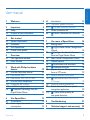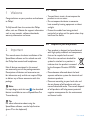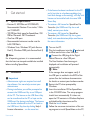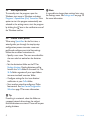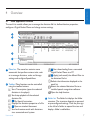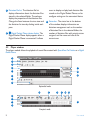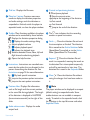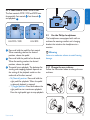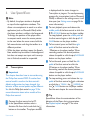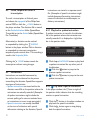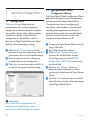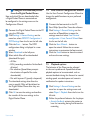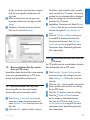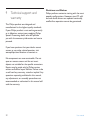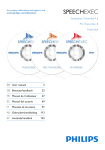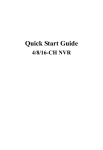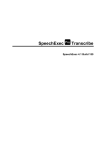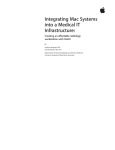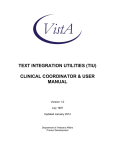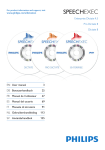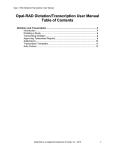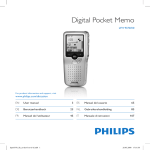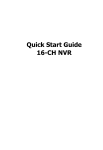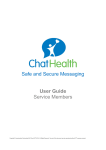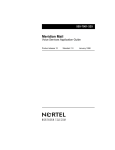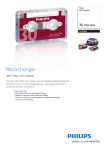Download Manual
Transcript
SpeechExec Transcribe SpeechExec Pro Transcribe Version 5.0 EN User manual 3 E N G LISH User manual 1 Welcome 4 2 2.1 2.2 Important Safety Disposal of your old product 4 4 4 3 3.1 3.2 3.3 3.4 Get started System requirements Installation Start SpeechExec Create a user profile 5 5 5 6 6 4 4.1 4.2 Overview Main application window Player window 7 7 8 5 Work with Philips hardware devices Use the Philips foot control Foot control 2330 Foot control 2210 / 2310 / 2320 Use the Philips headphones Change the ear cushions Install the hanging bracket Download recordings from the Digital Pocket Memo 6.3 Instructions 6.3.1 Play back a spoken instruction 6.3.2 Play back a special instruction 6.4 Delete a dictation file 6.5 Attach a document to a dictation file 7 7.1 7.2 7.3 5.1 5.1.1 5.1.2 5.2 5.2.1 5.2.2 5.3 6 6.1 6.2 Use SpeechExec Transcription Finish, suspend or cancel a transcription User manual 10 10 10 11 11 11 12 7.4 7.5 7.6 7.7 7.8 7.8.1 7.8.2 7.8.3 7.9 14 14 14 15 15 Use more of SpeechExec 16 Settings menu 16 Digital Pocket Memo Configuration Wizard 16 Configure the download process from the Digital Pocket Memo 17 Foot Control Configuration Wizard 17 Playback options 17 Notifications and reminders 18 Keyboard shortcuts 18 Receive dictation files by email or from an FTP server 19 Receive dictation files by email 19 Download dictation files from an FTP server 19 Send and receive automatically 20 Submit dictation files to a speech recognition application 20 Create author profiles for encrypted dictations 20 12 7.10 13 13 8 Troubleshooting 14 9 Technical support and warranty 22 21 3 1 Welcome Congratulations on your purchase and welcome to Philips! To fully benefit from the service that Philips offers, visit our Website for support information such as user manuals, software downloads, warranty information and more: 2.1 • To avoid short circuit, do not expose the product to rain or water. • Do not expose the device to excessive heat caused by heating equipment or direct sunlight. • Protect the cables from being pinched, particularly at plugs and the point where they exit from the device. 2.2 2 Important This manual covers the basic installation of the SpeechExec software and its related use with the Philips foot control and headphones. Not all devices mentioned in this manual are necessarily part of the package contents. Descriptions of devices and accessories are for information only and do not require Philips to deliver any of these accessories with this package. D Note If a topic begins with this icon , the described feature is available to users of SpeechExec Pro Transcribe only. Safety Disposal of your old product • Your product is designed and manufactured with high quality materials and components, that can be recycled and re-used. • When this crossed-out wheeled bin symbol is attached to a product, it indicates that the product is covered by the European Directive 2002/96/ EC. • Please become informed about the local separate collection system for electrical and electronic products. • Please act according to your local rules and do not dispose of old products with your normal household waste. The correct disposal of old products will help prevent potential negative consequences for the environment and human health. E Tip For more information about using the SpeechExec software, see the help function (press F1 on the keyboard). 4 User manual 3.1 System requirements • Pentium III, 500 MHz and 512 MB RAM; Recommended: Pentium IV or similar, 1 GHz and 1 GB RAM • 100 MB hard disk space for SpeechExec, 250 MB for Microsoft .NET Framework • One free USB port • Recommended minimum transfer rate for LAN: 100 Mbit/s • Windows Vista, Windows XP (with Service Pack 2), Windows 2000 (with Service Pack 4) DNote For all operating systems, it is recommended that the latest service pack available be installed before installing SpeechExec. 3.2 Installation CImportant • Administrator rights are required to install the software. For more help, contact your administrator. • During installation, you will be prompted to connect the USB Smart Key to an USB port of the PC. The license on the USB Smart Key can be transferred to the PC or kept on the USB Smart Key during installation. The license can also be transferred to the PC or back to the USB Smart Key later by clicking Help > License information… on the menu bar. User manual • If the license has been transferred to the PC and is lost due to a hardware problem (e.g. hard disk damage or formatting), a 30-day trial license can be installed with the same USB Smart Key. • To restore a full license for SpeechExec Pro Transcribe (the USB Smart Key has a red label), contact your dealer. • To restore a full license for SpeechExec Transcribe (the USB Smart Key has a green label), visit www.dictation.philips.com/license for more information. 1 Turn on the PC. 2 Plug the headphones into the socket and the foot control into a free USB port. 3 Connect the USB plug of the Digital Pocket Memo to a free USB port. The New Hardware Found message is displayed and installation will proceed automatically. DNote If the message does not appear, verify if the USB port is enabled in the BIOS of the system. See the hardware documentation for details or contact your hardware vendor. 4 Restart the PC when prompted by Windows. 5 Insert the installation CD for SpeechExec in the CD-ROM drive. The set-up program should start automatically. If it does not, open the CD contents in Windows Explorer and double-click the autorun.exe file. 6 Click the Install button. 7 Follow the on-screen instructions of the setup program to install SpeechExec on the PC. 5 E N G LISH 3 Get started 3.3 Start SpeechExec To manually start the program, open the Windows start menu in Windows and select Programs > SpeechExec (Pro) Transcribe. If the option to start the program automatically was selected in the settings menu, start the program by clicking the icon in the notification area of the Windows task bar. DNote It is possible to change these settings later using the Settings menu. See Settings menu on page 16 for more information. 3.4 Create a user profile When using SpeechExec for the first time, a wizard guides you through the step-by-step configuration process to create a new user profile and configure your initial key settings. Follow the on-screen instructions to: • Specify a user name. The user name identifies the user who last worked on the dictation file. • Set the destination folder on the PC for Pending dictations. Pending dictations will be listed in the To Do folder in the work list. The To Do folder organizes all your input folders into one simulated ‘overview’ folder. • Configure settings for the ‘new dictation’ notification in your To Do folder. • Start another wizard to configure a Philips foot control. See Foot Control Configuration Wizard on page 17 for more information. ETip If working in a network, select the folder on a mapped network drive where the author’s finished dictations are stored. These will be your pending dictations. 6 User manual E N G LISH 4 Overview 4.1 Main application window The work list module allows you to manage the dictation file list, define dictation properties, configure a Digital Pocket Memo and change various settings. 1 2 3 4 5 6 1 Menu bar: The menu bar contains menu commands that perform various tasks, such as to manage dictations, make and change settings and configure SpeechExec. 2 Toolbar: Many functions can be controlled using the toolbar buttons: Start Transcription (open the selected dictation in the player) Start/stop playback of the selected dictation file Play Special Instruction Displays the dictation properties of a file Open an attached document Send and receive emails with dictations via a connected email system User manual Start downloading from a connected Digital Pocket Memo to a PC Apply (and cancel) the defined filter to the dictation file list Refresh the information displayed in the work list Submit the selected dictation file to an installed speech recognition software Open the help function 3 Folder list: The folder list displays the folder structure. The structure depends on personal or pre-configured settings. Click the plus sign at the left of a folder to expand the tree and display a folder‘s sub-folders. 7 4 5 Dictation file list: The dictation file list displays information about the dictation files stored in the selected folder. The columns display the properties of the dictation files. Change the focus between the tree view and the dictation list view by clicking inside each pane. Digital Pocket Memo device display: The Digital Pocket Memo display appears when a Digital Pocket Memo is connected. It allows users to display and play back dictation files stored on the Digital Pocket Memo, and to configure settings on the connected device. 6 Status bar: The status bar at the bottom of the window displays information on dictation management such as the number of dictation files in the selected folder, the number of dictation files with priority status assigned, and the name and role of the current user. 4.2 Player window The player module allows the playback of sound files created with SpeechExec Pro Dictate or a Digital Pocket Memo. 1 2 3 4 9 5 10 6 11 7 8 Expanded mode 4 3 4 9 10 11 2 7 8 5 6 Compact mode 8 User manual Title bar: Displays the file name. 2 Menu bar / button: Contains menu commands to display the dictation properties and audio settings, mark the dictation as suspended or finished, switch the player to expanded mode, or close the player window. 3 Toolbar: Most functions available in the player window can be controlled by these buttons: Displays the dictation properties dialog Displays the audio settings dialog Adjusts playback volume Adjusts playback speed Adjusts the playback tone Switches between Stereo, Mono, Left and Right channel mode during playback Opens the help function 4 Instructions: Instructions are recorded comments by the author that are directed to the person transcribing the dictation file. See Instructions on page 14 for more information. Play back special instruction Jump to the previous spoken instruction Jump to the next spoken instruction 5 Position slider: Displays file information such as file length and the current position in the sound file during playback. The length of the dictation is displayed in HH:MM:SS (hours:minutes:seconds) to the right of the slider. 6 Audio volume meter: Displays the audio output level. User manual 7 Control and positioning buttons: Start/pause playback Stop the current action Jump to the beginning of the dictation Fast rewind Fast forward Jump to the end of the dictation 8 The icon indicates that the recording contains a special instruction. 9 Finish : Close the dictation file and mark the transcription as finished. The dictation file is moved to the Finished dictations folder (SpeechExec Transcribe) or to the Archive folder (SpeechExec Pro Transcribe). E N G LISH 1 10 Suspend : Close the dictation file and mark it as suspended, meaning that work on the dictation file is interrupted temporarily and will be continued at a later time. The dictation file is saved in the Suspended folder. 11 Close : Close the dictation file without saving the changes that have been made to it. D Note The player window can be displayed in compact (default setting) or expanded mode. Some toolbar buttons are not available in compact mode. To switch to the expanded mode, click the button in the top left corner and select Expanded Mode. 9 5 Work with Philips hardware devices 2 3 Philips hardware devices such as foot controls, headphones and the Digital Pocket Memo are designed for compatibility with SpeechExec. 5.1 Use the Philips foot control The Philips foot control is designed to offer an ergonomic, hands-free tool for playback of files for transcription. 5.1.1 Foot control 2330 The Philips foot control 2330 has four pedals: a left 1 , a middle 2 , a right 3 and a top 4 pedal. 4 Press and release the middle pedal to start continuous playback. Press the middle pedal again to stop playback. Press and hold the right pedal for fast rewind. When rewinding reaches the desired position, release the pedal. Press and release the top pedal to finish a dictation. E Tip Use the Foot Control Configuration Wizard to change the pedal functions to your preferred configuration. See Foot Control Configuration Wizard on page 17 for more information. If the middle pedal has been disabled with the Configuration Wizzard, it can be secured with the plastic locking tabs (included). 4 1 2 3 By default, the foot control 2330 has the following configuration: 1 Press and hold the left pedal to fast forward. When forwarding reaches the desired position, release the pedal. 10 User manual E N G LISH 5.1.2 Foot control 2210 / 2310 / 2320 The foot controls 2210 / 2310 and 2320 have three pedals: fast rewind 1 , fast forward 2 and playback 3 . 2 1 LFH 2210 / 2310 1 2 3 3 2 3 1 LFH 2320 Press and hold the pedal for fast rewind. When rewinding reaches the desired position, release the pedal. Press and hold the pedal to fast forward. When forwarding reaches the desired position, release the pedal. The pedal starts playback. The behavior for starting and stopping playback depends on the setting of the playback switch on the underside of the foot control: • N (Neutral) position: Press and hold the right pedal for playback. When the pedal is released, playback is stopped. • T (Toggle) position: Press and release the right pedal to start continuous playback. Press the right pedal again to stop playback. User manual 5.2 Use the Philips headphones The headphones are equipped with soft ear cushions for wearing comfort and a hanging bracket that attaches the headphone to a monitor. BWarning Listen at a moderate volume to avoid hearing damage. 5.2.1 Change the ear cushions Follow the illustration below to change the ear cushions: 1 2 3 4 11 5.2.2 Install the hanging bracket Follow the illustration below to install the hanging bracket: 1 3 2 4 E Tip How and which files are downloaded after a Digital Pocket Memo is connected can be configured in the settings menu of SpeechExec or with the Configuration Wizard. See Configure the download process from the Digital Pocket Memo on page 17 for more information. D Note When the Digital Pocket Memo is connected to the PC for the first time, Windows detects the new hardware and automatically installs the required drivers. When the installation is complete, Windows may prompt you to restart the PC. 5.3 Download recordings from the Digital Pocket Memo The Digital Pocket Memo can be used to create dictation files and then download them into the SpeechExec workflow. 1 Make a recording with the Digital Pocket Memo. 2 Start SpeechExec. 3 Connect the Digital Pocket Memo to the PC using the USB cable or the optional USB docking station. 4 By default, the dictation files on the Digital Pocket Memo will be downloaded automatically and moved to the Pending dictations folder and listed in the To Do folder of the work list. 12 User manual D Note • By default, the player window is displayed on top of other application windows. This allows a transcriptionist to work in an other application (such as Microsoft Word) while the player window is visible in the foreground. To change the position of the player when in compact mode, move the mouse pointer to the area below the menu arrow, hold the left mouse button and drag the toolbar to a different position. • While the player window is open, the Speech Exec window may be visible in the background, but does not accept user input until transcription is finished, canceled or suspended. 6.1 Transcription CImportant This chapter describes how to transcribe using the Philips foot control 2330. If another foot control model is used or the foot control’s default configuration has been changed, the behavior of foot control pedals may be different. See Use the Philips foot control on page 10 for more information about other models of the Philips foot control. 1 Connect the foot control to be PC. 2 In the SpeechExec window, select a dictation file from the list and click the button on the toolbar. The player window User manual is displayed and the status changes to Transcription in progress. If a word processing program for transcription (such as Microsoft Word) is defined in the settings menu, it will also open (see Settings menu on page 16 for more information). 3 To start playback, press and release the middle pedal of the foot control or click the PLAY/PAUSE button on the player toolbar. To stop playback, press the middle pedal of the foot control again or click the PLAY/ PAUSE button on the player toolbar. 4 To fast rewind, press and hold the right pedal of the foot control or click the button on the player toolbar. When rewinding reaches the desired position, release the pedal or click the PLAY/PAUSE button on the player toolbar. 5 To fast forward, press and hold the left pedal of the foot control or click the button on the player toolbar. When forwarding reaches the desired position, release the pedal or click the PLAY/PAUSE button on the player toolbar. 6 To stop working, press and release the top pedal of the foot control to finish a dictation or click the FINISH , the SUSPEND or the CLOSE button on the player toolbar. See the next chapter for more information. E Tip SpeechExec allows the customization of the behavior of the Player during transcription. See Playback options on page 17 for more information. 13 E N G LISH 6 Use SpeechExec 6.2 Finish, suspend or cancel a transcription To mark a transcription as finished, press and release the top pedal of the Philips foot control 2330 or click the FINISH button in the player window. The dictation file is moved to the Finished dictations folder (SpeechExec Transcribe) or to the Archive folder (SpeechExec Pro Transcribe). Alternatively, a dictation can be marked as suspended by clicking the SUSPEND button in the player window. Mark a dictation as suspended to interrupt transcription temporarily and continue later. The recording is saved in the Suspended folder. Clicking the CLOSE button cancels the transcription without saving changes. 6.3 Instructions Instructions are recorded comments by the author that are directed to the person transcribing the dictation. SpeechExec supports two types of instructions: • Spoken instructions are stored within the dictation sound file at the position where the instruction was actually recorded. (Examples of spoken instructions might include the correct spelling of a name or technical term or instructions to insert a new paragraph.) • Special instructions are usually recorded at the start of a dictation with special information relating to the dictation. Special 14 instructions are stored in a separate sound file. (Examples of special instructions might include document formatting instructions, names of individuals to receive copies, or delivery instructions.) 6.3.1 Play back a spoken instruction A spoken instruction is stored in the dictation file at the position where the instruction was actually recorded. It is displayed as a light blue bar in the position slider. 1 Click the PLAY/PAUSE button to play back a spoken instruction like any other part of the dictation. 2 Click the button to jump to the previous spoken instruction. 3 Click the button to jump to the next spoken instruction. 6.3.2 Play back a special instruction In the player window, the icon to right of the position slider indicates that the recording contains a special instruction. 1 Click the button in the player window to play back the special instruction. 2 Click the button again to stop playing back the special instruction. User manual D Note Files with the extension .xml, .sfd, .dir, .dll, .exe, .bat and .com cannot be attached. 1 Select the dictation files to be deleted in the work list. To select more than one file, press and hold SHIFT on the keyboard and click on the files to be selected. 2 Click on Edit > Delete on the menu bar to delete the selected dictation files. 6.5 Attach a document to a dictation file SpeechExec allows a document such as transcribed text to be attached to a dictation file. 1 Select the dictation file in the dictation list to which the document should be attached. 2 Click Edit > Attach document on the menu bar and select the document to be attached. A copy of the selected file is saved in the SpeechExec user folder and renamed to the name of the dictation file. If the dictation file already has a file attached, the user is asked to overwrite the existing file. A paper clip icon in the work list indicates that a dictation has a file attached. 3 To open the attached file, select a dictation file in the dictation list and click the button on the toolbar. 4 To remove an attached file from the dictation file, click Edit > Detach document on the menu bar and specify the drive and directory in which to store the file. User manual 15 E N G LISH 6.4 Delete a dictation file Follow these steps to delete a dictation file: 7 Use more of SpeechExec 7.1 Settings menu The General Settings dialog allows the personalization of a variety of application settings such as dictation options, encryption, user profiles, delivery rules, software updates and work list options. It also allows the configuration of a SpeechMike as well as a foot control, Digital Pocket Memo or Digital Desktop and recorder/player settings. 1 Click Settings > General Settings on the menu bar to open the settings menu. The left pane contains the list of the available settings. 2 Select an option in the list to display the associated options on the right pane. 3 Click Apply to save the changes or click OK to save the settings and close the dialog. 7.2 Digital Pocket Memo Configuration Wizard The Digital Pocket Memo Configuration Wizard guides users through the device configurations and settings of their Digital Pocket Memo. The wizard assists users in configuring the time format, sound feedback, voice-activated recording, display appearance (standard or advanced display mode), the recording format, microphone sensitivity, author names, and settings for file download to the PC. 1 Connect the Digital Pocket Memo to the PC using a USB cable. 2 Start Philips SpeechExec software. 3 Click Settings > General Settings on the menu bar of SpeechExec to open the settings menu and select DPM/DT Configuration > DPM Wizard from the list on the left side. 4 Click the Start Wizard… button to open the wizard. Follow the on-screen instructions to customize the Digital Pocket Memo. 5 Click the Finish button to close the wizard and confirm the transfer of the new settings to the Digital Pocket Memo. CImportant All or some of the settings can be preconfigured and locked by your system administrator. Locked settings are read-only. 16 User manual Configure the download process from the Digital Pocket Memo How and which files are downloaded after a Digital Pocket Memo is connected can be configured in the settings menu or the Configuration Wizard. 1 Connect the Digital Pocket Memo to the PC using the USB cable. 2 Click Settings > General Settings on the menu bar, select DPM/DT Configuration > DPM Settings from the list on the left side. 3 Click the Start… button. The DPM configuration dialog is displayed in a new window. 4 Select Download in the left pane. 5 Select which files will be downloaded (download file type): • All files • EOL (recordings marked as finished/endof-letter) • File selection (SpeechExec prompts the selection of specific files to be downloaded) • File with keyword 1 (specify a keyword) 6 The download settings also allow the user to specify if files will be deleted on the Digital Pocket Memo after they are downloaded. 7 Click OK to save the settings and confirm the transfer of the new settings to the Digital Pocket Memo. User manual 7.4 Foot Control Configuration Wizard Use the Foot Control Configuration Wizard to change the pedal functions to your preferred configuration. 1 Connect the foot control to the PC. 2 Start Philips SpeechExec Transcribe software. 3 Click Settings > General Settings on the menu bar of SpeechExec to open the settings menu and select Foot Control configuration > Foot Control Wizard from the list on the left side. 4 Click the Start Wizard… button to open the wizard. Follow the on-screen instructions to customize the foot control. 5 Click the Finish button to close the wizard and save the new settings. 7.5 Playback options The behavior of the Player can be adjusted to the user’s preferences. SpeechExec allows playback options to be customized, such as acoustic feedback during fast forward or rewind, winding speed, auto-backspace and, acoustic notification for spoken instructions. 1 Click Settings > General Settings on the menu bar to open the settings menu and select Player > Playback from the list on the left side. 2 Define the preferred behavior for the player: • Acoustic feedback: activate this option to hear the recording during fast forward or rewinding. 17 E N G LISH 7.3 • Winding speed: set the speed for rewind and fast forward. • Auto-backspace: activate this option and specify the number of seconds to rewind a sound file when restarting playback. • Acoustic notification of spoken instruction: activate this option to hear a beep at the start of a spoken instruction during playback. 3 Click OK to save the settings and close the dialog box. 7.6 Notifications and reminders SpeechExec can alert the transcriptionist when new dictation files arrive in the To Do folder and remind of untranscribed dictation files. A visual signal, acoustic sound (beep) – or both – can alert a transcriptionist when a new dictation is available for transcription. 1 Click Settings > General Settings on the menu bar to open the settings menu and select Worklist > Notification from the list on the left side. 2 Define the preferred type of notification for new dictation files. • High-priority dictations only: receive notifications for dictations that have a 18 priority value equal to or greater than the threshold defined under General Settings > Worklist > Dictation list. • Visual notification: a dialog box will be displayed when a new dictation file arrives. • Sound notification: an audio signal will play when a new dictation file arrives. 3 Activate the option Reminder on and specify a time interval to be notified by a dialog box about dictation files waiting for transcription. 4 Click OK to save the settings and close the dialog box. 7.7 Keyboard shortcuts Keyboard shortcuts save time because it is not necessary to move your hands from the keyboard to use the mouse. To create a new shortcut: 1 Click on Settings > General Settings on the menu bar to open the settings menu and select Worklist > Shortcuts from the list on the left side. A list with the combinations User manual file. Select a type of profile, enter a profile name and click the OK button. The settings window for the selected profile is displayed. 3 Enter the settings for the selected profile and click the OK button. 4 SpeechExec Transcribe only: Select Delivery > Options from the list on the left side and activate the option Receive dictations via email. 5 Click the Send and Receive button on the toolbar to download dictation files from your email account. See Send and receive automatically on page 20 for more information about downloading dictation files automatically. 7.8.2 7.8 Receive dictation files by email or from an FTP server SpeechExec allows dictation files to be received via email or downloaded from an FTP server directly into SpeechExec’s dictation list. 7.8.1 Receive dictation files by email An email profile must be created before dictation files can be received via email. 1 Click Settings > General Settings on the menu bar to open the settings menu and select Delivery > Email from the list on the left side. 2 Click the Add… button to add a new proUser manual Download dictation files from an FTP server An FTP profile must be created before dictation files downloaded from an FTP server. 1 Click Settings > General Settings on the menu bar to open the settings menu and select Delivery > FTP from the list on the left side. 2 Click the Add… button to add a new profile. 3 Enter a profile name and fill in the settings for the FTP server. 4 Click the OK button to save the settings. 5 Click the Send and Receive button on the toolbar to download dictation files from the FTP server. See Send and receive automatically on page 20 for more information about downloading dictation files automatically. 19 E N G LISH of keys and actions that have been assigned (and can be assigned) is displayed on the right side. 2 Select an action from the list, press the keystroke combination to assign and click Assign. 3 To delete a shortcut, select the shortcut from the list and click Remove. 7.8.3 Send and receive automatically By default, dictation files are downloaded only after clicking the Send and Receive button on the toolbar. To receive dictation files automatically: 1 Click Settings > General Settings on the menu bar to open the settings menu and select Delivery > Send/Receive from the list on the left side. 2 Activate the option Send/Receive automatically and set a time interval. 3 Click the OK button to save the settings. 7.9 Submit dictation files to a speech recognition application If a speech recognition system such as SpeechMagic or Dragon Naturally Speaking is installed on the PC, the Submit for Speech Recognition button is available on the toolbar. 7.10 Create author profiles for encrypted dictations When working with encrypted dictations, it is recommended that users set up author profiles. Author profiles are used to identify dictation files for individual authors. 1 Click Settings > General Settings on the menu bar to open the settings menu and select Rules > Author profiles from the list on the left side. 2 Click the Add… button. The New Author Profile dialog is displayed. 3 Enter the author’s name, specify a folder where the dictation files received from the author will be stored, and enter the author’s password to decrypt encrypted dictation files automatically. 4 Click OK to save the profile and close the dialog. D Notes • Encrypted dictation files must be decrypted before they are submitted for speech recognition. • Speech recognition is not supported for dictation files with the following recording formats: • .wav files with a sampling rate of less than 11kHz. • .dss files recorded in Long Play or Long Play mobile format. 20 User manual The PC sound system is not functioning When connected, a SpeechMike or a Digital Pocket Memo will also act as USB sound devices. To configure the sound system of a PC as the default device, click on Settings > Sound and Audio Device Properties to open the Windows sound settings. Select Audio and choose the sound system of the PC as the default selection. Mark the Use only default devices option. Cannot connect the Digital Pocket Memo to the PC Ensure that the USB drivers are installed correctly. If the installation of the USB driver was not completed or the Unknown device detected process was canceled the first time the Digital Pocket Memo was connected to the PC, proceed as follows: wizard detects the driver (USB Mass Storage Device), click Next to copy the driver to the PC. 8 On the last page of the wizard, click Finish to complete the installation. Drive letter conflict with the Digital Pocket Memo When installing the Digital Pocket Memo on a PC with Windows XP, the operating system automatically assigns a drive for the Digital Pocket Memo. This drive appears as a “removable disk” in Windows Explorer. Sometimes the drive letter assignment for the Digital Pocket Memo conflicts with an existing drive letter mapping; this is why the Digital Pocket Memo cannot be seen in Windows Explorer and SpeechExec displays the status as “DPM (disconnected).” Solution: Map all network drives starting with drive letters Z, Y, X (in reverse alphabetical order). 1 Connect the Digital Pocket Memo to the PC. 2 Click on Start > Settings > Control Panel > System > Device Manager. 3 Look for an unknown USB device in the list. 4 Select the Unknown Device and click Remove. 5 Click OK and close the Control Panel window. 6 Disconnect the Digital Pocket Memo and reconnect it. 7 The Add New Hardware Wizard will open automatically. Click Next. Follow the instructions on the screen. When the User manual 21 E N G LISH 8 Troubleshooting 9 Technical support and warranty Disclaimer and Notices Philips performs extensive testing with the most popular configurations. However, since PC addons and device drivers are updated continually, conflict-free operation cannot be guaranteed. This Philips product was designed and manufactured to the highest quality standards. If your Philips product is not working correctly or is defective, contact your supplying Philips Speech Processing dealer who will provide you with the necessary information on how to proceed. If you have questions that your dealer cannot answer or any other related question, visit www.philips.com/dictation to contact us. No components are user-serviceable. Do not open or remove covers and do not insert objects not suitable for the specific connectors. Repairs may be made only by Philips service centers and official repair facilities. Failure to do so will void any warranty, stated or implied. Any operation expressly prohibited in this manual, any adjustments, or assembly procedures not recommended or authorized in this manual will void the warranty. 22 User manual