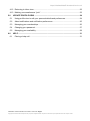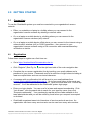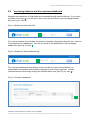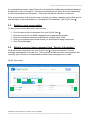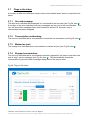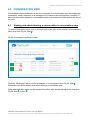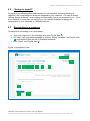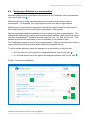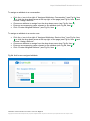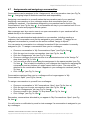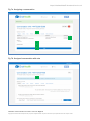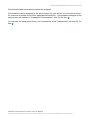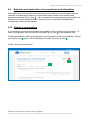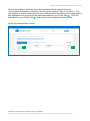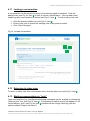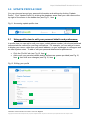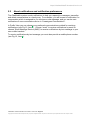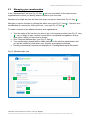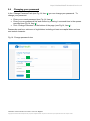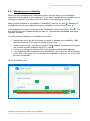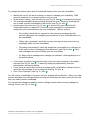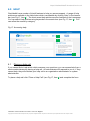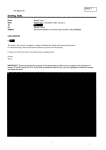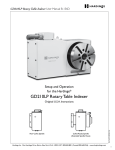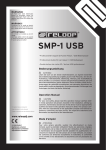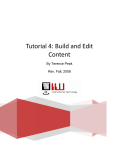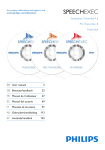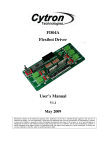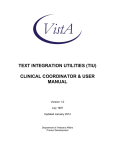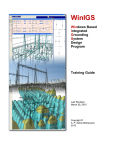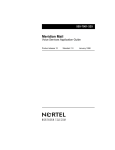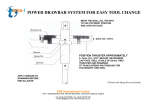Download Safe and Secure Messaging User Guide Service Members
Transcript
Safe and Secure Messaging User Guide Service Members Copyright © Leicestershire Partnership NHS Trust (LPT) 2014. All Rights Reserved. No part of this document may be reproduced without LPT's express consent. https://chathealthstaff.leicestershire.nhs.uk CONTENTS 1.0 ABOUT ....................................................................................................................... 4 2.0 GETTING STARTED .................................................................................................. 5 2.1 Connection .............................................................................................................. 5 2.2 Registration ............................................................................................................. 5 2.3 Signing in or out and returning to the homepage ..................................................... 6 2.4 Accessing inboxes and the overview dashboard ..................................................... 7 3.0 INBOX VIEW .............................................................................................................. 8 3.1 The tabs in your service inbox ................................................................................. 8 3.2 Sorting conversations .............................................................................................. 8 3.3 About conversations ................................................................................................ 8 3.4 Open and closed conversations .............................................................................. 8 3.5 Starting a new conversation .................................................................................... 9 3.6 Getting a service inbox summary from “Service Information” .................................. 9 3.7 Flags in the inbox ...................................................................................................10 3.7.1 Un-read message ............................................................................................10 3.7.2 Transcription outstanding .................................................................................10 3.7.3 Marked as junk.................................................................................................10 3.7.4 Stopped conversation ......................................................................................10 4.0 CONVERSATION VIEW ............................................................................................11 4.1 Viewing and administrating a conversation in conversation view ...........................11 4.2 “Assign to myself” ...................................................................................................12 4.3 Responding to a message ......................................................................................12 4.4 Adding a service user’s name ................................................................................13 4.5 Adding notes to a conversation ..............................................................................14 4.6 Assigning attributes to a conversation ....................................................................15 4.7 Assignments and assigning a conversation ............................................................17 4.9 Retention and destruction of conversations and information ..................................21 4.10 Closing a conversation ...........................................................................................21 4.11 Locking a conversation ...........................................................................................23 ChatHealth / Service Member User Guide / June 2015 / Page 2 Copyright © Leicestershire Partnership NHS Trust (LPT) 2014. All Rights Reserved. No part of this document may be reproduced without LPT's express consent. https://chathealthstaff.leicestershire.nhs.uk 4.12 Returning to inbox view ..........................................................................................23 4.13 Marking conversations as “junk” .............................................................................23 5.0 UPDATE PROFILE VIEW .........................................................................................24 5.1 Using profile view to edit your personal details and preferences ............................24 5.2 About notifications and notification preferences .....................................................25 5.3 Managing your memberships .................................................................................26 5.4 Changing your password ........................................................................................27 5.5 Managing your availability ......................................................................................28 6.0 6.1 HELP .........................................................................................................................31 Placing a help call...................................................................................................31 ChatHealth / Service Member User Guide / June 2015 / Page 3 Copyright © Leicestershire Partnership NHS Trust (LPT) 2014. All Rights Reserved. No part of this document may be reproduced without LPT's express consent. https://chathealthstaff.leicestershire.nhs.uk 1.0 ABOUT ChatHealth is a confidential help and advice tool enabling safe and secure messaging between healthcare professionals and service users. It is a web-based application for staff, designed to manage the clinical risks of using messaging with service users in frontline healthcare environments. A range of safety features help to ensure no message goes unanswered. The system is designed to NHS information governance standards, providing a secure alternative to staff conducting messaging from mobile handsets. The transcribing interface promotes timely record keeping and auditability. Service users can send SMS text messages from their own handsets in the usual way at the usual cost. Smartphone users will soon be able to download the password protected ChatHealth instant messaging (IM) app for iOS and Android devices. This will provide them with a greater degree of information security and free messaging within their data plans. ChatHealth pulls together all service user SMS and IM messaging into a single management portal which supports team based working and triage based service delivery. Combined with assignable caseload management, this enables the delivery of industrial scale messaging enquiry services which can still ensure a personal touch. ChatHealth / Service Member User Guide / June 2015 / Page 4 Copyright © Leicestershire Partnership NHS Trust (LPT) 2014. All Rights Reserved. No part of this document may be reproduced without LPT's express consent. https://chathealthstaff.leicestershire.nhs.uk 2.0 GETTING STARTED 2.1 Connection To use the ChatHealth system you must be connected to your organisation’s secure network: Either, on a desktop or laptop in a building where you can connect to the organisation’s secure network by attaching a network cable. Or, on a laptop or mobile device in a building where you can connect to the organisation’s secure wireless (wifi) network. Or, on a laptop or mobile device offsite where you can connect to the internet using a network cable, wireless (wifi) or 3G/4G connection – then connect to your organisation’s secure network using a VPN connection with smartcard/smartkey verification or similar. Registration 2.2 Follow these steps to register as a first time user: Go to https://chathealthstaff.leicestershire.nhs.uk. Click “Register” (See Fig 1a, 1) on the right hand side of the main navigation bar. Complete the on-screen registration form by inputting your email address and a password of your choice. Passwords must be a minimum of eight letters including at least one capital letter and one non-textual character. A message with a confirmation link will be sent to your email address from [email protected]. Go to your email inbox in the usual way, for example via Microsoft Outlook or webmail. Open the email and click “Confirm my account”. You’ll be redirected to the ChatHealth system login page. Enter your login details. You can now find a team and request membership. Click “Join a team”, click the search tab to search for your team by name, then click “Request membership”. Your membership request will be made available to the team administrator and you will be notified by email when your request is accepted or declined. ChatHealth organises teams into hierarchies of services and sub-services. An organisation can have many services and a service can have many sub-services. ChatHealth / Service Member User Guide / June 2015 / Page 5 Copyright © Leicestershire Partnership NHS Trust (LPT) 2014. All Rights Reserved. No part of this document may be reproduced without LPT's express consent. https://chathealthstaff.leicestershire.nhs.uk 2.3 Signing in or out and returning to the homepage Once registered as a service member, click “Sign In” (See Fig 1a, 2) to get started whenever you visit https://chathealthstaff.leicestershire.nhs.uk. Enter your login details in order to access messages. You can “Sign Out” by clicking the dropdown arrow near your user name in the header bar (see Fig 1b, Item 1). Return to the homepage at any time by clicking the header bar ChatHealth logo (see Fig 1b, Item 2). Fig 1a. Homepage 1 2 Fig 1b. Header bar 2 ChatHealth / Service Member User Guide / June 2015 / Page 6 Copyright © Leicestershire Partnership NHS Trust (LPT) 2014. All Rights Reserved. No part of this document may be reproduced without LPT's express consent. 1 https://chathealthstaff.leicestershire.nhs.uk 2.4 Accessing inboxes and the overview dashboard Message conversations in ChatHealth are accessed through service inboxes. If you are a member of one service, you will see a link to your service inbox in the homepage header bar (see Fig 1c, Item 1). Fig 1c. Header bar with inbox link 1 If you are a member of more than one service, important information about all your services is summarised in a dashboard. You will see a link to the dashboard in the homepage header bar (see Fig 1d, Item 1). Fig 1d. Header bar with dashboard link 1 The overview dashboard summarises current numbers of open conversations, untranscribed conversations and unread messages in each of your services. Access individual service inboxes by clicking the relevant inbox icon (see Fig 1e, Item 1). Fig 1e. Overview dashboard 1 ChatHealth / Service Member User Guide / June 2015 / Page 7 Copyright © Leicestershire Partnership NHS Trust (LPT) 2014. All Rights Reserved. No part of this document may be reproduced without LPT's express consent. https://chathealthstaff.leicestershire.nhs.uk 3.0 INBOX VIEW Your service inbox is unique to your service. It will only display messaging conversations which have been assigned to your service or sent directly to your service by a service user. 3.1 The tabs in your service inbox Your service’s conversations with service users are organised into several different inbox tabs. A new conversation initiated by a service user will always first display in “Unassigned Conversations” (see Fig 2a, Item 1). A conversation will display in “Unassigned Conversations” until it is assigned to a service member’s caseload. “My Conversations” (see Fig 2a, Item 2) displays conversations which are assigned to your caseload. “All Conversations” (see Fig 2a, Item 3) displays all conversations associated with your service. This includes conversations assigned to your caseload, conversations assigned to your colleagues’ caseloads and unassigned conversations. The ChatHealth system allows all service members to see and access all their colleague’s conversations to enable openness and easy workload management. 3.2 Sorting conversations “All Conversations” and “My Conversations” can be sorted to show only conversations which have un-read messages that require attention, only open conversations, only closed conversations, only stopped conversations, only conversations marked as junk or all conversations. To sort conversations: 3.3 Click either inbox tab (see Fig 2a, Items 2 and 3). Choose a sorting option, e.g. “Un-read” from the dropdown. About conversations Each row displaying in the inbox represents a conversation with a service user (see Fig 2a, Item 4). Each conversation consists of one or more messages. The messages in a conversation can be seen in “Conversation View”. 3.4 Open and closed conversations A conversation becomes “open” when a message is first received from or sent to a service user. ChatHealth / Service Member User Guide / June 2015 / Page 8 Copyright © Leicestershire Partnership NHS Trust (LPT) 2014. All Rights Reserved. No part of this document may be reproduced without LPT's express consent. https://chathealthstaff.leicestershire.nhs.uk A conversation becomes “closed” when it is closed by the healthcare professional because the episode of care is complete. All closed conversations are either due to be transcribed or due to be purged from the system. Closed conversations cannot be re-opened. Once a conversation with a service user is closed, any further message sent by that service user will open a new conversation in “Unassigned Conversations” (see Fig 2a, Item 1). 3.5 Starting a new conversation To start a new conversation with a service user: Click the start a new conversation icon (see Fig 2a, Item 5). Choose to send “As” an SMS message from an appropriate number. Enter the intended recipient’s mobile phone number under “With”. Enter your message and choose where you would like to assign responses. Click “Send Message”. Getting a service inbox summary from “Service Information” 3.6 Click the service information icon (see Fig 2a, Item 6) to see a summary of current message management in the service. The summary shows how many conversations are currently open, closed or un-transcribed and how many messages are un-read. Fig 2a. Inbox view 2 1 3 6 5 2 4 ChatHealth / Service Member User Guide / June 2015 / Page 9 Copyright © Leicestershire Partnership NHS Trust (LPT) 2014. All Rights Reserved. No part of this document may be reproduced without LPT's express consent. 7 https://chathealthstaff.leicestershire.nhs.uk 3.7 Flags in the inbox A number of different notification icons in inbox view indicate when action is required to be taken: 3.7.1 Un-read message This blue icon indicates that messages in a conversation are un-read (see Fig 2b, Item 1). A number on the icon indicates how many messages are un-read in the conversation. The icon will clear after messages have been viewed for around 10 seconds, once a conversation has been assigned. 3.7.2 Transcription outstanding This red icon indicates that a conversation is closed but un-transcribed (see Fig 2b, Item 2). 3.7.3 Marked as junk This orange icon indicates that a conversation is marked as junk (see Fig 2b, Item 3). 3.7.4 Stopped conversation This red icon indicates that a conversation has been stopped by the service user who has sent a “stop” opt-out message (see Fig 2b, Item 4). This automatically closes the conversation to prevent further messages being sent to the service user. Fig 2b. Flags in the inbox 1 2 3 4 ChatHealth / Service Member User Guide / June 2015 / Page 10 Copyright © Leicestershire Partnership NHS Trust (LPT) 2014. All Rights Reserved. No part of this document may be reproduced without LPT's express consent. https://chathealthstaff.leicestershire.nhs.uk 4.0 CONVERSATION VIEW Conversation view enables you to see the messages in a conversation and accompanying information, send a response to a message from a service user and perform a number of administrative tasks related to conversations which are accessed by tabs across the top of the view. 4.1 Viewing and administrating a conversation in conversation view To enter conversation view, click on the eye icon to the right of the relevant conversation in inbox view (see Fig 3a, Item 1). Fig 3a. Accessing conversation view 1 2 3 Click the “Messages” tab to see the messages in a conversation (see Fig 3b, Item 1). Messages view is the default view when entering conversation view. Other administrative tasks can be accessed by other tabs across the top of the view (see Fig 3b, Item 1 to Item 7). ChatHealth / Service Member User Guide / June 2015 / Page 11 Copyright © Leicestershire Partnership NHS Trust (LPT) 2014. All Rights Reserved. No part of this document may be reproduced without LPT's express consent. https://chathealthstaff.leicestershire.nhs.uk 4.2 “Assign to myself” To perform any administrative tasks related to a conversation, including sending a response, the conversation must first be assigned to your caseload. You can do this by clicking “Assign to Myself” when viewing a conversation that is not assigned to you. If you are a member of more than one service you can use the dropdown to assign the conversation to your caseload in a different service. 4.3 Responding to a message To respond to a message in a conversation: Type your response in the message area (see Fig 3b, Item 8). Or, insert a pre-populated message by clicking “Select Template” (see Fig 3b, Item 10) and choosing from the list of available templates. Click “Send” (see Fig 3b, Item 9). Fig 3b. Conversation View 11 1 8 2 3 4 5 6 7 ( s e e ( s e e ( s e e ( s e e ( s e e F i g F i g F i g F i g F i g 3 , 3 , 3 , 3 , 3 , 12 ( s e e F i g 3 , It e m 13 3 ) I I I I I t t t t t e10 e e e e 9 ( m m m m m s 3e 3 3 3 3 )e ) ) ) ) F i g 3 , It ChatHealth / Service Member User Guide / June 2015 / Page 12 e Copyright © Leicestershire Partnership NHS Trust (LPT) 2014. All Rights Reserved. No part of this document may be reproduced without LPT's express consent. m 3 https://chathealthstaff.leicestershire.nhs.uk 4.4 Adding a service user’s name A known service user’s name can be added to a conversation in the “Identity” tab of conversation view (see Fig 4, Item 1). Adding a service user’s name will change the service user’s identity in inbox view from their phone number to their name (see Fig 3a, Item 2 and Item 3). Adding a name can be particularly helpful for identifying service users who have provided their name, compared to service users who wish to remain anonymous. This can be a useful aide to record keeping. Names and numbers are disassociated when the conversation is closed. To add a name: Enter the service user’s name in the space provided (see Fig 4, Item 2). Click “Save Changes” (see Fig 4, Item 3). Fig 4. Conversation identity 1 ( s e e 2 ( 3 s ( e s e e 3 e , F i F I g i t g e 3 m ,3 , 3 I ) tI e t m e m 3 ) Guide / June 2015 / Page 13 ChatHealth / Service Member User 3 Copyright © Leicestershire Partnership NHS ) Trust (LPT) 2014. All Rights Reserved. No part of this document may be reproduced without LPT's express consent. F i g https://chathealthstaff.leicestershire.nhs.uk 4.5 Adding notes to a conversation Notes can be added to a conversation in the “Notes” tab of conversation view (see Fig 5, Item 1). The ChatHealth system is not intended to be used as a record keeping system, all conversations and accompanying information are purged once closed and transcribed. Do not add notes which would be better placed in the patient record. To add a note: Add notes in the free text space provided (see Fig 5, Item 2). The text box can be made larger by dragging the bottom right corner In some browsers (see Fig 5, Item 3). Click “Save Changes” (see Fig 4, Item 4). Fig 5. Conversation Notes 1 2 ( s e e ( 4 s (e F i s e g e e F 3 i , F g i I g 3 t , e 3 ,I m t 3 Ie tm ) e m 3 ) 3 ) 3 ( s e e F i g 3 , I t e m 3 ) ChatHealth / Service Member User Guide / June 2015 / Page 14 Copyright © Leicestershire Partnership NHS Trust (LPT) 2014. All Rights Reserved. No part of this document may be reproduced without LPT's express consent. https://chathealthstaff.leicestershire.nhs.uk 4.6 Assigning attributes to a conversation Attributes assigned to a conversation can be seen in the “Attributes” tab of conversation view (see Fig 6a, Item 1). Attributes are a way to tag important pieces of information to the service user or conversation. For example, you might tag the service user with an age attribute. Attributes are a useful data recording tool because they can be used to create reports which help profile the service users and conversations in the system. New pre-populated attribute templates must be created by a service administrator. For example the administrator might create a new template attribute called “Does this service user own a smartphone?” Possible answers might be “yes”, “no” and “don’t know”. The attribute would now be accessible to service members in conversation view. The ChatHealth system is not a record keeping system. Attributes should not be used to record information which would be better placed in the patient record. To edit or delete attributes which are assigned to a conversation or service user: Click the edit icon to the right of an assigned attribute (see Fig 6a, Item 2). Or, click the delete icon to the right of the assigned attribute (see Fig 6a, Item 3). Fig 6a. Conversation Attributes 6 1 ( s e e ( s e e F i 4 g ( F s i 3 e 5 g ,(e 2 3 sI3 ( ( F , e t is s e e g e e I m e e t F 3 e i 3 ,g F F m )i i I3 g g ChatHealth / Service Member User Guide /3June 2015 / Page 15 t ) , Copyright © Leicestershire Partnership NHS Trust (LPT) 2014. All Rights Reserved. No part of this document may be reproduced without LPT's express consent. e 3 3 m , I, t https://chathealthstaff.leicestershire.nhs.uk To assign an attribute to a conversation: Click the + icon to the right of “Assigned Attributes: Conversation” (see Fig 6a, Item 4) or click the drop down arrow at the top right of the page (see Fig 6a, Item 6) and choose “Assign Attribute”. Choose an attribute to assign from the drop down menu (see Fig 6b, Item 1). Enter an accompanying value relevant to the attribute (see Fig 6b, Item 2). Click “Create Assigned Attribute” (see Fig 6b, Item 3). To assign an attribute to a service user: Click the + icon to the right of “Assigned Attributes: Service User” (see Fig 6a, Item 5) or click the drop down arrow at the top right of the page (see Fig 6a, Item 6) and choose “Assign Attribute”. Choose an attribute to assign from the drop down menu (see Fig 6b, Item 1). Enter an accompanying value relevant to the attribute (see Fig 6b, Item 2). Click “Create Assigned Attribute” (see Fig 6b, Item 3). Fig 6b. Add a new assigned attribute 1 ( 2 s (e 3 s e (e s e F e i e F g i F g 3 ,i g 3 ,I 3 t ,Ie tm Ie tm 3 e ) m 3 ) 2015 / Page 16 ChatHealth / Service Member User Guide / June 3 Copyright © Leicestershire Partnership NHS Trust (LPT) 2014. All Rights Reserved. No part of this document may be reproduced without LPT's express consent. ) https://chathealthstaff.leicestershire.nhs.uk 4.7 Assignments and assigning a conversation Conversations can be assigned in the “Assignments” tab of conversation view (see Fig 7a, Item 1). Assigning helps to distribute caseloads and responsibility. Assigning a conversation to yourself makes that conversation part of your caseload. Assigning a conversation to your colleague makes that conversation part of your colleague’s caseload. Conversations assigned to your caseload can be found in “My Conversations” (see Fig 2a, Item 2). A conversation will stay in your caseload until it is reassigned or closed and purged from the system. New messages sent by a service user to an open conversation in your caseload will be added directly to the relevant conversation. To perform any administrative tasks related to a conversation, including sending a response, the conversation must first be assigned to your caseload. To assign an unassigned conversation to yourself see the section entitled “Assign to Myself”. You can assign a conversation to a colleague’s caseload if the conversation is currently assigned to you. To assign a conversation from you to a colleague: Choose a conversation in “My Conversations: Open” (see Fig 2a, Item 2). Click the eye icon to enter conversation view (see Fig 2a, Item 7). Click the “Assignments” tab (see Fig 7a, Item 1). Choose a colleague from your service or an associated service in the “Assign To” drop down (see Fig 7a, Item 2). You can write a note to accompany the assignment in the space provided (see Fig 7a, Item 3). This is helpful to explain to your colleague the reasons for assigning the conversation and any actions you might expect them to take. The note will be attached to the conversation when it appears in your colleague’s caseload (see Fig 7b, Item 1). Click “Assign” (see Fig 7a, Item 4). Conversations assigned from you to a colleague will no longer appear in “My Conversations: Open” (see Fig 2a, Item 2). To assign a conversation to yourself from a colleague: Choose a conversation in “All Conversations: Open” (see Fig 2a, Item 3). Click the eye icon to enter conversation view (see Fig 2a, Item 7). Click the “Assignments” tab (see Fig 7a, Item 1). Choose yourself in the “Assign To” drop down (see Fig 7a, Item 2). Click “Assign” (see Fig 7a, Item 4). Remember, conversations allocated to you appear in “My Conversations: Open” (see Fig 2a, Item 2). You will receive a notification by email or text message if a conversation is assigned to you by a colleague. ChatHealth / Service Member User Guide / June 2015 / Page 17 Copyright © Leicestershire Partnership NHS Trust (LPT) 2014. All Rights Reserved. No part of this document may be reproduced without LPT's express consent. https://chathealthstaff.leicestershire.nhs.uk Fig 7a. Assigning a conversation 1 ( s e e Lisa Duffin 2 F ( i 3 s (g e 4 s e (3 e s ,e F e i e IF g ti enote g Fig 7b. Assigned conversation with F 3 i m ,g 3 3 ,I 3 ) t, Ie tm Ie tm 3 e )1m 3 ( ) 3 s )e e 5 ( s e e F i g 3 , I t e m 3 ) F i g 3 , I t e m 3 ) ChatHealth / Service Member User Guide / June 2015 / Page 18 Copyright © Leicestershire Partnership NHS Trust (LPT) 2014. All Rights Reserved. No part of this document may be reproduced without LPT's express consent. https://chathealthstaff.leicestershire.nhs.uk Closed and locked conversations cannot be assigned. Conversations can be assigned to the service inbox for your service or to the service inbox for a service at another level of the organisational hierarchy. Conversations assigned to the service inbox will appear in “Unassigned Conversations” (see Fig 2a, Item 1). You can see the assignment history of a conversation in the “Assignments” tab (see Fig 7a, Item 5). ChatHealth / Service Member User Guide / June 2015 / Page 19 Copyright © Leicestershire Partnership NHS Trust (LPT) 2014. All Rights Reserved. No part of this document may be reproduced without LPT's express consent. https://chathealthstaff.leicestershire.nhs.uk 4.8 Transcribing a conversation A transcript of a conversation can be obtained in the “Transcribe” tab of conversation view (see Fig 8, Item 1). Transcripts are useful for record keeping purposes. Transcripts of a partially completed conversation, i.e. “open” not “closed”, can be obtained using the Partial Transcript feature (see Fig 8, Item 3). To obtain a partial transcript: Select the individual messages you wish to transcribe from the left-hand list by checking the check boxes (see Fig 8, Item 5 and Item 6). You can easily select all the messages in the conversation by checking “Select All” (see Fig 8, Item 4). A partial transcript will be automatically populated in the output box on the right (see Fig 8, Item 7). Select all the text in the output box then copy and paste it into the patient record. (To copy and paste, right click the highlighted text and select “copy” then go to the patient record, right click and select “paste”.) Click "Mark Transcribed" at the bottom of the message list to confirm you have transcribed the messages. Messages you have marked as transcribed will now be removed from the partial transcript list to avoid duplicate record keeping. A full transcript of a completed conversation will become available once the conversation is closed (see Fig 8, Item 2). Click on the PDF document icon or title to view it and/or save it to a folder of your choice and/or print it. Fig 8. Conversation Transcribe 1 2 ( s3 e ( e s e F e i ( s e e F i g 3 g 4 , F ( 7 5 i3 ( s(g I ,e s t s e e e 3 e I6 e m ,te (F e F sIi 3 F m i g e ) ti g e g ChatHealth / Servicee Member User Guide / June 2015 / Page 20 3 3 m ) Copyright © Leicestershire , Partnership NHS Trust (LPT) 2014. All Rights Reserved. No part of3 this document may be reproduced without LPT's express consent. F 3 , i3 , Ig ) https://chathealthstaff.leicestershire.nhs.uk 4.9 Retention and destruction of conversations and information Information about the retention and destruction policy relating to a conversation and the retention and destruction status of a conversation can be seen in the retention and destruction tab (see Fig 9a, Item 1). All conversations and accompanying information are deleted once closed and transcribed. How and when conversations are deleted is managed by a service administrator. 4.10 Closing a conversation A conversation should be closed when the episode of care is thought to be complete. To close a conversation click the red eye icon (see Fig 9a, Item 2) in conversation view. Closed conversations which are assigned to you will appear in “My Conversations: Closed” (see Fig 2a, Item 2) and in “All Conversations: Closed” (see Fig 2a, Item 3). Fig 9a. Closing a conversation 2 1 ( s e e F i g 3 , I t e m 3 ) ( s e e F i g 3 , I t e m 3 ) ChatHealth / Service Member User Guide / June 2015 / Page 21 Copyright © Leicestershire Partnership NHS Trust (LPT) 2014. All Rights Reserved. No part of this document may be reproduced without LPT's express consent. https://chathealthstaff.leicestershire.nhs.uk Closed conversations which are yet to be transcribed will be marked with a red “Transcription Outstanding” inbox flag (see the section entitled “Flags in the inbox”). The total number of closed conversations in your caseload which are waiting to be transcribed is also highlighted in a grey flag on the inbox tab dropdown (see Fig 9b, Item 1). Click the download icon (see Fig 9b, Item 2) for a shortcut to conversation transcribe view. Fig 9b. My conversations: closed 1 2 ( s e e ( s e e F i g F i g 3 , 3 , I t e m I t e m 3 ) 3 ) ChatHealth / Service Member User Guide / June 2015 / Page 22 Copyright © Leicestershire Partnership NHS Trust (LPT) 2014. All Rights Reserved. No part of this document may be reproduced without LPT's express consent. https://chathealthstaff.leicestershire.nhs.uk 4.11 Locking a conversation A conversation can be locked to prevent it from being purged or assigned. Click the padlock icon (see Fig 10, Item 1) to lock or unlock a conversation. You can add a note explaining why a conversation is locked (see Fig 10, Item 2). To add or edit a lock note: Click the speech-bubble icon (see Fig 10, Item 3). Enter a new note or amend the existing note in the space provided. Click “Save Changes”. Fig 10. Locked conversation 2 ( s e e 3 ( s e e F i g F i g 4.12 3 , I t e m Returning 3 , I t e m 4 5 ( s e e ( s e e F i g 1 ( s e F e i g F i 3 g , 3 , I I t 3 t e , e m I m t e 3 3 ) m ) 3 ) to inbox view 3 3 To return to inbox view from conversation view, click the )inbox icon (see Fig 10, Item 4). ) 4.13 Marking conversations as “junk” Junk conversations (e.g. unsolicited advertising messages) can be isolated by clicking the “Mark as junk” icon (see Fig 10, Item 5). Conversations marked as junk will appear in “All Conversations: Junk” (see Fig 2a, Item 3) marked with an orange inbox flag (see the section entitled “Flags in the inbox”). ChatHealth / Service Member User Guide / June 2015 / Page 23 Copyright © Leicestershire Partnership NHS Trust (LPT) 2014. All Rights Reserved. No part of this document may be reproduced without LPT's express consent. https://chathealthstaff.leicestershire.nhs.uk 5.0 UPDATE PROFILE VIEW You can view and amend your personal information and settings by clicking “Update Profile”. Find “Update Profile” by clicking the dropdown arrow near your user name at the top right of the screen in the header bar (see Fig 11, Item 1). Fig 11. Accessing update profile view 1 ( s e e 5.1 Using profile view to edit your personal details and preferences F In profile view you can add or edit your name, mobile phone number, job role andi preferred g communications method for receiving notifications. For example, you can add your name to display your name, rather than your email address, on your messages to colleagues and 3 on other system notes. To add or edit your personal details and/or preferences: , I Click the “Profile” tab (see Fig 12, Item 1). t Add or edit your personal details and/or preferences spaces provided (seeeFig 12, m Item 2) then click save changes (see Fig 12, Item 4). 3 ) Fig 12. Editing your profile 1 ( s e e F i g 2 ( s e e3 ( s F ei e g 3 , 4 I ( t se e m e ChatHealth / Service Member User GuideF/ June 2015 / Page 24 3 3 F Copyright © Leicestershire Partnership NHS Trust (LPT) ,i 2014. All Rights Reserved. No part of this document may be reproduced without LPT's express consent. ) i gI g t https://chathealthstaff.leicestershire.nhs.uk 5.2 About notifications and notification preferences The ChatHealth system sends notifications to help you respond to messages, transcribe and delete conversations in a timely way. For example, you will be sent a notification if a conversation which is assigned to you receives a new message, and you can be sent notifications if new conversations arrive in “Unassigned Conversations”. In Profile View you can choose your preferred communications method for receiving notifications (see Fig 12, Item 3). Choose “email” to receive notifications by email or choose “Short Message Service (SMS)” to receive notifications by text message to your own mobile handset. To receive notifications by text message you must also provide a mobile phone number (see Fig 12, Item 2). ChatHealth / Service Member User Guide / June 2015 / Page 25 Copyright © Leicestershire Partnership NHS Trust (LPT) 2014. All Rights Reserved. No part of this document may be reproduced without LPT's express consent. https://chathealthstaff.leicestershire.nhs.uk 5.3 Managing your memberships In the “Memberships” tab (see Fig 13, Item 1) you can see details of the services and organisations to which you belong and/or request to join new ones. Members of multiple services will see more than one service listed (see Fig 13, Item 2). Navigate to service inboxes by clicking the inbox icons (see Fig 13, Item 3). Remove your membership of a service by clicking the red – icon (see Fig 13, Item 4). To make a request to join additional teams and organisations: Type the name of the service you wish to join in the space provided (see Fig 13, Item 5) – as you begin to type, service names will be recognised and appear in a drop down menu which you can click to choose. Click “Request Membership” (see Fig 13, Item 6). Your membership request will be made available to the service administrator and you will be notified by email when your request is accepted or declined. Pending membership requests are displayed in “Pending Membership Requests”. Fig 13. Memberships view 1 ( s e e 2 ( s e e F i g F i g 3 , I t e m 5 3 4 ( s e e ( s e e F F ( i i s6 g g ( e e s 3 3 3 e , , , F 3 e I I I i ) t t t g F e e e i m m m 3 g , 3 3 3 I 3 ) ) ) ChatHealth / Service Member User ,tGuide / June 2015 / Page 26 eI Copyright © Leicestershire Partnership NHS Trust (LPT) 2014. All Rights Reserved. No part of this document may be reproduced without LPT's express consent. m t e 3 m https://chathealthstaff.leicestershire.nhs.uk 5.4 Changing your password In the “Change Password” tab (see Fig 14, Item 1) you can change your password. To change your password: Enter your current password (see Fig 14, Item 2). Enter your new password first and confirm by entering it a second time in the spaces provided (see Fig 14, Item 3). Click “Change Password” at the bottom of the page (see Fig 14, Item 4). Passwords must be a minimum of eight letters including at least one capital letter and one non-textual character. Fig 14. Change password view 1 ( s e e2 ( F s ei 3 g e ( s 3 F 4 e (,i e I g s t e F e 3 ei m , gI F 3t i 3 ) e g, m I 3t 3, e )I m t e 3 m ) 3 ) ChatHealth / Service Member User Guide / June 2015 / Page 27 Copyright © Leicestershire Partnership NHS Trust (LPT) 2014. All Rights Reserved. No part of this document may be reproduced without LPT's express consent. https://chathealthstaff.leicestershire.nhs.uk 5.5 Managing your availability When you are unavailable the ChatHealth system can auto-reply to new messages received in conversations in your caseload. It can also re-assign the conversation to your colleague’s caseload or to the service inbox when a new message is received. Make yourself available or unavailable in “Availability” (see Fig 15, Item 1). Members of multiple services will see multiple services in availability view (see Fig 15, Item 2). Your availability to a service is shown in the “Availability” column (see Fig 15, Item 3). It is also indicated by red or green shading on the row - red indicates unavailable and green indicates available. To make yourself available or unavailable to a service: Identify the row for the service where you want to manage your availability. Staff who are members of one service will see only one row. In the actions column, click the red cross to make yourself unavailable or the green tick to make yourself available (see Fig 15, Item 4). Confirm your change by clicking “OK” in the dialogue window which appears. Your availability will be updated in the “Availability” column and the row will change colour from red to green (if you have become available) or green to red (if you have become unavailable). Fig 15. Availability view 1 ( s e e 2 ( s e e F i g F i g 3 , I t e m 3 ( s e e F i g 4 5 ( s e e ( s e e F i g F i g 3 , I 3 3 3 t , , , ChatHealth / Service Member User Guide / June 2015 3 / Page 28 e I I I ) m Copyright © Leicestershire Partnership NHS Trust (LPT) 2014. All Rights Reserved. No part of this document may be reproduced without LPT's express consent. t t t e e e 3 m m m ) https://chathealthstaff.leicestershire.nhs.uk To manage the actions taken by the ChatHealth system when you are unavailable: Identify the row for the service where you want to manage your availability. Staff who are members of one service will see only one row. In the actions column, click the edit icon (see Fig 15, Item 5) to manage the settings. The manage availability actions settings window will open. Begin by checking the box to make yourself unavailable to the service (see Fig 16, Item 1). Use the drop down box (see Fig 16, Item 2) to choose how you would like the ChatHealth system to respond if it receives a new message in a conversation assigned to your caseload when you are unavailable. Options include: o “Do nothing” which will not respond to new incoming messages but will prevent colleagues from assigning conversations to your caseload whilst you are unavailable; o “Reply with a message” which will send an auto-reply to any new incoming messages whilst you are unavailable; o “Re-assign conversation” which will assign the conversation to a colleague or to the service inbox “Unassigned Conversations” (see Fig 2a, Item 1) if any new messages are received whilst you are unavailable; o Or “Reply with a message and re-assign conversation” which applies both of the actions above. If you chose an option involving auto-reply, write your reply message in the space provided (see Fig 16, Item 3). A statutory footer pre-populated by a service administrator will also be added. If you chose an option that involves re-assigning the conversation, choose how you would like the message to be re-assigned (see Fig 16, Item 4). Click “Save Changes” (see Fig 16, Item 5). You will now be unavailable to the team and your settings will be effective. When you make yourself available your settings will become inactive but remain the same ready for the next time you make yourself unavailable. You can exit the manage availability actions settings window without saving changes by clicking “Close” (see Fig 16, Item 6). ChatHealth / Service Member User Guide / June 2015 / Page 29 Copyright © Leicestershire Partnership NHS Trust (LPT) 2014. All Rights Reserved. No part of this document may be reproduced without LPT's express consent. https://chathealthstaff.leicestershire.nhs.uk Fig 16. Manage availability actions settings 1 1 2 ( 1 1 3 ( ( 1 ( 1 ( s ( ( 1 se ( e e ( e sF e4i 1 F e gi ( 1 g F 3( (i, 3 gI s, e It 3 e e t, m eI F m t 3 i e) g 3 m ) 3 3 , ) I t e m 3 ) 6 ( s e e 5 1 1 ( ( F i g 3 , I t e m 3 ) 1 ( s e e ( F i g 3 , I t e m 3 ) ChatHealth / Service Member User Guide / June 2015 / Page 30 Copyright © Leicestershire Partnership NHS Trust (LPT) 2014. All Rights Reserved. No part of this document may be reproduced without LPT's express consent. https://chathealthstaff.leicestershire.nhs.uk 6.0 HELP ChatHealth has a number of inbuilt features to help you access support. A range of help articles are available in the Help Index which is accessible by clicking “Help” in the header bar (see Fig 17, Item 1). The most recent help articles are also featured on the homepage. You can search help articles using keywords in the search box (see Fig 17, Item 2). You can refine the search by category. Fig 17. Accessing help 1 ( s2 e ( e s e F e i g F 6.1 Placing a help call i 3 g , 3I ,t e I m t 3 ( s e e F e 3 i m If you cannot find a help article which answers your questions,) you can access help g from a service administrator by placing a help call. An administrator 3will respond to you or, if they 3 cannot help, they will escalate your help call to an organisation) administrator or system , administrator. I To place a help call click “Place a Help Call” (see Fig 17, Item 3) and complete thet form. e m 3 ) ChatHealth / Service Member User Guide / June 2015 / Page 31 Copyright © Leicestershire Partnership NHS Trust (LPT) 2014. All Rights Reserved. No part of this document may be reproduced without LPT's express consent.