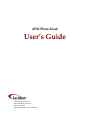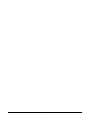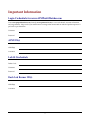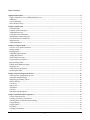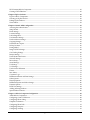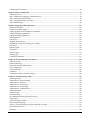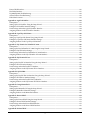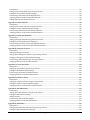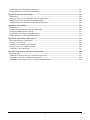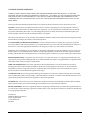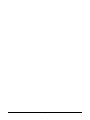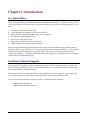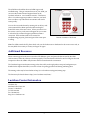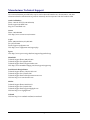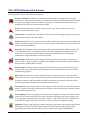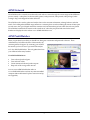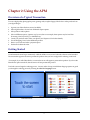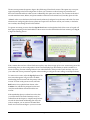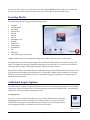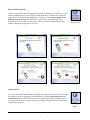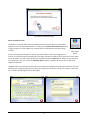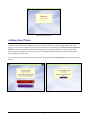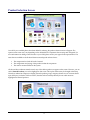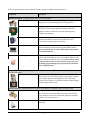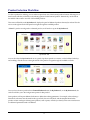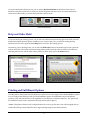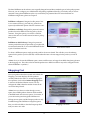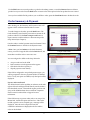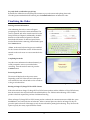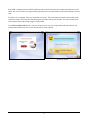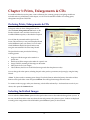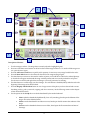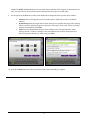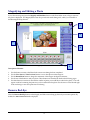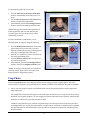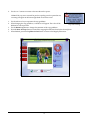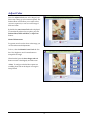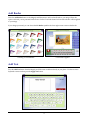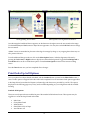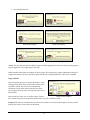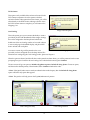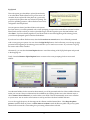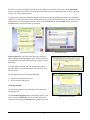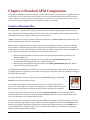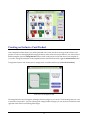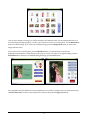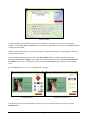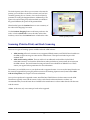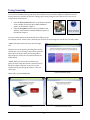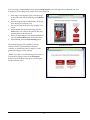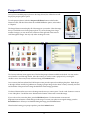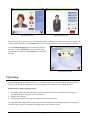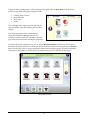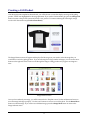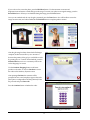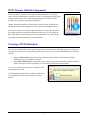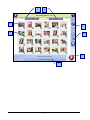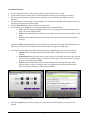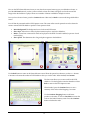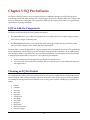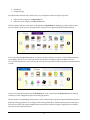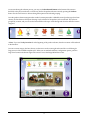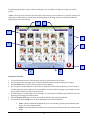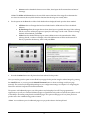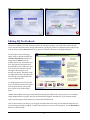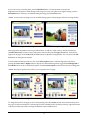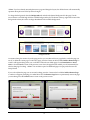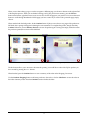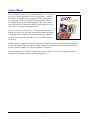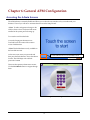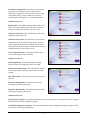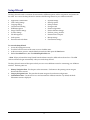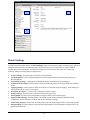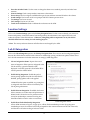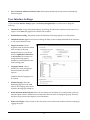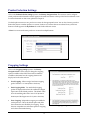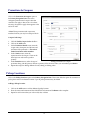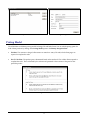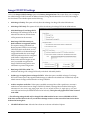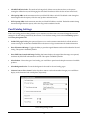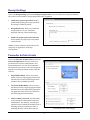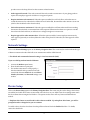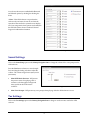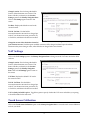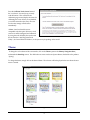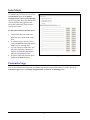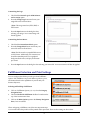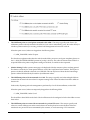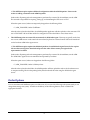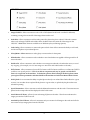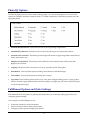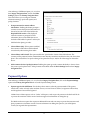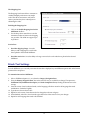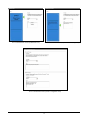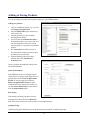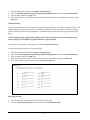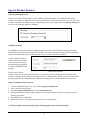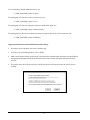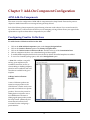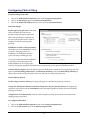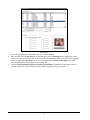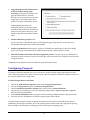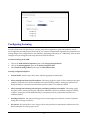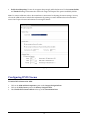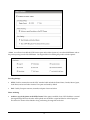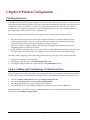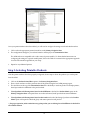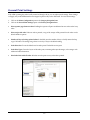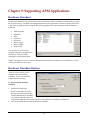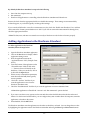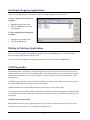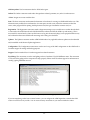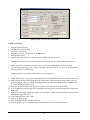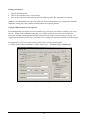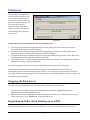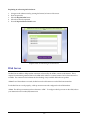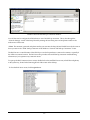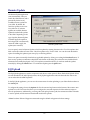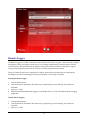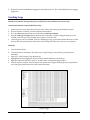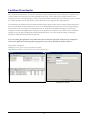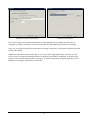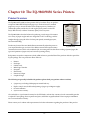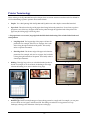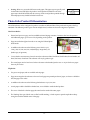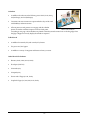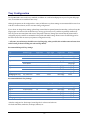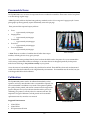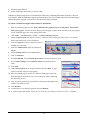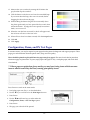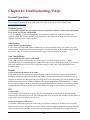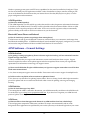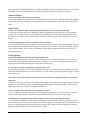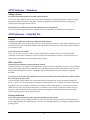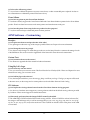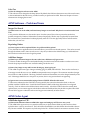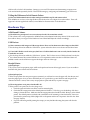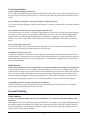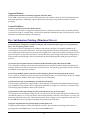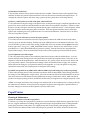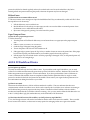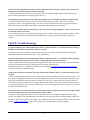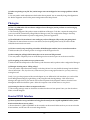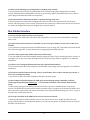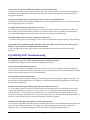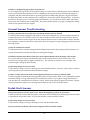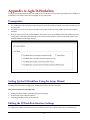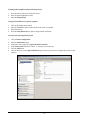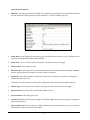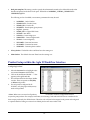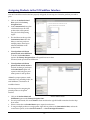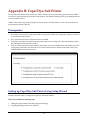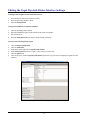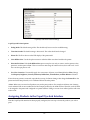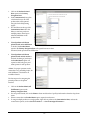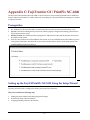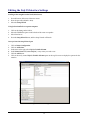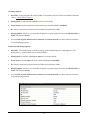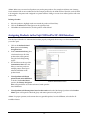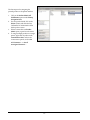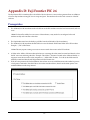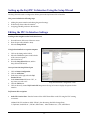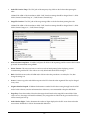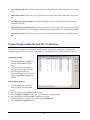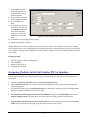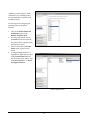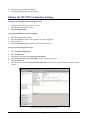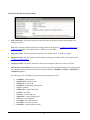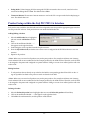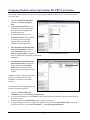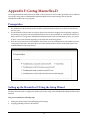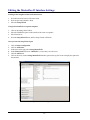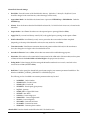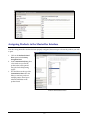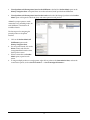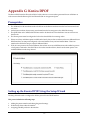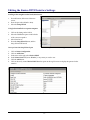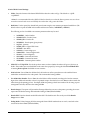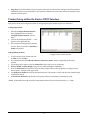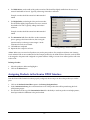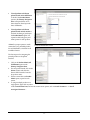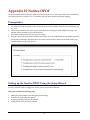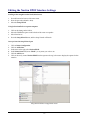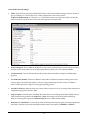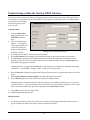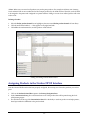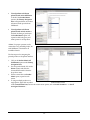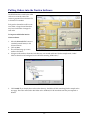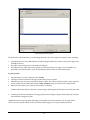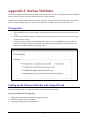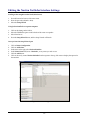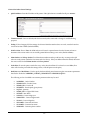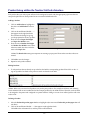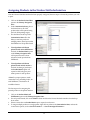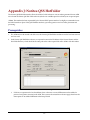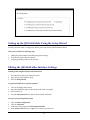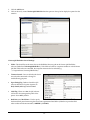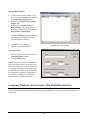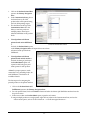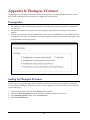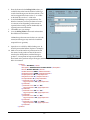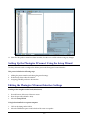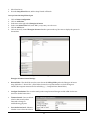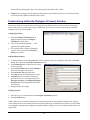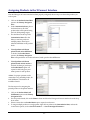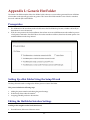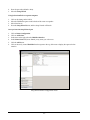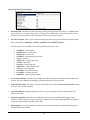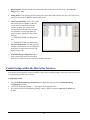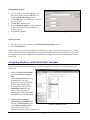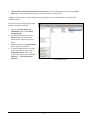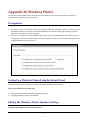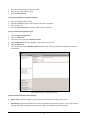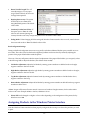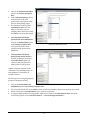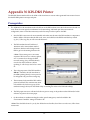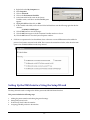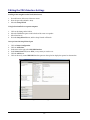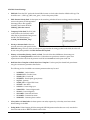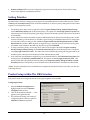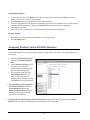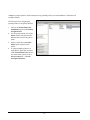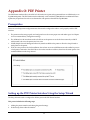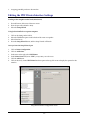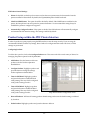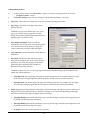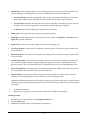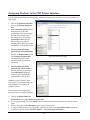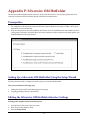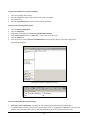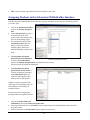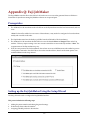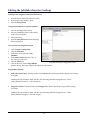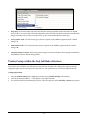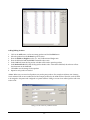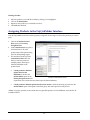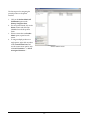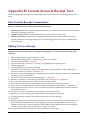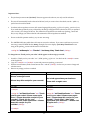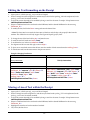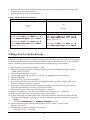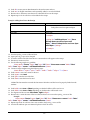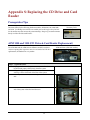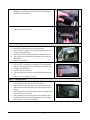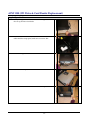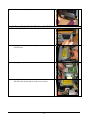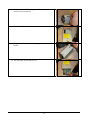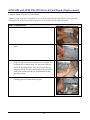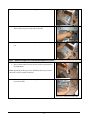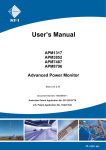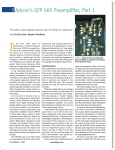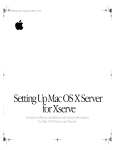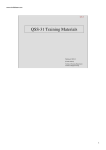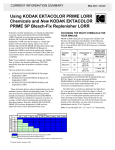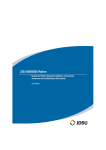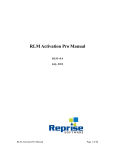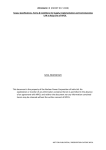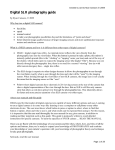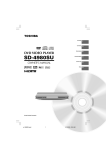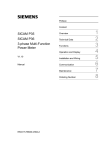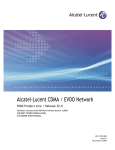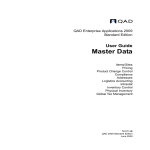Download Prerequisites - Photo Finale Wiki
Transcript
APM Photo Kiosk User’s Guide © 2003-2009 Lucidiom, Inc 8100 Boone Blvd • Suite 310 Vienna, VA 22182 Phone 703.564.3400 • Fax 703.848.3015 i Important Information Login Credentials for www.APMProfitWatcher.com Visit www.apmprofitwatcher.com (formerly www.apmnetwork.com) to view order details, customer information, and usage statistics. Keep track of your retail location’s average order amount and run sales and product reports on a per-kiosk or per-client basis. Username Password APM ID(s) APM ID(s) Activation Lab 50 Credentials Dealer Code Username Password Back Lab Burner ID(s) APM ID(s) Activation ii Table of Contents Important Information ........................................................................................................................................................................... ii Login Credentials for www.APMProfitWatcher.com .................................................................................................................. ii APM ID(s) ............................................................................................................................................................................................... ii Lab 50 Credentials................................................................................................................................................................................. ii Back Lab Burner ID(s) .......................................................................................................................................................................... ii Chapter 1: Introduction .......................................................................................................................................................................... 1 Get Started Here .................................................................................................................................................................................... 1 Lucidiom Technical Support .............................................................................................................................................................. 1 Additional Resources ........................................................................................................................................................................... 2 Lucidiom Contact Information .......................................................................................................................................................... 2 Manufacturer Technical Support ....................................................................................................................................................... 3 The APM Software Suite & Icons ...................................................................................................................................................... 4 APM Network ....................................................................................................................................................................................... 5 APM ProfitWatcher .............................................................................................................................................................................. 5 Chapter 2: Using the APM .................................................................................................................................................................... 6 Overview of a Typical Transaction ................................................................................................................................................... 6 Getting Started ....................................................................................................................................................................................... 6 Inserting Media ..................................................................................................................................................................................... 8 Additional Import Options ................................................................................................................................................................. 8 Adding More Photos .......................................................................................................................................................................... 11 Product Selection Screen.................................................................................................................................................................... 12 Product Selection Workflow ............................................................................................................................................................. 14 Help and Order Hold ......................................................................................................................................................................... 15 Printing and Fulfillment Options .................................................................................................................................................... 15 Shopping Cart ...................................................................................................................................................................................... 16 Order Summary & Payment............................................................................................................................................................. 17 Finalizing the Order............................................................................................................................................................................ 18 Chapter 3: Prints, Enlargements & CDs........................................................................................................................................... 20 Ordering Prints, Enlargements & CDs ........................................................................................................................................... 20 Selecting Individual Images.............................................................................................................................................................. 20 Magnifying and Editing a Photo ..................................................................................................................................................... 23 Remove Red-Eye ................................................................................................................................................................................. 23 Crop Photo ........................................................................................................................................................................................... 24 Adjust Color ......................................................................................................................................................................................... 26 Add Border........................................................................................................................................................................................... 27 Add Text ............................................................................................................................................................................................... 27 Print Order Up-Sell Options ............................................................................................................................................................. 28 Chapter 4: Standard APM Components .......................................................................................................................................... 33 Creative Collections Plus ................................................................................................................................................................... 33 Creating an Exclusive Card Product ............................................................................................................................................... 34 Scanning (Print-to-Print) and Stack Scanning ............................................................................................................................... 37 Using Scanning .................................................................................................................................................................................... 38 Passport Photos ................................................................................................................................................................................... 40 EQ Gifting ............................................................................................................................................................................................. 41 Creating a Gift Product ...................................................................................................................................................................... 43 iii DVD Cinema Add-On Component ................................................................................................................................................ 45 Creating a DVD Slideshow ............................................................................................................................................................... 45 Chapter 5: EQ Pro Software ................................................................................................................................................................ 49 EQ Pro Add-On Components .......................................................................................................................................................... 49 Choosing an EQ Pro Product............................................................................................................................................................ 49 Editing EQ Pro Products ................................................................................................................................................................... 54 Zoom Album........................................................................................................................................................................................ 58 Chapter 6: General APM Configuration ......................................................................................................................................... 59 Accessing the Admin Screens........................................................................................................................................................... 59 Setup Wizard ....................................................................................................................................................................................... 61 Kiosk Settings....................................................................................................................................................................................... 62 Location Settings ................................................................................................................................................................................. 63 Lab 50 Integration ............................................................................................................................................................................... 63 User Interface Settings........................................................................................................................................................................ 64 Product Selection Settings ................................................................................................................................................................. 65 Cropping Settings ............................................................................................................................................................................... 65 Promotions & Coupons ..................................................................................................................................................................... 66 Pickup Locations ................................................................................................................................................................................. 66 Pricing Model....................................................................................................................................................................................... 67 Image CD/DVD Settings.................................................................................................................................................................... 68 Card Catalog Settings......................................................................................................................................................................... 69 Receipt Settings.................................................................................................................................................................................... 70 Passcodes & Order Limits ................................................................................................................................................................. 70 Network Settings................................................................................................................................................................................. 71 Device Setup......................................................................................................................................................................................... 71 Sound Settings ..................................................................................................................................................................................... 72 Tax Settings .......................................................................................................................................................................................... 72 VAT Settings ........................................................................................................................................................................................ 73 Touch Screen Calibration .................................................................................................................................................................. 73 Theme .................................................................................................................................................................................................... 74 Intro Movie ........................................................................................................................................................................................... 75 Customize Logo .................................................................................................................................................................................. 75 Fulfillment Selection and Print Settings ......................................................................................................................................... 76 Order Options ...................................................................................................................................................................................... 78 Photo IQ Options ................................................................................................................................................................................ 80 Fulfillment Options and Order Settings ......................................................................................................................................... 80 Payment Options ................................................................................................................................................................................ 81 Kiosk Text Settings.............................................................................................................................................................................. 82 Adding & Pricing Products............................................................................................................................................................... 84 Special Product Features ................................................................................................................................................................... 86 Chapter 7: Add-On Component Configuration ............................................................................................................................ 88 APM Add-On Components.............................................................................................................................................................. 88 Configuring Creative Collections .................................................................................................................................................... 88 Configuring Photo Gifting ................................................................................................................................................................ 89 Template Localization ........................................................................................................................................................................ 91 Configuring Photo Folio .................................................................................................................................................................... 91 Configuring Passports ....................................................................................................................................................................... 92 Configuring Scanning ........................................................................................................................................................................ 93 iv Configuring DVD Cinema ................................................................................................................................................................ 94 Chapter 8: Printer Configuration....................................................................................................................................................... 97 Printing Overview .............................................................................................................................................................................. 97 Step 1: Adding and Configuring a Printer Interface .................................................................................................................... 97 Step 2: Selecting Printable Products ................................................................................................................................................ 98 Step 3: Assigning Interfaces to Products ........................................................................................................................................ 99 General Print Settings....................................................................................................................................................................... 100 Chapter 9: Supporting APM Applications ................................................................................................................................... 101 Hardware Attendant ........................................................................................................................................................................ 101 Hardware Attendant Options ........................................................................................................................................................ 101 Adding Applications to the Hardware Attendant..................................................................................................................... 102 Starting & Stopping Applications.................................................................................................................................................. 103 Editing & Deleting Applications.................................................................................................................................................... 103 APM Dispatcher ................................................................................................................................................................................ 103 Print Server ......................................................................................................................................................................................... 107 Stopping the Print Server ................................................................................................................................................................ 107 Reprinting an Order (Local Printing on an APM)...................................................................................................................... 107 RAS Server.......................................................................................................................................................................................... 108 Remote Update .................................................................................................................................................................................. 110 EQ Upload .......................................................................................................................................................................................... 110 Remote Logger .................................................................................................................................................................................. 111 Sending Logs...................................................................................................................................................................................... 112 Lucidiom Downloader..................................................................................................................................................................... 113 Chapter 10: The EQ-9800/9850 Series Printers.............................................................................................................................. 115 Printer Overview............................................................................................................................................................................... 115 Printer Terminology ......................................................................................................................................................................... 116 Photo Folio Product Differentiation .............................................................................................................................................. 117 Tray Configuration ........................................................................................................................................................................... 119 Consumable Items ............................................................................................................................................................................ 120 Calibration .......................................................................................................................................................................................... 120 Configuration, Demo, and PS Test Pages .................................................................................................................................... 122 Chapter 11: Troubleshooting / FAQs.............................................................................................................................................. 123 General Questions............................................................................................................................................................................. 123 APM Software – General Settings ................................................................................................................................................. 124 APM Software – Windows ............................................................................................................................................................. 126 APM Software – Folio/EQ Pro........................................................................................................................................................ 126 APM Software – Customizing........................................................................................................................................................ 127 APM Software – Problems/Errors ................................................................................................................................................. 128 APM Order Agent ............................................................................................................................................................................ 128 Hardware Tips................................................................................................................................................................................... 129 General Printing ................................................................................................................................................................................ 130 Dye Sublimation Printing (Windows Driver) ............................................................................................................................. 131 Copal Printer ...................................................................................................................................................................................... 132 AGFA D-Workflow Printer ............................................................................................................................................................ 133 Fuji PIC Troubleshooting ................................................................................................................................................................ 134 Noritsu CT Protocol (DPOF)/ QSS Hot Folder and Net Order ............................................................................................... 135 Fuji Frontier PIC Pro 2.6................................................................................................................................................................... 135 Photogize ............................................................................................................................................................................................ 136 v Konica DPOF Interface .................................................................................................................................................................... 136 Hot Folder Interface.......................................................................................................................................................................... 137 EQ-9800/EQ-9850 Troubleshooting............................................................................................................................................... 138 General Scanner Troubleshooting ................................................................................................................................................. 139 Kodak Stack Scanner ........................................................................................................................................................................ 139 Appendix A: Agfa D-Workflow ...................................................................................................................................................... 141 Prerequisites ....................................................................................................................................................................................... 141 Setting Up the D-Workflow Using the Setup Wizard ............................................................................................................... 141 Editing the D-Workflow Interface Settings ................................................................................................................................. 141 Product Setup within the Agfa D-Workflow Interface ............................................................................................................. 144 Assigning Products to the D-Workflow Interface ...................................................................................................................... 145 Appendix B: Copal Dye-Sub Printer .............................................................................................................................................. 146 Prerequisites ....................................................................................................................................................................................... 146 Setting up Copal Dye-Sub Printer Using Setup Wizard ........................................................................................................... 146 Editing the Copal Dye-Sub Printer Interface Settings ............................................................................................................... 147 Assigning Products to the Copal Dye-Sub Interface ................................................................................................................. 148 Appendix C: Fuji Frontier C8 / PrintPix NC-1000 ....................................................................................................................... 150 Prerequisites ....................................................................................................................................................................................... 150 Setting up the Fuji C8/PrintPix NC-1000 Using the Setup Wizard......................................................................................... 150 Editing the Fuji C8 Interface Settings ............................................................................................................................................ 151 Product Setup within the Fuji C8/PrintPix NC-1000 Interface ................................................................................................ 153 Assigning Products to the Fuji C8/PrintPix NC-1000 Interface ............................................................................................... 154 Appendix D: Fuji Frontier PIC 2.6 .................................................................................................................................................. 156 Prerequisites ....................................................................................................................................................................................... 156 Setting up the Fuji PIC 2.6 Interface Using the Setup Wizard ................................................................................................. 157 Editing the PIC 2.6 Interface Settings ............................................................................................................................................ 157 Product Setup within the Fuji PIC 2.6 Interface.......................................................................................................................... 159 Assigning Products to the Fuji Frontier PIC 2.6 Interface......................................................................................................... 160 Appendix E: Fuji PIC PRO................................................................................................................................................................ 162 Prerequisites ....................................................................................................................................................................................... 162 Setting up the Fuji PIC PRO 2.6 Interface Using the Setup Wizard ....................................................................................... 162 Editing the PIC PRO 2.6 Interface Settings .................................................................................................................................. 163 Product Setup within the Fuji PIC PRO 2.6 Interface ................................................................................................................ 165 Assigning Products to the Fuji Frontier PIC PRO 2.6 Interface ............................................................................................... 166 Appendix F: Gretag Masterflex-D................................................................................................................................................... 167 Prerequisites ....................................................................................................................................................................................... 167 Setting up the Masterflex-D Using the Setup Wizard ............................................................................................................... 167 Editing the Masterflex-D Interface Settings ................................................................................................................................. 168 Assigning Products to the Masterflex Interface .......................................................................................................................... 170 Appendix G: Konica DPOF .............................................................................................................................................................. 172 Prerequisites ....................................................................................................................................................................................... 172 Setting up the Konica DPOF Using the Setup Wizard .............................................................................................................. 172 Editing the Konica DPOF Interface Settings................................................................................................................................ 173 Product Setup within the Konica DPOF Interface ..................................................................................................................... 175 Assigning Products to the Konica DPOF Interface .................................................................................................................... 176 Appendix H: Noritsu DPOF ............................................................................................................................................................. 178 vi Prerequisites ....................................................................................................................................................................................... 178 Setting up the Noritsu DPOF Using the Setup Wizard ............................................................................................................ 178 Editing the Noritsu DPOF Interface Settings .............................................................................................................................. 179 Product Setup within the Noritsu DPOF Interface .................................................................................................................... 182 Assigning Products to the Noritsu DPOF Interface................................................................................................................... 183 Pulling Orders into the Noritsu Software .................................................................................................................................... 185 Appendix I: Noritsu NetOrder......................................................................................................................................................... 187 Prerequisites ....................................................................................................................................................................................... 187 Setting up the Noritsu NetOrder with Setup Wizard ............................................................................................................... 187 Editing the Noritsu NetOrder Interface Settings........................................................................................................................ 188 Product Setup within the Noritsu NetOrder Interface ............................................................................................................. 190 Assigning Products to the Noritsu NetOrder Interface ............................................................................................................ 191 Appendix J: Noritsu QSS HotFolder .............................................................................................................................................. 192 Prerequisites ....................................................................................................................................................................................... 192 Setting up the QSS HotFolder Using the Setup Wizard ........................................................................................................... 193 Editing the QSS HotFolder Interface Settings ............................................................................................................................. 193 Product Setup within the Noritsu QSS HotFolder Interface.................................................................................................... 195 Assigning Products to the Noritsu QSS Hotfolder Interface ................................................................................................... 196 Appendix K: Photogize XConnect .................................................................................................................................................. 198 Prerequisites ....................................................................................................................................................................................... 198 Setting Up Photogize XConnect..................................................................................................................................................... 198 Setting Up the Photogize XConnect Using the Setup Wizard ................................................................................................. 200 Editing the Photogize XConnect Interface Settings ................................................................................................................... 200 Product Setup within the Photogize XConnect Interface ......................................................................................................... 202 Assigning Products to the XConnect Interface ........................................................................................................................... 203 Appendix L: Generic Hot Folder ..................................................................................................................................................... 204 Prerequisites ....................................................................................................................................................................................... 204 Setting Up a Hot Folder Using the Setup Wizard ...................................................................................................................... 204 Editing the HotFolder Interface Settings ...................................................................................................................................... 204 Product Setup within the Hot Folder Interface........................................................................................................................... 207 Assigning Products to the Hot Folder Interface ......................................................................................................................... 208 Appendix M: Windows Printer ....................................................................................................................................................... 210 Prerequisites ....................................................................................................................................................................................... 210 Setting Up a Windows Printer Using the Setup Wizard .......................................................................................................... 210 Editing the Windows Printer Interface Settings ......................................................................................................................... 210 Assigning Products to the Windows Printer Interface.............................................................................................................. 212 Appendix N: KIS-DKS Printer ........................................................................................................................................................ 214 Prerequisites ....................................................................................................................................................................................... 214 Setting Up the DKS Interface Using the Setup Wizard ............................................................................................................. 215 Editing the DKS Interface Settings ................................................................................................................................................ 216 Setting Priorities ................................................................................................................................................................................ 218 Product Setup within The DKS Interface ..................................................................................................................................... 218 Assigning Products to the KIS DKS Interface ............................................................................................................................. 219 Appendix O: PDF Printer .................................................................................................................................................................. 221 Prerequisites ....................................................................................................................................................................................... 221 Setting up the PDF Printer Interface Using the Setup Wizard ................................................................................................ 221 Editing the PDF Printer Interface Settings ................................................................................................................................... 222 vii Product Setup within the PDF Printer Interface ......................................................................................................................... 223 Assigning Products to the PDF Printer Interface ....................................................................................................................... 226 Appendix P: Silverwire OM HotFolder ........................................................................................................................................ 227 Prerequisites ....................................................................................................................................................................................... 227 Setting Up a Silverwire OM HotFolder Using the Setup Wizard ........................................................................................... 227 Editing the Silverwire OM HotFolder Interface Settings.......................................................................................................... 227 Assigning Products to the Silverwire OM HotFolder Interface .............................................................................................. 229 Appendix Q: Fuji JobMaker ............................................................................................................................................................. 230 Prerequisites ....................................................................................................................................................................................... 230 Setting up the Fuji JobMaker Using the Setup Wizard ............................................................................................................. 230 Editing the JobMaker Interface Settings ....................................................................................................................................... 231 Product Setup within the Fuji JobMaker Interface..................................................................................................................... 232 Assigning Products to the Fuji JobMaker Interface ................................................................................................................... 234 Appendix R: Custom Screen & Receipt Text ............................................................................................................................... 236 Files Used for Receipt Customization........................................................................................................................................... 236 Editing Text on a Receipt................................................................................................................................................................. 236 Editing the Text Formatting on the Receipt................................................................................................................................. 238 Moving a Line of Text within the Receipt.................................................................................................................................... 238 Adding New Text to the Receipt ................................................................................................................................................... 239 Appendix S: Replacing the CD Drive and Card Reader ........................................................................................................... 241 Prerequisites/Tips.............................................................................................................................................................................. 241 APM 1000 and 1100 (CD Drive & Card Reader Replacement) ............................................................................................... 241 APM 1200 (CD Drive & Card Reader Replacement)................................................................................................................. 243 APM 2000 and APM 2700 (CD Drive & Card Reader Replacement) .................................................................................... 246 viii SOFTWARE LICENSE AGREEMENT CAREFULLY READ THE FOLLOWING TERMS AND CONDITIONS BEFORE USING THIS PRODUCT. IT CONTAINS SOFTWARE, THE USE OF WHICH IS LICENSED BY LUCIDIOM, INC. (‚LUCIDIOM‛) TO YOU, THE ORIGINAL END USER, FOR YOUR USE ONLY AS SET FORTH BELOW. IF YOU DO NOT AGREE TO THE TERMS AND CONDITIONS OF THIS AGREEMENT, DO NOT USE THE SOFTWARE. USING ANY PART OF THE SOFTWARE INDICATES THAT YOU ACCEPT THESE TERMS. Software products included with this product that are not Lucidiom products are licensed to you by the software provider. LICENSE: Lucidiom grants you a limited, nonexclusive license to use the accompanying software program(s) (the ‚Software‛) subject to the terms and restrictions set forth in this License Agreement. You are not permitted to use the Software in any manner not expressly authorized by this License. You acknowledge and agree that ownership of the Software and all subsequent copies thereof regardless of the form or media are held by Lucidiom or its suppliers. The Software is licensed for use on any Lucidiom Automated Photo Machine (‚APM‛) product and/or personal computer provided that the Software is used only in connection with Lucidiom products. NO ASSIGNMENT; NO REVERSE ENGINEERING: You may transfer the Software to another party if such party accepts the terms and conditions of this License Agreement. If you transfer the Software, you must at the same time either transfer all copies of the Software as well as the supporting documentation to the same party or destroy any such materials not transferred. Modification, reverse engineering, reverse compiling, or disassembly of the Software is expressly prohibited. However, if you are a European Union ‚EU‛) resident, information necessary to achieve interoperability of the Software with other programs within the meaning of the EU Directive on the Legal Protection of Computer Programs is available to you from Lucidiom upon written request. EXPORT RESTRICTIONS: You agree that you will not export or re-export the Software or accompanying documentation (or any copies thereof) or any products utilizing the Software or such documentation in violation of any applicable laws or regulations of the United States or the country in which you obtained them. TERM AND TERMINATION: This License Agreement is effective until terminated. You may terminate it at any time by destroying the Software and documentation together with all copies and merged portions in any form. It will also terminate immediately if you fail to comply with any term or condition of this License Agreement. Upon such termination you agree to destroy the Software and documentation, together with all copies. GOVERNING LAW: This License Agreement shall be governed by the laws of the State of Virginia and by the laws of the United States, excluding their conflicts of laws principles. The United Nations Conventions on Contracts for the International Sale of Goods (1980) is hereby excluded in its entirety from application to this License Agreement. SEVERABILITY: In the event any provision of this License Agreement is found to be invalid, illegal or unenforceable, the validity, legality and enforceability of any of the remaining provisions shall not in any way be affected or impaired. ENTIRE AGREEMENT: This License Agreement and the accompanying Limited Warranty set forth the entire agreement between you and Lucidiom, supersedes all prior agreements, whether written or oral, with respect to the Software, and may be amended only in writing signed by both parties. Lucidiom Inc. 8100 Boone Boulevard, Suite 310 Vienna, Virginia 22182 www.lucidiom.com May 2009 ix x Chapter 1: Introduction Get Started Here Thank you for purchasing an Automated Photo Machine (APM) from Lucidiom, Inc. This User’s Guide provides you with everything you will need to setup, customize and begin using the APM. In the following pages, you will find: An overview of the APM software suite A walk-through and explanation of the APM user interface Instructions for configuring the APM to align with your business Descriptions of supporting applications An overview of the APM Network Information on Additional Software Components Guides to help you set up specific printer interfaces Please note the information found in this manual will not apply to every installation or setup, and the software modules available on your APM may vary. To purchase a component not currently available on your kiosk, please contact the Lucidiom sales department or your regional sales representative for the latest available software components and pricing. In addition to setup and configuration settings, you will also find answers to frequently asked questions and troubleshooting tips. Lucidiom Technical Support If you experience any problems with your APM and are not able to find the information or help you need in the manual or FAQs provided here, please visit the Lucidiom website at www.lucidiom.com and click on the Support link to access the latest available information. By using the APM Profit Watcher (aka APM Network) credentials you have been assigned, you can login to the www.lucidiom.com site to view the latest downloads, manuals and marketing materials available. If you require further information or assistance, contact our Technical Support Specialists: Email: [email protected] Phone: 703-564-3400 (select option 5) 1 The APM Network enables advanced APM support and troubleshooting. Using an internet browser on your APM, you can access the remote technical support feature on the Lucidiom website at: www.lucidiom.com/911/. This feature allows a Lucidiom support specialist to connect to your kiosk from our offices to provide hands-on assistance and resolve issues quickly. You can also access this feature by entering 911 on the key code screen (instead of the admin passcode) after touching the bottom left corner of the intro screen. When you enter 911 on this screen, a new key code screen will appear for you to enter a code issued by a technical support specialist to initiate a connection. If the machine needs to be accessed for troubleshooting purposes, please navigate to this screen prior to calling. Remote Assistance Code Screen Note: For APMs outside the US, please check with your local sales team or distributor for the correct access code, as this may differ from country to country and region to region. Additional Resources Please contact support for the most current list of IP addresses, ports, and protocols that are used by the APM software suite to allow the software to function properly. This document should also be used to configure rules and exceptions to allow the APM to fully function within a secured network environment. The Lucidiom Support site features training videos that walk you through product setup and configuration (as detailed in the chapters that follow) as well as a forum for posting questions and sharing marketing ideas. The training videos may be found online at: http://www.lucidiom.com/support/training.aspx The forum may be found online at: http://www.lucidiom.com/forum/ Lucidiom Contact Information Lucidiom, Inc. 8100 Boone Blvd, Suite 310 Vienna, VA 22182 US Tel: 703-564-3400 Fax: 703-848-3015 http://www.lucidiom.com 2 Manufacturer Technical Support The contact information provided below may be used to obtain the latest drivers, documentation , and other information from the manufacturers of products commonly used in conjunction with the Lucidiom APM. Atech Card Readers: Phone: 1-866-85-ATECH (1-866-852-8324) Email: [email protected] http://www.atechflash.com Canon: Phone: 1-800-828-4040 Web: http://www.usa.canon.com/consumer Copal: Phone: (800) 669-5262 or (973) 625-5982 Fax: (973) 625-9489 Email: [email protected] Web: http://www.copalprinter.com/support.php Epson: Web: http://www.epson.com/cgi-bin/Store/support/SupportIndex.jsp Mitsubishi: Technical Support Phone: (888) 307-0309 Technical Support Fax: (949) 859-4770 Technical Support Email: [email protected] Web: http://www.mitsubishi-imaging.com/docs/support/support.asp Star Micronics Receipt Printer: Technical Support Phone: (732) 623-5555 x105 Technical Support Fax: (732) 623-5595 Technical Support Email: [email protected] Web Site: http://www.starmicronics.com Shinko: Technical Support Phone: 800-597-4351 Technical Support Fax: (732) 623-5595 Technical Support Email: [email protected] Web Site: http://www.kgdigital.com Unibind: Web Site: http://www.unibind.com/Basic/contact.html 3 The APM Software Suite & Icons The APM software consists of the following components: Hardware Attendant: The Hardware Attendant controls and monitors all applications in the APM software suite. When the APM is turned on or restarted, the Hardware Attendant automatically launches all of the necessary applications for the APM to run properly. The Hardware Attendant may be set to automatically shut down or restart the APM each night. Kiosk: The Kiosk application is the main component of the APM. It is the interface used by your customers to place their orders in-store. Setup Wizard: The Setup Wizard component is the tool used to add and configure products, pricing, and printer interface settings in the APM software. Print Server: The Print Server is used to connect an APM to a local printer that is directly connected to the APM or accessible through a local network. As orders are placed at the APM, they are routed to the local printer and printed immediately. Dispatcher: The Dispatcher controls communications between the APM and the APM Network as well as print fulfillment centers. The Dispatcher monitors the APM, identifies files to transmit (such as an order, session, or registration file), and initiates a connection to transfer the files. The Dispatcher communicates using standard File Transfer Protocol (FTP). Remote Update: The Remote Update component contacts the APM Network daily to search for new software updates. When an update is available, Remote Update automatically downloads and installs it the next time the APM machine is restarted. Remote Logger: The Remote Logger is a diagnostic tool that can be used to log all actions taken by the APM software and its components. It may be enabled to track the performance of the software and for troubleshooting purposes. RAS Server: The RAS Server is used by APMs that rely on a modem connection to access the internet. The RAS Server receives requests from the Kiosk, Dispatcher, and Remote Update components to initiate an internet connection. RAS Server dials the modem if the machine is not already connected, and also terminates the modem connection after a specified period of inactivity. Copy Order: The Copy Order tool allows for the copying of orders to and from one stand-alone system to another. This tool is used only in these instances and requires some advanced setup by manually editing an xml file called copyorder.xml. SaveConfigDlg: The SaveConfig.dlg.exe file saves the kiosk configuration settings to a USB drive, media card or any drive letter setup for use in the APM. This allows for backing up the system settings as well as for copying the configuration from one system to another. **The systems must be the same hardware and must be running the same software version in order to use the same configuration settings. EQUpload: The EQ Upload application is used in conjunction with the new order option for Photo Finale Web Uploads. When an order is placed that includes the PF Web Upload product, the EQ Upload application is the tool that sends the order to the server rather than using the APM Dispatcher. 4 APM Network The APM Network is a central server that tracks each order as it moves through the various stages of the fulfillment process, namely – order placed, order received by printer, order processed, order printed, order packaged, order waiting to ship, order shipped and order delivered. The APM Network is used to gather and analyze data such as customer information, ordering behavior, and sales trends. Each APM gathers detailed usage statistics as a customer places an order including the amount of time spent on each screen, the type of digital camera the customer used, and the media type from which the order was placed. The APM then transmits those statistics to the central server, where they are parsed and stored in the master database and displayed on the website: www.APMProfitWatcher.com. APM ProfitWatcher When you purchased your APM, you should have been given a username and password to this site. These credentials may be found in the front of the manual or by contacting technical support. By connecting your APM to the internet, you have access to a powerful data analysis tool—the APM ProfitWatcher. This tool gathers data from your APM and offers many benefits. Use APM ProfitWatcher to: View sales and product figures View and track orders Create customized sales and product reports Keep track of the average order amount You can access APM ProfitWatcher online at www.APMProfitWatcher.com from any internet-enabled computer (Microsoft Internet Explorer version 6.0 and up are supported). 5 Chapter 2: Using the APM Overview of a Typical Transaction To receive high-quality photographic prints, greeting cards, scrapbook pages, folio books or other products from your digital images: 1. 2. 3. 4. 5. 6. 7. 8. Sign into your Photo Finale account (if available). Insert digital media or choose from additional import options. Select products and/or photos. Select a fulfillment option. (Options vary by store, but as an example, these options may be One Hour Processing, Next Day Pick-Up, or Mail Delivery) Create your products and/or order your photos (see Chapters 3-5 for further details). Use the Shopping Cart to order additional products. Review your order and select a payment option. Finalize and submit the order. Getting Started An informational movie loops continuously while the APM is not in use and when the software is first launched. The screens that appear in the movie promote the products that you have configured for ordering on the kiosk. For example, if you offer Photo Books, a screen in the movie will appear to promote that product. If you have the Photo Books option turned off, then the movie will not promote that product. Touch the screen to begin the ordering process. You may select from up to 18 different language options to guide you through the ordering process by selecting the Choose a Language button. APM Intro Movie Language Selection 6 The next screen presents the option to login to the APM using a Photo Finale account. This option may or may not appear, depending on the kiosk configuration. It allows your customers to take advantage of promotions and discounts associated with their online account. Additionally, this option saves time for your customer at the end of an order since their name, address, and phone number will not need to be entered every time they place an order. **Note: In order to use this feature, the kiosks must be online and configured to synchronize with Lab 50. For more information on configuring these screens, please see Chapter 6. If Lab 50 is not used in your location, or the kiosks are not online, these settings should not be enabled. To sign into an existing account, select the Sign In Now! button on the right-hand side of the screen. A keypad will then appear prompting for the email address of the account. Once the email address has been entered, press Log In to begin the ordering process. Photo Finale Account Screen Membership Email Screen If the customer does not have a Photo Finale account, they may choose to sign up for a new account using one of the membership plans you have configured in Lab 50. The membership login functionality is useful to retailers as a means of tracking customer ordering behavior on an individual basis, and it provides a quick and easy way to tie your online and in-store promotions together without needing to configure the same settings on multiple machines To create a new account, select the Sign Up! button. The next screen that appears will give a list of available membership plans associated with the primary Lab 50 account. To return to the previous screen, select the Back button. Once a plan has been chosen, select Continue. You will then be prompted to enter and verify the email address associated with the new account. If the membership plan you selected is not free, then you will be taken to the Order Summary screen, as outlined later in this chapter, to complete and purchase an order for the selected membership plan. Once the order is complete, you can return to the main Photo Finale Account screen and login to your new account. Membership Selection Screen 7 If you do not wish to sign-in to or create an account, choose the No Thanks button to continue on with the order process. After any of these options have been selected, you will be taken to the Insert Media screen. Inserting Media The APM accepts the following types of digital storage media: CD-ROM CompactFlash® DVD-ROM Memory Stick Mini SD MS Duo MS Pro Multimedia Card RS-MMC Sandisk U3** Secure Digital SmartMedia™ xD™ USB Device Other media types using adapters Insert Media Screen **Note: Sandisk U3 may require additional configuration on older systems in order to work properly. The media card slots on APM machines supplied by Lucidiom are labeled with the device name or image of the media. The APM will read images off multiple media types for the same order, so you can insert more than one media type and the images will be displayed together in the photo selection screens. By default, the APM has Auto Media Detection enabled (this setting may be modified in the Setup Wizard), so the page will advance immediately upon media insertion. If this feature is disabled or if the APM does not recognize the media, press the Continue button to advance. See the following pages for guidelines on loading images via Bluetooth or infrared devices. Additional Import Options The APM software is capable of importing media in several other ways, including scanning photos, downloading images from a Bluetooth-enabled device, downloading images from an infrared-enabled device, or downloading images from a Photo Finale online membership account. Scanning Photos: If you have a scanner attached and configured to work with the APM software, selecting the Scan photos button will take you directly to the scanning workflow. See chapter 4 for more details about scanning photos in the APM software. This option may be used to place orders from existing photos solely or in addition to photos from your media. Scanning Import Button 8 Bluetooth Wireless Devices: If you have purchased a Bluetooth adapter and installed and configured it in Windows, you can enable the APM software to accept images from Bluetooth devices. Please contact support for specific instructions on Bluetooth configuration on the kiosk. Press the Import Images from a Bluetooth wireless device button and follow the instructions to send images from your Bluetooth device to the APM. You may need to consult your device’s instruction manual for details on transferring images from your device. Bluetooth Import Button Bluetooth – Send a Photo Screen (Step 1) Bluetooth – Authentication Screen (Step 2) Bluetooth – Transfer Bluetooth – Transfer Complete (Step 3) Infrared Devices: If you have an Infrared reader installed on the kiosk and configured in Windows, you can enable the APM software to accept images from Infrared devices. Press the Import Images from an Infrared device button and follow the instructions to send images from your Infrared device to the APM. You may need to consult your device’s instruction manual for details on transferring images from your device. Infrared Import Button 9 Send Photos via Infrared Screen Photos from Photo Finale: The ability to download online collections (albums) from Photo Finale Web accounts has been added in version 7.0 of the APM software. To do this, press the Photos from Photo Finale button to begin the process. (Note: retailers can customize the text of this button in the APM’s Setup Wizard.) Import from Photo Finale Button The next screens present the option to log into your Photo Finale account. Once logged into an account, a list will be presented containing all of the online collections available in the account. Place a check mark next to the album you wish to order photos from, and then press the Continue button. While you may only select one collection at a time, you can use the Add More Photos options, outlined in the next section, to download additional collections. **Note: In order to use this feature, the kiosks must be online and configured to synchronize with Lab 50. For more information on configuring these screens, please see Chapter 6. If Lab 50 is not used in your location, or the kiosks are not online, these settings should not be enabled. Photo Finale Login Screen Collection Selection Screen 10 Photo Download Screen Adding More Photos Once the media is detected, the APM loads the photos from the media. If you have multiple media cards with photos, you can choose to add more photos from another media card by clicking on the Wait! I have more photos to add button. Your images will be copied onto the kiosk, and you will then be prompted to remove the previous media card and insert the next one. You can use any of the additional import options as stated previously, rather than inserting a new media card. If you are only using one media card or import option, click on the Yes. Let’s get started! button to start the ordering process. Add More Photos Remove Media Screen (Adding Additional Photos) 11 Product Selection Screen APM Product Selection Screen Once all of your available photos have been added for ordering, the product selection screen will appear. The options on this screen may vary depending on the APM Add-On Components that are setup and configured. For more information on adding creative licenses to your APM, please contact your regional sales representative. The items that are available on the Product Selection screen depend on three factors: 1. 2. 3. The components for which the kiosk is licensed. The configuration and pricing of the products within the components. The creative content installed on the system. All three of these conditions must be met for any of the add-on products to appear on this screen. However, you can set the Featured Products you wish to highlight on this screen. The top four buttons may be changed in the Setup Wizard (as outlined in Chapter 6) to display particular product groups, categories, themes or even occasions based upon the layout you define. If this is not done, then the software with dynamically choose which items are highlighted as featured products. Featured Product Buttons 12 Below is a general outline of the standard and creative products available in the APM software. Component Description Standard APM Kiosk - Available with all APM software installations Prints, Enlargements & CDs The standard workflow. It allows the user to order photos, enlargements, index prints, Image CDs and Image DVDs. Creative Collections Plus Simple greeting card sets you can add to by creating your own templates or by purchasing additional template packs from Lucidiom. Creative Collections works with both single and multiple image templates. Passport & ID Photos An easy way for your customers or your staff to create passport photos on the APM. The customer may select the country specification to use during the order process. Prints from Scans Allows customers to easily convert prints to digital and make copies at the kiosk. Works with most popular flatbed scanners. Please note that the use of a stack scanner requires the purchase of an additional license. EQ Gifting Offers over 600 products from over 20 vendors, through one module, and one monthly invoice from Lucidiom. Choose to offer ship-to customer or ship back to your store. Kiosk must be online to sign up for this service, and you will need to sign-up for the EQ Gifting program through your regional sales representative before using this feature. EQ Pro APM Kiosk – EQ Pro APMs include the above features as well. EQ Pro software can also be added to a Standard APM Kiosk. EQ Pro (Luci & Photo Folio) Formerly sold separately, EQ Pro now contains both Photo Folio and Luci products. Photo Folio products are items that are multipage or duplex printed, including photo books, folded cards, envelopes, and calendars. Luci products include scrapbook pages, posters, collages and flat cards. Optional Add-Ons– Additional purchase required, can be added to a Standard APM or an EQ Pro APM. DVD Cinema A simple way to make and share a photo slideshow. DVD Cinema allows the user to create DVD slideshows using various frames, styles, and music tracks. DVD Cinema also appears in the Prints workflow as an up-sell product. APM Stack Scanner To use the Kodak stack scanner, this additional license must be purchased. 13 Product Selection Workflow To select a product for ordering, you can select an option from one of the featured products buttons. Selecting one of these buttons will take you directly to the ordering options for that featured product. Alternatively, use the tabs in the middle of the screen to see a list of all available products. This screen will default to the By Product tab, displayed a panel of additional products that may be ordered. Use the arrows to the right and left of the panel to navigate through the available products. **Note: If a product is configured as a featured product, it will not show up in the By Product tab. By Product Tab You can also select the By Occasion tab to see a panel of products specific to occasions, such as holidays, birthdays, and weddings. Use the arrows to the right and left of the panel to navigate through the available occasions. By Occasion Tab Once you have chosen a product from a Featured Products button, the By Product tab, or the By Occasion tab, the software will take you to the configuration options for that product. Some products will require additional selections to define the ordering parameters. For example, when ordering a Photo Book, selections must be made for the type of book, the size of the book, and the template theme before product creation can begin. Ordering some products, such as prints, will take you directly to the next screen because no additional parameters need to be defined. 14 At any time during the selection process, you can use the Breadcrumb Buttons at the bottom of the screen to backtrack to the previous selection, or all the way back to the product selection screen. Once these intermediate selections have been made, you will be taken to the Select Service screen. Breadcrumb Buttons Help and Order Hold At any time during the ordering process, you can select the ? button located in the top-right corner of the screen for detailed information about the options available on your current screen. Once you are done reading the help information for the screen, press the Close Help button to return to the ordering process. Alternatively, once in the help screen, you can select the Hold Order button in the bottom-right corner to place the order on hold. This will override any timeout settings that normally restart the software when it is left idle for an extended period of time, and the order will stay where you left it until you press the Return button. Help Screen Order Hold Screen Printing and Fulfillment Options Once the product selection has been fully defined, the Select Service screen displays the available fulfillment options. You can configure the APM to provide up to three fulfillment options. Each fulfillment can provide different products, prices, and features based on the capabilities of your lab and your business objectives. The options and text within the buttons can be customized in the Setup Wizard (See Chapter 6). **Note: If the product selected is only configured under one service type, then this screen will be skipped and you will be taken directly to the thumbnail screen to begin selecting images for the selected product. 15 The three fulfillments in the software were originally designed around three standard types of order pickup options. However, you can configure your APM based on the printing capabilities offered by your facility, and you are not restricted to using these fulfillments in the way in which they are presented here. For more information on fulfillment configuration, please see Chapter 6. Fulfillment #1 (Express): Designed to offer prints of one or two commons sizes (e.g. 4x6 and 5x7), printed to an express/dye-sublimation printer while the customer waits. Fulfillment #2 (Pickup): Designed for prints and creative products that are available for next day pick-up by the customer. Using this option, you can have customers return to the store or to another remote location to pick up their photos. Fulfillment #3 (Mail Delivery): Design for prints and creative products that may be processed at your photo lab, an associated remote lab, or at a central fulfillment lab that is part of Lucidiom’s network. Select Service Screen To choose a fulfillment option, simply press the panel for the service desired. This will take you to the ordering options for the product you have selected, or the thumbnail screen to choose images for the product you wish to create. **Note: Once you choose the fulfillment option, certain workflows may no longer be available after placing the item in the shopping cart. This is due to the fact that the products in a different workflow may not be configured for the selected fulfillment... iojedoiew./.. Shopping Cart Once your products have been created and ordered, the Shopping Cart screen displays all of the products currently added to the order. To continue shopping for more products, click on the Continue Shopping button to return to the Product Selection screen. You may configure the APM to limit the number of items in the cart via the Setup Wizard. **Note: Once you choose to order through a service option, the available product selections will be enabled or disabled based on that service option. For instance, if you order one 4x6 print through the Fulfillment #2 (Pickup) service option, and the Passport product is only available through the Fulfillment #1 (Express) option, then you will not be able to select the Passport product until you start a new order. Shopping Cart Screen 16 Use the Edit button next to each product to go back to the editing screens, or touch the Remove button to delete a product from your order. Press the Back button to return to the order options for the last product that was created. Once you have added all of the products you would like to order, press the Check Out button to finalize the order. Order Summary & Payment After checking out, the Summary and Payment screens will appear to allow verification that the order is correct. To make changes to the order, press the Back button. The Order Summary screen lists the prices and tax amount for all products ordered. Use the Enter a coupon code button to input a numeric code that relates to a discount setup in the Setup Wizard (see Chapter 6). Once the order is verified, payment must be submitted. Press the Continue button to continue to the Payment screen. **Note: Once you hit Continue on the Order Summary screen, you will no longer be able to hit the Back button, and must either cancel the order or start a new one. Coupon Code Screen You can configure the APM via the Setup Wizard to: Accept a credit card at the APM Refer customers to make payment at the register Offer both of the above options, or Skip the payment screen entirely If the APM is configured to accept both payment types, you will be prompted to select one payment method, as detailed below. If only one option is available, only that option will be displayed. Order Summary Screen Pay now with a credit card: The APM software has the capability to authorize credit cards right at the kiosk and deposit funds directly into the retailer’s merchant bank account. This method requires purchase and set up of the APM Merchant Services Add-On component. Please contact Lucidiom Sales or Support for more information. If the APM is setup to process credit cards, it can accept Visa, MasterCard, American Express and Discover. If the card is invalid, expired or not an accepted type, a message will be displayed. Once the card is swiped and read, the cardholder’s information is displayed in the box and the order can be finalized. 17 Payment Instructions Screen Pay cash, check or credit when you pick up: By default, the APM software will prompt the customer to pay at the counter after placing their order. Once the payment method has been selected, press the Submit Order button to finalize the order. Finalizing the Order Entering Customer Information: After submitting the order, a screen will appear prompting for the customer contact information. This screen is optional, and can be turned on and off via the Setup Wizard (see Chapter 6). Additionally, the fields themselves can be marked as optional, as denoted beneath the field names. If a field is required, then it must be filled in before continuing. When finished, press the Continue button. **Note: At this time, keyboard support is not enabled for the Customer Information screen. All data must be entered via the touch screen or a mouse attached to the system. Customer Information Screen Completing the Order: Once the contact information has been submitted, you will be prompted to remove your media before continuing. Once the media is removed, press the Continue button. Processing the Order: The screen will display the order process status. Depending on the size of the order and what options were selected, this may take as little as a few seconds or as long as several minutes. Order Processing Screen Burning an Image CD, Image DVD or DVD Cinema: If the order includes an Image CD, Image DVD or DVD Cinema product, and the APM has a CD (or DVD) burner, then the customer’s disc may be burned at the APM while they wait. Please note that burning a DVD Cinema product at the kiosk requires the purchase of additional licensing. When an Image CD, Image DVD or DVD Cinema product is ordered, the customer must insert a blank disc, press the OK button, and wait for the disc to be burned. When a customer places an order for an Image CD, they are given the option to burn all of the images or only the ones selected for printing before burning. They also have the option to specify how many copies should be created. 18 If the APM is configured to burn at Back Lab Burner and not at the kiosk, then the customer will continue on to the Thank You screen. Contact your regional sales representative for more information on the Back Lab Burner software suite. The order is now complete! Take your media and your receipt. The screen indicates when the prints will be ready, as does the receipt. The receipt also includes the pick-up location and an order number. You can customize the onscreen instructions and the receipt using the Setup Wizard. Use the Place another order button to return to the intro movie. If you do not press the button, the software will automatically load the intro movie a few minutes after an order is placed. Disc Burning Screen Thank You Screen 19 Chapter 3: Prints, Enlargements & CDs For standard APM software, the prints, creative collections plus, scanning, passport, and gifting modules are included with every APM license. In this chapter, we will cover the standard workflow for ordering prints, enlargements and photo CDs/DVDs. Ordering Prints, Enlargements & CDs To begin an order for Prints, Enlargements & CDs, select the Prints, Enlargements & CDs button on the Product Selection screen, and then choose from the available fulfillment options, as described in Chapter 2. You will then be presented with the Quick Order Screen. This screen may or may not be displayed based on the fulfillment option you selected. You can select which fulfillments display the Quick Order screen using the customization tools in the Setup Wizard. The Quick Order screen provides the following ordering options: Quick Order Screen Single set of all the images on the media for a specific size. Double set of all the images on the media for a specific size. Image CD/DVD containing all the images on the media. Index photo of all of your images. Choose Photos (the user can see all of his/her images and select the photos to order). You can change the order options, including the quick order product, promotions, and pricing by using the Setup Wizard. **Note: To place an order containing just an Image CD or Index Print (no individual prints), select either of those buttons on the Quick Order screen and press Continue. This will bypass the image selection screens. To continue to the next page, make your selection(s), which will be indicated by a checkmark next to each of your choices, then press the Continue button. Selecting Individual Images You can select the Choose Photos option from the Quick Order screen to select individual images from your set. In this case, use the Photo Index screen to indicate the size and quantity of the photos to print. Products are displayed according to the configuration of the APM and the print fulfillment option you have selected. 20 9 8 1 7 2 6 3 10 4 Photo Index Screen 5 Description of Features: 1. 2. 3. 4. 5. 6. 7. 8. Touch an image to select it. The image that is currently selected is highlighted green. Press one of the three arrow buttons on the left to select all the images in that row. To unselect all the images in a row, press the arrow again. Press the Add 1 4x6 to each button to quickly add a quantity of 1 4x6 size to every image loaded for the order. Press the Reset Order button to clear the sizes selected for each image and begin again. Use these buttons to increase or decrease the number of prints you would like to order for the selected photo(s). A colored tab will appear underneath the image with the quantity and size currently marked for each photo. Use the arrows to the left and right of the size listing to view more print sizes for ordering. Use these buttons to scroll through your list of images. If a scroll button is disabled (faded), either the end or the beginning of the image set has been reached. Press the Magnify and Edit Photo button to view a larger version of the photo you have selected and to access the editing tools (e.g. red eye removal, cropping and color correction). See the following sections in this chapter to learn about these features. Use the options in the Sort By tabs to order the thumbnails by the method indicated: Name orders the thumbnails alphabetically, from A-Z (ascending), based upon the filename of the images. This is the default selection. Oldest sorts the thumbnails from oldest to newest, based upon the file creation date and time of the image. Newest sorts the thumbnails from newest to oldest, based upon the file creation date and time of the image. 21 **Note: The Oldest and Newest tabs use the actual file creation date/time of the image file to determine the sort order. On some cameras, this may differ from the date/time that the image was actually taken. 9. Use the options in the Show tabs to filter which thumbnails are displayed based upon the chosen method: All Photos shows all images that have been loaded into the APM software. This is the default selection. By Date Range filters the images that are shown based upon a specified date range. When selecting this tab, a window will display options to specify the date range. Use the + and – buttons to change the dates. When finished, press Filter. Folder filters the thumbnails based upon certain subdirectories on the inserted media. When selecting this tab, a window will display a list of the subdirectories of all the media inserted. To filter by a particular subdirectory, select it and press Filter. Date Range Screen Folder Select Screen 10. Press the Continue button once all print sizes have been chosen and editing is complete. 22 Magnifying and Editing a Photo If you select an image and press the Magnify and Edit Photo button on the Photo Index screen, a larger version of the photo is displayed. The Magnify/Edit screen also provides advanced editing tools, which you can enable or disable using the Setup Wizard. 2 3 1 4 Magnify and Edit Screen 5 Description of Features: 1. 2. 3. 4. 5. Use this button to return to the Photo Index screen once editing has been completed. Use the View Next and View Previous buttons to view other photos in the image set. Use the Rotate Photo button to change the orientation of the image in 90 degree increments. Use the rest of the buttons to edit your photo. These features are described in detail on the following pages. Use these buttons to increase or decrease the number of prints you would like to order for the photo. A list will appear on the left containing the print sizes you have selected for this photo. Use the arrows to the left and right of the size listing to view more print sizes for ordering. Remove Red-Eye Select the Remove Red-Eye button on the Magnify and Edit screen to bring up the red-eye correction options. By default, the Auto Correct Tools tab is displayed. 23 To automatically adjust red eye in a print: 1. 2. 3. Press the Auto remove all red eyes from photo button to automatically fix the red eyes in your photo. Use the Take out more red or Take out less red buttons to make further adjustments. When finished, press the Save changes and exit button to return to the Magnify and Edit screen. **Note: Although the Automatic Red Eye Removal feature is generally quite accurate, there may be occasions where not every single red eye will be automatically corrected. For more refined red eye adjustment, you can manually adjust an image by doing the following: 1. 2. 3. 4. Red Eye Adjustment Screen (Automatic) Press the Manual Correct Tools tab. Position the green editing circle over the area you want to adjust by touching the area or by pressing the red arrow keys on the right side of the screen. Press the + or - buttons to increase or decrease the size of the green editing circle. Press the Remove red eye button to remove red eye from the target area. When finished, press the Save changes and exit button to return to the Magnify and Edit screen. **Note: To configure which options are available for removing red eye, please refer to the section in the Setup Wizard for configuration options. Red Eye Adjustment Screen (Manual) Crop Photo Select the Crop Photo button on the Magnify and Edit screen to bring up image cropping options. The APM software allows a customer to crop a selected photo a number of different ways based upon the products available. 1. Select a crop size using the buttons on the left side of the screen. The sizes displayed on a button represent a single aspect ratio. For example, the 4x6 and 8x12 sizes appear on the same button because they are a 3:2 aspect ratio. By choosing this button and cropping the photo, you are cropping for all sizes in that aspect ratio. Therefore, if both 4x6 and 8x12 sizes are ordered, the crop will be the same for both. **Note: It is important that your customers crop their images. Since the aspect ratio used by most point-andshoot digital cameras is 4:3, this does not match the 3:2 aspect ratio of a 4x6 print. If a manual crop is completed, then the APM software will automatically crop in the center of the image to accommodate, sometimes giving undesired results. 24 2. Use the + or - buttons to increase or decrease the total crop area. **Note: If the crop size is too small to produce a quality print for a particular size, a warning will appear in the bottom right-hand corner of the screen. 3. 4. 5. 6. 7. Use the red arrow keys to reposition the crop guidelines. When changing the crop guidelines, a colored box will appear. This color will be Crop Size Warning different for each aspect ratio. Use the Rotate Crop button to change the orientation of the crop guidelines. Press the Reset All Crops button to reset all the cropping that has been done for the selected photo. When finished, press the Crop Photo and exit button to return to the Magnify/Edit screen. Crop Photo Screen 25 Adjust Color Select the Adjust Color button on the Magnify and Edit screen to bring up color correction options. The Enhance Photo screen allows you to adjust colors, convert to sepia tones, or convert a color image to black-and-white. By default, the Auto Correct Tools tab is displayed. To automatically adjust color in a photo, press the Enhance Photo, Black and White, or Sepia Tone buttons. Manual Enhancement: For greater control over the colors in the image, you can also make manual adjustments. Enhance Photo Screen (Automatic) To do so, select the Manual Correct Tools tab. Use the Color, Brightness, and Contrast buttons to manipulate the image. When finished, press the Save changes and exit button to return to the Magnify and Edit screen. **Note: To configure which of these options are available, please refer to the chapter covering the Setup Wizard. Enhance Photo Screen (Manual) 26 Add Border Select the Add Border button on the Magnify and Edit screen to add a colored border to your image. When this option is selected, you are presented with a choice of colors. Touch the desired color and the selection will be applied to your image. If you change your mind, you can choose the No Border symbol in the lower right corner to remove the border. Choosing a Colored Border Color Border Applied Add Text Press the Add Text button from the Magnify and Edit screen to add text directly to your photo. Use the on-screen keyboard to enter text then press the Apply Text button. Add Text Screen 27 Moving/Editing Text on Photo More Options: Text Alignment and Shadow Once the image has loaded and the text appears, use the buttons to the right to move the text around on the image. Use the Color, Font, and Size buttons to adjust the text appearance. You may also use the Edit Text button to change the text entered. **Note: It is not recommended to place text at the edge of an image. By doing so, any cropping that is done may cut off a portion of the text. To make additional changes to the text, click on the More Options button. Select the alignment of the text by pressing the Left, Center, or Right buttons to align the text within the background. Toggle the Text Background or Text Shadow boxes to show or hide these options. Choose Previous Options to return to the main text editing screen. Press the Done button once you have completed all text changes. Print Order Up-Sell Options Once your photos have been selected and edited, and the Continue button is pressed on the Photo Index screen, a series of order options will appear before the order can be completed. You can customize which options appear here in the Setup Wizard (as outlined in Chapter 6) to better align with the services provided by your lab. The options displayed on the following pages may or may not be available depending on your configuration and the available licensing. Standard APM Options: There are several options that are included as part of the standard APM software license. These options may be toggled on or off in the Setup Wizard and include: Index Print Glossy/Matte Finish White Borders Shrink Photo to Fit on Paper Auto Enhance All 28 Auto Red Eye Removal Index Print Option Photo Finish Option White Borders Option Shrink to Fit Option Auto Enhance Option Auto Red Eye Option **Note: The Auto Enhance and Auto Red Eye options will both significantly increase the order processing time, as edits are applied to every single image in the order Other available order options are outlined on the next pages. These options may require additional licensing and components, and may also have secondary options that must be configured before the order can be completed. Image CD/DVD: This order option gives your customers the ability to create an Image CD or DVD, which can be burned at the kiosk or sent back to the lab. The software will automatically calculate how many discs need to be burned to include every image in the order, and it will report the price next to the selections. Image CD/DVD Option Select which type of disc you would like to burn. Use the + and – buttons to increase or decrease the number of disc sets you would like to order. Example: If the software calculates that 3 CDs need to be created to account for all the images in an order, and the quantity box is set to 2, then 6 discs will be burned. 29 DVD Cinema: This option is only available if the software is licensed for the DVD Cinema component. Once this option is checked, and after all other order options have been chosen, you will be taken directly to the DVD Cinema ordering workflow. Once the DVD Cinema creation is complete, you will return to the Shopping Cart. Image CD/DVD Option Card Catalog: This order option gives your customers the ability to create a proof book product with thumbnails of their images. Settings that can be configured in the Setup Wizard include the default size of the card catalog, number of rows and columns to use on each page for thumbnail display, and photo EXIF data to include with each photo. Your store’s custom logo will be printed on the cover provided you have configured one in the Setup Wizard. For information on configuring the Card Catalog product, please see Chapter 6. Card Catalog Option When the option is selected, and after all other order options have been chosen, you will be presented with a screen prompting for input of a title for the card catalog. Once a title has been entered, press Continue. The next screen will give an option to Include only photos to print or Include all of my photos. Choose an option, and then set the desired quantity. When finished, select Continue to finalize the order. **Note: If the Quick Order screen is used (as outlined earlier in this chapter), then the Include all of my photos option will be the only option that appears. **Note: This product will only print on the EQ-9800/9850 series of printers. Card Catalog Title Entry Card Catalog Selection 30 EQ Upload: This order option gives the ability to upload photos directly to an online Photo Finale collection for a given account. You can either chose to upload all of the photos in a given order, or upload only the photos that were selected for printing. The prices for uploading pictures to a Photo Finale account can be configured in the Setup Wizard. Photo Finale Upload Option Once an option is selected, and after all other order options have been chosen, you will be presented with a screen prompting for input of the email address associated with the Photo Finale account to which you wish to upload the images. Use the keypad to type in the email address, and select Enter. If you have already signed into your Photo Finale account at the beginning of the ordering process, you will not be prompted again to enter the email address. If you do not have a Photo Finale account, select the Do not have an account button. You will then be presented with a screen giving two options. You can choose the Sign Me Up! button, which will return you to the sign up page presented at the beginning of the ordering process and allow you to create a new account. If you choose to sign up, the current order will be cancelled. Alternatively, you can select the Cancel Option button to cancel the ordering of the EQ Upload option and proceed to the shopping cart. Lastly, choose the Return to Upload Options button to return to the screen prompting for the account email address. Email Address Entry Screen No Account Screen Once the email address for the account has been entered, you will be presented with a list of the available collections under your account. Choose a collection from the available list by checking the box next to the collection name, or choose Create A New Collection if you wish to make a new album. This will automatically create a new collection in your account. You can use the arrow buttons to scroll up and down the list of available collection. You can also toggle the privacy for the images in the collection with the buttons below. Select Keep the photos private to mark the album as private, or Allow others to see them to mark the album as public. The privacy option selected will overwrite the current setting for a pre-existing collection that is selected. 31 If wish you to notify your friends and family of the new pictures you’re about to upload, choose the Add Friends button on the right. This will allow you to enter the email addresses of your friends and family, and they will get an invite to view your uploaded pictures. Use the + button to add a new address, and enter the address using the keypad when prompted. Once an address is entered, if you decide you don’t want to send the invite email to a particular address, simply check the box to the left of the address. Once all addresses have been entered, select the Enter button. Press Continue to finish the order, or the Back button to return to the order up-sell screen. Album Selection Screen Email Share Screen Special Instructions: This order option allows the customer to enter additional details regarding the order. They may enter up to 250 characters of text that will be sent along with your order to the printer. Once this option is checked, and after all other order options have been chosen, you will be presented with a screen to enter the instructions. Special Instructions Option The print lab should not turn on this option if they: Do not have the Lab 50 software or, Do not intend to read the text. Finalizing the Order: Once all order options have been selected, you will be taken to the shopping cart. Use the Continue Shopping button to add more products to the order, or click on Check Out to review the order on the Order Summary screen. Press the Continue button to finalize the order. 32 Special Instructions Screen Chapter 4: Standard APM Components For the standard APM software license, the prints, creative collections plus, scanning, passport, and gifting modules are included with every APM license. In this chapter, we will cover the standard components, which encompass creative collections, scanning, passports and photo gifts. If you purchased your kiosk previous to version 6.0, you may need to purchase an upgrade bundle to enable these options on your APM. Creative Collections Plus The APM Creative Collections Plus component, formerly known as APM Greetings, enables customers to create basic, single-sided multi-image greeting cards on the APM. This was the original creative template system for the APM software, and legacy support for these types of cards still exists. **Note: Cards that use Creative Collections templates are referred to as Exclusive Cards in the APM software, and will be referred to as such for the rest of this section. Before exclusive card products can be ordered, templates must be installed on the system. They can be obtained from Lucidiom or other third-party providers (as long as their templates are in the Lucidiom format). Templates purchased from Lucidiom will automatically install into the correct folder on the APM. If you have templates that you or other design companies have created, you can install them in three ways: 1. 2. 3. Insert the Template Installer CD into the CD drive and run the Template Installer(s) available on the Template Installer CD. Go to the Admin Menu from the Intro movie screen and select the Install Templates button to automatically install the templates from the Template Installer CD. Manually place the templates in their native form in the C:\APM_FOLDERS\Packages folder, and the software will locate and recognize them. Once templates are installed and you enable the Creative Collections Plus in the Setup Wizard, the APM software will display options for customers to order exclusive card products. All exclusive cards are available for ordering on the Product Selection screen To begin ordering of an exclusive card product, select the Flat Cards category under the By Product tab on the Product Selection screen. You will then be prompted to choose a size for the exclusive card product. Use the scroll arrows to browse through the size options. For example, you can select 4x8 Exclusive Card to being ordering a 4x8 greeting card using the standard Creative Collections Plus templates. Flat Cards Button At any time during the selection process, you can use the Breadcrumb Buttons at the bottom of the screen to backtrack to the Product Selection screen by pressing the Products button. Once you have chosen the size of the card, you will be taken to the Template Selection screen. Use the category tabs on the right to scroll through the available list of templates. Choose the template you would like you use with your photos by selecting it. If there are 6 or more categories available, use the View More arrow buttons that will appear at the bottom of the tab list to scroll through additional categories. Use the Back button to choose a different size or template category. Once you have selected a template, you will be taken to the Image Selection screen, outlined in the next section. 33 Template Selection Screen Creating an Exclusive Card Product After a template has been selected, you will be presented with a screen that shows an image of the exclusive card product as well as an area highlighted for image placement, and in some cases text placement. If you wish to select a different template, press the Change Border button to return to the previous screen and choose a new template. If you wish to change the orientation of the template between vertical and horizontal, toggle the Rotate Border button. To begin the exclusive card creation process, simply touch or click the area that says [Touch to Enter Photo]. Exclusive Card Template Screen The image selection screen will appear and display all of the images on your media. Touch the image that you want to use for the card product. If you are selecting from a large number of images, you can use the arrow buttons on the right side of the screen to scroll through the images. 34 Image Selection Screen One you have selected your image, you will be returned to the Template screen. Use the red directional arrows to move the image and align it properly. Use the + and - buttons to zoom in or out of the photo. Use the Rotate Photo button to rotate the image. If you wish to use a different image, press the Change Photo button to return to the Image Selection screen. If you wish to color correct the photo, press the Edit Photo button. Use the automatic correction and brightness/contrast buttons to make changes to the image. To restore your photo to its original settings, press the Reset Photo button. When you are finished editing the image, press the Done button. Image Added to Template Image Editing Screen Some templates allow the addition of text in pre-defined areas. To add text, simply touch or click the area that says [Touch to Enter Text]. Use the on-screen keyboard to enter text then press the Apply Text button. 35 Add Text Screen Once the image has loaded and the text appears, use the buttons to the right to move the text around on the template. Use the Color, Font, and Size buttons to adjust the text appearance. You can also use the Edit Text button to change the text entered. **Note: It is not recommended to place text at the edge of a template. By doing so, any cropping that is done may cut off a portion of the text. To make additional changes to the text, click on the More Options button. Select the alignment of the text by pressing the Left, Center, or Right buttons to align the text within the background. Toggle the Text Background or Text Shadow boxes to show or hide these options. Choose Previous Options to return to the main text editing screen. Press the Done button once you have completed all text changes. Text Editing Screen Additional Text Options Once the image and text have been added to the card, and you are satisfied with the way it looks, press the Finished! button. 36 The Order Options screen allows you to increase or decrease the quantity you would like to order of the exclusive card you have created by pressing the + or – buttons. You can also increase by quantities of 10 using the designated button. Additionally, if the option to choose between glossy and matte finish is available in the given fulfillment, the option will be presented here. When finished, press the Continue button to view a summary of the order on the Shopping Cart screen. Use the Continue Shopping button to add more products to the order, or click on Check Out to review the order on the Order Summary screen. Press the Continue button to finalize the order. Order Quantity Screen Scanning (Print-to-Print) and Stack Scanning There are two types of Scanning options available within the APM Software: APM Scanning: Allows for customer to use a supported flatbed scanner (with TWAIN Driver loaded onto the APM) to input one image at a time into the APM software. This option is included as part of the standard APM. APM Stack Scanning Add-On: This is an add-on for an additional cost that allows for the Kodak i1210/i1220 scanner to work with the APM software and input batches of prints (usually 20 at a time) into the APM software. The Stack Scanner licensing and scanner are available at an additional cost. Please contact your regional sales representative for more information. The scanner you would like to use on your kiosk must be a supported scanner. You can use the Setup Wizard to see the currently supported list by using the pull down menu in the Scanning Options section (located under APM Add-On Components). See Chapter 7 for more information. Once you have purchased a supported scanner, install the latest TWAIN drivers for the scanner onto the APM. These drivers typically come with the scanner, or they can be found on the manufacturer’s website. It is recommended that you use the latest driver available on the manufacturer’s web site rather than the CD that came with the scanner. **Note: At this time, only one scanner per kiosk can be supported. 37 Using Scanning Once you have enabled scanning in the Setup Wizard and the driver has been installed, the APM software will display options for customers to select the scanning option when placing an order. There are two ways to scan images into the APM software 1. 2. Select the Prints from Scans button on the Product Selection screen, and then choose from the available fulfillment options, as described in Chapter 2. Select the Scan photos button on the Load Media screen, and then choose from the available fulfillment options, as described in Chapter 2. Option 1 Option 2 Once one of these options has been selected, this will bring up the Size Selection screen. On this screen, choose the size closest to the actual image size, not the size you wish to order. **Note: If the photo is between sizes, select the larger size. When the next screen appears, place the photo onto the scanner bed, or if you’re using a stack scanner, place the photos at the top of the scanner and use the guide to align the photos. Follow the on-screen instructions for further details. **Note: Make sure not to load more than twenty photos at a time in the stack scanner. Also make sure to flip all four edges of the stack, so they do not stick together as they pass through the scanner, as this can cause a jam. Scan Size Selection Screen When ready, press the Scan button. Load Scanner Screen Load Stack Scanner Screen 38 If you are using a standard flatbed scanner, then the Image Preview screen will appear next to adjust the scan zone, as needed. If you are using a stack scanner, this screen is bypassed. 1. 2. 3. 4. 5. 6. If the image is not aligned properly, reset the image on the plate of the scanner and then press the Rescan button. Once the image is ready for adjustments, use the red arrow buttons to set the scan zone. The crop lines can also be moved by using the touch screen. When satisfied with the scanned image, press the Done button. You will have the option to add more scanned photos on the next screen. If there are more images to scan (default maximum is 15), press the Scan More button on the next screen. When finished, press the Done Scanning button. The scanned image(s) is/are available for use. The software will take you immediately to the print workflow, as stated in the previous chapter, to order prints of the images you have scanned. Image Preview Screen **Note: If you wish to use scanned images for creative or Folio products, then you must use the Scan photos button on the Load Media screen prior to accessing the Product Selection screen. Scan More/Done Scanning Screen 39 Passport Photos Once you have enabled passport photos in the Setup Wizard, the APM software will display the passport photos option. To order passport photos, Select the Passport & ID Photos button on the Product Selection screen, and then choose from the available fulfillment options, as described in Chapter 2. The Image Selection screen displays all of the images on your media. Select the image that you would like to use for the passport photo. If you are selecting from a large number of images, you can use the arrow buttons on the right side of the screen to scroll through the images. You may only select one image at a time. Passport Button Image Selection Screen Country Selection Screen The Country Selection Screen appears next. This lists the passport formats available on the kiosk. You may use the arrow buttons to scroll through the list. Select the country you wish to create a passport for by touching the checkbox next to the country name, and then selecting the Continue button. Once a country has been selected, the Edit Passport screen provides options for modifying the photo. Read the tips in the right column carefully for guidelines on creating a passport image for the chosen country. Generally, the head and shoulders of the person in the image should fill the dotted orange guidelines. Use the red directional arrows to move the image into the area you want to print. Use the + and - buttons to zoom in or out of the photo. Use the blue arrow button near the bottom of the screen to rotate the image. If you wish to color correct the photo, press the Edit Photo button. Use the automatic correction and brightness/contrast buttons to make changes to the image. To restore your photo to its original settings, press the Reset Photo button. When you are finished editing the image, press the Done button. When finished creating your passport product, press the Continue button. 40 Edit Passport Screen Editing Passport Photo The final screen allows you to increase or decrease the quantity of passport photo sheets to order by pressing the + or – buttons. When finished, press the Continue button to view a summary of the order on the Shopping Cart screen. Use the Continue Shopping button to add more products to the order, or click on Check Out to review the order on the Order Summary screen. Press the Continue button to finalize the order. Order Quantity Screen EQ Gifting The APM Gifting Add-On component allows your customers to place orders for various photo gifts from the kiosk. There is no cost to add this component, but you must register with Lucidiom prior to enabling the feature. Requirements for setting up gifting include: 1. 2. 3. The APM must be connected to the internet, and the FTP protocol must have outbound access through any firewalls that may be configured on your local network. Register with Lucidiom. Configuring the products, pricing, and shipping costs in the Setup Wizard. Once you enable the Gifting Add-On in the Setup Wizard, the APM software will display options for customers to order photo gifts. All gifts are available for ordering on the Product Selection screen. 41 To begin ordering a gifting product, select an appropriate category under the By Product tab on the Product Selection screen. Some of the gifting categories include: Clothing and Accessories Home and Office Housewares Jewelry Once a gifting product category has been selected, the software will take you to the ordering options for that category. You will be prompted to make some additional selections to define the ordering parameters. For example, in ordering a shirt, you will need to select the type of shirt and the size before creating the gift product. Gift Category Selection At any time during the selection process, you can use the Breadcrumb Buttons at the bottom of the screen to backtrack to the previous selection, or all the way back to the Product Selection screen by pressing the Products button. Use the scroll arrows to browse through the options in the selected grouping. Once these intermediate selections have been made, you will be taken to the Image Selection screen, outlined in the next section. Gift Product Selection 42 Creating a Gift Product After the appropriate template has been selected, you will be shown a screen that displays an image of the gifting product, with an area highlighted for the image placement. If you wish to choose another gift, press the Change Gift button to return to the previous screen and choose a new product. To continue ordering the selected gift, simply touch or click the area that says [Touch to Enter Photo]. Photo Gift Template Screen The Image Selection screen will appear and display all of the images on your media. Select the image that you would like to use for the gifting product. If you are selecting from a large number of images, you can use the arrow buttons on the right side of the screen to scroll through the images. Gifting products only support one image at a time. Image Selection Screen Once you have selected your image, you will be returned to the Template screen. Use the red directional arrows to move the image and align it properly. Use the + and - buttons to zoom in or out of the photo. Use the Rotate Photo button to rotate the image. If you wish to use a different image, press the Change Photo button to return to the Image Selection screen. 43 If you wish to color correct the photo, press the Edit Photo button. Use the automatic correction and brightness/contrast buttons to make changes to the image. To restore your photo to its original settings, press the Reset Photo button. When you are finished editing the image, press the Done button. Once you are satisfied with the way the gift is presented, press the Done button. You will be able to review the image one more time, and when satisfied hit the Finished button to complete product creation. Template Selection Screen Image Editing Screen After the gift image has been selected and all editing is complete, the final screen allows you to increase or decrease the quantity of the gift you would like to order by pressing the + or – buttons. When finished, press the Submit Order button to view a summary of the order on the Shopping Cart screen. Use the Continue Shopping button to add more products to the order, or click on Checkout to review the order on the Summary Payment screen. After pressing Checkout, the customer will be prompted to have a store employee approve the order (this option is configurable in the Setup Wizard). Enter the passcode and press Enter code. Gifting Quantity Screen Press the Continue button to finalize the order. Order Approval Window 44 DVD Cinema Add-On Component The DVD Cinema component can be added to a Standard APM or to an EQ Pro APM. The DVD Cinema allows customers to create a DVD slideshow featuring their images, transition styles, and a choice of background music. The DVD Cinema product may be played in any standard DVD player. **Note: The images themselves can be burned to the disc as well, and placed in a separate directory for archiving purposes. See Chapter 7 for enabling this option. DVD Cinema creation can take place either at the kiosk, or can be sent to the lab for processing and burning via the Back Lab Burner software. If you wish to burn the discs at the APM, you will need to purchase a burn-at-kiosk license. Please contact your regional sales representative for more information. DVD Cinema Button Creating a DVD Slideshow Once you have enabled DVD Cinema in the Setup Wizard, the APM software will display options for customers to select the DVD Cinema option when placing an order. There are two ways to create a DVD slideshow in the APM software: 1. 2. Select the DVD Cinema button on the Product Selection screen, and then choose from the available fulfillment options, as described in Chapter 2. Select Order a DVD Cinema on the up-sell screens, after placing an order in the prints workflow. After all options in the up-sell screens are selected, you will be taken to the DVD Cinema workflow. Once you have selected an option, you will be taken to the Image Multi-Select screen. Use the Image Multi-Select screen to indicate which photos you would like to include when creating your EQ Pro product. Image CD/DVD Option 45 7 6 1 5 2 4 8 Photo Index Screen 46 3 Description of Features: 1. 2. 3. 4. 5. 6. Touch a thumbnail to select it. Selected images will have a green checkmark over them. Use the rotate button in the right corner of each thumbnail to rotate the image in 90-degree increments. This area reports the numbers of photos you have selected. You can select up to 200 images for a DVD slideshow. Use these buttons to scroll through your list of images. If a scroll button is disabled (faded), either the end or the beginning of the image set has been reached. Press the Select All button to select all the photos on the screen. Use the options in the Sort By tabs to order the thumbnails by the method indicated: Name orders the thumbnails alphabetically, from A-Z (ascending), based upon the filename of the images. This is the default selection. Oldest sorts the thumbnails from oldest to newest, based upon the file creation date and time of the image. Newest sorts the thumbnails from newest to oldest, based upon the file creation date and time of the image. **Note: The Oldest and Newest tabs use the actual file creation date/time of the image file to determine the sort order. On some cameras, this may differ from the date/time that the image was actually taken. 7. Use the options in the Show tabs to filter which thumbnails are displayed based upon the chosen method: All Photos shows all images that have been loaded into the APM software. This is the default selection. By Date Range filters the images that are shown based upon a specified date range. When selecting this tab, a window will display options to specify the date range. Use the + and – buttons to change the dates. When finished, press Filter. Folder filters the thumbnails based upon certain subdirectories on the inserted media. When selecting this tab, a window will display a list of the subdirectories of all the media inserted. To filter by a particular subdirectory, select it and press Filter. Date Range Screen 8. Folder Select Screen Press the Continue button once all the images you wish to add to the DVD slideshow product have been selected. 47 Next, on the DVD Frame Selection Screen you can select from various frames to give your slideshow a theme, or press the No Frame button if you don’t want to include a frame. The frame will appear as a border around the images when the slideshow is played. There are a number of frames available for multiple occasions. Once you have chosen a frame, press the Continue button. Otherwise, hit Back to return to the Image Multi-Select screen. You will then be presented with the DVD Options screen. The screen offers several options that can be selected to create a customized DVD slideshow product. These options include: Menu Background: The background to use for the main DVD menu. Show Style: Select from a variety of photo transition styles to use for the slideshow. Music: Choose from various music tracks to be played on the DVD. If sound is enabled, a preview of each track will play. Show Speed: This determines how long each photo appears in the slideshow. Frame Selection Screen DVD Options Screen Use the Back button to return to the Frame Selection screen. When the options have been set, use the + or – buttons to increase or decrease the number of DVD slideshow discs you wish to order. When satisfied, hit Continue. The last screen allows you to enter a title for the DVD slideshow. Use the keypad to enter the desired text. Select Back to return to the DVD Options screen. When finished, press the Continue button to view a summary of the order on the Shopping Cart screen. Use the Continue Shopping button to add more products to the order, or click on Check Out to review the order on the Order Summary screen. Press the Continue button to finalize the order. DVD Title 48 Chapter 5: EQ Pro Software The EQ Pro software provides a variety of creative products for fulfillment through your APM. These products include single and double-sided greeting cards, scrapbook pages, photo books, calendars, folded cards, collages, and more. For information on adding any of the components outlined in this chapter, please contact your regional sales representative for pricing information. EQ Pro Add-On Components The EQ Pro add-on includes the following bundles and features: The Luci Bundle allows you to offer over 2,500 pieces of Luci content in the form of scrapbook pages, designer cards, wall art, collages, and banner prints. The Photo Folio Bundle allows you to offer double-sided, multi-page products such as photo books, folded cards, envelopes, calendars, Zoom Albums, flip books and notepads. Lucidiom offers a continually-upgraded set of EQ Pro templates that are available to all customers who purchase the license. Additionally, other third party providers sell EQ Pro templates that are compatible with the APM software. Once the EQ Pro add-on is purchased, or for any new software installation, a set of templates must be downloaded to ensure properly functionality. There are two ways to obtain EQ Pro templates: 1. 2. Via the Lucidiom Downloader application (see Chapter 9 for details on use) Via a content disc set purchased from Lucidiom. The cost is $25.00 USD, and can be obtained through your sales representative. Choosing an EQ Pro Product Once templates are installed, products are added and priced, and you have enabled the Folio Add-On option in the Setup Wizard, the APM software will display options for customers to order EQ Pro products. All EQ Pro products are available for ordering on the Product Selection screen. A listing of the currently available EQ Pro products is as follows: Banners Calendars Envelopes Flat Cards Flip Books Folded Cards Mini Books Note Cards Notepads Photo Books Photo Book Covers Poster & Collages 49 Proof Books Scrapbook Pages From the Product Selection screen, there are two ways to begin the creation of an EQ Pro product: 1. 2. Select a product category in the By Product tab Select an occasion category in the By Occasion tab When the Product Selection screen loads it will default to the By Product tab, displaying a panel of products that may be ordered. Use the arrows to the right and left of the panel to navigate through the available products. By Product Tab You can also select the By Occasion tab to see a panel of products specific to occasions, such as holidays, birthdays, and weddings. Use the arrows to the right and left of the panel to navigate through the available occasions. Once you have selected an occasion, you may choose from a list of products that have templates associated with that occasion. By Occasion Tab Once you have selected a product from the By Product tab, or an occasion from the By Occasion tab, the software will take you to the configuration options for creating the product. The next options vary depending on the product you have selected. EQ Pro products require additional selections to define the ordering parameters. For example, when ordering a Photo Book, selections must be made for the type of book, the size of the book, and the template theme before product creation can begin. Simply follow the workflow and select from the options displayed. 50 At any time during the selection process, you may use the Breadcrumb Buttons at the bottom of the screen to backtrack to the previous selection, or all the way back to the product selection screen by pressing the Products button. Use the scroll arrows to browse through the options in the selected grouping. Once the product selection navigation has reached a certain point (after a definable size and product type have been chosen), the last selection will require choosing a style or theme for the product you have selected. The styles are grouped by occasion, and you can use the horizontal list at the top to scroll through and select the different occasion categories. Category Selection Buttons **Note: If you used the By Occasion tab at the beginning of the product selection, then that occasion will be selected in the list above. Once an occasion category has been chosen, use the arrows on the center right and center left to scroll through a large preview of the available template styles. When you are satisfied with these configuration options, press the large arrow button in the bottom-right of the screen to access the Image Multi-Select screen. EQ Pro Style Selection 51 Use the Image Multi-Select screen to indicate which photos you would like to include for creating your EQ Pro product. **Note: If an image is not selected on this screen, that doesn’t mean you can’t include it in your EQ Pro product. The images that are selected here are merely placed at the beginning of the image selection list, while the unselected images appear at the end of the list. 8 7 1 6 2 5 9 Photo Index Screen 3 4 Description of Features: 1. 2. 3. 4. 5. 6. 7. Touch a thumbnail to select it. Selected images will show a green checkmark over them. Use the rotate button in the right corner of each thumbnail to rotate the image in 90-degree increments. Press the Back button to return to the style selection for that product. This area gives a recommendation for the number of images that will fit within the product you have chosen. It will also report the number of photos that can be added if you select to add more pages, as presented in the next screen, and the number of images currently selected. Use these buttons to scroll through your list of images. If a scroll button is disabled (faded), either the end or the beginning of the image set has been reached. Press the Deselect All button to uncheck all of the photos that had previously been selected. Use the options in the Sort By tabs to order the thumbnails by the method indicated: Name orders the thumbnails alphabetically, from A-Z (ascending), based upon the filename of the images. This is the default selection. Oldest sorts the thumbnails from oldest to newest, based upon the file creation date and time of the image. 52 Newest sorts the thumbnails from newest to oldest, based upon the file creation date and time of the image. **Note: The Oldest and Newest tabs use the actual file creation date/time of the image file to determine the sort. On some cameras, this may differ from the date/time that the image was actually taken. 8. Use the options in the Show tabs to filter which thumbnails are displayed based upon the chosen method: All Photos shows all images that have been loaded into the APM software. This is the default selection. By Date Range filters the images that are shown based upon a specified date range. When selecting this tab, a window will display options to specify the date range. Use the + and – buttons to change the dates. When finished, press Filter. Folder filters the thumbnails based upon certain subdirectories on the inserted media. When selecting this tab, a window will display a list of the subdirectories of all the media inserted. To filter by a particular subdirectory, select it and press Filter. Date Range Screen 9. Folder Select Screen Press the Continue button once all photos have been selected for the product. Next, you may be given the option to auto fill the layout pages for the product using the selected images by pressing the Autofill button, or you may press the Manual Placement button to choose and design each layout page manually. This screen may be skipped depending on your configuration settings. See Chapter 7 on configuring the Photo Folio Add-On Component for further information. The option to add additional pages to your folio product may be displayed as well. This page presents the opportunity to up-sell your customers additional pages to expand their book product to include more photos as well as the ability to increment pricing based on additional pages. The option to add pages will vary from product to product and is also available during product creation. **Note: You can define a price for additional pages on a per-product basis in the Setup Wizard. 53 Autofill Options Add Pages Screen Editing EQ Pro Products Once you’ve defined a style and chosen your photos for the EQ Pro product, you will be taken to the Folio Edit screen. Use the Folio Edit screen to design and customize your EQ Pro product. To skip these options and proceed with the order, press the Preview button. If you get stuck, follow the directions on the right-hand panel. To add a photo to the current page, simply touch or click the area that says [Touch to Enter Photo], and select an image from the Photos tab at the bottom of the screen. Alternatively, you may drag-and-drop the photos from the photo library onto a photo box. You may use the arrow buttons to the left and right of the images to scroll through your photos. The button in the top, right-hand corner of the photos tab may be used to see larger thumbnails of your available photos. To change the photo used in one of the boxes, touch the box then touch a photo from the photo library, or drag-anddrop a photo on top of the existing photo. Folio Edit Screen **Note: Photos labeled with a green checkmark have already been added to the current product. You can add an image multiple times to a product, but only one checkmark will appear. Alternatively, if you chose the autofill option, then the images will be marked as you enter the Folio Edit screen. One you have inserted your image, you can apply some basic edits to the image. Use the red directional arrows to move the image and align it properly. Use the + and - buttons to zoom in or out of the photo. Use the Rotate Photo button to rotate the image. 54 If you wish to color correct the photo, press the Edit Photo button. Use the automatic correction and brightness/contrast buttons to make changes to the image. To restore your photo to its original settings, press the Reset Photo button. When you are finished editing the image, press the Done! button. **Note: You must select an image to see the available editing options. Selected images will have an orange border. Image Selected on Page Image Editing Screen Some pages allow the addition of text in pre-defined areas. To add text, simply touch or click the area that says [Touch to Enter Text]. Use the on-screen keyboard to enter text then press the Apply Text button. Once the text appears on the page, use the Color, Font, and Size buttons to adjust the text appearance. You can also use the Edit Text button to change the text entered. To make additional changes to the text, click on the More Options button. Select the alignment of the text by pressing the Left, Center, or Right buttons to align the text within the background. Toggle the Text Background or Text Shadow boxes to show or hide these options. Choose Previous Options to return to the main text editing pane. **Note: Most EQ Pro products do not allow you to reposition text on a page. Text Editing Screen Additional Text Options To change the layout for the page you are currently editing, select the Layouts tab and choose the desired layout for the page. Use the arrow buttons to scroll through all of the available layouts. The button in the top, right-hand corner of the layouts tab may be used to see larger thumbnails of the available layouts. 55 **Note: If you have already inserted photos into a page and change the layout, the APM software will automatically reposition those photos once the layout has changed. To change the background, select the Backgrounds tab and select the desired background for the page. Use the arrow buttons to scroll through all of the available background styles. The button in the top, right-hand corner of the backgrounds tab may be used to see larger thumbnails of the available backgrounds. Layouts Tab Backgrounds Tab At anytime during the creation of a multi-page product, you can either add a new page before or after the page you are on, or delete the current page. To add a new page, press the + button in the box labeled Add or Remove Page. A window will appear asking where you would like to insert the new blank page. Choose Insert Before or Insert After, or choose Cancel to return to the previous screen. Once the page has been added, you will automatically be taken to that page for editing. **Note: You can define a price for additional pages on a per-product basis in the Setup Wizard. If you wish to delete the page you are currently editing, press the - button in the box labeled Add or Remove Page. A window will appear prompting for confirmation. Press the Remove Page button to permanently remove the page you are editing. Press the Cancel button to return to the previous screen. Page Insert Prompt Page Delete Prompt 56 When you are done editing a page, or wish to navigate to a different page, use the arrow buttons to the right and left of the template preview. When you are finished creating your EQ Pro product in its entirety, press the Preview button in the bottom, right-hand corner to see an overview of all of the pages in your product. You can use the arrow buttons to scroll through thumbnails of all the pages you have created. If you wish to edit a particular page, simply select it. When satisfied with the final product, hit the Continue button. If photo or text slots on any pages of the product are left blank, then a prompt will appear confirming this was intentional. To complete the product, simply select Yes, Continue. Otherwise, choose Return to Preview to review the product again. Leaving slots empty means that when the product is printed, those areas will be left blank. Folio Edit Screen Order Quantity Screen The final screen allows you to increase or decrease the quantity you would like to order of the EQ Pro product you have created by pressing the + or – buttons. When finished, press the Continue button to view a summary of the order on the Shopping Cart screen. Use the Continue Shopping button to add more products to the order, or click on Checkout to review the order on the Order Summary screen. Press the Continue button to finalize the order. 57 Zoom Album The Zoom Album is a mini, hard-cover, photo album (2.5‛ x 2.5‛) created from your customers’ digital photos. Zoom Albums print on a standard inkjet printer using perforated, sticker paper, and they are assembled by hand using easy-to-follow instructions included with each creation kit. Zoom Album templates are available through the Photo Folio workflow of the APM software. To order Zoom Album supplies (paper and covers), please contact your regional sales representative. Albums are created in the same fashion as a regular Photo Folio book, as detailed in the previous section. Each Zoom Album template is printed as a single page and then folded to create the individual pages of the book. The APM software also offers the ability to create a custom photo cover for the book. Zoom Album While the product configuration is similar to other Photo Folio products, there are some additional steps needed to ensure printed pages are properly aligned for album assembly. For more information on configuring Photo Folio products, please see Chapter 7 on Configuring Add-On Components. For more information on configuring the Zoom Album product, please contact technical support for the latest Answer Book covering driver settings and supported printers. 58 Chapter 6: General APM Configuration Accessing the Admin Screens The APM software is extremely flexible and allows you to tailor the user interface to fit your market and your business. The tool you will use to customize the software is the Setup Wizard. **Note: To make configuration changes in the APM, it is best to have a keyboard and mouse attached to the system prior to booting up. To access this tool from the kiosk: Access the looping introduction movie. Touch the lower left corner of the screen to access a hidden menu. **Note: This hidden button is only available on the Intro Movie screen. At the next screen, enter your passcode and then press the Enter button to access the Admin Screens. The APM ships with a default passcode of 1 2 3 4. Touch within this area to access the hidden menu. Hidden Menu on Movie Screen There are three primary admin menu screens. Use the Next Menu button to navigate through them. Entering the Passcode to get to the Admin Screens 59 Save/Restore Configuration: This button is at the bottom right corner of every admin screen and launches the save/restore configuration tool which may be used to copy configuration files to or from a media device such as a compact flash, USB jump drive or any removable media. Admin Screen (1 of 3): Reprint Order: If the APM is printing orders locally, it will allow you to reprint orders on the next screen. (Please see Chapter 8 for more information on how this works.) Calibrate Touch Screen: This will launch the touch screen calibration tools for the kiosk. Admin Screen 1 of 3 Calibrate Scanner Colors: This will allow you to print out a calibration sheet on an attached express printer, and then scan the sheet into the software to calibrate scanner colors. This should only be used on older scanners that do not have calibration features in the Windows driver. Create Passport/ID Photos: This option will allow direct access to the Passport creation workflow. Admin Screen (2 of 3): APM Setup Wizard: This option initializes the Setup Wizard which is the configuration tool for the APM. Admin Screen 2 of 3 Minimize the APM Software: This will allow the operator to access the Windows desktop while the software is still running Quit APM software: This will quit the kiosk portion of the software. Restart the APM Machine: The APM will restart after selecting and confirming this option. Shutdown APM Machine: The APM will shut down after selecting and confirming this option. Admin Screen 3 of 3 Admin Screen (3 of 3): Send Log Files to Support: This option will send logs of any crashes that have occurred in the software to support. Please use this only when requested by support. Send XML Configuration to Support: This option will send the current configuration settings to support. Please use this only when requested by support. 60 Setup Wizard The Setup Wizard is used to customize the user interface, fulfillment options, add-on components, and printers for the APM. You can use the Setup Wizard to customize the following features in your APM user interface: Appearance customization Card Catalog Settings Cropping settings Custom store branding Fulfillment options Image CD/DVD settings Location settings Lab 50 Integration Order options Passcodes and order limits Payment settings Photo IQ options Pickup locations Pricing models Printer configuration Product Selection Settings Products, pricing, and fees Promotions and coupons Receipt settings User interface settings To access the Setup Wizard: 1. Access the looping intro movie. 2. Touch the lower left corner of the screen to access a hidden menu. 3. At the next screen, press 1 2 3 4 (the default passcode) and then press the Enter button. 4. Hit the Next Menu button, then the APM Setup Wizard button. **Note: When you launch the Setup Wizard from the Admin screen, the APM software shuts down. The APM software will launch again automatically when you exit the Setup Wizard. The Setup Wizard consists of three panes which you use to access different screens for customizing your APM user interface. The three panes are: 1. 2. 3. Primary Navigation Pane: Use this pane as the main menu. Use buttons in the primary pane to navigate between the menu sections. Category Navigation Pane: This pane lists the main categories for each menu configuration. Customization Pane: Use this area to view and customize the APM user interface. By default, the Kiosk Information section is displayed. 61 1 3 2 Setup Wizard Screen Kiosk Settings Once the Setup Wizard has opened, the Kiosk Settings section is selected in the category navigation pane, and kiosk information is shown in the customization pane. This provides an overview of the software version, APM ID number, basic system information, and licenses activated for use on the kiosk. This section also controls the following settings from the primary navigation pane: Location Settings: Use this screen to enter basic store information. Lab 50 Integration: Used to configure integration with the Lab 50 software for membership, pricing, and discount updates. User Interface Settings: Configuration for thumbnail settings, media detection, and languages. Product Selection Settings: Use this screen to set the four featured products at the top of the Product Selection Screen Cropping Settings: Use this screen to select a fixed, dual, or exact mode of photo cropping. These settings are fully explained on the screen for each option. Promotions & Coupons: Use this screen to add, edit, or delete coupons. Pickup Locations: Use this screen to add, edit, or delete pickup locations. Pricing Model: Use this screen to designate the pricing models for CDs and index prints. Image CD/DVD Settings: Includes options to choose the location where an Image CD/DVD is burned, configure the contents burned to CD/DVD, and set the correct drive settings. Card Catalog Settings: Use this screen to set the product size and display options for the Card Catalog product. Receipt Settings: Includes options to customize the receipt header text and the number of receipt copies to be printed with each order. 62 Passcodes & Order Limits: Use this screen to change the admin access method, passcodes, and order limit amounts. Network Settings: Used to setup modem connections to the internet. Device Setup: Used to configure available media type devices and their associated Windows drive letters. Sound Settings: Used to turn on/off voice prompts and DVD Cinema preview music. Tax Settings: Used to set tax rates. VAT Settings: Used to set VAT rates. Touch Screen Calibration: Used to calibrate the touchscreen on the APM. Location Settings Click on the Location Settings option in the Primary Navigation Pane. Use this screen to identify your main store location and primary contact information. In normal operation, this information is not required and only used within the confines of the APM software. **However, if the gifting add-on component is in use, this section should be filled out in its entirety for order tracking purposes. **Note: The country and state selections will affect the tax rate charged by the APM. Lab 50 Integration Click on the Lab 50 Integration option in the Primary Navigation Pane. This screen is used to configure integration between the APM software and the Lab 50 software for membership, pricing, and discount updates. Please review the Lab 50 documentation for further instruction on setting up APM integration. Lab 50 Configuration Status: Reports the current status of integration. If this option is configured in the Lab 50 software, a green checkmark will be displayed. It will also report the Lab 50 Dealer ID for which a particular APM is linked. Enable Pricing Integration: Enables the push of remote pricing updates from Lab 50 to the APM. If disabled, pricing updates will not be applied. **Note: When this option is enabled, any pricing that is configured at the kiosk will be overwritten by the Lab 50 pricing information. Enable Discount Integration: If enabled, this feature allows customers to use discounts and promotions as defined in the Lab 50 software. For promotions that are tied to memberships, customers must log into their Photo Finale account in order to access them. Lab 50 Integration Screen Enable Photo Finale Membership Integration: Allows APM customers to log into, or sign up for, a Photo Finale membership account. By signing into a membership account, the customer will not be prompted for their contact information at the end of the order, and this allows for better tracking of orders in Lab 50. 63 Force Connection and Reset Connection Time: These buttons should only be used when recommended by technical support. User Interface Settings Click on the User Interface Settings option in the Primary Navigation Pane. Use this screen to change the following: Thumbnail Style: Change the thumbnail display by selecting the radio button. Options include Center Cut or Aspect Correct. Note: Only applies to the Prints & CDs workflow. Default Filename Setting: Determines whether the filenames of the images appear on or off by default. Thumbnail Selection Type: Choose between offering the ability to select multiple thumbnails at the same time, or only one thumbnail at a time. Image Sort Default: Use the dropdown menu to select the default order of images on the print thumbnail screen. You can choose between Alphabetical, Oldest First, or Newest First. The customer can change these sorting options themselves on the thumbnail screen while ordering prints. Languages Offered: Allows selection of a variety of languages that can be used in the APM software. **Note: At least one language must be checked. Default Language: Selects the default language used in the APM software. This language must also be checked in the languages offered list. User Interface Settings Screen Enable Automatic Media Detection: Allows for auto detection of the media. We recommend that you always leave this option checked. **Note: This also assumes that all device letters are configured properly. Please see the Device Setup section of this chapter for more information. Hide Cursor Display: Choose to hide or show the mouse cursor on the screen while the software is running by toggling this option. 64 Product Selection Settings Click on the Product Selection Settings option in the Primary Navigation Pane. This screen is used to configure which products and/or featured occasions appear as the main four buttons at the top of the Product Selection screen. For more information on this screen, please see Chapter 2. Use the dropdown menus to set a product or occasion for the appropriate button. You can also choose to provide a button that chooses a random product or occasion. Products or occasions that are not selected for any of the four buttons will still appear in the By Product tab on the Product Selection screen. **Note: You cannot set the same product or occasion for multiple buttons. Product Selection Screen Cropping Settings Click on the Cropping Settings option in the Primary Navigation Pane. Use this screen to change the cropping options available on the APM. There are three methods available to determine how the cropping function will display and work in the software: Fixed Cropping: Offers a single, fixed-ratio cropping guide. Default is a 1.5 ratio (4x6in or 10x15cm). Dual Cropping Mode: Two interlocked cropping guides are displayed that show the smallest and largest aspect ratios of the offered products. The default values show the smallest guide with a ratio of 1.25 (8x10in or 20x30cm) and the largest ratio of 1.5 (4x6 or 10x15cm) Exact Cropping: Independent cropping is available for each aspect ratio. This is the default option and offers the customer the most flexibility for cropping. This is the most comprehensive and robust option for cropping and is the recommended setting. 65 Cropping Settings Screen Promotions & Coupons Click on the Promotions & Coupons option in the Primary Navigation Pane. This screen configures promotion and coupon codes that customers can apply to their order. Once these are setup, the option to apply them appears at the end of an order. **Note: These promotions and coupons are unrelated to those you may have setup in Lab 50. Coupon Code Setup: 1. 2. 1. 2. 3. 4. Click the Enable Coupon Codes checkbox. Click on the Add button On the Promotion Details screen, enter the coupon code, description, and the start and end dates of the promotion. ** The code is limited to 24 letters and/or numbers. In the Criteria section, enter the requirements for the coupon. These can be based upon an order total or product quantity. Adding a Promotion or Coupon In the Promotion section, select the type of promotion along with the percent, amount or quantity of the discount. When you are finished, press Return. Repeat these steps for adding additional codes, editing or deleting codes. Pickup Locations Click on the Pickup Locations option in the Primary Navigation Pane. This screen offers the option for customers to pick up their order at an alternate location. Up to 99 pickup locations may be offered. Adding a Pickup Location: 1. 2. 3. Click on the Add button to add an additional pickup location. Enter the contact information and the APM ID of that location and hit Return when complete. Repeat for each location that you wish to add, edit, or delete. 66 Pickup Locations Screen Adding a Pickup Location Pricing Model The APM offers two different pricing models for Image CDs and Index Prints. You can edit the pricing option for both of these products by clicking on the Pricing Model option in the Primary Navigation Pane: Flat Rate: The customer is charged a flat amount no matter how many CDs and/or Index Print pages are required to complete the order. Per CD / Per Print: The product price is determined based on the number of CDs or Index Prints required to complete the order. This is calculated by the software and presented to the customer as the price for that particular product. Pricing Model Screen 67 Image CD/DVD Settings Click on the Image CD/DVD Settings option in the Primary Navigation Pane. This screen allows you to configure the APM for Image CD/DVD creation at different locations, change the files burned to CD or DVD, and configure the drive letters. The available options are the following: Offer Image CD Only: This option will only allow the ordering of an Image CD in the APM software. Offer Image DVD Only: This option will only allow the ordering of an Image DVD in the APM software. Offer Both Image CD and Image DVD: Both Image CDs and Image DVDs can be ordered in the software, and the choice will be presented to the customer. Burn Image CD/DVD remotely via Back Lab Burner or supported minilab: This requires setting up the Back Lab Burner (requires Lab 50) to receive Image CD/DVD orders from the kiosk, or if an Image CD/DVD is to be burned through a supported minilab, the correct Image CD/DVD product needs to be configured in the Printer Configuration section. Please contact technical support to find out if your minilab is supported for Image CD/DVD burning and for more information on printer configuration. Image CD Settings Screen Burn Image CD/DVD at APM: The APM burns the Image CD or Image DVD locally at the kiosk. Selected by default. Include copy of original photos on Image CD/DVD: When this option is enabled, an Image CD or Image DVD will contain copies of the original unedited images, in addition to the edited ones. If unchecked, only the edited versions of images will be burned to an Image CD/DVD. Archive non-photo media files: If this option is enabled, non-image files will be copied from a customer’s media device and archived onto an Image CD/DVD. By default, non-image files include the following file extensions: avi, mov, moov, mpg, mpeg, mp4, wmv, aac, ac3, aif, aiff, asf, divx, dv, mp2, mp3, qt, wav, and wma. File extensions may be added and removed as necessary. This option only applies if the order is burned at the APM. ** The following settings should only be changed if the APM machine has two or more CD-R/RW or DVD+/R/W drives installed. If this is the case, use the Drive Settings section to set the correct drive letter for the device dedicated to burning discs. CD-R/DVD-R Drive Letter: Select the Drive Letter as it is shown in Windows Explorer. 68 CD-R/DVD-R Drive Index: This needs to be changed only if there is more than one drive on the system running the APM software, and if changing the drive letter alone doesn’t allow the disc to burn at the kiosk.\ CD Capacity (MB): Set the maximum size that your blank CD-R discs can hold. The default is 650. Setting this amount higher than the capacity of the disc may produce undesired results. DVD Capacity (MB): Set the maximum size that your blank DVD-R discs can hold. The default is 4400. Setting this amount higher than the capacity of the disc may produce undesired results. Card Catalog Settings If the Card Catalog product is being offered to your customers, use this screen to access and change the universal settings for all card catalogs produced by the software. To access these settings, click on the Card Catalog option in the Primary Navigation Pane. Include Title page: Enabling this option will print a cover with a customer-entered title. It will also include a custom store logo if one has been installed. Refer to the section on logo customization for further information. Show Filename with Image: Toggles the ability to print the original filename under each thumbnail of the card catalog. This option is disabled by default. Show EXIF Date Created with Image: Enabling this feature displays the original date the image was captured, read from the JPEG EXIF information for each file. This option is disabled by default. Select Product: Choose the type of card catalog you would like to print from the drop-down menu of available products. Select Background Color: Choose the background color used for the card catalog pages. Column Count and Row Count: Use the drop-down menus to select the number of images you would like to display on the horizontal and vertical planes, respectively. Card Catalog Settings Screen 69 Receipt Settings Click on the Receipt Settings option in the Primary Navigation Pane. This screen allows for receipt customization and control over the number of receipts printed after order completion. Check here to print receipt at kiosk: Used to enable/disable printing the receipt at the kiosk. This setting is enabled by default. Receipt Header Text: Enter your customized receipt header text, as you would like it displayed at the top of the printed receipt. Number of receipts to print with each order: Set the number of receipt copies to be printed with each order. **Note: For more advanced customization of the receipt file, see Appendix R on Receipt Customization. Receipt Settings Screen Passcodes & Order Limits Click on the Passcodes & Order Limits option in the Primary Navigation Pane. Use this screen to set permissions for customers, administrators, and junior administrators. You can also set minimum and maximum order amount values and change the method for accessing the Admin screens within the software. Single Hidden Button: Allows access to the Admin screens by single-tapping in the bottom left-hand corner of the screen during the main animation. This is enabled by default. Two-Touch Hidden Button: Allows access to the Admin screens by single tapping the bottom left-hand corner, then subsequently tapping the top right-hand corner of the screen within two seconds during the main animation. Admin / Admin Jr. Passcode: Use these fields to set passcodes for administrators and junior administrators. The Admin Jr. passcode gives operators access to limited functionality (such as restarting a machine, reprinting an order, or calibrating the touch screen), but it does not Passcodes & Order Limits Settings 70 provide access to the Setup Wizard or other sensitive admin functions. Order Approval Passcode: This code is entered if the order exceeds a set amount or if your gifting products require store employee approval. See below to set approval options. Require minimum order amount of: When this option is enabled, this will only allow orders that meet or exceed this amount to be ordered in the APM software. If unchecked, the minimum order amount is set to 0.00 (which is also the default value when checked). Limit order amount to maximum of: When this option is enabled, this will limit order totals from exceeding this amount. If unchecked, no maximum limit will be imposed. Please note that there is no option to override this value in the kiosk software, so make sure it is set high enough to not cause issues. Require approval for order amounts above: When this option is enabled, a store employee must enter the order approval passcode (as set above) before the order can be placed. If unchecked, no order approval will be required. Network Settings Click on the Network Settings option in the Primary Navigation Pane. This screen may be used to indicate the type of Internet connection that the APM will use to communicate with the APM Network. ** The default and recommended network setting is a local area network (LAN). If you use a dial-up modem instead of Ethernet: 1. 2. 3. Activate the Modem option button. Enter the information as prompted. For modem connections to work properly, a Windows 2000/XP dial-up connection must be created with the name APM and the same Phone Number, Username, and Password settings as are set here. Network Settings Screen Device Setup Click on the Device Setup option in the Primary Navigation Pane. This screen may be used to change which drives are enabled, and which drive letters are associated with each drive on your APM. These device settings must match the device letters that are assigned in Windows. The options on this screen will vary between APM hardware models. ** Duplicate drive letters are not allowed for drives that are enabled. If you duplicate drive letters, you will be prompted to make a change before you can continue. To enable a drive, select the drive letter from the pull-down list and check the Enabled checkbox. To disable, remove the checkmark. 71 You also use this screen to enable/disable Bluetooth and Infrared options by checking/un-checking the boxes. **Note: If the APM software was purchased as software-only and some devices do not share the same drive letter and/or the system does not display all of your components, these options can be edited in the XML files. Please contact Lucidiom Technical Support for additional information. Device Setup Screen Sound Settings Click on the Sound Setup option in the Primary Navigation Pane to change the volume of the voice prompts in the APM software. Press the Test button to listen to a sound sample. Press and drag the sliding scale bar to adjust the volume. The volume ranges from 0 (mute) to 100 (maximum). Mute DVD Music Previews: Will prevent the preview music from playing when a customer cycles through the background music options in the DVD Cinema workflow. Sound Settings Screen Mute Voice Prompts: Will prevent any voice prompts from playing while the APM software is in use. Tax Settings Click on the Tax Settings option in the Primary Navigation Pane to change or set the tax rates used in the APM software. 72 Change Location: Used to change the default location, if the information is not correct. This button will take you directly to the Location Settings option in the Primary Navigation Pane. Click on Tax Settings again to return to this screen. Tax Rate: Displays the default tax rate for the current location. TOTAL Tax Rate: Use this field to increase/decrease the amount of tax charged per order. If your location uses state, provincial, city or local taxes, add them to the base tax rate here. Tax Settings Screen Charge the tax rate of the destination instead of your location’s tax rate: With this option enabled, customers will be charged tax based upon the address information they enter during an order, rather than the tax charged at the store location. VAT Settings Click on the VAT Settings option in the Primary Navigation Pane to change or set the VAT rates used in the APM software. Change Location: Used to change the default location, if the information is not correct. This button will take you directly to the Location Settings option in the Primary Navigation Pane. Click on VAT Settings again to return to this screen. VAT Rate: Displays the default VAT rate for the current location. TOTAL VAT Rate: Use this field to increase/decrease the amount of tax charged per order. If your location uses state, provincial, city or local taxes, add them to the base tax rate here. VAT Settings Screen VAT is already included in prices: Toggle this option to specify whether the VAT rate is included in your pricing or should be added to the order total. Touch Screen Calibration Click on the Touch Screen Calibration option in the Primary Navigation Pane to access the touch screen calibration tools for your kiosk. 73 Press the Calibrate Touch Screen button if the ‚touch area‛ does not line up correctly with the buttons. This will launch the calibration program and display directions for calibrating the screen. When you are finished, you will be returned to this screen. The new touch screen settings will take effect immediately. **Note: Some kiosk models are not compatible with this option. However, touch screens can still be configured and calibrated by using the tools offered by the touch screen Touch Screen Calibration drivers found in ‚Start/Programs/Touch Utility‛, the Control Panel of Windows, or the system tray depending on the model. Theme To change the color scheme of the user interface, click on the Theme option in the Primary Navigation Pane, underneath the Branding section. The APM software comes with several preset themes; the default color palette is ‚Spring.‛ To change the theme, simply click on the desired theme. The software will be displayed in the new theme the next time it is started. Branding Themes 74 Intro Movie To customize the APM intro movie, click on the Intro Movie option in the Primary Navigation Pane, underneath the Branding section. This option allows the APM to show customized JPEGs throughout the intro movie that continuously plays when the software is not in use. To add custom content to the intro movie: 1. 2. 3. 4. Create a JPEG file, sized 1024 x 768 pixels and save it on the kiosk’s hard drive. To add this image to the intro movie, click on the Browse button and find the image saved on the hard drive. You may add up to 12 JPEG files. Use the radio buttons above the browse boxes to customize how the selected JPEGs are presented to the user. To remove a JPEG file from the movie, simply hit the Remove button. Branding Intro Movie Customize Logo You can also customize the APM with your business logo and/or a custom Flash movie. To do this, click on the Customize Logo option in the Primary Navigation Pane, underneath the Branding section. 75 Customizing the Logo: 1. 2. Check the Use Custom Logo in APM Software and on receipt option. Press the Change Logo button and locate your image file on the local hard drive. **Note: The image must be in JPEG, BMP, or TIFF format. 3. Press the Open button in the dialog box after selecting your image. Your custom image will then be applied. Customizing the Intro Movie: 1. 2. Check the Use Custom Intro Movie option. Press the Change Movie button and locate your movie file on the local hard drive. **Note: The file must be a compiled Flash movie, in SWF format. Additionally, the custom movie should be 1024x768 pixels, have a graphical background built into it, and play at 24 frames per second. 3. Customize Logo Press the Open button in the dialog box after selecting your movie file. Your custom movie will then be applied. Fulfillment Selection and Print Settings You can configure the APM to provide up to three fulfillment options. Each fulfillment can provide different products, prices, and features based on the capabilities of your lab and your business objectives. Selecting and Enabling a Fulfillment: 1. 2. 3. Click on a Fulfillment Option (1, 2, or 3) from the Category Navigation Pane. Check the Enable this fulfillment checkbox located near the top of the Customization Pane. Click on the Main Options option in the Primary Navigation Pane, if it is not selected. Three Fulfillments When configuring a fulfillment, one of the most important steps is to consider where the products will be printed and/or processed. There are four settings to choose from: 76 This fulfillment prints on a local printer connected to this APM: This setup is typically used when a dyesublimation printer is directly attached to the APM, or if you wish to automatically ‚print‛ the orders directly to whichever printer interface you are using, without order management software such as Lab 50. When this option is used, orders are dropped into the following folder: C:\APM_TRANSFER\Orders\Express The Print Server application then takes the order from this folder, processes it, and upon completion places it in the C:\APM_TRANSFER\ORDERS\printserver_backup\ directory. The order will remain in this folder for a set period based on the printer configuration settings on the kiosk, or until the order is reprinted. Monitor Printing: Enables a printer status page to be displayed while the customers’ photos are being printed. This feature is used only for certain printer interfaces, such as the Copal Direct Driver interface. This requires a printer to be directly attached to the kiosk via a USB cable. This can only be used when the first Print Settings option is selected and should only be used for dye-sublimation orders. This fulfillment prints to Lab 50 connected via a LAN: This setup is typically used when multiple APMs are connected on the same local network and a computer running Lab 50 collects the orders from all the APMs on the network. In this mode, all printing and order management is performed by a local Lab 50 installation, not the APM. When this option is used, orders are temporarily dropped into the following folder: C:\APM_TRANSFER\Orders\Local This should be a shared folder on the kiosk. Lab 50 will then need to be configured to look to this folder to access these orders. This fulfillment prints to a remote Lab 50 connected via a private FTP server: This setup is typically used when one or more APMs are not on the same local network and/or placed at a remote location. Orders are transferred via a private FTP server maintained by the customer, or can be sent using a VPN connection. 77 ** This fulfillment option requires additional configuration within the APM Dispatcher. Please see the section on adding a connection to the APM Dispatcher. In this mode, all printing and order management is performed by a remote Lab 50 installation, not the APM. The customer is responsible for acquiring, setting up, and maintaining the FTP server or VPN. When this option is used, orders are temporarily dropped into the following folder: C:\APM_TRANSFER\Orders\Fulfillment After the order is placed in this folder, the APM Dispatcher application will then upload it to the customer’s FTP site or VPN folder. Lab 50 will then need to be configured to look to this folder to access these orders. This fulfillment prints at a remote Lab 50 connected via APM Order Agent: This setup is typically used when one or more APMs are not on the same local network and/or placed at a remote location. Orders are transferred via the Lucidiom APM Order Agent service. ** This fulfillment option requires the additional purchase of an APM Order Agent license. It also requires Lab 50 at the receiving lab to download and process the orders. Please contact your regional sales representative for details. In this mode, all printing and order management is performed by a remote Lab 50 installation, not the APM. The APM Order Agent servers are maintained and operated by Lucidiom. When this option is used, orders are dropped into the following folder: C:\APM_TRANSFER\Orders\APMAnywhere After the order is placed in this folder, the APM Dispatcher will then upload the order to the Lucidiom servers. A computer running Lab 50 at the printing facility then downloads the order using the APM Order Agent service. Order Options You can customize each fulfillment option to include some, all, or none of the following order options (and you can change these settings at any time). To enable or disable any of the following features, check or uncheck the appropriate checkbox. 78 Image CD/DVD: Allows customers to order a CD or DVD (burned at the kiosk or via Back Lab Burner) containing viewing software and all of the images from a media card. Index Print: Allows customers to add an index print of the photos they have ordered. When the customer orders only an Image CD/DVD and an Index Print, the Index Print will contain all of the images on the CD/DVD. **Note: Index Prints are available in two different styles (see Printing Options). Card Catalog: Allows customers to create index prints in book form. Offers customer the ability to add a title, and choose all photos or just selected photos. Glossy/Matte: Allows customers to select glossy or matte surface for their prints. White Borders: Allows customers to select whether or not white borders are applied to all images and for all sizes in the order. Shrink to Fit: Allows customers to select whether or not images are reduced to fit within the canvas, to avoid any cropping. (For example, a 4 x 5.33 size image on a 4x6 canvas with white borders on the side.) DVD Cinema: Allows customers to burn a DVD Cinema via DVD Cinema workflow or via Prints & CD/DVD workflow as an up-sell product. **This is an add-on component and may be grayed out if the DVD license is not present on the machine. To obtain the option to allow burning at the kiosk, please contact your regional sales representative with the APM ID of the machine and ask for the Burn-at-Kiosk License. Web Upload: Gives customers the ability to upload photos directly to an online Photo Finale album for a given account. You can either chose to upload all the photos in a given order, or upload only the photos that were selected for printing. Special Instructions: Allows customers to include additional instructions with the order. The instructions are printed on the receipt ticket and also displayed on the Lab 50 screen. Auto Enhance All Photos: Allows for auto-enhancing all photos in the order. This also auto-enhances the images put onto the CD/DVD as well. Auto Red Eye Fix All Photos: Allows for automatic red eye correction for all images in the order and will also auto correct red-eye images placed onto the CD/DVD. 79 Photo IQ Options The Photo IQ Options provide various means of editing images. You can turn these options on or off, and some options are available in automatic or manual versions. To enable or disable any of the following features, select the appropriate button. Automatic Red Eye Removal: This feature removes red eyes by pressing a single button. Manual Red Eye Removal: This feature removes red eyes by selecting an area and pressing a button. Automatic Color Correction: This feature provides single-touch buttons to apply Image Enhancement, Black & White, and/or Sepia Tones. Manual Color Adjustment: This feature provides slide bars for more refined control of Red, Green, Blue, Brightness, and Contrast. Cropping: This feature allows customers to focus in on a particular section of their photo. Photo Borders: Turns on/off the options for adding colored borders to individual images. Text on Photo: Turns on/off the options for adding text to images. Copy Photo: Turns on/off the option to make a copy of any photo during the editing process. Copying a photo allows a customer to apply different effects to the same image. For example, they may order one print of a photo in color and another in sepia. Fulfillment Options and Order Settings Each fulfillment has several options for gathering information about your customers, adding optional fees, and configuring payment settings. As an example, for each fulfillment you can: Prompt the customer for contact information. Allow customers to select an order pickup location. Configure payment types and shopping cart features. 80 After selecting a Fulfillment Option (1, 2, or 3) from the Category Navigation Pane, click on the Order Settings option in the Primary Navigation Pane. This screen allows you to configure customer information settings, quick order options, and pickup locations. Prompt customer for name & address information: Enabling this feature prompts a customer to enter their personal information at the end of an order. Each of the fields in the Required Fields section will be displayed when the customer is prompted to enter information, however the fields that are not checked will be labeled ‚optional‛ and may be left blank when placing an order. Choose Photos Only: If this option is enabled, the customer will be taken to the thumbnail screen directly after inserting their media. Order Settings Screen Choose Photos and Print All: This option enables the ‚Quick Order‛ feature of the APM software. The customer will be presented with an intermediate screen after they insert their media before they can choose their photos. This screen allows for quick ordering of one particular size (i.e. 4x6) for all of the images on the media device. Offer customer choice of pickup locations: Enabling this option gives the customer the ability to choose where they want to pick up their order. Pickup locations are defined under the Kiosk Settings button in the Category Navigation Pane. Payment Options After selecting a Fulfillment Option (1, 2, or 3) from the Category Navigation Pane, click on the Payment Settings option in the Primary Navigation Pane to access the Payment Settings screen. Payment type for this fulfillment: Use the drop-down menu to select the payment method. The options include cash, credit, cash and credit, merchant services, or none. If none is selected, no payment will be taken, and the payment screen will be bypassed. **Note: Some of these options, such as ‚Credit‛ will require a card swipe to be present on the kiosk and Lab 50 to process the transaction. Please contact Lucidiom support for information on setting this up. The Merchant Services option also requires an additional license and extra setup to process the transaction and place payment into a merchant account. For more information on adding this option to your APM, please contact your regional sales representative. 81 The Shopping Cart: The Shopping Cart feature allows customers to combine multiple products into one simple order. This allows customers to add, edit or remove products they have ordered prior to submitting the order. Enabling the Shopping Cart: 1. 2. Click on the Enable Shopping Cart for this fulfillment checkbox. Use the drop-down menu below to set the maximum number of items in the shopping cart per order. The APM can support up to 10 products. Service Fees: Per-Order shipping charge: Gives the ability to add a shipping fee to each order that is placed in the selected fulfillment. Per-Order service fee: Gives the ability to charge a service fee for each order that is placed in the selected fulfillment. Payment Settings Screen Kiosk Text Settings For each fulfillment, you can easily customize the text that is displayed in your fulfillment options and on the bottom portions of the receipt text. To customize the text for a fulfillment: 1. 2. 9. 10. 11. 12. 13. Select a Fulfillment Option (1, 2, or 3) from the Category Navigation Pane. From the Primary Navigation Pane, choose the section of text you would like to change. The options are Fulfillment Title, Fulfillment Description, and Order Completion Text (including the bottom text on the receipt). Once the section of text has been selected, use the language pull-down menu for the language that needs modification. (Default is English.) Type the new text into the text box. Repeat for each section of text that needs to be changed (not shown in figure). When finished, select File > Save from the upper left corner of the screen to save your changes. Repeat for each language that needs to be modified. 82 Text Customization Screen (Fulfillment Text) Text Customization Screen (Fulfillment Description) Text Customization Screen (Order Completion Text) 83 Adding & Pricing Products You can also add new products and set product pricing on a per-fulfillment basis. Adding new products: 1. 2. 3. 4. 5. 6. Click on a Fulfillment Option (1, 2, or 3) from the Category Navigation Pane. Select the Add Product option from the top of the product list. Select the products you wish to add by checking them in the list. Use the tools in the Customization Pane to help find the products you want to add. You can select all products, select only certain types of products, or search for an individual product. The License Info area will inform you of how many Folio or Print products are left to be added to your product list. When all desired products have been selected, click on the Add Selected Product(s) button. Add Product to Fulfillment Screen The new products are displayed in the product list for that fulfillment. Quick Order Products: Each fulfillment can have one assigned Quick Order product. To assign, simply right-click on a print product and choose Set As Quick Order Product. To remove, right-click and select Remove As Quick Order Product. A Quick Order product is not required, but if one is not set, then Choose Photos Only must be selected from the Order Settings option. Base Pricing: After adding or selecting a product, enter the Product Pricing Screen desired price for the product in the Base Price field. This is all you need to do to add a product with a single base price. Quantity Pricing: Quantity pricing allows different prices for products purchased in bulk. To enable this pricing: 84 1. 2. 3. 4. Select the product from the list in the Primary Navigation Pane. Click on the Enable Quantity Pricing for this product and fulfillment checkbox in the Customization Pane. Enter the order quantity in the Qty field. Enter the price per print when the customer reaches the specified quantity of ordered prints for that size in the Price field. Increment Pricing: Photo Folio products also allow for incremental pricing. This special pricing is used when a customer chooses to add additional pages to a Photo Folio product. For example, if a customer has more images than will fit into a 20-page photo folio book, the software will prompt them to add additional pages to the book at the set increment price per page. **Note: Quantity pricing is applied when multiple copies of the same product are ordered. Increment pricing refers to pricing on each additional page that is added to a single order item. To add a base increment price, simply enter a price into the Increment Price field. To enable increment pricing on top of quantity pricing: 1. 2. 3. 4. 5. Select the product from the list in the Primary Navigation Pane. Click on the Enable Quantity Pricing for this product and fulfillment checkbox in the Customization Pane. Enter the order quantity in the Qty field. Enter the price per Folio product when the customer reaches the specified quantity in the Price field. Enter a per additional page increment price in the Increment Price field. Removing a Product: 1. 2. Click on the product in the product list on the left side of the screen. Click on the Delete this Product button at the bottom of the Customization Pane. 85 Special Product Features Duplexing and Output Format: When you add a Photo Folio product to a given fulfillment, additional options are available that allow for the product to be created as a single PDF file, or as separate JPEG files for each page of the product. You can also choose to enable or disable product duplexing (two-sided printing.) These options appear below the Quantity Pricing fields once the product has been added to a fulfillment. Fulfillment Override: The fulfillment override feature allows individual products to be sent to a folder different from the print setting defaults (the four options discussed earlier in this chapter). This is an advanced feature and should only be used in special circumstances that require a particular product to go to another location for fulfillment. A good example would be a scenario where there are three stores, and only one store has the equipment and capabilities to create and fulfill Photo Folio products. Order Export Override In this scenario, all three locations would offer the same products, but the two stores that do not have the equipment to print photo folio products would then use this setting to send those products to a different folder. Orders in that folder could then be promptly uploaded to the fulfillment center, while the rest of the products could be fulfilled locally at the store. Setup of a Fulfillment Export Override: 1. 2. 3. 4. 5. 6. Click on a Fulfillment Option (1, 2, or 3) from the Category Navigation Pane. Select a product from the listing. Press the Override Fulfillment button in the Customization Pane. When the Fulfillment Override window appears, enter the folder path for the product, using one of the four primary export paths. Press OK when you are finished. Repeat these steps for each product that needs to be sent to another folder. **Lucidiom strongly recommends using only the following paths for the override functionality: 86 For Local Printing using the APM Print Server, use: C:\APM_TRANSFER\Orders\Express\ For sending orders to Lab 50 across the Local Network, use: C:\APM_TRANSFER\Orders\Local\ For sending orders to Lab 50 at a Remote Location via APM Order Agent, use: C:\APM_TRANSFER\Orders\APMAnywhere\ For sending orders to the Lab 50 at a Remote Location via a private FTP server or VPN connection, use: C:\APM_TRANSFER\Orders\Fulfillment\ Important information about the Fulfillment Override settings: This feature works with Print and Creative Products only. It will not work with Gifting products, CDs, or DVDs. Make sure the paths used are typed correctly, and if the path is a shared folder, then make sure the folder has the appropriate permission levels set to allow the kiosk to write, modify and rename files from across the network. The product must also be setup properly in the Lab 50 software at the remote location in order to process correctly. Order Export Override Path 87 Chapter 7: Add-On Component Configuration APM Add-On Components This section covers the configuration of APM Add-On components in the Setup Wizard. Please see the previous chapter for detailed instructions on accessing and using the Setup Wizard. Each of the following features requires the proper licensing to function in the software. If you are not licensed for any of these features, it will be noted in the section you are attempting to change. Please contact your regional sales representative to purchase these add-on components for your APMs. Configuring Creative Collections To enable Creative Collections and Luci on the APM: 1. 2. 3. 4. 5. 6. Click on the APM Add-On Components option in the Category Navigation Pane. Click on the Creative Collections option in the Primary Navigation Pane. Click on the ‚Enable Creative Collections Add-On‛ checkbox at the top of the Customization Pane. Click on a template in the list to view a thumbnail image of that template. To enable/disable a template, double-click on it in the list. By default, all installed templates are enabled. To view a list of installed package prints, click on the Package Prints option. ** Note: Each card has a unique ID, and any given template may be available in more than one size, so when enabling or disabling templates, please be sure to enable the card in all sizes that are available for the given template. Adding Creative Collections Products: Creative Collections products are treated as unique products in the APM Software. In other words, a 4x6 print and a 4x6 Card are two separate products. However, the process for adding them as an option in one or more fulfillments is the same as adding regular print products within the Setup Wizard. Additionally, this means that each will need to be accounted for when configuring a printer interface. Creative Collections Screen 88 Configuring Photo Gifting To Enable Gifting on the APM: 1. 2. 3. Click on the APM Add-On Components option in the Category Navigation Pane. Click on the Gift Settings option in the Primary Navigation Pane. Click on the Enable Gifts Add-On checkbox at the top of the Customization Pane. Gift Order Settings: Require approval for gift orders: When this option is enabled, the kiosk software prompts for the order approval passcode after a Gift order has been completed. See the ‚Passcodes & Order Limits‛ section of Chapter 6 for details on setting up this passcode. Fulfillments in which to offer gift products: Check the boxes for the fulfillments in which you wish to offer gift products. If a fulfillment is not enabled, the checkbox option will not be available (gray text). Once you have selected all of the fulfillments in which you wish to offer gifts, set the Gift Settings default fulfillment to use for gift product orders by selecting the appropriate fulfillment using the radio buttons to the right of the fulfillment options. Customer Delivery Options: Select the delivery options available to the customer for receiving their gift item. The options are In-Store Pickup, Mail Delivery, or Both Pickup & Delivery. If the option Both Pickup & Delivery is selected, the customer will be prompted to select from both options while placing their order. In Store Delivery Options: Do Not Charge for In Store Delivery: No charge will apply for orders that are picked-up at the store. Charge same Gift-Specific S&H Fees for In-Store Pickup as for Ship-to-Customer Delivery: The shipping fee entered for each product under the Gift Products section will apply regardless of whether the order is mailed or picked-up at the store. Charge Flat Fee for In-Store Pickup: A flat fee will be charged for picking up items at the store instead of the shipping charges per gift item. To Configure Gift Products: 1. 2. Click on the APM Add-On Components option in the Category Navigation Pane. Click on the Gift Products option in the Primary Navigation Pane. 89 3. 4. 5. Gift Products Select a product from the list and double-click on it to enable/disable it. Below the table, enter the Base Price for the selected gift as well as a Shipping Fee. The shipping fee will be used for any orders that are delivered via mail, or if you have enabled the option to use the same fee regardless of delivery type in the Gift Settings section. You may also change the Name and Description used in the software for the product by editing the corresponding field. Check the Enable Quantity Pricing for this product and fulfillment if quantity discounts apply. Enter the quantity and price for each price break. For more details on quantity pricing, see Chapter 6. 90 Template Localization Template content, including the Photo Folio, Luci, and Creative Collections templates, may be tagged with localization information by the designer. Using the Template Localization screen, you can set the kiosk to automatically filter out content based on the language or country tagged in the files. To access these options, click on APM Add-On Components in the Category Navigation Pane, then click on Template Localization in the Primary Navigation Pane. Template Localization Options: 1. Use the Country Specific Templates settings to load All templates for all countries, Neutral (non-countryspecific) templates, or Neutral (non-country-specific) templates plus templates for the selected countries. 2. Use the Language Specific Templates settings to load All templates for all languages, Neutral (nonlanguage-specific) templates, or Neutral (nonlanguage-specific) templates plus templates for the selected languages. Template Localization Options **Note: The Template Localizations are based on settings specified in the XML files for the template. If the template does not have any information regarding Country and/or Language restrictions, it will be considered a non-country and/or non-language specific template. Configuring Photo Folio To enable Photo Folio on the APM: 1. 2. 3. Click on the APM Add-On Components option in the Category Navigation Pane. Click on the Folio option in the Primary Navigation Pane. Click on the Enable Folio Add-On checkbox at the top of the Customization Pane. You can also configure the following options: Automatically Auto-Fill: With this feature enabled, all photo folio products will be auto-filled with the images selected by the customer, rather than presenting the auto or manual fill selection screen. Require Employee Approval for Folio Orders: When this option is enabled, the kiosk software prompts for the order approval passcode after a Folio order has been completed. See the ‚Passcodes & Order Limits‛ section of chapter 6 for details on setting up this passcode. 91 Apply PhotoIQ Automatic Enhancements to all Folio Products during Order Processing: If this option is enabled, it will apply the APM software’s automatic PhotoIQ color correction feature to all of the images that are used inside a Photo Folio product. This option is disabled by default. **Note: Enabling this feature can substantially improve print output quality for products like photo books when they are printed on a laser printer. However, it will roughly double the time needed to build an order. Folio Options Screen Disable Additional Page Upsell: If this option is checked, it will disable the option to add additional pages during the Folio creation process to accommodate all the photos the customer has available. Disable Upsell Workflow: If this option is checked, it will disable the upsell features of the Folio ordering process, preventing recommendations for additional products after a product has been created. Limit Folio Folded Card Products to the following Quantity Values: This option gives a pre-defined list of increment values for customers to choose from when they order more than one of a folded card. The list can be changed as desired. **Note: Photo folio templates are not viewable in the Setup Wizard at this time. Configuring Passports The Passport Add-On component allows your customers to quickly and easily order passport photos from the APM. The passport prints onto a 4x6in or 10x15cm print. There are templates available for multiple countries and they may be ordered within a single order. To Enable Passport Photos on the APM: 1. 2. 3. 4. 5. 6. Click on the APM Add-On Components option in the Category Navigation Pane. Click on the Passport Photos option in the Primary Navigation Pane. Check the Enable Passport Photos Add-On option at the top of the Customization Pane. Select the type of print settings to use for processing the passport photos: 2 per 4x6, 4 per 4x6, or 6 per 4x6 (10x15cm for metric installations). Set the Default Fulfillment to Use for passport orders by selecting a fulfillment from the drop-down menu. Check the boxes for all fulfillments in which the passport option will be offered. Once the Passport settings have been configured, the Passport product will need to be added to the selected fulfillment(s), and the price will need to be set. The Passport product will also need to be configured for printing. Refer to Chapter 6 for information on adding a product, and Chapter 8 for printing setup. 92 Passport Options Configuring Scanning Since the APM uses the TWAIN driver for scanning, most of the configuration is performed within the scanner driver supplied by the manufacturer. Please refer to your scanner’s documentation supplied by the manufacturer for making changes to the configuration for color calibration, sharpening, DPI settings, etc. Additionally, there are some settings that may be configured in the Setup Wizard for all model scanners. To Enable Scanning on the APM: 1. 2. 3. Click on the APM Add-On Components option in the Category Navigation Pane. Click on the Scanning Options option in the Primary Navigation Pane. Check Enable Scanning Add-On at the top of the Customization Pane. Scanning Configuration Options: Scanner Model: From the drop- down menu, select the appropriate scanner model. Allow scanning from Prints and CDs workflow: This setting toggles the option to allow scanning to take place within the Prints and CDs workflow in addition to the main scanning workflow. Turning this option off will disable the ability to scan directly from the Prints and CDs workflow. It is enabled by default. Allow scanning from Greeting Cards, Passports, and Gifting workflows (if available): This setting toggles the option to allow scanning to take place within these additional workflows in addition to the main scanning workflow. Turning this off will disable the ability to scan directly from any of these listed workflows. It is enabled by default. Scanning Session Fee: This option will charge a fee every time images are scanned for an order. The default setting does not charge a session fee. Per Scan Fee: This option allows you to charge a fee for each print that is scanned into the APM software. The default setting does not charge a per scan fee. 93 Enable Scan Sharpening: If scans do not appear sharp enough, enable this function. Use the Amount, Radius, and Threshold settings to determine how much each image will sharpen. This option is enabled by default. Note: For scanner calibration, refer to the manufacturer’s instructions for adjusting the scanner settings. You may also use the APM software to make further adjustments by printing a scanner calibration sheet from the admin menus. See Chapter 6 for more information on accessing this feature. Scanning Options Configuring DVD Cinema To Enable DVD Cinema on the APM: 1. 2. 3. Click on the APM Add-On Components option in the Category Navigation Pane. Click on the DVD Cinema option in the Primary Navigation Pane. Check Enable DVD Cinema Add-On at the top of the Customization Pane. 94 DVD Cinema Options **Note: You will need to enable the DVD Cinema option in the Order Options of your selected fulfillments, and set the product pricing in each of the fulfillments. See diagram below for enabling the product in Order Options. Encoding Settings: NTSC: Used for countries that use the NTSC standard which include the United States, Canada, Mexico, Japan, South Korea, and several other countries. This option is selected by default. PAL: Used by European countries, Australia, and parts of Asia and Africa. Photo Archiving: Archive a copy of the photos on the DVD Cinema: If this option is enabled, when a DVD slideshow is created the original image files from the order will be placed onto the DVD in a separate folder for archival purposes. This allows for creation of the slideshow along with storing the image files on the disc. 95 Burn Settings: Burn Remotely via Back Lab Burner: This option will skip burning a DVD Cinema project at the kiosk, and send the order to Lab 50 for processing. Burn at APM: When this option is enabled, DVD Cinema orders will be burned at the kiosk while the customer waits. **Note: To enable this feature, an additional Burn-at-Kiosk license must be added and installed on the machine. Please contact your regional sales representative to purchase this feature. Additionally, the kiosk must have a DVDR/RW drive installed and properly configured in Windows in order to burn discs at the machine. 96 Chapter 8: Printer Configuration Printing Overview If the APM is set up to use the local print engine (Print Server) instead of Lab 50, you will need to set up at least one printer interface and assign the interface to the products that will be available for local printing. This should only be configured if Lab 50 is not available, or if there is an actual printer connected to the system via USB. This local printing option was originally designed for use with small express printers, such as dye-sublimation printers, to print express prints while customers wait for a premium price. There are several important considerations when using the kiosk as the print engine instead of Lab 50: 1. 2. 3. The kiosk software may run slower since many of the printer interfaces, including the Windows Printer interface, require hardware resources to properly render and format the order for printing. This is most noticeable when the kiosk is processing a large order or a Photo Folio order. There is no workflow management prior to orders going to the assigned printer interface, so orders are immediately printed out after they are placed. Finally, if there are multiple kiosks set up to process orders to a single minilab, then each kiosk would need to be reconfigured separately when products are changed, or if there are modifications to the minilab settings. With this in mind, configuring printers in the Setup Wizard is an easy, three-step process. These steps include: Adding and configuring a printer interface. Selecting printed products from the Products Printed Here option. Assigning the selected products to a printer interface in the Product Matrix option. Step 1: Adding and Configuring a Printer Interface When an APM is set up to print using the local print engine, there must be a local printer connected to the machine. In most cases, the generic Hot Folder Interface is already setup as a placeholder until further configuration occurs. 1. 2. 3. 4. Click on the Printer Configuration button in the Category Navigation Pane. Click on the Add Printer option from the Primary Navigation Pane. Select the printer interface you wish to add from the list of drivers. Enter a name for the printer (preferably something simple and unique), and press the Add button. Note: Repeat Steps 1-4, as needed, to setup each printer interface. When you add a new printer, it is displayed in the list of printers in the Primary Navigation Pane. 97 Add New Printer Screen Once your printer interfaces have been added, you will need to configure the settings in each individual interface. 1. 2. Click to select the appropriate printer from the list in the Primary Navigation Pane. The configuration settings for your selected interface will display in the Customization Pane. The APM software is compatible with a wide variety of printer models. To obtain detailed instructions on configuring the settings for a specific model printer, refer to the Table of Contents for the appropriate Appendix for each of the interfaces applicable to your setup. 3. Repeat for any additional printers. Step 2: Selecting Printable Products After the printer interfaces have been properly configured, the next step to choose the products you wish to print from the APM. 1. 2. 3. Click on the Products Printed Here option in the Primary Navigation Pane. Place a check mark next to all the products that will be printed using the local APM printing engine. The checkboxes at the top of the Customization Pane allow the ability to send one product to multiple printers, based upon either the fulfillment or the product finish. If Send products to different printers based on the fulfillment is checked, the Product Matrix option in the Primary Navigation Pane will expand from one to three selections, based upon the three main fulfillments. If Send products to different printers based on their surface is checked, the listing of products in the Product Matrix option will expand to offer both glossy and matte options for each product ** For proper operation, make certain that every print product you are offering for each fulfillment is checked for all available columns. 98 Products Printed Here Screen Step 3: Assigning Interfaces to Products This last step involves assigning any available printer interfaces to the listing of the available printed products. 1. 2. 3. 4. Click on the Product Matrix (All Fulfillments) option in the Primary Navigation Pane. For each product listed, click on the Printer column and select the desired printer from the drop-down menu. If there is more than one Product Matrix option (see figure below), repeat for each matrix. When you are finished, save the settings by selecting the File menu, then Save. Congratulations! Your printer is now configured to work with the APM software. Product Matrix Screen 99 General Print Settings If the APM is printing the orders locally instead of through Lab 50, you can adjust several settings. These settings will apply only to the fulfillments that are assigned to print locally on the APM itself. To access these settings: 1. 2. Click on the Printer Configuration option in the Category Navigation Pane Click on the General Print Settings option in the Primary Navigation Pane. Print separator page between orders: Enabling this option will print an additional invoice at the end of every order. Print receipt with order: When an order is printed, a copy of the receipt will be printed for each order on the default Windows printer. Number of Days to backup printed orders: In the field, enter the number of days to locally retain a backup copy of all orders. The settings range from 1 to 60 days. 7 days is the default setting. Index Print Size: Choose the default size for index prints. The default is a 4x6 print. Index Print Type: Choose the layout of the index print, containing either just the images, or the images with additional order information. Print Index Print with all orders: Includes an index print in every order that is printed. General Printer Settings Screen 100 Chapter 9: Supporting APM Applications Hardware Attendant The Hardware Attendant is the control center for the APM software, and it is configured to automatically run when the computer starts up. The Hardware Attendant determines which applications to start and controls which action to take when an application fails to respond. The following applications are pre-configured inside the Hardware Attendant: APM Dispatcher EQUpload Kiosk Print Server RAS Server Remote Logger Remote Update Setup Wizard As a general rule, you should not change the settings for the applications listed above, as they are already configured for optimal performance. Hardware Attendant **Note: If an application is ever accidentally deleted from the Hardware Attendant, you can add it back in. (This will be discussed later in the section.) Hardware Attendant Options There are several options you can configure within the Hardware Attendant. To do so, the Hardware Attendant must be running. To open and run the Hardware Attendant: 1. 2. Double-click on the APM Hardware Attendant icon on the desktop, or from the desktop rightclick the APM Hardware Attendant Hardware Attendant-Options icon (located within the system tray on the bottom-right side of the screen) and select ‚Show Hardware Attendant‛ from the menu Click on the Options button within the Hardware Attendant. 101 By default, the Hardware Attendant is setup to do the following: 1. 2. 3. Start when the computer starts up Run minimized Shutdown all applications it is controlling when the Hardware Attendant itself shuts down. Remove the check from the appropriate checkbox to disable these settings. These settings are recommended by technical support, so you should typically not change these settings. If you want the APM kiosk to turn off at a certain time every day, check the ‚Enable Auto-Shutdown‛ box, and then set the time in the ‚Initiate system shutdown at:‛ field. If you want to restart at that time instead of shutting down, check the appropriate checkbox. **Note: The date, time, and time zone must be set correctly in Windows in order for this to function properly. Adding Applications to the Hardware Attendant To add an application to the hardware attendant, follow the steps below: 1. 2. 3. 4. 5. 6. 7. Open the Hardware Attendant application. Click on the New button to display a blank Application Settings screen. Enter the application name in the ‚Application name‛ field. (Example: Print Server) Enter the location of the application in the ‚Executable name‛ field, or click on the ‚…‛ button to browse for the file on the hard drive. When you see the file, click on it, then click the Open button. If there are any command-line parameters, enter them into that field (these typically are not specified). Check the ‚Autorun‛ checkbox if you want this application to run when the Application Settings Screen Hardware Attendant starts. Check the ‚Run Minimized‛ checkbox if you want the application to run in a minimized state. **Note: Most applications will need both ‚Autorun‛ and ‚Run minimized‛ options checked. 8. 9. If you want to set the recovery options, set the time and select what should be done after the first and second failures. For the first and second failures, you can configure the system to either reboot the computer, restart the application, or shutdown the system. When finished, click the OK button. The Hardware Attendant starts the applications in the order in which they are listed. You can change the run order by highlighting the application name in the Hardware Attendant and using the Move Up or Move Down buttons. 102 Starting & Stopping Applications You can use the APM Hardware Attendant to easily start or stop the applications that it controls. To start an application in the Hardware Attendant: 1. 2. Highlight the application name. Click on the Run to button to start the application. To stop an application in the Hardware Attendant: 1. 2. Highlight the application name. Click on the Stop button. Hardware Attendant Editing & Deleting Applications If you want to edit an application, highlight the application and click the Edit button. You may then edit the information using the Application Settings screen. If you want to delete an application, highlight the application name and then click the Delete button. APM Dispatcher The APM Dispatcher works closely with the kiosk application to transfer kiosk data over the internet. It also can transfer orders from remote kiosks to a fulfillment center. The APM Dispatcher uses File Transfer Protocol (FTP) to communicate with Lucidiom’s servers and, if needed, to transfer customer orders from a remote location to the printing facility. All APMs are pre-configured to send statistical information to Lucidiom’s server, which provides the data used on the APM ProfitWatcher (www.apmprofitwatcher.com) website. **Note: APMNetwork.com and APMProfitWatcher.com will take you to the same website. For the purpose of the Dispatcher, APM ProfitWatcher and APMNetwork are interchangeable. The Dispatcher has several connections that send various types of statistical information to the site. You should not change any of the connections. APM Dispatcher Connection Tabs: Log: Records events as the occur using the Dispatcher. It may be used to troubleshoot connectivity issues to the APM Network, private FTP servers, or the APM Order Agent Service. 103 APM Anywhere: Used to transmit orders for APM Order Agent. Orders: The Orders connection sends order data (products ordered, quantities, etc.) to the Lucidiom servers. **Note: Images are not sent with this data. Stats: The Stats connection sends statistical information to Lucidiom for viewing on APMProfitWatcher.com. This information may include, but is not limited to: the time spent on each screen, where the customer touched the screen, order progress before quitting, the help features used, the type of media the customer used, etc. Registration: The Registration connection sends a diagnostic message every several hours to confirm that the kiosk is connected to the APM Network and APM ProfitWatcher website and that the APM is up and running. This is most useful for remote kiosks, where an APM owner can log into the network (http://www.apmprofitwatcher.com) and confirm that the remote APM is still connecting and working as it should be. Updates: The Updates connection notifies APM ProfitWatcher if any applicable software updates are downloaded and/or installed via the Remote Update Application. Configuration: The Configuration connection is used to send a copy of the XML configuration on the APM kiosk to Lucidiom support for testing and backup purposes. Support: Used to transfer files to Lucidiom support for technical assistance. EQ Gifting: This connection is used to send gifting orders to Lucidiom’s EQ Gift fulfillment center. The connection is only used if the gifting add-on component is setup properly. Please contact Lucidiom support for information on creating a gifting fulfillment account. APM Dispatcher (View of the Log tab) If you are transferring orders from a remote location, you can configure the APM Dispatcher to transfer the APM orders to an FTP server at your lab. You can create as many connections as you need to transfer the orders. 104 APM Dispatcher (View of a New Connection) Adding a Connection: 1. 2. 3. 4. 5. 6. Open the APM Dispatcher. Click on the Connections menu. Select ‚New Connection.‛ Name the connection, and then click on the OK button. Enter the Server name. Enter the Username and Password that have been configured at the FTP server. **Note: This user needs to have read and write access to the FTP site, as it will be uploading images to it. 7. 8. Check ‚Auto-start‛ so that this connection works as soon as the APM Dispatcher is up and running. If you are using an FTP server with a passive connection, check the ‚Passive‛ box. If you are using an Active FTP server, then leave it unchecked. **Note: Most FTP servers behind a firewall use a Passive connection. 9. Unless the FTP server is using a port number different from the standard FTP port, leave the port number at 21. 10. Make sure that the Hot Folder settings show the correct folder. This should be the same location where the APM is saving the orders. By default, the setting should be: C:\APM_TRANSFER\Orders\Fulfillment OR C:\APM_TRANSFER\Orders\local . 11. Enter the scan time and select either minutes or seconds. (Five minutes is the default setting). 12. If you would like to keep a backup of the orders that will be uploaded, enter the file path name in the Backup Folder field. 13. Under Processing Options, make sure that the ‚Process Folders‛ option is checked and that the ‚Remove files after upload‛ option is checked. 14. In the File/Folder mask, enter *.order. 15. Click on the Apply button. 16. Click on the Start button to start the connection. 17. Click on the FTP Log tab to confirm that the APM Dispatcher can connect to the FTP server. 105 Deleting a Connection: 1. 2. 3. Open the APM Dispatcher. Click on the connection tab you wish to remove. Click on the Connections menu at the top left of the APM Dispatcher, then select Delete Connection. **Note: It is recommended that you DO NOT delete any of the connections that are pre-configured in the APM Dispatcher as doing may cause problems with file transfers and reporting features. Using the APM Dispatcher as a file copy tool: The APM Dispatcher may also be used to automatically copy orders from one location to another across a local network. Simply create a fulfillment setting like you would for an FTP server, but leave the USE FTP box unchecked and make sure the destination folder is entered with the folder to which the orders will copy. It is required that the APM have full access to this folder to write, modify and delete files and folder from this location. The sample below shows how orders (anything with *.order as a folder extension) from C:\APM_Transfer\Orders\Fulfillment\ transfers orders over to \\ORDERSERVER\APMORDERS\ APM Dispatcher (as a File Copy Connection) 106 Print Server The Print Server is the application used to connect an APM to a local printer. When the Print Server is used, orders are routed to the local printer for immediate printing. The Print Server software runs minimized on the APM, and it requires a printer to be connected to the APM directly or through a local network. Print Server For the Print Server to work and send the orders to the printing device: 1. 2. 3. 4. Load and properly configure the appropriate driver for each printing device that will be connected to the system (refer to the user’s manual for the printer). When the driver is loaded and configured to print the appropriate size, make a note of the printer name, or rename the printer to a name you’ll remember (for example, ‚Mitsubishi.‛) Configure the Print Server to send the images to the appropriate interface using the Setup Wizard. Please refer to the appropriate interface Appendix for each interface used. Set the Print Server to run in the background (preferably minimized) at all times. See the Hardware Attendant instructions for adding or editing an application. Once these requirements are met, the Print Server will be able to process orders placed at the APM. The Print Server automatically prints any orders that appear in the scanned folder. Since the orders are automatically printed to whatever interface is setup, there is no way to manage or control the order in which they are printed. If orders must be managed, then the Lab 50 software will need to be installed on another computer and configured to process the orders. Stopping the Print Server To stop the Print Server application, you will need to close it. There are two ways to do this: 1. 2. From the Windows desktop, double-click the APM Hardware Attendant. Highlight the Print Server application, and then click the Stop button. Or, Maximize the Print Server application by double-clicking on its icon in the system taskbar (in the lower, right corner of the screen). Click the Quit button to close the Print Server. Reprinting an Order (Local Printing on an APM) Orders printed by the Print Server are saved on the APM for 7 days. During this time, they may be reprinted. 107 Reprinting an order using the Print Server: 1. 2. 3. 4. 5. Navigate to the Admin screen by pressing the bottom, left corner of the screen. Enter the passcode. Select the Reprint Order button Select the order to be reprinted Press the Reprint Selected Order button Reprint Order on APM Using Local Print Server RAS Server The RAS Server enables a dialup modem connection to be used by the APM to connect to the Internet. This is required for transmitting statistical data to the APM and/or orders to a remote location if no local area network is available. The connection also facilitates the downloading of any available APM software updates. **Note: Even if the modem is not used, the RAS server should remain as-is in the Hardware Attendant. For the RAS Server to work properly, a dial-up connection must be configured on the APM machine. **Note: The dial-up connection must have the name ‚APM.‛ To configure a dial-up account on the APM, refer to your Internet Service Provider (ISP) instructions. 108 Windows Network and Dial-Up Connections Window You will also need to configure the APM software to use a RAS/dial-up connection. This is done through the ‚Network Settings‛ section of the Setup Wizard by entering the username, password and phone number in the modem area of the screen. **Note: The username, password and phone number you enter into the Setup Wizard should be exactly the same as those you enter in the ‚APM‛ dial-up connection of the Windows ‚Network and Dial-up Connections‛ screen. The RAS Server is a critical element of the APM if you use a dial-up modem to connect to the internet – especially if the APM is in a remote location. The RAS Server also provides some useful dial-up connection troubleshooting information, if you experience any connection issues. To open up the RAS Connection Server screen, double-click on the small RAS Server icon (it looks like a telephone) in the system tray, located at the bottom,right side of the screen on the desktop. To close the RAS Server screen, click the Quit button. RAS Server Screen 109 Remote Update The Remote Update application starts automatically when you launch the APM software, and it periodically checks for any available software updates for your APM. By default, the search for updates occurs once every 24 hours. If software updates are available, Remote Update downloads the updates to the APM. Depending on the type of update, Remote Update will either apply the update in the background or automatically restart the APM to apply the update (most common). Remote Update Screen You can specify a time for Remote Update to look for updates by entering the time in the ‚Check for updates after‛ field or enter the number of hours in the ‚Check for updates every X hours‛ field. You can also undo the default option of installing the updates upon start-up by un-checking that box. There is an option to manually download any applicable updates by clicking or touching the Download button. If there are any updates, a notification is displayed at the bottom of the dialog box (where the next scheduled check information is normally displayed). Once you complete a manual download, you can then install the updates manually by clicking the Install button. To exit Remote Update, press the Quit button. EQ Upload The EQ Upload application is used in conjunction with the new order option for Photo Finale Web Uploads. When an order includes the PF Web Upload product, the EQ Upload application is the tool that sends the order to the server rather than the APM Dispatcher. In the EQ Upload application, you can view the current status of orders uploading to your Photo Finale website on the Activity tab. To configure the settings, choose the Options tab. Use the start and stop buttons at the bottom of the screen to turn uploads on or off. This screen also allows you to configure the start and stop times for file transfers (to improve network performance). Additionally, you change the order pickup location path, the maximum number of threads to use for uploads, and the amount of bandwidth used for the uploads. **Note: Lucidiom Technical Support recommends using the default configuration for these settings. 110 EQ Upload Screen Remote Logger The Remote Logger is a tool that tracks and records all events on the kiosk to a log file. This tool is used to help the development, testing, and support staff in many ways, including troubleshooting a problem with the software and/or hardware. Since the information presented in the log files created by this tool are intended for support, testing, and development personnel, they will not be covered in great detail in this manual. However, should the need arise to submit logs for analysis, please follow these instructions for enabling and disabling the tool and for submitting the necessary information as well as logs to Lucidiom. Enabling the Remote Logger: 1. 2. 3. 4. Close the APM software. Close the Hardware Attendant in the system tray by right clicking on it and selecting ‚Stop Hardware Attendant.‛ Open up C:\APM. Find the file named EnableRemoteLogging.exe and double-click on it. This will enable the Remote Logging Application. Disable Remote Logging: 1. 2. 3. Close the APM software. Close the Hardware Attendant in the system tray by right clicking on it and selecting ‚Stop Hardware Attendant‛. Open up C:\APM. 111 4. Find the file named DisableRemoteLogging.exe and double-click on it. This will disable the Remote Logging Application. Sending Logs Should you be asked to send logs that you have collected, you can send them in one of two ways: Automatically (Internet Connected Machines Only): 1. 2. 3. 4. 5. On the main intro screen, press the bottom, left corner of the screen to bring up the numbered keypad Enter the Admin or Admin Jr. passcodes (defaults 1234 and 5678). Press the Next screen button until you see the button, Send Logs to Support Press the Send Logs to Support button, and then after a brief pause, a screen will appear letting you know whether or not the logs were successfully sent to support via email or FTP. Contact Support with your APM ID, reason for submitting the logs, approximate time that the issue occurred and any other relevant information that may be useful to help resolve the issue or answer your questions. Manually: 1. 2. 3. 4. 5. 6. Close the APM software. Close the Hardware Attendant in the system tray by right-clicking on it and selecting ‚Stop Hardware Attendant‛. Open up C:\APM_Transfer\Logs\RemoteLogs. Highlight the files by dragging the mouse over them with the left button pressed down. Right-click the mouse and select ‚Send To‛ and then select ‚Compressed (zipped) folder‛. Once the zip file is complete, email the zip file as an attachment to support outlining the issue experienced as well as the approximate time and any other useful information. Remote Logger 112 Lucidiom Downloader The Lucidiom Downloader tool is used to download content updates and special packages of templates that require additional licensing beyond the standard kiosk prints, such as Photo Folio duplex products, Luci Scrapbook products, Wrapping Paper, and EQ Gift items. Please note that this tool is the only means to obtain the content updates without purchasing content disks from your regional sales representative. The Lucidiom Downloader tool may be downloaded from the support section of the Lucidiom website and may be used on any machine running Windows XP. It can run in the background of any other work you may be doing on the machine. If you are using it on a machine that is not an APM, there are additional settings you will need to configure in order for the application to obtain the correct updates on Lucidiom’s server. There are also additional settings you may change, including the default download location. You can access these settings via Settings > Preferences within the Lucidiom Downloader tool. If you are running the application on a machine that is not an APM, the General tab will need to be completed in order for the application to find the updates appropriate for your setup. The fields should be as follows: Client Name: touchprints APM ID: (use any of your existing APM IDs for this field) APM Software Version: (may be found on the Lucidiom Support site) Lucidiom Downloader Preferences > General 113 Preferences > Check for Downloads Preferences > Downloads You can also configure the Lucidiom Downloader tool to automatically look for available downloads. This is configured via Settings > Preferences > Check for Downloads. The URL and HTTP port should not be changed. Lastly, you can change the default download location via Settings > Preferences > Downloads. The default download location is the Desktop. **Note: The content files tend to be rather large, so if you do not have a high-speed internet connection, you will want to contact your Regional Sales Representative to order disks for installation. Additionally, some files will not properly extract using the default Windows zip program. Lucidiom recommends a third-party application, such as WinZip for extracting the content files to your machine. 114 Chapter 10: The EQ-9800/9850 Series Printers Printer Overview The EQ-9800 and EQ-9850 are laser printers sold by Lucidiom. They can produce exceptional 1200x1200 DPI duplexed pages up to 12x18 inches in the standard paper trays or up to 12.9x47.24 inches in the multipurpose tray. Retailers can calibrate the printer just like they do with regular photo printers via the EFI Fiery© RIP software, to deliver consistent, quality color every time. The EQ-9800/9850 is the ideal solution for producing a wide range of documents on a variety of paper weights and sizes. Single Pass Color™ technology and the straight-through paper path allow for faster print speeds, minimal paper jams, and smooth handling. Productivity features like Auto Media Detect automatically adjust the printer to EQ-9800/9850 your required media type, and Auto Color Balance ensures that output remains consistent from start to finish. Also included is Job Accounting software that allows tracking of printed pages, the types and quantities of paper used, and a record of printing activity. Both printers are used in conjunction with the APM software to print the Photo Folio products offered as part of the EQ Pro package. The core products in Photo Folio are: Banners Envelopes Folded Cards Multi-Page Calendars Notepads Photo Books Posters & Collages Scrapbook Pages The following are generally included with purchase (please check your purchase order to confirm): 5 paper trays, including a Multipurpose manual feed tray. Duplex unit (for auto, double-sided printing of pages up to 240gsm weight). On-site installation. 2-year on-site warranty. Also included is a 5-year limited warranty for the LED heads, and a 90-day warranty for each consumable part that is replaced. Toner spillage, abuse to printer and parts, and broken equipment/drums due to improper installation are not covered under warranty. Please contact your Lucidiom sales representative for further information regarding the purchase of this product. 115 Printer Terminology When referring to the EQ-9800/9850 later in this chapter, there are certain common terms that need to be defined for a full understanding of printer operation. These terms include: Duplex: Two- sided printing. Both the EQ-9800 and EQ-9850 come with a duplex unit installed standard. Paper Feed: This refers to the edge of the paper that is being fed into the printer first. From a front, top-down perspective view of the tray, the paper is fed into the printer through the right-hand side of the printer. The paper may be fed long edge or short edge first. ** For paper that is not a 1:1 ratio, long edge feed should be the default setting. This excludes Folded Cards and 12x18 products. Long Edge Feed: The longest edge of the paper is fed into the printer first. For example, with 8.5x11 or A4 paper, the 11 inch side is facing the right-hand side of the printer. This usually refers to a portrait orientation. Short Edge Feed: The shortest edge of the paper is fed into the printer first. For example, with 10x7 or A5 paper, the 7 inch side is facing the right-hand side of the printer. This usually refers to a landscape orientation. Binding: The edge, long or short, on which the finished product is bound. For example, on an 11x8.5 book, the binding is short edge whereas the binding on an 11x8.5 calendar is long edge. Long Edge Feed Short Edge Binding Short Edge Feed Long Edge Binding Booklet Type: Refers to multiple images or layouts being printed on a single side. For example, you can print an 8.5x11 book on 11x17 paper, and fold it in half. This setting can either be two-up portrait or two-up landscape, referring to the orientation of the layouts on the page. 116 Scoring: Refers to a pre-made fold/crease in the paper. This paper type is typically used for the folded card and flip book products. Scored products loaded into one of the paper trays should be loaded with the score up, while scored products printed through the multipurpose tray should be loaded score down. Photo Folio Product Differentiation The APM software can be configured to produce a number of different Photo Folio products that print to the EQ9800/9850. The different product types come in multiple sizes, but there are five main categories of products: Hard Cover Books: Printed one layout to a page, and are available in 20 and 40 page varieties. Customers also have the option to add additional pages, up to a max of 50, depending on the product. Pages are stacked and glued into the cover using the Unibind photo book binder. Available in the software in the following sizes: 12x12, 8½x11, 11x8½, 8x8, 7x5, 6x8, 6x6, 6x4, A4 (landscape), A4 (portrait), A5 (landscape), A5 (portrait). Photo Folio Books Covers that the customer may choose from in the software include: black linen, black leather, brown leather, red linen, blue linen, white linen. The selection will vary by product type. The actual paper size for hard cover books is the same as the finished product size. i.e. 8½x11 books use paper that is 8½x11 inches. Flip Books: Use pre-scored paper, and are available with 20 pages. Pages are arranged in the software so that two book pages are printed per sheet of paper, so when it is folded in half, the pages are in order. Available in the software in the following finished sizes: 8½x11, 6x6, 4x4. Actual paper width is double the finished size, as it is folded to make the final product. The cover of the book is the first page; the entire book is made of the same paper. The "binding" this type of book uses is called "saddle stitching‚, which requires a special stapler that is deep enough to reach the middle crease of the page. 117 Calendars: Available in the software in the following sizes: 12x12, 12x18, 11x8½, A4 (landscape), and A5 (landscape). Customers can enter custom text to personalize the days of the week with birthdays and anniversaries. All sizes print out with pictures on one page, and the calendar Photo Folio Products portion on another with the exception of 12x18, which prints everything on one page. 12x18 calendars are printed so that they must be turned over on the long edge when the page is flipped to correctly display the months in sequence. Folded Cards: Available in horizontal (7x5) and vertical (5x7) formats. Use pre-scored, 10x7 paper. Available in a variety of categories and themes to fit any occasion. Other Photo Folio Products: Banners (10x30, 12x36, 30x10, 36x12) Envelopes (5.25x7.25) Notecards (3x5) Notepads (6x9) Posters and Collages (11x14, 12x18) Scrapbook Pages (5x5, 6x6, 8x8, 10x10, 12x12) 118 Tray Configuration The EQ-9800/9850 comes with 5 trays standard, in addition to a side-fed multipurpose tray used to print odd paper sizes, or sizes that are too small to fit into a tray. Although the printer can be configured in a variety of different ways, these settings are recommended for ease of use with the Lucidiom software, and to save time during configuration. If you choose to change these settings, please keep in mind that for optimal printer functionality, it is best to keep the largest paper sizes reserved for the bottom trays, moving up from tray to tray with the sequentially smaller sizes. This can prevent unwanted jams and errors in the printer. These tray settings also assume that the printer itself is configured properly with the recommended color profile and media settings. Please contact Technical Support for the latest Answer Book to ensure your printer is configured correctly. ** All 11x8.5, A4, and A5 trays should be set to feed long edge, when possible (this excludes 12x12 and 12x18 sizes and all scored products including 5x7 cards and Flip Books). Recommended Imperial Tray Settings: Tray Product Type Paper Size Paper Type Paper Feed Binding Tray 1 5x7 Folded Cards 7x5 Folded Cards 11x8.5 Books 8.5x11 Books 11x8.5 Calendars 12x12 Books 12x12 Calendars 12x18 Calendars Any Other Size † 10x7 * 80lb Cover Short Edge Short Edge Letter 100lb Text Long Edge Letter 12x12 * 80lb Cover 100lb Text Long Edge Long Edge Tabloid Extra Varies 80lb Cover Varies Short Edge Short Edge Short Edge Long Edge Long Edge Long Edge Short Edge Long Edge Varies Tray 2 Tray 3 Tray 4 Tray 5 Multipurpose Tray Recommended Metric Tray Settings: Tray Product Type Paper Size Paper Type Paper Feed Binding Tray 1 Tray 2 Tray 3 Tray 4 Tray 5 Multipurpose Tray 5x7 Folded Cards A5 Hard Books A4 Hard Books 12x12 Books 12x18 Calendars Any Other Size † 10x7 * A5 A4 12x12 * Tabloid Extra Varies 80lb Cover 100lb Text 80lb Cover 100lb Text 80lb Cover Varies Short Edge Short Edge Long Edge Long Edge Short Edge Short Edge Short Edge Short Edge Long Edge Long Edge Long Edge Varies * Must be configured as ‚PostScript Custom Page Size‛ in driver and software. † Includes 6x6 Books, 8x8 Books, Envelopes, Banners, etc. 119 Consumable Items The EQ-9800/9850 uses a set series of components that are considered consumables. These items need to be replaced over time through regular usage. **Note: Expected yields are calculated using industry standards, such as 5% coverage and 3-pages per job. Creative photographic products generally require substantially more toner per page. These parts and their expected output yields are: Toner o Approximately 15,000 pages. Imaging Drum o Approximately 30,000 pages. Transfer Belt o Approximately 100,000 pages. Fuser Unit o Approximately 100,000 pages. Toner Waste Bottle o Approximately 30,000 pages ** Note: There are a number of variables that will affect these output numbers, including the size of any given print job. Toner in Printer Only consumable items purchased directly from Lucidiom should be used in the printer. It is not recommended to re-use existing consumables, refill toner cartridges, or use items that are not designed specifically for the printer model in use and doing so may void the warranty on your printer. Given the nature of consumable products, they should not be stocked. Their shelf life is short and can deteriorate if stored in less than ideal conditions, such as high humidity environments. If consumables must be stocked, one year is the longest shelf life in ideal conditions. Calibration The EQ-9800/9850 printer needs to be calibrated immediately on first operation, and every time thereafter when a consumable is replaced. It is also recommended to recalibrate every month. This operation upholds the quality of items printed, and ensures consistent color throughout the printer’s lifespan. Once you have become familiar with the process for calibrating your printer, it will only take a few minutes each time. The importance of regular calibrations, at both periodic and consumablereplacement intervals, cannot be over-stressed. Supported Densitometers: EFI Densitometer X-Rite DTP32 X-Rite DTP 41 EFI Spectrometer ES-1000 120 EFI Densitometer ED-100 Or any model equivalent to the Eye 1 Pro by X-Rite Calibration is done through the use of a densitometer and the Fiery Command Workstation and/or the Colorwise tools software. While the calibrations steps for each densitometer will vary, included below are the standard steps to calibrate the printer using the X-Rite i1 Photo LT densitometer sold by Lucidiom. To perform a calibration using the X-Rite i1 Photo LT densitometer: 1. Begin by confirming that you have plain, 20lb letter-size paper in tray one of the printer. This should not be glossy paper. The unit is hard coded to print this page on plain media, and the use of glossy paper for the calibration page may cause print quality issues. 2. Click START → ALL PROGRAMS → FIERY → COMMAND WORKSTATION 4 3. Choose Log in/Log out from the Server menu. CWS4 will start searching for Fiery servers. Choose the device that matches the correct IP Address. 4. Click the Login button next to the Fiery name to establish the connection. 5. Select the Administrator option and then click Log In. 6. Choose Manage Color from the Server Menu. 7. Click on Calibrator. 8. For Select Method, choose ES-1000 Spectrometer from the drop-down menu. 9. For the Screen Setting, choose 12x6 Dot Screen from the drop-down ColorWise Pro Tools Window menu. 10. Click Print. 11. On the Print Options Menu, keep the defaults and click Print. A page with 21 swatches will print to the printer. 12. Place the printed page on a stack of 5 sheets of blank paper to prevent bleed through (from the surface you are working on) while conducting the calibration process. 13. Align the plastic guide strip up so that the center passes through the first column of swatches (Cyan). 14. Click Measure. 15. Confirm that you are doing 21 patches and click Measure. Calibration Window 16. A window opens that request “Please place the ES-1000 in its calibration cradle and click Ok.” Click Ok. 121 17. Measure the cyan swatches by starting the ES-1000 in the grey bracket atop the swatches. 18. Click the button on the device and wait for an audible beep. If you cannot hear the beep, then wait 1-2 seconds, before dragging the device down the page. 19. While holding the button drag the device smoothly down the plastic guide until you have passed the last swatch, then release the button. To judge the correct speed, from start to finish, use a count of 4. 20. When the scan has been successful, a check will appear and the red cross will move to the next color. Color Swatch Page 21. When all four colors have been scanned, click the Accept button. 22. Click Ok. 23. Click Apply. Configuration, Demo, and PS Test Pages In certain instances, you may be required to print pages from the printer for diagnostic and support purposes. These pages give vital information about the printer status, setup, and color quality. These should be printed on plain, 20lb letter-size paper (not glossy paper). The unit is hard coded to print these information pages on plain media. To print, simply replace the paper in Tray 1 with plain paper, and switch back when finished. ** If these pages are printed on glossy media, you may have fusing issues which can cause toner to adhere to and dirty the fuser, causing print quality issues. Press ENTER to switch to the menu mode. 1. Load plain paper into Tray 1, as described above. 2. Use the key to scroll down to the Print Pages function. 3. Press ENTER. 4. Use the / and ENTER keys to select either the Configuration, Demo, or PS Test Page options 5. Press ENTER. 6. The page you selected will be printed. 122 Chapter 11: Troubleshooting / FAQs General Questions These are general questions about the APM. More information can be found on the Lucidiom website: www.lucidiom.com/support Windows Update: Q: On my other computers and my computers at home, I sometimes use Windows Update to download updates for my system. Can I do this with the APM? A: Yes, it is definitely a good idea to periodically check Windows Update for any applicable updates for the operating system. This can help with the overall performance of the system. On the APM, click Start > Windows Update to check for current Windows updates. APM Updates: Q: How often do I get APM updates? A: There are several major APM updates available each year, and periodically, there may be patches, fixes, and smaller updates. All updates are announced in Lucidiom’s electronic newsletter, on the Lucidiom website, and the user’s forum. They are available to download from the support web site once they are released. Anti-Virus Software: Q: Can I install anti-virus software on the APM? A: The APM systems do not include any anti-virus programs. As with all computer systems, it is highly recommended that you install (and regularly update) an anti-virus program. Please keep in mind you may need to make some adjustments to your anti-virus configuration settings in order to allow the APM software suite to function properly. Firewall: Q: Can I install firewall software on the APM? A: The APM systems do not include any firewall programs, aside from the built-in Windows Firewall which is disabled by default. Firewalls can be installed on the system in the same fashion as Anti-Virus Software, but it is important to make sure that the appropriate ports and protocols such as file sharing, FTP, and any minilab and toner based printer protocols such as SNMP are enabled to allow proper communication with other devices. Lucidiom has documents available on all the ports and protocols that the APM software and Lab 50 use. Lucidiom generally recommends that a firewall is installed at your router, thereby protecting all of the machines on your network. FTP: Q: What is FTP? A: FTP stands for File Transfer Protocol. It is a means of transferring files across the internet. The typical setup includes an FTP client and an FTP server. The APM Dispatcher can act as an FTP client and allows for the creation of a connection to upload the orders to an FTP server. Q: How do I configure an FTP server? A: Lucidiom’s APM Order Agent removes the need for an FTP server, though you can still use one if you’d like. There are several ways to setup an FTP server, but Lucidiom’s technical support is limited to configuring the kiosk software to interact with your FTP server and cannot provide support for individual server configurations. The 123 Windows operating system comes with FTP server capabilities, but they must be installed and configured. There are also several third-party FTP applications available. Other considerations to keep in mind for running an FTP server are the limitations and restrictions that your Internet Service Provider (ISP) may have in place, as well as proper configuration and maintenance. APM Dispatcher: Q: What is the APM Dispatcher? A: The APM Dispatcher is an FTP and file copy utility that sends the orders, diagnostics and statistical information to Lucidiom via the APM Network. This utility can also upload the orders from remote APMs to Lab 50 via APM Anywhere, which can pick up and process the orders. It also can act as a file copy/move utility to automatically generate a backup of the orders as well as move them across your local network. Bluetooth/Camera Phones and Infrared: Q: How do I enable my system to accept images from camera phones? A: APM version 2.0 and up provide Bluetooth connectivity which will allow your customers to send images from their Bluetooth-enabled phones. A USB Bluetooth adapter must be installed and properly configured on your APM and it must be using the Windows XP driver available with Windows XP service Pack 2. APM Software – General Settings APM Activation: Q: I’m getting a warning saying that my license is about to expire in a few days, or I have activation license has expired message, what’s this? A: This is a reminder that your support and maintenance contract with Lucidiom is about to expire. Support renewal is required in order to receive phone support and software updates. Please contact your regional sales representative for information on renewing your support contract. Q: I have several APMs that all expire at different times, can I get onto a support contract that covers all of them for the same amount of time? A: Yes, there are enterprise support contracts available. Please contact sales to renew support for multiple kiosks. Q: Do I have to have my kiosks online to reactivate or update the license? A: No, there are ways that allow for updating licenses offline. However, having a kiosk online helps automate the process for updates and can save much time and hassle when it comes to updating, renewing, and changing licensing. APM Statistics: Q: How do I track the usage of my APM? A: Assuming that the APM is connected to the internet, your APM automatically sends data to the APM Network. To see this data, log on to http://www.apmprofitwatcher.com. If you have lost or forgotten your APM Network password, please contact Support. APM Icons: Q: What are all those icons that appear at the bottom of my APM machine when I am at the desktop? A: Several programs comprise the APM system, and these are setup to start automatically and run in the background. These applications are represented by icons in the system tray on the bottom right side of your screen. 124 These typically include the APM Hardware Attendant, APM RAS Server, Remote Update, Print Server, and APM Dispatcher. For more detailed information on the functions of these applications, please see Chapter 9. Archived Orders: Q: How long are the orders archived on the APM? A: By default, orders that are printed locally via Print Server are saved for 7 days. This time limit can be changed to as long as 60 days. These settings can be changed in the Printer Configuration section of the Setup Wizard on the APM. Credit Cards: Q: How can I implement credit card payments and tie them into my own credit card processing? A: APM version 4.0 and up allows for integrating credit card payments from the APM into your own merchant account. The ‚Merchant Services‛ add-on feature may be purchased by contacting the sales department. Once purchased, a form will be sent to get the necessary information needed to get the kiosk setup properly to use this feature. Q: Does the APM support electronic transactions in other countries? A: Yes, the APM does support other methods, such as Chip and Pin transactions in the United Kingdom. However, there are additional fees and additional setup steps necessary in order to make it work and are outside the general scope of this document. Please contact your distributor or sales agent for additional information and costs for electronic processing. Order Options: Q: What is the difference between crop-to-fit and shrink-to-fit? A: An image’s dimensions don’t always match the chosen paper size. In these cases, the user has two choices: to crop pictures to match the selected print dimensions (‚crop-to-fit‛) or to preserve the original dimensions of the original picture and shrink the image to fit on the paper (‚shrink-to-fit‛). Q: Can I turn on some Photo IQ features on and leave others off? Yes, the Setup Wizard allows you customize the Photo IQ settings. You can have auto-only, manual-only or both auto and manual tools turned on for red-eye and color. You may set the crop to aspect-correct cropping or you may set an aspect ratio. Q: If I make any corrections such as red eye removal, color corrections, or cropping will these be saved on the Image CD? A: All red eye and color corrections will be applied to the images saved on the CD, but cropping changes will not be applied. You can enable the option to save both the edited and original versions of the images to the CD via the Setup Wizard. Please see Chapter 6 for additional information. Q: Can a customer order a CD/DVD without ordering any prints? A: Yes, a customer can order just an Image CD/DVD on the Quick Order screen. To turn on this screen, open the Setup Wizard, enable the Quick Order screen for the fulfillments that you have, then save the changes. Q: My customers are getting warnings for their images, what’s wrong with the images they have? A: If a customer has small files that don’t meet the minimum, industry standard resolution requirements, they are given a warning that the resolution of the photos may affect the quality of the printed image. The requirements vary from size to size based upon the needs to print a decent image. This warning can also be configured to prohibit them from printing images for a given size if they are too small. 125 APM Software – Windows Adding a Printer: Q: I want to add another printer to my APM, can this be done? A: Yes. To do this, load the Windows print driver, and then rename it. Use the Setup Wizard to continue to assign print products that will output on that printer. Please see Appendix M for more information on configuring a windows printer through the kiosk software. Q: What can I do to calibrate my screen with what prints out on my printer(s)? A: You can install third party software to calibrate your screen and prints, but Lucidiom does not support it. APM Software – Folio/EQ Pro Content: Q: Do I have to update my content after I update the APM software? A: Depending on the nature of the update, you may need to update the content for certain add-on components. The directions provided with each update should always be followed to ensure you have the correct content installed for your software version. Q: Can I create my own content? A: Yes, you can create your own content. Lucidiom requires that you attend our free, two-day training and certification course, which is held every four to six weeks at our headquarters in Vienna, VA. Please contact your regional sales representative to inquire about upcoming classes. JPEG versus PDF: Q: What is the best format for output of the Folio content? A: Both are excellent. The option to create either JPEGs or PDF is done for compatibility reasons. If you are printing the photo folio pages and products on Minilab or Dye Sublimation printers, then the JPEG option is best. If you are using a toner based printer or output to a Hotfolder, then the PDF option is best as it will output a single PDF document. Q: My software shows that I offer different color books, but I currently only offer black Linen, what do I need to do to correctly show what I offer? A: Even though the books offered may use the same printer and the same tray, each of the options available for books, i.e. size, cover color, page number, are treated as separate products. Ex. A 20 Page, 11x8.5 Black Linen, a 40 Page Black Linen, and a 20 Page 11x8.5 Red Linen are treated as three unique products. Use the Setup Wizard to add/remove any of the photo folio products that you would like to offer. When you add the products, be sure to properly account for the photo folio products in the printer configuration of the PDF interface and/or Hotfolder when configuring them in Lab 50 or the kiosk itself. Printing on the 9800: Q: The sizes print fine, but every other page prints upside down on my books? A: For each product you have that prints this way, go into the PDF driver interface settings and change the setting for long edge binding to short edge binding or vice versa. This setting determines how the pages are duplexed in the printing process. 126 Q: Do I need to calibrate my printer? A: Yes, it is best to calibrate the printer every time a toner, drum, or other consumable part is replaced. It is best to use a densitometer to calibrate the printer for the best accuracy. Zoom Album: Q: Can I use any printer to print Zoom Album Products? A: Lucidiom currently supports the Canon Pixma 6700D and Canon Pixma iP4500 as printers for the Zoom Album product. There have been known issues with certain printers and manufacturers in the past. Q: Can I use this printer I have setup for the two products for other purposes? A. Yes, but it is best to keep it a dedicated printer for these products. APM Software – Customizing Receipts: Q: Can I print more than one receipt at the time of the order? A: Yes, printing more than one copy of the receipt is possible. Please see Chapter 6 for more information. Q: Can I change the text on my receipt? A: Yes, the text can be changed. To make changes to the text, use the Setup Wizard to customize the settings for each of the fulfillments. This is also covered in Appendix R of this manual for more advanced customization. Custom Text: Q: Can I customize the text on the screens? A: Yes. Please see Appendix R of this manual for further information. Using My Lab’s Logo: Q: Can I create my own intro movie? A: Yes, you can insert your own intro movie. The file will need to be a Flash (swf) file. Please see Chapter 6 for more information on using your own intro movie. Q: Can I add my logo to the software? A: Yes, the Setup Wizard allows you to choose a jpg, bmp, or tif file as your logo. The logo you import will be used in the intro movie, on the receipt, and on certain products such as the Index Print and Card Catalog. CD Software: Q: Can I replace the viewing software burned onto the CDs with an alternate viewing program? A: Yes, however, Lucidiom cannot support any viewing software other than the default viewing software provided by Lucidiom. Please contact Support for detailed instructions. Q: What exactly gets burned onto the Image CD/DVD created by the APM? A: The APM Image CD/DVD includes Photo Finale viewing software. When a CD/DVD is ordered, it burns all of the images or selected images only, as well as non-image files (avi, mov, moov, mpg, mpeg, mp4, wmv, aac, ac3, aif, aiff, asf, divx, dv, mp2, mp3, qt, wav, wma) on the media card. This CD/DVD can then be used to order prints via the APM at a later time. 127 Sales Tax: Q: How do I change the sales tax on the APM? A: The sales tax can be changed in the Setup Wizard. By default, the APM uses the state tax rate of the store location, or the rate indicated on the Site Survey you filled out after you purchased an APM. Please see Chapter 6 for more information on changing the tax rates. APM Software – Problems/Errors Images Not Found: Q: When I start over on the APM, it tells me that my images are not found. Why does it not see them after I start over? A: Any time the APM starts over, the media ‚ejects‛ from the system. This is done to protect the media from possible corruption by Windows if the media is removed improperly. While it may not physically be ejected from the card reader, the system thinks it has been physically removed. To fix this, physically remove and reinsert the media after you start over. Reprinting Orders: Q: Can an express order be reprinted if there is a problem with the printer? A: Yes, the Print Server application has a button that allows you to find an order and reprint it. This can be accessed through the Admin screens. Once an order is over 7 days old (or whatever the default setting is), it is deleted from the Print Server archive and can no longer be printed. Add More Images: Q: When I try to add more images to the same order from a different card, I get an error. A: Chances are that the images have not finished loading from the first card and the media was taken out too soon. Wait for the prompt to insert the new card before taking out the first card. Q: Some of my images on my media are not showing up, what is going on? A: The APM accepts certain types of images including Jpeg, TIF, BMP, and RAW files. There are also size limits, so if an image is under 4k in size or over 100MB (uncompressed) it may not appear. The maximum number of images that will show is 2000 by default. This along with the maximum and minimum size can be changed manually in the xml. If the images themselves are corrupt for any reason, this too may prevent them from appearing. Q: I get an error 0 or an error 105 when trying to burn a CD/DVD. What does this mean? A: These errors indicate that the CD/DVD is not recognized by the system, that the media is bad, or there is a problem with the CD/DVD drive. It could also be that the drive letters in the Setup Wizard are not configured correctly. Check to make sure that all drive letters match correctly. Also if the CD/DVD drive has recently been replaced, then you can contact support with the drive make and model and they may be able to update a file called Devices.def to support it within the software and support it automatically in future releases. APM Order Agent APM Order Agent vs. FTP: Q: What are the differences between APM Order Agent and setting up an FTP server on my own? A: The APM Order Agent service is a system that easily lets you place remote APMs anywhere and have them upload orders to a secure, central server. The Lab 50 software installed at your lab will then download the orders as they become available. This requires very little setup for the lab. All that is needed is an internet connection for the 128 APM as well as for the Lab 50 machine. Setting up your own FTP connection and maintaining it requires more work and technical expertise by the lab. This includes setting up, configuring and maintaining your FTP server. Telling the Difference: Lab & Remote Orders: Q: How can I differentiate between orders coming from APMs in my lab and remote orders? Each APM has its own four or five digit ID that is also the first four or five digits of an order number. These will appear in Lab 50 as regular kiosk orders, but are labeled as ‚Remote Order‛ in the details area. Hardware Tips APM Sound Volume: Q: The APM voice prompts are low or non-existent, what do I do to turn them on/off? A: The volume of the voice prompts in the APM Software can be adjusted in the Setup Wizard. If the sound works but is still too faint, you can go into the Windows Control Panel and adjust the volume accordingly. USB Devices: Q: I have customers with images on USB storage devices. How can I let them access those images on the APM? A: Use the Setup Wizard to enable the ‚USB Device‛ option and set the device to use the next unused drive letter. Q: I have had USB drives work in the past, but I have a U3 drive that doesn’t seem to work, what do I need to do to make this one work? A: Use the Setup Wizard to enable the ‚USB Device‛ options. The U3 drives use two USB drive letters, but only the 2nd drive letter functions like a normal USB device, so it is important to make sure that two USB drive letters are enabled to make sure the APM can recognize the images on drives of this type. Receipt Printer: Q: Receipt Paper: A: If you run out of receipt printer paper, refills can be purchased at most office supply stores. If you are unable to find refill rolls, please contact Sales at Lucidiom. Q: Receipt Paper Jam: A: If the receipt printer does not print or paper is jammed, you will need to access the paper roll, clear the jam, and insert the paper again. Once you have cleared the jam, it is a good idea to go into Windows and navigate to the ‚Printers and Faxes‛ section, clear out any receipt prints in queue and then try to print a test page. Q: The receipt printer won’t print, what should I do? A: If the printer won’t print, here are a few things to try: 1. Check the paper and make sure all the cords are inserted tightly. 2. Check that the receipt printer is the default printer in Windows. To do this, go to the desktop, click Start > Settings > Printers & Faxes. Make sure that the receipt printer (this should be called ‚Receipt‛) is the default printer. The default printer is marked with a small black circle containing a white checkmark. Print a test print from the printer setup folder. (Right-click on the printer and choose ‚Properties‛ then click the ‚Print test page‛ button.) 3. If you are still having trouble printing the receipt, you may find that rebooting the system will clear the problem. 129 Touch Screen Monitor: Q: I’m not getting a display, what do I do? A: If you have started the APM, but the monitor remains blank, make sure the monitor cables are firmly inserted. If the power light is off, but the APM computer is on, check the power cable to the monitor and the monitor’s power switch. Q: I get a Monitor “No Signal” or “No Sync” Message, what does this mean? A: If you see one of these messages, it means that the monitor is on, but the computer is off, or the monitor cable has come loose. Q: I touch the screen but it does not respond properly. What do I do? A: If you find that the ‚touch area‛ is not aligned with the buttons, so that you have to press to the right of a button, for instance, to get it to ‚press,‛ then you need to calibrate the touch screen. This can be done through the Setup Wizard, which is accessible through the hidden menu from the Intro/Looping Movie screen of the APM kiosk software. You can also use the driver outside of the software to make modifications and troubleshoot the touch screen. Q: How do I keep my kiosk clean? A: To clean the APM, you may wipe it down with a damp cloth. Do not use abrasives or liquid cleaners on the APM. Never use products that contain ammonia on the LCD screen. Q: What do I clean my screen with? A: Because the APM uses a touch screen monitor, fingerprints gather quickly, and the APM screen will need to be cleaned regularly. To clean the screen, use cleaning wipes made especially for LCD screens (alcohol, not ammoniabased) which can be purchased at a computer supply store. A cotton ball with rubbing alcohol on it may also be used to clean the monitor. Media Devices: Q: The screen indicates my card is not recognized, or it is recognized but there are no images on it, what do I do? A: If one of the media devices is not working, or you repeatedly get an error that says ‚No Images Found‛ when you know there are images on the media card, remove the media and press the ‚Start Over‛ button and reinsert the media. On some systems, the USB cable that connects the card reader to the motherboard can be taken out and reinserted without restarting the system and will reset the drives. If the APM is still not able to read the card you have inserted, try rebooting the system. If you are still having difficulty, contact Lucidiom Technical Support. Q: My APM doesn’t have a credit card reader, how do I add one? A: There is a keyboard wedge card reader that will fit into the keyboard PS/2 slot on the back of your machine. Please contact our Sales department for this card reader. General Printing Order Numbers: Q: I have several APMs printing to the same Lab 50 installation - how do I know from which APM the order originated? Each APM has a unique ID. This ID also appears as the first four to five digits in every order number depending on the number of digits in the APM ID. For example, order# 73453002 comes from APM 7345. To find an APM’s ID, open the Setup Wizard. In some instances, this order number can also be used as part of the image name or back print for several of the interfaces available. 130 Supported Printers: Q: What printer interfaces are currently supported within the APM? A: The APM or Lab 50 software can print to any printer that uses a Windows driver as well as all minilab interfaces listed in the appendices. Additionally, a generic hot folder may be setup to drop the files in folder for manual processing. General Workflow: Q: How do my orders get from the APM to Lab 50? A: There are several ways to configure the APM and Lab 50 to communicate with each other. By default, the APM saves the order locally to a shared folder. Lab 50 looks in that folder and pulls the order over the network to the Lab 50 machine, which then processes it to the printer(s). Dye Sublimation Printing (Windows Driver) Q: I hooked up my USB printer to a different USB port, and it installed the driver again. Now my prints don’t print—how do I get my printer to work? A: Any time you insert a USB printer into a USB port other than the one that it was originally installed on, the system thinks it is a new piece of hardware. To fix this, simply delete the old driver for the printer, and locate the newly installed driver and rename it to the name of the original driver. Restart the machine, and the prints will now print to that printer. It may also be necessary to check the Windows printer settings in the Printer Configuration to make sure that it is still pointing to the correct printer driver and that the appropriate APM products are setup to print to it. Q: Can I use dye sub printers that are connected to another machine to print orders from the APM? A: Yes, the printers will need to be shared on the machine they are connected to and the APM and the Print Server computer will need to be able to see each other across the network. The apmconfig_printstation.xml file will need to be modified; contact Support for assistance. Q: Can I setup multiple printers of the same model and type to print an order and speed up the process? A: Yes. However, the printers must be the same make and model number. You must also have version 3.0 or higher of the APM software installed. Please contact Support for more information. Q: What is the best way to print multiple sizes with a dye sub printer? A: Since the dye sub printers are using a Windows driver and most of the printers have different ribbon and paper types for different sizes, it is best to have a single printer dedicated for a single size. Otherwise, you will have to go in and change paper and ribbon in front of your customers. Q; My printer ran out of paper during an order, what is the best way to put in new paper? A: If you printer runs out of paper during an order, you will need to open the printer and replace the ribbon and/or roll while the printer is on. You do not need to close the APM software or shut down the computer. If you do, your printer may reprint the entire order. There may be a printer driver warning or error that appears on the screen. Do not click OK until you have changed out the paper and put the printer back online. Q: My dye sub printer does not print my images, but the printer is on. A: Make sure that the printer is online and properly connected. This can be done by making sure that there is a green light above the Online button. If not, then press the Online button. 131 Q: What driver should I use? A: Use the latest windows drivers that the manufacturer has available. While the drivers on the supplied CD are sufficient, the latest ones posted on the manufacturer’s site may offer more functionality and improvements. To configure the software to print to this driver setup a generic windows printer driver in the Setup Wizard. Q: There is a white border on one side of the print, what should I do? A: The APM software drops the image on the printer driver; at that point the output is completely dependent on the printer. First, check to make sure that the latest driver and/or firmware is installed for the printer. If there is a white border on one side of the print, then that may indicate that the paper is loaded incorrectly. Check the printer, reload the paper, and make sure that the paper guides are not bent. If the issue persists, then there may be some other options such as adjusting the size to greater than 100% to account for the difference. Directions on how to do this will vary from printer to printer. Q: How do I stop an order once it is sent to the express printer? A: To cancel an order once it has been sent to the express printer, minimize the APM software from the admin screens to get to the Windows desktop. Find the icon for the APM Print Server in the taskbar near the clock. The icon will look like a printer covered with a red flag. Double-click on this icon and then click the Quit button in the bottom, right corner. Now go to C:\APM_TRANSFER\Orders\express. If there are any orders in here, cut and paste them into C:\APM_TRANSFER\Orders\printserver_backup. Once the Print Server is stopped and the express folder is empty, cancel any documents currently in the windows printer queue, then reboot the system. Q: Can I adjust the color of the output? A: The color output of the printer is done within the printer driver and not within the APM software. Go to the Printers and Faxes menu and right-click on the printer driver and select the Properties button. If the color can be adjusted, it will be in the Properties menu. More often than not, ICC profiles can also be used as well, but this will vary from printer to printer. Some printers have settings to allow the minilab software to apply color correction. Please reference the settings for your particular interface in the Appendix, or if a dye sub printer is used, please reference the manual that came with the printer to change the driver settings. Q: I added more products to my APMs and/or added an APM to my kiosk lineup, why are they not printing? A: If the orders are being sent to Lab 50, first make sure that the APM has been added to the incoming paths list in the Settings > Order Management > Import screen. Also make sure that the Lab 50 and APM machines can see each other across the network and that the necessary fulfillments are setup to send orders to Lab 50. Make sure that all products are setup for printing in Lab 50, and that the interfaces they are assigned to are configured properly as well. **Note: For example, 8x10 Prints, 8x10 Greeting Cards and 8x10 Wall Art are considered to be 3 unique products by the APM software. Therefore, each will need to be assigned to the printer and configured in a printer interface, as necessary. Failing to account for an offered product will cause orders to fail. Copal Printer Cleaning & Maintenance: Q: How do I maintain or clean the Copal printer? A: The best way to keep the Copal printer in operation is to ensure that dust or debris does not get into the body of the unit. Regular maintenance, including cleaning the roller transport and print head section, will help maintain quality print production on the printer. Use a slightly damp cloth or ethyl alcohol (used sparingly) for hard to remove items such as ribbon residue on the roller transport or print head. The air filter, located on the side of the 132 printer, should also be cleaned regularly and may be washed with water. Be sure that the filter is dry before inserting it back into position and using the printer, otherwise the printer may become damaged. Ribbon Errors: Q: What are the most common ribbon errors? A: The most common error messages are Paper End and Ribbon End. They are indicated by a solid red LED. Follow the steps below to fix the error(s): 1. Pull the ribbon tray out toward the front. 2. Reel the ribbon on to the take up core (use tape); turn the core to set the ribbon to its initial position where the laminate cover is visible between the rollers. 3. Eject some of the paper by pressing Cut on the front of the printer. Paper Transport Error: Q: How do I fix a paper transport error? A: Follow these steps: 1. Turn the printer off. Pull the ink ribbon tray out and ensure there is no paper jam in the paper transport area. 2. If there is a jam, use scissors, etc. to remove it. 3. Guide the edge of the paper using the guides. 4. Turn on the printer. The red error LED should turn off. 5. If the paper edge is printed, press the Tip Cut key a number of times to remove the printed area. If the paper has not been exposed, press the Rewind key to rewind the paper back into the paper tray. 6. Pull the paper tray forward and check to see if the paper edge is damaged. If it is, cut the printed portion off, taking care to cut a straight edge. AGFA D-Workflow Printer Q: Can I print 2-up wallets? Currently the APM will only send one wallet at a time. To print wallets on the Agfa D-Workflow, you can send wallets to a hot folder and then manually queue them up in the D-Workflow software. Reference the Generic Hot folder setup instructions in Appendix L for more information. If you have purchased the Creative Collections or Creative Collections Plus modules, there are templates included with the update that allow for single or combiprints to be rendered at the kiosk and printed on the minilab. Please contact your regional sales representative for more information on adding this feature to your APMs. Q: What is error 4301? This means the APM software or Lab 50 could not initialize d-workflow. This error indicates that there is no communication with the d-workflow server which can be caused by the d-workflow server software not running or the IP address being incorrectly input into the Setup Wizard. Double-check the IP address of the d-workflow machine and confirm that the d-workflow software is running. Also, you may need to delete the files that end in .ser in the C:\APM_Folders\agfa_db\serialize directory on the APM and/or Lab 50 machine. Q: I don’t have the full version of D-workflow, can I still print to my Agfa Minilab? A: Yes, the D-bridge software will need to be installed so that the orders can be sent to the minilab. This is a scaleddown version of D-workflow, so there aren’t as many options for managing orders once it gets to the minilab. 133 Q: I have an older Agfa MSC lab, my 4x6s are fine and the D-workflow interface is setup correctly, but my 5x7s and 8x10s are not printing correctly. What am I missing? A: The MSC labs need an 8‛ FIT lens to properly print 5x7s and 8x10s from digital media. Without this lens, the prints will not print properly for anything larger than a 4x6. Q: Everything is setup properly, but the orders are not getting over to Dworkflow on another computer. Why? A: The most common issue is that port 5001 is blocked on the machine in question. There are instructions in Appendix A on how to change these settings. You may also need to make sure that any data going through this port is allowed to pass through any firewall software that may be installed on your machines. Q: I have a lot of orders that are for mixed sizes, and I always have to change magazines. Is there a way I can sort or release the orders to save time? A: Yes, but this requires that you setup Order Masking on the d-workflow software, rather than the APM or Lab 50 software. The d-workflow software will take the orders sent to it and reorganize them to let you release it in sections. Fuji PIC Troubleshooting Q: I get the following error when launching the software: “Fuji Frontier PIC 2.6 – Could not load driver settings – Destination Order Folder not specified or cannot be created”. A: Make sure you can access the PIC on the network. The user account needs to be FRONTIER with password FRONTIER. The default destination folder is \\PIC\ADPCPrints. Q: I get the following error when launching the software: “Fuji Frontier PIC 2.6 – Could not load driver settings – Order file temporary location cannot be created” or “Image file folder could not be created”. A: Be sure that the order file location temp and image file location directories are created and can be accessed. Make sure they are shared on the network, and all users can access and change the files. The default locations are \\APM-XXXX\Frontier\FrontierTemp and \\APM-XXXX\Frontier\FrontierImages where the XXXX is your APM ID number. Q: My order will send over to the PIC, but it just sits there with a status of “Busy” or reports that 0 images are in the order. A: Make sure the image file location as shown in the Setup Wizard is accessible over the network from the PIC. This may require installing the NETBEUI protocol and making sure that the PIC can access this folder without having to login to the network share using a username and password. The ‚busy‛ indicator is the PIC reporting that it has received the order, but it cannot access the images. Make sure the Windows Firewall is turned off at the kiosk, and no other firewall applications are running. Alternatively, you can set the image file location as a directory on the PIC machine rather than the kiosk. Q: My order comes over to the PIC and I can see the images, but for some reason certain sizes do not print. Where can I find a listing of the correct Fuji product codes for my machine? A: Make sure that the right Fuji product codes are entered for each size in the printer configuration of the Setup Wizard. This applies to the Code and Border Code fields for each size in the product rendering settings. Please note that these values are case-sensitive, for example , ‘4x6’ is different from ‘4X6.’ Check the PrintSizes.txt file on the PIC, found in \\PIC\FES\datafiles\ for the correct codes to use or to add additional sizes for printing. 134 Q: I have multiple kiosks sending orders to the PIC, but the problem is the order numbers overlap, how do I prevent this from happening so I don’t lose orders at the PIC? A: You can change the order number on the kiosk by making modifications within the Registry. Please call or email support for the correct location to modify the next order number. Once you have instructions on this, make sure to keep the next order number to 4 digits and only make an incremental change such as a difference of 100 between the orders. This will help prevent the creation of other issues. Noritsu CT Protocol (DPOF)/ QSS Hot Folder and Net Order Q: Where can I change the text that is printed on the back of my photos, and what are my options for the back print text? A: Under the printer configuration section of the Setup Wizard, you may change the text printed for both lines of the photo back print. If you click in the back print field for line 1 or line 2, the list of available back print options is displayed at the bottom of the screen. The options currently available include the order number, product name, product ID, surface finish of the photo, the quantity, the original file name, the item index, the year, the month, and the date. You may also add generic text to the fields such as a store name. It is important to correctly format the tags with percentage symbols (%) around the item, and to enter the name correctly in all capital letters. Q: How do I know which folder (s) correspond with the order number printed on the receipt? A: Under the printer configuration section of the Setup Wizard, there is an option to ‚Use APM Order Number‛. When this value is set to true, the last 6 digits of the order number from the receipt are used in naming the order folders. All images placed in that folder will correspond with that particular order. For example, if the order number 102501014 is printed on the receipt, then all folders with the numbers 501014 correspond with that particular order. Q: How do I know which print channel to enter in the Setup Wizard for each size? A: The print channels are configured on each printer. In order to ensure these are setup correctly in the APM software, you will need to access the channel listing on your printer. It is important to assign each size to a print channel, so the printer will know how to handle each print size that is sent over to it for processing. Q: My orders won’t transfer over to my printer. The order folders end with .err, why won’t they work? A: Please reference the appendix for the printer interface that you are attempting to print through, and confirm that you have correctly configured all of the print settings. Once the product has been added to a fulfillment, it also needs to be configured for printing in the Printer Configuration section of the Setup Wizard. If you are using the NetOrder Interface, make sure that port 5000 is open in the Windows Firewall. Fuji Frontier PIC Pro 2.6 Q: My Fuji machine is not named PIC / I do not have an ADPC folder / Everything is set correctly but orders are not coming over! A: There is a distinct difference between PIC and PIC Pro interfaces. PIC Pro does not operate in the same manner as the regular PIC interface. PIC Pro machines are usually named Labserver1, and have shared folders such as ‘Digin’ and ‘Merge Data.’ Be sure that you are using the PIC Pro interface rather than the regular PIC interface when setting things up. Q: My order comes over to the PIC and I can see the images, but for some reason certain sizes do not print. A: Make sure that the right Fuji product codes are entered for each size in the printer configuration of the Setup Wizard. This applies to the Code and Border Code fields for each size in the product rendering settings. Please note that these values are case-sensitive, for example , ‘4x6’ is different from ‘4X6.’ 135 Q: Orders are printing on my PIC Pro, but the images come out misaligned or have strange problems with the border. A: You may need to make adjustments to the borders that are printed. You can manually change the alignment in the ‘Border Alignment’ section of the printer configuration in the Setup Wizard. Photogize Q: I have my APM and/or Lab 50 software configured to use Photogize, but the products are not showing up correctly in Photogize. A: This normally happens if the product names are different in Photogize. To fix this, compare the settings from your server.xml file, located in the polling folder for Photogize, with your configuration settings in the Setup Wizard. For more information on product configuration, please see Appendix K. Q: The APM and/or Lab 50 software is not sending my orders to Photogize. Why are they not getting there? A: Either the XConnect feature is not set to auto-harvest, and/or the polling folder used by XConnect and the APM/Lab 50 software do not match. Q: We have correctly setup everything on both the APMs/Photogize machine, but we cannot harvest orders. A: Make sure that you are running version 2.1 or higher of the Photogize software. Q: After creating the polling folder location, there was no server.xml file generated. A: You may need to completely close out of the Photogize software and re-open it to see the server.xml files Q: We are getting an error when we try to print an order. A: Make sure that the APM product codes match up with the names and/or products codes configured in Photogize. Q: Photogize is timing out (or “falling asleep”). A: You may need to adjust the timeout settings via the Setup Wizard. You may double the setting from the default value of 600 to 1200. Also, if you have any screensavers or power saving options turned on, you may want to try turning those off. Lastly, if you go to the properties of the network adapter on your APM and/or Lab 50 machine, you can check the Power Management settings by right-clicking on My Computer and selecting Manage. Click on the Device Manager, then right-click on your network card to select Properties. In the Properties window, select the Power Management tab and uncheck the option ‚Allow the computer to turn off this device to save power‛. Q: Xconnect gives the error “there’s an unprocessed order”. A: This warning message comes on when there are orders that have not been printed. Once you clear the archive folder, it should disappear. Konica DPOF Interface Q: I have my interface set up, and orders are being placed correctly in the C:\QDIF-3\QDPRINT folder, but the Konica machine doesn’t see any orders. A: Be sure that the C:\QDIF-3\QDPRINT can be accessed over the network. Make sure that you can see it from the Konica machine, and all users can access and change the files. 136 Q: Orders are not transferring, even though I have everything set up correctly. A: Be sure that the GEN CRT and VUQ NUM fields are set correctly for the printer configuration in the Setup Wizard. The default is KonicaR1SUPER for a R1, but if you are using a QD-21, these fields need to be set to Konica QD-21. Keep in mind that these fields are case-sensitive. Q: My order transfers to the Konica, but there is a problem printing certain sizes A: Be sure that each size in the printer configuration has the correct PCN name associated with it in the Setup Wizard. If the PCN name is not set correctly, the particular size will not print. Make sure that all sizes are accounted for and that all APM products have been assigned the correct print channel. Hot Folder Interface Q: Can I set up a Hot folder anywhere on my network? A: Yes, as long as the APM and/or Lab 50 have read/write/modify access to the remote shared folder, it should be able to work. Q: You don’t offer a direct interface to our minilab, how do we set up the APMs so we can receive orders in our minilab? A: You will need to configure the Generic Hot folder interface if you are using a PIC version below 2.64 or the Kodak DLS. Please see Appendix L for more information on configuring the Hot Folder Interface. Q: Can we create separate order folders within our hot folder setup? A: You can enable the Create Order Subfolder option by setting the value to True in the Setup Wizard. In version 5.0 and higher, you can also create order sub-folders based on the product type. Please see Appendix L for additional information. Q: Is there a way to change the filename that shows up in the Hot folder Interface? A: Use the macros in the File Name Templates in the Hot folder setup settings. Please see Appendix L for additional information. Q: The orders in the Hot folder are showing “Glossy” in the filename. Since we don’t offer the glossy surface, is there a way to change this setting? A: Use the macros in the File Name Templates to change the file name output. Q: After creating a Hot folder Interface, the APM gives an error/warning message “Hotfolder: Could not create/verify the specified path \\XXXX\yyyyy‛ or ‚Error: Printer of ID=Prn1 was not found”. What does this mean? A: This warning message means that the path of the Hot folder is incorrect or the folder doesn’t exist on your network. The path should use the universal naming convention (UNC) to properly access the network folder. Check the location in the Setup Wizard, and make sure that the server name and folder share settings are correct. A typo in the path name usually causes this error. Q: We set up a hot folder on the APMs, but we can’t see it across our network. A: Make sure the folder is shared, and other users on your network have access to modify the folder. The work group, folder permissions, and IP addresses specific to your network may need to be modified in order to connect to the folder over the network. 137 Q: Every time we reboot our APMs, the hot folder we setup cannot be found. A: Make sure to use the computer name in the Setup Wizard as it may be that the network is setup to use dynamic IP addresses. If IP addresses need to be used for the folder path, make sure the machine hosting the hot folder is using a static IP address. Q: We can see the Hot folder across the network, but new orders are not getting sent to it. A: Double check the Hot folder settings to make sure that you have assigned products to it. Also, make sure that you have enough HD space on your host PC. Q: Our Hot folder orders have “print failed” or xxxxx.err. A: Check that all of the product sizes are setup correctly to print to the Hot folder. For example, if you order a 5x7 but you didn’t specify in the hot folder to print a 5x7, the order would have the .err extension. There should be a Canvas/rendering setting for each product, such as 4x6 Print, 4x6 Greeting Card and 4x6 Page. Q: Our Hot folder orders seem to take a long time to transfer over. A: You may set the option to render images to ‚false‛ in the Hot folder Interface setup to speed up order processing. Q: My APM orders are printed using the “hot folder” driver. My APM is setup to delete orders after a certain number of days, will the files in the hot folder also be deleted? A: No, the images that are sent to the hot folder are not automatically deleted. These will need to be deleted manually. EQ-9800/EQ-9850 Troubleshooting Q: The printer’s color is off. Is there something I can do to calibrate the printer? A: Please reference Chapter 10 for information on calibrating your printer. Q: How often should I calibrate the printer? A: Every time you replace a consumable item (such as a drum, toner, or fuser), the printer should be recalibrated. However, there is no harm in calibrating daily, and you may incorporate it into a lab's routine maintenance schedule similar to what you may already do for your minilab printer. Q: Can I calibrate without a densitometer? A: Yes, there are manual methods for printing out several pages and choosing settings to apply on the printer. The process does take longer though and is very subjective. Lucidiom recommends that a densitometer be used for the best calibration of the printer. Q: What are the alcohol wipe and black bag for that came with the new toner? A: Use the alcohol wipe to clean all four LED heads each time you replace toner. The LED heads are long, metal strips on the underside of the printer cover. As you lift the cover, you will notice a black plastic frame that moves over the LED strip. To clean, open the cover almost all the way, so the LED heads are exposed, and then use the wipe to go up and down each strip 2-3 times. If you don’t replace toner very often, these heads should be cleaned at least once a week. The black bag may be used for disposing of old toner cartridges. Q: What do I do when pages stick together, or when I get paper jams? A: The screen on the printer will flash to indicate where the paper is stuck. Open the indicated drawer or panel, and remove any paper then close it back up. Tips: Make sure to keep the printer in an area where humidity is at a minimum. Also, you should fan the pages on all four sides prior to putting the media into the tray. 138 Q: What is a configuration page, and how do I print one? A: The configuration page shows all of the printer settings. It can also tell you when the printer was last calibrated, what type of setup the printer thinks it has as far as media types and sizes in the trays, what network settings are configured, and other useful information for general support and troubleshooting purposes. Support will ask for this page to be printed out when problems occur to help narrow down what may be causing the issue. To print one, put Letter or A4 paper in Tray 1, in the long edge feed orientation. Next, use the arrow keys to select ‚Print Pages‛ on the menu screen and then select Configuration. The printer will then produce 3-5 pages of configuration settings which may be scanned or faxed to support. General Scanner Troubleshooting Q: When a customer tries to scan, the screen says that the scanner cannot be detected. A: Check that the scanner is plugged in and turned on. If the error still appears, try to scan using the scanner driver outside of the software. If it does not scan there, it may be a hardware issue, and/or the incorrect scanner driver is installed. If the scanner works using the driver, then it means that the incorrect scanner model is chosen in the AddOn Components > Scanner section of the Setup Wizard. Please see Chapter 6 for help changing the model selected in the Setup Wizard. Q: How do I calibrate the scanner? A: Calibration and color correction settings should be adjusted in the scanner driver settings. Please reference your scanner documentation for further information on making these changes. Q: When the customer scans there is white space on the right and bottom side of the image, is this normal? A: Yes, the scanner does a best fit scan based upon the scan area selected (4x6, 5x7, 8x10, all other sizes). This accounts for any images that may slightly exceed the size. The customer can use the arrows to the right of the scanned image for setting the desired results. Q: How many images can I scan at a time? A: The software is setup to scan up to 20 images per order for flatbed scanners. However, if the scanner is a multi or stack image scanner, the limitation is within the scanner settings. Q: I have a scanner, but it is not on the current supported scanners list. Can I use it with the APM? A: While we highly recommend that only supported scanners are used with the APM, we do understand that makes and models change. As long as the latest driver is loaded, there may be a way to get the unsupported scanner to work provided it is a name brand such as Epson or Canon. Please contact technical support for assistance. Support cannot guarantee that scanners not on the supported scanners list will work in the kiosk software. Kodak Stack Scanner Q: My scanner seems to scan two prints as one. Why is this happening, and how do I prevent it? A: Make sure that the customer flips through his or her prints on all four sides before inserting them into the scanner to separate them and to reduce static. No more than 20 prints at a time should be scanned. Q: How many images can I scan at a time? A: The software is setup to scan up to 20 images at a time with the Kodak scanner. Q: If my scanner has problems, will I lose my images that I have scanned in already? 139 A: No, all images are scanned in and once the problem with the scanner has been resolved, the customer may add scans to the existing order. Q: The resolution is too low on my scanned images to product high-quality prints. Are there settings I can adjust to improve the scan quality? A: Make sure that you have configured the TWAIN driver to scan using the profile for photos. The DPI may be increased to improve quality, but it will also increase scan time for each print. 140 Appendix A: Agfa D-Workflow The Agfa D-Workflow interface allows the APM or Lab 50 software to convert orders generated from an APM into a format that D-Workflow (version 2.64 or higher) can accept and print. Prerequisites 1. 2. 3. The APM and/or Lab 50 software needs to be able to see the D-Workflow machine across the local area network and vice versa. D-Workflow must be on version 2.64 or higher and use 28k ATTY files on the APM/Lab 50 and D-Workflow machines. If Lab 50 is not present in the local installation, then at least one or more fulfillments must be enabled to print to a local printer connected to the APM. This is seen in the screenshot below, taken from the main options of an enabled fulfillment in the Setup Wizard. Setting Up the D-Workflow Using the Setup Wizard The Setup Wizard is used to configure the APM to print to the D-Workflow Interface. This process includes the following steps: 1. 2. 3. Adding the printer interface and editing the general settings. Product setup from within the interface. Assigning printable products to the interface. Editing the D-Workflow Interface Settings To configure the APM or Lab 50 software for D-workflow, make sure a keyboard and mouse are attached then: 141 Sending orders straight from the kiosk (Print Server): 1. 2. 3. Press the bottom, left corner of the intro screen. Enter the passcode (default is 1234). Select the Setup Wizard. Using Lab 50 installed on a separate computer: 1. 2. 3. 4. Click on the Settings tab in Lab 50. Select the Fulfillment option on the left side of the screen to expand it. Select Print Server. Press the Setup Wizard button, and the Setup Wizard will launch. Once you have the Setup Wizard open: 1. 2. 3. 4. 5. 6. Click on Printer Configuration. Select the Add Printer option. In the menu at the right, select Agfa D-Workflow Interface. In the Printer Name field, enter ‚DWF‛, or any name you wish to use. Click the Add button. Click on the newly created Agfa D-Workflow option in the top, left corner to display the options for this interface. Setup Wizard Printer Configuration Screen 142 Agfa D-Workflow Options: DB45 Path: This setting should not be changed. This contains the path for the necessary D-Workflow folder/file structure to interface with D-Workflow properly. (Default is C:\APM_FOLDERS\agfa_db\) D-Workflow - General Settings Debug Mode: If after changing all of the settings, the D-Workflow interface does not work, come back into this screen and set Debug Mode to True. (Default is False.) Dealer Name: This is set in the pfdf file for the printer. This field should not be changed. Dealer Number: This setting is not used. dWorkflow Host: This needs to be set to the same IP address as the D-Workflow machine. (Default is 127.0.0.1 which is assuming that the D-Workflow is running on the local machine). Machine ID: This variable should be unique from other devices connecting to D-Workflow, including other APMs. The default value is 10. **Note: If you choose another ID, it must also be configured and authorized in the D-Workflow software. Machine Type: 122= Connection Kit in Agfa Terminology. This option should remain unchanged. Operator Name: This field will show up in the D-Workflow software. Operator Number: This setting is not used. Connection Port: This should remain unchanged. The default is 5001. This port must be properly configured or opened for D-Workflow. Purge complete orders: This should be set to True if deleting orders from the queue after they are processed by D-Workflow is desired. The default value is False. 143 Back print template: This setting is used to specify the information that needs to be collected from the order data file and printed on the back of each print. The default is %ORDER%_%ITEM%_(%PRODUCT% %FINISH%)%QTY%. The following is a list of available, case-sensitive parameters that may be used: %ORDER% - Order Number %PRODUCT% - Product Name %PROD_ID% - Product ID %FINISH% - Finish option (glossy/matte) %QTY% - Quantity %ORIG_FN% - Original File Name %ITEM% - Item Index %YEAR%- Current 4 digit year %MONTH% - Current 2 digit month %DAY%- Current 2 digit day %FNAME%- Customer first name %LNAME%- Customer last name %PHONE%- Customer phone number Glossy Surface: The default value is 4. Please leave this setting as is. Matte Surface: The default value is 2. Please leave this setting as is. Product Setup within the Agfa D-Workflow Interface Configuring Products: 1. 2. 3. 4. Select the Canvases line to highlight it (the area around Canvases will turn blue). Click on the small button labeled ‚…” that appears on the right-hand side. This will launch the Product Paper Widths window. There are options to Add, Edit, or Delete each product. For each product configured for DWorkflow, only the paper width (in mm) needs to be specified. D-Workflow Product Configuration Window **Note: Make sure to account for all products, not just the print products. For example, 8x10 Prints, 8x10 Greeting Cards and 8x10 Wall Art are considered to be three unique products by the APM software. Therefore, each will need to be assigned to the printer and configured in a printer interface. Failing to account for an offered product will cause orders to fail. 144 Assigning Products to the D-Workflow Interface After the D-Workflow interface has been properly configured, the next step is to choose the products you wish to print. 1. 2. 3. Click on the Products Printed Here option in the Primary Navigation Pane. In the Customization Pane, place a checkmark next to all of the products that will be printed using the local APM printing engine. The checkboxes at the top of the Customization Pane allow the ability to send one product to multiple printers, based upon either the fulfillment or the product finish. If Send products to different printers based on the fulfillment Products Printed Here Screen is checked, the Product Matrix option in the Primary Navigation Pane will expand from one to three selections, based upon the three fulfillments. If Send products to different printers based on their surface is checked, the listing of products in the Product Matrix option will expand to offer both glossy and matte options for each product. **Note: For proper operation, make certain that every printable product, for each fulfillment, is checked for all available columns. The last step involves assigning the printed products to the printer interface. 1. 2. 3. 4. Product Matrix Screen Click on the Product Matrix (All Fulfillments) option in the Primary Navigation Pane. For each product listed, click on the Printer column and select the Agfa D-Workflow interface from the dropdown menu. If there is more than one Product Matrix option, repeat for each matrix. To assign multiple products to a single printer, right-click anywhere in the Customization Pane, and use the context menu options, such as Set ALL formats to… or Set all unassigned formats to… 145 Appendix B: Copal Dye-Sub Printer The Copal Dye-Sub Printer interface allows the APM or Lab 50 software to print orders generated from an APM to one or more Copal printers directly attached to the machine. This interface enables special Copal capabilities that are not in the Windows driver. **Note: If the Copal is only printing a single size, then it is best to load the Windows driver and use the Windows printer interface instead of this one. Prerequisites 1. 2. 3. 4. The Windows driver for the Copal printer needs to be properly installed and configured to print the correct size on the APM or Lab 50 machine. The Copal Printer needs to have the latest firmware installed. If more than one printer is installed, then each printer needs to have a unique ID. (This is the number found on the LED display on the front of the printer). If Lab 50 is not present in the local installation, then at least one or more fulfillments must be enabled to print to a local printer connected to the APM. This is seen in the screenshot below, taken from the main options of an enabled fulfillment in the Setup Wizard. Setting up Copal Dye-Sub Printer Using Setup Wizard The Setup Wizard is used to configure the Copal Dye Sub Printer Interface. This process includes the following steps: 1. 2. Adding the printer interface and editing the general settings. Assigning printable products to the interface. 146 Editing the Copal Dye-Sub Printer Interface Settings Sending orders straight from the kiosk (Print Server): 1. 2. 3. Press the bottom, left corner of the intro screen. Enter the pass code (default is 1234). Select the Setup Wizard. Using Lab 50 installed on a separate computer: 1. 2. 3. 4. Click on the Settings tab in Lab 50. Select the Fulfillment option on the left side of the screen to expand it. Select Print Server. Press the Setup Wizard button, and the Setup Wizard will launch. Once you have the Setup Wizard open: 1. 2. 3. 4. 5. 6. Click on Printer Configuration. Click on Add Printer. In the menu at the right, select Copal Dye-Sub Printer. In the Printer Name field, enter ‚Copal‛, or any name you wish to use. Click the Add button. Click on the newly created Copal Dye Sub Printer option in the top, left corner to display the options for this interface. Setup Wizard Printer Configuration Screen 147 Copal Dye-Sub Printer General Settings Copal Dye-Sub Printer Options: Debug Mode: The default setting is false. This should only be set to true for troubleshooting. Time Out Seconds: The default setting is 120 seconds. This value should not be changed. Printer ID: The ID as shown on the LED display of the printer itself. Color Ribbon Size: Use the drop-down menu to select the ribbon size that is loaded in the printer. Print Smaller Prints: If the Color Ribbon Size option is setup for 6x9, and you want to use this printer to also print 4x6s, set this option to True. This is not as fast as 4x6s using the windows driver, but it will work. It will also cost more per print as well. Use Color Correction: To manually apply color correction to all prints, set to True. (Default is False).Change the Sharpness, Brightness, Contrast, Saturation, Red Balance, Green Balance, and Blue Balance as desired. If more than one printer is connected, repeat the above steps, for Printer Settings 2 but change the Printer ID on the printer and in the Setup Wizard, so it is a different ID from the other printer. **Note: Make sure to account for all products, not just the print products. For example, 8x10 Prints, 8x10 Greeting Cards and 8x10 Wall Art are considered to be three unique products by the APM software. Therefore, each will need to be assigned to the printer and configured in a printer interface. Failing to account for an offered product will cause orders to fail. Assigning Products to the Copal Dye-Sub Interface After the Copal Dye-Sub interface has been properly configured, the next step to choose the products you wish to print. 148 1. 2. 3. Click on the Products Printed Here option in the Primary Navigation Pane. In the Customization Pane, place a checkmark next to all of the products that will be printed using the local APM printing engine. The checkboxes at the top of the Customization Pane allow the ability to send one product to multiple printers, based upon either the fulfillment or the product finish. If Send products to different printers based on the fulfillment Products Printed Here Screen is checked, the Product Matrix option in the Primary Navigation Pane will expand from one to three selections, based upon the three fulfillments. If Send products to different printers based on their surface is checked, the listing of products in the Product Matrix option will expand to offer both glossy and matte options for each product. **Note: For proper operation, make certain that every printable product, for each fulfillment, is checked for all available columns. The last step involves assigning the printed products to the printer interface. 1. 2. 3. 4. Click on the Product Matrix (All Product Matrix Screen Fulfillments) option in the Primary Navigation Pane. For each product listed, click on the Printer column and select the Copal Dye-Sub interface from the drop-down menu. If there is more than one Product Matrix option, repeat for each matrix. To assign multiple products to a single printer, right-click anywhere in the Customization Pane, and use the context menu options, such as Set ALL formats to… or Set all unassigned formats to… 149 Appendix C: Fuji Frontier C8 / PrintPix NC-1000 The Fuji C8/NC-1000 interface allows the APM or Lab 50 software to convert orders generated from an APM into a format a Fuji Frontier/ PrintPix NC-1000 machine can accept and print. The machine must be running in C8 mode to accept Fuji C8 orders. Prerequisites 1. 2. 3. 4. The APM and/or Lab 50 must be able to see the Fuji Frontier across the local area network and vice versa. Fuji C8: The machine running the Fuji C8 software must be properly configured and running. (Please refer to Fuji documentation for setup.) PrintPix NC-1000: The machine must be running the NC-1000 Print Pix Utility and the Windows driver must be loaded onto the system. If Lab 50 is not present in the local installation, then at least one or more fulfillments must be enabled to print to a local printer connected to the APM. This is seen in the screenshot below, taken from the main options of an enabled fulfillment in the Setup Wizard. Setting up the Fuji C8/PrintPix NC-1000 Using the Setup Wizard The Setup Wizard is used to configure the APM to print to the Fuji C8 Interface . This process includes the following steps: 1. 2. 3. Adding the printer interface and editing the general settings. Product setup from within the interface. Assigning printable products to the interface. 150 Editing the Fuji C8 Interface Settings Sending orders straight from the kiosk (Print Server): 1. 2. 3. Press the bottom, left corner of the intro screen. Enter the pass code (default is 1234). Select the Setup Wizard. Using Lab 50 installed on a separate computer: 1. 2. 3. 4. Click on the Settings tab in Lab 50. Select the Fulfillment option on the left side of the screen to expand it. Select Print Server. Press the Setup Wizard button, and the Setup Wizard will launch. Once you have the Setup Wizard open: 1. 2. 3. 4. 5. 6. Click on Printer Configuration. Click on Add Printer. In the menu at the right, select Fuji C8 / PrintPix NC1000. In the Printer Name field, enter “Fuji C8”, or any name you wish to use. Click the Add button. Click on the newly created Fuji C8 / PrintPix NC 1000 option in the top, left corner to display the options for this interface. Setup Wizard Printer Configuration Screen 151 C8 Settings Options: Hot Folder: Change the path to the C8Spool folder on the machine with the C8 software installed. The default value is \\FRONTEND\C8spool\. Printing Mode: In this field, select Fuji C8 if it is not chosen already. Device Name: Enter the unique name of the C8 machine in the field (Default is SP1SRGB). ID: Enter the same name as entered in the Hot Folder section (Default is APM). Resizing Method: Select how you would like the printer to crop the images. The choices are FILLIN, FITIN, or NONE. The default is FILLIN. Leave the Wait for print, Indicate success on timeout and Timeout Seconds as is unless otherwise instructed for troubleshooting purposes. PrintPix NC-1000 Settings Options: Hot Folder: This should be setup to match the settings in the FujiFilm Printpix NC-1000 application. The default path is C:\APM_Folders\Fuji_NC1000_Hotfolder\. Printing Mode: In the field, select Fuji NC-1000 if it is not chosen already. Device Name: Enter NC-1000 in the Device Name field (Default is SP1SRGB). ID: Enter the same name as entered in the Hot Folder section (Default is APM). Resizing Method: Select how you would like the printer to crop the images. The choices are FILLIN, FITIN, or NONE. The default is FILLIN. Leave the Wait for print, Indicate success on timeout and Timeout Seconds as is unless otherwise instructed for troubleshooting purposes. Fuji C8/PrintPix NC-1000 General Settings 152 Product Setup within the Fuji C8/PrintPix NC-1000 Interface The print sizes for glossy and matte as setup in the C8/PrintPix NC-1000 software on the Frontier will also need to be setup in the interface within the APM software in order to properly process orders. 1. 2. 3. 4. Select the Configure Product Channels line to highlight it (the area around Configure Product Channels will turn blue). Click on the small button labeled ‚…” that appears on the right-hand side. A window called Product Channels will open which will allow for adding, editing and deleting product channels. As an example, highlight the 4x6 Print (2001) product and click Edit. Product Channels within the C8 Interface Change the channels as necessary for all four settings including Glossy/No Border, Glossy/Border, Matte/ No Border, and Matte/Border. **Note: The settings are case sensitive and must be typed in exactly as they appear in the C8 software. Product Size Channels 5. 6. Click OK after all channels are made for that product. Repeat Steps 2-4 for each size as needed. 153 **Note: Make sure to account for all products, not just the print products. For example, 8x10 Prints, 8x10 Greeting Cards and 8x10 Wall Art are considered to be three unique products by the APM software. Therefore, each will need to be assigned to the printer and configured in a printer interface. Failing to account for an offered product will cause orders to fail. Deleting a Product: 1. 2. 3. Select the product to highlight it (the area around the product will turn blue). Click on the Delete button that appears on the right-hand side. Click OK in the confirmation box, and the product will be deleted. Assigning Products to the Fuji C8/PrintPix NC-1000 Interface After the Fuji C8/PrintPix NC-1000 interface has been properly configured, the next step is to choose the products you wish to print. 1. 2. 3. Click on the Products Printed Here option in the Primary Navigation Pane. In the Customization Pane, place a checkmark next to all of the products that will be printed using the local APM printing engine. The checkboxes at the top of the Customization Pane allow the ability to send one product to multiple printers, based upon either the fulfillment or the product finish. If Send products to different printers based on the fulfillment is checked, the Product Matrix Products Printed Here Screen option in the Primary Navigation Pane will expand from one to three selections, based upon the three fulfillments. If Send products to different printers based on their surface is checked, the listing of products in the Product Matrix option will expand to offer both glossy and matte options for each product. **Note: For proper operation, make certain that every printable product, for each fulfillment, is checked for all available columns. 154 The last step involves assigning the printed products to the printer interface. 1. 2. 3. 4. Click on the Product Matrix (All Fulfillments) option in the Primary Navigation Pane. For each product listed, click on the Printer column and select the Fuji C8/PrintPix NC-1000 interface from the drop-down menu. If there is more than one Product Matrix option, repeat for each matrix. To assign multiple products to a single printer, right-click anywhere in the Customization Pane, and use the context menu options, such as Set ALL formats to… or Set all unassigned formats to… Product Matrix Screen 155 Appendix D: Fuji Frontier PIC 2.6 The Fuji Frontier PIC 2.6 interface allows the APM or Lab 50 software to convert orders generated from an APM into a format a Fuji machine running PIC 2.6 can accept and print. This interface also works with version 3.0 of the PIC software. Prerequisites 1. The APM and/or Lab 50 machine needs to be able to see the PIC machine across the local area network, and vice versa. **Note: If a firewall is enabled on one or more of the machines, it may need to be reconfigured to let each machine modify and write files to the other. 2. 3. The Fuji Machine must have the ability to pull files from the APM and/or Lab 50 machine(s). The APM and/or Lab 50 machine should be able to access the shared ADPCPrints folder on the PIC machine. Example: \\PIC\ADPCPrints. **Note: This may require creating a new user account to match the account on the PIC machine. 4. 5. A folder on the APM or Lab 50 machine (whichever is converting the order) must be created and shared, so that the PIC can access and change the files. Example: The folder C:\Frontier is created on the APM and shared, so it appears across the network to other computers as \\APM-XXXX\Frontier. For Lab 50, this folder must be manually created and shared with full permission for the Frontier user. If Lab 50 is not present in the local installation, then at least one or more fulfillments must be enabled to print to a local printer connected to the APM. This is seen in the screenshot below, taken from the main options of an enabled fulfillment in the Setup Wizard. 156 Setting up the Fuji PIC 2.6 Interface Using the Setup Wizard The Setup Wizard is used to configure the APM to print to the Fuji Frontier PIC 2.6 Interface. This process includes the following steps: 1. 2. 3. Adding the printer interface and editing the general settings. Product setup from within the interface. Assigning printable products to the interface. Editing the PIC 2.6 Interface Settings Sending orders straight from the kiosk (Print Server): 1. 2. 3. Press the bottom, left corner of the intro screen. Enter the pass code (default is 1234). Select the Setup Wizard. Using Lab 50 installed on a separate computer: 1. 2. 3. 4. Click on the Settings tab in Lab 50. Select the Fulfillment option on the left side of the screen to expand it. Select Print Server. Press the Setup Wizard button, and the Setup Wizard will launch. Once you have the Setup Wizard open: 1. 2. 3. 4. 5. 6. Click on Printer Configuration. Click on Add Printer. In the menu at the right, select the Fuji Frontier PIC 2.6. In the Printer Name field, enter ‚PIC‛, or any name you wish to use. Setup Wizard Printer Configuration Screen Click the Add button. Click on the newly created Fuji Frontier PIC 2.6 option in the top, left corner to display the options for this interface. Fuji Frontier PIC 2.6 Options: Order File Location Dest: Enter the location of the ADPCPrints folder on the PIC using the UNC naming convention. **Note: If the PIC machine is called ‚PIC390‛, then the setting should be changed from C:\FujiPrints\OrderFiles to \\PIC390\ADPCPrints\. Most machines use \\PIC\ADPCPrints. 157 Order File Location Temp: The UNC path of the temporary drop folder on the local machine printing the order. **Note: If the APM or Lab 50 machine is called ‚LAB‛, then these settings should be changed from C:\APMXXXX\Frontier\FrontierTemp\to \\LAB\Frontier\FrontierTemp. Image File Location: The UNC path of the image storage folder on the local machine printing the order. **Note: If the APM or Lab 50 machine is called ‚LAB‛, then these settings should be changed from C:\APMXXXX\Frontier\Images\to \\LAB\Frontier\Images. Wait for Printer Completion: If enabled, will pause all APM or Lab 50 printing until the current order has been processed. Recommended setting is False. Printer Timeout: The amount of time to wait for an order to finish printing before displaying an error communicating with the PIC. This value is set to 0 by default and should not be changed. Rush: Should be set to 0, unless all APM and/or Lab 50 orders take precedence over other jobs. If so, then change the setting to 1. Source: Creates a tag in the order file that reports to the PIC where the order originated. This may be changed to any value. Negative Number Prepend: If additional information is needed for all orders coming through from the APM and/or Lab 50 software, enter the information here. Otherwise, it is recommended to keep this field blank. Purge Days: Enter the number of days that the images should reside in the image file location folder. If this value is set to 0, the images will remain indefinitely. Any images that are older than the given number of days will be erased upon boot up. Order Number Digits: Used to determine the number of digits displayed on the PIC screen from orders that are sent from APM kiosks or Lab 50. Recommended default is 6. 158 Glossy Surface Code: The PIC code to use for prints sent to the glossy surface. This is used in PIC 3.0 software only. Matte Surface Code: The PIC code to use for prints sent to the matte surface. This is used in PIC 3.0 software only. Use original file names for Images: Set this option to True to use the customer’s file names for the images transferring to the PIC. Append Surface to Customer’s Name: Adds a surface setting to the customer name so that when it shows up in the PIC, it will also give the PIC operator an indication on what paper finish to use. Default setting is False. CD Product Code: The PIC Product code to use for processing Image CDs at the printer. The default value is CD. Product Setup within the Fuji PIC 2.6 Interface Each product size available in the APM and/or Lab 50 software will need to be configured to match with the appropriate paper sizes that are setup in the PIC software. Each product has its own internal APM Product ID. Configuring Products: 1. 2. 3. Select the Canvas line to highlight it (the area around Canvas will turn blue). Click on the small button labeled ‚…” that appears on the right-hand side. This will launch the Product Rendering Settings window. There are options to Add, Edit, or Delete each product. Adding/Editing Products: 1. 2. 3. 4. 5. 6. Click the Add button, or select an existing product and click the Edit Product Rendering within the Fuji Frontier PIC 2.6 Interface button. Select the product from the Name pull down menu. Enter the Width and Height in inches. Ex. 8x12, Width=8.00 and Height=12.00 Enter the DPI in the field labeled DPI. The default value is 300. If Image Intelligence is used on the PIC, Select Y in the Optimize field. Set the Retouch and Orient Fields to 0. 159 7. 8. 9. 10. 11. 12. 13. In the Code field, enter the Fuji Frontier PIC 2.6 code that will be used to print this product. Enter C in the Color field. Set the Crop field to True. Leave the Crop code blank. If a separate code is used for borders, enter the code in the Borders Code field. If this field is left blank, the software will use the information in the Code Adding a Product and Rendering within PIC 2.6 Interface field. Click OK to save the settings for that product. Repeat for each product needed. **Note: Make sure to account for all products, not just the print products. For example, 8x10 Prints, 8x10 Greeting Cards and 8x10 Wall Art are considered to be three unique products by the APM software. Therefore, each will need to be assigned to the printer and configured in a printer interface. Failing to account for an offered product will cause orders to fail. Deleting a Product: 1. 2. 3. 4. Select the product to delete and highlight it. Click on Delete. Repeat for each product. Click OK when finished. Assigning Products to the Fuji Frontier PIC 2.6 Interface After the Fuji Frontier PIC 2.6 interface has been properly configured, the next step is to choose the products you wish to print. 1. 2. 3. Click on the Products Printed Here option in the Primary Navigation Pane. In the Customization Pane, place a checkmark next to all of the products that will be printed using the local APM printing engine. The checkboxes at the top of the Customization Pane allow the ability to send one product to multiple printers, based upon either the fulfillment or the product finish. If Send products to different printers based on the fulfillment is checked, the Product Matrix option in the Primary Navigation Pane will expand from one to three selections, based upon the three fulfillments. If Send products to different printers based on their surface is checked, the listing of products in the Product Matrix option will expand to offer both glossy and matte options for each product 160 **Note: For proper operation, make certain that every printable product, for each fulfillment, is checked for all available columns. The last step involves assigning the printed products to the printer interface. 1. 2. 3. 4. Click on the Product Matrix (All Fulfillments) option in the Primary Navigation Pane. For each product listed, click on the Printer column and select the Fuji Frontier PIC 2.6 interface from the drop-down menu. If there is more than one Product Matrix option, repeat for each matrix. To assign multiple products to a single printer, right-click anywhere in the Customization Pane, and use the context menu options, such as Set ALL formats to… or Set all unassigned formats to… Products Printed Here Screen Product Matrix Screen 161 Appendix E: Fuji PIC PRO The Fuji Frontier PIC 2.6 PRO interface allows the APM or Lab 50 software to convert orders generated from an APM into a format a Fuji machine running the PIC PRO software version 2.6 can accept and print. The PIC PRO software is not deployed on the Fuji Frontier very frequently. This interface should not be used unless you are certain you have the PRO software, as the PIC 2.6 interface (described in Appendix D) is used in most installations. Prerequisites 1. 2. 3. The APM and/or Lab 50 machine needs to be able to see the PIC machine across the local area network, and vice versa. Note: If a firewall is enabled on one or more of the machines, it may need to be reconfigured to let each machine writes files to the other. The Fuji Machine must have the ability to pull files from the APM and/or Lab 50 machine(s). The APM and/or Lab 50 machine should be able to access to the data folders on the PIC machine. Example: \\LabServer1\Order Data\ **Note: This may require creating a new user account to match the account on the PIC machine. 4. If Lab 50 is not present in the local installation, then at least one or more fulfillments must be enabled to print to a local printer connected to the APM. This is seen in the screenshot below, taken from the main options of an enabled fulfillment in the Setup Wizard. Setting up the Fuji PIC PRO 2.6 Interface Using the Setup Wizard The Setup Wizard is used to configure the APM to print to the Fuji Frontier PIC PRO 2.6 Interface. This process includes the following steps: 1. Adding the printer interface and editing the general settings. 162 2. 3. Product setup from within the interface. Assigning printable products to the interface. Editing the PIC PRO 2.6 Interface Settings Sending orders straight from the kiosk (Print Server): 1. 2. 3. Press the bottom, left corner of the intro screen. Enter the pass code (default is 1234). Select the Setup Wizard. Using Lab 50 installed on a separate computer: 1. 2. 3. 4. Click on the Settings tab in Lab 50. Select the Fulfillment option on the left side of the screen to expand it. Select Print Server. Press the Setup Wizard button, and the Setup Wizard will launch. Once you have the Setup Wizard open: 1. 2. 3. 4. 5. 6. Click on Printer Configuration. Click on Add Printer. In the menu at the right, select Fuji PIC Frontier PRO 2.6. In the Printer Name field, enter “PIC PRO”, or any name you wish to use. Click the Add button. Click on the newly created Fuji Frontier PIC Pro 2.6 option in the top, left corner to display the options for this interface. Setup Wizard Printer Configuration Screen 163 Fuji Frontier PIC PRO 2.6 General Settings: Order Data Folder: In this field, enter the location of the order data folder on the PIC PRO using the UNC naming convention. Note: If the machine is called PIC390, then the setting should be changed from \\LabServer1\Order Data\ to \\PIC390\Order Data\. The default value is \\LabServer1\Order Data\. Image Data Folder: The UNC path for the data folder. The default value is \\LabServer1\Digin\. Merge Data Folder: The UNC path for the local machine pointing to the Frontier folder. The default value is \\LabServer1\Merge Data\. Temporary Folder: The path for the directory that is used for temporary files as the order is processed. Back print line 1 & 2 template: These settings are used to specify the information that needs to be collected from the order data file and be printed on the back of each print, default is %ORDER%_%ITEM%_(%PRODUCT% %FINISH%)%QTY%. The following is a list of available case-sensitive parameters that may be used: %ORDER% - Order Number %PRODUCT% - Product Name %PROD_ID% - Product Id %FINISH% - Finish option (glossy/matte) %QTY% - Quantity %ORIG_FN% - Original File Name %ITEM% - Item Index %YEAR%- Current 4 digit year %MONTH% - Current 2 digit month %DAY%- Current 2 digit day %FNAME%- Customer first name %LNAME%- Customer last name %PHONE%- Customer phone number 164 Debug Mode: If after changing all of the settings the PIC PRO 2.6 interface does not work, come back to this screen and set Debug Mode to True. The default value is False. Timeout in Minutes: The amount of time in minutes to wait for the PIC to accept an order before displaying an error. The default value is 10. Product Setup within the Fuji PIC PRO 2.6 Interface Each product size available in the APM will need to be configured to match up with the appropriate paper sizes that are setup in the PIC software. Each product has its own internal APM Product ID. Adding/Editing a Product: 1. 2. 3. 4. 5. Select the Add Product line to highlight it (the area around Add Product will turn blue). Click on the small button labeled ‚…” that appears on the right-hand side. In the Dialog box, select a product from the drop-down menu. Enter the Fuji Product Code, and make sure to enter it as it is configured in the PIC PRO software as it is case sensitive. Repeat for all products. **Note: Make sure to account for all products, not just the print products. For example, 8x10 Prints, 8x10 Greeting Cards and 8x10 Wall Art are considered to be three unique products by the APM software. Therefore, each will need to be assigned to the printer and configured in a printer interface. Failing to account for an offered product will cause orders to fail. Editing Products: 1. To edit products that are already set up in the list, first find the corresponding product ID and click on the ‚+” sign to expand the list. Refer to the previous section on details of each field. **Note: Make sure to account for all products, not just the print products. For example, 8x10 Prints, 8x10 Greeting Cards and 8x10 Wall Art are considered to be three unique products by the APM software. Therefore, each will need to be assigned to the printer and configured in a printer interface. Failing to account for an offered product will cause orders to fail. Deleting a Product: 1. 2. 3. Select the Delete this product line to highlight it (the area around Delete this product will turn blue). Click on the small button labeled ‚…” that appears on the right-hand side. Click OK in the confirmation box, and the product will be deleted. 165 Assigning Products to the Fuji Frontier PIC PRO 2.6 Interface After the Fuji Frontier PIC PRO 2.6 interface has been properly configured, the next step is to choose the products you wish to print. 1. 2. 3. Click on the Products Printed Here option in the Primary Navigation Pane. In the Customization Pane, place a checkmark next to all of the products that will be printed using the local APM printing engine. The checkboxes at the top of the Customization Pane allow the ability to send one product to multiple printers, based upon either the fulfillment or the product finish. If Send products to different printers based on the fulfillment is checked, the Product Matrix option in the Primary Navigation Pane will expand from one to three selections, based upon the three fulfillments. Products Printed Here Screen If Send products to different printers based on their surface is checked, the listing of products in the Product Matrix option will expand to offer both glossy and matte options for each product. **Note: For proper operation, make certain that every printable product, for each fulfillment, is checked for all available columns. The last step involves assigning the printed products to the printer interface. 1. 2. 3. 4. Product Matrix Screen Click on the Product Matrix (All Fulfillments) option in the Primary Navigation Pane. For each product listed, click on the Printer column and select the Fuji Frontier PIC PRO 2.6 interface from the drop-down menu. If there is more than one Product Matrix option, repeat for each matrix. To assign multiple products to a single printer, right-click anywhere in the Customization Pane, and use the context menu options, such as Set ALL formats to… or Set all unassigned formats to… 166 Appendix F: Gretag Masterflex-D The Gretag MasterflexD interface allows the APM or Lab 50 software to convert orders generated from an APM into a format the Gretag and/or a SMI Masterflex/Masternet/Master Plus machine running with the optional HotfoldersEx module can accept and print. Prerequisites 1. 2. 3. The APM and/or Lab 50 machine need to be able to see the Masterflex machine across the local area network and vice versa. The HotfoldersEx module (which is an add-on license from San Marco Imaging) must be properly configured and running on the printer with the HotfoldersEX shared out so other machines can write files and folders to it. (Please refer to the Gretag and/or SMI Masterflex/Masternet/Master Plus documentation for setup, as it may be on the F:\ Drive of the machine depending on the make and model of the printer). If Lab 50 is not present in the local installation, then at least one or more fulfillments must be enabled to print to a local printer connected to the APM. This is seen in the screenshot below, taken from the main options of an enabled fulfillment in the Setup Wizard. Setting up the Masterflex-D Using the Setup Wizard The Setup Wizard is used to configure the APM to print to the Gretag and/or SMI Masterflex/Masternet/Master Plus Interface. This process includes the following steps: 1. 2. Adding the printer interface and editing the general settings. Assigning printable products to the interface. 167 Editing the Masterflex-D Interface Settings Sending orders straight from the kiosk (Print Server): 1. 2. 3. Press the bottom left corner of the intro screen. Enter the pass code (default is 1234). Select the Setup Wizard. Using Lab 50 installed on a separate computer: 1. 2. 3. 4. Click on the Settings tab in Lab 50. Select the Fulfillment option on the left side of the screen to expand it. Select Print Server. Press the Setup Wizard button, and the Setup Wizard will launch. Once you have the Setup Wizard open: 1. 2. 3. 4. 5. 6. Click on Printer Configuration. Click on Add Printer. In the menu at the right, select Gretag MasterflexD. In the Printer Name field, enter “Masterflex”, or any name you wish to use. Click the Add button. Click on the newly created Gretag MasterFlexD Interface option n the top, left corner to display the options for this interface. Setup Wizard Printer Configuration Screen 168 MasterFlexD General Settings: Hot Folder: Enter the location of the HotfoldersEx directory. (Default is C:\Masterflex\HotfoldersEx, but it should be changed to the actual directory where the images will be saved.) Aspect Ratio Match: Set this field to the desired ratio. Options are FillWithCrop or FitWithBorder. Default is FillWithCrop. Schema: Enter the location where the HotfolderEx reference file, TrxHotFolderOrderSchema.xml, is located on the Masterflex. Inspect Orders: Set to True if the orders are to be inspected prior to printing (Default is False). Apply LDC: If you want local density control (LDC) to be applied prior to printing, set this option to True. Wait For Result File: Set to True if you only want to print when the current order has been completed. (Depending on the setup of the Masterflex software, this may need to be set to False). Time Out Seconds: If the Ethernet connection between the printer and the APM and/or Lab 50 machine is slow, then change this to a higher value from the default of 120. Succeed On Timeout: Leave as False, unless otherwise instructed for troubleshooting purposes. Print Index: If the index is to be created at the Printer instead of the APM and/or Lab 50 machine, set this option to True, and then set the Index Width and Index Height to the proper sizes (in inches). Debug Mode: If after changing all of the settings the Masterflex interface does not work, come back to this screen and set to True. (Default is False.) . Back Print: Used to specify the desired back print format using the case-sensitive parameters listed below. The default is %ORDER%_%ITEM%_(%PRODUCT% %FINISH%)%QTY% The following is a list of available case-sensitive parameters that may be used: %ORDER% - Order Number %PRODUCT% - Product Name %PROD_ID% - Product Id %FINISH% - Finish option (glossy/matte) %QTY% - Quantity %ORIG_FN% - Original File Name %ITEM% - Item Index %YEAR%- Current 4 digit year %MONTH% - Current 2 digit month %DAY%- Current 2 digit day %FNAME%- Customer first name %LNAME%- Customer last name %PHONE%- Customer phone number Render DPI: Enter the desired render DPI in this field. The default is 300. 169 Assigning Products to the Masterflex Interface After the Gretag Masterflex interface has been properly configured, the next step is to choose the products you wish to print. 1. 2. 3. Click on the Products Printed Here option in the Primary Navigation Pane. In the Customization Pane, place a chec mark next to all of the products that will be printed using the local APM printing engine. The checkboxes at the top of the Customization Pane allow the ability to send one product to multiple printers, based upon either the fulfillment or the product finish. Products Printed Here Screen 170 If Send products to different printers based on the fulfillment is checked, the Product Matrix option in the Primary Navigation Pane will expand from one to three selections, based upon the three fulfillments. If Send products to different printers based on their surface is checked, the listing of products in the Product Matrix option will expand to offer both glossy and matte options for each product. **Note: For proper operation, make certain that every printable product, for each fulfillment, is checked for all available columns. The last step involves assigning the printed products to the printer interface. 1. 2. 3. 4. Click on the Product Matrix (All Fulfillments) option in the Primary Navigation Pane. For each product listed, click on the Printer column and select the Gretag MasteFlexD interface from the drop-down menu. If there is more than one Product Product Matrix Screen Matrix option, repeat for each matrix. To assign multiple products to a single printer, right-click anywhere in the Customization Pane, and use the context menu options, such as Set ALL formats to… or Set all unassigned formats to… 171 Appendix G: Konica DPOF The Konica DPOF interface allows the APM or Lab 50 software to convert orders generated from an APM into an order structure that the Konica QD-21 and Konica R1/R2 can recognize and print. Prerequisites 1. 2. 3. 4. 5. 6. The APM and/or Lab 50 machine needs to be able to see the Konica machine across the local area network and vice versa. On the Konica machine, the necessary print channels need to be setup prior to the APM/Lab 50 setup. The QDIF folder on the APM/Lab 50 machine needs to be shared out so that the Konica can see it from across the network. The Konica printer must be configured to look to the shared folder for incoming orders. If there are Glossy and Matte options available at the kiosk, then it is best to make sure that two different Konica DPOF interfaces are setup and configured, so that one handles Glossy and one handles Matte. These two interfaces should also be setup to output to different folders. If Lab 50 is not present in the local installation, then at least one or more fulfillments must be enabled to print to a local printer connected to the APM. This is seen in the screenshot below, taken from the main options of an enabled fulfillment in the Setup Wizard. Setting up the Konica DPOF Using the Setup Wizard The Setup Wizard is used to configure the APM to print to Konica DPOF Interface. This process includes the following steps: 1. 2. 3. Adding the printer interface and editing the general settings. Product setup from within the interface. Assigning printable products to the interface. 172 Editing the Konica DPOF Interface Settings Sending orders straight from the kiosk (Print Server): 1. 2. 3. Press the bottom, left corner of the intro screen. Enter the pass code (default is 1234). Select the Setup Wizard. Using Lab 50 installed on a separate computer: 1. 2. 3. 4. Click on the Settings tab in Lab 50. Select the Fulfillment option on the left side of the screen to expand it. Select Print Server. Press the Setup Wizard button, and the Setup Wizard will launch. Once you have the Setup Wizard open: 1. 2. 3. 4. 5. 6. Setup Wizard Printer Configuration Screen Click on Printer Configuration. Click on Add Printer. In the menu at the right, select Konica DPOF. In the Printer Name field, enter “Konica”, or any name you wish to use. Click the Add button. Click on the newly created Konica DPOF Interface option in the top, left corner to display the options for this interface. 173 Konica DPOF General Settings: Folder: Enter the location of the desired DPOF folder where the orders will go. The default is c:\QDIF3\QDPRINT. **Note: It is recommended that the QDIF-3 folder be shared out so that the Konica printer can see it from across the network and access and modify the orders that will go into this folder. Back Print: Used to specify the desired back print format using the case-sensitive parameters listed below. (The default value is to print the APM order number and the item number, %ORDER%, %ITEM%) The following is a list of available case-sensitive parameters that may be used: %ORDER% - Order Number %PRODUCT% - Product Name %PROD_ID% - Product ID %FINISH% - Finish option (glossy/matte) %QTY% - Quantity %ORIG_FN% - Original File Name %ITEM% - Item Index %YEAR%- Current 4 digit year %MONTH% - Current 2 digit month %DAY%- Current 2 digit day %FNAME%- Customer first name %LNAME%- Customer last name %PHONE%- Customer phone number GEN CRT and VUQ NUM: Use the drop-down menus to select whether the orders will go to a QD-21 or an R1/R1. Please make sure to set both fields to the same value properly by leaving the default KonicaR1SUPER or entering Konica QD-21. Both fields are case sensitive. Wait for Print: If set to True, the APM and/or Lab 50 software will not print the next order until the Konica minilab has confirmed that it is at the printer. The recommended setting is False. Use APM Order Number: If set to True, the order folders will be renamed according to the last four numeric digits of the APM order number, as shown on printed receipts. It is ideal to leave it as True in order to match the orders through the printing process. If multiple APMs are printing to the Konica without Lab 50 acting as print management software, then leave this setting at False. Render Images: This option will pre-render all images before they are sent to the printer, providing the correct aspect ratio and border settings. Recommended setting is True (Default is False). Render DPI: Enter the desired render DPI in this field. The default is 300. This is only used if the Render Images is set to True. Debug Mode: If after changing all of the settings the Konica DPOF interface does not work, come back to this screen and set this to True. (Default is False.) 174 Purge Days: Enter the number of days to keep the orders saved on the machine. Setting it to 0 will keep the files indefinitely. Otherwise, the APM and/or Lab 5 machine will delete any orders older than the set number of days when the software opens. Product Setup within the Konica DPOF Interface Each product needs to be configured to match up the appropriate print channel setup for it in the Konica. Configuring Products: 1. 2. 3. Select the Configure Product Channels line to highlight it (the area around Configure Product Channels will turn blue). Click on the small button labeled ‚…” that appears on the right-hand side. This will launch Configure Print Channels window. There are options to Add, Edit, or Delete each product. Adding/Editing Products: 1. 2. 3. 4. 5. 6. 7. Configure Print Channels Window To add a channel, select the line and click on Add. To edit, click Edit. This will launch either the Add Print Channel or Edit Print Channel window, depending on the button selected. Use the drop-down menu to select the Product ID for the product you are configuring. Set Psize Width and Psize Height to the print size width and height in millimeters. Enter the PCN Name for the product. This is the Print Channel to be used for the product as configured in the Konica printer. Example: 4 inch paper is 4R. Use Border Size Standard to enter the standard border size. The default is -1.5000, and this value should be kept as default for all sizes. Set Border Size Bordered to the border size for prints of this size with borders. The default is 3.1750. **Note: All data fields here forth should have information entered to the fourth decimal place, i.e. ‚3.0000‛. 175 8. For Width Inches, set the width of the product in inches. This should be slightly smaller than the true size, in terms of hundredths of an inch. Typically, subtracting 0.20 inches is sufficient. Example: 6 inches should be entered as 5.9800 instead of 6.0000. 9. For Height Inches, set the height of the product in inches. This should be slightly larger than the true size, in terms of hundredths of an inch. Typically, adding 0.20 inches is sufficient. Example: 4 inches should be entered as 4.0200 instead of 4.0000. 10. The Orientation field allows the lab to set the orientation prior to getting to the Konica software, thus saving the operator time by not having to rotate images. Set the orientation for each size as needed. 11. Click OK once completed. 12. Repeat the above steps for each size. Adding/Editing a Product Channel **Note: Make sure to account for all products, not just the print products. For example, 8x10 Prints, 8x10 Greeting Cards and 8x10 Wall Art are considered to be three unique products by the APM software. Therefore, each will need to be assigned to the printer and configured in a printer interface. Failing to account for an offered product will cause orders to fail. Deleting a Product: 1. 2. Select the product to delete and highlight it. Click on the Delete button. Assigning Products to the Konica DPOF Interface After the Konica DPOF interface has been properly configured, the next step is to choose the products you wish to print. 1. 2. 3. Click on the Products Printed Here option in the Primary Navigation Pane. In the Customization Pane, place a checkmark next to all of the products that will be printed using the local APM printing engine. The checkboxes at the top of the Customization Pane allow the ability to send one product to multiple printers, based upon either the fulfillment or the product finish. 176 If Send products to different printers based on the fulfillment is checked, the Product Matrix option in the Primary Navigation Pane will expand from one to three selections, based upon the three fulfillments. If Send products to different printers based on their surface is checked, the listing of products in the Product Matrix option will expand to offer both glossy and matte options for each product. **Note: For proper operation, make certain that every printable product, for each fulfillment, is checked for all available columns. Products Printed Here Screen The last step involves assigning the printed products to the printer interface. 1. 2. 3. 4. Click on the Product Matrix (All Fulfillments) option in the Primary Navigation Pane. For each product listed, click on the Printer column and select the Konica DPOF interface from the drop-down menu. If there is more than one Product Matrix option, repeat for each matrix. To assign multiple products to a Product Matrix Screen single printer, right-click anywhere in the Customization Pane, and use the context menu options, such as Set ALL formats to… or Set all unassigned formats to… 177 Appendix H: Noritsu DPOF The Noritsu DPOF interface allows the APM or Lab 50 software to convert orders generated from an APM into the same order structure as a Noritsu CT-1/CT-2 machine with auto print channel and quantity mapping. Prerequisites 1. 2. 3. 4. The APM and/or Lab 50 machine needs to be able to see the Noritsu machine across the local area network and vice versa. On the Noritsu machine, the necessary print channels need to be setup prior to the APM/Lab 50 setup. This includes separate channels for glossy/matte finishes. The Noritsu machine needs to be on Version E or higher. If Lab 50 is not present in the local installation, then at least one or more fulfillments must be enabled to print to a local printer connected to the APM. This is seen in the screenshot below, taken from the main options of an enabled fulfillment in the Setup Wizard. Setting up the Noritsu DPOF Using the Setup Wizard The Setup Wizard is used to configure the APM to print to Noritsu DPOF Interface. This process includes the following steps: 1. 2. 3. 4. Adding the printer interface and editing the general settings. Product setup from within the interface. Assigning printable products to the interface. Pulling the order into the Noritsu software. 178 Editing the Noritsu DPOF Interface Settings Sending orders straight from the kiosk (Print Server): 1. 2. 3. Press the bottom left corner of the intro screen. Enter the pass code (default is 1234). Select the Setup Wizard. Using Lab 50 installed on a separate computer: 1. 2. 3. 4. Click on the Settings tab in Lab 50. Select the Fulfillment option on the left side of the screen to expand it. Select Print Server. Press the Setup Wizard button, and the Setup Wizard will launch. Once you have the Setup Wizard open: 1. 2. 3. 4. 5. 6. Click on Printer Configuration. Click on Add Printer. In the menu at the right, select Noritsu DPOF. In the Printer Name field, enter “DPOF”, or any name you wish to use. Click the Add button. Click on the newly created Noritsu DPOF Interface option in the top, left corner to display the options for this interface. Setup Wizard Printer Configuration Screen 179 Noritsu DPOF General Settings: Folder: Enter the UNC path to the desired folder location where it stores all the incoming orders for Noritsu to pick up. (Default is C:\NoritsuDPOFPrinter. Other examples that would work would be \\Labserver\APMIncoming, D:\APMOrders, etc.) If the folder location is on the network, make sure that this folder is shared out and set to allow other users and computers to modify the files. Wait For Response: If set to True, the APM software will wait for a printed status from the Noritsu software to determine if the current order was successfully printed before sending a new order. (Default is False.) Timeout Seconds: Leave as default (which is 180 seconds) unless instructed to change for troubleshooting purposes. Use APM Order Number: When set to True, the order folders will then be renamed according to the last six numeric digits of the APM order number, as shown on the printed receipt. It is ideal to leave it as True, so orders will be organized in a logical way through the printing process. Succeed On Timeout: Marks the order as successful when a timeout occurs. Do no change unless instructed for troubleshooting purposes. Default is True. Purge Complete: With this option set to True, the orders that are successfully printed will be deleted from the folder location that is specified in the Folder field. If False, all the orders will be stored until manually get deleted. This setting also requires that Wait for Response is set to True. Default is False. Back Print 1 and Back Print 2: Used to specify the desired back print format using the case-sensitive parameters listed below. (Default is to print the APM order number and the item number, %ORDER%, %ITEM%) 180 The following is a list of available case-sensitive parameters that may be used: %ORDER% - Order Number %PRODUCT% - Product Name %PROD_ID% - Product Id %FINISH% - Finish option (glossy/matte) %QTY% - Quantity %ORIG_FN% - Original File Name %ITEM% - Item Index %YEAR%- Current 4 digit year %MONTH% - Current 2 digit month %DAY%- Current 2 digit day %FNAME%- Customer first name %LNAME%- Customer last name %PHONE%- Customer phone number Render Images: This option will pre-render all images before they are sent to the printer, providing the correct aspect ratio and border settings. Recommended setting is True (Default is False). Net Order Compatibility: Set to True only if you want to send orders to the Noritsu printer in NetOrder mode. **Note: This also assumes that NetOrder Mode is enabled on the minilab. Supports Duplexing: Enable this setting if your Noritsu printer supports duplexing. This feature is only available in DPOF version 1.7 of greater, and the printer hard must support his functionality. Debug Mode: If after changing all the settings the Noritsu DPOF interface does not work, come back into this screen and set this to True. (Default is False.) GEN CRT VER, VUQ VNM, VUQ VNM ATR, VUQ VER, and GEN REV: These fields should be left to their default setting. GEN CRT NAME: This field is set to APM as default. This does not need to be changed. Use MOC for CD-ROMS: Used to send Image CD orders to the Noritsu for processing the order. This is used with Noritsu software version 6. 181 Product Setup within the Noritsu DPOF Interface Each product needs to be setup to match up the appropriate print channel setup in the Noritsu. This must be done for each and every product that will go to this interface. It is also best to account for both Glossy and Matte finishes (even if only one is available). The following steps explain how to do this: Adding Products: 1. 2. 3. 4. 5. Click on Add Product to highlight the line (the word Add Product will turn blue). Click on the small button labeled ‚…” that appears on the right-hand side. This will launch a dialog box giving you the properties Adding a New Noritsu DPOF Product for the new product. Use the drop-down menu to select the product to be added. Set the Print Channel to the matching print channel that is used on the Noritsu machine for this product. The Size Letter is a string that will be appended to the end of the order folder name. Normally, this can be anything you wish to set. However, keep in mind that if two different products use the same Size Letter, then order directories might get overwritten. **Note: Preferably, we suggest the Size Letter be a value relating to the actual product and finish, and starting with a dash ‚-‚ for readability. Example: ‚-4x6G‛ is used for 4x6 Glossy product. 6. 7. 8. Enter the Print Size of the paper magazine that will be used for this product. Example: 4R is referred to as 4 inch paper. Set the Product Width and Product Height to the width and height of the product. Use the Finish dropdown to select either Glossy or Matte for the finish option. **Note: Regardless of whether both glossy and matte channels are available for a particular size, it is necessary to add the size twice - once for glossy finish, and once for matte. If only one finish is available for a product, then the size must still be added twice, but can be assigned the same Print Channel number. 9. Set the DPI to 300, which is the default value. 10. Hit OK to finish adding the product. Editing Products: 1. To edit products that are already set up in the list, first find the corresponding product ID and click on the ‚+” sign to expand the list. Refer to the previous section on details of each field. 182 **Note: Make sure to account for all products, not just the print products. For example, 8x10 Prints, 8x10 Greeting Cards and 8x10 Wall Art are considered to be three unique products by the APM software. Therefore, each will need to be assigned to the printer and configured in a printer interface. Failing to account for an offered product will cause orders to fail. Deleting a Product: 1. 2. 3. Select the Delete product channel line to highlight it (the area around Delete product channel will turn blue). Click the small button labeled ‚…” that appears on the right-hand side. Click OK in the confirmation box, and the product will be deleted. Editing an Exisiting Noritsu DPOF Product Assigning Products to the Noritsu DPOF Interface After the Noritsu DPOF interface has been properly configured, the next step is to choose the products you wish to print. 1. 2. 3. Click on the Products Printed Here option in the Primary Navigation Pane. In the Customization Pane, place a checkmark next to all of the products that will be printed using the local APM printing engine. The checkboxes at the top of the Customization Pane allow the ability to send one product to multiple printers, based upon either the fulfillment or the product finish. 183 If Send products to different printers based on the fulfillment is checked, the Product Matrix option in the Primary Navigation Pane will expand from one to three selections, based upon the three fulfillments. If Send products to different printers based on their surface is checked, the listing of products in the Product Matrix option will expand to offer both glossy and matte options for each product. **Note: For proper operation, make certain that every printable product, for each fulfillment, is checked for all available columns. Products Printed Here Screen The last step involves assigning the printed products to the printer interface. 1. 2. 3. 4. Click on the Product Matrix (All Fulfillments) option in the Primary Navigation Pane. For each product listed, click on the Printer column and select the Noritsu DPOF interface from the drop-down menu. If there is more than one Product Matrix option, repeat for each matrix. To assign multiple products to a Product Matrix Screen single printer, right-click anywhere in the Customization Pane, and use the context menu options, such as Set ALL formats to… or Set all unassigned formats to… 184 Pulling Orders into the Noritsu Software The DPOF interface is used by the APM software to create the same order structure generated from a Noritsu CT-1 or Noritsu CT-2 machine. Each product channel/size will have its own folder, so keep in mind that there may be several folders of images for each order. To import an APM order into the Noritsu software: 1. 2. 3. 4. Select the Network CT-1 button, or a similarly named feature, in the Noritsu software. Click on Start. This will then bring up a screen Noritsu Software Installed on Noritsu Printer similar to the below. Navigate to the machine where the Order directory was created and shared. (In the example used, ‚Order‛ folder is shared out and configured to store all of the incoming APM orders.) Noritsu Browse for Folder Window 5. Click Yes:OK. If you already have orders in this directory, the folder will look something like the sample on the next page. The orders will reside in this folder on the APM and/or Lab 50 machine until they are imported or deleted. 185 Noritsu File Selection Window The name of the order folder tells you several things about the order. For example, lets reference order ‚o851070g‛. o85 indicates that it is from APM 7285 (due to folder naming limitations by Noritsu, only the last 2 digits of the APM ID are shown) The folder contains images from order number is 72851070. The suffix letter is g, and in this instance g maps to Noritsu print channel 9. Again, for user readability, it is preferable to use suffix letter like ‘-4x6G’ that includes the product name as well the finish option. To print an order: 1. 2. 3. 4. Select the folder you want to print, then click Yes:OK. All images for that size/channel will appear in the editing screen to operate. Make the necessary corrections and send the images to print. The software will then mark the order as printed and the APM or Lab 50 will delete the folder if Purge Complete setting is turned on in the Setup Wizard. Repeat for each folder to print, until one whole order is completed. **Note: Order folders that have the same 6 numeric digits, indicating the fact that they are from the same order. 5. Assuming that all sizes and finishes are setup properly, then the images will print and the back print will show the information configured to print. **Note: These instructions may differ depending on the model of the Noritsu machine you are using and the software you have installed. Please contact Lucidiom technical support if you require further assistance. 186 Appendix I: Noritsu NetOrder The Noritsu NetOrder interface allows the APM or Lab 50 software to convert orders generated from an APM into a format a Noritsu machine running in NetOrder mode can accept and print. **Note: This is an older interface and is rarely used. Instead, it is best to use the Noritsu DPOF interface and set it up for NetOrder compatibility mode. However, this interface is available for those who still wish to use it. Prerequisites 1. 2. 3. The APM and/or Lab 50 need to be able to see the Noritsu machine across the local area network and vice versa. NetOrder mode must be properly configured and running on the Noritsu printer. (Please refer to Noritsu documentation for setup). If Lab 50 is not present in the local installation, then at least one or more fulfillments must be enabled to print to a local printer connected to the APM. This is seen in the screenshot below, taken from the main options of an enabled fulfillment in the Setup Wizard. Setting up the Noritsu NetOrder with Setup Wizard The Setup Wizard is used to configure the APM to print to the NetOrder interface. This process includes the following steps: 1. 2. 3. Adding the printer interface and editing the general settings. Product setup from within the interface. Assigning printable products to the interface. 187 Editing the Noritsu NetOrder Interface Settings Sending orders straight from the kiosk (Print Server): 1. 2. 3. Press the bottom left corner of the intro screen. Enter the pass code (default is 1234). Select the Setup Wizard. Using Lab 50 installed on a separate computer: 1. 2. 3. 4. Click on the Settings tab in Lab 50. Select the Fulfillment option on the left side of the screen to expand it. Select Print Server. Press the Setup Wizard button, and the Setup Wizard will launch. Once you have the Setup Wizard open: 1. 2. 3. 4. 5. 6. Click on Printer Configuration. Click on Add Printer. In the menu at the right, select Noritsu NetOrder . In the Printer Name field, enter “NetOrder”, or any name you wish to use. Click the Add button. Click on the newly created Noritsu NetOrder Interface option in the top, left corner to display the options for this interface. Setup Wizard Printer Configuration Screen 188 Noritsu Net Order General Settings: QSS IP Address: Enter the IP address of the printer. If the QSS software is installed locally, use 127.0.0.1. Timeout Seconds: Leave as default (which is 60 seconds) unless instructed to change for troubleshooting purposes. Debug: If after changing all of the settings, the Noritsu NetOrder interface does not work, come back into this screen and set this to True. (Default is False.) Wait For Print: If set to True, the APM software will wait for a printed status from the Noritsu software to determine if the current order was successfully printed before sending a new order. (Default is False.) Matte Surface and Glossy Surface Check that these numbers match up with how they are setup in the QSS software on the printer. (Default is 2 for matte and 1 for Glossy). If they are different than the default, then enter the correct values for both Matte Surface and Glossy Surface. Index Print: If an index print is needed for every order, then select True. If not, then leave it as False. (If an order calls for index print while this setting is false, it will still print an index print) Back Print 1 and Back Print 2: Used to specify the desired back print format using the case-sensitive parameters listed below. Default is %ORDER%_%ITEM%_(%PRODUCT% %FINISH%)%QTY%. The following is a list of available case-sensitive parameters that may be used: %ORDER% - Order Number %PRODUCT% - Product Name %PROD_ID% - Product Id %FINISH% - Finish option (glossy/matte) %QTY% - Quantity %ORIG_FN% - Original File Name %ITEM% - Item Index %YEAR%- Current 4 digit year %MONTH% - Current 2 digit month %DAY%- Current 2 digit day %FNAME%- Customer first name %LNAME%- Customer last name %PHONE%- Customer phone number 189 Product Setup within the Noritsu NetOrder Interface Each product that you wish to print will need to be configured to match with the appropriate paper sizes that are setup in the QSS Software. Each product has its own internal APM Product ID: Adding a Product: 1. 2. 3. 4. Click on Add Product to highlight the line (the word Add Product will turn blue). Click on the small button labeled ‚…” that appears on the right-hand side. This will launch a dialog box giving you the properties for the new product. Enter the correct Paper Size Height and Paper Size Width in mm. Enter the correct Render Size Height and Render Size Width in mm. Unless otherwise stated, this value can be the same as the Paper Size. Adding a Product **Note: The Render Size settings are important to ensuring a proper print. Please make sure these values are entered. 5. 6. Click OK to save the changes. Repeat for each product needed. Editing Products: 1. To edit products that are already set up in the list, first find the corresponding product ID and click on the ‚+” sign to expand the list. Refer to the previous section on details of each field. **Note: Make sure to account for all products, not just the print products. For example, 8x10 Prints, 8x10 Greeting Cards and 8x10 Wall Art are considered to be three unique products by the APM software. Therefore, each will need to be assigned to the printer and configured in a printer interface. Failing to account for an offered product will cause orders to fail. Deleting a Product: 1. 2. Select the Delete this product paper size line to highlight it (the area around Delete this product paper size will turn blue). Click on the small button labeled ‚…” that appears on the right-hand side. Click OK on the confirmation box, and the product will be deleted. 190 Assigning Products to the Noritsu NetOrder Interface After the Noritsu NetOrder interface has been properly configured, the next step is to choose the products you wish to print. 1. 2. 3. Click on the Products Printed Here option in the Primary Navigation Pane. In the Customization Pane, place a checkmark next to all of the products that will be printed using the local APM printing engine. The checkboxes at the top of the Customization Pane allow the ability to send one product to multiple printers, based upon either the fulfillment or the product finish. If Send products to different printers based on the fulfillment is checked, the Product Matrix option in the Primary Navigation Pane will expand from one to three selections, based upon the three fulfillments. Products Printed Here Screen If Send products to different printers based on their surface is checked, the listing of products in the Product Matrix option will expand to offer both glossy and matte options for each product. **Note: For proper operation, make certain that every printable product, for each fulfillment, is checked for all available columns. The last step involves assigning the printed products to the printer interface. 1. 2. 3. 4. Product Matrix Screen Click on the Product Matrix (All Fulfillments) option in the Primary Navigation Pane. For each product listed, click on the Printer column and select the Noritsu NetOrder interface from the dropdown menu. If there is more than one Product Matrix option, repeat for each matrix. To assign multiple products to a single printer, right-click anywhere in the Customization Pane, and use the context menu options, such as Set ALL formats to… or Set all unassigned formats to… 191 Appendix J: Noritsu QSS HotFolder The Noritsu QSS HotFolder interface allows the APM or Lab 50 software to convert orders generated from an APM into a format the Noritsu QSS Hot Folder software (which is an available option from Noritsu) can accept and print. **Note: This interface has been superseded by the Noritsu DPOF printer interface. It is highly recommended to use the DPOF interface in place of the QSS Hotfolder interface, it provides greater control over order placement and processing. Prerequisites 1. 2. The APM and/or Lab 50 need to be able to see the Noritsu QSS HotFolder machine across the local area network and vice versa. In the Noritsu QSS HotFolder software, it is required to enter in the IP Address of the Noritsu Printer, and the Hot Folder Directory which should be the same path as the order output folder of the APM or Lab 50 machine. Noritsu Hot Folder Settngs 3. If Lab 50 is not present in the local installation, then at least one or more fulfillments must be enabled to print to a local printer connected to the APM. This is seen in the screenshot on the next page, taken from the main options of an enabled fulfillment in the Setup Wizard. 192 Setting up the QSS HotFolder Using the Setup Wizard The Setup Wizard is used to configure the APM to print to the Noritsu QSS HotFolder Interface. This process includes the following steps: 1. 2. 3. Adding the printer interface and editing the general settings. Product setup from within the interface. Assigning printable products to the interface. Editing the QSS HotFolder Interface Settings Sending orders straight from the kiosk (Print Server): 1. 2. 3. Press the bottom, left corner of the intro screen. Enter the pass code (default is 1234). Select the Setup Wizard. Using Lab 50 installed on a separate computer: 1. 2. 3. 4. Click on the Settings tab in Lab 50. Select the Fulfillment option on the left side of the screen to expand it. Select Print Server. Press the Setup Wizard button, and the Setup Wizard will launch. Once you have the Setup Wizard open: 1. 2. 3. 4. Click on Printer Configuration. Click on Add Printer. In the menu at the right, select Noritsu QSS HotFolder. In the Printer Name field, enter “QSS”, or any name you wish to use. 193 5. 6. Click the Add button. Click on the newly created Noritsu QSS HotFolder Interface option on the top left to display the options for this interface. Setup Wizard Printer Configuration Screen Noritsu QSS Hotfolder General Settings: Folder: This should be set the same value as the HotFolder Directory path in the Noritsu QSS HotFolder software (Default is C:\NoritsuQSSHotFolder\). If the folder is located on a separate machine on which Noritsu QSS Hot Folder software is installed, the computer name needs to be included (e.g. \\ComputerName\NoritsuQSSHotFolder ) Timeout Seconds: Leave as default (which is 60 seconds) unless instructed to change for troubleshooting purposes. Paper Fitting Flag: Defines what fit the QSS software should use for prints. Options are Real, Shrink, and Crop. Default is Real. CMS Flag: When set to On, the QSS software will use the color management profile of the printer. Set to Off by default. Back Print 1 and Back Print 2: Used to specify the desired back print format using the case-sensitive parameters listed below. (Default is to print the APM order number and the item number, %ORDER%, %ITEM%) 194 The following is a list of available case-sensitive parameters that may be used: %ORDER% - Order Number %PRODUCT% - Product Name %PROD_ID% - Product ID %FINISH% - Finish option (glossy/matte) %QTY% - Quantity %ORIG_FN% - Original File Name %ITEM% - Item Index %YEAR%- Current 4 digit year %MONTH% - Current 2 digit month %DAY%- Current 2 digit day %FNAME%- Customer first name %LNAME%- Customer last name %PHONE%- Customer phone number Surface Matte and Surface Glossy: Check that these numbers match up with how they are setup in the QSS software on the printer. (Default is 2 for matte and 1 for Glossy). If they are different than the default, then enter the correct values for both Surface Matte and Surface Glossy. Success On Time Out: Marks the order as successful when a timeout occurs. Do no change unless instructed for troubleshooting purposes. Default is True. Render Images: This option will pre-render all images before they are sent to the printer, providing the correct aspect ratio and border settings. Recommended setting is True (Default is False). Render DPI: Enter the desired render DPI in this field. The default is 300. This is only used if the Render Images is set to True. Product Setup within the Noritsu QSS HotFolder Interface Each product that you wish to print will need to be configured to match up with the appropriate paper sizes that are setup in the QSS Software. Each product has its own internal APM Product ID: Configuring Products: 1. 2. 3. Select the Product Paper Sizes line to highlight it (the area around Product Paper Sizes turn blue). Click on the small button labeled ‚…” that appears on the right-hand side. This will launch Product Paper Sizes window. There are options to Add, Edit, or Delete each product. 195 Adding/Editing Products: 1. 2. 3. To add a channel, click on Add. To edit, select a size and click Edit. This will launch the Product Paper Sizing window. Enter the correct Paper width and Paper length in mm. Enter the correct Render width and Render length in mm. Unless otherwise stated, these values can be the same as the Paper width and Paper length. **Note: The Render settings are important to ensuring a proper print. Please make sure these values are entered. 4. 5. Click OK to save the changes. Repeat for each product needed. Product Paper Sizes Window Deleting a Product: 1. 2. Select the size you wish to delete from the Product Paper Sizes window. Press the Delete button. **Note: Make sure to account for all products, not just the print products. For example, 8x10 Prints, 8x10 Greeting Cards and 8x10 Wall Art are considered to be three unique products by the APM software. Therefore, each will need to be assigned to the printer and configured in a printer interface. Failing to account for an offered product will cause orders to fail. Product Paper Sizing Window Assigning Products to the Noritsu QSS Hotfolder Interface After the Noritsu QSS HotFolder interface has been properly configured, the next step is to choose the products you wish to print. 196 1. Click on the Products Printed Here option in the Primary Navigation Pane. In the Customization Pane, place a checkmark next to all of the products that will be printed using the local APM printing engine. The checkboxes at the top of the Customization Pane allow the ability to send one product to multiple printers, based upon either the fulfillment or the product finish. 2. 3. If Send products to different printers based on the fulfillment is Products Printed Here Screen checked, the Product Matrix option in the Primary Navigation Pane will expand from one to three selections, based upon the three fulfillments. If Send products to different printers based on their surface is checked, the listing of products in the Product Matrix option will expand to offer both glossy and matte options for each product. **Note: For proper operation, make certain that every printable product, for each fulfillment, is checked for all available columns. The last step involves assigning the printed products to the printer interface. Product Matrix Screen Click on the Product Matrix (All Fulfillments) option in the Primary Navigation Pane. 2. For each product listed, click on the Printer column and select the Noritsu QSS HotFolder interface from the drop-down menu. 3. If there is more than one Product Matrix option, repeat for each matrix. To assign multiple products to a single printer, right-click anywhere in the Customization Pane, and use the context menu options, such as Set ALL formats to… or Set all unassigned formats to… 1. 197 Appendix K: Photogize XConnect The Photogize XConnect interface allows the APM or Lab 50 software to convert orders generated from an APM into a format the Photogize software (version 2.1 or higher) can accept and print. Prerequisites 1. 2. 3. The APM and/or Lab 50 machine needs to be able to see the Photogize machine across the local area network and vice versa. The products and auto-harvest option need to be setup prior to the APM or Lab 50 setup for the XConnect interface. If Lab 50 is not present in the local installation, then at least one or more fulfillments must be enabled to print to a local printer connected to the APM. This is seen in the screenshot on below, taken from the main options of an enabled fulfillment in the Setup Wizard. Setting Up Photogize XConnect The first step in setting up Photogize and the APM/Lab 50 software to interface with one another is to setup the XConnect feature in Photogize. This feature allows for 3rd party applications such as the APM to connect and send orders to Photogize. 1. 2. 3. 4. On the Photogize main screen click on the Orders folder on the left. Click on the Account Properties button (It’s the button with the A and the hammers on it). In the Account Properties window, select the XConnect tab. Check the Auto Harvest box. 198 5. 6. 7. 8. Enter the location for the Polling Folder where you would like the orders from the APM or Lab 50 to go to and where Photogize can then harvest them. This can be a mapped drive letter such as E:\ or a folder on the hard drive such as C:\APMOrders Lower the Poll Every to your preferred time. The default is 5 minutes, but it may be better to lower it to 3 minutes or less depending on the amount of expected orders coming, network bandwidth, and expected print turn-around time. Click OK to save your settings Go to the Polling Folder location and confirm that a file called server.xml is there. **Note: It may take some time for the server.xml to be created, and Photogize may need to be closed then reopened for it to generate.) 9. Open the server.xml file by double clicking on it. (It should open in either Internet Explorer or Notepad.) 10. Make a note of the number of products and record the <name> for the product as this will be used to match up the APM products with the Photogize products. It is important to keep in mind that this file is based on the products setup in Photogize, and these may be unique to each and every lab. See the sample below for reference. <product> <name>4x6 Matte</name> <description>Standard Print in Matte Finish</description> <device>Generic MiniLab</device> <widthinches1000>6000</widthinches1000> <heightinches1000>4000</heightinches1000> <unitpricepennies>49</unitpricepennies> <weightounces100>5</weightounces100> <numpricebreaks>5</numpricebreaks> <pricebreak from=”1” to=”24”> <qtypricepennies>49</qtypricepennies> </pricebreak> <pricebreak from=”25” to=”49”> <qtypricepennies>44</qtypricepennies> </pricebreak> <pricebreak from=”50” to=”74”> <qtypricepennies>39</qtypricepennies> </pricebreak> <pricebreak from=”75” to=”99”> <qtypricepennies>34</qtypricepennies> </pricebreak> <pricebreak from=”100” to=”999”> <qtypricepennies>29</qtypricepennies> </pricebreak> </product> 199 11. Once all of the product names have been recorded, close the server.xml file without saving any changes. Setting Up the Photogize XConnect Using the Setup Wizard The Setup Wizard is used to configure the APM to print to the Photogize XConnect Interface. This process includes the following steps: 1. 2. 3. Adding the printer interface and editing the general settings. Product setup from within the interface. Assigning printable products to the interface. Editing the Photogize XConnect Interface Settings Sending orders straight from the kiosk (Print Server): 1. 2. 3. Press the bottom, left corner of the intro screen. Enter the pass code (default is 1234). Select the Setup Wizard. Using Lab 50 installed on a separate computer: 1. 2. Click on the Settings tab in Lab 50. Select the Fulfillment option on the left side of the screen to expand it. 200 3. 4. Select Print Server. Press the Setup Wizard button, and the Setup Wizard will launch. Once you have the Setup Wizard open: 1. 2. 3. 4. 5. 6. Click on Printer Configuration. Click on Add Printer. In the menu at the right, select Photogize XConnect. In the name Printer Name field, enter “PG”, or any name you wish to use. Click the Add button. Click on the newly created Photogize XConnect Interface option in the top, left corner to display the options for this interface. Setup Wizard Printer Configuration Screen Photogize XConnect General Settings: Harvest Folder: This should be set to the same value as the Polling Folder path in the Photogize XConnect setup. (Default is C:\RasterFolder\). If the folder is located on a separate machine on which Photogize is installed, the computer name needs to be included (e.g. \\ComputerName\RasterFolder ). Configure Translations: This is used to match product setup between Photogize and the APM. See the next section for detailed instructions. Timeout Seconds: Leave as default (which is 600 seconds) unless instructed to change for troubleshooting purposes. Leave Order On Cancel: Indicates whether or not to leave the order in 201 the hot folder for printing later when a user cancels the job. The default value is False. Debug: If after changing all of the settings, the Photogize XConnect interface does not work, come back to this screen and set this to True. (The default value is False.) Product Setup within the Photogize XConnect Interface Each product needs to be setup to match with the appropriate translation in the XConnect software. This must be done for each and every product that will go to this interface. It is also best to account for both Glossy and Matte finishes (even if only one is available). Configuring Products: 1. 2. 3. Select the Configure Translations line to highlight it (the area around Configure Translations will turn blue). Click on the small button labeled ‚…” that appears on the right-hand side. This will launch the Configure Translations window. There are options to Add, Edit, or Delete each product. Configure Translations Window Adding/Editing Products: 1. 2. 3. 4. 5. 6. 7. To add a translation, click on the Add button. To edit a product, select it by clicking on it then click on the Edit button. This will launch the Product Translation window. In the Product ID field, use the drop-down menu to select a product. Set the Canvas Width and the Canvas Height to the width and height of the product. For Canvas DPI, 300 is generally used. The Finish option can be either glossy or matte. Translation needs to match the name that is specified in the server.xml file generated by the Photogize XConnect. (See Setting up Photogize XConnect earlier in this appendix). This field is case-sensitive. Sizing should be set to Crop. Deleting a Product: 1. 2. Product Translation Window Select the size you wish to delete from the Configure Translations window. Press the Delete button. **Note: Make sure to account for all products, not just the print products. For example, 8x10 Prints, 8x10 Greeting Cards and 8x10 Wall Art are considered to be three unique products by the APM software. Therefore, each will need to be assigned to the printer and configured in a printer interface. Failing to account for an offered product will cause orders to fail. 202 Assigning Products to the XConnect Interface After the Photogize XConnect interface has been properly configured, the next step is to choose the products you wish to print. 1. 2. 3. Click on the Products Printed Here option in the Primary Navigation Pane. In the Customization Pane, place a checkmark next to all of the products that will be printed using the local APM printing engine. The checkboxes at the top of the Customization Pane allow the ability to send one product to multiple printers, based upon either the fulfillment or the product finish. If Send products to different printers based on the fulfillment is checked, the Product Matrix Products Printed Here Screen option in the Primary Navigation Pane will expand from one to three selections, based upon the three fulfillments. If Send products to different printers based on their surface is checked, the listing of products in the Product Matrix option will expand to offer both glossy and matte options for each product. **Note: For proper operation, make certain that every printable product, for each fulfillment, is checked for all available columns. The last step involves assigning the printed products to the printer interface. 1. 2. 3. 4. Click on the Product Matrix (All Fulfillments) option in the Primary Product Matrix Screen Navigation Pane. For each product listed, click on the Printer column and select the Photogize XConnect interface from the dropdown menu. If there is more than one Product Matrix option, repeat for each matrix. To assign multiple products to a single printer, right-click anywhere in the Customization Pane, and use the context menu options, such as Set ALL formats to… or Set all unassigned formats to… 203 Appendix L: Generic Hot Folder The Generic Hot Folder interface allows the APMor Lab 50 software to convert orders generated from an APM into a format that can be manually queued in any printer. The Generic Hot Folder interface is one of the few interfaces that work with both JPEG and PDF files. Prerequisites 1. 2. The APM and/or Lab 50 machine needs to be able access the Hot Folder drop location, whether it be locally on the machine or across the network. If Lab 50 is not present in the local installation, then at least one or more fulfillments must be enabled to print to a local printer connected to the APM. This is seen in the screenshot on below, taken from the main options of an enabled fulfillment in the Setup Wizard. Setting Up a Hot Folder Using the Setup Wizard The Setup Wizard is used to configure the APM to print to a Generic Hot folder. This process includes the following steps: 1. 2. 3. Adding the printer interface and editing the general settings. Product setup from within the interface. Assigning printable products to the interface. Editing the HotFolder Interface Settings Sending orders straight from the kiosk (Print Server): 1. Press the bottom, left corner of the intro screen. 204 2. 3. Enter the pass code (default is 1234). Select the Setup Wizard. Using Lab 50 installed on a separate computer: 1. 2. 3. 4. Click on the Settings tab in Lab 50. Select the Fulfillment option on the left side of the screen to expand it. Select Print Server. Press the Setup Wizard button, and the Setup Wizard will launch. Once you have the Setup Wizard open: 1. 2. 3. 4. 5. 6. Click on Printer Configuration. Click on Add Printer. In the menu at the right, select the Hotfolder Interface. In the Printer Name field, enter “Prn1”, or any name you wish to use. Click the Add button. Click on the newly created Hotfolder Interface option in the top, left corner to display the options for this interface. Setup Wizard Printer Configuration Screen 205 Generic Hot Folder General Settings: Hot Folder Path: The folder in which order images will be placed. By default, this is set to C:\APMHotFolder, but it can also be a UNC type location such as \\StorageServer\APMOrders. As long as the machine can see the folder and write to it, then the Hot Folder path can be anywhere on the network. File Name Template: Used to specify the desired back print format using the case-sensitive parameters listed below. The default is %ORDER%_%ITEM%_(%PRODUCT% %FINISH%)%QTY%. The following is a list of available case-sensitive parameters that may be used: %ORDER% - Order Number %PRODUCT% - Product Name %PROD_ID% - Product ID %FINISH% - Finish option (glossy/matte) %QTY% - Quantity %ORIG_FN% - Original File Name %ITEM% - Item Index %YEAR%- Current 4 digit year %MONTH% - Current 2 digit month %DAY%- Current 2 digit day %FNAME%- Customer first name %LNAME%- Customer last name %PHONE%- Customer phone number Create Order Subfolder: When this is set to True, each order is placed in its own folder within the Hot Folder location. If it is set to False, all of the images will be placed directly into the Hot Folder. Order Subfolder Suffix: The suffix to add to the order folder name when the Create Order Subfolder setting is set to true. This is usually left blank. Copy Order XML File: Indicates whether to include a copy of the original xml file to the Hot Folder. The default value is false. Duplicate for Quantity: When this is set to True, the software outputs multiple identical images when a customer orders more than one copy of a given print, rather than one image with the %QTY% value tacked on to the end of the filename. The default value is false. Render Images: This setting determines whether or not all the order images are rendered when being sent to the HotFolder. Default is True. 206 Rendering DPI: Enter the desired render DPI in this field. The default is 300. This is only used if Render Images is set to True. Debug Mode: If after changing all of the settings the Generic Hot Folder interface does not work, come back to this screen and set this to True. The default value is false. Create Type Subfolder: If this is set to True, the software creates subfolders within the output folder for each product that the customer ordered. For example, if the customer orders 1 4x6 and 1 8x10, it creates two subfolders, one for 4x6 product and another for 8x10. The default value is false. Example: ‚C:\APMHOTFOLDER\1231441233\4x6\‛ and ‚C:\APMHOTFOLDER\1231441233\8x10\‛. Print Non-Image Items: This setting specifies whether non-print items such as an Image CD should also be output to the hot folder. The default value is false. Product Rendering Settings Window Product Rendering Configuration: This is used to define the products that should be sent to the hot folder. See the next section for detailed instructions. Product Setup within the Hot Folder Interface Each product to be printed also needs to be added to the product rendering settings. This must be done for each and every product that will go to this interface. Configuring Products: 1. 2. 3. Select the Product Rendering Configuration line to highlight it (the area around Product Rendering Configuration turn blue). Click on the small button labeled ‚…” that appears on the right-hand side. This will launch the Product Rendering Settings window. There are options to Add, Edit, or Delete each product. 207 Adding/Editing Products: 1. 2. 3. 4. 5. To add a product, click on the Add button. To edit, select a product and click Edit. This will launch the Product Rendering window. In the Product field, use the drop-down menu to select the product. For DPI, 300 is generally used. Enter the Width and Height, as indicated and if needed. These fields will auto-fill when the product is selected. Click OK when finished. Product Rendering Window Deleting a Product: 1. 2. Select the size you wish to delete from the Product Rendering Settings window. Press the Delete button. **Note: Make sure to account for all products, not just the print products. For example, 8x10 Prints, 8x10 Greeting Cards and 8x10 Wall Art are considered to be 3 unique products by the APM software. Therefore, each will need to be assigned to the printer and configured in a printer interface. Failing to account for an offered product will cause orders to fail. Assigning Products to the Hot Folder Interface After the Generic Hot Folder interface has been properly configured, the next step is to choose the products you wish to print. 1. 2. 3. Click on the Products Printed Here option in the Primary Navigation Pane. In the Customization Pane, place a checkmark next to all of the products that will be printed using the local APM printing engine. The checkboxes at the top of the Customization Pane allow the ability to send one product to multiple printers, based upon either the fulfillment or the product finish. If Send products to different printers based on the fulfillment is checked, the Product Matrix option in the Primary Navigation Pane will expand from one to three selections, based upon the three fulfillments. Products Printed Here Screen 208 If Send products to different printers based on their surface is checked, the listing of products in the Product Matrix option will expand to offer both glossy and matte options for each product. **Note: For proper operation, make certain that every printable product, for each fulfillment, is checked for all available columns. The last step involves assigning the printed products to the printer interface. 1. 2. 3. 4. Click on the Product Matrix (All Fulfillments) option in the Primary Navigation Pane. For each product listed, click on the Printer column and select the Hot Folder interface from the drop-down menu. If there is more than one Product Matrix option, repeat for each matrix. To assign multiple products to a single printer, right-click anywhere in the Customization Pane, and use the context menu options, such as Set ALL formats to… or Set all unassigned formats to… Product Matrix Screen 209 Appendix M: Windows Printer The Windows Printer interface allows the APM or Lab 50 software to print orders generated from an APM to a printer(s) that are setup using a Windows driver. Prerequisites 1. 2. The Windows driver for the printer needs to be properly installed and configured to print the correct size on the APM if the APM is to print locally or it should be installed on the machine running Lab 50 if that program is being used to manage the orders for printing. If Lab 50 is not present in the local installation, then at least one or more fulfillments must be enabled to print to a local printer connected to the APM. This is seen in the screenshot on below, taken from the main options of an enabled fulfillment in the Setup Wizard. Setting Up a Windows Printer Using the Setup Wizard The Setup Wizard is used to configure the APM to print to the Windows Printer Interface. This process includes the following steps: 1. 2. Adding the printer interface and editing the general settings. Assigning printable products to the interface. Editing the Windows Printer Interface Settings Sending orders straight from the kiosk (Print Server): 210 1. 2. 3. Press the bottom left corner of the intro screen. Enter the pass code (default is 1234). Select the Setup Wizard. Using Lab 50 installed on a separate computer: 1. 2. 3. 4. Click on the Settings tab in Lab 50. Select the Fulfillment option on the left side of the screen to expand it. Select Print Server. Press the Setup Wizard button, and the Setup Wizard will launch. Once you have the Setup Wizard open: 1. 2. 3. 4. 5. 6. Click on Printer Configuration. Click on Add Printer. In the menu at the right, select Windows Printer. In the Printer Name field, enter “Copal”, or any name you wish to use. Click the Add button. Click on the newly created Windows Printer Interface option in the top, left corner to display the options for this interface. Setup Wizard Printer Configuration Screen Windows Printer Interface General Settings: Printer Name: Select the Windows printer driver name desired from the drop- down menu. Band Output: This feature sends blocks of lines to be printed to the Windows spooler, which results in faster printing, especially for enlargements. This should only be set to True for large format printers. 211 Rotate Variable Length: This will rotate the image to save on paper usage. This should only be set to true for large format printers. Reprint photo on error: The option should only be set to True when using Mitsubishi printers. The default value is false. Continue Job After Item Failure: If this option is set to True, the APM software will continue printing the current job in the event of any unexpected printer error. The default value is false. Debug Mode: If after changing all of the settings the Windows Printer interface does not work, come back into this screen and set this to True. The default value is false. Border Alignment Settings: Settings in the Border Alignment section are not typically used unless additional border space is needed on one or more sides. This is due to the fact that border alignment problems are best resolved by manually adjusting the position of the paper roll/ink ribbon inside the printer. However, if the issue still persists after the manual re-adjustment of the paper roll/ink ribbon, you can specify values in the following fields to adjust the borders. (The default values are 0in). Left Border Adjustment: Adjust the left border by entering positive numbers to shift the border to the right; negative numbers to shift it to the left. Right Border Adjustment: Adjust the right border by entering positive numbers to shift the border to the right; negative numbers to shift it to the left. Top Border Adjustment: Adjust the bottom border by entering positive numbers to shift the border down ; negative numbers to shift it up. Bottom Border Adjustment: Adjust the left border by entering positive numbers to shift the border up; negative numbers to shift it down. **Note: Images will be moved but not resized. You must use Lucidiom’s length notation, which is either 1000 x inches or 100 x mm. Example: 4000in is 4 inches, 15000mm is 15 cm. Printer DPI can be changed to a higher or lower value depending on the configuration of the printer, but by default it is set to 300. Assigning Products to the Windows Printer Interface After the Windows Printer interface has been properly configured, the next step is to choose the products you wish to print. 212 1. 2. 3. Click on the Products Printed Here option in the Primary Navigation Pane. In the Customization Pane, place a checkmark next to all of the products that will be printed using the local APM printing engine. The checkboxes at the top of the Customization Pane allow the ability to send one product to multiple printers, based upon either the fulfillment or the product finish. If Send products to different printers based on the fulfillment is checked, the Product Matrix option in the Primary Navigation Pane will expand from one to three selections, based upon the three fulfillments. Products Printed Here Screen If Send products to different printers based on their surface is checked, the listing of products in the Product Matrix option will expand to offer both glossy and matte options for each product. **Note: For proper operation, make certain that every printable product, for each fulfillment, is checked for all available columns. The last step involves assigning the print products to the printer interface. 1. 2. 3. 4. Product Matrix Screen Click on the Product Matrix (All Fulfillments) option in the Primary Navigation Pane. For each product listed, click on the Printer column and select the Windows Printer from the drop-down menu. If there is more than one Product Matrix option, repeat for each matrix. To assign multiple products to a single printer, right-click anywhere in the Customization Pane, and use the context menu options, such as Set ALL formats to… or Set all unassigned formats to… 213 Appendix N: KIS-DKS Printer The KIS-DKS Printer interface allows the APM or Lab 50 software to convert orders generated from an into a format that the KIS-DKS printer can accept and print. Prerequisites 1. The APM and/or Lab 50 machine needs to be able to see the DKS machine across the local area network and vice versa. There are some special considerations for the networking, and based upon the current network configuration, some or all of these items may need to be setup in order to print to the DKS: Since the DKS is not a network aware minilab, and orders must be sent to the DKS machine, it is imperative that the APM or Lab 50 machine be able create, move, and edit files in the DKS shared directory named rep_dks (\\Dks\rep_dks), as well as its sub-directories. The DKS machine has an IP address of 192.168.0.1 and a custom subnet mask of 255.255.0.0, but this can be changed on the DKS to get it on the existing local network. **Note: These settings are overwritten anytime a DKS receives a software update, so if a customer does change the DKS network settings, they should definitely record what the IP address is before updating. It will always need to be a static IP. The workgroup name of the DKS minilab is IMPAG. If need be, the Lab 50 machine or the APMs printing directly to it may need to be configured to be part of this workgroup. The username for the minilab is DKS and the password is blank. This username may need Required Environment Variables for DKS to be added to the local users group on the machine running Lab 50 (or on the APMs if they are sending the orders to the DKS individually). 2. The DKS paper sizes in use will need to be known prior to setup, so the products in the APM and/or Lab 50 software can print to the correct paper. 3. On the machine or machines sending the orders, special settings may need to be added to the ‚Environment Variables‛ settings in Windows XP. **Note: This should be done for you by the APM software Installer, but if this is not the case, follow these instructions: 214 1) 2) 3) 4) 5) 6) 7) 8) 9) 10) 4. Right-click on the My Computer icon. Select Properties. Click on Advanced. Click on the Environment Variables. At the bottom half of the screen in the System Variables section, scroll down until the PATH option Main Options in the Fulfillment Window appears. Highlight PATH and then click on Edit. In the variable value field, scroll to the end of the field and then enter the following right after the last character: ;C:\APM\;C:\APM\Plugins\ Click the OK button to save the changes. Click the OK button again on the Environment Variables window to close it. Click the OK button to close the System Properties window. If Lab 50 is not present in the local installation, then at least one or more fulfillments must be enabled to print to a local printer connected to the APM. This is seen in the screenshot on below, taken from the main options of an enabled fulfillment in the Setup Wizard. Setting Up the DKS Interface Using the Setup Wizard The Setup Wizard is used to configure the APM to print to the KIS-DKS Printer Interface. This process includes the following steps: 1. 2. 3. 4. Adding the printer interface and editing the general settings. Setting DKS priority levels. Product setup from within the interface. Assigning printable products to the interface. 215 Editing the DKS Interface Settings Sending orders straight from the kiosk (Print Server): 1. 2. 3. Press the bottom, left corner of the intro screen. Enter the pass code (default is 1234). Select the Setup Wizard. Using Lab 50 installed on a separate computer: 1. 2. 3. 4. Click on the Settings tab in Lab 50. Select the Fulfillment option on the left side of the screen to expand it. Select Print Server. Press the Setup Wizard button, and the Setup Wizard will launch. Once you have the Setup Wizard open: 1. 2. 3. 4. 5. 6. Click on Printer Configuration. Click on Add Printer. In the menu at the right, select KIS DKS Interface. In the Printer Name field, enter “KIS”, or any name you wish to use. Click the Add button. Click on the newly created KIS DKS Interface option on the top left to display the options for this interface. Setup Wizard Printer Configuration Screen 216 KIS-DKS General Settings: DKS Path: Enter the UNC path to the desired folder location to which orders from the APM should copy. This should be set to \\DKS\rep_DKS\sortie_print\, which is the priority folder. DKS Alternate Priority Path: Set this option to the secondary path that will serve as a drop point for orders that are set to the priority level designated in the settings later in this appendix. Normally, this location should be \\DKS\rep_dks\ordre-externe\. Temporary Folder Path: The UNC path to the folder on the local kiosk where order files are placed before being sent to the DKS. The default setting is C:\APM_FOLDERS\DKS_Tmp\ . Priority to Alternate Path: Orders are normally sent to the path specified in the DKS Path setting, however, when an order priority type matches the setting specified in this field, the order will be sent to the path specified as the DKS Alternate Priority Path. Primary and Secondary Priority, Cutoff, and Path: For each of the three fulfillments, these settings are explained in the Setting Priorities section below. Unless there are specific time-sensitive or print count requirements in the order, then the priorities can all be set to normal and with a print cutoff of 0. Back Print Line 1 Template and Back Print Line 2 Template: Used to specify the desired back print format using the case-sensitive parameters listed below. The following is a list of available case-sensitive parameters that may be used: %ORDER% - Order Number %PRODUCT% - Product Name %PROD_ID% - Product Id %FINISH% - Finish option (glossy/matte) %QTY% - Quantity %ORIG_FN% - Original File Name %ITEM% - Item Index %YEAR%- Current 4 digit year %MONTH% - Current 2 digit month %DAY%- Current 2 digit day %FNAME%- Customer first name %LNAME%- Customer last name %PHONE%- Customer phone number Glossy Index and Matte Index: Set these options to 0 and 1, respectively, so that they are in line with the default settings on the DKS. Debug Mode: If after changing all of the settings the KIS-DKS printer interface does not work, come back to this screen and set this to True. The default value is false. 217 Products Configured: This is used to configure the paper size user for each product. See the Product Setup section of this appendix for detailed instructions. Setting Priorities The DKS Interface allows for setting up priority queues for each fulfillment based on the number of prints. There is a Primary and Secondary Priority for each of the three fulfillments, as well as a priority setting based on the number of prints. To set the primary priority: 1. 2. 3. 4. Use the drop-down menu on the far right of the field for Express Primary Priority, Pickup Primary Priority, and/or Mail Pickup Priority and set the desired priority. The options are: not set, high, normal, low, hold. The orders that are set to fall into the priority path category based on the number of prints will be sent to the location set in DKS Path. Set the value for the number of number of prints to differentiate between Priority and Secondary prints, so that an order will either go into the Priority or Secondary Queue for the given fulfillment based on how many prints are in the order. There is a setting for each fulfillment: Express Prints Cutoff, Pickup Prints Cutoff, and Mail Prints Cutoff. The default is 150. If all prints are supposed to go to the same queue no matter how many prints are ordered, set the number in this field to 0, all prints will go to the DKS Path. To setup a secondary priority, use the drop-down menu on the far right of the field for Express Secondary Priority, Pickup Secondary Priority, and/or Mail Secondary Priority and set the desired priority. The options are: not set, high, normal, low, hold. The orders that are set to fall into the priority path category based on the number of prints will be sent to the location set in DKS Alternate Priority Path. If any order from any fulfillment is supposed to go to an alternate folder (i.e. DKS Alternate Priority Path), then set the priority in the Priority to Alternate Path field. The options are: not set, high, normal, low, hold. The priority for this field will typically be the same setting as the Express Secondary, Pickup Secondary and Mail Secondary Priorities. If the priority is not set, then the orders will default back to the folder set in DKS PATH. **Note: For more information on this, each field has an explanation at the bottom of the screen when you click on it in the Setup Wizard. Product Setup within The DKS Interface Each product needs to be configured with the correct paper magazine size in the DKS. Configuring Products: 1. 2. 3. Select the Products Configured line to highlight it (the area around Products Configured will turn blue). Click on the small button labeled ‚…” that appears on the right-hand side. This will launch a dialog with a listing of configured products. There are options to Add, Edit, or Delete each product. 218 Adding/Editing Products: 1. 2. 3. 4. 5. To add a product, click on the Add button. To edit, select a product and click on the Edit button. This will launch a new window with the product settings. In the Products field, use the drop-down menu to select the product. Check the appropriate size and orientation to match the paper size in use on the DKS. If it is not listed, please enter the correct dimensions by selecting the Custom Size option and enter the size in millimeters. Click OK when finished. Repeat Steps 1-4 for any other sizes and products that need to be added and configured. Deleting a Product: 1. 2. Select the size you wish to delete from the main product listing window. Press the Delete button. Assigning Products to the KIS DKS Interface After the KIS DKS interface has been properly added and configured, the next step is to choose the products you wish to print. 1. 2. 3. Click on the Products Printed Here option in the Primary Navigation Pane. In the Customization Pane, place a checkmark next to all of the products that will be printed using the local APM printing engine. The checkboxes at the top of the Customization Pane allow the ability to send one product to multiple printers, based upon either the fulfillment or the product finish. If Send products to different printers based on the fulfillment is checked, the Product Matrix option in the Primary Navigation Pane will expand from one to three selections, based upon the three fulfillments. Products Printed Here Screen If Send products to different printers based on their surface is checked, the listing of products in the Product Matrix option will expand to offer both glossy and matte options for each product. 219 **Note: For proper operation, make certain that every printable product, for each fulfillment, is checked for all available columns. The last step involves assigning the printed products to the printer interface. 1. 2. 3. 4. Click on the Product Matrix (All Fulfillments) option in the Primary Navigation Pane. For each product listed, click on the Printer column and select the KIS DKS interface from the drop-down menu. If there is more than one Product Matrix option, repeat for each matrix. To assign multiple products to a single printer, right-click anywhere in the Customization Pane, and use the context menu options, such as Set ALL formats to… or Set all unassigned formats to… Product Matrix Screen 220 Appendix O: PDF Printer The PDF Printer interface allows the APM or Lab 50 software to print orders generated from an APM directly to an EQ-9800/9850 printer. The PDF Printer interface inherently works with the EQ 9800/9850, but an additional license update may be purchased in order to use the interface with printers other than the EQ 9800/9850. Prerequisites There are several important configuration items that must be configured in order to work properly with the PDF interface: 1. 2. 3. 4. The printer must be setup properly and configured to use the correct paper sizes and media types. See Chapter 10 for recommended tray configuration settings. The APM and/or Lab 50 machine needs to be able to see the printer across the local area network (a valid IP address need to be set on the printer) and vice versa. SNMP (Simple Network Management Protocol) must be enabled on the printer to allow the Setup Wizard to send queries to the printer. If Lab 50 is not present in the local installation, then at least one or more fulfillments must be enabled to print to a local printer connected to the APM. This is seen in the screenshot on below, taken from the main options of an enabled fulfillment in the Setup Wizard. Setting up the PDF Printer Interface Using the Setup Wizard The Setup Wizard is used to configure the APM to print to the PDF Printer Interface. This process includes the following steps: 1. 2. Adding the printer interface and editing the general settings. Product setup from within the interface. 221 3. Assigning printable products to the interface. Editing the PDF Printer Interface Settings Sending orders straight from the kiosk (Print Server): 1. 2. 3. Press the bottom, left corner of the intro screen. Enter the pass code (default is 1234). Select the Setup Wizard. Using Lab 50 installed on a separate computer: 1. 2. 3. 4. Click on the Settings tab in Lab 50. Select the Fulfillment option on the left side of the screen to expand it. Select Print Server. Press the Setup Wizard button, and the Setup Wizard will launch. Once you have the Setup Wizard open: 1. 2. 3. 4. 5. 6. Click on Printer Configuration. Click on Add Printer. In the menu at the right, select PDF Printer. In the Printer Name field, enter “PDF”, or any name you wish to use. Click the Add button. Click on the newly created PDF Printer Interface option in the top, left corner to display the options for this interface. Setup Wizard Printer Configuration Screen 222 PDF Printer General Settings: Printer: In this field, use the drop-down menu to select the correct printer name for this interface from the printers installed on this machine. By default, the EQ-9800/9850 printer should be selected. Check for SNMP Printer: This option should be checked by default. If the SNMP feature is enabled on the printer, the Setup Wizard can send queries for printer information. We recommend this setting always be enabled if the printer is configured to support it. Automatically Configure Products: If this option is checked, the APM software will automatically configure and maintain the PDF interface settings. This setting is enabled by default. Product Setup within the PDF Printer Interface In order for products to print properly using the PDF interface, it must be setup correctly. If you are using the recommended default Lucidiom tray settings, there is little to no configuration that needs to be done, as all the settings are pre-entered. Configuring Products: To add or edit a product, click on the Configure Products icon. This screen with offer a wide variety of choices for managing the products printed to the EQ-9800/9850. Add Product: Use this button to add a new product to the list. Further explanation detailed below. Configure Product: Highlight a product and press this button to change the settings. Further explanation detailed below. Turn On Full Bleed: Highlight a product and press this button to enable full bleed while printing. This may also be configured in the product settings window. Turn Off Full Bleed: Highlight a product and press this button to disable full bleed while printing. This may also be configured in the product settings window. Setup Wizard Printer Configuration Screen Reset All Products: Will erase all existing product channel settings and restore the default settings, as defined by Lucidiom. Delete Product: Highlight a product and press this button to delete it. 223 Adding/Editing Products: 1. To add a product, click on the Add Product… button, or to edit an exisiting product, click on the Configure Product… button The Product Settings screen comes up. Change or add the following settings, as necessary: 2. Paper Tray: Choose the correct paper tray set up on the printer for printing this product. Paper Type: Choose the correct paper name that is placed in the tray. **Note: For any tray with ‚Tabloid Extra‛ (12‛ x 18‛) paper, you will also need to change the ‚A3 Nobi‛ setting on the printer to differentiate Tabloid Extra and Japanese paper size called A3 Nobi. Paper Width and Height: These two fields are automatically set once a product is selected. If the paper size is not the same as the product size, change the values to match the exact paper width and height. Unit of Measure: Sizes are measured in either Inches or Millimeters. Paper Feed: This defines which side of the paper is being fed into the printer first. From a front, top-down perspective view of the tray, the paper is fed into the printer though the right-hand side. Includes two different feed types, long and short. **Note: For paper that is not a 1:1 ratio, long edge feed should be the default setting with the exception of the folded card and 12x18 products. Long Edge Feed: The longest edge of the paper is fed into the printer first. For example, with 8.5x11 paper, the 11 inch side is facing the right-hand side of the printer . Usually refers to a portrait orientation. Short Edge Feed: The shortest edge of the paper is fed into the printer first. For example, with 10x7 paper, the 7 inch side is facing the right-hand side of the printer. Usually refers to a landscape orientation. Duplex Type: Refers to the orientation of the image or layout on the page. The edge, long or short, is the side of the paper on which the finished product is rotated. For example, on an 11x8.5 book, the binding is short edge, due to the fact that the book pages are flipped on the 8.5 inch edge. Long Edge Binding: Print will be orientated in such a way that the right or left side of the image/layout will be parallel with the longer edge of the paper. Short Edge Binding: Print will be orientated in such a way that the right or left side of the image/layout will be parallel with the shorter edge of the paper. No Duplex: Turns off two-sided printing for this product. 224 Booklet Type: Refers to multiple images or layouts being printed on a side, referring to the orientation of the layouts on the page. Generally applies to pre-scored or folded products, like the 5x7 folded card. Two-Up Landscape: Orientates the images/layouts in such a way that they are doubled-up on each side, and the right or left side of the images/layouts will be parallel with the shorter edge of the paper. Two-Up Portrait: Orientates the images/layouts in such a way that they are doubled-up on each side, and the right or left side of the images/layouts will be parallel with the longer edge of the paper. No Booklet: Turns off the doubling-up of images/layouts on each side. Media Type: Used to specify the type of media used to print the product. Output Bin: Use this setting to specify which output bin to use. Options are Upper Bin or Lower Bin, where Upper Bin is typically the default. Shrink to Fit?: Check the box to allow images to be shrunk to fit the paper size. Is Last Page Flipped?: Check this box if configuring a calendar product, so that the last page is printed in the correct orientation. Rotate 180 Degrees?: Check this box if configuring an envelope product, so that the envelope is printed in the correct orientation. Confirm Paper Ready?: Check this box to prompt the operator to confirm the correct paper is present in the tray. When this setting is enabled, a dialog box appears prompting the operator to confirm that the correct paper is in the tray. This is recommended if paper is switched between trays, such as the Multipurpose Tray. Collate by Duplication?: This setting allows for resending of the data for multiple copies of the same product. For certain products such as Folded Cards, it should be turned off. Make Full Bleed: With this option enabled, the product will print full bleed, or edge-to-edge, for the full product size. After printing the product, it will need to be cut down to the proper size. **Note: The Full Bleed setting should only be used when paper larger than the product size is loaded in the tray. Attempting to print to paper that matches the product size when this setting is enabled will result in damage to your printer. 3. 4. Click OK when finished. Repeat steps 1-4 for any other sizes and products that need to be added and configured. Deleting a Product: 1. 2. 3. Select the size you wish to delete from the Configure Products area. Press the Delete button. Hit OK in the confirmation box, and the product will be deleted. 225 Assigning Products to the PDF Printer Interface After the PDF Printer interface has been properly added and configured, the next step is to choose the products you wish to print. 1. 2. 3. Click on the Products Printed Here option in the Primary Navigation Pane. In the Customization Pane, place a checkmark next to all of the products that will be printed using the local APM printing engine. The checkboxes at the top of the Customization Pane allow the ability to send one product to multiple printers, based upon either the fulfillment or the product finish. If Send products to different printers based on the fulfillment is checked, the Product Matrix option in the Primary Navigation Pane will expand from one to three selections, based upon the three fulfillments. Products Printed Here Screen If Send products to different printers based on their surface is checked, the listing of products in the Product Matrix option will expand to offer both glossy and matte options for each product. **Note: For proper operation, make certain that every printable product, for each fulfillment, is checked for all available columns. The last step involves assigning the printed products to the printer interface. 1. 2. 3. 4. Product Matrix Screen Click on the Product Matrix (All Fulfillments) option in the Primary Navigation Pane. For each product listed, click on the Printer column and select the PDF Printer interface from the drop-down menu. If there is more than one Product Matrix option, repeat for each matrix. To assign multiple products to a single printer, right-click anywhere in the Customization Pane, and use the context menu options, such as Set ALL formats to… or Set all unassigned formats to… 226 Appendix P: Silverwire OM HotFolder The Silverwire OM HotFolder interface allows the APM or Lab 50 software to convert orders generated from an APM into a format that can be manually queued in the Silverwire OM software. Prerequisites 1. 2. The APM and/or Lab 50 machine needs to be able access the Hot Folder drop location, whether it be locally on the machine or across the network. If Lab 50 is not present in the local installation, then at least one or more fulfillments must be enabled to print to a local printer connected to the APM. This is seen in the screenshot on below, taken from the main options of an enabled fulfillment in the Setup Wizard. Setting Up a Silverwire OM HotFolder Using the Setup Wizard The Setup Wizard is used to configure the APM to print to a Silverwire OM Hotfolder. This process includes the following steps: 1. 2. Adding the printer interface and editing the general settings. Assigning printable products to the interface. Editing the Silverwire OM HotFolder Interface Settings Sending orders straight from the kiosk (Print Server): 1. 2. 3. Press the bottom, left corner of the intro screen. Enter the pass code (default is 1234). Select the Setup Wizard. 227 Using Lab 50 installed on a separate computer: 1. 2. 3. 4. Click on the Settings tab in Lab 50. Select the Fulfillment option on the left side of the screen to expand it. Select Print Server Press the Setup Wizard button, and the Setup Wizard will launch. Once you have the Setup Wizard open: 1. 2. 3. 4. 5. 6. Click on Printer Configuration. Click on Add Printer. In the menu at the right, select Silverwire OM Hotfolder Interface. In the Printer Name field, enter “Silverwire”, or any name you wish to use. Click the Add button. Click on the newly created Silverwire OM Hotfolder Interface option in the top, left corner to display the options for this interface. Setup Wizard Printer Configuration Screen Silverwire OM HotFolder General Settings: Order File Location Destination: The folder in which order images will be placed. By default this is C:\OMHotFolder, but it may also be a UNC type location such as \\StorageServer\APMOrders. As long as the machine can see the folder and write to it, then the Hot Folder path can be anywhere on the network. 228 DPI: Enter the desired output DPI in this field. The default value is 200. Assigning Products to the Silverwire OM HotFolder Interface After the Silverwire OM HotFolder interface has been properly configured, the next step is to choose the products you wish to print. 1. 2. 3. Click on the Products Printed Here option in the Primary Navigation Pane. In the Customization Pane, place a checkmark next to all of the products that will be printed using the local APM printing engine. The checkboxes at the top of the Customization Pane allow the ability to send one product to multiple printers, based upon either the fulfillment or the product finish. If Send products to different printers based on the fulfillment Products Printed Here Screen is checked, the Product Matrix option in the Primary Navigation Pane will expand from one to three selections, based upon the three fulfillments. If Send products to different printers based on their surface is checked, the listing of products in the Product Matrix option will expand to offer both glossy and matte options for each product. **Note: For proper operation, make certain that every printable product, for each fulfillment, is checked for all available columns. The last step involves assigning the printed products to the printer interface. 1. 2. 3. Product Matrix Screen Click on the Product Matrix (All Fulfillments) option in the Primary Navigation Pane. For each product listed, click on the Printer column and select Silverwire OM HotFolder interface from the drop-down menu. If there is more than one Product Matrix option, repeat for each matrix. 229 Appendix Q: Fuji JobMaker The Fuji JobMaker interface allows the APM or Lab 50 software to convert orders generated from an APM into a format that a Fuji machine running the JobMaker software can accept and print. Prerequisites 1. The APM and/or Lab 50 machine needs to be able to see the Fuji machine across the local area network, and vice versa. **Note: If a firewall is enabled on one or more of the machines, it may need to be configured to let each machine modify and write files to the other. 2. 3. 4. The Fuji Machine must have the ability to pull files from the APM and/or Lab 50 machine(s). The APM and/or Lab 50 machine should be able to access the shared Orders and Images folders on the Fuji machine. This may require creating a new user account to match the account on the Fuji machine. **Note: The computer name of the Fuji machine may vary. If Lab 50 is not present in the local installation, then at least one or more fulfillments must be enabled to print to a local printer connected to the APM. This is seen in the screenshot below, taken from the main options of an enabled fulfillment in the Setup Wizard. Setting up the Fuji JobMaker Using the Setup Wizard The Setup Wizard is used to configure the Fuji JobMaker Interface. This process includes the following steps: 1. 2. 3. Adding the printer interface and editing the general settings. Product setup from within the interface. Assigning printable products to the interface. 230 Editing the JobMaker Interface Settings Sending orders straight from the kiosk (Print Server): 1. 2. 3. Press the bottom, left corner of the intro screen. Enter the pass code (default is 1234). Select the Setup Wizard. Using Lab 50 installed on a separate computer: 1. 2. 3. 4. Click on the Settings tab in Lab 50. Select the Fulfillment option on the left side of the screen to expand it. Select Print Server Press the Setup Wizard button and the Setup Wizard will launch. Once you have the Setup Wizard open: 1. 2. 3. 4. 5. 6. Click on Printer Configuration. Click on Add Printer. In the menu at the right, select Fuji JobMaker. In the Printer Name field, enter ‚PIC‛, or any name you wish to use. Click the Add button. Setup Wizard Printer Configuration Screen Click on the newly created Fuji JobMaker option in the top, left corner to display the options for this interface. Fuji JobMaker Options: Order File Location Dest: Enter the location of the Orders folder on the Fuji machine using the UNC naming convention. **Note: If the Fuji machine is called ‚PIC390‛, then the setting should be changed from C:\APMXXXX\JobMaker\Orders to \\PIC390\Orders\. Image File Location: Enter the location of the Images folder on the Fuji machine using the UNC naming convention. **Note: If the Fuji machine is called ‚PIC390‛, then the setting should be changed from C:\APMXXXX\JobMaker\Images to \\PIC390\Images\. 231 Purge Days: Enter the number of days that all order files and images should reside in the folders as defined above. If this is set to 0, the files will remain indefinitely. Otherwise, files from these locations that are older than the given number of days will be erased upon boot up. The recommended default is three days. Glossy Surface Code: The code for the glossy surface as specific in the JobMaker paperinfo.ini file. Default setting is G. Matte Surface Code: The code for the matte surface as specific in the JobMaker paperinfo.ini file. Default setting is M. Automatic Image Correction: Performs automatic image correction for all photos. These settings are defined in the JobMaker software. Default setting is True. Product Setup within the Fuji JobMaker Interface Each product size available in the APM and/or Lab 50 software will need to be configured to match up with the appropriate paper sizes that are setup in the Fuji software. Each product has its own internal APM Product ID. Configuring Products: 1. 2. 3. Select the Product Settings line to highlight it (the area around Product Settings will turn blue). Click the small button labeled ‚…” that appears on the right-hand side. This will launch the Product Renderings window. There are options to either Add, Edit, or Delete each product. 232 Product Rendering within the Fuji JobMaker Interface Adding/Editing Products: 1. 2. 3. 4. 5. 6. 7. 8. Click on the Add button, or select an existing product and click the Edit button. Select the product from the Product drop-down menu. Enter the Width and Height in inches. Ex. 4x6, Width=6.00 and Height=4.00. Enter the DPI in the field labeled DPI. The default value is 300. In the Code field, enter the Fuji product code that will be used to print this product. In the Bordered Code field, enter the Fuji product borders code. If this field is left blank, the software will use the information in the Code field. Click OK to save the settings for that product. Repeat for each product as needed. **Note: Make sure to account for all products, not just the print products. For example, 8x10 Prints, 8x10 Greeting Cards and 8x10 Wall Art are considered to be three unique products by the APM software. Therefore, each will need to be assigned to the printer and configured in a printer interface. Failing to account for an offered product will cause orders to fail. Adding a Product within the JobMaker Interface 233 Deleting a Product: 1. 2. 3. 4. Select the product you would like to delete by clicking on it to highlight it. Click on the Delete button. Repeat for each product you would like to remove. Click OK when finished. Assigning Products to the Fuji JobMaker Interface After the Fuji JobMaker interface has been properly configured, the next step is to choose the products you wish to print. 1. 2. 3. Click on the Products Printed Here option in the Primary Navigation Pane. In the Customization Pane, place a checkmark next to all of the products that will be printed using the local APM printing engine. The checkboxes at the top of the Customization Pane allow the ability to send one product to multiple printers, based upon either the fulfillment or the product finish. If Send products to different printers based on the fulfillment is checked, the Product Matrix option in the Products Printed Here Screen Primary Navigation Pane will expand from one to three selections, based upon the three fulfillments. If Send products to different printers based on their surface is checked, the listing of products in the Product Matrix option will expand to offer both glossy and matte options for each product. **Note: For proper operation, make certain that every printable product, for each fulfillment, is checked for all available columns. 234 The last step involves assigning the printed products to the printer interface. 1. 2. 3. 4. Click on the Product Matrix (All Fulfillments) option in the Primary Navigation Pane. For each product listed, click on the Printer column and select Fuji JobMaker from the drop-down menu. If there is more than one Product Matrix option, repeat for each matrix. To assign multiple products to a single printer, right-click anywhere in the Customization Pane, and use the context menu options, such as Set ALL formats to… or Set all unassigned formats to… Product Matrix Screen 235 Appendix R: Custom Screen & Receipt Text This document provides instructions for customizing the layout, structure and text of receipts printed out by the kiosk. Files Used for Receipt Customization There are 3 main files that are used for customization of the receipt: 1. 2. 3. apmlang_XXXX.xml (Static language template file updated in each new version of the software where XXXX is a language Ex. apmlang_german.xml) apmlang_receipt.xml (File that mainly determines the structure and layout of the receipt) apmlang_custom.xml (Customer-specific language file that is used to overwrite text in the software that is normally pulled from the language template file. The custom language file does not get overwritten during software updates.) Editing Text on a Receipt Editing the text of the receipt is done on a language by language basis. To edit the text for the receipt, do the following: 1. 2. 3. 4. 5. 6. 7. 8. 9. 10. 11. 12. 13. 14. 15. 16. 17. 18. 19. 20. Make a backup copy of all xml files found in C:\APM Open the English language file: C:\APM\apmlang_english.xml in Notepad. Do a search within the file for <receipt> Copy the section from <receipt> to </receipt> by highlighting it and pressing (ctrl+c). Close the language file. Open the apmlang_custom.xml file in Notepad Do a search to see if there are any sections for the language that will be modified. Example: When doing a search for German, do a search for <german>, etc. If there are no preexisting language tags for the language to be modified, hit enter a couple times underneath the </english> tag to create extra lines. On one of the new lines create a tag with the language, Ex. <german> Hit Enter a couple times to create some space and then create a closing tag. Ex. </german> Paste (ctrl+v) the copied section where the extra spaces were just created. Do a search for the text that you wish to modify using the existing text as the search parameter. Click ‚Find next‛ to bring up the section of the text that will be modified. It should have a > right before it. In the section between the > and the </string>for that line, edit the information between these characters to include the desired text. You may remove the text strings from the section that you are not going to edit. Repeat Steps 12- 14 for each language string until all desired changes have been made. If multiple languages are going to be modified, repeat steps 7-15 for each language. Save the file. Open the apmlang_custom.xml file in Internet Explorer to check for any errors and to ensure that there are no syntax errors that would prevent the file from being parsed properly. Internet Explorer will point out any mistakes you have made. Common mistakes include omitting a double quotation mark or not including the ‚end tag.‛ End tags start with a forward slash, ex: </string> or </receipt>. Start up the Kiosk software and place an order to see the results of the changes. 236 Important Notes: The [text here] section in en= “[text here]” does not appear in the software, it is only used for reference. The text will automatically break at the end of the line, but if you want to force a line break, use the ^ (shift + 6) symbol once for each line break. Lucidiom software updates overwrite ALL master language files (apmlang_english.xml, apmlang_spanish.xml, etc.) If you make changes directly to any of these files, the change will appear in the software, but once you update to a new version, your change will be lost. The APM software updates do not install new apmlang_custom.xml files, so any changes you make in that file will remain after software updates are installed. Do not use double quotation marks (‚) in your new text string. The AMPERSAND (&) symbol alone will cause an error in the software. If you want to add an & to your new text string, it must be added like this: & .Example: For text to display: Joe & Mary Thank You! the text string in the apmlang_custom.xml file needs to look like this: <string id=”txtExample” en=”Thanks!”>Joe & Mary Thank You!</string> To change the text “Thank you for your order” which appears on the receipt, you would: 1. 2. 3. 4. Search for ‚Thank you for your order‛ in C:\APM\apmlang_english.xml. You find it in the <receipt> section of the English file. Copy the <receipt> to </receipt> section and paste it into apmlang_custom.xml. Find the second instance (In the section between the > and the </string> for the text you want to change and edit that section. Remove any strings you have not edited. Old Text Thank you for your order! Please come again soon New Text Thank You! Please keep this receipt for your records! Max’s Lab appreciates your business. Please visit us again soon. Old XML New XML <receipt> <receipt> <string id=”txtThankYouFooter” en=”Thank you for your order!^Please come again soon^^Please keep this receipt for your records!”>Thank you for your order!^Please come again soon^^Please keep this receipt for your records!</string> <string id=”txtThankYouFooter” en=”Thank you for your order!^Please come again soon^^Please keep this receipt for your records!”>Thank You!^^Max’s Lab appreciates your business.^^Please visit us again soon.</string> </receipt> 237 </receipt> Editing the Text Formatting on the Receipt 1. 2. 3. 4. 5. Open up the C:\APM\apmconfig_receipt.xml file in Notepad. Each text string has a name assigned to it and this may be found in the apmlang_XXX.xml template and/or the apmlang_custom.xml if it has been modified. Look for the section that needs to be modified by doing a search for the name. Example. Pickup Instructions is txtPickupInstructionsTitle. If there is a different line for the text based on the fulfillment, find the desired fulfillment for the text using fulfillment_id=. To modify the font, look for the face= setting and enter the desired font. **Note: The font name has to match the font name in Windows and also has to be properly loaded into the machine. The APM software will only support TrueType and OpenType (TT) fonts. 6. 7. 8. 9. 10. 11. To change the size of the font look for pts= and enter the size. To make the text bold, make sure bold=”true” . To underline the text, make sure underline=”true”. For alignment of the text enter left, right, center in align=. To place one or more hard returns after the line, enter the number of hard returns desired in trailing_lines=. To edit the text itself, use the instructions in the previous section. Example: Changing Font Format Old Text New Text Pick-Up Instructions: Pick-Up Instructions: Old XML <item name=”instruction_title” type=”text” fulfillment_id=”express” pts=”9” indent=”1” face=”times new roman” bold=”true” underline=”true” align=”left” trailing_lines=”1”> txtPickupInstructionsTitle</item> New XML <item name=”instruction_title” type=”text” fulfillment_id=”express” pts=”12” indent=”1” face=”Arial” bold=”true” underline=”false” align=”center” trailing_lines=”1”> txtPickupInstructionsTitle</item> Moving a Line of Text within the Receipt 1. 2. 3. 4. 5. 6. Open up the C:\APM\apmconfig_receipt.xml file in Notepad. Each text string has a name assigned to it, and this may be found in the apmlang_XXX.xml template and/or the apmlang_custom.xml if it has been modified. Look for the section that needs to be modified by doing a search for the name. Example: Pickup Instructions is txtPickupInstructionsTitle. If there is a different line for the text based on the fulfillment, find the desired fulfillment for the text using fulfillment_id=. Highlight the entire line of text that needs to be edited. Cut (Ctrl+X) the line of text 238 7. 8. Find the location where the text should be inserted, and press enter at the beginning of the line to create space for the line of text that needs to be moved. Paste (Ctrl+V) the line of text in and save the file. Example: Moving the Time above the Date Old Text New Text 16:58 26.05.2005 16:58 26.05.2005 Old XML New XML <item name=”date” type=”date” pts=”8” face=”times new roman” align=”center” /> <item name=”time” type=”time” pts=”8” face=”times new roman” align=”center” trailing_lines=”1” /> <item name=”time” type=”time” pts=”8” face=”times new roman” align=”center” trailing_lines=”1” /> <item name=”date” type=”date” pts=”8” face=”times new roman” align=”center” /> Adding New Text to the Receipt Adding text to the receipt is done on a language by language basis. While the instruction set below covers changing text in the receipt, this same set of instructions can be used to change any element of text on any screen within the software. To add the text for the receipt (or edit the text for any language string), do the following: 1. 2. 3. 4. 5. 6. 7. 8. 9. 10. 11. 12. 13. 14. Make a backup copy of all xml files found in C:\APM Open up the language template for the language text strings that will be modified in Notepad. Example c:\APM\apmlang_english.xml. Do a search within the file for <receipt>. Copy the entire section from <receipt> to </receipt> by highlighting it and pressing (ctrl+c). Close the language file. Open the apmlang_custom.xml file in Notepad. Do a search to see if there are any sections for the language that will be modified. Example: When doing a search for German, do a search for <german> If there is not a preexisting section for the language to be modified, you will need to create one. Hit enter a couple times underneath the </english> tag to create extra lines. On one of the new lines create a tag with the language, Ex. <german> Hit Enter a couple times to create some space and then create a closing tag. Ex. </german> Paste (ctrl+v) the copied section where the extra spaces were just created. To create a text string to be added to the receipt, the following information will need to be added within the <receipt> of the language that will show it. A string ID, an English equivalent (optional) and the text itself Sample: <string id=”txtSubtotal” en=”Subtotal”>Subtotal</string> Create an extra line of space somewhere between the <receipt> and the </receipt> in the apmlang_custom.xml file. Create the following shell as a template in the extra space. <string id=”” en=””></string> 239 15. 16. 17. 18. In the id= section, enter an identification for the text that starts with txt. In the en= an English translation can be optionally added, or it can be left blank. Between the >< characters, enter the text as it should be shown on the receipt. Repeat steps 13-17 for each of text to be added to the receipt. Example: Adding New Text to the Receipt Old Text New Text Pickup Hours are from 2pm until 6pm Old XML New XML <receipt> <string id=”txtPickupHours” en=”Store Pickup Hours are from 2pm until 6pm.”>Store Pickup Hours are from 2pm until 6pm.</string> </receipt> 19. 20. 21. 22. 23. Save the apmlang_custom.xml file and close. Open apmconfig_receipt.xml in Notepad. Locate the section of the file where the new customized text will appear on the receipt. Hit enter to create a new line Use the following sample as a guideline <item name=”footer” type=”text” pts=”10” face=”times new roman” bold=”false” italic=”true” align=”center”>txtThankYouFooter</item> 24. Create an empty template using the following items: <item name=”” type=”” pts=”” face=”” bold=”” italic=”” align=” “></item> 25. In the name= enter a new name for the text. 26. In the type= enter text. 27. In the pts= enter the size of the font. 28. In the face= enter the font to be used. **Note: The font name has to match the font name in Windows and also has to be properly loaded into the machine. In the bold= enter true or false depending on whether boldface will be used or not. In the italic= enter true or false depending on whether italics will be used or not. For alignment of the text enter left, center, right in align=. Between the > < enter the name of the txt created for the text as it was in the apmlang_custom.xml file Example: <item name=”footer” type=”text” pts=”10” face=”times new r roman” bold=”false” italic=”true” align=”center”>txtThankYouFooter</item> 33. Repeat steps 22-31 for each line of new text created in the apmlang_custom.xml file. 34. Save the file and then open it in Internet Explorer to check for errors. 29. 30. 31. 32. 240 Appendix S: Replacing the CD Drive and Card Reader Prerequisites/Tips Directions follow for the following hardware models: APM 1000, 1100, 1200, 2000, and 2700. Two Phillips screwdrivers are needed (one for the larger screws and one for the smaller ones that connect the parts internally). Keep a cup or small container handy to collect all of the small screws. Necessary Tools APM 1000 and 1100 (CD Drive & Card Reader Replacement) The APM 1000 and the APM 1100 are different models, but when it comes to opening their respective cases for card reader and CD drive replacement, the methods are very similar. Step 1 - Open the Case: Unplug and disconnect the power, mouse, network and keyboard and printer cables (if any) from the system. Using the larger Phillips screwdriver, unscrew the two screws at the top corners of the back of the base of the system. Once they are unscrewed, remove the speaker covers on each side. Unscrew the two screws above the hard drive that are on the side of the system where the hard drive sits. 241 APM 1000 Rear (APM 1100 similar) Flip the unit on its side and then use the screwdriver to release the plastic catches to remove the front bezel surrounding the card reader and CD drive. Once the front bezel is removed, carefully and slowly slide the card reader and CD drive out. Step 2 - Replacing the Card Reader and/or CD Drive: Card Reader Replacement: Detach the USB cable from the back of the reader. Unscrew the two smaller screws using the smaller screw driver to release it from the frame. Take out the old card reader and replace it with the new one. Screw the new card reader back in using the screws that were there before. Slide the frame back in. CD/DVD Drive Replacement: Unscrew the two small screws holding the CD drive together that are on the right side if you are facing the front of the drive. Carefully detach the drive Replace it with the new drive Screw the small screws back in and then slide the frame back in. Unscrew screws to replace CD drive Step 3 - Close the Case: Once the frame is back in place, align it so the holes are visible to put the screws back in to secure it to the frame. Replace the Front Bezel again and secure it from the top and then the bottom where the plastic locks into the bottom of the system. Slide the Speaker covers back in place as they were before and screw them in to secure them. If the original part that was replaced was for an RMA, return the faulty parts back in the packaging that it came in within 5 business days as instructed on the form. 242 APM 1200 (CD Drive & Card Reader Replacement) Step 1 - Open the Case: 1. Start by taking out the screws from the rear casing. There are four on top and one on each side. 2. There is a fifth screw located behind the monitor and underneath the receipt panel, make sure to unscrew that. 3. Once the casing is unscrewed take it off. 4. Remove the cover plate. 5. Unscrew the side-mounted screws from the front panel. 243 6. Pull to remove the front panel. Step 2 – Remove/Replace the Card Reader and/or CD Drive: 7. Take the screws out of the card reader bracket. 8. Unplug the IDE cable and power supplies connected to the CD/DVD drive. 9. Unplug the PCMCIA SCSI cable from the SCSI card. 10. Unplug the USB connected to the inside of the card reader. The card reader should slide out of the front of the unit. 244 11. To replace the CD/DVD drive, get a small screw driver and unscrew it from the bracket. 12. Slide the CD/DVD drive forward. 13. To replace the card reader undo the large screws from the bracket. 14. The card reader should slide forward. 245 APM 2000 and APM 2700 (CD Drive & Card Reader Replacement) A magnetic Phillips screw driver is recommended. **Note: On some of the newer APM 2000s and on all of the APM 2700s the card readers can be replaced by opening the front of the case and removing the screws in the front and the cables in the back. Step 1 - Open the Case: 1. Disconnect all cables on the rear of the kiosk. 2. Remove the back plate. There are four screws, one in each corner. 3. Pull the back panel away from the machine. On the right side is a power cord with red yellow and black wire, unplug it. On the left side are two ribbon cables. You may want to unplug them to lay the back panel flat. Keep an eye on how they are plugged in, the one on top has the blue tape facing towards the inside of the machine while the one underneath has the blue tape facing outside. 4. Reaching in from the back of the kiosk, remove the screw that is holding the left card reader bracket in place. Unscrewing Frame from Chassis 246 5. Now remove the screw from the right bracket. 6. Remove all connections from the back of the card reader. There will be two power cords and a USB cable. 7. Unlock the front of the kiosk and pull the drawer all the way out. Step 2 – Remove/Replace the Card Reader and/or CD Drive: 8. 9. Slide the card reader out of the front of the machine. Remove the brackets from the old card reader and put them on the replacement. **Note: Depending on the age of your APM 2000, there may be screws in the front to remove instead of the back. 10. Slide the new card reader back into place and reconnect all screws and cables Removing Card Reader from Frame 247