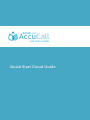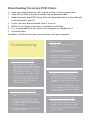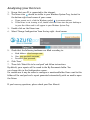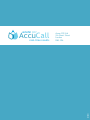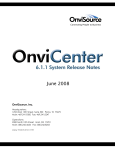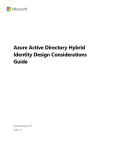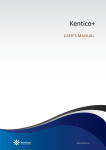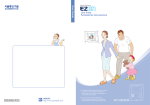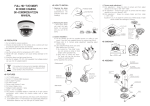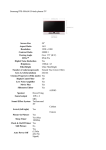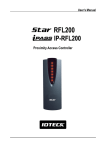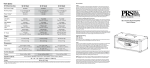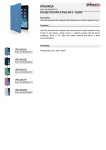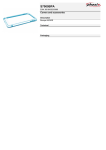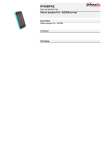Download Cloud Quick Start guide
Transcript
azure pcr AccuCall real-time results Quick Start Cloud Guide Downloading the Azure PCR Driver: 1. Open your internet browser and navigate to http://cloud.azurepcr.com. 2. Login to the Cloud using the username and password provided. 3. Under Download Azure PCR Driver, click the Download button. A setup file will be downloaded to your PC. 4. Locate the setup file and double click it to run it. 5. Follow the on-screen instructions to complete installation. 6. It is recommended that you restart your computer on completion of 7. the installation. By default, the Driver will open every time you start your computer. Unable to log in Troubleshooting »» Ensure you’re connected to the Internet. »» Check you are typing your information correctly. »» Ensure you are not entering a space before the username/password. The Driver installer doesn’t work »» Ensure that the file extension (.exe) has not been removed when downloaded. To add a file extension, open Windows Explorer, locate the Installer file and right click on it. Click “Rename,” and type in ‘.exe’. »» Contact Azure PCR to reset your password The Driver screen says No Permissions »» Install the .net framework and Windows Installer. Both of these applications are available from cloud.azurepcr.com »» Ensure that you are logged in with your username and password by clicking on the Configuration option at the top right of the Driver window. The Driver has not analysed a file »» Ensure that the Node Address is set to cloud.azurepcr.com by clicking on the Configuration (top right of the Driver window). »» Ensure that the correct file type is used. »» Ensure that all wells are labeled correctly - if the file does not have any labels, the Driver assumes that the file is empty. »» Ensure the file is not being used by a different program The Driver has not analysed a file »» Double-click on the Driver icon in the system tray located in the bottom right corner of your screen »» If the icon is not there, double click on application. Analysing your first run: 1. Ensure that your PC is connected to the internet. 2. The Driver icon AccuCall should be visible in your Windows System Tray, located in the bottom right-hand corner of your screen. azure pcr real-time results a. If you cannot see it, click the Windows symbol to see more options. b. If the Driver is not running at all, double click the Driver icon on your desktop or in your Start Menu and it will appear in your Windows System Tray. 3. Double click on the Driver icon. 4. Select ‘Change Configuration’ from the top right –hand corner 5. Check that the following textboxes are filled according to: a. Node Address: cloud.azurepcr.com b. User: your personal username c. Password: your password 6. Click ‘Save.’ 7. Then click ‘Select file to be analysed’ and follow instructions. By default, your reports will be saved to the My Documents folder. You can change this in the Configuration screen. For routine use it may be easier to configure a monitored folder. Runs saved to this folder will be analysed and a report generated automatically with no need to open the Driver. If you have any questions, please check your User Manual. AccuCall real-time results Azure PCR Ltd 59a Brent Street London NW4 2EA QSC001 azure pcr