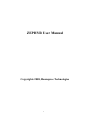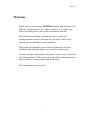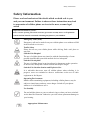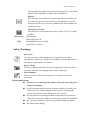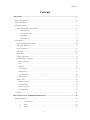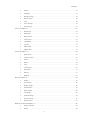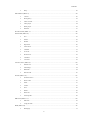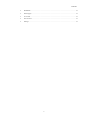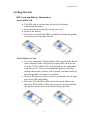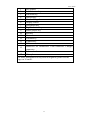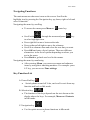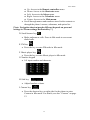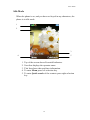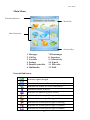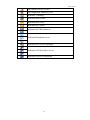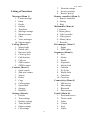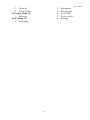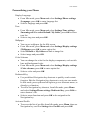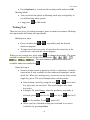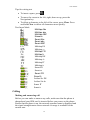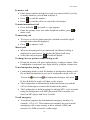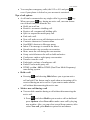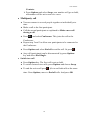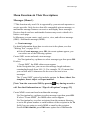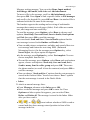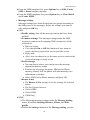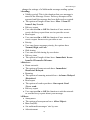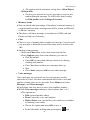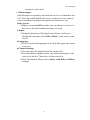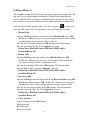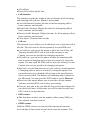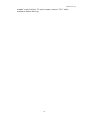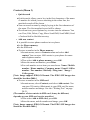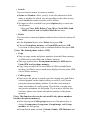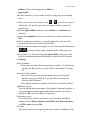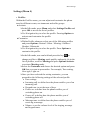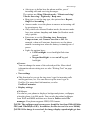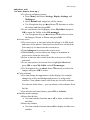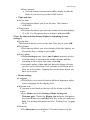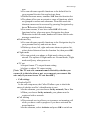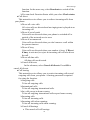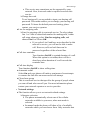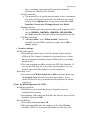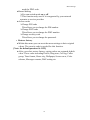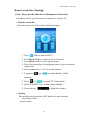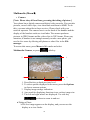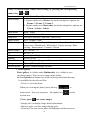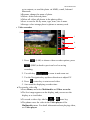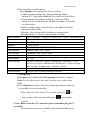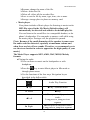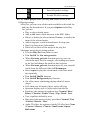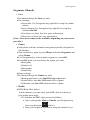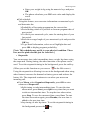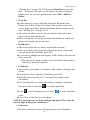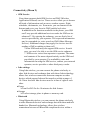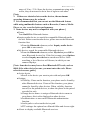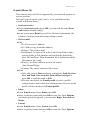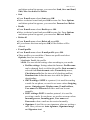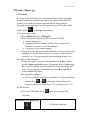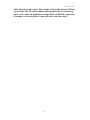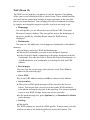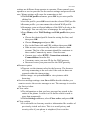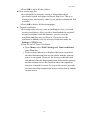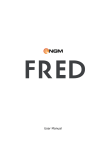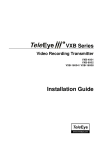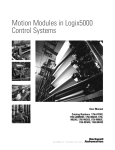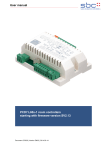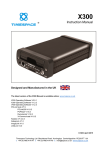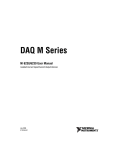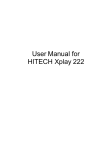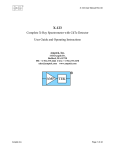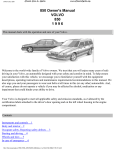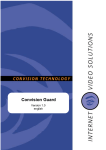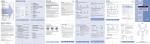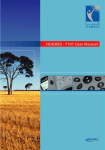Download ZEPHYR User Manual
Transcript
ZEPHYR User Manual Copyrights 2008, Hannspree Technologies 1 Welcome Welcome Thank you for purchasing a ZEPHYR Handset Mobile phone. We built our Handset to give user what we believe user really want from a wireless phone, clear sound, and fashion outlook. Our advanced technology is designed to grow with users’ communications needs so that one day you will be able to rely entirely on users Handset to stay connected. This guide will familiarize user with our technology and new Handset phone through simple, easy to follow instructions. To know the basic operations of the phone, users can go to Section One Getting Started. This section provides all the information user need to quickly activate phone, and much more. We congratulate on your choice. 1 Safety Information Safety Information Please read and understood the details which are both safe to you and your environment. Failure to observe these instructions may lead to suspension of cellular phone services to the user, or some legal action Important information for parents: Please read the operating instructions and safety precautions carefully before use. Explain the content and the hazards associated with using the phone to your children. Emergency Calls (SOS) Emergency call can be made from your cellular phone even without a SIM in the network service area. Traffic Safety Please do not use your cellular phone while driving; find a safe place to stop first. Switch off in Hospital The use of cellular phone may interfere with the functionality of some possible insufficiently protected medical devices in hospital. Switch off in Airplane The use of cellular phone in an aircraft may be dangerous to the operation of the aircraft, disrupt the cellular network and may be illegal. Switch off in Gasoline Station and Explosive Site It is advisable that users turn off cellular phone when refueling is in progress, users are reminded to observe restrictions on the use of radio equipment in fuel depots. Operating Environment Mobile radio transmitting equipment, including cellular phones, may be subject to interference and may cause danger. Switch off your phone whenever it is forbidden to use it. Use Sensibly Do not hold the phone to your ear when it ring or when you have switched on the hand free function. Otherwise you risk serious permanent damage to your hearing. Appropriate Maintenance 2 Safety Information Only qualified and authorized personnel should service your cellular phone. Faulty installation or repair may be hazardous. Replace You may only open the phone to replace the battery and SIM card. You must not open the battery under any circumstances. All other changes to this device are strictly prohibited and will invalidate the operating license. Max Power SAR Interference Noticed The phone may cause interference in the vicinity of TV sets, radios and PCs. GSM 900:2W, GSM 1800/1900:1W. SAR Radiation Limit:1.6W/kg; Tested Value: 0.5W/kg. Safety Warnings Accessories Use only accessories and charging devices approved by the phone manufacturer! Otherwise you risk serious damage to health and property. The battery could explode, for instance. Power Voltage The mains voltage specified on the power supply unit (Volt) must not be exceeded. Otherwise the charging device may be destroyed. Waste Disposal Dispose of worn out batteries and phone in accordance with local provisions! Rechargeable Battery If battery is over discharged the handset will need to pre-charge less than 10-20 minutes. Avoid accidental shorts across the contacts of battery by metal parts. Shorts can cause rapid discharge currents which can damage the battery, the part that creates the short or cause injuries. Prevent extreme low and high ambient temperatures for the battery. Therefore; do not place battery near a heater or on the car dashboard. Do not open, penetrate or otherwise physically damage the battery. Do not incinerate battery. 3 Contents Contents WELCOME ................................................................................................................................................1 SAFETY INFORMATION ..............................................................................................................................2 SAFETY WARNINGS ..................................................................................................................................3 GETTING STARTED ...................................................................................................................................8 SIM Card and Battery Information.....................................................................................................8 Insert SIM Card ........................................................................................................................................ 8 Insert Memory Card.................................................................................................................................. 8 Insert Battery ............................................................................................................................................ 9 Charge Battery .......................................................................................................................................... 9 YOUR PHONE .........................................................................................................................................10 Front Back/Side View of Phone.........................................................................................................10 Navigating Functions........................................................................................................................12 Key Function List..............................................................................................................................12 Idle Mode..........................................................................................................................................14 Main Menu........................................................................................................................................15 Listing of Functions ..........................................................................................................................17 Personalizing your Phone.................................................................................................................19 Display Language ........................................................................................................................................ 19 Tone ............................................................................................................................................................. 19 Wallpaper ..................................................................................................................................................... 19 Color Schemes ............................................................................................................................................. 19 Dedicated Key.............................................................................................................................................. 19 Activated Profile .......................................................................................................................................... 19 Meeting Mode.............................................................................................................................................. 20 Writing Text.......................................................................................................................................20 Multitap text input........................................................................................................................................ 20 Smart text input............................................................................................................................................ 20 Tips for writing text ..................................................................................................................................... 21 Text Input Mode........................................................................................................................................... 21 Calling ..............................................................................................................................................21 MENU FUNCTIONS & THEIR DESCRIPTIONS ..............................................................................25 MESSAGES (MENU 1) .............................................................................................................................25 • Create message............................................................................................................................. 25 • Inbox ............................................................................................................................................ 26 • Drafts............................................................................................................................................ 27 4 Contents • Outbox.......................................................................................................................................... 27 • Templates ..................................................................................................................................... 27 • Message settings........................................................................................................................... 28 • Memory status.............................................................................................................................. 30 • Chat .............................................................................................................................................. 30 • Voice messages............................................................................................................................. 30 • Info messages............................................................................................................................... 31 CALL LOG (MENU 2)...............................................................................................................................32 • Missed calls.................................................................................................................................. 32 • Dialed calls................................................................................................................................... 32 • Received calls .............................................................................................................................. 32 • Clear log lists ............................................................................................................................... 32 • Call duration................................................................................................................................. 33 • Call cost ....................................................................................................................................... 33 • SMS counter................................................................................................................................. 33 • GPRS counter............................................................................................................................... 33 CONTACTS (MENU 3)..............................................................................................................................35 • Quick search................................................................................................................................. 35 • Add new contact........................................................................................................................... 35 • Search........................................................................................................................................... 36 • Delete ........................................................................................................................................... 36 • Copy............................................................................................................................................. 36 • Caller groups ................................................................................................................................ 36 • Speed dials ................................................................................................................................... 37 • Settings......................................................................................................................................... 37 • Blacklist ....................................................................................................................................... 38 SETTINGS (MENU 4) ...............................................................................................................................39 • Profiles ......................................................................................................................................... 39 • Tone settings ................................................................................................................................ 40 • Display settings ............................................................................................................................ 40 • Time and date ............................................................................................................................... 42 • Phone settings .............................................................................................................................. 42 • Call settings.................................................................................................................................. 43 • Network settings........................................................................................................................... 45 • Security settings ........................................................................................................................... 46 • Restore factory ............................................................................................................................. 47 REMOTE CONTROLLER (MENU 5) ...........................................................................................................48 • Remote controller......................................................................................................................... 48 • Setting .......................................................................................................................................... 48 5 Contents • Help.............................................................................................................................................. 49 MULTIMEDIA (MENU 6)..........................................................................................................................50 • Camera ......................................................................................................................................... 50 • Photo gallery ................................................................................................................................ 52 • Video recorder.............................................................................................................................. 53 • Video player ................................................................................................................................. 54 • Music player................................................................................................................................. 55 • Recorder....................................................................................................................................... 57 FILE MANAGER (MENU 7).......................................................................................................................58 ORGANIZER (MENU 8)............................................................................................................................59 • Java .............................................................................................................................................. 59 • Games .......................................................................................................................................... 59 • Health........................................................................................................................................... 59 • Stopwatch..................................................................................................................................... 60 • Alarm clock.................................................................................................................................. 61 • Calendar ....................................................................................................................................... 61 • To do list....................................................................................................................................... 62 • World clock .................................................................................................................................. 62 • Calculator ..................................................................................................................................... 62 • Converter...................................................................................................................................... 62 CONNECTIVITY (MENU 9).......................................................................................................................64 • SIM Service.................................................................................................................................. 64 • Irda settings .................................................................................................................................. 64 • Bluetooth...................................................................................................................................... 64 • Data account................................................................................................................................. 66 E-MAIL (MENU 10).................................................................................................................................67 • Send and receive .......................................................................................................................... 67 • Write e-mail ................................................................................................................................. 67 • Inbox ............................................................................................................................................ 67 • Unsent .......................................................................................................................................... 67 • Sent .............................................................................................................................................. 68 • Drafts............................................................................................................................................ 68 • Delete all ...................................................................................................................................... 68 • E-mail profile ............................................................................................................................... 68 FM RADIO (MENU 11) ............................................................................................................................69 • FM radio....................................................................................................................................... 69 • Using the radio ............................................................................................................................. 70 WAP (MENU 12) ....................................................................................................................................72 • Homepage .................................................................................................................................... 72 6 Contents • Bookmarks ................................................................................................................................... 72 • Recent pages ................................................................................................................................ 72 • Go to URL.................................................................................................................................... 72 • Service inbox................................................................................................................................ 72 • Settings......................................................................................................................................... 72 7 Getting Started Getting Started SIM Card and Battery Information Insert SIM Card • The SIM card is inserted into the back of the phone underneath the battery. • Press the knob and open the battery cover off. • Remove the battery. • Place the card inside the SIM card holder such that the golden connectors are facing downwards. Insert Memory Card • Use only compatible T-Flash (Micro SD) card with this device. Other memory cards, such Secure Digital (SD) cards, do not fit in the T-Flash (Micro SD) card slot and are not compatible with this device. Using an incompatible memory card may damage the memory card as well as phone, and data stored on the incompatible card may be corrupted. • Remove the battery and you can see a card holder on the right side of the SIM card holder. • Place the T-Flash (Micro SD) card in the notch. Make sure that the T-Flash (Micro SD) card is properly inserted and that the golden contact area on the card is facing upwards. 8 Getting Started Insert Battery [Warning: 1. If the battery is totally empty, charging icon or LED is not on. There fore, you should charge the battery maximum up to 10-20 minutes. 2. If you turn off handset abnormally, please take out battery about 10 seconds then insert battery. Otherwise the battery will discharge and run out of power quickly] • Slide the battery into the cradle and press the battery down flat. • Place the back cover and slide it into place. Charge Battery • Connect the USB cable the power jack on the bottom of your phone. • Connect the charger to an AC wall socket. The charging icon is displayed briefly if the phone is switched on. If the battery is completely empty, it may take a few minutes before the charging indicator appears on the display or any calls can be made. 9 Your Phone Your Phone Front Back/Side View of Phone 1 11 6 12 7 8 9 10 2 3 4 13 5 14 15 17 16 10 Your Phone 1 2 3 4 5 6 7 8 9 10 11 12 13 14 Ear speaker Left selection key FM radio key Answer key Number Keypad Display screen Navigation key Right selection key Music player key End key Camera Volume key Camera key IrDA Hand-free kit connection/ USB connector/ Charger 15 connector 16 Release knob 17 Microphone For more information on keys and Navigation, please see the page on 10 and11. 11 Your Phone Navigating Functions The main menus are shown as icons on the screen. Scroll to the highlight icon by pressing the Navigation key up, down, right or left and select a function. Navigating the menu by scrolling • To access the menu press Menu or • Scroll with center key. through the menu and press key to select highlight item. • Press right/left to move between the tabs. • Press up/down/left/right to move the submenu. • Scroll to a submenu item and select the one that you want. • Press OK and enter a list of options. There are different alternatives in the list of options depending on where you are in the menu. • Press Back to go back one level in the menus. Navigating the menu by numbering • After entering Menu, you can access menu and submenu items by using their matching numbers. For example: press 4-2 key, you can access Tone settings. Key Function List A. Power/End key • Switch phone on and off. Also, end a call or exit from any function and back to Idle mode. B. Selection key • The function of the keys depends on the text shown on the display above the keys. For example, Menu and Contacts in Idle mode. C. Navigation key • Use for quick access to phone functions in Idle mode. 12 Your Phone ♦ Up: Access to the Remote controller menu. ♦ Down: Access to the Shortcuts menu. ♦ Left: Access to the Inbox menu. ♦ Right: Access to the Calculator menu. ♦ Center: Access to the Main menu. • Scroll through names and numbers stored in the contacts or through the phone’s menus, submenus, and option list. [Note: Navigation shortcut maybe different depends on personal settings in “Phone settings/Dedicated key”.] D. Send/Answer key • Make and answer calls. Press in Idle mode to see recent dialed calls. E. FM key • Press the key to enter FM radio in Idle mode. F. Music player key • Press the key to enter Music player in Idle mode. G. Number keypad • 0-9 input number and character. H. Side key • Adjust handset volume. I. Camera key • Press the shortcut key on right side for the phone to enter Camera in Idle mode. For details, see also “Camera” on page 53. 13 Your Phone Idle Mode When the phone is on, and you have not keyed in any characters, the phone is in idle mode. 1 2 3 4 5 1. 2. 3. 4. 5. Top of the screen shows Essential Indicators. Next line displays the operator name. This line shows date and time information. To enter Menu press left selection key. To enter Quick search of the contacts press right selection key. 14 Your Phone Main Menu Essential Indicators Menu Title Menu Functions Selection Key 1. Messages 2. Call log 3. Contacts 4. Settings 5. Remote controller 6. Multimedia 7.File manager 8. Organizer 9. Connectivity 10. E-mail 11. FM radio 12. WAP Essential Indicators Indicates signal strength. Shows handset current battery charge strength. Indicates the Audio 3D effect function on. Bluetooth feature is active. Indicates the phone keypad is locked. Indicates the current profile type is General. Indicates the current profile type is Silent. Indicates the current profile type is Meeting. Indicates the current profile type is Outdoor. Indicates the current profile type is Headset. 15 Your Phone The Alarm clock is set on. The Stopwatch function is on. Indicates “roaming”. Indicates missed call. Indicates new SMS. Indicates new MMS. Indicates the Chat function. Indicates Broadcast set on. Indicates new service message. Indicates call diverted is set on. Indicates GPRS is connected. 16 Your Phone 7. Network settings 8. Security settings 9. Restore factory Remote controller (Menu 5) 1. Remote controller 2. Setting 3. Help Multimedia (Menu 6) 1. Camera 2. Photo gallery 4. Video recorder 5. Video player 6. Music player 7. Recorder File manager (Menu 7) 1. Phone 2. DRM rights Organizer (Menu 8) 1. Java 2. Games 3. Health 4. Stopwatch 5. Alarm clock 6. Calendar 7. To do list 8. World clock 9. Calculator 10. Converter Connectivity (Menu 9) 1. SIM service 2. Irda settings 3. Bluetooth 4. Data account E-mail (Menu 10) 1. Send and receive 2. Write e-mail 3. Inbox 4. Unsent 5. Sent 6. Drafts Listing of Functions Messages (Menu 1) 1. Create message 2. Inbox 3. Drafts 4. Outbox 5. Templates 6. Message settings 7. Memory status 8. Chat 9. Voice messages 10. Info messages Call log (Menu 2) 1. Missed calls 2. Dialed calls 3. Received calls 4. Clear log lists 5. Call duration 6. Call cost 7. SMS counter 8. GPRS counter Contacts (Menu 3) 1. Quick search 2. Add new contact 3. Search 4. Delete 5. Copy 6. Caller groups 7. Speed dials 8. Settings 9. Blacklist Settings (Menu 4) 1. Profiles 2. Tone settings 3. Display settings 4. Time and date 5. Phone settings 6. Call settings 17 Your Phone 7. Delete all 8. E-mail profile FM radio (Menu 11) 1. FM radio WAP (Menu 12) 1. Homepage 2. 3. 4. 5. 6. 18 Bookmarks Recent pages Go to URL Service inbox Settings Your Phone Personalizing your Phone Display Language • From Idle mode, press Menu and select Settings/Phone settings /Language, press OK to enter language list. • Select a language and press OK. Tone • From Idle mode, press Menu and select Settings/Tone settings /Incoming call then select Default/ My folder, press OK to enter tone list. • Select a ring tone and press OK. Wallpaper • You can set wallpaper for the Idle screen. • From Idle mode, press Menu and select Settings/Display settings /Wallpaper press OK to enter option list. • Select Default or My folder and link to image list. • Select image and press OK. Color Schemes • You can change the color for the display components, such as title bars and background color. • From Idle mode, press Menu and select Settings/Display settings /Color schemes, press OK to enter option list. • Select a color and press OK. Dedicated Key • Use predefined Navigation key shortcuts to quickly reach certain function. Edit the Navigation key shortcuts to suit your own needs. In Idle mode, press up/down/left/right to go to a shortcuts menu, or directly to a function. • To edit a Navigation key shortcut, from Idle mode, press Menu and select Settings/Phone settings /Dedicated key, press Edit to enter shortcut’s list. • Select a menu function and press OK to be assigned to the Navigation key. Activated Profile • To access the list of profiles from Idle mode, press Menu, then use Navigation key scroll to Settings then Profiles and press OK. 19 Your Phone • Press Options key to activate the certain profile and press OK. Meeting Mode • You can switch the phone to Meeting mode easy and quickly to avoid disturbing other people. • Long press in Idle mode. Writing Text There are two ways of writing messages, notes or names in contacts: Multitap text input mode and Smart text input mode. Multitap text input • Press a number key to , repeatedly until the desired character appears. • To input next letter you want is located on the same key as the present one, wait until the cursor appears. to change input mode .The input When you are writing text, press either method is indicated by one of the following items: The most common punctuation marks are available under the number key . Smart text input • Smart text input mode is based on a built- in dictionary. And this input mode is only available for the modes and languages on the mode list. When you writing text, you can key in any letter with a single key press. The word changes after each keystroke. ♦ Start writing a word by using the keys to . Press each key only once for one letter. The word changes after each keystroke. ♦ Example: To write Happy when the predictive test mode is selected, press once for H, once for another P, and once for A, once for P, once for Y. ♦ When you have finished writing the word and it is correct, confirm it by pressing Select. 20 Your Phone Tips for writing text • To insert a space, press . • To move the cursor to the left, right, down or up, press the Navigation key. • To delete a character to the left of the cursor, press Clear. Press and hold Clear to delete all characters more quickly. Text Input Mode Multitap Abc Multitap abc Multitap ABC Numeric Smart Abc Smart abc Smart ABC Multitap ES Multitap es Multitap FR Multitap fr Multitap DE Multitap de Multitap IT Multitap it Smart ES Smart es Smart FR Smart fr Leiden Sie DE Leiden Sie de Smart IT Smart it Calling Making and answering call Before you can make or answer any calls, make sure that the phone is charged and your SIM card is inserted before you power on the phone. Ensure that the phone is on, the network operator name is displayed and the signal strength meter shows network coverage is available in the current area. 21 Your Phone To make a call • Enter phone number include area code you want to dial. If you key in wrong character, press Clear to delete it. • Press to call the number. to end the call or to cancel the call attempt. • Press To make international call key until a + sign appears. • Press and hold • Enter the country code, area code and phone number, press make a call. to To answering call • To receive a call, the phone must be switched on and the signal strength meter must be displayed. • Press to answer a call. Missed calls • When an incoming call is not answered, the Missed call log is displayed on your screen. To display the Missed call entry. to read call details. • Select the entry and press To change the ear speaker volume during a call • During an activate call, press right side key to adjust volume. If the Loudspeaker is activated, uses right side key to adjust volume also. To use loudspeaker during a call • Loudspeaker mode is used for handset as loudspeaker during a call. Do not hold the handset to your ear if loudspeaker mode is set on. To activate /deactivate the loudspeaker during a call, press H-free/H-held, the single will show on the screen. • The Loudspeaker is automatically deactivated when you end the call or call attempt or connect the headset to the phone. • The Loudspeaker is default setting for playing MP3, voice recorder, using the loudspeaker with MP3 player and Voice recorder, see detail on MP3 player and Voice recorder. To call emergency • Your phone supports the international emergency number, for example, 112 or 911. This number can normally be used to make emergency calls in any country, with or without a SIM card inserted, if a GSM network is within range. 22 Your Phone • You can place emergency calls (dial 112 or 911 and press even if your phone is locked or your account is restricted. ) Tips of call options • A call can be connected to any single caller by pressing key. key during an active call, user can choose When user press one of those functions from the list: ♦ Hold: put a call on. ♦ Retrieve: reconnect a holding call. ♦ Retrieve all: reconnect all holding calls. ♦ Split: to suspend the multi-party call. ♦ End: end a call. ♦ New call: make a new call during an active call. ♦ Contacts: shortcut to Contacts menu. ♦ Send SMS: shortcut to Message menu. ♦ Inbox: The message is stored in the Inbox. ♦ Sound recorder: star recorder conversation. ♦ Mute: mute the call during the conversation. ♦ Swap: switch between the call on hold and active. ♦ Conference: make a multi-party conversation. ♦ Transfer: transfer a call. ♦ End single: end one of conference call. ♦ End all: end a multi-party call. ♦ DTMF: set On / Off for DTMF (Dual Tone Multi-Frequency) tone dialing system. • Hold a call ♦ Pressing and selecting Hold allows you to put an active call on hold. This feature can be used when an incoming call is received during an active call or if you want to make another call without disconnecting the active one. • Make a new call during a call ♦ You can dial a number during a call without disconnecting the active call. ¾ Press and select Hold to put an active call on hold and press Options select New call to make a new call by keying new number. Also, you can select record from contacts, after select New call, press Back to option list and choose 23 Your Phone Contacts. ¾ Press Options and select Swap, new number will go on hold, old number will be active and vice versa. • Multiparty call ♦ You can connect to several people together or individually at a time. ♦ Make a call to the first participant. ♦ Call the second participant as explained in Make a new call during a call. ♦ Press and select Conference. This joins the call to the Conference. ♦ Repeat step 2 and 3 to allow new participants to be connected to the Conference. ♦ Press Options and select End all to end the call. Or press . ♦ Any call (participant) can be disconnected by press Options key and select End Single. • Switch two call ♦ Press Options key. The first call is put on hold. ♦ To switch between two calls, press Options and choose Swap. ♦ To end the active call press . (Or to end both calls at the same time. Press Options, move to End all calls. And press OK 24 Menu-Messages Menu Functions & Their Descriptions Messages (Menu 1) **This function only used if it is supported by your network operator or service provider. Only devices that offer compatible picture message, or multimedia message features can receive and display these messages. Devices that do not have multimedia features may receive details of a link to a web page. In Messages you can create, send, receive, view, and edit text message (SMS) / multimedia message (MMS). • Create message For detail information about how to write text in the phone, see also “Writing Text” on page 20-21. ♦ Select Create message press OK, the create options appear, you can select one of the following options: Create SMS: create and send a text message. Use Navigation key up/down to select message type then press OK. If select “Create SMS”, the SMS editor screen appear. In the Navigation bar, you can see the message length indicator countingbackwards from 160/ (1). For example, 30/ (2) means that you can still add 30 characters for the text to be sent as two messages. The “Create SMS” option list includes options for Done, Abort, Use template, Insert object and Input method. [Note: You also can create SMS by pressing key during an active call. For detail information see “Tips of call options” on page 23.] Create MMS: create and send a multimedia message. Use Navigation key up/down to select message type then press OK. If select “Create MMS”, the MMS editor screen appear. Use Navigation key to select recipients from the contacts directory, or write the phone number or email address of the recipient in the To field if you are going to send a MMS or email to the recipient. Scroll to Edit content, press Edit enter option list of Multimedia 25 Menu-Messages Message writing message. You can select Done, Input method, Add image, Add audio, Add video and Add attachment. To insert a file in the message, scroll to Add attachment option then press OK. Press Open to link a specific folder in File manager and scroll to the desired file, press OK and Done. An attached file is indicated with the file name in the message. The handset supports the sending and receiving of multimedia message that contain several pages (slides). Each slide can contain text, one image and one sound clip. To send the message, press Options, select Done to choose send options: Send Only, Save and Send, Save to drafts, Send options and Exit then press OK to send the message. You can choose Send and Save / Save to Drafts options that the sent message is stored in the Outbox and Drafts folders. ♦ You can add pictures, animations, melodies and sound effects to a text message and format the text using EMS. (Enhanced Messaging Service). In the message press Options key, select Insert object, the object option list appears. ♦ In the message press Options key, select Use template. You can choose templates from the list. ♦ To send the message, press Options, select Done and send options appear, choose send options: Send only, Save and send, Save, Send to many, Send to caller group and press OK. Then enter the phone number (or recall it from the contacts) and press OK to send the message. ♦ You can choose “Send and Save” options that the sent message is stored in the Outbox folder. You also can choose “Save” options that the sent message is stored in the Drafts folder. • Inbox To check an unread message later: ♦ From Messages submenu select Inbox press OK. ♦ Move to desired message and press OK to enter list. Press Options and inbox option list appears, you can select View, Delete and Delete all. The message is stored in the Inbox folder after you have read it. ♦ / or / icons indicate whether a SMS is read or unread and also show message stored position in front of the message in the list. 26 Menu-Messages ♦ or icons indicate whether a SMS is illegal message format or broken message which can not be displayed in the Message body screen. ♦ or icons indicate whether a MMS is read or unread in front of the message in the list. ♦ or icons indicate whether a message is illegal message format or broken message which can not be displayed in the Message body screen. ♦ While reading the message, press Options to select through the list of options and press OK at the highlighted option to select it. ♦ The Inbox message option list includes options :Reply, Delete, Dial, Edit, Forward, Copy, Move, Detail, Chat, Use number, Extract URL and Save objects . • Drafts ♦ To finish or view a draft message. ♦ From Message submenu select Drafts move to desired message and press Options, the options list appears you can select View, Delete and Delete all. ♦ The Drafts message option list includes options: Send, Edit, Delete, Detail, Use number, Extract URL and Save objects. • Outbox ♦ In Idle mode enter Menu, Messages and Outbox then Press OK. ♦ Move to desired message and press OK to enter list. Press Options and outbox option list appears, you can select View, Delete and Delete all. ♦ While reading the message, press Options to select through the list of options and press OK at the highlighted option to select it. ♦ The Outbox message option list includes options: Send, Delete, Edit, Copy, Move, Detail, Use number, Extract URL and Save objects. • Templates ♦ Select Templates press OK, the templates option list appears, and then you can select one of the following options: SMS / MMS. 27 Menu-Messages ♦ From the SMS templates list, press Options key to Edit, Create SMS or Erase template message. ♦ From the MMS templates list, press Options key to View, Detail and Create MMS. • Message settings Message settings have been divided into two groups according to the differences of the messages. Select the settings you want to edit, and press OK key. ♦ SMS ¾ Profile setting: lists all the message centers that have been defined. ¾ Common settings: The message settings under the SMS menu are common to all outgoing SMS, irrespective of the selected set. Delivery report • User can turn On or Off this function if user wants to receive delivery report from service provider or not. Reply path • Also, user can choose to use the same service center as the received message to reply or not. ¾ Prefer storage You can choose where you want to save the message depend on memory status. If either one of storage locations, SIM card or Phone memory, already full, the phone will automatically save information to another. Select SIM Card or Phone memory and press OK. ¾ Bearer in use The Bearer in Use settings to set the settings for selected bearer. The Pref. bearer lists are: • Prefer GPRS • Prefer GSM • GSM Only ♦ MMS ¾ The following message settings under the Message Setting menu. It includes Sending, Retrieve, Filters, and Edit profile. ¾ Within the Setting submenu of the Message setting you can 28 Menu-Messages change the settings of a Multimedia message sending option: ¾ Sending: Validity period: This is the duration that your message is stored at the Message Centre. Delivery attempts will be repeated until the message has been delivered or expired. • The options of length of time have: Max. /1 hour/12 hours/1 day/1 week. Delivery report • User can turn On or Off this function if user wants to receive delivery report from service provider or not. Read report • User can turn On or Off this function if user wants to receive report from service provider or not. Priority • User can choose message priority; the options have Normal, High, and Low. Slide timing • User can set slide timing by own desire. Delivery time • The options of length of time have: Immediate/ In one hour/In 12 hours/In 24 hours. ¾ Retrieve: Home network: • The options of home network have: Immediate / Restricted /Delayed. Roaming • The options of roaming network have: As home /Delayed /Restricted. Read report • The options of read report have: On request /Send /Never send. Delivery report • User can turn On or Off this function to ask the network to send delivery reports about your message. ¾ Filters: Anonymous • The options of anonymous have: Allow/ Reject. Max size(KB) • Set multimedia messages’ size by user. Advertisement 29 Menu-Messages • The options of advertisement setting have: Allow/Reject. ¾ Edit profile: You may use network or service provider to receive and send multimedia message. To edit Profile detail setting, see Edit profile under Settings of Services. • Memory status ♦ You can check what percentage of the phone’s internal memory is occupied and how many messages can still be stored in SIM card or Phone’s memory. ♦ The phone will show message to remind user if SIM card and Phone set both out of memory. • Chat ♦ Chat is a way of sending short, simple text message. You can send your message to different person in the same time via chat room 1&2. ♦ Starting a chat message ¾ Enter the Chat menu, select chat room from the list. ¾ Press Options enter chat room submenu, you can see Chat Room Info • Press OK to enter name that you want to use during chatting and number. • Press Yes when confirm save message show up. Start • Go to Start and press OK to write chat message. • Voice messages Voice messages are a network service and you may need to subscribe to it first. For more information and for the voice mail number, contact your service provider. Press Menu, and select Messages, and Voice messages. ♦ Each phone line may have its own voice mailbox number. ♦ Within Voice messages submenu, choose phone line 1 or 2. ¾ The options are: Edit: general number editor. Erase: erase the voice mail number. Dial to listen: user can dial the voice mail server number to listening voice mails. Choose the option and press OK to save it. In the Idle mode, holding and pressing key 30 can Menu-Messages connect to voice mail. • Info messages Info Messages are spread by the network service to all handsets in a cell. User can enable/disable the service to choose if user wants to receive broadcast messages from particular channels or not. ♦ Info service ¾ When you turn on/off the mode, you can choose to receive or not receive the last broadcast message received. ♦ Topics ¾ Using the direction of Navigation key allows you browse through the messages. Press OK or Back, if you want to read or exit. ♦ Languages ¾ User can select the languages of the Info Messages user wants to receive. ♦ Channel settings ¾ You can select the channel from the channel list. ¾ You can add new channel where you want the messages to be received to the list. Then select it from select list. ¾ Also, the function allows you to Select, Add, Edit and Delete settings. 31 Menu-Call log Call log (Menu 2) The numbers of the last 50 calls that you have made are saved in the call log list. If your subscription includes the Calling Line Identification service and the caller’s number is identified, the call log list also shows the numbers of received and missed calls. Missed, Received and Dialed calls are listed under separate tabs. User also can press to enter call list from Idle mode. Use Navigation key to scroll between the tabs. • Missed calls ♦ From Call log submenu and scroll to the Missed calls press OK. Within the submenu, you can view the phone numbers from which somebody has most recently tried to call you. ♦ In the list of missed calls press OK display Call information. ♦ In the missed calls’ list. Press Options, you can: Delete/Save/Dial/Edit/Send SMS/Send MMS/Add to blacklist/Delete all. • Dialed calls ♦ From Call log submenu scroll to the Dialed calls press OK. Within the submenu you can view the numbers from which you have most recently called or attempted calls. ♦ In the list of dialed calls press OK display Call information. ♦ In the dialed calls’ list press Options, you can: Delete/Save/Dial/Edit/Send SMS/Send MMS/Add to blacklist/Delete all. • Received calls ♦ From Call log submenu and scroll to the Received calls press OK. Within the submenu press OK. Within the submenu you can view the numbers from which you have most recently accepted calls. ♦ In the list of received calls press OK display Call information. ♦ In the received calls’ list. Press Options, you can: Delete/Save/Dial/Edit/Send SMS/Send MMS/Add to blacklist/Delete all. • Clear log lists In this submenu, Press OK display ♦ Missed calls ♦ Dialed calls ♦ Received calls 32 Menu-Call log ♦ All call lists ♦ Press OK to delete all the lists. • Call duration This function records the length of time or duration of all incoming and outgoing calls in hours, minutes, and seconds. ♦ Last call duration: Display the time of the last outgoing call in hours, minutes, and seconds. ♦ Dialed calls’ duration: Display the time for all outgoing calls in hours, minutes, and seconds. ♦ Received calls’ duration: Display the time for all incoming calls in hours, minutes, and seconds. ♦ Clear timers: Clear the time records. • Call cost This network service allows you to check the cost of your last call or all calls. The call costs are shown separately for each SIM card. ♦ Last call cost: you can set the phone to show the cost of last call. You may need the PIN2 code to select the currency or unit. Contact your service provider for charging unit prices. ♦ All calls cost: you can set the phone to show the remaining talk time in terms of charging units or units of currency by using this option. You may need the PIN2 code to select the currency or unit. Contact your service provider for charging unit prices. ♦ Max cost: you can limit the costs of your calls to a certain amount of charging units or units of currency by using this option. You can make and receive charged calls as long as the specified cost limit is not exceeded. The number of remaining units is shown in the Idle mode. You may need the PIN2 code to set the Max cost. ♦ Reset cost: this option allows you to reset the call cost counter. You may need the PIN2 code to clear your setting. ♦ Price per unit: this is the cost that the Service Provider charges for one unit of call time. At this point you will be asked to enter your PIN 2 code to set this function. • SMS counter ♦ This function can show you the number of how many SMS you have already sent and received. • GPRS counter With the GPRS counter you can check the amount of sent and received data in last session in total and to clear the counters. The 33 Menu-Call log counter’s unit is a byte. To reset counter, answer “Yes” when confirm window show up. 34 Menu-Contacts Contacts (Menu 3) • Quick search ♦ Quick search, allows you to key in the first characters of the name or number for which you are searching in the editor line, the matched record will be shown. ♦ You can search a name by simply keying in the first characters of the name. The first matched record will be shown. ♦ To edit an item, press Options key to enter into the submenu. You can View, Edit, Delete, Copy, Move Send SMS, Send MMS, Send vCard and Add to blacklist an entry. • Add new contact It is possible to store phone numbers in two places: ♦ In the Phone memory. ♦ In the SIM card. ♦ To store a number in the Phone memory: ¾ In main menu, enter to Contacts menu and select Add contact. You can store 1000 entries in your phone for name and telephone number. ¾ Then select Add to phone memory, press OK. ¾ Enter the name and number, press Done. ¾ For each number or text item you can choose :Name / Mobile number / Home number / Company name / E-mail / Office number / Fax number / Birthday / Ring tone / *Image / Caller group [Note: Image support JPEG, Gif format. The JPEG /GIF images size should be less than 200k.] ♦ To store a number in the SIM card: ¾ In main menu, select Contacts, and select Add contact. You can store 250 entries (Maximum) in your SIM card for name, mobile number and image. See also “Writing Text” on page 20-21. (The number of store entries in SIM card, it may be different, depends on your SIM card service provider.) ¾ Then select Add to SIM card, press OK. ¾ Enter the name, mobile number and image, press OK. [Note: Image support JPEG, Gif format. The JPEG /GIF images size should be less than 200k.] 35 Menu-Contacts • Search You can search contacts by name or number. ♦ Name and Number, allow you key in the first characters of the name or number for which you are searching in the editor screen, press Search the match recorder will be shown. ♦ To input or edit a searched item, press Options key to enter into the submenu. ¾ You can View, Edit, Delete, Copy, Move, Send SMS, Send MMS, Send vCard and Add to blacklist an entry. • Delete You can remove name and phone numbers from selected contacts all at once. ♦ In the Contacts Menu, select Delete then press OK. ♦ Choose From phone memory or From SIM card press OK. User need to enter phone code to confirmed delete then press OK. [Note: The default phone code is: 1122.] • Copy ♦ You can copy names and phone numbers from the Phone memory to SIM card or from SIM card to Phone memory. ♦ The copy options have: From phone memory to SIM card or From SIM card to phone memory. ♦ Copy entry records will be saved both in SIM card and Phone memory; but Move entry records only displayed in one place, SIM card or Phone memory. • Caller groups ♦ You can set the phone to sound a specific ringing tone and flash a selected graphic on the display when you receive a call from a particular name and phone number. To do this, first include a name and number in a caller group. Then define a ringing tone and picture/animation for this group. If you want to activate this function, please store names and phone numbers in the phone memory. [Note: This function also can be activated If only phone numbers stored in the phone memory.] ♦ After entering the Caller groups menu, use Navigation key to change Group name, Group tone, Group image, and Group member for each group. ♦ Group default name include: Friends, Family, VIP, Business and 36 Menu-Contacts Others. After each setting, press OK key. • Speed dials ♦ In this function, you can make a call by using the speed dialing keys. ♦ You can set any of the number key to to work as a speed dialing key. To do this you need to assign a contact record to a number key. ♦ Within Speed Dials submenu, select Status to Activation the function. ♦ Select Set number and select records from contacts then press OK. ♦ After assigning a number to a speed dialing key, you can call, reassign the record or undo the speed dial. ♦ When a phone number is assigned to one of the speed dialing keys ( to ) you can call the phone number in the following way: ♦ If you have set the menu function Speed dials to on, press and hold to corresponding speed dialing key until the call is started. • Settings ♦ My numbers ¾ You can view and edit personal phone number. To display my number on Idle screen, see also “Show my number” on page 45. ♦ Service dial numbers ¾ Your service provider may program some special phone numbers into your SIM. It is not possible to modify the Service Dial Numbers. ¾ The phone number pointed to can only be recalled or dialed. ♦ Memory status You can check what percentage of the phone’s internal memory is occupied and how many name and number entries can still be stored in SIM card’s and Phone’s memory. ♦ Memory in use You can choose where you want to save the name and phone number. Select Phone memory and SIM card, Phone memory or SIM card and press OK. ♦ Fields The phone allows you to personalize the contacts’ looking. In the 37 Menu-Contacts Setting submenu, select Fields, and choose the item you want to display or not. ♦ My vCard ¾ You can edit personal vCard in the handset. Also, you can send vCards to your friends that numbers saved in the contacts’ list. ¾ Edit my vCard In the My vCard submenu, select Edit my vCard enter the information for your vCard then press Save. ¾ Send My Card In the My vCard submenu, select Send my vCard and select transfer method: Send by SMS, Send by MMS, Irda, Send by Bluetooth and Save to file. ♦ Search by ¾ You can set the phone to search by name or number, when you search the Contacts. If you select Variable, the phone will ask how to search when you search the Contacts. • Blacklist Blacklist will automatically reject any unwanted call, SMS and MMS. You can define the list of correspondents you don’t want to answer. If this rule is activated, when some one from the list is calling, Blacklist function will automatically decline this call. ♦ Settings: to turn on/off the blacklist settings for call, SMS and MMS. Mode: the setting mode options have: Reject from blacklist, Accept only from contacts and Reject all. ♦ Black list: Edit blacklist from contacts’ list or hand input. ♦ Reject log: to view the reject call and message list. 38 Menu-Settings Settings (Menu 4) • Profiles Within the Profiles menu, you can adjust and customize the phone tone for different events, environments and caller groups. ♦ Activate ¾ In the Idle mode, press Menu and select Settings/Profiles and press OK to access the list of profiles. ¾ Use Navigation key to select the profile. Pressing Options to activate and customize the profile. ♦ Customize ¾ Within Profile submenu, select one of the following profiles and press Options: General / Silent / Meeting / Outdoor / Headset / Bluetooth. ¾ Use Navigation key to select the profile. Press Options to customize the profile. ¾ In the Idle mode, user can hold and press the key to change profiles to Meeting mode quickly and easily. Or in the list of profiles, scroll to Meeting and press Options\Activate to activate Meeting mode. ¾ Select the Customize and choose the desired option and press OK that you want to personalize. For example, Tone setting, Alert type, Light etc. ¾ Once you have selected the setting customize, you can personalize the following settings of the selected profile: Tone settings • Incoming call: to define how the phone notifies you of an incoming call. • Keypad tone: to set the tone of keys. • Power on: to define how the phone notifies you of switching phone on. • Power off: to define how the phone notifies you of switching phone off. • Message tone: to define how the phone notifies you of receiving a message. Volume: to set the volume level of the ringing, message and keypad tones. 39 Menu-Settings Alert type: to define how the phone notifies you of incoming calls and receiving messages. The options are: Ring /Vibration only / Vibrate and ring / Vibrate then ring / Light only / Beep once. Ring type: to set the ring type, the options have Repeat, Single and Ascending. Answer mode: to set the phone to answer an incoming call by pressing any key. • Only when user chooses Headset mode, the answer mode have two options: Any key and Auto (for Headset mode only) options. Extra tone: to set the Warning tone, Error tone, Camp-on tone, and Connect tone On or Off. For example, when set Extra tone function to on, the phone sounds a warning tone when the battery is running out of power. Light: the options have: LCD backlight: to set backlight flash time period. Keypad backlight: to turn on/off keypad backlight. ♦ Rename Yon can change the name of the selected profiles. More detail information about writing text see also “Writing Text” on page 20-21. • Tone settings ♦ This function let you set the ring tones’ type for incoming calls and keypad tone, etc. You can also set up the tones’ type in Profiles. For more detail information, see also Profiles/Customize. • Display settings ♦ Wallpaper You can set your phone to display a background picture, wallpaper, when the phone is in Idle mode. You can also download wallpaper from WAP and MMS and then save them in Folder under File manager. Your phone supports JPEG, GIF formats. [NOTE: The wallpaper and screen saver should be less than 1280x1024(for JPG) and 320x240(for GIF). In addition, the file size can’t be over 300kb.] [NOTE: If the image is over sized, the image displays speed might get slow 40 Menu-Settings and please wait for more time to show up.] ¾ To select a wallpaper picture Press Menu, and select Settings, Display Settings and Wallpaper. Select Default and image list will be shown. Use Navigation key up ▲and down ▼ direction to select the image and then press OK. ¾ To set own picture for wallpaper, select My folder and press OK to open the Folder in the File manager. Use Navigation key up ▲and down ▼direction to select the Images, Photos or Phone and press OK. ♦ Screen saver ¾ The screen saver is activated when the phone is in Idle mode and none of the phone’s function been used for a certain time. Press any key to deactivate the screen saver. ¾ Turn Settings on to activate the screen saver. ¾ Within Select, you can choose an image or animation as screen saver from the select list. ¾ Select in timeout after which time the screen saver will be activated. ¾ To set own picture for Screen Saver, highlight Select and press OK to open My folder in the File manager. ¾ Use Navigation key up ▲and down ▼direction to select the images and press OK to select. ♦ Color schemes ¾ You can change the appearance of the display, for example, change the colors and background picture, by using color schemes. Your phone comes with some pre-set color schemes. You can not delete these; you can choose color schemes from the list. ¾ For activate each one themes, press OK to Activate. ♦ Standby mode settings: ¾ Show date & time You can turn this function on or off to show or hide date and time. ¾ Show my number You can turn the function on or off to display or hide own number. 41 Menu-Settings ¾ Show operator You can turn the function on or off to display or hide the name of your service provider in Idle screen. • Time and date ♦ Set the time ¾ This function allows you to set the time. The format is <HH:MM>. ♦ Time format ¾ This function allows you select the format of the time display, 12 or 24. Use Navigation key to change it and press OK. [Note: the time and date format display is depending on user settings.] ♦ Set the date This function allows you to set the date. After key in, press OK. ♦ Date format ¾ This function allows you select format of the date display, use Navigation key to change it, press OK. ♦ Auto Update ¾ Within Settings menu, select Auto Update (network service) to set the phone to automatically update the time and date according to the current time zone, select On. ¾ Automatic update of date and time does not change the time you have set for the alarm clock, calendar or the alarm notes. They are in local time. Updating may cause some alarms you have set to expire. • Phone settings ♦ Language ¾ This allows you to switch between different languages and to select a language for the display texts. ♦ Welcome note If you turn on the function, the text will be shown in the Idle screen. ¾ Press Menu, and select Settings, Phone settings and Welcome note. Choose the Display On and press Navigation key down ▼direction and Edit, then Key in the text and press Save. For writing information see also “Writing Text” on page 20-21. ♦ Shortcuts ¾ The Shortcuts screen displays 27 favorite items set by the 42 Menu-Settings user. ¾ You can edit some specific functions to the default list for your personal favorite lists and activate them. ¾ Within Shortcuts menu, turn On / Off from the function list. ¾ The phone offers you an extensive range of functions which are grouped in menus and submenus. From Idle mode the shortcuts menus can be accessed by pressing Navigation key down ▼direction (Default Setting). ¾ For some reasons, if user have turned Off all favorite functions before, when user press Navigation key down ▼direction in the Idle mode, handset will show edit favorite message remind user. ♦ Dedicated key ¾ You can edit some specific functions to the Navigation key for your personal hot key and activate them. ¾ Within up, down, left, right and center shortcut options list, select desired shortcut from the function list, then press OK. ♦ Flight mode ¾ You can switch your phone to flight mode when you take aircraft. The options of flight mode are: Normal mode, Flight mode and Query when power on. ♦ TV out ¾ Output format: TV output format setting. ¾ Adjust: to adjust TV output setting. [Note: The TV-out wire consumes much electricity whether you connect it to the television or not, so we suggest you connect this wire only if you want to use TV-out function.] • Call settings ♦ Send caller ID In the call setup menu, the Caller ID allows you to check the status of whether a caller’s identification is sent. ¾ In the submenu, you can choose Set by network, No or Yes. ¾ When you choose Set by network, your phone must be registered with a network. ♦ Call waiting ¾ This network service allows you to answer an incoming call while you have a call in progress if you have activated the menu function. ¾ In the submenu, select Activate and press OK to switch on 43 Menu-Settings function. In the same way, select Deactivate to switch off the function. ¾ You can check Function Status while you select Check status. ♦ Call divert This network service allows you to redirect incoming calls from your phone. ¾ Divert all voice calls All voice calls are diverted and no ringing tone is played at an incoming call. ¾ Divert if out of reach Voice calls are diverted when your phone is switched off or outside of the network service area. ¾ Divert if not answered Voice calls are diverted when you don’t answer a call within the present timeout. ¾ Divert if busy Voice calls are diverted when your number is busy. If Divert if busy is activated, to reject an incoming call will also divert the call. ¾ Divert all data calls All data calls are diverted. ¾ Cancel all diverts In the submenu, select Cancel all diverts. Press OK to cancel all diverts. ♦ Call barring This network service allows you to restrict incoming calls to and outgoing calls from your phone. A barring password is required for using the function. ¾ Outgoing calls To bar all outgoing calls. ¾ International calls To bar all outgoing international calls. ¾ Int. calls except to home country To bar all outgoing international calls expect home country. ¾ Incoming calls To bar all incoming calls. ¾ Incoming calls when roaming To bar all incoming calls when roaming. ¾ Cancel all barrings This cancels all call barrings. 44 Menu-Settings This service may sometimes not be supported by your network. Also, a network code is required to access this service. ¾ Change bar code To set barring call, you are asked to input your barring call password. This menu enables you to change your barring call password. To know the default password setting, please contact your service operator. ♦ Line for outgoing calls ¾ Line for outgoing calls is a network service. To select phone line 1 or 2 that is subscribed number for making calls, within call setup submenu, select Line for outgoing calls, and choose Line1 or 2 Press OK. If you select Line2 and have not subscribed to this network’s service, you will not be able to make call. However, calls on both lines can be answered regardless of the selected line. ♦ Call time reminder Turn function On/Off to remind duration of a call. When this option is set to On, there will be a short beep when duration of a call exceeds the reminder time. ♦ Call time display Turn function On/Off to show calling time. ♦ Automatic redial Select On and your phone will make a maximum of ten attempts to connect the call after an unsuccessful call attempt. ♦ Closed user group This is a network service that specifies the group of people whom you can call and who can call you. For more information please contact your network operator or service provider. • Network settings ♦ The function allows you to set network related settings. ¾ Operator selection The phone automatically selects one of the cellular networks available in your area, when auto mode is selected. In manual mode the phone will show a list of available networks which you can choose from. Only networks that 45 Menu-Settings have a roaming agreement with your home network operator are allowed to be selected. ¾ Prefer networks The network list is used when the mode is set to automatic. The order of the prefer networks’ list indicates the search priority. Press Options key to edit prefer networks: Add from list, Create new, Change priority and delete. ¾ Band selection The wireless phone described in this guide is approved for use on 900MHz, 1800MHz, 1900MHz, 900/1800MHz and Auto networks. You can choose the band from the list. ¾ GPRS connection “Always online” and “When needed” options are available for the GPRS connection status. Press OK to change option. • Security settings ♦ PIN code request ¾ This function allows you to lock the phone with a specific SIM card. The feature is designed to prevent the use of your phone by means of another person’s SIM card if your phone becomes lost. ¾ You can switch on or off to activate the PIN lock function. If you switch PIN lock on, every time you turn phone on, you need to enter the PIN number to set the request on. ♦ Security level ¾ You can switch When switch on or Off to activate/deactivate the Security level function to protect your phone. If you switch Phone lock on, you need enter the password to set the request on. [Note: the default password is 1122.] ♦ Auto keypad lock ¾ This allows you to lock the phone’s keypad to prevent accidental key presses. ¾ In submenu, select the time that after the last key press will be disabled, then press OK. ♦ Fixed dialing ¾ You can switch mode on or off. ¾ This function dials only the numbers in the fixed Dialing Number (FDN). To save and edit numbers on the list, you 46 Menu-Settings need the PIN2 code. ♦ Barred dialing ¾ You can switch mode on or off. **This function only used if it is supported by your network operator or service provider. ♦ Access codes ¾ Change PIN code This allows you to change the PIN number. ¾ Change PIN2 code This allows you to change the PIN2 number. ¾ Change security code This allows you to change the password. • Restore factory ♦ Within this menu you can reset the menu settings to their original values. The security code is needed for this function. [Note: the default password is 1122.] ♦ After you select restore factory, setting values are returned default value. Those value including Profile, Ring tone, Call log, Caller group, Time format, Home city, Wallpaper, Screen saver, Color scheme, Messages counter, WAP setting etc. 47 Menu-Remote controller Remote controller (Menu 5) [Note: Please use this function on Hannspree’S television.] Our phone can be used as a remote controller to control TV. • Remote controller Enter this menu, we will see the controller display. 1. Press (OK) to turn on/off TV. 2. Press Back (RSK) to return to last level menu. 3. Press Menu (LSK) to enter option menu. 4. Press Navigation key left/right/up/down to select the option menu item. 5. Press number keys “0~9” to set the channel. 6. Long press key ( ) to enable/disable “Mute” function. 7. Press key ( ) to switch TV/Video mode. 8. Press “FM/MP3” keys to add/ minus channel. 9. Press side key • to adjust the volume. Setting This mobile phone provides 4 RC modes for our customer according to their specific need. 48 Menu-Remote controller Controller Function Mode Mapping Table Mode Mode Mode Remarks 1 2 3 ● ○ ○ Style TV series product Hannspree style TV series Xv-S model GTxx ● ○ ○ Full series series Xv-S model TTxx TV sets delivered after 2008 ● ○ ○ series (included). TV sets delivered after 2008 ● ○ ○ (included). ○ ● ○ JT01-32E2-000G ○ ● ○ JT01-32S2-000G Xv-S model JTxx ○ ● ○ JT02-37E2-000G series ○ ○ ● JT01-32E1-000G ○ ○ ● JT01-32S1-000G ○ ○ ● JT02-37E1-000G ○ ○ ● JT02-37S1-000G * For Xv-S model Ytxx series products, TV controller of mobile phone is not applicable. TV Series • Help This menu is a help instruction of remote controller use method. 49 Menu-Multimedia Multimedia (Menu 6) • Camera [Note: Please obey all local laws governing the taking of picture.] Your phone has a digital camera and digital video recorder. You can take pictures, record video clips, view them and send them in MMS. To do this, you must subscribe to these services. Please check with your network operator. The camera lens is on the back of the handset and the display of the handset works as viewfinder. The camera produces pictures in JPEG format and the video clips in 3GP format. Please pay attention; if handset is not enough memory to take a new photo, you need to free some by deleting old photos or other files in the File manager. To access this menu, press Menu in Idle mode and select Multimedia/Camera, or press side key. 5 1 2 4 3 1. Press Back to go back previous level. 2. To select options displayed in the areas, press the Options to choose camera options. 3. Display image storage indication. 4. Area used for displaying functions icon, such as image size. 5. The left and right arrows are displayed. Use side key up/down to zoom in and out. ♦ Taking a Photo ¾ The live image appears on the display, and you can use the display as a view finder. 50 Menu-Multimedia ¾ To take a photo press side key or center key to capture. When a photo is taking a shutter sound is heard if the shutter sound function is enabled. The phone saves the photo in the Photo gallery of the Multimedia menu. ♦ To setup camera option ¾ Press Options enter options bar. User can select: [Note: When user set camera capture mode to “Single” all camera options available except “Mode setting”.] Capture mode: take a photo in the following mode: • Single: take a photo in the normal mode. • Sticker: apply a decorative frame. • Burst Shot: take a series of action stills. You can select the number of photos in the mode setting the camera will take. Mode setting: the option might change depends on Capture mode, for detail see table below. Scene mode: this mode provides the best scene position setting for the scene being shot, for detail see table below. Self timer: set a time delay before the camera takes a photo, the detail option see below table. Image size: select an image size, for detail see table below. Image quality: to define how much the photo file will be compressed when saving the image, the detail option see below table. Effect settings: apply a special effect to the photo, the detail option see below table. Shutter sound: select the sound that you hear when you take photo. EV: select the value of EV to the photo, for detail see table below. AE meter: this determines the exposure by metering and calculating the light levels in the center and other areas of the image separately. Banding: adjust screen backlight flicker, the detail option see below table. White balance: adjust the color balance of the photo, the detail option see below table. Storage: select storage place in phone or memory card. Restore default: restore camera setting to default. 51 Menu-Multimedia [Note]: To switch/adjust camera effect setting, by pressing the corresponding to number key Capture mode Mode setting Single/Sticker/Burst Shot 1. Capture mode set to Sticker, the mode setting have options are: Frame 1 / Frame 2 / Frame 3 2. Capture mode set to Burst shot, the mode setting have options are: 3 shots / 6 shots / 9 shots Scene mode Self timer Image size Image quality Effect settings Shutter sound EV AE meter Banding White balance Storage Restore default • Auto / Night Off / 5 sec / 10 sec / 15 sec 320*240 / 640*480 / 800*600 / 1600*1200 Low / Normal / High Normal / Grayscale / Sepia / Sepia green / Sepia blue / Color invert/ Gray invert / Blackboard / Whiteboard / Copper carving / Blue carving / Embossment / Contrast / Sketch Off / Sound 1 ~3 EV +4 ~ -4 Auto / Spot / Weight / Average 50 Hz / 60 Hz Auto / Daylight / Tungsten / Fluorescent / Cloudy / Incandescence Phone / Memory Card Restore camera setting to default Photo gallery Photo gallery is a folder under Multimedia; it is a folder to save the photo images. You can view image in this folder. ♦ Press Options and choose one of the following functions that may be available for the selected files: ¾ View: to view the photo. When you viewing the photo, press side key zoom in/out,then you can press Navigation key to to select a zoom area. [Note: press can rotate image.] ¾ Image info: to display image detail information. ¾ Browse style: to select image display style. ¾ Forward: You can set the photo as Wallpaper and Screen saver 52 Menu-Multimedia or to contacts, or send the photo via MMS, e-mail, Irda and Bluetooth. ¾ Rename: change the name of photo. ¾ Delete: delete selected photo. ¾ Delete all: delete all photos in the photo gallery. ¾ Sort: to sort the file by name, type, time, size or none. ¾ Storage: select storage place in phone or memory card. • Video recorder 5 1 3 4 1 1. Press 2 (LSK) to choose video recorder options, press (RSK) to back to previous level or saving recording. 2. Use side key to zoom in and zoom out. 3. Use the Navigation key up/down direction to adjust EV. 4. Press center key to start record video. 5. Area used for displaying recorder time. ♦ To record a video clip ¾ Press Menu, and select Multimedia and Video recorder. ¾ The live image appears on the display, and you can use the display as a viewfinder. ¾ To record a video clip, side key or center key. ¾ The phone saves the video in the Video player of the Multimedia menu. For detail information about playing video, see Video player. 53 Menu-Multimedia ♦ To setup video recorder option Press Options enter options list. User can select: ¾ Video recorder settings: the settings including -White balance/EV/ Night mode/Banding. For details see table below. ¾ Video settings: the settings including -Video size/Video quality/File size limit/Rec time limit/Record audio. For details see table below. ¾ Effect settings: apply a special effect to the photo, the detail option see below table. ¾ Storage: select storage place in phone or memory card. ¾ Restore default: to restore video settings to default. White Balance Auto / Daylight / Tungsten / Fluorescent / Cloudy / Incandescence EV EV +4 ~ -4 Night mode On / Off Banding 50 Hz / 60 Hz Video size CIF (352x288) / QCIF (176x144) Video quality Normal / Low /Fine / High File size limit Unlimited / 95k / 195k / 295k Rec time limit No limit / 15 sec / 30 sec / 60 sec Record audio On / Off Effect settings Normal / Grayscale / Sepia / Sepia green / Sepia blue / Color invert/ Gray invert / Blackboard / Whiteboard / Copper carving / Blue carving / Embossment / Contrast / Sketch Storage Phone / Memory Card Restore default Restore video recorder settings to default • Video player Video player is a folder under File manager, the folder is named Video. It is a folder to save the video. You can view video in this folder. ♦ Press Options and choice one of the following functions that may be available for the selected files: ¾ Play: play the video. In the TV out mode, press key can switch to full screen and also press you can capture picture. [*Note: Before switch to TV out mode, please remember plug in TV out cable.] ¾ Forward: forward video to MMS, e-mail, Irda and Bluetooth. 54 Menu-Multimedia ¾ Rename: change the name of the file. ¾ Delete: delete the file. ¾ Delete all: delete all the recorder files. ¾ Sort: to sort the file by name, type, time, size or none. ¾ Storage: storage place in phone or memory card. • Music player Your phone includes a Music player for listening to music tracks. MP3 files stored in the My Music (Default setting) will automatically be detected and added to the default play list. You can listen to the sound files via a compatible headset, or the phone’s loudspeaker. You can make or answer a call while using the music player. During a call, the playback is paused. [Note: Because of the small dimension of the speaker, in some cases the audio could be distorted, especially at maximum volume and when there are lots of bass sounds. Therefore, we recommend you to use the stereo headset in order to appreciate the high quality of your music.] The Music Player supports:MP3, AMR, WAV, MIDI, iMelody formats. ♦ Playing the audio ¾ User can listen to music on the loudspeaker or with headphone. ¾ Press the key to enter Music player in Idle mode or through phone menu. ¾ Use the functions of the four ways Navigation key as described in the bellow table: Four Ways Navigation key Audio Play Function ▲ Up XPlay / Pause music ▼ Down Stop ◄ Left ► Right Short press to skip previous tracks Long press to jump previous segment Short press to skip next tracks Long press to jump next segment 55 Menu-Multimedia Switch Equalizer settings Switch 3D effect settings ♦ In the Music player menu, pressing List allows access to the following settings: ¾ Play list: you can view all the tracks available on the track list and play the desired track. If you press Options in the Play list, you can: Play: to play selected music. Add: to add music which not store in the MP3 folder. Delete: to delete the selected music.Rename: to modify the name of the selected music. Add to ring tone: to add selected music for ring tone. Detail: to show music information. Delete all: to delete all the music in the play list. ¾ Settings: music player setting options: To select Play list from phone or card. Turn On/Off for List auto generate: • When List auto generate function turns on, user can refresh the track list (for example, after adding new tracks to the list) and change the track list that is shown. • When List auto generate function turns off, user can add tracks from the different folder in File manager. Select repeat to play the current track or the enter track list repeatedly. Turn On/Off Shuffle function. Turn On/Off Background play function: • On: allow music continuing playing when left music player. • Off: when user left music player, music will stop. Spectrum display style: to select style from the list. Equalizer: the options of equalizer have Normal / Bass / Dance / Classical / Treble / Party / Pop / Rock / User. User: equalizer defined by user. Play speed: the options of play speed have Normal / Fast / Fastest / Slowest / Slow. Audio 3D effect: the options of audio 3D effect have None / Concert / Shower / Church / Small room / Opera / Bath room. 56 Menu-Multimedia [Note: All music tracks must be storage in My Music (Default setting, user may not be change path.)] ¾ Add / Delete Music to play list Please turn off the handset before Add/Delete music. [Note: All music tracks must be storage in My Music (Default setting, user may not be change path.)] Plug in cable (USB) to handset and PC, screen show three options: • Mass Storage mode: for add / remove music or image. In the Mass Storage mode, user can add / remove music to handset via PC. • Webcam: for connecting with PC as webcam. • COM port: as USB charger. [Note: When you plug in USB cable, can select Mass storage, the handset will remain power on status. The handset will automatically connect to memory card only. If you want connect to the phone, please power off the handset.] • Recorder ♦ Recorder is a simple voice recording application, which provides functionalities for the user to manage voice files. ♦ Within Recorder/List submenu, press Options you can select from ¾ Play: play the selected sound. ¾ Record: to record new sound. ¾ Delete: to delete the selected sound file. ¾ Rename: to modify the name of the selecting sound. ¾ Append: to append the new sound with the already existing sound (for AMR format only). ¾ Forward: to forward the sound file to “To incoming call tone”, “To message tone” “To MMS” or “To Bluetooth”. ¾ Delete all: to delete the entire available sound files. ♦ Settings: the further setting of recorder: ¾ Storage: storage in Phone or Card. ¾ File format: there are two types of format setting: AMR or WAV. 57 Menu-File manager File manager (Menu 7) In the File manager menu, you can manage images, photos, recordings, tones that you have.. Press Menu, select File manager, press OK to enter submenu of File manager. ♦ In the File manager screen, a list of folders is shown. ♦ Scroll to the desired device, Phone, DRM rights, or Card (If you have memory card inserted.) and press Open select options, you can Open, Create folder, Memory status and Format. One of the options is available. [Note: DRM rights are the place which show the download information have DRM format.] ¾ Open: to view the files in the folder. ¾ For selected folder, press Options, one of the options is available: Open Create folder Rename Delete Sort ¾ Create folder: to add a new folder into list. ¾ Format: you can format the file list. ♦ Scroll to the desired folder, and press Options select options, the folder options have: Open, Create Folder, Rename; Delete and Sort. ♦ Scroll to the desired file, and press Options select options, the file options have: View (image), Play (video, audio), Image info (image) Forward, Detail, Rename, Copy, Move, Delete, Delete all and Sort. 58 Menu-Organizer Organizer (Menu 8) • Java This function design for Java use only. ♦ Java settings ¾ Java audio: Use Navigation key right/left to setup Java audio volume. ¾ Java vibration: Use Navigation key right/left to setup Java vibration On/Off. ¾ Free Space: to show free Java space information. ¾ Heap size: to show Java size information. [Note: Java service may not be available, depending on your service provider.] • Games ♦ Your phone software includes some games specially designed for this handset. ♦ You can launch a game by press Menu, and select Organizer and select Games. ♦ Use Navigation key select a game or game set, press OK. ♦ Press OK again, you can choose the option you want: ¾ Start game ¾ Game level ¾ Best grades ¾ Game help ♦ Game settings This function design for Games use only. ¾ Background music: turn On/Off background music. ¾ Sound effect: turn On / Off sound effect of game. ¾ Vibration: turn On / Off vibration effect of game. • Health ♦ BMI (Body Mass Index) In this submenu, you can check your BMI value in relation to your height and weight. ¾ To calculate the BMI value proceed as follows: Select your gender, Male or Female, use Navigation key select it. four ways direction Enter your height in centimeters using the numeric keys. 59 Menu-Organizer Enter your weight in kg using the numeric keys and press OK. The phone calculates your BMI ratio value and display the result. ♦ Pink schedule Using this feature, user can enter information on menstrual cycle and determine the: ¾ Probability of becoming pregnant on the current date. ¾ Period during which it is possible to become pregnant date of next period. ¾ To check your menstrual cycle, enter the starting date of your last period. ¾ Enter the average length of your menstrual cycle and press the OK key. ¾ To get detail information, select one of highlight date and press OK to display pregnant probability. [Note: This schedule may not fit to your physical condition. There fore, use the pink schedule just for reference.] • Stopwatch You can measure time, take intermediate times, or take lap times using the stopwatch. During timing, the other functions of the phone can be used. To set the stopwatch timing in the background, press the end key. (When you set this function on you can see on the Idle screen.) Using the stopwatch or allowing it to run in the background when using other features increases the demand on battery power and reduces the battery life. The stopwatch continues to run when you answer an incoming call. ♦ Press Menu, select Organizer/Stopwatch, press OK to enter submenu of Stopwatch. ¾ Split timing: to take intermediate times. To start the time observation, press Start, press Split every time that you want to take an intermediate time. To stop the time observation, press Stop. To save the measured time, press Save. To start the time observation again, press Resume, the new time is added to the previous time. ¾ Lap timing: to take lap times. To set the stopwatch timing in the background presses the 60 key. Menu-Organizer ¾ View record: to view the saved time. The record options have: View, Delete and Delete all. NOTE: The stopwatch is also running when you back to the idle mode and there will be a counting icon displayed on the top of the idle mode. • Alarm clock ♦ The alarm clock uses the time format set for the clock. ♦ Press Menu, select Organizer/Alarm clock, press OK to enter submenu of Alarm clock. ♦ To set the alarm, press Edit and set on the alarm, key in the alarm time. ♦ You can repeat the alarm, Once, Mon-Fir, Mon-Sat and Everyday. ♦ Press Stop to stop the alarm. If you let the phone continue to alarm for a minute or press Snooze, the alarm stops for about 1 minute and then resumes. ♦ If the alarm time is reached while the phone is switched off, the phone switches itself on and starts sounding the alarm tone, if you press Stop, the phone ask whether you want to active the phone, Power on? Press No to switch off the phone or Yes to switch on the phone. • Calendar ♦ You can use the phone’s calendar to keep track of reminders, calls you need to make, meetings and birthdays. You can set the calendar to sound an alarm when it’s time for you to make a call or to go to a meeting. ♦ Press Menu, select Organizer/Calendar. Press Options to the options list, you can Add task, View, week view, Jump to date, Set holiday (Reset holiday), Delete by day, Delete all and Calendar settings. ♦ Calendar display depends on user setting calendar format in the Calendar setting, for example: you can select Thai Calendar when language setting is Thai mode. ♦ If you want to add new task, within the calendar submenu, use Navigation key move to the day you want or press Options to select Add task. In this submenu user can edit the details of the task: Set the date, Start time, Stop time, Note, Reminder (On /Off) and Repeat (Once/ Everyday /Weekly /Monthly /Every year). More detail information about writing text see also 61 Menu-Organizer “Writing Text” on page 20-21.Then press Done/Save to save the task. If there are any tasks set for the day, the day is changed display icon. To view the appointments, press OK to Edit and Delete. • To do list ♦ In this function, you can Add task, Edit task, Reminder tone, Delete task, Delete all the list of tasks. You can also select and view a single task. More detail information about writing text see also “Writing Text” on page 20-21. ♦ The task view allows you to view the details of the select task. You can move through the task. ♦ When setting time is coming, the alarm notification is enable, the phone will remind user his activities. • World clock ♦ The screen shows the city name, current date and time. ♦ You can set home city by pressing Navigation key to choose the city and check the local time, press OK. ♦ If you want to change the time display in Idle mode to the selected time, press OK. ¾ The time zone setting of each city in world time menu may be affected by network condition. • Calculator ♦ You can use your phone’s calculator to add, subtract, multiply and divide. ♦ Press Menu, select Organizer/Calculator, press OK. ♦ With the screen showing a “0”, enter the first number in the calculation. ♦ Use Navigation key to select add, subtract, multiply, and divide to continue operation. then press OK or center key ♦ Press or use Navigation key to select “ ” to enter a decimal point. ♦ Press Clear to start the new calculation. (NOTE: You can press C to clear all digits and press CE to clear the current digit during your calculation.) • Converter ♦ To convert measures such as Weight from one unit (Pound) to 62 Menu-Organizer another (Kg). Press the Menu, and select Organizer then Converter. ♦ In the Converter submenu, press Options to select converter options, options in Weight converter are Set weight converter, Reverse converter and Set converter. [Note: the Converter option display is depending on user settings.] ♦ In the first amount field, and enter the value you want to convert, the other amount field automatically shows the converted value. For example, in weight converter, pound units expressed in kg units, enter 110 and 49.895164 automatically show in kg field. ♦ Press Navigation key up/down to reverse converter, or press Options to select reverse converter option. ♦ If you want to select other converter types, press Options and select Set converter to open a list of measures: Weight, Height, Temperature, Area, Volume, Currency, User defined. Choose the measure you want to use and press OK to enter converter unit list. Also can choose the User defined to set user defined converter. ♦ Choose the converter unit from which you want to converter and press Options\Activate. 63 Menu-Connectivity Connectivity (Menu 9) • SIM Service Your phone supports both SIM Service and WAP (Wireless Application Protocol) service. These services allow you to browse all kinds of information such as news, weather reports, flight schedules, dictionaries, etc. Even more, you can connect to the Internet and go to your favorite WAP enabled web sites. In addition to the functions available in the phone, your SIM card* may provide additional services under the SIM service submenu**. By entering the submenu, you can find a list of services provided by your operator. The requested information may be responded via voice speech or SMS (Short Message Service). Additional charges may apply for services involve sending a SMS or making a phone call. *Some SIM cards may not support SIM service. In such case, you won’t be able to see the SIM service submenu. ** SIM service varies from operator to operator. The name and contents of the menu depend entirely on the SIM card provided by your operator. For availability, rates and information on using the SIM service, contact your network operator, service provider or other third-party vendor. • Irda settings Using Irda wireless, you can connect the phone wirelessly to other Irda devices and exchange data with them. Irda technology allows free wireless connections between computer or other devices which support Irda and be turned on within a range of 10~20cm. And two Irda devices must be in line of sight to each other. ♦ Power ¾ Turn On/Off /On for 10 minutes the Irda feature. ♦ Storage ¾ To select storage place in phone or memory card. • Bluetooth Using Bluetooth wireless, you can connect the phone wirelessly to other Bluetooth devices and exchange data with them and talk hands-free. Bluetooth technology allows free wireless connections between all Bluetooth-compliant devices within a 64 Menu-Connectivity range of 10 m.~33 ft. Since the devices communicate using radio waves, they do not need to be in line of sight to each other. [Note: 1. If there are obstacles between the devices, the maximum operating distance may be reduced. 2. It is recommended that you can not use the Bluetooth feature while using multimedia features such as Recorder, Camera, Media Player, or vice versa for better performance. 3. Some devices may not be compatible with your phone.] ♦ Power Turn On/Off the Bluetooth feature. ♦ Inquiry audio device: to search for compatible Bluetooth audio devices. Before search audio device, please turn on the Bluetooth function first. ¾ From the Bluetooth submenu, select Inquiry audio device press OK to start search. ♦ My device: search for connectable Bluetooth devices. ¾ From the Bluetooth submenu, select My device press OK to enter Bluetooth devices list. If the list is empty, press Options to select Inquiry new device to search new device. After searching, a list of devices will shown, in which you can connect displays. [Note: Some devices may have a fixed Bluetooth PIN code, such as 0000, if the other device has one, you must enter the code. Please refer devices user guide.] ♦ Active device ¾ Scroll to the device you want to pair with and press OK. ♦ Settings ¾ Visibility: If turn on the function, your phone can be found by other Bluetooth devices. If turn off the function, your phone cannot be found by other devices. When visibility function turn off, to the paired devices, to show the phone in the paired recorder list only. ¾ Change device name: to assign a Bluetooth device name to your phone, this is after displayed on other devices. ¾ Authentication: to turn on/off Bluetooth authentication function. ¾ Audio path: to select audio device path. ¾ FTP settings: the options have Shared folder and Access right. ♦ About: to display available Bluetooth services. 65 Menu-Connectivity • Data account ♦ To display the data account information. Default data accounts based on major operators at the time this phone is manufactured are provided. ♦ There are two kinds data accounts: ¾ GSM Press Edit to change the data account settings, including: Account name / Number / User name / Password / Line type / Speed / DNS ¾ GPRS Press Edit to change the data account settings, including: Account name / APN / User name / Password / Auth. Type 66 Menu-E-mail E-mail (Menu 10) This function only used if it is supported by your network operator or service provider. In E-mail you can create, send, receive, view, and delete all the e-mails in different boxes. • Send and receive ♦ Select Send and receive press OK, you can read the email Send and receive situation simply. ♦ In the screen press Detail, you will see the exact information: the number of sent/received and wrong settings e-mails. • Write e-mail ♦ Edit. ¾ To: The receiver’s address. ¾ Cc: Make a copy to another address. ¾ Subject: Title of the e-mail. ¾ Attachment: To insert a file in the e-mail. Press Edit to link a specific folder in File manager and scroll to the desired file, press OK and Done. Then an attached file is indicated with the file name in the e-mail. ¾ Priority: To define different level of the e-mail (Low/Normal/High). ¾ Content: The mainly content of the e-mail. ♦ Send. ¾ After edit, presses Done to choose send option: Send, Preview, Save and Send, Save to drafts, Quit without saving then press OK to send the email or Exit. ¾ You also can choose the E-mail profile to select a profile setting for the e-mail which was edited just now. How to set the profile will be introduced in E-mail profile. • Inbox ♦ From E-mail menu selects Inbox press OK. ♦ Move to desired e-mail and press OK to enter list. Press Options and inbox option list appears, you can select Reply, Forward and Delete. • Unsent ♦ From E-mail menu selects Unsent press OK. ♦ Move to desired e-mail and press OK to enter list. Press Options 67 Menu-E-mail and inbox option list appears, you can select Send, Save and Send, Edit, Move to drafts and Delete. • Sent ♦ From E-mail menu selects Sent press OK. ♦ Move to desired e-mail and press OK to enter list. Press Options and inbox option list appears, you can select Forward and Delete. • Drafts ♦ From E-mail menu selects Drafts press OK. ♦ Move to desired e-mail and press OK to enter list. Press Options and inbox option list appears, you can select Edit and Delete. • Delete all ♦ From E-mail menu selects Delete all press OK. ♦ If you choose this item and press OK, all the folders will be deleted. • E-mail profile ♦ From E-mail menu selects E-mail profile press OK. ♦ Three profiles you can define. Choose one profile and select Options, there are two items: ¾ Activate: Enable the profile. ¾ Edit: You can edit the setting value according to your needs. Profiles settings: Settings about the Internet: Profile name can be changed freely to define the profile; Data account is selected from Data account under Connectivity menu; Check interval define the interval of checking mailbox; Download size define the max size while the phone is downloading. SMTP settings: SMTP is a protocol, it is used for sending e-mails. In our phone, we need to set some values Outgoing server , Outgoing port, Display name, E-mail address, User name and Password so that e-mail can be sent normally. POP3 settings: POP3 is another protocol, it is used for receiving e-mails. In our phone, we need to set some values Incoming server, Incoming port, User name and Password so that e-mail can be received normally. Signature: It just like we use signatures when we writing a mail. Here you can set Auto signature, Signature image and Signature text. 68 Menu-FM radio FM radio (Menu 11) • FM radio To listen to the FM radio on your phone connects the compatible headset connector on the down side of the phone. Note that the quality of the radio broadcast depends on the radio station’s coverage in that particular area. To quick access FM radio in Idle mode, press or through phone menu. ♦ To turn on the radio ¾ Press Menu and select FM radio. ¾ Press Navigation key down ▼to turn on/off radio. On the display are: • Channel location number and the name of the radio channel if you have saved the channel. • Frequency of the radio channel. ¾ If you have already saved radio channels, you can scroll to the channel you would like to listen to or select a radio channel location 1 to 10 by pressing the corresponding number key. ♦ Search a radio channel ¾ When the radio is on, press Navigation key up ▲to enable / disable Auto search then press Navigation key left ◄or right ► to search channel when a channel is found searching will stop. Or you can press Navigation key left ◄or right ► to search channel by hand. ¾ Saving radio channels To save channels quickly in positions 1-10, press and hold number key to . Selecting a channel that you wanted to be saved in position 1-10, and press key 1-10. ♦ FM recorder ¾ To record FM radio, press center key to begin FM recorder. Four Ways Navigation key FM Radio Function 69 Menu-FM radio ▲ Up Turn On/Off Auto search ▼ Down Turn On/Off radio ◄ Left press to skip 0.1 MHZ ► Right press to skip 0.1 MHZ Enter radio option list Key 1-9 To change radio channel, by pressing the corresponding number key. [Note: Before use FM radio option, please turn on the radio first.] • Using the radio ♦ When the radio is on, press key and select: ¾ Stations To save the channel you have found, press and select Edit. Key in the name of the channel and Frequency press OK. You can save 10 radio channels in the handset. ¾ Set frequency: if you know the frequency of the radio channel you would like to listen to (between 87.5 MHz and 108.0 MHz), key it in and press OK. ¾ Auto search: if you want to search radio channel, press Yes when Preset list confirm message show up. The search stops when channels has been found and show channel in Channel list. ¾ Record: Beginning record FM radio. ¾ Append: to append new radio with the already existing file. [Note: FM recorder file append function only support for AMR file format.] ¾ File list: show amount of record files. ¾ Settings: FM radio setting options: Turn On/Off Background function. • On: allow radio continuing playing when exit FM radio. • Off: when user exits FM radio, radio will stop. Record format: select the record format, AMR/WAV. Record storage: save the radio file in the Phone or Card. [Note: You can normally make a call or answer an incoming call 70 Menu-FM radio while listening to the radio. The volume of the radio is muted. When you end the call, the radio volume will automatically be turned up again. Also, when an application using GPRS or HSCSD connection is sending or receiving data, it may interfere with the radio.] 71 Menu-WAP WAP (Menu 12) The WAP service enables your phone to surf the Internet. Your phone offers you several default profiles to choose from. These default profiles are based on the connection settings of major operators at the time this phone was manufactured. You can apply the desired connection settings by simply activating the respective profile, and you are ready to go. • Homepage For each profile you are allowed to store a Home URL (Universal Resource Locator) address. You can quickly access the homepage of the active profile by selecting Home when the WAP menu is displayed. • Bookmarks You can save the addresses of web pages as bookmarks in the phone’s memory. ♦ Press Menu, and select WAP and Bookmarks. ♦ Choose the bookmarks you want to use and press Options. ♦ Select Goto will open a connection to the page associated with the bookmarks. You can also Edit or Delete the selected bookmarks, or Add Bookmark a new bookmarks by entering the title and URL address. • Recent pages You can view the recent pages that you have read. Press Goto to connect to the selected page. • Go to URL Key in the URL address and press OK to connect to the address. • Service inbox ♦ The received WAP push message will be stored in the Service Inbox. This means that a service provider sends WAP content to your phone without having you to do anything. You can get updated news or new WAP settings from your service provider. ♦ In the push message list, press Options key to Download or Delete push message. • Settings ♦ Edit profile The WAP settings are stored in a WAP profile. In most cases you only need to use one of the default profiles to access the Internet. The 72 Menu-WAP settings are different from operator to operator. Please consult your operator or service provider for the correct settings and proceed with care. Wrong settings will cause the connection to fail. ¾ Within Edit profile submenu, press OK key to enter profile editing list. ¾ Activate profile: press OK to activate the selected WAP profile. ¾ Rename profile: you can rename the selected WAP profile. ¾ Homepage: enter a title and address of the WAP web site as the homepage. You can only have a homepage for each profile. ¾ Press Menu, select WAP/Settings and Edit profile then press OK. Choose the desired profile from the setting list first, and then press OK. Choose Homepage and press OK. Key in the Home title and URL address then press OK. Data account: users are only allowed to choose a data account. The list of the accounts should be consistent to those under Connectivity menu - Data Account. Connect type: select HTTP, Connection-oriented, or Connectionless from the list. Username: enter your user ID for the WAP gateway. Password: enter your password for the WAP gateway. ♦ Browser option ¾ Timeout: set the timeout value for the browser. The browser will stop connecting to the web site if the web site does not respond within the timeout time. ¾ Show image: set option On/Off to view pictures while browsing. ♦ Service message settings: turn On or Off to decide whether you want to receive the service message or not. The message is saved in the Service inbox. ♦ Clear cache ¾ The information or data you have accessed are stored in the cache of the phone. A cache is a file buffer which is used to store data temporarily. ¾ Within Settings submenu, select Clear cache, and press OK. ♦ Clear cookies ¾ It is advisable to clear any sensitive information like cookies of previously visited web sites. This is to avoid privacy and security risks if your phone is misplaced, lost or stolen. 73 Menu-WAP ¾ Press OK to clear all the cookies. ♦ Clear recent page list ¾ It is advisable to clear any sensitive information about previously visited web pages in Recent Page List. This is to avoid privacy and security risks if your phone is misplaced, lost or stolen. ¾ Press OK to delete all the recent pages. ♦ Trusted certificates ¾ For using some services, such as banking services, you need security certificates. After you have downloaded the required security certificate from the Internet, you can view the certificate and then save or delete it. If you save it, the certificate is added to the list of trust certificates under the Settings of WAP menu. ¾ View the list of Trust Certificates: Press Menu, select WAP, Settings and Trust certificates press View key. If the security indicator is displayed during a connection, the data transmission between the phone and the gateway server is encrypted. However, the security indicator does not indicate that the data transmission between the gateway and the content server (the location where the requested resource is stored) is secure. It is up to the service provider to secure the data transmission between the gateway and the content server. 74