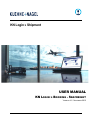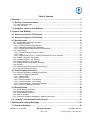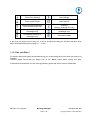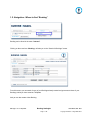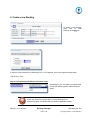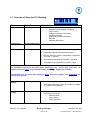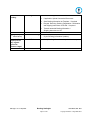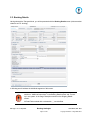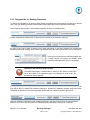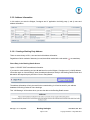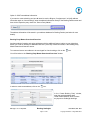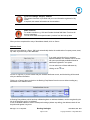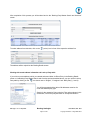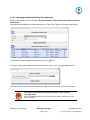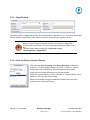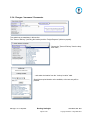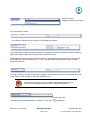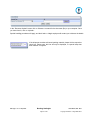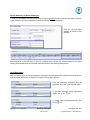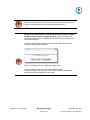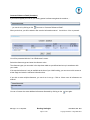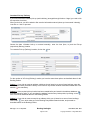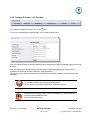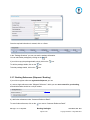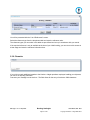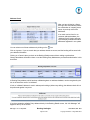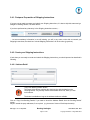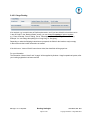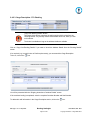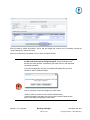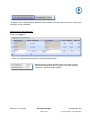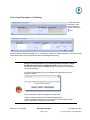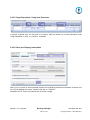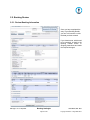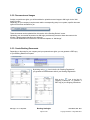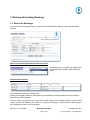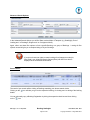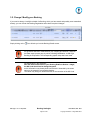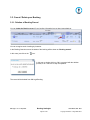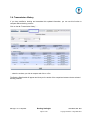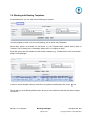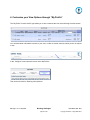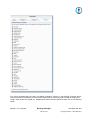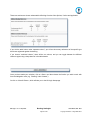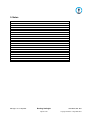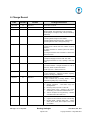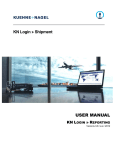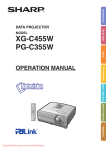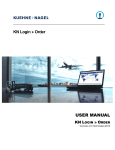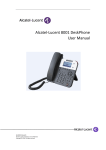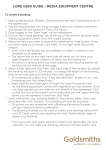Download User Manual Booking Seafreight
Transcript
KN Login » Shipment USER MANUAL KN LOGIN » BOOKING - SEAFREIGHT VERSION 4.1 / N OVEMBER 2012 Table of Contents 1. Booking ................................................................................................................................5 1.1. Booking - General Information ......................................................................................... 5 1.1.1. Icons used in KN Login .................................................................................................................. 5 1.1.2. Save your Work ! ........................................................................................................................... 6 1.2. Navigation - Where to find “Booking”.............................................................................. 7 2. Create a new Booking ........................................................................................................8 2.1. Overview of Steps for FCL Booking................................................................................. 9 2.2. Overview of Steps for LCL Booking............................................................................... 11 2.3. Booking Details .............................................................................................................. 13 2.3.1. Progress Bar for Booking Processes ............................................................................................ 14 2.3.2. Address Information ..................................................................................................................... 16 2.3.2.1. Creating a Booking Party Address .......................................................................................... 16 2.3.2.2. Maintaining Booking Party Addresses .................................................................................... 20 2.3.2.3. Uploading (Importing) Booking Party Addresses ..................................................................... 21 2.3.3. Cargo Routing ............................................................................................................................. 22 2.3.3.1. Ports and Places of Receipt / Delivery .................................................................................... 22 2.3.3.2. Dates ..................................................................................................................................... 23 2.3.3.3. Cargo Routing for LCL – including Information for Pick-up / Delivery ...................................... 23 2.3.4. Charges / Insurance / Documents ................................................................................................ 25 2.3.5. Container Overview - FCL Booking .............................................................................................. 28 2.3.6. Package Overview - LCL Booking ................................................................................................ 34 2.3.7. Booking References (Shipment / Booking) ................................................................................... 36 2.3.8. Remarks ...................................................................................................................................... 37 2.3.9. Additional Instructions (customer specific only) ............................................................................ 38 2.3.10. Save the Booking Information .................................................................................................... 38 2.4. Create Shipping Instructions ......................................................................................... 40 2.4.1. Postpone Preparation of Shipping Instructions ............................................................................. 41 2.4.2. Create your Shipping Instructions ................................................................................................ 41 2.4.2.1. Address Detail ....................................................................................................................... 41 2.4.2.2. Cargo Routing........................................................................................................................ 42 2.4.2.3. Cargo Description - FCL Booking ........................................................................................... 43 2.4.2.4. Cargo Description - LCL Booking ........................................................................................... 46 2.4.2.5. Cargo Description - Using local Characters ............................................................................ 47 2.4.2.6. Save your Shipping Instructions ............................................................................................. 47 2.5. Booking Review ............................................................................................................. 48 2.5.1. Review Booking Information......................................................................................................... 48 2.5.2. Documents and Images ............................................................................................................... 49 2.5.3. Create Booking Documents ......................................................................................................... 49 2.5.4. Save as Template ........................................................................................................................ 50 2.5.5. Transmit your Booking Registration / Shipping Instructions .......................................................... 50 2.6. “Visibility” from Booking Overview Screen ................................................................... 51 3. Working with existing Bookings ....................................................................................52 3.1. Search for Bookings ...................................................................................................... 52 KN Login v. 4.1 >> Shipment Booking Seafreight Page 2 of 66 User Manual, Nov. 2012 Copyright © Kuehne + Nagel 2008-2013 3.2. Change / Modify your Booking....................................................................................... 54 3.3. Cancel / Delete your Booking......................................................................................... 55 3.3.1. Deletion of Booking Record.......................................................................................................... 55 3.3.2. Request Cancellation of Booking ................................................................................................. 56 3.4. Transmission History ..................................................................................................... 57 3.5. Create a new Booking Template .................................................................................... 58 3.6. Working with Booking Templates .................................................................................. 60 3.7. Working with “Copy Booking” ....................................................................................... 61 4. Customise your View Options through “My Profile” ...................................................62 5. Notes ..................................................................................................................................65 6. Change Record .................................................................................................................66 KN Login v. 4.1 >> Shipment Booking Seafreight Page 3 of 66 User Manual, Nov. 2012 Copyright © Kuehne + Nagel 2008-2013 Notice of Confidentiality Proprietary and Confidential Material This document and all information contained herein are property of the Kuehne + Nagel group, comprising of its affiliates and subsidiaries. No part of this document may be reproduced by any means or transmitted without the prior written permission of the Kuehne + Nagel group, comprising of its affiliates and subsidiaries, except with respect to copies made or transmitted internally by the recipient of this document for the purpose of evaluating the contained information. In any event shall this document and any copies thereof be held in strict confidentiality. KN Login v. 4.1 >> Shipment Booking Seafreight Page 4 of 66 User Manual, Nov. 2012 Copyright © Kuehne + Nagel 2008-2013 1. Booking 1.1. Booking - General Information The Booking functionality can be used to generate bookings for four types of shipments: Sea Freight FCL, Sea Freight LCL, Airfreight and Road Freight. This version of the user manual applies to bookings for Seafreight (FCL and LCL). It will show you how to create the Booking, review it and then send the Booking Registration to Kuehne + Nagel’s operational system. 1.1.1. Icons used in KN Login This table shows you the icons used for different actions in KN Login. Close / Exit the Screen / Window Add / Create Information View Details Show next lower Level Delete Information Hide lower Level Print to PDF Access Look-up Table Show (expand) Section / Panel Modify Information Hide (collapse) Section / Panel Copy Information Upload (Document Images) Download (Document Images) Send (Document Images via) E-mail Select Add Note View Note Copy to all (Add Reference on overview screen) Save and Execute (Data Extract) Forward (Data Extract) Forward not possible (Data Extract) Backward (Data Extract) Add Fields (Data Extract, Field Selection) Remove Fields (Data Extract, Field Selection) Remove all selected Fields (Data Extract, Field Selection) KN Login v. 4.1 >> Shipment Booking Seafreight Page 5 of 66 User Manual, Nov. 2012 Copyright © Kuehne + Nagel 2008-2013 Add new Filter Condition (Data Extract, Filter Settings) Add new Filter Group (Data Extract, Filter Settings) Export to MS® Excel® Import CSV file Transmit (Booking Roadfreight / Road Collection Order only) Print Labels (Booking, for Roadfreight only) Print Manifest (Booking, for Roadfreight only) Partially or completely allocated to Container (Booking, Seafreight FCL only) Print Packing List (Booking, for Roadfreight only) Information available If you move your mouse over such an icon, a tool tip will appear providing you with the information, which action will be performed (does not apply to + / - icons). 1.1.2. Save your Work ! For security reasons the system will automatically log you out after being idle for 60 minutes (you need to log on again). Therefore please ensure that you always click on the <Save> button before leaving your desk. Please also do that whenever you exit a KN Login Booking screen and want to save the entered data. KN Login v. 4.1 >> Shipment Booking Seafreight Page 6 of 66 User Manual, Nov. 2012 Copyright © Kuehne + Nagel 2008-2013 1.2. Navigation - Where to find “Booking” Booking can be found in the menu “Interact”. Clicking on the menu item <Booking> will take you to the “Search for Bookings” screen. From this screen you can search for any of your Bookings already created and get access to those of your Bookings, which you have saved as Templates. And you can also create a New Booking. KN Login v. 4.1 >> Shipment Booking Seafreight Page 7 of 66 User Manual, Nov. 2012 Copyright © Kuehne + Nagel 2008-2013 2. Create a new Booking To create a new Booking, either click on <New Booking> or the icon. In order to create a booking for a Seafreight FCL or LCL shipment, click on the respective radio button. Then click on <OK>. Note to users working with different “Business Areas” Depending on your user rights, you may be able to work with different parties, called “Business Areas”. If your user setup in our system does not cover bookings for all modes of transport, this window will only show the applicable modes. KN Login v. 4.1 >> Shipment Booking Seafreight Page 8 of 66 User Manual, Nov. 2012 Copyright © Kuehne + Nagel 2008-2013 2.1. Overview of Steps for FCL Booking When Which Tab Initial Booking Which Action Booking Details • Create all Booking Details o o o o o o o Shipment Parties (Shipper, Consignee, …) Cargo Routing Charges / Insurance / Documents Container Overview (Additional) Customer References Remarks Additional Instructions Initial Booking Shipping Instructions • Skip this Tab (important information not available yet) Initial Booking Booking Review • Review Booking Information • If applicable: Upload Commercial Documents • Request Receiving Booking Registration Confirmation via E-mail – if required • Save Booking Information as Template – if required • Transmit Booking Registration to Kuehne + Nagel The information required for the action items listed above can -and in many cases willsupplied based on “plans” (e.g. estimated number of packages, weights and volumes). be The information for the action items mentioned below should be supplied, once actual facts are available (firm figures). After Container Loading Booking Details After Container Loading Shipping Instructions • Amend Booking Details – if necessary • Some Data Fields will no longer be available for Update (e.g. Cargo Routing Details) • Prepare Shipping Instructions Instructions) as required o o o KN Login v. 4.1 >> Shipment of Lading Address Details Cargo Routing Cargo Description Booking Seafreight Page 9 of 66 (Bill User Manual, Nov. 2012 Copyright © Kuehne + Nagel 2008-2013 After Container Loading At any Time (after nd 2 transmission) • Review Booking Information • If applicable: Upload Commercial Documents • Save Booking Information as Template – if required • Request Receiving Booking Registration Confirmation and Shipping Instructions via E-mail – if required • Transmit amended Booking Information / Shipping Instructions to KN Transmission History • View Comparison on Details of different Transmissions of your Booking (Information Updates) All Tabs • Modify Booking Information as required / necessary Booking Review Up to deadline / export process step agreed upon with Kuehne + Nagel KN Login v. 4.1 >> Shipment Booking Seafreight Page 10 of 66 User Manual, Nov. 2012 Copyright © Kuehne + Nagel 2008-2013 2.2. Overview of Steps for LCL Booking When Which Tab Initial Booking Which Action Booking Details • Create all Booking Details o o o o o o Initial Booking Initial Booking Shipping Instructions Booking Review • Shipment Parties (Shipper, Consignee, …) Cargo Routing Charges / Insurance / Documents (Additional) Customer References Remarks Additional Instructions Prepare Shipping Instructions Instructions) as required (Bill of Lading • o Address Details o Cargo Routing o Cargo Description Can also be done at later stage (see below) • Review Booking Information • If applicable: Upload Commercial Documents • Request Receiving Booking Registration Confirmation via E-mail – if required • Save Booking Information as Template – if required • Transmit Booking Registration to Kuehne + Nagel In many cases Booking Details and Shipping Instructions will be supplied in one go. Updating of Package Information may be required, after the cargo has departed from your premises. KN Login v. 4.1 >> Shipment Booking Seafreight Page 11 of 66 User Manual, Nov. 2012 Copyright © Kuehne + Nagel 2008-2013 Only applicable, if amendment / modification of Booking is necessary / required Up to deadline / export process step agreed upon with Kuehne + Nagel Up to deadline / export process step agreed upon with Kuehne + Nagel Up to deadline / export process step agreed upon with Kuehne + Nagel At any Time (after 2nd transmission) Booking Details Shipping Instructions • Amend Booking Details – if necessary • Some Data Fields will no longer be available for Update (e.g. Cargo Routing Details) • If not done yet: Prepare Shipping Instructions (Bill of Lading Instructions) as required o o o Booking Review Transmission History Address Details Cargo Routing Cargo Description • Review Booking Information • If applicable: Upload Commercial Documents • Save Booking Information as Template – if required • Request Receiving Booking Registration Confirmation and Shipping Instructions via E-mail – if required • Transmit amended Booking Information / Shipping Instructions to Kuehne + Nagel • View Comparison on Details of different Transmissions of your Booking (Information Updates) In following we will describe the different steps in full detail. KN Login v. 4.1 >> Shipment Booking Seafreight Page 12 of 66 User Manual, Nov. 2012 Copyright © Kuehne + Nagel 2008-2013 2.3. Booking Details Having selected the Transport Mode, you will be presented with the Booking Details screen (this screenshot relates to an FCL booking). In following we will address the individual segments of this screen. All information entered into KN Login Booking must be in English, except for the section on “Additional Instructions” in the Booking Details screen and -if so set up in our system- in the Cargo Description section on the Shipping Details screen! All Data Fields marked with a red asterisk ( * ) must be filled. KN Login v. 4.1 >> Shipment Booking Seafreight Page 13 of 66 User Manual, Nov. 2012 Copyright © Kuehne + Nagel 2008-2013 2.3.1. Progress Bar for Booking Processes To ensure full transparency on process steps already completed versus those which still need to be worked upon, KN Login Booking provides individual tabs with progress bars for the individual process steps. These progress bars provide a visual display regarding the entry of mandatory data. A blank progress bar indicates that no data has been entered on the respective page yet. As soon as any type of data is entered on the page and saved, a half filled progress bar indicates that mandatory data is still missing, which needs to be entered before the booking information can be transmitted. Hovering your mouse over a half filled progress bar, a tooltip window will appear and display which mandatory data fields have yet to be completed. Updating of the data entry progress bars The entered information is saved either by clicking on the <Save> button at the top or the bottom of the respective page or by changing to another tab. The progress bar is then updated. A filled progress bar with a light blue tick indicates all mandatory data fields have been completed and the user will be able to transmit the Booking information, provided all mandatory process steps have been completed, as described on the following pages. Before that the <Transmit> button is greyed out. When all mandatory information of the “Shipping Instruction” has been entered, they can get transmitted. Therefore you have to tick the check box “Include Shipping Instructions” and click on <Transmit>. KN Login v. 4.1 >> Shipment Booking Seafreight Page 14 of 66 User Manual, Nov. 2012 Copyright © Kuehne + Nagel 2008-2013 Subject to a specific setup in our system, you may see the additional text line “I agree to the Terms and Conditions” to the right of the <Transmit> button. Once the <Transmit> button is active, the check box becomes active as well. However, if you remove the tick from “I agree to the Terms and Conditions”, the <Transmit> button will no longer be active. If an icon is displayed next to the text line, move your mouse over it, and a tooltip relating to the terms and conditions will be shown. KN Login v. 4.1 >> Shipment Booking Seafreight Page 15 of 66 User Manual, Nov. 2012 Copyright © Kuehne + Nagel 2008-2013 2.3.2. Address Information In this section you enter the Shipper, Consignee and -if applicable- the Notify party (1 and 2) name and address information. 2.3.2.1. Creating a Booking Party Address There are several ways to fill in, save and work with address information: Regardless of which method of data entry is used, data fields marked with a red asterisk ( ) are mandatory. Direct Entry in the Booking Details Screen Option 1: DO NOT SAVE new address information. If you want to create a booking and you do not intend to use the Shipper, Consignee and / or Notify address information again on future bookings, enter the address information directly in the Booking Details screen and do not tick the respective party check box “Save to Party Master”. The address information will only be used for the current booking. It will not be saved in your address database for Booking Parties for future bookings. This “Info Message” will be shown when you save the data on the Booking Details screen: KN Login v. 4.1 >> Shipment Booking Seafreight Page 16 of 66 User Manual, Nov. 2012 Copyright © Kuehne + Nagel 2008-2013 Option 2: SAVE new address information. If you want to create a booking and you do intend to use the Shipper, Consignee and / or Notify address information again on future bookings, enter the address information directly in the Booking Details screen and then tick the respective party check box “Save to Party Master”. The address information will be saved in your address database for Booking Parties (see below for more details). Booking Party Master Search and Overview Another method of creating and saving addresses with the additional feature (subject to user rights) that allows you to edit or delete your addresses that were previously created and saved, is the Booking Party Master Search and Overview screen. To create and save a new address to be used again for future bookings, click on the icon. You will be taken to the “Booking Party Master Search and Overview” window. In order to create a new address, click on the icon. In the “Create Booking Party” window, enter the required address data. “Road Default Address” does not have any impact on Seafreight bookings. KN Login v. 4.1 >> Shipment Booking Seafreight Page 17 of 66 User Manual, Nov. 2012 Copyright © Kuehne + Nagel 2008-2013 If you are creating a “Shipper” address: The contact information is pre-filled with your user information registered in “My Profile”. If required, this contact information can be overwritten. State / Province: For certain countries -e.g. USA and Canada- the data field State / Province will become mandatory. You can then select the respective state / province from the look-up table. When you have completed the entry of the address details, click on <Save>. Address Check After you have clicked on <Save>, KN Login automatically checks the combination of company name, street, zip code, city and country of the addresses. If no match can be found in our customer address database, the “Address Check” window will open up and display available alternative addresses registered in our system. You can select one of these addresses by clicking on the icon. Or click on <Ignore>, if you are certain that your address details are correct, and the booking will be saved with your address information. Clicking on <Cancel> takes you back to the Booking Party Master Overview screen without making any alterations to the address record. A Booking Party address, which has been validated against our address database, can be recognised by the tick in the check box under “Is Validated”. If such a validated address is used in subsequent bookings (without any editing), the address check will not be performed against it anymore. KN Login v. 4.1 >> Shipment Booking Seafreight Page 18 of 66 User Manual, Nov. 2012 Copyright © Kuehne + Nagel 2008-2013 After completion of this process you will be taken back to the “Booking Party Master Search and Overview” screen. To select address from this table, click on the (select) icon in front of the respective address line. The address will be copied into the Booking Details screen. Working with saved address information via Look-up Party table If you wish to use an address, which you created and saved either via Direct Entry in the Booking Details screen or via Booking Party Master Search and Overview options described above, you can use the Look-up Party table by clicking on the icon shown next to “Shipper”, “Consignee” and “Notify Party” (1 and 2). You will be presented with a table of all addresses saved so far under the selected party type. Search for the respective Party using the Filter options shown in this screenshot, click on the party and then on <Accept and Return>. KN Login v. 4.1 >> Shipment Booking Seafreight Page 19 of 66 User Manual, Nov. 2012 Copyright © Kuehne + Nagel 2008-2013 2.3.2.2. Maintaining Booking Party Addresses Subject to user rights, you will be enabled to also modify and delete Booking Party addresses. To delete the address record, click on the (delete) icon and on <YES> in the “Confirm Action” window. The address record will be deleted from the address database; previous bookings will not be affected. To modify (update) an address record, click on the (edit) icon, make the required changes in the “Edit Booking party” window and click on <Save>. Previous bookings will not be affected by this change. Party Master Maintenance: For added convenience in maintaining Booking Party addresses you can also access the Booking Party Maintenance screen via the menu item “Party Master Maintenance” in the “Configure” menu. KN Login v. 4.1 >> Shipment Booking Seafreight Page 20 of 66 User Manual, Nov. 2012 Copyright © Kuehne + Nagel 2008-2013 2.3.2.3. Uploading (Importing) Booking Party Addresses Subject to user rights you will be enabled to Upload Addresses and/or Download the address data into MS® Excel®. Uploading and Downloading of address data is done by “Party Type” (Shipper in the case shown below). To download the data into MS® Excel® simply click on the icon. To upload / import address data into the Party Master table, click on the (import addresses) icon. Select the respective file containing the addresses, which you wish to upload, and click on <Accept>. The required file format for the address upload is “CSV” (commaseparated value). So if your address table is in the XLS format, you need to save the file in the CSV format first. KN Login v. 4.1 >> Shipment Booking Seafreight Page 21 of 66 User Manual, Nov. 2012 Copyright © Kuehne + Nagel 2008-2013 2.3.3. Cargo Routing Select the Kuehne + Nagel sending office, which shall handle the shipment for you. If you work with several different Kuehne + Nagel offices, there will be a drop-down list showing the respective offices. Once your Booking information has been saved and transmitted to Kuehne + Nagel, you can no longer change the selection of the Kuehne + Nagel office. If a wrong office was chosen, you need to delete the Booking and create a new one. Therefore please make sure that you do select the correct “Sending Kuehne + Nagel Office”! 2.3.3.1. Ports and Places of Receipt / Delivery Then select the “Port of Loading” and “Port of Discharge” (mandatory), as well as -if a Through Bill of Lading = “Point B/L” is required- Place of Receipt and / or Place of Delivery, using the respective look-up table. Simply select the location information from the look-up table. Should the required location for “Place of Receipt” or “Place of Delivery” not be available, a free text entry will be possible. Search for the location using the available filter options, then click on the location and on <Accept and Return>. KN Login v. 4.1 >> Shipment Booking Seafreight Page 22 of 66 User Manual, Nov. 2012 Copyright © Kuehne + Nagel 2008-2013 2.3.3.2. Dates The entry of the “Ready for Shipment Date” is mandatory, while the “Estimated Departure Date” and “Estimated Arrival Date” are for information purposes only. To select the dates, you can click on the icon, which will open the Calendar, click on a date and then on <Accept and Return>. You can also enter the date manually. Either enter the date in the format DDMMMYYYY or use T (for today) respectively T+n (for n days after today). “Ready for Shipment Date”: Is typically the date when the goods are ready to be picked up from your premises, or to be delivered to a defined receiving site at origin (e.g. a Kuehne + Nagel Container Freight Station / CFS). 2.3.3.3. Cargo Routing for LCL – including Information for Pick-up / Delivery The Cargo Routing section for an LCL Booking looks very similar to the one for FCL, however the section in this case includes time and address information for the pick-up and the delivery. If you wish Kuehne + Nagel to arrange the pick-up and / or delivery of this shipment, please tick the respective check box. Additional data fields will appear, which you need to fill. Enter the Date (manually or through the Calendar look-up) and Time for the Pick-up respectively Delivery (Date only). To create the “Pick-Up Location” or “Delivery Location” click on the icon. KN Login v. 4.1 >> Shipment Booking Seafreight Page 23 of 66 User Manual, Nov. 2012 Copyright © Kuehne + Nagel 2008-2013 For the creation of a Pick-up (Delivery) Location you have the same three options as described above for the Booking Parties. Option 1: If you wish to create an address, which you do not intend to re-use on future bookings, enter the address (and contact) information directly in the Edit Pick Up Location window. Data fields marked with a red asterisk ( ) are mandatory. Option 2: If the required pick-up location has been created before and saved in the address database -as described below for option 3- you can select the address from the Party Lookup table, by clicking on the icon. Proceed as described above for the Booking Parties. Option 3: If you wish to create a new pick-up address, which you do intend to re-use on future bookings, click on the icon, which takes you to the Booking Party Master Search window, and proceed as described above for the Booking Parties. KN Login v. 4.1 >> Shipment Booking Seafreight Page 24 of 66 User Manual, Nov. 2012 Copyright © Kuehne + Nagel 2008-2013 2.3.4. Charges / Insurance / Documents Two selections are mandatory in this section: The “Terms of Delivery” (including the location) and the “Freight Payment” (collect or prepaid). Choose the “Terms of Delivery” from the dropdown table, … … and select the location from the “Lookup: Location” table. Should the required location not be available, a free text entry will be possible. KN Login v. 4.1 >> Shipment Booking Seafreight Page 25 of 66 User Manual, Nov. 2012 Copyright © Kuehne + Nagel 2008-2013 Select the type of “Shipping Document” you require. The standard setting is on Sea Way Bill (SWB). If you choose Bill of Lading, … … the number of originals (3/3) and copies (10) are already pre-defined. If you wish Kuehne + Nagel to arrange for insurance coverage, please tick the respective check box and then stipulate the shipment value to be insured and the respective currency. Please state the commercial invoice value, the Kuehne + Nagel operations employee will then calculate the actual Insurance Value on the basis of “CIF + 10%” or whatever basis for the Insurance Value has been agreed upon with you. If a Letter of Credit is involved, please tick the respective check box and then enter the expiration date of the Letter of Credit, either manually or using the Calendar look-up. If this check box is ticked, you will be able to change the spelling of the port name(s) in the Shipping Instructions screen (Cargo Routing section). If the shipment contains any Dangerous Goods, please tick the respective check box. “Upload Dangerous Goods Declaration” will appear. Click on the KN Login v. 4.1 >> Shipment Booking Seafreight Page 26 of 66 (upload) icon. User Manual, Nov. 2012 Copyright © Kuehne + Nagel 2008-2013 In the “Document Upload” screen click on <Browse> to search for the document (file) on your computer. Once you have found it, click on <Upload>. Special handling procedures will apply, and the Kuehne + Nagel employee will contact you to discuss the details. If the shipment contains solid wood packing material, please tick the respective check box. Please note, this line will only be displayed, if a special setup has been made in our system. KN Login v. 4.1 >> Shipment Booking Seafreight Page 27 of 66 User Manual, Nov. 2012 Copyright © Kuehne + Nagel 2008-2013 2.3.5. Container Overview - FCL Booking To “create” a container, just click on the icon. You will be presented with the “Add Container / Container Details” window. In this window you need to complete the data entry on the mandatory fields first, before working on the optional entries (Pick-up / Delivery, Customer Reference Detail). FCL Container Entry Select the required “Container Type” from the drop-down table, which is customised, … … and enter the Total Weight and Volume. The maximums displayed for weight and volume are based on the selected container type (40GE in this case). KN Login v. 4.1 >> Shipment Booking Seafreight Page 28 of 66 User Manual, Nov. 2012 Copyright © Kuehne + Nagel 2008-2013 Special Data Entry for Reefer Containers In case you are creating a booking for a shipment requiring working reefer containers and select a “Reefer” under Container Type, three additional fields for the “Reefer” settings will appear. Enter the required reefer settings, as shown in this example. After completion of the data entry in the FCL Container Entry window the entered values for the reefer settings will be displayed in the Container Overview section of the Booking Details screen. Cargo Description Next you need to enter the Cargo Description information; as stated above, this needs to be done before you enter Customer References or details for Container Pick-up and/or Delivery. Enter the commodity description and the respective “HS Code” (customs tariff code). To generate additional Cargo Description details, click on the icon. To modify Cargo Descriptions details, click on the icon. KN Login v. 4.1 >> Shipment Booking Seafreight Page 29 of 66 User Manual, Nov. 2012 Copyright © Kuehne + Nagel 2008-2013 Please note that the entry of the HS Code is mandatory, you have to enter 4 to 10 digits of the applicable HS Code (numerical characters only) ! After the initial transmission of your Booking details to Kuehne + Nagel, the HS Code should not be changed anymore, as this information may already have been advised / forwarded by the ocean carrier to the respective concerned authorities. If you have changed the HS Code, this window will appear after you have clicked on <Save Container Details>: Click on <Accept> to save the changes you have made. <Cancel> takes you back into the Container Details screen. <Undo all changes> also takes you back into the Container Details screen, where it sets back all changes you have made. KN Login v. 4.1 >> Shipment Booking Seafreight Page 30 of 66 User Manual, Nov. 2012 Copyright © Kuehne + Nagel 2008-2013 Customer Reference Detail (Container) If you wish to register your own or your trading partner’s references against the container, … … you can do so by clicking on the icon next to “Customer Reference Detail”. When you do that, you will be asked to first save the information entered. Just click on <Yes> to proceed. You will be presented with the “List of References” screen. Select the reference type and enter the reference value. The reference types you can select in the drop-down table are pre-defined and set up in accordance with your needs. If the required reference is not yet available at the time of your initial booking, you can return to this screen at a later stage and enter the reference information then. If you wish to enter multiple references, you can do so in one go. Click on <Save> once all references are entered. You can of course also enter additional references afterwards by clicking on the KN Login v. 4.1 >> Shipment Booking Seafreight Page 31 of 66 icon again. User Manual, Nov. 2012 Copyright © Kuehne + Nagel 2008-2013 Container Pick-up / Delivery If you wish to have the container pick-up (and/or delivery) arranged through Kuehne + Nagel, you need to tick the respective check box. When you do that, you will be asked to first save the information entered (unless you have saved it already). Just click on <Yes> to proceed. Choose the date -Calendar look-up or entered manually-, enter the time (from, to) and the Pick-up (respectively Delivery) location. To create the Pick-up (Delivery) Location, click on the icon. For the creation of a Pick-up (Delivery) Location you have the same three options as described above for the Booking Parties. Option 1: If you wish to create an address, which you do not intend to re-use on future bookings, enter the address (and contact) information directly in the Edit Pick Up Location window. Data fields marked with a red asterisk ( ) are mandatory. Option 2: If the required pick-up location has been created before and saved in the address database –as described below for option 3- you can select the address from the Party Lookup table, by clicking on the icon. Proceed as described above for the Booking Parties. Option 3: If you wish to create a new pick-up address, which you do intend to re-use on future bookings, click on the icon, which takes you to the Booking Party Master Search window, and proceed as described above for the Booking Parties. KN Login v. 4.1 >> Shipment Booking Seafreight Page 32 of 66 User Manual, Nov. 2012 Copyright © Kuehne + Nagel 2008-2013 Once the data entry in this window is completed, click on <Save and Close>. Creating multiple Containers for one Shipment Option 1 If you wish to create identical Container Details for several containers, enter the respective number of containers before clicking on <Save and Close>. Option 2 Copy the details defined for one container, by clicking on the icon. Meaning of the other icons: To create new container details, click on the icon. To edit container details, click on the icon. To delete container details, click on the icon. KN Login v. 4.1 >> Shipment Booking Seafreight Page 33 of 66 User Manual, Nov. 2012 Copyright © Kuehne + Nagel 2008-2013 2.3.6. Package Overview - LCL Booking To create the package information, click on the icon. You will be presented with the Add Package Line / Package Details screen. Enter the number of boxes of the same package type and dimensions, select the package type from the dropdown list. Then enter the dimensions per package, the total weight of these packages, the HS Code, which is mandatory for Seafreight, and the Commodity (cargo description). When you enter the individual dimensions, the system will automatically calculate the total volume of the packages. The available package types can be customised for you. Please contact your Kuehne + Nagel office to get this arranged. Please note that the entry of the HS Code is mandatory, you have to enter 4 to 10 digits of the applicable HS Code (numerical characters only) ! KN Login v. 4.1 >> Shipment Booking Seafreight Page 34 of 66 User Manual, Nov. 2012 Copyright © Kuehne + Nagel 2008-2013 After the initial transmission of your Booking details to Kuehne + Nagel, the HS Code should not be changed anymore, as this information may already have been advised / forwarded by the ocean carrier to the respective concerned authorities. If you have changed the HS Code, this window will appear after you have clicked on <Save>: Click on <Accept> to save the changes you have made. <Cancel> takes you back into the Container Details screen. <Undo all changes> also takes you back into the Container Details screen, where it sets back all changes you have made. KN Login v. 4.1 >> Shipment Booking Seafreight Page 35 of 66 User Manual, Nov. 2012 Copyright © Kuehne + Nagel 2008-2013 Once the required information is entered, click on <Save>. In the “Package Overview” you can now see the package information. You can add further packages by clicking on the icon. If you wish to copy the package details, simply click on the To edit the package details, click on the To delete package details, click on the icon. icon. icon. 2.3.7. Booking References (Shipment / Booking) If you wish to register references against the Shipment, you can a.) enter a single reference under “Shipper’s Reference” -which you can use to search for your booking, and which therefore should be a unique number- b.) add further references under “Customer Reference Detail”. To enter further references, click on the KN Login v. 4.1 >> Shipment icon next to “Customer Reference Detail”. Booking Seafreight Page 36 of 66 User Manual, Nov. 2012 Copyright © Kuehne + Nagel 2008-2013 You will be presented with the “List of References” screen. Select the reference type from the drop-down table and enter the reference value. The reference types you can select in this table are pre-defined and set up in accordance with your needs. If the required reference is not yet available at the time of your initial booking, you can return to this screen at a later stage and enter the reference information then. 2.3.8. Remarks If you wish to supply additional remarks to the Kuehne + Nagel operations employee handling your shipment, you can do so by using “Remarks”. Just enter your message into the text box. The field allows for the entry of maximum 1000 characters. KN Login v. 4.1 >> Shipment Booking Seafreight Page 37 of 66 User Manual, Nov. 2012 Copyright © Kuehne + Nagel 2008-2013 2.3.9. Additional Instructions (customer specific only) By default this section is “collapsed” (not displayed). To open / expand it, click on the icon. All data fields in this section -Handling Instructions, Bill of Lading Mailing Address, International Freight Forwarding Special Invoice Payer, FCECS Mailing Address, Commodity Descriptionare for optional use, none are mandatory. The information registered in this section will NOT be transmitted to Kuehne + Nagel’s operational system. It is additional information, which will be appear in the Booking Registration message (in PDF), which is sent to the Kuehne + Nagel operations employee. Information in this section may be entered in local language. 2.3.10. Save the Booking Information Once you have completed the entry of booking details, click on <Save> or on <Save & Refresh> or move to another tab to update the progress bar, which will then show the booking details as “complete”. KN Login v. 4.1 >> Shipment Booking Seafreight Page 38 of 66 User Manual, Nov. 2012 Copyright © Kuehne + Nagel 2008-2013 Address Check After you have clicked on <Save>, KN Login also automatically checks the combination of company name, street, city and zip code of the addresses. If no match can be found in our customer address database, the “Address Check” window will open up and display available alternative addresses registered in our system. You can select one of these addresses by clicking on the icon. Click on <Ignore>, if you are certain that your address details are correct, and the booking will be saved with your address information. Clicking on <Cancel> takes you back to the Booking Details screen without making any alterations. Change the address information there or use the Booking Party Maintenance process described earlier in this document. A Booking Party address, which has been validated against our address database, can be recognised by the tick in the check box under “Is Validated”. If such a “validated” address is used in subsequent bookings (without any editing), the address check will not be performed against it anymore. If you have created or edited a Party address directly in the Booking Details screen, this “Info Message” will appear at the top of the screen. KN Login v. 4.1 >> Shipment Booking Seafreight Page 39 of 66 User Manual, Nov. 2012 Copyright © Kuehne + Nagel 2008-2013 2.4. Create Shipping Instructions Shipping Instructions -also commonly known as B/L Instructions- can be generated at time of booking -often applicable for LCL shipments- or later -typically applicable for FCL shipments- (e.g. after container loading is completed). These Shipping or B/L Instructions are your instructions to Kuehne + Nagel on how to prepare the required transport document. If you are not yet ready to prepare your “Shipping Instructions” at the time of your initial booking, you should SKIP THIS TAB and go straight to “Booking review” (you then create and send your Shipping Instructions at a later stage). Please refer to the further instructions provided below under “Postpone Preparation of Shipping Instructions”. KN Login v. 4.1 >> Shipment Booking Seafreight Page 40 of 66 User Manual, Nov. 2012 Copyright © Kuehne + Nagel 2008-2013 2.4.1. Postpone Preparation of Shipping Instructions If you are not yet ready to prepare and submit your Shipping Instructions, it is best to skip this screen and go straight to “Booking Review”, as stated above. If you have performed any data entry in the Shipping Instructions screen, … … but some mandatory information is are still missing, you will in any event not be able to transmit your Shipping Instructions, the check box “Include Shipping Instructions” will be in-active (greyed out). 2.4.2. Create your Shipping Instructions If and when you are ready to create and submit the Shipping Instructions, you should proceed as described in following. 2.4.2.1. Address Detail “Copy from Booking Details” Button The usage of this button overrides the whole section with the data from the “Booking Details”. Any already manual entered data will be lost, when you click on this button. The button is available as long as the address details are editable. Click on “Copy from Booking Details” if you want to inherit the Address Details from the “Booking Details” screen. Adjust / amend the party addresses, if so required (e.g. because of Letter of Credit requirements). KN Login v. 4.1 >> Shipment Booking Seafreight Page 41 of 66 User Manual, Nov. 2012 Copyright © Kuehne + Nagel 2008-2013 2.4.2.2. Cargo Routing If so required -e.g. to match Letter of Credit requirements-, and if you have ticked the check box next to “Letter of Credit” in the “Booking Details” screen, you can amend the naming of various locations, e.g. Place of Receipt, Port of Loading, Port of Transshipment, Port of Discharge, Place of Delivery. Example: You can change the spelling from “Hong Kong” to “Hongkong”. Depending on when the Shipping Instructions are prepared, the fields for the locations may be empty. In that case enter the location information as needed. If the tick box on “Letter of Credit” has not been ticked, the data fields will be greyed out. For your information: The information “Ocean Vessel” and “Voyage” will be supplied by Kuehne + Nagel’s operational system, after your booking registration has been received. KN Login v. 4.1 >> Shipment Booking Seafreight Page 42 of 66 User Manual, Nov. 2012 Copyright © Kuehne + Nagel 2008-2013 2.4.2.3. Cargo Description - FCL Booking “Copy from Booking Details” Button The usage of this button overwrites the whole section with the data from the “Booking Details”. Any already manual entered data will be lost, when you click on this button. The button is available as long as the address details are editable. Click on “Copy from Booking Details” if you want to inherit the Address Details from the “Booking Details” screen. If so required (e.g. to match Letter of Credit requirements), you can amend the Cargo Description. To do so, click on the icon. You will be presented with the “Shipping Instructions Container Details” screen. If the container loading is completed, enter the complete Container Number and Seal Number. To add and/or edit information in the Cargo Description section, click on the KN Login v. 4.1 >> Shipment Booking Seafreight Page 43 of 66 icon. User Manual, Nov. 2012 Copyright © Kuehne + Nagel 2008-2013 Enter the data for “Marks & Numbers”, add or edit the Weight and Volume, and -if necessary- amend the “Cargo Description” and the HS Code. When your data entry is completed, click on <Save Container Details>. After the initial transmission of your Booking details to Kuehne + Nagel, the HS Code should not be changed anymore, as this information may already have been advised / forwarded by the ocean carrier to the respective concerned authorities. If you have changed the HS Code, this window will appear after you have clicked on <Save Container Details>: Click on <Accept> to save the changes you have made. <Cancel> takes you back into the Container Details screen. <Undo all changes> also takes you back into the Container Details screen, where it sets back all changes you have made. KN Login v. 4.1 >> Shipment Booking Seafreight Page 44 of 66 User Manual, Nov. 2012 Copyright © Kuehne + Nagel 2008-2013 To apply the same Cargo Description details for other containers in the same shipment, click on <Copy cargo description to other containers>. Multiple lines of Cargo Description Clicking on the icon, … … allows you to generate an additional set of Cargo Description details. Make sure that the total weight and volume of the sets you create matches the figures shown in the top right corner of the “Shipping Instructions - Container Details” window. KN Login v. 4.1 >> Shipment Booking Seafreight Page 45 of 66 User Manual, Nov. 2012 Copyright © Kuehne + Nagel 2008-2013 2.4.2.4. Cargo Description - LCL Booking To add and/or edit information in the Cargo Description section, click on the icon. Enter the data for “Marks & Numbers” and -if necessary- amend the “Cargo Description”, HS Code as well as the Weight and Volume (pre-filled with data from Package Details entry). After the initial transmission of your Booking details to Kuehne + Nagel, the HS Code should not be changed anymore, as this information may already have been advised / forwarded by the ocean carrier to the respective concerned authorities. If you have changed the HS Code, this window will appear after you have clicked on <Save>: Click on <Accept> to save the changes you have made. <Cancel> takes you back into the Container Details screen. <Undo all changes> also takes you back into the Container Details screen, where it sets back all changes you have made. KN Login v. 4.1 >> Shipment Booking Seafreight Page 46 of 66 User Manual, Nov. 2012 Copyright © Kuehne + Nagel 2008-2013 2.4.2.5. Cargo Description - Using local Characters If required, a special setup can be made in our system, which will enable you to enter information under “Cargo Description” in local -e.g. Chinese- characters. 2.4.2.6. Save your Shipping Instructions When you do not have to amend the data anymore and all Shipping Instructions information is entered, tick the “Include Shipping Instructions” checkbox and click on <Transmit>. Otherwise click on <Save> and transmit later to Kuehne + Nagel. KN Login v. 4.1 >> Shipment Booking Seafreight Page 47 of 66 User Manual, Nov. 2012 Copyright © Kuehne + Nagel 2008-2013 2.5. Booking Review 2.5.1. Review Booking Information Once you have completed the entry of your Booking Details, you can -in this screen- review the data you have entered. If you detect errors, which need to be corrected, go back to the Booking Details screen or Shipping Instructions and make the required changes. KN Login v. 4.1 >> Shipment Booking Seafreight Page 48 of 66 User Manual, Nov. 2012 Copyright © Kuehne + Nagel 2008-2013 2.5.2. Documents and Images Subject to special user rights, you will be enabled to upload document images to KN Login via the “Add Image” function. Depending on your company’s requirements and the corresponding setup in our system, specific document types will have been activated for you. These documents can be uploaded from this section in the “Booking Review” screen. Uploading your commercial documents into KN Login provides easy access to these documents to the Kuehne + Nagel operator handling your shipment. You will find details about this tool in the user manual chapters on “Add Image”. 2.5.3. Create Booking Documents Depending on the setup for your company and your personal user rights, you can generate a PDF copy of your Booking Details in this panel. By clicking on the icon in the line for “Booking Registration”, you generate a PDF document draft of your Booking Registration. Click on the icon in the line for “Shipping Instructions” to generate a PDF copy of your Shipping Instructions. KN Login v. 4.1 >> Shipment Booking Seafreight Page 49 of 66 User Manual, Nov. 2012 Copyright © Kuehne + Nagel 2008-2013 2.5.4. Save as Template You can also save the Booking as a Template by clicking on the <Save as template> button at the bottom of the “Booking Review” screen. This window will pop up. Simply enter a name for your Booking Template and click on <Save>. “Save as Template” does not take over the following data: - Delivered by Kuehne + Nagel • “Booking ID” • “Voyage” and “Ocean Vessel” - Data from the customer • “Valid until” (“Letter of Credit”) • “Ready for Shipment Date” • “Estimated Departure Date”, “Estimated Arrival Date” • “Pick Up Date”, “Pick Up Time from”, “Pick Up Time to” • “Remarks” • “Shipper’s Reference” • “Customer Reference Detail” • “Container Number”, “Seal” 2.5.5. Transmit your Booking Registration / Shipping Instructions (1) By default, you will receive a Booking Registration Confirmation e-mail from our system. If you do not want to receive the Booking Registration Confirmation email, please remove the tick from this check box (2) If other parties shall receive a copy of this Booking Registration Confirmation e-mail, please enter their email addresses here (comma-separated, no gaps) (3) If the imaged Shipping Instructions shall also be attached to the e-mail, please tick the check box. KN Login v. 4.1 >> Shipment Booking Seafreight Page 50 of 66 User Manual, Nov. 2012 Copyright © Kuehne + Nagel 2008-2013 When you are ready to transmit the booking information to Kuehne + Nagel, click on <Transmit>. If the transmission has been successful, and the respective check box is ticked, you will shortly receive a Booking Registration Confirmation e-mail. 2.6. “Visibility” from Booking Overview Screen Once the Kuehne + Nagel operations employee has opened the export file with your Booking details, you will see the KN (Origin) Reference Number in the Booking Overview screen. As shown in the screenshot below, the KN Reference will be displayed as a hyperlink. If you click on this hyperlink, you will be taken to the “Shipment Detail” screen, where you can view the transport progress of this shipment (up to final delivery or release to a third party). Alert Symbol You may find an alert symbol in some of the Booking lines. This signal alerts you to an important piece of information. Simply click on it to view a short notice about the Booking line. Details can be found under the tab “Transmission History”. KN Login v. 4.1 >> Shipment Booking Seafreight Page 51 of 66 User Manual, Nov. 2012 Copyright © Kuehne + Nagel 2008-2013 3. Working with existing Bookings 3.1. Search for Bookings If you wish to find an existing Booking, you can use the Standard Search Options or the Advanced Search Options. Note to users working with different “Business Areas” Depending on your user rights, you may be able to work with different parties, called “Business Areas”. Standard Search Options The available filter options for searching are: Booking Creation Date, Reference Filter (Booking ID, KN Reference, Shipment Number and your Shipper Reference) and Booking Status. Enter the search value against one or more of these filter options to find a specific Booking, or enter a date range or just the first characters of a reference for a group of Bookings, or possibly leave all fields empty to get a complete overview of all your Bookings. KN Login v. 4.1 >> Shipment Booking Seafreight Page 52 of 66 User Manual, Nov. 2012 Copyright © Kuehne + Nagel 2008-2013 Advanced Search Options In the Advanced Search Options you will find filters such as Mode of Transport (e.g. Seafreight), Port of Loading and / or Discharge, Shipper and / or Consignee or Notify. Again, either use these filter options to find a specific Booking or a group of Bookings. Leaving all filter options unused will give you a complete listing of all your Bookings. If you do not have user rights to create bookings for all transport modes (Air, Sea, Road), your Advanced Search Options (filters) will differ from what is displayed in the screenshot shown above. Search Result The result of your search will be a listing of Bookings matching your chosen search criteria. Clicking on the icon will take you go into the respective booking, for viewing and / or editing of the booking details. You can also easily copy a Booking Registration by ticking the respective check box and then clicking on the icon. KN Login v. 4.1 >> Shipment Booking Seafreight Page 53 of 66 User Manual, Nov. 2012 Copyright © Kuehne + Nagel 2008-2013 3.2. Change / Modify your Booking If you need to change / modify the details of a Booking, which you have saved and possibly even transmitted already, you can re-enter the Booking Registration and make the required changes. Simply clicking on the icon will take you into the Booking Details screen. An agreement has been made between your company and Kuehne + Nagel on the latest export process step, by which a Booking Modification via KN Login Booking is still possible. The corresponding system setup has been made. As stated before in this document, after the initial transmission of your Booking Details to Kuehne + Nagel, the HS Code should not be changed anymore, as this information may already have been advised / forwarded by the ocean carrier to the respective concerned authorities. The carrier may charge an amendment fee for the correction of the HS Code. KN Login v. 4.1 >> Shipment Booking Seafreight Page 54 of 66 User Manual, Nov. 2012 Copyright © Kuehne + Nagel 2008-2013 3.3. Cancel / Delete your Booking 3.3.1. Deletion of Booking Record You can delete the Booking record, if your booking information has not been transmitted yet. You can recognise such a booking by its status: In the Booking Overview screen the status of the booking will be shown as “Booking started”. In this case, just click on the icon. In this pop-up window click on <OK> to proceed with the deletion process, or on <Cancel> to stop the operation. The record will be deleted from KN Login Booking. KN Login v. 4.1 >> Shipment Booking Seafreight Page 55 of 66 User Manual, Nov. 2012 Copyright © Kuehne + Nagel 2008-2013 3.3.2. Request Cancellation of Booking If your booking has already been transmitted, a simple deletion of the booking record via KN Login Booking is no longer possible. You can recognise such a booking by its status as well: In the Booking Overview screen the status of the booking will not be shown as “Booking started”, it will rather be shown as e.g. “Booking requested”, “Booking synchronized”, “Booking modified” etc. In this case you need to request the booking to be cancelled. The procedure in KN Login Booking looks the same as for the deletion: Just click on the icon. In this pop-up window click on <OK> to proceed with the deletion process, or on <Cancel> to stop the operation. In the status column of the Booking Overview screen “Booking cancellation requested” will be shown. Your action will trigger a Request for Cancellation e-mail message to the Kuehne + Nagel operations employee, who will then cancel the respective record in Kuehne + Nagel’s operational system. Once the cancellation is effected, the status of the booking will change to “Booking cancelled”. KN Login v. 4.1 >> Shipment Booking Seafreight Page 56 of 66 User Manual, Nov. 2012 Copyright © Kuehne + Nagel 2008-2013 3.4. Transmission History If you have modified a booking and transmitted this updated information, you can use this function to compare different booking versions. Click on the tab “Transmission History”, … … select the versions you wish to compare and click on <Go>. The Booking Details table will appear and show you the results of the comparison between the two selected Booking versions. KN Login v. 4.1 >> Shipment Booking Seafreight Page 57 of 66 User Manual, Nov. 2012 Copyright © Kuehne + Nagel 2008-2013 3.5. Create a new Booking Template When you work with recurring data in your bookings, the creation of a booking template is a useful help. Click either on <New Booking> or on the icon in the “My Templates” section. In order to create a booking for a Seafreight FCL or LCL shipment, click on the respective radio button and enter the name of the new template. Then click on <OK>. Note to users working with different “Business Areas” Depending on your user rights, you may be able to work with different parties, called “Business Areas”. KN Login v. 4.1 >> Shipment Booking Seafreight Page 58 of 66 User Manual, Nov. 2012 Copyright © Kuehne + Nagel 2008-2013 The “Booking Details” screen will open up. Enter the required information for future bookings, click on <Save> and repeat this in the “Shipping Instructions”. LCL Bookings have a “Package Overview” instead of the “Container Overview”. KN Login v. 4.1 >> Shipment Booking Seafreight Page 59 of 66 User Manual, Nov. 2012 Copyright © Kuehne + Nagel 2008-2013 3.6. Working with Booking Templates As described above, you can easily save a Booking as a Template. To find a template you wish to use for a new Booking, click on the tab <My Templates>. Several filter options are available for the search, e.g. the Template Name (fastest option), Mode of Transport, Port of Loading and / or Discharge, Shipper and / or Consignee or Notify. Some filter options are only available for other modes of transport (e.g. “Product/Service Level” and “Neutral Shipper” for Roadfreight). In order to use the template, which you have found, to generate a new Booking, click on the icon. This will take you to the Booking Details screen, where you can complete the data with new dates, weights, volumes etc. KN Login v. 4.1 >> Shipment Booking Seafreight Page 60 of 66 User Manual, Nov. 2012 Copyright © Kuehne + Nagel 2008-2013 3.7. Working with “Copy Booking” Another way to create a new Booking from an existing one is to create a copy. If you have to create a more or less identical Booking, as far as the Cargo Details go, working with “Copy Booking” makes good sense. If the Cargo Details differ significantly, it is recommended to rather work with a template. To create a copy, … … click on the (copy selected booking) icon. This will take you to the Booking Details screen, where you can complete the data with new dates, weights, volumes etc. “Copy Booking” does not save the following data: - Delivered by Kuehne + Nagel • “Booking ID” • “Voyage”, “Ocean Vessel” - Data from the customer • “Valid until” (“Letter of Credit”) • “Ready for Shipment Date” • “Estimated Departure Date”, “Estimated Arrival Date” • “Pick Up Date”, “Pick Up Time from”, “Pick Up Time to” • “Remarks” • “Shipper’s Reference” • “Customer Reference Detail” • “Container Number”, “Seal” KN Login v. 4.1 >> Shipment Booking Seafreight Page 61 of 66 User Manual, Nov. 2012 Copyright © Kuehne + Nagel 2008-2013 4. Customise your View Options through “My Profile” The “My Profile” function of KN Login allows you to also customise the view of the Booking Overview screen. You can add certain information columns to your view, or take out certain columns, which you do not require to see. In the “Configure” menu choose the menu item <My Profile>. Then click on the tab for <Booking View Options>. KN Login v. 4.1 >> Shipment Booking Seafreight Page 62 of 66 User Manual, Nov. 2012 Copyright © Kuehne + Nagel 2008-2013 You will be presented with this table of available information columns in the Booking Overview screen. Tick those boxes for information you wish to see, respectively un-tick those you do not wish or need to see. Certain check boxes are greyed out, indicating that these columns cannot be taken out of the Overview screen. KN Login v. 4.1 >> Shipment Booking Seafreight Page 63 of 66 User Manual, Nov. 2012 Copyright © Kuehne + Nagel 2008-2013 These two sections are shown underneath the Booking Overview View Options, if active and applicable. If you tick the radio button under “separate column”, you will see how many references of the specific type have been registered against the booking. If you choose “combined column”, there will be one column, and you can toggle between the different reference types using a drop-down list in the table header. Once you have made your selection, click on <Save> and then choose the function you wish to work with from the Navigation menu (e.g. “Booking” under “Interact”). Or click on <Save & Return>, which will take you to the KN Login Homepage. KN Login v. 4.1 >> Shipment Booking Seafreight Page 64 of 66 User Manual, Nov. 2012 Copyright © Kuehne + Nagel 2008-2013 5. Notes KN Login v. 4.1 >> Shipment Booking Seafreight Page 65 of 66 User Manual, Nov. 2012 Copyright © Kuehne + Nagel 2008-2013 6. Change Record Date Version Author Change Reference Dec. 2009 2.0 Ham MV-T First version of manual Apr. 2010 2.1 Ham MV-T Updated version of manual Sep. 2010 2.4 Ham MV-T Updated version of manual: Booking Details: New procedure for entry of Booking Parties (Shipper, Consignee, Notify, Pick-up and Delivery addresses) Dec. 2010 2.5 Ham MV-T Updated version of manual: 1) Booking Details: Shipper Contact Details 2) Booking Details: Dangerous Goods – Upload Image 3) Booking Review: Note on Add (Upload) Image May 2011 3.1 Ham MV-T Updated version of manual: 1) New lay-out of banner and menu, headers of pop-up windows 2) Added information on Address Upload and Address Validation 3) Changed information and screenshots on Search and Overview screens Jun 2011 3.2 Ham MV-T Updated version of manual: 1) Replaced Shipping Document “ECB” with “SWB” 2) Changed information on entry / updating of HTS (HS) code Aug 2011 3.3 Ham MV-T Updated version of manual: 1) Container Details – Changed information on order of data entry, added / replaced screenshots 2) KN Login Icons – Added several icons Mar 2012 3.6 Ham MV-T Updated version of manual: 1) Party Addresses – Changed information regarding creation of booking party addresses May 2012 3.7 Ham MV-T Updated version of manual: 1) FCL Container Entry in Booking Details – Added information regarding entry of reefer settings July 2012 3.8 Ham MV-T Updated version of manual: 1) Shipping Instructions - New Button “Copy from Booking Details” Nov 2012 4.1 Ham MV-T 2) Renaming “HTS (HS) Code” to “HS Code” 3) “Search Result” screen – Deletion of the “Create new Booking” icon beneath the MS® Excel®” icon 4) “Save as Template” and “Copy Booking” – definition of the fields which will be taken over Updated version of the manual: 1) Progress bar was included in the tabs of the booking 2) KN Login v. 4.1 >> Shipment Booking Details: “Sending Office” filter – “Please select” will be shown, when multiple consol center are available. Booking Seafreight Page 66 of 66 User Manual, Nov. 2012 Copyright © Kuehne + Nagel 2008-2013