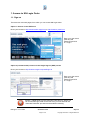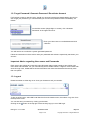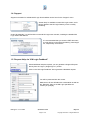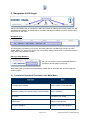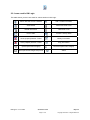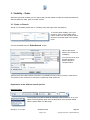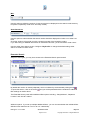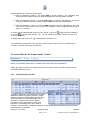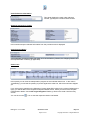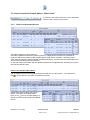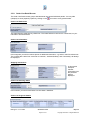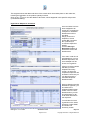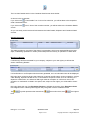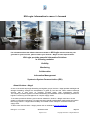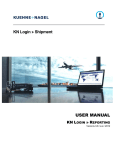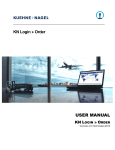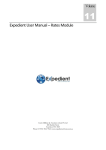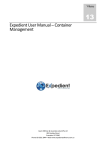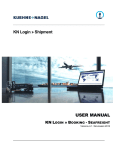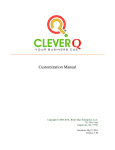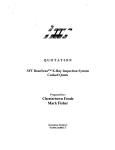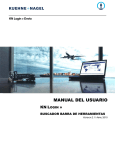Download KN Login Order-Quick Start Guide
Transcript
KN Login Order Quick Start Guide Welcome to KN Login: Kuehne + Nagel’s Logistics Information solution, powering Web Solutions, Systems Integration (EDI) and Analytical Reporting. KN Login provides reliable, secure solutions allowing streamlined visibility, monitoring and information management, which drives efficient transportation, order and inventory flows. Kuehne + Nagel captures and validates operational information related to your business processes through its global logistics network. With KN Login, this information is put to work for you to satisfy your business needs. We have configured KN Login to support your company’s specific visibility and management needs. This Quick Start Guide provides you with basic instructions to help you get started in KN Login Order. KN Login: Information to move >> forward KN Login v. 3.1 >> Order Quick Start Guide Page 1 of 21 May 2011 Copyright © Kuehne + Nagel 2008-2011 1. Access to KN Login Order 1.1. Sign-on There are two main web pages, from which you can access KN Login Order. Option 1: Access via the KN Portal Direct your browser to http://www.kuehne-nagel.com or http://www.kn-portal.com Enter your User name (User-ID) and Password and click on <Login> Option 2 (recommended): Access via the Single Sign-on (SSO) screen Direct your browser to http://kuehne-nagel.com/portal/login.do Enter your User name (User-ID) and Password and click on <Login> Kuehne + Nagel sends you the Username (User-ID) only, before you can access KN Login Order for the first time, you must execute the “Generate Password” procedure as described in following. KN Login v. 3.1 >> Order Quick Start Guide Page 2 of 21 May 2011 Copyright © Kuehne + Nagel 2008-2011 1.2. Forgot Password / Generate Password / Reactivate Account For first time access to new KN Login, should your account have become deactivated or should you ever forget your password, you can reactivate your account and password online immediately, as follows: On the SSO screen (Single Sign-on screen), click “Generate Password” in the upper left corner. Enter your User name or e-mail address and click <Submit>. You will receive an e-mail with a system generated password. Follow the instructions in the e-mail to reset your password and activate -respectively reactivate- your account. Important Advice regarding User names and Passwords Each person who wishes to access KN Login (Shipment and/or Order) needs to have his/her own User name and Password. For your own security and to enable Kuehne + Nagel to communicate with each KN Login user, we do not recommend the same User name and Password be used by more than one person. 1.3. Log out Please remember to either log out or close your browser to end your session. To log out of KN Login, select KN Portal Services from the header menu, then select <Log Out> from the drop-down menu. You can also end your session by closing your browser. button in the top right corner securely logs you out of KN Login. Clicking on the KN Login v. 3.1 >> Order Quick Start Guide Page 3 of 21 May 2011 Copyright © Kuehne + Nagel 2008-2011 1.4. Support Support information for individual KN Login functionalities can be found in the “Support” menu. “Screen Help” is available on each KN Login screen, and it always relates to the KN Login feature you are currently accessing. Under “My Manuals” you will find links to several KN Login user manuals, including the detailed KN Login Order User Manual. It is recommended that you save the PDF document, by right-clicking on the link and selecting “save target as”, respectively “save link as”. 1.5. Request Help via “KN Login Feedback” Should additional help be required, you can generate a Support Request directly from the Logon (“Single Sign-on”) screen. Click on the “KN Login Feedback” link to generate a feedback request. You will be presented with this screen. Make sure to fill out all fields with a red asterisk as well as the “Remarks” field, so the KN Login specialist can contact you promptly. KN Login v. 3.1 >> Order Quick Start Guide Page 4 of 21 May 2011 Copyright © Kuehne + Nagel 2008-2011 1.6. Contacts for Support For additional KN Login support, or to request the setup of a new user (User ID etc.), please contact your Kuehne + Nagel account representative or the KN Login Support Team in your region. Support for KN Login is available through any Kuehne + Nagel office worldwide. To locate the Kuehne + Nagel office nearest you, please visit our home page at http://www.kuehnenagel.com. Choose your country from the dropdown list <Choose Country> in the upper left of the screen, or click on the button <Location Map> or <Contacts>. KN Login v. 3.1 >> Order Quick Start Guide Page 5 of 21 May 2011 Copyright © Kuehne + Nagel 2008-2011 2. Navigation in KN Login After the successful sign-on, navigation in KN Login is done by placing your mouse pointer over the available menu headers, as marked above, and then selecting the feature or function from the dropdown menu or sub menu. Navigation Trail The Navigation Trail allows you to quickly and easily step back into KN Login screens you have visited, before you came to the screen you are currently viewing. Simply click on the screen name to move back to the respective screen. KN Login Page Numbers For your convenience we have assigned reference numbers to all web pages in KN Login. When talking with your account representative, please refer to the screen title and the respective screen number. 2.1. Location of Important Functions in the Main Menu FUNCTION PATH Purchase Order Visibility View » Order » Purchase Order Shipment Visibility for a specific mode or across modes View » Shipment My Profile Configure » My Profile Data Extract Report » Data Extract KN Login Highlights Support » KN Login Highlights KN Login v. 3.1 >> Order Quick Start Guide Page 6 of 21 May 2011 Copyright © Kuehne + Nagel 2008-2011 2.2. Icons used in KN Login This table shows you the icons used for various actions in KN Login. Close / Exit the Screen / Window Add / Create Information View Details Show next lower Level Delete Information Hide lower Level Print to PDF Access Look-up Table Show (expand) Section / Panel Modify Information Hide (collapse) Section / Panel Copy Information Upload (Document Images) Download (Document Images) Send (Document Images via) E-mail Select KN Login v. 3.1 >> Order Quick Start Guide Page 7 of 21 May 2011 Copyright © Kuehne + Nagel 2008-2011 3. Visibility – Order With KN Login Order Visibility you can search and view the details of orders and order lines based on defined references, date, party or location criteria. 3.1. Order >> Search NOTE: For full details please refer to “Visibility” in the KN Login Order User Manual To access Order Visibility, move your mouse to “View” on the header menu, select “Order” from the drop-down menu and then “Purchase Order” from the submenu. You are presented with the Order Search screen. None of the search filters in this screen are mandatory. You can use one or all of the filter options to define a simple or complex search. Applying none of the filter options will result in a complete summary of all your orders / order lines in our system up to a maximum of 100 orders, respectively 2000 order lines. Explanation of the different search options Planning Dates You may filter your search results by selecting a date criteria. To do so, first select a Planning Dates option from the drop-down menu and then define either a specific date or a date range. KN Login v. 3.1 >> Order Quick Start Guide Page 8 of 21 May 2011 Copyright © Kuehne + Nagel 2008-2011 Order References KN Login offers flexible search options to search against various types of order references, e.g. purchase order number or article number (product number). The available order references are customer-specific and agreed upon between the customer and Kuehne + Nagel. Don’t know the exact reference value? No problem! You may enter the first few characters of the value. The search result will show all the orders / order lines that match your entered search value (begins with). Process You can use these filter options to search for orders / order lines, which are within a certain stage of the order progress. KN Login automatically associates every order / order line status with a pre-defined order progress Main Process step (e.g. “Ordered”, “Origin”, “In-Transit” etc.) and Sub Process step (“Booked by Supplier”, “Received at Origin”). These are the available Qualifier options. Monitoring Results Use this filter to search for orders / order lines, which fall into the respective exception or confirmation icon and select the desired Monitoring Results criterion criterion. To do so, click on the look-up from the table. The number of active Monitoring results is shown in brackets behind the title of the Monitoring definition. This filter option will only be displayed, if Monitoring definitions have been set up for your company and you have the corresponding user rights. KN Login v. 3.1 >> Order Quick Start Guide Page 9 of 21 May 2011 Copyright © Kuehne + Nagel 2008-2011 Max. Use this option to define the number of rows per page to be displayed on the search result summary list (Order -respectively Order Line- Summary screen). Show Results as Use this option to select whether the search results should be displayed on Order or on Order Line level. Choosing “Orders” will provide you with a general overview of the respective orders. If you are looking for detailed information on individual order lines, you should select “Order Lines”. Use the Order View Options under “Configure / My Profile” to change the default setting, either search on Orders or Order Lines. Extended Search Subject to user rights, you may have access to the Extended Search panel as well. By default this section is closed (collapsed), which is indicated by the downward pointing arrow To open this section, click on the arrow filter settings as shown above. . and you will be presented with the window for additional The Extended Search panel offers additional filter options including, “Party/Address”, “Departure Location” and “Arrival Location”. Within this panel -if you set up multiple additional filters- you can choose whether the individual filter definition lines shall have an “And” or an “Or” relationship. KN Login v. 3.1 >> Order Quick Start Guide Page 10 of 21 May 2011 Copyright © Kuehne + Nagel 2008-2011 Examples (based on “Results as Order Lines”): a.) Filter on Departure Location = US (USA) AND on Arrival Location = AU (Australia): Only those order lines will be found which shall be shipped from the USA and to Australia b.) Filter on Departure Location = US (USA) OR Departure Location = BR (Brazil): Only those order lines will be found which shall be shipped either from the USA or from Brazil c.) Filter on Departure Location = US (USA) AND Departure Location = BR (Brazil): No order lines will be found, as one order line cannot be shipped from two departure locations (it is either / or, not both) (“Add new Filter Condition”) In order to set up additional filter options for your search, click on the icon or the (“Add new Filter Group”) icon. You can create up to 3 “Filter Groups” and use up to 10 “Filter Conditions”. To delete a filter line, click on the (“Delete Filter Condition”) icon. For explanations regarding the use of the filter relations options “And” versus “Or”, please refer to “Visibility” in the KN Login Order User Manual. 3.2. Search Results for Output Option “Orders” NOTE: For full details please refer to “Visibility” in the KN Login Order User Manual If KN Login finds more than one order that matches your search criteria, you will be presented with the Order Summary screen. 3.2.1. Order Summary Screen This table includes key order reference information (additional references optional), Kuehne + Nagel shipment references (displayed as hyperlink to the Shipment Detail screen, described later in this document), quantities of product in different processes (order progress steps), order party information, commodity name, order mode of transport, order due dates / deadlines (windows), as well as the last reached Main and Sub-Process including Sub-Process Dates. KN Login v. 3.1 >> Order Quick Start Guide Page 11 of 21 May 2011 Copyright © Kuehne + Nagel 2008-2011 If the order has several order lines (e.g. different article numbers under one purchase order), or there have been several shipments against the purchase order, the word “multiple” will be shown instead of the reference value. Click on the icon to view the details of a specific order in the “Order Detail” screen. To sort the order data within the table, click on the column header. The colour of the sort-by column header is darker and the arrow shows the direction of the sort (ascending/descending). To help you manage efficiently inventory in transit, the new release of KN Login provides quantity count by each process step i.e. Received Quantity, Loaded into Container Quantity, Shipped, Arrived and Delivered. Download your search results from the Overview screen to an Excel icon. spreadsheet simply by clicking on the download 3.2.2. Order Detail Screen The Order Details screen groups data elements into several individual panels. icon next to every panel header. You may hide or show a panel by clicking on the KN Login v. 3.1 >> Order Quick Start Guide Page 12 of 21 May 2011 Copyright © Kuehne + Nagel 2008-2011 Order Reference Information This panel displays the main order reference number, typically the Purchase Order Number. Shipping Instructions (Order) In this section transport-relevant information from the purchase order is displayed Order Planning Dates In this segment you will find order due dates, such as the Delivery Window, the Shipping Window and the Required Date of Delivery (if applicable). Order Lines In this panel you can view the transportation progress of the individual order lines. In the column “Outstanding” you will see the quantity of product against the order line, which has not been shipped yet. If you click on the hyperlink on the Shipment / House Airway Bill number (in the column farthest to the right), you will be taken to the respective shipment details screen, where you will find the complete transportation details. Use the KN Login Navigation Trail to go back to the Order Line Summary screen. icon to view the respective Order Line Details. You can click on the KN Login v. 3.1 >> Order Quick Start Guide Page 13 of 21 May 2011 Copyright © Kuehne + Nagel 2008-2011 3.3. Search results for Output Option “Order Lines” If more than one result was found, you are presented with the Order Line Summary screen. 3.3.1. Order Line Summary Screen This table includes key order reference information (additional references optional), Kuehne + Nagel shipment references, quantities of product in different processes (order progress steps), order party information, commodity name, order mode of transport, order due dates / deadlines (windows), as well as the last reached Main and Sub-Process including Sub-Process Dates. In case the order line has been split into different shipments, the highest event reached by any part of the order line will be shown. Order Lines with Exception Alerts If an Exception Alert has been triggered against an order line, an alert symbol - for instance like - will be shown in the Order Line Summary screen. this Details about the Exception Alert will be shown in the Order Line Detail screen. icon to view the details of a Click on the specific order line in the “Order Line Detail” screen. KN Login v. 3.1 >> Order Quick Start Guide Page 14 of 21 May 2011 Copyright © Kuehne + Nagel 2008-2011 3.3.2. Order Line Detail Screen The Order Line Detail screen groups data elements into several individual panels. You may hide icon next to every panel header. (collapse) or show (expand) a panel by clicking on the Order Line References This panel lists the order line key references. The Order Reference structure is customised, so your information will look different. Order Line Information In this segment you will find various pieces of additional information, e.g. further order line references. The contents also varies from customer to customer, “Ordered Quantity” and “Commodity” will always be displayed. Shipping Instructions In this section transportrelevant information from the purchase order is displayed. Order Line Planning Dates In this section you will find the Order Line due dates / deadlines. Order Line Progress Details KN Login v. 3.1 >> Order Quick Start Guide Page 15 of 21 May 2011 Copyright © Kuehne + Nagel 2008-2011 This segment shows the dates and times of the events which have taken place on this order line, including the indication on the product quantity involved. icon to view the details of all events, which happened in this specific sub process Click on the (Transaction History). Hyperlink to Shipment / Container Once an Order Line has been assigned to an export file, a hyperlink to a Shipment / Container Detail screen will be provided. Simply click on the Shipment / House Airway Bill / Container No. (Load Unit) to access the respective details. Use the KN Login Navigation Trail to go back to the Order Line Detail screen. If an order / order line is split between 2 or more different shipments, the word “Multiple” will be shown as a hyperlink. Clicking on that hyperlink will take you to the Shipment Summary screen, on which the respective shipments will be listed. From there you can then access the individual Shipment Details screens Having clicked on the KN Reference hyperlink, you are taken to the Shipment Detail screen, where in the Line Item Details section you will find information on all order lines allocated to this shipment. You will also find such hyperlinks on the Order Summary, Order Detail and Order Line Summary screen. KN Login v. 3.1 >> Order Quick Start Guide Page 16 of 21 May 2011 Copyright © Kuehne + Nagel 2008-2011 The Line Item Details section in the Container Detail screen looks similar. As shown in the screenshot: “View Details” icon in front of an order line, you will be taken to the respective If you click on the Order Line detail screen. If you click on the screen. icon in front of the container number, you will be taken to the Container Details So you can easily switch back and forth between the Order Details, Shipment and Container Detail screens. Quantity Summary This table provides an overview of the Order Line quantities, which have reached different process steps, outstanding quantities on certain process steps and a summary of quantities on Order level. Monitoring Results If “Monitoring” has been activated for your company, subject to your user rights you will see the section “Monitoring Results”. If a Confirmation or an Exception Alert has been generated, such an information line will be displayed. KN Login has a monitoring engine that -based on customer-specific setup- shows exceptions, such as a late booking, departure or late arrival, or confirmations of specific events, such as a booking or a departure confirmation, etc. Whenever KN Login raises an exception or confirms an event, this exception or confirmation is listed in this panel, and, subject to user rights, you will be able to view it here. KN Login allows the use of an Escalation Routine to indicate the severity of the Exception Alerts. Pre-assigned colour-coded symbols support easy recognition of the 3 escalation levels: The level. symbol represents the lowest level, KN Login v. 3.1 >> Order Quick Start Guide Page 17 of 21 the medium level, and the highest May 2011 Copyright © Kuehne + Nagel 2008-2011 4. My Profile – KN Login Order The “My Profile” module allows you to set up several personal viewing options, based on your user rights, which will be valid throughout the entire KN Login system. Under the “User Settings” tab you can for instance customise your settings for date or number format, the number of rows to be displayed on the overview screen, and select the start screen you wish to be taken to after sign-on. And under the “Order View Options” tab, you can select which data columns in the order and order line summary screens should be shown and which ones not. Key Order References will always be displayed, all other data columns can be deselected. The available data columns depend on the customer-specific settings in our system. On the User Settings screen you can also select “Order Search” as the start page into KN Login. For full details please refer to “Visibility / My Profile” in the KN Login Order User Manual KN Login v. 3.1 >> Order Quick Start Guide Page 18 of 21 May 2011 Copyright © Kuehne + Nagel 2008-2011 5. Monitoring – Order KN Login Monitoring is an Event Management and Exception Monitoring tool. As an integral part of KN Login, it monitors order (as well as shipment) progress and, once set up, proactively notifies you when a specified event or exception occurs. Event manager – Proactively keeps you and your extended supply chain partners informed of reached events. Exception Monitor – Enables you to manage your Procurement Supply Chain based on your own customer-specific, pre-defined exceptions. E-mail messages generated by KN Login Order Monitoring can be set up to include customer reference information, and they always contain hyperlinks to the respective Order Line Details screen. For details please refer to “Monitoring” in the KN Login Order User Manual If you wish to start using KN Login Order Monitoring, please contact your Kuehne + Nagel office. Our KN Login specialists will be happy to configure KN Login Order Monitoring according to your business needs. 6. Data Extract – Order Within the suite of KN Login Information Management tools, KN Login Data Extract is a powerful utility that supplies data to support reporting solutions such as In-Transit Activity, Forecasting and Planning, Scorecards, Statistics, etc. Data Extract can also be used to generate data files and post them to a pre-defined folder on your FTP server in support of basic electronic information exchange. It offers the flexibility to save definitions to run again at a later time or use as a template for new definitions. Data Extracts can run either on a schedule or on an ad hoc basis. For details please refer to “Data Extract” in the KN Login Order User Manual KN Login v. 3.1 >> Order Quick Start Guide Page 19 of 21 May 2011 Copyright © Kuehne + Nagel 2008-2011 Notice of Confidentiality Proprietary and Confidential Material This document and all information contained herein are property of the Kuehne + Nagel group, comprising of its affiliates and subsidiaries. No part of this document may be reproduced by any means or transmitted without the prior written permission of the Kuehne + Nagel group, comprising of its affiliates and subsidiaries, except with respect to copies made or transmitted internally by the recipient of this document for the purpose of evaluating the contained information. In any event shall this document and any copies thereof be held in strict confidentiality. KN Login v. 3.1 >> Order Quick Start Guide Page 20 of 21 May 2011 Copyright © Kuehne + Nagel 2008-2011 KN Login: Information to move >> forward For information about the different features available in KN Login and the value they can generate for your business, please contact your Kuehne + Nagel account representative. KN Login provides powerful Information Solutions in following modules: Visibility Monitoring Collaboration Information Management System-to-System Communication (EDI) About Kuehne + Nagel As one of the world's top freight forwarding and logistics groups, Kuehne + Nagel provides seafreight and airfreight forwarding, arranges the transportation of goods by road and rail, offers customs brokerage services, with a clear focus on providing IT-based supply chain management services. The company's contract logistics unit offers warehousing and distribution services presenting solutions for logistics outsourcing and management of complex supply chains. To increase processes efficiency and customer satisfaction, Kuehne + Nagel continues to invest greatly in information technology. Through leveraging globally standardized, leading-edge information technology Kuehne + Nagel insures visibility and control of each transport movement across the supply chain. To learn more about Kuehne + Nagel, please visit our website at www.kn-portal.com . KN Login v. 3.1 >> Order Quick Start Guide Page 21 of 21 May 2011 Copyright © Kuehne + Nagel 2008-2011