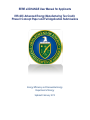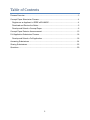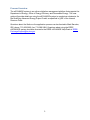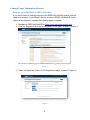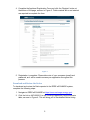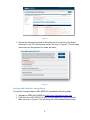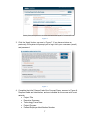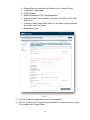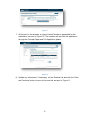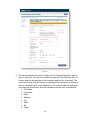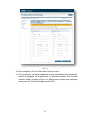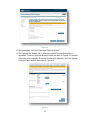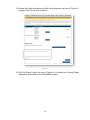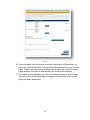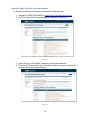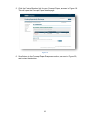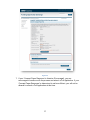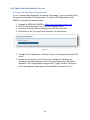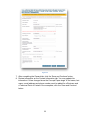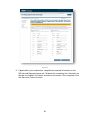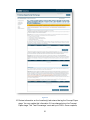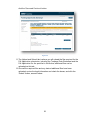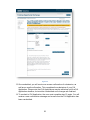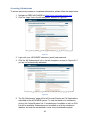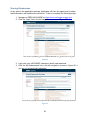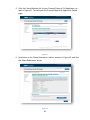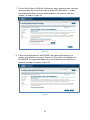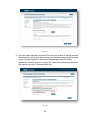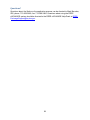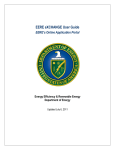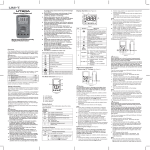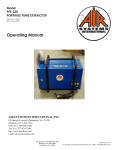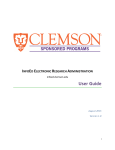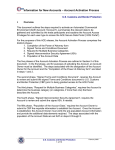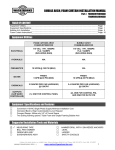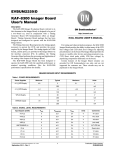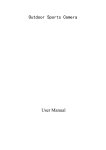Download IRS 48C Energy manufacturing Tax Credit Phase II COncept Paper
Transcript
EERE eXCHANGE User Manual for Applicants IRS 48C Advanced Energy Manufacturing Tax Credit, Phase II Concept Paper and Full Application Submissions Energy Efficiency and Renewable Energy Department of Energy Updated February 2013 Table of Contents Process Overview ............................................................................................................... 3 Concept Paper Submission Process .................................................................................. 4 Register as an Applicant in EERE eXCHANGE ............................................................. 4 Download and Review the Notice ................................................................................... 5 Develop and Submit a Concept Paper ........................................................................... 6 Concept Paper Decision Announcement ......................................................................... 15 Full Application Submission Process ................................................................................ 18 Develop and Submit a Full Application ......................................................................... 18 Accessing Submissions .................................................................................................... 24 Sharing Submissions......................................................................................................... 25 Questions ........................................................................................................................... 29 2 Process Overview The eXCHANGE system is an online solicitation management platform that supports the Department of Energy, Office of Energy Efficiency and Renewable Energy. This user guide will provide details on using the eXCHANGE system to complete a submission for the Qualifying Advanced Energy Project Credit, as specified in §48C of the Internal Revenue Code. Questions about the Notice or the application process can be directed to Mark Bernabo, IRS, phone: 713-209-3669, fax: 713-209-3964. Questions about using the EERE eXCHANGE system should be directed to the EERE eXCHANGE Help Desk at [email protected]. 3 Concept Paper Submission Process Register as an Applicant in EERE eXCHANGE If you do not have an existing account in the EERE eXCHANGE system, one will need to be created. If you already have an account in EERE eXCHANGE, these steps can be skipped. Complete the following steps to register: 1. Navigate to EERE eXCHANGE at https://eere-exchange.energy.gov/. 2. Click the ‘Register’ link in the left navigation of the page, as seen in Figure 1. Figure 1 3. Select the ‘Applicant’ button on the Registration page, as seen in Figure 2. Figure 2 4 4. Complete the Applicant Registration Form and click the ‘Register’ button at the bottom of the page, as seen in Figure 3. Fields marked with a red asterisk are required to complete the form. Figure 3 5. Registration is complete. Please take note of your username (email) and password, as it will be used to access your application throughout the process. Download and Review the Notice To download and review the Notice posted in the EERE eXCHANGE system, complete the following steps: 1. Navigate to EERE eXCHANGE at https://eere-exchange.energy.gov/. 2. Click the link to 48C-0002013 in the Funding Opportunity Announcements table, as seen in Figure 4. This will bring you to the detailed Notice listing. 5 Figure 4 3. Review the information posted in the listing and click the link to the Notice document in the ‘FOA Documents’ section, as seen in Figure 5. This will open a document for the applicant to review and save. Figure 5 Develop and Submit a Concept Paper To submit a Concept Paper to 48C-0002013, complete the following steps: 1. Navigate to EERE eXCHANGE at https://eere-exchange.energy.gov/. 2. Click the link to 48C-0002013 in the Funding Opportunity Announcements table, as seen in Figure 6. This will bring you to the detailed Notice listing. 6 Figure 6 3. Click the ‘Apply’ button, as seen in Figure 7. If you have not done so previously, the system will prompt you to log in with your username (email) and password. Figure 7 4. Complete the initial ‘General’ tab of the Concept Paper, as seen in Figure 8. Required fields are listed below, and are indicated on the screen with a red asterisk: Project Title Executive Summary Technology Focus Area Project Purpose Federal Employer Identification Number 7 Federal Employer Identification Number of the Common Parent Corporation (if applicable) DUNS Number Qualified Investment Tax Credit Requested Number of Direct Jobs Created by Calendar Year (2013, 2014, 2015, 2016, 2017) Company’s Exact Legal Name (Note: Do not enter a 'doing business as' or 'also known as' name) Organization Type Figure 8 5. Click the ‘Create Concept Paper’ button once complete. 6. Click the ‘Continue with Concept Paper Submission’ button, as seen in Figure 9, to complete the Concept Paper. 8 Figure 9 7. At this point in the process, a unique Control Number is generated for the submission, as seen in Figure 10. This number will stay with the application through the Concept Paper and Full Application phase. Figure 10 8. Update any information, if necessary, on the ‘General’ tab and click the ‘Save and Continue’ button to move to the next tab, as seen in Figure 11. 9 Figure 11 9. Provide information for points of contact on the ‘Contact Information’ tab, as seen in Figure 12. Two points of contact are required. The Business Point of Contact must be an employee of the company applying for a tax credit. The Technical Point of Contact may be an employee of the company or someone hired to complete the tax credit application. The required fields for each point of contact are listed below, and are indicated on screen with a red asterisk: First Name Last Name Email Address City State Zip Phone 10 Figure 12 10. Once complete, click the ‘Save and Continue’ button. 11. The ‘Location(s)’ tab allows applicants to enter information about where the work for the projects will be performed. To add new locations, click the ‘Add Location’ button, as seen in Figure 13. Add as many locations as necessary and ensure the Total Percentage equals 100%. 11 Figure 13 12. Once complete, click the ‘Save and Continue’ button. 13. The ‘Upload and Submit’ tab is where the actual Concept Paper file is uploaded. To do so, click the ‘Browse’ button, as seen in Figure 14, to select a file from your computer. Once the file has been selected, click the ‘Upload Concept Paper’ button, also seen in Figure 14. Figure 14 12 14. Review the Legal information and click the checkboxes, as seen in Figure 15 to agree to the Terms and Conditions. Figure 15 15. Click the ‘Submit’ button, as seen in Figure 16, to finalize your Concept Paper submission and submit to the eXCHANGE system. 13 Figure 16 16. Once submitted, you will receive on-screen confirmation of submission, as well as an email confirmation. This completes the submission of your Concept Paper. Please note that Concept Papers may be edited up until the Concept Paper deadline, but must be resubmitted once changes are finalized. 17. To resubmit a concept paper, the user must complete steps 14 and 15 again. They will receive a new confirmation message and email once the Concept Paper has been resubmitted. 14 Concept Paper Decision Announcement To access this decision information, complete the following steps: 1. Navigate to EERE eXCHANGE at https://eere-exchange.energy.gov/. 2. Click the ‘Login’ link in the left navigation, as seen in Figure 17. Figure 17 3. Login with your eXCHANGE username (email) and password. 4. Click the ‘My Submissions’ link in the left navigation, as seen in Figure 18, if you are not automatically redirected. Figure 18 15 5. Click the Control Number link for your Concept Paper, as seen in Figure 19. This will open the Concept Paper details page. Figure 19 6. Scroll down to the Concept Paper Response section, as seen in Figure 20, and review the decision. 16 Figure 20 7. If your ‘Concept Paper Response’ is listed as ‘Encouraged’, you are encouraged to continue with the process and submit a Full Application. If your ‘Concept Paper Response’ is determined to not be sufficient, you will not be allowed to submit a Full Application at this time. 17 Full Application Submission Process Develop and Submit a Full Application If your ‘Concept Paper Response’ is listed as ‘Encouraged,’ you may continue with the process and submit a Full Application. To submit a Full Application to 48C0002013, complete the following steps: 1. 2. 3. 4. Navigate to EERE eXCHANGE at https://eere-exchange.energy.gov/. Click the ‘My Submissions’ link in the left navigation menu. Locate the Concept Paper submission and click the ‘View’ link. Scroll down to the ‘Concept Paper Response,’ as seen below. Figure 21 5. To begin the Full Application, click the ‘Create a Full Application for this FOA’ button. 6. Review the information on the General tab. Update and complete any information that has changed since the Concept Paper stage. New fields required for the Full Application stage include, ‘Type of Income Tax Return’ and ‘Is the Applicant organization a limited liability corporation (LLC)?’ 18 Figure 22 7. After completing the General tab, click the ‘Save and Continue’ button. 8. Review information on the Contact Information tab. You may update this information if it has changed since the Concept Paper stage. A first name, last name, e-mail address and phone number must be added for a Business and a Technical Point of Contact. Once complete, click the ‘Save and Continue’ button. 19 Figure 23 9. If applicable to your submission, complete the required information on the Officials and Representatives tab. Guidance for completing the information on this tab is included in the Notice and also on the screen. Once complete, click the ‘Save and Continue’ button. 20 Figure 24 10. Review information on the Location(s) tab entered during the Concept Paper stage. You can update this information if it has changed since the Concept Paper stage. The ‘Total Percentage’ must add up to 100%. Once complete, 21 click the ‘Save and Continue’ button. Figure 25 11. The Upload and Submit tab is where you will upload the files required for the Full Application submission, including the Taxpayer Data Worksheet and the Full Application file. As specified in the Notice, additional files can be uploaded on this tab. 12. Once all the required files and any desired additional files have been uploaded, review the legal information and check the boxes, and click the ‘Submit’ button, as seen below. 22 Figure 26 13. Once submitted, you will receive on-screen confirmation of submission, as well as an email confirmation. This completes the submission of your Full Application. Please note that Full Applications may be edited up until the Full Application deadline, but must be resubmitted once changes are finalized. 14. To resubmit a Full Application, the user must complete step 12 again. You will receive a new confirmation message and e-mail once the Full Application has been resubmitted. 23 Accessing Submissions To access previously created or completed submissions, please follow the steps below: 1. Navigate to EERE eXCHANGE at https://eere-exchange.energy.gov/. 2. Click the ‘Login’ link in the left navigation, as seen in Figure 27. Figure 27 3. Login with your eXCHANGE username (email) and password. 4. Click the ‘My Submissions’ link in the left navigation, as seen in Figure 28, if you are not automatically redirected. Figure 28 5. The ‘My Submissions’ page will list all Concept Papers and Full Applications submitted to the eXCHANGE system. To view the details of a submission, click on the Control Number link. If a submission is available to edit, an ‘Edit’ link will be available. Submissions can be edited up until the submission deadline, but must be resubmitted in order to be considered complete. 24 Sharing Submissions At any point in the application process, Applicants will have the opportunity to share their submission with additional contributors. To do so, complete the following steps: 1. Navigate to EERE eXCHANGE at https://eere-exchange.energy.gov/. 2. Click the ‘Login’ link in the left navigation, as seen in Figure 29. Figure 29 3. Login with your eXCHANGE username (email) and password. 4. Click the ‘My Submissions’ link in the left navigation, as seen in Figure 30, if you are not automatically redirected. Figure 30 25 5. Click the Control Number link for your Concept Paper or Full Application, as seen in Figure 31. This will open the Concept Paper/Full Application Details page. Figure 31 6. Scroll down to the ‘Share Submission’ section, as seen in Figure 32, and click the ‘Share Submission’ button. Figure 32 26 7. On the ‘Allow Others to Edit this Submission’ page, applicants can view their existing shares and invite other users to share their submission. To add a new submission editor, enter an email address in the text box, and click ‘Submit’, as seen in Figure 33. Figure 33 8. If the user already exists in eXCHANGE, the system will prompt you to confirm your selection, as seen in Figure 34. If the user is not registered in eXCHANGE, the system will allow you to invite the user and send them a personal message, as seen in Figure 35. Figure 34 27 Figure 35 9. Once the share has been confirmed, this user will be able to access and edit the submission. Users who have access to a shared submission will be listed on the Concept Paper/Full Application Details page under the ‘Share Submission’ section, as seen in Figure 36. Users can also remove shares on this page by using the ‘Remove Share’ link. Figure 36 28 Questions? Questions about the Notice or the application process can be directed to Mark Bernabo, IRS, phone: 713-209-3669, fax: 713-209-3964. Questions about using the EERE eXCHANGE system should be directed to the EERE eXCHANGE Help Desk at [email protected]. 29