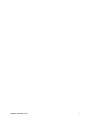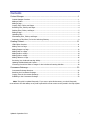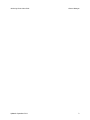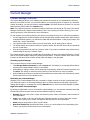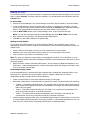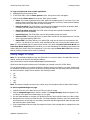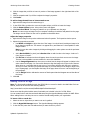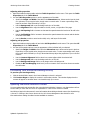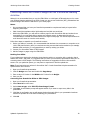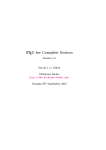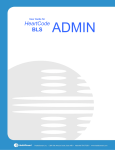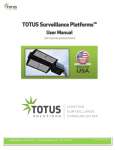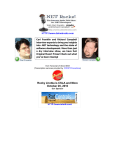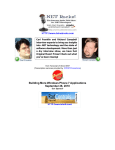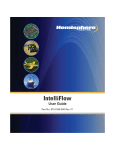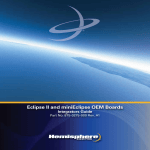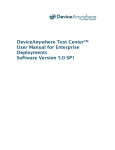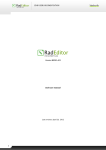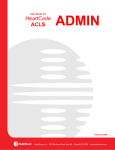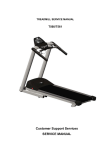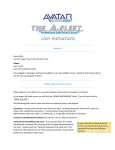Download Authoring Center User Guide
Transcript
HealthStream Authoring Center User Guide HealthStream Learning CenterTM Copyright 2011 HealthStream®, Inc. Revised: August 12, 2011 All other trademarks used herein are the properties of their respective owners and are used for Identification purposes only. All rights reserved. 209 10th Avenue South Suite 450 Nashville, Tennessee 37203 USA Updated: September 2011 i Contents Content Manager ...................................................................................................... 1 Content Manager Overview ............................................................................................................. 1 Adding a Folder .............................................................................................................................. 2 Adding a Page ................................................................................................................................ 3 Copying Files, Folders, and Pages .................................................................................................... 4 Renaming Files, Folders, and Pages ................................................................................................. 4 Deleting Files, Folders, and Pages .................................................................................................... 5 Editing a Page ................................................................................................................................ 6 Uploading Files ............................................................................................................................... 7 Downloading Files, Folders, and Pages ............................................................................................. 8 Connecting a Third-Party Tool to the Authoring Directory .................................................................. 9 Creating Content ..................................................................................................... 11 HTML Editor Overview ................................................................................................................... 11 Adding Text to a Page ................................................................................................................... 11 Adding Images to a Page .............................................................................................................. 12 Adding Links to a Page .................................................................................................................. 13 Adding Audio to a Page ................................................................................................................. 14 Adding Video to a Page ................................................................................................................. 15 Adding Tables to a Page ................................................................................................................ 16 Previewing Your Authored Learning Activity .................................................................................... 17 Updating Published Authored Content ............................................................................................ 17 Converting PowerPoint Slides to Images for Use in Authored Learning Activities ............................... 18 Courseware Exchange ............................................................................................. 20 Courseware Exchange Overview .................................................................................................... 20 Searching the Courseware Exchange .............................................................................................. 21 Copying from the Courseware Exchange ........................................................................................ 22 Publishing to the Courseware Exchange ......................................................................................... 22 Note: This guide is updated frequently. If you save or print this document, you should frequently cross-reference the date stamp on any local copies with the most current version posted in the Help system. Updated: September 2011 i Authoring Center User Guide Updated: September 2011 Content Manager 2 Authoring Center User Guide Content Manager Content Manager Content Manager Overview The Content Manager allows you to manage and organize the contents of your organization’s Authoring Directory from within the HLC. You will create folders in your Authoring Center to organize your authored content. By default, your top-level folder is named Content. This folder cannot be renamed. You can add folders and sub-folders within the Content folder. Note: Your Authoring Directory can also be managed outside the HLC through an FTP client. The Content Manager will reflect any changes made outside the HLC. See Connecting an HTML Authoring Tool to the Authoring Directory in this document for more information. You can organize your Authoring Directory file structure as needed, as long as you follow these guidelines: • For any single piece of content, all assets must be included within a single content folder. When creating an authored learning activity, you will select a folder that includes all assets – HTML pages, images, and media files – used in that activity. • Your specified folder does not have to be a top-level folder, but all assets must be within it. • The selected folder can include sub-folders to organize content, but the HTML files must be organized at the root of that folder. • Files cannot be placed in the top level “/content” folder. They must be contained within a folder that is located within the top level “/content” folder. The Content Manager is laid out in a double-pane view similar to the view used in Windows Explorer. The left pane of the content manager displays only folders and sub-folders. To see the contents of any folder, select in within the left pane and all contents of that folder will display in the right pane. Accessing Content Manager There are three ways to access Content Manager: • Click Manage Authored Content from the Courses tab. This allows you to manage all files without accessing the Content Manager via the Course Builder. • When adding or editing a course, add an Authoring Center Activity, select the Common Properties, and click Save. See Adding an Authored Learning Activity in this document for more information. • When managing an existing course that includes an Authoring Center Activity, click the Authoring Center Activity name from the Course Builder screen. Refreshing the Content Manager Changes to the Content Manager may take a moment to display correctly as the HLC communicates with your Authoring Directory. If the Content Manager does not reflect changes correctly after copying files, making edits to pages, or renaming files, click the Refresh button to force the Content Manager to update. Right-click within Content Manager By clicking the right button on your mouse within Content Manager, you can access a contextual menu that includes options from the main tool bar and some additional options, including: • Rename: Rename a file, folder, or page. See Renaming Files, Folders, and Pages in this document for more information. • Copy: Copy a folder or file. The copied files are duplicated, and are not moved from their original location. See Copying Files, Folders, and Pages in this document for more information. • Paste: Paste a copied folder or file to a new location. • Download Folder/File: Download the folder or file to your local computer. See Downloading Files, Folders, and Pages in this document for more information. Updated: September 2011 1 Authoring Center User Guide Content Manager Adding a Folder You will create folders in your Authoring Center to organize your authored content. By default, your top-level folder is named Content. This folder cannot be renamed. You can add folders and sub-folders within the Content folder. To add a folder 1. Access the Content Manager. See Content Manager Overview in this document for more information. 2. In the Content Manager, choose the parent folder to which you will add your new folder. You may choose to place your new folder at the top level by selecting the Content folder. Note that selecting a folder in the right pane takes precedence over any folder selection in the left pane. 3. Click the New Folder button in the Content Manager menu. A pop-up window will open. Note: You may also right-click within the Content Manager and select New Folder from the menu. 4. Enter a name for the new folder. See Naming Content Folders below. 5. Click OK. The new folder is added to the parent folder. Naming Content Folders If your folder will contain content for an authored learning activity, you should take care to name it appropriately so that it is easier to manage your Authoring FTP. Use the following guidelines to name your content folder: • Give the folder a name similar to the course to be created in HLC’s course builder. • Separate words in the folder name with an underscore. Do not use spaces in file names. • Limit the name of your folder to 50 characters or less. Note: The name you assign the content folder is not displayed to students. In Course Builder, you can rename the learning activity name which will display for students, as well as the name of the course in which the activity resides. • Within the folder, create a sub-folder titled “images.” Do not include any additional characters in the folder name. Images that appear in this content must be placed within the “images” sub-folder in order for them to display within a page. Structuring Content Folders It is recommended that you develop and follow a standard when creating and managing folders in your Authoring FTP. A consistent structure will make it easier to manage a large library of content. HealthStream strongly recommends the following practices: • • • Create a content folder for each unique authored activity you will create. Within each content folder, create sub-folders to organize your assets. This should include the following: • “Images” – This folder contains all images. The “images” folder is required, and the name must be exact. Images will not display if they are not located within the “images” sub-folder within the folder that houses your pages. • “Audio” – This folder contains all audio files. This folder is not required, but recommended. The name of this folder can follow you desired conventions. • “Media” – The folder contains all video and animation files. This folder is not required, but recommended. The name of this folder can follow you desired conventions. Consider creating organizing folder when you assemble a large number of content folders. You may wish to create organizing folders based upon course type, audience, or other distinguishing features. You can then move your content folders to fall within this hierarchy of organizing folders. Updated: September 2011 2 Authoring Center User Guide Content Manager Adding a Page To add a page 1. Access the Content Manager. See Content Manager Overview in this document for more information. 2. In the Content Manager, select the folder to which you wish to add a page. Note that selecting a folder in the right pane take precedence over any folder selection in the left pane. 3. Click the Add New Page button. The HTML Editor window opens. Note: You may also right-click within the Content Manager and select Add New Page from the menu. 4. Use the HTML Editor to edit the content as necessary. Note that your changes are unsaved until you complete the following steps. For more on using the HTML Editor, see HTML Editor Overview in this document. Note: If not all buttons are visible in the HTML Editor, press F11 on your keyboard to toggle full screen mode. (Press F11 again to return to normal screen mode to access the Save and Exit buttons.) 5. When you’d like to save your new page, click Save. The Save pop-up window opens. 6. Enter a new file name. See Naming Pages below. 7. Click Save. You are returned to the HTML editor. The filename now appears in the top left of the editor window, indicating that the page has been saved. 8. Click Save and Close or Exit to return to the Content Manager. Note: All pages created in the HTML Editor are automatically sized at 1024 x 768 pixels. Naming Pages When displaying your content, the HLC orders your course’s pages according to the naming convention you give them. Use the following guidelines to name your pages. • Name the page using the page title or another unique name. • Begin filenames with a numeric value and an underscore in increments of 10. The number before a page name indicates its order in your course. Beginning with an increment of 10 allows you to insert pages between your pages later. Example: 010_Introduction. • Do not include numbers after the underscore. • Do not include spaces in the file name. Separate words with an underscore or capital letters. Example: 030_Emergency_Procedures OR 030_EmergencyProcedures. • Do not use these special characters: ~, !, @, #, $, %, ^, &, *,(, ), +, =, `, ', :, ;, ?, /, \, <,and >. Example: <introduction> is not a valid file name. Updated: September 2011 3 Authoring Center User Guide Content Manager Copying Files, Folders, and Pages Pages, files, and folders in the Authoring Directory can be copied via the Content Manager. To copy files, folders, or pages 1. Access the Content Manager. See Content Manager Overview in this document for more information. 2. In the Content Manager, right-click the file, folder, or page you’d like to copy and select Copy from the menu. 3. Navigate to the desired location for the file within Content Manager. 4. Right-click within the new location and select Paste from the menu. The file, folder, or page will be copied into the location. Note: When copying files or pages, “-Copy” will be appended to the filename. When copying folders, all the contents of that folder are copied as well. Tip: Copying a file, renaming it, and then editing it is an efficient way of duplicating pre-existing pages to save time in creating new page layouts. Renaming Files, Folders, and Pages Pages, files, and folders in the Authoring Directory can be renamed via the Content Manager. To rename files, folders, or pages 1. Access the Content Manager. See Content Manager Overview in this document for more information. 2. In the Content Manager, right-click the file, folder, or page you wish to rename and select Rename from the menu. The Rename dialogue box opens. 3. Enter a new name for the item. 4. Click OK. The item is renamed. Note: Renaming files can change the behavior of your content and cause it to not properly display or function. Rename files cautiously. Consider the following before renaming any items: • The Authoring Center orders your content’s pages according to the naming convention you give them. Be careful to follow the naming conventions covered under Adding a Page in this document, and be aware that changing the numeric value of your page names may change their display order. • Changing image, video, or audio file names will alter any references within your pages and cause the image to no longer display. If you change the name of an image that is used in a page, you may need to edit that page again to refer to the newly renamed file. • Do not rename your “images” sub-folder. Images in your content must be placed within a sub-folder titled “images.” • Always preview your content and test it thoroughly before publishing a course. Updated: September 2011 4 Authoring Center User Guide Content Manager Deleting Files, Folders, and Pages Pages, files, and folders in the Authoring Directory can be deleted via the Content Manager. To delete files, folders, or pages 1. Access the Content Manager. See Content Manager Overview in this document for more information. 2. Select a file, folder, or page in the left or right pane of the Content Manager. Note that your selection in the right pane takes precedence over any selection in the left pane. 3. Click the Delete button. A pop-up window appears and asks you to confirm that you wish to delete the selected item. Note: Deleting a folder deletes all the contents of that folder. Any page that uses the items included will not display properly after it is deleted. Tip: You can also right-click any file, folder, or page in the right or left pane and select Delete from the contextual menu. 4. Click OK. The item is deleted. Soft Delete vs. Permanent Delete When viewing the Content Manager via the Course Builder, deleting a file, folder, or page removes it from the Content Manager so that it is no longer visible. However, deleting items while in Course Builder is considered a “soft delete” – the items are removed from view, but are moved to a hidden Recycle Bin folder located within the parent folder. Files, folders, and pages can be deleted permanently by completing the process above for the items in the Recycle Bin. Recycle Bin items can only be viewed by accessing the Content Manager through the Manage Authored Content link. Restoring Files or Folders After a Soft Delete If a file or folder is accidentally deleted from a content folder, or if you determine after deleting an item that you’d like to restore it, you can do so by retrieving it from the Recycle Bin. 1. Click Manage Authored Content from the Courses tab. 2. Within the Content Manager, navigate to the folder that contained the assets you deleted. 3. Open the Recycle Bin folder that appears within that folder. Note: The Recycle Bin folder will only appear once files have been deleted from that parent folder using the soft delete process, and only when viewing that folder via the Manage Authored Content link. 4. Select the files, folders, or pages within the Recycle Bin in the right pane of the Content Manager. You may select multiple items by holding Shift or Ctrl while clicking. 5. Right-click the selected item(s) and select Copy from menu. 6. Navigate to the location to which you’d like to restore the items. 7. Right-click within the folder and select Paste from the menu. The items are pasted into the folder. Note: Since the items were copied, duplicates of each copied item will remain in the Recycle Bin. In order to keep your Authoring Directory organized, you should navigate back to the Recycle Bin and permanently delete those files. Use the process below to permanently delete files from the Recycle Bin. Updated: September 2011 5 Authoring Center User Guide Content Manager Permanently Deleting Files It is your responsibility to remove items periodically from your Recycle Bin(s). To permanently delete files, folders, and pages from the Recycle Bin: 1. Click Manage Authored Content from the Courses tab. 2. Within the Content Manager, navigate to the folder that contains the assets you wish to delete permanently. If you haven’t yet performed a soft delete of the files, follow steps 2 through 4 of the Deleting Files, Folders, and Pages procedure in this document. 3. Open the Recycle Bin folder that appears within that folder. Note: The Recycle Bin folder will only appear once files have been deleted from that parent folder using the soft delete process, and only when viewing that folder via the Manage Authored Content link. 4. Select the files, folders, or pages within the Recycle Bin. You may select multiple items by holding Shift or Ctrl while clicking. 5. Click the Delete button. A pop-up window appears and asks you to confirm that you wish to delete the selected item. Note: Deleting a folder deletes all the contents of that folder. Any page that uses the items included will not display properly after it is deleted. Note: You can also right-click any file, folder, or page in the right or left pane and select Delete from the contextual menu. 6. Click OK. The item is deleted. The item cannot be restored once deleted from the Recycle Bin. Note: It is acceptable to select and delete the Recycle Bin folder. Doing so will delete any items within the Recycle Bin folder, and the folder itself will disappear. A new Recycle Bin folder is created upon the next soft delete of items from the parent folder. Editing a Page To edit a page 1. Access the Content Manager. See Content Manager Overview in this document for more information. 2. In the Content Manager, double-click the page you wish to edit. The HTML Editor window opens. Tip: You may also right-click within the page and select Open, or select the page and click the Open button from the toolbar. 3. Use the HTML Editor to edit the content as necessary. Note that your changes are unsaved until you complete the following steps. See HTML Editor Overview in this document for more information. 4. When you’d like to save your edits, click Save. The success message confirms your page has been saved. Note: Click Save and Close to save your changes and return to the Content Manager. Note: When opening an HTML file for editing, the following error message may occasionally appear: An error occurred while opening the file, Please Try again. Simply attempt to open the file again. The error may be caused due to high traffic on the server. To discard your changes 1. From the HTML Editor, click Exit. A pop-up confirmation window will appear. 2. Click OK. Your unsaved changes are discarded and you return to the Content Manager. Updated: September 2011 6 Authoring Center User Guide Content Manager To save your edits as a new page If you wish, you may edit a page and save the edited version as a new page under a different filename. You can use this technique to more efficiently create new pages using pre-existing pages as a template. 1. In the Content Manager, double-click the page you wish to edit. The HTML Editor window opens. 2. Click Save As…. The Save pop-up window opens. 3. Enter a new file name. See the Naming Pages section within Adding a Page in this document. 4. Click Save. You are returned to the HTML Editor. The new filename now appears in the top left of the editor window, indicating that the page has been saved as a new page. 5. Edit the content of your page as necessary. Note that your changes are unsaved until you click Save or Save and Close. Uploading Files You can upload files to your Authoring Directory via the Content Manager for use in your authored content. Multiple files can be uploaded at once. You may also upload a .zip file including multiple files and folders. The Content Manager will automatically unzip the file. To upload files 1. Access the Content Manager. See Content Manager Overview in this document for more information. 2. In the Content Manager, choose the parent folder to which you will add your file(s). Note that selecting a folder in the right pane takes precedence over any folder selection in the left pane. 3. Click the Upload button. The Upload pop-up window will open. Tip: You may also right-click within the Content Manager and select Upload from the menu. 4. By default, the Upload pop-up window provides three rows to use in selecting files for upload. Click the Select button next to any row and the file browser opens. Tip: You can click the Add button to add additional rows and upload additional files. 5. Select a file from your computer to upload. 6. Click Open. You are returned to the Upload pop-up window, where the selected filename appears in the row. Repeats step 4 through 6 as needed. Tip: Click Remove next to any row to remove that file from this upload. 7. Check the Overwrite if file exists? check box if you wish to overwrite any files within the selected folder that have the same filename. Note: Be cautious when overwriting files. When a file is overwritten, any page that uses that item will display the new file. This may change the behavior of your authored content. 8. Click Upload. You are returned to the Content Manager. The files selected for upload will appear in the selected folder. Note: If your uploaded files do not appear in the selected folder, click the Refresh button to refresh the Content Manager view. Updated: September 2011 7 Authoring Center User Guide Content Manager Uploading a Complete Authored Activity When uploading .zip files, Content Manager will automatically unzip the file and place the individual files in the selected folder. You can use this feature to easily upload large numbers of files at once, or to upload a complete authored activity developed in a third-party HTML authoring tool. When uploading a complete authored activity as a .zip file, be sure that you follow these guidelines: • Before uploading, create a new folder in Content Manager to house the content. You will place all assets within that folder. See Adding a Folder in this document for more information. • Be sure that the HTML pages in your content folder match the naming convention necessary for the Authoring Center. See the Naming Pages section of Adding a Page in this document for more information. • Your .zip file should contain all necessary files and sub-folder; for example, all images should be contained within a sub-folder titled “images.” See the Structuring Content Folders section of Adding a Folder in this document for more information. File Upload Policies and Guidelines All files uploaded to the Authoring Directory are subject to HealthStream’s Authoring Center Policies and Guidelines, which includes policies regarding allowed file types and sizes. See Authoring Center Policies and Guidelines in this document for more information. Attempted uploads that do not meet the stated policies and guidelines may fail. Uploading Images For images to display correctly in the content, you must follow these rules when uploading images to the Authoring Directory: • Images must be placed within a folder tilted “images.” • Do not include any additional characters in the “images” folder name. • The images folder must be a sub-folder within the folder that contains the page in which they will appear. Downloading Files, Folders, and Pages You can also download files from your Authoring Directory via the Content Manager. This feature allows you to save a local copy of any file, folder, or page. To download files, folders, or pages 1. Access the Content Manager. See Content Manager Overview in this document for more information. 2. In the Content Manager, right-click the file, folder, or page you wish to download and select Download [File, Folder] from the menu. The browser dialogue box opens. 3. In the browser dialog box, click Save and choose a location on your local computer to save the file. The file is downloaded to the selected location. Note: This process may vary depending on browser and browser version. Archiving Authored Content Outside the HLC You can use the download feature to download authored content and archive it locally. Download the folder using the process above – this will pull all course pages and assets into a single folder, which you can store on your local computer or network. HealthStream recommends keeping a local copy of all authored content in case you need to revert to an original version. Updated: September 2011 8 Authoring Center User Guide Content Manager Connecting a Third-Party Tool to the Authoring Directory While the Content Manager and HTML Editor allow you create and manage authored activity assets through the HLC, the use of these tools is not strictly necessary. You may use any third-party HTML authoring tool to create content and then upload that content to the Authoring Directory, provided those assets meet HealthStream’s Authoring Center Policies and Guidelines. You can also manage your Authoring Directory via an FTP connection with an FTP client. There are two methods for uploading content created outside the HLC into the Authoring Directory: 1. Utilize the upload features of the Content Manager. See Uploading Files in this document for more information. 2. Connect your capable HTML authoring tool or FTP Client to your Authoring Directory. Since the Authoring Directory allows for a standard FTP connection, you can upload files with any tool that can manage files via FTP. You will need your FTP information in order to establish the connection within the third-party tool. About the FTP Connection FTP (File Transfer Protocol) is a standard used to securely transfer files over the Internet. Your Authoring Directory can be accessed via an FTP connection. If you wish to use a third-party authoring tool to develop HTML content outside the HLC, you will need to establish an FTP connection between that tool and the Authoring Directory. Some HTML authoring tools have built-in FTP capabilities. Others may not, therefore requiring you to set up an FTP connection with a separate FTP client. In either case, you will need your Authoring Directory’s FTP account information to make the new connection. To connect an FTP client to an FTP site, you must have the following information: • An FTP address. This is the unique address of the designated FTP site. In this case, the FTP address is the unique address of your Authoring Directory. • The user ID specified for that address. • The password specified for that address. The use of a third-party FTP client is an optional way to manage the files on your Authoring Directory. The Content Manager provides the same basic functionality as a standard FTP client. Locating Your FTP Information 1. Click Email FTP Account Information from the Courses tab. 2. Enter a unique password in the Create Password field. This password will be used to open a .zip file containing your Authoring Directory FTP information. 3. Enter the same password in the Confirm Password field. 4. Click Send. A confirmation prompt appears, specifying the email address to which the FTP information is sent. Note: The FTP information is emailed to the address on file for your administrator account. 5. View the email sent to your email address with the subject Authoring Center FTP Information. This email includes an attached .zip file. 6. Save the .zip file to your computer and open it. 7. When prompted, enter the password you created in step 2. Within the .zip file you will find your institution name, Authoring Directory user ID, Authoring Directory password, and basic instructions for establishing an FTP connection. Note: Your Authoring Directory user ID and password are different from your HLC user ID and password. Updated: September 2011 9 Authoring Center User Guide Content Manager Setting Up Your FTP Connection The process for enabling an FTP connection will differ depending on the third-party tool you use. Refer to the vendor’s documentation for more information. While third-party FTP tools each provide their own sets of features and benefits, Microsoft Windows includes functionality for managing an FTP connection. For more information, view the article from Microsoft at the following location: http://windows.microsoft.com/en-US/windows-vista/File-Transfer-Protocol-FTP-frequently-asked-questions Once your connection is established, you can manage files on your Authoring Directory using your chosen FTP-connected third-party tool. When you access the Content Manager, it will reflect changes made via your third-party tool. Note: When using a third-party tool connected via an FTP connection, changes made to your Authoring Directory may not reflect instantly within the Content Manager. Click the Refresh button to refresh the Content Manager display to show any files or folders changed via an FTP-connected third-party tool. Note: When using FTP-connected third-party tools, it is possible for more than one authoring administrator to make changes to your Authoring Directory simultaneously. Develop internal procedures to ensure that multiple authors can work together without issue. Updated: September 2011 10 Authoring Center User Guide Creating Content Creating Content HTML Editor Overview The HTML Editor allows you to create and customize authored content from within the HLC. You can choose to create content using the HTML Editor, or you can develop content in a third-party HTML authoring tool and upload it to the Authoring Directory. See Uploading Files in this document for more information. Accessing the HTML Editor There are two ways to access the HTML Editor: • Click Add New Page from the Content Manager. See Adding a Page in this document for more information. • Double-click any page from the Content Manager. See Editing a Page in this document for more information. Note: The functionality available through the HTML Editor is covered in detail in the Rad Editor End-user Manual, which can be found at the following address: http://www.telerik.com/documents/RadEditorAjaxEndUserManual.pdf. Please note that this guide includes some functionality not included in the HLC’s HTML Editor. In addition to the Rad Editor End-User Manual, the following topics may help you as you create content using the HTML Editor: • Adding Text to a Page • Adding Images to a Page • Adding Links to a Page • Adding Audio to a Page • Adding Video to a Page • Adding Tables to a Page Adding Text to a Page Note: The functionality available through the HTML Editor is covered in detail in the Rad Editor End-user Manual which can be found at the following address: http://www.telerik.com/documents/RadEditorAjaxEndUserManual.pdf. Please note that this guide includes some functionality not included in the HLC’s HTML Editor. To add text to a page 1. Click your mouse within the preview area of the HTML Editor. 2. Begin typing. 3. Use the text formatting tools to format text as desired. Note: By default, the HTML Editor begins each new paragraph with no formatting. If you are applying formatting as you type, you will find that formatting does not persist from paragraph to paragraph. It may be easier to input your text content first, then go back and format as needed. Copying Formatted Text from Microsoft Word and Other Applications Text can be copied from Microsoft Word, Internet Explorer, or other applications and pasted into the HTML Editor. Text copied from Word or another text editor program may carry formatting with it; the HTML Editor will translated that formatting as indicated by the paste option you select. Updated: September 2011 11 Authoring Center User Guide Creating Content To copy and paste text from another application 1. Highlight and copy the selected text. 2. In the HTML Editor, click the Paste Options button. A drop-down menu will appear. 3. Click the desired Paste Option from the list. Paste options include: • Paste: The content is pasted and the HTML pastes the formatting with no conversion. If you are pasting content copied from Word, a dialog will open and ask if you’d like to clean the Word markup. Click OK to allow the HTML Editor to clean the markup. • Paste from Word: The HTML Editor will retain Word formatting but strip any proprietary Word formatting that may display incorrectly when rendered in HTML. • Paste from Word, strip font: The HTML editor will strip Word-specific formatting from the content plus all font formatting. • Paste Plain Text: The HTML Editor removes all formatting except line breaks. • Paste as HTML: This option allows you to paste HTML content from the clipboard as code. Use this when copying and pasting HTML code. • Paste HTML: This dialog allows you to paste HTML code into the editor’s current selection and render it. Use this when you need to enter predefined HTML code such as a media embed source. Note: It is recommended that you paste content as Plain Text. While the Paste, Paste from Word, and Paste from Word, strip font options can allow you to retain formatting, the formatting tags retained can make it difficult to closely control the appearance of your text. Using the Paste Plain Text option ensures that the content you paste will be clean of formatting. Adding Images to a Page Note: The functionality available through the HTML Editor is covered in detail in the Rad Editor End-user Manual, which can be found at the following address: http://www.telerik.com/documents/RadEditorAjaxEndUserManual.pdf. Please note that this guide includes some functionality not included in the HLC’s HTML Editor. You can upload images to your Authoring Directory and then place those images in your page. Images must be uploaded to the Authoring Directory in advance of editing the page See Uploading Files in this document for more information. Images can be added in the following formats: • .gif • .jpe • .jpeg • .jpg • .png Note: For images to display correctly in the content, they must be placed within a folder titled “images.” To add an uploaded image to a page 1. Position the cursor at the place where you’d like to insert the image. 2. Click the Image Manager button from the toolbar. The Image Manager dialog box appears. This tool allows you to place and format images on your page. 3. Use the Image Manager to navigate your Authoring Directory and locate the image you’d like to insert. 4. Navigate the tree structure to locate the files. The Image Manager defaults to open the content folder that contains the current page you are editing. Remember that all images placed within this page must fall within the same content folder. 5. If the Image Manager lists more than 100 images in a folder, use the paging slider to navigate to the rest of the pages. Updated: September 2011 12 Authoring Center User Guide Creating Content 6. Click the image that you’d like to insert. A preview of the image appears in the right-hand side of the dialog. 7. Click the properties tab if you’d like to adjust the image’s properties. 8. Click Insert. To add an image hosted from an internet web server 1. Right-click the image from the web and copy it. 2. In the HTML Editor, position the cursor at the place where you’d like to insert the image. 3. Click the Paste Options button. A drop-down menu will appear. 4. Click Paste from Word. The image is pasted from your clipboard onto the page. Note: You cannot copy an image from your computer’s desktop or hard drive and paste it into the page. The image must be hosted on the web or uploaded as described above. Adjust the image properties 1. Right-click the image in the preview window and select Properties. The Properties window opens. 2. Adjust the properties as needed. • Use Width and Height to adjust the size of the image. You should avoid resizing an image to be larger than its original size. This causes it to appear blurry and distorted. It is acceptable to make images smaller. Note: You can also resize images by clicking and dragging the resize points around the perimeter of the image. • Add a Border Width (in pixels) and a Border Color to add a border to the image. A value of 0 (zero) shows no border. • Add Alt Text to indicate text that will appear when the user hovers their mouse over the image. This text is also available to screen readers for users with disabilities. • Use the Image Alignment drop-down menu to select how the image will appear in relation to the other content on the page. You can use this feature to align the image to the right or left of the text. When doing so, remember that the top corner of your image will align with the text in relation to where your cursor was when you placed the image. If you want the top of the image to align to the top of a paragraph, you should place the image in the page when the cursor is at the beginning of the paragraph. • Use the Margin fields to indicate the amount of blank space that should appear around the sides of the image. 3. Click OK. Adding Links to a Page Note: The functionality available through the HTML Editor is covered in detail in the Rad Editor End-user Manual, which can be found at the following address: http://www.telerik.com/documents/RadEditorAjaxEndUserManual.pdf. Please note that this guide includes some functionality not included in the HLC’s HTML Editor. You can create links to web sites and email addresses using the Hyperlink Manager within the HMTL Editor. When adding links to web sites, be sure to consider firewall settings within your organization. To insert a link to a web site 1. Select the text or object that you want to set as a hyperlink. 2. Click the Hyperlink Manager button. The Hyperlink Manager dialog appears. 3. In the URL field, enter the web address that you want the link to point to. Updated: September 2011 13 Authoring Center User Guide Creating Content 4. In the Target drop-down, select New Window. This will force the link to open in a new window. HealthStream recommends that all URL links open in a new window as to avoid interrupting the student’s session in the course. 5. Click OK. To insert a link to an email 1. Select the text or object that you want to set as a hyperlink. 2. Click the Hyperlink Manager button. The Hyperlink Manager dialog appears. 3. Click the Email tab. 4. In the Address field, enter the e-mail address that you want the link to point to. 5. Click OK. Adding Audio to a Page Note: The functionality available through the HTML Editor is covered in detail in the Rad Editor End-user Manual, which can be found at the following address: http://www.telerik.com/documents/RadEditorAjaxEndUserManual.pdf. Please note that this guide includes some functionality not included in the HLC’s HTML Editor. You can add audio to any page. Audio can be added in the .au or .mp3 format. By default, audio files placed in a page are represented by a media player, which allows the viewer to play, pause, stop, fast-forward, rewind, and adjust the volume of the audio file. This media player can be hidden; see Hiding the Media Player for Audio Files below. To add audio to a page 1. Position the cursor at the place where you’d like to insert the media player. 2. Click the Media Manager button from the toolbar. The Media Manager dialog box appears. This tool allows you to select uploaded audio or video files from the Authoring Directory. See Uploading Files in this document for more information. 3. Use the Media Manager to navigate your Authoring Directory and locate the audio file you’d like to insert. 4. Navigate the tree structure to locate the files. The Media Manager defaults to open the content folder that contains the current page you are editing. Remember that all files placed within this page must fall within the same content folder. 5. If the Media Manager lists more than 100 files in a folder, use the paging slider to navigate to the rest of the pages. 6. Click the audio file that you’d like to insert. The default media properties display on the right-hand side of the dialog. 7. Click Insert. The media player is inserted into your page. Hiding the Media Player for Audio Files If you want your audio files to play automatically without displaying the media player, you can do so by adjusting the properties when you add the audio file. To do so 1. Follow steps 1 through 4 above. 2. To hide the media player, enter zeros in the Width and Height fields within the Properties area on the right-hand side of the dialog. 3. To ensure the audio begins playing when the student accesses the page, select AutoStart from the Properties drop-down menu. Updated: September 2011 14 Authoring Center User Guide Creating Content 4. Click Insert. The audio file is inserted into your page; however, you will not see the media player as it is hidden. When you preview your page, the audio file will automatically begin playing when the page appears. See the Preview Your Authored Learning Activity section of Adding and Authored Learning Activity in this document for more information about previewing your page. Adding Video to a Page Note: The functionality available through the HTML Editor is covered in detail in the Rad Editor End-user Manual, which can be found at the following address: http://www.telerik.com/documents/RadEditorAjaxEndUserManual.pdf. Please note that this guide includes some functionality not included in the HLC’s HTML Editor. You can add video to any page. By default, video files placed in a page are presented in the media player, which allows the viewer to play, pause, stop, fast-forward, rewind, and adjust the volume of the file. Video can be added in the following formats: • .flv • .mp2 • .mpa • .f4v • .mov • .mpv2 • .swf To add video to a page 1. Position the cursor at the place where you’d like to insert the media player. 2. Click the Media Manager button from the toolbar. The Media Manager dialog box appears. This tool allows you to select uploaded audio or video files from the Authoring Directory. See Uploading Files in this document for more information. 3. Use the Media Manager to navigate your Authoring Directory and locate the file you’d like to insert. 4. Navigate the tree structure to locate the files. The Media Manager defaults to open the content folder that contains the current page you are editing. Remember that all files placed within this page must fall within the same content folder. 5. If the Media Manager lists more than 100 files in a folder, use the paging slider to navigate to the rest of the pages. 6. Click the video file that you’d like to insert. The default media properties display on the right-hand side of the dialog. Note: Be cautious when adjusting the width and height of a video using the Properties tab of the Media Manager. Adjusting these properties can cause your video to display incorrectly. If you adjust the size of your video, take care to keep the aspect ratio in place to avoid stretching the video. 7. Click Insert. The media player is inserted into your page. Updated: September 2011 15 Authoring Center User Guide Creating Content Adding Tables to a Page Note: The functionality available through the HTML Editor is covered in detail in the Rad Editor End-user Manual, which can be found at the following address: http://www.telerik.com/documents/RadEditorAjaxEndUserManual.pdf. Please note that this guide includes some functionality not included in the HLC’s HTML Editor. Tables can be created directly within the HTML Editor. There are two ways to create a table using the HTML Editor: the click-and-drag Table Builder or the Table Wizard. While the Table Builder is faster, the Table Wizard may be more appropriate for complex tables. Note: Many table properties can be adjusted by right-clicking within a table cell, including the ability to add rows and columns, delete rows, merge cells, split cells, delete cells, specify widths and heights, and access cell properties. To create a table using the Table Builder 1. Position the cursor where you want to create the table. 2. Click the Insert Table button on the toolbar. 3. Click and drag the cursor the select the number of rows and columns you want. To create a table using the Table Wizard 1. Position the cursor where you want to create the table. 2. Click the Insert Table button on the toolbar. 3. Click the Table Wizard button at the bottom. The Table Wizard dialog appears; you can use this wizard to create your tables and set its properties. By default, the Table Design tab appears. • Click + or – next to Columns and Rows to add or remove columns or rows. • Click + next to Column Span to merge the right cell with the cell you have selected. Click the – button to unmerge the left cell. • Click + next to Row Span to merge the bottom cell with the cell you have selected. Click the – button to unmerge the bottom cell. • Click the Properties tab to alter the properties of the entire table. • Click the Cell Properties tab to alter the properties of individual cells. Select a cell in the preview area and then adjust properties in the Cell Properties area. 4. Click OK to insert your table. About borders The HTML Editor will default to display a dotted line border between all cells. This border will not be visible when the page is published. To configure visible border properties, click within any cell and use the border properties that display beneath the Preview window. You should add a Border Color and a Border Width of at least 1 in order to display a visible border. About sizing tables When creating a table within the HTML Editor, first specify the dimensions of your table. A small table with no content will be placed in your page. Click the outer border of the table and drag the corners to resize the overall table. Then use the table and cell properties controls, as described below, to size your cells, rows, and columns as needed. Note: Consider using percentage values to size cells, rows, and columns to one another. This allows you to maintain an overall table size while carefully adjusting the content within the table. Updated: September 2011 16 Authoring Center User Guide Creating Content Adjusting table properties 1. Right-click inside an existing table and select Table Properties from the menu. This opens the Table Properties tab of the Table Wizard. 2. Use the Table Properties options to set the appearance of the table: • Specify the Height and Width of the table in the Dimensions area. Values can be input in pixels or in percents; to input a pixel value, simply enter a numeric value. To enter a percentage value, input the numeric value followed by a % sign. • Use the Background field to set the background color of the table. • Use the Alignment field to align the table to the left, center, or right side of the page. • Use the Cell Spacing field to increase or decrease the space between the borders of all cells in the table. • Use the Cell Padding field to increase or decrease the space between the content and the border of all cells in the table. • Use the Border controls to set a border width, color, and layout for the table. Adjusting cell properties 1. Right-click inside an existing table cell and select Cell Properties from the menu. This opens the Cell Properties tab of the Table Wizard. 2. Use the Cell Properties options to set the appearance of the individual cell you selected: • Specify the Height and Width of the cell in the Dimensions area. Values can be input in pixels or in percents; to input a pixel value, simply enter a numeric value. To enter a percentage value, input the numeric value followed by a % sign. Note that this may adjust the properties of your rows and columns. • Use the Content Alignment field to select how content aligns within the selected cell. • Use the Background field to set the background color of the cell. • Use the Background Image field to set an image as the cell background. • Enable the No Text Wrapping check box if you do not want to force a new line when text reaches the cell border. Previewing Your Authored Learning Activity To preview your learning activity 1. Click the desired folder name in the Content Manager so that it is selected. 2. Click Preview Pages to display the content in a secondary window. This window displays how the content will appear to students when it is viewed through your course. Updating Published Authored Content You may update authored content after the course has been published. However, note that students will not see the edits you save until the course is re-published or a new course version is created See Editing a Page in this document for more information about editing authored content. See Republishing a Course or Creating a New Course Version in the HLC Courses Management User Guide for more information about making the edited content available to students. Updated: September 2011 17 Authoring Center User Guide Creating Content Converting PowerPoint Slides to Images for Use in Authored Learning Activities Although it is recommended that you use the HTML Editor or a third-party HTML authoring tool to create your authored learning activities in an HTML format, you can convert PowerPoint (PPT) presentations into individual image files and then add them to your HTML pages. Notes: • We recommend that you have your PowerPoint presentation complete and ready to import before beginning these steps. • Plain PowerPoint templates with a light background and dark text work best. • Within the HTML Editor, you will need to create a page for each PowerPoint slide and number them sequentially if you want each slide to appear as a separate screen. An alternative (though not recommended) is to add all PowerPoint slides into a single content page. This would require students to scroll down the screen to view the entire activity. Follow three steps to assemble your PowerPoint content: 1. Resize your slides, if necessary. It is recommended that students view courseware on a monitor set to 1024 x 768 pixel resolution, but if your students are using a screen that has less resolution (for example, 800x600 pixel resolution), it is suggested that you start by resizing your slides. 2. Convert your PowerPoint slides to JPEG images. 3. Add the images to pages using the HTML Editor. Resizing Your Slides If your students are viewing the Authoring Center learning activity on a monitor with a resolution that is smaller than 1024 x 768 pixels, it is suggested that you resize your PowerPoint presentation slides prior to converting them to JPEG images. The following instructions are suggestions for 800 x 600 resolution screens. For your particular system, you may have to experiment to find the optimal size. Note: These instructions are written for PowerPoint 2007. Consult PowerPoint Help documentation for specifics about other versions. 1. Open your PowerPoint presentation. 2. Click the Design menu item and double-click Page Setup. 3. Enter a value of 6 inches for the Width and 4.5 inches for the Height. 4. Save your file. Converting Your PowerPoint Slides to JPEG Images 1. Open your PowerPoint presentation. 2. Select Save As from the menu. 3. Under Save as type, select JPEG File Interchange Format. 4. Click Save. A confirmation prompt will appear and ask if you want to export every slide in the presentation. 5. Click Yes. A confirmation pop-up will appear showing that each slide in your presentation has been saved as a separate file in the folder containing your presentation. 6. Click OK. Updated: September 2011 18 Authoring Center User Guide Creating Content Add the Images to Pages using the HTML Editor With your PowerPoint converted to image files, you can then add these images to pages using the HTML Editor. 1. Create a folder for your content, and create an “images” sub-folder within it. See Adding a Folder in this document for more information. 2. Upload your image files to the images sub-folder within the Authoring Directory. See Uploading Files in this document for more information. 3. Add a page that will contain your first slide image. See Adding a Page in this document for more information. 4. Place your slide image in the page. See Adding Images to a Page in this document for more information. 5. Repeat steps 2 through 4 for subsequent slide images. Updated: September 2011 19 Authoring Center User Guide Courseware Exchange Courseware Exchange Courseware Exchange Overview The Courseware Exchange is a content directory built directly into the HLC that allows you to access a large library of content that you use in your own Authoring Directory. By default, the Courseware Exchange includes two sub-directories: • HealthStream Regulatory Exchange: This exchange is comprised of non-accredited versions of the HealthStream Core Regulatory courses. • Courseware Exchange Community: This exchange is comprised of courses developed and published to the Courseware Exchange by other HealthStream customers. Additionally, customers who have purchased the A.D.A.M. Pro Resource Library will see yet another exchange – the Authoring Pro Exchange. This exchange houses shared authored activities that include A.D.A.M. resources. About the HealthStream Regulatory Exchange You can also use the Courseware Exchange to access non-accredited versions of the HealthStream Core Regulatory courses. You can copy these courses to your Authoring Directory and edit the Regulatory Courses to match your organization’s policies and procedures. You may also use the Regulatory Courses as templates for creating your own custom content. See Searching the Courseware Exchange and Copying from the Courseware Exchange in this document for more information. About the Courseware Exchange Community The Courseware Exchange allows HealthStream customers to share courses with one another. Courses published to this exchange can be copied to your Authoring Directory for use in authoring your own content. See Searching the Courseware Exchange and Copying from the Courseware Exchange in this document for more information. When publishing courses, you can elect to share to the Courseware Exchange. See Publishing a Course in HLC Courses Management User Guide for more information. Updated: September 2011 20 Authoring Center User Guide Courseware Exchange Searching the Courseware Exchange To search the Courseware Exchange 1. On the Courses tab, click Courseware Exchange. The Courseware Exchange page appears. 2. Conduct a search. You can search by whole word or partial word + wildcard. You can also browse alphabetically, if you wish. 3. Click the Exchange check boxes to filter your search as needed. • Select the HealthStream Regulatory Exchange check box if you’d like to search HealthStream-developed assets. • Select the Courseware Exchange Community check box if you’d like to search customer-created assets. • If available, select the Authoring Pro Exchange check box if you’d like to search customer-created assets that include A.D.A.M. resources. Note: The Authoring Pro Exchange check box is only available to customers who have purchased the A.D.A.M. Pro Resource Library. 4. Click Search. The system will return a listing of all courses in the Courseware Exchange that match your search criteria. 5. Click the name of the selected course/template to view more details about it. The Course Overview will open in a second window. 6. Click Preview to preview the content. You can copy this course to Course Builder and edit it, if you wish. See Copying from the Courseware Exchange in this document for more information. Updated: September 2011 21 Authoring Center User Guide Courseware Exchange Copying from the Courseware Exchange You can copy courses from the Courseware Exchange into your Authoring Directory. Once copied, you can access the course through your Content Manager and edit pages using the HTML Editor, or download the content and edit it using a third-party HTML authoring tool. To copy a course or template from the Courseware Exchange 1. Conduct a search of the Courseware Exchange and select the content you wish to copy. See Searching the Courseware Exchange in this document for more information. 2. From the Course Overview window, click Copy. The Courseware Exchange policies will display. 3. Click I Agree. A message bar will confirm that the course has been copied from the Courseware Exchange to your Authoring Directory. 4. Click Close Window. The course is now accessible in the HLC as an unpublished course. You can search for the course from the Manage Courses link on the Courses tab. Note that all authored learning activities, tests, and/or evaluations contained in the course are copied. When copied, the course content is placed within a content folder in your Authoring Directory. The folder name will follow the naming convention of “CourseTitle_DayMonthYearTime.” With the content copied, you can use these assets to develop your own custom content. Access the Content Manager to: • Edit the course pages as needed using the HTML Editor. See Editing a Page in this document for more information. • Download pages locally and edit them using a third-party HTML authoring tool. See Downloading Files, Folders, and Pages in this document for more information. Note: remember that files edited with a third-party tool outside the HLC must be uploaded to the Authoring Directory before you can use this content in an HLC course. See Uploading Files or Connecting a Third-Party Tool to the Authoring Directory in this document for more information. Publishing to the Courseware Exchange Any course you create using the Course Builder can be published to the Courseware Exchange. When a course is published to the Courseware Exchange, any authored content, tests, and evaluations are included. Once published, other HLC customers can access the course and copy it to their Authoring Directory for use in developing their own customer content. To publish a course to the Courseware Exchange 1. Follow the course publishing procedure, as outlined in Publishing a Course in the HLC Courses Management User Guide. 2. Be sure to select the Add this course to the Courseware Exchange check box when selecting publishing settings. When this check box is selected, the page will refresh to display the available courseware exchanges available to your organization. 3. Select the check boxes next to the names of the exchanges to which you will share this course. Note: If you have utilized A.D.A.M. Pro Resource Library assets in the content, you must choose only the Authoring Pro Exchange option when sharing your authored content. Updated: September 2011 22