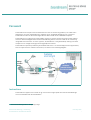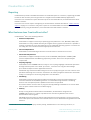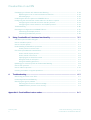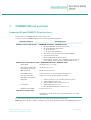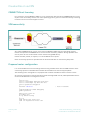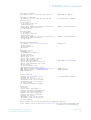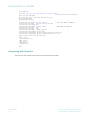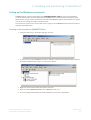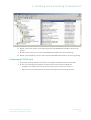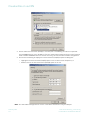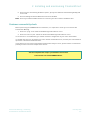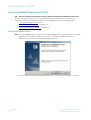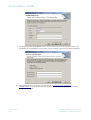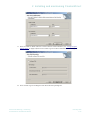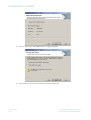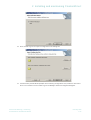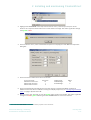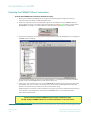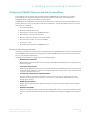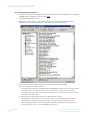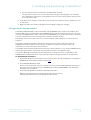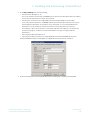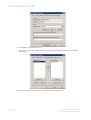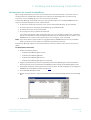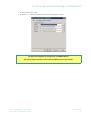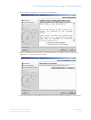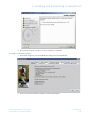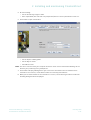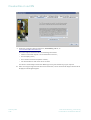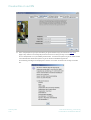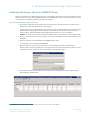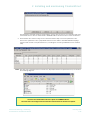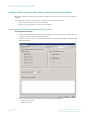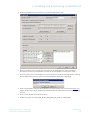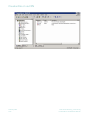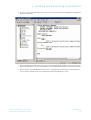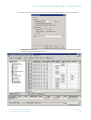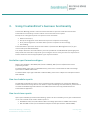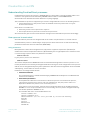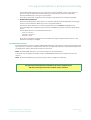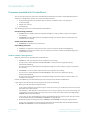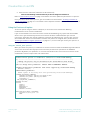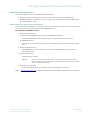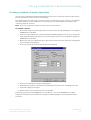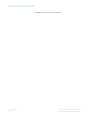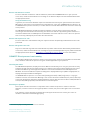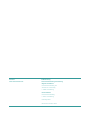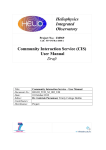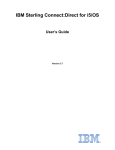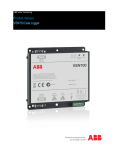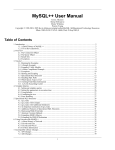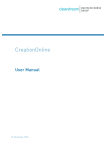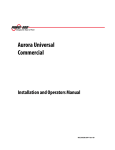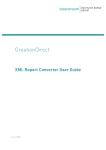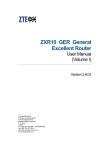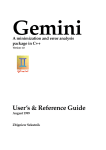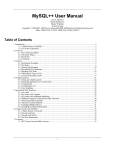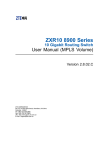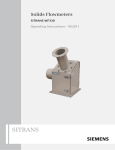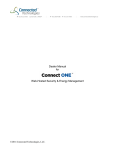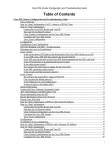Download CreationDirect via VPN User Manual
Transcript
CreationDirect via VPN User Manual February 2010 CreationDirect via VPN User Manual February 2010 Document number: 5534 This document is the property of Clearstream Banking S.A. (“Clearstream Banking”). No part of this document may be reproduced or transmitted in any form or by any means, electronic or mechanical, including photocopying and recording, for any purpose without the express written consent of Clearstream Banking. Information in this document is subject to change without notice and does not represent a commitment on the part of Clearstream Banking, or any other entity belonging to Clearstream International S.A. This document does not constitute a Governing Document as defined in Clearstream Banking's General Terms and Conditions. This manual is only available in electronic format. Clearstream Banking allows customers to print the manual locally for their own use. © Copyright Clearstream International S.A. (2010). All rights reserved. Clearstream, CreationDirect and CreationOnline are registered trademarks of Clearstream International S.A. Microsoft® and Windows® are registered trademarks of Microsoft Corporation. Java® is a registered trademark of Sun Microsystems. Intel® and Itanium® are registered trademarks of Intel Corporation. Clearstream International S.A. is a Deutsche Börse Group company. Foreword CreationDirect forms part of the CreationConnect suite of connectivity products, all of which are designed to run either independently or together as an integrated package for our customers. CreationDirect offers bi-directional high-volume data transfer and is ISO15022 compliant. CreationDirect is a highly secure and reliable system-to-system connectivity solution that enables extensive data exchange between Clearstream Banking and its customers and can be seamlessly integrated with customers’ in-house systems. CreationDirect is fully automated, making it an ideal component in a straight-through processing (STP) environment. CreationDirect improves productivity and enables STP since it is controlled by business applications, with no requirement for manual intervention, as shown in the following diagram: Instructions CreationDirect supports the transfer of all instructions at high speed over Clearstream Banking’s secure IP-based Virtual Private Network1. 1. Clearstream Banking’s VPN is managed by Orange. Clearstream Banking, Luxembourg CreationDirect via VPN User Manual February 2010 i CreationDirect via VPN Reporting CreationDirect provides immediate distribution of scheduled reports to customers, supporting printable formats as well as other processing formats for integration with standard desktop applications. Customers can schedule the report distribution process via CreationOnline, the CreationConnect webbrowser interface. Customers can retrieve reports through any of the distribution methods described in “How to retrieve reports” on page 3-1. Customers may select reports on a scheduled basis for distribution via CreationDirect by using CreationOnline, the CreationConnect web-browser interface. What features does CreationDirect offer? CreationDirect1 offers the following features: • Platform independence CreationDirect supports most major operating system platforms: Linux, Windows, UNIX, z/OS. CreationDirect is fully scalable and easy to integrate into any system environment. It provides a common command structure and syntax across all supported operating systems in commercial use today, with user interfaces that are appropriate for each one. • File size independence CreationDirect can handle high-volume file transfer with no constraints on file size. • File format independence CreationDirect supports multiple formats, such as ISO15022, PDF (human readable), XML (structured) and Clearstream Banking proprietary formats. These files can optionally be compressed. • Scripting language CreationDirect uses CONNECT:Direct’s easy-to-use scripting language to automate operations. Through multistep work units called “processes”, customers can copy files and manage pre-transfer and post-transfer application activities. Conditional logic statements add intelligence to the script by testing the success or failure of an operation and acting on the outcome. Customers can submit programs and execute commands locally or remotely thus minimising integration costs and effort. • Scheduling CreationDirect has been designed to enable the automation of business flows between the customer and Clearstream Banking and can run unattended using automatic scheduling facilities. Full checkpoint/restart capabilities have been incorporated. The restart feature recovers work in progress thereby allowing CreationDirect to resume work from the point of failure and ensures data integrity. • Security On top of using Clearstream Virtual Private Network, CreationDirect integrates the CONNECT:Direct Secure + option to provide end-to-end security based on full session authentication and encryption. Standardised security policies may be implemented across heterogeneous security systems to ensure data protection. Violations are tracked and sources are identified through audit trails and statistics. 1. CreationDirect uses an underlying third-party software package, CONNECT:Direct™ from Sterling Commerce, Inc. February 2010 ii Clearstream Banking, Luxembourg CreationDirect via VPN User Manual Foreword What benefits does CreationDirect offer? CreationDirect offers the following benefits to your organisation: • Integration with in-house systems CreationDirect enables simplified integration between your core application and the Creation Platform. It can initiate actions in an in-house system, such as the processing of a received file, or can be triggered by your system; for example, to deliver a recently generated instruction file or to automatically print a delivered scheduled report. The integration tools available allow the process and flow-control requirements for the interfaces, including technical exception management, to be implemented. See “Using file handling processes” on page 7 for more information. • Unattended operation CreationDirect is designed to enable the automation of business flows between your organisation and Clearstream Banking and can run unattended using automatic scheduling facilities. • Straight-through processing (STP) CreationDirect is designed to run under the control of business applications with no requirement for manual intervention, thereby enabling straight-through processing (STP) and reducing risk. The integration between Clearstream Banking and your systems, combined with high levels of automation, helps improve processing efficiency and reduces costs and processing errors. • Ease of implementation A minimum of effort is required to install and take CreationDirect into live operation. Since CreationDirect is supplied on most available platforms, training requirements are minimised. About this manual This manual is intended for the users of CreationDirect via VPN. It also provides technical information that is of use for the people responsible for installing and customising CreationDirect. This manual contains the following chapters: • “1. CONNECT:Direct overview” on page 1-1; • “2. Installing and maintaining CreationDirect” on page 2-1; • “3. Using CreationDirect’s business functionality” on page 3-1; • “4. Troubleshooting” on page 4-1. This manual also contains an appendix: “Appendix A. CreationDirect return codes” on page A-1. Related publications The following is a list of other Clearstream Banking publications that you will find helpful: Cedcom Data Interchange Specifications - Clearstream Banking proprietary formats; CreationDirect Data Interchange Specifications: SWIFT ISO formats; CreationDirect Report Format Specifications: PDF and XML; CreationDirect - the automated system-to-system interface to the Creation Platform; You will also need to refer to CONNECT:Direct manuals as appropriate for your operating system. Note: For details of scheduling reports on line for delivery via CreationDirect, please refer to the Clearstream Banking CreationOnline User Manual. Clearstream Banking, Luxembourg CreationDirect via VPN User Manual February 2010 iii CreationDirect via VPN Where to get assistance For further information or if you have specific questions regarding CreationDirect and/or communications with CBL, please contact the Clearstream Banking Connectivity Help Desk as follows: Telephone: Fax: Email: +352-243-38110 +49-69-211-1 15 90 +352-243-638110 +49-69-211-61 40 69 [email protected] +44 (0) 207 862 7100 +44 (0) 207 862 7254 Before contacting CBL, please ensure that you have the following information to hand: • Your organisation name and account number with Clearstream Banking. • Your telephone number, fax number and email address. • The CONNECT:Direct version number and the operating system on which it has been installed. • Details of the problem (please have full details available). • If you have received an error message, full details of the error, with the error message number. Customers should note that, as is normal practice within financial organisations, CBL has implemented telephone line recording to ensure that the interests of CBL and of its customers are protected against misunderstandings or miscommunications. Areas subject to telephone line recording include Customer Services, the Treasury Dealing Room and back office operations. The recorded lines are the subject of an ongoing formal maintenance and quality control programme to ensure their continued effective and appropriate deployment and operation. February 2010 iv Clearstream Banking, Luxembourg CreationDirect via VPN User Manual Contents Foreword................................................................................................................... i Instructions .................................................................................................................................. Reporting...................................................................................................................................... What features does CreationDirect offer?................................................................................... What benefits does CreationDirect offer? ................................................................................... About this manual ........................................................................................................................ Related publications .................................................................................................................... Where to get assistance............................................................................................................... i ii ii iii iii iii iv 1. 2. CONNECT:Direct overview ................................................................................ 1–1 Supported OS and CONNECT:Direct versions............................................................................. 1–1 CONNECT:Direct licensing .......................................................................................................... 1–2 VPN connectivity........................................................................................................................... 1–2 Proposed router configuration .................................................................................................... 1–2 Integrating with firewalls............................................................................................................. 1–4 Installing and maintaining CreationDirect ........................................................ 2–1 Before you begin .......................................................................................................................... 2–1 Installation requirements.................................................................................................. Summary of the installation procedure ............................................................................ 2–1 2–2 Setting up the Windows environment.......................................................................................... 2–3 Creating a user account for CONNECT:Direct .................................................................. Configuring the TCP/IP stack ............................................................................................ 2–3 2–5 Customer connectivity check....................................................................................................... 2–7 Installing CONNECT:Direct from CD-ROM.................................................................................. 2–8 Setting up CONNECT:Direct .............................................................................................. 2–8 Configuring CONNECT:Direct............................................................................................ 2–16 Checking the CONNECT:Direct installation ................................................................................ 2–20 Configuring CONNECT:Direct for use with CreationDirect......................................................... 2–21 Setting initialisation parameters....................................................................................... Setting network map parameters ..................................................................................... Adding user proxies ........................................................................................................... Setting folders for use with CreationDirect ...................................................................... Checking the User Authority configuration....................................................................... Clearstream Banking, Luxembourg CreationDirect via VPN User Manual 2–21 2–23 2–27 2–29 2–30 February 2010 v CreationDirect via VPN Exchanging certificates with Clearstream Banking................................................................... 2–32 Replacing the list of trusted certification authorities ...................................................... Generating keys ................................................................................................................ 2–32 2–32 Initialising the Secure+ Option for CONNECT:Direct ................................................................. 2–43 Configuring the local and the remote nodes for the Secure+ Option ........................................ 2–46 Configuring the local node record for the SSL protocol................................................... 2–46 Configuring the remote nodes for the TLS/SSL protocol................................................. 2–49 3. 4. Troubleshooting .......................................................................................................................... 2–50 Checking the configuration of CONNECT:Direct ........................................................................ 2–51 Submitting the Sample process ....................................................................................... Submitting the Welcome process..................................................................................... 2–51 2–56 Using CreationDirect’s business functionality .................................................. 3–1 Available report formats and types ............................................................................................ 3–1 How to schedule reports............................................................................................................. 3–1 How to retrieve reports ............................................................................................................... 3–1 Understanding CreationDirect processes .................................................................................. 3–2 How a process is constructed........................................................................................... 3–2 Processes provided with CreationDirect .................................................................................... 3–4 How to submit a post process .......................................................................................... How to submit instructions .............................................................................................. Specifying the received file’s name .................................................................................. Using the Push on call option........................................................................................... Using file handling processes .......................................................................................... 3–4 3–5 3–5 3–6 3–7 Updating your customer profile at Clearstream Banking.......................................................... 3–8 How to edit a process.................................................................................................................. 3–9 How to submit a process............................................................................................................. 3–10 Creating a schedule of regular operations................................................................................. 3–11 Troubleshooting ............................................................................................... 4–1 Monitoring processes in the TCQ................................................................................................ 4–1 Contacting Clearstream Banking ............................................................................................... 4–2 Identifying the type of problem ................................................................................................... 4–2 Checking the success or failure message........................................................................ CONNECT:Direct process is not running ......................................................................... 4–2 4–3 Appendix A. CreationDirect return codes.................................................................. A–1 February 2010 vi Clearstream Banking, Luxembourg CreationDirect via VPN User Manual 1. CONNECT:Direct overview Supported OS and CONNECT:Direct versions Clearstream runs CONNECT:Direct v3.8 on Solaris 10. Customers can run CONNECT:Direct on the following operating systems: Platform / Hardware Operating system Windows version 4.4.00 or later - 512MB RAM (minimum) - 200MB disk space • Microsoft Windows XP Professional SP2; • Microsoft Windows 2003 Server: - 32-bit version; - 64-bit version on Itanium; • x64-64-bit version on Xeon, Pentium with EM64T; • Clustered environment; • Microsoft Windows Vista Enterprise; • Virtualization software - All of the above options running under VMware Infrastructure 3 (VMware ESX server). UNIX / Linux version 3.8.00 or later - 64MB RAM (minimum) - 50MB disk space HP PA-RISC HP-UX version 11i or 11iv2. HP Integrity system with Intel Itanium processor HP-UX version 11iv2. IBM System p5 AIX 5L version 5.2 or 5.3. Sun SPARC system Solaris version 9 or 10, including Solaris 10 Zones. Sun x64 system with AMD Opteron processor Solaris version 10, including Solaris 10 Zones. x86 system Linux zSeries HP/Alpha Tru64 UNIX • • • • • Solaris version 9 or 10, including Solaris 10 Zones; SuSE SLES version 9 or 10; Red Hat Advanced Server version 3 or 4. SuSE SLES version 9 or 10; Red Hat Advanced Server version 3 or 4. Tru64 version 5.1 A. z/OS version 4.6.00 or later z/OS (Refer to the web site of Sterling Commerce Inc. for more information). For other operating systems, please refer to the web site of Sterling Commerce Inc. Note: Use of the Secure+ module is mandatory for connecting with the Clearstream Banking back end. Clearstream Banking, Luxembourg CreationDirect via VPN User Manual February 2010 1–1 CreationDirect via VPN CONNECT:Direct licensing For customers running Windows, UNIX or Linux, Clearstream will provide one CONNECT:Direct license as part of the connectivity contract. For other operating systems, you must subscribe directly to Sterling Commerce for a license and support contract. VPN connectivity You install CONNECT:Direct on your server and, for Windows, UNIX and Linux operating systems, Clearstream provides a CONNECT:Direct license and the necessary software. Orange provides local access points all over the world that can be reached using ISDN dial-up. Clearstream will provide, on request, a list of worldwide access points. Other connectivity options are possible and can be discussed with our Connectivity Help Desk. Proposed router configuration It is recommended to access the Orange network using a CISCO router with an ISDN interface. Other connectivity options are available and could be discussed with our Connectivity Help Desk. The following router configuration is a proposal that could be amended to match customer needs. At customer subscription, Clearstream will provide an Orange VPN user ID, a VPN password and a set of external IP addresses to configure the router. ! version 12.2 service timestamps debug datetime msec service timestamps log datetime msec service password-encryption ! hostname cdrouter ! logging buffered 32000 debugging enable password ! memory-size iomem 25 ip subnet-zero no ip domain-lookup ! ip cef isdn switch-type basic-net3 isdn tei-negotiation first-call ! ! February 2010 1–2 ! Router hostname Clearstream Banking, Luxembourg CreationDirect via VPN User Manual 1. CONNECT:Direct overview ! interface Loopback1 ip address 172.18.2.xxx 255.255.255.255 ! interface Loopback10 ip address 10.192.2.xxx 255.255.255.255 ! interface BRI0 no ip address no ip route-cache cef load-interval 30 dialer pool-member 1 priority 90 max-link 2 isdn switch-type basic-net3 no cdp enable ! interface BRI1 no ip address no ip route-cache cef load-interval 30 dialer pool-member 1 priority 90 max-link 2 isdn switch-type basic-net3 no cdp enable ! WAN ISDN IP address ! Creation NAT IP address ! Number of ISDN channels ! Number of ISDN channels ! interface FastEthernet0 ip address 10.60.2.1 255.255.255.0 ! LAN IP net ip nat inside load-interval 30 speed auto ! interface Dialer1 bandwidth 64 ip unnumbered Loopback1 ip nat outside encapsulation ppp dialer pool 1 dialer remote-name connectf dialer idle-timeout 130 dialer string 27300300 ! NAS number see document dialer hold-queue 40 timeout 60 dialer load-threshold 160 either dialer-group 1 no peer neighbor-route ppp authentication chap callin ppp chap hostname [email protected] ! VPDN user ID ppp chap password 7 radiuspassword ! VPDN password ppp multilink ! ! router eigrp 101 network 10.192.2.xxx 0.0.0.0 ! Creation NAT IP address network 172.18.0.0 network 192.168.167.2 0.0.0.0 distribute-list 20 out Dialer1 distribute-list 31 in Dialer1 no auto-summary no eigrp log-neighbor-changes ! router rip version 2 timers basic 7200 7200 1 1 passive-interface FastEthernet0 passive-interface Loopback1 passive-interface Loopback10 passive-interface Loopback11 network 172.18.0.0 distribute-list 30 out Dialer1 distribute-list 21 in Dialer1 no auto-summary ! ip nat inside source list 110 interface Loopback10 overload ip nat inside source static tcp 192.168.77.15 1364 interface Loopback10 1364 ! Customer's host IP address Clearstream Banking, Luxembourg CreationDirect via VPN User Manual February 2010 1–3 CreationDirect via VPN ip classless ip route 192.168.77.0 255.255.255.0 10.60.2.xxx ! Static route to the customer's host via the firewall ip route 172.18.2.1 255.255.255.255 Dialer1 no ip http server ip pim bidir-enable ! access-list 20 permit 10.192.2.xxx ! Creation NAT IP address access-list 21 deny 172.18.0.0 0.0.255.255 access-list 21 permit any access-list 30 permit 172.18.2.xxx ! WAN ISDN IP address access-list 30 deny any access-list 31 deny any access-list 100 deny eigrp any any access-list 100 permit ip any any access-list 110 permit ip any 194.235.205.128 0.0.0.127 access-list 110 permit ip any 194.235.205.64 0.0.0.31 dialer-list 1 protocol ip list 100 ! line con 0 exec-timeout 0 0 line aux 0 line vty 0 4 password login local ! end Integrating with firewalls The TCP port 1364 should be opened for inbound and outbound traffic. February 2010 1–4 Clearstream Banking, Luxembourg CreationDirect via VPN User Manual 2. Installing and maintaining CreationDirect This chapter describes how to install CreationDirect on the Windows 2003 and Windows XP operating systems. The procedure will be similar for other operating systems. Note: You are recommended to use the English (International) version of the operating system. Before you begin Before starting the installation, please ensure that your hardware, software and communications equipment (for example, modems, routers etc.) meet the specified requirements (see “Installation requirements” on page 2-1). Ensure that you have received these items from Clearstream Banking: • The CreationDirect Installation CD, which contains all necessary software and documentation; • CreationDirect processes1; • CreationDirect Customer Specification Sheet. If you have already installed CONNECT:Direct: 1. Ensure that you are using, at least, the release of CONNECT:Direct recommended by Clearstream Banking. 2. Define a new netmap for use with Clearstream Banking as described in “Setting network map parameters” on page 2-23. 3. Specify a user proxy as described in “Adding user proxies” on page 2-27. 4. Specify folders for use with Clearstream Banking as described in “Setting folders for use with CreationDirect” on page 2-29. 5. Check the configuration of the user authority as described in “Checking the User Authority configuration” on page 2-30. 6. Check the configuration of CONNECT:Direct as described in “Initialising the Secure+ Option for CONNECT:Direct” on page 2-43. 7. Initialise the Secure+ Option as described in “Checking the configuration of CONNECT:Direct” on page 2-51. Installation requirements For details of the hardware and software requirements for CreationDirect, see the Clearstream Banking publication “CreationDirect Hardware and Software Requirements”. For details of the network infrastructure and required architecture for CreationDirect, see the Clearstream Banking publication “CreationConnect Network Guide”. 1. Some sample processes are included on the CreationDirect Installation CD in folder \CreationDirect\program files, under \Clearstream\CreationDirect\Sample Processes. Clearstream Banking, Luxembourg CreationDirect via VPN User Manual February 2010 2–1 CreationDirect via VPN Summary of the installation procedure The main steps of the installation process for a Windows platform are as follows: 1. “Setting up the Windows environment” below 2. “Installing CONNECT:Direct from CD-ROM” on page 2-8 3. “Checking the CONNECT:Direct installation” on page 2-20 4. “Configuring CONNECT:Direct for use with CreationDirect” on page 2-21 5. “Checking the User Authority configuration” on page 2-30 6. “Initialising the Secure+ Option for CONNECT:Direct” on page 2-43 7. “Checking the configuration of CONNECT:Direct” on page 2-51 8. “Configuring the local and the remote nodes for the Secure+ Option” on page 2-46. Note: The installation must be performed by a user with “administrator” authority, preferably a new administrator account called C0NNECTADM1, on the local machine. 1. If you use C0NNECTADM as the account, note that the spelling of the name includes a 0 (zero) and not the letter O and that the letters of the name are entered in upper case. This account will require a suitable password, which must be remembered. February 2010 2–2 Clearstream Banking, Luxembourg CreationDirect via VPN User Manual 2. Installing and maintaining CreationDirect Setting up the Windows environment CONNECT:Direct must be installed by a user with administrator rights. You are recommended to create an administrator account specifically for CONNECT:Direct, as described below, but any valid administrator account can be used. Refer to the Microsoft Windows system documentation for specific instructions for setting up an administrator account. You will have to create a user account with specific rights to use CONNECT:Direct and you will have to configure the TCP/IP stack. Creating a user account for CONNECT:Direct 1. From your Start menu, select Run and type mmc.exe. 2. In the File menu, select Add/Remove snap-in. Add the Local Users and Groups snap-in and the Group Policy Object Editor snap-in for the local computer. 3. Right click on the Users folder and create a new user. 4. Enter the name C0NNECTADM (with zero, not upper-case “O”). 5. Fill in the required information as shown below and click on the Create button. Clearstream Banking, Luxembourg CreationDirect via VPN User Manual February 2010 2–3 CreationDirect via VPN Note: If you do not check the Password never expires option, then, when you change your password, the password entered for the local node user must also be changed accordingly (see “Creating the local node and local user” on page 2-18). 6. Add the C0nnectadm to the local Administrators group. 7. Browse to the Local Computer Policy snap-in and select the User Rights Assignment folder. February 2010 2–4 Clearstream Banking, Luxembourg CreationDirect via VPN User Manual 2. Installing and maintaining CreationDirect 8. Double-click on Act as part of the operating system and add Add C0nnectadm to the Security Setting. 9. Double-click on Log on as a service and add Add C0nnectadm to the Security Setting. 10. Double-click on Replace a process level token and add Add C0nnectadm to the Security Setting Configuring the TCP/IP stack 1. Select Start-Settings, Network Connections to display the Network Connections window. 2. Do one of the following to display the Local Area Connection Properties dialog box: - Highlight Local Area Connection and select Properties form the Action menu; or - Right-click on Local Area Connection and select Properties from the pop-up menu. Clearstream Banking, Luxembourg CreationDirect via VPN User Manual February 2010 2–5 CreationDirect via VPN 3. Ensure that Internet Protocol (TCP/IP) is checked; this is mandatory; the others are optional. Your CONNECT:Direct server IP address (on your network and configured on the router) must be fixed to enable CONNECT:Direct to function correctly; this will also ease firewall configuration. 4. Do one of the following to display the Internet Protocol (TCP/IP) Properties dialog box: - Highlight the Internet Protocol (TCP/IP) option in the list and click on Properties; or Double-click on the Internet Protocol (TCP/IP) option in the list. Note: The 192.168.10.2 assigned to our server in the above illustration is only an example. February 2010 2–6 Clearstream Banking, Luxembourg CreationDirect via VPN User Manual 2. Installing and maintaining CreationDirect 5. Select the Use the following IP address option, specify an IP address and a Default gateway and click on OK. 6. Close the dialog box and the Network Connections window. Note: Consult your Network Administrator as necessary. You will need this IP address later. Customer connectivity check Before performing the CONNECT:Direct installation, it is important to check your connection with Clearstream Banking. 1. Perform a “ping” to the Clearstream Banking CreationDirect server. 2. Perform a telnet on port 1364 of the Clearstream Banking CreationDirect server. If a connection is not established, you should review the configuration of your router and firewall. If a firewall has been set up between the router and the CreationDirect PC, the TCP port 1364 should be opened for inbound and outbound traffic. If you want to test the connectivity between Clearstream and your server, please contact us and we will provide you with instructions and perform the test. You have completed the setup of your Windows environment. The next task is to install CONNECT:Direct. Clearstream Banking, Luxembourg CreationDirect via VPN User Manual February 2010 2–7 CreationDirect via VPN Installing CONNECT:Direct from CD-ROM N.B.: Be sure to follow the instructions exactly as shown to complete the installation with success. Before installing CreationDirect, it is recommended that no other programs are running on the installation machine. The installation procedure from CD-ROM comprises the following stages: • “Setting up CONNECT:Direct” below; • “Configuring CONNECT:Direct” on page 2-16; • “Setting initialisation parameters” on page 2-21. Setting up CONNECT:Direct Note: To install CONNECT:Direct, you must have a valid CONNECT:Direct licence. The licence is linked with your server hardware or domain name. This is a mandatory condition for the setup. 1. Double click on Connect Direct for Windows4.4patch063.msi. 2. Click on Next to go to the Setup Type dialog box and ensure that the Custom option is selected. February 2010 2–8 Clearstream Banking, Luxembourg CreationDirect via VPN User Manual 2. Installing and maintaining CreationDirect 3. Click on Next to go to the Custom Setup dialog box. 4. Highlight the Secure+ item, use the associated dropdown list to ensure that the icon is not a red “X” and click on Next to go to the Secure+ Information dialog box. Clearstream Banking, Luxembourg CreationDirect via VPN User Manual February 2010 2–9 CreationDirect via VPN 5. Read the information as necessary and click on Next to complete the installation of the Secure+ Option and go to the Configure CONNECT:Direct Server dialog box. 6. Ensure that the Custom option is selected and click on Next. February 2010 2–10 Clearstream Banking, Luxembourg CreationDirect via VPN User Manual 2. Installing and maintaining CreationDirect Note: For illustration purposes, the node name NODENAME is used in this document. The node name will be provided to you by Clearstream and must be entered in upper-case characters. 7. Enter the name that will identify the CONNECT:Direct node and click on Next to go to the License Management dialog box. 8. Use the Browse button to locate and select the appropriate license file; then click on Next. Note: The license file must be stored locally. If the file is on a network drive, the install will fail with the error message “Cannot copy the license file”. Clearstream Banking, Luxembourg CreationDirect via VPN User Manual February 2010 2–11 CreationDirect via VPN 9. To configure (optionally) the MySQL server, which is used to store server logs and statistics, set the MySQL Port and Password; click on Next to go to the Service Account Information dialog box. 10. Specify (optionally) the Service Account (as defined in “Creating a user account for CONNECT:Direct” on page 2-3) and Service Password; click on Next to go to the Enter TCP/IP Information dialog box. February 2010 2–12 Clearstream Banking, Luxembourg CreationDirect via VPN User Manual 2. Installing and maintaining CreationDirect 11. Enter the Node-to-Node and User Interface details as defined above (see “Configuring the TCP/IP stack” on page 2-5) and click on Next to go to the Enter SNA Information dialog box. 12. Click on Next to go to the Register with Active Directory dialog box. Clearstream Banking, Luxembourg CreationDirect via VPN User Manual February 2010 2–13 CreationDirect via VPN 13. Click on Next to go to the SNMP and Event Logging dialog box. 14. Click on Next to go to the Select Notification Options dialog box. February 2010 2–14 Clearstream Banking, Luxembourg CreationDirect via VPN User Manual 2. Installing and maintaining CreationDirect 15. Click on Next to go to the Import Configuration Files dialog box. 16. If Clearstream provides Netmap and/or User Authority configuration files, browse for and select them in turn and then click on Next to go to the Ready to Install the Program dialog box. Clearstream Banking, Luxembourg CreationDirect via VPN User Manual February 2010 2–15 CreationDirect via VPN 17. Click on Install to begin the installation process. When this is complete, the InstallShield Wizard Completed dialog box is displayed. 18. Ensure that Launch Connect:Direct Requester is unchecked and click on Finish. The program finishes this phase of the installation. The next step is to configure CONNECT:Direct. Configuring CONNECT:Direct When CONNECT:Direct with the Secure+ Option has been installed, the next steps are to initialise the local CONNECT:Direct server and create the new local node and new local user client. Initialising the local CONNECT:Direct server 1. From your Start menu, select Programs, Sterling Commerce Connect Direct v4.4.00, CD Admin Tool to display the Admin Tool window. February 2010 2–16 Clearstream Banking, Luxembourg CreationDirect via VPN User Manual 2. Installing and maintaining CreationDirect 2. Highlight the NODENAME1 item and, from the Server menu, select Stop to stop the server. Confirm this request and then wait for the confirmation message. The traffic signal will change from green to red. 3. From the Server menu, select Initialization Properties to display the Local Machine Properties dialog box. 4. Select the General tab and set values as follows: Service Startup: Max API Connections: Max Pnode Sessions: Max Snode Sessions: Automatic 10 1 2 TCQ Startup: TCQ Max Age: Stat Max Age: Warm 30 7 5. Select the TCP/IP tab to display and ensure that the User Interface and Node-to-Node IP addresses have the values used when setting the TCP/IP properties (see “Configuring the TCP/IP stack” on page 2-5) and select OK. 6. With the server still selected, click on the green traffic signal in the toolbar. The traffic signal will change from red to green indicating that the CONNECT:Direct service has started. 1. The node name NODENAME is used for illustration purposes in this document. Clearstream Banking, Luxembourg CreationDirect via VPN User Manual February 2010 2–17 CreationDirect via VPN Creating the local node and local user 1. From your Start menu, select Programs, Sterling Commerce Connect Direct v4.4.00, CD Client Connection Utility to display the Client Connection Utility - User window. 2. From the File menu, select New Node to display the Node Properties dialog box. 3. Do the following: a) For the ConnectDirect Node Name, enter the node name provided by Clearstream. b) For the Communication Protocol Address, enter the IP address of your CONNECT:Direct server. The Graphical User Interface uses TCP Port 1363 to connect to the local CONNECT:Direct server. c) Click on OK to return to the Client Connection Utility. February 2010 2–18 Clearstream Banking, Luxembourg CreationDirect via VPN User Manual 2. Installing and maintaining CreationDirect 4. Highlight the NODENAME1 item and select File, New User to display the User Properties dialog box. 5. Ensure that all details and settings are as required and select OK to return to the Client Connection Utility, where the new user will now be listed for the NODENAME1 server. Do not forget to use File, Save to save your changes! You have now completed the installation and configuration of CONNECT:Direct. You will check whether CONNECT:Direct has been installed correctly in the next section. 1. The node name NODENAME is used for illustration purposes in this document. Please use the node name provided by Clearstream. Clearstream Banking, Luxembourg CreationDirect via VPN User Manual February 2010 2–19 CreationDirect via VPN Checking the CONNECT:Direct installation To check that CONNECT:Direct has been installed correctly: 1. Return to the Admin Tool dialog box or re-open it by selecting Start–Programs, Sterling Commerce Connect Direct v4.4.00, CD Admin Tool. 2. Select the node and click on the red traffic signal on the toolbar to restart CONNECT:Direct. Then restart the server: the traffic signal will change from red to green and the “Connected to NODENAME” message in the status bar will indicate that the connection is established. 3. Select Start–Programs, Sterling Commerce Connect Direct v4.4.00, CD Requester to display the CONNECT:Direct window: The Control Pad, shown on the left in the above diagram, is a navigational tool that provides a graphic view of the CONNECT:Direct node and file structure. 4. Select your local node name (in our case, NODENAME1) displayed at the top of the Control Pad and double-click on it to make a connection to the server. This should happen automatically based on the definitions you made in the Client Connection utility. Establishing the connection confirms that the set-up has so far been completed successfully. If a connection is not established, check that the CONNECT:Direct service was started as described in step 2 above. You have now checked that CONNECT:Direct has been installed correctly. You will configure CONNECT:Direct for use with CreationDirect in the next section 1. The node name NODENAME is used for illustration purposes in this document. Please use the node name provided by Clearstream. February 2010 2–20 Clearstream Banking, Luxembourg CreationDirect via VPN User Manual 2. Installing and maintaining CreationDirect Configuring CONNECT:Direct for use with CreationDirect The following sections explain how to change specific CONNECT:Direct parameters to support CreationDirect. For a detailed explanation of the parameters, please refer to the appropriate CONNECT:Direct Installation and Administration Guide. CONNECT:Direct for Windows uses initialisation parameters to define the operating standards for the product. While you can override many initialisation parameters, they provide default values for system configuration, including: • The local node name; • Required paths and priorities; • Transmission control queue (TCQ) parameters; • Pacing and retry counts and intervals; • Remote nodes with which you can communicate; • The maximum number of sessions available; • The session class; • The default port number for CONNECT:Direct. Setting initialisation parameters Initialisation parameters (initparms) set the default values of CONNECT:Direct functions and determine how CONNECT:Direct behaves during operation. See the CONNECT:Direct server documentation for a full list of initialisation parameters. Initialisation parameters are organised in the following groups: • Miscellaneous commands Miscellaneous commands describe server path, download and upload directories, dialup entries, and security exits. • Local node characteristics Node settings define the name of the local node, and determine default values for functions such as session class, maximum connections, maximum API connections, buffer sizes, and short and long term attempts and retries. • Transmission Control Queue (TCQ) information TCQ settings determine default values for the process file directory, remote node run task operations, the length of time a process is held in error, and how the TCQ handles processes during server startup. • Global copy parameters Global copy settings determine default checkpoint intervals, translation tables and translation directories. • Statistics information Statistics settings specify the maximum age (in days) that statistics records are allowed to reach before the system automatically deletes them and which commands are logged in the statistics file. Clearstream Banking, Luxembourg CreationDirect via VPN User Manual February 2010 2–21 CreationDirect via VPN To set up initialisation parameters: 1. Select Start–Programs, Sterling Commerce Connect Direct v4.4.00, CD Requester to display the CONNECT:Direct window as shown on page 2–20. 2. Select Window-Workbook mode. 3. Double-click the Initparms… option from within the Control Pad to display initialisation parameters in the Client Area. Maximise the display and it will be similar to: 4. Scroll down to the [Local Node Characteristics] section and do the following: a) Set the proxy.attempt parameter to Y. This parameter allows the ID subparameter of SNODEID to contain a proxy user ID used for translation to a local user ID on the remote system. The use of a proxy user ID offers improved security because neither the local system nor the remote system requires a real user ID from the other side. b) Set the tcp.max.time.to.wait parameter to 00.01.00 (one minute). This parameter specifies the time-out value for node-to-node communications, that is, between your site and Clearstream Banking’s site. If the telecommunications link to Clearstream Banking’s server fails during a CreationDirect request or file transfer, the process will time-out in 1 minute and await reconnection. February 2010 2–22 Clearstream Banking, Luxembourg CreationDirect via VPN User Manual 2. Installing and maintaining CreationDirect c) Set the runstep.max.time.to.wait value to 00.00.40 (40 seconds). This parameter specifies the time-out value when using Run Task programs, for example, the CreationDirect Transaction_Send program. This time must not be greater than the value of tcp.max.time.to.wait. 5. Scroll down to the [Statistics Information] section and ensure that the stat.sort parameter is set to stat.sort=Y. 6. Right click within the initparms display and select Apply to apply your changes. Setting network map parameters The Network Map (Netmap) is a file that identifies valid CONNECT:Direct nodes in the network. One Network Map entry is associated with each CONNECT:Direct node. The netmap has one entry for each of the other CONNECT:Direct nodes to which the local CONNECT:Direct node communicates. It also has a remote entry definition of the local node that is used for loop-back testing. The Netmap entries also contain the rules or protocol that the nodes adhere to for communication purposes. The network mapping information includes the names of all the remote nodes with which the CONNECT:Direct local node can communicate, the paths to contact those remote nodes, and characteristics of the sessions for communication. The netmap.check initialisation parameter allows you to specify whether or not remote CONNECT:Direct node objects that initiate a session with the local node must exist in the Network map. Clearstream Banking recommends that the default value, (netmap.check=Y), is used. Refer to the CONNECT:Direct documentation for more information before changing the value of this parameter. To update Netmap parameters: 1. Select Start–Programs, Sterling Commerce Connect Direct v4.4.00, CD Requester to display the CONNECT:Direct window as shown on page 2–20. 2. Select Window-Workbook mode. Double-click the Netmap… option from within the Control Pad to display Netmap information in the Client Area. The definition of your CONNECT:Direct Node, (NODENAME in the example) is displayed in the Client Area. 3. Select Netmap-Validate to validate the Netmap parameters. Maximise the display and in the Output window you will see the text “Netmap validation Successful” displayed as shown below. Clearstream Banking, Luxembourg CreationDirect via VPN User Manual February 2010 2–23 CreationDirect via VPN 4. Within the window area for the node, right-click and select Insert to display the Netmap Node Properties dialog box. 5. In the Node area, do the following: - Set the name of the node to VPN_SVR_PRD. - Set the operating system to UNIX. Note: The table below recaps the node names and IP addresses for production and test environments. Check these addresses with your network team as they may have been translated to other values for local security reasons. Clearstream Production Clearstream Test Node name IP address VPN_SVR_PRD VPN_SVR_SEB 194.235.205.177 194.235.205.166 In the Options area, do the following: - Set the sessions values as follows depending on whether CONNECT:Direct is installed on a workstation or server: Max Pnode Sessions Max Snode Sessions Windows XP/Vista Windows server 1 2 1 at least 4 Note: The Pnode and Snode values must correspond with the values in the Netmap on Clearstream Banking’s UNIX server (the Pnode corresponds to Clearstream Banking’s Snode and the Snode corresponds to Clearstream Banking’s Pnode). - February 2010 2–24 Set the Default Class to 1. Clearstream Banking, Luxembourg CreationDirect via VPN User Manual 2. Installing and maintaining CreationDirect 6. In the Retry Settings area, do the following: - Set Short Term Attempts to 15. This is the number of times that a CONNECT:Direct process will attempt a Short Term Retry for the interval specified in the Short Term Interval. - Set Short Term Interval in the range 00.00.10 (10 seconds) to 00.00.15 (15 seconds). If there are network problems, a CONNECT:Direct process attempts a Short Term retry as specified by this parameter, for example, every 10 seconds. It is recommended that this parameter is set to at least 10 seconds to prevent unnecessary system processing. For example, if Short Term Interval is 10 seconds and Short Term Retry is 15, the process will keep retrying for a maximum of 150 seconds before using the Long Term Retry parameters. - Set Long Term Retry Attempts to 12. - Set Long Term Retry Interval in the range 00.03.00 (3 minutes) to 00.05.00 (5 minutes). The Netmap Node Properties dialog box for a Windows server will now be similar to: 7. Select the TCP/IP tab in the Netmap Node Properties dialog box to display the TCP/IP tab: Clearstream Banking, Luxembourg CreationDirect via VPN User Manual February 2010 2–25 CreationDirect via VPN 8. Select Mode1 as the Mode Override. 9. Select the Communication Paths tab and ensure that TCPCommPath appears in the Selected Paths pane: 10. Select the Description tab and fill in the information as shown below: February 2010 2–26 Clearstream Banking, Luxembourg CreationDirect via VPN User Manual 2. Installing and maintaining CreationDirect 11. Select OK. You will now see the new node definition that you have just created with a cross beside it. If you have completed the minimum entries successfully, the cross will be coloured green. If this is not the case, then double-check the changes just made. 12. Right-click again and select Apply to action your Netmap changes. This information will be applied to the Windows registry. Note: If you have entered an incorrect node name and have applied the changes as described above, you must delete the node and then re-enter all the information. If you amend the name of the node, for example, by editing a text file, the CONNECT:Direct system will not be updated correctly. Adding user proxies You need to add a local proxy user to automatically link the remote user ID to the local user ID for inbound sessions, that is, when receiving files from Clearstream Banking. You should also ensure that this user is matched to a local user with sufficient authority to copy files, run processes and programs. For example, the administrator account C0NNECTADM account could be used. To set up a new user proxy: 1. Select Start–Programs, Sterling Commerce Connect Direct v4.4.00, CD Requester to display the CONNECT:Direct window as shown on page 2–20. 2. Select Window-Workbook mode. 3. Double-click the Proxies… option from within the Control Pad to display the User Proxies dialog box: Clearstream Banking, Luxembourg CreationDirect via VPN User Manual February 2010 2–27 CreationDirect via VPN 4. Select Insert to display the New User Proxy dialog box: 5. Select the Main tab and do the following: - Set the Userid to the value provided by Clearstream Banking. - Select the remote node from the Node drop-down list. This is the value that has previously been entered in the Network Map. - Enter the local Userid as appropriate, for example, C0NNECTADM, and respective password. If you use C0NNECTADM as the Userid, note that the spelling of the name includes a 0 (zero) and not the letter O and the name is entered in UPPER case. 6. Select OK to add the new user. 7. Close all dialog boxes. February 2010 2–28 Clearstream Banking, Luxembourg CreationDirect via VPN User Manual 2. Installing and maintaining CreationDirect Setting folders for use with CreationDirect When using CreationDirect, processes are selected from the processes folder, instruction files are extracted from the upload folder and report files copied to the download folder. Post processing processes, such as LogMsg.cdp, are run from the processes folder. Clearstream Banking recommends that you create special folders to be used by CONNECT:Direct in conjunction with CreationDirect to be used as follows: • To store files containing instructions to be sent to Clearstream Banking, the upload folder. • To receive report files from Clearstream Banking, the download folder. • To submit processes, the processes folder. • To run programs, the program folder (optional). If you define a programs folder and you attempt to run, for example, the DOS ‘echo’ command, you will need to make sure that the appropriate DOS files are available within this folder, or the CONNECT:Direct restriction will prevent you from running the ‘echo’ command. Note: If you do not define specific folders as suggested above, CONNECT:Direct will use the default folders as specified in the Initparms (initialisation parameters) settings. Clearstream Banking supplies its own CreationDirect processes that are to be stored in the process folder. To define folder restrictions: 1. Create the following folders: - C:\Clearstream Banking\Instructions - C:\Clearstream Banking\Reports - C:\Clearstream Banking\Processes - C:\Clearstream Banking\Programs (if required) 2. Copy the CreationDirect processes supplied by Clearstream Banking from the CreationDirect Processes folder on the CreationDirect CD-ROM to folder C:\Clearstream Banking\Processes. 3. Select Start–Programs, Sterling Commerce Connect Direct v4.4.00, CD Requester to display the CONNECT:Direct window as shown on page 2–20. 4. Select Window-Workbook mode. 5. Double-click the Proxies… option from within the Control Pad to display the User Proxies dialog box: 6. Select the remote user entry and click on Properties to display the Edit User Proxy dialog box. Clearstream Banking, Luxembourg CreationDirect via VPN User Manual February 2010 2–29 CreationDirect via VPN 7. Select the Directories tab to display and update the Directories as follows: - Upload C:\Clearstream Banking\Instructions - Download C:\Clearstream Banking\Reports - Process C:\Clearstream Banking\Processes - Program C:\Clearstream Banking\Programs (optional) 8. Select OK and close all dialog boxes. Checking the User Authority configuration 1. Select Functional Authorities. 2. Select user C0nnectadm. 3. Select Properties. February 2010 2–30 Clearstream Banking, Luxembourg CreationDirect via VPN User Manual 2. Installing and maintaining CreationDirect 4. Click on the Directories tab. 5. Click on the “...” (Browse) button and select the following directories: You have now completed the configuration of CONNECT:Direct. You will exchange certificates with Clearstream Banking in the next section. Clearstream Banking, Luxembourg CreationDirect via VPN User Manual February 2010 2–31 CreationDirect via VPN Exchanging certificates with Clearstream Banking Before configuring Secure+, you need to exchange certificates with Clearstream Banking. In summary, you: • Update the trusted text file by replacing the list of trusted certification authorities. • Generate a cryptographic private-public key pair. • Generate a certificate signing request and e-mail it to [email protected]. • Receive from Clearstream Banking your certificate that will have a validity of two years. • Import this certificate onto the local node. • Configure your Secure+ security options as detailed in the next sections. Replacing the list of trusted certification authorities You need to replace the default trusted.txt file, which (assuming that you have used the default installation directory) is already installed in the following folder: C:\Program Files\Sterling Commerce\Connect Direct v4.4.00\Server\Secure+\Certificates with the corresponding file on the installation CD-ROM in the Certificates folder. Generating keys You need to create a private key and a certificate signing request that you email to Clearstream Banking at [email protected]. You must first ensure that the Sterling Certificate Wizard is installed and then use it to create the certification request. Installing the Sterling Certificate Wizard 1. Locate and double-click on the CertWizard.V1300.Win.exe provided by Clearstream Banking. February 2010 2–32 Clearstream Banking, Luxembourg CreationDirect via VPN User Manual 2. Installing and maintaining CreationDirect 2. Click on Next to display the License Agreement dialog box: 3. Read the information as necessary, ensure that the option "I accept the terms of the License Agreement" is selected and click on Next. 4. To set the location for the installation, leave it as is or click on Choose to change it; click on Next. Clearstream Banking, Luxembourg CreationDirect via VPN User Manual February 2010 2–33 CreationDirect via VPN 5. Check the Installation folder name and disk space and click on Install. February 2010 2–34 Clearstream Banking, Luxembourg CreationDirect via VPN User Manual 2. Installing and maintaining CreationDirect 6. Click on Done to quit the installer once the installation is complete. Creating a certification request 1. Select Start–Programs, Certificate Wizard to display the Certificate Wizard: 2. Select the Generate CSR tab to display the following dialog box: Clearstream Banking, Luxembourg CreationDirect via VPN User Manual February 2010 2–35 CreationDirect via VPN 3. Complete all the following fields that provide the information about your organisation: - Common Name: Enter the name of your CreationDirect node, for example, NODENAME. - Country: Select the appropriate country from the list. - State/Province: Enter the appropriate information or type NA if not applicable. - City/locality: Enter the appropriate name. - Organization/Company Name: Enter the appropriate name. - Organization Unit(s): Enter the appropriate name. - Email Address: Enter the appropriate email address. Note: The Organization/Company Name and Organization Unit(s) details may be used for verification purposes with Clearstream Banking. 4. Select Next to input more details: February 2010 2–36 Clearstream Banking, Luxembourg CreationDirect via VPN User Manual 2. Installing and maintaining CreationDirect 5. Do the following: - Set the Private Key Length to 1024. - Enter a password (also referred to as passphrase) and re-enter the password to confirm it. 6. Select Next to input more details: - Set the Cipher to 3DES_SHA1. - Set the Key file name. - Set CSR file name. Note: This file is to be stored on your computer and must not be sent to Clearstream Banking. Do not disclose your private key to any third parties. 7. Select Next to display a dialog box for you to check the information entered. If details of the information are incorrect, select Back to make the necessary amendments. 8. When you are satisfied that all the information is correct, select Next to generate the CSR. The following dialog box will be displayed: Clearstream Banking, Luxembourg CreationDirect via VPN User Manual February 2010 2–37 CreationDirect via VPN 9. Email the certificate signing request file, NODENAME_CSR.txt, to [email protected]. The email request should contain the following information: - That the certificate request is for CreationDirect Secure+; - Your Company name; - Your contact name and telephone number; - The CreationDirect node name to be certified. You will be contacted by Clearstream Banking to verify the authenticity of your request. 10. After receiving the signed certificate from Clearstream, select the Generate Key Certificate tab to display the following dialog box: February 2010 2–38 Clearstream Banking, Luxembourg CreationDirect via VPN User Manual 2. Installing and maintaining CreationDirect 11. Make the necessary adjustments and click on Generate to generate the key certificate. A message is displayed to confirm successful generation of the key certificate .txt file. 12. Click on OK; the following message should be displayed: 13. Select the Verify Certificate tab to display the following dialog box: Clearstream Banking, Luxembourg CreationDirect via VPN User Manual February 2010 2–39 CreationDirect via VPN 14. Enter the passphrase you specified when you generated the keys (as entered in Step 5 on page 2-37), make the necessary adjustments and click on Verify the key certificate. The trustedprod.txt file is provided by Clearstream. It contains the public key of the Clearstream International Root CA and the public key of the Clearstream Banking Sub CA. The following messages are displayed to confirm successful verification of the key certificate file. February 2010 2–40 Clearstream Banking, Luxembourg CreationDirect via VPN User Manual 2. Installing and maintaining CreationDirect 15. Click on OK. 16. Click on OK. 17. Click on OK. 18. Click on OK. 19. Click on OK. 20. Click on Exit to close the Certificate Wizard Clearstream Banking, Luxembourg CreationDirect via VPN User Manual February 2010 2–41 CreationDirect via VPN You have now created your cryptographic private-public key pair and sent the certificate signing request to Clearstream Banking. The next task is to initialise the Secure+ Option for CONNECT:Direct. February 2010 2–42 Clearstream Banking, Luxembourg CreationDirect via VPN User Manual 2. Installing and maintaining CreationDirect Initialising the Secure+ Option for CONNECT:Direct Before using the Secure+ Option Admin Tool, you must provide information to create the parameters file and access file for the associated CONNECT:Direct for Windows NT server node. As the Secure+ Option is disabled at initialisation by default, you will then enable it. To create the parameters and access files 1. Select Start–Programs, Sterling Commerce Connect Direct v4.4.00, CD Secure+ Admin Tool to display the Create new Parameters File dialog box. Launching the Secure+ Option Admin Tool opens the Secure+ Option Admin Tool command shell window before displaying the Secure+ Admin Tool window. The command shell launches the Secure+ Admin Tool and displays any program-generated error or trace messages. Caution: Closing this shell when the Secure+ Admin Tool is open will also close the Admin Tool. 2. As this is the first use of the Secure+ Option, select OK to display the Create new Parameters File dialog box. 3. Enter the name of the associated local CONNECT:Direct node. For example, LocalNodeName=NODENAME1 4. Type a random string of at least 32 characters in the Passphrase field as shown below. Secure+ Option uses this passphrase to encrypt the Secure+ Option parameters and access files for greater security. You do not have to remember this passphrase value. 5. Select OK to create the parameters file and access file and display the Secure+ Option Admin Tool window as shown below. 1. NODENAME is the name used to identify the local node in the screen shots in this manual. Clearstream Banking, Luxembourg CreationDirect via VPN User Manual February 2010 2–43 CreationDirect via VPN To enable Secure+ Option The next step must be completed now otherwise the ability to transfer data between nodes within CONNECT:Direct will be disabled. To communicate with Clearstream using the Secure+ Option, you define a node record for that partner in both the CONNECT:Direct network map and the Secure+ Option parameters file. To set up the Secure+ Option environment, you populate the Secure+ Option parameters file from entries defined in an existing network map. Note: If you subsequently add a new node entry in the Net Map file, you must enable this node using this procedure. Populating the Secure+ Option Parameters file Perform the following steps to populate the Secure+ Option parameters file with node entries defined in the CONNECT:Direct network map: 1. On the Secure+ Admin Tool Main Window, select File–Sync with Netmap to display the Available Netmaps dialog box: 2. Select the network map to open and click OK to display the Select Netmap Entries to Add dialog box: The remote node entry displayed is the one you added as described on “Setting network map parameters” on page 2–23. 3. Highlight the entry and select Add Selection to display the Select Parameters File Entries to Delete: February 2010 2–44 Clearstream Banking, Luxembourg CreationDirect via VPN User Manual 2. Installing and maintaining CreationDirect The dialog box should be empty as shown above. If there are any entries, this indicates that they exist within Secure+ but are not defined in CONNECT:Direct and such entries must be deleted. 4. Select Delete All if there are any entries otherwise Select Skip to close the parameters file. The Secure+ parameters file is populated and the Secure+ Admin Tool Main Window displays remote node records in the parameters file, including the records you added from the network map: Note: You have now created the access control file (.cdspacf) and the three parameters file, as shown in the following diagram: You have now initialised the Secure+ Option for CONNECT:Direct. The next task is to configure the local and the remote nodes for the Secure+ Option. Clearstream Banking, Luxembourg CreationDirect via VPN User Manual February 2010 2–45 CreationDirect via VPN Configuring the local and the remote nodes for the Secure+ Option When you import the network map records into the Secure+ parameters file, the Secure+ Option is disabled. To configure the nodes for Secure+ Option, complete the following procedures: • Define the security options for the local node; • Define the security options for all the remote nodes. Configuring the local node record for the SSL protocol To configure the local node: 1. Select Start–Programs, Sterling Commerce Connect Direct v4.4.00, Secure+ Admin Tool to display the Secure+ Option Admin Tool window. 2. Click on .Local from the list of node names and select Edit–Update Record to display the Edit Record dialog box: 3. Set the following Security Options for the local node as shown above: Enable SSL Protocol; Enable Override. February 2010 2–46 Clearstream Banking, Luxembourg CreationDirect via VPN User Manual 2. Installing and maintaining CreationDirect 4. Select the TLS/SS Protocol tab and click on the TLS/SSL Options tab: 5. Enter the location of the trusted root certificate file, as shown above, in the Trusted Root Certificate File field or select Browse to locate the file and double-click the file to select it. 6. Enter the location of the certificate file in the Certificate File field by selecting Browse, locating the file and double-clicking it. The Certificate Passphrase dialog box is displayed: 7. Enter the passphrase that you specified when you generated the keys (as entered in Step 5 on page 2-37) and select OK to populate the Certificate File field with the certificate file name and location. 8. Select Yes for Enable Client Authentication. 9. Enable the cipher suite, SSL_RSA_WITH_3DES_EDE_CBC_SHA, as shown above. Clearstream Banking, Luxembourg CreationDirect via VPN User Manual February 2010 2–47 CreationDirect via VPN 10. Select OK to close the Edit Record dialog box and update the parameters file which will be similar to: You have now configured the local node record for the TLS/SSL protocol. The next task is to configure the remote nodes for the TLS/SSL protocol. February 2010 2–48 Clearstream Banking, Luxembourg CreationDirect via VPN User Manual 2. Installing and maintaining CreationDirect Configuring the remote nodes for the TLS/SSL protocol After you have configured the local node, you need to configure Secure+ Option for each remote node entry, including the remote node entry for your own node name (NODENAME in this manual). To customise a remote node record: 1. From the Secure+ Option Admin Tool Main Window, double-click the remote node record to display the Edit Record dialog box. 2. Select the TLS/SS Protocol tab and click on the TLS/SSL Options tab. 3. Enter the path and file name of the trusted root certificate file in the Trusted Root Certificate File field or select Browse to locate the file and double-click the file to select it. 4. Ensure that Enable Client Authentication is set to Default to Local Node. 5. Enter the name displayed in the Base Record field in the Certificate Common Name field. 6. Ensure that the Default to Local Node checkbox is checked. 7. Select OK to return to the Secure+ Option Admin Tool Main Window. 8. Repeat steps 1 to 7 above for the node NODENAME to display a window similar to the following: Clearstream Banking, Luxembourg CreationDirect via VPN User Manual February 2010 2–49 CreationDirect via VPN 9. Exit the Secure Admin Tool. You have completed your initialisation of the Secure+ Option and the exchange of certificate information with Clearstream Banking. Troubleshooting A complete listing of error messages can be found in Chapter 8 of the CONNECT:Direct Secure+ Option for Windows Implementation Guide. N.B.: If you are using CreationDirect with both CreationOnline and Vestima+ simultaneously on the same computer, all three applications must use the router connectivity option to connect to Clearstream Banking. Your next task is to check the configuration of CONNECT:Direct. February 2010 2–50 Clearstream Banking, Luxembourg CreationDirect via VPN User Manual 2. Installing and maintaining CreationDirect Checking the configuration of CONNECT:Direct You check the configuration of CONNECT:Direct by submitting two sample processes: • Sample.cdp - to check that you can submit a process on your computer. • Welcome.cdp - to check the communications between your computer and Clearstream Banking. Submitting the Sample process This test is to submit the process called Sample.cdp that copies a file and shows that you can successfully submit a process. To start CONNECT:Direct: 1. Select Start–Programs, Sterling Commerce Connect Direct v4.4.00, CD Admin Tool to display the Admin Tool dialog box: 2. If your server has a red traffic light icon to the left of it, click on the green traffic-light on the toolbar. The server traffic light will change from red to green indicating that the CONNECT:Direct service has started. To submit the sample process: 1. Select Start–Programs, Sterling Commerce Connect Direct v4.4.00, CD Requester to display the CONNECT:Direct window. 2. Select File-Open and browse to folder C:\Program Files\Sterling Commerce\Connect Direct v4.4.00\Server\process\ and open file sample.cdp. It will be opened in the Client Area of the Requester window in the Statements View as shown: Clearstream Banking, Luxembourg CreationDirect via VPN User Manual February 2010 2–51 CreationDirect via VPN February 2010 2–52 Clearstream Banking, Luxembourg CreationDirect via VPN User Manual 2. Installing and maintaining CreationDirect 3. To see the process in Edit View, right-click in the Client Area and select Edit/View to display the process in Edit View: 4. Return to Statement View, right-click in the Client Area and select Validate to check the process syntax and display the result of the validation in the Output Window at the bottom of the window. 5. Check that the text “PDE Validation Successful” is displayed as shown below. If the validation is not successful, double-check your configuration before repeating this check. Clearstream Banking, Luxembourg CreationDirect via VPN User Manual February 2010 2–53 CreationDirect via VPN 6. With the process in the Statement View, right-click in the Client Area and select Submit to display the Submit process dialog box: 7. Select OK to submit the process and see the process execute within the Exec. Status tab of the Output Window. February 2010 2–54 Clearstream Banking, Luxembourg CreationDirect via VPN User Manual 2. Installing and maintaining CreationDirect 8. Double-click on Select Statistics in the Control Pad to display the Select Statistics dialog box: 9. Set All Statistics For Last to 15 minutes and select OK to display in the Client Area statistics data created when the Sample process was run: Clearstream Banking, Luxembourg CreationDirect via VPN User Manual February 2010 2–55 CreationDirect via VPN 10. Look for message ID SCPA000i in the MSGID column. It will appear twice: as an SNODE statistic and as a PNODE statistic. This shows that the Sample process has run successfully. 11. Close the Sample process. Submitting the Welcome process The next test is to submit the process called Welcome.cdp that requests a welcome message be sent from Clearstream Banking as a text file. The successful completion of this test shows that communication paths have worked correctly. To submit the Welcome process: 1. In the CONNECT:Direct window, select File-Open and browse to folder C:\Clearstream Banking\Processes and open file Welcome.cdp. It will be opened in the Client Area of the Requester window in Statements View. 2. With the process in the Statement View, right-click in the Client Area and select Validate to check the process syntax. The system displays the result of the validation (for example, “PDE Validation Successful”) in the Output Window at the bottom of the window. If the validation is not successful, double-check your configuration before repeating this check. 3. With the process in the Statement View, right-click and select Submit to display the Submit process dialog box: 4. Select OK to submit the process and request the retrieval of file Welcome.txt. 5. Double-click on Select Statistics in the Control Pad to display the Select Statistics dialog box. 6. Set All Statistics For Last to 15 minutes and select OK to display in the Client Area statistics data created when the Welcome process was run. 7. Look in column CC (condition code) and check that all values are 0 (zero) or 100 where there is a step name in the Step Name column showing that the Welcome process has run successfully. 8. If all condition codes are 0 or 100, browse to folder C:\Clearstream Banking\Reports and open file Welcome.txt showing that the Welcome process has run successfully. If this is not the case, check the return code in “Appendix A . CreationDirect return codes” and take action as appropriate. February 2010 2–56 Clearstream Banking, Luxembourg CreationDirect via VPN User Manual 3. Using CreationDirect’s business functionality Clearstream Banking provides customers with CreationDirect processes that demonstrate how CreationDirect functionality is used to submit instructions and receive reports. Each process is designed to perform a specific function as follows: • Submit instructions; • Post processing (action to be taken when a process completes successfully); • Error processing (action to be taken when a process completes unsuccessfully); • File handling. The CreationDirect processes can be found in folder C:\Clearstream Banking\Processes (or your customised report download folder). This chapter describes the CreationDirect processes provided for the Windows NT Operating System and provides the information required for you to configure them to meet your business requirements. Please contact the Connectivity Help Desk if you require assistance. Available report formats and types Reports are available in ISO15022, PDF (human-readable), XML (structured) and Clearstream proprietary formats. For details about report types in ISO15022 format, please refer to CreationDirect Data Interchange Specifications: SWIFT ISO formats. For details about report types available in PDF and XML, please refer to Report Format Specifications: PDF and XML. How to schedule reports All available CreationDirect reports can be scheduled using CreationOnline, Clearstream Banking's browser-based connectivity solution. For details of report scheduling via CreationOnline, please refer to the Clearstream Banking CreationOnline User Manual and the online help provided within the CreationOnline application. How to retrieve reports Upon report availability at Clearstream Banking, reports will be immediately sent to your CreationDirect server. This method can be used to obtain reports in: • ISO15022 format (see CreationDirect Data Interchange Specifications: SWIFT ISO formats). • PDF and XML formats (see CreationDirect Report Format Specifications: PDF and XML). Clearstream Banking, Luxembourg CreationDirect via VPN User Manual February 2010 3–1 CreationDirect via VPN Understanding CreationDirect processes CreationDirect processes are written in CONNECT:Direct’s proprietary scripting language and as such conform to the syntax and rules defined by CONNECT:Direct. Refer to the CONNECT:Direct documentation for detailed information about the scripting language. The CreationDirect processes supplied to you must be configured before use for the following reasons: • Certain parameters in each process must be modified so that the process will run in your business environment. Other factors to consider are: • How many versions of this process do I require? • Are the post and error processes common for all processes? You need to define your business needs and then configure the CreationDirect processes accordingly. How a process is constructed All CreationDirect processes are designed and constructed to use parameters in a similar manner. A CreationDirect process is identified by a unique process name and consists of statements defining parameters and a task execution statement (RUN TASK). Using parameters Most parameters have values assigned to them by means of symbolic expressions (variables). A variable starts with an ampersand character (&) followed by one to eight alphanumeric characters and is used to assign a specific value to a parameter as follows: &USRID="EF1234” In your process, there is the statement: USERID=&USRID This means that parameter USERID will have the value EF1234 assigned to it when the process is run. Certain parameters will normally be assigned fixed values during the initial configuration of the process and will not be changed subsequently. Other parameters will have values assigned but can be amended subsequently, such as dates or account numbers. Parameters are categorised as follows: • Statement comments This commented text is created automatically by CONNECT:Direct Requester for Windows and should not be modified. • Environment parameters These parameters define the environment in which the process runs and also the process, referred to as a post process, that is to be run subsequently. The post process that is run depends on whether the process runs successfully or not. If the process runs successfully, the post process assigned a value by the variable parameter &PPROC is run. If the process does not run successfully, the error process assigned a value by the variable parameter &EPROC is run. The variables with their recommended values are: &PPROC="LOGMSG.CDP" &EPROC="LOGERROR.CDP" SNODE=xxxxxxxx (use the value provided by Clearstream Banking) HOLD=No CLASS=1 PRTY=10 EXECPRTY=10 RETAIN=No February 2010 3–2 Clearstream Banking, Luxembourg CreationDirect via VPN User Manual 3.Using CreationDirect’s business functionality The variables defining the post or error processes can be modified to refer to the names of processes that you have defined. Alternatively, you may edit the processes supplied by Clearstream Banking to meet your requirements. Once values have been assigned to these variables, they would not normally be changed. • Authorisation parameters Authorisation parameters define values, for example, TSO User ID and password, used to gain access to the Clearstream Banking services using CreationDirect. The authorisation parameters in each CreationDirect process must be updated with the corresponding values supplied to you by Clearstream Banking on your Customer Specification sheet. The variables with their recommended values are: &USRID="xxxxxx" &PASSWD="xxxxxxx" SNODEID=(xxxx) Once values have been assigned to these variables during the implementation process, they would not normally be changed. The RUN TASK statement Each CreationDirect process contains a RUN TASK statement that specifies the actions to be performed by the process. It specifies the application to be run, the parameters and their associated variables that the application requires and the post and error processes. Note: The RUN TASK statement can contain a maximum of 100 characters. The values to be assigned to variables used in the RUN TASK statement are explained in the next section. Note: Clearstream Banking recommends that you do not change this statement. The next section describes the CreationDirect processes supplied to you and how you assign values to the variables used in a process. Clearstream Banking, Luxembourg CreationDirect via VPN User Manual February 2010 3–3 CreationDirect via VPN Processes provided with CreationDirect This section describes the processes provided with CreationDirect and their associated parameters. A process is designed to perform one of the following functions: • Post processing (action to be taken when a process completes either successfully or unsuccessfully); • Submit instructions; • File handling. The following processes are provided with CreationDirect: Post processing processes: • LOGMSG to write a date and time stamped message to a text file when a process completes successfully. • LOGERROR to write a date and time stamped message to a text file when a process does not completes successfully. Submit instructions process: • TRANSEND, to send a file of instructions. File handling processes: • FILELIST, to request a listing of all the files in your Filestore at Clearstream Banking. • FILERETR, to request the transfer of a file from your Filestore at Clearstream Banking to your CreationDirect server. How to submit a post process Two post processes are provided with CreationDirect: • LOGMSG is to be run when a process completes successfully. This process is associated with variable &PPROC in the processes supplied to you by Clearstream Banking. This process writes a date and time stamped message to a text file when a process completes successfully. • LOGERROR is to be run when a process does not complete successfully. This process is associated with variable &EPROC in the processes supplied to you by Clearstream Banking. This process writes a date and time stamped message to a text file when a process does not complete successfully. Clearstream Banking recommends that you use these processes without modification. If you require alternative post processing, then do one of the following: • Write your own post processing processes. If you require different post processing for certain processes, you create post processes to meet your particular requirements. For example, if you wanted to initiate actions in an in-house system, such as the processing of a received file, you could create your own post process to do this as described in the appropriate CONNECT:Direct documentation. In this case, in each CreationDirect process you would assign the names of your post processes to the variable parameters &PPROC and &EPROC as appropriate. • Amend the post processing processes LOGMSG and LOGERROR to meet your requirements. In this case, you would not need to amend the values associated with the variable parameters &PPROC and &EPROC in each CreationDirect process. February 2010 3–4 Clearstream Banking, Luxembourg CreationDirect via VPN User Manual 3.Using CreationDirect’s business functionality How to submit instructions You use the TRANSEND procedure to send a file containing instructions to Clearstream Banking. Upon receipt, the instructions are validated and valid instructions will be processed. As a result of the validation, a validation report is generated and placed on your CreationDirect Server. For information about record formats for the instructions file and validation report, please refer to CreationDirect Data Interchange Specifications: SWIFT ISO formats. Specifying the received file’s name The receive file name will be created dynamically from the values assigned to the component parts of the name in your profile. To specify the receive file’s name, you must customise TRANSEND process as follows: 1. Environment parameters a) Post process (&PPROC) and error process (&EPROC) variables Clearstream Banking recommends that you use the default processes provided. b) SNODE parameter Set it to the value provided to you by Clearstream Banking on your Customer Specification sheet. 2. Authorisation parameters Set the appropriate variables to the values provided to you by Clearstream Banking on your Customer Specification sheet. 3. Business parameters Assign values to the variables as follows: &TRNFILE Use this parameter to name the instructions file to be sent. &APPLICATION This must = CREATION_HUB &RFILE Use this parameter to assign a label to the associated technical validation report. For example: /*BEGIN_REQUESTER_COMMENTS $PNODE$="CD3302IRON" $PNODE_OS$="Windows NT" $SNODE$="SSC_SVR_BAT2" $SNODE_OS$="UNIX" $OPTIONS$="WDNO,WDOS" END_REQUESTER_COMMENTS*/ TRANSND PROCESS &TRNFILE="ga1.ins" &APPLICATION="CREATION_HUB" &USERID="sscbat9" &RFILE="ga1" SNODE=SSC_SVR_BAT2 CLASS=1 PRTY=10 RETAIN=No HOLD=No SNODEID=(snode9) CALLSSC RUN TASK SNODE (PGM=UNIX) SYSOPTS="transaction_send -d &APPLICATION TRANFILE=&TRNFILE USERID=&USERID RCVFILE=&RFILE..txt" PEND Clearstream Banking, Luxembourg CreationDirect via VPN User Manual February 2010 3–5 CreationDirect via VPN 4. Task execution statement (maximum of 100 characters) Clearstream Banking recommends that you do not change this statement. Refer to “How to edit a process” on page 3-9 for details on how to update the parameters in a process. Once you have customised the process, you can schedule it as described in “Creating a schedule of regular operations” on page 3-11. You would create a separate schedule for each instructions file to be sent on a regular basis. Using the Push on call option To receive reports using the Push on call option, a connection to the Clearstream Banking CreationDirect server must be established. If you use CreationDirect to send instructions to Clearstream Banking, any reports that are available will be sent to you automatically because a connection has been established when you send the instructions. Otherwise you need to establish a connection by submitting the “session_wait” process described below. You are recommended to schedule this process on a regular basis, as described in “Creating a schedule of regular operations” on page 3-11, to ensure that you receive your reports in a timely manner. Using the “session_wait” process When you submit this process, it establishes a connection with the Clearstream Banking CreationDirect server. This connection will stay open for the minimum period of time specified in the SYSOPTS parameter. By default, this parameter is set to 60 seconds which will ensure that a connection can be established if there are reports due to be transmitted. /Connect Direct process to establish a connection to Clearstream Banking /*| ---------------------------------------------------------------------| | Modify the process only as described in the CreationDirect User Guide| | ---------------------------------------------------------------------|*/ //Do not change these parameters: CLASS=1 PRTY=10 RETAIN=No HOLD=No /*Update authorisation parameters with values supplied by Clearstream Banking SNODEID=(xxxxx)*/ /*Environment parameters: SNODE: update if necessary with value provided by Clearstream Banking*/ /*BEGIN_REQUESTER_COMMENTS $PNODE$="xxxxxxxx" $PNODE_OS$="Windows NT" $SNODE$="SSC_TEST" $SNODE_OS$="UNIX" $OPTIONS$="" END_REQUESTER_COMMENTS*/ SESSNWT PROCESS HOLD=NO CLASS=1 PRTY=10 EXECPRTY=10 RETAIN=NO SNODEID=(xxxxxx) CALL RUN TASK SNODE (PGM=UNIX) SYSOPTS="session_wait 60" PEND February 2010 3–6 Clearstream Banking, Luxembourg CreationDirect via VPN User Manual 3.Using CreationDirect’s business functionality Using file handling processes Two file handling processes are provided with CreationDirect: • FILELIST requests a listing of all of the files in your Filestore at Clearstream Banking. • FILERETR requests the transfer of a file currently in your Filestore at Clearstream Banking to your CreationDirect server. Customising the List Filestore process (FILELIST) You use this process to obtain a listing of all the files in your Filestore. If a particular file is present, you can retrieve the file using the Retrieve File (FILERETR) process. To customise the FILELIST process: 1. Environment parameters a) Post process (&PPROC) and error process (&EPROC) parameters Clearstream Banking recommends that you use the default processes provided. b) SNODE parameter Set it to the value provided to you by Clearstream Banking on your Customer Specification sheet. 2. Authorisation parameters Set SNODEID to the value provided to you by Clearstream Banking on your Customer Specification sheet. 3. Business parameters Assign values as follows: &RFILE Set it to the name of the file on your server that is to receive the report. Note that if a previous version of the file with the same name exists on your server, it will be overwritten. 4. Task execution statement Clearstream Banking recommends that you do not change this statement. Refer to “How to edit a process” on page 3-9 for details on how to update the parameters in a process. Clearstream Banking, Luxembourg CreationDirect via VPN User Manual February 2010 3–7 CreationDirect via VPN Customising the Retrieve File process (FILERETR) You use this process to request the transfer of a file currently in your Filestore to your server. To customise the FILERETR process: 1. Environment parameters a) Post process (&PPROC) and error process (&EPROC) parameters Clearstream Banking recommends that you use the default processes provided. b) SNODE parameter Set it to the value provided to you by Clearstream Banking on the Customer Specification sheet. 2. Authorisation parameters Set them to the values provided to you by Clearstream Banking on the Customer Specification sheet. 3. Business parameters Assign values as follows: &RFILE Set it to the name of the file on your server that is to receive the report. Note that if a previous version of the file with the same name exists on your server, it will be overwritten. &TGTFILE Set it to the name of the report file that is to be retrieved from your Filestore. 4. Task execution statement Clearstream Banking recommends that you do not change this statement. Refer to “How to edit a process” on page 3-9 for details on how to update the parameters in a process. Updating your customer profile at Clearstream Banking Each CreationDirect customer has their CreationDirect profile stored at Clearstream Banking. The profile is used to determine default values when needed, for example, the default post process, the default error process and the default receive report file name. Each customer determines their requirements as described in the following sections and then an authorised CreationDirect user provides the appropriate information to the Connectivity Help Desk as shown in “Where to get assistance” on page iv. The Connectivity Help Desk will then update your customer profile. To change your profile after the initial installation, an authorised CreationDirect user must contact the Connectivity Help Desk as described above and request that their profile be modified. February 2010 3–8 Clearstream Banking, Luxembourg CreationDirect via VPN User Manual 3.Using CreationDirect’s business functionality How to edit a process This section shows you how to edit a process to meet your business needs. The process shown is the TRANSEND process that produces the instruction validation report. The procedure is similar for all processes. To edit the TRANSEND process: 1. Select Start–Programs, Sterling Commerce Connect Direct v4.4.00, CD Requester to display the CONNECT:Direct window. 2. Select File-Open and browse to folder C:\Clearstream Banking\Processes (or your customised report download folder) and open file TRANSEND.CDP. It will be opened in the Client Area of the Requester window in the Statements View as shown: 3. Right-click in the Client Area and select Edit, View to display the process in Edit View. 4. Amend the parameters as appropriate for your business needs. 5. Save the process. Clearstream Banking, Luxembourg CreationDirect via VPN User Manual February 2010 3–9 CreationDirect via VPN How to submit a process This section shows you how to submit a process. The process shown is the TRANSEND process that produces the instruction validation report. To submit the TRANSEND process: 1. Select Start–Programs, Sterling Commerce Connect Direct v4.4.00, CD Requester to display the CONNECT:Direct window. 2. Select File-Open and browse to folder C:\Clearstream Banking\Processes (or your customised report download folder) and open file TRANSEND.CDP. It will be opened in the Client Area of the Requester window in the Statements View as shown: 3. With the process in the Statement View, right-click in the Client Area and select Validate to check the process syntax and display the result of the validation in the Output Window at the bottom of the window. You will see the text “PDE Validation Successful” displayed as shown “Submitting the Sample process” on page 2-51. If the validation is not successful, double-check your configuration before repeating this check. 4. With the process in the Statement View, right-click in the Client Area and select Submit to display the Submit process dialog box. 5. Select OK to submit the process and for the process to be run: February 2010 3–10 - If successful, the post process procedure will then be run and on completion the reports can be found in folder C:\Clearstream Banking\Processes (or your customised report download folder). - Otherwise, the error process will be run. Clearstream Banking, Luxembourg CreationDirect via VPN User Manual 3.Using CreationDirect’s business functionality Creating a schedule of regular operations Once you have created and configured CreationDirect processes to meet your business requirements, you can schedule processes to be run automatically. The scheduling facility enables you to retrieve a report or send instructions at a set time, for example, each day at 09:00. It is more suitable for use where you have a fixed timetable, for example, when retrieving reports at set times. Note: You create a separate schedule for each report retrieve process. To schedule a process: 1. Select Start–Programs, Sterling Commerce Connect Direct v4.4.00, CD Requester to display the CONNECT:Direct window. 2. Select File-Open and browse to folder C:\Clearstream Banking\Processes (or your customised report download folder) and open the file containing the process to be scheduled to display the CONNECT:Direct window. 3. With the process in the Statement View, right-click and select Process Properties to display the Process Properties dialog box. 4. Select the Control tab in the Process Properties dialog box: 5. Enter the scheduling information as appropriate. 6. Under Execution Options, set Retain to Yes (otherwise the process will scheduled only once). 7. Select OK to apply the changes. 8. Repeat steps 2 to 7 for each process to be scheduled. Alternatively, you could use CONNECT:Direct’s API facility - refer to the CONNECT:Direct SDK Programmer’s Guide for your platform for samples of submitting APIs for scheduling automated processes. Clearstream Banking, Luxembourg CreationDirect via VPN User Manual February 2010 3–11 CreationDirect via VPN This page has intentionally been left blank. February 2010 3–12 Clearstream Banking, Luxembourg CreationDirect via VPN User Manual 4. Troubleshooting This chapter identifies potential problems that may occur with CreationDirect, the actions to take to solve the problem and how to contact Clearstream Banking if you require support to resolve a problem. When a process is run on a node, CONNECT:Direct assigns an eight-digit process number to the process. If several processes are combined to form a logical grouping, this grouping is referred to as a task. A task is identified by a seven-character task ID that is assigned by CreationDirect. Each interaction on the system is recorded and is identified by its task ID or process number. The task ID for each request is returned to your Post Processing process in a symbolic variable called &TASKID. In this way, a comprehensive record is maintained that can be used as an audit trail and also for diagnostic purposes. Monitoring processes in the TCQ When a process is submitted for execution, it is checked to ensure that its syntax is correct and then placed in an appropriate work queue depending on process parameters such as priority, class and start time. The CONNECT:Direct work queues are jointly referred to as the Transmission Control Queue (TCQ) or the process queue. A process will be in one of the following queue states: • Execution, indicating that the process is executing. • Wait, indicating that the process is waiting until a connection with the target node (SNODE) is established or is waiting execution. • Hold, indicating that the process was submitted with a process HOLD or RETAIN parameter. This queue state also applies to a process when an error (HOLDERROR) occurs. • Timer, indicating that the process was submitted with a process STARTT parameter indicating when the process is to begin execution. A queued process can be queried and certain controlling parameters of the process can be changed. When you submit a CreationDirect process on your CONNECT:Direct server, then, provided that a physical link exists, a session is established with the CreationDirect server at Clearstream Banking. In a session with Clearstream Banking, information is passed as symbolic variables on a Run Task statement from your site to the CreationDirect server at Clearstream Banking. In this way, you maintain control over the information submitted while leaving control of the information flow to Clearstream Banking. Note: It is recommended that the CONNECT:Direct Process Monitor displaying the TCQ is checked periodically to ensure that all requests to Clearstream Banking have been processed. This procedure can be automated if required. Please refer to the CONNECT:Direct SDK Programmer’s Guide for your platform. Clearstream Banking, Luxembourg CreationDirect via VPN User Manual February 2010 4–1 CreationDirect via VPN Contacting Clearstream Banking If you cannot resolve a problem as described in this chapter, please contact the Clearstream Banking Connectivity Help Desk as described in “Where to get assistance” on page iv. Before contacting the Help Desk, please ensure that you have the following information at hand: • Your organisation name and account number with Clearstream Banking. • Your telephone number, fax number and E-mail address. • The CONNECT:Direct version number and the operating system where it has been installed. • Details of the problem (please have full details available). • If you have received an error message, full details of the error, with the error message number. If you have this information at hand, we can respond with more efficiency to solve your problem as quickly as possible. Identifying the type of problem Nearly all problems have the same symptoms: you have submitted a process and that process has not returned a message indicating either that the process was successful or that the process failed. Generally, problems fall into one of the following categories: • CONNECT:Direct Once installed and tested, CONNECT:Direct is very reliable. However, changes to your system may cause a problem that will affect CONNECT:Direct, for example, the CreationDirect Server’s IP address has been changed or the password for a local user ID has been changed. • CreationDirect CreationDirect has identified a problem with a process, for example, the value of a parameter was incorrect. • Network Network problems are varied and can be caused by a number of external elements, for example, line failure or problems with your router or modem. When you submit a process, you normally expect to receive a success or failure message. Continue as follows depending on the type of message: • You have received a success or failure message—continue from “Checking the success or failure message” below. • You have not received a success or failure message—continue from “CONNECT:Direct process is not running” on page 4-3. Checking the success or failure message Continue as follows according to the value of the return code: • A value that is between 1 and 99 indicates a problem with CONNECT:Direct or your process—continue from “Return code between 1 and 99” on page 4-3. • A value that is 0 or 100 indicates your request has been accepted and will be processed—continue from “Return code equal to 0 or 100” on page 4-3. • A value that is over 100 indicates a problem identified by CreationDirect—continue from “Return code greater than 100” on page 4-3. February 2010 4–2 Clearstream Banking, Luxembourg CreationDirect via VPN User Manual 4Troubleshooting Return code between 1 and 99 A return code that is between 1 and 99 indicates a problem with CONNECT:Direct or your process. In this case, locate the associated error message in the Statistics Report as described below and take the appropriate action. Using the Statistics Log In general, the instruction validation report file should be returned to your system within five minutes1. Whenever a report has not arrived within the expected time, check your CONNECT:Direct statistics. As a CONNECT:Direct process executes, it creates statistics records that indicate the outcome of each step of the process. On a Windows NT platform, display the Statistics Report to see the history of processes that are executing or have executed or are executing. You can access statistics by choosing Select Statistics in the Control Pad area of the CD Requester for Windows. Check the statistics to see if the error process was run for any subsequent process with the same task ID. Return code equal to 0 or 100 A return code of 0 or 100 indicates that your request has been accepted by CreationDirect and is to be processed. Return code greater than 100 Any return code that is greater than 100 indicates a problem that has been identified by CreationDirect. In this case, locate the associated error message using the method applicable to your platform and take the appropriate action. Refer to “Appendix A . CreationDirect return codes” for more information. CONNECT:Direct process is not running If a message indicating the success or failure of the process has not been received within a reasonable time, check the status of the process using the method applicable to your platform. Checking the status On a Windows NT platform, display the Process Monitor that allows you to see your processes as they progress through the various logical queues in the Transmission Control Queue (TCQ). You can access the Process Monitor by choosing Process Monitor in the Control Pad area of the CD Requester for Windows. The Process Monitor Properties dialog box is displayed which you update as appropriate to display the Properties Monitor dialog box. If a CONNECT:Direct process is in either a PE (pending execution) or RE (retry) state, it is trying to establish a session to Clearstream Banking. If the session cannot be established, the process will keep trying until all attempts have been exhausted and the process will then have a status of HE (Held due to error) or HO (Held by operator) state and will be on the Hold queue. Resolving the problem At this point manual intervention is required to either release the process or submit a new one. However, unless the cause of the original problem is known, the process will again return to the Held state. This problem is often caused by a network failure and you should check to ensure your router or modem is switched on and working properly. 1. This time may vary according to the size of the file submitted. Clearstream Banking, Luxembourg CreationDirect via VPN User Manual February 2010 4–3 CreationDirect via VPN This page has intentionally been left blank. February 2010 4–4 Clearstream Banking, Luxembourg CreationDirect via VPN User Manual Appendix A. CreationDirect return codes When a request is issued to CreationDirect, the Run Task program issues an exit (return) code. The following table lists CreationDirect return codes except for return code 0 which is a CONNECT:Direct return code. Return code Decimal Hexadecimal Explanation 0 00 100 0x64 Successful (from CONNECT:Direct). Successful (from CreationDirect). 101 0x65 General failure. 102 0x66 Attempt to connect to CONNECT:Direct failed. 103 0x67 Submit of a process failed. 104 0x68 Required report was not generated. 105 0x69 Attempt to open the log file failed. 106 0x6a Invalid program argument list. Action: Check the parameters on the process. 107 0x6b Some mandatory values could not be determined (for example, user ID). 108 0x6c Required file was not found. Action: Check that the value of the destination file parameter is correct. 109 0x6d Attempt to delete a file failed. 110 0x6e Attempting to use variable that is too small. 111 0x6f Required entry not found in the configuration file. 112 0x70 Requested process not found. 113 0x71 Failure to initialise. 114 0x72 Failed to determine new task ID. 115 0x73 Error opening log file. 116 0x74 User not found in CONNECT:Direct configuration files. Action: Check the values of the parameters SNODE and USERID. 117 0x75 Error generating submit string. 118 0x76 Invalid report name supplied. Action: Check the name of the report file. 119 0x77 Attempted access to unauthorised application. Action: Ensure that correct application name was supplied. 120 0x78 No task name has been supplied. Action: Supply a task name. 121 0x79 Node not currently active. Action: Contact the Connectivity Help Desk as described in “Where to get assistance” on page iv. Clearstream Banking, Luxembourg CreationDirect via VPN User Manual February 2010 A–1 CreationDirect via VPN This page has intentionally been left blank. February 2010 A–2 Clearstream Banking, Luxembourg CreationDirect via VPN User Manual Address details Contact Published by www.clearstream.com Clearstream Banking Luxembourg Registered address Clearstream Banking SA 42 Avenue JF Kennedy L-1855 Luxembourg Postal address Clearstream Banking L-2967 Luxembourg February 2010 Document number: 5534