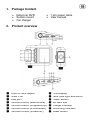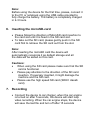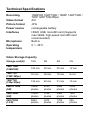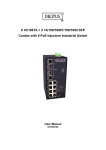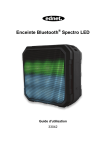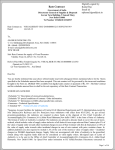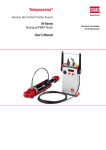Download 87230_manual_Manual English_20141125
Transcript
User Manual Dash Cam 87230 1. Package Content 2. 1 2 3 4 5 6 7 Ednet car DVR Suction mount Car charger 1.2m power cable User manual Product overview Knob for lens adjust HDMI Port USB port Function button (Menu/back) Function button (Playback/Up) Function button (Photo/down) Function button (Video/OK) 8 9 10 11 12 13 14 LCD display Lens (Led light surround) Power Button SD card slot Charge indicator Recording indicator Reset button Getting started 3. Power on/Power off Position the device in the vehicle using the suction mount and press the Power button to turn it on. To power off the device press the button again. You can also connect the device to the car charger. It will automatically turn on and start recording when the car engine starts. When the engine stops, the device will automatically save the last file and turn off. 4. Language Setting To switch to other languages you need to do following steps to change the menu to your language: Press function button 4 (Menu/back) Scroll down to page 5/7 and select “Sprache” Choose your language and press “OK”(Function button 7) 5. Charging Using the power cable: connect the device to the USB port of a computer/Laptop Using the car changer: Connect the device to the car charger. The device will start charging after the car engine is turned on. The device will automatically turn on and start recording. When the engine stops, the device will automatically save the last file and turn off. Normally it takes approximately 2-3 hours to fully charge the device. Operating the device while charging with the Car Charger may extend the time of full charge. Note: Before using the device for the first time, please, connect it to the PC or notebook using the USB cable provided to fully charge the battery. The battery is completely charged in 2-3 hours. 6. Inserting the microSD-card Please follow the direction of MicroSD card insertion to the card slot until it is fixed in the SD card slot. To take out the SD card, please gently push in the SD card first to retrieve the SD card out from the slot. Note: After inserting the microSD card the device will automatically recognize it as default storage and all the data will be saved on this card. Cautions: When using the SD card please make sure that the SD card is functional. Please pay attention to the direction of the SD card insertion. If reversely inserted, it might damage the machine and the SD card. Please use the high speed SD card (SDHC class6 card) 7. Recording Connect the device to car charger, when the car engine is turned on after 5 seconds, the device will start loop video recording. When the car engine stops, the device will save the last file and turn off after 15 seconds Notice: 1. Press OK button (Function button 7) on loop video recording, the current file will be saved and the device enters to standby mode. 2. When the microSD card is full, the device will delete the first unlocked video file automatically. 8. Taking pictures Press the Photo button (Function button 6) to select the photo mode Press Photo button (Function button 6) to take photos, taken photos are saved on microSD Card. Press the Menu (Function button 7) button in the photo mode, and then press up/down button to set resolution and time. Home screen 9. Main menu The following symbols may be displayed on the screen: Menu mode Play back mode Picture mode Video recording mode Back Up Down Ok Zoom SOS Mic Pause Battery Storage card Settings 10. Video Menu settings Turn on the device and make sure the Video mode is selected. Note: The appropriate symbol will be displayed in the top left corner of the screen. Press Menu button to enter Settings. Press up/down button to select the option and press OK button to enter the select mode, press up/down button to select and press OK again to set the value. The following options list is available in the Video menu: Recording Resolution: Select the video image size from 1080HFD 1920*1080 /1080P 1440*1080 /720P 1280*720(30fps). Loop recording: Select the loop recording from Off / 1 min. / 2 mins / 3 mins / 5 mins /10 mins Exposure: Select the exposure from +2.0,+5/3,+4/3,+1.0,+2/3, +1/3, +0.0, -1/3,-2/3,-1.0, -4/3,-5/3,-2.0 Motion Detection: In the standby mode, press Menu button to set the function on, the device will start video recording automatically if it detects a moving object and stop recording when there is no movement detected. Record Audio: Select to turn the record audio on or off Date Stamp: Select to turn the date stamp on or off. 11. Picture Menu settings Turn on the device and make sure the Picture mode is selected. Note: The appropriate symbol will be displayed in the top left corner of the screen. Press Menu button to enter Settings. Press up/down button select the option The following options list is available in the Picture menu: 1. Capture Mode: Select the capture Mode from Single /2S Timer/ 5S Timer/ 10S Timer 2. Photo size: Select the picture image size from 12M 4032*3024 / 10M 3648*2736 / 8M 3264*2448 / 5M 2592*1944 / 3M 2048*1536 / 2M HD1920*1080 /1.3M 1280*960 / VGA 640*480 3. Quality: Select quality from Fine / Normal / Economy 4. White Balance: Select white balance from Auto / Daylight / Cloudy / Tungsten / Fluorescent 5. Color: Select color from color/ Black & white / Sepia 6. ISO: Select ISO from Auto/100/200/400 7. Exposure: Select the exposure from +2.0,+5/3,+4/3,+1.0,+2/3, +1/3, +0.0,-1/3,-2/3,-1.0, -4/3,-5/3,-2.0 8. Date Stamp: Select to turn date stamp on or off and set date and time. 12. General settings Press Menu button to enter Settings, and then press UP, DOWN, OK button to select Settings. The following settings are available: Date/Time : Select the date and time display format, MM/DD/YY Auto Power off: Make the device automatic power off when it is not in use. Beep Sound: Select to turn beep sound on or off, Language: Select the desired language from the list. TV Mode: Select TV mode from PAL / NTSC, Frequency: Select frequency from 50HZ / 60HZ, LCD Off: Select to turn LCD on or off. Format: Select to format the MicroSD Card. Default Setting: Select if return menu setting to defaults or not. Version: Displays the current system version. 13. Playback mode Press Playback button (Function button 5) to enter playback mode. The last recorded file will be displayed. Press the up/down button to view the files. Press the OK button to play the files. Meantime, under play mode, press up/down to FORWARD / BACKWARD (1/2,1/4,1/8) the file, then press OK button to pause. Press the Menu button back to the playback menu. To enter menu options press Menu button, the following settings are available: Delete: Select the file / files you want to delete. Protect: Select the file you want to lock or unlock. Volume: Select the playback volume. 14. USB connection To download registered files on your PC/notebook, please, connect the device to the PC or notebook via USB-cable provided. After connecting the device to the PC the USB menu will be displayed, containing Mass Storage and PC Camera. Select Mass Storage and the device will appear in “My computer” as the removable disk. All registered files are stored in DCIM folder, videos are stored in AVI format, and the pictures are stored in JPG format. You can now download the files from the device. 15. PC Camera Mode Connect the device to a computer via USB. It will show Mass Storage /PC Cam starting up the device, Press up/down to select and then press OK to enter PC CAM mode, then you can use the device as a PC Camera. 16. Playback on TV To playback the recorded files on TV connect the device to your TV with the HDMI cable (not included in the package) and follow the TV instructions or refer to your TV user manual. Safety precautions Please observe all safety precautions before using ednet 87230. Please follow all procedures outlined in this manual to correctly operate the device. Do not attempt to disassemble or alter any part of the device that is not described in this guide. Do not place the device in contact with water or any other liquids. The device is NOT designed to be liquid proof of any sort. In the event of liquid entry into interior of device, immediately disconnect the device from the computer. Continuing use of the device may result in fire or electrical shock. Please consult your product distributor or the closest support center. To avoid risk of electrical shock, do not connect or disconnect the device with wet hands. Do not place the device near a heat source or directly expose it to flame or heat. Never place the device in vicinity of equipments generating strong electromagnetic fields. Exposure to strong magnetic fields may cause malfunctions or data corruption and loss. Technical Specifications Recording Video format 1080FHD 1920*1080 / 1080P 1440*1080 / 720P 1280*720(30fps) AVI Picture format JPG Power source rechargeable battery Interfaces HDMI, USB, microSD card (Supports max 32GB, high-speed microSD card recommended) Built-in Microphone Operating temperature 0 °~ 45°C Video Storage Capacity Storage card(G) 16G 8G 4G 2G 1920*1080 (1080FHD) 100 min 50 min 25 min 12 min 1280*720 (720P 50fps) 76 min 38 min 19 min 9 min 1280*720 (720p 30fps) 124 min 62 min 31 min 15 min 2592 X 1944 (5M) 16260 photos 8130 photos 4065 photos 2032 photos 3264*2448 (8M) 10252 photos 5126 photos 2563 photos 1281 photos 4032*3024 (12 M) 6824 photos 3412 photos 1706 photos 853 photos Disclaimer If device has been damaged by liquid (for example, water, coffee or a soft drink, etc.), the service for such liquid damage is not covered by the ednet two (2) years limited warranty. As the Ednet products are constantly updated and improved, your device’s software and hardware may have a slightly different appearance or modified functionality than presented in this Quick Start Guide. www.assmann.com · ASSMANN Electronic GmbH Auf dem Schüffel 3 · 58513 Lüdenscheid · Germany