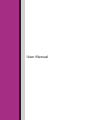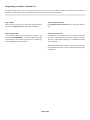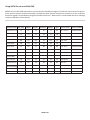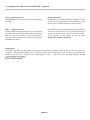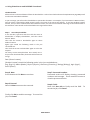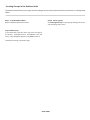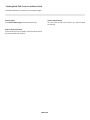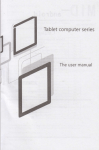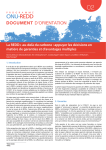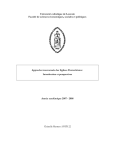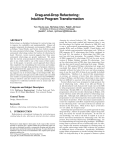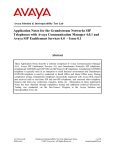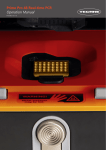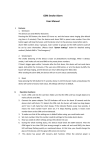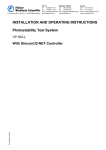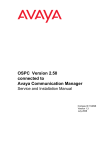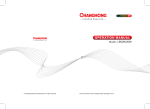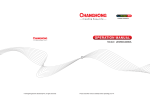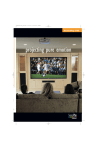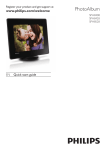Download SMS Tutorial for MFM
Transcript
U
s
e
r
M
a
n
u
a
l
Using Quick SMS tool to send Bulk SMS.
As the name implies, the Quick SMS tool will let you send SMS quickly. If all you want to send is between 1 to 50
SMS, use this tool, but if you are sending more than this number, use the tool as discussed on page 10
Step 1. Open Quick SMS tool
Login to your account using the details sent to you in the
Welcome SMS by the Admin. In the Application tools
window, click the Quick SMS icon to load it.
Step 2. Enter recipients' GSM numbers
In the Recipients box, type the GSM numbers of the
people you want to send the Bulk SMS to. Use
international GSM number format to type those
numbers. For example, if the number is 08023329131,
type it this way +2348023329131. Notice that +234
preceded the number and the first zero (0) is not
included.
You must use international numbering format to type the numbers. Again do not use comma (,) to separate the numbers.
When you type the first number, press the Enter key on the keyboard to enter a line for the next number. For example;
+2348023329131
+2348036515556
+2348052343160
The Sender ID
The Sender tool gives you the option of using either Alphanumeric (alphabet and numbers) or Numeric (using just
numbers). With the Alphanumeric, you can type the name of the organization as the Sender ID, for example XYZ Church.
YOU CAN ONLY USE ONE OPTION, EITHER ALPHANUMERIC OR NUMERIC
Step 3 . Using Alphanumeric Sender ID
To use Alphanumeric ID, click the Alphanumeric check
box, and then in the text box next to it, type the name
you want recipients to see on their phone as the sender.
Step 4. Using number as Sender ID
Click Number check box, and then click the arrow in the
box next to it to display registered numbers. Then select
the number you want to use as the Sender ID.
NOTE: You must register a number before you can use it
as a Sender ID. To register a number, see the topic;
Registering a number as a Sender ID
Step 5. Type your message: In the Message box, type
the text message you want to send to the recipients.
The text limit is 160 characters (including dots, spaces
and punctuations). As you type, you will notice that the
character will be reducing showing you what is left.
Make sure your text limit does not exceed 160, if it does,
you will be billed 2 SMS credits.
Step 6. Send: Check your text message for errors, make
corrections, and then click Send. You Bulk SMS is sent!
PAGE ONE
Registering a number as Sender ID
You must register your number on the platform to be able to use it as a Sender ID. When you register your number, a
verification code will be sent to your phone to confirm that you actually own the phone.
Step 1. Begin
Click the arrow next to your Username to display tools,
and then click My Profile to display My Profile page.
Step 2. Load number box
Click Register Numeric Sender link to open the number
box.
Step 3 Type number
In the Number box, type the Sender ID number. For
example +2348023329131. In the Description box, type
a description of the number (your name or something).
Then click Save to add the number
Step 4. Verify the code
A verification code will be sent to the number you typed
in step 2. In the Verification code box, type the code that
was sent. A dialog box will pop-up. Click OK to complete
the verification.
You have registered the number, and it can be used in any
of the SMS tools, either on Quick SMS, MFM Messenger
or MFM Pro
PAGE TWO
Using MFM Messenger to send Bulk SMS
MFM Messengers is another good SMS sending tool you can use to send Bulk SMS. With it, you can send
messages that are more than 50 units. Lets see how you can use this tool.
Step 1. Open MFM Messenger tool
In the Application tools window, click the MFM
Messenger icon to load it.
Step 2. Add recipients
Click the Paste/Insert tab, and then in the text box, type
the GSM numbers of the recipients. If you had typed the
numbers elsewhere, you can as well copy and paste
them in the box. When you have typed or paste all the
numbers, click Add to recipient button to add the
numbers.
You must use international numbering format to type the numbers. Again do not use comma (,) to separate the numbers.
When you type the first number, press the Enter key on the keyboard to enter a line for the next number. For example;
+2348023329131
+2348036515556
+2348052343160
The Sender ID
The Sender tool gives you the option of using either Alphanumeric (alphabet and numbers) or Numeric (using just
numbers). With the Alphanumeric, you can type the name of the organization as the Sender ID, for example XYZ
Company, XYZ Church or whatever your organization's name is. YOU CAN ONLY USE ONE OPTION, EITHER
ALPHANUMERIC OR NUMERIC
Step 3. Numbers loaded
Notice that the numbers you typed in step 2 now
appears in the Recipient List. To remove any number,
click Remove button next to the number you want to
remove. To remove all the numbers, click Remove All.
Next you will define Sender ID, scroll up to view the
Sender ID section of the Messenger tool.
Step 5. Using number as Sender ID
Click Number check box, and then click the arrow in the
box next to it to display registered numbers. Then select
the number you want to use as the Sender ID.
NOTE: You must register a number before you can use it
as a Sender ID. To register a number, see the topic;
Registering a number as a Sender ID on page 9
Step 4. Use Alphanumeric sender ID
To use Alphanumeric, click the Alphanumeric check box,
and then in the text box next to it, type the name you
want the recipients to see on their phone as the sender.
Step 6. Type your message: Click the arrow in Mapping
box to display language options, then select None. In
the Message box, type the message you want to send to
the recipients. The text limit is 160 characters (including
dots, spaces and punctuations). As you type, you will
notice that the character will be reducing showing you
the number of characters that is left. Make sure your
text limit does not exceed 160, if it does, you will be
billed 2 SMS credits.
Step 7. Send: Check your text message for errors, make
corrections, and then scroll down to locate and click the
Start Job to Send the message.
PAGE THREE
<< Using Prime Messenger SMS tool to send Bulk SMS. Continued
Message options
You can use Message option tools to manage your messages. For example, you can set Validity option, schedule the
message or flash the message to recipients. Lets take a closer look at some Message Options.
1. Validity period: Validity period determines the
amount of time that undelivered message is retained on
the SMS server. When you send an SMS and the
recipient either switched off his phone or he is out of
network coverage area, the message is retained for
some time pending when he or she is back to network
coverage area or he switched on his phone. To set a
validity period, click the arrow in Validity period and
choose 48h (48 hours). This is set by default.
2. Flash SMS: When you check you credit or you run out
of SMS space on your phone, a message is sent (flashed)
to you from the network. These messages are not
meant to be saved, so they don’t enter the Inbox. If you
wish to flash your recipients, click the Flash SMS check
box. Though this is not recommended, except for
special reasons.
3. Schedule Job: Schedule job option allows you to set
the message to be sent in a later day and time. If you will
be out of town, and may not have access to the Internet,
you may need to schedule the SMS to be sent at a later
date. To do this, click Schedule Job button to open the
date panel. Then in the Date box, type a date you want
the message to be sent, or use the Date tool to select a
date.
4. Send Test SMS: Would you like to test the SMS before
it is sent to the recipients? Well for some reasons, you
would. To send a Test SMS, click the Send Test SMS
button to open a pop-up text box. Type the phone
number you want to use to test the SMS, and click OK.
5. Save Draft: If you wish to save the message as a draft,
click the Save Draft button. The message is saved.
6. Start Job: With this tool you will send the SMS.
PAGE FOUR
Using MFM Pro to send Bulk SMS
MFM Pro is our Bulk SMS tool that lets you personalize the SMS message to include the names of the recipients.
To be able to send personalized message, the Address Book (Names and phones numbers) of the recipients
should be typed in a spreadsheet program like Microsoft Excel. When there is need to add names of message
recipients, MFM Pro comes handy.
Student’s name Eng. Lang.
Maths
Physics
Chemistry
Biology
Agric
Parent’s name
Parent’s number
Maxwell Azunna
75
65
75
65
75
65
Mr. Azunna
2348023329131
Dele Akinjide
75
70
75
70
75
70
Mr. Akinjide
2348036515556
James Akpan
80
68
80
68
80
68
Mrs. Akpan
2348052341860
Olufemi John
66
75
66
75
66
75
Mr. John
2348023329131
Ifeany Ibeh
68
74
68
74
68
74
Mrs. Ibeh
2348036515556
Mary Kanu
72
80
72
80
72
80
Mr. Kanu
2348052341860
Ibrahim Salisu
90
85
90
85
90
85
Alh. Salisu
2348023329131
Godwin Momoh
85
75
85
75
85
75
Mr. Momoh
2348036515556
Susan Okoh
86
75
86
75
86
75
Mr. Okoh
2348052341860
Doris Nnadi
78
70
78
70
78
70
Mr. Nnadi
2348023329131
Emmanuel Ike
70
65
70
65
70
65
Mr. Ike
2348036515556
Juliana Boating
70
65
70
65
70
65
Mr. Boating
2348052341860
Lawrence Uke
68
75
68
75
68
75
Mr. Uke
2348023329131
James Kanu
60
85
60
85
60
85
Mr. Kanu
2348052341860
PAGE FIVE
<< Using Prime Pro SMS tool to send Bulk SMS. Continued
Step 1. Load Prime Pro tool
Click Prime Pro icon to load the tool and start uploading
your data.
Step 2. Import data
Click Browse icon to open Upload file dialog box. Locate
the file name of your Excel Data where you saved it, click
the File name, and then click Open to insert the File.
Step 3. Recipient column
A column will be selected by default. This column will be
the column that contains the GSM numbers in the Excel
data, if it is not, please select a column with numbers.
Next you will choose Sender ID. Scroll down, locate and
click Next to continue.
To use Alphanumeric, click the Alphanumeric check box,
and then in the text box next to it, type the name you
want the recipients to see in their phone as the sender.
To use Number as the Sender ID, see the topic
Registering a number as Sender ID
The Sender ID
The Sender tool gives you the option of using either Alphanumeric (alphabet and numbers) or Numeric (using just
numbers). With the Alphanumeric, you can type the name of the organization as the Sender ID, for example XYZ
Company, XYZ Church or whatever your organization's name is. YOU CAN ONLY USE ONE OPTION, EITHER
ALPHANUMERIC OR NUMERIC
Step 4. Define Sender ID.
PAGE SIX
<< Using PrimePro to send Bulk SMS. Continued
The Placeholder
All the columns in the Excel data will form the Placeholders. Take a closer look at the Excel Sample Data on page 13 you will
see the areas marked Placeholders.
In your message, you will use the Placeholders to personalize the SMS. For example, if you have Parent’s Name Column,
and you select a Placeholder called Parent’s Name, the name of the parent will appear. If you have Student’s Name
column, and you select a Placeholder called Student’s Name, the name of the student will merge to the GSM number in
the Excel data. Now we will use the Placeholder to merge the Excel data.
Step 5. Insert the placeholder
In the Text box, type Dear and then click the arrow in
Placeholder to display Placeholders, and then select
Parents’ Name.
Then click the arrow in Placeholder again to select
Student’s Name.
Again type scored the following marks in the just
concluded test.
Then click the arrow in Placeholder again to select the
subjects.
For clarity, see the example below. Do it exactly as it is.
As you enter the Placeholder, the details will continue to
merge.
Dear {Parent’s name},
{Student’s name} scored the following marks in the just concluded test;
Eng, {Eng Lit}, Maths {Maths}, Physics {Physics}, Chemistry {Chemistry}, Biology {Biology}, Agric {Agric},
Econs {Econs}
Step 6. Next
Scroll down and click Next to continue.
Step 7. Processed numbers
Processed results will display showing processed
numbers and message. Scroll round the screen to
view the processed results.
Step 8. Proceed
Next click Next to move to the next task.
Step 9. Finish
Next click Start Job to finally send the SMS. To
cancel the job, click Cancel.
Finally click OK to send the message. To cancel the
job, click Cancel.
PAGE SEVEN
Creating Groups in the Address Book
The Address Book allows you to type and save categorized recipients phone numbers and names in a designated
folder.
Step 2. Create a group
Click Manage Groups to open groups dialog box where
you will type group’s name.
Step 1. Load the Address Book
Click the Address Book icon to load it.
Step 3. Add a Group
In the Name box, type the name you want to assign to
the Group. Having done that, click Save to save the
entry. If any dialog box appears, click Close to close it.
To add more Groups, repeat the steps
PAGE EIGHT
Adding names to a Group in the Address Book
When you add numbers to a Group, and select the number and send SMS, all the numbers in the Group will
receive the SMS whenever you send a message
Step 1. Begin
From the Welcome page, click Address Book to open
Address Book window. If you are not on the Welcome
page, the Address Book button may not be available,
then click the Application Center button to display the
Address Book button, and then click it.
Step 2. Open Manage contacts dialog box
Click Manage contacts button to open the Manage
contacts dialog box.
Step 3. Open Manage Contacts page
Click New, and then click Contact details tab, and then in
the GSM and First Name boxes, type the GSM number
and name of a contact. If you wish, type other details.
Then click Contacts tab to choose the contact you want
to save the contact.
Step 4. Choose Group
Click Group tab, and then click the check box of the
Group you want to save the name in. Having done that,
scroll down, find and click Save. Repeat these steps to
add more names.
PAGE NINE
Sending Bulk SMS from the Address Book
The Address Book only works for prime Messenger.
Step 1. Begin
Click Prime Messenger tool to open the tool
Step 2. Open Group
You will now access the Groups you had created
previously.
Step 3. Choose a Group
From the Groups you created, click the check box of
any one you want to send to.
PAGE TEN