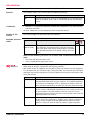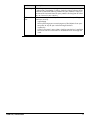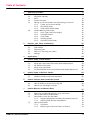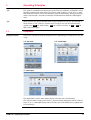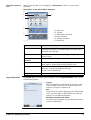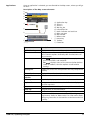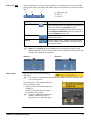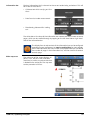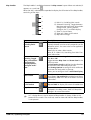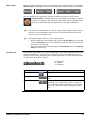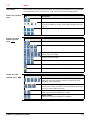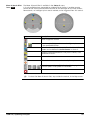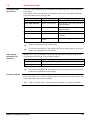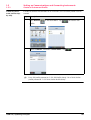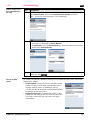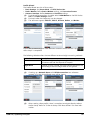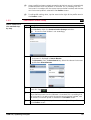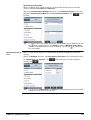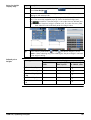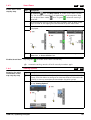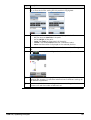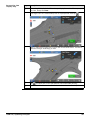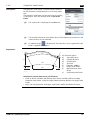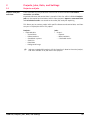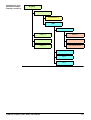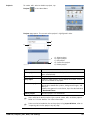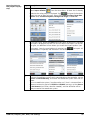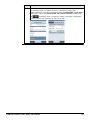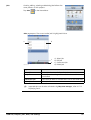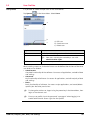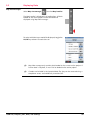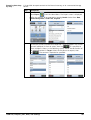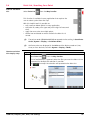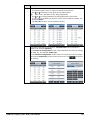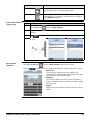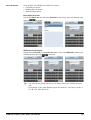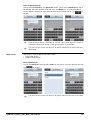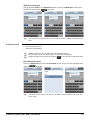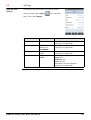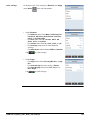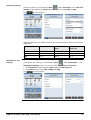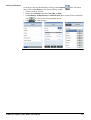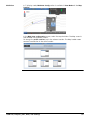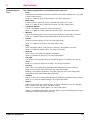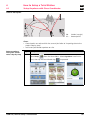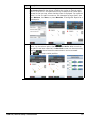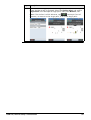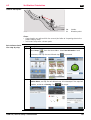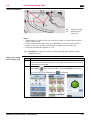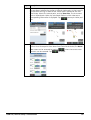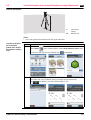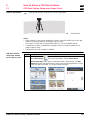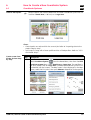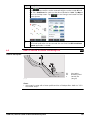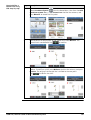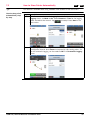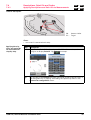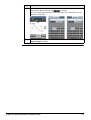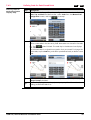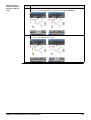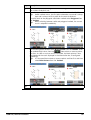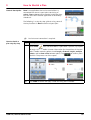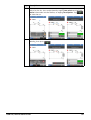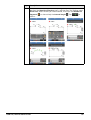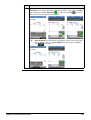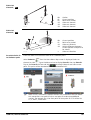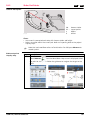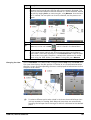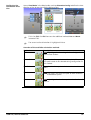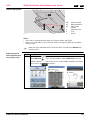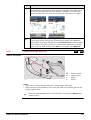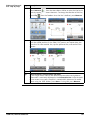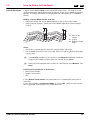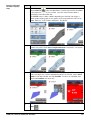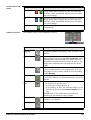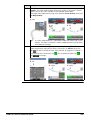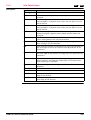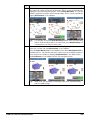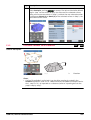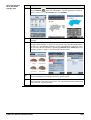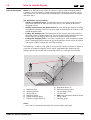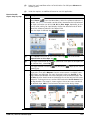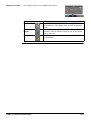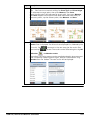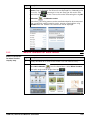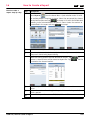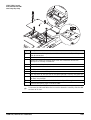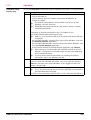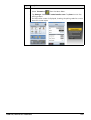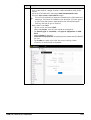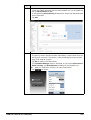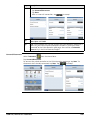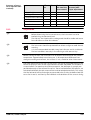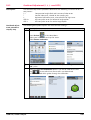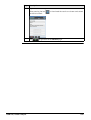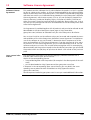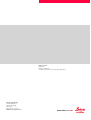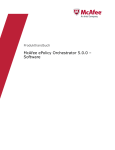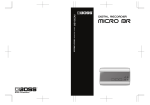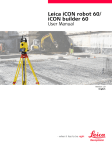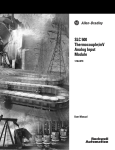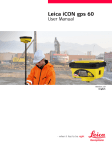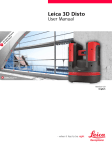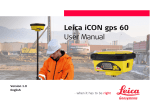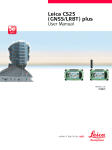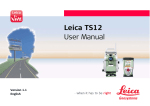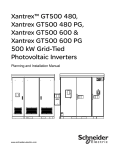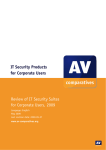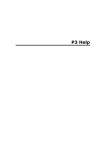Download User Manual
Transcript
Leica iCON site How to Guide Version 2.0 English Introduction Purchase Congratulations on the purchase of a Leica iCON site software. Symbols The symbols used in this manual have the following meanings: Type Description Important paragraphs which must be adhered to in practice as they enable the product to be used in a technically correct and efficient manner. Trademarks • Windows is a registered trademark of Microsoft Corporation in the United States and other countries All other trademarks are the property of their respective owners. Validity of this manual This manual applies to the Leica iCON site software. Available documentation Name Description/Format Leica iCON site How to Guide This guide is intended to introduce you to the iCON site software, and explain how it connects and operates with other Leica Construction products. Included are detailed descriptions of special settings and functions. Refer to the following resources for all Leica iCON site documentation/software: • the Leica USB documentation card • https://myworld.leica-geosystems.com myWorld@Leica Geosystems (https://myworld.leica-geosystems.com) offers a wide range of services, information and training material. With direct access to myWorld, you are able to access all relevant services whenever it is convenient for you, 24 hours a day, 7 days per week. This increases your efficiency and keeps you and your equipment instantly updated with the latest information from Leica Geosystems. Service Description myProducts Add all Leica Geosystems products that you and your company own. View detailed information on your products, buy additional options or Customer Care Packages (CCPs), update your products with the latest software and keep up-to-date with the latest documentation. myService View the service history of your products in Leica Geosystems Service Centres and detailed information on the services performed on your products. For your products that are currently in Leica Geosystems Service Centres view the current service status and the expected end date of service. mySupport Create new support requests for your products that will be answered by your local Leica Geosystems Support Team. View the complete history of your Support and view detailed information on each request in case you want to refer to previous support requests. iCON site, Introduction 2 Service Description myTraining Enhance your product knowledge with the Leica Geosystems Campus - Information, Knowledge, Training. Study the latest online training material or download training material on your products. Keep upto-date with the latest News on your products and register for Seminars or Courses in your country. myTrustedSer- Offers increased productivity while at the same time providing vices maximum security. • myExchange With myExchange you can exchange any files/objects from your computer to any of your Leica Exchange Contacts. • mySecurity If your instrument is ever stolen, a locking mechanism is available to ensure that the instrument is disabled and can no longer be used. iCON site, Introduction 3 Table of Contents In this manual Chapter 1 Operating Principles 1.1 1.2 1.3 1.4 1.5 1.6 2 Page Equipment Navigation Concept Icons System Overview Setting up Communications and Connecting Instruments 1.5.1 Create an Instrument Profile 1.5.2 GPS Profile Setup 1.5.3 Total Station Profile Setup General Working Information 1.6.1 Prism Types and Prism Heights 1.6.2 Automatic Search 1.6.3 Smart Zoom 1.6.4 Viewing Options 1.6.5 Geometric Scale Factor Projects, Jobs, Data, and Settings 2.1 2.2 2.3 2.4 2.5 Projects and Jobs User Profiles Displaying Data Point List, Searching for a Point Settings 6 6 7 16 19 20 20 21 23 25 25 27 28 28 31 32 32 38 39 41 49 3 Applications 54 4 How to Setup a Total Station 56 56 58 60 61 63 4.1 4.2 4.3 4.4 4.5 5 How to Setup a GPS Base Station 5.1 5.2 6 GPS Base Station Setup over Known Point GPS Base Station Setup over New Point How to Create a New Coordinate System 6.1 6.2 6.3 7 Setup Anywhere with Given Coordinates Setup over One Known Point with Second Known Point Set Station Orientation Setup using Setup Pilot Transfer Elevation to Instrument Placed over Height Benchmark Coordinate Systems How To Define a Control Line using GPS How To use GPS Height Transfer How to Measure and Record Data 7.1 7.2 7.3 7.4 7.5 iCON site, Table of Contents General Information Measuring and Recording Points, Lines and Curves How to Store Points Automatically Descriptions, Point IDs and Codes 7.4.1 Applying Descriptions and Point IDs to Measurements 7.4.2 Defining Code for Each Stored Point How to Shift Points 7.5.1 Shift Point 7.5.2 Measuring the Centre of Trees or Columns 64 64 65 67 67 68 70 72 72 72 75 76 76 78 79 79 79 4 8 How to Do Checks 81 9 How to Sketch a Plan 83 10 How to Stake Out 87 87 89 92 93 95 10.1 10.2 10.3 10.4 10.5 Staking Out Stake Out Points Stake Out Points with Reference to a Line Stake Out Lines and Arcs General Stake Out Toolbox Functions 11 How to Stake Out Surfaces 12 How to Stake Out Roads 12.1 12.2 12.3 12.4 13 Stake Out Road Lines Stake Out Cross-Sections General Roading Toolbox Functions Info Panel Values How to Handle Volumes 13.1 13.2 13.3 Measure Volume and Make a Stockpile Calculation Calculate Volumes to an Elevation Create a Surface with Existing Points 96 99 99 101 103 104 105 105 107 109 14 How to Handle Slopes 110 15 How to Use Machine Calibration 113 113 115 116 15.1 15.2 15.3 Machine Calibration for Single Boom Excavators Machine Calibration for Dual Boom Excavators Machine Calibration for Wheel Loaders 16 How to Create a Report 118 17 How to Use Telematics 119 119 119 122 17.1 17.2 17.3 18 Check & Adjust 18.1 18.2 18.3 19 General Introduction Installing a SIM Card Operation Overview Preparation Combined Adjustment (l, t, i, c and ATR) Software Licence Agreement iCON site, Table of Contents 128 128 129 130 133 5 1 Operating Principles This guide is intended to introduce you to the iCON site software, and explain how it connects and operates with other Leica Construction products. It can act as a quick field reference manual, whilst also providing concise information relating to configuration, data transfer, and the functionality contained within different field applications. Some features are only accessible when using a specific instrument, for example a Total Station. In the "How to" sections of this manual, this will be indicated with special icons: TPS for Total Station, GPS for a GPS instrument, or TPS + GPS for both instrument types. 1.1 Equipment Display formats iCON site is available in different display formats, depending on the equipment you are using: 3.5” Portrait: 3.5” Landscape: 7” Landscape: The applications used in each display format have the same functionality. This manual shows images from the 3.5” portrait display. Reference will be made to the 3.5" or 7" Landscape display format if there are small differences in appearance or functionality. iCON site, Operating Principles 6 1.2 Startup & Login Navigation Concept 1. iCON site software starts automatically after the device is switched on. 2. In case the iCON site software was exited, you can re-enter by selecting iCON from the Start menu within Windows. 3. If you logged out after the previous session, Login screens opens. Select appropriate User and enter Password. Tap to confirm. If you didn’t logout at the end of your last use, then iCON site Home Menu opens directly. iCON site, Operating Principles 7 Principles of operation Upon launching iCON site and logging in, Home Menu is the first screen to be displayed. Description of the Home Menu elements: a f b c d a) b) c) d) e) f) e 006803_en_001 Logout/Shutdown Status bar Title bar Applications container Data container Settings container Power key Element Description Status bar Contains icons that indicate status of the controller, and the connected instrument. In the Home Menu, the Status Bar is minimized and read-only. Title bar Present in the Home Menu and dialogues. Displays title of current screen. Applications container Displays the different applications available for use. Data container Contains options to import and export data, and options to create reports. Select different jobs/projects here. Settings container Contains options for editing user information, units and tolerances, and connected device settings. Licenses can be added here. Power key Gives access to logout and shutdown functions. The Power key in the Home Menu navigates to the Logout/Shutdown screen, giving the following options: • Logout: You are logged out and directed to the login screen. From the login screen you can choose to exit the software, or login as another user. • Exit: Closes iCON site, without logging you out. When iCON site is next launched, no login details are required, and you are immediately logged in. • Shutdown controller and sensor: Automatically shuts down the connected instrument, and exits to Windows. iCON site, Operating Principles 8 Applications Once an application is selected, you are directed to the Map screen, where you will go to work: Description of the Map screen elements: a b c d e f g h i j k l 006804_en_001 a) b) c) d) e) f) g) h) i) j) k) l) Application key Status 1 Status 2 Warning bar Information bar North indicator and scale bar Main map area Map handler Measure bar Home key Toolbox Favourites Element Description Application key Displays name of current active project and active job. Status 1 Displays status of connected Total Station or GPS instrument. Contains options to directly edit function/status of the instrument. Status 2 • For TPS : displays status of target, for example pole and prism information, and controller. • For GPS : displays status of the communication devices (radio or modem). Contains options to edit relative settings. Warning bar Displays any issues with the operation that may compromise usability. Information bar Displays information about the current measurement. North indicator and scale bar Indicates scale and orientation of display. Main map area Graphically displays pre-loaded data and measured data. Map handler Change zoom level and view mode. Define data displayed in the main map area. Measure bar Displays main command keys, for example Measure or Store. Home key Navigates back to the Home Menu. Toolbox Contains functions relevant to the open application. Favourites The content of this menu can be defined according to your requirements. Refer to "Measure bar" for information about configuring Favourites. It also contains a calculator and a link to Setup. iCON site, Operating Principles 9 Depending on the specific application being used, slightly different functionality is present. Aspects of the Map screen appear different in different applications. Status bar TPS If you select the Home key whilst in an application, the Home Menu is displayed. The Title bar contains a Back key with an option of navigating directly back to the previous application, for example Measure: Status bar displays the status of the controller, the status of the connected instrument, pole and prism information, and information about the current application. It consists of three keys: a b 006800_001 c a) Application key b) Status 1 c) Status 2 Key Description Application key Displays key information about the current job, project and application. An additional icon displays the current status of Telematics as well. Once tapped, the Application key allows to access the Station information details by tapping Station Info as well as the Telematics Information details by tapping the current Telematics status icon. Status 1 Instrument status. Displays battery and memory status. Define Measure Mode. Define instrument settings, for example Laser Pointer, Guide Light. Status 2 Pole and controller status. Displays battery and memory status. Define prism type and pole height. Prism search controls are also found here. Status 1 and Status 2 contain additional information/functionality once tapped, allowing the status of instrument and pole to be changed. Status 1: Status 2: The content of Status 1 and Status 2 will change depending on the functionality of the connected Total Station. iCON site, Operating Principles 10 Status bar GPS Status bar displays the status of the controller, the connected instrument, position quality information, and information about the current application. It consists of three keys: a b c a) Application key b) Status 1 c) Status 2 Key Description Application key Displays key information about the current job, project and application. An additional icon displays the current status of Telematics as well. Once tapped, the Application key allows to access the Telematics Information details by tapping the current Telematics status icon. Status 1 Instrument/Antenna status. Displays position and satellite information. Status 2 Communication status. Displays connection status of radio, modem and Bluetooth. Displays battery and memory status. Status 1 and Status 2 contain additional information/functionality once tapped, allowing the status of the antenna to be monitored and changed, and the position quality to be reviewed. Status 1: Warning bar Status 2: Displays any issues that are affecting operation. The number on the Warning bar indicates the total number of warnings that are currently active. The warning bar can be tapped to display the full message, which: • displays further information about the problem(s), • provides navigation to areas where the problem can be fixed. By pressing OK without fixing the problem, the warning will be ignored until it is detected again. iCON site, Operating Principles 11 Information bar Displays information that is relevant to the current action being carried out. This will be in one of three forms: • Guidance text whilst carrying out functions. • Data from last made measurement. • Directional guidance whilst staking out. The white dots at the base of the Information bar indicate the total number of active pages, which can be scrolled through by tapping on the left hand side or right hand side of the Information bar. The display format and content of the Information bar can be configured according to your preferences by tapping and holding for two seconds within the Information bar area. A menu is displayed where you can define the number of pages in the Information bar, and the amount of content on each page. Main map area The main area of the screen displays all points, lines, and arcs that have been measured, as well as any other data that is loaded to the active job. The map area can be panned at all times. iCON site, Operating Principles 12 Map handler The Map handler is available whenever the Map screen is open. When not selected, it appears as a small tab: . When the tab is selected, it is expanded to display the full extent of the Map handler, consisting of five keys: a b c d e 006799_001 a) Point List, including Point search b) Automatic Centring, Toggle between Map view and Arrow view, Orientation Configuration, Viewing options, Configure the 7" multiview display c) Zoom in, Smart Zoom d) Zoom out, Zoom to full extent e) Map View manager Key Description Point List, including Point search Shows a list of points. Points can then be edited, created, deleted, but also certain properties can be edited for points, the same value can be applied to multiple points. Allows you to make a Point search. Refer to "2.4 Point List, Searching for a Point" for more information. Automatic Centring, Toggle view, Orientation Configuration, Viewing options, Configure multiview Turn Automatic Centering of the measured position On or Off. Toggle between Map view and Arrow view in the main map area. Use Orientation Config to define the view direction of the Arrow view and the Bullseye view. Use Viewing Options to configure which attributes are shown for each point in the map. Allows you to configure the 7" multiview display. Zoom in, Smart Zoom Zoom in. Smart Zoom: Tap and hold to enable Smart Zoom functionality. Refer to "1.6.3 Smart Zoom" for more information. Zoom out, Zoom to full extent Zoom out. Tap and hold to display full extent of loaded data. Map View manager Select which data from the active project is displayed in the Map screen. Refer to "Map View manager" for more information. In 7” display format, the full extent of Map handler is always visible at the bottom of the screen. The small tab, used to show and hide the Map handler, is not present. iCON site, Operating Principles 13 Measure bar The Measure bar contains the main commands you will use whilst working, for example Measure, Store, and Code. It consists of between one and three keys, for example: You can configure the content of the keys according to how you want to work. Tap and Hold on the Measure bar for two seconds to configure. A configuration menu opens, where different commands can be specified. Available commands differ slightly, depending on the open application. Function bar For some tasks the Measure bar will be automatically altered to allow for the operation to be completed. Once the task is finished, the Measure bar will return to the user defined state. Information about Favourites menu configuration: • Within the Measure bar configuration screen, Tap and Hold any key to add it to the Favourites menu. This provides easy access to the functions you are likely to use regularly. • To remove a key from Favourites, open the Favourites menu, and tap and hold the relevant key. The Function bar contains a link to the Home Menu, and all functionality relevant to the open application. It also contains a calculator, and in some applications it will contain a link to Setup. Depending on the open application, function and appearance of the Function bar differs slightly. a 006802_001 b c a) Home key b) Toolbox c) Favourites Key Description Home key Navigates back to the Home Menu. Toolbox Contains functions relevant to the open application. Favourites Contains different functions that can be defined according your requirements. Refer to "Measure bar" (Information about Favourites menu configuration) for information about configuring Favourites. iCON site, Operating Principles 14 Wizards A number of Wizards facilitate common works. Each Wizard leads you through a series of steps, where settings and statuses can be changed. a b As an example, the New Project Wizard is displayed. c d e f 006805_en_001 a) b) c) d) e) f) Current Wizard step Next Wizard step Wizard step content Cancel and exit Reset to default settings Accept changes and exit Element Description Current Wizard step Shows title of Wizard step that is currently displayed. Next Wizard step Move to next Wizard step by tapping this key. It is only possible to move to the next step once all required fields are defined in the current setup. Wizard step content Settings that can be edited by tapping each individual key. Cancel and exit Exits the Wizard immediately, with no changes saved. Reset to default settings Resets all changed settings back to default value. Accept changes and exit Save changes and close Wizard. Only active once all Wizard steps have been completed. iCON site, Operating Principles 15 1.3 Icons Description Icons provide information related to basic instrument and controller status. Displayed icons depend on which instrument is used, and the instrument configuration. Status bar: General icons Icon Description Indicates connected instrument. Indicates memory or data storage device type. Displayed in the Battery & Memory screen, accessible through Status 1 or Status 2. Indicates battery status. Status bar: Total Station specific icons, TPS Icon Description Indicates prism lock setting. Indicates the selected prism. Indicates prism height setting. Allows to define two user settings for prism height. Indicates measure mode. Indicates compensator/level status. Indicates a geometric scale factor is applied. Indicates a PowerSearch is running. Status bar: GPS specific icons, GPS Icon Description Position status Displays the current position solution: fixed, xRTK, float, navigated, and no position. Number of visible satellites Displays the number of satellites used in position calculation with the current satellite settings. Radio status Displays the real-time mode of the radio. Modem status Displays the real-time mode of the modem. iCON site, Operating Principles 16 Status bar: iCON telematics icons Icon Description lnternet connection not established. lnternet connection established. Connected to the iCON telematics web page. Uploading data to the iCON telematics web page. Downloading data from the iCON telematics web page. Data transfer problem occurred. Remote view/control in progress. Map screen icons Icon Description User Point Control Point Point being staked Staked and stored within tolerance Staked and stored outside tolerance Delete point Reference Line Staked Line Target point position. Measured; within tolerance; outside tolerance iCON site, Operating Principles 17 Move & Search Pilot icons, TPS The Move & Search Pilot is available in the Status 2 menu. It is only available when connected to a Robotic Total Station. It enables remote control of the vertical and horizontal rotation of the telescope on the Total Station. PowerSearch, an intelligent prism search method, can be triggered from this control. Icon Description Switch to Joystick control. PowerSearch left/right. Activates an intelligent prism search in the specified direction. Activates a PowerSearch of a predefined "window". This window can be defined in Search Sector in Status 2. Activates a local PowerSearch. If no prism is found, a full PowerSearch occurs. Switch to PowerSearch. ATR search. Instrument searches locally for a prism. Moves instrument in specified direction. Tap key again to increase speed. Three speeds are available. Cancel current search. To close the Move & Search Pilot, tap outside the control, in the Map screen. iCON site, Operating Principles 18 1.4 System Overview Instruments and connectivity iCON site is pre-configured to be compatible with following Leica Total Station/GPS instruments: Leica Builder, Leica iCON robot 50, Leica PowerTracker, Leica iCON builder 60, Leica iCON robot 60 and Leica iCON gps 60. Name Function Connectivity with controller Leica Builder Manual Total Station Cable, short-range Bluetooth Leica iCON robot 50 Robotic Total Station Cable, WLAN, short-range and longrange Bluetooth Leica PowerTracker Robotic Total Station Cable, WLAN, short-range and longrange Bluetooth Leica iCON builder 60 Manual Total Station Cable, short-range Bluetooth Leica iCON robot 60 Robotic Total Station Cable, short-range and long-range Bluetooth Leica iCON gps 60 GPS antenna and receiver Cable, short-range Bluetooth Data storage, connectivity of controller For further information on the specific instrument, please refer to the associated manual provided with the product. Both the 3.5” and 7” controllers can record and store data internally. Data can be transferred to an Office PC using a USB connection. Device Internal storage 3.5” 8 GB flash drive 7” 128 GB hard drive Firmware updates WLAN is available for iCON site Plus only. For further information on the specific instrument, please refer to the associated manual provided with the product. Before installing any firmware updates, tap System and then Active Licences to check the maintenance status. Ask your agency or your Leica Geosystems representative for information about maintenance renewal. iCON site will conduct a maintenance check before any update installation. iCON site, Operating Principles 19 1.5 Setting up Communications and Connecting Instruments 1.5.1 Create an Instrument Profile Create an instrument profile stepby-step In order to connect the controller to an instrument, an instrument profile must be created. Step Description 1. Press Devices in the Home Menu. Tap to create a new profile. 2. Select the Model:, and enter a Profile Name:. Tap . For a GPS profile proceed to "1.5.2 GPS Profile Setup". For a Total Station profile proceed to "1.5.3 Total Station Profile Setup". iCON site, Operating Principles 20 1.5.2 Define communication method stepby-step GPS Profile Setup GPS Step Description 1. To define the Communication method between instrument and controller tap Communication, within the Communication Settings container. Ensure the GPS instrument is set accordingly. 2. Sensor profile setup • For Cable connection, ensure the cable is connected. The connected instrument is displayed in Search Results. • For Bluetooth, press the Start Search key. Select the relevant instrument profile from Search Results. Once the instrument is connected, it changes from white to blue in the search list. Tap . To create a GPS Profile, additional settings must be defined. Select from these two Profile Setup modes: • Profile Wizard: Set up most of the common configurations for Base, Local Rover and Network Rover. Includes optional access to additional settings. It is also possible to complete a Profile Wizard before connecting to the instrument. • Profile from Sensor: Automatically creates a new profile with the settings that are currently set on the instrument. Work with the instrument can begin immediately. iCON site, Operating Principles 21 Profile Wizard The Profile Wizard consists of three steps: • Basic Settings: Set Sensor Mode, and RTK Device Use. • Radio / Modem: Define Radio / Modem settings, and Correction Format. • Antenna, Satellites: Define Antenna and Satellite settings. To receive RTK corrections via tablet select iCG60 Modem as the RTK Device Use in the Basic Settings screen. For Satel radios the frequencyc can be changed. The software supports GPS L2C, GPS L5, Glonass, Galileo, and Beidou. Expand Advanced Settings to make additional selections where relevant. Tap when step 3 is completed. The following table describes the two different antenna height measuring methods: Method Description Vertical The vertical height reading is the height difference between the bottom end and the top end of the pole. Height Hook If setting up using a tripod, the measurement required is the vertical height from the height hook to the ground. If setting up a Network Rover with NTRIP connection to a reference network, a further three Wizard steps will be shown: After creating a Base profile, there is an option to navigate directly to Base Station Setup. Refer to "5 How to Setup a GPS Base Station" for more information. iCON site, Operating Principles 22 1.5.3 Define communication method stepby-step Once a profile has been created, connection to the instrument is automatically established each time the software is launched. This is providing that the instrument is turned on with the correct communication method, and the relevant instrument profile is selected in the Profiles screen. To edit profile settings later, tap the arrow to the right of the profile name in the Profiles screen. Total Station Profile Setup TPS Step Description 1. To define the Communication method between instrument and controller select For Pole, within the Communication Settings container. Ensure the Total Station is set accordingly. 2. • For Cable connection, ensure the cable is connected. The connected instrument is displayed in Search Results. • For Bluetooth, press the Start Search key. Select the relevant instrument profile from Search Results. Once the instrument is connected, it changes from white to blue in the search list. Tap . Once a profile has been created, connection to the instrument is automatically established each time the software is launched. This is providing that the instrument is turned on with the correct communication method, and the relevant instrument profile is selected in the Profiles screen. To edit profile settings later, tap the arrow to the right of the profile name in the Profiles screen. iCON site, Operating Principles 23 Machine communication Within a Robotic Total Station profile it is also possible to define communication settings between Instrument and Machine. Within the Communication Settings container, tap For Machine Control. From here, define the Communication Mode and the Prism used on machine. Tap finished. Atmospheric corrections when To switch from Survey Mode to Machine Control Mode, tap the Machine Control key on the profile name in the Profiles screen. A Machine mode switch screen is displayed while the switch is ongoing. Tap the key to switch back to Survey Mode. Within a Total Station profile it is also possible to define atmospheric correction settings. Within the Settings container, tap Atmospheric Corrections. Input the desired values for Temperature and Pressure. Tap settings tap when finished. To reset to default . The values for Temperature and Pressure are displayed and must be entered according to the current unit settings. iCON site, Operating Principles 24 1.6 General Working Information 1.6.1 Prism Types and Prism Heights Description Settings for Prism Type and Prism Height can be found in the Status bar accessible from any application, except Draw. Set prism type stepby-step Step Description 1. From within the current application, tap select Prism Type TPS in the Status bar and . 2. A sub-screen opens automatically, with the currently active prism type highlighted. Select the prism type you want to use by tapping the relevant symbol, for example Leica 360. 3. The software proceeds with the current application and the newly set prism type active. For iCON robot 50/iCON robot 60 Machine Control the default prism type is the MPR122. iCON site, Operating Principles 25 Set prism height step-by-step Step Description 1. From within the current application, tap select Prism Height . 2. Choose from pre-defined prism heights or type the height in manually by tapping on the relevant icon. 3. To define the user defined prism height, tap and hold one of the relevant icons. The numerical keyboard pops up. Enter the desired height and tap Default prism heights in the Status bar and to confirm. The new height is set under the user defined icon. To enter the prism height in another unit, first clear the entry field, then select the unit and finally enter the height value. When selecting reflectorless or tape the default height is set to 0.000 m. When selecting any prism mode again, the prism height is set back to the original setting. Prism type Default height [m], for CPR1 poles [ft decimal], for [ft fractional], CPR2/3 poles for CPR2/3 poles Reflectorless, Tape 0.000 0.000 0 0 /0 MPR122 without pole 0.049 0.162 05/32 MPR122 with pole plate 0.200 or tip 1.000 1 0 /0 MPR122 with pole 2.000 6.500 6 1 /2 MPR122 User Defined 1 0.000 or 2 0.000 0 0 /0 iCON site, Operating Principles 26 1.6.2 Automatic search settings step-bystep Automatic Search TPS Step Description 1. From within the current application, tap select Search Settings 2. in the Status bar and . In the Search Settings screen define the behaviour of the Total Station after a prism loss. • Define the time that the software calculates the predicted position of the prism at Predict For:. Within this defined time period, the system automatically searches for the prism at the calculated position. If no prism is found, the search at the Total Station is stopped or it continuos with the next option, according to the settings in After Prediction. • Additionally, with After Prediction define the behaviour of the Total Station when the prism is not found at the predicted position. Set Search With: to: – No Search, to start no additional prism search. – ATR, to start an ATR search. – Powersearch, to start a PowerSearch. – Cube Search, to start a dynamic PowerSearch. This is a search, performed in a cubic area with defined dimensions around the last known position. • To ban fixpoints from a PowerSearch set Target Snap to On. PowerSearch will then ignore prisms with known position. All prisms used for a station setup calculation and all measured control points are excluded from any PowerSearch. Target Snap can only be used with a iCON robot 60 Total Station and the according license. 3. When using the Cube Search, additionally define the behaviour after an unsuccessful dynamic PowerSearch. • To start a search within the defined search window set Use Search Window to On. • Set Final Power Search to On, to start another - and final - PowerSearch. Cube Search can only be used with a iCON robot 60 Total Station and the according license. iCON site, Operating Principles 27 1.6.3 Smart Zoom Enable Smart Zoom step-by-step Step Description 1. Tap and hold from the Map handler to enable Smart Zoom functionality. The function is accessible in all applications and all map views. Map TPS + GPS turns to Smart Zoom mode, turned off. Tap anywhere on the map, where you want to zoom, even on blank space. Map is centred to the tapping area and zoomed in by one zoom level. 3. Proceed as many times as desired. When the zoom limit is reached a warning is displayed. Selecting the point information in the map step-by-step Smart Zoom functionality is not available, if the map is in Bullseye view, Arrow view, or Cross Section view. Tap the green 1.6.4 , automatic centring is 2. Disable Smart Zoom turns to green to disable Smart Zoom functionality. Automatic centring remains off until manually turned on again. Viewing Options Step 1. TPS + GPS Description By default, the sole information for a point shown in the map is the Point ID. Anyway, iCON site allows to configure to show two different information for all points in the map, one above and one below the point symbol. From within the current application, access View Modes in the Map handler and tap Viewing Options. iCON site, Operating Principles 28 Step Description 2. Tap the position (upper or lower) you want to change the Point Information for, so that the current setting for this position is highlighted. 3. Now – – – – – 4. If you also want to show the Cut/Fill colour indicators set Surf. Triangles to On. 5. Tap select the information you want to be displayed. Select from: Id: The name or Point ID of the point. H: The Height of the point. Code: The Code (or layer name) of the point. Cut/Fill: The stored Cut/Fill value for a staked out point. None: No information is displayed at the selected position. to accept the settings and return to the map. The settings for these viewing options are used, independent from the User, Project or Job. Anyway, it is possible to define and use different settings for the different applications. The information is shown according to the current settings, in the chosen distance unit and the number of decimals set. iCON site, Operating Principles 29 Perspective view step-by-step Step 1. 2. Description When using iCON site in the 7" Landscape display format it offers a perspective view, except for Draw. To change from the standard Map view to a perspective view tap . Now it’s possible to rotate the current view three-dimensional. The North indicator changes accordingly as well. Tap to freeze the current perspective view and enable panning. Tap the North indicator to set the view back to the standard Map view. iCON site, Operating Principles 30 1.6.5 Geometric Scale Factor Description The geometric scale factor is used to correct distances for the distortion introduced by the use of map projection. The geometric scale factor can only be set when creating a new project. Input the desired value at Geo Scale Factor. TPS The scale factor is displayed in the Units set. The entered scale factor value affects only all Total Station measurements, GPS measurements are not affected. An additional icon is displayed in the Status Bar, when a geometric scale factor is applied to a project. Explanation P1 d1 b P2 d d2 e a c 007115_001 d3 P1, P2 Known points d1 Ground distance d2 Ellipsoid distance d3 Grid distance a) Sea level b) Elevation, 1000 m c) Height Scale factor d) Map Projection Scale factor e) Combined Scale factor Relation of ground distance to grid distance: • Scale to central meridian and distance from central meridian defines the Map Projection Scale factor, while the height above reference defines the Height Scale factor. • Both, the map projection and height scale factors define the PPM scale factor. iCON site, Operating Principles 31 2 Projects, Jobs, Data, and Settings 2.1 Projects and Jobs Projects and jobs overview iCON site allows the simple location and transfer of data between instrument, controller and office. Imported reference and control data is stored in iCON site, within individual Projects. Jobs can be created and carried out within these projects. Reports, measured data and calculated results are stored to the active job, ready for exporting. This allows you to create a project with specific reference and control data, and then carry out multiple jobs within this project. Projects: • Imported data – Control data – Reference data – Coordinate systems – Code lists – Road data – Background image Jobs: • Output: – Reports – Measured data – Calculated results Jobs are created within projects. All the importing is done to the actual project, and then available in all jobs within that project. iCON site, Projects, Jobs, Data, and Settings 32 Example of a basic data flow/storage directory structure Projects Project 1 Imported data Jobs Job 1 Project 2 Reports Project 3 Measured data Project 4 Calculated results Job 2 Job 3 Job 4 iCON site, Projects, Jobs, Data, and Settings 33 Projects To create, edit, select or delete a project, tap Projects in the Home Menu. Projects page opens. The current active project is highlighted in blue. b a c d e 006806_en_001 a) b) c) d) e) Select project Import project Edit project Create new project Delete project Key Process Select project Selected project is automatically activated. Home screen opens automatically. Import project Complete projects can be imported to the current device. Edit project Previously made settings can be edited and saved. Further data can be loaded to a project. Create new project Follow the Wizard steps to load reference data, road data, control data, coordinate systems, background images, and code lists. To define the geometric scale factor, input the desired value at Geo Scale Factor. Delete project Individual projects can be deleted. Users with basic administrative rights cannot create, edit, or delete projects. Refer to "2.2 User Profiles" for more information. Data can also be loaded to the active project using Import & Delete, refer to "Importing data to the project step-by-step". iCON site, Projects, Jobs, Data, and Settings 34 Importing data to the project step-bystep Step Description 1. Select Import & Delete from the Home Menu. All data that is already loaded to the active project is displayed. Tap to import further data. Select the type of data to import. Select from Reference Data, Road Data, Control data, Coordinate System, Background Image or Code List. 2. In the next screen, define the Source to import data. All data that is available for import is displayed. Tap each list item to select it for Import. For certain file types, an additional screen allows you to edit the import options (see 2nd screen). Once the required data is selected, tap to import. All selected data is imported, and available in the active project. Specifically for Coordinate Systems: To import a coordinate system that is stored locally on the controller, set the Source to Internal Memory, and select the coordinate system from the list below. To use a coordinate system (“transformation set”) that is streamed from a reference network as part of a RTCM3 or LEICA4G message, set the Source to Via Network (no further selection needed), and the controller will be ready to receive the coordinate system. iCON site, Projects, Jobs, Data, and Settings 35 Step Description Specifically for importing DXF files: The software offers an option to clean-up DXF files during import. Select the DXF file, then tap the arrow to enter the Import DXF - Layer Selection screen. Tap on the Clean up DXF file (creates new file) tick box and tap to accept. After a successful import a message is displayed, informing about the "cleaned-up" file size as well. iCON site, Projects, Jobs, Data, and Settings 36 Jobs Creating, editing, selecting and deleting jobs follows the same process as with projects. Tap Jobs in the Home Menu. Jobs page opens. The current active job is highlighted in blue. b a c d 006807_en_001 a) b) c) d) Select job Edit job Create new job Delete job Key Process Select job Selected job is automatically activated. Edit job Previously made settings can be edited and saved. Data can be activated. Create new job Create new job Wizard. Available data can be activated here. Delete job Delete jobs. Imported data can also be activated using Map view manager, refer to "2.3 Displaying Data". iCON site, Projects, Jobs, Data, and Settings 37 2.2 User Profiles User profiles It is possible to create multiple users on the same device. Tap System in the Home Menu. Select Users. a b c 006808_en_001 a) Edit user b) Create new user c) Delete user Key Process Edit user Previously made settings can be edited and saved. Create new user Create new user Wizard. New users can only be created by a user with administrative rights. Delete user Delete screen opens. When creating a new user, the level of access can be defined. Permissions of the three user levels are as follows: • Administrator: Complete functionality of the software. Can access all applications, and edit all data and settings. • Advanced: Key functionality of software. Can access all applications, and edit majority of data and settings. • Basic: Basic functionality of software. Can access major applications, and create/delete specific jobs. No other permissions. To change the active user, logout using the power key in the Home Menu, then login as the relevant user. For any user profile, input the password "superagent" when logging in to enable administrator access rights for that profile. iCON site, Projects, Jobs, Data, and Settings 38 2.3 Displaying Data Map View manager Select Map view manager from the Map handler. The Map handler is displayed in all applications. All data loaded to the active project can be activated and displayed using Map View manager. To select which data you would like displayed, toggle the On/Off key relevant to each data set. Map View manager only contains data loaded to the current active project. If further data is required, it must first be loaded to the active project. If codes are included in the imported data file, they can be accessed using a drop down arrow, and individually turned On/Off. iCON site, Projects, Jobs, Data, and Settings 39 Exporting data stepby-step It is possible to export content to the internal memory, or to a connected storage device. Step Description 1. Select Export from the Home Menu. The Export screen is displayed. Define the content to be exported by tapping Details. Select from Data, Coordinate Systems, Code Lists, Projects. 2. The relevant content available to be exported is then displayed in the screen. Tap each individual list item to select, then tap . It is possible to select multiple list items. In the following screen, define the destination of the exported content in Target. Select the file format to export, then tap . The content is exported as specified. iCON site, Projects, Jobs, Data, and Settings 40 2.4 Point List, Searching for a Point File List and Point List Select Point List from the Map handler. This function is available in every application that requires the user to select a point from the map. With this helpful tool it is possible to: • edit, create or delete points in every application, • edit point ID, code, prism type and prism height of measured data, • apply the same value to multiple points, • define how and based on which attribute the Point List is sorted. How to use Point List step-by-step The column order (E, N, H or N, E, H) corresponds to the setting in Coordinate Order (System > Display > Coordinate Order). Attribute values are displayed in the Units and the display mode set (two, three, or four decimals, found in System > Display > Mode). Step 1. Description Select Point List from the Map handler. A list of available files is opened. Select the files you want the Point List to be created for. Multiple file selection is possible. Tap to accept the selection and proceed to the Point List. iCON site, Projects, Jobs, Data, and Settings 41 Step Description 2. The Point List for the current selection is shown. • The relevant point status is shown in the left hand column. • Use or to display further data of the shown points. Point status and Point ID are always displayed. • Use or to change between increasing/decreasing sort order. • To sort the list according to another value, tap the relevant header, for example Height. • Tap File List to return to the selection of files. 3. To change the order of the columns, tap and hold one of the column headers, for example Northing. In the Point List Configuration screen select the Block you want to change the order for, for example Code/Layer. In the Columns Configuration screen select the value you want to replace (for example Code/Layer) and the new value to use. Tap the settings. iCON site, Projects, Jobs, Data, and Settings to confirm 42 Step Description 4. If more than one page is available tap . In the pop-up menu use Previous or Next to display the corresponding page or enter page number directly. To get one certain point displayed in the map, select that point and tap Map. The map is displayed and the selected point is highlighted. A point can only be displayed in the map that way in applications like Stakeout, when a point selection is needed. Toolbox functions The Toolbox contains some additional functions. Function Description New Point Create a new point, by entering the required values: Point ID, Easting, and Northing. Height is optional but needed for all 3D applications. A new point can also be created with Point ID and Height, to be used to Transfer Height during Total Station setup. Code can be entered and the point can be defined as Control Point by setting the Create Control Point key to On. If you select a point before selecting this tool all relevant attributes are derived for the new point. Edit Point Select a point, then use this tool to edit values of the point: Point ID, Easting, Northing, Height, and Code. Prism Type and Pole Height is available for measured points. Multiple file selection is possible. Tap to accept, then confirm the following warning message. Delete Point Either first select the point to delete and then the delete function or reversed. Multiple file selection is possible. Tap to accept, then confirm the following warning message. Search iCON site, Projects, Jobs, Data, and Settings Start a Point Search. Refer to "Start a Point Search stepby-step" for more information. 43 Start a Point Search step-by-step Point Search keyboard Function Description Clear Search Clears the results of the last Point Search and displays the full content of the selected files again. Stakeout List To use the Auto Point Selection function to stake points automatically, it’s necessary to define the list of points using Stakeout List first. Step 1. Description Select Point List from the Map handler. 2. Select the file you want to search for points. Multiple file selection is possible. 3. Tap to open the Point Search keyboard and start point search. By tapping Point List tapping from the Map handler, selecting a file and a keyboard screen appears allowing the configuration of a search. • Search for: This context-list allows the user to define the attribute that is searched for. Three options are available: Point ID, Code and Elevation. • Wildcard: This tick box allows the user to search for Points which’s selected attribute (Point ID or Code) include the input text. • Range: Allows the user to define the end value for a range search. iCON site, Projects, Jobs, Data, and Settings 44 Point ID Search Three options are available for the Point ID search: • Exact Point ID Search • Wildcard Point ID Search • Point ID Range Search Exact Point ID Search Tap on the Search for row and select Point ID for the search. Input the desired value and tap to accept. Wildcard Point ID Search Having selected Point ID as the Search for option, tap on the Wildcard tick box. Input the desired value and tap to accept. The result of this search will be a list of points which’s IDs include the input text. For example, if you make wildcard search for point ID 1, the result may be: 1, A1, 10, 212, 301, and so on. iCON site, Projects, Jobs, Data, and Settings 45 Point ID Range Search Having selected Point ID as the Search for option, make sure the Wildcard tick box is deselected. Input the desired value and press the Range key. A second keyboard screen appears allowing to input the End value for the Range Search. Tap accept. Code Search to Point ID Range search is available for numeric input values only. For letters or mixture of letters and numbers, this type of search is unavailable. The result of this search will be a list of points whose IDs fall within the specified range. Two options are available for the Code search: • Exact Code Search • Wildcard Code Search Exact Code Search Tap on the Search for row and select Code for the search. Input the desired text and tap to accept. The result of this search will be a list of points which all have the same Code. iCON site, Projects, Jobs, Data, and Settings 46 Wildcard Code Search Having selected Code as the Search for option, tap on the Wildcard tick box. Input the desired text and tap Elevation Search to accept. The result of this search will be a list of points which’s Codes include the input text. Two options are available for the Elevation search: • Exact Elevation Search • Elevation Range Search Wildcard search is not an option for the Elevation search. Only numeric values can be the input for the Elevation search. Negative height can be input by tapping first and then the desired value. Exact Elevation Search Tap on the Search for row and select Elevation for the search. Input the desired value and tap to accept. The result of this search will be a list of points whose Height is equal to the input value. iCON site, Projects, Jobs, Data, and Settings 47 Elevation Range Search Having selected Elevation as the Search for option, input the desired value and press the Range key. A second keyboard screen appears allowing to input the End value for the Range Search. Tap Search Results List to accept. The result of this search will be a list of points whose Heights fall within the specified range. The result of any Point Search is a list of points that fit the search criteria. An example of such a search results list is shown. Refer to "How to use Point List step-by-step" for more information about changing the sort order, viewing different values and further functions. By selecting a point from the results list and tapping Map, the map screen appears and the selected point is active, ready to be used within the application. In case the search output is more than 500 points, an information screen appears. Confirm that screen to display the first 500 points on the list. iCON site, Projects, Jobs, Data, and Settings 48 2.5 Settings Date and time settings To configure the date and time settings and basic display settings select System from the Home Menu. Then select Display. Element Options Time format 24 Hours, 12 Hours Selected format will be adopted throughout the application. Date format DD.MM.YYYY, MM.DD.YYYY, YYYY.MM.DD Selected format will be adopted throughout the application. Coordinate Order E, N, H N, E, H Selected format will be adopted throughout the application. Mode Simple, Standard, Precise Defines the decimal place: Simple: 0.12 Standard: 0.123 Precise: 0.1234 Selected format will be adopted throughout the application. iCON site, Projects, Jobs, Data, and Settings Description 49 Units settings To configure the units settings for Distance and Angle select Units from the Home Menu. • Select Distance. – For Distance select from Meter, US Survey Feet Fractional, US Survey Feet Decimal, Feet Fractional, or Feet Decimals. – For Area select from m², Hectare, US ft², US Acres, Int ft², or Int Acres. – For Volume select from m³, Int ft³, US ft³, or yd³. – For Chainage select one of the predefined settings. – For Scale factor select between PPM and mm/km. Tap to save changes. • Select Angle. – For Angle select from Gon, Deg Min Sec, or Deg Dec. – For Vertical Angle the sole setting is Zenith. – For Slope Display select from H:V, V:H, %, or Elev. Angle. Tap to save changes. iCON site, Projects, Jobs, Data, and Settings 50 Tolerance settings Tolerance settings can be altered in Units . Select Tolerances. In the Tolerance Settings screen, define the Tolerance level. Select from Low, Mid, or High. Tap to save changes. Adopted tolerance values differ according to the connected instrument, and the active application: Atmospheric unit settings Tolerance level GPS Total Station Setup Total Station Stake Out Low 0.025 m 0.005 m 0.01 m Mid 0.05 m 0.02 m 0.02 m High 0.1 m 0.05 m 0.1 m Atmospheric unit settings can be altered in Units . Select Atmosphere. In the Atmosphere Settings screen, set the units for Temperature and Pressure. • For Temperature select between Celsius (°C) and Fahrenheit (°F). • For Pressure select from mbar, mmHg and inHg. Tap to save changes. iCON site, Projects, Jobs, Data, and Settings 51 Sound notification To configure the sound notification settings select System from the Home Menu. Then select Sound. In the Sound Settings screen: • Switch sound on and off. • Select Sound Volume level from Low, Mid, or High. • For On Storing, TPS prism lost, and GPS fix lost select sound file for notification. Tap • Tap to listen to the relevant demo sound. to save changes. iCON site, Projects, Jobs, Data, and Settings 52 Multiview In 7“ display mode, Multiview Configuration is available in View Modes in the Map handler. In the Multi view configuration screen, select the required View. The Map screen is then divided into separate screens. To change the active section, tap in the relevant section. The Map handler zoom controls are effective in the active section. iCON site, Projects, Jobs, Data, and Settings 53 3 Applications Available applications The following applications are available within iCON site: • Setup Determine Total Station instrument orientation and station coordinates using Total Station measurements. Refer to "4 How to Setup a Total Station" for more information. • Base Setup Establish a Base station to transmit position corrections to a rover. Refer to "5 How to Setup a GPS Base Station" for more information. • Coordinate System Create a coordinate system for GPS measurements. Refer to "6 How to Create a New Coordinate System" for more information. • Measure Collect and display point and line information using the connected instrument. Refer to "7 How to Measure and Record Data" for more information. • Checks Select or measure points or lines to check geometries. Refer to "8 How to Do Checks" for more information. • Draw Draw and display points, lines and arcs without a connected instrument. Refer to "9 How to Sketch a Plan" for more information. • Stakeout Place marks in the field at predetermined points. Refer to "10 How to Stake Out" for more information. • Cut & Fill The heights of measured points are compared against the heights of a Terrain Model. Refer to "11 How to Stake Out Surfaces" for more information. • Roading Place marks in the field along predetermined road lines and cross-sections. Refer to "12 How to Stake Out Roads" for more information. Roading is an optional application. Ask your agency or your Leica Geosystems representative for information about licensing. • Volumes Allows surfaces to be measured and volumes to be calculated from these surfaces. Refer to "13 How to Handle Volumes" for more information. • Slopes Allows to do checks on a defined slope, to find the Daylight line or the Daylight point, and to stake and mount the batter board. Refer to "14 How to Handle Slopes" for more information. Slopes is an optional application. Ask your agency or your Leica Geosystems representative for information about licensing. iCON site, Applications 54 • MC Calibration Perform a simple and quick workflow for a Machine calibration. Refer to "15 How to Use Machine Calibration" for more information. • Telematics With a connection between the controller and the iCON telematics web page, this tool offers: – a remote user to access the controller to view or control iCON site. – to exchange data between the controller and a remote web page. – a remote user to track the current position of the sensor. Refer to "17 How to Use Telematics" for more information. To use this functionality an account is needed for the iCON telematics web page. The license is handled on the controller. Ask your agency or your Leica Geosystems representative for information about licensing and how to get an account. iCON site, Applications The following chapters explain how to use the different application programs. 55 4 How to Setup a Total Station TPS 4.1 Setup Anywhere with Given Coordinates TPS General description P3 P2 P1 X Y P0 006769_001 P0 P1... Station (sought) Known points Given: • Control points are active within the current job. Refer to "Importing data to the project step-by-step". • Instrument positioned anywhere on site. Setup anywhere with given coordinates step-by-step Step Description 1. Select Setup from the Home Menu. Select Anywhere. Level instru- ment, then tap the next Wizard step iCON site, How to Setup a Total Station to proceed. 56 Step Description 2. Enter Station Name, Instrument Height, and Reflector Height. The Create Ctrl. Station Point tick box allows to define the station as control station point. In that case it’s also possible to assign a code to that station point. Proceed to the next step, where the Map screen is displayed. Tap a point to select it as the first point to measure. Aim telescope to target point, then press Measure, then Store, or press Meas+Rec, if configured. Repeat for a second point. 3. If the station is within tolerance, tap to accept. To measure further points, tap the relevant point, then Measure and Store. When more than two points have been measured, the Residuals screen can be accessed by tapping Tap iCON site, How to Setup a Total Station , where inaccurate measurements can be removed. to accept station position. 57 4.2 Setup over One Known Point with Second Known Point TPS General description P1 P0 P0 P1 006770_001 Station (sought) Known point Given: • Control points are active within the current job. Refer to "Importing data to the project step-by-step". • Instrument positioned over a known point. Setup over one known point with second known point step-by-step Step Description 1. Select Setup from the Home Menu. Select Over known point. Level instrument, then tap the next Wizard step iCON site, How to Setup a Total Station to proceed. 58 Step Description 2. Enter Instrument Height and Reflector Height. Proceed to the next step, where the Map screen is displayed. Select the Station Point, and select a Target Point. Aim telescope to target point, then press Measure, then Store. If the station is within tolerance, tap to accept. If out of tolerance, re-measure to the target point, or to a new target point. iCON site, How to Setup a Total Station 59 4.3 Set Station Orientation TPS General description P1 y x P0 P0 P1 006771_001 Station Direction point Given: • Control points are active within the current job. Refer to "Importing data to the project step-by-step". • Instrument setup over a known point. Set station orientation step-by-step Step Description 1. Select Setup from the Home Menu. Select Set Orientation. Level instrument, then tap the next Wizard step 2. to proceed. Enter Instrument Height, then proceed to the next Wizard step. Select Station Point, and tap the next Wizard step. Aim telescope in the required direction, and enter a Bearing. Tap iCON site, How to Setup a Total Station to accept. 60 4.4 Setup using Setup Pilot TPS General description P3 P2 P1 P0 X P0 P1... Y 007082_001 Station (sought) Known points, with prism Given: • Control points are active within the current job. Refer to "Importing data to the project step-by-step". • At least three control points with prism available on site. Prism type and prism height set for each of these control points using Point List functionality. • Instrument positioned anywhere on site. Setup using Setup Pilot step-by-step Step Setup Pilot can only be used with a iCON robot 60 Total Station and the according license. Description When using Setup Pilot it’s not necessary to select points on the screen but simply measure three control points in the field. The position of the station is automatically calculated. 1. Select Setup from the Home Menu. Select Setup Pilot. Level instru- ment, then tap the next Wizard step iCON site, How to Setup a Total Station to proceed. 61 Step Description 2. Enter Station Name and Instrument Height. The Create Ctrl. Station Point tick box allows to define the station as control station point. In that case it’s also possible to assign a code to that station point. Proceed to the next Wizard step. Select first control point, and tap Start Pilot. The instrument starts a PowerSearch. When the calculated station is within tolerance a corresponding information is displayed. Tap tion. 3. to accept station posi- It is possible to Pause the search at any stage. Tap Continue to proceed. When at least three points have been measured and calculated, the Residuals screen can be accessed by tapping urements can be removed. Tap iCON site, How to Setup a Total Station , where inaccurate measto accept. 62 4.5 Transfer Elevation to Instrument Placed over Height Benchmark TPS General description TRK BT PWR ON OFF hi P0 hi P0 006788_001 Instrument height Benchmark Given: • Instrument placed over benchmark with given elevation. Transfer elevation to instrument placed over height benchmark step-bystep Step Description 1. Select Setup from the Home Menu. Select Over reference point. Level instrument, then tap the next Wizard step 2. to proceed. Enter Instrument Height. In the next Wizard step, either select the relevant point from the map, or directly enter the height of the benchmark. Tap iCON site, How to Setup a Total Station to confirm. The new station height is set. 63 5 How to Setup a GPS Base Station GPS 5.1 GPS Base Station Setup over Known Point GPS General description iCON gps 60 requires a license to use this application. P0 P0 006772_001 Known point Given: • Control points in the chosen coordinate system are active within the current job. Refer to "Importing data to the project step-by-step". • Instrument is setup with a Base profile. Refer to "1.5.2 GPS Profile Setup". • A coordinate system is loaded to the project. Refer to "Importing data to the project step-by-step". • Coordinates must be available in WGS84. GPS Base Station setup over known point step-by-step Step Description 1. Select Base Setup from the Home Menu. Select Known Point - Choose from map. Tap a point in the Map screen. Alternatively, tap Get Nearest to display the closest points to the current antenna position. If there is only one point available, it is automatically selected. iCON site, How to Setup a GPS Base Station 64 Step Description 2. When the required point is selected, tap to accept. The Station Details can then be reviewed and edited. Once Base Station starts transmitting corrections. 5.2 GPS Base Station Setup over New Point General description is pressed, the GPS GPS iCON gps 60 requires a license to use this application. P0 P0 006772_001 Station (sought) Given: • Instrument is setup with a Base profile. Refer to "1.5.2 GPS Profile Setup". • A coordinate system is loaded to the project. Refer to "Importing data to the project step-by-step". Two possibilities available: Input Coordinates or Measure Anywhere. iCON site, How to Setup a GPS Base Station 65 GPS Base Station setup over new point • Input Coordinates: Select Base Setup from the Home Menu. Select New Point - Input Coordinates. Enter the antenna and point information in the Station Details screen, tap accept. Once to is pressed, the GPS Base starts transmitting corrections. • Or alternatively, Measure Anywhere: From the GPS Base Setup Menu, select New Point - Measure Anywhere. Centre the antenna over the base point, and tap Measure. The Station Details screen is displayed. Check the information, and tap to accept. Once pressed, the GPS Base starts transmitting corrections. iCON site, How to Setup a GPS Base Station is 66 6 How to Create a New Coordinate System GPS 6.1 Coordinate Systems GPS General description Measure points with known coordinates to create a coordinate system for use in either a Small Area (< 10 km2) or a Large Area. Given: • Control points are active within the current job. Refer to "Importing data to the project step-by-step". • Instrument is setup with a Rover profile and has a Fixed position. Refer to "1.5.2 GPS Profile Setup". Create a new Coordinate System stepby-step Step Description 1. Select Coordinate System from the Home Menu, then from the GPS coordinate system Menu, select Small Area or Large Area. The workflow is the same, except that for Large Area a predefined coordinate system must be selected (see 2nd screen). The Map screen is then displayed. In the Map screen, select the first point, then press Measure. Repeat for further points. iCON site, How to Create a New Coordinate System 67 Step Description 2. Tap in the Map screen to view Residuals for each measured point. Inaccurate measurements can be removed. Heights can be turned On and Off. For a Small Area the scale can also be set/locked to 1.000. Tap Map to return to the Map screen. Tap dinate System. 6.2 to save changes and create the Coor- It is possible to cancel and store an unfinished localisation. In this case the unfinished localisation can be resumed the next time the GPS coordinate system application is started. How To Define a Control Line using GPS GPS General description 2 P2 a 1 y x P1 006791_001 P1 P2 a Start point Direction point Control line (sought) Given: • Instrument is setup with a Rover profile and has a Fixed position. Refer to "1.5.2 GPS Profile Setup". iCON site, How to Create a New Coordinate System 68 How to define a control line using GPS step-by-step Step Description 1. Select Coordinate System from the Home Menu, then from the GPS coordinate system Menu, select Control Line. Position the antenna, and press Measure to record the first point. 2. Move antenna to second point of the control line. Press Measure. The control line is now defined. Tap 3. to confirm. To Shift the origin of the control line, press Shift. Enter shift values in the Toolbar. To measure a Shift, press Measure. Position the antenna, and press Measure. The origin of the control line is shifted to the new point. Tap to confirm the shift. iCON site, How to Create a New Coordinate System 69 6.3 How To use GPS Height Transfer General description Given: • Instrument is setup with a Rover profile and has a Fixed position. Refer to "1.5.2 GPS Profile Setup". GPS height transfer step-by-step Step GPS Height transfer enables to simply define a local height system and consider the local height to all points measured afterwards. Description 1. Select Coordinate System from the Home Menu, then from the GPS coordinate system Menu, select Height transfer. Select a coordinate system, either from the project or a pre-defined one. Tap 2. to accept. Select an existing point, either from the map or the Point List, to get the height from or input height value directly. Tap reference height or measure further points. iCON site, How to Create a New Coordinate System to accept the local 70 Step Description 3. When more than two points have been measured, the Residuals screen can be accessed by tapping , where inaccurate measurements can be removed. To finish the localisation tap OK in the Confirmation screen. Then save the new Coordinate System, either with the proposed name or a user defined one, by tapping . Confirm the next information screen. From now on all points measured will have the reference height applied. When more than one point has been measured to define the local reference height, a best fit solution will be applied and used as the height difference. This means that the local reference height is balanced from the measured heights and the height difference equals the height of the newly measured point minus the local balanced reference height. iCON site, How to Create a New Coordinate System 71 7 How to Measure and Record Data TPS + GPS 7.1 General Information TPS + GPS General description Measure is an application that records and displays point and line information obtained using the connected Total Station or GPS instrument. Points, lines and arcs can be measured, recorded and displayed within the Map screen. Descriptions, codes, and IDs can be assigned to each element. All element information can later be exported to office software. All measurements are performed using the Measure bar, which can be configured to display the commands you require. Refer to "Measure bar" for more information. Measure bar Commands can also be placed in the Favourites key. Refer to "Measure bar" (Information about Favourites menu configuration) for more information. 7.2 Measuring and Recording Points, Lines and Curves TPS + GPS General description P1 P5 P4 P3 P2 P0 P3 P0 P1... 006773_002 Known station Target Given: • Instrument is connected and setup. Note that main workflow refers to Total Station. For GPS press Measure to record a point. iCON site, How to Measure and Record Data 72 Measuring and recording points, lines and curves step-by-step Step Description 1. Select Measure from the Home Menu. Map screen is displayed. 2. Sight target and press Measure. After measuring, press Store to store the point. Measure and store as many points as required. 3. To create lines between points, tap and hold the Measure bar, and configure to display the Start Line function. Tap iCON site, How to Measure and Record Data to accept. 73 Step Description 4. Press Start Line. Measure and store points. A line is drawn between the points. To disable the line function, tap Stop Line in the Measure bar. 5. To create arcs from three points, select Measure Arc from the Toolbox. Measure and store three points. When the third point is stored, the arc is created. To store points immediately after measuring, configure the Measure bar to contain the Meas+Rec key. Define Measure Mode in the Status 1 menu. It is also possible to use existing points to create lines and arcs. iCON site, How to Measure and Record Data 74 7.3 How to Store Points Automatically This feature is available when using a Robotic Total Station or GPS instrument. How to store points automatically stepby-step TPS + GPS Step Description 1. In Measure, select Automatic Logging from the Toolbox. In the Automatic Logging screen, set Mode to On. Select Distance or Time for the logging mode, and define the Interval. Tap Measure bar. 2. to accept. Press Start in the As the target position moves, points are automatically stored at the defined time/distance interval. Press Pause to temporarily stop storing points. To turn off automatic logging, set the mode to Off in the Automatic Logging screen. iCON site, How to Measure and Record Data 75 7.4 Descriptions, Point IDs and Codes TPS + GPS 7.4.1 Applying Descriptions and Point IDs to Measurements TPS + GPS General description P1 P2 P0 P3 P0 P1... 006774_001 Known station Target Given: • Instrument is connected and setup. Applying descriptions and point IDs to measurements step-by-step Step Description 1. To enable the Point ID function, tap and hold the Measure bar, and configure to display Point ID. Tap to accept. It is possible to add Point ID and other commands to the Favourites menu in the Navigation bar, by tapping and holding the specific key whilst in the Measure bar configuration screen. iCON site, How to Measure and Record Data 76 Step Description 2. Tap Point ID to edit ID for the next point. Tap the Description arrow to enter a description. When finished, tap to accept. The next stored point will take the defined Point ID. Further Point IDs will follow-on numerically. To automatically recall this function for every measured/stored point, tap the Always Prompt checkbox. iCON site, How to Measure and Record Data 77 7.4.2 Defining code for each stored point step-by-step Defining Code for Each Stored Point TPS + GPS Step Description 1. To define a code for specific points, configure the Measure bar to display Code. Tap and hold the Measure bar, select Code from the Measure bar configuration screen, and tap 2. to accept. Tap Code in the Measure bar. Select a predefined code from the list, or define a new code in the text entry field. New codes are stored in the code list. Tap when finished. The code key in the Measure bar displays the selected code. The selected code is assigned to any points that are stored. To change the active code, tap the Code key, and select a predefined code, or define a new code. To automatically recall this function for every measured/stored point, tap the Always Prompt checkbox. Refer to "Importing data to the project step-by-step" for information about loading pre-defined Code Lists. iCON site, How to Measure and Record Data 78 7.5 How to Shift Points TPS + GPS 7.5.1 Shift Point TPS + GPS Description It is possible to shift the position of a measured point in all three dimensions. Select Shift from the Toolbox, and enter the Shift values in the displayed Toolbar. Tap 7.5.2 to accept. The next measured point has the defined shift applied to it. These shift values will not be applied to further measured points. TPS only: Shift applies offsets in relation to the current Total Station orienta- tion. Measuring the Centre of Trees or Columns TPS General description P2 P1 2 1 P0 006775_001 P0 P1 P2 Known station Target Centre point Given: • Instrument is connected and setup. • Map handler displays separate Measure and Store keys. Tap and hold Measure bar to configure accordingly. iCON site, How to Measure and Record Data 79 Measuring the centre of trees or columns step-bystep Step Description 1. Place prism next to tree or column, at the same distance as the centre, as shown in the illustration before. Sight prism and press Measure. 2. Turn instrument and sight the centre of the tree or column. Press Store to store the point with the new angle. iCON site, How to Measure and Record Data 80 8 How to Do Checks General description Checks is an application that can be used to check geometries by selecting or measuring points and lines. Results are shown in the Information bar within the application. Calculated values are tie distance results, angles, areas and block volumes: • Horizontal distance, sloped distance, height difference, slope • Sum horizontal, sum sloped, azimuth, last included angle • Area and perimeter in plane and tilted • Block volume, plane and tilted How to do checks step-by-step Step Tilted area and perimeter allow also to calculate vertical geometries, for example the size of a window. Description 1. Select Checks from the Home Menu. Select or measure points and lines to check geometries. Current results are updated and shown in the Information bar according to the points and lines selected or measured. 2. The points and lines have to be selected or measured ordered, either in clockwise or anti-clockwise direction. To display further results tap the arrow in the Information bar. Tap and hold the Information bar to see which results are displayed or to configure the Information bar. Tap when finished. Tap Clear in the Measure bar to deselect the measured or selected points and lines. iCON site, How to Do Checks 81 Step 3. Description All values are shown according to the current settings, in the chosen unit and the number of decimals set. To switch to a radial calculation method select Radial from the Toolbox. Radial method means, the first point selected or measured is always kept and is always the first point for the next tie distance. To switch back to the polygonal calculation method select Polygonal from the Toolbox. When switching between radial and polygonal method, the current result is adapted immediately. 4. For calculating block volumes select Block Volume from the Toolbox. Enter the needed height value, then tap . Now select or measure points and lines. As soon as an area can be calculated, the block volume is also calculated and the result displayed in the Information bar, if configured accordingly. It is also possible to select or measure points and lines first and then select Block Volume from the Toolbox. iCON site, How to Do Checks The Delete and Undo functions are also available in the Toolbox. 82 9 How to Sketch a Plan General description Draw is an application that can be used without a connected instrument. Layout plans consisting of points, lines and arcs can be created, and these plans can then be used in another application to be directly staked out. The following is a step-by-step guide to using some of the key functions in Draw to create a layout plan. How to sketch a plan step-by-step Step Example of a layout plan No instrument connection is required. Description 1. Select Draw from the Home Menu. If point data is present, tap a point to begin. Use the Toolbar to enter information for the position of the next point. Toolbar contains options to edit angle, distance, height, multiple points, and to draw a line between points. Tap position. The process can then repeat. to confirm point Use CODE to define and apply a code for every point recorded. iCON site, How to Sketch a Plan 83 Step Description 2. To draw an arc, select Arcs from the Sketching Functions menu. Tap the points for the arc. Arcs can be drawn by tapping two points and inputting radius information into the Toolbar, or tapping three points. Tap to store the arc. 3. The Delete function is available in the Toolbox. Select the elements for deleting, then press iCON site, How to Sketch a Plan . 84 Step Description 4. To distribute a number of points evenly along an arc/line, select Point Creation from the Sketching Functions menu, and then from the Toolbox select Divide Line. Select the line you need to divide, then input the Number of Segments confirm. iCON site, How to Sketch a Plan , or alternatively the Interval length . Tap to 85 Step Description 5. To create offset points for the sketch, select Offsets from the Sketching Functions menu. Select the points required for offset, then enter an Offset value. Enable or disable draw line as required. Use flip to switch the offset value from positive to negative. iCON site, How to Sketch a Plan Store Projection, which displays two points at each corner at perpendicular offsets, can be toggled ON/OFF by accessing the Toolbox. Tap to accept. 86 10 How to Stake Out TPS + GPS 10.1 Staking Out TPS + GPS General description The Stakeout application is used to place marks in the field at predetermined points. These predetermined points are the points to be staked. P2 P8 P3 P1 P7 P0 006790_001 P0 P1... Known station Point to be staked The points to be staked can: • Be uploaded as a file to a project. Refer to "Importing data to the project step-bystep" for more information. • Be created within the Draw application, and accessed directly. Refer to "9 How to Sketch a Plan". This chapter explains how to stake out points, lines, and arcs, using GPS and Total Station. iCON site, How to Stake Out For information about staking out Surfaces refer to "11 How to Stake Out Surfaces". 87 Stake Out elements, TPS P1 d1 P2 d2 P0 d3 006776_001 P0 P1 P2 d1 d2 d3 Station Current position Point to be staked Stake out element Stake out element Stake out element P0 P1 d1 d2 Current position Point to be staked Stake out distance Height difference between current position and point to be staked Stake out direction Stake Out elements, GPS P1 d2 d1 P0 006777_001 Associate Point ID to Stakeout point iCON site allows to associate a Point ID to a Stakeout point: Select Stakeout from the Home Menu. Map screen is displayed. Select an element to stake. Configure the Measure bar to display Point ID, then tap Point ID. Tap on the Point ID tick box and tap to accept. Measure and store a new point. This point will be recorded with the associated Point ID. iCON site, How to Stake Out When a line is selected as stakeout element the associated name will follow this convention: start point ID minus end point ID underscore additional number. For example for a line from point ID 10 to point ID 17 it will be 1017_1, 10-17_2 and so on. 88 10.2 Stake Out Points TPS + GPS General description P1 b b P2 P3 P4 P5 a P6 P7 P0 P8 006778_001 P0 Known station P1 ... Layout points a Radius b Offset Given: • Instrument is connected and setup with known station and height. • Points are active within the current job. Refer to "Importing data to the project step-by-step". Stake out points step-by-step Step Note that main workflow refers to Total Station. For GPS press Measure to record a point. Description 1. Select Stakeout from the Home Menu. Map screen is displayed. Select the point to stake, then follow the guidance to navigate the target to the point. iCON site, How to Stake Out 89 Step Description 2. Once telescope is aimed to target point, press Measure. The difference between the measured point and the point to be staked is displayed. The colour of the measured point indicates whether it is within tolerance. Record the point by tapping Store, or measure again, using Measure. Once the location is marked, the next point can then be selected, and the process can repeat. Changing the view Define Measure Mode in the Status 1 menu. Tolerances can be set in Units , which is found in the Home Menu. GPS and Robotic Total Station approach: As the target moves around, real-time measurement data and guidance information is constantly displayed in the Information bar. Once the point in the screen turns green, the point is staked within tolerance. To record points using the Total Station, press Store. If using GPS, press Measure. Access View Modes in the Map handler to toggle between Map view and Arrow view. The arrow view displays the pole position in relation to an user defined orientation direction. Arrows and corresponding distances are displayed to indicate how to find the point to be staked. Map view iCON site, How to Stake Out Arrow view To select a different point to be staked in the Arrow view and Bullseye view – just tap anywhere in the Map. Both Map and Arrow view are automatically changing to a Bullseye view if the target is within 2 m distance to the selected point. 90 Configuring the Orientation direction Access View Modes in the Map handler and tap Orientation Config to define the view direction of the Arrow view and the Bullseye view. This is for TPS. For GPS there are the additional methods Sun and North instead of TPS. The current active Orientation is highlighted in blue. Overview of the available orientation methods Method Description TPS TPS only: Aligns the view along the line of sight, from pole to Total Station. Known Point Aligns the view from pole to another point of the map. That point needs to be selected during configuration to this method. Last Point Aligns the view from pole to the last staked and stored point. North GPS only: Aligns the view from pole to North direction of the coordinate system. Sun GPS only: Aligns the view from pole to the direction of the sun. iCON site, How to Stake Out 91 10.3 Stake Out Points with Reference to a Line TPS + GPS General description 1 c P2 a P0 P1 P2 2 b P0 P1 006780_001 a b c Known station Measured point Point to be staked Reference line Line Offset Given: • Instrument is connected and setup with known station and height. • Points are active within the current job. Refer to "Importing data to the project step-by-step". Stake out points with reference to a line step-by-step Step Note that main workflow refers to Total Station. For GPS press Measure to record a point. Description 1. Select Stakeout from the Home Menu. Select Reference from the Toolbox. Define the reference line, then use the Toolbar to define any offset for the line. Tap iCON site, How to Stake Out to accept. 92 Step Description 2. Select a point to stake, and then press Measure. The difference between the measured point and the point to be staked is displayed, with reference to the line that was defined. Once the location is marked (in the field) and stored, the next point can then be selected, and the process can repeat. 10.4 GPS and Robotic Total Station approach: As the target moves around, real-time measurement data and guidance information is constantly displayed in the Information bar. Once the point in the screen turns green, the point is staked within tolerance. To record points using the Total Station, press Store. If using GPS, press Measure. Stake Out Lines and Arcs TPS + GPS General description P1 b b a P0 P2 006781_001 P0 Known station P1 ... Layout points a Radius b Offset Given: • Instrument is connected and setup with known station and height. • Points/lines/arcs are available in the current job. Refer to "Importing data to the project step-by-step". iCON site, How to Stake Out Note that main workflow refers to Total Station. For GPS press Measure to record a point. 93 Stake out lines and arcs step-by-step Step Description 1. Select Stakeout from the Home Menu. Define or select the line/arc to stake by tapping the relevant elements. To change the direction of the line, select flip 2. iCON site, How to Stake Out from the Toolbox. Once the line is defined, press Measure. Once the target is within tolerance, it changes colour to green. Press Store. Mark the staked position (in the field). This process can repeat along the same line. To stake another line, tap the preferred line, and continue the process. Define Measure Mode in the Status 1 menu. GPS and Robotic Total Station approach: As the target moves around, real-time measurement data and guidance information is constantly displayed in the Information bar. Once the point in the screen turns green, the point is staked within tolerance. To record points using the Total Station, press Store. If using GPS, press Measure. 94 10.5 Description General Stake Out Toolbox Functions TPS + GPS Function Description New Point Insert a point into the map by entering the required coordinates. This point can then be staked. The new point can also be defined as Control Point. Edit Point After selecting a point from the map, permitted values can be edited. Undo Undo previous action. Delete Remove points/lines/arcs. Create Arc Tap points to create an arc to be staked. Create Line Tap points to create a line to be staked. Connect Points Tap points to create a line between these points. Reference Stake points with reference to a line. Flip Switch the start point and end point of the active line. Chainage Activates the use of chainages. Divide Divide a line or arc into segments. Offset Offset an element to be staked. Auto Point Selection Set this option to On to have the next point to stake selected automatically by the instrument according to the settings: • Next from list: the next point from the list of points to stake is selected automatically. • Nearest: the point closest to the last staked point is selected automatically. • Nearest from list: the point from the list that is closest to the last staked point is selected automatically. iCON site, How to Stake Out 95 11 How to Stake Out Surfaces General description A Digital Terrain Model (DTM) can be staked for height values. The heights of the measured positions are compared with the heights of the Terrain Model at the same position. The height differences are displayed in the Information bar in a Cut/Fill format. TPS + GPS Staking a Terrain Model can be used for: • Staking out where the Terrain Model represents the surface to be staked. • Quality control purposes, where the Terrain Model represents the final project surface. d2 P1 d2 P1 d1 006782_001 d1 P1 Point to be staked d1 Cut/Fill d2 Antenna / target height Given: • Instrument is connected and setup with known station and height. • Terrain Model active within the current job. Refer to "Importing data to the project step-by-step". The Cut & Fill procedure is the same as in the Stakeout application, except the heights to be staked are taken from the selected Terrain Model. Note that main workflow refers to GPS. For Total Station press Measure, then Store. Cut/Fill can be carried out in three ways: • Manual Total Station • Robotic Total Station • GPS If using Manual Total Station, the Information bar is updated after each point is measured. If using Total Station in Continuous Mode, or if using GPS, real time measurement data is displayed automatically in the Information bar. iCON site, How to Stake Out Surfaces 96 How to stake out surfaces step-bystep Step Description 1. Select Cut & Fill from the Home Menu. Tap the required Terrain Model. As the pole moves across the surface, real-time measurement data is displayed in the Information bar. The Cut/Fill value is colour coded, depending on whether the height is above-grade, below-grade, or on-grade, when compared with the Terrain Model. Refer to "Cut/Fill colour indicators" for details. 2. Record points by tapping Measure. The colour of the stored point indicates whether the point is in or out of height tolerance. The process can repeat. 3. Cut & Fill offers a Foreman View, which displays the Cut/Fill value in large letters and digits on a colour coded background. To activate, access View Modes in the Map handler and tap Foreman. To return to standard view deactivate Foreman the same way. The Cut/Fill tolerance level can be selected in Tolerances, which is found in Units iCON site, How to Stake Out Surfaces . 97 Cut/Fill colour indicators Toolbox functions Indicator Description Cut Indicates the height measurement is above the surface design. When colour changes to green the measured position is within the defined tolerance but still above the surface design. Fill Indicates the height measurement is below the surface design. When colour changes to green the measured position is within the defined tolerance but still below the surface design. On Grade Indicates the height measurement exactly matches the surface design. The Toolbox contains some additional functions. Function Description Automatic Logging Set the automatic logging Mode to On/Off. Select Distance or Time for the logging mode, and define the Interval. Reference Stake out with reference to a line, which is defined by tapping elements on the screen. Line and Offset values are displayed in the Information bar. These values are derived from the North and East values of the line. The height value is derived from the height of the Terrain Model. Fix Heading A cross-section can be defined perpendicular to the current heading based on the walking path. To fix the calculation of cross-sections based on the last heading tap Fix Heading. Offset Vertically offset the whole Terrain Model. Cut/Fill values in the Information bar are altered according to the offset applied. Stake Elevation Stake out with reference to a height, which is defined: • by selecting an existing point, • by entering the height directly, or • or by selecting an area. The reference height is automatically calculated to the balanced height of the area. Cut/Fill values in the Information bar are altered according to the reference height applied. Flip Switch the start point and end point of the active line. Available in the Tool bar. Chainage Activates the use of chainages. iCON site, How to Stake Out Surfaces 98 12 How to Stake Out Roads TPS + GPS 12.1 Stake Out Road Lines TPS + GPS General description The Roading application is used to place marks in the field along predetermined road lines or cross-sections. These predetermined road lines are the lines to be staked. a P1 P0 P0 Known station P1 ... Layout line a Offset 006792_001 The road lines to be staked can be uploaded as a file to a project. Refer to "Importing data to the project step-by-step" for more information. This chapter explains how to stake out road lines using GPS and Total Station. Given: • Instrument is connected and setup with known station and height. • Road model active within the current job. Refer to "Importing data to the project step-by-step". Note that main workflow refers to Total Station. For GPS press Measure to record a point. Roading is an optional application for the Leica iCON CC60/CC61/CC65/CC66 controller. Ask your agency or your Leica Geosystems representative for information about licensing. iCON site, How to Stake Out Roads 99 Stake out road lines Select Roading from the Home Menu. Map screen is displayed. Select the road line to stake, then follow the guidance to navigate the target to the road line. Once the line is defined, press Start. Once the target is within tolerance, it changes colour to green. Press Store. Mark the staked position (in the field). This process can be repeated along the same line. To stake another line, tap the preferred line, and continue the process. iCON site, How to Stake Out Roads 100 12.2 Stake Out Cross-Sections TPS + GPS General description P8 P7 P9 P5 P4 P6 P1 P3 P2 P0 P0 Known station P1 .. P9 Point to be staked 006793_001 Given: • Instrument is connected and setup with known station and height. • Road model active within the current job. Refer to "Importing data to the project step-by-step". Stake out crosssections step-bystep Step Note that main workflow refers to Total Station. For GPS press Measure to record a point. Description 1. Select Roading from the Home Menu. Map screen is displayed. Select the road line to stake, then follow the guidance to navigate the target to the road line. iCON site, How to Stake Out Roads 101 Step Description 2. Once a measurement is available, select Cross Section view from the Map Handler. The view mode changes into cross-section. The target is shown against the current cross-section of the selected road model. To change view mode back to map view, deselect Cross Section view from the Map Handler. 3. If a cross-slope element is selected the pole icon shows the Cut/Fill colours. If a point is stored it is colour coded based on Cut/Fill colour and tolerance settings. To offset an individual string line or a cross-slope select Offset Element. Select the element required for offset, then enter an Offset value. Use Flip to switch the offset value from positive to negative. To define a vertical offset for the element tap , for a horizontal offset tap . Tap iCON site, How to Stake Out Roads to accept. 102 12.3 Description General Roading Toolbox Functions TPS + GPS Function Description Active Layer Select the active layer of the current active road line model. Chainage Activates the use of changeable chainages. Offset Model Offsets the whole model by entered value. Create cross section Create cross-sections using different methods. Offset Element Offsets the selected element, for example cross-slopes or individual string lines, by entered value in map and cross-section view. Fixed Slope Hold and extend the slope of a selected cross-slope element. Define Corridor Corridor function for cross-sections. Define the limiting values of the corridor. Cross-section calculation is restrained by the defined corridor. Undo Undo previous action. Delete Remove points/lines. iCON site, How to Stake Out Roads 103 12.4 Description Info Panel Values TPS + GPS Function Description Chainage Indicates the chainage of the measured point on the centreline. iCh Indicates the chainage of the measured point on the selected stringline. dCL Indicates the perpendicular distance from the centreline to the measured point. A negative value means that the point is to the left of the line. dSL Indicates the perpendicular distance from the stringline to the measured point. A negative value means that the point is to the left of the line. dHSL Indicates the height difference at the measured position to the selected stringline. Negative means below, positive above the stringline. sSlp Indicates the cross section slope at the measured point. Negative means sloping down from the road centreline. lSlp Indicates the long slope at the measured point. Negative means down sloping in the line direction. Din Inner distance. Indicates the distance from the measured point to the inner edge of the current element (the edge closest to the centreline). Dout Outer distance. Indicates the distance from the measured point to the outer edge of the element (the edge most far away from the centreline). dHix Side distance to the point in the current chainage where current height intersects the theoretic road profile. For example useful when building up a road bank. Layer Indicates the layer of the stringline model that will be used as a reference. Offset Model Indicates the applied vertical offset value. Offset Element Indicates the applied vertical offset value. Slope Dist. In Indicates the sloped distance from the measured point to the inner edge of the element. Slope Dist. Out Indicates the sloped distance from the measured point to the outer edge of the element. iCON site, How to Stake Out Roads 104 13 How to Handle Volumes TPS + GPS 13.1 Measure Volume and Make a Stockpile Calculation TPS + GPS General description P2a P2b P1b P1a P1a... Boundary point P2a... Surface point 006783_001 Given: • Instrument is connected and setup. Measure volume and make a stockpile calculation step-by-step Step Note that main workflow refers to GPS. For Total Station press Measure, then Store. Description 1. Select Volumes from the Home Menu. Select New Surface from the Toolbox. Press Measure to record as many points as required. TPS only: To setup the instrument in a second location in order to measure further points, tap the Setup key in the Navigation bar. The Station Setup screen opens. Refer to "4 How to Setup a Total Station" for information about station setup. After the station setup is complete, the Volumes application automatically returns, and measuring can be resumed. iCON site, How to Handle Volumes 105 Step Description 2. If a Boundary is required, select Start Boundary in the Measure bar. Tap relevant points on screen to connect all boundary points. Close the boundary by tapping the first boundary point again, then tap Stop Boundary. The Terrain model is applied to all points within the boundary. Finish surface creation by tapping End Surface in the Toolbox. 3. It is possible to activate Start Boundary before measuring boundary points. After boundary points are measured, press Stop Boundary. All surface points can then be measured. If a break line is required, define that line before tapping End Surface or select the surface and then Edit Surface in the Toolbox. Now tap Create Break Lines in the Toolbox, then select Start Break Lines in the Measure bar. Tap relevant points on screen or measure additional points. Finish break line creation by tapping Stop Breaklines in the Measure bar. Tap End Surface in the Toolbox to save the changed surface. iCON site, How to Handle Volumes Break lines are displayed as bold light green lines, while boundary lines are bold orange. 106 Step Description 4. Once the surface is defined, select Calculate Volume from the Toolbox. Select Stockpile, and tap to accept. The Volume Calculation Wizard begins. Step 1 of the wizard displays the volume of the selected surface, along with measurement data. In Step 2, calculate the new volume based on a percentage Shrink (%) or Swell (%) of the selected surface. In Step 3, the calculation can be saved. 13.2 Calculate Volumes to an Elevation TPS + GPS General description h 006784_001 h Elevation Given: • Surface file available in active job. It can be either previously created in the Volumes application (refer to "13.1 Measure Volume and Make a Stockpile Calculation", steps 1 & 2), or imported as a reference (refer to "Importing data to the project step-by-step"). iCON site, How to Handle Volumes 107 Calculate volumes to an elevation step-by-step Step Description 1. Select Volumes from the Home Menu. Tap the displayed surface to select it. Select Calculate Volume from the Toolbox. 2. To display different surfaces use Map view manager, refer to "Map View manager". Select Surface to Elevation in the Calculation Method screen. The Surface to Elevation Wizard begins. In Step 1 of the wizard, input the desired elevation. The volume is recalculated according to the new elevation. In Step 2, calculate the new volume based on a percentage Shrink (%) or Swell (%) of the selected surface. In Step 3, the calculation can be saved. Select Surface to Point as a volume calculation method to calculate the volume according to the height value of a specific point. Select Surface to Surface as a volume calculation method to calculate the volume between two separate surfaces. The calculated volume is based upon where the two surfaces overlap. iCON site, How to Handle Volumes 108 13.3 Create a Surface with Existing Points General description Given: • There are points available in the Project and Job, which are set to visible in the map. Create a surface with existing points step-by-step Step TPS + GPS Note that only points with an elevation can be used for the creation of surfaces. This is also valid for defining a Boundary. Description 1. Select Volumes from the Home Menu. Select New Surface from the Toolbox. Instead of measuring new points tap existing points in the map to be included in the surface. 2. To select several existing points at once instead of tapping each of them select Selection Window from the Toolbox. Define a box by tapping two corners. All points inside of this box are selected automatically. Note that multiple selection windows can be defined to select additional points. To deselect several points – activate the rubber in the Toolbar and tap two corners. iCON site, How to Handle Volumes 109 14 How to Handle Slopes General description Slopes is an application that allows to stake out regular slopes and batter boards. In general, the user defines a sloped reference plane. Afterwards positions can be measured on the site and these measured positions are compared with the sloped reference plane. TPS + GPS The application can be used for: • Checks on a defined slope: The operator moves around the sloped area and takes measurements to check if the current status is ok, below or above the designed surface. • Staking and mounting the batter board: To mark the design slope by installing a board onto two pegs, that has the same slope as the design and is exactly in the sloped designed plane. • Finding the Daylight line: The intersection of the current real surface and the designed surface is called Daylight line. This line is exactly the place where the excavator needs to start digging off the ground to build the designed slope. • Finding the Daylight point: In this case a sloped line is used instead of a sloped plane. The daylight point and how to get to this position are the values of interest and can be used for inclined pile ramming or drilling. The following is a step-by-step guide to using some of the key functions in Slopes: a single line as reference together with a regular slope definition. Afterwards the Daylight line can be marked and a batter board built up, starting at that location. e g k d j f i l a h c b 006794_001 a) b) c) d) e) f) Reference line Horizontal offset Vertical offset Reference slope Sloped reference plane Reference height offset (v) g) h) i) j) k) l) Reference offset (h) Horizontal design value Vertical design value Cut/Fill value dHix value: horizontal distance to the design slope Elevation angle Given: • Instrument is connected and setup with known station and height. iCON site, How to Handle Slopes 110 How to handle slopes step-by-step Note that main workflow refers to Total Station. For GPS press Measure to record a point. iCON site requires an additional license to use this application. Step Description 1. Select Slopes from the Home Menu. Select the reference element. If needed, set a horizontal and/or vertical offset. Now define the inclination of the slope. Inclination can be %, V:H, H:V or Elev. Angle, depending on the current active setting for slope display. Define the direction and on which side of the reference element the slope will be. Once the slope is defined, tap 2. to accept. For a vertical calculation of the Cut/Fill value tap perpendicular to the slope tap . , for a calculation To change the direction of the slope (seen from start point to end point of the selected line), select Flip . To change between increasing sponding key. and decreasing slope tap the corre- After defining the slope measurements can be started. Aim telescope to target point, then press Measure. Once a measurement is available, calculated values are displayed. The most important values are Cut/Fill as the height difference between the measured point and the defined slope, and the dHix value for the distance to the daylight line at the height of the measured point. To change to cross-section view mode select Cross Section from the Map Handler. The target is shown against the current cross-section of the defined slope, dHix is the horizontal distance to the design slope. iCON site, How to Handle Slopes 111 Toolbox functions The Toolbox contains some additional functions. Function Description Battered Pile Allows the settings for tilted pile ramming and delivers information for the Daylight point and the referenced angle. Maximum Height Set the maximum height for the defined slope. For example useful to indicate the exact size of the sloped area in the map. Edit Slope Edit values of the defined slope, including horizontal and vertical offset. iCON site, How to Handle Slopes 112 15 How to Use Machine Calibration TPS The iCON site software offers a simple workflow for a Machine calibration. All required points to be measured are shown at each individual machine type. A report can be used to enter the results manually into the machine control system. This helps to decrease installation time and leads to reproducible results. The MC Calibration application is available for: • Single-Boom Excavators • Dual-Boom Excavators • Wheel Loaders The different workflows are described in the following chapters. 15.1 Machine calibration for single boom excavators step-bystep Machine Calibration for Single Boom Excavators Step TPS Description Before starting the machine calibration ensure the machine is placed approximately horizontal on a solid surface where it can not move or sway. 1. Select MC Calibration from the Home Menu. Select Single-Boom Excavators. Select the start point R1 on the screen. It is very important to work off the displayed steps in the correct order. iCON site, How to Use Machine Calibration 113 Step 2. Description adhere to the instructions in the display. Always Take care to use correct settings for Prism Type and Prism Height. Aim telescope to target point, then press Measure, then Store. Select the next point. Aim telescope to target point, then press Measure, then Store. Repeat until all points have been measured successfully. To remeasure points, tap the relevant point, then Measure and Store. 3. When all points have been measured successfully, the Machine calibration results screen is displayed. The 2D results are displayed first, followed by the 3D results. Tap name and tap Calibration to accept. In the next step give the results file a to save. The results can be accessed again using MC > Calibration results. Alternatively, the saving process can be cancelled and points be remeasured. After successfully measuring points again, execute a recalculation using Calculate from the Toolbox. The new results will be displayed. iCON site, How to Use Machine Calibration 114 15.2 Machine calibration for dual boom excavators step-by-step Machine Calibration for Dual Boom Excavators Step TPS Description Before starting the machine calibration ensure the machine is placed approximately horizontal on a solid surface where it can not move or sway. 1. Select MC Calibration from the Home Menu. Select Dual-Boom Exca- vators. Select the start point R1 on the screen. It is very important to work off the displayed steps in the correct order. 2. adhere to the instructions in the display. Always Take care to use correct settings for Prism Type and Prism Height. Aim telescope to target point, then press Measure, then Store. Select the next point. Aim telescope to target point, then press Measure, then Store. Repeat until all points have been measured successfully. To remeasure points, tap the relevant point, then Measure and Store. iCON site, How to Use Machine Calibration 115 Step Description 3. When all points have been measured successfully, the Machine calibration results screen is displayed. The 2D results are displayed first, followed by the 3D results. Tap to accept. In the next step give the results file a name and tap Calibration to save. The results can be accessed again using MC > Calibration results. Alternatively, the saving process can be cancelled and points be remeasured. After successfully measuring points again, execute a recalculation using Calculate from the Toolbox. The new results will be displayed. 15.3 Machine calibration for wheel loaders step-by-step Machine Calibration for Wheel Loaders Step TPS Description Before starting the machine calibration ensure the machine is placed approximately horizontal on a solid surface where it can not move or sway. 1. Select MC Calibration from the Home Menu. Select Wheel Loaders. Enter pitch angle and roll angle, then tap iCON site, How to Use Machine Calibration . 116 Step Description 2. Select the start point on the screen. Aim telescope to target point, then press Measure, then Store. Select the next point. Aim telescope to target point, then press Measure, then Store. Repeat until all points have been measured successfully. 3. When all points have been measured successfully, the Machine calibration results screen is displayed. The 2D results are displayed first, followed by the 3D results. Tap name and tap Calibration to accept. In the next step give the results file a to save. The results can be accessed again using MC > Calibration results. Alternatively, the saving process can be cancelled and points be remeasured. After successfully measuring points again, execute a recalculation using Calculate from the Toolbox. The new results will be displayed. iCON site, How to Use Machine Calibration 117 16 How to Create a Report How to create a report step-by-step Step TPS + GPS Description 1. Select Reports from the Home Menu. A job selection and a list with the available Report Templates is shown. Select the concerned job, choose the desired Template and tap to accept. A list with all available data according to the selected Report template is shown. Select the content to be contained in the report and tap 2. to accept. The current active job is selected by default. Report templates need to be located in the folder: My Documents\Leica Geosystems\iCON\Config\ReportsConfig. Select the storing location and the desired file format. Tap preview is shown of what will be stored as Report file. Tap is created at the chosen location. .A . The file The memory device can be the internal memory or a removable memory device. The location can be either the global Reports folder or the Reports folder within a project. The available report formats are TXT, CSV, PDF and HTML. iCON site, How to Create a Report 118 17 How to Use Telematics 17.1 General Introduction Description With a connection between the CC60/CC61/CC65/CC66 controller and the iCON telematics web page, Telematics offers: • View: Enables a remote user to access the controller to view or control iCON site. • Sync: To exchange data between the controller and a remote web page. • Track: Enables a remote user to track the current position of the sensor. 17.2 CAUTION To use this functionality an account is needed for the iCON telematics web page. The license is handled on the controller. Ask your agency or your Leica Geosystems representative for information about licensing and how to get an account. An Internet connection on the controller is needed, either using a LAN cable, a wireless local area network connection (WLAN/WiFi), or a 3G modem. Refer to "17.2 Installing a SIM Card" for information about SIM card installation in the CC61/CC65/CC66 controller to use the 3G modem for Internet connection. Installing a SIM Card • • • • Keep the card dry. Use it only within the specified temperature range. Do not bend the card. Protect the card from direct impacts. Failure to follow these instructions could result in data loss and/or permanent damage to the card. Always ground yourself to remove any static charge before touching the CPU card. The electronic devices are sensitive to static electricity. Precautions: 1) Only experienced personnel should open the mechanical housing of the tablet computer. 2) Use a grounding wrist strap all the time. 3) Place all the electronic components in a static-dissipative surface or static-shielded bag when they are not in the chassis. iCON site, How to Use Telematics 119 CC61/CC66: Insert and remove the SIM card step-by-step 5 6 2 4 3 N K O PE LOC 7 8 007083_001 Step Description Ensure the controller is placed on a stable surface, turned off, and the power cable disconnected. 1. Turn the controller upside-down. 2. Loosen the screws of the back cover with the screwdriver end of the pen/stylus or a Phillips screwdriver. 3. Remove the back cover. 4. Remove the screw from the board. 5. Carefully remove the connector. 6. Carefully slide out and lift up the board. 7. Push the cover of the card slot to the OPEN position, then flip the cover up. 8. Firmly slide the SIM card into its slot as illustrated. Place the cover of the card slot back into position. 9. Ensure the cover of the card slot is in the LOCK position again. Assemble everything again in reverse order. To remove the SIM card follow the instruction above but carefully slide the SIM card out of its slot. iCON site, How to Use Telematics 120 CC65: Insert and remove the SIM card step-by-step N K O PE 4 LOC 2 5 3 007084_001 Step Description Ensure the controller is placed on a stable surface, turned off, and the power cable disconnected. 1. Turn the controller upside-down. 2. Loosen the screws of the back cover with the screwdriver end of the pen/stylus or a Phillips screwdriver. 3. Remove the back cover. 4. Push the cover of the card slot to the OPEN position, then flip the cover up. 5. Firmly slide the SIM card into its slot as illustrated. Place the cover of the card slot back into position. 6. Ensure the cover of the card slot is in the LOCK position again. Assemble everything again in reverse order. To remove the SIM card follow the instruction above but carefully slide the SIM card out of its slot. iCON site, How to Use Telematics 121 17.3 Operation Telematics setup step-by-step To use the Telematics functionality perform following setup works in the given order: Step Description 1. Establish an Internet connection on the controller: • using a LAN cable, or • using a wireless local area network connection (WLAN/WiFi), or • using a 3G modem. The Internet connection on the controller must be set up from Windows, not from iCON site. WLAN/WiFi connection cannot be used, when a sensor is already connected with WLAN. To establish an Internet connection using a 3G modem on the CC61/CC65/CC66 controller follow these steps: Refer to "17.2 Installing a SIM Card" for information about SIM card installation. • On the CC61 controller: Go to the Start menu within Windows, and start the OneClick Internet application. • On the CC65/CC66 controller: Go to the Start menu within Windows, and start the AirCard Watcher application. • In the OneClick Internet or AirCard Watcher application tap Connect. After setting up the connection with OneClick Internet or AirCard Watcher, a restart of the controller might be necessary, depending on the network provider. Ensure a correct Internet connection, by checking the wireless connections icon in the Windows task bar. 2. Start iCON site on the controller. In case the iCON site software was exited, you can re-enter by selecting iCON from the Start menu within Windows. If you logged out after the previous session, login. 3. Pair the controller to the iCON telematics web page. This is only necessary for the first time the controller is connected to the iCON telematics web page. For the first-time connection continue with 4. to 6., otherwise proceed to 7. iCON site, How to Use Telematics 122 Step Description 4. On the controller: • Select Telematics from the Home Menu. • Tap Settings. Set Host to icontelematics.com. Tap Start to start the pairing process. • An information screen is displayed, showing the pairing code. Be sure to leave this screen open. iCON site, How to Use Telematics 123 Step Description 5. On the remote computer: • Start a web-browser. Google Chrome is recommended for best performance. • Go to the iCON telematics web page: www.icontelematics.com. • Use your User name and Password to login. To use this functionality an account is needed for the iCON telematics web page. The license is handled on the controller. Ask your agency or your Leica Geosystems representative for information about licensing and how to get an account. • Now create a new Unit: – Tap the + icon and select UNIT. – Select the Project, that the Unit should be assigned to. – Set Vehicle type to Controller, and Type of equipment to iCON field. – Enter a Name for the Unit. – Different Unit properties can optionally be entered to easily identify the unit. – Tap Create to create a Unit with the current settings. When successful, a confirmation is displayed. iCON site, How to Use Telematics 124 Step Description • Select the newly created Unit from the list. • To pair the (field) controller and the created (Web) Unit, tap and slide the key at Device Paired to Yes. • In the appearing Device Pairing window enter the pairing code displayed on the controller. • Tap Pair. 6. On the controller: • The pairing screen should have been replaced by a confirmation that the pairing was successful. The device is now paired/registered on the web page, and ready to connect. • Tap OK to confirm the information. • The Telematics Settings screen is displayed. Ensure to set Auto-Connect, Allow Tracking, and Allow Remote according to the intended use. Refer to "Telematics settings" for more information. • Tap iCON site, How to Use Telematics to accept. 125 Step Description 7. On the controller, connect to Telematics: • Tap Connect/Disconnect. • Tap Start. • After a successful connection, tap to accept. The device is connected to the iCON telematics web page now and ready for View, Sync and Track. Sync, which provides file transfer to/from the iCON telematics web page, is done using the normal Import and Export functions in iCON site. Once connected to the iCON telematics web page, there will be a Telematics Server entry in the list of Sources/Targets. Connect/Disconnect Select Telematics from the Home Menu. Tap Connect/Disconnect. To connect the paired controller to the iCON telematics web page, tap Start. To disconnect when already connected, tap Stop. Tap iCON site, How to Use Telematics to accept. 126 Telematics settings Select Telematics from the Home Menu. Tap Settings. • Set Auto-Connect to On, to automatically connect the controller to the iCON telematics web page after every startup or login of iCON site. • To allow to send the position of the paired controller to the iCON telematics web page, set Allow Tracking to On. • Set Allow Remote to: – View, to allow a remote user to connect and view the iCON site software on the controller. – Control, to allow a remote user to connect and control the iCON site software on the controller. – No, to block any remote user from connecting to the controller. Tap to accept. Tap Telematics Webpage to automatically open the iCON telematics web page in a web-browser. If the settings for Allow Remote have been changed, Telematics will automatically reconnect to the paired computer after tapping Depending on the settings, different status icons are displayed. Refer to "Status bar: iCON telematics icons" for more information. Refer to the Help function available on www.icontelematics.com for information about using the different functions on the iCON telematics web page. iCON site, How to Use Telematics 127 18 Check & Adjust 18.1 Overview Description Leica Geosystems instruments are manufactured, assembled and adjusted to the best possible quality. Quick temperature changes, shock or stress can cause deviations and decrease the instrument accuracy. It is therefore recommended to check and adjust the instrument from time to time. This check and adjust can be done in the field by running through specific measurement procedures. The procedures are guided and must be followed carefully and precisely as described in the following chapters. Some other instrument errors and mechanical parts can be adjusted mechanically. Electronic adjustment The following instrument errors can be checked and adjusted electronically: l, t i c a ATR Compensator longitudinal and transversal index errors Vertical index error, related to the standing axis Horizontal collimation error, also called line of sight error Tilting axis error ATR zero point error for Hz and V - option If the compensator and the horizontal corrections are activated in the instrument configuration, every angle measured in the daily work is corrected automatically. Mechanical adjustment The following instrument parts can be adjusted mechanically: • Circular level on instrument and tribrach • Optical plummet - option on tribrach • Allen screws on tripod Precise measurements To get precise measurements in the daily work, it is important: • To check and adjust the instrument from time to time. • To take high precision measurements during the check and adjust procedures. • To measure targets in two faces. Some of the instrument errors are eliminated by averaging the angles from both faces. During the manufacturing process, the instrument errors are carefully determined and set to zero. As mentioned above, these errors can change and it is highly recommended to redetermine them in the following situations: • Before the first use • Before every high precision survey • After rough or long transportation • After long working periods • After long storage periods • If the temperature difference between current environment and the temperature at the last calibration is more than 20°C iCON site, Check & Adjust 128 Summary of errors to be adjusted electronically 18.2 Instrument error Effects Effects Elimination Automatically Hz V with two face corrected with measurement proper adjustment c - Line of sight error - a - Tilting axis error - l - Compensator index error - t - Compensator index error - i - Vertical index error - ATR Collimation error - Preparation Before determining the instrument errors, the instrument has to be levelled using the electronic level. The tribrach, the tripod and the underground should be stable and secure from vibrations or other disturbances. The instrument should be protected from direct sunlight to avoid thermal warming. It is also recommended to avoid strong heat shimmer and air turbulence. The best conditions are early in the morning or with overcast sky. Before starting to work, the instrument has to become acclimatised to the ambient temperature. Approximately two minutes per °C of temperature difference from storage to working environment, but at least 15 min, should be taken into account. Even after adjustment of the ATR, the crosshairs may not be positioned exactly on the centre of the prism after an ATR measurement has been completed. This outcome is a normal effect. To speed up the ATR measurement, the telescope is normally not positioned exactly on the centre of the prism. These small deviations/ATR offsets, are calculated individually for each measurement and corrected electronically. This means that the horizontal and vertical angles are corrected twice: first by the determined ATR errors for Hz and V, and then by the individual small deviations of the current aiming. iCON site, Check & Adjust 129 18.3 Combined Adjustment (l, t, i, c and ATR) Description The combined adjustment procedure determines the following instrument errors in one process: l, t i c ATR Hz ATR V Combined adjustment procedure step-by-step Compensator longitudinal and transversal index errors Vertical index error, related to the standing axis Horizontal collimation error, also called line of sight error ATR zero point error for horizontal angle option ATR zero point error for vertical angle option The following description explains the most common settings: Step Description 1. Connect the device with the Instrument. Press Devices in the Home Menu. Select your instrument and tap the arrow. Select Sensor Calibration. It is recommended to use a clean Leica circular prism as target. Do not use a 360° prism. 2. Select the incl. ATR Calibration option if you like to calibrate the ATR. Tap to see which instrument errors are determined. Follow the wizard which guides through the calibration. iCON site, Check & Adjust 130 Step Description 3. Aim the telescope accurately at a target at about 100 m distant. The target must be positioned within ± 9°/± 10 gon of the horizontal plane. Start the procedure in telescope face one. Press the measurement keys to measure and to continue to the next step. Motorised instruments change automatically to face one. 4. Tap The fine pointing has to be performed manually in both faces. in the wizard to get to the next page. Aim the telescope accurately at a target at about 100 m distant or less if not possible. The target must be positioned at least 27°/30 gon above or beneath the horizontal plane. Press the measurement keys to measure and to continue to the next step. Motorised instruments change automatically to the other face. iCON site, Check & Adjust The fine pointing has to be performed manually in both faces. 131 Step Description 5. Adjustment Accuracy After pressing the last in the wizard the results are shown and stored to the instrument. 6. iCON site, Check & Adjust Tap to get back to the Devices page. 132 19 Software Licence Agreement Software Licence Agreement This product contains software that is preinstalled on the product, or that is supplied to you on a data carrier medium, or that can be downloaded by you online according to prior authorisation from Leica Geosystems. Such software is protected by copyright and other laws and its use is defined and regulated by the Leica Geosystems Software Licence Agreement, which covers aspects such as, but not limited to, Scope of the Licence, Warranty, Intellectual Property Rights, Limitation of Liability, Exclusion of other Assurances, Governing Law and Place of Jurisdiction. Please make sure, that at any time you fully comply with the terms and conditions of the Leica Geosystems Software Licence Agreement. Such agreement is provided together with all products and can also be referred to and downloaded at the Leica Geosystems home page at http://www.leicageosystems.com/swlicense or collected from your Leica Geosystems distributor. You must not install or use the software unless you have read and accepted the terms and conditions of the Leica Geosystems Software Licence Agreement. Installation or use of the software or any part thereof, is deemed to be an acceptance of all the terms and conditions of such Licence Agreement. If you do not agree to all or some of the terms of such Licence Agreement, you must not download, install or use the software and you must return the unused software together with its accompanying documentation and the purchase receipt to the distributor from whom you purchased the product within ten (10) days of purchase to obtain a full refund of the purchase price. Open source information The software on the product may contain copyright-protected software that is licensed under various open source licences. Copies of the corresponding licences • are provided together with the product (for example in the About panel of the software) • can be downloaded on http://opensource.leica-geosystems.com/icon If foreseen in the corresponding open source licence, you may obtain the corresponding source code and other related data on http://opensource.leicageosystems.com/icon. Contact [email protected] in case you need additional information. iCON site, Software Licence Agreement 133 793692-2.0.0en Original text Printed in Switzerland © 2014 Leica Geosystems AG, Heerbrugg, Switzerland Leica Geosystems AG Heinrich-Wild-Strasse CH-9435 Heerbrugg Switzerland Phone +41 71 727 31 31 www.leica-geosystems.com