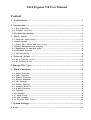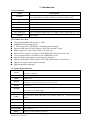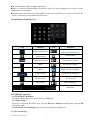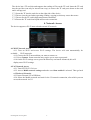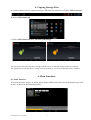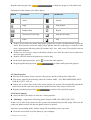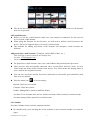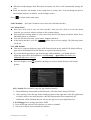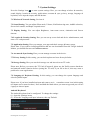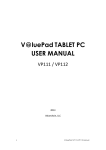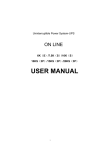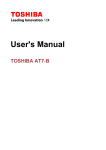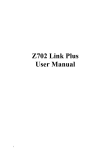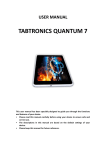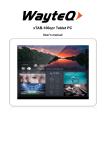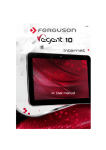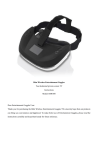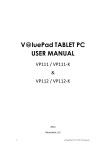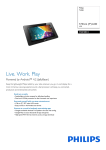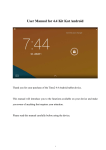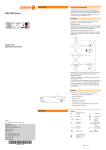Download Pegasus 710 User Manual
Transcript
USER GUIDE Thanks for purchasing your tablet This user manual has been specially designed to guide you through the functions and features of your device. • Please read this manual carefully before using your device to ensure safe and correct use. • The descriptions in this manual are based on the default settings of your device. • Please keep this manual for future reference. GO4 Pegasus 710 User Manual Content 1. Notifications ………………………………………………………………1 2. Introduction ……………………………………………………………………2 2.1 Key Functions………………………………………………………………………..2 2.2 Features Overview. ……………………………………………………………………2 2.3 Technical Specifications……………………………………………………………………..3 3. Quick Guide …………………………………………………………………3 3.1 About the Touch screen……………………………………………………………….......3 3.2 Switch On/Off. ………………………………………………………………........................3 3.3 Power Save Modes and lock screen…………………………………………………3 3.4 Battery management and charging. ………………………………………………………3 3.5 Explanation of Function items………….………………………………………………4 3.6 USB HOST Function………………………………………………………………..............4 3.7 TF Card Storage………………………………………………………………....................5 4. Network Access ………………………………………………………………5 4.1 Wi-Fi Network Access ……………………………………………………………….....5 4.2 3G Network Access ………………………………………………………………...........5 5. Storage File Copy……………………..………………………………………5 6. Main Functions ……………. ……………………………………………6 6.1 Audio Function……………………………………………………………………...…6 6.2 Video Function……………………………………………………………………………7 6.3 Picture Function………………………………………………………………………7 6.4 Record Function…………………………………………………………………………7 6.5 File Manager………………………………………………………………………..........8 6.6 E-book Function…………………………………………………………………………8 6.7 Internet Browser………………………………………………………………………8 6.8 E-mail Function…………………………………………………………………………9 6.9 Calendar……………………………………………………………………………….........9 6.10 Calculator……………………………………………………………………………….....9 6.11 Alarm Clock……………………………………………………………………………….9 6.12 APK Installer……………………………………………………………………………10 6.13 Pictures and Video………………………………………………………………11 7. System Settings……………………………………………...............…………11 8. FAQ………………………………………………………………......…..………12 1. Important information • Please protect the device from moisture and dust. • Do not leave the device in a high-temperature environment, especially in a closed car in hot weather. • Do not drop or strike the device. • Do not shake the device violently, particularly the LCD screen, as this may cause the display to malfunction. • Please make sure to carefully adjust the earphone volume; excessive volume may be harmful to your hearing. • Please charge the device when: (1) The power icon shows that the battery is nearly flat (2) The device turns itself off automatically and will not come back on. (3) There is no response when operating the buttons. Attention: Please use only the charger provided by the manufacturer; other chargers may damage the device. Input: 100-240V ~ 50/60 Hz Output: 5V 2A • Do not disconnect the device from your PC when downloading, uploading or formatting, as this may cause programming errors in the device. • Do not disassemble the device yourself; only allow an expert to do so. • Do not use alcohol, thinner or benzene-based chemicals to clean the surface of the device. • Do not use the device in places where its use is prohibited, such as aircraft. • Please make sure to always back up your device. The manufacturer is not responsible for lost files or data after damage to or repair of the device. • The manufacturer reserves all the rights to the technology and design of the device and has no obligation to inform the user if new versions or designs have been developed. • The device is NOT waterproof; please keep it away from moisture at all times. This device will take approximately 20 seconds to power up; please don't try to operate the device during this period. GO4 Pegasus 710 user guide 1 2. Introduction 2.1 Key functions Name POWER MENU ESC TF Card Slot Stereo earphone jack DC Socket OTG USB Port Display Description Press this button briefly for sleep/wake up mode; Press and hold for several seconds to turn device ON or OFF Press this button briefly to access the submenu Press briefly to exit current mode For external TF card, 1GB to 32GB Stereo jack for earphone To connect device to 5V DC charger Port for external USB driver, 3G dongle, mouse, keyboard, etc. (2.0) HD Display 2.2 Features Overview CPU: Rockchip RK3168 dual core,1.2Ghz. ANDROID 4.2operating system. 7' TFT touch screen LCD display, 1024x600 pixel resolution. Supports 8GB built-in Flash, support 1GB-32GB external TF card. Media support for video, audio, pictures, E-books, etc. Built-in Wi-Fi, supports external 3G USB-DONGLE wireless network card Various applications are available in the ANDROID 4.2 OS. Supports built-in microphone record function (optional). Supports USB-HOST and external U-disk, MP3, MP4, mouse, keyboard, etc. Supports G-sensor screen rotation function. Supports multiple languages. 2.3 Technical Specifications Screen 7 inch Capacitive Touch Screen. Resolution: 1024x600 CPU Chipset: RK3168; RAM DDR3: 1GB Storage System Network Applications Video Music Five-point Multi-touch Frequency: 1.2GHz 8GB External TF card increase storage from 1GB to 32 GB. Android 4.2 Wi-Fi: Built-in Wi-Fi Module. IEEE 802.11b/g/n. 3G: External 3G by USB Dongle. APK format applications RM, AVI, MOV, WMV, MP4, ASF, 3GP, TS, MKV, MPEG, etc. 1080P. MP3, WMA, WAV, APE, FLAC, AAC, OGG, etc. Pictures JPG, BMP, PNG, TIFF, etc. E-books TXT, PDF, CHM, HTML, PDB, UMD, FB2, LRC, EPUB. PC Connection Battery Micro USB2.0 x 1 Built-in Li-polymer Battery: 2500 mah. GO4 Pegasus 710 user guide 2 All videos support HD 3. Quick Guide 3.1 About the Touch Screen The screen is a capacitive touch screen; you can use five fingers to touch the screen at the same time. 3.2 Switch On/Off Switch On and Unlock: When the device is in the OFF mode, press and hold the ‘POWER’ key for 3 seconds to enter the Android start-up progress bar; it takes approx. 20 seconds to display the system desktop. When the LCD is in locked mode, press and drag the icon to the green point and the LCD will unlock automatically, see the illustration below: 3.3 Power Save Mode and Lock Screen Briefly press the 'POWER' key after starting up the system to go to power save and lock mode. Briefly press the 'POWER' key or tap the touch screen and system will activate in 1 second The primary functions of the device – e.g. playing music, movies, etc. – will not stop in the power save mode; only the LCD is turned off and shows a black screen. Switch OFF: When the device is in the OFF mode, press and hold the 'POWER' key for 3 seconds. The screen will display the power off interface; select the power off icon to confirm and the system will shut down automatically. 【Note】When the battery is low, the device will sound a continuous alarm and shut off automatically if it is not charged. If the device will not start up, check if the battery is low and try again after the battery has been charged. 3.4 Battery management and charging 3.4.1 Before using your device for the first time, charge the battery for 8-12 hours to give the device a full charge. 3.4.2 Insert the micro port of the battery adapter into the DC slot on the device and connect the other side to a power socket. The battery icon on the desktop icon will show the device is charging; please wait until the battery is fully charged before disconnecting. The icon on the desktop will show when the battery is fully charged. 【Note】In order to keep the battery functioning in optimal condition, please note the following: GO4 Pegasus 710 user guide 3 Do not charge the battery in high temperatures. There is no need to fully discharge the battery; the device can be charged even if there is some battery power remaining. In order to keep the battery in good condition, make sure to charge it once every two weeks if the device is not used for an extended period of time. 3.5 Explanation of function icons 1 Icon Function Icon Function Back to main menu Notification when the system finds new devices Show current power status Set the alarm Current system time Decrease the volume Back Increase the volume Menu Menu for Function Block. Google search Adjust screen brightness System clock Wi-Fi on/off New email USB Connection Status Bar 3.6 USB HOST Function 3.6.1 USB HOST Definition The Mini USB on the device can be used as a USB Host. 3.6.2 Read U-disk: Insert the U-disk into the HOST port, press the Resource manager on the desktop, press USB enter into U-disk. 3.6.3 External 3G USB Dongle. (See network access guide in chapter 4) 3.7 TF Card Storage GO4 Pegasus 710 user guide 4 The device has a TF card slot and supports the reading of files on the TF card. Insert the TF card into the card slot (can only be inserted one way); to remove the TF card press down on the card and it will pop out. 3.7.1 Insert the TF into the card slot on the right side of the device. 3.7.2 Do not eject the card when operating (reading, copying) as this may cause data errors. 3.7.3 Do not use the TF card in high-temperature conditions. 3.7.4 Protect the TF card from liquids and corrosive materials. 4. Network Access The device supports a Wi-Fi network and external 3G network. 4.1 Wi-Fi Network Access 4.1.1 Turn on Wi-Fi and access Wi-Fi settings. The device will scan automatically for available Wi-Fi networks. 4.1.2 Choose the Wi-Fi network that you want to connect to. 4.1.3 Press Connect. Some networks may require you to enter a password. 4.1.4 On the Wi-Fi settings screen, press the Menu key and touch Advanced; this will display more Wi-Fi settings. 4.2 3G Network Access 4.2.1 Turn OFF Wi-Fi if it is on. 4.2.2 Access Mobile network settings and make sure Data enabled is selected. Then go back to Wireless & Networks. 4.2.3 Insert External 3G in USB host. 4.2.4 Select the Mobile network and wait for the 3G network connection, after which you can access the network via 3G. GO4 Pegasus 710 user guide 5 5. Copying Storage Files A) Connect the device to a computer using a USB cable; the status bar will show USB connected. B) Select USB Connected C) Select USB Connected, then, Turn on USB storage. The left picture shows that the device storage content can be viewed and modified from the computer. The right picture means that device storage content can NOT be viewed or modified from the computer. 6. Main Functions 6.1 Audio Function To access the music player: in music player mode, double-select the item in the playlist you wish to play, as shown in the following picture GO4 Pegasus 710 user guide 6 Drag the music progress bar to adjust the progress of the audio item. Explanation of the buttons in the Music player Button Instruction button Instruction Artist Album Song Play playlist Random Play Repeat Play the previous song Play the next song Pause Play If there are no music files in the audio player playlist, the system will automatically upload the music files from the card to the audio player playlist after the audio player is turned on (the device supports the following audio file formats: mp3, wav, midi, wma). The playlist is shown in the above diagram. If there are two or more songs in the Music playlist area, slide the touch screen up/down to move the page up/down Double-select the item in the playlist you wish to play. In the music playing interface, press to enter the audio playlist. Drag the playback progress bar to adjust audio playback progress. 6.2 Video Function Press the Video player icon to enter the video player interface and open the video files The device supports the following video file formats: MKV, AVI, RM, RMVB,MP4, MOV、 VOB, DAT, FLV, 3GP, etc. If there are no music files in the video player playlist, the system will automatically upload the video files from the card to the video player playlist after the video player is turned on. Drag the playback progress bar to adjust video playback progress. 6.3 Picture Function Select the HD Video Player to enter the viewing interface Add image(supports the following picture formats: BMP, JPG, JPEG, PNG, GIF) If there are no files in the photo list, the system will automatically load the image files from the card to the photo browser list after the photo browser is opened. Open the corresponding folder, find the image file and add the picture you want. Press the menu button to set the photo as your wallpaper. GO4 Pegasus 710 user guide 7 6.4 Record Function Press the record icon to enter the record interface; press the record button recording; press the stop button to start to stop recording. The system will ask you if you wish to store or delete this recording, please select manually. Recording playback: select audio player to play the recording. First select the record files from the explorer, then press them and play; for further details please refer to Audio Function. 6.5 File Manager In file manager, you can view all the files in the device, including files in the internal memory and on external memory cards. There is also a quick view for pictures and videos. 6.6 E-book Function. Supports the following E-Book formats: TXT, LRC, PDF, HTML, HTM, EPUB, etc. 6.7 Internet Browser Before you use the Internet browse function, please make sure your network is connected. See the network access section of this manual. to enter the IE interface, press the address bar and type in the Press the IE Browser icon website you wish to access, followed by Go. Press the icon to view bookmarks and history. Press the menu icon to access settings GO4 Pegasus 710 user guide 8 The device also supports other Internet browsers; please see the instructions for the Internet browsers in question. 6.8 E-mail Function Before you use the e-mail function, make sure your network is connected. See the network access section of this manual. When using this function for the first time, you will need to add an e-mail account to the device. The device supports the use of several e-mail accounts. The methods for adding web-based e-mail accounts and enterprise e-mail accounts are different. Add portal sites e-mail accounts. ( Example: Gmail, MSN, Yahoo, etc. ) Take a Google e-mail account for an example here. Account: [email protected] Password: ********* For portal sites e-mail accounts, enter your e-mail address and password, then press next. After you have been successfully connected, enter Account Name and Your Name. Account Name means the name of this account in the device, Your Name means the display name of your e-mail in the recipient's account. You can now access the account. Press the e-mail titles to read emails, press and hold e-mail titles to access options. Press the menu icon to access settings Refresh: Check for new emails. Compose: Write new emails. Folders: Manage/Move emails to different folders. Accounts: View accounts in the device, add new accounts, delete accounts, set main account. Accounts settings: More options for e-mail accounts. 6.9 Calendar Press the Calendar icon to enter the calendar interface. In calendar mode, press and drag the screen up/down to move between months or to turn the pages. GO4 Pegasus 710 user guide 9 When the month changes from December to January, the device will automatically change the year. Enter the interface; the number in the orange form is today's date. You can change the date in the Settings function; for details, see the Settings section. Press to return to the main menu. 6.10 Calculator Press the Calculator icon to enter the calculator interface. 6.11 Alarm Clock Press the Clock icon to enter the time interface, then press the clock to access the alarm function; you can now add new alarms or edit existing alarms. Press and hold existing alarms to select turn alarm on/off, edit alarm, and delete alarm. Press individual alarms to edit them. You can edit the alarm time, repeat mode, ringtone and label. In the alarm interface, press the menu icon to access settings. The following items can be set. 6.12 APK Installer This device supports third party apps (APK format) based on the Android OS. Many different apps can be downloaded from the Internet or copied from other devices. If you download apps that are not from Google Android Market, you should take the following steps before the installation. Check Settings – Applications and make sure Unknown sources is selected. Press the Explorer icon and select the app you want to install, then press the install prompt 6.12.1 Install: Press Install to enter the app installer interface. Internal Memory means built-in Flash memory, SD card means inserted T-Flash; After entering, select the app format setting program on the right side, select the application to install, return to the main interface when this operation has been completed; the installation will be finished and you will see the app icon in your application list. 6.12.2 Manage: Press settings and select APPS Press APPS and select the file/software you want to uninstall Select the software, then uninstall the software. GO4 Pegasus 710 user guide 10 6.12.3 Exit: Return to the main interface. Note: All the installed apps will be displayed in the application list menu. These applications include games, chat TM, Internet browser, media player, system tools, etc. 6.13 Pictures And Video The device has a built-in front camera, which allows you to take photos and record video clips. Press the applications tab to display all the applications, then select the 'Photo' or 'Video' setting. Before taking photos or recording videos, you can select the camera settings to adjust the white balance, picture size, photo quality, point mode, etc. Press the button to start or stop the recording. The photos or video can be previewed in the preview window. If you want play the video you have recorded, go into the video player and select the video you want to play. If you want to view photos, select the picture viewer and choose which photos you want to see. GO4 Pegasus 710 user guide 11 7. System Settings Press the Settings icon to enter system settings. Here you can change wireless & networks, sound, display, location & security, applications, accounts & sync, privacy, storage, language & keyboard, voice input & output, and date & time. 7.1 Wireless & Network Setting, See item 4. 7.2 Sound Setting. You can adjust Silent mode, Volume, Notification ring tone, Audible selection, Screen lock sounds, and Haptic responsiveness. 7.3 Display Setting. You can adjust Brightness, Auto-rotate screen, Animation and Screen timeout. 7.4 Location & Security Setting. Here you can set up screen lock and device administrators, and enter a TF card password. 7.5 Application Setting. Here you manage your apps and check storage & battery usage. Please note: If you want to install applications that are not downloaded from the Google Android Market, you should first turn on Unknown sources. 7.6 Accounts & Sync Setting. Here you can manage accounts in the device. 7.7 Privacy Setting. In this setting, you can back up data and reset factory defaults. 7.8 Storage Setting. Here you can check storage use and insert & erase TF cards. Please note: Before you remove the TF Card (if inserted), please use the 'Safely remove hardware and uninstall media' function before ejecting the TF card; if you fail to do so, this may cause a problem for some applications. 7.9 Language & Keyboard Setting. In this setting, you can change the system language and select keyboard inputs. Please note: if you have installed an input and want to use it, remember to turn it on in this setting (all inputs can be turned on here). Press and hold the blank where you want to type and you will see a popup to choose inputs. Android Keyboard The Android keyboard can be configured. To change the settings: (1) Open the 'Settings' menu (2) Select the 'Language and input' submenu, then tap 'Default' GO4 Pegasus 710 user guide 12 (3) Tap 'Configure input methods.' The following options will appear: (4) Tap the icon. The following options will appear: (5) Select 'Input language' (6) Tick the 'Use system language' box The default keyboard will be set to the selected language. For example, when 'French (French)' is set as the default language the default keyboard will be French. 7.10 Date & Time Setting: In this setting, you can adjust the date and time. 7.11 About device. Check device information. GO4 Pegasus 710 user guide 13 8. FAQ 1) How can I change languages if I mistakenly choose an unknown language? • Find the • Then select the Settings icon in the Menu Page to enter Settings. icon to enter the language & keyboard setting; the first option is the language setting. 2) How can I change the input when I am typing? Press and hold the blank where you want to type and you will see a popup to choose inputs. 3) I have already installed some applications but now I can't find them, why is this? • By default, some applications are installed on an external TF card, so if you have removed the TF card from the device, you will not see these applications. 4) • • • I can't get the device to turn on. Check the battery and charge the device if there is no power. Connect the device to an AC adapter. Contact the retailer if the device still won't turn on after it has been charged. 5) • • • I can't hear any sound through the earphones. Check if the device is in Mute mode. Check the volume setting, in case it is set to 0. Check the earphone connector. 6) Why can't I install any apps? Please check Settings – Applications, make sure you have selected Unknown sources. 7) There is an Error Code on the screen. • System error, restart the device. • The language you are browsing in is not supported by built-in languages; please contact the original manufacturer for a bug fix. 8) I'm having system problems and am getting a lot of error messages. Restart the device by holding down the POWER button for 10 seconds, the device will restart. If you have restarted the device and you are still getting error messages, check open applications to see if there is an unknown application; if so, uninstall. Your device may have a virus; please install a security application to protect your device. If you are still experiencing problems after trying the above solutions, the firmware on your device needs to be rebuilt (this operation is named 'flash'). Please note: Before you flash the device, please back it up. The flashing operation will return all the settings and files to the factory defaults. The flashing operation requires a flashing tool and firmware; please contact the original manufacturer for assistance. GO4 Pegasus 710 user guide 14