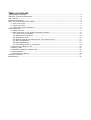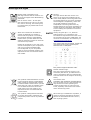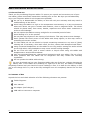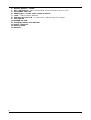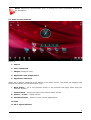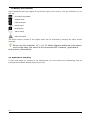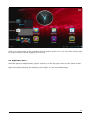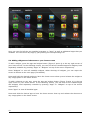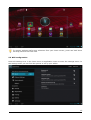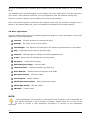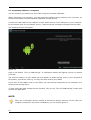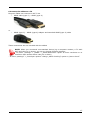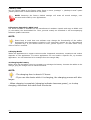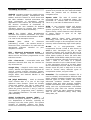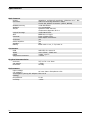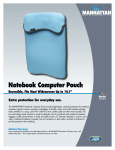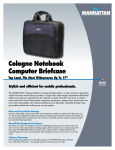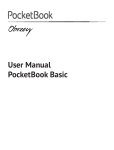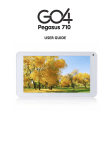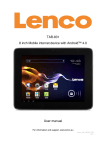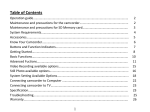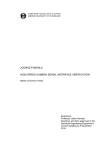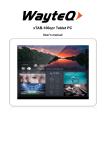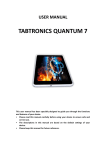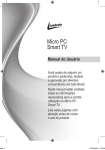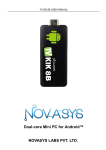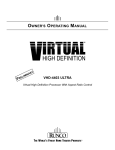Download User manual - ATOS spol. s ro
Transcript
v1.20 User manual Table of contents Downloadable software...................................................................................................2 GNU/GPL licensing information.........................................................................................2 User manual..................................................................................................................2 Markings and signs.........................................................................................................3 Basic information about the tablet....................................................................................4 1. Prior to first use.....................................................................................................4 2. Contents of box......................................................................................................4 3. Tablet parts and connectors.....................................................................................5 Tablet operation.............................................................................................................7 4. Tablet first use.......................................................................................................7 5. Basic operation of the Android operating system.........................................................8 5.1 Home screen elements......................................................................................9 5.2 Applications switching......................................................................................10 5.3 Application menu............................................................................................10 5.4 Adding widgets and shortcuts to your home screen.............................................11 5.5 WiFi configuration...........................................................................................12 5.6 Basic applications............................................................................................13 5.7 Connecting tablet to a computer.......................................................................14 6 Connect the tablet to a TV......................................................................................15 7 Factory reset.........................................................................................................16 8 Firmware Upgrade by SDHC card.............................................................................16 9 Playing Media........................................................................................................16 10 Charging the battery............................................................................................16 Glossary of terms.........................................................................................................17 Specification................................................................................................................18 Downloadable software Ferguson has taken every effort to provide users with software updates in order to ensure that the parameters of the tablet are up to date. Ferguson reserves itself the right to amend, change or modify the software used in the tablet as it shall choose and without prior notification. The latest version of the software is available on the website http://www.ferguson-digital.eu GNU/GPL licensing information Please consult the legal information available on your tablet under Settings > About tablet > Legal information (internet connection required) or visit http://source.android.com/source/licenses.html for more information. User manual Ferguson has made every effort to provide the most current information about its products. Ferguson does not grant any guarantee as to the contents of the present instruction manual and disclaims any implied guarantees concerning market value or suitability for specific purposes. The information contained herein is an instruction intended to enable the correct usage and maintenance of the tablet. Ferguson reserves itself the right to introduce amendments, changes or translations of the instruction manual without prior notification thereof. For this reason, we recommend you regularly visit our website http://www.ferguson-digital.eu in order to obtain the latest information. 2 Markings and signs Digital signal transmission logo. This logo informs that the receiver conforms to the Digital Video Broadcasting standards. CE logo. The logo informs that the receiver conforms to the terms and conditions of Directive 2004/108/EC concerning observance by Member States of provisions regulating electromagnetic compatibility, and to the terms and conditions of Directives 2006/95/EC concerning observance by Member States of provisions regulating low voltage electricity and safety with relation to the handling and operation of electrical equipment. Risk of electric shock - do not open. This notice warns the user not to open the receiver housing. The housing may be opened solely by authorized service technicians. When this crossed-out wheeled bin symbol is attached to a product it means that the product is covered by the European Directive 2002/96/EC. Please inform yourself about the local separate collection system for electrical and electronic products. Please act according to your local rules and do not dispose of your old products with your normal household waste. Correct disposal of your old product helps to prevent potential negative consequences for the environment and human health. R&TTE Hereby Ferguson Sp. z o.o., declares that the device is in compliance with the essential requirements and other relevant provisions of Directive 1999/5/EC. You can find the Declaration of Conformity on www.deklaracje.ferguson.pl This product has been designed, tested and manufactured according the European R&TTE directive 1999/5/EC. This product supports Wireless LAN. Double insulation logo. This logo informs that the receiver is an electrically safe device, provided that it is used in accordance with the recommendations set forward in the chapter concerning safety. Your product contains batteries covered by the European Directive 2006/66/EC, which cannot be disposed with normal household waste. Please inform yourself about the local rules on separate collection of batteries because correct disposal helps to prevent negative consequences for the environmental and human health. Hot surface mark CAUTION: HOT SURFACE. DO NOT TOUCH. The top surface over the internal heat sink may become hot when operating this product continuously. Do not touch hot areas, especially around the “Hot surface mark” and the top panel. Your product is designed and manufactured with high quality materials and components, which can be recycled and reused. When this logo is attached to a product, it means a financial contribution has been paid to the associated national recovery and recycling system. 3 Basic information about the tablet 1. Prior to first use Thank you for purchasing Ferguson tablet. To ensure you a quick and convenient use of your new tablet, please read these instructions carefully prior to use. We hope you will absolutely enjoy your Ferguson tablet for the longest time possible! Do not try to disassemble the tablet, as this will void your warranty and may result in malfunctioning of the device. Avoid using the tablet in a high or low temperature environment, or in any environment where the device can get in contact with moisture, dust or magnetic fields. The device should be placed away from vases, bottles, aquariums and other water containers in order to avoid damage. Do not expose the tablet to strong sunlight for an extended period of time Avoid beating of or to the product Do not place any objects on the housing of the device. This may cause screen damage. Don’t operate the touch screen of the tablet with sharp objects, as this may result in scratching the screen surface. To clean tablet do not use alcohol or liquids containing ammonia or any sort of (glass) cleaning aid. If necessary, clean with a soft, lint-free, cotton cloth dampened with water. Using connected headphones on the tablet for too long and/or setting the audio volume up too high when using headphones may cause serious hearing damage. Do not cross the road, drive a motor vehicle or bicycle while using the tablet with headphones to avoid traffic accidents. Only use permitted batteries, chargers and accessories with your tablet. The use of any other products with the tablet can be dangerous and may violate the warranty regulations Do not operate the tablet while driving. You may go ahead and use your Ferguson tablet right out of the box, without charging the battery first. If the tablet isn’t switching on right out of the box, the battery is already completely drained and you should of course recharge it first. It is best for the battery to first run on the charge left in it, and to be fully recharged once it’s completely drained for the first time. 2. Contents of box Unpack the box and check whether all of the following elements are present Tablet Ferguson User manual AC adapter (wall charger) USB cable to connect to computer 4 3. Tablet parts and connectors Figure 1 1. touch screen – support soft touch 2. camera for video conferencing 5 3. buttons quieter / louder 4. ON / OFF button - wake / sleep tablet, press and hold to turn on / off 5. microSDHC card slot 6. HDMI type C - audio-video output to HD TV 7. reset – restore factory defaults 8. USB OTG 2.0 micro-B – to connect PC, USB memory, 3G modem 9. microphone 10.headphone jack 11.charging/battery full indicator 12.power connector 13.camera photo 14.speaker 6 Tablet operation 4. Tablet first use The very first start-up may take a while, approximately 2-3 minutes. When you first power on your tablet (press button ON/OFF Figure 1 point 4), you will be presented the Android Lock Screen. Figure 2 Slide the lock circle to the right (to open lock symbol) to unlock the tablet. You will then be taken to the Android Home Screen. 7 Figure 3 5. Basic operation of the Android operating system Operating of the tablet is not much different from operating phones with a touch screen. Used a capacitive screen does not require the use of force, it can handle gently brushing the screen with your fingers. There is no need for a pen. To move items on the screen, change desktops, etc simply swipe your finger across the screen. Ferguson supports multi-touch so it is possible to zoom in and out with two fingers. In a similar manner, rotation is performed in applications that support it, such as maps, MapaMap. Besides the on-screen buttons Ferguson also has three buttons on the top edge of the housing (quieter, lauder, and suspend / wake) and four on the front panel (menu, home, back, search). Usually there is no need to shut down the tablet. When tablet is not in use it automatically goes into sleep mode which takes a minimum amount of energy. You can enter text by the virtual keyboard displayed on the screen. You can switch the input mode, upper-case characters, numbers or special characters. Figure 4 Ferguson has a built-in accelerometer (G-sensor) that automatically changes the screen orientation to landscape or portrait. The accelerometer can also be used for other purposes such as to control the game. 8 NOTE: Support for accelerometer and / or change the screen orientation depends on the application. 5.1 Home screen elements Figure 5 1. Search 2. Voice commands 3. Widget (analogue clock) 4. Application and widget menu 5. Application shortcuts Status bar is always displayed at the bottom of the tablet screen. The status bar displays both system information, as well as function keys. 6. Back button – go to the previous screen or the previous web page while using the Internet browser 7. Home button – brings you back to the Android Home Screen 8. quieter / louder – adjust volume 9. Multitask button – switch or close running applications 10.Time 11.Wi-Fi signal indicator 9 12.Battery level indicator Other indicators that may appear at the bottom right of the screen, near the indicators 10, 11 and 12: - new mail in the mailbox - airplane mode - USB connection - sound muted - downloading - alarm setup - other information The home screen consists of five pages which can be accessed by swiping the home screen left/right. When you click indicator 10, 11 or 12 tablet displays additional information such as the date, the name of the connected WiFi network, applications and system informations. 5.2 Applications switching To see what apps are running in the background, you can access the multitasking view by pressing the multitask button (Figure 5 point 9). 10 Figure 6 Click on a running app in the multitask view to quickly switch to it. You can close running app by long pressing on it and dragging it to the left. 5.3 Application menu Press the app and widget button (Figure 5 point 4) in the top right corner of your home screen: When the system displays the widgets, press "Apps" to view all installed apps. 11 Figure 7 Here you can find all the pre-installed programs or “apps” as well as additional apps that you installed. You can launch any app by just pressing the corresponding icon. 5.4 Adding widgets and shortcuts to your home screen To add a widget, press the app and widget button (Figure 5 point 4) in the top right corner of your home screen. In the following screen, you can find all the installed apps and widgets, both separately viewable by pressing "Apps" or "Widgets" on top of the screen respectively. Press "Widgets" to view all available widgets. When showing all widgets, you can swipe the screen to browse to the next page (if available). Press and hold the desired widget to have the home screen show up and release the widget to any empty place on the home screen. To add a shortcut to any app, press the app and widget button (Figure 5 point 4) in the top right corner of your home screen. In the following screen, you can find all the installed apps and widgets, both separately viewable by pressing "Apps" or "Widgets" on top of the screen respectively. Press "Apps" to view all installed apps. Press and hold the desired app to have the home screen show up and release the shortcut to any empty place on the home screen. 12 Figure 8 To remove widgets and/or app shortcuts from your home screen, press and hold them and drag them to the trash icon. 5.5 WiFi configuration Press the Settings icon in the home menu or application menu to enter the settings menu. In the settings menu you can find the options to set up your tablet. Figure 9 13 Set up a connection with a wireless Wi-Fi network. Slide the On/Off button to "On" to activate Wi-Fi. The available Wi-Fi networks appear in the network list at the right screen. Tap the network of your choice. If the network is secured, you’re prompted to enter the network security key. Press the “Connect” button and the tablet will connect to the network. Once “Connected” appears underneath the network name and the wireless reception icon is shown in the bottom status bar, you’re successfully connected to the wireless network. 5.6 Basic applications Ferguson tablet comes with pre-installed applications. Below is a brief description of the most important of these applications: Internet - The web-browser for viewing web sites. Settings - The menu to set up your tablet. File Manager - File Explorer to browse/open the folders and documents on your tablet Play – application store with free and paid apps Calendar - Calendar app for making and viewing appointments E-mail - Email client for sending and receiving email MX player – multimedia file player PolskaStacja.pl Player – internet radio vCommunicator – instant messenger (gg and tlen) Ariva Remote – remote control of Ferguson Ariva STBs Barcopde Scanner – QR code reader Fast notepad – simple notepad Mobile Document Viewer – Office documents viewer Mobile PDF Viewer - PDF file viewer FBreader - e-book reader NOTE: - These applications are provided by third parties and Ferguson is not responsible for their proper operation. If you encounter a problem, please report it to us (we will do our best to correct it with application developer) or directly to the application developer. 14 - Preinstalled default applications (like e.g. the calculator) cannot be uninstalled. 15 5.7 Connecting tablet to a computer You can connect your tablet to a PC or Mac using the provided USB cable. When connected to a computer, you can access the tablet internal memory and, if present, an inserted microSDHC card as standard USB Mass Storage Device. Connect the USB cable to the USB port of your tablet and to a free USB port on your computer. In the bottom right of your tablet's screen, „USB connected” message will appear shortly after. The following screen will appear: Figure 10 Click on the button "Turn on USB storage". A notification window will appear, where you should press OK. The internal memory of your tablet will now appear as mass storage drive in your computer's file system, and can be used e.g. to copy files from and to your tablet. If you have a microSDHC card in your tablet, the card will be recognized by the computer as a second mass storage drive. To stop using the mass storage device function, click on the "Turn off USB storage" button and remove the USB cable. NOTE: There are no hardware drivers needed to access the tablet’s memory. In the case your computer prompts for any driver installation, you can simply ignore it. 16 6 Connect the tablet to a TV Ferguson Tablet can connect to HD TV via • HDMI cable (type C) – HDMI (type A) or • HDMI (type C) – HDMI (type A) adapter and standard HDMI (type A) cable These accessories are not included with the tablet! NOTE: When you connected non-standard device (eg a computer monitor, a TV with DVI) and there is no image, you can try change following settings: - In menu „Settings” > „HDMI” > „HDMI Resolution” option to lower resolution or to resolution with another frame rate (50 or 60Hz) - In menu „Settings” > „Developer options” change „HDCP checking” option to „Never check” 17 7 Factory reset You can restore tablet to the factory state. Press in menu „Settings” > „Backup & reset” option „Factory data reset” or Reset switch on the panel. NOTE: Restoring the factory default settings will erase all stored settings, user accounts and install by user applications. 8 Firmware Upgrade by SDHC card The latest firmware is available on the manufacturer's website. Unpack and copy to SDHC card (in the tablet) the downloaded file. Then, proceed exactly as described in the accompanying software update instruction. NOTE: Please keep in mind that new software may change the functionality of the tablet. Photographs and descriptions included in the instruction manual are for informational purposes only. If you should notice an error, please report it - we shall make every effort to have it rectified. 9 Playing Media Tablet has applications to support various media. Supported extensions, containers and codecs depends on the application. If current application can not handle a specific file, try another application. You can download it for example from the Google Play. 10 Charging the battery Before first use the tablet it may be necessary to recharge the battery. Connect the tablet to the charger, plug the charger into an electrical socket. NOTE: - The charging time is about 4-5 hours. - If you use the device while it is charging, the charging process will take longer. - When charging is complete (charging indicator becomes green), or to stop charging, disconnect the cable from the device. 18 Glossary of terms Android operating system for mobile devices such as mobile phones, smartphones and tablets. Android is based on Linux kernel and the GNU software. Android associates the large community of developers writing applications that extend the functionality of the devices. Hundreds of thousands of applications are now available for Android operating system by Google Play platform (formerly known as Android Market). DVB-T the Digital Video Broadcasting standard that defines modulation and error correction in terrestrial transmissions. MPEG2 is used as the transport stream. E-book (also: eBook or electronic publication), e-book - the content stored in electronic form, intended to be read with the appropriate software installed on your computer or tablet. EPG - Electronic Programme Guide – a service that displays detailed information about current and future programmes on the television screen. FTA - Free-to-air – unencoded radio and television channels that may be received on any television set. Google Play – Google's online store music, videos, eBooks and applications designed for devices running Android operating system. Google Play is the result of transformation of Google Music and Android Market in the unified service. HD (High Definition) - Used to describe video content that is in one of the high definition video formats. These are broadly 720i/p and 1080i/p. The 720 or 1080 refers to the number of horizontal lines used to define the picture and the “i” and “p” refer to “interlaced” or “progressive scan”. Ordinary, “SD / Standard Definition” TV used 576 lines (PAL standard). Global Positioning System (GPS) - a satellite navigation systems, created by the U.S. Department of Defense, including its coverage over the entire globe. The system consists of satellites orbiting the Earth, control and monitoring stations on the ground 19 and signal receivers. The purpose of the system is to provide the user with information about the position and to facilitate the navigation area. Aspect ratio: The ratio of vertical and horizontal sizes of a displayed image. The horizontal vs. vertical ratio of conventional TVs is 4:3, and that of widescreens is 16:9. JPEG: A very common digital still picture format. A still-picture data compression system proposed by the Joint Photographic Expert Group, which features small decrease in image quality in spite of its high compression ratio. XviD: MPEG-4 based video compression technology, that can shrink digital video to sizes small enough to be transported over the internet, while maintaining high visual quality. H.264: is a next-generation video compression format. H.264 is also known as MPEG-4 AVC. Developed for use in high definition systems such as HDTV, Blu-ray as well as low resolution portable devices, H.264 offers better quality at lower file sizes than both MPEG-2 and MPEG-4 ASP (DivX or XviD). H.264 is sometimes referred (erroneously) as x264 – x264 is the name of a popular freeware encoder for the H.264 format. H.264 is also sometimes referred to as MP4, again this is technically incorrect. MP4 is a container format much like AVI or MKV and it can be used to “house” many different types of compression codecs, not just H.264. Container. The multimedia container file is used to identify and interleave different data types. Simpler container formats can contain different types of audio codecs, while more advanced container formats can support multiple audio and video streams, subtitles, chapter-information, and meta-data (tags) — along with the synchronization information needed to play back the various streams together. There are many container formats, such as AVI, Matroska (MKV), MOV, MP4, OGM, WAV, etc. Specification Main features screen processor SDRAM memory Android 2D/3D internal storage WiFi Cameras G-Sensor audio amplifier speaker battery Connectors USB SDHC HDMI Earphones connector capacitive, multitouch resolution 1280x800 10.1'' IPS dualcore Rockchip RK3066 1.6GHz Cortex A9, ARMv7 Processor (VFPv3, NEON) 1024 MiB DDR3 4.1 preinstalled Quadcore Mali-400 MP acceleration OpenGL ES 2.0 16GB Nand flash IEEE 802.11 b/g/n front 0.3Mpix VGA, back 2Mpix 1600x1200 yes yes yes 6800 mAh Li-ion, 3.7V, build-in USB OTG 2.0 micro-B micro SDHC, 32GB max 1080p, type C 3.5mm Physical characteristics dimension net weight Enclosure 257 x 176 x 10.3mm ~700g Al-alloy Environment input voltage AC 100-240V~50Hz/60Hz 0.5A (AC adapter) consumption (during AC adapter Max 10 W loading) temperature 5~40 humidity <95% 20