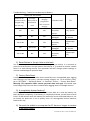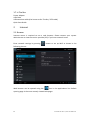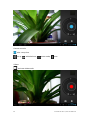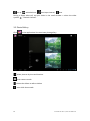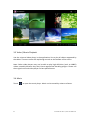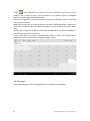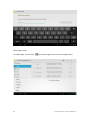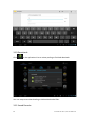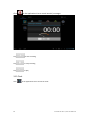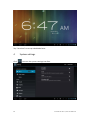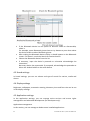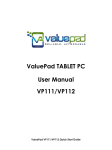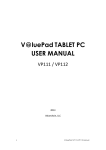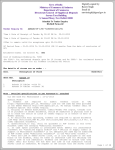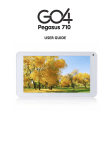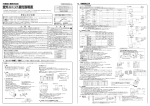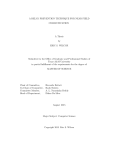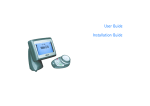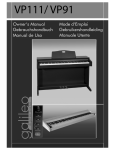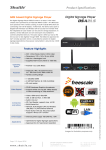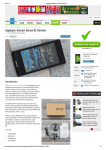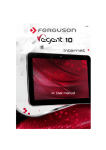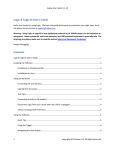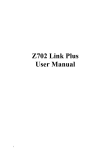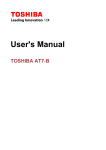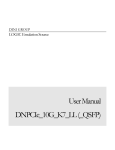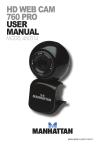Download V a luePad TABLET PC USER MANUAL
Transcript
a luePad TABLET PC V○ USER MANUAL VP111 / VP111-K & VP112 / VP112-K 2014 Valuechain, LLC 1 a luePad VP111/VP112 Manual V○ a luePad tablets. Thank you for purchasing V○ This user manual is designed to guide you through the functions and features of your device. • Please read this manual carefully before using your device the first time. • The descriptions in this manual are based on the default settings of your device. • Please keep this manual for future reference. 2 a luePad VP111/VP112 Manual V○ Content Quick Start Guide 1 Overview 1.1 1.2 1.3 1.4 1.5 1.6 1.7 2 Buttons On, Off and Sleep Homepage Information Text Input Reset to Factory Default USB Connections In The Box Internet 2.1 3 3.1 Browser Applications 3.5 3.6 Cameras Photo Gallery Video / Movie Playback Music Calendar Calculator 3.7 File Explorer 3.8 3.9 Application (APK) Installer E-mail 3.10 Downloads 3.11 Sound recorder Clock 3.2 3.3 3.4 3.12 4 4.1 4.2 System settings 4.5 4.6 Wireless networks setting Bluetooth setting Sound setting Display setting Application setting Date & Time setting 4.7 Language and input setting 4.3 4.4 5 6 7 8 9 3 Tablet Buying Guide FAQs Handling Precautions Accessories Limited manufacturer's warranty a luePad VP111/VP112 Manual V○ a luePad tablets. Following is a quick Thank you for purchasing V○ reference to setting up your tablet, battery tips and an overview of key features. Most product issues can be solved by the troubleshooting’s in this guide. In cases when the product needs to be returned, serviced or you just need instructions on how to use features such as HDMI, please contact us directly at [email protected]. Return requests / product issues / service requests sent to this email address will be answered and processed faster than those going to your marketplace, such as eBay, Amazon, Sear, Newegg, etc. Most requests will be answered within hours, if not minutes. We are proud of providing unparalleled local services to our customers out of our distribution center in Houston, TX. a luePad, specifications, and For more details on how to use the V○ caring for your tablet, please refer to the User Manual available on the support page on ValueChain website at www.valuechainusa.com/support. a luePad products are available at discounted prices on our website. V○ Charge the battery • Charge the tablet for 8 hours before using it for the first time. • Best charging practice: Charge the tablet frequently when the battery is between 20% and 80% to maximize battery life. Lithium batteries don’t have “memory” effect. It is recommended to stop charging before the battery reaches 100%. • Completely draining the battery can irreversibly damage it. Avoid using the tablet on battery when it is below 20%. Avoid keeping the battery low for overnight or longer. • Use only the original battery charger / AC adapter specified for use with the tablet. Other battery chargers or AC adapters may have different charging specifications that can result in overheating and damage the tablet. Warning: Never use USB wall plugs to charge the tablet via its USB port. Limited Manufacturer warranty is voided if any USB or non-approved wall chargers are used. See the list of accessories at the end of this guide if you need to order extra chargers. Battery tips 4 a luePad VP111/VP112 Manual V○ • Avoid over-charging the battery after it reaches 100%. Overheating would damage the battery irreversibly. In rare cases, overheating for extended period could result in explosions. • Do not spill water, salt water, juice or other fluids on a lithium-ion battery. Doing so may break the protective circuit built into the battery, resulting in the battery being charged with an abnormal current or voltage, and causing overheating, explosion or fire. • Adjust screen brightness, delete unused apps and turn off Wi-Fi when applicable for longer battery life. • Avoid using the tablet when its temperature is 120F or higher. • Battery indicator may not be linear, i.e. last 30% could last as long as first 70%. • Do not charge lithium-ion batteries in any place exposed to direct sunlight, such as a vehicle dashboard or a window sill, or exposed to high temperatures such as a vehicle parked in the sun. High temperatures may result in applying abnormal current or voltage when charging, and leading to overheating, explosion or fire. • Keep devices that contain batteries and batteries themselves out of reach of children. Mishandling of lithium-ion batteries is dangerous. • Keep batteries away from children and pets to prevent them from being licked, swallowed, chewed, etc. • If the lithium-ion battery gives off an odor, is discolored, deforms, or reacts in anyway unusual during use, recharging or storage, disconnect the tablet from the charger and do not use it again. Continuing to use such batteries may result in overheating, explosion or fire. • If a battery leaks or gives off an unusual odor, immediately remove it and place it away from any naked flame. The leaking electrolyte is inflammable and can cause the battery to explode or catch fire. • Do not leave lithium-ion batteries near a heat source, such as a stove. Doing so may result in overheating, explosion or fire. The font on the screen is too small and hurts my eyes. Is it defective? Human eyes are more comfortable reading text with bigger font sizes. The minimum font size suitable for long time reading varies by person and his/her physical conditions. A page of paper on a 7 inch tablet will be much smaller than the same page on a 10 inch tablet. So it takes much more effort to read on this tiny tablet resulting in hurting eyes for some people. This is the reason why a 7 inch tablet is not called a book reader. It is not designed for this purpose. Watching videos is much 5 a luePad VP111/VP112 Manual V○ easier and comfortable because you don’t have to read all details. Please consider tablets with bigger screens if you would do a lot reading with the tablet. Pictures/videos on the tablet are not as vivid as those on an iPad. Is the tablet defective? We strive to make high quality tablets with lowest cost to our customers. The touchscreens used in ValuePad tablets are sourced from OEM suppliers of well-known brands. Each and every tablet has been inspected for dead or bright spots to ensure highest quality possible. Resolution and color depth of touchscreens on current ValuePad models are voted by customers via purchase preference and product reviews. However, we understand that there is no way displays on ValuePad tablets can compete with high end tablets due to cost constrains. The tablet freezes, does not boot or stuck at the Android interface. Is it defective? It is not defective if the tablet can be restored using following methods. Please keep in mind the tablet is nothing but a tiny computer. With all the functions typically only found in high end tablets, it will have all the glitches that a computer has, or maybe worse. Depending on the model, ValuePad tablets have either 512MB or 1GB memory. It is normal that the ValuePad tablet has slow responses when it is busy, such as immediately after a fresh boot when it is loading settings and apps, switching modes between video playing and web surfing, starting to play HD videos on TV via HDMI, waiting for a web page / server to response, loading Skype and cameras, etc. Follow the steps below to restore the tablet as you would reboot a computer every day. If you have tried the following methods and still could not make it to work, please don’t hesitate to contact ValueChain LLC at [email protected]. To turn the tablet on, the power button needs to be pressed long enough, typically between 2 and 8 seconds depending on remaining battery level. Warning: The power switch under the power button is relatively fragile. Pressing hard on the power button might result in breaking the power switch. These physical damages are not covered by the 90-Days Manufacturer Warranty. In some cases, like all computers, the tablet would freeze or lock itself out to prevent further damages from corrupted files or settings. This could happen when the tablet is being connected to a TV via HDMI, apps have been installed or removed, a web page is failed to load, it is trying to play incompatible videos, system settings have been changed inappropriately, etc. Please try the following methods to restore the tablet. 6 a luePad VP111/VP112 Manual V○ Troubleshooting – Tablet Cannot Boot Up On Battery Issues / On The Screen Tablet can be turned on when charged using the wall plug An empty battery with an exclamation mark A battery with charging progress bar after 5 minutes charging Probable Causes Fix No Yes No Battery is completely drained No No No Mainboard damaged Follow steps in 3) Follow steps in 4), 3) and 1) Send tablet in for service Yes or No Yes Yes Battery is completely drained Yes Yes or No No Battery is damaged Send tablet in for service Yes Battery is completely drained Follow steps in 3) Yes or No No 1) Reset Button in the pin hole on the back Just like a computer needs to be rebooted every day to refresh, it is common to press the reset button in the pin hole on the back for 3 - 5 seconds to restore a tablet when it is stuck during startup. This operation will NOT change system settings or remove installed apps or personal data. 2) Factory Data Reset A complete factory reset can solve issues caused by virus, incompatible apps, lagging and freezing in an old system, unknown setting changes, etc. To do a factory reset, go to “SETTINGS” – “Backup & Reset” in “Personal” section – “Factory Data Reset”. Warning: This operation WILL remove personal data and apps. Purchased apps from Google Play Store can be re-installed after logging back into Google account. 3) A completely drained battery? Another possible reason for the tablet to not come back on is that the battery has been depleted completely. If the battery is completely drained, you will have to wait from 5 to 60 minutes until the battery has reached a certain threshold before it can be turned on. Note this is not a quality issue. All rechargeable lithium batteries behave this way. 4) Connect the tablet to a computer for 12 hours or longer to restore a low level battery 7 a luePad VP111/VP112 Manual V○ In some cases, when the battery is drained to 10% or lower, you will need to connect it to a computer overnight (> 12 hours) using the included USB cable to restore the battery before using the reset button in the pin hole or charging it with the wall adapter. Again this is the way lithium batteries are. Micro SD Card The unit is designed with a micro SD Card slot which allows you use a micro SD card. This enables you to both access media and files as well as a luePad. You can open and play files save media and files to the V○ directly from the micro SD card (such as music or movie), or you can a luePad copy or delete the files to and from the micro SD card. The V○ currently supports up to 32GB micro SD cards. USB Flash Drive Another way to expand the storage is to use a USB flash drive. A flash drive with full size USB connector can be connected to the micro USB port on the tablet through the USB OTG (on-the-go) cable included in the package. 8 a luePad VP111/VP112 Manual V○ 1 Overview 1.1 Buttons Power button: Long press the power button 3 - 10 seconds to turn on the tablet. When the tablet is on, long press this button to bring up the option to completely turn the tablet off. Short press this button to toggle between standby and normal mode. Please keep in mind that the tablet consumes power when it’s in standby mode. Volume button: Press Volume +/- to adjust volume. If your tablet does not have a volume button, use the on-screen volume switches at the bottom to adjust volume. 1.2 On, Off and Sleep Turning the ValuePad On To turn the ValuePad ON from an Off state, hold the power button for 2 seconds. To turn the ValuePad on from “Sleep” mode, simply press the power button. Turning the ValuePad Off To turn the ValuePad off completely, you must hold the power button down for about 2 seconds. A menu will appear. Select “Power Off”. This is important when traveling with the device, or when the tablet is not in use for extended periods of time, and to save battery. Sleep ”Sleep” mode requires a much shorter boot up time. To put the tablet in sleep mode, simply press the power button briefly. To turn the ValuePad on from the sleep mode, also briefly press the power button. Note: WiFi, Bluetooth, movies and games continue to drain battery while in Sleep mode. If tablet doesn't come back on after battery drained, connect it to a computer overnight using the USB cable before charging it with the wall adapter. 9 a luePad VP111/VP112 Manual V○ Unlock the Screen Short press the power button to bring on the screen. Then drag the sign the right to unlock the screen. to 1.3 Homepage Information 10 a luePad VP111/VP112 Manual V○ 1.4 Text Input When in typing mode, the virtual keyboard will show up so you can enter text, numbers and symbols directly by touching the screen. Input methods can be set up under Settings -> Language & input -> Keyboard & Input Methods. Press Press to toggle between numbers and letters. to type letters in capital. 1.5 Reset to Factory Default Press the reset button on the right side of the device to reset all settings to factory default. Installed Apps are not removed by reset. Tablets will have all the glitches that computer would have. When something happened and the tablet stop responding, using the reset button in the back to restore the tablet would resolve most issues. 1.6 USB Connections Data Transfer With A Computer Connect the tablet to a PC computer using the included USB cable. You will see a sign at the bottom of the screen. Click this sign and turn on USB storage to 11 a luePad VP111/VP112 Manual V○ connect your device. If the tablet doesn’t show up on PC, uncheck “USB debugging” in Settings -> Developer options. Turn off USB storage to disconnect your tablet. Use Other USB Devices On The Tablet USB On-The-Go, often abbreviated USB OTG or just OTG, allows the tablet to act as a host, allowing other USB devices like a USB flash drive, mouse, keyboard, 3G dongle or USB hub to be attached to them. Please try out a USB device before purchasing because not all devices are compatible. Compatibity with any specific USB device is not garuanteed. 12 a luePad VP111/VP112 Manual V○ 1.7 In The Box Power Adapter USB Cable USB extension cable (also known as On-The-Go / OTG cable) Quick Start Guide 2 Internet 2.1 Browser Internet access is required to use a web browser. Please contact your system administrator or internet service provider (ISP) if you have network issues. Enter network settings by pressing following picture: button to set up WIFI as shown in the Web browser can be opened using the icon in the applications list. Default opening page is the most recently viewed web pages. 13 a luePad VP111/VP112 Manual V○ You can enter a new URL by touching the web address area to activate the soft keyboard. Some function keys: add current address as a new bookmark. choose from existing bookmarks. search on the internet. add a new tab in current browser. close the browser 3 Applications 3.1 Cameras Cameras can be accessed via the icon in the applications list. Please keep in mind that adequate light and steady hands are keys to good picture quality. 14 a luePad VP111/VP112 Manual V○ Camera controls: take a snap shot set up white balance, scene mode, save Videos: activates video mode 15 a luePad VP111/VP112 Manual V○ set up white balance, time lapse interval, save During a Skype video call, tap your video in the small window -> select the video symbol -> Switch Cameras. 3.2 Photo Gallery Click in the applications list to activate photo gallery. select pictures by time and location. enter camera mode. choose the album to edit or delete enter slide show mode 16 a luePad VP111/VP112 Manual V○ 3.3 Video / Movie Playback Use the universal video player in the applications list to play all videos supported by the tablet. There are some self-explaining controls at the bottom of the screen. Note: Other video players may not be able to play high definition (such as 1080P) videos smoothly because they don’t have appropriate decoding plugins. Please use the original universal video player for best performance. 3.4 Music Touch 17 to open the music player. Music can be sorted by artists or albums. a luePad VP111/VP112 Manual V○ list random play repeat lyrics 3.5 Calendar 18 a luePad VP111/VP112 Manual V○ Touch enter calendar. If it’s the first time the calendar is opened, you will be asked to add a Google account, which facilitates more calendar options. By default the first calendar page shows the months. Date view: long press on an event to rebuilt, view, edit, and delete. Click in blank area can set up new events. Week view: Long press an event to rebuilt, view, edit, and delete events. Long press a blank area to rebuilt events or choose to display or not to display the lunar weeks view. Month view: Long press a date to build new calendar items or choose to display or not to display the lunar month view In any views, when you switch to another date, week or month, you can go back to today, this week or month by touching the “today” button. 3.6 Calculator Touch the calculator icon in the applications list to open the calculator 19 a luePad VP111/VP112 Manual V○ 3.7 File Explorer In the file explorer , you can move or copy files between SD Card, internal memory and USB storages. Use to select multiple files. Use to cut, copy, paste or delete files. 20 a luePad VP111/VP112 Manual V○ For example, to copy files, in the files list, long press the file to activate multi selection mode, click Copy and then to choose the destination folder. Use to paste in the destination folder. 3.8 Application (APK) Installer Use in the applications list to open APK Installer which can install or unload APK files. It searches for APK files from SD Card and Internal Memory when opened. Install Applications Click Install to install applications from Internal Memory and SD card. Manage Applications Use Manage in the APK Installer to launch, export or uninstall applications. 3.9 E-mail Add an account If it is the first time to use email, follow the instructions to set up an account. If you want to add more mailboxes, click Settings at the top of the page to add more mailboxes, and then select Add account. 21 a luePad VP111/VP112 Manual V○ Write new e-mails On inbox page, you can click 22 on the top right corner to start writing emails. a luePad VP111/VP112 Manual V○ 3.10 Downloads Click in the applications list to review pending or finished downloads. You can stop current downloading or delete downloaded files. 3.11 Sound Recorder 23 a luePad VP111/VP112 Manual V○ Click in the applications list to record sounds / messages. Tap to start recording Tap to stop recording Tap to play 3.12 Clock Click 24 in the applications list to access the clock. a luePad VP111/VP112 Manual V○ Tap “Set alarm” to set up scheduled alarms. 4 Click 25 System settings to enter the system settings interface. a luePad VP111/VP112 Manual V○ 4.1 Internet settings This setting module includes wireless and network Settings. Wireless Settings When the wireless is switched on, the system will scan available wireless networks automatically and display them on the right side. Among them, networks with the sign Those marked are encrypted and password protected. do not need a password and can be connected directly. You can also choose to manually add a wireless network that doesn’t broadcast its SSID. 4.2 Bluetooth settings Pair The Tablet with a Bluetooth Peripheral • Ensure that Bluetooth is set to on in “Settings”. • Turn on the Bluetooth gizmo or ensure that its Bluetooth radio is on. Some Bluetooth devices have separate power and Bluetooth switches. Your goal here is to make the Bluetooth device discoverable. • On the Android tablet, touch the Apps icon on the Home screen and open the Settings app. • Choose Bluetooth. You’ll see the Bluetooth screen. The Bluetooth screen shows any devices already paired with the tablet. 26 a luePad VP111/VP112 Manual V○ • • • • If the Bluetooth device has an option to become visible or discoverable, select it. For example, some Bluetooth gizmos have a tiny button to press that makes the device visible to other Bluetooth gizmos. After making the Bluetooth device visible, it should appear on the Bluetooth screen. If it doesn't, touch the Search for Devices button. Choose the Bluetooth device from the list. If necessary, input the device’s passcode or otherwise acknowledge the connection. Not every device has a passcode. If prompted, acknowledge the passcode on either the Android tablet or the other device. 4.3 Sound settings In Sound settings, you can set volume and type of sound for notices, media and alarms. 4.4 Display settings Brightness, wallpapers, automatic rotating, dormancy time and font size can be set in the display settings. 4.5 Application settings In the application settings, you can manage active services and access rights management and advanced development (for developers only). Application management In this section, you can manage or delete some installed applications. 27 a luePad VP111/VP112 Manual V○ Running services In this section, you can choose to stop some running programs. 4.6 Date & Time settings In this section, you can set up automatic time updating, time zone, system time, and display format. 4.7 Language and Input Settings In this section, you can choose language and input methods. 5 Tablet Buying Guide October 16, 2013, about 108,000,000 results returned when we did a Google search for "7 inch tablet". We understand the difficulties and efforts involved in making a good purchase of tablets for any member of the family. Here are some tips of selecting the right tablet for you. First of all, you will want to avoid tablets using single core CPUs in most cases. Just like single core CPU computers, these tablets cannot handle sophisticated jobs efficiently. For example, if you would like to read a book while the Google Chrome is loading a website, the single core CPU can be overloaded and the tablet could freeze on you, at least for a few seconds. It can be very frustrating if this happens every now and then. Please keep in mind that not all dual cores or quad cores are made the same. With that being said, dual core or quad core tablets will freeze when they are seeking a non-responsive web server or a webpage has unsupported plugins. Tablets will have all the glitches that computer would have. When something happened and the tablet stop responding, using the reset button in the back to restore the tablet would resolve most issues. Next, think about how you would use your tablet. A combination of fast CPU and GPU is what you need if you spend most of the time watching 1080P movies and / or playing 3D games. You would also need a big storage and an extra MicroSD card if you would like to take the movies with you. So this tablet needs to have a MicroSD slot or the capability to use USB flash drives. All ValuePad models have Micro SD and USB flash drive capabilities. All ValuePad tablets have an On-The-Go (OTG) port. With an OTG cable, you will be able to connect the tablet to other equipment, such as selected keyboards, Ethernet cable (using an adapter) and USB flash drives. This makes ValuePad tablets perfect choices for travelers and anyone who likes light weight tablets. Please keep in mind 28 a luePad VP111/VP112 Manual V○ that not all keyboards work with ValuePad tablets due to variations in circuits. ValuePad tablets are equipped with dual cameras for your convenience. The front facing camera is great to capture happy moments in life. The 0.3 mega pixels rear facing camera is placed on the same side as the display and is widely used for online chatting. Other features like HDMI, USB and 2G/3G communications are added benefits if the tablets support them. Because SoC systems (explained in the following section) are integrated circuits with fixed features, you will need to check if that feature you would like to have is in the specification list of the tablet you want to buy. Typically the feature is not supported if it is not listed. You can always contact us for more information. How different can dual core solutions be? The two most important components in a tablet contributing to performance are CPU and GPU. They are typically integrated on the mainboard together with memory modules. These integrated systems are called SoC (System on Chip) integrated circuits. There are more than a dozen tablet SoC brands on the market, such as Tegra, Rockchip, Allwinner, etc. ValuePad VP111 and VP112 use only dual core CPUs and powerful GPUs. Most low end tablets use Cortex chips from ARM. Over the years, ARM has manufactured several generations of Cortex chips. The latest Cortex A9 is the most powerful system. A Cortex A9 1.0GHz CPU is on par with or more powerful than a Cortex A7 (such as Allwinner A20 or A23 dual core) or Cortex A5 CPU. Lower CPU speed ensures less power consumption and longer battery life. 6 FAQs How to use an external Ethernet adapter with an Android tablet? Uncheck wifi in tablet's network settings. Connect the included OTG cable to the usb port on the tablet. Then connect the Ethernet adapter to the other end of the OTG cable. If DHCP on your router is not enabled, go to setup -> Ethernet setup -> IP setup and set gateway and a static IP. The ValuePad I bought is supposed to have a CPU with Cortex A9 technology. However, it was shown as Cortex A8 in the Antutu benchmark software. What happened? Some newer CPU systems are not recognized by earlier versions of Antutu. Antutu, and some other software may report it as a Cortex A8 because this is the closest in their database. Antutu should also show that this is a dual core CPU. Cortex A8 is 29 a luePad VP111/VP112 Manual V○ specifically designed for single core CPUs. Rest assured that the CPUs in all ValuePads are dual core systems. The drive representing my tablet cannot be seen or opened when connected to a computer. How to fix it? Connect the tablet to a computer using original USB cable. Uncheck “USB debugging” in Settings -> Developer options. A USB symbol will show up at the lower right corner. Hold that symbol and lift up. Choose "connect USB devices". Why is the USB keyboard not responding when connected to the tablet? The USB keyboard needs to be connected to the tablet before turning on the tablet. My tablet has an 8GB drive. Why can I only see 6GB or less usable capacity? By default, hard drive manufacturers consider 1000MB as 1GB while computer manufacturers think 1024MB is 1GB. So an 8GB drive would be 7.4G in a computer. In addition, Android systems would consume up to 1GB space and system backup could be another 800MB. So the usable capacity on an 8GB drive could be between 5.5GB and 6GB. Does this tablet have a built-in microphone? Yes, all ValuePad tablets have built-in microphones for online chatting. Can I charge the tablet by connecting it to a computer using a USB cable? Theoretically, you can. However it is not the best charging method in terms of battery life. Furthermore, computer USB ports typically provide much lower amperage than wall plugs so that charging time would be significantly longer. Charging from a computer USB port is a good way to restore completely drained batteries. Why is my tablet running slower and slower? And it freezes up more frequently. The tablet achieves best performance when its drive has enough space. It is recommended to use a MicroSD (also known as TF) card and install apps on it whenever possible. Installed apps can be moved to SD card by following these steps: Settings -> Applications -> Manage Applications -> select an app -> Move to SD Card. Some software can move apps in Android systems as well. Why does my tablet get warm sometimes? ValuePad tablets use fast CPUs that typically run at 1GHz or faster. These CPUs generate some heat, especially when you play 3D games or HD (720P +) movies. Surface temperature could be as high as 110˚F. This is normal. We recommend you let the tablet take a break whenever you do. 30 a luePad VP111/VP112 Manual V○ 7 Handling Precautions 1. Do not keep or use the tablet in hot, moist or dusty environment. The tablet is not waterproof. 2. Avoid falling or violent collision. Do not violently shake the touch screen to avoid damages to the display. 3. Charge the tablet regularly if it has not been used for a long time to avoid damages to the battery. 4. Do not disassemble the tablet. Warranty will be voided if the tablet is taken apart by unauthorized personnel. 5. Do not use alcohol, thinner or aromatic solvents to clean the tablet. 6. Do not use the tablet when driving or walking. 7. Set the volume to an appropriate level before using earphones to prevent ear damage. 8. Bottom of the tablet can get warm, especially after hours playing of 3D games or videos. 8 Accessories SKU Number UCable001 Name Micro USB to USB data cable OTG001 Micro USB On-The-Go cable Charger5V2A-1 Tablet wall charger 5V 2A ChargerCar-1 Car charger QSG001 Manual003 SCR001 31 Functions / Notes Restore empty battery; Transfer data with a computer Connect OTG devices (mouse, keyboard, USB flash drive, etc) Warranty voided if non-approved chargers are used Warranty voided if non-approved chargers are used Quick Start Guide for Available at valuechainusa.com/support VP111/VP112 VP111/VP112 User Available at valuechainusa.com/support manual Screen protector A multilayer film to protect the display a luePad VP111/VP112 Manual V○ 9 Limited manufacturer's warranty What does this limited warranty cover? ValueChain LLC warrants to the holder of a valid proof of purchase ("Consumer" or "you") that the ValuePad tablet and all accessories provided by ValueChain LLC in the sales package are free from material defects in material and workmanship, pursuant to the following terms and conditions, when installed and used normally and in accordance with operation instructions. This limited warranty extends only to the Consumer for Products purchased. What will ValueChain LLC do if the ValuePad Tablet is not free from material defects in materials and workmanship during the limited warranty period ("Materially Defective Product")? During the limited warranty period, ValueChain LLC' authorized service representative will repair or replace, at ValueChain LLC' option, without charge, a Materially Defective Product. If we repair this ValuePad Tablet, we may use new or refurbished replacement parts. If we choose to replace this ValuePad Tablet, we may replace it with a new or refurbished ValuePad Tablet of the same or similar design. ValueChain LLC will return repaired or replacement ValuePad Tablets to you in working condition. ValueChain LLC will retain defective parts, modules, or equipment. Repair or replacement of ValuePad Tablet, at ValueChain LLC' option, is your exclusive remedy. You should expect the repair or replacement to take up to 30 days. How long is the limited warranty period? The limited warranty period for the ValuePad Tablet extends for 90 Days from the date of purchase. If we repair or replace a Materially Defective Product under the terms of this limited warranty, this limited warranty also applies to repaired or replacement ValuePad Tablets for a period of either (a) 60 days from the date the repaired or replacement ValuePad Tablet is shipped to you or (b) the time remaining on the original 90-days limited warranty, whichever is longer. What is not covered by this limited warranty? This limited warranty does not cover: • Product that has been subjected to misuse, accident, shipping or other physical damage, improper installation, abnormal operation or handling, neglect, inundation, fire, water or other liquid intrusion; • Product that has been damaged due to repair, alteration or modification by anyone other than an authorized service representative of ValueChain LLC; • Product to the extent that the problem experienced is caused by signal conditions, network reliability or cable or antenna systems; • Product to the extent that the problem is caused by use with non-ValueChain LLC electrical accessories; 32 a luePad VP111/VP112 Manual V○ • • • • Product whose warranty/quality stickers, ValuePad Tablet serial numbers plates or electronic serial numbers have been removed, altered or rendered illegible; Product used for commercial or institutional purposes (including but not limited to ValuePad Tablets used for rental purposes); Product returned without valid proof of purchase; Charges for installation or set up, adjustment of customer controls, and installation or repair of systems outside the unit. How do you get warranty service? Before requesting service, please check the instructions in Quick Start Guide. A check of the troubleshooting measures in this guide may save you a service call. To obtain warranty service, email [email protected] with the 7 digits serial number on the back of the tablet and ask for instructions regarding where to return the ValuePad Tablet. Except as provided by applicable law, you assume the risk of loss or damage during transit and transportation and are responsible for delivery or handling charges incurred in the transport of ValuePad Tablet(s) to the service location. ValueChain LLC will return repaired or replaced ValuePad Tablet under this limited warranty to you, transportation, delivery or handling charges prepaid. ValueChain LLC assumes no risk for damage or loss of the ValuePad Tablet in transit. If the ValuePad Tablet failure is not covered by this limited warranty, or proof of purchase does not meet the terms of this limited warranty, ValueChain LLC will notify you and will request that you authorize the cost of repair prior to any further repair activity. You must pay for the cost of repair and return shipping costs for the repair of ValuePad Tablets that are not covered by this limited warranty. Customer service: [email protected] a luePad logo is trademark of ValueChain, LLC. Information in this document is subject to V○ change without notice. Copyright 2014 ValueChain, LLC. All Rights Reserved. 33 a luePad VP111/VP112 Manual V○