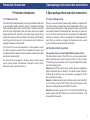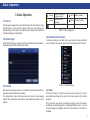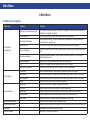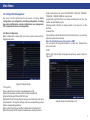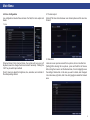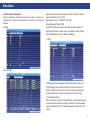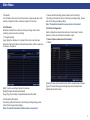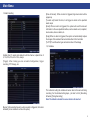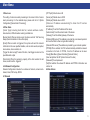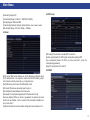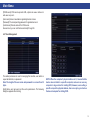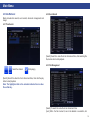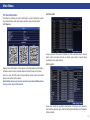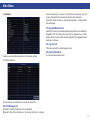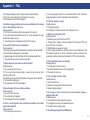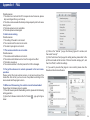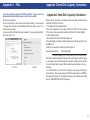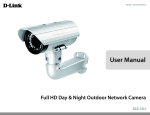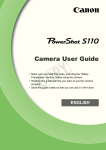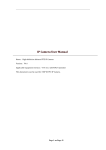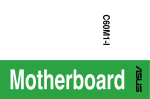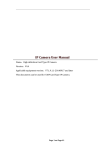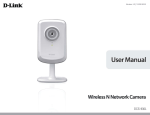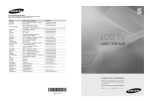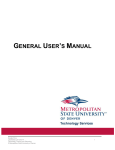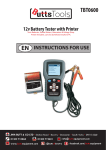Download H.264 User manual - GLOBAL Export
Transcript
Network Digital Video Recorder H.264 User manual Please read instructions thoroughly before operation and retail it for future reference. Important Information Notes: ! Do not place heavy on this device ! ! Do not let any solid or liquid fall or iniltrate into the device ! ! Clean the circuit board, connectors, fans and case with brush regularly but remember to turn off the power and pull the plug before cleaning . ! Do not disassemble, maintain the device, or replace parts by yourself. ! Avoid strong collision. Do not drop the device. Operational Environment ! Place and use the product at a temperature of 0℃ ~ 40℃ . Avoid direct sunlight and be away from heat sources. ! Do not install the device in the damp environment; ! Do not expose the device in smoky and dusty environment. ! Keep the device be installed horizontally and in a stable place. Take care to prevent it from falling. 1 Directory 1 Production Introduction 1.1 Product overview ................................................................................................................................................................................................................. 1 2 Open-package check and cable connections 2.1 Open-package check.......................................................................................................................................................................................................... 1 2.2 Remote control..................................................................................................................................................................................................................... 1 3 Basic operation 3.1 Turn on.................................................................................................................................................................................................................................. 2 3.2 System login........................................................................................................................................................................................................................ 2 3.3 Preview................................................................................................................................................................................................................................. 2 3.4 Desktop shortcut menu........................................................................................................................................................................................................ 2 3.4.1 Circulation.................................................................................................................................................................................................................... 2 3.4.2 Color setting................................................................................................................................................................................................................. 3 3.4.3 E- zoom....................................................................................................................................................................................................................... 3 3.4.4 Audio............................................................................................................................................................................................................................ 3 3.4.5 PTZ control...................................................................................................... ........................................................................................................... 3 3.4.6 Playback...................................................................................................................................................................................................................... 3 4 Main menu 4.1 Main menu navigation.......................................................................................................................................................................................................... 4 4.2 Coniguration management................................................................................................................................................................................................. 5 4.2.1 Basic coniguration...................................................................................................................................................................................................... 5 4.2.2 Live coniguration........................................................................................................................................................................................................ 6 4.2.3 Video coniguration..................................................................................................................................................................................................... 7 4.2.4 Video program........................................................................................................................................................................................................... 8 4.2.5 Alarm............................................................................................................................................................................................................................ 8 4.2.6 Network........................................................................................................................................................................................................................11 4.2.7 User management................................................................................................................................................................................................. .....13 4.2.8 P.T.Z ......................................................................................................................................................................................................................... 14 4.2.9 Advanced coniguration........................................................................................................................................................................................... 15 4.3 Data retrieval..................................................................................................................................................................................................................... 16 Directory 4.3.1Time search............................................................................................................................................................................................................... 16 4.3.2 Event search.............................................................................................................................................................................................................. 16 4.3.3 File management..................................................................................................................................................................................................... 16 4.3.4 Image........................................................................................................................................................................................................................ 17 4.4 Back up.............................................................................................................................................................................................................................. 17 4.5 View Infor........................................................................................................................................................................................................................... 18 4.5.1 System Info............................................................................................................................................................................................................. 18 4.5.2 Event Info.................................................................................................................................................................................................................. 18 4.5.3 System log................................................................................................................................................................................................................ 18 4.5.4 Network state........................................................................................................................................................................................................... 19 4.5.5 Online users............................................................................................................................................................................................................. 19 4.6 Disk management............................................................................................................................................................................................................ 19 4.7 upgrade maintenance............................................................................................. ......................................................................................................... 19 4.8 Logout.............................................................................................................................................................................................................................. 19 4.9 System shutdown.................................................................................................... ......................................................................................................... 19 5 Remote monitoring 5.1 Access............................................................................................................................................................................................................................... 5.1.1 LAN.......................................................................................................................................................................................................................... 5.1.2WAN.......................................................................................................................................................................................................................... 5.2 Remote ield preview........................................................................................................................................................................................................ 20 20 21 22 Appendix 1. FAQ..................................................................................................................................................................................................................... 22 Appendix 2. Hard disk capability calculation.................................................................................................................................................................... 25 Production Introduction 1 Production Introduction Open-package check and cable connections 2 Open-package check and cable connections 1.1 Product overview 2.1 Open-package check The series DVR is designed specially for security and defence ield which is an outstanding digital surveillance product. It introduces embedded LINUX operating system which is more stable. It introduces standard H.264 mp video compressed format and unique temporal and spatial filtering algorithm which insures the high quality image and low bit rate synchronous audio and video surveillance. It introduces TCP/IP network technology which achieves the strong network data transmission capability and remote control capability. When you receive the product, please conirm whether it is consistent with the product model you ordered and check carefully whether there is any obvious damage of the product. After opening the casing, check whether the connection between the internal data wire, power wire, fan power wire and so on and the main board are irm .Please protect the labels afixed to the loor or rear panel , which is very important to our after-sales service work. When you contact our company for after-sales service, we need you to provide the model and serial No. on the label. The series DVR can be used individually or online applied as a part of a safety surveillance network. With the professional network video surveillance software it achieves the strong network communication ability and telecommunication ability. 2.2 Remote controller operation The series DVR can be applied in the bank, telecom, electric power system, judicial system, transportation, intelligent housing, factory, storehouse, water conservancy and so on. The operating steps to control multiple DVRs by remote control: The default device number of the DVR is zero, you can operate directly without resetting when using the remote controller to control a single DVR.. But if you use one remote control to operate multiple DVRs, please refer to the following steps. Step one: Enter DVR to see the device number: [System coniguration][Basic configuration]-[Device Number]. The device number of different DVR can be set the same. For easy operation, we suggest to set the device number not too large. Step two: Activate the remote control: Aim the remote control to the DVR you will control, press the “ADD” button, then input the device number [between 1-65535], and then press “ENTER” to conirm. Step three: Cancel the remote control : You can lock the DVR when you press any button with “ADD” button, or do no action on the buttons, it will be locked after 30 seconds. 1 Basic Operation 3. Basic Operation 3.1 Turn on Plug the power supply, the power indicator light will shine and the video recorder turns on, you will hear a beep at this time. After startup, the default setting of the system is multiple-screen output mode and video recording starting up automatically. 3.2 System login When the DVR boots up, the user must login and the system provides the corresponding functions with the user purview. 3.3 Preview After entering the preview status , double-click the left mouse button to choose the switch between the windows. The system date, time and channel name are shown in each viewing window. The surveillance video and the alarm status are shown in each window. (Green) (Yellow) Manual recording or Trigger recording Motion detection recording Network disconnection (Red) Alarm recording (Blue) Timing recording Table 3.1 Preview page icon 3.4 Desktop shortcut menu In preview mode you can right click mouse to get a desktop shortcut menu and right click mouse again to ESC the desktop shortcut menu. Picture 3.2 Shortcut Menu 3.4.1 Dwell Start dwell means the system will show each live picture in order automatically according to the order of the video devices in the channel grouping. Only when the user select the channel grouping under the display mode[main menu]>[configuration management]>[live], and it can not show all channels completely under the current preview, this button is available. 2 Basic Operation 3.4.2 Color setting Set image parameters for all channels. The image parameters include: brightness, contrast, saturation and hue. 3.4.3 E -Zoom E-Zoom for big picture of single channel 3.4.4 Audio (Some models have this function) Set startup, turn-off and silent mode of audio for the channel, and adjust the volume ..After select (automatic), it will start up audio of the big picture channel automatically. 3.4.5 P.T.Z Control the RS485 device of all channels. It can set address, Baud rate, Protocol, Preset, trail patrol , track and so on of the RS485 device under [Main menu]>[Coniguration Management]>[PTZ]. Adjust direction Wiper control. of the P.T.Z. Control the external infrared devices. Function hidden bar, right-click to cancel hidden. 3.4.6 Playback Play the video files in the hard disk. You can also search the video according to time and event under [main menu] →[data retrieval] to enter the playback interface. (1) (2) (3) (1) Playback control (2) Channel audio switch (Some models have this function) (3) Function Hidden key (4) Operate playback (4) Playback control details as follow: Button Function Button Function Play/Pause Next frame Fast motion play Previous frame Play previous ile Playback Single-screen display Play next ile Multi-screen display Table 3.2 Playback control key Note: The function of playing according to frame is available under the status of pause. 3 Main Menu 4 Main Menu 4.1 Main menu navigation Main menu Coniguration management Data retrieval View information Submenu Function After log-off , exit system and log in Set the system time, date format, time format, language, the device number, video format, standby time, daylight saving time Live coniguration Set the channel name, output mode, block area of each channel, etc Recording coniguration Start up video recording , set up the video stream, superposition of channel characters, video circulation, snapshot, etc Recording Plan Set timer recording, motion alarm recording, period of sensor alarm recording Alarm coniguration Set sensor alarm of each channel, motion detection, video loss, other alarms, alarm output, etc Network coniguration Set basic network parameters, and set network sub-stream, email, WIFI and Dynamic Domain Name Service User management Modify users, change passwords, add users and delete users P.T.Z Set the PTZ address, baud rate, protocol, preset, cruise , track, etc. Advanced coniguration Restore the factory settings, import and export the device parameters Time search Search speciied period of time recording , playback the video of this period Event search Search motion detection, sensor alarm and all videos, play back the video of this period File management Search motion detection, sensor alarm and all videos, play back the video of this period Image Delete and lock the video iles of speciied time period System Info Delete, lock and save the image of speciied time period Event Info Display the device name, serial number, version, release date System log Inquiry and export of motion detection, video loss, sensor alarm and other events Network status Search equipment operation log according to time, it can also be exported Online users Display information of network settings and dynamic DNS settings Hard disk management Display the current network users visiting the device Upgrade maintenance Show hard disk’s total space, free space, read and write status and to format. the hard disk User log-off Upgraded with an external device ( eg: USB) System shutdown After log-off , exit system and log in 4 Main Menu 4.2 Coniguration Management Set every function parameters for the device, including: basic coniguration, live coniguration, recording coniguration, recording plan, alarm coniguration, network coniguration, user management, PTZ coniguration, advanced coniguration 4.2.1 Basic Coniguration Basic configuration includes three sub menus: system, date and time, daylight saving time [Video Output] User can select VGA 800x600, 1024x768, 1280x800, 1280x1024, 1440x900, HDMI etc. output mode [Logout after (s)] When there is no action exceeding the set time, the system will automatically log out [Startup wizard ] Whether to display wizard or not when turn on the machine 2.Date & Time In this interface, set the date format, time format, time zone; you can also adjust the system time manually Note: the default time zone of the system is GMT You can select [Time Synchronization] to correct time. Network time server can be set 3.DST Set the start and end time of daylight saving time by week or date. As Figure 4.11, Figure 4.10 Basic settings 1.The system [Device name] Client or system name displayed by IVSS [Device ID] used when a remote control controls multiple DVR [Video format] Support PAL and NTSC format [Password check] Choosing this item means user must enter user name and password in the system settings, and have corresponding purview before corresponding operations [Show system time] Choose whether to display time in the ield or not [Max online users] Set the number of network users visiting the device Daylight saving time setting Figure 4.11 5 Main Menu 4.2.2 Live Coniguration Live coniguration includes three submenu: the ield, the main output and shade 1.Live [Channel Name] Click channel Name, the system will pop up a soft keyboard, users can change the channel name if necessary. Clicking the “shift “ key to switch input methods [Color] Users can adjust the brightness, hue, saturation, and contrast of the corresponding channel 2. The main output [interval] The time interval between one channel picture and the next one channel 3. Video blind Users can cover up some areas of the live picture, but no more than four [Setting] After entering the live picture , press and hold the left mouse button, drag the mouse to set the blocked area , then click [apply]to save the settings; Double-click on the area you want to delete, later changed into a black area, right-click, Exit. then click [apply]can delete the blocked area 6 Main Menu 4.2.3 Recording Coniguration. Record configuration includes six submenus: enable, video stream, recording time, character superimposition, circulation recording and snapshot. 1. Enable [Resolution] 4 channel device supports 4-CH D1 or 960H; 8 channel device supports 8-CH D1 or 960H [fps] Range of choice : 1-30[NTSC] 1-25 (PAL) [Encode] Support VBR and CBR [Quality] The higher the quality is, the clearer the video images are Optional quality levels: Lowest, Lower, Low, Medium, Higher, Highest [Max bitrate] Range of Choice : 256kbps~2048kbps 3. Stamp 2. Record bitrate [Camera Name] Choose whether to display the channel name or not [Time Stamp] Choose whether to display time on this channel or not [Position] After clicking this button, Users can use mouse to drag the channel name and time stamp to any position on the live image 4. Circulation Recording After select this item , When the hard disk is full, it will automatically cover the earliest iles and continue recording ; Otherwise, it will automatically stop recording and prompt "The remaining space is insuficientl" on the screen 7 Main Menu 5. Snapshot In this interface, the user can set the resolution, image quality level, time interval of snapshot and the number of snapshot for one time 3. Sensor Alarm Recording (Some models have this function) The setting method is the same to the timing recording setting, please refer to the timing recording settings Note: The default schedule for sensor alarm is all selected 4.2.4 Schedule Schedule includes three submenus: timing recording, motion alarm recording, and sensor alarm recording 1. Timing Recording [copy] Apply the schedule of a channel to the other or all channels Select the channel: Double click the left mouse button, edit the week plan, as shown in the picture. 4.2.5 Alarm Coniguration Alarm coniguration includes ive submenus: Sensor alarm, motion detection, video loss, other alarm and alarm output [Add] To add a recording schedule of some day [Delete] To delete the selected schedule [Copy] Copy the schedule of a speciied date to another date. 1. Sensor (Some models have this function) 1-1 Basic [Enable] To open sensor alarm function of the corresponding channels [Type] To choose alarm type: Normally open and normally closed [Name] Set the alarm name. 2. Motion Alarm Recording The setting method is the same to the timing recording setting, please refer to the timing recording settings Note: The default Schedule for Motion alarm is all selected 8 Main Menu 1-2 Alarm handling [Show full screen] When an alarm is triggered, big screen alarm will be popped up [To alarm out] Select this item, it will trigger an alarm on the specified alarm output [Email] When an alarm is triggered, the system will send the relevant information to the user-speciied mailbox, such as alarm event, snapshot, device name, device number, etc. [Snap] When an alarm is triggered, the system will automatically capture the images of the selected channel and store them to the hard disk. [To P.T.Z] To set the action type and serial number of the linkage 1-3, Schedule [Holding time] To select alarm delay time for the channel , optional time: 5 s, 10 s, 20 s, 30 s, 60 s 120 s, always [Trigger] After clicking you can set alarm Configuration, trigger recording, PTZ linkage, etc The method of setting the schedule of sensor alarm is the same to timing recording. For the detailed setting steps , pls refer to 4.2.4 [Recording Schedule] [Timing Recording] Note: The default schedule for sensor alarm is all selected [Buzzer] After selecting the alarm, when an alarm is triggered , the buzzer will alarm (Some models do not have this option) 9 Main Menu 2. Motion Detection Motion detection includes two submenus: motion detection and schedule 2-1, Motion Detection By analyzing the video image, when the system detects a mobile signal which reaches a preset sensitivity, motion detection alarm and the linkage function are initiated [Holding time] To select alarm delay time of the channel .Optional time: 5/10/20/30/60/120s always [Trigger] The setting method is the same to that of sensor alarm, pls refer to 4.2.5 [Alarm coniguration], [Sensor Alarm Processing] [Area] In this interface, the user can drag the scrollbar to adjust the sensitivity value (1-8). The default value is 6, the smaller the value is, the higher the sensitivity is. Since the sensitivity is affected by the color, time (day or night) and etc, so the user should adjust the value according to the actual situation. Set all areas to be detection area Clear the set detection areas Drag the mouse to test whether the sensitivity value and the detection area are appropriate or not Save the settings Exit [Enable] After selected, the motion detection function of the corresponding channel will be opened. 2-2, Recording Schedule The setting of Motion Detection Schedule is the same to that of Timing Recording, For the detailed steps please refer to 4.2.4 - [Recording Schedule] [Timing Recording]. Note: The default schedule of motion detection is all selected 10 Main Menu 3.Video Loss The setting of video loss alarm processing is the same to that of sensor alarm processing. For the detailed steps, please refer to 4.2.5 [Alarm Coniguration] [Sensor Alarm Processing] 4.Other Alarm [Alarm Type] Including hard disk full, network address conflict, disconnection, HDD attenuation warning and disk loss [Buzzer Alarm] When an alarm occurs, the device will emit "didi" two long beeps (Some models do not have this option) [Email] When an alarm is triggered, the system will send the relevant information to the user-speciied mailbox, such as alarm events, snapshot, device name, device number, etc. [Trigger the alarm output] To select this item, it will trigger an alarm on the speciied alarm output [Disk Alarm] When the remaining capacity of the disk reaches the set value, an alarm will be triggered 4.2.6 Network Coniguration Network Configuration includes five submenus: Network, network substream, Email, WIFI setup, DDNS [HTTP port] Default value is 80 [Server port] Default value is 5000 [Mobile port] Default value is 5001 [Obtain an IP address automatically] To obtain the IP function automatically [IP address] To set the IP address of the device [Subnet mask] To set the subnet mask of the device [Gateway] To set the default gateway of the device [Preferred DNS server] The address is provided by your network operator and must be illed in when using mobile monitoring. [Altemate DNS server] The address is provided by your network operator. [PPPOE] When enabled, the DVR will automatically establish a network connection in the form of PPPOE, then the IP address can be seen through [Main Menu]-[View Information]-[Network Status] [User name] Enter the ISP (Internet Service Provider) [Password] The set password [Test]Test whether the entered IP address and PPPOE information are valid or not 6-2 Sub-Stream 6-1 Network 11 Main Menu [Resolution] Support CIF [Frame Rate] Range of Choice: 1-30[NTSC]1-25(PAL) [Encode] Support VBR and CBR [Video Quality] Optional: Highest, Higher, Medium, Low, Lower, Lowest [Max bit rate] Range of Choice: 32kbps ~ 768kbps 6-4 WIFI setup 6-3 Email [Wii enable] Tick this item to enable WIFI connection. [Search signal] Search the WIFI signal nearby after enabling WIFI. [Input password] Select the WIFI you have searched , enter the corresponding password; [setup] To set dynamic IP or static IP. 6-5 DDNS [Smtp server] Mail server address can be IP address and domain name (if it is domain name ,it is required to conirm that the DNS setting is right ,then it can be correctly resolved) e.g.: smtp.gmail.com [Port] Mail server port number, the default port is 465 [SSL check] Provide secure socket layer to login on [Send address] E-mail address of the mail server [Password] The corresponding password of the Sender’s E-mail [Receive address] When an alarm is generated ,the system will send email to the set mailbox , but the number of the set recipient mailbox can be no more than 3 [Test] Test whether the current mailbox coniguration is successful or not. 12 Main Menu [DDNS server] DNS service provider URL, options are www. meibu.com and www.no-ip.com. [User name] Account used when registering domain names. [Password] The corresponding password of registered account. [Host domain] Domain name of the DNS server. Save and exit, you can visit the device directly through IE. 4.2.7 User Management The default permission of user for managing this machine, user admin is super administrator, no password Note: The length of the user name and password is no more than 32 bytes [Add] Add a user name and set the user's permissions. The following dialog box appears after clicking: NOTE: When the computer's physical address is 0, It means that the device does not bind to a speciic computer, and user can use any computer to log on client for visiting DVR; However, once setting a speciic computer's physical address, User can only log on client on the bound computer for visiting DVR. 13 Main Menu 4.2.8 P.T.Z 1. Serial Port [Preset] Click [setting] button, pop up the window as picture below. [Address] Address of PTZ device [Baud rate] The baud rate of the PTZ device. The options are: 110,300,60 0,1200,2400,4800,9600,19200,34800,57600,115200,230400,460800,921 600 [Protocol] Communication Protocol of the PTZ device. The options are: PELCOP, PELCOD, LILIN, MINKING, NEON, STAR, VIDO, DSCP, VISCA, SAMSUNG, RM110, HY, N-control [Simulative cruise] After ticking and adding preset points in the cruise line coniguration, ,it can achieve preset cruise regardless of whether the device supports PTZ cruise line function or not. 2. Advanced Users can adjust PTZ to the appropriate location through toolbar button. Click [Save]and the preset points are setting successfully. You can set maximum 128 preset points [Cruise line] Click [Setup] button, pop up the window as picture below: 14 Main Menu Icon Deinition: Add preset point Delete the preset point Modify the selected preset point [Track setting] [Add] Add cruise lines (can add maximum eight cruise lines); [Setup] Selecting a cruise line and clicking this button, the interface of adding preset points will appear, as picture below: [Start recording] By controlling the PTZ up, upper left, down, lower right, left, lower left , right, upper right, or stop recording track of PTZ. [Start track] To execute the recorded tracks. Note: Each channel can record only one track, and auto-save after recording is completed. When you call the track, you can directly select the channel to start track. 4.2.9 Advanced Coniguration Advanced setting includes two submenus: Factory settings and import / export. [Factory settings] Reset all settings to the factory settings status. [Import / Export] You can export the parameters of the device onto a removable storage device, you can also import the data of a removable storage device to the device. 15 Main Menu 4.3.2 Event Search 4.3 Data Retrieval Mainly includes time search, event search, document management and image. 4.3.1 Time Search [Search] Search the video ile of set channel and time, after selecting the ile, double click to start playback. 4.3.3 File Management Select the channel Start playing [Search] Search the video ile of set channel and time, then click the play button to start playback. Note: The highlighted date in the calendar indicates there is video ile on that day . [Search] To search the video ile of set channel and time [Lock] When the ile is locked ,it can not be deleted or overwritten, but 16 Main Menu can be deleted when formatting the disk [Unlock] To unlock the selected ile [Delete] To delete the selected iles [All] When tick this item, you can do operation of lock, unlock, and deletion to all the iles you have searched. 4.4 Backup 4.3.4 Image By setting, you can backup the video ile to the external storage device Note: You need to install the storage device capable of accommodating the storage iles before backuping the iles. [Search] To select the iles that need backup according to time and channel. [Backup] Select iles in the list and click “backup”, then it will popup a dialog box of backup information, as shown in igure: [Search] To search the image ile of set channel and time. [Delete] To delete the currently displayed image. [Lock] Lock the currently displayed image so that it can not be deleted or overwritten, but it can be deleted when formatting the disk. [Save] Save the currently displayed image to a removable storage device. [Save All] Save all the captured images to a removable storage device. Note: 1. The default number of storage image is 2000. If it is more than 2000, the system will automatically overwrite the previously unlocked images. 2. Double-click the image, you can playback the video from the time when the image was captured. Disk cleanup: to delete all iles in the external storage device. 17 Main Menu 4.5 View Information 4.5.2 Event list Including ive submenus: system information, event information, system log, network status, and online users and other relevant information 4.5.1 System Users can select the event information of motion detection alarm, sensor alarm, video loss alarm and so on which users need to inquire about according to time and channel. 4.5.3 log list Display basic information of the device, including hardware information, software version number, release date and mobile phone port number. User can scan the QR code to download the mobile client and mobile phone port number. of the device Note: Mobile phone port number must be input when Mobile phone access or one step to the internet. Users can search the operation information of the login user based on time and the operation type. After formatting the hard disk, the information will be cleared. 18 Main Menu 4.5.4 Network hard disk capacity, free space, hard disk status, properties, the total number of pictures that can be stored, stored number of pictures. [Format] To delete the data on the selected hard disk, including locked iles and images. 4.7 Upgrade Maintenance [Refresh] To check the removable storage devices that can be indentiied. [Upgrade] Click this button after selecting the upgrade file on mobile storage device, then the system will start upgrading. The upgrade process takes about 5 minutes. 4.8 Log User off The system will exit the current logged-on user. 4.9 System Shutdown Users can view the related parameters of the network settings. To save the data and exit system. 4.5.5 Online Users list admin admin admin 192.168.1.104 192.168.1.136 192.168.1.106 online online online See the network user information connecting the local DVR. 4.6 Disk Management [Refresh] To re-check the disk that can be indentiied. [Browse] To check the information of the selected hard disk, including 19 Remote Monitoring 5 Remote Monitoring 5.1Remote Access Remote Access to DVR needs the Ethernet, usually using LAN and Internet. 5.1.1 LAN 1. Pop up the pull-down menu, click "properties", open the "local connection", and then double-click the "local connection". 2. Click "properties" 3. Double click the "Internet protocol (TCP/IP)" the IP addresses must be different while all the previous igures should be the same to ensure the same network segment. For example, IP address: 192.168. 2. X, X can be any integer between 0-255 except 255 and 1, subnet mask is: 255.255.255.0. Gateway is: 192. 168. 2. 1.6. After completing the above settings, open the IE browser and input the IP address set in the DVR network settings, for example, 192.168.1.X, click "enter", then the network will automatically download controls (The settings property of IE browser must allow control download. For speciic settings pls refer to appendix -1) 7. After the controls download is completed, pop up login in dialog. 4. Obtain the IP address, subnet mask and gateway 5. Set the corresponding IP address, subnet mask and gateway of the DVR. Enter the video recorder‘s [Main Menu] [Configuration Management] [Network Configuration]. Input the IP address, subnet mask and gateway. Among them, the subnet mask and gateway are the same to the Internet protocol (TCP/IP) parameters. The last one of Pic 5-4 log in 20 Remote Monitoring 8. Enter username of the device and password In the login window, click "ok" and you can enter the preview interface as following below. “automatically obtain IP”. Step 2: When the user conirms LAN can be connected, enter the router to do port mapping and log in the management interface of the router through the browser. In this user manual, let’s take Linksys router as an example, In the router "Applications & Gaming" "Port Range Forwarding" map the corresponding DVR's IP address and port, and each DVR has two corresponding ports. (You can add the LAN IP address of the DVR to the DMZ host. Different router coniguration method is different, for detail, you can view the router manual). After mapping the port, you can ind the present WAN IP address in the “running status” of the router. You can access DVR via WAN IP address plus http port number directly, such as http://113.108.119.20, HTTP port number: then enter the control download interface. 5.1.2 WAN 1.Connecting DVR by PPPOE Step 1: Enter DVR Main Menu Coniguration Management Network Coniguration Network, as shown in igure 4-34, tick and select PPPOE directly. It’s no need to set the DVR's network address, address mask, gateway, just ill in the user name and password which are provided by telecom operators in the user name and password ields Step 2: Enter DVR main menu Information View Network View to obtain the IP address and then enter the PC browser interface, input the IP address, for example,http://210.21.229.138, to enter the control download interface. 2. Connecting DVR through a Router. Step 1: Enter DVR Main Menu Coniguration Management Network Coniguration Network, as shown in igure 4-34, manually input the IP address, subnet mask and gateway or tick and select 21 Remote Monitoring 5.2 Remote Live Preview Appendix-1 FAQ After open the page, the remote preview picture will show as below: (11) (7) (8) (4) (6) (5) (9) (10) (1) (2) (3) 1. Camera Indicator A green light indicates manual recording or scheduled recording; red light indicates sensor alarm recording; yellow light indicates motion detection recording; blue light indicates video loss. For a single channel having several recording mode, the indicating light only displays the preferred recording mode. The priorities are: Video Loss > Sensor Alarm> Motion Detection>Schedule Recording= Manual Recording, the 8 lights are respectively represent 8 channels. 2. Screen display mode (synchronization with the conigurated device) 3. Volume adjustment 4. Snapshot 5. The Local recording 6. Playback 7. Remote Recording manually 8. Voice Intercom Switch 9. Color Conditioning 10. PTZ control 11. Channel Status 1. After turning on, the DVR can not switch on normally. Possible reasons: 1. The power supply is not correct. 2. Switch power cable is not in good connection. 3. Switch power is damaged. 4. The program upgrading is wrong. 5. The hard disk is damaged or something is wrong with the hard disk cables 6. Something is wrong with the front panel 7. The main board of the DVR is damaged. 2.The DVR reboots automatically or frequently stops working after booting up for a few minutes Possible reasons 1. The input voltage is not stable or too low. 2. The hard disk is damaged or the hard disk cables are broken. 3 The power of the switch power is not enough 4. The front-end video signal is not stable. 5. Poor heat dissipation, too much dust, bad running environment for the DVR. 6. Something is wrong with the hardware of the DVR 3. Can not detect hard disk after switch on. Possible reasons 1. The hard disk power supply cable is not connected. 2 . The cables of the hard disk are damaged. 3. The hard disk is damaged. 4. The SATA port of the main board is damaged. 4. No video output in single channel, multiple channels and all channels. Possible reasons 1. The program is not matched. Please upgrade the program again 22 Appendix-1 FAQ 2. The image brightness is all 0. Please restore the default setup. 3. There is no video input signal or the signal is too weak. 4. The hardware of the DVR is damaged. 5. Real-time image problems such as serious distortion of the image color or the brightness and so on . Possible reasons 2. The DVR is not matched with the impedance of the monitor 3. The video transmission distance is too far or the attenuation of video transmission cable is too big. 4. The setting of color and brightness for the DVR is wrong. 6. Can not ind video iles in local playback. Possible reasons: 1. Something is wrong with the data cable or the jumper of the hard disk 2. The hard disk is damaged or no video data. 3. Upgrade program which is different from the original program iles 4. The video iles you want to see are overwritten 7. Appear blurred screen when see the local video. Possible reasons 1. The video quality is set too low. 2. The program data reads wrongly, always become normal after rebooting up the DVR. 3. Something is wrong with the data cable or the jumper of the hard disk 4. The hard disk is damaged. 5. The hardware of the DVR is damaged. 8. No audio signal in the surveillance window. Possible reasons 1. It is not an active tone arm 2. The audio cable is damaged. 3. The hardware of the DVR is damaged 9. There is audio signal in the surveillance window but no audio signal when playback Possible reasons 1. The audio option is not chosen. 2. The corresponding channel is not connected with the video. When the image appear blue screen the playback will be intermittent 10. The time display is wrong. Possible reasons 1. The setting is wrong. 2. The battery is in bad connection or the voltage is too low. 11. DVR can not control the PTZ. Possible reasons 1. Something wrong with the front-end PTZ. 2. The baud rate, address, protocol settings of the front-end PTZ and device PTZ are inconsistent 3. RS485 cable is reversely connected 4. When multiple decoders are connected, the far end of AB cable of the PTZ decoder must add a 120 OU resistance to remove reflection and impedance matching, otherwise It will make the PTZ control not stable. 12. The motion detection is not working Possible reasons: 1. The time period is set not correct. 2. The motion detection area is set not appropriate. 3. The sensitivity is too low. 13. Can not login via web or client. Possible reasons 1. ActiveX is held back. 2. Something is wrong with network connection. 3. Network setting problems 14. No image or have mosaic when preview network image or playback video iles Possible reasons 1. The smooth low of the network is not good 2. The logged in user has no surveillance purview 3. The device has no image output 15. Something wrong with the USB backup. 23 Appendix-1 FAQ Possible reasons 1. The data is too much and the CPU occupies too much resourse, please stop recording and then go on backup. 2. The data volume exceeds the backup storage capacity and it will cause burning errors 3. The backup device is not compatible. 4. The backup device is damaged. 16. Alarm is not working. Possible reasons 1. The setting of the alarm is not correct. 2. The connection of the alarm is not correct. 3. The alarm input signal is not correct. 17. The remote controller can not control. Possible reasons 1. The remote control address is not correct. 2. The remote control distance is too far or the angle is too offset. 3. The battery is used up. 4. The remote controller or the front panel of the DVR is damaged. 18. Forget the advanced or network password in the local menu operation. Please contact the local customer service or call service phone of the head office. We will tell you how to solve the problem according to the device model and the program version. (2) Click on the "Internet ",pop up the following figure 8-1 window ,and then select "security" (3) Click "custom level" and pop-up the setting window, please refer to the pic"8-2 and enable all the function of "ActiveX controls and plug-ins" ,and then Click "inish", conirm the settings. 2. If you want to prevent other plug-ins or virus control, please close the irewall and all antivirus softwares. 19. When use IE browsering, the controls can not be downloaded Please follow the following steps to operate: 1. When IE browser prevent downloading controls, please do the following setting operation (1) Open the IE browser and click the "tool" button , pop up the igure below: 24 Appendix-1 FAQ Appendix 2.Hard Disk Capacity Calculation 20. In the operating system of VISTA and Win7, how to solve the problem when downloading codec control is prevented? There are two solutions: Go to Control Panel \ User Accounts and Family Safety \ User Accounts \ Change User Account Control Setting Interface (as shown in pic 13-1), just select never notice. Or you can right-click the IE browser and select "run as an administrator". As shown in pic 13-2: Pic 13-1 pic13-2 Appendix 2.Hard Disk Capacity Calculation Make sure the hard disk is installed and successfully formatted when install the DVR for the irst time. 1. The capacity of the Hard disk itself There is no capacity limit of single hard disk for DVR. You can choose 10G or more.. We recommend hard disk of 500G~2T for better stability. 2. Total Capacity Option The calculation formula of hard disk capacity is: Total capacity(M) =channel numbers*time(hour)*occupied capacity for an hour(M/hour) Similarly, the calculation formula of recording time is: Recording time(hour)= Total capacity(M) Occupied Capacity for an hour(M/hour)*the channel numbers The DVR introduces theH.264 compression technology. Its dynamic range is very large so the hard disk capacity calculation is based on the stream to count the estimated values of iles created by each channel in an hour. Example: For a 500G HDD, real -time CIF recording, it can keep recording for about 25 days. The occupied space of HDD for single channel is 200M/H, if 4channels real-time CIF recording for 24hours, the estimated recording days is: 500G/(200M/H*24H*4ch)=26 days 25