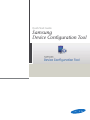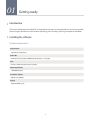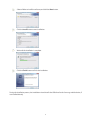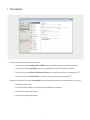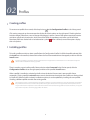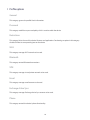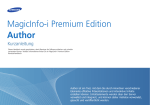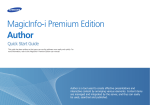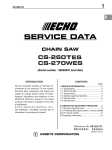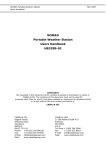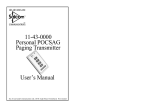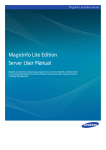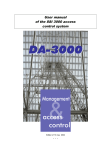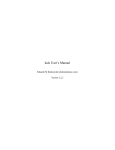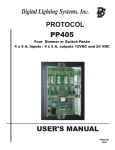Download Samsung Device Configuration Tool
Transcript
Quick Start Guide Samsung Device Configuration Tool IIIIICopyright Copyright © 2012 Samsung Electronics This user manual is protected under international copyright laws. No part of this user manual may be reproduced, distributed, translated, or transmitted in any form or by any means, electronic or mechanical, including photocopying, recording, or storing in any information storage and retrieval system, without the prior written permission of Samsung Electronics. IIIIITrademarks SAMSUNG and the SAMSUNG logo are registered trademarks of Samsung Electronics. Other names may be trademarks of their respective owners. IIIIIInstructional icons This symbol is found in front of a note to highlight useful information and features. This symbol is found in front of a caution message to alert the user that damage to property may occur or the solution may not function properly if instructions are not followed. 01 Getting ready IIIIIIntroduction The Device Configuration Tool, called DCT, independently manages user setting profiles for any Samsung mobile device using the Android Ice Cream Sandwich operating system, including Samsung smartphones and tablets. IIIIIInstalling the software System requirements Computer OS Windows XP or Windows 7 Device OS Android Ice Cream Sandwich, MDM Framework version 2.1 or higher CPU Pentium 1.8 GHz or Intel Core 2 Duo 2.0 GHz Operating Memory 1 GB RAM minimum Hard Drive storage 500 MB for installation Display 1024x768 (600), 32-bit 3 Installing DCT on a computer Double-click the installation file to install the DCT software. 1 2 3 플레이어는 3개의Install 구성요소가 있습니다. Click the button. 10 11 4 12 5 13 1 6 2 7 3 8 4 9 5 1 6 2 7 3 8 4 9 5 1 6 2 7 3 8 4 플레이어는 3개의 구성요소가 있습니다. 14 Wait while 10the installation wizard is preparing for installation. 15 11 12 13 플레이어는 3개의 구성요소가 있습니다. 14 10 15 Click the11 Next button. 12 13 플레이어는 3개의 구성요소가 있습니다. 14 10 15 11 Agree to12 the license agreement and click the Next button. 9 5 13 6 14 7 15 8 9 4 3 4 5 1 6 2 7 3 11 12 13 Select a folder to install the software, and click the Next button. 플레이어는 3개의 구성요소가 있습니다. 14 10 15 11 8 4 12 9 5 13 1 6 2 7 3 8 4 9 5 1 6 2 7 3 플레이어는 3개의 구성요소가 있습니다. Click the 14 Install button to start installation. 10 15 11 12 13 플레이어는 3개의 구성요소가 있습니다. 14 10 Wait until15the installation is complete. 11 8 4 12 9 5 13 6 14 7 15 8 Click the Finish button to finish the installation. 9 During the installation process, the installation wizard installs the USB driver for the Samsung mobile devices, if not installed already. 5 Installing DCT Agent on a device To enable DCT to access and control the device, a system program called DCT Agent should be installed on the device. Follow this procedure: 1111To allow DCT to install DCT Agent, on the device go to Settings > Developer options and activate USB debugging. This setting can only be changed when the device is not actually connected to a computer. 2222Launch DCT on the computer, and connect the device to the computer using the USB cable. 3333When DCT asks for permission to install DCT Agent on the device, confirm it. When successfully installed, a dialog box appears on the device, asking to activate DCT Agent. Confirm it by tapping the Activate button. Setting a master password When launching DCT for the first time, the user must set a master password. It is not possible to use DCT without setting a master password. The master password should be at least 4 characters long. If the Stay Signed in checkbox is not checked, the user is required to enter the master password to use DCT whenever launching DCT. It is a good idea not to use this option for better security. This setting can be changed under Tools > Settings. Be aware that the master password can never be changed unless DCT is reinstalled. 6 IIIIIThe interface There are two panels on the left of the window: ▪▪▪▪On the Library panel, Configuration Profiles shows any profiles ready for installing on a device ▪▪▪▪On the Library panel, Applications shows any applications ready for installing on a device. ▪▪▪▪On the Devices panel, Device Connection History shows the history of devices connected to DCT. ▪▪▪▪On the Devices panel, Connected shows devices that are currently connected to DCT. The device should be listed under Connected when connecting a device to the computer. Users can inspect: ▪▪▪▪The device’s information ▪▪▪▪The configuration profile in use and any others available for installation ▪▪▪▪Certificates and their expiry dates ▪▪▪▪A list of user-installed applications 7 02 Profiles IIIIICreating profiles beside Configuration Profiles in the Library panel. To create a new profile from scratch, click the plus icon Click setting categories on the center panel to display all of their options on the right panel. Checking the box beside a category title allows users to change that category’s options. Some of the options require text entries and others require only checkmarks, while some of the fields are mandatory and others can be left blank. Mandatory fields are marked with a red exclamation symbol . When selected, some of the options display their sub-options. IIIIIInstalling profiles To install a profile on a device, select a profile from the Configuration Profiles list. With the profile selected, click the Install icon in the toolbar, select a device from the list of connected devices that appears, and then click the Install button. Installing a profile may cause the device’s active features and applications to malfunction. It is much better to keep the device in idle mode before installing a profile. There is another way to install a profile. Select a device under Connected in the Devices panel, click the Configuration Profiles tab on the right panel, and then click a profile’s Install button. When a profile is installed on a device for the first time, the device’s former state is preserved for future restoration. Clicking a profile’s uninstall button returns the device to the original state. Profiles are distinguished by Profile UID. When a profile is already installed on a device, it can be updated by installing the same profile. Installing a different profile overrides the existing profile. DCT creates and uses a unique key for the computer on which it is installed. with this key, only the computer that installed the profile onto the device can remove the profile and bring the device back to its original state. However, there are two ways to enable other computers to control the device. Either uninstall the existing profile to restore the device, or copy the key to other computers. See “Managing profiles” for details. 8 IIIIIManaging profiles Exporting and importing a profile It is a good idea to save a profile as a separate file. To save a profile, select a profile from the Configuration Profiles list and click the Export icon in the toolbar. Choose one of the following options when saving the profile: ▪▪▪▪None: No encryption is used. ▪▪▪▪Signature of configuration profile: This profile cannot be used with any other computer than the one on which the profile was created. ▪▪▪▪Devices’ encrypted Configuration Profiles creation and signature: This profile is only compatible with a specific device. With this option selected, select a device to use with the profile. The file extension for profile files is “dctprofile”. To import a profile from a saved file, click the Import icon in the toolbar. The profile is stored in the default DCT directory. To change the default directory, select the Tools > Settings menu, then set a different directory to Default Folder. Deleting a profile To delete a profile, select a profile from the Configuration Profiles list and press the delete key. Exporting and importing a key Once a profile is installed on a device, the device can be only accessed from computers that use the same key. Back up the key in order to make other computers available, especially in case that the original computer is out of order. To export the key, select the Tools > Settings menu, then click the Export button under Key Store. Enter the master password, click the OK button, and select a folder in which to save the key. The key is saved with the master password. To import a key, select the Tools > Settings menu, then click the Import button under Key Store. Click the Yes button to accept the warning message that appears, select a key file, enter the master password associated with the key, and then click the OK button. After a key is imported, the master password is changed to that of the imported key. 9 IIIIIProfile options General This category governs the profile’s basic information. Password This category establishes a password policy which is used to unlock the device. Restrictions This category limits the use of the device’s features and applications. Deselecting an option in this category disables or hides its corresponding item on the device. Wi-Fi This category manages Wi-Fi networks to be used. Bluetooth This category controls Bluetooth connections. VPN This category manages virtual private networks to be used. Email This category manages email accounts to be used. Exchange Active Sync This category manages Exchange Active Sync accounts to be used. Phone This category controls the device’s phone functionality. 10 Date and Time This category controls the display of the date and time on the device. Bookmarks This category manages bookmarks to be used on the device. Digital Certificates This category manages digital certificates to be used on the device. Security and Privacy This category controls security and privacy settings. Screen Display This category manages the screen display on the device. Advanced settings This category governs the mobile network to be used and controls applications’ internet access. 11 03 Managing applications Applications can be installed on and uninstalled from devices using DCT. IIIIIImporting applications To import a user-created application to DCT for later installation on a device, select Applications in the Library panel, click the Import icon on the toolbar, and then select an application file. Imported applications appear under Applications in the Library panel. IIIIIInstalling applications To install an imported application onto a device, select an application under Applications in the Library panel, and click the Install icon on the toolbar. IIIIIUninstalling applications DCT can be used to remove any user-installed applications from the device. Select a device under Connected in the Devices library, click the Applications tab in the right panel. Find the desired application and click its Uninstall button. If the Allow uninstall by User checkbox is not checked, this particular application will not be removable by any user on the device itself. These applications will only be removable from DCT. 12