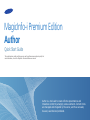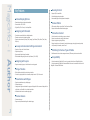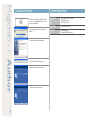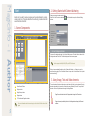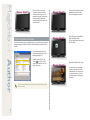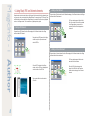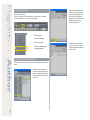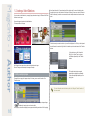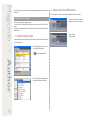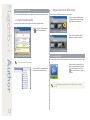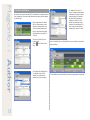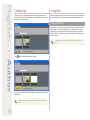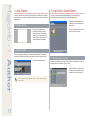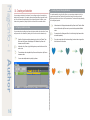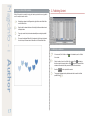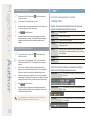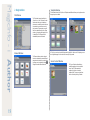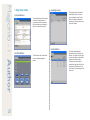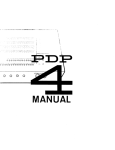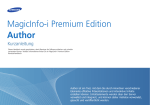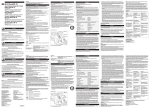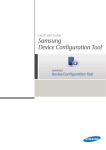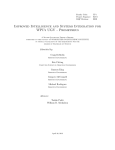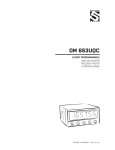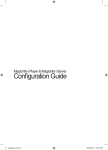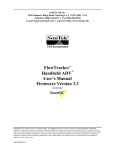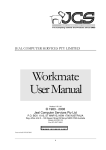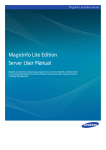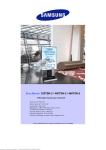Download MagicInfo-i Premium Edition Author
Transcript
MagicInfo-i Premium Edition Author Quick Start Guide This guide has been written so that users can use the software more easily and quickly. For more information, refer to the MagicInfo-i Premium Edition user manual. Author is a tool used to create effective presentations and interactive content by arranging various elements. Content items are managed and integrated by the server, and thus can easily be used, searched and published. MagicInfo - i Author Key Features Various Display Options –– Standard resolution and customized resolution –– Max. resolution: 5000 x 5000 –– Original Size / Fit to Screen / Lock Aspect Ratio Designing with Elements –– Constructs a screen divided into multiple elements –– Elements can be resized, rotated or aligned –– Supports various elements (Shape, Flash, Images, Input Source, Office, Sound, Text, Video, Web, etc.) An easy and convenient editing environment –– Supports <Undo> and <Redo> features –– Supports drag & drop –– Reuses content items through templates –– Offers detailed editing using the zoom-in/out feature (10 to 200%) Designing with Layers –– Supports overlapping layers, in which elements can be grouped Using a Timeline –– Offers intuitive scheduling of content using a timeline –– Controls the playing duration of an element precisely down to 1/100 of a second. Presentations with Pages –– Supports presentations using multiple pages –– Previews each page –– A background image can be added to a page and displayed to fit the screen or displayed in the original size, as a tile effect or in a locked aspect ratio. –– Interactive content can be created using pages. Preview Feature –– Previews each page –– Pages can be previewed starting with a selected page. 2 Reusing Content –– Supports Clip Art media files –– Content designing using templates. –– User-created pages can be registered as templates. Various Effects –– Offers various effects, such as Alpha, Push, Reveal and Fade. –– Supports slide transition effects between pages Interactive Content –– Controls events by content items, pages or elements –– Supports a programming model for each element –– Supports programming using VBScript –– Supports various types of processing (moving between pages, changing element properties, etc.) directed by commands, such as touch. Publishing To Various Types of Media –– Publishes content to a content management server, USB memory device or external disk Compatibility –– Content created using MagicInfo-i Pro can be converted to the format of MagicInfo Author. –– Content created using MagicInfo-i Advanced Edition Author can be converted to the format of MagicInfo-i Premium Edition Author. MagicInfo - i Author 3 Installing the Program Specify the folder to install the application to. Run the setup file to initiate the installation process for MagicInfo-i Author. Select the installation language. The preparing installation screen appears. Click Next to start Installation Wizard Check I accept the terms of the license agreement. and click Next. Enter the username and company and click Next. Click Install to start installing the application. A window indicating the installation progress appears. The installation process is completed. MagicInfo - i Author 4 Uninstalling the Program Click Start > All Programs > MagicInfo-i Premium > Author > Uninstall MagicInfo-i Author to start removing the application. Select the language to use when removing the program. The preparing to uninstall screen appears. Click Yes to start removing the program. Wait while the program is being removed. Click Finish to complete the process. System Requirements Hardware CPU: Dual Core 2.5 GHz or greater RAM: 2GB or greater DISK: 50GB or greater Software IE 6.0 or later and DirectX System Windows platforms Windows (2000/2003/XP/Vista/7) MagicInfo - i Author Start 2. Getting Started with Content Authoring Author can be used for various purposes such as advertisements, posters, visual content, etc. This guide describes the authoring procedures and the overall functions of Author. 1. Screen Components 1 2 4 >> To insert background music You can set the background music in the Content Setting screen. Click the <Select> button of the <Background music file> field. The Select background music screen appears.  3 Author supports the WAV, WMA, MID, and MP3 file formats. 5 After you have completed the settings, click <Create with Wizard> or <Create> to open the content authoring page. (Click <Create with Wizard> to open the <Content Wizard> for help with content authoring.) 3. Using Image, Text and Video elements  1 2 3 4 5 Menu Bar and Toolbar Design window Design Setup window Stage window The most important thing about authoring a content item with Author is using elements. By using elements apropriately, you can author a content item more effectively. There are 7 ways to add elements. You can only add elements through the Stage Window. Drag files on the local drive to the Stage window through the File window. The Timeline and Pageline windows For more information about the screen layout, refer to the last "Note" section of this guide. 5 Create a new page to create a content item. icon of the toolbar to open the Contents Setting Select File > New Contents or select the window. Drag an element provided by Author to the Stage window through the Element window. MagicInfo - i Author 6 First, insert a background image element. Drag the Image element from the Multimedia category of the Element window to the Stage window. The Open window appears. Select an image in the window. Increase the added image element to full screen. Drag a Clip Art media file provided in the Template window to the Stage window. Download an element from the MagicInfo-i Server through the Server Contents window and drag it into the Stage window. Drag an element from the Element toolbar and drop it to the required location in the Stage window. For an added element that requires a file, the Open window automatically appears where you can select a file you need. Right-click over the Stage window to open the context-sensitive menu. Click <Insert element>, select an element to be added, and arrange it by dragging it. For an added element that requires a file, the Open window automatically appears where you can select a file you need. Drag an element registered to the Favorite window to the Stage window. Author provides various authoring elements, simply called elements in the instructions of this manual, that are necessary for authoring content, each with unique properties. Elements are classified into the categories Other, Multimedia, Chart, Shape, Event Raiser and WordArt. Let's create a content item by using Image, Text and Video elements. >> Resizing an Image to Full Screen To resize an image to full screen, manually resize the image by dragging the image with the mouse, use the toolbar or double-click the image.  For more information, refer to the user manual. Now, let's create a phrase to be inserted into the image. Drag the Text element from the Multimedia category of the Element window to the Stage window. MagicInfo - i Author 7 Enter the phrase to be used for the Text element. However, since there is a background color for the phrase, the appearance is not good. Therefore, make the background of the Text element transparent. In addtion, also set the color of the Text element. >> Setting the Properties of a Text Element If you select an element (e.g. Element, Stage Window, etc.), you can configure the properties of the element through the Properties Window. Each element has different properties from other elements. The design of the Text element has been completed. Now, let's insert a Video element to be displayed on the screen. Drag a Video element from the Element window to the Stage window. The Open window appears. Select a video file in the window. First, to make the background of the Text element transparent, set the <Text Background Opacity> to "0". In addtion, set the color of the text. Click the ( ) icon in the Font toolbar to open the Color window. In the Color window, select a color. For more information about each property, refer to the “Element Properties” section of the user manual. Resize the Video element to the new size. The content item has been completed. Press the Preview button of the toolbar or select Menubar > File, and then press <Preview selected page> or <Preview from selected page> to start playing the content item. MagicInfo - i Author 8 4. Using Flash, PDF and Internet elements Some elements show the content items or still images of the elements while other elements show only icons when they are inserted into the Stage Window. For example, when PDF, Internet, Flash and Video files have been added to the Stage window, the contents of the files are only displayed as icons in the Stage window. Their contents are only displayed when played. >> Adding a Flash Element Drag and drop a Flash element from the Multimedia category of the Element window to the Stage window to add a Flash element. The Open window appears. Select a Flash file in the window. When the file is selected in the Stage window, one scene of the contents of the flash file is displayed as a thumbnail. >> Adding a PDF Element Drag and drop a PDF element from the Other category of the Element window to the Stage window to add a PDF element. Drag and drop a PDF element to the Stage window to open the Open window and select a PDF file. >> Adding an Internet Element Drag and drop an Internet element from the Other category of the Element window to the Stage window to add an Internet element. The Open window appears. Select a web document file in the window. When the PDF is selected in the Stage window, only the PDF icon is displayed and not the contents of the PDF file. Play a content file to view the contents of the file. Enter the URL of the web page to be played in the URL field in the Properties window to set a web page for an Internet element. MagicInfo - i Author 9 >> Previewing a content item Playing a finished content item. To preview a content item, click the preview toolbar icon, or select Menubar - File and select <Preview selected page(V)...> or <Preview from selected page(F)...>. 1 Preview selected page... 2 Preview from selected page... Select the added element and add files and folders to it using the buttons at the bottom of the Appending window. When you click a button, the Open window is displayed. Select a file or folder to append. Alternatively, create a new folder by clicking the Add Folder button. Previews one selected page. Previews from the selected page to the last page sequentially. >> To add an element with subfolders and files Add the main file to the page first and then add the subfolders and files by using the Appending window. Select a file to be used as an element in the File window first and then drag it to the page you are creating. Alternatively, add an element in the Element window and select the main file. If subfolders and files are added to the append to list, as shown in the figure, it means they are appended to the element added to the page. MagicInfo - i Author 5. Creating a Video-Slideshow You can create a video-slideshow by arranging Image elements and apply In Effect and Out Effect functions to each image. Prepare the images to construct a video-slideshow. This example will use 3 images. Click the elements you want to select one by one while holding down the Ctrl key on the beyboard to select them at the same time. Right-click in this state to open the context menu of the Timeline window. In the context menu, click <Sequential Play(Q)> of <Adjust Time> to arrange the elements sequentially in the Timeline window. Add 3 images to one page as shown above and maximize each image. When all 3 images are maximized, the images will overlap. The timeline tracks that are arranged sequentially are played for approximately 10 seconds sequentially depending on the playing time. >> Editing overlapping images If images fit to one page, the images overlap. In this case, you can use the function of the Timeline window.  For more information about the timeline, refer to the "Using the Timeline" section of the user manual. Press the icon marked in the figure above to display or hide the selected, overlapped image. icon indicates the image is shown and can be edited. The Set the playing order after completing the arrangement and editing each element. Set the playing 10 time of each element to 10 seconds and specify the playing order. You can set the playing order by adjusting the track in the timeline with the mouse. However, if there are a number of elements unlike this example, it would be more convenient to select multiple elements and use the context menu. MagicInfo - i Author 11 Now, let's make playing between the elements smoother by applying effects to each element over the timeline. –– 2. Drag and drop from the Effects window Click over an effect in the Effects window and drag and drop the effect into an element. >> Adding an Effect to an Element You can insert an effect to an element or a page. You can insert an In Effect and Out Effect to an element while you can only insert an In Effect to a page. To insert an effect, specify an effect in the Properties window or drag and drop an effect from the Effect window Yellow: In Effect Green: Out Effect –– 1. Using the Properties window Select an element to insert an effect into or click the track of the element in the timeline and view the Properties window. In the Properties window, you can specify In Effect and Out Effect options. The When an effect is inserted, the effect is displayed in the time bar of the element. button shows the effects list. Click over an effect in the displayed effects list to insert the effect into the element. MagicInfo - i Author 12 –– 2. Drag and drop from the Effect window >> Inserting an Effect into a Page You can insert an effect into a page in the same way that you can insert an effect into an element. –– 1. Using the Properties window Select an effect in the Effect window and insert it into a page. Click over an effect in the Effect window and drag and drop the effect to the page that the effect is to be inserted to. Click the page that you want to insert an effect into and view the Properties window. Add an In Effect to the Properties window. button shows the effects list. The When an effect is inserted, the effect is displayed in the pageline of the page. >> Previewing an Effect You can preview an effect in the Effect window before inserting the effect into an element or page. You can only add an In Effect to a page. Select the element or page into which the effect is to be inserted and click the effects icon in the Effect window. Then click the at the top right of the icon to preview the effect. Click over an effect in the displayed effects list to insert the effect into the element.  For more information on using effects, refer to the "Effects" section of the user manual. MagicInfo - i Author 13 >> Repeating a Video-Slideshow Now, let's learn how to repeat a video-slideshow. The video-slideshow in the example above stops when it is played once. You can repeat a video-slideshow as many times as required by adjusting the <Duration Policy>. Select an Image element in the timeline first. Since 3 images make up one videoslideshow in the example above, you can set all the elements to the same repeat setting. To apply the same setting, select all the Image elements by using the Ctrl or Shift key. The <Repetition Cycle> is set to 30 seconds. This means the selected element is repeated every 30 seconds. 30 seconds is required to play all the 3 elements as each element of the video-slideshow is played for 10 seconds. The <Stop Repetition Time> determines the total repeat time of the video-slideshow. If it is set to 2 minutes, the video-slideshow is repeated every 30 seconds for 2 minutes. View the Play > Duration Policy in the Properties window. Click the button to select <Duration Policy>. When the <Repetition Cycle> and <Stop Repetition Time> are set, the tracks in the timeline are displayed as follows. Click <Repeat until the Designated Time>. The <Repetition Cycle> and <Stop Repetition Time> options below are activated. Now, set up the two options. The video-slideshow has been created. Now, you can view the page through the preview function. MagicInfo - i Author 6. Adding a Page To create a content item, create a page with elements and add the page so that each page becomes one content item. If you have created one page, let's start adding more pages. You can manage pages in the Pageline Window. Each element and page has events which can be triggered. You can apply a script to these events to move the element or page, There are 2 kinds of events: basic events and additional events. >> Applying an Event Script Applying a script to an event between a page and element allows you to create more interactive and sophisticated content. The script provided by Author has been developed on the basis of Visual Basic Script (a script language for Windows). Creating a script is easy if you are familiar with Visual Basic Script. In addition, Author provides a Script Editor and a Script Wizard to make creating a script easier. For more information on using events, refer to the “Events” section of the user manual. Click the button in the Pageline window to add a new page. You can Delete, Copy and Paste as well as Add a page using the buttons at the bottom left of the Pageline window.  For more information about pages, refer to the "Using Pageline" section of the user manual. 14 7. Using Events MagicInfo - i Author 15 8. Using Templates 9. Using the Server Contents Window A page being created or one that is finished can be registered as a template and be reused later. A page registered as a template is packaged with all elements and their properties inserted during the page creation. The Server Contents window displays media files registered on the connected server. View LFD files created and registered by Author or download registered files. To download a media file, select the file registered on the server and drag it to the Stage window. >> Registering a Template Click the page to be registered as a template and right-click it to open the context pop-up menu. Select <Register Template> from the context menu and specify the folder to save the page to. The page will be registered as a template. The server content items can be refreshed by clicking the <Reload> button. >> Importing a Template You can import a registered template in the Template window. Double-click the template to be imported into the Template window to add a new page and insert the template into the page. A template is added to a new page. >> Configuring the Server Connection To download a media file by using the Server Contents Window, the MagicInfo-i Server must be connected in advance. Click Menubar > Setting > Option. Enter the IP address, port number, login ID and password for the MagicInfo-i Server to complete the server connection setting. For more information on using templates, refer to the “Using Templates” section of the user manual. MagicInfo - i Author 16 10. Creating an Animation You can create an animation with an element. You can configure a section of an animation by adding the Key-Frame option. If you add key frames and configure different properties for each key frame, the element changes according to the configured properties. In addition, you can create a moving animation by setting the path of an element within one animation section. >> Configuring Animation Sections You can create sections by adding a key frame and insert an animation into each section. You can configure a section of an animation by selecting the <Show the current time elements only>. 1 플레이어는 3개의 있습니다. Select the구성요소가 <Show the current 1 2 1 1 2 3 2 2 3 4 3 3 4 5 4 4 5 6 5 5 6 7 6 6 7 8 7 7 8 9 8 8 9 9 9 플레이어는 3개의 있습니다. 10구성요소가 become end of 있습니다. the section. 플레이어는 3개의one 구성요소가 플레이어는 3개의 구성요소가 있습니다. time elements only> option in the Timeline. TimeMarker and <Key-Frame> will be displayed. The indicated <Key-Frame> will >> Creating Property-Changing Animations In a section created by using <Insert Key-Frame>, you can create an animation in which the properties change over time. Select the key frames at both ends of the section and specify different properties for each of them in the Properties window. The element will change according to the configured properties. 1 플레이어는 구성요소가 있습니다. Add 3개의 an element to the Stage 1 2 1 2 3 2 3 4 3 플레이어는 3개의 10구성요소가 있습니다. values. 플레이어는 3개의 구성요소가 있습니다. 4 5 4 window and add a Key-Frame into the Timeline. Select each end of the section Key-Frame one by one and set the properties to different 10 For example, 11 set the <Background Color> for the left and right key frames to blue 10 and amber respectively. 11 12 If you play 11 a content item with the above settings, the element color changes from blue to amber within the section. 12 13 12 10 Add another 11 <Key-Frame> by right-clicking where you want the other end of the 10 section to 10be. 5 6 5 13 14 13 11 The area12 11between the newly added <Key-Frame> and the previous <Key-Frame> becomes11a section. 12 13 You can12 create multiple sections by adding key frames. 12 13 14 13 13 14 15 14 14 16 15 Section1 2 3 4 15 15 19 17 16 16 16 19 18 20 17 19 17 19 17 18 20 18 20 18 20 6 7 6 14 15 14 7 8 7 16 15 15 17 16 16 18 17 17 18 18 8 9 8 9 9 19 19 20 19 20 20 MagicInfo - i Author >> Creating a Motion Path Animation 11. Publishing Content A Motion Path animation is created by changing the Location properties that are only applied to one of the multiple animation sections. 1 1 1 2 1 2 2 3 2 3 3 3 4 4 4 4 5 5 5 5 6 6 6 6 7 7 7 7 8 8 8 8 9 9 9 9 플레이어는 구성요소가 있습니다. After3개의 adding an element to the 플레이어는 3개의 구성요소가 있습니다. and 3개의 <Set 구성요소가 Motion Path>. 플레이어는 있습니다. 10구성요소가 있습니다. 플레이어는 3개의 Stage window, right-click to select <Motion Path> 10path the element will move while holding the left mouse button down in Draw the 10 the Stage 10 11window. 11 If you play 11 a content item, the element automatically moves along the specified 12 path. 11 12 12 the configured Motion Path of an element, right-click over the element To remove 12 13 for which 13the path is set and select <Motion Path> and <Delete Motion Path>. 13 13 14 14 14 14 15 15 15 16 15 16 19 16 17 16 19 17 19 17 18 20 19 17 18 20 18 20 18 20 >> Publishing to a local area 1 1 2 2 1 3 2 3 4 3 4 5 4 5 6 5 6 7 6 7 8 7 8 9 8 9 9 플레이어는 3개의 구성요소가 있습니다. In the menu bar, File > Publish or click ( ) in the toolbar to open the <Publish Job> window. 10 플레이어는 구성요소가 플레이어는 3개의 3개의 구성요소가 있습니다. 있습니다. 10 Set the <Location> item in the <Publish Job> window. Click ( ) and select a 플레이어는 3개의 구성요소가 있습니다. 11to publish the content item to. Click ( ) to open the Browse for Folder disk drive 10 window11 and then select the folder you want to publish the content item to. 12 11 Press the ) button to publish the content. 12( 1 플레이어는 3개의 구성요소가 있습니다. 13 The progress is displayed and the published content item is saved in the folder 12 13 specified in Step ( 2 ). 10 14 13 14 3 11 15 14 15 4 16 12 16 15 19 17 5 13 19 17 16 18 20 6 19 14 18 20 17 18 17 7 20 15 8 16 9 17 19 18 20 MagicInfo - i Author >> Publishing to a local disk drive 1 플레이어는 3개의 구성요소가 있습니다. In the menu bar, click File > Publish or click ( ) on the toolbar to opent the 플레이어는 3개의 3개의 구성요소가 구성요소가 있습니다. 있습니다. 1 플레이어는 1 <Publish Job> window. 3개의 1 플레이어는 2 10구성요소가 있습니다. 2 10 2 Set the <Protocol> of the <Upload Target> to <Local>. 2 10 3 11 3 3 Select the 11 <Upload> option and select a local disk drive from the <Category> bar. 3 11 4 To share11 12the content item, select the <Share> option. 4 4 12 12 4 Click ( 12 ) to publish the content. 5 13 5 13 13 After publishing begins, check the status of the packaging and upload. When 5 13 6 14 is complete, the “Contents” and “Schedule” folders are automatically publishing 6 6 created 14 and the content item is saved in a subfolder consisting of internal 14 6 14 7 identifiers. 15 7 7 15 15 7 15 16 8 16a MagicInfo-i >88> Publishing to16 Server 19 17 16 8 9 19 19 17 17 19있습니다. 17구성요소가 20 1 플레이어는 3개의18 9 In the menu bar, click File > Publish or click ( ) in the toolbar to open the 9 플레이어는 3개의 구성요소가 1 18 20있습니다. <Publish Job> window. 18 20 2 10 3개의 구성요소가 있습니다. 1 플레이어는 2 Set the 10 <Protocol> of the <Upload Target> to HTTP or FTP and enter the IP 3 address and port number (HTTP or FTP) of the MagicInfo-i Server you want to 3개의 구성요소가 있습니다. 11 1 플레이어는 2 10 3 connect to. 11 3개의 구성요소가 있습니다. 1 플레이어는 4 2 10 12 3 Enter the <Login> information including the login ID and password for the 11 4 2 10 12 Server to which contents will be published. In the <Contents Name> MagicInfo-i 3 5 13 the name of the content item to be displayed through the server. 11 field, enter 4 12 3 5 13 11 4 Select the 6 12 14 <Upload> option. If the MagicInfo-i Server is properly connected, the 5 13 contents category for the MagicInfo-i Server appears in the <Category> field. Select 4 6 14 12 a category to be uploaded. To share the content item, select the <Share> option. 7 5 13 15 6 14 7 5 13 15 Click ( 16 ) to publish the content. 6 8 14 7 15 16 6 8 19 After publishing begins, check the status of the packaging and upload. When 14 17 7 9 publishing 15 19 the MagicInfo-i Server window appears. Confirm that the 17is complete, 16 8 content 15 has registered by Author. 7 18 been 20 9 19 16 17 18 20 8 9 19 8 For more16 information 17 18 20 about content distribution, refer to the “Configuring the 9 Options and 19 Content” section of the user manual. 17 Publishing 18 20 9 18 18 20 * Note * Let’s look at the screen layout of Author in more detail. 1. Menubar, Toolbar Menubar: The menu bar is placed at the top of the screen and contains all commands supported by the program. File(F) Manages content files. Edit(E) Provides submenus for editing. Page(P) Provides submenus regarding pages. Design(D) Performs tasks required for creating a content item, such as adding or placing design elements. View(V) Displays the windows on the screen. An option is enabled when the corresponding window is hidden and disabled when the corresponding window is displayed. Setting(S) Help(H) Toolbar: The toolbar is a collection of command icons (Design, Element and Font) displayed under the menu bar. Design toolbar The Design toolbar is a collection of tools required to design content items. Element toolbar The Element toolbar is a collection of key elements used for designing. Font toolbar The Font toolbar is enabled for <Text> element but disabled for other elements. MagicInfo - i Author 19 2. Design window Template Window The Template window, offers Clip Art and Templates media files and allows you to register and use the pages you have created. File Window The File window browses local drives in <View List> or <View Thumbnail> mode. Saved content item can be loaded and documents or media files saved to disk can be imported to a content item currently being created. The documents or media files can be added directly to the <Stage window> by dragging and dropping them. An added file in the <Stage window> automatically becomes an element. Element Window The Element window contains elements that can be selected from several different categories and inserted into a content item. A category can be selected by clicking . Categories contain different elements. In Clip Art, you can import a media file supported by MagicInfo-i Author and in Templates, you can insert registered pages into the content item currently being created. Server Content Window The Server Contents window displays media files registered on the connected server. View LFD files created and registered by Author or download registered files. The server content items can be refreshed by clicking <Reload>. MagicInfo - i Author 20 3. Design Setup window Appending window The Appending window offers elements containing files, folders or sub folders that can be added to a page. The files, folders or sub folders can be added as attachments by clicking the buttons at the bottom of the window. Properties Window The Properties window, sets the properties and events for a selected element or page. Properties of elements containing the Custom feature can be configured by clicking the <Custom Setting> button. Favorite Window The Effect Window The Effect window offers, various effects that can be selected and applied to elements. The Favorite window displays file information (file name, size, format, and duration). If you register a file to the page currently being created, it is automatically registered to the Favorite window. To register a file to Favorite that isn’t registered to a page, drag the file from the File window to the Favorite window. The file information will be saved along with the content item. MagicInfo - i Author 21 4. Stage window Elements can be added in the Stage window when a content item is created using Author. 5. Timeline and Pageline windows The Pageline window manages pages in a content item by adding or deleting pages. Timeline Window The Timeline window is automatically enabled if an element is added to the Stage window. The timeline displays the arrangement of elements and allows you to group elements and organize them into layers. You can preview playback of the page currently being created in the Stage window and control the start time, end time and duration. Pageline Window Both finished and incomplete content items are displayed in pages.