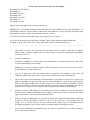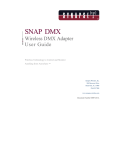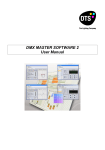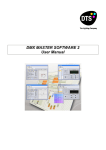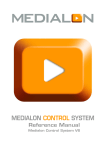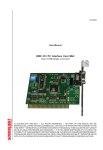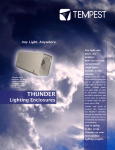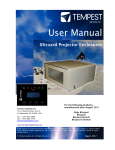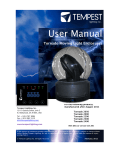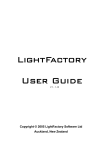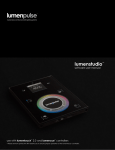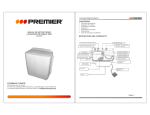Download ShowMagic Installation Guide - SIRS-E
Transcript
License agreement and warranty for ShowMagic. ShowMagic SL Free Edition ShowMagic SL ShowMagic SL Plus ShowMagic SLX ShowMagic SLX Plus ShowMagic AV ShowMagic AV Plus These license terms apply to the software named above. IMPORTANT: You should carefully read the following terms and conditions before using ShowMagic. Use of ShowMagic indicates your acceptance of these terms and conditions. If you do not agree with them, return this package to the place where you purchased it from for a refund. If you have any questions about this license or the warranty, please contact: Ace Visual & Sound Systems, Field House, Fieldside, Thorne, South Yorkshire, England DN8 4BE. Telephone: +44 (0) 1405 740393 Fax: +44 (0) 1405 814807 Email: [email protected] _________________________________________________________________________________ 1. This license is between Ace Visual & Sound Systems Limited (“AVSS”), Field House, Fieldside, Thorne, South Yorkshire, England and the party holding or using the accompanying ShowMagic software (“Licensee”). 2. Licensing Terminology: Outstation - A hardware or software device that communicates via Internet Protocol (IP), and is used to send Control Strings to the software. Multiplexing - Software or hardware used to reduce the number of devices that access the software, pool connections or reroute information. 3. Any use or possession of the ShowMagic software constitutes full acceptance of the terms and conditions of this license and Licensee’s agreement to abide by those terms and conditions. 4. The Licensee agrees and acknowledges that ShowMagic is proprietary to AVSS and is subject to all rights of copyright. All right, title, and interest in and to ShowMagic, except for the specific limited license to use granted in this license, remains with AVSS. Licensee will take all reasonable measures to protect and abide by AVSS’s copyright and other proprietary rights in ShowMagic and will not attempt to reverse-engineer or otherwise extract the program code embodied in ShowMagic. 5. With the exception of ShowMagic SL Free Edition, the Licensee is authorized to use the ShowMagic software on a PC with the ShowMagic Dongle supplied. This grant of license is limited to the express rights set out herein, is non-exclusive and non-transferable. 6. With the exception of ShowMagic SL Free Edition, the Dongle supplied with ShowMagic enables the Licensee to use the ShowMagic software on one PC at any one time. If the Licensee loses the Dongle, or if it is stolen, then the Licensee must purchase another copy of ShowMagic with its accompanying Dongle if the Licensee wishes to continue using the ShowMagic software. 7. No part of the ShowMagic documentation may be copied or reproduced by any means without the prior written consent of AVSS. 8. Licensee may not copy, modify, alter, disassemble, sublicense, sell, give, loan, rent, lease, transfer (in any form), disclose, use (except as specifically authorized in this license), or prepare derivative works of, the ShowMagic software or documentation. 9. AVSS warrants that the physical disk on which the ShowMagic software is supplied and the physical documentation supplied will be free from defects in materials and workmanship under normal use for a period of 90 days from date of purchase. On notification of any such fault within the warranty period AVSS will replace such faulty disk or documentation. The remedy for any such breach of this warranty shall be limited to replacement and shall not encompass any other damages. 10. ShowMagic AV and ShowMagic AV Plus software allows the use of third party video codecs to software-decode video files. Use of these third party video codecs is at the Licensee’s discretion and AVSS cannot guarantee that errors will not occur as a result of trying to play video files with any third party codecs used with the software. 11. AVSS does not guarantee that the program is free from all bugs, errors and omissions. This undertaking is in lieu of any condition, term or warranty either express or implied by law as to the quality, fitness for any purpose, performance or characteristics of the program any such term or warranty being hereby excluded. In no event shall AVSS be liable for any consequential loss or damage including loss of use or any other incidental damages. 12. For ShowMagic SLX, ShowMagic SLX Plus, ShowMagic AV and ShowMagic AV Plus software, the licensee is authorised to use one Outstation to access the software. You must acquire Outstation Licenses for each additional Outstation that accesses the software directly or indirectly. 13. Multiplexing does not reduce the number of Outstation Licenses you need. ShowMagic Cover Software updates and a wealth of expertise to help you make the most of ShowMagic for just £99.00 incl. vat per year (SL users) £199.00 incl. vat per year (SLX & AV users) Expert Customer Service Our staff are on call via Telephone, Fax or Email to answer any queries. They can offer you advice on how to get the best out of lighting, sound and video using your ShowMagic system. Software Updates We are constantly updating ShowMagic to include more and more exciting and time saving features that will continue to make ShowMagic the most affordable, easiest and most flexible lighting, sound, video and AV control system available. With updates sent to you directly via post or email you will have all the very latest features and power at your fingertips. Training ShowMagic Cover includes half a days training (by appointment) at the ShowMagic offices, Field House, Fieldside, Thorne near Doncaster, South Yorkshire. To subscribe: Call +44 (0)1405 740393 Go to our online store at www.showmagic.com or send a cheque made out to ‘ShowMagic’ to: ShowMagic Field House Fieldside Thorne South Yorkshire DN8 4BE SL, SLX, AV and Plus Models Installation Guide Version 13.1 ShowMagic Field House Fieldside Thorne Doncaster South Yorkshire England DN8 4BE Telephone +44 (0)1405 740393 Fax +44 (0)1405 814807 Email [email protected] www.showmagic.com Software & Documentation ©1998-2011 Ace Visual & Sound Systems Ltd. All trademarks acknowledged Disclaimer and Recommendations The ShowMagic software when installed on a dedicated PC turns that PC into a very reliable, powerful, versatile and yet easy to use show control system. The PC must however be treated as a dedicated show control system and not a general purpose PC. Unlike other PC programs, ShowMagic events are time-critical, being accurate to within a 25th of a second, so when ShowMagic is being used you must ensure that no other programs (virus checkers etc.) are running at the same time in the background grabbing Windows resources these will almost certainly cause timing problems. YOU HAVE BEEN WARNED. Check the bottom right of the Windows taskbar; the only icons that should be visible are the speaker icon and clock. Any other background programs with icons shown here should be disabled at startup to ensure trouble -free operation. The minimum hardware requirements for ShowMagic SL & SLX models are a Pentium 200+ or equivalent CPU based PC running on Windows XP, Vista or 7 with 512Mb of Ram. ShowMagic AV requires a Dual-Core (preferably a Core2 Duo) based PC running on Windows XP, Vista or 7 with 1Gb of ram (2Gb if you want to use all the features of the Vista operating system - not recommended). ShowMagic AV Plus requires a Quad-Core based PC (or higher) running on Windows XP, Vista or 7 with 2Gb of ram. All models require a video card and monitor capable of 1024 x 768 32bit colour mode. Power management functions and screensavers should be disabled on your PC as these could cause events to be delayed as the PC ‘wakes up’. For the similar reasons, you should also disable any virus checkers etc. that are running in the background. The power supply to your ShowMagic PC should be as clean as possible. If you are running the PC off the same mains supply as your lighting dimmer packs etc. any power surges/spikes MAY cause problems with the PC hardware which could result in the ShowMagic software not functioning correctly. Running the ShowMagic PC off a separate power supply, or a surge protector or, better still, a UPS (Uninterruptible Power Supply) unit is recommended. Soundcards and Drivers The Microsoft DirectShow system, along with ASIO audio drivers, have been implemented in ShowMagic to enable stable multiple wave file playback and flexible sound-to-light functionality. For this reason, it is essential that you have your soundcard(s) properly installed in Windows, and that you have enabled the audio devices for recording and playback using the Windows audio mixer - usually accessed by double -clicking on the little speaker icon on the bottom right of the Windows Start bar. The rule of thumb is that if you can play and record from Windows properly, then ShowMagic will be able to play them as well. If you experience any problems with audio (or the sound-to-light section) then obtain the latest drivers for your soundcard (usually available for download from the manufacturer’s website) and make sure they are correctly installed. Using Video CODECs (AV Models) ShowMagic uses the CODECs installed on your PC to software decode (play) video files. If there are encoding problems with certain video files this can hang up the PC and cause a ‘Fatal Exception’ when you try to play them! If a windows fatal exception occurs when you are trying to play a video file in ShowMagic there is a problem with the software CODECs trying to decode that video file - this is not a problem with ShowMagic. Use only correctly encoded video files, and download the latest CODECs, to avoid this. Problems with Activemovie windows appearing - If you are trying to play video files in ShowMagic virtual windows, but they are appearing on a pop-up ‘Activemovie’ window instead, then you need to disable the automatic Windows ‘Activemovie’ feature. This can usually be done by running Windows ‘Media player’, selecting Options from its Tools menu, clicking on the Performance tab, clicking on the Advanced button, ticking any Use video mixing renderer options and un-ticking any Use overlays options. Apply these settings, close Media Player then re-start the PC for the changes to take effect. 1 INSTALLATION GUIDE Before you can begin using ShowMagic you need to agree to the terms of the license agreement, read the disclaimer & recommendations above and then follow the 4 steps described below: Step 1 - Installing a DMX Interface Installing an FTDI-type interface - Enttec Open / Enttec Pro, JESE DMX-Tri or Afterglow Device The ENTTEC ‘USB Open’ device can be used with ShowMagic for DMX output only. The ENTTEC ‘USB DMXPro’ and ‘JESE DMX-Tri’ devices can be used with ShowMagic as an output or an input device for up to 512 DMX channels. Afterglow interfaces support up to 512 DMX channels of output only. Follow the instructions supplied with the device to install the necessary drivers on your PC. When correctly installed, you can select it in ShowMagic using the Options > Other Settings > DMX Settings menu item. Where different devices share a common driver, the common driver type is shown e.g. DMX USB Pro etc. Installing a DMX4All USB STAGE-PROFI Device Follow the instructions supplied with this device to install the necessary drivers etc. on your PC. When it is correctly installed you can select DMX4ALL in ShowMagic using the Options > Other Settings > DMX Settings menu item. Note: this device can only output up to 255 DMX channels (channels 1 to 255). Installing a Soundlight USBDMX-LC Interface or Other SIUDI-type Interface The USBDMX-LC interfaces can be used with ShowMagic as an output and an input device for up to 512 DMX channels each, or the input port can be used as a second DMX output with a suitable female XLR to Female XLR adaptor cable. Follow the instructions supplied with the device to install the necessary drivers etc. on your PC. When it is correctly installed you can select it in ShowMagic using the Options > Other Settings > DMX Settings menu item. Where different devices share a common driver, the common driver type is shown e.g. SIUDI 5 etc. Using ShowMagic without a DMX Hardware Interface MIDI - If you are using an external interface with your dimmer packs that takes a Midi input, or dimmer packs that accept midi directly, then you can use a Midi port on your PC to control up to 127 channels of lighting. See the Main Desk Screen Options Menus - Other Settings Menu - Midi Port Settings - DMX to Midi section of the User Manual for instructions on selecting Midi for lighting control. PMX - if you are using Pulsar dimmer packs or fixtures that work with a PMX signal then you can select PMX as the lighting control output for 120 PMX channels using the Options > Other Settings > DMX Settings menu item and selecting the desired serial port on your PC. No PC hardware DMX interface is thus required. PMX Serial port lead - pin outs: 9 pin serial port Pin 5 Pin 3 Link 7 & 8 together to 2 PMX 5 pin XLR Pin 1 Pin 2 Step 2 - Inserting the ShowMagic Dongle Insert the blue ShowMagic software protection dongle in a spare USB port of your PC. If Windows prompts you with a New Hardware Found dialogue box then select Cancel - the drivers for the dongle are installed automatically when you install ShowMagic. ShowMagic will not run unless this dongle is detected. Note: always use the same USB port or Windows may prompt you to re-install the drivers again. Step 3 - Installing the ShowMagic Software Insert the ShowMagic installation disk, open its window and then double -click on the ‘Setup.exe’ icon in the ‘Installation’ folder and follow the on-screen instructions for the Installation Wizard. A shortcut to the program will then be placed on your Windows desktop and a shortcut to the program and the various manuals etc. will also be put into Start > Programs > AVSS. The ShowMagic program itself and other necessary files, manuals and sub-folders will be copied into a new, appropriately-named ‘AVSS\’ folder on your drive, e.g. ShowMagic SL will be found in ‘AVSS\ShowMagic SL\’, ShowMagic SL Plus will be in ‘AVSS\ShowMagic SL Plus\’ etc. You can now run the ShowMagic program by double-clicking on either of its shortcuts. If you encounter a ‘dongle not found’ error message then restart the PC to finalise the dongle installation. Step 4 - Registering The Licence When ShowMagic has been installed an Enter Activation Code dialogue box will appear each time it is run requesting a software license activation code from Ace Visual & Sound Systems (AVSS). Make a note of the three groups of 5 digits for supplying to AVSS, then click on the Continue Without Code button. The Enter Activation Code dialogue box shows how many more times you can run ShowMagic. The program will run 14 times, after that the program will cease to run until the activation code is entered. This is a one-off process and once ShowMagic has been activated on a PC it will then run indefinitely on that PC. The ShowMagic software is licensed not sold and it remains solely the property of Ace Visual & Sound Systems Limited. The purchase of ShowMagic entitles the purchaser to licensed use of the ShowMagic software on one PC at any one time. The dongle and copy-protection system used for ShowMagic and the registering of your licensed copy are important because tens of thousands of man hours have gone into the development of ShowMagic and the availability of future updates, upgrades, new versions and a whole range of exciting ShowMagic products can only be ensured with adequate protection against illegal copying (theft) of the software that would endanger such future developments. Setting The Activation Code A key code consisting of three groups of 5 digits each will be provided on the Enter Activation Code dialogue box and this must be quoted along with the following when you register the system: a) The name of the supplier from whom it was purchased. b) Your name (and the name of your organisation if appropriate), address, telephone/ fax number and Email address (if any). These details can be supplied to us: by Email to: by Telephone on: by Fax on: by Post to: [email protected] +44 (0)1405 740393 (9am to 5pm GMT Monday - Friday) +44 (0)1405 814807 ShowMagic Field House, Fieldside, Thorne, South Yorkshire, England DN8 4BE An activation code will then be issued to you and this must be entered in the Enter Activation Code dialogue box. You then need to click on the Enter Code button (not the Continue Without Code button) to unlock the ShowMagic system installed on your PC. Installation is now complete 3