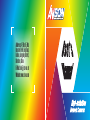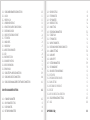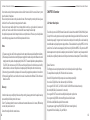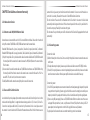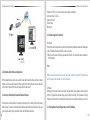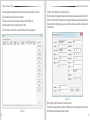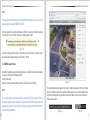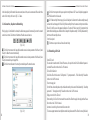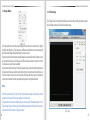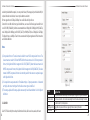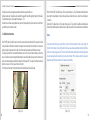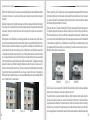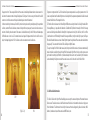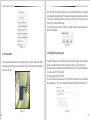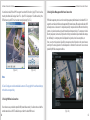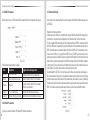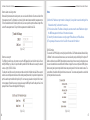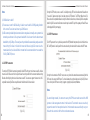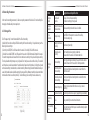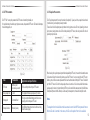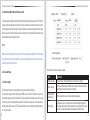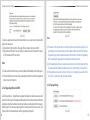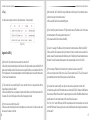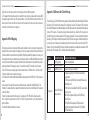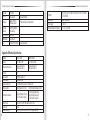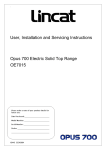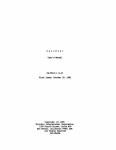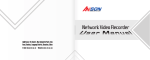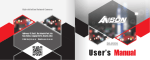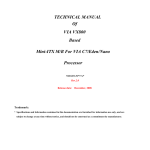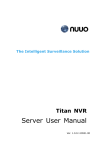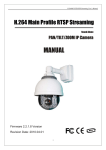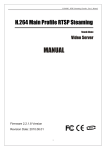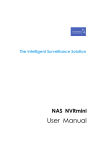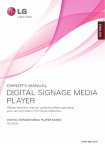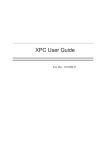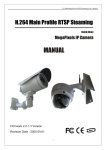Download - Anson Cameras
Transcript
ANSON (HK) Technology Co., LTD. Address: 4F, Block 5, Wuzi Shenzhen Technology IndustrialEnerson Park, Fada Road, C o Bantian, m p a Longgang n y L iDistrict, m i t e d Shenzhen, China Address: 4F, Block 5, Wuzi Industrial Park, Fada E-Mail: info@cctv-ax. net Road, Bantian, Longgang District, Shenzhen, China Website: www. cctv-ax. com E-Mail: info@cctv-ax. net Website: www. cctv-ax. com Contact your supplier immediately. Network Camera device Accessory bag Warranty card Certificate of approval The followings are optional accessories: Power adapter, power connector and power cable (Optional) User manual (Optional) Installation CD (Optional) Quick Installation Guide (Optional) Rev.1.4(EN141015) Before installing and using the Network Camera, Please read these instructions thoroughly and retain them for later. Rev. 1.4_EN141015 Update date: Sep. 6th, 2012 This manual is applied to the following products of the software version 4.3.0 and WEB version 1.0.0 and above. Standard definition and high definition fixed box network camera. Revision History: Package Contents Please check the package list in your package in time. If anything is missed or damaged, please. Rev. 1.0: Initial release. Rev. 1.2: Major revision. Rev. 1.3: Updated screenshots. Rev. 1.4: Updating the document logical structure. Statement: The right of the propriety and the final explanation of all parts of this product, including accessories and software, CONTENTS SAFETY INSTRUCTION 1 loss, profit loss or career termination caused directly or indirectly by this user manual or the product information CHAPTER 1 OVERVIEW 3 mentioned, or the damages and hazards incurred directly, indirectly, intentionally and non-intentionally by any 1.1 PRODUCT DESCRIPTION 1.2 INTERFACE DEFINITION 1.2.1 INTERFACE DESCRIPTION 3 4 4 CHAPTER 2 INSTALLATION AND CONNECTION READY 6 2.1 2.1.1 2.1.2 2.1.3 2.2 2.2.1 2.2.2 2.2.3 2.2.4 6 6 6 7 8 8 9 9 13 are reserved for our company. This user manual has no guarantee or promise in any form. If there are any data wrong installation and usage, our company and its employees shall not take any responsibility. Moreover, the performance and software functions mentioned in this manual are only for reference. Our company reserves the right to modify and upgrade this manual without further notice. This product is a professional surveillance device. Before use to ensure compliance with the requirements of the local laws and regulations. Our Company does not assume any liability caused by users for illegal purposes. The product names used in this manual are only for identification and may belong to other companies’ brand or copy rights. Note: This product is guaranteed for warranty under its warranty card and serial number. No warranty is available for the product if its warranty card or serial number are damaged or cannot be recognized. HARDWARE INSTALLATION HOW TO MAKE 10M/100M ETHERNET CABLE LENS AND SD CARD INSTALLATION CONNECTING CAMERA NETWORK AND IP ADDRESS CONFIGURATION FACTORY DEFAULT SPECIFICATION OF NETWORK CAMERA RESTORING FACTORY DEFAULTS USING ADMIN TOOL CONFIGURE THE CAMERA’S IP ADDRESS TEST CONNECTION CHAPTER 3 ACCESSING THE NETWORK CAMERA 13 3.1 3.1. 1 3.1. 2 3.1. 3 3.1. 4 3.1. 5 3.1. 6 3.1. 7 3.1. 8 3.1. 9 3.1.10 3.1.11 3.1.12 3.1.13 3.1.14 3.1.15 3.2 3.3 3.4 USING WEB BROWSERS CONNECTION LOGON VIDEO PLUG-IN WEB BROWSER INTERFACE CONNECTION, SNAPSHOT AND RECORDING RECORDING IN SD CARD VIDEO SPECIFICATION ADJUSTMENT PTZ CONTROL IMAGE MODES VIDEO REPLAY VIDEO STREAM PARAMETER OSD MOTION DETECTION ADVANCED FUNCTIONS DEVICE INFORMATION PRIVACY MASK USING RTSP PLAYERS CONNECTION USING NVR DEVICE CONNECTION USING VIDEO MANAGEMENT SOFTWARE CONNECTION 13 13 15 16 18 19 20 21 24 25 26 28 30 32 37 38 39 40 41 CHAPTER 4 PARAMETER SETTING 42 4.1 4.1.1 4.1.2 4.2 42 43 44 44 CHANNEL PARAMETER AUDIO PARAMETER SETTING RS485 PARAMETERS NETWORK PARAMETERS 4.2.1 NETWORK SETTINGS 4.2.2 RTSP PARAMETERS 4.2.3 NTP PARAMETERS 4.2.4 HEARTBEAT SETTING 4.2.5 WLAN SETTINGS 4.3 RECORDING PARAMETERS 4.3.1 STORAGE PLAN 4.3.2 FTP PARAMETERS 4.3.3 SNAPSHOT PARAMETERS 4.3.4 RECORDING WHEN NETWORK DISCONNECTED 4.4 ALARM SETTINGS 4.4.1 ALARM INPUT 4.4.2 ALARM OUTPUT 4.5 SYSTEM PARAMETERS 4.5.1 USER MANAGEMENT 4.5.2 ADVANCED SYSTEM MAINTENANCE 4.5.2.1 SYSTEM TIME 4.5.2.2 UPGRADING SOFTWARE VIA WEB 4.5.2.3 SAVING SETTINGS 4.5.2.4 RESTORING FACTORY DEFAULTS 4.5.2.5 RESTART 4.5.2.6 AUTO-IRIS INTELLECTUAL CORRECTION 4.6 DISK INFORMATION SETTINGS 4.7 LOG 45 48 49 50 50 52 52 54 55 56 56 56 58 59 59 61 61 62 63 64 64 65 65 66 APPENDIX A FAQ 66 HD Network Camera User’s Manual APPENDIX B PORT MAPPING 68 APPENDIX C REFERENCE FOR CLIENT SETTINGS 69 Electrical safety 70 The device is not designed for water-proof. Please take good measures for water-proof and thunder-proof when using the device outdoor, or it may incur unpredictable serious damages; do not let any over flown water or other liquid into the device so as to avoid short-current which may cause fire or electric shock. Please install the lens, data line connecting this device, and then connect the power cable before installation. Please properly do earth-grounding and take good measures for thunder-proof before connecting external cables to the camera, avoiding any static electricity that can damage the internal main board. When connecting the alarm signal cable, please confirm that the camera can only access weak electricity (switch) signal. Or the camera parts may be damaged. Please make sure that the power voltage setting is adjusted to the standard voltage value used by user’ s country/region. If the user cannot be sure of the voltage in his/her area, please consult the user’ s local electricity company. The mismatched power may cause short-current or damage the device. If the power is damaged, please ask professional technicians or dealers for help. Please stay away from generators with strong electromagnetic radiation, e.g. radio, TV, and electricity generator, etc. avoiding any interference. APPENDIX D PRODUCT SPECIFICATION Safety Instruction Operational safety Please read the information provided by this manual carefully before you power on the device. Due to the unpredictable reasons, e.g. transportation, the hardware inside the camera may be damaged. Please check if the device as a whole is damaged seriously before you install the product; if the problem is any critical defect that you cannot solve, please contact your dealer as soon as possible. Please plug in and remove any cable or SD card while the power is on. 01 HD Network Camera User’s Manual Dust, moisture and any drastic temperature variation can affect the service life of the camera. Please try not to place the device in these places. Please do not place the camera at the place where vibrates. When transporting or moving the device, please handle it with care. Please do not put heavy goods over the device. Please do not use any volatile objects that can damage the device surface, e.g. pine oleoresin, benzene, and pesticide, etc. You can use soft cloth or a small amount of cleanser to wipe the device body. Non-professional personnel should not open the device cover by themselves. If there is any technical problems occurred during usage, please contact certified or experienced technicians. Note 1) The power supply, lens and SD card are optional when the network video camera is delivered from the factory. 2) Please take special cautions when installing the power supply which must be safely earthed. Please notice not to wrongly connect the positive and negative polarity of the 12V DC. The reversed polarities may damage the device. The 12V DC inlet cannot access any 24V AC. Please read the specification and installation manual carefully before installation, and connect the positive and negative polarity following the order on the device tag. 3) No warranty is guaranteed for any damages which are caused by inappropriate operations or human factors. 4) If not specially specified, the user interface in the manual is screenshots under Windows 7 32bit and the web browser uses IE9.0. Glossary In order to make sure you configuring the device settings correctly, please pay attention to the special meanings represented by the following terms in the manual. Client: The software product that connects and browses the network video camera. For instance, WEB browsing user end, and special user end, etc. Server: Normally refer to the network camera. 02 HD Network Camera User’s Manual CHAPTER 1 Overview 1.1 Product Description Thanks for using our serial of SD/HD network Camera which is based on the standard H.264 Main Profile @ Level 5.0 algorithm. It uses the progressive scanning image transducer of mega pixels and its definition can meet the broadcast image quality. It supports real-time dual-stream coding and its recording files can be decoded by standard decoders and played by common player software. The device doubles the quality of MPEG-4 with the same bit rate. To achieve the same image quality, the bit rate is only half of that of MPEG-4. The system has a VMP video management center to provide a complete system-level solution! The product is easy to be operated and installed, and can significantly reduce the cost of wiring and construction and extend your CCTV network infinitely. Special features The HD progressive scanning image transducer has its meticulously excellent quality of image. The image of broadcast quality with 16:9 widens the visual area more. Standard H.264 algorithm with high compression rate and strong compatibility. It can realize 25/30fps full real-time video recording in all definitions. It can support Full D1+Full D1, 720P+Full D1 or 1080P+Full D1+HDMI real-time dual streaming. 4A controls (AWB, AG, AE, and automatic iris correction). It can support 3D-MCTF noise reduction and digital wide dynamic range function. It can support using SD/SDHC card to store HD graphics and video for alarm. RJ45 interface 10M/100M self-adaptive Ethernet network. It supports power supply through PoE (IEEE802.3af) Ethernet network (optional). It supports definitions like 1080p, 720p, and 960H, etc. 03 HD Network Camera User’s Manual It supports FTP real-time video recording. It supports RTSP protocol and is able to use PDA/PPC for motion monitoring. It has its built-in WEB Server and supports WEB browsing and management. It provides alarm linkage action measures like video motion detection and sensing linkage action, etc. It provides standard GPIO alarm outlet, RS485 and duplex audio. It supports CVBS HD analog output (optional). It supports batch management, easy to retrieve and manage network cameras. It completely integrates with VMP video management center platform software. 04 HD Network Camera User’s Manual No. Item 1 DC-IRIS 2 CVBS (Analog output) Application DC drive automatic iris lens mount. CVBS: Analog video output, standard BNC interface. Flickering indicates working normally; constant light-up indicates starting or upgrading; No light or flickering abnormally indicates error. 3 Status (Status indicator) 4 Ethernet (Network interface) Standard Ethernet RJ45 outlet, 10M/100M self-adaptation, compatible PoE (IEEE802.3af). PWR (Power inlet) Dual power supplies of 12V DC and 24V AC. It is able to choose one power supply. Attention: The positive and negative polarity for DC 12V. 6 A-OUT (Linear audio outlet) 7 Micro SDHC 3.5mm audio inlet, linear level, resistance: 600L. It is required to access active output devices. General slot for micro SD/SDHC storage card. 3.5mm audio inlet, linear level: 2.0~2.4Vp-p, resistance: 1kL. It is required to access active output devices. Function keys (Reset and restart, etc ). Standard camera dimension UNC 1/4". One-way switch volume signal input, normally closed (Open circuit alarm and software adjustable). One-way switch volume signal output. PTZ control signal. “+” for positive, “-” for negative, GND for common use. Mini-USB interface, USB 2.0 norm. Locking the position of the rear focus. Adjust the rear focus. If using C interface lens, please add C ring. It is covered by the lens lid when delivered from factory. HD digital video is output via HDMI interface. 5 Applications The places monitored by HD network that are applicable to low illumination: Real-time traffic monitoring of highway, bridge and tunnel. Real-time night HD monitoring for financial organizations, like banks. 24-hour security monitoring HD network for factories and stadium. Real-time remote monitoring for warehouses, oil depots, gas fields, and steel plants. HD environment monitoring for forest and water resources, etc. 24-hour outdoor monitoring for tourism spots and parks. Remote network monitoring for border defense and military defense. 24-hour monitoring for security places. 8 A-IN (Linear audio inlet) 9 10 Fun Pole mount cup (dock) 1.2 Interface Definition 12 13 14 1.2.1 Interface Description 15 CS (C) Ring adaptor 16 HDMI or mimi HDMI Alarm In (Alarm inlet) 11 Relay (Relay outlet) RS485 (PTZ control) USB Rear focus locking screw Rear focus adjustment wheel 05 HD Network Camera User’s Manual CHAPTER 2 Installation and connection ready 2.1 Hardware Installation 2.1.1 How to make 10M/100M Ethernet Cable A network camera is connected with a switch or PC via standard Ethernet interface. Please refer to the order of wiring of the standard TIA/EIA568A and TIA/EI568B about how to make the network cable. Standard 568A: Green white -1, green-2, orange white-3, blue white-5, orange-6, brown white-7, and brown-8 Standard 568B: Orange white-1, orange-2, green white-3, blue-5, blue white-5, green-6, brown white-7, and brown-8 1) Straight-through cable: The crystal heads on both sides of a network cable follow the TIA/EIA 568B standard. It is normally used for the connection of a network camera with a HUB/Switch/Router or the connection of a PC with a router. 2) Crossover cable: One end of a network cable uses TIA/EIA568A and another one uses TIA/EIA568B for wiring. It is normally used for the direction connection of a network camera’s network interface with a PC or the cascaded PC-PC, switch-switch, and router-router connection. The 10M/100M indicator of a network camera lights up after a successful connection. 2.1.2 Lens and SD Card Installation Lens installation: Open the package of your network camera, remove the lens lid and install your lens. In order to achieve the best display effect, it is suggested to choose the mega pixel lens in 1/3 inches or 1/2 inches. If a C mount lens is used, please add a 5mm CS/C conversion ring. If an automatic iris lens is used, please connect the automatic iris control cable to the DC-IRIS outlet of the network camera. When it is the first time to use a new 06 HD Network Camera User’s Manual automatic iris lens, please carry out intellectual correction for automatic iris lens once so that the device can control the iris accurately. Please refer to the section 4.5 Auto IRIS Intellectual Correction. SD card installation: Please insert SD card facedown into the SD card slot in the camera. It shall be locked automatically when being pushed to the end. If the card cannot be pushed into the end, it is possible that it is inserted in a wrong way. Please flip the card over and try again. SD card removal: Use your thumb to press the SD card inward and the SD card shall be popped out from the slot automatically. 2.1.3 Connecting camera Connection cable 1) Refer to the description in the section 2.2 to use a straight-through cable to connect a network camera and a switch/router. 2) If analog video output is required, please use special video coaxial cable to connect CVBS (BNC) interface. 3) If audio I/O is required, please use an active microphone/pickup to access audio inlet; and use an active audio sound box to connect audio out. External power amplification devices can be added if necessary. Connection power 1) Use 12V DC 1A power adapter to connect a network camera. If centralized power supply is adopted, it is required to pay attention to the polarity of power supply and the interfaces cannot be wrongly connected. A power adaptor is provided in the package with the device, which can be installed according to the supplied power. 2) If you are using PoE power supply. Please use TIA/EIA568B standard Ethernet cable to connect the camera and support PoE output switches / routers, using Power over Ethernet (PoE) without the other pick DC 12V power adapter, but should pay attention to the the PoE supply of distance usually 100meters. The physical position of a network camera in a network monitoring system is shown as below. 07 HD Network Camera User’s Manual HD Network Camera User’s Manual IP address: 192.168.1.4 (It is stick to the device tag for customer-made model.) Sub-network mask: 255.255.0.0 Gateway: 192.168.1.1 Data port: 6002 WEB port: 80 2.2.2 Restoring Factory Defaults Hard Reset If it needs to restore the network camera’s system settings to be the factory defaults, please refer to the following steps: 1) Press FUN bottom at the bottom of the device for over 5 seconds. 2) When the Status indicator is flickering, please loose the FUN button. Then the network camera is restored into its factory defaults. (Fig.2-1-1) Note: 2.2 Network and IP address configuration With other network devices, connect and use network camera, network camera IP address and the user's computer IP address set in the same network segment. Please pay attention that the IP addresses cannot be same within a LAN, or there shall be conflicts that cause the device failed to work normally. 2.2.1 Factory Default Specification of Network Camera A network camera is a network device. It is required to properly configure its network IP address and gateway before its usage. The product is configured with the default network specification when delivered. These values can be changed according to your requirement. Please take the followings as reference. 08 Before a network camera is fully started, the power cannot be turned off. Other wise, the settings may not be restored to its factory defaults. Soft Reset After logging on the network camera, please select ”Detailed settings-System parameters-Advanced system settings”. In the page of the advanced settings, please click the button “Restore”. All the parameters including IP address shall be restored to its factory defaults after the camera is restarted. Please refer to the section 4.5.2. 2.2.3 Using Admin Tool configure the camera’s IP Address 09 HD Network Camera User’s Manual HD Network Camera User’s Manual The system provides the management test tool-Admin Tool. Please check the system CD. The tool can: 1) Search network cameras or video servers in the network. 2) View serial number, name, IP, version, product model, port, and MAC address, etc. 3) Assign and setup IP and specify a management center in batch. 4) The status indicator can confirm the current network camera for restart and upgrade, etc. Configure the IP address of the specified camera Running the Admin Tool management tools automatically retrieve network camera device available in the current network. Lists the MAC address, IP address, device name and other information. Select a device and double-click, the device information dialog box pops up, you can configure the device name, ip address, default gate and other information. (Fig.2-2-2) (Fig.2-2-1) 10 Batch configure the IP address of the network camera The Admin Tool management tools can use the same IP address each camera factory before being installed in bulk configuration of multiple network cameras IP address. 11 HD Network Camera User’s Manual HD Network Camera User’s Manual 2.2.4 Test Connection After configuring the IP address, please click “Start” at the lower left corner of user computer, then “All programs””Accessories” - ”Run” to select and open “Command Prompt”. In the command line, use PING command to test if the computer is connected to the network camera. Command format is: Ping 192.168.1.4 If the screen displays “Request timed out”, it indicates that the device is not connected properly. You can check the followings, Whether the hardware is connected correctly? Whether the computer’s TCP/IP is set up to be in the same network range as that of the camera? Whether the PING command is not allowed in the network. Please consult your web administrator. Chapter 3 Accessing the Network Camera This chapter introduces how to access a network camera via webpage browser, RTSP player and VMP video management software. The screenshots in the manual are all done under Windows 7 and IE9.0. (Fig.2-2-3) These network cameras are connected to the same switch with the machine, through the Admin Tool quick search network of devices, the mouse marquee multiple camera equipment, click the "batch Configuration" button, the batch IP address configuration window pop-up. The user can set the starting IP address and ending IP address and other content, bulk assign IP addresses to these network cameras, specify the subnet mask, default gateway, port and center IP information. Meanwhile, we can use the tool to open the status indicator to confirm which network camera is being tested, easy for putting on a label after testing. 12 3.1 Using WEB Browsers Connection 3.1.1 Logon Fill in the IP address of the network camera into the URL of your WEB browser. The default IP is 192.168.1.4. The logon dialog box is shown as below. 13 HD Network Camera User’s Manual HD Network Camera User’s Manual 3.1.2 Video Plug-in First-time logon and installation: After logging on successfully, the user is prompted to download the play plug-in if it is the first time for the device to access. Please download and run the play plug-in installation manually. The name of the play plug-in is HDLive.exe. (Fig.3-1-2) Double-click the downloaded HDLive.exe. The file shall automatically start its installation of play plug-in for WEB browser. Confirm your installation by clicking “Next Step” till the completion of the installation. After the completion of the installation, return to the WEB browser page and refresh the page to browse the video. (Fig.3-1-1) Username: The default username of the network camera is system. Password: The default password of the network camera is system. Port: The data port of the network camera is default to be 6002. Updating plug-in When detecting new version of the play plug-in, the system shall prompt updating new version of play plug-in. Note: 1) If the data port of the network camera is changed, please fill in the changed port when logging on. Or it is not allowed to log on. 2) Please click the push-down list at the upper right corner of the logon interface to change the language. 14 (Fig.3-1-3) 15 HD Network Camera User’s Manual HD Network Camera User’s Manual Note: It is required to install this play plug-in if using WEB to browse the video. Currently the plug-insupports Windows XP/2003/7 32 bits OS. Due to the reason that the security setting of IE browsers is different, it may be required to allow the uploading of the play plug-in. Please click “Allow” button when the following prompt is shown. (Fig.3-1-4) Some browsers may be required to configure “Internet options-Security-Custom level”. In the security settings, please set the ActiveX component and plug-in to be “Enable” or “Prompt”. 3.1.3 WEB Browser Interface Please refresh the video browse page after installing the play plug-in. It is divided into three sections shown as below. Top: Login user information, detailed settings and exit. Lower left: Video display Lower right: Common parameter adjustment and control. Click labels to switch and configure. Note: There is always delay when transferring video via network . The delay has relation to the processing capability of user computer as well as the number of switches and routers that are passed by. In general circumstance, it is normal for mega pixel HD network video to have the delay within 500ms. 16 (Fig.3-1-5) It is able to download components again by using the button “Update video component” on the top of the video display. It is required to close the browser interface during the installation. The status information of the video connection shall be displayed on the upper left of the video, like IP address, connection status, definition and frame rate shown as below. (Fig.3-1-6) (Fig.3-1-7) 17 HD Network Camera User’s Manual HD Network Camera User’s Manual In the video display, the information like camera name, date and time, can be concatenated. Please refer to the section 4.1 for settings. It is shown in Fig. 3-1-7 above. 3.1.4 Connection, Snapshot and Recording If the play plug-in is installed with no mistake, the video browse page shall automatically connect the network camera’s main stream. The buttons at the bottom of the video area are shown as: (Fig.3-1-8) : Click this button to connect the image of the network camera via the set parameters of the Stream 1 (main stream). It is default to connect automatically. : Click this button to connect the image of the network camera via the set parameters of the Stream 2 (slave stream). Some models may not support this. : Click this button to disconnect the currently connected image of the network camera. (Fig.3-1-9) 18 : Click this button to capture the image snapshots currently browsed. The “Save as” dialog box is popped out to set the file name that is to be saved. : Click “Video recording” button to pop up “Save as” dialog box. It is able to start the video recording manually and select the local storage path. While clicking “Video recording” button, the camera is starting to record video. Please fill in the file name in the popped up dialog box. The status of “Video is recording” is prompted at the bottom of the video display area. Now the button is changed to “Stop video recording”. Click “Stop video recording” button to end the recording and save it into the local path. : This button can open or close real-time audio monitoring. 3.1.5 Recording in SD Card Install SD card If a user needs to record onto the SD card of the camera, it is required to install the SD card before the power is connected. Please refer to the section 2.1 of this manual. SD card Initialization Initialize the SD card in the camera’s “Configuration” – “System parameters” – “Disk info settings”. Please refer to the section 4.6 of this manual. Start storage plan Start the front-end recording and set up the timeline for recording in the camera’s “Detailed settings” – “Recording parameters” – “Storage plan settings”. Please refer to the section 4.3 of this manual. Replay records in the SD card After recording, click “Search” button to search the records in the SD card to replay in the replay interface. Please refer to the section 3.1.9 of this manual. Automatic recording after network disconnection This camera supports automatic recording after network being disconnected. If the SD card is normally initialized, 19 HD Network Camera User’s Manual HD Network Camera User’s Manual the system shall automatically start the local recording into the SD card when any malfunction like network disconnection occurs, avoiding the data loss caused by the interrupted network. 3.1.6 Video Specification Adjustment Click “Video adjustment” label at the right of the video browsing window to adjust the information including video brightness, contrast, saturation and color. Please click ‘Set” button to save the adjustment after completing the adjustment. The video parameters have been optimized when delivered from the factory. The default values are: Brightness: 120 Contrast: 75 Saturation: 70 Color: 128 Sharpness: 127 Sharpness Sharpness is also called “definition” sometimes. It is an index that reflects the image definition and the sharpness of the image edge. Its default value is between 80 - 100. When the value of sharpness is too large, the image may have many noises appeared. When it is too small, the image definition may be affected. Types of video transmission Use a slide bar to adjust the buffer time for video image so as to make the video connection more real-time or smoother. The “Real-time” on the left has the 0ms buffer time (No buffer). The “Smooth” on the right has the buffer time of 5000ms. Users can adjust by themselves according to the user-end host configuration and the network bandwidth. The default is set to be real-time connection and the buffer time is about 300ms. 3.1.7 PTZ Control Click the “PTZ” label at the right of the video browsing window to control the PTZ. (Fig.3-1-12) (Fig.3-1-11) 20 (Fig.3-1-13) PTZ speed The PTZ rotation rate is adjustable between 1 to 255. Different PTZs have different rate. The corresponding value is slightly different. Please refer to PTZ specification. 21 HD Network Camera User’s Manual UP, DOWN, LEFT AND RIGHT KEY The keys are used for controlling the movement of the PTZ orientation. PTZ Automatic Rotation After being pressed down, the PTZ can automatically rotate horizontally. The function needs the support of the PTZ. ZOOM, IRIS, FOCUS These control rooming, iris and focus of the camera lens, used for electrical zoom lens and integral control. 3D Positioning Control Enable the 3D positioning control function to use the left mouse key to click or select any area to operate, like moving the area to the center of the image preview, automatic zooming (within the valid zoom range of the automatic zoom lens), and automatically rotating the PTZ to its current position (It requires the support of PTZ.) Mouse click: The view shifts to one centering on the currently clicked point. The mouse can select from the upper left to lower right. The view shifts to one centering on the currently selected area. The lens automatically zooms in the currently selected area. Mouse selects from the lower right to the upper left. The view shifts to one centering on the currently selected area. The lens automatically zooms out the currently selected area. Aux Switch It supports turning on/off of the PTZ’S windscreen wiper, fan (heat dispersion), spot light, and heating. Focus modes Manual and auto. It is able to set the focus modes of the zoom lens to be manual focus or auto focus. Under the mode of manual focus mode, the lens focal distance is always locked without any change. Preset point 1-255. It records the PTZ’s current position and lens zoom. The operations like addition, edition, calling and deletion, etc., can be carried out. The preset point supported by different PTZs may be slightly different. 22 HD Network Camera User’s Manual Operation: Move the PTZ to a location and click “Save” button to save the current location to be preset point. Select one preset point to click the corresponding button to start the operations like edition, calling, and deletion, etc. Mode path (Pattern, track) 8 paths to record the PTZ’s whole running path and the lens zooming. The track number and record time that can be saved by different PTZs are also different. Operation: Click to add “start recording”, then rotate the PTZ or control the lens zooming, and click stop when completed. The system shall record the whole process of the operation and save it as a path of scan track. Click the recorded track to call or delete. Preset Group (preset points grouping) 8 patrol groups. Each group has 16 pre-set points. Select any number of pre-set points and specify the stop time of each point. The PTZ can patrol these points automatically. The number of the PTZ that can be set by a patrol group depends on the PTZ. Go Home (Watch function, Park function) The default is over 30s. If the PTZ receives no operation instruction (idle) in a specified time period, the PTZ shall automatically call (return) the pre-set point. Operation: Enable the keep watch function to set the idle time and the number of the called preset point and save them. Note: Set up the information of the camera, like RS485 port bit rate, protocol, and address, etc. Please refer to the section 4.1.4 RS485 Parameter Setting. 23 HD Network Camera User’s Manual 3.1.8 Image Modes HD Network Camera User’s Manual 3.1.9 Video Replay Click “Playback” label in the right of the video display area to switch to the record file play windows to play the local record files and those on the SD card of the network camera. (Fig.3-1-14) Click “Image mode” label at the right to set up the video parameters under certain circumstances (E.g. daylight, strong light, and night light, etc.) These modes can set up different start time and stop time, and can automatically adjust to match the latitude and longitude of where the camera is installed. Image mode setting: Daytime mode, strong light mode, dawn mode and night mode. Each mode can set to be a corresponding time range. Each mode can set up different video parameters according to the current circumstance so as to reach the best image effect. Longitude and latitude setting: If enabling the image mode, the system shall provide the longitude and latitude setting of the device installation position. After setting up the longitude and latitude of the device installation as well as the initial start time and stop time of the image mode, the system shall automatically calculate the start and stop time of the image mode every day based on the longitude and latitude. Note: In the time-phased setting, if the start time of two modes overlaps, the mode gets started according to the order of the modes, subject to the last mode. If the parameters above are modified, please go to the page of “Advanced settings” to click “Save settings” button. Otherwise, all the modified parameters shall be lost after the power is disconnected. Please refer to “Saving settings”. 24 (Fig.3-1-15) 25 HD Network Camera User’s Manual If there is a SD card in the camera, it is able to click “Search” button to search the records on the SD card according to date and channel. The “Select local files” button can be used to select the local manually recorded or backup files and list below. Double click a file to replay it. While replaying, the operations like fast play, snapshot and opening audio, can also be carried out. When the record is paused, click “Next frame” to browse the image in each frame. As for the record files or pictures searched remotely, select a file and right click the mouse to download it to the local computer. “Search”: It is used for searching the record files on the SD card of the network camera. “Select local files”: Retrieve and select the record files manually recorded or backup for play. “Play/Pause”: Play or replay the currently-selected record file. Press “Next frame” to play the next frame while pausing. “Stop”: Stop playing. “Fast Forward X2”: Play fast forward by doubling the speed. “Fast Forward X4”: Play fast forward by 4 times of the speed. “Snapshot”: Capture the snapshot of the record video that is played. “Open audio/Stop audio”: Open audio while replaying. Click “Stop audio” if mute is acquired. “Return”: Return to the replay window. It is able to browse the interface in real-time. 3.1.10 Video Stream Parameter Select “Stream” label at the right of the video display area to set up the parameters like video definition rate, and the size of stream, etc. Users can select the video stream type built in the system as well as select the combination of multi-bit stream types. The default stream 0 is the main stream and the stream 1 is the slave stream. The stream 2 can be CVBS analog output or HDMI HD digital output. 26 HD Network Camera User’s Manual (Fig.3-1-16) Stream types: The video coding types built-in the system include dual-stream, triple-stream, dual-stream+CVBS analog output, and dual-stream HDMI HD digital output, etc. If it is required to be tested via CVBS(That is, BNC interface), please select the video code type with CVBS output. For different video camera models, the highest definition combination supported by main stream is different. Please refer to Appendix D. Frame rate: There are many types of frame rate. Full frame rate represents the real-time level with the highest of 25 frames (PAL mode) or 30 frames (NTSC mode), and the 1/10 level with the lowest of 2 frames (PAL mode) or 3 frames (NTSC mode). Coding types: There are two options: video stream and composite stream. The video stream contains no audio. However, the composite stream includes video and audio. Bit rate mode: It includes two types: fixed bit rate and limited bit rate. Users can select the size of the bit rate, and also can self-define the upper bound of the bit rate. Image quality: It sets up 6 grades from normal to the best. Normally if the image quality is prior without 27 HD Network Camera User’s Manual HD Network Camera User’s Manual considering the bandwidth occupation, it can set up to be the best; if the image quality and the bandwidth (bit rate) are both under consideration, it can set up to be better or even better. Bit rate upper bound: 32Kbps~2048Kbps. User can self-define the higher bit rate. Custom bit rate: When the bit rate type is limited bit rate, users can self-define the upper bound of the bit rate. For Full HD (1920x1080P), the bit rate is recommended to be 4~6Mbps (4096~6144Kbps); for HD (1280x720) to be 2~4Mbps (2048~4096Kbps); and for Full D1(720x576) or 960H(960x576) to be 1~3Mbps(1024~3072Kbps). The highest bit rate can be 8Mbps. The set bit rate cannot exceed the highest upper bound of the bit rate under each individual definition. Note: 1) Compression format: The main stream is default to use H.264 compression format. The slave stream can select H.264 and MJPEG. When the slave stream is H.264 compression format, the highest definition supported is Full D1(720x576); when the slave stream is in MJPEG compression format, the highest definition supported is HD(1280x720). The slave stream in MJPEG compression format is commonly used for the camera to capture images with higher definition. 2) It is required to save parameters in “Detailed settings -> System parameters -> Advanced settings” and restart settings after the video stream type is modified. 3) Three mega-pixel and five mega-pixel cameras only have Stream 0 when it is in its highest definition. (Fig.3-1-17) Item Channel name 3.1.11 OSD Select “OSD” label at the right to overlap the information of videos, like channel name, week, and time etc. 28 Overlap setting Coordinate Application Set up channel names to overlap on the video images. It supports 63 English characters or 31 Chinese characters. The characters exceeding the limit shall be automatically truncated. It is able to insert \n to change lines. Upper left corner, lower left corner, upper right corner, lower right corner. 0~576 29 HD Network Camera User’s Manual HD Network Camera User’s Manual Overlap channel name, overlapping week and date and time are optional for users. Overlap channel name: The position can be relative to the upper left, lower left, upper right, lower right of a video. The coordinate can be any relative positions between 0 - 576. Overlap time can choose a long complete date: year month day weekday hour minute second; or a short date: year month day or hour minute second. Motion threshold: The default value is 1 (The range of the value is 0 - 100). The motion threshold value is for measuring the ratio of objects in motion in the selected areas. Smaller the value is, smaller the ratio of objects in motion is. Sensitivity: The default value is 3 (The range of the value is 0-5). The sensitivity is used for evaluating the level of sensitivity of motion detection. Larger the value is, higher the sensitivity is. Even small motions can be detected. 3.1.12 Motion Detection Note: Select “VMD” label on the right for users to start the camera’s video motion detection. If the camera is installed at the places like corridor, door or windows, the image pictures are normally static relatively. Once the camera detects any object in movement in the video, it shall start recording or generate alarm linkage or output. The video area on the left is the video motion detection area. Users can use their mouse to draw up at most five areas in the video area to be the targeted motion detection areas. When detecting any element in motion in the video, the corresponding associated alarm linkage shall be triggered. If it is required to redraw the areas for detection, users can click “Clear areas” button on the right. On the right are the settings for the motion detection for defending and the alarm linkage. A ver y low sensitivity may cause failure to report (No alarm when there is any object in motion in the video). A very high sensitivity may cause false alarms (Any subtle motion like leaf or mice may trigger alarm.) The motion threshold and sensitivity need to be adjusted in an actual application according to user environment. If the values cannot be ensured, please keep the default values or increase the sensitivity. (Fig.3-1-18) 30 (Fig.3-1-19) 31 HD Network Camera User’s Manual HD Network Camera User’s Manual The time phase for motion detection can be set based on requirements. Users can set up four time phases, and also can copy the set time phases to the areas where the same time phase is set for defending. Meanwhile, the process methods are also selectable when any objects in motion are detected. The process methods for alarm include uploading to the management center, linking the PTZ preset point, linking the scan track, preset points patrolling, snapshot, recording or triggering the camera’s Relay outlet, etc., as shown in the figure below: (Fig.3-1-21) (Fig.3-1-20) 3.1.13 Advanced Functions Click “Advanced functions” label on the right to set up color mode, white balance, wide dynamic mode and noise reduction modes, etc. 32 Anti-flickering mode: Two modes - 50HZ and 60 Hz which can be set based on local power frequency. Color mode: Two modes -PC and TV. Choose PC mode when connecting a PC monitor and choose TV mode when connecting a TV monitor. White balance: The basic idea of white balance is that “Return a white object into white no matter under any kind of light source”. The color offset appearing under certain light source can be compensated by enforcing the corresponding complementary color so as to make the camera images restore their original images under various color temperature as much as possible. Normally we represent the different color hue under different light conditions to be different color temperature. It defaults to be automatic. When choosing auto, images are automatically adjusted by the camera’s 3A system. The system has other modes built-in: incandescent lamp, D4000, D5000, daylight, cloudy day, flash light, fluorescent lamp, fluorescent lamp H, and underwater, etc. 33 HD Network Camera User’s Manual HD Network Camera User’s Manual B/W mode: It defaults to be auto. The camera can automatically switch between color and black/white according to the ambient illumination. It can also be a fixed mode, either choosing compulsory color or compulsory black/white. Backlight compensation: Backlight compensation can effectively compensate the defect of dark subjects when taking pictures in a backlight situation, providing the proper exposure for the subjects. After the backlight compensation, the objects in backlight can be seen, but the things behind the objects are not concerned. It defaults to be off. Wide dynamic mode: Wide dynamic is a technology used under the circumstances of very strong contrast (Strong illumination outdoor and weak illumination indoor), high pass, strong backlight and light reflection to allow the camera to see the features of images. Its main applications include looking at windows from inside, entry/exit of parking lots, and entrance of a business hall, etc. When there co-exist high-brightness areas under a strong light source (Daylight, lamp or reflex light, etc.) and low-brightness areas like shadow and backlight, etc., the image output by the camera shall show the bright areas as being white due to the excessive exposure to light, and the dark areas as being black due to the insufficient exposure to light. The image quality is severely damaged. The camera has its limitation to display the brightest areas and darker areas at the same scene. The limitation is commonly called “dynamic range”. This network camera uses the digital wide dynamic technology. It supports three modes: Close (wide dynamic off), auto, manual 1, manual 2 and manual 3. Corresponding to different wide dynamic adjustable ranges, users can choose different wide dynamic mode according to different scenes. The wide dynamic is shown as below: WD ON 34 (Fig.3-1-22) WD OFF Shutter speed: Auto, 1/25s~1/10000s. Users can select an appropriate shutter speed according to circumstances for monitoring. Higher electric shutter speed is normally used for taking photos of objects in fast movement, e.g. vehicles on the road. If the shutter speed is not fast enough, the objects in motion may look like smeared or blurred when taking photos of objects in fast motion. 3D noise reduction: The product introduces 3D-MCTF (motion-compensated filtering) for noise reduction. This algorithm analyzes the time and space information of each pixel in each frame’s data so as to effectively filter static and dynamic noises. It has trivial effects on the image definition and sharpness. The filtered pictures can not only be clearer but also helpful for improving the image compression rate-because the limited bandwidth is not wasted on the encoding of noises. The default option is to be off. Users can choose from strongest, strong, normal and weak. After 3D noise reduction is set to be strongest, it is possible to cause the smear images. The effect of 3D noisen reduction is shown as below: 3D DNR ON (Fig.3-1-23) 3D DNR OFF AGC: AGC gain can be set to be auto, 6db, 12db, 18db, 24db, 30db, 36db, and 42db. The AGC gain is adjustable when the electric shutter speed is set to be any parameters except “auto”. The electronic shutter is usually used together with AGC gain. Higher the electronic shutter speed is, larger the AGC gain or the camera’s brightness are, so that the luminous flux into the shutter can be increased and the image becomes clearer. Moreover, the network camera has the function of electronic shutter automatically adjustable, that is, having the shutter speed manually set as the lower bound and having the value of the AGC gain as the upper bound. It can automatically increase the shutter speed to be one that is optimal for photo taking. 35 HD Network Camera User’s Manual HD Network Camera User’s Manual Image rotation: There are possibilities that the camera is installed upside down due to various reasons. It is able to set the camera to rotate its image 180 degree or 270 degree. It is not necessary to dismantle the shield cover to re-install the camera and the upside-down image is restored to benormal. In other monitoring circumstances, like traffic junctions that require watching red and green light, supermarket cashiers, counter of financial business, narrow and long corridors or passages, the area that each camera can monitor is limited by the environment if the camera is installed horizontally in the 16:9 form, and the advantage of HD wide screen is not in use. This network camera has images' 90 degree rotation function built in and can adjust the image display to be 9:16. It is able to use the same camera to watch a wider area. Exposure compensation: 50-250 for selection. Exposure compensation is a way for exposure control. If a scene is complicated and its ambient light source is relatively dark, the exposure compensation shall be increased to make the definition of the images distinctive. ICR mode: Due to the reason that infrared light of different wave lengths mixed in visible light would affect the image effects, e.g. image blur and indentation. To add Auto ICR (infrared cut removal) in front of the image sensor can effectively reduce affect of infrared light. In daytime or when the light is sufficient, the IR-cut filter is switched on to cut off infrared light to avoid the image color offset; at night or when light is poor, the IR pass filter should be switched on so as to use infrared light to improve the night view of the camera and maintain better image quality. The camera with the Auto ICR is called Day and Night Camera. The ways to change IR cut filter include manual, auto, timing or alarm. When auto is set, the camera automatically makes its decision and adjusts the switching of the filters based on light. When timing is set, the camera can set up the time for switching on/off the IR cut (As shown below). When alarm is set, the ambient light illumination can be detected by the light sensor under the camera lens so as to link the switch-on of the IR cut filter. (Fig.3-1-25) 3.1.14 Device Information 16:9 (Fig.3-1-24) 36 9:16 The “Device " label at the right of the video display area can set up the name and system of the network camera. Device name: The device name is an identification name of the device in the network and can be set up by users. Other information: The information that is only for reference at the time of upgrading, like serial number, MAC address, hardware version, software version and WEB version, etc. 37 HD Network Camera User’s Manual HD Network Camera User’s Manual Click "Privacy" label at the right of the video display area. The left side of the WEB interface is switched to the private area setting window divided by grid. Press the mouse’s left key to drag and change the size of the private area. Users can set up 4 different private areas. After setting up, click “Save” button at the right to save the setting. Click “Clear” button to redraw the area. Click “Enable privacy mask” checkbox at the right. Users can enable or disable the private area blocking. The default is set to be disabled. (Fig.3-1-28) (Fig.3-1-26) 38 3.1.15 Privacy Mask 3.2 Using RTSP Players Connection There are always some private areas within the range of monitoring, e.g. entry/exit, private windows, ATM or the password input area of a treasury, etc. In order to protect privacy, it is able to put black mosaic to block the private areas in the video. Enabling RTSP protocol, users can use the software like VLC, QuickTime and Coreplayer, to directly decode and play the real-time video of the network camera. Please refer to the section 4.2.2 RTSP parameter setting. For example, we connect a HD network camera with the IP address of 192.168.2.146. The connection addresses are, Connect main stream: RTSP://192.168.1.4/bs0 Connect slave stream: RTSP://192.168.1.4/bs1 Use VLC to play RTSP real-time video stream on a PC: Select “Medium-Open network” to input the IP address of the network camera (Fig. 3-5-1) in the VLC software and use VLC software to play RTSP real-time stream (Fig. 3-5-2). (Fig.3-1-27) (Fig.3- 2 - 1 ) 39 HD Network Camera User’s Manual HD Network Camera User’s Manual Use intellectual mobile, PDA and PPC that support the standard H.264 to directly play RTSP real-time video stream by the software like Coreplayer. Select “File -> Open URL” in Coreplayer or VLC software and key in the RTSP address to play the RTSP real-time video stream by Coreplayer (Fig.3-5-3). (Fig.3- 2 - 2 ) 3.4 Using Video Management Software Connection VMP video management system is a central monitoring management platform based on the standard H.264. It supports the centralized certification and management of HD network cameras, HD encoders and decoders, NVR and analog cameras + video server. It is designed especially for complex and volatile HD network monitoring systems, using a brand-new data engine and the modularized component design. The components include directory management, alarm service, digital matrix switching, stream medium relay and network video storage, etc. Additionally, it can integrate systems like linkage door lock, patrol, and car license recognition, etc. Users can carry out the operations like addition, management and configuration on the network camera according to the actual applications The detailed operation is referred to the documents like user manual provided by VMP video management software. (Fig.3- 2 - 3 ) Note: VLC and Coreplayer can be downloaded via network. The copyright of the software belongs tothe software respectively. 3.3 Using NVR Device Connection If users choose to use a provided or compatible NVR (network video recorder), it is able to retrieve and add the network camera device via NVR. The detailed setup can refer to the related NVR manual. 40 (Fig.3- 4 - 1 ) 41 HD Network Camera User’s Manual HD Network Camera User’s Manual Chapter 4 Parameter Setting 4.1.1 Audio Parameter Setting After logon, click “Configuration” at the upper right corner of the WEB browser page to open the menu for parameter setting. Users can set up more advanced functions. Select the menu “Channel parameters -> Audio parameters” to set up audio format, audio amplification times, and audio voice channel mode, etc., as shown below: (Fig.4-1-1) Audio parameters are shown in the table below: Item Parameter Application and explanation Audio format G.711, AAC, MP2 More custom-made audio compression formats can be added according to user requirement. Audio magnification 1~10 Audio mode Left Channel, Right Channel, Stereo As for the coefficient for amplification of the audio for monitoring, higher the value is, larger the amplification times are. Channel mode selection is mainly the difference between single channel and dual channel. Note: (Fig.4-1) 4.1 Channel Parameter The menu for channel parameters includes audio parameter, RS485 parameters, and video encode format, etc. Please refer to the section 2.4.10 Video stream of this manual. 42 The device audio is passive linear audio I/O. When connecting any external audio I/O, it is required to select an active audio I/O device, e.g. active monitoring sound pickup, active sound box, etc. If the sound volume is small, it is able to adjust audio amplification times or add power amplification devices. 43 HD Network Camera User’s Manual HD Network Camera User’s Manual 4.1.2 RS485 Parameters 4.2.1 Network Settings Select the menu Channel -> RS485 to set up RS485’s parameters like port control protocol and bit rate, etc. Select the menu “Basic network settings” for users to change the information like IP address, gateway, port, and DDNS, etc. (Fig.4-1-2) Rs485 parameter comparison table is as below: Item Address Bit rate Parameter 1-255. Default to be 1 50-115200. Default to be 2400. Application and explanation Address number for the PTZ or lens decoder Same as the settings of the PTZ or lens decoder. Protocol Pelco-D etc. Same as the settings of the PTZ or lens decoder. Pelco-D is recommended. Data bit Check bit 5, 6, 7. 8. Default to be 8. No check, odd parity, even parity Default to be 8. Normally do not change it. Default to be no check. Normally do not change it. Network interface parameters Configure the camera’s IP address, sub-network mask, gateway, DNS and backup DNS. After completing the configuration, it is required to save the configuration in the “Advanced settings” and restart the camera. This device supports DHCP protocol (Dynamic Host Configuration Protocol). DHCP is a network protocol for LAN. Using UDP protocol is to automatically assign IP addresses for internal network devices. After starting DHCP, the network camera can automatically obtain an IP address via DHCP server in the network (e.g. router, three-tier switch or NVR, etc. It is required to start DHCP in server). The DHCP service end can be set to be automatic assignment (Once a DHCP user end successfully rents the IP address at the first time and will use the address forever.), or dynamic assignment (when the DHCP user end successfully rents the IP address, the address is not permanent. The user end must release the IP address when the lease is invalid so that other devices can use the address.). The setting in detail can refer to the manual of router or switch. The system default IP is 192.168.1.4. Users can freely assign IP address, sub-network mask and gateway, etc., for the camera. However, they must be in the same network segment as that of the local machine’s IP. Wrong settings may cause unsuccessful connection with the network camera. Please refer to the section 3.3 Modifying IP address and Chapter 5 Admin Tool of the manual about retrieving the network camera. Especially after starting DHCP, it is only able to retrieve the network camera IP address via Admin Tools provided with the device. 4.2 Network Parameters This menu can set up the IP address, RTSP protocol, NTP protocol and heartbeat. 44 (Fig.4- 2 - 1 ) 45 HD Network Camera User’s Manual HD Network Camera User’s Manual Remote alarm receiving center After enabling the remote alarm receiving center, users can receive the information like status and alarm from the management center. The information is sent actively by the network camera toward the management center. This function defaults to be off. If enabling the function, users are required to input the address and port of the server of the management center. The port of the management center defaults to be 5005. (Fig.4-2-2) Remote access port The WEB port is used for user-end systems to connect the WEB pages of devices. It defaults to be 80. If users modify the WEB port, e.g. 8080, it is required to add the port behind the IP address when accessing the network camera, e.g. http://192.168.1.4:8080. The data port is used for user-end systems to connect data and controls. It defaults to be 6002. When a user end needs to access multiple network cameras within another gateway from outside, it is required to change the data port to be another port number for distinguishing. If it is not necessary, please do not change it. When it needs to cross gateway or firewall to access any cameras, please open the WEB port 80 and the data port 6002 at the gateway or firewall. Please refer to Appendix B Port mapping. (Fig.4-2-3) 46 Note: 1) When the IP address or port number is changed, it is required to save the settings in the “Advanced setting” and restart the camera. 2) If the local machine’s IP address is changed, users must use the new IP address to log on the WEB management interface of the network camera. 3) Currently this network camera can only support IPv4 address, not IPv6 address. 4) The gateway is the same as that of a LAN in the user-end for the best. DDNS Settings The connection via PPPoE dialing is normally the dynamic IP address. The IP address obtained after each dialing is different. For the convenience of remote access, users can realize the parsing and binding of the dynamic IP address and domain name via DDNS (dynamic domain name service) so that users can only use the domain name to access the network device no matter how the IP address is changed. Users can set up their own DDNS (dynamic domain name) parsing server to provide the domain name parsing service for their own network cameras. The server address is the address of the dynamic domain name server. The username and password are authorized by the dynamic domain name service. (Fig.4-2-4) 47 HD Network Camera User’s Manual HD Network Camera User’s Manual Note: 1) DDNS default to be off. 2) If users use a router for ADSL dialing, it is able to use the built-in DDNS parsing function in the router. There is no need to set up a DDNS server. 3) ADSL network provided by telecommunication companies is normally a non-symmetrical network speed network . Its upstream bandwidth is far slower than the downstream bandwidth, only 512Kbps. There may have the problems like severe delay and pause when transmitting HD video in this kind of networks. When using ADSL n e t w o r k a s t h e transmission line, the video definition transmitted is recommended not to exceed the Full D1 (720X576) format. Starting the RTSP function, users can use VLC or CorePlayer to play RTSP real-time video stream. Please refer to the section 3.5 about connecting real-time video stream via RTSP protocol. The RTSP port defaults to be 554. Please choose VLC compatible mode when using VLC software for connection, and choose QuickTime compatible mode for QuickTime connection. Remote connection requires to add 554 port in the gateway or firewall. Please refer to Appendix B for port mapping. 4.2.3 NTP Parameters Click “NTP parameter” to set up the basic parameters for NTP (Network time protocol) service. It defaults to be off. The NTP protocol is mainly used for time correction and synchronization of the device and the NTP server. 4.2.2 RTSP Parameters The settings of RTSP (Real time streaming protocol) include RTSP setting port, main stream access ID, and slave stream access ID. Please note that it is required to save the settings and restart the camera to make the settings effective after configuring the main and slave stream access ID. The camera can support the connection in VLC compatible mode and QuickTime compatible mode. It defaults to be off as shown below: (Fig.4-2-6) Starting the time correction of the NTP server, users can synchronize the network camera automatically with the NTP server via the connected NTP server. The interval between the synchronizations can be 1/4/10/18/24 hours. Users can find public NTP servers via http://support.ntp.org/bin/view/Servers/WebHome. Note: (Fig.4-2-5) 48 In a monitoring network, it is common to set up the NTP time correction server in the NVR system or video management center in the back end. The network camera can actively request the center for time synchronization. Or the network camera can directly carry out the batch time correction for the front-end network camera. 49 HD Network Camera User’s Manual HD Network Camera User’s Manual 4.2.4 Heartbeat Setting Heartbeat is a self-defined command word for user end and server to notify each other their own status. The status is sent at interval similar to heart beats, so called heartbeat. The heartbeat mechanism is mainly used for the center to check if the network camera is running properly. By using the method of sending simple communication patches in fixed time phase, the center can determine if the device is offline if the center receives no response in a specified time phase. (Fig.4-2-7) The heartbeat detection defaults to be off. The parameters that can be enabled are given in the table below: Item Send mode Parameters UDP, TCP/IP Application and specification It defaults to use UDP. Heartbeat interval 10s, 30s, 60s, 120s, 300s Set up the time for heartbeat detection according to the significance of the device installation scenes. Host machine address Host port 50 IP address of the host machine on which the status server in the management center platform is. 5050 Fill in based on facts. (Fig.4-2-8) IP assignment: Click to select how the device to obtain IP address from WLAN. There are two ways: manual setting and automatic assignment. SSID (Service Set Identifier): This is the name used for identifying a wireless network. SSID can divide a WLAN into several sub-networks with different identification authentication. Each sub-network is required to have its independent identification authentication. Only users that pass the identification authentication can access the corresponding sub-network in order to prevent unauthorized users for access. The access point and wireless user ends that try to access a specific WLAN must have same SSID. The longest SSID is normally 32 characters. It depends on the SSID value and password of users’ wireless router or wireless AP. (Fig.4-2-9) This part is required to set up as the same as the router or wireless AP. 4.2.5 WLAN Settings Note: WLAN (Wireless Local Area Networks) connects wireless routers (or wireless AP) with terminals like PCs, handheld devices (e.g. PDA, mobiles), wireless network cameras, etc., to form a LAN by the use of Wi-Fi technology. Any LANs using IEEE802.1x serials of protocols are WLAN. 1) Only some network camera models can support wireless connection. This function is optional. 2) The device only suppor ts connecting network cameras to form a WL AN via wireless routers or wireless AP. 51 HD Network Camera User’s Manual HD Network Camera User’s Manual 4.3 Recording Parameters In the menu for recording parameters, it is able to set up the parameters of the device’s SD card recording, like storage plan timetable and picture snapshot, etc. 4.3.1 Storage Plan Click “Storage settings” to set the timetable for the SD card recording. In default, the front-end recording is off. Before starting the front-end recording, it is required to carry out the following checks or settings: 1) Correctly install SD/SDHC card. Please refer to the section 2.4 Installing SD Card of this manual. 2) Initialize the installed SD/SDHC card. Please refer to the section 4.6 Disk Information Settings of this manual. The record storage modes can choose from 24 hours continuous recording or time-phased storage recording. The time-phased recording storage can cycle by week. Four time phases can be set for each day. The mode of each time phase can also be one mode or the combination of several recording modes, including time-phased continuous recording, motion detection, and alarm recording. After setting up the record timetable of one day in a week, the timetable can be copied for every other day or a specific day. Moreover, recording can be set to whether to store audio or store slave stream (stream 1). The record delay or pre-recording time can also be set up. (Fig.4-3-1) 52 Item Parameters Application and specification Storage mode Schedule and Schedule Always: 24hrs continuous recording. Schedule: recording by time-phased Storage content Whether to store audio and slave stream Choose according to how the device is installed. Time Schedule Monday-Sunday Four different time segments can be set for each day, or be the same by copy. Timeimg (continuous) recording Continuously recording Motion detection recording Start recording when any motion is detected. Please refer to the section 3.4.11 Motion detection. Alarm recording Starting recording when detecting the alarm from the external sensors. Please refer to the section 4.4 Alarm parameters. Motion detection or alarm recording Staring recording when detecting motion or alarm from the external sensors. Motion detection and alarm recording Staring recording when detecting motion and alarm from the external sensors. Storage types Command triggering Trigger via the command from the user-end, e.g. manual recording Intellectual recording Recording via intellectual analysis (Supported by some models) Recording delay 0 -10s Delay recording for a certain time after alarm. Pre-recording time 0- 10s The system can record the image 0-10s before detecting objects in motion or alarm. 53 HD Network Camera User’s Manual HD Network Camera User’s Manual 4.3.2 FTP Parameters 4.3.3 Snapshot Parameters Click “FTP Set” to set up the parameters like FTP server and recording timetable, etc. It is required to set up the address, port, logon username, and password of FTP server. The data include storage time and storage path, etc. Click “Snapshot parameters” to set up the number of snapshots (1-5 pieces) each time, snapshot-taken interval (more than 40ms), and snapshot processing methods. There are four kinds of snapshot processing methods: storing pictures on local SD card, uploading pictures to picture server, saving pictures on local SD card and uploading to FTP server, and saving on local SD card and uploading to picture server. (Fig.4-3-2) When choosing the snapshot processing method to be uploading to FTP server, it means that the network camera shall automatically write the recording data to a specified FTP server. Users are required to add FTP server address, port, and the username and password that have the authorization of writing on FTP server. The default port of the FTP server is 21. And the data package time can be set to be 1 to 30 minutes, defaulted to make a package every 10 minutes. In the root directory of FTP server, all records of the camera are stored in the fold name of data(server@camera’s MAC address) so as to be easy for management, retrieval and locating of records. (Fig.4-3-3) 54 Item Parameters Application and specification FTP server Address, port, username, password Fill in according to the settings of FTP servers Data package time 1-60m It is suggested to make a package every 5 minutes. Storage path Custom defined If using a custom-defined storage path, the user can specify a path for storage on FTP server. Note: Storage Schedule Monday-Sunday Four different time segments can be set for each day, or be the same by copy. The snapshot function is valid when the slave stream is set to be in MJPEG compression format. When a SD card is inserted in the camera, the SD card’s snapshot function is available. 55 HD Network Camera User’s Manual HD Network Camera User’s Manual 4.3.4 Recording When Network Disconnected The device supports automatically starting SD card recording when the network is disconnected. This function requires setting up heartbeat mechanism with the center so as to detect the network disconnection and start recording automatically. After the network is recovered, the device can automatically upload the records done offline so as to ensure that the record data shall not be missing due to the network disconnection when using the method of centralized storage by the center. Note: When a SD card is installed in the camera, the SD card recording is available. If the remaining space of the SD card is less than 64M, the camera shall delete the records in an early day according to the recording time. 4.4 Alarm Settings 4.4.1 Alarm Input Click “Alarm input settings” to set up alarm input’s name, type, startup time, and linkage. The alarm input settings are for the alarm input port of HD camera. It is able to self-define the input name, choose alarm types, and set up alarm startup time. The device can choose to start alarm up in any time in a week and also can copy the startup time period to the weeks that have the same time phases. The alarm processing methods include whether to process, PTZ linkage, uploading to the center, and whether to trigger alarm output, etc. It is shown as below: 56 (Fig.4-4-1) Parameters for alarm input settings are as below: Item Alarm input name Application Alarm input name is only for identifying an alarm source in the network. Alarm input type Normally on or off for options. It defaults to be normally on. And the alarm shall be triggered when the external alarm route is connected. Arming schedule of Alarm input Four time segments can be set up for each day and cycle by week. Alarm linkage The linkage when there is an alarm input can choose the methods like the device alarm output, sending alarm to the management center, and calling the PTZ preset points, etc. The camera of some models only supports part of the functions. 57 HD Network Camera User’s Manual HD Network Camera User’s Manual When selecting “manually closing alarm output”, users can manually control the switch of the alarm output via “manually closing alarm” and “manually opening alarm” buttons. 4.4.2 Alarm Output Alarm output settings can set up the types of alarm output arming including output according to the arming time, output normally on, and output normally off. When choosing the type of output according to the arming time output, it is able to set up the time phases for alarm output arming. Alarm output settings can set up the alarm output name and the delay time of alarm output after the alarm is dismissed (It can be set between 1-300s), or manually close. 4.5 System Parameters This menu can set up user information, advanced settings (time-zone setting, upgrading, restoring factory defaults, and iris correction, etc.), initialize disks and view logs, etc. The functions under this menu involve in security and require an administrator to do the setup. Special attention must be paid to avoid wrong operations and cause devices to be malfunction. 4.5.1 User Management Select “User settings” for users to modify the network camera administrator or operators and configure the management permission. The administrator can add, modify, and delete user information in this interface. (Fig.4-4-2) The parameters of alarm output are given as below: 58 Items Alarm output name Application Alarm output name is only for identifying an alarm output device in the network. Alarm output type Output according to alarm output arming timetable, alarm output normally on (24hrs for arming and output) and alarm output normally off. Arming Schedule of Alarm output Cycling by week. Four time phases can be set up for each day. The settings can be copied to any day in a week in a quick way. Alarm output delay Manually close, 1-300s. It defaults to be closed manually. (Fig.4-5-1) 59 HD Network Camera User’s Manual HD Network Camera User’s Manual Add user Click “Add user” button. The administrator can add new user. And click “Return” to go back to the upper-level interface. Modify permission Select a user from the user list. The current permission list of the user appears at right. The administrator can click the checkbox in front of a permission to modify it. Click “Modify permission” to authorize or limit the operation permission of the user. The modification success prompt shall pop up after modifying the permission. The administrator-System’s permission cannot be modified. (Fig.4-5-2) Delete user Select a user in the user list and click “Delete user” button. The administrator can delete the selected new user. When deleting a user, the deletion confirmation prompt shall be shown as in the figure below. The default system administrator-System cannot be deleted. Note: (Fig.4-5-3) Modify password Select a user from the user list and click “Modify password” button. The administrator can modify the selected user’s password and also can modify his/her own password. (Fig.4-5-5) The system default username and password are both system. For the consideration of security, we strongly suggest users to change the initial system administrator ’s password. If a user forgets his/her system password, please reset the network camera to its factor y default settings (Please refer to the section 3.2 Reset for how-to.). 4.5.2 Advanced System Maintenance 4.5.2.1 System Time (Fig.4-5-4) 60 Select “Advanced settings -> System time” for users to set up the system time of the network camera devices. Users can also choose to synchronize with the local machine or to obtain the standard GMT time from NTP server. 61 HD Network Camera User’s Manual (Fig.4-5-6) The system can support several time synchronization methods. Users can set up the synchronization method based on their requirements. 1) Synchronization with the local machine: Please check if the user computer’s clock is correct at first. 2) Synchronization with NTP server: Users can self-define the network time server. Please refer to the section 4.2.3 NTP parameters for NTP server settings. Note: 1) The device with incorrect time may cause the problems of disordering of record storage, etc. 2) If users find the device time incorrect, please synchronize the time with the management center or user-end computer. HD Network Camera User’s Manual Note: (Fig.4-5-7) 1) Please select the software that has the same hardware version when upgrading. The upgrading has to last for a while and the device power cannot be turned off. Otherwise, the power fail may cause the network camera malfunction due to the failure of upgrading. After completing the upgrading, the device shall automatically restart. 2) After upgrading the software, the device may be restored to its factory default settings. The parameters like IP address should be set up as the content shown in the section 3.1. 3) If the network camera cannot start due to the failure of upgrading, please refer to the section 3.2 to restore to the factory default settings. 4.5.2.3 Saving Settings 4.5.2.2 Upgrading Software Via WEB Select “Advanced settings -> Upgrade firmware” to upgrade the software in the network camera so as to obtain new functions. Please make sure the hardware and software version of the current network camera at first before upgrading, and then obtain the software having the same hardware version for upgrading from the company’s website or supplier. The software package for upgrading is commonly named as xxxx.bin or xxxx.hex. Click “Browse” button in the figure below to select the file for upgrading to start upgrading. 62 (Fig.4-5-8) 63 HD Network Camera User’s Manual Click “Save settings” to save all the parameters modified before the camera is disconnected with power. Or all the modified parameters shall be lost after the power is off. Note: Users should click “Save settings” in the “Advanced settings” to save the parameters after modifying any parameter before leaving the administration page, avoiding any loss after the power is off. HD Network Camera User’s Manual 4.5.2.6 Auto-IRIS Intellectual Correction Because the nominal iris parameters of each auto-iris lens are slightly different from the actual parameters, many cameras in market cannot precisely control the lens iris and set the auto-iris to be fully open. It may cause over-exposure on highland under bright sunshine. We suggest doing the intellectual correction once after the first-time installation or changing to a new auto-iris lens. The system shall automatically test and record the largest and smallest control parameters at the critical points of the lens iris so that the device can precisely control the lens iris according to the brightness and weakness of light at scene. So the image of the scene is able to be precisely exposed. 4.5.2.4 Restoring Factory Defaults Click “Restore factory defaults” for users to restore all settings of the network camera to its factory defaults. After restoring factory defaults, the device shall restart automatically. Clicking “Restore factory defaults”, all the settings of the network camera shall be restored to its factory defaults, which include: Default username: system Default password: system Default IP address: 192.168.1.4 Default sub-network mask: 255.255.0.0 (Fig.4-5-9) 4.6 Disk Information Settings If the network camera has a SD/SDHC card installed, please click “System parameters -> Disk information settings” to carry out the disk initialization management. 4.5.2.5 Restart (Fig.4-6-1) Click “Restart” button. The system shall restart. If users modify any information, e.g. IP address, device port, compressed bit stream, and video output, etc., it is strongly suggested to restart the device. 64 Click “Initialize disk” button to carry out initialization (format) of the SD card. Please wait and the completion of format shall be prompted. 65 HD Network Camera User’s Manual HD Network Camera User’s Manual 4.7 log It is able to view user logons via the menu “System parameters -> View system logs”. Q: What should I do if I modify the original Web port and data port of my network camera and cannot access the network camera? A: Please use Admin Tool to retrieve and modify the ports. Q:Can I modify my network camera’s IP if my network camera IP address is not in the same network segment of the management computer's ? A: Yes, please use Admin Tool to retrieve and modify it. (Fig.4-7-1) Appendix A FAQ Q: What to do if my network camera cannot be connected? A: Please firstly look at the random label to check if the internal IP of your network camera is modified. If the IP address being modified, use Admin Tool to retrieve and re-setup the IP address; or check whether the IP of the PC for management is in the same network segment as that of the network camera. It can also refer to the section 3.2 Reset to reset the network camera. Q: The connection is successful using IE or user-end but there is no image shown and the image display widow is in black? A: Please check whether there is any computer having the same IP address as that of the network camera IP in the network. Then check if the display card drive or DirectX are properly installed. Q: How to access a monitoring audio? A: Please use active monitoring sensor or active microphone to access the camera’s A-In and use active sound box to access the camera’s A-Out inlet. 66 Q: I want to re-assign IP addresses for my dozens of network cameras. What should I do? A: Please use Admin Tool management tool. Open the tool to retrieve the network cameras available in the network, choose all the network cameras for modification, and click “Configuring all the selected network camera information” to enter the network address segment in the prompted window, and then click “Confirm”. Q: How to assign IP address if the number of my network cameras is over 250? A: You can use the second-class IP, for instance, 10.0.0.1 (The sub-network mask: 255.255.0.0). Please consult your network administrator in detail for the questions re. these IP addresses. Q: I received two cameras. Why can only one camera be accessed, not another one? A: In order to be easy for test, the IP of network cameras are all set to be 192.168.1.14. However, the MAC address of each camera is different from each other. The operating system shall cache the IP and MAC address of the last network camera. So the next network camera with the same IP cannot be accessed. Click “Start -> Run” to enter CMD to open the DOS status window and enter the command arp-a to check the current ARP information. Please use arp-d to clear up the cached information when changing to another device with the same IP. 67 HD Network Camera User’s Manual Q: When I use the camera outdoor, the image is in blank. What happens? A: It is suggested to install and use auto-iris lens outdoor. If using auto-iris lens, please enter the camera’s WEB management page at the first-time. Click “Advanced setting -> Auto-IRIS Intellectual correction” button. The device shall start its auto-iris correction. Please restart the device after the correction and the camera can control the iris of the auto-iris lens in precision. Appendix B Port Mapping If it requires connecting an internal network from external networks, it needs to carry out port mapping at the gateway. Defining a server-end port at the gateway, all the service requests to the port from external networks shall be transferred to the network camera (Specified by IP address) specified by the gateway. In such way, users from external networks can successfully access certain network cameras in the LAN without affecting the network security of the internal LAN. If the gateway is installed on the local host computer, it is required to carry out port mapping via software. If the gateway is a router, it is required to set up NAT or virtual service on the router. Using a TP-Link router as an example, log on the router to select the menu “Transfer rules -> Virtual service” in the back-end for users to set up the virtual service. Click “Add new item” button to add the default WEB port 80, data port 6002 and RTSP port 554 for the network camera. Service-end port: The option is for the router to provide the service-end port for the WAN. Please fill in 80. IP address: The server address that is specified for providing the virtual service in LAN. Please fill in the network camera’s IP address. Protocol: The protocol used by the virtual service. The options are: TCP, UDP and ALL. Please choose ALL. Status: It shows the option status to be “Valid” or “Invalid”. Only when the status is valid, the setting of this option is effective. The method for adding the 6002 port is the same. 68 HD Network Camera User’s Manual Appendix C Reference for Client Settings Theoretically, playing 720P HD video format has two ways-software decoding and hardware decoding. Software decoding is via CPU. Most of the mainstream CPU can do the work. Dual-core CPU can lower the CPU occupation rate during HD decoding. And hardware decoding can use GPU display card as the main decoder without occupying too many CPU resources. The advantage of using hardware decoding is to lower the CUP occupation rate significantly and at the same time reduce 40% of PC’s power consumption. There are several types of hardware decoding, e.g. DX9 display card of the old generation (GF6/GF7/X1000) also supports hardware decoding but can only take over the two steps in the decoding process that have low load. There is not much help for CPU. However, the built-in decoder of DX10 display card of the new generation can complete the whole process of HD decoding, free CPU thoroughly. This is commonly called hardware decoding. Name CPU Main board Memory Standard settings Intel P4 and over Normal PC main board 1G DDR667 and ove Display card Normal 128M display memory and over Recommended settings Core2 Duo recommended 2G and over memory recommended A displayers supporting H.264 HD hardware decoding is recommended: ATI: HD2000 serials (HD2900XT is excluded), HD3000 serials, and HD4000 serials. NVIDIA: GeForce 8 serials (8800Ultra/GTX/GTS are excluded), GeForce 9 serials. AMD platform integrated display card: 780G (HD3200), 790GX (hd3300), MCP78(GF8200/8300 support and GF8100 does not.) Intel platform integrated displayer card: G45(X4500HD), MCP7A(GF9400/9300) 69 HD Network Camera User’s Manual Hard disk DirectX HD Network Camera User’s Manual Displayer IDE or SATA Dx8.1 and over Support 1280*720 definition and over 19” and over displayer recommended PC player software Player software WBE browser OS VLC, MPC, KMPlayer, etc CorelPlaye CorelPlayer IE6.0 and over Windows XP/Vista/Win7 IE8.0 recommended DX10 recommended Protocols Network port Power supply Working temperature/humidity IPv4, TCP/IP, UDP, HTTP, DHCP, RTP/RTCP/RTSP, FTP, UPnP, DDNS, NTP, IGMP, ICMP 10Base-T/100Base-TX DC 12V 1A 0℃~50℃, 20~80% RH Appendix D Product Specification Model Sensor Minimum Illumination ICR-Cut Auto control Shutter speed Video compression Max resolution Horizontal resolution Multi stream Frame rate Video streaming 70 720P 1.3MP 1080P 2.0MP 1/3" CMOS 1.3MP 1/2.9" CMOS 2.0MP Color: 0.02Lux @ F1.2 Color: 0.05Lux @ F1.2 B&W: 0.01Lux @ F1.2 B&W: 0.02Lux @ F1.2 Yes AWB/AGC/AE/AIC,4A 1/10000s to 1/25s H.264 Main Profile @ Level 4.1 / Motion JPEG SXGA(1280x1024)+Full D1 Full HD/1080P(1920x1080)+Full D1 >950TVL(1920x1080 pixels) >800TVL(1280x1024 pixels) >800TVL(1280x1024 pixels) >700TVL(1280x720 pixels) >700TVL(1280x720 pixels) SXGA+Full D1+CVBS FHD/1080P+Full D1+CVBS 25 fps Multi-channel H.264 and M-JPEG; H.264 support VBR/CBR 71