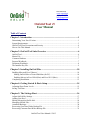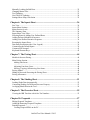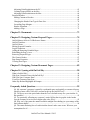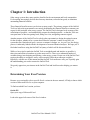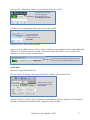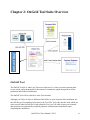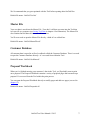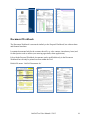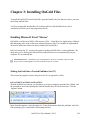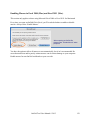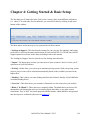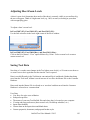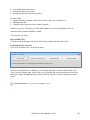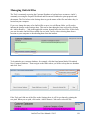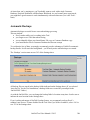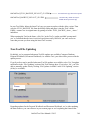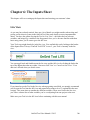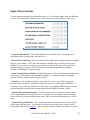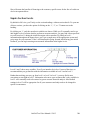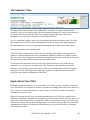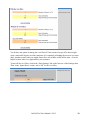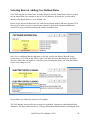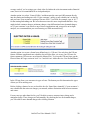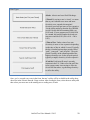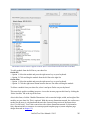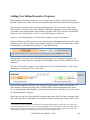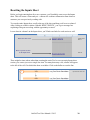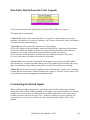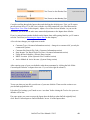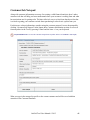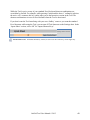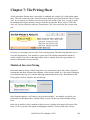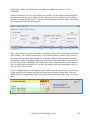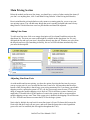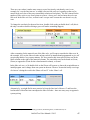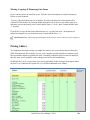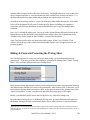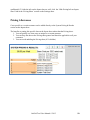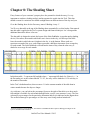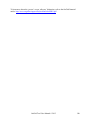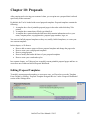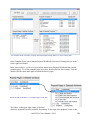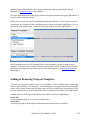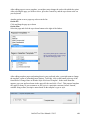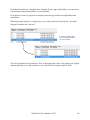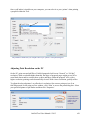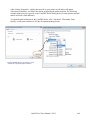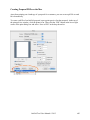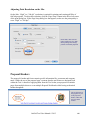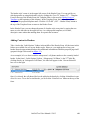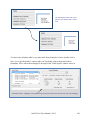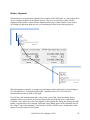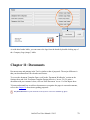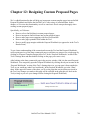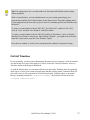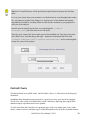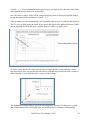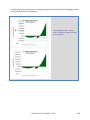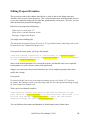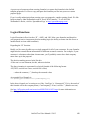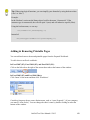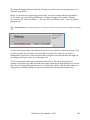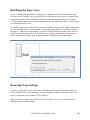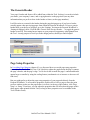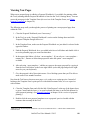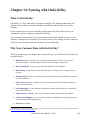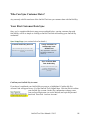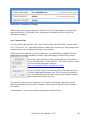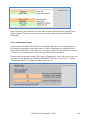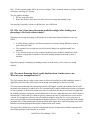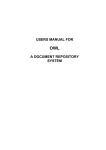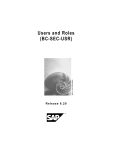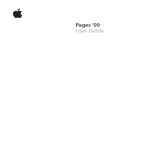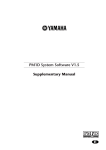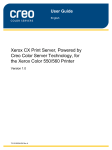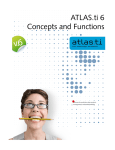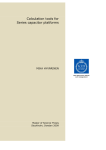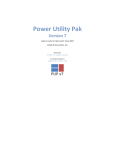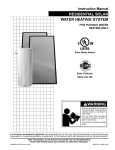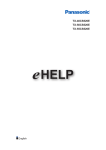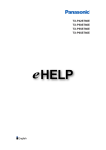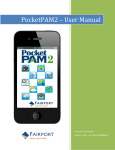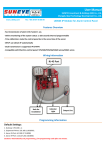Download OnGrid Tool v5 User Manual
Transcript
OnGrid Solar www.ongrid.net (866) 966 5577 [email protected] (Updated: 3/8/13, MCB) OnGrid Tool v5 User Manual Table of Contents Chapter 1: Introduction ..........................................................................................1 Determining Your Excel Version ............................................................................................... 1 System Requirements.................................................................................................................. 3 OnGrid Tool User Precautions and Security .............................................................................. 4 How to Use This Manual ............................................................................................................ 5 Chapter 2: OnGrid Tool Suite Overview ..............................................................6 OnGrid Tool ................................................................................................................................ 6 Master File .................................................................................................................................. 7 Customer Database ..................................................................................................................... 7 Proposal Workbook .................................................................................................................... 7 Document Workbook .................................................................................................................. 8 The Installer-Key File ................................................................................................................. 9 Chapter 3: Installing OnGrid Files ......................................................................10 Enabling Microsoft Excel ‘Macros’.......................................................................................... 10 Making OnGrid Solar a Trusted Publisher (for PC) ............................................................. 10 Enabling Macros in Excel 2004 (Mac) and Excel 2011 (Mac) ............................................ 12 Completing Installation ............................................................................................................. 13 Chapter 4: Getting Started & Basic Setup ..........................................................14 Adjusting Sheet Zoom Levels ................................................................................................... 15 Saving Tool Data ...................................................................................................................... 15 Chapter 5: The Settings Sheet ..............................................................................16 Adjust OnGrid Sky Settings...................................................................................................... 17 Adding User Keys ..................................................................................................................... 17 Editing Salesperson Profile Info ............................................................................................... 18 Managing OnGrid Files ............................................................................................................ 19 Automatic Backups ................................................................................................................... 20 Recovering User Data With a Backup File ............................................................................... 21 Recovering Customer Data With a Backup File ....................................................................... 21 OnGrid Tool User Manual © 2013 Manually Loading OnGrid Data ............................................................................................... 22 Changing Master Files .............................................................................................................. 23 Tool Updating ........................................................................................................................... 23 Non-Tool File Updating ............................................................................................................ 24 Settings Sheet Setup Conclusion .............................................................................................. 25 Chapter 6: The Inputs Sheet .................................................................................26 Lite View .................................................................................................................................. 26 Inputs Sheet Sections ................................................................................................................ 27 Inputs Section Levels ................................................................................................................ 28 The Summary Pane ................................................................................................................... 29 Inputs Sheet View Filter ........................................................................................................... 29 Selecting Rates & Adding User Defined Rates ........................................................................ 31 Adding Preferred Modules & Inverters .................................................................................... 34 Adding User Defined Incentive Programs ................................................................................ 36 Resetting the Inputs Sheet ......................................................................................................... 38 Data Entry Restrictions (the Color Legend) ............................................................................. 39 Customizing the Default Inputs ................................................................................................ 39 Customer/Job Notepad .............................................................................................................. 41 Keyboard Shortcut Keys ........................................................................................................... 42 Chapter 7: The Pricing Sheet................................................................................44 Module & Inverter Pricing ........................................................................................................ 44 Main Pricing Section................................................................................................................. 46 Adding Line-Items ................................................................................................................ 46 ............................................................................................................................................... 46 Adjusting Line-Item Costs .................................................................................................... 46 Moving, Copying, & Removing Line-Items ......................................................................... 48 Pricing Adders .......................................................................................................................... 48 Hiding & Password-Protecting the Pricing Sheet ..................................................................... 49 Pricing Allowances ................................................................................................................... 50 Chapter 8: The Shading Sheet ..............................................................................51 Loading Shade Data Automatically .......................................................................................... 52 Comparing Shading for Different Sites on a Property .............................................................. 53 Averaging Shade Data in the Tool ............................................................................................ 54 Chapter 9: The Overview Sheet............................................................................55 Viewing the IRR Timeline with After-Tax Numbers ............................................................... 55 Chapter 10: Proposals ...........................................................................................57 Editing Proposal Templates ...................................................................................................... 57 Adding & Removing Proposal Templates ................................................................................ 59 Printing Proposals ..................................................................................................................... 62 Creating Proposal PDFs on the PC ....................................................................................... 62 OnGrid Tool User Manual © 2013 Adjusting Print Resolution on the PC ................................................................................... 63 Creating Proposal PDFs on the Mac ..................................................................................... 65 Adjusting Print Resolution on the Mac ................................................................................. 66 Proposal Headers ...................................................................................................................... 66 Adding Content to Headers ................................................................................................... 68 ............................................................................................................................................... 69 Changing the Header Font Type & Font Size ....................................................................... 70 Overriding Page Margins ...................................................................................................... 70 Header Alignment ................................................................................................................. 71 Adding a Logo ...................................................................................................................... 72 Chapter 11: Documents .........................................................................................73 Chapter 12: Designing Custom Proposal Pages ..................................................74 OnGrid Names & Excel Cell Reference Names ....................................................................... 75 OnGrid Timelines ..................................................................................................................... 77 OnGrid Charts ........................................................................................................................... 78 Editing Proposal Formulas ........................................................................................................ 81 Logical Functions...................................................................................................................... 82 Adding & Removing Printable Pages ....................................................................................... 83 Redefining the Page’s Area ...................................................................................................... 86 Removing Proposal Pages......................................................................................................... 86 The Generic Header .................................................................................................................. 87 Page Setup Properties ............................................................................................................... 87 Viewing New Pages .................................................................................................................. 88 Chapter 13: Designing Custom Document Pages ...............................................89 Chapter 14: Syncing with OnGrid Sky ................................................................90 What is OnGrid Sky? ................................................................................................................ 90 Why Sync Customer Data with OnGrid Sky? .......................................................................... 90 Who Can Sync Customer Data? ............................................................................................... 91 Your First Customer Data Sync ................................................................................................ 91 Other Sky-Related Highlights & Prompts ................................................................................ 93 Frequently Asked Questions .................................................................................95 Q1. My customer’s property is partially a residential space and partially a commercial space (she has a home office). How do I account for this in the OnGrid Tool? ............................. 95 Q2. I’d like to use a time period other than the Tool’s default twenty-five year timeline. Is this possible? ......................................................................................................................... 95 Q3. I’m practically offsetting my customer’s entire bill but the tier graphic in the header says the customer is in tier two or higher after solar. Why? ................................................. 95 Q4. Why can’t I just enter the annual available sunlight after shading (as a percentage of the total without shade)? ............................................................................................................. 96 Q5. The smart-financing line-of-credit timeline doesn’t make sense to me. What are your assumptions for it? ................................................................................................................ 96 OnGrid Tool User Manual © 2013 Chapter 1: Introduction Solar energy systems have many positive benefits for the environment and local communities. It’s becoming increasingly obvious that for many situations, solar also has good, or oftentimes outstanding financial benefits. These financial benefits are not yet obvious to many people. The primary purpose of the OnGrid Tool is to help solar representatives accurately demonstrate the financial benefits a customer can expect for her particular solar energy system. The OnGrid Tool is designed to do as many of the calculations as possible—and automatically prepare the related proposals—so that the Tool user can spend more of her time getting leads, doing site visits, and getting contracts signed. Another purpose of the OnGrid Tool is to help solar representatives design the optimal system for the customer, whether it be a system that offsets the customer’s entire electric bill, or a system that fits a limited roof space, or meets a customer’s budget, etc. As you’ll see, the design process is inherently linked with the development of accurate financial analyses. We hope you’ll find other benefits to using the OnGrid Tool (many of which will be discussed below). While we have tried to make the OnGrid Tool as straightforward and intuitive as possible, it takes time and effort to learn how to get the most out of it. There are a substantial number of variables that go into designing and pricing a solar energy system. Proper use of the OnGrid Tool requires the ability to recognize, assess, and accurately reflect these numerous variables. Hopefully, with the use of this manual and the OnGrid Tool conference calls, you’ll quickly gain the understanding you need to master the OnGrid Tool. We greatly appreciate your interest in the OnGrid Tool and look forward to helping you master it. Determining Your Excel Version Because we occasionally refer to specific Excel versions in the user manual, it’ll help to know which version of Microsoft Excel is on your computer. To find out which Excel version you have: On the PC: Open your copy of Microsoft Excel. Look at the upper-left corner of the Excel window. OnGrid Tool User Manual © 2013 1 If it says ‘File’, followed by ‘Home’, you’re in Excel 2010 or Excel 2013. ‘File’ followed by ‘Home’ in Excel’s upper-left corner means you’re in Excel 2010 or Excel 2013 If it has a circle containing the Office logo, you’re in Excel 2007. A circle in the Excel window’s upper-left corner means you’re in Excel 2007 Otherwise, you’re in Excel 2003 or earlier. If you’re in Excel 2003 or earlier, click on ‘Help’ in the Excel menu and then click on ‘About Microsoft Office Excel’. If the Excel form’s first line is ‘Microsoft Office Excel 2003’, you’re in Excel 2003; otherwise you’re in an earlier version of Excel. Find out if you’re using Excel 2003 by looking at the first line in the ‘About Microsoft Excel’ form On the Mac: Open your copy of Microsoft Excel. If it says ‘Home’ in the upper-left corner of the Excel window, you’re in Excel 2011. ‘Home’ in Excel’s upperleft corner means you’re in Excel 2011 If not in Excel 2011, click on ‘Excel’ in the Excel menu and then click on ‘About Excel’. If the form’s first line is ‘Microsoft Excel 2004 for Mac’, then you’re in Excel 2004. OnGrid Tool User Manual © 2013 2 Find out if you’re using Excel 2004 by looking at the first line in the ‘About Excel’ form System Requirements OnGrid files can be used on both the PC and the Mac. All OnGrid files are Microsoft Excel workbooks. They won’t work in any program other than Microsoft Excel . You don’t need the entire Microsoft Office suite to run OnGrid files – you only need Excel (which can be purchased separately from the other Office programs). On the PC: OnGrid files are compatible with Excel 2003, Excel 2007, Excel 2010 and Excel 2013. The OnGrid Tool won’t run in earlier Excel versions (notification provided at start-up). On the Mac: OnGrid files are compatible with Excel 2004 and Excel 2011. OnGrid files don’t work in Excel 2008 (for Mac) because the VBA programming language is omitted in this version of Excel. OnGrid Tool User Manual © 2013 3 OnGrid Tool User Precautions and Security OnGrid Disclaimer Please note that the license and user agreement contain specific language that limits OnGrid’s liability relating to the use of the OnGrid Tool. The OnGrid Tool is designed to provide an illustration of the possible benefits of owning a solar system, but makes no guarantee of performance. All estimates and calculations should be confirmed with other sources. All information relating to tax benefits should be discussed with a qualified tax professional relating to the appropriateness and applicability of any of the information provided to a particular situation. Neither the OnGrid Tool, nor OnGrid Solar provide any tax advice, and we are not qualified tax professionals. Tool Data Accuracy We recognize that without accurate data, the OnGrid Tool will serve limited value. We take the accuracy of data very seriously. However, factors such as tax rulings and treatment, product ratings and specifications, state incentives, and utility rates are constantly changing; sometimes without notice. If you notice something that appears out of date, please notify us at [email protected] so that we can update the data as quickly as possible. Tool Confidentiality and Security Use of the OnGrid Tool requires adherence to the terms of the Content License Agreement signed by a representative of your company. One of the important terms of that agreement is that you not share copies of the OnGrid Tool with anyone not covered by the Content License Agreement covering users within your company. Each sales representative using the OnGrid Tool is to be a registered and licensed user. You may print hard copies or make PDF files for people not covered by the Content License Agreement, but please DO NOT GIVE THE ACTUAL TOOL OR OTHER ONGRID FILES TO CUSTOMERS OR OTHERS NOT COVERED BY THE CONTENT LICENSE AGREEMENT. Each copy of the OnGrid Tool is uniquely marked visibly and invisibly, linking it to its original authorized user. It is part of the license agreement that these marks not be removed. OnGrid Tool User Manual © 2013 4 How to Use This Manual This user manual can be used as a reference or as a beginning-to-end walkthrough of the OnGrid Tool and other OnGrid files. Although the user manual’s graphics make it unnecessary, we think you’ll get a lot more out of the manual if you have the OnGrid Tool open and apply the manual’s examples while reading (no worries if you haven’t installed the OnGrid Tool yet – installation will be discussed below). Because of the table of contents links and other links throughout, we recommend that you view this user manual electronically. Also, we’re very liberal with spacing to add clarity – please don’t print a hardcopy of this user manual unless necessary. This manual is oriented towards the fully-licensed user of the OnGrid Tool. The free OnGrid Tool trial is fully-functional, so this manual is applicable to trial users. OnGrid Tool User Manual © 2013 5 Chapter 2: OnGrid Tool Suite Overview OnGrid Tool The OnGrid Tool file is where you’ll be most of the time. It’s where you enter customer data, review results, and print proposals & documents. It contains the engine that performs all the production and financial calculations. The OnGrid Tool will be referred to as the Tool hereafter. Although you’ll have at least six different OnGrid files on your computer after installation, the only file that you’ll normally need to open is the Tool. The Tool is the interface with which you can access all other OnGrid files. From within the Tool, you’ll be able to enter your customer data and print out automatically-complied proposals and documents immediately upon completing the installation. OnGrid Tool User Manual © 2013 6 We’d recommend that you get acquainted with the Tool before opening other OnGrid files. Default file name: ‘OnGrid Tool.xls’ Master File Your user data is saved into the Master File. ‘User data’ is all data you enter into the Tool that isn’t specific to a customer (see Saving Tool Data in chapter 4 for elaboration). The Master File also contains OnGrid data such as rates and incentives. You’ll never need to open the Master File directly – think of it as a black box. Default file name: ‘OnGrid MasterFile.xls’ Customer Database All customer data is stored in an Excel workbook called the Customer Database. There’s no need to open the Customer Database directly—it’s accessed from within the Tool. Default file name: ‘OnGrid CustData.xls’ Proposal Workbook When you’ve finished entering your customer’s data in the Tool, you’ll probably want to print out a proposal. The Proposal Workbook contains a variety of proposal pages that can make up a proposal. It’s accessed from the Tool within the print process. You can open the Proposal Workbook directly to modify pages and add new pages (covered in chapter 12). Default file name: ‘OnGrid Proposals.xls’ OnGrid Tool User Manual © 2013 7 Document Workbook The Document Workbook is structured similarly to the Proposal Workbook, but without charts and financial timelines. It contains documents both for the customer herself (e.g. sales contract, introductory letter) and for third parties such as utilities (net metering agreement, rebate application). Like with the Proposal Workbook, documents can be modified directly in the Document Workbook but can only be printed out from within the Tool. Default file name: ‘OnGrid Documents.xls’ OnGrid Tool User Manual © 2013 8 The Installer-Key File The Installer-Key is an Excel workbook that contains your primary information necessary to validate your OnGrid Tool copy (your name, vendor company name, and vendor city). The Installer-Key is the only OnGrid file you’ll receive directly from OnGrid (by email). By opening the Installer-Key in Microsoft Excel and following the file’s steps, the aforementioned files will be downloaded to your computer. Default file name: ‘OnGrid Installer-Key <your name>.xls’ OnGrid Tool User Manual © 2013 9 Chapter 3: Installing OnGrid Files To install the OnGrid Tool and related files, open the Installer-Key file that was sent to you in an email from OnGrid Solar. You’ll be opening this Installer-Key file in Microsoft Excel (all OnGrid files are Excel workbooks and won’t run in any program but Excel). Enabling Microsoft Excel ‘Macros’ OnGrid files use Microsoft Office VBA macros (VBA ~ Visual Basic for Applications). Without this underlying code, many of the more advanced features of the Tool couldn’t be implemented. We need to make sure macros are always enabled for OnGrid files. In Excel versions for PC, you have the option of making OnGrid Solar a ‘trusted publisher’. By doing this, you’re allowing all OnGrid Solar workbook macros to run automatically on your computer. We recommend this. Attention Mac Users: Unfortunately, the ‘trusted publisher’ feature isn’t available in Excel for Mac. Skip a section to ‘Enabling Macros for Excel 2004 & Excel 2011 (for Mac)’. Making OnGrid Solar a Trusted Publisher (for PC) This section only applies to those using Excel for PC (as opposed to a Mac). In Excel 2007, Excel 2010, and Excel 2013: With the default Excel settings, you should see a security warning between the blue ‘ribbon’ and the spreadsheet itself when opening the OnGrid Installer-Key file for the first time. Click the ‘Options’ button. In the form that appears, select the option for ‘Trust all documents from this publisher’ and click OK (assuming you’re comfortable with trusting OnGrid). OnGrid Tool User Manual © 2013 10 In Excel 2003: Expect to see a ‘Security Warning’ form when opening the OnGrid Installer-Key file for the first time. In the warning prompt, make OnGrid Solar a trusted publisher by checking the box for ‘Always trust macros from this publisher’ and clicking ‘Enable Macros’ (assuming you’re comfortable with trusting OnGrid). OnGrid Tool User Manual © 2013 11 Enabling Macros in Excel 2004 (Mac) and Excel 2011 (Mac) This section only applies to those using Microsoft Excel 2004 or Excel 2011 for Macintosh. Every time you open an OnGrid file in Excel, you’ll be asked whether to enable or disable macros. Always select ‘Enable Macros’. When opening an OnGrid file, always select ‘Enable Macros’ when prompted You have the option to allow all macros to run automatically, but it isn’t recommended. Be aware that malicious and/or poorly-written macros can do serious damage to your computer. Enable macros for non-OnGrid workbooks at your own risk. OnGrid Tool User Manual © 2013 12 Completing Installation The Installer-Key file will download a new ‘OnGrid’ folder to a location of your choosing. After the Tool is downloaded, a prompt will ask you to either install the OnGrid suite or select OnGrid files already on your computer. Assuming you’re using the OnGrid Tool for the first time, click the ‘Install’ button. Upon selecting ‘Install’, all necessary OnGrid files are downloaded into a new ‘OnGrid Files’ sub-folder of the new ‘OnGrid’ folder. You can change the location of these files at any time, but you might need to specify the new location within the Tool (discussed in Managing OnGrid Files). If you click the ‘Computer Transfer’ button, you’ll deal with the different OnGrid files one at a time. With this option, you’ll be able to select OnGrid files already on your computer, rather than automatically downloading new files from the internet. Once installed, there are further steps necessary to tailor the Tool to your situation. This process will be discussed in the following sections. OnGrid Tool User Manual © 2013 13 Chapter 4: Getting Started & Basic Setup The first thing you’ll want to do in the Tool is take a cursory glace at the different worksheets (i.e. ‘sheets’). As with other Excel workbooks, you can select a sheet by clicking its tab at the bottom of the window. To activate a sheet, click its ‘tab’ at the bottom of the Excel window The sheet names are meant to give you a general idea of sheet content. >’Settings & Support’: This sheet has the settings for your viewing, file updating, and backup preferences. It also lists the names and locations of your OnGrid files. You’ll find your OnGrid support options lower down on the sheet (including a link to this manual) . The ‘Settings & Support’ sheet is referred to as the Settings sheet hereafter. >’Inputs’: The Inputs sheet is where you enter most of your customer’s data. It’s where you’ll spend most of your OnGrid time. >’Pricing’: On this sheet, you can set up an automatic pricing system. With your pricing system in place, project costs will be calculated automatically based on the variables you enter on the Inputs sheet. >’Shading’: This is where you enter shading data from the Solmetric SunEye, Solar Pathfinder, or another shading device. >’Overview’: This sheet shows your customer’s financials over the twenty-five year analysis. >’Blank 1’ & ‘Blank 2’: These sheets are completely blank. The blank sheets can be used for intermediate calculations that assist you in entering Inputs sheet data, or any other custom calculations. They’re NOT for custom proposals and documents, which should be incorporated into the respective workbooks (discussed in chapter 12). OnGrid Tool User Manual © 2013 14 Adjusting Sheet Zoom Levels A sheet’s zoom level determines how much of the sheet is currently visible to you and how big the text will appear. Think of a high zoom level (e.g. 100% or more) as looking at your sheet with a magnifying glass. To adjust a sheet’s zoom level: In Excel 2007 (PC), Excel 2010 (PC), and Excel 2013 (PC): Use the little zoom bar in the lower-right corner of the Excel window. In Excel 2003 (PC), Excel 2004 (Mac), and Excel 2011 (Mac): Click on the Excel menu’s ‘View’ option followed by ‘Zoom’. Select a zoom level or enter a custom zoom level. Saving Tool Data Now that we’ve made some changes in the Tool (sheet zoom levels), we’ll want to save them so we won’t have to do it again the next the time the Tool is opened. Data is saved differently in the Tool than in conventional Excel workbooks. Rather than being saved into the Tool itself, all data is saved into one of two files: the Master File or the Customer Database. Data saved into the Master File is referred to as ‘user data’ and data saved into the Customer Database is referred to as ‘customer data’. User Data: User Keys for active user validation Salesperson profiles The names of your non-Tool OnGrid files and where they’re located on your computer Viewing and setup preferences (sheet zoom levels, file backup schedules, etc.) Inputs sheet defaults Custom data on the Inputs sheet and blank sheets Custom proposals, documents, and proposal header styles OnGrid Tool User Manual © 2013 15 User-defined rates & incentives Preferred modules & inverters Pricing data entered on the Pricing sheet Customer Data Inputs sheet data (customer contact info, electric usage, site variables, etc.) Shading sheet data Customer notes (entered on the customer notepad) Whenever you save Tool data, you’ll be asked whether to save user data (Master File) or customer data (Customer Database) or both. To access the save form: In Excel 2007 (PC): Click the circle in the upper-left corner of the Excel window and then click ‘Save’. In All Other Excel Versions: Click ‘File’ and then ‘Save’ in the Excel menu. A form with multiple save options appears when the user clicks ‘Save’ If you’re ever in doubt as to whether you’ve changed user data or customer data or both, click ‘Save User & Customer Data’ on the form. And you might find it more practical to always save both types of data, although this takes a little extra time and gives you less control over what’s saved. Keyboard Shortcut: To save Tool data: Control + s (save) OnGrid Tool User Manual © 2013 16 Chapter 5: The Settings Sheet The options on the Settings sheet make a big impact on how the Tool looks and operates. Let’s go through the sheet’s different sections. Adjust OnGrid Sky Settings With OnGrid Sky, you can keep your customer data synced across computers. To learn more about OnGrid Sky, syncing with Sky, and adjusting Sky settings, see Chapter 14. Adding User Keys A User Key is the unique set of info that distinguishes a valid OnGrid Tool user. The User Key is truly your key to using the Tool. Without a valid User Key, the Tool wouldn’t work. The User Key info is contained in the Installer-Key file emailed to you by OnGrid Solar. Although you can store up to fifty user keys simultaneously, only one can be active at any time. You can see and change the active key in row 10 of the Inputs sheet. Inputs sheet. Row 10. To load additional user keys into your Tool or edit information for an already-loaded key, activate the Settings sheet. In row 76, click on ‘Add or Remove User Key’. Settings sheet. Row 76. You might currently be accessing the OnGrid Tool with the user key of another member of your team. For various reasons, we strongly recommend that you use your own user key to access the OnGrid Tool. If you’re a manager at your company, consider requesting that your salespeople remove all additional user keys from the OnGrid Tool copies loaded onto their computers. OnGrid Tool User Manual © 2013 17 Editing Salesperson Profile Info The Settings sheet’s ‘Viewable Salespeople’ section lists all salespeople at your company whose customer data you have access to in your OnGrid Tool copy. Who has access to whose data is controlled by your company in OnGrid Sky (to learn more about this, see the Sky guide: http://www.ongrid.net/ongrid-sky/support/text-guides/ongrid-sky-guide.pdf). To update your contact information or the contact information of a salesperson working under you, click ‘Edit Salesperson Contact Info’ in Settings sheet row 292. Notice in the contact-info form that your user name, vendor name, and city aren’t editable. If you’d like to change one of these things, please fill out our online sign-up form with your new information (http://www.ongrid.net/payback/signup.html) and send us an email letting us know you’d like a new key ([email protected]). If you’re changing your user name or vendor name, please also fax a signed license agreement with your new information, available through the cited link. OnGrid Tool User Manual © 2013 18 Managing OnGrid Files The Tool is constantly accessing the Customer Database to load and save customers. And it’s constantly accessing the Proposal Workbook and Document Workbook to print proposals and documents. The Tool refers to the Settings sheet to get the names of the files and where they’re located on your computer. If you ever change the name of an OnGrid file or move it to a different folder, you’ll need to indicate the change on the Settings sheet. This can be done through a form accessed by clicking the ‘Add or Remove…’ link in the applicable section, located below the list of files. In this form, you can also make OnGrid files available for use in the Tool by either selecting them from a location on your computer or downloading them from the internet. Settings sheet. Row 296. To download a new customer database, for example, click the form button labeled ‘Download New Customer Database’. Then navigate to the folder where you’d like to keep the new database and click ‘Save’. If the Tool can’t find one of the files on the Settings sheet, it will let you know by painting the row pink. When you see pink, click on the ‘Add or Remove’ link and re-select the file. Settings sheet. Row 296. OnGrid Tool User Manual © 2013 19 At least when you’re starting out, you’ll probably want to work with a single Customer Database, Proposal Workbook, and Document Workbook. As you become more experienced, you might have good reasons to work simultaneously with more than one (five is the Tool’s limit). Automatic Backups Automatic backups are useful in rare cases when things go wrong. This can include: Excel crashes while you’re working in the Tool you forget to save Tool data when closing you accidentally delete your latest Master File copy or Customer Database copy your latest Master File or Customer Database has become corrupt To avoid major loss of data, we strongly recommend you take advantage of OnGrid’s automatic backup feature. It will run in the background – you’ll barely notice when backups are created. The ‘Backups’ section starts on row 343 of the Settings sheet. Settings sheet. Row 343. All backup files are stored in the backup folder indicated on the Settings sheet. (If you selected ‘Auto Set-Up’ for the Tool installation, a backup folder was created for you and put in the ‘OnGrid Files’ folder.) As with the OnGrid files, you can change the backup folder’s location at any time. Just be sure to indicate the new location on the Settings sheet. If you’re taking advantage of OnGrid’s backup feature, we recommend you keep Excel’s standard ‘auto recover’ feature disabled for the Tool. But if you’d like to enable it, select ‘No’ in row 355 of the Settings sheet. OnGrid Tool User Manual © 2013 20 Recovering User Data With a Backup File To load a Tool backup file, click on ‘Load Tool Info from Backup File’ in the ‘Backups’ section of the Settings sheet. In the backup form that appears, select a Tool backup file on your computer and uncheck the types of data you don’t want to load, if any. Then click the button labeled ‘Load Now’. You can load all data or specific data from a Tool backup file. Recovering Customer Data With a Backup File If your Customer Database gets lost or corrupted, you can replace it with a Customer Database backup located in your backup folder (assuming that you’re using the automatic backup feature discussed in Automatic Backups in this chapter). The customer database backup is a full duplicate of the customer database, so it’s ready to be used in the Tool. By default, the backup file’s name will be the original Customer Database’s name followed by ‘_BACKUP_<date>_<time>’. Copy and paste the backup file into the folder where you keep your customer databases and remove the ‘backup’ indication to avoid confusion. Then make the recovered customer database available in the Tool (see Managing OnGrid Files in this chapter). OnGrid Tool User Manual © 2013 21 Manually Loading OnGrid Data We’ve discussed user data and customer data, which are both types of data you’ll create and save. The third and last type of data dealt with in the Tool is OnGrid data, which is automatically available and can’t be modified. OnGrid data includes: Rates Utility info Incentive programs CSI modules & inverters (the long list as opposed to your short list of preferred modules) When new OnGrid data is available, the new data is loaded into your Tool copy automatically. There might come a time when you want to work with an older set of data. To load older data, scroll to the ‘OnGrid Data’ section on the Settings sheet. In row 376, click on ‘Load OnGrid Data’. Settings sheet. Row 373. In that form that appears, click the ‘Load Data’ button for the data-set you’d like to load. Notice that you can scroll over the different data-set release dates to see the updates OnGrid made for that release. OnGrid Tool User Manual © 2013 22 If you’d like the Tool to keep the older data-set the next time it’s opened, select ‘No’ for automatic updating in the ‘OnGrid Data’ section of the Settings sheet. Changing Master Files The Master File contains user data and OnGrid data. Unlike with the Customer Database, Proposal Workbook, and Document Workbook, you can only have one Master File loaded into the Tool at a time. Ideally, you’ll want all your user data consolidated in a single Master File – so having only one loaded shouldn’t be a problem. At any time, you can switch from one Master File to another. Do this by clicking ‘Change Master File Name or Folder’ in the ‘Master File’ section starting in row 382 of the Settings sheet. You’ll be asked if you’d like to save the Tool’s user data into the replaced Master File before replacing it. You’ll also have the opportunity to save it into the new Master File, or load user data from the new Master File. In any case, be aware that if you’ve made changes to user data in the Tool since saving to a Master File, those changes will be lost unless you save during the switch. Settings sheet. Row 382. The Tool will not work without a Master File. Tool Updating When you open the Tool, you’ll be notified if a Tool update is available. If you’d like to update, click ‘Yes’ in the prompt. After clicking ‘Yes’, wait for the new Tool copy to download and a confirmation message to appear. We strongly recommend that you update the Tool whenever prompted. All of your data wil be preserved in the update process. If there’s an issue with the new Tool version and you’d like to revert to the previous version until the issue is resolved, you can recover the old version from the backup folder listed on the Settings sheet. In the backup folder, you’re looking for the file with your Tool copy’s name followed by “FULL_BACKUP”. “FULL_BACKUP” means the entire Tool was copied into the backup folder, whereas “BACKUP” without “FULL_” proceeding it means the file only contains raw data and thus can only be loaded into an open Tool copy. OnGrid Tool User Manual © 2013 23 OnGrid Tool_FULL_BACKUP_2012.09.27_03.15PM OnGrid Tool_BACKUP_2012.09.27_03.15PM An actual Tool copy that can be opened User data only, which can only be loaded into an open Tool copy In your Tool folder, delete the latest Tool copy you want to replace with the older version. Then copy the ‘FULL_BACKUP’ file from the backup folder and paste it into the Tool’s folder. Finally, rename it to its original name by getting rid of the ‘FULL_BACKUP_<date>_<time>’ indication. When opening the Tool in the future, click ‘No’ in the Tool’s ‘update available’ prompt until you’ve confirmed that the issue is resolved (and please notify OnGrid if you come across an issue that prevents you from using the latest Tool version). Non-Tool File Updating By default, you’re prompted when non-Tool file updates are available (Customer Database, Proposal Workbook, Document Workbook). As with the Tool, your data will be preserved in the update process. If you’d prefer to not be notified when non-Tool file updates are available, select ‘No’ for update notification in the ‘File Updating’ section of the Tool Settings sheet. If you select ‘No’, you’ll be able to manually update files by clicking ‘File Updates Available’ in the ‘File Updating’ section (if they’re available). Settings sheet. Row 334. Versus: Regarding updates for the Proposal Workbook and Document Workbook, we’re either updating the data resources you can reference in your custom pages or we’re updating the features that OnGrid Tool User Manual © 2013 24 will help you build those pages. OnGrid updates will not affect the content and format of your custom proposals (custom proposal design discussed in chapter 12). As with Tool updates, we strongly recommend that you update non-Tool files whenever possible. Your cooperation in using the most current file versions will help facilitate faster development of new OnGrid suite features. Settings Sheet Setup Conclusion If you’ve been adjusting your Tool’s settings while reading through the user manual, now would be a good time to save your user data. As with other Microsoft Office files, save often to ensure your latest data won’t be lost should there be a problem. This section covered the different OnGrid files and how they relate to each other. It discussed the different between user data, customer data, and OnGrid data. If you change the name or location of a Customer Database, Proposal Workbook, Document Workbook, the Master File, or the backup folder, you’ll need to indicate the change on the Settings sheet and resave user data. OnGrid Tool User Manual © 2013 25 Chapter 6: The Inputs Sheet This chapter will cover setting up the Inputs sheet and entering your customer’s data. Lite View As you may have already noticed, there are a lot of details you might consider when sizing and pricing a solar electric system in the OnGrid Tool. But some details are more important than others. You have the option of using the Tool in ‘Lite View’—this hides the less relevant variables, and brings key variables to the foreground. Once you’ve become familiar with these basic entry points, you’ll want to go to the full view. Your Tool copy might already be in the lite view. You can find this out by looking at the header of the Inputs sheet. If it says “OnGrid Tool LITE” in row 2, your Tool is currently in the lite view. You can toggle back and forth between the lite view and the full view by clicking the link at the top of the Inputs sheet that says either ‘Convert to Full View’ or ‘Convert to Lite View’. Your data isn’t affected when you switch views. Inputs sheet. Row 8. If you intend to use the Tool in the lite view when preparing actual bids, we strongly recommend you first put the Tool into the full view and expand all sections to level 3 (explained in the next section). Take some time to consider the different variables. Then, once back in the lite view, you’ll have a better idea of what variables you’re not adjusting from one project to the next. Make sure your Tool is in the full view before continuing with this user manual. OnGrid Tool User Manual © 2013 26 Inputs Sheet Sections To make entering customer/job information easier, we’ve divided the Inputs sheet into different sections. Each section has a different focus, but all sections are tied together in many ways. >’Customer Information’: This section includes your customer’s basic contact info and classification info (customer type, tax bracket, etc). >’Electric Rates and Usage’: Here you’ll tell the Tool which utility company and rate schedules apply to your customer. You’ll enter the customer’s monthly usage over the previous twelve months. If your customer is currently on or will be on a Time of Use rate, you’ll specify her peak-period usage percentage. This section also covers demand quantities and charges, efficiency, and changes in expected usage. >’Solar System and Site Variables’: In the third section, you’ll enter information relating to the solar array(s). This includes expected annual sunlight (i.e. ‘insolation’) at the site, shading, property and array features, and system loss factors. >’Incentives’: Your customer’s federal, state, and local incentives. Possible incentives to incorporate here are rebates, performance based incentives, tax credits, grants, and RECs. In California, if your customer qualifies for a CSI rebate, you’ll add the EPBB design factor and expected annual production in this section (taken from the EPBB Calculator website). >’System Sizing and Specifications’: Use this section to enter a system size or fine-tune the Tool’s automatically-calculated system size. You’ll also select the module and inverter types from your list of preferred modules and inverters. This section includes physical specs for the array. >’System Pricing and Results’: This section shows the base system cost and various system cost increases and decreases. You can enter your base cost directly in the section or on the Pricing sheet (discussed in chapter 7). If the customer intends to finance the system or if you’d OnGrid Tool User Manual © 2013 27 like to illustrate the benefits of financing to the customer, specific terms for her line of credit can also be incorporated here. Inputs Section Levels By default in full view, you’ll only see the section headings, without section details. To open one of these sections, you have the option of clicking on the ‘1’, ‘2’, or ‘3’ button next to the heading. By clicking on ‘1’, only the most basic variables are shown. While you’ll eventually need to go into higher levels of section detail to perform an accurate analysis, you may find it more practical to work from level 1 during the initial discussion with a customer. By filling in level 1 information throughout the Inputs sheet, you’ll get a rough sense of the appropriate system and price range for your customer. If she’s still interested in going forward after hearing your initial feedback, you can begin entering more nuanced information in the higher levels. Levels 2 and 3 show more variables. Even if you intend to be in level 1 most of the time, we recommend that you get familiar with the information available in level 2 and in level 3. Rather than working your way up from level 1 to level 2 to level 3, you may find it more convenient to start right at level 3. Information relevant to your customer that’s only available in level 2 will eventually need to be entered to get an accurate financial analysis. Most default settings in level 3 will be appropriate for all your customers and only needs to be changed in special circumstances. OnGrid Tool User Manual © 2013 28 The Summary Pane Inputs sheet. Row 2. The Inputs sheet summary pane is the dashboard for your job, so to speak. Along with the customer’s name, it provides the most critical information about the job, such as the system size, the old electric bill versus the bill with solar, estimated annual kWh usage, and on-site production. It also provides a breakdown of the financial benefits. As you’re adjusting variables, notice how the numbers change in the summary pane. We hope that continued observation of these relationships will help you gain a better understanding of how the nuances of electric rates and system design impact the overall status of the system. There are two charts in the summary pane: To the left is the cash flow chart. In the chart, the tan slope in the background represents the customer’s inflation-adjusted electricity expenditures should she decide not to install a system. The gray slope in the foreground represents the solar-powered customer’s loan cost over its term. The spike in the middle reflects expected inverter replacement. To the right of the loan chart is the tiers chart. By default, this chart is only visible if your customer is on or will go to a tiered rate after solar. The green represents the portion of the customer’s tiered charges that will be offset by solar (the avoided amount of tiered electricity). Note that electricity in the highest tiers (the most expensive) is offset first. See the manual’s FAQs for a more detailed explanation of this chart. Inputs Sheet View Filter Having the Inputs sheet in lite view is an excellent way for new users to ease their way into the Tool. And the lite view can also be useful for veteran users running initial call screens. However, don’t expect to create a solid analysis for your customer if you don’t consider the variables available only in the full view. While we encourage the full view, we understand that many of the full-view variables aren’t applicable to particular customers. For example, if you only intend to install one array, there’s no need to have data-entry cells for a second array. Unless you specify two arrays, the second array info is useless clutter. This is where the Inputs sheet ‘view filter’ comes in. The view filter hides information irrelevant to your customer while allowing you to stay in the full view, making a robust analysis possible. OnGrid Tool User Manual © 2013 29 Inputs sheet. Row 295. You do have the option of turning the view filter off. One reason to keep it off is that it might cause a noticeable lag time on older computers (it’s constantly refreshing the screen as you enter data). Another reason is that you might want to have all variables visible all the time – it can be helpful to know what’s not applicable to your customer. To turn off the view filter, click on the ‘Sheet Settings’ link in the first row of the Settings sheet. Then, in the ‘Inputs Sheet’ section, select ‘Off’ for the view filter. Settings sheet. Row 403. OnGrid Tool User Manual © 2013 30 Selecting Rates & Adding User Defined Rates Your Tool copy has pre-loaded rates for many utilities across the United States. However, there may be times when your customer’s rate isn’t in our database. In which case, you can add it directly to the Inputs sheet as a ‘user defined’ rate. Before we get into user defined rates, let’s talk about selecting utilities and rates in general. The first step is to make sure you’ve entered your customer’s state in the Customer Information section. The state you enter determines the utilities available below. Inputs sheet. Row 21. Once you’ve confirmed that the right state is selected, scroll to the Electric Rates & Usage section in row 142. Click on the ‘Utility Name’ cell and activate its drop-down list. In the list, look for a utility that you intend to work with. Upon selecting that utility, you’ll see the default electric rates change as well. Inputs sheet. Row 146. If your utility isn’t in the list, you have a few options: The Tool includes state-specific rate averages for residential, commercial, and industrial utility customers. This data comes from the U.S. Energy Information Administration. Selecting the state OnGrid Tool User Manual © 2013 31 average works if you’re trying to get a basic idea of whether the solar investment makes financial sense, but it isn’t recommended for an in-depth analysis. Another option is to select ‘General Utility’ and then enter the cents-per-kWh amount directly into the starting and ending rate cells. If your customer’s utility or rate schedule isn’t on the list and you know your customer is paying a flat rate of $0.17 per kWh, for example, type in “0.17” for the starting and ending rate. Be aware that most rates are more complicated than this – they might include customer charges, minimum charges, time-differentiated rates, demand charges, etc. If your customer’s rate involves any of these complications and your goal is an in-depth analysis, we recommend that you avoid entering a ¢/kWh amount directly. Inputs sheet. Row 146. Another option is to create a formal user defined rate (i.e. UD rate). Not only does the UD rate feature facilitate complicated rate schedules, but will also allow you to use your UD rates for future customers (UD rates are saved into the Master File). To access the UD rate form, put the Electric Rates & Usage section in level 2 or 3 and click on ‘Add or Review User Defined Rates’. In the UD rate form, you can enter six types of rates. The button you click determines the types of data you’ll be entering next. Before clicking a button, be sure to check the box for ‘Same Rates Annually’ if your customer’s rate schedule has the same rate charges year around, with no distinction made between summer and winter. For any rate type other than feed-in, you’ll be able to enter a customer/meter charge and a minimum charge. These charges are both monthly. By checking the box for demand charges, you’ll be able to enter demand charges after clicking a button. OnGrid Tool User Manual © 2013 32 Rate Types: >Basic: A basic rate has a flat kWh charge. >Tiered: By saying a rate is ‘tiered’, we mean that as your customer uses more and more electricity over a month, the marginal electricity used will get more or less expensive. -So the utility might say that the first 500kWh cost $0.10 each and all remaining kWh cost $0.20 each. If your customer used 1,000 kWh in a month, her total bill under the tiered rate structure would be $150 (500 x 0.10 + 500 x 0.20). >Time of Use: Under a time of use rate, electricity is more or less expensive depending on the time of day in which it’s used. Typically the day is broken up into three periods called ‘peak’, ‘part-peak’ , and ‘off-peak’. The peak period is usually in the afternoon and has the highest electricity rate. In the off-peak period, typically at night, electricity is least expensive. >Feed-In: Feed-in tariffs aren’t currently common in the U.S. Under a feed-in tariff, the solar system owner is not trying to offset an electric bill but rather, is generating electricity to sell to the utility. Once you’ve created a new rate in the form, the rate’s utility will be available in the utility dropdown list in the Electric Rates & Usage section. After closing the form, select the new utility and then select your new rate as the starting rate or ending rate, or both. OnGrid Tool User Manual © 2013 33 Adding Preferred Modules & Inverters You can add modules and inverters to the Tool in the System Sizing section, located in row 359 of the Inputs sheet. The section will need to be in level 2 or 3 (in full view). When activating the drop-down list for the ‘Module Type’ cell, you’ll notice that only a few modules are available by default. To add your preferred modules to this list, click on ‘Add Modules/Inverters to DropDown Lists’. Inputs sheet. Row 365. On the left side of the form, you’ll see a list of all module manufacturers accepted for the California Solar Initiative.1* On the right side is your short list. Notice that the Inputs sheet module drop-down list mirrors the short list on this form. To see the available modules for a particular manufacturer, double-click on the manufacturer’s name in the left listbox. Alternatively, you can select the manufacturer and press ‘Enter’ on your keyboard to see the manufacturer’s modules. * For those using the Tool outside of California, the CSI module & inverter list is extensive. The modules and inverters eligible for your state’s incentives should be on the list. Please let OnGrid know if they aren’t. OnGrid Tool User Manual © 2013 34 The module & inverter form as it appears on the PC (there’s an arrow button between the lists on the Mac). To add a module from the full list to your short list: On the PC: > Option 1: Select the module and press the right arrow key on your keyboard. > Option 2: Click and drag the module from the left list to the right list On the Mac: > Option 1: Select the module and press the right arrow key on your keyboard. > Option 2: Click the right arrow button between the two lists after selecting the module To delete a module from your short list, select it and press Delete on your keyboard. This same logic applies to adding inverters. Access the inverter page on this form by clicking the ‘Select Inverters’ tab at the top of the form. Also in this form, click the ‘Module Dimensions’ tab to enter the height, width, and weight of the modules on your short list. This is optional. With the correct dimensions entered, the surface area needed for the array is calculated and shown in the System Sizing section of the Inputs sheet (level 3 in full view). You’ll also want to have the correct dimensions entered if you intend to relay dimension info to customers in custom proposal template pages (custom template page design discussed in chapter 12). OnGrid Tool User Manual © 2013 35 Adding User Defined Incentive Programs Before looking at incentives, make sure you’ve entered your customer’s utility in the Electric Rates & Usage section. In the Tool, the selected utility determines the default incentive program. Now scroll down to the Incentives section on the Inputs sheet. If you selected a utility in the Electric Rates section that was made available by OnGrid (as opposed to a user-defined utility), you should see the right program in the ‘Incentive Program’ cell. If you selected a user-defined utility or a state average above, you’ll see ‘(no default program)’ in the cell. If you see ‘(no default program)’ for the incentive program, you have two options: Similar to the Electric Rates section, you can enter incentive information directly into cells in the Incentives section. So if you know your customer will get a $2 per STC watt rebate and no other state incentives, you might want to just type ‘2’ into the rebate cell.* Inputs sheet. Row 430. This customer would receive $2 per STC Watt (the rating type basis can be adjusted in the Tool) Another option is to create a user-defined incentive program (i.e. UD incentive program). As with UD rates, a major benefit to creating a formal program is that it will be available for future customers. To create a UD incentive program, click ‘Add or Review User Defined Incentives’ at the top of the Incentives section (level 2 or 3 in full view). Inputs sheet. Row 416. In the form that appears, you’ll have two incentive program options: ‘Basic’ and ‘Detailed’. If your customer’s incentive program offers a different rebate amount depending on the system size, or if the program offers multiple ‘performance based incentive’ periods, you’ll want to click the ‘Detailed Incentive Program’. Notice that you can also select applicable customer types on the form. Leaving a customer check box unchecked doesn’t mean there are no incentives for that customer type. It means that, in the * If you use an incentive program made available by OnGrid, the rebate rating type (STC watts, PTC watts, CEC watts) is automatically set. If row 412 says ‘(no default program)’ and you enter incentive info directly into cells, the rebate rating type is based on the rating type entered in row 362 of the System Sizing section. If you create a userdefined incentive program, the rebate type is selected on the incentive program form. OnGrid Tool User Manual © 2013 36 case of non-profit and municipal customers, the commercial incentives you enter would apply. And in the case of affordable housing, the residential incentives you enter would apply. -The idea is to prevent you from entering the exact same data more than once. Close the form after saving your new UD incentive program. Back in the ‘Incentives’ section, you’ll now have the new UD incentive program as an option in the ‘Incentive Program’ cell. If you’re ever confused on how the data you enter in the UD incentive form is actually applied, go over the numbers in the twenty-five year timeline on the Overview sheet after selecting the program (Overview sheet reviewed in chapter 9). OnGrid Tool User Manual © 2013 37 Resetting the Inputs Sheet Before you begin entering data for a new customer, you’ll probably want to reset the Inputs sheet. This will ensure a clean analysis – without relic customer information from whatever customer you were previously working with. To reset the entire Inputs sheet, scroll to the top of the sheet and then scroll over to column I. After clicking on a link in column I labeled ‘RESET INPUTS’, you’ll get a message box explaining what gets reset along with the opportunity to cancel. Lower down in column I on the Inputs sheet, you’ll find reset links for each section as well. Inputs sheet. Row 8. Resets the entire Tool Resets a specific section on the Inputs sheet Row 23. There might be times when, rather than resetting the entire Tool or even an entire Inputs sheet section, you want to just reset a single line-item. For many data-entry cells, a bullet will appear to the left of the cell if its default has been overridden. Click on the bullet to reset the line. Inputs sheet. Row 163. OnGrid Tool User Manual © 2013 38 Data Entry Restrictions (the Color Legend) You’ll notice that cells on the Inputs sheet are colored either yellow, tan, or green. The Inputs Sheet Color Scheme: >Yellow Cells: Yellow cells contain data that’s very specific to your customer (such as the customer’s site address). For each new customer, you’ll want to override the yellow cell defaults or at least seriously consider doing so. >Tan Cells: If a cell is colored tan, it means one of three things: 1) The cell’s default is based on industry norms and OnGrid Solar’s experience in the industry. 2) The cell is blank and should be typed over at some point, but doing this at the outset isn’t necessary if you’re only looking for a general estimate of system size and price. 3) The cell has a default specific to your customer (it’s linked by formula to other cells). Use you’re discretion on whether to override tan cell defaults. >Green Cells: Green cells can’t be modified. Their purpose is to provide you with feedback based on data you’ve entered in yellow and tan cells. If you think a green cell shows the wrong data, you can almost always adjust a related yellow or tan cell to get the green cell right. >Pink Cells: There isn’t necessarily a problem when a cell turns pink. A pink cell is a warning. It means that the data entered is outside OnGrid Solar’s range of ‘expected’ input for that cell. If you decide that your data is appropriate, disregard the pink. Customizing the Default Inputs When scrolling through the Inputs sheet, you’ll notice that virtually all data-entry cells have default data. Some of these defaults probably won’t apply to your typical customer. For example, perhaps most of your systems are installed in an area where spanish tile roofs are the norm. It would be a hassle to enter the roof type ‘Tile – Spanish’ for almost every new customer. We want it set up so every time you open or reset the Tool, the default roof type will be ‘Tile – Spanish’. OnGrid Tool User Manual © 2013 39 Inputs sheet. Row 309. Consider scrolling through the Inputs sheet and checking the defaults now. First, you’ll want to put all sections in level 3 (in full view) with the view filter turned off (view filter discussed in Inputs Sheet View Filter in this chapter). Adjust a few of the obvious defaults. As you use the Tool more, you’ll be able to make more nuanced adjustments to the Inputs sheet defaults. If you’ve entered some random defaults on the Inputs sheet while getting familiar, you’ll want to reset the Tool first (see Resetting the Inputs Sheet in this chapter). A few obvious changes you might want to make: Customer Type (Customer Information section) – change it to commercial if you only do commercial systems Customer Site State & Zip Code (Customer Information section) State Income Tax Rate & Sales Tax Rate (Customer Information section) Utility & Rate Schedules (Electric Rates section) NREL Location (Solar System & Site Variables section) Active Module & Active Inverter (System Sizing section) After entering some of your own defaults, make them permanent by clicking the link ‘Make Current Inputs Defaults’ in Inputs sheet row 13 (over to the right in column I). Inputs sheet. Row 13. To test out what you just did, override one of your new defaults. Then reset the section to see your default repopulate the cell. Like other Tool settings, you’ll need to save ‘user data’ before closing the Tool or else your new defaults will be lost. If at some point, you want to restore the Inputs sheet defaults to what OnGrid originally had, click ‘Reset Custom Inputs to OnGrid Defaults’ in row 14 of the Inputs sheet. OnGrid Tool User Manual © 2013 40 Customer/Job Notepad Along with customer information necessary for creating a solid financial analysis, there’s other customer info that will help you better understand where your customer is coming from and what her motivations are for getting solar. The latter info isn’t easy to select from drop-down lists but is critical to getting your customer excited about purchasing a solar electric system from you. For this more verbose information, consider using the customer notepad. Access the notepad by clicking ‘Customer/Job Notepad’ in the Inputs sheet Customer Information section. Or access it from anywhere in the Tool by pressing Control and the letter ‘n’ on your keyboard. Keyboard Shortcut: To access the customer notepad from anywhere in the Tool: Control + n (notepad) What you type in the notepad is specific to the current customer and will be saved with that customer in the Customer Database. OnGrid Tool User Manual © 2013 41 Keyboard Shortcut Keys We strongly recommend that you take advantage of keyboard shortcuts for navigating around the Tool and accessing Tool forms. Your proficient use of shortcut keys will save you the tediousness of scrolling up and down on the Inputs sheet. And in general, will make you much less dependent on the mouse (for you keyboard people). We’ve tried to make the shortcuts easy to remember. To see the available Tool keyboard shortcuts, click on the no-mouse icon in the upper-left corner of the Inputs sheet header. Inputs sheet. Row 2. OnGrid Tool User Manual © 2013 42 While the Tool is active, many of your standard Excel keyboard shortcut combinations are overridden by OnGrid. For example, while pressing Control and the letter ‘i’ ordinarily italicizes the active cell’s contents, this key combo takes you to the Incentives section in the Tool. The shortcut combinations are reset to Excel defaults when the Tool is deactivated. If you don’t want the Tool interfering with your own ‘OnKey’ events or you want the standard Excel shortcuts while using the Tool, you can turn off Tool shortcuts on the Settings sheet. In the ‘Inputs Sheet’ section, select ‘Off’ for ‘Inputs Shortcut Keys’. Settings sheet. Row 403. Attention Mac Users: In OnGrid shortcut key combos, be sure to use the Control key, not the Apple key. OnGrid Tool User Manual © 2013 43 Chapter 7: The Pricing Sheet All the data on the Pricing sheet’s main table is combined into a single cell of data on the Inputs sheet. This cell is at the top of the System Pricing & Results section and is labeled ‘Base Cost per watt’. If you’d prefer to calculate your system’s base cost outside of the Tool, you can override the automated pricing by entering a cost per watt directly into this ‘Base Cost per XXX rated watt’ cell. Or you can directly enter the ‘System Base Cost’ four rows below the cost-per-watt cell. Inputs sheet. Row 479. Of course, we encourage you to use the Tool’s pricing system. The idea being that after you’ve set up the Pricing sheet, your customer’s system cost will calculate automatically based on system variables you enter on the Inputs sheet, such as: module & inverter type, number of inverters, and number of array sections. Module & Inverter Pricing In the main table at the top of the Pricing sheet, you can separately price the variety of physical components and other elements that constitute a solar electric system. As a first step in setting up your automated pricing, let’s consider adjusting module and inverter costs. In the header of the Pricing sheet, click on ‘Module / Inverter Pricing’. Pricing sheet. Row 2. In the form that appears, you’ll notice your preferred modules – any module you add to your preferred list in the Inputs sheet ‘System Sizing’ section will show up in this module pricing form. In the list of modules, select a module to adjust its cost. Looking in the upper-left corner of the form, you’ll see you have the option of changing the module’s cost per watt or the cost per OnGrid Tool User Manual © 2013 44 module unit. Change one and the other will change accordingly (do whatever’s more convenient). Along with entering your cost, you can enter your ‘markup’ for this module (markup being the amount above your cost you’re selling it to your customer for). The module-specific markup is optional. You might prefer to enter ‘0’ for the markup and instead enter your total-system profit and overhead directly on the Pricing sheet. Some of the modules you work with might be significantly more time-consuming to install than other modules. This could be because they’re very small and tedious to attach, or are very big and require more people to move around, etc. With these modules, consider adding a modulespecific labor ‘adder’ in the upper-right corner of the form. If the small modules requires extra rails and clips or other components, you might want to add a module-specific material adder as well. As with the general module cost, you have the option of entering module adder costs on a per-watt basis or per-unit basis. If you’ve changed the cost of the currently active module or inverter in the form, you’ll see that change reflected in the module line-item or inverter line-item on the Pricing sheet. Note that unlike other costs, module and inverter costs can’t be adjusted directly on the sheet – only in the form. The active module’s cost entered in the form is reflected on the Pricing sheet OnGrid Tool User Manual © 2013 Pricing sheet. Row 5. 45 Main Pricing Section Below the module and inverter line-items, you should see a variety of other costing line-items (if you don’t see anything here, click ‘Load Main Pricing Defaults’ in the Pricing sheet header). Bear in mind that the pricing defaults are only meant as a starting point for you to set up your own pricing system. You can add many things that aren’t currently included and remove many things that are. Default line-item costs are placeholders and should be adjusted. Adding Line-Items To add a new line-item, click on an empty description cell in column D and then activate the drop-down list. The item you want to add might be available in this drop-down list. If it isn’t, disregard the list and type your item’s description directly into the cell. Whether you select from the drop-down list or type something in directly, the row will fill with data automatically after you enter the description. Select a line-item description from the drop-down list or type your own description Pricing sheet. Row 17. Adjusting Line-Item Costs As with module and inverter pricing, you have the option of pricing the line-item by cost per watt or cost per unit. Or you can enter the line-item’s total cost. Just remember that the major benefit of this Pricing sheet is that it keeps your pricing automated. So if you know your module shipping cost for a particular system is $750, you don’t necessarily want to enter $750 because doing so means the module shipping cost is stuck at $750 for all future systems. Instead, you might take $750 and divide it by the number of watts in the system to derive an approximate module shipping cost per watt. Then if the system size is doubled, the shipping cost will become $1,500. –Which is much more accurate than $750 for the larger system. Notice that by default, the cost basis for most line-items is $/watt. We know this because the $/unit cells and the $-total cells are green, and recall from the Inputs sheet color legend that green cells can’t be modified (this rule applies throughout the Tool). OnGrid Tool User Manual © 2013 46 There are cases where it makes more sense to cost a line-item by unit than by watt. As an example, let’s say the line-item we’ve added is for two fake owls we’re putting on the roof to ensure birds steer clear of the array (an unlikely solution to bird splats).* We don’t intend for the number of fake owls to vary from system to system – always two. And we know the owls cost $60 each. In the fake owl case, we don’t want ‘cost per watt’ because the cost doesn’t vary by watt. To change the cost basis for the new line-item, double-click on the preferable basis’ cell (this is the only case where double-clicking a green cell makes something happen). Double-click a green cell to change the line-item’s pricing basis After accounting for the material cost of the fake owls, you’ll want to consider the labor cost. In the example, let’s say the fake owls take an hour each to be installed and programmed to give off ear-piercing shrieks every twenty minutes. We’d account for this item-specific labor cost in the labor columns to the right of the material columns. The extra labor cost can be based on $/watt, $/hour (as opposed to $/unit for the related material column), or $-total. In the fake owl case, we’d double-click on the $/hour cell because we know the required hours to install/program won’t change from one system to the next. Then we’d enter the hourly cost/wage of whoever’s doing the work in the $/hour cell and ‘2’ in the ‘Hours’ cell. Pricing sheet. Row 5. Alternatively, we might find it more practical to keep the line-item’s labor at ‘0’ and have the lead installer’s labor line-item encompass the fake-owl labor – there are many ways to approach system pricing. * Other possible custom line-items include pyrometers, monitoring boxes, weather stations, etc. OnGrid Tool User Manual © 2013 47 Moving, Copying, & Removing Line-Items If you want to remove an item from a row, click the item’s description in column D and press Delete on your keyboard. To move a line-item from one row to another, first select the line-item’s description cell in column D. Then cut the cell, select the blank description cell of the row you want to paste it to, and paste (on your keyboard: press Control and the letter ‘x’ to cut / press Control and the letter ‘v’ to paste). If you’d like to copy the line-item rather than move it, copy the line-item’ s description cell instead of cutting it (on your keyboard: press Control and the letter ‘c’). Attention Mac Users: When copying and pasting line-items, be sure to use the Control key, not the Apple key. Pricing Adders To complement line-item costing, you might also want to cost your systems based on how they differ from the norm. For example, let’s say your company typically installs on composite roofs but occasionally installs on spanish-tile roofs. Assuming composite roofs are easier to install on than tile roofs, you’ll probably want to charge extra for tile-roof installations. By default, the Tool is set up so that if you select spanish tile as the roof type on the Inputs sheet, an extra $1/w is added to the system cost. We call these additional costs ‘adders’. Pricing sheet. Row 106. OnGrid Tool User Manual © 2013 48 Another adder example involves the slope of the array. You might want to set it up so that if the array is sloped more than y°, an extra amount per watt is added to the system cost (where ‘y’ is the slope threshold where more effort and precautions are required from your crew). As with the main pricing section, it’s up to you what your adder dollar amounts are. Your adder costs will be determined by all sorts of vendor-specific factors, including your company’s experience with different installation scenarios and the tricks you’ve got for handling those scenarios. Once you’ve refined the adder costs, you can go to the System Pricing & Results section on the Inputs sheet to see the total adder costs applied to the system’s base cost. Adjustments to the variables in the ‘Solar System & Site Variables’ section affect the adders. Some Tool users prefer not to use the pricing adder system. If that’s you, click the ‘Clear Adders’ link at the top of the Adders section and adder charges won’t be applied (refer to the previous graphic). Hiding & Password-Protecting the Pricing Sheet Once the Pricing sheet is set up, you can keep it from prying eyes by hiding and passwordprotecting it.* To do this, go to the ‘Sheet Settings’ section on the Settings sheet. Under ‘Pricing Sheet’, click on ‘Hide & Password-Protect Pricing Sheet’. Settings sheet. Row 420. In the password form that appears, enter a private password twice and a secret question & answer (the latter because OnGrid won’t recover lost passwords). After clicking ‘OK’ in the form, you’ll notice that the Pricing sheet is no longer visible. At the same location on the Settings sheet, click ‘Show Pricing Sheet’ to enter your password and make the Pricing sheet visible again. Ideally, you shouldn’t need to access the Pricing sheet very often after setting it up. Be aware that even though you’ve hidden the Pricing sheet, pricing information still appears in the System Pricing & Results section on the Inputs sheet (which you may or may not consider * Excel security is far from bullet proof. If someone really wants to extract pricing data from your OnGrid file, they will. The only way to ensure the security of your OnGrid data is to make sure only trustworthy people have access to your OnGrid files. OnGrid Tool User Manual © 2013 49 confidential). To hide the info on the Inputs sheet as well, click the ‘Hide Pricing Info on Inputs Sheet’ link in the ‘Pricing Sheet’ section on the Settings sheet. Pricing Allowances Costs specific to a certain customer can be added directly to the System Pricing & Results section on the Inputs sheet. The benefits to putting this specific data on the Inputs sheet rather than the Pricing sheet: 1. You can quickly see what costs are unique to a certain customer 2. You can keep the data on the Pricing sheet general and therefore applicable to all your customers 3. You can avoid unhiding the Pricing sheet (if it’s hidden) Inputs sheet. Row 479. OnGrid Tool User Manual © 2013 50 Chapter 8: The Shading Sheet If any features of your customer’s property have the potential to shade the array, it’s very important to conduct a shading analysis and incorporate the results into the Tool. This data should account for variations in available sunlight between different times of the day and year. Go to the Shading sheet for the first array, named ‘Shading--Array 1’. You’ll see a data table at the top of the Shading sheet surrounded by a white border. Data entered into this table is applied to the Tool’s system design and financial analysis. Let’s disregard the additional data tables below it for now. The data table is designed to mimic the layout of the Solar Pathfinder (a popular analog shading device). December, the month in which the sun is lowest in the sky, is at the top of the table. June, the month in which the sun is highest in the sky, is at the bottom. Where each row represents a month of the year, each column represents a half-hour increment of an average day for each month. The Solar Pathfinder will indicate the times of day when the solar array is shaded as an average for each month. Shading sheet. Row 8. In this data table, ‘1’ represents full sunlight where ‘.’ represents full shade. So if there’s a ‘.’ in the December row at the column labeled ‘11:30’, the array will be shaded at 11:30 each day in the month of December. In the Tool’s default numbers, there are more 1’s in the summer months of the table than in winter months because the days are longer. As a reference, you can look at the percentage figures to the right of the table to see how much full sunlight is available for each month throughout the year for your customer’s array. The first column gives percentages for the particular orientation and tilt you indicated on the Inputs sheet. The second column gives percentages as if the array were facing south at latitude-tilt.* * For those using the Tool in California, note that the CSI EPPB calculator requires shading percentages for the system’s actual tilt and orientation. OnGrid Tool User Manual © 2013 51 Loading Shade Data Automatically The Solmetric SunEye is a digital shading analysis device. Shading output from the SunEye’s computer software can be transferred directly into the OnGrid Tool. Data can also be exported digitally from the Pathfinder Assistant—a software tool that complements the analog Pathfinder. The output of these two software programs, like the output entered manually from the Pathfinder, is broken down by month and time of day. To incorporate SunEye or Pathfinder data, ‘export’ the data folder from the shading software to your computer. Once the data has been exported, go back to the Tool’s Shading sheet and click on the header button labeled ‘Transfer SunEye or Pathfinder Data’. After clicking the button, read the message that pops up before hitting ‘OK’. This message tells you the type of file to look for, as well as the format of the file name. In the window that opens after you hit ‘OK’, navigate to the folder that your shading data was exported to (this folder will be indicated during your shading software’s export process). OnGrid Tool User Manual © 2013 52 Bear in mind that you can incorporate data for specific points at your client’s property or averages of multiple points at the property. When you export a customer file from the SunEye software, you’re not only exporting files for the separate SunEye ‘pictures’ you took—you’re also exporting a file in which the data from all those pictures has been averaged. So if you take a picture for each corner of an array, you can use the specific data for one of those corners or take the combined data for all four corners. Either way, the data will be plugged into the same shading table in the Tool. Below, we’ll discuss loading multiple files and averaging in the Tool. When you incorporate shading data into the Tool from the shading software, the Tool collects other information as well. This includes 1) The name of the skyline (or the number of skylines if it’s an average, 2) The date and time the picture was taken (not applicable for averages), and 3) The latitude and magnetic declination at the property. Shading sheet. Row 23. Comparing Shading for Different Sites on a Property You can store shading data for up to four different points at your client’s property—or up to four shading averages for different locations around the property. Notice that there are four shading data tables below the main data table. Although only the data in the upper white-bordered table impacts the performance estimate and the financial analysis, the lower tables can be used to store different shading data. To store data in the lower tables, click on one of the ‘Spot #’ buttons. The ‘▼Spot 1’ button stores the Active Table’s data in the first storage spot. ‘▼Spot 2’ for the second storage spot and so on. Now, this data will be safely stored, allowing you to incorporate more shading data without loosing data already incorporated. To transfer the shading data for a site location back into the Active Shading Table, click on the related ‘▲Spot #’ button. Shading sheet. Row 1. OnGrid Tool User Manual © 2013 53 Averaging Shade Data in the Tool Rather than loading an property-average file from the SolMetric or Pathfinder software, you may want to bring data for the four corners of the array into the OnGrid Tool separately and then average them here. This way, you’ll see which corners have the biggest shading issues. To do this, first load your four corners—storing each in a Spot before loading a new one into the Active Table. Once you have all four corners stored in the OnGrid Tool, hit the ‘All 4 Spots’ averaging button at cell Z3 to load them into the Active Shade Table. You may want to take an average for less than four spots at the property. In which case, select the storage spots to be included at cell AD3 and then hit the ‘Select Spots►’ button. If you’d like to learn more about the Solmetric SunEye, visit the website: http://www.solmetric.com/. To learn more about the Pathfinder (shading device) and Pathfinder Assistant (software), visit: http://www.solarpathfinder.com/. OnGrid Tool User Manual © 2013 54 Chapter 9: The Overview Sheet The Overview sheet has timelines displaying system income/costs and other projections over the twenty-five year analysis. The timelines will give you a clear view of OnGrid calculations that can be presented in countless ways in OnGrid proposals. Looking over the timelines before printing out proposals is a good way to catch ‘outliers’ (i.e. data that’s unexpected given surrounding data). For example, notice in the following graphic that REC income jumps from $6,664 to $88,412 between years 3 and 4 (REC ~ ‘renewable energy credit’). Something must be wrong here! Overview sheet. Row 17. In our example, when checking the REC cells in the Incentives section on the Inputs sheet, we notice that ‘400’ was entered as the REC ¢/kWh amount for the 2nd contract. We accidentally entered ‘400’ when we meant ‘40’. After entering the right amount in the cell, more reasonable numbers appear in the timeline. Inputs sheet. Row 432. Viewing the IRR Timeline with After-Tax Numbers Converting dollars to pre-tax equivalents is appropriate for a residential customer’s IRR analysis. However, looking at pre-tax numbers isn’t particularly convenient if you’re trying to follow the basic logic of rate and incentive calculations. This is why you might want select the option button for ‘View Analysis w/o Adjustment’ above the 25 year timeline on the Overview sheet. Doing this will only affect the numbers in the Overview sheet timeline. It has no bearing on the actual customer proposal. Overview sheet. Row 14. OnGrid Tool User Manual © 2013 55 To learn more about the ‘pre-tax’ versus ‘after-tax’ distinction, refer to the OnGrid financial article: http://www.ongrid.net/papers/PaybackOnSolarSERG.pdf. OnGrid Tool User Manual © 2013 56 Chapter 10: Proposals After entering and reviewing your customer’s data, you can print out a proposal that’s tailored specifically to that customer. By default, the Tool is loaded with several proposal templates. Proposal templates contain the following: 1. A template has a list of printable proposal pages in the order with which they’ll be printed. 2. A template has a name that will help you identify it. 3. A template has a particular header and footer that contains information such as your name, company name, copyright notice, proposal page numbers, logo, etc. You can use OnGrid proposal templates as they are, modify OnGrid templates, or create your own custom templates. In this chapter, we’ll discuss: How to add or remove pages to/from a proposal template and change the page order How to create your own proposal templates How to print proposals How to modify the header & footer of your proposal templates How to create your own header styles In a separate chapter, we’ll discuss how to modify current printable proposal pages and how to create new ones within an OnGrid Proposal Workbook. Editing Proposal Templates To modify current proposal templates or create new ones, you’ll need to access the Template Form. Do this by clicking ‘Proposal Template Design & Review’ in the ‘Proposal Workbooks’ section of the Settings sheet. Settings sheet. Row 312. OnGrid Tool User Manual © 2013 57 The Template Form, accessed by clicking ‘Proposal Template Design & Review’ on the Settings sheet In the Template Form, notice that the Proposal Workbook listed on the Settings sheet is in the form’s upper-left listbox. In the lower-left box, you’ll see a list of all the sheets in the Proposal Workbook that contain printable pages. To see the printable pages on a sheet, double-click the sheet’s name. You can double-click the sheet name again to rehide the sheet’s pages. Double-clicked on ‘Medium’ to see printable pages on the sheet The listbox in the upper-right corner of the form shows the proposals currently available for printing. To the right of the proposal’s name is the OnGrid Tool User Manual © 2013 58 number of pages and the header style currently selected for that proposal (header designs discussed in Proposal Headers in this chapter). The lower-right listbox shows the pages within the proposal selected in the upper-right listbox, in the order with which they’ll print. In this form, you can see what the different proposal pages look like. To see a print preview for all the pages in a proposal, double-click the proposal’s name in the upper-right listbox. To see a print preview for a single page, double-click the page name in the lower-right listbox. Double-click to see a print-preview of the entire proposal Double-click to see a print-preview of the single page Bear in mind that you won’t be using this form to print proposals for your customers since templates viewed from here only have default customer data. Use the Template Form for quick previewing. Printing proposals with actual customer data is discussed in Printing Proposals (in this chapter). Adding & Removing Proposal Templates To create a new proposal template, select ‘<new template>’ in the Template Form’s upper-right listbox. After selecting ‘<new template>’, notice that there are no pages listed in the lower-right listbox. Select a page in the lower-left listbox that you’d like to add to your new proposal. Then press the right arrow key on your keyboard to move it from the lower-left to lower-right listbox. Another option to move pages from the lower-left listbox to the lower-right listbox: On the PC: Click-and-drag the page over to the lower-right list box On the Mac: Select the page and click the right arrow button located between the two listboxes OnGrid Tool User Manual © 2013 59 After adding pages to a new template, you might want to change the order with which they print. After selecting the page you’d like to move, press the Control key and the up or down arrow on your keyboard. Another option to move pages up or down in the list: On the PC: Click-and-drag the page up or down On the Mac: Select the page and click the up or down button to the right of the listbox. On your keyboard, press Control and the up or down arrow to move a page up or down in the page order After adding template pages and putting them in your preferred order, you might want to change the template’s name to something more distinct. To do this, click on the button at the top of the form labeled ‘Change Name or Header Style of Selected Template’. In the small form that appears, type your preferred name in the upper-left box and click ‘Close’. This proposal template may apply to many of your customers so don’t give it a particular customer’s name. Instead, consider using a short, descriptive name based on the template’s type or style. OnGrid Tool User Manual © 2013 60 If you don’t intend to use a template in the Template Form’s upper-right listbox, you can remove it by selecting it and pressing Delete on your keyboard If you’d like to remove a page from a template, select the page in the lower-right listbox and press Delete. When removing a template or a single page, you’re only removing it from the list – the actual Proposal Workbook isn’t affected. To delete a template page, select it and press ‘Delete’ on your keyboard Close the Template Form by clicking ‘Close’ in the upper-right corner. Your changes are applied automatically (but you’ll still need to save ‘user data’ before closing the OnGrid Tool). OnGrid Tool User Manual © 2013 61 Printing Proposals To print a proposal with actual customer data, click ‘Print Proposal’ in row 10 on the Inputs sheet. The form that appears lists the proposals available to print without the extra detail shown in the Template Form. For a print preview of one of the listed proposals, double-click it or, using your keyboard, press the down arrow until the desired proposal is selected and then press ‘Enter’. If you’re happy with how the proposal looks in the print preview window, click ‘Print’ or the printer icon to print it out. Keyboard Shortcut: To print proposals from anywhere in the Tool: Control + p (print) Creating Proposal PDFs on the PC Apart from printing out a hardcopy of a proposal for a customer, you can create a pdf file to send her electronically. In order to create pdf files, you’ll need to have a pdf maker/writer on your computer.* Along with the industry standard Adobe Acrobat, there are several free pdf makers available. Free pdf makes used successfully with the OnGrid Tool include**: CutePDF - http://www.cutepdf.com/. Bullzip PDF - http://www.bullzip.com/products/pdf/info.php PrimoPDF - http://www.primopdf.com/ * Excel 2007, Excel 2010, and Excel 2013 users: The OnGrid Tool isn’t currently compatible with the free Adobe pdf add-in. So your only option for creating pdf files of OnGrid proposals is to use a separate pdf maker, as discussed above. OnGrid Tool User Manual © 2013 62 Once a pdf maker is installer on your computer, you can select it as your ‘printer’ when printing a proposal within the Tool. The pdf makers installed on your computer show up as ‘printers’ in the print dialog box Adjusting Print Resolution on the PC On the PC, print-outs and pdf files of OnGrid proposals look best at “Normal” or “300 dpi” resolution. With a resolution higher than this, the edges of proposal pages might get cut off or extra blank sheets and/or sections show up here and there within the proposal. Also, with a higher resolution, printing can be dramatically slowed. With a lower resolution, qualify suffers. To adjust the selected printer’s or pdf maker’s resolution, first create a print preview of an OnGrid proposal. In the print preview window, click ‘Print’ to access the print dialog box. Select your preferred printer or pdf maker and then click ‘Properties’. Click ‘Properties’ to adjust the active printer’s or pdf maker’s print resolution OnGrid Tool User Manual © 2013 63 After clicking ‘Properties’, a dialog box specific to your printer or pdf maker will appear. Somewhere in that box, you’ll have the option of adjusting the print resolution. The following example of this process is specific to the CutePDF Writer (dialog boxes for other printers and pdf makers will look a little different). To adjust the print resolution for the CutePDF Writer, click ‘Advanced’. Then under ‘Print Quality’ set the print resolution to 300 dpi for optimal printing results. For the CutePDF Writer, you’ll need to click ‘Advanced’ to adjust the print resolution OnGrid Tool User Manual © 2013 64 Creating Proposal PDFs on the Mac Apart from printing out a hardcopy of a proposal for a customer, you can create a pdf file to send her electronically. To create a pdf file of an OnGrid proposal, open a print preview for that proposal. At the top of the print preview window, click the printer icon. Then click the ‘PDF’ button in the lower-right corner of the print dialog box and select ‘Save as PDF’ in the drop-down list. OnGrid Tool User Manual © 2013 65 Adjusting Print Resolution on the Mac On the Mac, “High” (or “300 dpi”) resolution is optimal for printing and creating pdf files of OnGrid proposals. To adjust the resolution, click the ‘Page Setup’ button in the lower-left corner of the print dialog box. In the Page Setup dialog box that appears, make sure the print quality is set to “High” or “300 dpi”. On the Mac, make sure the print resolution is set to high when printing and creating pdf files of OnGrid proposals Proposal Headers The proposal’s header and footer contain specific information like your name and company name. Unlike the rest of the proposal page’s content, headers and footers are designed from within the Tool. A benefit to applying them from the Tool is that your proposal can include pages from multiple sheets or even multiple Proposal Workbooks while having an identical header throughout. The circled items in this graphic are part of the proposal’s header, rather than part of its main content OnGrid Tool User Manual © 2013 66 Although the header design is up to you, you’ll always need to include three pieces of information: Your name Your company’s name One of the Tool’s four standard copyright notices Optional header info includes but isn’t limited to: Page numbers Logo Date & time Customer contact info Solar electric system info Customizable text you choose To open the Header Form, go to the ‘Proposal Workbooks’ section on the Settings sheet. Click on ‘Proposal Header Design & Review’, which is right below the Template Form link. Two areas in the Header Form loosely resembles a printed page, with five lines in the left/center/right header and three lines in the left/center/right footer. When a proposal using this header style is printed, information appearing in the header and footer lines on this form will appear in the same place on the actual print-out. Two Header Form areas loosely resemble the header and footer of a printed page. The “Header Form” OnGrid Tool User Manual © 2013 67 The header style’s name is in the upper-left corner of the Header Form. You can quickly see which proposals are using this header style by clicking the ‘Go to TF’ button (‘TF’ ~ Template Form) at the top of the Header Form (the Template Form is discussed in Editing Proposal Templates at the beginning of this chapter). In the Template Form, the header style is listed to the right of the proposal template name. Click the ‘GoTo HF’ (‘HF’ ~ Header Form) button at the top of the Template Form to return to the Header Form. In the Header Form, you can change the name of a header style at any time by typing the new name over the old name in the upper-left box. As with proposal templates, use a short, descriptive name rather than naming them for a particular customer. Adding Content to Headers Take a look at the ‘Label Options’ listbox in the middle of the Header Form. All the items in this listbox are available for use in your header styles. However, you might prefer to keep your header/footer designs minimal and put this additional information within the proposal page itself (proposal design is discussed in chapter 12). As an example, let’s see how to add the salesperson’s cell phone number to the currently-loaded header. In the form’s ‘Label Options’ listbox, ‘Salesperson Cell Phone’ is the 23rd label. By clicking directly on ‘Salesperson Cell Phone’, the label will appear in the ‘Current Selection’ box over to the right. Once it’s selected, the cell phone label can be added to the header by clicking a blank box in one of its five rows. To see the revised header, you’d click the ‘Print Preview’ button at the top of the form. OnGrid Tool User Manual © 2013 68 The information in the header style’s print preview matches what’s on the form To remove the cell phone label or any other label from the header or footer, double-click it. Once you’ve got the header’s content right, you’ll probably want to adjust the header’s formatting. This is where the multipage to the right of the ‘Label Options’ listbox comes in. The Header Form’s ‘multipage’ shows different options based on what tab is selected at the top of the multipage OnGrid Tool User Manual © 2013 69 Changing the Header Font Type & Font Size Under the ‘Font’ tab in the Header Form’s multipage (located to the right of the ‘Label Options’ listbox), you can change the header content’s font type and font size. As you’re adjusting the font size, we recommend you toggle between the Header Form and the Template Form, doubleclicking the appropriate proposal template in the Template Form to see if the header font size seems right relative to the template page’s other content. (When going between the forms, it’s quicker to use the ‘GoTo’ buttons at the top of the forms, rather than closing the form and clicking the other form’s link on the Settings sheet.) Overriding Page Margins Page margin settings, encompassed in Microsoft Excel’s ‘page setup properties’, determine how the header and footer is positioned relative to the page’s main content and its edges. Page margins also determine how close the page’s content gets to the page’s edges. Another useful feature of the ‘page setup properties’ is the page scaling. The scaling percentage determines how much content will fit on a single page and how big the content and the header appears (sort of like the zoom feature for the spreadsheet itself). To get your proposals formatted properly, you might find it necessary to adjust one or more of the page setup properties. You can either adjust these properties directly from the Header Form, under the multipage’s Margins tab, or from within the Proposal Workbook (discussed in Page Setup Properties in chapter 12). By default, page setup properties for your proposals aren’t overridden in the Tool. That is to say, the print preview uses the page setup properties as they are within the Proposal Workbook. If you’d like to override page setup properties for all pages in a proposal, check the box for ‘Override Sheet Margin Settings’. The upsides to adjusting the page setup properties from within the Header Form is that you can ensure consistent margins and scaling from one proposal page to the next, and you can quickly see the print preview with your tweaked settings applied by going to the Template Form and double-clicking an applicable proposal. The downsides are that the print preview will take a little longer to prepare and the optimal page setup properties won’t be saved into the Proposal Workbook’s sheets themselves (instead, the data is saved into the Master File). OnGrid Tool User Manual © 2013 70 Header Alignment Unfortunately every printer driver handles Excel content a little differently, so what looks perfect on one computer might not look right on the next. This issue is especially evident with the alignment of the header compared to the alignment of the page’s main content. If your header isn’t lining up right in the print preview, you can add spaces until it does line up properly. When designing your header, you might want information in the right header to be left-aligned. Excel doesn’t have a ‘left-aligned right header’ capability built in so it will need to be incrementally tweaked to make it look right. If you’d like a left-aligned right header, click on the ‘Auto Align’ tab in the Header Form’s multipage. Make sure you have at least two labels in the current header style’s right header. Under the ‘Auto Align’ tab, select ‘left aligned’ for the right header. Doing this will get the right header’s separate lines almost aligned. Finish the job by adding spaces to the individual lines in the ‘Align 2’ tab on the multipage. You’ll need to click the ‘Print Preview’ button often in this process to see the results of your tweaks. OnGrid Tool User Manual © 2013 71 Adding a Logo You have the option of adding your logo to the header from within the Header Form or inserting it directly into the pages from within the Proposal Workbook. OnGrid recommends the former as this will ensure consistent logo placement from one proposal page to the next. To add a logo to your header, click on the ‘Logo’ tab in the Header Form’s multipage. Click the ‘Select Logo’ button and then navigate to your company’s logo file on your computer. The file needs to be in a recognizable picture format such as jpeg, gif, or bmp – the Tool won’t extract a logo from a pdf file or Microsoft Office document. To add the logo to the currently-active header, select ‘Company Logo’ in the ‘Label Options’ listbox and then click a line in the header or footer section you’d like to add it to. The logo takes up all five lines of a header section or all three lines of a footer section, so you’ll need to clear labels from the section first (double-click a label to remove it). Once your logo has been added , take a look at it in the print preview. You might want to adjust its size. Changing the logo’s size on the PC: To change the logo’s size, click the arrow button in the middle of the Logo tab on the Header Form’s multipage. The size options are ‘Very Small’, ‘Small’, ‘Normal’, ‘Large’, and ‘Very Large’. Changing the logo’s size on the Mac: To change the logo’s size in the print preview, you’ll need to change the logo’s size in the actual logo file itself using a graphics editor outside of Excel. In the graphics editor: open the logo file, make it bigger or smaller, save and close the file, and reselect it from within the Tool’s header. One popular (and free) Mac graphics editor is Paintbrush. OnGrid Tool User Manual © 2013 72 As with other header labels, you can remove the logo from the header by double-clicking any of the ‘Company Logo (image)’ labels. Chapter 11: Documents Document setup and printing in the Tool is similar to that of proposals. The major difference is that your documents don’t have headers and footers. To access the document Template Form, scroll to the ‘Document Workbooks’ section on the Settings sheet and click ‘Document Template Design & Review’ in row 330. To print a document with your customer’s data, click on ‘Print Document’ in row 11 of the Inputs sheet. To better understand how to add new documents or reorganize the pages in current documents, refer to the chapter 10 discussion regarding proposals. Keyboard Shortcut: To print documents from anywhere in the Tool: Control + p (print) OnGrid Tool User Manual © 2013 73 Chapter 12: Designing Custom Proposal Pages We’ve added functionality that will help you incorporate custom template pages into an OnGrid Proposal Workbook and utilize the OnGrid Tool’s wide variety of calculated data. In this chapter, we’ll review that functionality as well as some basic Excel concepts that apply when creating custom proposal pages. Specifically, we’ll discuss: How to refer to OnGrid data in custom proposal pages How to incorporate OnGrid charts into custom proposal pages How to make pages more engaging with Excel text formulas How to make pages printable from within the Tool How to modify page margins within the Proposal Workbook (as opposed to in the Tool’s Header Form) To get a better understanding of the connection between the Tool and the Proposal Workbook, create a print preview of the short commercial page (recall that you can preview a single page by clicking on ‘Proposal Template Design & Review’ in the ‘Proposal Workbooks’ section of the Tool’s Settings sheet and then double-clicking on the page you want to view). After looking at the short commercial page in the preview window, find it in the actual Proposal Workbook. You can quickly open the Proposal Workbook by clicking directly on its name in the ‘Proposal Workbooks’ section of the Tool’s Settings sheet (or you can open it from outside the Tool, as you would any other Excel workbook). In the Proposal Workbook, go to the ‘Short’ sheet. In the upper-left corner of the sheet, you’ll see the page that was just print-previewed in the Tool. Any changes you make to this page will be reflected in the print preview back in the Tool (so long as you save your changes before closing the Proposal Workbook). Settings sheet. Row 312. OnGrid Tool User Manual © 2013 74 OnGrid Names & Excel Cell Reference Names In the Proposal Workbook, you can set up custom proposal pages that will automatically incorporate the data of whatever customer you print a proposal for. Once the custom proposal pages are created, they can be used over and over again with no extra effort on your part. To see how this automation works, consider the following: The customer’s site address is shown on the top of OnGrid’s short commercial page. While the text on the sheet says an actual address (“117 S Mary Ave.”), the Excel formula bar says “=CustFullSiteAddr”.* ‘CustFullSiteAddr’ is called an ‘Excel cell reference name’, or ‘name’. The cell doesn’t actually contain the customer’s site address. Instead, it has a reference to another cell that does contain the site address. The idea here is that instead of typing “117 S Mary Ave.” throughout your proposal templates, it can be entered in a single cell by the Tool – with your templates automatically reflecting the entered data wherever ‘CustFullSiteAddr’ appears.** The actual ‘CustFullSiteAddr’ cell is in the Proposal Workbook’s ‘OnGrid Names’ sheet. In this sheet, you’ll find over 950 pieces of Tool-derived data. The data is organized loosely along the lines of the Inputs sheet sections in the Tool (customer info, rate info, etc). You’ll find the label ‘CustFullSiteAddr’ in the ‘OnGrid Names’ sheet’s second section, titled ‘Customer Info’. The actual data is one cell to the right of the label. If you select the cell containing the data (by default, “117 S Mary Ave.”) and look at the ‘name box’, which is above the sheet to the left of the formula bar, you’ll see that the cell is named ‘CustFullSiteAddr’. * If your formula bar isn’t visible: Excel 2007 (PC), Excel 2010 (PC), and Excel 2013 (PC): In the ribbon, click ‘View’, and then check the box for ‘Formula Bar’ in the ‘Show/Hide’ section Excel 2003 (PC) & Excel 2004 (Mac): In the menu, click ‘View’ and then select ‘Formula Bar’ (you might need to click the down arrow at the bottom of the list to see the ‘Formula Bar’ option) OnGrid Tool User Manual © 2013 75 So when you type “=CustFullSiteAddr” into a cell in a proposal page, you’re creating a formula that says the cell’s value is equal to the content of the particular named cell on the ‘OnGrid Names’ sheet. There are two ways to refer to a name in a cell. (In either case, you’ll first need to select the referring cell.) The first way is to type the equal sign followed by the applicable name. The second way is to type the equal sign and then click on the cell you’re referring to (after activating the referred-to cell’s sheet if it’s on a different sheet than the referring cell). One way to refer to a named cell is by typing the ‘=’ sign and then clicking directly on the named cell. This is easier if you have a second window for the Proposal Workbook, as shown in this graphic (see the following tip). OnGrid Tool User Manual © 2013 76 Tip: You might want to use a second window for the Proposal Workbook when creating custom proposals. With a second window, you can simultaneously see your custom proposal page on a proposal sheet and the list of OnGrid names on the Names sheet. This makes adding names to your proposals much easier since you won’t have to constantly go back and forth between the sheets. To create a second window in Excel 2007 (PC), Excel 2010 (PC), and Excel 2013 (PC), click on ‘View’ and then ‘New Window’ in the blue ribbon. To create a second window in Excel 2003 (PC) and Excel 2004 (Mac), click on ‘Window’ and then ‘New Window’ in the menu. After clicking ‘Window’, you might need to click the menu list’s down arrow to get the ‘New Window’ option. Once the new window is created, resize and position the windows for optimal viewing. OnGrid Timelines In your proposals, you may want to demonstrate the status of your customer’s solar investment over the twenty-five years of the analysis. For this, look at the ‘OnGrid Timelines’ sheet (i.e. Timelines sheet) in the Proposal Workbook. As with the Names sheet, you can make references to data in the Timelines sheet by typing the equal sign in a cell in your custom proposal page and then clicking on the Timelines sheet cell you want to refer to. Be aware that no cells are named on the Timelines sheet, so instead of having a resulting formula like “=CustFullSiteAddr”, the formula will look more like “='OnGrid Timelines'!E12”. OnGrid Tool User Manual © 2013 77 Tip: Excel’s AutoFill feature will be particularly helpful when referring to the Timelines sheet. Let’s say you want to show your customer’s avoided electricity costs throughout the twentyfive year analysis (avoided costs change over time because of rate inflation and module degradation). It would be woefully tedious to add reference formulas to your proposal for each year of the analysis. Instead, enter the formula for the first year (something like “='OnGrid Timelines'!E12”) and click enter to exit edit mode. Then take your cursor to the lower-right corner of the modified cell. Once the cursor turns into a black cross, click and drag to the right – formulas will automatically fill in with “='OnGrid Timelines'!F12”, “='OnGrid Timelines'!H12”, and so on through the twenty-five years of the analysis. Take advantage of Excel’s AutoFill feature OnGrid Charts All OnGrid charts are available in the ‘OnGrid Charts’ sheet (i.e. Chart sheet) in the Proposal Workbook. Sprinkling charts throughout your proposals is a great way to keep your customers engaged. You’ll see a wide variety of available charts on the Chart sheet, depicting data ranging from annual savings to equivalent area of trees planted. To add a chart from the Chart sheet to a proposal page, click on an empty space in one of the chart’s corners to select it and then copy it (either through the menu or by the keyboard shortcut: OnGrid Tool User Manual © 2013 78 Control + ‘c’). -You’re clicking an empty space because you want to select the entire chart frame rather than the interior chart or an interior label. Once the chart is copied, click a cell on your proposal page close to where you want the chart to go and then paste (keyboard shortcut: Control + ‘v’). After the chart is on your proposal page, you’ll probably want to move it a little bit and adjust its size. To move it, click just to the inside of any corner and drag it to the preferred location. While you’re dragging, you’ll see the chart’s outline. Drag it to where you want it to be. To resize a chart, hover your cursor over the chart’s corner until the cursor turns into a white two-sided arrow. Once you get the two-sided arrow, click and drag towards the chart’s center to make it smaller or away from the chart’s center to make it larger. Click and drag the chart’s corner tip to resize it The formatting for charts tends to vary from one computer to the next. If a chart you’ve pasted into your proposals doesn’t look quite right, we encourage you to reformat it. Reformatting OnGrid Tool User Manual © 2013 79 would mostly involve selecting an overlapping component within the chart and dragging its edge away from the interfering component. Click and drag the edge of a chart’s interior component to make it look right on your computer OnGrid Tool User Manual © 2013 80 Editing Proposal Formulas The previous sections in this chapter showed how to refer to data on the Names sheet and Timelines sheet in your custom proposals. This section discusses how to build formula in Excel so you can seamlessly incorporate raw data into grammatically-correct prose. This way, you can make the data more personal and engaging. Instead of your proposal text displaying: Solar electric system slope: 22° Solar electric system orientation: South Roof type: Composition Shingle You might want something like: The anticipated orientation of your PV Array is 22° up from horizontal, and facing south. It will be mounted on your Composition Shingle roof. If you prefer the latter option, you’d type the formula: ="The anticipated orientation of your PV Array is "&SysArraySlope&"° up from horizontal, and facing "&SysArrayAzimuth&". It will be mounted on your "&SysRoofTypeText&"." Notice in the formula that static text is enclosed in quotes, and that the static text is separated from dynamic text (cell reference names) with ampersands. Suppose you came across the previous formula in one of our template proposals and want to modify the verbiage. If you prefer: We intend to install your array at the same orientation as your roof, which is 22° up from horizontal. We’d mount it on the roof side facing south. We’ll use the optimal mounting strategy for your Composition Shingle roof. Then your revised formula would be: =”We intend to install your array at the same orientation as your roof, which is “&SysArraySlope&"° up from horizontal. We’d mount it on the roof side facing “&SysArrayAzimuth&”. We’ll use the optimal mounting strategy for your “&SysRoofTypeText&”.” You can find these three names and hundreds of related names on the Names sheet. OnGrid Tool User Manual © 2013 81 A great way to learn more about creating formulas is to peruse the formulas in the OnGrid template proposals. Feel free to copy and paste the formulas you like into your own custom proposal pages. If you’re really enthusiastic about creating your own proposals, consider getting a book. We like books written by John Walkenbach such as ‘Excel 2010 Formulas’. To see all of Mr. Walkenbach’s books, visit his ‘Spreadsheet Page’ at http://spreadsheetpage.com/. Logical Functions Logical functions in Excel such as ‘IF’, ‘AND’, and ‘OR’ allow your formulas (and therefore your proposal text) to incorporate decision-making logic (the ability to choose one bit of text or another based on some other condition). Regarding the ‘IF’ function: Ideally you’d want to be able to use a single proposal for all of your customers. So your formulas might need to return different information for different customer scenarios. For example, if your customer is a business rather than a homeowner, you’ll probably want to have their company name show up in the proposal. The decision making process looks like this: =If the test is a true statement, do this, otherwise do that The above intention is represented in a logical formula of the following format: =IF(TEST, result if test is true, result if test is false) --where the commas (“,”) break up the returned values An example Excel formula is: =If(CustType=”Commercial”,CustCompany,””) In the above formula, we’re testing to see if the ‘CustType’ is “Commercial”. If it is, the result of this formula will be the company name (‘CustCompany’). If not, it will be “” (blank or no text). See http://office.microsoft.com/en-us/excel/HP052011411033.aspx for more information on Excel’s logical functions. OnGrid Tool User Manual © 2013 82 Tip: When using logical functions, you can simplify your formulas by using boolean values (‘true’ or ‘false’). Example: In the ‘Boolean’ section on the Names sheet, look for the name ‘Commercial’. If the customer type is commercial, the cell will equal 1 (true) and will otherwise equal 0 (false). Using the boolean name, we can say: =If(Commercial,CustCompany,””) Instead of: =If(CustType=”Commercial”,CustCompany,””) Adding & Removing Printable Pages You can add and remove sheets and printable pages from the Proposal Workbook. To add a sheet to an Excel workbook: In Excel 2007 (PC), Excel 2010 (PC), and Excel 2013 (PC): Click on the little tab to the right of the current sheet tabs at the bottom of the window. In Excel 2003 (PC) and Excel 2004 (Mac): Click ‘Insert’ in the menu and then click ‘Worksheet’. Consider giving new sheets a more distinct name, such as ‘Acme Proposal 1’ (if your company was named ‘Acme Solar’). You can change the sheet’s name by double-clicking its tab at the bottom of the window. OnGrid Tool User Manual © 2013 83 The Proposal Workbook has a feature that will help you quickly create new proposal pages. It’s called the ‘Page Maker’. Before we can add a new proposal page to the sheet, we need to confirm that the Page Maker is on. To do this, go to the Proposal Workbook’s ‘Settings & Support’ sheet. Under ‘Settings’, you’ll see the link ‘Print Area Maker…’. If it says ‘Print Area Maker is OFF’, click it to turn the page maker on. Keyboard Shortcut: Turn the Page Maker on and off from anywhere in the proposal wkb: Control + t (toggle) Proposal Workbook. Settings sheet. Row 8. To add a new proposal page, first identify the sheet’s area you’d like to include in the page. Then click on the upper-left cell in that area and drag down to the lower-right cell (you drag by holding down your mouse’s left-click button and moving the cursor towards the lower-right cell, not letting go until your cursor is over the target cell). You’ll see an orange border appear around the selected area. This shows the prospective perimeter of the new page. Only data within the border would appear in the print preview for this page. If you’re happy with the perimeter as it is, double-click on any cell inside the border to see a print preview (consider adding some data to the page before showing the print preview). OnGrid Tool User Manual © 2013 84 After the print preview of a proposal page is closed, a small form will appear asking if you’d like to save the page just previewed. To be able to print this page from the Tool, give it a name and click ‘Save Page’. The page’s name is completely up to you. We recommend you give it a name that clearly distinguishes it from your other pages, since you’ll need to know which page is which when working in the Tool’s template design form. Once the page is given a name, the page’s border color goes from orange to blue. This means the new page is official and can now be printed from within the Tool. OnGrid Tool User Manual © 2013 85 Redefining the Page’s Area As you’re adding data and charts to a new page, you might run out of room and want to add a few more rows or columns. One way to do this is to insert the necessary rows or columns as you would with any other Excel workbook (you’ll need to turn off the page maker first: Control + ‘t’). But inserting entire rows or columns might mess up other pages on the sheet. A better option is to redefine the page’s area. To redefine a page’s area, select a few cells at once within the page’s border with the page maker on (select multiple cells by click-and-drag). A form will appear asking if you’d like to remove the page (i.e. print area) or just rename it. Click the ‘Remove Print Area’ button. Now, back in the sheet, select the page’s new area. Double-click on a single cell within the orange border to get the print preview. Finally, give the page the name it had before, or any other name. Removing Proposal Pages To remove a page, select a few cells at once within the page’s border with the page maker on (select multiple cells by click-and-drag). A form will appear asking if you’d like to remove the page (i.e. print area) or just rename it. Click ‘Remove’. When you remove a page, your data will still be on the sheet – it just won’t be available for printing from the Tool any longer. OnGrid Tool User Manual © 2013 86 The Generic Header Your page’s header and footer will be added from within the Tool. So there’s no need to include your name, your company’s name, and a copyright notice on the page itself (nor any other information that you prefer to show in the header or footer, such as page numbers). It will be easier to account for the header during the page design process if you have a header actually appear when previewing pages from within the Proposal Workbook. To have a generic header show up at the top of all pages, go to the ‘Settings’ section on the Proposal Workbook’s ‘Settings & Support’ sheet. Click the link ‘Generic Print Preview Header…’ to toggle the generic header on and off. This setting has no impact on your proposal’s appearance when printed from the Tool – its only purpose is to aid you in the design process, should you find it helpful. Proposal Workbook. Settings sheet. Row 14. Page Setup Properties In Overriding Page Margins (chapter 10), we discussed how to override page setup properties from within the Tool’s Header Form. You’d do this to adjust the gap between the page’s content, the page’s header, and the page’s edge. You’d also do this to make the page’s content and header appear larger or smaller by using the scaling feature (an alternative is to increase or decrease cell font sizes). But you might prefer to adjust the page setup properties of your proposals directly from the Proposal Workbook. To access these properties, double-click a cell in a page to show the print preview window (make sure the page maker is on first). At the top of the window, click ‘Page Setup’ or ‘Setup’. From here, you can adjust the properties that will affect how the pages on this sheet appear when printed from the Tool (so long as these properties aren’t overridden in the Tool’s Header Form). OnGrid Tool User Manual © 2013 87 Viewing New Pages When a new proposal page is added to a Proposal Workbook, it’s available for printing within the Tool (assuming that the Proposal Workbook is listed on the Tool’s Settings sheet). You can access the new page in the Template Form (for a review of the Template Form, see Editing Proposal Templates in chapter 10). The following steps walk you through the process of printing out a new proposal page from within the Tool: 1. Close the Proposal Workbook (save if necessary).* 2. In the Tool, go to the ‘Proposal Workbooks’ section on the Settings sheet and click ‘Proposal Template Design & Review’. 3. In the Template Form, make sure the Proposal Workbook we just edited is selected in the upper-left listbox. 4. Find the Proposal Workbook sheet you added in the lower-left listbox and double-click it to see the printable page you created on that sheet. 5. In the upper-right listbox, click on ‘<new template>’. If you only see ‘<new template— rename me>’, rename or delete that proposal to make the option ‘<new template>’ available. 6. After selecting ‘<new template>’, add the new page to the empty proposal by copying it from the lower-left listbox to the lower-right listbox (select the page and press the right arrow key on your keyboard). 7. Give the proposal a brief, descriptive name. Use a labeling system that you’ll be able to make sense of six months from now. Now that the Tool knows about our new page, we’re ready to see a print preview. Instead of looking at the Template Form’s print preview with default customer info, let’s see a preview with real data: 8. Close the Template Form and click the link ‘Print Proposal’ at the top of the Inputs sheet, or press Control and the letter ‘p’ on your keyboard (the latter is an OnGrid shortcut for quick proposal printing). (See Printing Proposals in chapter 10 for a review of proposal printing.) 9. Double-click the new proposal template to see a proposal preview loaded with the customer data currently in the Tool. * Unlike the Tool file, the Proposal Workbook is saved as a standard Excel file – with the data contained in the workbook itself. OnGrid Tool User Manual © 2013 88 Congratulations! – you’ve successfully created your own custom proposal template. Chapter 13: Designing Custom Document Pages The process for designing new documents and modifying current ones is exactly as it is for OnGrid proposals. The major difference is that in the Document Workbook, the data available to you is much more limited. The Document Workbook has no charts, no timelines, and fewer names available on the Names sheet. Also, the ‘generic header’ feature isn’t available in the Document Workbook since the documents have no headers. As with the Proposal Workbooks, you can quickly open a Document Workbook by clicking its name in the ‘Document Workbooks’ section of the Tool’s Settings sheet. OnGrid Tool User Manual © 2013 89 Chapter 14: Syncing with OnGrid Sky What is OnGrid Sky? OnGrid Sky (i.e. Sky) is the online companion to OnGrid Tool. Amongst other things, Sky facilitates quick sharing of customer data between different computers and users at your company. If your company has one or more currently-valid licensed users of the OnGrid Tool, your company has a private company account in OnGrid Sky. Your company account consists of user accounts for each licensed OnGrid Tool user at your company.2 Although user accounts exist for expired users at your company as well as currentlyvalid users, only currently-valid users are able to access OnGrid Sky. Why Sync Customer Data with OnGrid Sky? There are several reasons you might want to periodically sync your OnGrid Tool customer data with OnGrid Sky. Quick Data Access - Quickly access your latest customer data revisions on any internetconnected computer (either through the OnGrid Tool, or through a web browser) Data Consolidation - Keep your customer data organized and consolidated Data Sharing - Easily share customer data with specific colleagues or all colleagues at your company Backup Security - Keep a secure backup of your customer data, with quick and easy restore in case of local data loss Staff’s Project Overview - Monitor the activity and customer data of salespeople under your supervision (if applicable) Lead Management - Track important lead details like status and probability in a streamlined browser-based interface Smart Customer Viewing – See all your customer scenarios clearly in the Sky interface Customer Site Mapping - See your customer locations as thumbnails on a Google map, with easy zooming and other mapping tools Much more to come! 2 “Licensed users” are those who have signed and faxed in the signature page of the OnGrid Tool license agreement found here: http://www.ongrid.net/index.php?page=signup. OnGrid Tool User Manual © 2013 90 Who Can Sync Customer Data? Any currently-valid licensed user of the OnGrid Tool can sync customer data with OnGrid Sky. Your First Customer Data Sync Once you’ve completed the basic setup process outlined below, syncing customer data with OnGrid Sky will be as simple as clicking an OnGrid Tool link and entering your OnGrid Sky credentials. Sync Setup Steps (see sections below for details ) Confirm OnGrid Sky Account (Click ‘Confirm My Sky Account’ in the OnGrid Tool to activate your OnGrid Sky account) Assign Customers to Salespeople in the OnGrid Tool (Only applicable for customers last saved in OnGrid Tool version 4) Sync Customer Data with OnGrid Sky (Click the OnGrid Tool link ‘Sync Customer Database with OnGrid Sky’ to complete the process) Confirm your OnGrid Sky Account If you haven’t confirmed your OnGrid Sky account yet, a highlighted ‘Confirm My Sky Account’ link will appear in row 19 of the OnGrid Tool’s Inputs sheet. Click the link to confirm your OnGrid Sky account. On the Sky confirmation webpage, enter your preferred login name (or use the default) and a private/personal password. Then click ‘Activate Account’. OnGrid Tool User Manual © 2013 91 OnGrid Sky Confirmation Webpage When syncing your customer data in the OnGrid Tool, you’ll be prompted for your Sky login name and password – the OnGrid Tool is expecting the credentials you chose on this Sky confirmation webpage. Sync Customer Data To sync customer data with Sky, click ‘Sync Customer Data with OnGrid Sky’ in Inputs sheet row 17. Then click ‘Yes’ when asked whether to continue the customer sync (this prompt will be explained in the ‘Sync Confirmation Prompts’ section below). Shortly after clicking the link, you’ll be prompted for your OnGrid Sky credentials. Enter the credentials you chose when confirming your OnGrid Sky account. Since this is your first time syncing customer data, you’ll be asked to accept the OnGrid Sky ‘Terms of Service’. The Terms of Service can be accessed anytime through this webpage: http://www.ongrid.net/index.php?page=tool_legal. If you’re syncing a large set of customers for the first time, the process will take longer than subsequent syncs. This is because all customers are sent to OnGrid Sky the first time, whereas only modified customer data is transferred in follow-up syncs. The sync time will vary across computers, Excel versions, and internet connections, but the initial sync shouldn’t take more than 15 minutes. Follow-up syncs shouldn’t take more than a few minutes. Congratulations! – you’re now utilizing a powerful new OnGrid feature. OnGrid Tool User Manual © 2013 92 OnGrid Sky Customer-List Webpage Other Sky-Related Highlights & Prompts The Customer Sync & Conflict Resolution OnGrid Sky has full conflict resolution. In other words, Sky ensures that customer data won’t be overwritten if more than one user at your company modifies the same customer between OnGrid Sky syncs. When there’s a conflict, Sky will automatically create a second scenario for the conflicting customer scenario version. To differentiate, refer to the different dates and lastmodifying users of each scenario version. OnGrid Sky Customer-List Webpage Assign New Customers to Salespeople New to OnGrid Tool version 5, each customer can be assigned to a specific salesperson at your company. To assign yourself or another salesperson at your company to a new customer, select the salesperson in Inputs sheet row 15 before saving the new customer to your local customer database. The salespeople available for assignment depends on your permission status at your company, which can be set by eligible users in OnGrid Sky. For more on this, see the OnGrid Sky guide: http://www.ongrid.net/ongrid-sky/support/text-guides/ongrid-sky-guide.pdf OnGrid Tool User Manual © 2013 93 Inputs sheet. Row 10. Note in the image above that the active user isn’t necessarily the salesperson assigned to the loaded customer. The active user can enter and modify customer data on behalf of other salespeople. Sync Confirmation Prompts If syncing data with OnGrid Sky takes an exceptionally long time on your computer due to a slow internet connection or some other reason, it could be frustrating to accidentally click a related link and get stuck in a painfully-slow sync process. That’s why by default, the OnGrid Tool asks you to confirm before it starts any user-initiated Sky sync/refresh. Under normal circumstances though, Sky syncs will happen fast. If this is the case for you, you can allow all user-initiated syncs without confirmation. To do this, select ‘No’ for ‘Confirm User-Initiated Syncs?’ in ‘Settings & Support’ sheet row 18. Settings sheet. Row 10. OnGrid Tool User Manual © 2013 94 Frequently Asked Questions Q1. My customer’s property is partially a residential space and partially a commercial space (she has a home office). How do I account for this in the OnGrid Tool? The Tool’s financial analysis approaches residential and commercial properties differently. For the residential case, electricity cost savings are treated on a pre-tax basis in the IRR analysis, while the commercial case is treated on an after-tax basis (see http://www.ongrid.net/papers/PaybackOnSolarSERG.pdf for pre-tax vs. after-tax discussion). Because of this fundamental distinction in the financial analysis, the proportion of the solar system attributed to the residential portion of the property should be treated separately than the commercial proportion. We recommend that you run the analysis as if the whole property and system were commercial, then rerun it as if it were entirely residential. If she’s happy with the financial results for each version, she will likely be happy with the blended overall result. To learn more about the correct legal approach for proportioning the solar system between residential and commercial, and related solar tax issues, please see SEIA’s Federal Tax Guide (http://www.seia.org/). Q2. I’d like to use a time period other than the Tool’s default twenty-five year timeline. Is this possible? The Tool’s only timeline option is the twenty-five year timeline. While we recognize that a well installed system is likely to last much longer than twenty-five years, we’re unwilling to be aggressive with the Tool’s figures. We will only provide reasonably conservative figures. If enough users request a shorter timeline, we’ll consider making it an option. Only if warranties beyond twenty-five years become common will we consider a longer timeline. (Beyond twenty years, it makes relatively little difference in the results, but going too long would diminish credibility.) Q3. I’m practically offsetting my customer’s entire bill but the tier graphic in the header says the customer is in tier two or higher after solar. Why? The sale of TOU electricity on peak allows proportionately greater credit, so not as many kilowatt-hours need to be produced to offset the customer’s bill down to $0 or the minimum charge. If less kilowatthours are produced than used, the net consumption will still be positive (even with a $0 bill or minimum OnGrid Tool User Manual © 2013 95 bill). -So the customer might still be in tier two or higher. This is common among very large residential consumers with large PV systems. The tier graphic considers: 1. The net usage after solar. 2. Where the client is in the tiers after solar, based on average net monthly usage. Net metering is typically valued on a dollar basis, not a kWh basis. Q4. Why can’t I just enter the annual available sunlight after shading (as a percentage of the total without shade)? Plugging in an average percentage would make for an inaccurate financial analysis in any case where: A utility charges (and pays) a different amount for electricity during different seasons or times of day (or both) The customer is on a tiered rate (tiered electricity charges are applied monthly, not annually) Your customer wants to see the estimated production on a month-by-month basis, and wants to compare those estimates with actual monthly production after the system is installed In general, properly accounting for shading variance over the entire year is critical to a sound analysis. Q5. The smart-financing line-of-credit timeline doesn’t make sense to me. What are your assumptions for it? The Tool assumes that as a solar system owner receives tax benefits (tax credits and depreciation if applicable), those benefits will be put towards paying down principal on the line-of-credit. Given our expectation that extra principal payments will happen, we make the monthly line-of-credit payments lower than they’d otherwise be for a standard loan (in which additional pay downs of principal are not expected). So in the first month of the line-of-credit term, the interest costs may be higher than the monthly payment, causing the overall amount due to increase rather than decrease (called ‘negative amortization’). Notice that if we didn’t negatively amortize the line-of-credit and a ten year term was selected, for example, the effective line-of-credit term might be more like five or six years since so much extra principal is reduced through the tax benefit payments. We want to spread the fixed monthly payments out over the intended time period specified in the Inputs sheet while still putting received tax benefits towards the principal (thus negative amortization at the outset). The impact for commercial is even more complicated because of depreciation which is assumed to be put towards principal as the benefits are received. OnGrid Tool User Manual © 2013 96 Other things to consider when reviewing the Tool’s line-of-credit timeline: 1) the loss of annual tax deductions for electricity no longer purchased (their bill drops, so their business expenses drop, so their net profit increases, causing increased taxes on the difference) 2) the expected income tax expense on certain solar-incentive income. For commercial: In the line-of-credit timeline’s ‘Annual Electric Bill Without Solar’ line, we include the actual electric bill before solar less the deduction taken at the federal and state level, plus the income tax paid at the federal level on the state tax deduction (which is considered income at the federal level). The equation logic for the first year (before inflation effects): “= (Annual Bill Before Solar) – (Annual Bill Before Solar x Combined Tax Rate) + (Annual Bill Before Solar x State Tax Rate x Federal Tax Rate)” The ‘New Annual Energy Cost’ line includes the average monthly electric bill after solar, as well as the grid-electricity expense deduction for the grid electricity still purchased after solar. This amount is reduced by PBI (Performance Based Incentive) income and REC (Renewable Energy Credit) income received in that year. With the OnGrid Tool defaults, the PBI income is after federal tax, and the REC income is after federal and state tax, and after the deduction taken at the federal level for the expense of state income tax (tax assumptions can be modified on the Inputs sheet). The ‘New Annual Energy Cost’ line is increased by the maintenance cost and inverter replacement cost (if applicable) for that year, after tax effects. The equation logic is: “= (Annual Bill After Solar) - ((Annual Bill After Solar) x Combined Tax Rate) + ((Annual Bill After Solar x State Tax Rate x Federal Tax Rate) - (REC Income + PBI Income) - (Maintenance + Inverter Replacement) + ((Maintenance + Inverter Replacement) x Combined Tax Rate) - ((Maintenance + Inverter Replacement) x State Tax Rate x Federal Tax Rate)” (In this equation, Maintenance and Inverter Replacement costs are negative numbers.) Please also refer to the IRR timeline, since the IRR timeline delineates income and expenses from year to year. For residential customers, consider looking at after-tax numbers (see Viewing the IRR Timeline with After-Tax Numbers in chapter 9). We hope this brings clarity to a complicated solar loan analysis. Please join our free web conference calls if you have further questions. OnGrid Tool User Manual © 2013 97