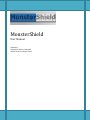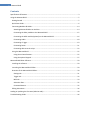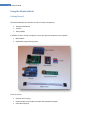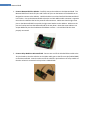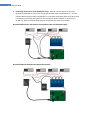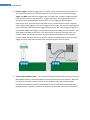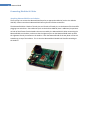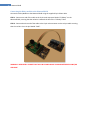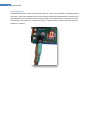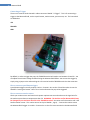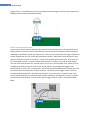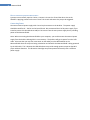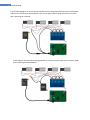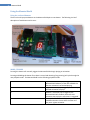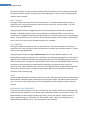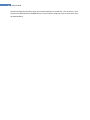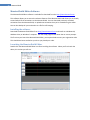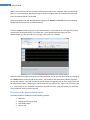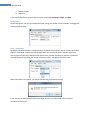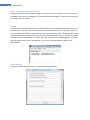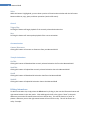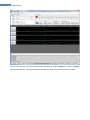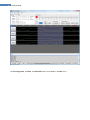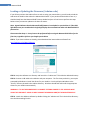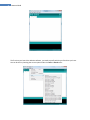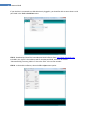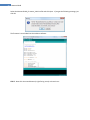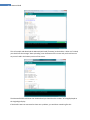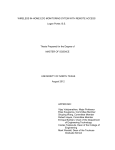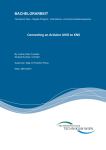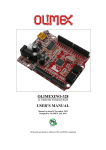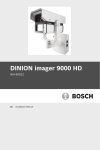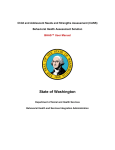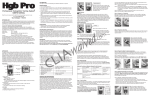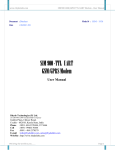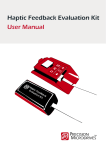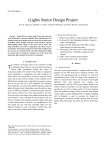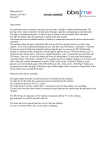Download MonsterShield User Manual
Transcript
MonsterShield User Manual 9/20/2012 Copyright © 2012 by HauntSoft Written by Jason LeSueur Tatum 2 MonsterShield Contents Specifications & Features............................................................................................................................ 3 Using the MonsterShield ............................................................................................................................ 5 Getting Started ....................................................................................................................................... 5 Quick Start Guide .................................................................................................................................... 6 Connecting Modules & Cables .............................................................................................................. 14 Attaching MonsterShield to an Arduino ............................................................................................ 14 Connecting the Relay module to the MonsterShield ........................................................................ 15 Connecting the MP3 module (optional) to the MonsterShield ......................................................... 16 Connecting Audio .............................................................................................................................. 18 Connecting a Trigger ......................................................................................................................... 19 Connecting Power ............................................................................................................................. 21 Connecting devices to the relays ...................................................................................................... 22 Using the MonsterShield....................................................................................................................... 25 Using the on-board buttons .............................................................................................................. 25 Using the optional keypad ................................................................................................................ 27 MonsterShield Editor Software ................................................................................................................. 29 Installing the software .......................................................................................................................... 29 Launching the MonsterShield Editor ..................................................................................................... 29 Overview of the MonsterShield Editor .................................................................................................. 30 Settings tab ....................................................................................................................................... 31 Trigger tab ......................................................................................................................................... 32 MP3 tab ............................................................................................................................................ 33 Animation Slots ................................................................................................................................. 35 Command Buttons ............................................................................................................................ 35 Editing Animations ................................................................................................................................ 36 Loading or Updating the Firmware (Arduino code) .................................................................................. 40 Troubleshooting Guide: ............................................................................................................................ 46 3 MonsterShield Specifications & Features Modular components allow replacement of relay module, EEPROM, Arduino, and MP3 player Controls up to 4 devices with the 4 relay module Each relay rated for both AC and DC current. Each relay supports up to 10 amps at 125VAC and 10 amps at 30VDC. All animations and settings are stored on a user-replaceable non-volatile 32 kilobyte EEPROM chip. Supports up to 15 separate animations Each animation can be up to 16 minutes long Animation slots can be toggled as enabled or disabled with a push of a button on either the MonsterShield or with the detachable keypad. Animations can be manually triggered right from the MonsterShield or from the detachable keypad Detachable keypad connects using a standard network cable allowing you to stand in front of your prop while you program it Detachable keypad allows you to use 1 keypad with multiple MonsterShield-controlled props. Animations can be programmed by hand using the optional detachable keypad programmer, or they can be programmed visually using the powerful MonsterShield Editor software and a Windows computer. Optional MP3 module with SD card support for up to 8GB SD cards 4 different playback modes: sequential, single, random, and chain (chain not yet implemented) Ambient animation mode allows animation slot 0 to repeat continuously while waiting for a trigger Trigger supports voltages between 0.4 volts and 5 volts DC. Minimum trigger threshold can be configured in the MonsterShield Editor. Trigger can be configured to trigger on LOW voltage or HIGH voltage. Trigger can be configured to ignore repeated triggers if the input voltage has not returned to its un-triggered state. This prevents endless triggering if a beam sensor is knocked out of alignment with its reflector. Trigger supports a “cool down” feature that prevents frequent triggers. This can be set between 0 to 255 seconds. Trigger supports an adjustable sensitivity setting to help eliminate false triggers. This can be configured in increments of 10 milliseconds up to 2550 milliseconds. MonsterShield has a built-in serial interface that allows developers to write their own software to control the MonsterShield while connected to a computer via the USB port. You can use the MonsterShield for other applications, such as home automation! MonsterShield Editor allows you to download all animations to and from the MonsterShield. You can save the animations to a file for backup. 4 MonsterShield MonsterShield hardware can be hacked to add additional features. There are several unused pins from the Arduino that you could utilize for your own purposes. The RJ-45 connector also has an unused digital I/O pin and there are +5 and GND pins on the connector as well. The MonsterShield code (Arduino sketch) that runs on the Arduino is available for you to look at and modify with purchase of the MonsterShield. 5 MonsterShield Using the MonsterShield Getting Started The MonsterShield prop controller consists of 3 major components: MonsterShield board Arduino Relay module In addition to these 3 major components, there are optional components are available: MP3 module Detachable programming keypad Items not shown: External power supply Ethernet cable (not included, used with the detachable keypad) USB cable (optional) 6 MonsterShield Quick Start Guide 7 MonsterShield 1. Connect MonsterShield to Arduino: Carefully connect the Arduino to the MonsterShield. The MonsterShield has 2 banks of 8 pins and 2 banks of 6 pins on the bottom of the board that are designed to connect to the Arduino. Hold the Arduino in one hand and hold the MonsterShield in the other. Line up the MonsterShield so that the end with MP3 module connector is opposite the end on the Arduino that has the power & USB connectors. Make sure that the right-most pins on the MonsterShield line up with the right-most headers on the Arduino. Make sure the pins are lined up and seat the MonsterShield all the way down. Note that some Arduinos can accept additional pins that the MonsterShield does not have. It should look like this when properly connected: 2. Connect Relay Module to MonsterShield: Connect one end of the included ribbon cable to the J2 6-pin header so that the red wire on the ribbon cable goes to the left-most pin (labeled GND) on the MonsterShield. Insert the other end of the cable to 6-pin header on the relay module so that the red wire is connected to the pin that is labeled GND. 8 MonsterShield 3. Connecting devices to be controlled by the relays: How you connect devices to the relays depends on what devices you plan to control and what the power requirements are. You can connect devices to be normally closed (power is on normally, but power switches off when relay is turned on) or normally open (power is off normally, but power switches on when relay is turned on). Here are some common ways to connect devices to the relay module: MonsterShield and Four 12V solenoid valves powered with 12V 2A power supply MonsterShield and solenoid valves powered separately 9 MonsterShield 2 solenoid valves powered separate and 1 AC output 10 MonsterShield 4. Connect Trigger: Connect a trigger (such as a motion sensor, push button, or beam sensor) to the J1 blue screw terminals on the MonsterShield. The screw terminals are labeled as +5V, Trigger, and GND. Note that some trigger types only require the +5 and the Trigger terminals (such as a beam sensor or a push button). Triggers that require +5V to operate will use all 3 terminals (such as the Parallax PIR motion sensor). If your trigger has different power requirements (such as a beam sensor that requires 12V), you will need to connect a separate power supply to the trigger (or if it is a 12V trigger you can use the 12V 2A power supply and the splitter cable to provide power to the trigger) and you use the +5V and the Trigger terminals on the switched leads for the trigger. For example, the Fright Props beam sensor has 5 wires. Two wires supply 12V power to the sensor. The other 3 wires are common, normally open, and normally closed. You would use only the common and normally open or the common and normally closed (but not all 3 at the same time), and these would be wired to the +5V and the Trigger terminals, but it doesn’t matter which wire goes to which of the terminals. 5. Connect Optional MP3 module: If you purchased the optional MP3 module, connect it to the J3 MP3 Module header on the MonsterShield so that the SD card slot is on the bottom. Note that it is easier to install and remove the SD card from the MP3 module with the MP3 module removed from the MonsterShield. Copy MP3 files to your SD card and name them 000.mp3 through 014.mp3. The 3 digit number corresponds to the animation slot it will be played with. 11 MonsterShield Connect a 1/8” stereo jack to the MonsterShield and connect this to a powered amplifier or speaker system. Note that the output from this jack is headphone level, which means it is preamplified for headphones. This may cause damage or distortion to sensitive equipment that is not designed to handle this level. This can be addressed by using a small adapter cable that has a built-in volume control. Adjust the volume until the distortion disappears. 6. Connect Power to Arduino: Connect your power source (6V DC to 12V DC) to the Arduino. If you are using the 12V 2A power supply and the optional splitter cable, connect the splitter cable between the power supply and the Arduino. Make sure that the bare leads on the other end of the cable are not touching each other. The MonsterShield will power up and should display “-“ for a second or two. It may also flash “F” for a few seconds, which indicates it is performing an automatic factory reset. When complete, the MonsterShield should display a “0”. If the single digit display does NOT display any digit and LED2 is flashing on and off, then this means you have not loaded the MonsterShield code onto the Arduino. You will need to download the firmware from http://www.hauntsoft.com/downloads and you will need to install it using the Arduino IDE (which can be obtained from http://www.arduino.cc). 7. Using the optional keypad: Attach the optional keypad using a standard cat5 network cable. When connected, the keypad has two modes: Normal & Record. a. In Normal mode, you can cycle through all the animation slots by using the first 2 buttons (next and previous). The 3rd button acts as a toggle for enabling or disabling the currently selected animation slot. The 4th button manually triggers the prop. Pressing the 4th button while an animation is running will stop the animation. b. Pressing the 5th button will put the MonsterShield in record mode. The currently selected animation slot will begin flashing on the single digit display. Press the first 4 12 MonsterShield 8. 9. 10. 11. 12. 13. 14. buttons to turn the relay outputs on and off as desired. When finished recording, press the record button again. Now test your animation by pressing the play button. Manually triggering your prop: Press the “mode/trigger” button on the MonsterShield or the “play/stop” button on the keypad to manually trigger your prop. Selecting an animation slot: Press the “prev/enable” button or the “next/ambient” buttons on the MonsterShield repeatedly to cycle through the animation slots. Don’t hold these buttons down because this activates their secondary functions. Recording an animation: Select the animation slot you wish to record and press the record button the keypad. The selected slot number will begin flashing indicating you are in record mode. Begin pressing the 4 output buttons as desired to control the 4 relay outputs. When finished recording, press the record button. Disabling or Enabling an animation slot: Select the animation slot you want to enable or disable. You can tell if an animation slot is enabled or disabled by the decimal point on the single digit display. If a slot is enabled, the decimal point will be lit. To toggle the slot between enabled & disabled, simply press and hold the “prev/enable” button on the MonsterShield for 1 second and then release. You can also press the “enable” button on the keypad to toggle the slot. Setting Playback mode: There are currently 3 playback modes: Sequential, Single, & Random. You can cycle between the playback modes by pressing and holding the “mode/trigger” button on the MonsterShield for more than 1 second and releasing. The MonsterShield will flash “P” and “1”, “2”, or “3”. “1” means sequential mode (the default). Each time the prop is triggered, the MonsterShield will advance to the next slot after the animation has finished playing. “2” means single mode. The MonsterShield will stay on this slot every time it is triggered. “3” means random mode. Each time the prop is triggered, the MonsterShield will randomly select which animation to play. If Ambient mode is turned on, then slot 0 will never be selected when the prop is triggered. Ambient mode: Ambient Mode turns animation slot 0 into an ambient animation that plays in a continuous loop. When the prop is triggered, the slot 0 animation is interrupted and the triggered animation plays. When the triggered animation is finished, the MonsterShield will go back to playing animation slot 0 in a continuous loop. You can toggle the ambient animation on & off by pressing and holding the “nxt/ambient” button on the MonsterShield for more than 1 second and releasing. WARNING: Make SURE you have recorded an animation on slot 0 before turning ambient mode on. If you forget to do this, the MonsterShield will go into an endless loop that cannot be interrupted. You will have to perform a factory reset which will initialize all settings to the defaults and will wipe out all animation on the MonsterShield. Performing a Factory Reset: If you need to perform a factory reset, press and hold the “prev/enable” button on the MonsterShield and then press and release the “reset” button while continuing to hold the “prev/enable” button. The MonsterShield will reset and begin performing a factory reset to the defaults. When the letter “F” begins rapidly flashing, you may release the “prev/enable” button. When the flashing stops the MonsterShield should be on slot 0. The Factory Reset is now complete. 13 MonsterShield 15. Connecting to your computer: Before you can begin using the MonsterShield with your computer, you will have to install the Arduino drivers. These drivers are included and automatically installed with the MonsterShield software version 1.0.0.4 and later. The drivers are also available by downloading the Arduino IDE: a. Download the Arduino IDE from http://www.arduino.cc and unzip it to your computer. b. Connect the MonsterShield to your computer using a standard USB printer cable. Windows will detect that a new piece of hardware has been added. You will need to tell Windows to look in the Arduino directory’s “drivers” subdirectory. c. Windows should then find and install the appropriate driver for your Arduino. 14 MonsterShield Connecting Modules & Cables Attaching MonsterShield to an Arduino The first step is to connect the MonsterShield board to an appropriate Arduino (such as the Arduino UNO R3). Please note that the MonsterShield will not function without an Arduino. The MonsterShield has 2 banks of 6 male pins and 2 banks of 8 male pins on the bottom of the board for plugging into an Arduino. Some Arduinos (such as the Arduino UNO R3) have 2 additional pin positions on both of the leftmost female headers that are not used by the MonsterShield. When connecting the MonsterShield to an Arduino, make sure that the rightmost pins on the MonsterShield match up with the rightmost female pin sockets on the Arduino. Push the MonsterShield all the way down so that it is seated snug on top of the Arduino. This is what the MonsterShield should look like after attaching to the Arduino: 15 MonsterShield Connecting the Relay module to the MonsterShield Connect the Relay Module to the MonsterShield using the supplied 6-pin ribbon cable. STEP 1: Connect one end of the cable to the 6-pin male connector labeled “J2 Relays” on the MonsterShield, ensuring that the red wire is towards the left of the “J2 Relays” label. STEP 2: Connect the other end of the cable to the 6-pin male connector on the relay module ensuring that the red wire is on the pin labeled “GND”. WARNING: IMPROPERLY CONNECTING THIS CABLE CAN DAMAGE YOUR MONSTERSHIELD AND/OR ARDUINO! 16 MonsterShield Connecting the MP3 module (optional) to the MonsterShield If you purchased the MP3 module, you can connect that to the MonsterShield now. Do not connect or disconnect the MP3 module while the MonsterShield is powered on. Insert the MP3 module into the 20-pin female connector on the right edge of the MonsterShield. The SD card should be on the bottom of the MP3 player when connecting the MP3 module. Note that it is easier to install and remove the SD card from the MP3 player when the MP3 player is removed from the MonsterShield. The MP3 module will not do anything without an SD card loaded with MP3 files. Before using the MP3 module, you should load MP3 files onto a standard 1GB, 2GB, 4GB, or 8GB SD card. In order for the MP3 player to work properly, you need to rename your MP3 files in the following way: 000.mp3 001.mp3 002.mp3 003.mp3 004.mp3 005.mp3 006.mp3 007.mp3 008.mp3 009.mp3 010.mp3 011.mp3 012.mp3 013.mp3 014.mp3 Slot 0 Slot 1 Slot 2 Slot 3 Slot 4 Slot 5 Slot 6 Slot 7 Slot 8 Slot 9 Slot A (10) Slot B (11) Slot C (12) Slot D (13) Slot E (14) 17 MonsterShield As an example, whenever animation slot 5 is activated, the corresponding 005.mp3 file will be played. You do not have to have every file. Missing files simply means there won’t be any sound for those particular animation slots. Note that you can also use the MonsterShield Editor on a Windows OS computer to simplify this task. The MonsterShield Editor has a “MP3” tab. On this tab, there is a button to select your MP3 files and another button to copy all of the chosen files to your SD card reader. The software will take care of renaming the files on the SD card for you. 18 MonsterShield Connecting Audio The MonsterShield has a 3.5mm stereo jack for audio out. Connect your amplifier or amplified speakers to this jack. Note that the output from this jack is slightly amplified for headphone use. Because of this, some amplifiers may be distorted from too strong a signal. If you experience this, the distortion can be eliminated by using a cable with a volume control on it. Adjust the volume knob on the cable until the distortion is removed. 19 MonsterShield Connecting a Trigger There are 3 screw terminals housed in a blue connector labeled “J1 Trigger”. This is for connecting a trigger to the MonsterShield, such as a push button, motion sensor, pressure mat, etc. The 3 terminals are labeled as: +5V TRIGGER GND By default, in order to trigger the prop, the TRIGGER terminal will need to see between 3V and 5V. You can adjust the minimum voltage threshold using the MonsterShield Editor. You can test the trigger by simply using a jumper wire and touching the +5V terminal and the TRIGGER terminal at the same time. How to connect a push button trigger: A push button trigger normally requires 2 wires. Connect 1 wire to the +5V and the other wire to the TRIGGER. Pressing the button “closes” the circuit and causes the prop to be triggered. How to connect a motion sensor: Check your motion sensor and see what its power requirements are and make sure the signal wire for the motion sensor does not output more than 5V. WARNING: The Arduino and/or MonsterShield may be damaged if you send more than 5V to the TRIGGER terminal! A motion sensor that works well is the Parallax motion sensor. This motion sensor has 3 pins labeled +, signal, -. Connect the motion sensor the MonsterShield trigger via a cable. Connect the + to the +5V screw terminal on the MonsterShield 20 MonsterShield trigger and the – to the GND screw terminal on the MonsterShield trigger, and connect the signal to the TRIGGER screw terminal on the MonsterShield. How to connect a beam sensor: A beam sensor usually requires separate power and can’t be powered from the +5V connection on the MonsterShield. If your beam sensor works with 12V, you can use the 12V 2A power supply and splitter cable sold by HauntSoft to power your beam sensor. Beam sensors usually work like a light switches and merely complete the circuit on 2 wires when the beam is broken. Most beam sensors will have 5 wires, and you’ll likely only need to use 4 of them. 2 wires are for powering the beam sensor, and 2 wires are for connecting the output. One of the output wires will be the “common” wire and the other output wire you will use will be either the “normally open” wire or the “normally closed” wire. Which wire you use depends on how you want to use the beam sensor and how you configure the trigger on the MonsterShield. If you use the “normally open” wire, electricity will flow between the common wire and the normally open wire only when the beam is broken. You should set the trigger mode to “HIGH” in the MonsterShield Editor (this is also the factory default). If you want to use “normally closed”, then electricity flows between the common and the normally closed wire until the beam is broken, at which point electricity stops flowing. You will need to set the trigger mode to “LOW” in the MonsterShield Editor. 21 MonsterShield How to connect a pressure mat sensor: A pressure mat normally requires 2 wires. Connect 1 wire to the +5V and the other wire to the TRIGGER. Applying pressure to the mat “closes” the circuit and causes the prop to be triggered. Connecting Power Connect an external power supply with a barrel-style connector to the Arduino. The power supply should be rated for 6V – 12V DC and at least 650 mA. We recommend the 12V 2A power supply if you intend to power 12V solenoid valves and/or 12V sensors from the same power supply that is providing power to the MonsterShield. Note: When connecting the MonsterShield to your computer, you can disconnect the external power supply from the Arduino although this is not necessary. The Arduino will get its power from the USB cable. Also note that you may hear some static on the audio from the MP3 module on the MonsterShield when the relays are being switched on and off while the MonsterShield is being powered by the USB cable. This is because the USB cable does not provide enough power to operate the MP3 player without distortion. This distortion should go away when powered externally with a sufficient power supply. 22 MonsterShield Connecting devices to the relays The relay module is where you will connect the devices that will be controlled by the MonsterShield. The relays on the relay module are rated for up to 30VDC at 10 amps and 125VAC at 10 amps. This will allow you to control just about anything. Examples include: Solenoid valves for pneumatics (12V or 24V are the most common) AC or DC lights AC or DC motors Fog machine triggers Flood lights WARNING: Please use CAUTION when controlling AC current with the MonsterShield. There is risk of shock or electrocution when controlling AC current with the relays. Never come into contact with any part of the relay module when powered by AC current. WARNING: Please be aware that the current controlled by the relays is external to the MonsterShield and there could be live current going to the relays even with the MonsterShield unplugged. Because of this, assume that there is always a shock hazard or risk of electrocution even when the MonsterShield is unpowered! Devices can be connected to the Relays on the Relay modules in two ways. You can connect a device so that it is normally closed (current flows until when the relay is turned off and current stops when the relay is turned on) or you can connect a device so that it is normally open (current only flows when the relay is turned on). For most devices, you will connect only 2 wires to a relay. 23 MonsterShield In the following diagram, there are 4x 12V solenoids that are being powered by the same 12V 2A power supply that is powering the MonsterShield. Note that a splitter cable is being used that has a branch that is powering the solenoids: In this diagram, the solenoids are being powered by a separate power supply from the power supply that is powering the MonsterShield: 24 MonsterShield Finally, in this diagram, 2 solenoids are being powered by a separate power supply and 1 AC light is being powered by an AC plug. Please use extreme caution when connecting AC lines to the relay module! 25 MonsterShield Using the MonsterShield Using the on-board buttons There are 3 multi-purpose buttons on the MonsterShield plus a reset button. The following is a brief description of each button and its uses: MODE / TRIGGER Pressing this button will manually trigger the MonsterShield to begin playing an animation. Pressing and holding this button for at least 1 second and releasing (long-pressing) will cycle through the next playback mode. The MonsterShield has the following playback modes: 1 2 3 4 Sequential – Each time prop is triggered, MonsterShield advances to the next enabled slot after the animation has finished playing. Single – Each time prop is triggered, the currently selected animation slot plays. Random – Each time prop is triggered, the MonsterShield will randomly select the next animation slot to play the next time it is triggered. Chain (NOT YET IMPLEMENTED) – Plays each enabled animation slot one after the other as if they were 1 giant animation. 26 MonsterShield Each time this button is long-pressed, the MonsterShield will advance to the next playback mode and will flash the number shown in the left column of the table above for the currently selected playback mode for several seconds. PREV / ENABLE Pressing this button will select the previous animation slot. If the MonsterShield was currently on animation slot 5, pressing this button will make slot 4 the current slot, and the number “4” will be shown on the single digit display. Long-pressing this button will toggle whether the currently selected animation slot is enabled or disabled. A disabled animation slot will never be played by the MonsterShield. You can tell if an animation slot is enabled or disabled by the decimal point on the bottom right corner of the single digit display. If the decimal point is lit, then the currently selected animation slot is enabled. If the decimal point is not lit, then the currently selected animation slot is disabled. NXT / AMBIENT Pressing this button will advance to the next animation slot. If the MonsterShield was currently on animation slot 5, then pressing this button will advance to animation slot 6 and the number “6” will be shown on the single digit display. Long-pressing this button will toggle Ambient mode on & off. When Ambient mode is on, the MonsterShield will play animation slot 0 in a continuous loop without being triggered. Once the prop is triggered, then the MonsterShield will stop playing animation slot 0 and will begin playing one of the other animation slots (1 through E) as appropriate for the currently selected playback mode. Once that animation has finished playing, the MonsterShield will go back to playing animation slot 0 in a continuous loop. When ambient mode is turned on, the left green LED on the MonsterShield will flash continuously twice per second. Long-pressing this button again will turn off ambient mode and animation slot 0 will stop playing. RESET Should the MonsterShield ever lock-up or behave erratically, pressing this button will reset the Arduino / MonsterShield. Sometimes when connecting an external power supply, the Arduino needs to be reset once. You can tell if you need to do this if the single digit display does not light up after a couple of seconds. PERFORMING A FACTORY RESET If you need to perform a factory reset, press and hold the “prev/enable” button on the MonsterShield and then press and release the “reset” button while continuing to hold the “prev/enable” button. The MonsterShield will reset and begin performing a factory reset to the defaults. When the letter “F” begins rapidly flashing, you may release the “prev/enable” button. When the flashing stops the MonsterShield should be on slot 0. The Factory Reset is now complete. 27 MonsterShield Using the optional keypad To use the optional keypad, simply attach a standard Cat5 or Cat6 network cable between the keypad and the MonsterShield. The keypad and the MonsterShield both have RJ-45 connectors for this purpose. You can use any length of network cable up to 25 feet. We have not tested network cables longer than 25 feet, but they might still work. Note that you do not need to power off the MonsterShield when attaching or detaching the keypad. It is designed for this purpose so that you can quickly detach it from MonsterShield and connect it to another MonsterShield without having to shut off the power. The keypad has two modes: Normal mode & Record mode. Normal Mode When the MonsterShield is not in record mode, it is in Normal Mode. When in Normal Mode, the keypad has several useful functions. You can cycle through all of the animation slots using the Previous slot and next slot buttons. You can toggle whether an animation slot is enabled or disabled by pressing the enable/disable button. You can manually trigger a prop animation to play by pressing the Manual Trigger button. You can also force an animation to stop playing by holding down the Manual trigger button for more than 1 second and releasing. Record Mode You enter Record Mode by pressing the Record button. The currently selected animation slot shown on the single digit display will begin flashing and the associated MP3 file will start playing (if MP3 module is present and associated file exists on the SD card). You can start activating the relays by pressing the 4 input buttons. Holding a button down will keep the relay on until the button is released. The MonsterShield will accurately record every input you do along with the actual timings. When you are 28 MonsterShield finished recording the animation simply press the Record button a second time. This animation is now stored on the MonsterShield’s EEPROM memory chip and will be saved even if you remove power from the MonsterShield. 29 MonsterShield MonsterShield Editor Software The MonsterShield Editor software is available for download from the http://www.hauntsoft.com This software allows you to access the advance features of the MonsterShield and allows you to visually see and edit all of the animations on the MonsterShield. You can download previously recorded animations from the MonsterShield, or upload new animations that you’ve created using the editor. You can also backup all your animations to a file for safe keeping. Installing the software Download the MonsterShield Editor from http://www.hauntsoft.com and install on a Windows XP, Windows Vista, or Windows 7 computer. Run the setup program and follow the on-screen prompts. The first time you launch the MonsterShield Editor, you may be asked to enter your registration code. This should have been emailed to you when you placed your order. Launching the MonsterShield Editor Double-click the MonsterShield Editor icon after installing the software. When you first launch the editor, this is what you will see: 30 MonsterShield While it is not necessary to have the MonsterShield connected to your computer when you launch the editor, it is recommended. Adjusting settings on-screen will adjust them on the MonsterShield in realtime if the MonsterShield is connected. Select the COM port for your MonsterShield by going to the Options -> Com Port menu and selecting the appropriate com port for you MonsterShield: Click the Connect button to connect to your MonsterShield. You should see the message “Successfully connected to the MonsterShield” in the status bar. If the software failed to connect to your MonsterShield, you will see a red error message in the status bar. Example: After you have successfully connected to the MonsterShield, you can test the relays simply by clicking on the 4 Relay buttons on the left side of the screen. You should see the appropriate indicator light flash on the relay module. Press and hold the left mouse button will keep the relay on for as long as you hold the mouse button down. Releasing the mouse button will turn off the relay. Note: You can also use the 1, 2, 3, and 4 keys on your computer’s keyboard to activate the relays. (Use the number keys at the top of the keyboard, not the numeric keypad). Overview of the MonsterShield Editor The Editor window is divided up into the following sections: 1. 2. 3. 4. Menu bar Settings and Animation Slots Command buttons Relay tracks 31 MonsterShield 5. Output window 6. Status bar In the top left-hand corner of the screen there are 3 tabs labeled Settings, Trigger, and MP3. Settings tab On the settings tab, you can set the playback mode, change the number of slots available, and toggle the ambient playback mode. Slots / Commands: By default, the MonsterShield is configured for 15 animation slots, and each slot can contain up to 1024 events or commands. Each time a relay changes state, this counts as an event. Because some users may have props where they need more than 1024 events, we offer the ability to reduce the number of slots available while increasing the number of events per slot. The options are shown here: When you choose a new option, you will get the following confirmation prompt: If you click OK, the MonsterShield will be reconfigured to the new slots mode and all on-board animation will be erased. 32 MonsterShield Playback mode There are 4 playback modes to choose from: Sequential (default), single, random, and chain. See the “Using the MonsterShield” section for a description of what these playback modes mean. If you are connected to a MonsterShield, changing this option will instantly set this option on the MonsterShield. Setting the Ambient playback mode Clicking on the “Slot 0 Ambient?” checkbox will toggle the ambient playback mode on and off. See the “Using the MonsterShield” section for more information about what this means. Trigger tab This tab contains the settings for customizing how the trigger works on the MonsterShield. If you are connected to the MonsterShield, adjusting these settings will adjust them on the MonsterShield in realtime. Threshold This setting indicates the minimum voltage that the MonsterShield must see before allowing it to be triggered. Drag the slider to change the value. Note that you must be connected to a MonsterShield for this to have any effect. Sensitivity This setting is used to smooth out false reads from your trigger. Moving the slider to the left makes it more sensitive and more susceptible to false triggers, and moving the slider to the right makes it less sensitive and less susceptible to false triggers. Cooldown This setting allows you to specify a delay that must pass before the MonsterShield will be allowed to be triggered again after the last animation has finished playing. This can be set anywhere from 0 seconds to 255 seconds. Trigger on (HIGH or LOW) This setting allows you to specify whether your prop will trigger when voltage appears above the threshold (HIGH) or when voltage drops below the threshold (LOW). The default setting is HIGH and is what most users will probably use. 33 MonsterShield Ignore new triggers until voltage resets Checking this box will cause subsequent triggers to be ignored until the voltage resets to the previous state before the prop was first triggered. This will prevent endless triggers if a beam sensor is knocked out of alignment, for example. MP3 tab The MP3 tab lets you select MP3 files from various locations on your computer and assign them to the animation slots. You don’t have to use an MP3 file on every animation slot – it’s up to you. When you save your MonsterShield files, these MP3 locations will be saved with the file. The MonsterShield editor will automatically play the MP3 file through your computer’s sound system for any slot that is assigned an MP3 file with the “Select MP3 files” option when the animation slot is played/triggered. This allows you to hear the sound you have selected even if you haven’t connected audio hardware to the MonsterShield. Select MP3 files Clicking the “Select MP3 files” button will display the MP3 Files screen: 34 MonsterShield Click the “…” button next to the slot to show a file explorer that will allow you to choose an MP3 file for that slot: The MP3 files need not be in the same directory. The MonsterShield Editor will save the locations of any MP3 files selected with the .mos file. Copy MP3 files to SD card Another feature found in the MP3 tab is the “Copy MP3 files to SD card” button. This feature greatly simplifies getting your MP3 files to your SD card so that they can be used by the MP3 player connected to the MonsterShield. Normally you would have to copy your MP3 files to your SD card yourself and rename each one to “000.mp3”, “001.mp3”, “002.mp3” and so on. Clicking this button will show you the following screen: Simply select the drive letter for your SD card reader and click the “Copy” button: 35 MonsterShield You will see the status of each copy operation and a “SUCCESS” or “FAILURE” indicator. Now you can take the SD card out of your SD card reader and install it on the MP3 module. Animation Slots This section of the editor shows you a button for each animation slot. Clicking on a button will make that animation slot the currently active animation. Note that if you have a MonsterShield connected, you can cycle through the animation slots from the MonsterShield or from the detachable keypad. You’ll see the appropriate animation slot become selected on the screen for you. Below each animation slot is a checkbox. This checkbox shows you whether that animation slot is enabled (checked) or disabled (unchecked). Simply click on the checkbox to toggle this in real-time. Command Buttons Zoom + Pressing this button will zoom the relay tracks in 1 level Pressing this button will zoom the relay tracks out 1 level Tools Edit While this button is highlighted, you can edit the animation in the relay tracks with the mouse. Using a left click on a track will turn a relay on and a right click will turn the relay off. Hold down the SHIFT key while clicking to edit all 4 tracks at the same time. 36 MonsterShield Select While this button is highlighted, you can select a portion of the animation window with the left mouse button and do cut, copy, paste, and clear operations (see the Edit menu). Control Trigger/Play Pressing this button will begin playback of the currently selected animation slot. Stop Pressing this button will interrupt the playback of the current animation. Communications Connect/Disconnect Clicking this button will connect or disconnect from your MonsterShield. Transfer Animations Get This Clicking this button will download the currently selected animation slot from the MonsterShield Send This Clicking this button will upload the currently selected animation slot to the MonsterShield Get All Clicking this button will download all animation slots from the MonsterShield Send All Clicking this button will upload all animation slots to the MonsterShield Editing Animations To edit an animation slot, simply select the Edit button by clicking it, then use the left mouse button and right mouse buttons in the relay tracks. Click and drag to the left or the right to “draw” in the track. Wherever you use the left mouse button will turn ON the relay. This will be shown as a “peak” or plateau. Wherever you use the right mouse button will turn OFF the relay. This will be shown as a valley. Example: 37 MonsterShield You can draw in all 4 tracks simultaneously by holding down the SHIFT key while drawing with the left mouse button or right mouse button. Example: 38 MonsterShield You can cut, copy, paste, and clear sections of the animation by using the Select tool. Click on the Select tool to select that tool. Clicking on the tracks will allow you draw a selection around the animation: 39 MonsterShield The Cut, Copy, Paste, and Clear, and Select All options are available in the Edit menu. 40 MonsterShield Loading or Updating the Firmware (Arduino code) If you did not purchase the Arduino from us and are using your own Arduino, you will need to load the code onto the Arduino that makes the MonsterShield work. If you purchased the Arduino from us, it should already have the MonsterShield firmware loaded and you will not have to perform the steps below unless you want to update to the latest firmware. Note: A good indicator that the MonsterShield firmware is not loaded on your Arduino is if the LED2 light blinks once per second and the single digit display does not illuminate when the MonsterShield is powered on. Please note that Steps 1 – 3 may have to be performed before using the MonsterShield Editor for the first time, regardless of where you bought your Arduino. STEP 1: If you have not done so already, please download the latest Arduino software from http://arduino.cc/en/Main/Software. STEP 2: Unzip the software to a directory and launch the “arduino.exe” file inside the Arduino directory. STEP 3: Connect a USB cable to the Arduino and your computer. The first time you do this, you may be prompted by Windows to install the drivers for your Arduino. You should point Windows to the “drivers” directory located in the Arduino directory. Windows should find and install the appropriate drivers for your Arduino automatically. WARNING: IT IS NOT RECOMMENDED TO CONNECT EXTERNAL POWER TO THE ARDUINO WHLE USING THE USB CABLE! DOING SO MAY DAMAGE THE ARDUINO AND/OR THE MONSTERSHIELD! STEP 4: Launch the Arduino software by double-clicking the “arduino.exe” file in the Arduino directory. You should something like this: 41 MonsterShield The first time you launch the Arduino software, you need to specify which type of Arduino you have. You can do this by choosing the correct option under the Tools -> Board menu: 42 MonsterShield If your Arduino is connected to a USB cable that is plugged in, you should be able to see at least 1 serial port listed in the Tools -> Serial Port menu. STEP 5: Download and install the latest MonsterShield software from http://www.hauntsoft.com. Included in the .zip file is the Arduino code for the MonsterShield, which will be named “MonsterShield_Firmware_VXXX.ino” where the “XXX” is the version number. STEP 6: In the Arduino software, select the File -> Open menu option: 43 MonsterShield Select the MonsterShield_Firmware_VXXX.ino file and click Open. If you get the following message, just click OK: The firmware is now loaded into the Arduino software: STEP 7: Now click the second button (a right-facing arrow) as shown here: 44 MonsterShield This will compile and download the MonsterShield code (firmware) to the Arduino. When it is finished, you should see the message “Done uploading” near the bottom of the screen and you should not see any errors listed in the bottom portion of the screen: The MonsterShield should have also initialized and you should see the number “0” being displayed on the single-digit display. If the Arudino was not connected or there was a problem, you would see something like this: 45 MonsterShield 46 MonsterShield Troubleshooting Guide: Problem: The single digit display does not light up and the LED2 light flashes on & off when the MonsterShield/Arduino is powered up Solution: The Arduino is missing the MonsterShield code (firmware/sketch). Please see”Loading or Updating Firmware” section of the manual. Problem: When the MonsterShield is powered on, the number “0” is displayed and LED1 is lit but the MonsterShield does not respond to any button presses. Solution: The MonsterShield was put in ambient mode without any animation being programmed on slot 0. You have to perform a factory reset on the MonsterShield to reset it to the default settings. Press and hold the “prev/enable” button and press and release the “Reset” button while continuing to hold the “prev/enable” button. After a few seconds the single digit display should begin flashing the letter “F”. Release the “prev/enable” button. The MonsterShield should now operate normally. Problem: The MonsterShield Editor does not show my Arduino’s com port in the com port menu. Solution: You plugged in the Arduino after the MonsterShield Editor was already loaded. Simply restart the MonsterShield Editor and you should see your Arduino’s com port.