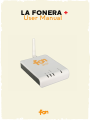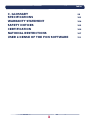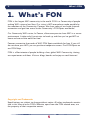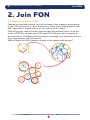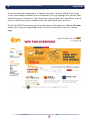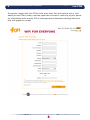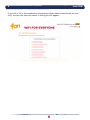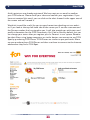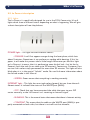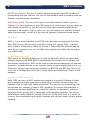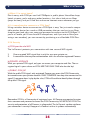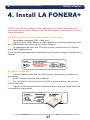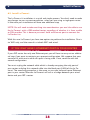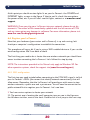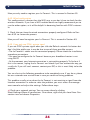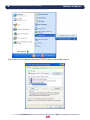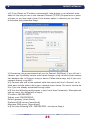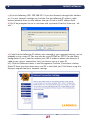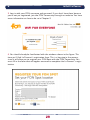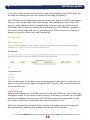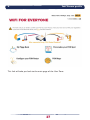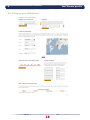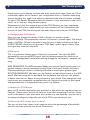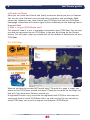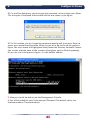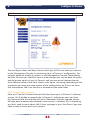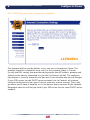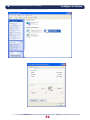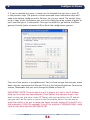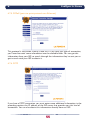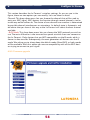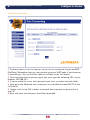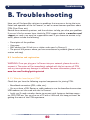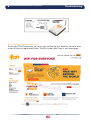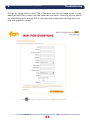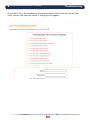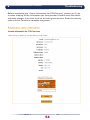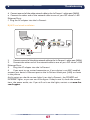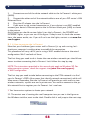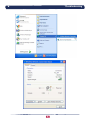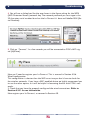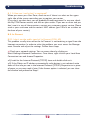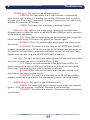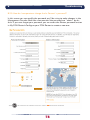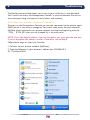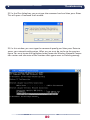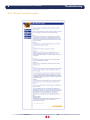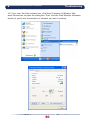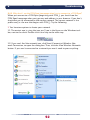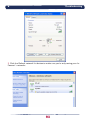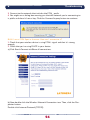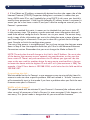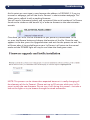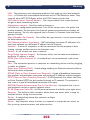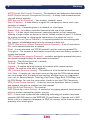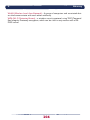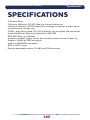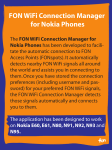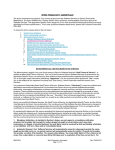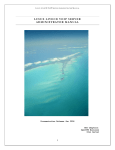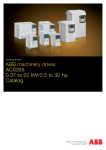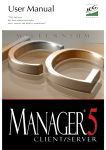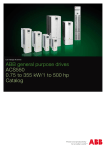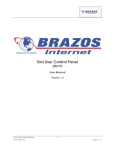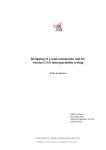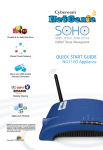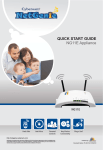Download LA FONERA + User Manual
Transcript
LA FONERA + User Manual Index 1. What’s FON 3 3 2. Join FON 4 4 Copyright and Trademarks 2.1. Make money with your WiFi 3. What´s La Fonera 10 10 11 4. Install LA FONERA+ 15 15 15 16 21 26 5. Your Fonero profile 29 29 19 31 34 36 39 39 A. Configure La Fonera 40 40 40 42 43 45 46 46 54 B. Troubleshooting 58 58 70 79 83 84 88 3.1. FON Routers 3.2. La Fonera+ description 4.1. Before getting started, check to make sure you have 4.2. What’s in the box? 4.3. Install La Fonera+ 4.4. Register your La Fonera+ 4.5. Register the La Fonera+ 5.1. Forgot your password? 5.2. My Personal Info 5.3. My Piggy Bank (Bills) 5.5. My Visits 5.7. Configure your FON Router 5.9. FON Services 5.10. My Router Log A.1. Introduction A.2. How to access the interface A.3. Router status A.4. Configure your public network A.5. Configure your private network A.6. Change La Fonera+’s password A.7. Network access A.8. Advanced configuration B.1. Installation and registration B.2. La Fonera+ B.3. Management Console B.4. Local users B.5. User Zone B.6. La Fonera+ 2 Index C. GLOSSARY SPECIFICATIONS WARRANTY STATEMENT SAFETY NOTICES CERTIFICATION NATIONAL RESTRICTIONS USER LICENSE OF THE FON SOFTWARE 3 98 103 104 105 106 107 111 Document Information DOCUMENT INFORMATION Developed by © FON Wireless Limited Departments of Customer Operations and Marketing If you have any comments about this manual, please send an email to: [email protected] Document file Name: LA FONERA+ USER MANUAL First Version Date: July 26th, 2007 Current Version: 1.0 Current Version date: July 26th, 2007 4 1. What’s FON 1. What’s FON FON is the largest WiFi community in the world. FON is a Community of people making WiFi universal and free. Our vision is WiFi everywhere made possible by the members of the Community, Foneros. We share some of our home Internet connection and get free access to the Community’s FON Spots worldwide! Our Community WiFi router, La Fonera, allows everyone to share WiFi in a secure environment. It takes only five minutes to hook up, and then you’ve got WiFi at home and around the world for free! Foneros connect to thousands of WiFi FON Spots worldwide for free. If you still do not share your WiFi, you can purchase inexpensive access. Find FON Spots on our FON Maps FON is a Movimiento of people building a free, global WiFi Community, sharing our experiences and ideas. Visit our blogs, boards and enjoy our cool features! Copyright and Trademarks Specifications are subject to change without notice. All other trademarks mentioned in this Manual or on FON’s Website, apart from the FON related ones, are the property of their respective owners. 5 2. Join FON 2. Join FON 2.1. Make money with your WiFi Foneros can now both connect for free and make a little money by participating in the FON Community. It’s easy. Every time a visitor (non-Fonero) detects your WiFi signal there’s a good chance you can make a bit of “dinero”. FON will pay you some of the net revenues that we get every time a visitor purchases a FON Pass through your FON Spot! FON also gives you the option to personalize your FON Spot and maximize your coverage by up to 5 times with our long range antenna, the La Fontenna. Want to help build a WiFi planet and make a little money while doing it? 6 2. Join FON If you have already registered as a Fonero you won’t need to follow these steps, as you are already a member of the Community. You go through this process after connecting your La Fonera+. The procedure is going to be the same either way, so you can come back to this Chapter once you have made your decision. To join the FON Community you must first register through our website, fon.com, where you’ll find our registration form. The first screen you’ll see is our home page. 7 2. Join FON To register, simply click Join FON in the main area. You will need to tell us a bit about yourself. Don’t worry, we hate spam too, and won’t share any of your personal information with anyone. Fill in some personal information through the form that will appear on screen. 8 2. Join FON If you don’t fill in the mandatory information (those fields marked with an asterisk), an alert like the one shown in the figure will appear. 9 2. Join FON Before completing the “Access information for FON Services” process, you’ll see a screen showing all the information you have provided. Double check the details and make changes if you wish to do so by clicking “back to form”. Enter the security code and click “Confirm” to complete the process. 10 2. Join FON At this point you are already registered. We have sent you an email to confirm your FON account. Please check your inbox and confirm your registration. If you have not received this email, you can click on the alert showed in the upper area of the screen and we’ll resend it. We think it would be useful for you to spend some time checking out our website. If you look at the top left hand side of the screen you’ll see the username and the Fonero number that’s assigned to you. It will also provide you with status and profile information for the FON Community. You’ll be an Alien by default, but you can change your status after you register your La Fonera+ in our system. Remember that Aliens using laptop computers or similar devices can connect to any FON Spot by purchasing FON Passes. FON Passes are similar to pre-paid cards. Aliens can pre-purchase these FON Passes and then use them to connect to the Internet whevenever they find a FON Spot. 11 3. What’s La Fonera 3. What´s La Fonera 3.1. FON Routers La Fonera+ is our own WiFi router. A WiFi router is a product that plugs in to your broadband Internet connection, and turns it into a WiFi access point. That means you can connect your laptop or handheld games console to the Internet without any wires, so you can move around your house freely. More and more devices are coming WiFi enabled! The La Fonera+ supports the 802.11b and 802.11g standards. The La Fonera+ is a special kind of WiFi router. When you activate your La Fonera+, you become part of the FON Community. Members of the FON Community share their WiFi at home, and in return get free WiFi wherever they find a FON Spot. The La Fonera+ can also be personalized so you can tell other Foneros about yourself when they log on to your FON Spot. Tell people a bit about yourself, your local area, or just say ‘hi’ to your fellow Foneros. 12 3. What’s La Fonera 3.2. La Fonera+ description 3.2.1. Lights The La Fonera+ is specifically designed for use in the FON Community. It has 4 lights which show a different status depending on what is happening. We will give a short description of how they behave. POWER light – This light has two different colours. - ORANGE: It will first appear orange during the boot phase, which lasts about 5 minutes. Sometimes it can perform an update while booting. If this happens, it will make this process take a little longer. Whenever you find this light on La Fonera+, it means that it is performing some kind of task. Just let the La Fonera+ finish the task (it can take up to 20 minutes). Contact our Customer Care service if this colour stays permanent for more than 30 minutes. This light will also blink when it is in the special “failsafe” mode. You can find more information about the failsafe mode in this Manual. - GREEN: Green means that everything is working correctly. INTERNET light – This light has one single colour (green) but can show three different states. It indicates the status of the WHITE port (WAN). - OFF: Check that you have connected the cable that goes to your ISP router correctly, as the La Fonera+ isn’t receiving an Internet signal. - BLINKING: This is the normal status that means that there is Internet activity. - CONSTANT. This means that the cable on the WHITE port (WAN) is properly connected on both sides, but there is no traffic at that moment. 13 3. What’s La Fonera COMPUTER light – This light has one single colour (green) but can show three different states. It is the light that indicates the status of the BLACK port (LAN).. - OFF: There is no cable connected to the BLACK port (LAN). This means that you did not use the wired configuration or that it is not properly connected or not connected at all. In the case that you want to connect to the Internet using a cable, follow the steps for that type of connection below in the Manual. - BLINKING: This is the normal status when the port is being used, which means that there is wired activity. - CONSTANT. This means that the cable on the BLACK port (LAN) is properly connected to your device, but that no wired activity is being carried out at that moment. WIRELESS light – This light has two different colours. - GREEN: When this colour is shown, normally it will be blinking which means that there is activity in any of the two networks (public – FON_AP or private – MyPlace). - CONSTANT. This means that there is a Fonero connected to your La Fonera+. If he is an Alien he has used a FON Pass, or it could also be a Linus or a Bill. 3.2.2. Ports The La Fonera+ has two ports so that you can keep your usual wired network with those ISP routers that only have one port. In the installation section of this Manual you can find further information about how to connect the ports. Here we will detail them in a more descriptive way. 14 3. What’s La Fonera WHITE port (WAN). This port is used to communicate with your ISP router and subsequently with the Internet. You can use the network cable that comes with the Fonera+ to perform the connection. BLACK port (LAN). You can use this port to connect another device to your La Fonera+. It is very important if your ISP router only has one port and you formerly had a wired connection, as you will use it to keep your network configured the same way it was before. If this is your case, you will need to use another network cable (not provided), as well as if you want to connect an external wired device. 3.2.3 WiFi WiFi is, in one word, freedom. And FON is the best way to experience that freedom. WiFi lets you to connect any wireless device (PC, laptop, PDA…) to each other without having messy cables all around. It makes the idea of being able to work on your laptop or just surf the Web from anywhere a reality, like an airport or a coffee shop. a) How does WiFi work? WiFi stands for Wireless Fidelity and is used for networks which use radio technologies based on the IEEE 802.11 specifications to provide secure, reliable and fast wireless connectivity. WiFi can be used to interconnect computers, to connect computers or other devices to the Internet and to wired networks (those that use Ethernet). The two most common protocols are 802.11b and 802.11g. The La Fonera+ has a 54 Mbps data rate that is similar to the performance of a basic wired network. b) What can WiFi do for me? With FON, you can use WiFi almost everywhere in the world. At home it allows you to connect multiple computers to each other, to other devices and to the Internet using a single high-speed connection. This way you can share things like your printer or a scanner (if they’re WiFi enabled). This means that everyone in your private network (MyPlace) can share files, photos or documents and print them out on the printer that is connected to the desktop computer. This can be done without messy cables all around the house. At the same time, it is totally secured as those connected to the public network will not have access to your private network. 15 3. What’s La Fonera c) What if I’m not at home? Don’t worry, with FON you can find FONSpots in public places like coffee shops, hotels, airports, parks and many other locations. Just take a look at our Maps (maps.fon.com), and you’ll find fast and secure Internet access wherever you go. d) Is it complicated to connect to a FON Spot? Using a wireless device to connect to a FON Spot is easy. You just need a compatible wireless device (or a card or USB connection that you can buy in our Shop shop.fon.com) and your user name and password to connect to the FON Spot. If you’re a Fonero, you’ll have free WiFi everywhere, and if you are an Alien (meaning a non member), you can connect by purchasing a an affordable FON Pass. 3.2.4 Security a) FON provide safe WiFi The La Fonera+ protects your connection with two secured WiFi signals: 1. 2. One encrypted WiFi signal that is only for your own private use A second one that requires authentication and is for all other registered Foneros b) PRIVATE...MYPLACE With your private FON signal, only you can access your computer and files. The encrypted signal is yours alone and YOU ARE THE ONLY ONE who has the key! c) PUBLIC...FON_AP With the public FON signal, only registered Foneros can access the FON Community but cannot access your private network. ONLY FONEROS have keys that connect to this signal! If someone doesn’t play by the rules, FON will be able to identify them through the public FON signal. Remember! FON is a Community of registered users. All Foneros are required to enter their username and password to access the FON Community. NO KEYS, NO FON. The security and protection of all Foneros is safeguarded. The La Fonera+ updates reinforce your connection’s security! Keep your La Fonera+ online...it updates automatically! 16 4. Install La Fonera+ 4. Install LA FONERA+ NOTE: If you still have problems after reading the instructions provided in this manual, you can check our Support site (fon.com/support), where you will find the latest information. 4.1. Before getting started, check to make sure you have * Broadband connection (DSL, cable, etc.) * You must have a DSL Router or cable modem to use the broadband connection. USB modems can’t be used with the La Fonera+. * To experience the most that FON has to offer, connect to the La Fonera+ with a WiFi enabled device. If you have all the components listed above, you’re ready to begin installing the La Fonera+’. 4.2. What’s in the box? * A white network cable that you’ll be using to connect the La Fonera+ to your router. * An AC Adapter to power the La Fonera+. * The La Fonera+ (of course), that you’ll be using to become a part of the FON Community. * A quick installation guide that includes the basic steps you’ll need to follow to establish the connection. 17 4. Install La Fonera+ 4.3. Install La Fonera+ The La Fonera+’s installation is a quick and simple process. You don’t need to make any changes to your current connection, unless you are using a single port router. In that case your installation will have one additional step. NOTE: You will need to take one thing into consideration: you won’t be able to use the La Fonera+ with a USB modem/router, regardless of whether it is from a cable or DSL provider. This is because you won’t have an Ethernet port to connect the La Fonera+ to. With this new La Fonera+ you have two options to perform the installation. One is via WiFi only, and the second is via both WiFi and wired. IF YOU ONLY HAVE 1 ETHERNET PORT IN YOUR ROUTER If your ISP router has only one Ethernet port you will have to carry out an additional step if you want to maintain your present configuration. We suppose that your scenario fits with one in which this port is being used. If not, continue with the normal configuration. You must unplug the network cable which is already occupying the only port of your router and plug this network cable into the black port (LAN) of the La Fonera+. The remaining procedure is the same, as you now have one spare Ethernet port in your router. Now the La Fonera+ will act as a bridge between your wired device and your ISP’s router. 18 4. Install La Fonera+ 4.3.1. Only WiFi installation a. b. c. Connect one end of the white network cable to the La Fonera+’s white port (WAN). Connect the other end of the network cable to one of your ISP router’s LAN Ethernet Ports Plug the AC adapter into the La Fonera+ 4.3.2. WiFi and wired installation a. Connect one end of the white network cable to the La Fonera+’s white port (WAN). b. Connect the other end of the network cable to one of your ISP router’s LAN Ethernet Ports c. Plug the AC adapter into the La Fonera+ d. If you want to use a wired connection or if your device is not WiFi enabled, connect your device’s Ethernet port to the La Fonera+ black port (LAN) as shown in the picture. 19 4. Install La Fonera+ At this point you should see two lights lit on your La Fonera+: the POWER and INTERNET lights, as seen in the figure. If they’re not lit, check the connections, the power outlet, etc. If you still can’t see the lights, contact us at www.fon.com/ support. WARNING: Once you plug your La Fonera into your network, please do not disconnect it. The router will be immediately updated with the last version of FON and any interruption may damage its software. For more information, please visit www.fon.com/landing/gettingstarted 4.4. Register your La Fonera+ Now that your hardware (your router and La Fonera+) is up and running, let’s check your computer’s configuration to establish the connection. This procedure will vary a bit if you’re using a WiFi enabled device or if you use the wired configuration. We’ll see both of them. The first thing you need to do is locate the new wireless networks you should have access to when connecting the La Fonera+. Let’s follow this step by step: NOTE: The instructions provided in this Manual only apply to Windows XP. For other operative systems, check the support site (www.fon.com/support). 4.4.1. WiFi configuration The first step you need to take before connecting to the FON WiFi signal is to find your La Fonera+’s SSIDs (the names that identify network connections), that will allow access. Remember that the La Fonera+ will provide you with access to two wireless networks, a public one and a private one. You will need to connect to the public network first to register your La Fonera+. Let’s see how: 1. You have various options to locate your network. 1.1. The easiest one is locating the small computer icon you see in the figure on the Windows task bar, next to the clock. Double click it and jump to the next step. 20 4. Install La Fonera+ 1.2. If you can’t find the network icon, click Start>Connect to>Wireless Network Connection, as seen on the left, to open the dialog box shown on the right. Then, click the View Wireless Networks button. If you aren’t connected to a network you won’t need to press anything. 21 4. Install La Fonera+ 2. The screen shown in the next figure will appear. Click the Refresh network list button to make sure the La Fonera+’s networks appear. 3. At this point you should see at least two networks on the right side of the previous figure. By default, one of them will appear as MyPlace and the other one as FON_AP. The first one, MyPlace, is your private network’s default name. FON_AP is the default name for your public network. You will be able to change both networks’ names later. If you still can’t see the FON signals, check that you’ve installed the La Fonera+ correctly. If you only see the private signal (MyPlace), refer to Section 4.4.3 and check the next steps you need to take. If the problem persists and you can’t connect to the La Fonera+, contact us at www.fon.com/support 22 4. Install La Fonera+ You will need to register your La Fonera+ the first time you connect it. You must use the private network first (MyPlace) by double clicking on the signal shown in the figure. 4. You will see a dialog box like the one shown in the figure asking for the WPA (WiFi Protected Access) network key. The network password you must type in is the 10 character serial number found on the La Fonera+’s+ base and labelled S/N (Serial Number). 5. Click on “Connect”. In a few seconds you will be connected to FON’s WiFi signal (MyPlace). 23 4. Install La Fonera+ Now you only need to register your La Fonera+. This is covered in Section 4.5. 4.4.2. Wired configuration This configuration is shorter than the WiFi one, as you don’t have to check for the wireless networks. If you have a WiFi enabled device we highly recommend you to use the other option, as it will be helpful in becoming familiar with FON’s networks. 1. Check that you have the wired connections properly configured. Refer to Section 4.3.2. to review the process. Now you will need to register your La Fonera+. This is covered in Section 4.5. 4.4.3. If you only see FON’s private signal If you see FON’s private signal when you click the Refresh network list button but don’t find the public one, it may be due to one of these possible reasons: • The La Fonera+’s cables are not connected properly. Please check the installation procedure connections. • You need to configure the La Fonera+ because your broadband router is not using DHCP. • At the moment, your Internet connection is not working properly. To find out if this is the reason, unplug the La Fonera+ and check if you can connect the way you usually do. If you still can’t connect, contact your ISP, as this is most likely to be the problem. You can also try the following procedure to be completely sure. If you do so, please let our customer care service know in case you continue having problems. This problem usually arises when the La Fonera+ is not receiving a signal from the Internet connection. In order to solve the problem, you must access the management console and adjust the settings. Follow these steps: a) Check your network settings. You can access them by clicking Start>Settings>Show all connections. Once there, right click your Local Area Connection icon and choose Properties. 24 4. Install La Fonera+ a.1) Look for the Internet Protocol (TCP/IP) item and double click it. 25 4. Install La Fonera+ a.2) If the Obtain an IP address automatically radio button is not selected, write down all the info you see in the Internet Protocol (TCP/IP) Properties on a piece of paper, as you may need it later. If the former option is selected, you can close the window and proceed to Step f. b) Connect to the private network of your La Fonera+ (MyPlace). If you still can’t connect, you’ll probably have to make some changes using a directly wired connection between the La Fonera+ and your device. Follow these steps only if you can’t connect directly using WiFi. b.1) Connect one end of the network cable that came with the La Fonera+ to its black port and the other side to your network access device. You won’t have to do this if you are already connected through cable. b.2) Use the following configuration in your Local Area Connection. We explained how to access this dialog box in Step a. IP address: 169.254.255.2 Subnet mask: 255.255.255.0 Default gateway: (leave blank) Preferred DNS server: (leave blank) Alternate DNS server: (leave blank) b.3) Visit the following URL: 169.254.255.1. and skip to Step d. 26 4. Install La Fonera+ c) Visit the following URL: 192.168.10.1. If you had formerly changed this address or if in your network settings you had the Use the following IP address radio button selected, then use the address that you’ll find in the IP address field. d) You’ll be prompted to use a username and a password, both of these are “admin”. e) If the Use the following IP address was selected in your network settings, you’re probably using a static IP. You may also be using PPPoE or PPTP. For the latest configurations, you’ll need to contact your ISP in order to obtain the data you’ll need to set up your connection. Let’s see how to set up a static IP. e.1) Click the Advanced menu in the Management Console. Once there, choose Static IP from the drop down menu and fill in the fields you’ll find there using the data you copied from your network settings. 27 4. Install La Fonera+ f) If you still can’t connect to your private network, update your drivers for your WiFi device and/or operative system. g) Lastly, try to unplug and plug in the La Fonera+ so that it can auto-reboot and try again. h) If it still doesn’t work, send us an email with your problem. 4.5. Register the La Fonera+ 1. Open your Web browser (Internet Explorer, Firefox…) and enter registerlafonera.fon.com in the Address bar. The Router Status page should appear. 2. Click on the “Register” button to register your La Fonera+. 28 4. Install La Fonera+ 3. Log-in with your FON username and password. If you don’t have them because you’re not yet registered, join the FON Community through out website. You have more information on how to do so in Chapter 2. 4. You should already be familiarized with the windows shown in the figure. This time you’ll find La Fonera+’s registration form. This is a key step in the process, since it will allow you to register your FON Spot with the FON Community. You must fill in the form that will appear onscreen to complete the La Fonera+’s registration. 29 4. Install La Fonera+ You will need to enter information about your router’s location in these fields. This is important since we will be using this data to update the FON Maps. Remember that this information will be used by FON users to locate other Community members. You should also keep in mind that all the information you provide in the Address Name and Address Number fields will be public and visible on the FON Maps. The next figure shows how this information appears on the Maps. You can find more information about your La Fonera+ profile options in Chapter 5 of the Manual. This is also the time to choose if you want to be a Bill or a Linus. Just click the radio button next to the option you prefer. You can find more information about profiles in Chapters 1 and 5. 30 5. Your Fonero profile 5. Your Fonero profile Linus and Bills can advertise their products and services in their neighbourhoods. FON provides all the tools needed to personalize your FON Spot. In the following sections we’ll explain the options you have to define your Fonero profile in the User Zone. Depending on your profile, you may not have access to all the options described. 5.1. Forgot your password? In the home page you’ll also find a link called Forgot your password? Click it, enter the email address you used to register with FON, and we’ll send you your password. Just check your email inbox and you’ll find it there. Use it together with your email address to log into the FON Community. Remember that you can change your password in the “My Personal Info” section in the User Zone. There, you will also see the navigation bar which acts as a menu to the different sections of the Website. 5.2. My Personal Info From this page you can check and/or update your personal information. Please choose a valid address to identify yourself within the FON Community. You can also use this page to change your password and choose your profile (Linus or Bill). Remember that you can change your profile whenever you want, so don’t worry if you don’t choose the right one at first. 31 5. Your Fonero profile This is also the right place to streamline the location of your FON Spot. You can see how we have located your address and change it if it is not correct. Currently we are showing the location of FON Spots based on the data your have entered when registering your router in the User Zone. Nevertheless, in some cases our automatic geo-localization system does not recognize the address that you have entered. We understand that this can be frustrating if you see that the router is online but you can’t see it on the Maps. In order to correct this problem, we encourage you to check the location of your router in the Configure your FON Router section of the User Zone. If you have more then one router, choose the one you want to check. Once you are there, you will see the Locate your FON Router section. First check that the address you have provided is correct. Then manually position your FON Spot on the Map using the controls you’ll find on the left (if you move the cursor over them, you’ll be able to see the function). Click on your location and you will instantly see the change on the Map. You can then double check it on the FON Maps (maps.fon.com) to verify that your FON Spot’s location is correct. 32 5. Your Fonero profile NOTE: The Fonero flag DOES NOT show the location of your FON Spot. It only shows the address you entered in your Fonero profile. Please locate your FON Spot under “Configure your FON Router”. 5.3. My Piggy Bank (Bills) 33 5. Your Fonero profile Remember the days when you used to save your money in a piggy bank? We want to bring them back, and that’s why we’ll provide a piggy bank for you to collect and save the money you earn from Aliens. It will allow you to keep track of what you’ve earned by milking your WiFi! How are we going to do it? Each time you earn more than $/€ 30, we will break the piggy bank and deposit the funds into your PayPal account. You will receive a payment at the end of that month. Share and Milk that WiFi! Remember that you must have a PayPal account in order to receive the payments. You can open one at www.paypal.com in a very easy and straightforward way. - Passes sold through FON Routers section.. OK, so you might not become rich, but you’ll never have to do so little to make money. Keep track of your accumulated account history and remember that when you reach $/€ 30, we will deposit the funds directly into your PayPal account at the end of the month. Please make sure you have a PayPal account and that you’ve entered the information in the ‘My Personal Info’ section. Otherwise, we won’t be able to give you what you’ve earned. FON equally splits the net revenues generated from the purchase of FON Passes through a Bill’s FON Spot: 50% goes to FON and 50% to the Bill (after taxes and other charges). - Transactions Here you can check the last 10 payments you have received through PayPal and the current total accumulated amount. If you reach a million dollars, gives us a call! We are not just WiFi community specialists, we are also experts in throwing a good fiesta! 34 5. Your Fonero profile 5.4. Personalize your FON Spot When Aliens or Foneros visit you they will see your FON Spot’s homepage page. FON’s default setting takes you to our lead Fonero and FON founder Martin Varsavsky’s blog, but we spoke about this with Martin and he told us he won’t be offended if you remove the link to his blog from your FON Spot and use your own blog, videos or pictures. To do so, just enter the link you wish to use in the Web address field. 35 5. Your Fonero profile If you don’t want to mess with defining a new home page for your FON Spot, you can keep the default one and use a personal message to identify it. Your FON Spot will become more personalized every day as the WiFi world grows. Now you can include video clips from Google and photographs from Flickr! You can set up the addresses of the Google videos that you wish to publish on your FON Spot. Your visitors will always see the map of your FON Router’s location in the center of the page, and you can also place your Flickr! account to show your photos to the rest of the users and Community. 5.5. My Visits You can keep track of the places you have connected from in your Travel Log. This way you can retrace your steps through the WiFi Planet! FON’s virtual brain cells are at work for you. a) My Travel Log Here you can review your FON Sessions and track your WiFi trips. You’ll find login and logout times, the duration of your sessions, the amount of traffic you’ve downloaded and uploaded, the names of the FON Spot where you connected to, and the names of the cities. Remember that the time format is UTC. You’ll also see the Accumulated So Far section that shows a monthly history of your connections, allowing you to keep track of your FON lifespan. 36 5. Your Fonero profile This link will take you back to the main page of the User Zone. 37 5. Your Fonero profile 5.7. Configure your FON Router 38 5. Your Fonero profile Good routers go to heaven, and the best ones reached this page. Here you’ll find information about the La Fonera+ you’ve registered with us. Another interesting feature found in this page is the option to download the latest firmware available for your FON Router. Remember that this process is fully automated in the La Fonera+, so it’s one less thing to worry about. Whenever you click the image of one of the FON Routers you have registered with us, you will access a page where you can customize all the information that the rest of the FON Community will see when they connect to your FON Spot. a) Configure your FON Router Here, you can change the names of the La Fonera+’s wireless signals. PRIVATE SIGNAL. Personalize the name of La Fonera+’s private signal. The default name is MyPlace. Change it to make it easy for your friends and family to find it. PUBLIC SIGNAL. Here you can give your FON Spot’s public signal a name. Give the signal the name you like most. b) Password This is the place to change your La Fonera+’s passwords. You have the WPA password for your private SSID signal and the router password for access to La Fonera+’s Management Console for making changes to La Fonera+’s network settings. WPA PASSWORD. The WPA password keeps your private signal exactly what it is: private. Create a secure password and only share it with your friends and family. That way nobody you haven’t invited will be able to access your private signal. ROUTER PASSWORD. We want your La Fonera+ to feel safe and cozy in the WiFi world. We have assigned it a password, but we believe that only you can protect it better than we can. Select a new password of your choice. Even though you and your router are inseparable, remember that your router also needs its own space and password that is independent from yours as a Fonero. c) Locate your FON Router Here, you’ll see the information you provided us with when you registered your La Fonera+. Please take a look at the form to check that everything is correct. Update this information if you ever move your router to a new location, since we use it to create the Maps and show the rest of the FON users where you are. d) How much WiFi do you want to share? You can use the slider shown in this page to adjust the percentage of bandwidth you wish to share with the rest of the Community. 39 5. Your Fonero profile e) Friends and Family Here you can invite your friends and family to connect directly to your La Fonera+. You can set up to five local users through their nicknames and passwords. Whenever they connect to you, they’ll reach your FON Spot and see your FON Spot homepage, where they will need to type in their nickname you are defining here in the email field. f) Who is using my FON Router now? This area will show if a user is presently connected to your FON Spot. You can also see who has connected to your FON Spot in the past by clicking on the History button. This will open a pop-up window with all the records of connections to your FON Spot. 5.8. FON Maps Want to see how the current WiFi world looks? Drop by this page. It shows you where to find FON Spots around the world. Check your location on the Maps and find out if you have more Foneros around you. A registered Fonero is any user who has registered with FON but who may not necessarily have an active FON Spot that is up and running. For you to have an active FON Spot, you must first register and activate a FON Router. 40 5. Your Fonero profile 5.9. FON Services In this page you’ll find information about our partners and other FON services. 5.10. My Router Log Here you can check who’s been connecting to your FON Spot. 41 Configure La Fonera A. A. Configure La Fonera A.1. Introduction The Management Console is used for managing the La Fonera+’s configuration parameters. You don’t need to access it unless you wish to make changes or if your network requires manual configuration since it may require you to have some technical knowledge. We will explain all the options in a simple way, but if everything is works smoothly, you shouldn’t need to make any changes. A.2. How to access the interface To gain access to the Management Console you must first be connected to the private signal (SSID) which is very easy to recognize. You’ve got access to two networks: one of them is named MyPlace and represents your private network and the other one, prefixed with the “FON_” string (FON_AP unless you’ve changed it), is the public one. Follow these steps to access the Console: 1. Connect to your private network (MyPlace). 2. Type the following into your browser’s address bar: 192.168.10.1 NOTE: This is the default address. If you’ve changed it, you must type the new one. If you’ve forgotten the address, read on. Otherwise, skip to Step 3. 2.1. Click Start>Run, as shown in the figure. 42 Configure La Fonera A. 2.2. In the Run dialog box, you must type the command cmd and then press Enter. This will open a Command shell window like the one shown in the figure. 2.3. In this window, you must type the command ipconfig and then press Enter to access your network configuration. What you see must be similar to the previous figure. You must locate the highlighted area (locate the Wireless Network Connection section and take note of the numbers that appear next to Default gateway). As you can see in the previous figure, it is the default address. 3. Now you should be able to see the Management Console. 4. You will be asked for your Username and Password. The default values are Username=admin, Password=admin. 43 Configure La Fonera A. A.3. Router status The next figure shows the Status Screen which you will first see when you connect to the Management Console. It summarizes your La Fonera+’s configuration. You have the option to modify all sections in the Management Console. Nevertheless we’d like to stress you shouldn’t have to make changes you can see both the public and the private signals of your La Fonera+ and can connect to Internet through them. Because some of the fields shown in the figure can change depending on the connection you have and some aspects of the configuration, we’ll focus on those that are common. We’ll see the rest as we examine the other fields. A.3.1. Configuration summary Here you’ll see the Firmware Version field that shows your La Fonera+’s software version. You’ll be able to upgrade the La Fonera+’s software on your own from the Advanced field found on the left menu. Remember that the upgrade process will take place automatically whenever a new version is released, so it’s something you don’t need to worry about. We’ll show a prompt in your User Zone if you ever need to take an active part in this process. 44 Configure La Fonera A. A.3.2. Internet connection This shows how your Internet connection is configured. Because there are several types of connections, this screen may vary from what you’ll see here. You’ll find the detailed meaning of each field in the Advanced section. A.3.3. WiFi Settings This makes reference to your WiFi connection parameters. Let’s see what each field means: • Public SSID: This field shows the name you’ve assigned to the public network. Remember that it will always include the prefix “FON_”, and that it will be seen by other Foneros when they connect. • Private SSID: Shows the name you’ve assigned to your private network. Remember that “MyPlace” is the default name, but you can change it whenever you want. • Encryption: This field is one of the security measures you can set for the private network. We’ll describe it in detail in the Private Network section. • IP Address: This field shows the La Fonera+’s IP address. Note that it’s the same address you typed in to access the Management Console. A.4. Configure your public network 45 Configure La Fonera A. You can change the public network settings from this section of the Management Console. Note that there’s only one field, Signal name (SSID), that contains a cell you can modify. Here you can choose the name other Foneros will see when they connect to your signal. It will always have the “FON_” prefix. Remember that whenever you wish to connect to the FON Network from some other Fonero’s connection, you must search for this prefix. A.5. Configure your private network You can make changes to your private network from this screen. The default settings are shown in the figure. Your network is fully secured with the default configuration, but keep reading if you wish to know what the rest of the fields mean. 46 Configure La Fonera A. • Name (SSID): This is the name of your private wireless network. To change it you only need to type the name you wish to use in the cell. • Authentication: This section relates to the network’s security. By default, the first time you access you’ll be using WPA/WPA2 – Mixed authentication. • Open: Your network will be vulnerable if you choose this option, so we don’t recommend it. You could have security problems, since other people could gain access to your private network. • WEP: This is the acronym of Wired Equivalent Privacy. It’s an option you must consider if any of your wireless network devices don’t support the WPA or WPA2 security standards. In this case we advise you to use WEP encryption. You can choose between the standard 64-bit key or the 128-bit key, being the latter the best for the encryption. Remember that you must use the same keys to encode and decode with your Fonera+ and all your network devices. If you’ve set up this encryption for your private network, all the WiFi devices you want to connect with will have to use it. You can use up to 4 keys in the screen that will appear. You don’t need to use them all, although it’s an interesting feature. You must take note of the Use Key field since it will select which one of the four keys is used. In both cases you’ll have to set up the same keys in your equipment’s wireless adapter. Our advice is that you do both at the same time in the La Fonera+ and your access devices. • WPA: WiFi Protected Access. A more advanced protocol than WEP used to secure wireless networks. • WPA2: The latest version of this encryption standard. We advise you to use it if your equipment supports it. To know more about the encryption options, check the previous WPA description. • WPA/WPA2 – Mixed: This option will let you combine the use of both standards. • Encryption: Here you can choose the options you wish to use for the encryption. As you can see, you’ll have three choices. The first one is known as TKIP (Temporal Key Integrity Protocol). It’s safer, as it is based on dynamic keys which improve security. This is the default encryption option (Default), so our advice is that you keep it. Another option is the new standard AES (Advanced Encryption Standard). The last option is called Mixed which will let you use both encryption standards (TKIP/AES). If you don’t know which one to use, it’s safe to leave it as Default in most cases. 47 Configure La Fonera A. • WPA-Passphrase: In this field you’ll need to type the password you wish to use to access the network. Remember that you’ll have to subsequently enter the same options you have chosen in these sections on your access device (laptop, PDA, PSP...). A.6. Change La Fonera+’s password On this screen you can modify the password you’ll be using to make changes in the Management Console (don’t confuse this with the username and password of your Fonero account used on the FON website). Both the username and the password are “admin” by default. If you ever forget your password, you can access the Router password section inside My FON Router>Configure your FON Router to create a new one. Check Section 5.8 for more information. A.7. Network access Within the advanced connections, the first option you can configure is the way your La Fonera+ connects to the Internet. There are four protocols available that you can use to establish your connection. You can change the protocols from the Mode menu. Let’s see the options: 48 Configure La Fonera A. A.7.1. DHCP (Dynamic Host Configuration Protocol) This protocol will be used by default, as you can see in the previous figure. This protocol should be suitable for most users. In this protocol, there is a server (usually the DSL router) that provides configuration data (IP address, gateway and others) to the devices connected to it (as the La Fonera+ will be). The configuration process is virtually automatic and you won’t have to make any manual changes. If your DSL router has the DHCP server activated, the La Fonera+ will automatically be configured and you won’t have to make any manual settings. That’s why we advise you to keep it enabled, as it’s the easiest way to connect to the network. Remember that this will only be valid if your ISP router has the same DHCP server enabled. 49 Configure La Fonera A. A.7.2. Static IP If your DSL router’s DHCP server is disabled, it’s possible that you are using a static IP. The difference between a dynamic IP and a static IP is that the former will be automatically assigned to your router (due to the DHCP server), and the latter is defined to always be the same. If this is your case, you’ll need to make some manual changes in your configuration. If you’re not sure whether your IP is static or not, follow these steps: 1. Click Start>Connect to>Show all connections. 50 Configure La Fonera A. 2. Now you’ll find two options. If you use a cable to connect, you’ll have to double click the Local Area Connection icon to show the Status dialog box for that connection. If you use a WiFi connection, you should double click the Wireless Network Connection icon. Then, click on the Properties button. 51 Configure La Fonera A. 52 Configure La Fonera A. 3. You’ll see a screen like the one shown in the figure. Double click on Internet Protocol (TCP/IP), as selected in the figure. 4. At this point you should see a screen like the one shown in the next figure. If the Obtain an IP address automatically button found on the upper side of the dialog box is activated, it means that you have a NON static IP, and you’re probably using DHCP. In this case you shouldn’t modify the connection parameters in this section of the Management Console. If the Use the following IP address button is activated, it means you DO have a static IP, and you’ll need to configure some of the La Fonera+’s parameters. 53 Configure La Fonera A. 5. If you’ve reached this point, it means you’ve checked that you have a static IP in the previous steps. The previous screen contained some information that we’ll need to be able to configure the La Fonera+ to suit your needs. The easiest thing to do is copy all the information you see in the dialog box onto a piece of paper, as you’ll need to type it in afterwards. Once you’ve done this, go back to the Management Console (refer to section A.2) to finish the configuration process. The rest of the process is straightforward. You just have to type the data you wrote down into the respective field that you’ll find in the Advanced>Internet Connection section. Remember that you must change the Mode to Static IP. IMPORTANT NOTE: The only data that will change in this field is the IP Address. Here you must take into consideration all the devices that connect to your network, as they can also have a static IP. There’s only one condition: the IP address you type can’t be the same as the one used for another device. An easy way to avoid the conflict is for you to locate the device with the highest IP and add 1 to it (the maximum is 254). For example, if the IP for a device is 192.168.10.156, a valid value for this field would be 192.168.10.157. 54 Configure La Fonera A. A.7.3. PPPoE (point-to-point protocol over Ethernet) This protocol is very often used by Cable ISPs. If you have this type of connection, you’ll need to enter some information into the available fields. You can get this information from your ISP, so search through the information they’ve sent you or get in touch with your ISP to obtain it. A.7.4. PPTP If you have a PPTP connection, you must enter some additional information in the preceding section: the IP address of the ISP server that provides you this kind of connection. You can also obtain this information directly from our ISP. 55 Configure La Fonera A. A.8. Advanced configuration A.8.1. Network settings In this section you’ll have access to your network’s advanced settings. You don’t need to change the values you see in these pages, as this would have very little effect on your normal performance. This time, the IP Address and Netmask fields are those La Fonera+ uses inside the private network: this is the IP addresses you need to connect to when accessing the La Fonera+’s Management Console. Now we’ll see the DHCP Server field in detail. If you’ve read the entire Manual, you’ll probably remember the DHCP term. DHCP takes care of automatically configuring the devices you wish to use to connect to your private network. You have two options in this field: Enabled, which will virtually automate the entire process, and Disabled, which will deactivate the automatic configuration of your equipment to the Internet connection (if you’re using this protocol). In this case, you must manually configure your private network’s devices. 56 Configure La Fonera A. As you can see in the figure, you have three more options to choose from in the Firewall settings section. This option also has two states, Allow and Deny. By default, only WiFi->WAN port will be enabled. Let’s see their characteristics. Public WiFi / Private WiFi: Disabled by default. If you enable this option, you’ll grant the public WiFi users access to the private one. In other words, other Foneros will be able to connect to through WiFi any PCs connected to your private network. This may interest you if you want to allow Foneros access to certain contents that you may have in your private network. When we talk about contents in your private network, we mean that you have an FTP or Web server. • Public WiFi / WAN port: Disabled by default. When you enable this type of connection, you’ll be allowing public network users access to the use of the WAN port. This means that other Foneros will be able to connect to PCs you have connected to your broadband router. Like the previous section, this may be of interest to you if you host a content server in your network. • Private WiFi / WAN port: By enabling this type of connection, you’ll be allowing the use of the WAN port to the private network users. This option is enabled by default, but you must remember that the users will be in two different networks, so you won’t see them in sections like the Workgroup in Windows. A.8.2. Wireless settings 57 Configure La Fonera A. This section describes the La Fonera+’s wireless settings. As you can see in the figure, there are two options you can modify. Let’s see them in detail: Channel: This drop-down menu lets you choose the channel that will be used to emit your WiFi signal. WiFi devices can function through several channels, similar to the way walkie-talkies do. The choice of one channel over another is determined by possible channel interferences or saturations. Its default state is Automatic, and we advice that you leave it this way as the La Fonera+ will select the best channel available. • B/G Mode: This drop-down menu lets you choose the WiFi protocol you wish to use. The main difference is the transmission speeds at which users can connect to the La Fonera+. Early devices that are WiFi compatible use the B mode, which is slower in data transfer. Subsequently, the next generation of devices uses the G mode. We advice you to always keep the default mode, Mixed B/G, as both modes will be available. With this option you ensure compatibility with all the WiFi devices trying to connect to your signal. A.8.3. Firmware upgrade 58 Configure La Fonera A. A.8.4 Port forwarding 1. To forward ports in the La Fonera+ you must first connect to the private SSID (MyPlace). Remember that you may need to type your WEP code if your browser is not storing it. You can find this code on a sticker on the La Fonera+. 2. Once connected to the private signal, you must type the following URL in your browser: 192.168.10.1 3. If you’re asked for a user and a password you must use admin for both fields. 4. Now go to the Advanced menu where you must disable the local DHCP of the La Fonera+. 5. Create a rule in the FW in order to forward data from port to port and to a static IP 6. Save and close, and the ports should be forwarded. 59 Troubleshooting B. B. Troubleshooting Here you will find possible solutions to problems that may occur during the installation and operation of the La Fonera+, as well as some common questions about FON (User Zone, etc). Review these common questions, and the solutions to help you solve your problem. If you can’t find an answer here, check the FON support website at www.fon.com/ support, or send us an email to [email protected]. If you choose to contact us by email, please include the following: • Description of the problem • Username • MAC address (you’ll find it on a sticker under your La Fonera+) • The part of the process where you have encountered a problem (please include section and step) B.1. Installation and registration WARNING: Once you plug your La Fonera into your network, please do not disconnect it. The router will be immediately updated with the last version of FON and any interruption may damage its software. For more information, please visit www.fon.com/landing/gettingstarted B. 1.1. What do I need to join FON? Check that you have the following required components for joining FON: • Broadband connection (DSL, cable, etc.) • You must have a DSL Router or cable modem to use the broadband connection. USB modems can’t be used with the La Fonera+. • Lastly, you’ll need a wireless device to connect with: laptop or desktop computer, PDA, PSP, etc. You can also use a PC with a LAN card, but keep you won’t be getting the most of the FON experience. 60 Troubleshooting B. B.1.2. How do I become a Fonero? To join the FON Community you must sign up through our website, fon.com, where you’ll find our registration form. The first screen you’ll see is our home page. 61 Troubleshooting B. To sign up, simply click on Join FON in the main area. You will need to tell us a bit about yourself. Don’t worry, we hate spam too, and won’t share any of your personal information with anyone. Fill in some personal information through the form that will appear on screen. 62 Troubleshooting B. If you don’t fill in the mandatory information (those fields marked with an asterisk), an alert like the one shown in the figure will appear. 63 Troubleshooting B. Before completing the “Access information for FON Services” process you’ll see a screen showing all the information you have provided. Double check the details and make changes if you wish to do so by clicking back to form. Enter the security code and click Confirm to complete the process. 64 Troubleshooting B. At this point you are already registered. We have sent you an email to confirm your FON account. Please check your inbox and confirm your registration. If you have not received this email, you can click on the alert showed on the upper area of the screen and we’ll resend it. It could be useful for you to spend some time checking out our website. If you look at the upper left hand side of the screen you’ll see the username and the Fonero number that’s assigned to you. It’ll also provide you with status and profile information for the FON Community. You’ll be an Alien by default, but you can change your status after you register your La Fonera+ in our system. Remember that Aliens using laptop computers or similar devices can connect to any FON Spot by purchasing FON Passes. FON Passes are similar to pre-paid cards. Aliens can prepurchase these FON Passes and then use them to connect to the Internet from any FON Spot. 65 Troubleshooting B. B.1.3. How do I install the La Fonera+? The La Fonera+’s installation is a quick and simple process. You don’t need to make any changes to your current connection, unless you are using a single port router. In that case your installation will require one additional step. WARNING: Once you plug your La Fonera into your network, please do not disconnect it. The router will be immediately updated with the last version of FON and any interruption may damage its software. For more information, please visit www.fon.com/landing/gettingstarted NOTE: Please take into consideration that you won’t be able to use the La Fonera+ with a USB modem/router regardless of whether it is from a cable or DSL provider. This is because you won’t have an Ethernet port to connect the La Fonera+. With this new La Fonera+ you have two options to perform the installation. One WiFi only, and the second is WiFi and wired. IF YOU ONLY HAVE ONE ETHERNET PORT IN YOUR ROUTER If your ISP router only has one Ethernet port you will have to carry out an additional step if you want to keep your configuration. Most likely your scenario fits with one in which this port is being used. If not, continue with the normal configuration. You must unplug the network cable which is already occupying the only port of your router and plug this network cable into the black port (LAN) of the La Fonera+. The remaining procedure is the same as you now have one spare Ethernet port in your router. Now the La Fonera+ will act as a bridge between your wired device and your ISP router. A) Only WiFi installation 66 Troubleshooting B. d. Connect one end of the white network cable to the La Fonera+’s white port (WAN). e. Connect the other end of the network cable to one of your ISP router’s LAN Ethernet Ports f. Plug the AC adapter into the La Fonera+ B) WiFi and wired installation 1. Connect one end of the white network cable to the La Fonera+’s white port (WAN). 2. Connect the other end of the network cable to one of your ISP router’s LAN Ethernet Ports 3. Plug the AC adapter into the La Fonera+ 4. If you want to use a wired connection or if your device is not WiFi enabled, connect your device’s Ethernet port to the La Fonera+ black port (LAN) as shown in the picture. At this point you should see two lights lit on the La Fonera+: the POWER and INTERNET lights, as you can see in the figure. If they’re not lit, check the connections, the power outlet, etc. If you still can’t see the lights, contact us at www.fon. com/support. 67 Troubleshooting B. 1. Connect one end of the white network cable to the La Fonera+’s white port (WAN). 2. Connect the other end of the network cable to one of your ISP router’s LAN Ethernet Ports 3. Plug the AC adapter into the La Fonera+ 4. If you want to use a wired connection or if your device is not WiFi enabled, connect your device’s Ethernet port to the La Fonera+ black port (LAN) as shown in the picture. At this point you should see two lights lit on the La Fonera+: the POWER and INTERNET lights, as you can see in the figure. If they’re not lit, check the connections, the power outlet, etc. If you still can’t see the lights, contact us at www.fon. com/support. B. 1. 4. How to register the La Fonera+ Now that your hardware (your router and La Fonera+) is up and running, let’s check your computer’s configuration to establish the connection. This procedure will vary a bit if you’re using a WiFi enabled device or the wired configuration. We’ll see both of them. The first thing you need to do is locate the new wireless networks you should have access to when connecting the La Fonera+. Let’s follow this step by step: NOTE: The instructions provided in this manual only apply to Windows XP. For other operative systems, check the support site (www.fon.com/support). a. WiFi configuration The first step you need to take before connecting to the FON network is to find your La Fonera+’s SSIDs (the names that identify network connections), which will allow access. Remember that the La Fonera+ will provide you with access to two wireless networks, a public one and a private one. You need to connect to the public network first to register your La Fonera+. Let’s see how: 1. You have various options to locate your network. 1.1. The easiest one is locating the small computer icon you see in the figure on the Windows task bar, next to the clock. Double click it and jump to the next step. 68 Troubleshooting B. 69 Troubleshooting B. 2. The screen shown in the next figure will appear. Click the Refresh network list button to make sure La Fonera+’s networks appear. 3. At this point you should see at least two networks on the right side of the previous figure. By default, one of them will appear as MyPlace and the other one as FON_AP. The first one, MyPlace, is your private network’s default name. FON_AP is the default name for your public network. You will be able to change both networks’ names later. If you still can’t see the FON signals, check that you’ve installed the La Fonera+ correctly. If you only see the private signal (MyPlace), refer to Section 4.4.3 and check the next steps you will need to take. If the problem persists and you can’t connect to the La Fonera+, contact us at www.fon.com/support You need to register your La Fonera+ the first time you connect it. You must use the private network first (MyPlace) by double clicking on the signal shown in the figure. 70 Troubleshooting B. 4. You will see a dialog box like the one shown in the figure asking for the WPA (WiFi Protected Access) network key. The network password you must type is the 10 character serial number found on the La Fonera+’s+ base and labelled S/N (Serial Number). 5. Click on “Connect”. In a few seconds you will be connected to FON’s WiFi signal (MyPlace). Now you’ll need to register your La Fonera+. This is covered in Section 4.5.b. Wired configuration This configuration is shorter than the WiFi one since you don’t have to check for the wireless networks. If you have a WiFi enabled device we highly recommend you to use the other option, as it will be helpful in becoming familiar with FON’s networks. 1. Check that you have the properly configured the wired connections. Refer to Section 4.3.2. for me information. Now register your La Fonera+, as covered in Section 4.5. 71 Troubleshooting B. B. 1. 5. How can I verify that I’m registered? When you access your User Zone, check to see if there is an alert on the upper right side of the screen reminding you to register your router. If you don’t see that alert, you are probably already registered. In any case, check the My FON Router section, and click on your router. If you own a router and you don’t see it in any of these sections, contact our customer support service. Please send us your username and the router’s MAC address (you’ll find it on a sticker on the base of your router). B.2. La Fonera+ B.2.1. I don’t see the public signal of La Fonera+ (FON_AP) This problem usually arises when the La Fonera+ is not receiving a signal from the Internet connection. In order to solve the problem, you must access the Management Console and adjust the settings. Follow these steps: a) Check your network settings. You can access them by clicking on Start>Settings>Network Connections. Once there, right click on your Local Area Connection icon and choose Properties. a.1) Look for the Internet Protocol (TCP/IP) item and double click on it. a.2) If the Obtain an IP address automatically radio button is not selected, write down all the info you see in the Internet Protocol (TCP/IP) Properties on a piece of paper, as you may need it later. If the former option is selected, you can close the window and proceed to Step f. 72 Troubleshooting B. b) Connect to the private network of your La Fonera+ (MyPlace). If you still can’t connect, you’ll probably have to make some changes using a directly wired connection between the La Fonera+ and your device. Follow these steps only if you can’t directly connect using WiFi. b.1) Connect one end of the network cable that came with La Fonera+ to its black port and the other end to your network access device. b.2) Use the following configuration in your Local Area Connection. We explained how to access this dialog box in Step a. IP address: 169.254.255.2 Subnet mask: 255.255.255.0 Default gateway: (leave blank) Preferred DNS server: (leave blank) Alternate DNS server: (leave blank) 73 Troubleshooting B. b.3) Visit the following URL: 169.254.255.1. and skip to Step d. c) Visit the following URL: 192.168.10.1. If you’ve formerly changed this address or if in your network settings you had the Use the following IP address radio button selected, then use the address that you’ll find in the IP address field. d) You’ll be prompted to use a user and a password, both of these are “admin”. 74 Troubleshooting B. e) If the Use the following IP address was selected in your network settings, you’re probably using a static IP. You can also be using PPPoE or PPTP. For the latest configurations, you’ll need to contact your ISP in order to attain the data you’ll need to set up your connection. Let’s see how to set up a static IP. e.1) Click on the Advanced menu in the Management Console. Once there, choose Static IP from the drop down menu and fill the fields you’ll find there using the data you copied from your network settings. f) If you still can’t connect to your private network, update your drivers for your WiFi device and/or operative system. g) Lastly, try to unplug and plug in the La Fonera+ so that it can auto-reboot and try again. h) If it still doesn’t work, send us an email with your problem. 75 Troubleshooting B. B.2.2. I don’t see the private signal of La Fonera+ (MyPlace) If you’re not able to see (i.e. it does not appear in the Wireless Network Connection dialog box) the private signal, you can try the following to solve the problem: a) Check that you’re close enough to the La Fonera+ to receive its signal. Also check the antenna’s connector to see if it’s properly connected as well as if it may be damaged. b) Check that you’ve installed the La Fonera+ properly. Remember that you have the instructions in the Quick Installation Guide. c) Unplug and then replug in the AC adapter again d) Keep the reset button held down for 20/30 seconds until the POWER light remains fixed, and then try again. e) Update the drivers of your network device as well as your operative system to the latest version. f) If you still don’t see the signal, use the Send a question tab to contact us. Please include in your question the status of the LEDs (if they’re blinking and how they behave). B.2.3. Problems with the La Fonera+ (broken router, antenna, etc.) Remember that the period for returning the product is seven days from the date you received it, with a two year limited warranty. You can check these terms in the sales contract at www.fon.com/images/media/en/en_purchase_conditions.pdf. You can also contact us at www.fon.com/support. Please include the following: Description of the problem, user name, MAC address (you will find it on a sticker under the La Fonera+) and what the specific problem. B.2.4. What are the lights for and why are they flickering. Your new Fonera+ has 4 lights which show its different statuses of activity. We will give a short description of what each indicate as well as troubleshooting options. 76 Troubleshooting B. * POWER light – This light has two different colours. - ORANGE: This light means that is the La Fonera+ is performing some kind of task, ie when it is blinking. Just let the La Fonera+ finish its task (it can take up to 20 minutes). Contact our Customer Care service if this colour stays constant for more than 30 minutes. - GREEN: This means that everything is working correctly. * WAN light – This light has one single colour (green) but can show three different states. It shows the status of the WHITE port (WAN) as well as the status of the Wireless connection. - OFF: Check that you have connected the cable that goes to your ISP router correctly, as the La Fonera+ isn’t getting an Internet signal. - BLINKING: This is the normal status which means that there is wireless activity. - CONSTANT. This means that the cable on the WHITE port (WAN) is properly connected to your ISP router and that the La Fonera+ has connection to the Internet, but that there is presently no Wireless activity. This will more likely happen when you are using your BLACK (LAN) port to connect. * LAN light – This light has one single colour (green) but can show three different states. It shows the status of the BLACK port (LAN).. - OFF: There is no cable connected to the BLACK port (LAN). This means that you have not used the wired configuration and that you must follow those steps if you want to use a cable to connect to Internet. - BLINKING: This is the normal status when the port is being used, which means that there is wired activity. - CONSTANT. This means that the cable on the BLACK port (LAN) is properly connected to your device, but that presently there is no wired activity. * WIRELESS light – This light has two different colours. - GREEN: This means that there is activity in any of the two networks (public – FON_AP or private – MyPlace). Normally, it will be blinking. - CONSTANT. This means that there is a Fonero or Alien connected to your Fonera+. 77 Troubleshooting B. B.2.5. How do I recuperate or change the La Fonera+’s password? In this screen you can modify the password you’ll be using to make changes in the Management Console. Both the username and the password are “admin” by default. If you ever forget your password, you can access the Router password section in My FON Router>Configure your FON Router to create a new one. 78 Troubleshooting B. The Router password field allows you to set up your La Fonera+’s new password. You’ll need it to access the Management Console. It must be between five and sixteen characters long, and consist of only letters and numbers. B.2.6. Where do I find the La Fonera+’s IP address? To access to the Management Console you must be connected to the private signal (SSID) which is very easy to recognize. You’ve will need access the two networks: MyPlace which represents your private network, and the one beginning with the “FON_” (FON_AP unless you’ve changed it), is the public one. NOTE: This is the default address. If you’ve changed it, you must type the new one. If you’ve forgotten the address, read on. Otherwise, skip to Step 3. Follow these steps to access the Console: 1. Connect to your private network (MyPlace). 2. Type the following in your browser’s address bar: 192.168.10.1 2.1. Click Start>Run. 79 Troubleshooting B. 2.2. In the Run dialog box, you must type the command cmd and then press Enter. This will open a Command shell window. 2.3. In this window, you must type the command ipconfig and then press Enter to access your network configuration. What you see must be similar to the previous figure. You must locate the highlighted area (locate the Wireless Network Connection section and take note of the numbers that appear next to Default gateway). 80 Troubleshooting B. 3. Now open your browser and type any URL (for example, wifi.fon.com). You should be able to see the Management console. 4. You will be asked for the Username and Password. The default values are Username=admin, Password=admin. B.3. Management Console 3.1 What is the Management Console? The Management Console is used for managing the La Fonera+’s configuration parameters. You don’t need to access it unless you wish to make changes or your network requires manual configuration, since it will require some technical knowledge. 81 Troubleshooting B. B.3.2. Why am I seeing this page? 82 Troubleshooting B. It seems your La Fonera+ was not able to configure itself with your home network settings. Follow the steps described in the “No network access” page to solve the problem. B.3.3. How can I access the Management Console? To gain access to the Management Console you must first be connected to the private signal (SSID) which is very easy to recognize. You have access to two networks: MyPlace which represents your private network, and the one starting with the “FON_” (FON_AP unless you’ve changed it), is the public one. Follow these steps to access the Management Console: 1. Connect to your private network (MyPlace). 2. Type the following in your browser’s address bar: 192.168.10.1 NOTE: This is the default address. If you’ve changed it, you must type the new one. If you’ve forgotten the address, read on. Otherwise, skip to Step 3. 2.1. Click Start>Run. 83 Troubleshooting B. 2.2. In the Run dialog box, you must type the command cmd and then press Enter. This will open a Command shell window. 2.3. In this window, you must type the command ipconfig and then press Enter to access your network configuration. What you see must be similar to the previous figure. You must locate the highlighted area (locate the Wireless Network Connection section and take note of the numbers that appear next to Default gateway). 3. Now open your browser and type any URL (for example, wifi.fon.com). You should be able to see the Management Console. 4. You will be asked for the Username and Password. The default values are Username=admin, Password=admin. B.3.4. What’s the Management Console’s password? The username and password are “admin” by default. If you ever forget your password, you can access the Router password section from your User Zone in My FON Router>Configure your FON Router to create a new one. 84 Troubleshooting B. B.4. Local users B.4.1. Can I connect several devices to my connection? Yes, you can connect several devices. They must connect to your private signal (the one called MyPlace) and use the WPA key (you can find this default key on the sticker at the base of your La Fonera+). If you’ve changed it, check the Configure your private network page in the Management Console. 85 Troubleshooting B. B.5. User Zone B.5.1. How can I access my User Zone? Go to fon.com in your browser and sign-in using the email address and password you used to register with FON. If you’re connecting to the public signal (the one called MyPlace) just type any address in your browser and you’ll see the FON Spot homepage automatically. Again, use the email address and password you used to register with FON. B.5.2. What can I do if I have forgotten my password? In the User Zone you’ll find a link called Forgot your password? Click it, enter the email address you used to register with FON, and we’ll email your password to you. Just check your inbox, and you’ll find it there. Use it together with your email address to log into the FON Community. 86 Troubleshooting B. B.5.3. Why can’t I register my La Fonera+? Check that you’ve logged in correctly to your User Zone. Try the following: 1. Open your Web browser (Internet Explorer, Firefox…) and enter any URL (for example: wifi.fon.com) in the Address bar. The FON Spot homepage should appear. 2. You need to enter the email address and password you used to register with FON in the fields shown in the figure. Click the Login button to access your User Zone. 3. You must fill-in the form that will appear onscreen to complete La Fonera+’s registration within the FON Community (as shown in the figure). Follow these instructions, and if you are still unable to see this page, please send us an email here with your email address and your La Fonera+’s MAC. B.6. La Fonera+ B. 6. 1. How can I test my Internet connection? Prior to installation check that you have the following components required for joining FON: • Broadband connection (DSL, cable, etc.) • You must have a DSL Router or cable modem to use the broadband connection. USB modems can’t be used with La Fonera+. • Lastly, you’ll need a wireless device to connect with: laptop or desktop computer, PDA, PSP, etc. If you’re not sure that you have any of the components listed here, open your browser and type fon.com. If you see FON’s home page, your connection is working properly. Now, check that you have a WiFi device. These procedures only apply to computers with Windows XP installed. 87 Troubleshooting B. 1. Right click My Computer and select Properties. 2. In the System Properties dialog box, select the Hardware tab and click Device Manager. 88 Troubleshooting B. 3. Click the plus sign (+) you’ll see in Network adapters and check that you have a wireless device. You can also see if you have a WiFi device by clicking Start>Connect to>Show all connections, and by checking for the “Wireless Network Connections” icon in the window that appears. This will also allow you to see if your connection is enabled. B.6.2. How can I connect to a wireless network? You’ll need a WiFi-enabled device to be able to connect to a wireless network. If you have one, follow these steps: 1. You have two options to locate your network. 1.1. The easiest is locating the icon you see in the figure on the Windows task bar, next to the clock. Double click it and skip to the next step. 89 Troubleshooting B. 1.2. If you can’t find the network icon, click Start>Connect to>Wireless Network Connection, to open the dialog box. Then, click the View Wireless Networks button (if you’re not connected to a network, you won’t need to). 90 Troubleshooting B. 2. Click the Refresh network list button. 3. If you’ve connected the router, at this point you should see at least two networks. By default, one of them will appear as MyPlace and the other one as FON_AP. The first one, MyPlace, is your private network’s default name. FON_AP is the public network’s default name. 4. If you still can’t see the FON signal, check to make sure that your La Fonera+ is installed correctly. B.6.3. How can I find FON Spots? Check their locations on the FON Maps you’ll find on FON’s website. It’s the easiest way to find out if you have Foneros within your device’s WiFi range. B.6.4. What do I need to connect to FON Spots? Find a FON Spot and select it. All you will need is your FON username and password. 91 Troubleshooting B. B.6.5. Why don’t I see the FON Spot homepage when I try to connect to a FON Spot? When you connect to a FON Spot (beginning with FON_), you should see the FON Spot homepage when you type any web address in your browser. If you don’t, check that you’re connected to the correct network. The correct network is the public one (i.e. the one that begins with FON_). Try the following: 1. You have two options to locate your network. 1.1. The easiest one is using the icon you’ll see in the figure on the Windows task bar, next to the clock. Double click it and skip to the next step. 1.2. If you can’t find the network icon, click Start>Connect to>Wireless Network Connection, to open the dialog box. Then, click the View Wireless Networks button. If you aren’t connected to a network you won’t need to press anything. 92 Troubleshooting B. 2. Click the Refresh network list button to make sure you’re only seeing your La Fonera+’s networks. 93 Troubleshooting B. 3. Connect to the network that includes the FON_ prefix. 4. You might see a dialog box warning you that the network you’re connecting to is public and doesn’t have a key. Click the Connect Anyway button to continue. B.6.6. I see a FON Spot in the area. How can I connect to it? 1. Check that your wireless device is using FON’s signal and that it’s strong enough. 2. Check that you’re using DHCP in your device: a) Click Start>Connect to>Show all connections. b) Now double click the Wireless Network Connection icon. Then, click the Properties button. Double click Internet Protocol (TCP/IP). 94 Troubleshooting B. c) The Obtain an IP address automatically button found on the upper side of the dialog box must be activated. 95 Troubleshooting B. B.6.7. What happens if my wireless device (laptop, PSP...) doesn’t connect automatically or if I have a static IP? If your router’s DHCP server is disabled, it’s possible that you are using a static IP. That may be the reason why your wireless device (laptop, PSP...) doesn’t connect automatically. The difference between a dynamic IP and a static IP is that the former will be automatically assigned to your router (by the DHCP server), and the latter is defined to remain fixed. If this is your case, you’ll need to make some manual changes to your configuration. If you’re not sure whether your IP is static or not, follow these steps: 1. Click Start>Connect to>Show all connections. 2. Now you’ll find two options. If you use a cable to connect, you’ll have to double click the Local Area Connection icon to show the Status dialog box for that connection. If you use a WiFi connection, you should double click the Wireless Network Connection icon. Then, click the Properties button. 3. You’ll see a screen with the properties of your connection. Double click Internet Protocol (TCP/IP). 96 Troubleshooting B. 4. If the Obtain an IP address automatically button found on the upper side of the Internet Protocol (TCP/IP) Properties dialog box is activated, it means that you have a NON static IP, as you’ll probably be using DHCP. In this case, you shouldn’t modify these parameters. If the Use the following IP address button is activated, it means you do in fact have a static IP, and you’ll need to configure some of your La Fonera+’s parameters. 5. If you’ve reached this point, it means you’ve checked that you have a static IP in the previous steps. The previous screen contained some information that we’ll need to be able to configure the La Fonera+ to suit your needs. The easiest thing to do is copy all the information you see in the dialog box onto a piece of paper, as you’ll need to type it afterwards. Once you’ve done this, go back to the Management Console to finish the configuration process The rest of the process is straightforward. You just have to type the data you wrote down in Step 5 into the respective field that you’ll find in the Advanced>Internet Connection section. Remember that you must change the Mode to Static IP. NOTE: The only data that will change in this field is the IP Address. You must take all the devices that connect to your network into consideration, as they can also have a static IP. There’s only one condition: the IP address you type can’t be the same as the one used for another device. An easy way to avoid conflicts is for you to locate the device with the highest IP and add 1 to it (the maximum is 254). For example, if the IP for a device is 192.168.1.156, a valid value for this field would be 192.168.1.157. If everything else fails… We have added to the La Fonera+ a new emergency way to reinstall the latest firmware in order to solve a specific problem. We have named it “failsafe” because it will automatically start in that mode if you have a problem when you flash the new firmware onto your La Fonera+. WHEN will this happen? This special mode will be activated if your Fonera+’s firmware (the software which takes care of all processes of the La Fonera+) is ever corrupted. If this happens, do not worry. This special mode is designed to let you reinstall the firmware. 97 Troubleshooting B. HOW will I know if this has happened? You can see whether your La Fonera+ has started in the failsafe mode by looking at its lights. The POWER and WIRELESS lights will show a color changing (from orange to green) while the La Fonera+ is booting and they will finish in orange blinking on and off every second. Once ended, the POWER light will be constantly orange and only the WHITE port (LAN) will work as well as the WiFi one, but you won’t be able to connect to the Internet using the La Fonera+. WHAT must I do? NOTE: You will need to have the firmware file to install if your La Fonera+ falls in this mode. You can get it in the Downloads area of the FON website. Save it in a location where you can easily find it, as the procedure will ask you to select it. If you want to get back to your La Fonera+’s factory settings manually because you think you may have a problem with the firmware (please check first with Customer Care) you can manually start the La Fonera+ in this special way by following these simple instructions. To manually start the La Fonera+, you must keep the reset button pressed for 5 seconds (on the base of the La Fonera+) while you plug the La Fonera+ in. When you do this you will see the lights changing as stated before. In this mode you must connect using the LAN cable or using a new wireless signal that you will be able to see, called FON_ATTENTION_PLEASE_CONNECT. Remember that to use a wireless signal you need to: - - - - Go to start, “connect to” and click on “wireless network connections” In the new window click on “View available wireless networks” You will see a wireless signal called FON_ATTENTION_PLEASE_CONNECT Click on this option to connect If you connect using a cable check the following steps: - - - - - - Connect the La Fonera+ to your computer plugging in the LAN port Go to start, “connect to” and click on “Show all connections” Double click on the Local area network icon Double click on Internet protocol (TCP/IP) Double click on “Obtain an IP address automatically” Accept all changes 98 Troubleshooting B. At this point you must type in your browser the address in 192.168.1.1. If you try to access a webpage, you will see the La Fonera+’s administration webpage. This allows you to reflash it with a working firmware. You will need a Username (admin) and a password (the serial number of La Fonera found on the sticker on the base of it) in order to connect to the administration console. Once here, you must use the firmware file you previously downloaded. To do so, press the Browse button and choose the location of the file. Once the root appears in the box, press the Upgrade button and wait for the process to end. You will know when it has ended because your La Fonera+ will return to the normal mode and the POWER light will stay on and show the fixed green state. NOTE: This process can be slower than expected because it is really changing all the elements of the La Fonera+. Please wait up to 20 minutes while your La Fonera+ installs the new firmware. Do not turn it off during this process. Just take a look at the lights or try to browse through the wired connection. 99 Glossary C. C. GLOSSARY THIS GLOSSARY CONTAINS SOME BASIC NETWORKING TERMS YOU MAY COME ACROSS WHEN USING THIS PRODUCT. AES (Advanced Encryption Standard) - A security method that uses symmetric 128-bit block data encryption. Alien – A user who wishes to access the FON Community and is not a Fonero. Aliens using laptop computers or similar devices are permitted to access any FON Spot by purchasing FON Passes that can be used to connect to the Internet freely. Bandwidth - The transmission capacity of a given device or network. Bill – A Fonero who receives 50% of the net revenue from those who purchase FON Passes through their FON Spot. They can also join FON to advertise their products and services in their neighborhoods. Bills also have free access to all of the FON Spots in the FON Community. Bit - A binary digit. Boot - To start a device and cause it to start executing instructions. Broadband - An always-on, fast Internet connection. Browser - An application program that provides a way to look at and interact with all the information on the World Wide Web. Byte - A unit of data that is usually eight bits long Cable Modem - A device that connects a computer to the cable television network, which in turn connects to the Internet. DDNS (Dynamic Domain Name System) - Allows the hosting of a website, FTP server, or e-mail server with a fixed domain name (e.g., www.xyz.com) and a dynamic IP address. Default Gateway - A device that forwards Internet traffic from your local area network. DHCP (Dynamic Host Configuration Protocol) - A networking protocol that allows administrators to assign temporary IP addresses to network computers by “leasing” an IP address to a user for a limited amount of time, instead of assigning permanent IP addresses. DNS (Domain Name Server) - The IP address of your ISP’s server, which translates the names of websites into IP addresses. Domain - A specific name for a network of computers. Download - To receive a file transmitted over a network. DSL (Digital Subscriber Line) - An always-on broadband connection over traditional phone lines. Dynamic IP Address - A temporary IP address assigned by a DHCP server. 100 Glossary C. EAP (Extensible Authentication Protocol) - A general authentication protocol used to control network access. Many specific authentication methods work within this framework. Encryption - Encoding data transmitted in a network. Ethernet - IEEE standard network protocol that specifies how data is placed in and retrieved from a common transmission medium. FON Spot Homepage – What any user will see when they connect to your signal and use their browser to access the Internet. FON’s default setting redirects to lead Fonero and FON founder Martin Varsavsky’s blog, but you can personalize your own FON Spot homepage with your own blog, videos or pictures. Firewall - A set of related programs located at a network gateway server that protects the resources of a network from users from other networks. Firmware - The programming code that runs a networking device. FON Spot – Each Fonero’s WiFi router is a FON Spot. Each one of them makes up the FON Community. A registered FON Router becomes an active FON Spot that Aliens and other Foneros can use to connect to the Internet. You can find worldwide FON Spots in the FON Maps, found at fon.com. FON Passes – Similar to pre-paid cards, Aliens can pre-purchase them to connect to the Internet freely through any FON Spot. FON Router – A WiFi router (including La Fonera+) that uses FON’s technology to allow you to interact with other Foneros within the FON Community, and converts your router into a FON Spot. Fonero – A registered user of the FON Community (either a Linus or a Bill). FTP (File Transfer Protocol) - A protocol used to transfer files over a TCP/IP network. Gateway - A device that interconnects networks with different, incompatible communications protocols. HTTP (HyperText Transport Protocol) - The communications protocol used to connect to servers on the World Wide Web. Infrastructure - A wireless network that is bridged to a wired network via an access point. IP (Internet Protocol) - A protocol used to send data over a network. IP Address - The address used to identify a computer or device on a network. IPCONFIG - A Windows 2000 and XP utility that displays the IP address for a particular networking device. IPSec (Internet Protocol Security) - A VPN protocol used to implement secure exchange of packets at the IP layer. ISP (Internet Service Provider) - A company that provides access to the Internet. La Fonera+ - FON’s new enhanced wireless router, and the easiest way to join the FON Community and make your connection wireless. It provides great security with two wireless networks: your own private channel and a public one that can only be accessed by registered users. 101 Glossary C. LAN - The computers and networking products that make up your local network. Linus – A Fonero with a broadband connection and a FON Router at home. They roam all other WiFi FON Spots within the FON Community for free. MAC (Media Access Control) Address - The unique address that a manufacturer assigns to each networking device. Management console – Used for making changes in La Fonera+’s configuration parameters, such as the router status, the public and private networks, the password, the Internet connection protocols and other advanced settings. You can also upgrade the La Fonera+’s firmware from the Management Console. Mbps (MegaBits Per Second) - One million bits per second; a unit of measurement for data transmission. NAT (Network Address Translation) - NAT technology translates IP addresses of a local area network to a different IP address for the Internet. Network - A series of computers or devices connected for the purpose of data sharing, storage, and/or transmission between users. Packet - A unit of data sent over a network. Ping (Packet Internet Groper) - An Internet utility used to determine whether a particular IP address is online. POP3 (Post Office Protocol 3) - A standard mail server commonly used on the Internet. Port - The connection point on a computer or networking device used for plugging in cables or adapters. Power over Ethernet (PoE) - A technology enabling an Ethernet network cable to deliver both data and power. PPPoE (Point to Point Protocol over Ethernet) - A type of broadband connection that provides authentication (username and password) in addition to data transport. PPTP (Point-to-Point Tunneling Protocol) - A VPN protocol that allows the Point to Point Protocol (PPP) to be tunneled through an IP network. This protocol is also used as a type of broadband connection in Europe. RADIUS (Remote Authentication Dial-In User Service) - A protocol that uses an authentication server to control network access. RJ-45 (Registered Jack-45) - An Ethernet connector that holds up to eight wires. Roaming - The ability to take a wireless device from one access point’s range to another without losing the connection. Router - A networking device that connects multiple networks together. Server - Any computer whose function in a network is to provide user access to files, printing, communications, and other services. 102 Glossary C. SMTP (Simple Mail Transfer Protocol) - The standard e-mail protocol on the Internet. SNMP (Simple Network Management Protocol) - A widely used network monitoring and control protocol. SSID (Service Set IDentifier) - Your wireless network’s name. Static IP Address - A fixed address assigned to a computer or device that is connected to a network. Static Routing - Forwarding data in a network via a fixed path. Subnet Mask - An address code that determines the size of the network. Switch - 1. A data switch that connects computing devices to host computers, allowing a large number of devices to share a limited number of ports. 2. A device for making, breaking, or changing the connections in an electrical circuit. TCP (Transmission Control Protocol) - A network protocol for transmitting data that requires acknowledgement from the recipient of data sent. TCP/IP (Transmission Control Protocol/Internet Protocol) - A set of instructions PCs use to communicate over a network. Telnet - A user command and TCP/IP protocol used for accessing remote PCs. Throughput - The amount of data moved successfully from one node to another in a given time period. TKIP (Temporal Key Integrity Protocol) - a wireless encryption protocol that provides dynamic encryption keys for each packet transmitted. Topology - The physical layout of a network. TX Rate - Transmission Rate. Upgrade - To replace existing software or firmware with a newer version. Upload - To transmit a file over a network. URL (Uniform Resource Locator) - The address of a file located on the Internet. User Zone – A section you can access once you log into the FON website where you can manage all of the features and services available to you as a registered user, such as: personal details, Travel log, Day Passes, Piggy Bank, FON Maps and My FON Router. You can also invite other friends to join the FON Community. VPN (Virtual Private Network) - A security measure to protect data as it leaves one network and goes to another over the Internet. WAN (Wide Area Network) - The Internet. WEP (Wired Equivalent Privacy) - A method of encrypting network data transmitted on a wireless network for greater security. WiFi – A term used to describe the underlying technology of wireless local area networks (WLAN) based on the IEEE 802.11 specifications. A person with a WiFi device, such as a computer, telephone, or PDA can connect to the Internet when in proximity of an access point. 103 Glossary C. WLAN (Wireless Local Area Network) - A group of computers and associated devices that communicate with each other wirelessly. WPA (Wi-Fi Protected Access) - a wireless security protocol using TKIP (Temporal Key Integrity Protocol) encryption, which can be used in conjunction with a RADIUS server. 104 Specifications SPECIFICATIONS 2 Ethernet Ports 1 Ethernet WAN port (10/100 Mbps) for Internet connection 1 Ethernet LAN port (10/100 Mbps) for connecting a computer or other device (network printer, storage, etc). 2 SSIDs, one public (named FON_AP by default) non-encrypted, and one private (named MyPlace by default) encrypted with WPA-PSK IEEE 802.11b/g, up to 54Mbps Automatic Channel support, selects best available wireless channel at boot up Supports 128/64-bit WEP encryption Supports WPA/WPA2 encryption Built-in DHCP server External detachable antenna (1.5 dBi) with SMA connector 105 Warranty Statement WARRANTY STATEMENT FON Wireless Limited warrants this product to be free from defects in material and workmanship under normal use for a period of two years from the Date of Purchase. This limited warranty extends only to the original purchaser. If the FON product malfunctions or fails to meet its published specifications covered by this warranty during the warranty period, FON Wireless Limited will repair or replace the product at no charge, provided the product has not been subject to misuse, abuse or non-FON Wireless Limited authorised alterations, modifications or repairs, abnormal physical or electrical stress, misuse, negligence, or accident and has been installed, operated, repaired, or maintained in accordance with instructions supplied by FON. Shipment of a returned product to FON Wireless Limited is the responsibility of the purchaser. All expressed and implied warranties for the FON product line and the warranties of merchantability and fitness for a particular purpose, are limited in duration to the above period. Under no circumstances shall FON Wireless Limited be liable in any way to the user for damages including any lost profits, lost savings or other indirect, incidental, special, or consequential damages arising out of the use of, or inability to use, the FON products. FON Wireless Limited shall have no responsibility for any data loss and shall have no liability arising out of any damage to or loss of such data while the product is in the user’s possession. FON Wireless Limited reserves the right to revise or update its products, software, or documentation without obligation to notify any individual or entity. In no event shall FON Wireless Limited liability exceed the price paid for the product from direct, indirect, special, incidental or consequential damages resulting from the use of the product, its accompanying software, or its documentation. FON Wireless Limited does not offer refunds for any product. 106 Safety Notices SAFETY NOTICES First read all of the instructions listed here and/or in the user manual before you operate this equipment. Pay special attention to all safety precautions. Retain the instructions for future reference. All instructions, warning and caution statements (listed here and/or in the user manual) that accompany this equipment and of the computer manufacturer you use must be strictly followed at all times to ensure the safe use of the equipment. Observe all warning and caution symbols that are affixed to this equipment. This electrical equipment is designed with the utmost care for the safety of those who install and use it. However, when using this device, basic safety precautions should always be followed to reduce the risk of fire and injury to persons and the dangers of electric shock and static electricity, including the following: This product was qualified under test conditions that included the use of the supplied cables between system components. To be in compliance with regulations, The user must use the cables supplied with the unit and install them properly. To reduce the risk of fire, only use the Ethernet network cable that is supplied with the router. Different types of power adaptors may be used for connections to the main supply circuit. Use only a power adaptor that complies with all applicable product safety requirements of the country of use and with the power requirements of the router. Comply with the connection values and ratings when connecting the device to the main power supply. Place unit to allow for easy access when disconnecting the power cord/adapter of the device from the AC wall outlet. Operate this product only with the type of power source indicated on the products’ marking label. If you are not sure of the type of power supplied to your home, consult your dealer or local power company. Do not use this product near water, for example, in a wet basement or near a swimming pool or bath tub. Keep the device away from excessive heat and humidity and keep the device free from vibration and dust. Wipe the unit with a clean, dry cloth. Never use cleaning fluid or similar chemicals. Do not spray cleaners directly on the unit or use forced air to remove dust. Do not cover the device, or block the airflow to the device with any other objects. Avoid installing or using this product during an electrical storm. There may be a remote risk of electric shock from lightning. During a lightning storm and for added protection please unplug it from the wall outlet and disconnect the cable system. This device like other radio devices, emits radio frequency electromagnetic energy, but operates within the guidelines found in radio frequency safety standards and recommendations. 107 Certification CERTIFICATION Compliance information for 2.4-Ghz Wireless Products Relevant to the EU and Other Countries Following the EU Directive 1999/5/EC (R&TTE Directive) This document contains compliance information for FON 2.4-GHz wireless LAN products that is relevant to the European Union and other countries that are following the EU Directive 1999/5/EC. You will find the following information in this document: • Declaration of Conformity with Regard to the EU Directive 1999/5/EC (R&TTE Directive) • National Restrictions The following standards were applied during the assessment of the product against the requirements of the Directive 1999/5/EC: • Radio: EN 300 328 • EMC: EN 301 489-1, EN 301 489-17 • Safety: EN 60950 and either EN 50385 or EN 50371 108 Certification Declaration of Conformity with Regard to the EU Directive 1999/5/EC (R&TTE Directive) 109 Certification National Restrictions This product may be used in all EU countries (and other countries following the EU directive 1999/5/EC) without any limitation except for the countries mentioned below: Belgium The Belgian Institute for Postal Services and Telecommunications (BIPT) must be notified of any outdoor wireless link having a range exceeding 300 meters. Please check http://www.bipt.be for more details. France In case the product is used outdoors, the output power is restricted in some parts of the band. See Table 1 or check http://www.arcep.fr/ for more details. Table 1: Applicable Power Levels in France Location Indoor (No restrictions) Outdoor 2400-2454 Frequency Range (Mhz) 2400-2483.5 2454-2483.5 Power (EIRP) 100 mW (20 dBm) 10 mW (10 dBm) Italy This product meets the National Radio Interface and the requirements specified in the National Frequency Allocation Table for Italy. Unless operating within the boundaries of the owner’s property, the use of this 2.4 GHz Wireless LAN product requires a ‘general authorization’. Please check with http://www.comunicazioni.it/ it/ for more details. 110 User License of the FON Software User License of the FON Software This firmware that FON Wireless Limited is providing for your use is a set of programs [see below] developed under the GPL license, and is now distributed for installation in certain WIFI Linksys router models (i.e. WRT54G and WRT54GS) or already installed and /or updated in FON Routers. “Firmware for the creation and administration of WiFi Access Points for the FON Community”. This firmware is free software. You may redistribute and/or change it according to the terms of the GNU General Public License as published by the Free Software Foundation, in its current version 2. This program is distributed in the hope that it will be useful, but WITHOUT ANY GUARANTEE: neither the implicit COMMERCIAL guarantee or without guaranteeing the CONVENIENCE FOR PRIVATE USE. Please refer to the GNU General Public License for more details. You should have received a copy of the General Public License along with this program. If this is not the case you should write to the Free Software Foundation, Inc., in 51 Franklin St, Fifth Floor, Boston, MA 02110, USA FON basic Source code This firmware contains various 3rd party software. All FON or OpenWrt specific additions are licensed under the terms of the GNU General Public License (version 2). You can find the exact licensing terms of other parts in the unmodified software archives included in our source release in the ‘dl’ directory. - The FONbasic source code for the Linksys router, based on OpenWrt is available to download at http://download.fon.com/firmware/0.6.6/FONbasic-0.6.6.tar.bz2 - The FONbasic source code for La Fonera, based on OpenWrt is available to download at http://download.fon.com/firmware/fonera/latest/fonera.tar.bz2 - The FONbasic source code for La Fonera+, based on OpenWrt is available to download at: http://download.fon.com/firmware/foneraplus/latest/foneraplus.tar.bz2 111 WiFi FOR EVERYONE