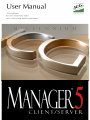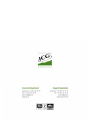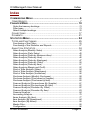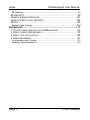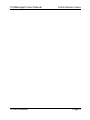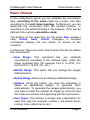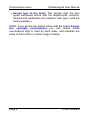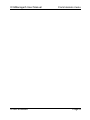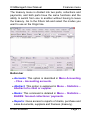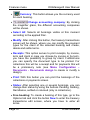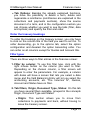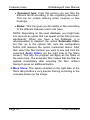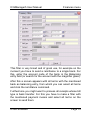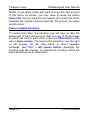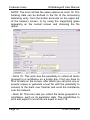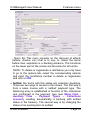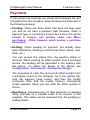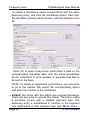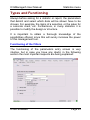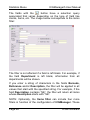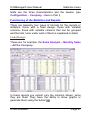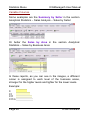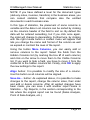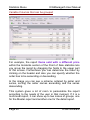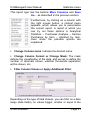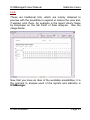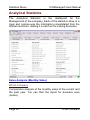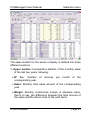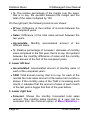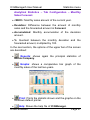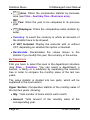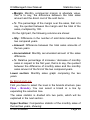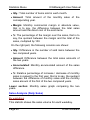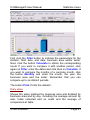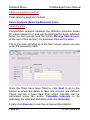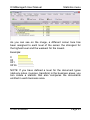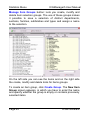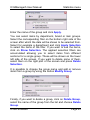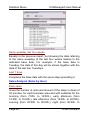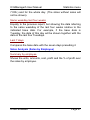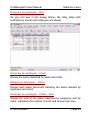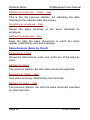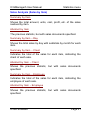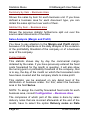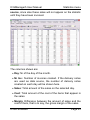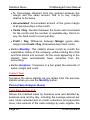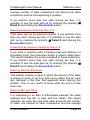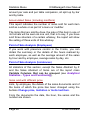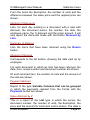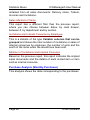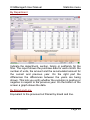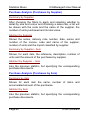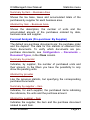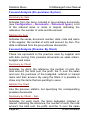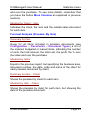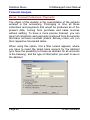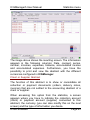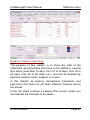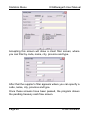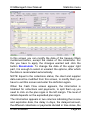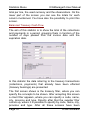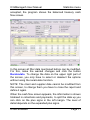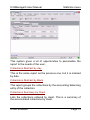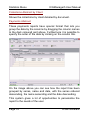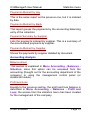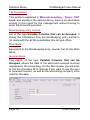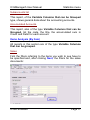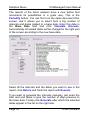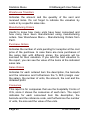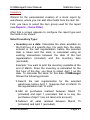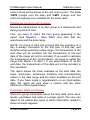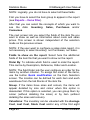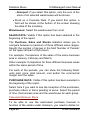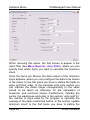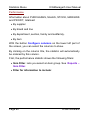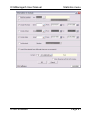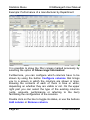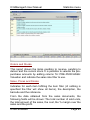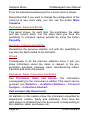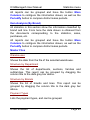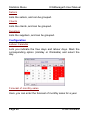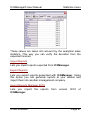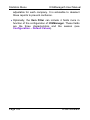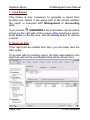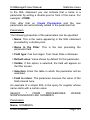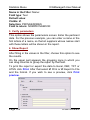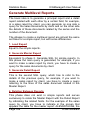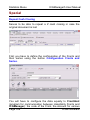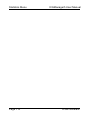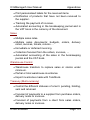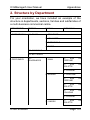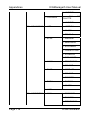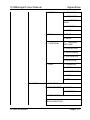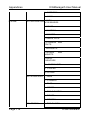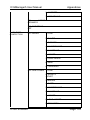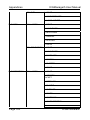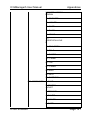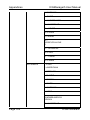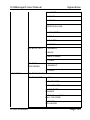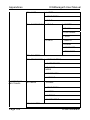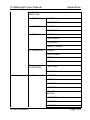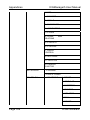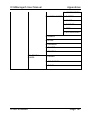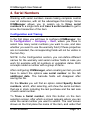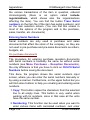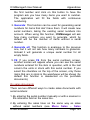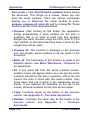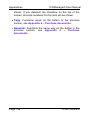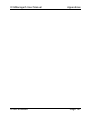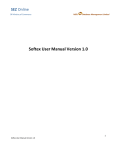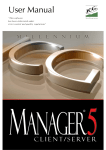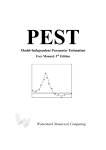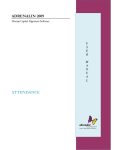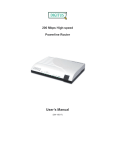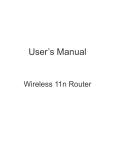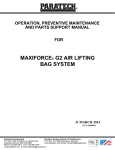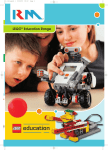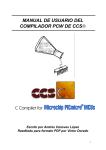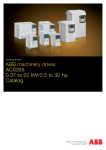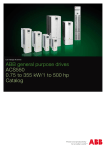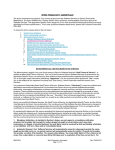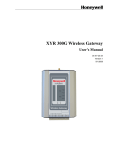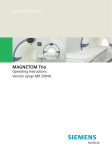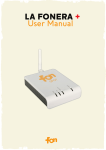Download ICGManager 5 User Manual
Transcript
ICGManager5 User Manual ICG® Software Index Page 1 Index Page 2 ICGManager5 User Manual ICG® Software ICGManager5 User Manual Index Index COMMISSIONS MENU .................................................................. 6 ITEMS GROUPS................................................................................. 7 FINANCES MENU ...................................................................... 10 Order the treasury bookings ................................................................. 13 Filter types ............................................................................................ 13 Select multiple bookings ....................................................................... 16 COLLECTIONS ................................................................................ 17 PAYMENTS ..................................................................................... 21 STATISTICS MENU .................................................................... 24 TYPES AND FUNCTIONING ............................................................... 25 Functioning of the Filters ...................................................................... 25 Functioning of the Statistics and Reports ............................................. 27 ANALYTICAL STATISTICS ................................................................. 34 Sales Analysis (Monthly Sales) ............................................................ 34 Sales Analysis (Daily Sales) ................................................................. 40 Sales Analysis (Sales by Business Area) ............................................. 42 Sales Analysis (Sales by Hour) ............................................................ 46 Sales Analysis (Sales by Employee) .................................................... 47 Sales Analysis (Sales by Client) ........................................................... 50 Sales Analysis (Sales by Item) ............................................................. 51 Sales Analysis (Margin and Profit)........................................................ 52 Point of Sale Analysis (Sales)............................................................... 54 Point of Sale Analysis (Employees) ...................................................... 56 Point of Sale Analysis (Incidences) ...................................................... 56 Purchase Analysis (Monthly Purchases) .............................................. 58 Purchase Analysis (Purchases by Supplier) ......................................... 60 Purchase Analysis (Purchases by Item) ............................................... 60 Forecast Analysis (Pre-purchase: By Supplier) .................................... 61 Forecast Analysis (Pre-purchase: By Item) .......................................... 62 Forecast Analysis (Presales: By Client)................................................ 62 Forecast Analysis (Presales: By Item) .................................................. 63 Financial Analysis ................................................................................. 64 Accounting Analysis.............................................................................. 75 Items Analysis (By Item) ....................................................................... 77 Item Analysis (By Department) ............................................................. 94 Item Analysis (By Brand) ...................................................................... 95 Master Files .......................................................................................... 95 Configuration ........................................................................................ 96 ICG® Software Page 3 Index ICGManager5 User Manual My Reports ........................................................................................... 98 MY REPORTS ................................................................................. 99 GENERATE SIMPLE REPORTS ........................................................ 101 GENERATE MULTILEVEL REPORTS ................................................. 106 SPECIAL ...................................................................................... 108 Repeat Cash Closing.......................................................................... 108 APPENDICES ......................................................................... 111 1. OTHER CHARACTERISTICS OF ICGMANAGER4 ............................ 112 2. STRUCTURE BY DEPARTMENT.................................................... 115 3. ANALYTICAL ACCOUNTING ......................................................... 128 4. SERIAL NUMBERS ..................................................................... 131 Configuration and Tracing .................................................................. 131 Entering Serial Numbers..................................................................... 132 Page 4 ICG® Software ICGManager5 User Manual ICG® Software Commissions menu Page 5 Index ICGManager5 User Manual Commissions Menu Page 6 ICG® Software ICGManager5 User Manual Commissions menu Items Groups In this configuration option you can establish the commission type, according to the sales made by a seller, and also according to the sold items typology. Furthermore, you can determine the commission from the emitted invoices, or according to the settled booking in the treasury. (This can be defined in the section calculation mode). The buttons on the upper bar are the usual: New (create a new), Delete, Save, Cancel (changes) a concrete commission (always the one shown on screen at this moment). Furthermore, there are some other buttons that let you define the commissions: • New Range: This command lets you establish commissions according to the realised sales, within the range indicated here (for example from 0 to 6010, 2%; from 6.010 to 18.030, 5%, etc.). • Modify Range: This option lets you change the ranges defined before. • Delete Range: Removes an already established range. • Options: Using this button, you have the possibility to delete all established ranges, or generate them automatically. To generate the ranges automatically, you only have to enter the number of ranges (or columns) and the maximum amount corresponding with the last column. • Item Types: This section a number and a description for each item type (for example: number 1 are leather items; number 2 are rubber items, etc.). ICG® Software Page 7 Commissions menu ICGManager5 User Manual • Assign type to the items: This section links the item types mentioned before with the departments, sections, families and subfamilies (for example: item type 1 with the family jewellery). NOTE: If you access the sellers option with the button Assign and calculate commissions you can define which commissions type is used by each seller, and calculate the value of them within a certain range of dates. Page 8 ICG® Software ICGManager5 User Manual ICG® Software Commissions menu Page 9 Finances menu ICGManager5 User Manual Finances Menu Page 10 ICG® Software ICGManager5 User Manual Finances menu The treasury menu is divided into two parts, collections and payments, and both parts have the same functions and the ability to switch from one to another without having to leave the treasury. Go to the Filters tab and select the modus you want to use on the Origin line. Button bar • Accounts: This option is described in Menu Accounting – Files – Accounting accounts. • Abstract: This option is explained in Menu – Statistics – Abstract of a client or supplier. • Banks: This command is detailed in Menu – Statistics – BANKS: forecast collections / payments. • Reports: Gives access to reports of clients, purchase and sales documents, suppliers and finances (treasury). ICG® Software Page 11 Finances menu ICGManager5 User Manual • Currency: This button shows you the currency used for each booking. • Change accounting company: By clicking the magnifier glass, the different accounting companies will be shown. • Select All: Selects all bookings visible at this moment according to the applied filter. • Modify: After clicking this button, the treasury transactions screen will be shown, where you can modify the payment types for the client of the selected booking and create, delete and settle terms. • Receipts: This option serves to print receipts, by invoice, term and client in case you choose by invoice or by term, you have the possibility to group by client. Furthermore you can specify the document type to be printed. For collections this will be a receipt and for payments this will be a promissory note (see Menu Configuration – Documents - Documents design to create or modify a design). • Print: With this button you can print the bookings of the collections or payments screen. • Status: After selecting one or several bookings, you can change their status by using the buttons Pending, Holding, Remittance, settled or returned (only in collections). • Free booking: To create a booking of this type, go to the Options tab and click the button New to enter the treasury transactions edit screen, where you have to enter all terms. Page 12 ICG® Software ICGManager5 User Manual Finances menu • Tab Options: Besides the already explained functions, you have the possibility to delete a term, delete and regenerate a remittance (remittances are explained in the collections and payments sections), show the source document of a term, and in the configuration section you can choose whether you want to see the tabs (filter, data and options) and specify the filter and order. Order the treasury bookings To order the bookings on the treasury screen, you only have to click on the column title of the field you want to sort on. To order descending, go to the options tab, select the option configuration and deselect the option Ascending order. You can order on all columns except for Quotas and Account title. Filter types There are three ways to filter entries in the finances screen: 1. Filter by column: To use this filter type, click with the right mouse button on the column you want to filter. Depending on the chosen column, a filter screen will appear to enter the parameters. For example, a column with dates will have a screen that lets you select a date range and the field Balancing Entry will let you select the accounting accounts, etc. The columns Nº, Quotas, Account and Status have no filter. 2. Tab filters, Origin, Document Type, Status: On this tab you have several filters available, grouped in the concepts Origin, Document Type and Status. • Origin: This section allows you to move from collections to payments and back, without having to leave the treasury screen. ICG® Software Page 13 Finances menu ICGManager5 User Manual • Document type: From this section you can filter the different terms according to the originating document. This can be: orders, delivery notes, invoices, or free bookings. • Status: This line gives you the ability to filter according to the different statuses a term can have. NOTE: Depending on the used database, you might take into account an option that can speed up the filter process significantly. When you have a big database, it is recommended to deselect the option Automatic Filter. For this, go to the options tab, click the configuration button and deselect the option mentioned above. After that, select the filter buttons you want to see and click the command Apply Filters (on the right side of the filters screen). This way the program will apply all the filters at the same time. The automatic filter makes that the filter as applied immediately after selecting the filter, without having to press an additional button. 3. More filters: This option situated on the right side of the filters tab provides a very precise filtering according to the concepts shown on the image. Page 14 ICG® Software ICGManager5 User Manual Finances menu This filter is very broad and of great use, for example on the moment you have to send a remittance to a single bank. For this, enter the account code of the bank in the Balancing entry field (or search for the account with the magnifier glass). After this a screen appears with all terms with the mentioned bank as balancing entry, from which you can select all terms and click the remittance command. Furthermore you might want to process all receipts whose bill type is bank transfer. For this you have to make a filter with the mentioned payment means and select all terms on the screen to send them. ICG® Software Page 15 Finances menu ICGManager5 User Manual NOTE: If you apply a filter and want to know the total amount of the terms on screen, you only have to press the button Select All, and an extra line will appear just under the terms showing: the number of terms selected, the amount, the delay and the total. Select multiple bookings To select more than one booking, you will have to take the placement of them into account, that is to say, if the bookings to select are next to each other, press the Shift button + the up or down arrows. (To remove the selection, use the right or left arrows). On the other hand, to select separate bookings, click Ctrl. + left mouse button (Selecting the booking with the mouse). To deselect a booking, follow the same procedure as to select them. Page 16 ICG® Software ICGManager5 User Manual Finances menu Collections In this section all bookings are shown that represent the entrance of liquidity in the company, these bookings are discerned in the following statuses: • Pending: These are those terms that have not yet been collected, with or without an expected collection date. When a payment type on an invoice has terms, the booking will be generated in the treasury with Pending status (see Menu Sales – What happens when saving a sales document?). • Holding: Terms pending of collection for which the commercial effect (check, note, letter, etc.) already has been received. You can access this status from the statuses pending or returned. When entering an effect number from the sales invoice, the booking will be generated in the treasury with this status (to define the design of the effects, see Configuration – Documents – Print design). The procedure to enter the number of a commercial effect from a sales invoice is the following: Go to the options tab, click the button Payment Types, and choose the command Modify, after which the modify treasury transaction screen appears where you can enter the number in the Num Effect field. • Remittance: Terms grouped, to be collected in their bank entity (usually by means of domiciled receipts, to the account of the accounting company realising the remittance). This status can be accessed from the pending, holding or returned status. To create a remittance, select several terms with the same balancing entry, and click the command Remittance. The remittance screen will be shown, with the three norms or (Spanish) bank procedures. ICG® Software Page 17 Finances menu ICGManager5 User Manual NOTE: The norm 59 has the same options as norm 19. The banking data can be defined in the file of the accounting balancing entry, from the button accounts on the upper bar of the treasury screen, or by using the magnifying glass appearing on the current screen and choosing the file option. - Norm 19: This norm has the possibility to collect all terms grouped in a remittance on a single day. First you have to fill in all data on the screen, after which you can print one or several copies or generate a text file with the possibility to connect to the bank over Internet and send the remittance over the network. - Norm 32: This norm lets you collect the terms grouped in a remittance, each on its expiration date. The possibilities to print and export to a text file are equal to norm 19. Page 18 ICG® Software ICGManager5 User Manual Finances menu - Norm 58: This norm consists on the discount of effects (letters, checks, etc.) that is to say, to collect the terms before their expiration is a banking advance. The functions on the lower part of the screen are the same for all norms. NOTE: To delete or regenerate a remittance you only have to go to the options tab, select the corresponding options and enter the remittance number to delete or regenerate and click on OK. • Settled: the terms with this status are collection bookings. There are two ways to access to this status. The first way is from a sales invoice with a ‘settled’ payment type. The balancing entry is established in function of the collections root configured in the payment type (see Menu Files Auxiliary Files – Payment Types – Collections account), creating automatically a booking with settled status in the treasury. The second way is by changing the status of an existing term to settled. ICG® Software Page 19 Finances menu ICGManager5 User Manual You have to possibility to only settle part of a term, by selecting the term, selecting the settle command and entering the amount to settle. Once this is done, ICGManager generates a settled booking for the specified amount, and lowers the part that has not been settled. If for example you have a pending term of 60,10 €, and pay only 30,05 €. The procedure to follow is this: select the pending term, and click on the button Settled; after that the program shows a screen where you have to enter 30,05 in the settled amount section. After that the pending term mentioned before will show an amount of 30,05 and a new settled term with the same value is generated. • Returned: A term with this status has the same use as the pending status. The previous status was pending. The difference with the pending status is that the application sends a warning when creating a sales document for a client who has a term with returned status. Page 20 ICG® Software ICGManager5 User Manual Finances menu Payments In this section all bookings are shown that represent the exit of liquidity from the company, these bookings are discerned in the following statuses: • Pending: These are those terms that have not been paid yet, and do not have a payment date foreseen. When a payment type on a purchase invoice has a term, this will be booked in treasury with pending status (see Menu purchases – What happens when saving a purchase document? • Holding: Terms pending for payment, but already have been effected by sending a commercial effect (check, note, letter, etc.). You can access this status from the pending status or returned. When entering an effect number from a purchase invoice, the booking will be generated in the treasury with this status (to define the design of the effects, see Configuration - Documents - Documents design). The procedure to enter the commercial effect number from a purchase invoice is the following: Go to the options tab, click the payment types button, and then the modify command. After that the modify treasury transactions screen appears, where you can enter the effect number in its box. • Remittance: Grouped terms, for their payment in a banking entity (normally by a transfer order to an account of the supplier). This status can be accessed from the pending or holding status. ICG® Software Page 21 Finances menu ICGManager5 User Manual To realise a remittance, select several terms with the same balancing entry, and click the remittance button. After that, the remittance screen will be shown, with the Spanish norm 34. - Norm 34: In case of payments, each effect is paid on the corresponding expiration date, with the same possibilities as the collections to print receipts or generate text files to be sent to the bank. NOTE: To delete or regenerate a remittance, you only have to go to the options tab, select the corresponding option and enter the number of the remittance. • Settled: the terms with this status are payment bookings. There are two ways to access this status. The first is using a purchase invoice with a ‘Settled’ payment type. The balancing entry is established in function of the payment root determined in that payment type (see Menu Files – Page 22 ICG® Software ICGManager5 User Manual Finances menu Auxiliary files – Payment types – Payment account), creating automatically a booking with settled status in the treasury. The second is by changing the status of an existing booking to settled. You have the possibility to settle only a part of a term by clicking the Settle button and entering the amount to settle. After that, ICGManager generates a settled booking for the amount entered, and decreases the booking selected before with an amount equal to the paid amount. ICG® Software Page 23 Statistics menu ICGManager5 User Manual Statistics Menu Page 24 ICG® Software ICGManager5 User Manual Statistics menu Types and Functioning Always before asking for a statistic or report, the parameters that delimit and select which data will be shown have to be chosen. For example, the items of a selection, or the sales for a concrete client, etc. Furthermore, in many statistics it is possible to modify the design or structure. It is important to obtain a thorough knowledge of the possibilities offered, since this will surely increase the power of this management tool. Functioning of the Filters The functioning of the parameters entry screen is very intuitive, but in case you have any doubt, in the following section the most important aspects are being explained: ICG® Software Page 25 Statistics Menu ICGManager5 User Manual The fields with the button have a selection query associated that varies depending on the type of field like clients, items, etc. The image below corresponds to the items filter: The filter is not affected if a field is left blank. For example, if the field Department is left blank, information from all departments will be shown. If you enter a string of characters in the fields Barcode, Reference and/or Description, the filter will be applied to all values that start with the specified string. For example, if the field Description contains “SE”, the filter will return all items whose Description starts with “SE”. NOTE: Optionally, the Items filter can include four more filters in function of the configuration of ICGManager. These Page 26 ICG® Software ICGManager5 User Manual Statistics menu fields are the three characteristics and the season (see Configuration – Company – Item in Part I). Functioning of the Statistics and Reports There are basically four types of formats for the reports or statistics: those with a fixed design, those with variable columns, those with variable columns that can be grouped and the lists. Here under each of them is explained in detail. Fixed Design These are, for example, the Sales Analysis – Monthly Sales – All the Company. In these reports you cannot vary the columns shown, since they are fixed. They have the ability to show graphs or generate them using the button . ICG® Software Page 27 Statistics Menu ICGManager5 User Manual Variable Columns Some examples are the Summary by Seller in the section Analytical Statistics – Sales Analysis – Sales by Seller: Or better the Sales by Area in the section Analytical Statistics – Sales by Business Area: In these reports, as you can see in the images, a different colour is assigned to each level of the business areas, stronger for the higher levels and lighter for the lower levels. Example: 0 01 011 011G Page 28 ICG® Software ICGManager5 User Manual Statistics menu NOTE: If you have defined a level for the document types (delivery notes, invoices, transfers) in the business areas, you can consult statistics that compare also the emitted documents in each business area. In this type of statistics, the placement of some columns is variable and the data in all columns can be sorted by clicking on the columns header of the field to sort on. By default the data will be ordered ascending, but if you click once again, the order will change to descending. Furthermore, by clicking with the right mouse button a context menu will appear that lets you change the name and format of the column as well as expand or contract the rows of the report. Using the button More Columns, you can easily add or remove columns to the report: Select the fields from the Hidden Columns list (by marking the box ; of each column) and click on the arrow to move them to the Visible Columns list. If you want to hide a field, you have to move it from the visible list to the hidden columns list. Finally, click OK to apply the new settings to the report. Align button: It is possible to modify the size of a column. Use this button so all columns will be aligned. Save As… button: As explained above, it is possible to make changes to the report, change the column sizes, their order and add or delete columns. After all wished changes have been made, you can save it with another report name in Statistics – My Reports, in the section corresponding to the tab where the original report can be found (Sales Analysis, Point of Sale Analysis, etc.). ICG® Software Page 29 Statistics Menu ICGManager5 User Manual Variable Columns that can be grouped For example, the report Items sold with a different price within the Incidents section of the Point of Sale statistics lets you group the report by dragging the fields to the upper part of the screen. Furthermore you can determine the order by clicking on the header and also you can specify whether the order has to be ascending or descending. In the image you can see a scheme ordered by seller and series, sorting the seller names ascending and the series descending. This system gives a lot of room to personalize the report according to the needs of the user in that moment. If it is a multi-level report, it can show up to two zones of groups, one for the Master report and another one for the detail report. Page 30 ICG® Software ICGManager5 User Manual Statistics menu This report type has the buttons More Columns and Save As… as described in the previous section. Furthermore, by clicking on a column with the right mouse button, a context menu appears, which allows you to personalize the current report. A report in which you can try out these options is Analytical Statistics – Purchases Analysis – Section Purchases by Item – Abstract by Item. Here under the possible options are explained: Change Column name: Indicate the desired name. Change Column Format or Change Mask: The mask defines the visualisation of the data, and serves to define the number of decimals shown, whether thousands separators will be shown, etc. Filter Column Values or Apply Additional Filter: Depending on the type of field chosen, you can filter on a date range (date fields), on values bigger, smaller or equal to the ICG® Software Page 31 Statistics Menu ICGManager5 User Manual specified (numeric fields) or on fields starting with or containing a word (alphanumeric fields), etc. The filter can also be combined, and with a click on the button Apply Filter it will be set as the active filter (see image). If you repeat this operation, it will be applied together with the previous filter. If you want to delete an active filter, mark the box on the left of it and click Delete Column Filters. Hide Column. Show Hidden Columns: Has the same function as the button More Columns… explained before. Expand Rows / Contract Rows: Expand or contract all sections. Show / Hide Grouped Zone: For each level you can show a grouped zone in which you can order the columns in such a way that the desired groups and subgroups are formed. The Multi-level reports can have up to two zones of groups. Show / Hide Column Names: Enables viewing the data without titles. Show / Hide Totals: Shows or hides the totals per section. The data that will be shown is defined in the next section. Total Type: If the column or field contains numerical data, this options lets you obtain for each section the sum, the number of records (count), the average, the minimum value, the maximum value or no total. Page 32 ICG® Software ICGManager5 User Manual Statistics menu Lists These are traditional lists, which are mainly obtained to preview with the possibility to expand or reduce the view and, if wished, print them. An example is the report Hourly Sales by Employee on the tab Point of Sale Analysis. See the image below. Now that you have an idea of the available possibilities, it is the moment to analyse each of the reports and statistics in ICGManager. ICG® Software Page 33 Statistics Menu ICGManager5 User Manual Analytical Statistics The Analytical Statistics is the dashboard for the Management of the company. Each of the statistics show in a clear and concise way the information consolidated from the different sections, making it a vital tool for making decisions. Sales Analysis (Monthly Sales) Whole Company Comparative analysis of the monthly sales of the current and the past year. You can filter the report for business area (series). Page 34 ICG® Software ICGManager5 User Manual Statistics menu The sales statistic for the whole company is divided into three different sections: 1. Upper section: Comparative statistic of the monthly sales of the last two years, showing: • Nº Inv.: Number of corresponding year. invoices per month of the • Sales: Monthly total sales amount of the corresponding year. • Margin: Monthly commercial margin in absolute value, that is to say, the difference between the total amount of the sales and the direct costs of the sold items. ICG® Software Page 35 Statistics Menu ICGManager5 User Manual • %: The relative percentage of the margin over the sales, that is to say, the quotient between the margin and the total of the sales multiplied by 100. On the right part, the following columns are shown: • Nº Inv.: Difference of the number of invoices between the two compared years. • Sales: Difference of the total sales amount between the two years. • Accumulate: Monthly different sales. accumulated amount of the • %: Relative percentage of increase / decrease of monthly sales compared to the first year, that is to say, the quotient between the monthly difference of sales and the monthly sales amount of the first of the compared years. 2. Lower left box: • Accumulated: Accumulated amount of monthly sales of each of the compared years. • TAM: Total annual moving, that is to say, for each of the months the total sales amount of the twelve last months is shown. If the monthly value of the TAM is increasing each month, it indicates that the amount of sales of each month of the last year is bigger that that of the year before. 3. Lower right box: • Forecast: Shows the monthly forecasted total sales amount. The monthly sales forecast of a year can be accessed from the Forecast option of Menu Statistics – Page 36 ICG® Software ICGManager5 User Manual Statistics menu Analytical Statistics – Tab Configuration – Monthly Sales Forecast. • <2003>: Monthly sales amount of the current year. • Deviation: Difference between the amount of monthly sales and the forecasted amount in Forecast. • Accumulated: Monthly accumulation of the deviation amount. • %: Quotient between the monthly deviation and the forecasted amount, multiplied by 100. In the next section, the options of the upper bar of the screen are described: • Reports: shows again the principal statistics of Whole Company. • Graphs: shows a comparative bar graph of the monthly sales of the last two years. • Print: Prints the statistic shown and the graphs on the Windows default printer. Help: Shows the help file of ICGManager. • ICG® Software Page 37 Statistics Menu ICGManager5 User Manual • Area: Filters the comparative statistic by business area (see Files - Auxiliary files - Business area). • Year: Enter the year to be compared to its previous year. • Employee: Filters the comparative sales statistic by seller. • Currency: to select the currency in which all amounts of the statistic have to be showed. • ; VAT Included: Display the amounts with or without VAT, depending on whether this option is checked. • Recalculate: Recalculates the values shown in the statistic if you modify the year, the currency or the series. By Department First you have to select the level in the department structure (see Files - Families). You can select a department, a section, a family or a subfamily by expanding the selection tree in order to compare the monthly sales of the last two years. The sales statistic is divided into two parts, which will be explained in the next section. Upper Section: Comparative statistic of the monthly sales of the last two years, showing: • Qty.: Total number of items sold in each month. • Amount: Total amount of the monthly sales of the corresponding year. Page 38 ICG® Software ICGManager5 User Manual Statistics menu • Margin: Monthly commercial margin in absolute value, that is to say, the difference between the total sales amount and the direct cost of the sold items. • %: The percentage of the margin over the sales, that is to say, the quotient between the margin and the total of the sales, multiplied by 100. On the right part, the following columns are shown: • Qty.: Difference in the number of sold items between the two compared years. • Amount: Difference between the total sales amounts of the two years. • Accumulated: Monthly accumulated amount of the sales difference. • %: Relative percentage of increase / decrease of monthly sales in respect to the first year, that is to say, the quotient between the difference of monthly sales and the monthly sales amount of the first of the two compared years. Lower section: Monthly sales graph comparing the two years. By Brand and Line First you have to select the level in the brands structure (see Files - Brands). You can select a brand or a line by expanding the selection tree. The sales statistic is divided into two parts, which will be explained in the next section. Upper Section: Comparative statistic of the monthly sales of the last two years, showing: ICG® Software Page 39 Statistics Menu ICGManager5 User Manual • Qty.: Total number of items sold in each month. • Amount: Total amount of the monthly sales of the corresponding year. • Margin: Monthly commercial margin in absolute value, that is to say, the difference between the total sales amount and the direct cost of the sold items. • %: The percentage of the margin over the sales, that is to say, the quotient between the margin and the total of the sales, multiplied by 100. On the right part, the following columns are shown: • Qty.: Difference in the number of sold items between the two compared years. • Amount: Difference between the total sales amounts of the two years. • Accumulated: Monthly accumulated amount of the sales difference. • %: Relative percentage of increase / decrease of monthly sales in respect to the first year, that is to say, the quotient between the difference of monthly sales and the monthly sales amount of the first of the two compared years. Lower section: Monthly sales graph comparing the two years. Sales Analysis (Daily Sales) By weekdays This statistic shows the sales volume for each weekday. Page 40 ICG® Software ICGManager5 User Manual Statistics menu First click the Filter button to indicate the parameters for the statistic: Start date, end date, business area and/or seller. Next, click the button Calculate to obtain the corresponding result. If you want to compare it with another period, click again on Filter, enter the dates and click then on Calculate. If you want to compare the months of a concrete month, click the button Monthly and enter the month, the year, the business area and the seller. Remember that you can compare up to six distinct periods. The button Print: Prints the statistic. Daily sales Shows the sales totalised by business area and detailed by business area and by day, including the average amount by sale, totals collected and on credit and the average of companions at table. ICG® Software Page 41 Statistics Menu ICGManager5 User Manual Sales by payment method Total sales by payment method. Sales Analysis (Sales by Business Area) Sales by area Comparative analysis between the different business areas for sales realised in it, and can be delimited by days, between hours, by item groups (see the button Manage Item Groups at the end of this section), by business area and by seller. The first screen showing up is the filter screen, where you can enter the necessary data. Once the filters have been filled in, click Next to go to the screen in which the dates to take into account are defined. These can be a base date from which intervals can be calculated using the button Calculate Intervals or by indicating the start and end dates and click Generate. Finally click Execute to see the corresponding statistic. Page 42 ICG® Software ICGManager5 User Manual Statistics menu As you can see on the image, a different colour tone has been assigned to each level of the series: the strongest for the highest level and the weakest for the lowest. Example: 0 00 001 001G NOTE: If you have defined a level for the document types (delivery notes, invoices, transfers) in the business areas, you can create a statistic that also compares the documents emitted in each business area. ICG® Software Page 43 Statistics Menu ICGManager5 User Manual Manage Item Groups button: Lets you create, modify and delete item selection groups. The use of these groups makes it possible to save a selection of distinct departments, sections, families, subfamilies and types and assign a name to the selection. On the left side you can see the items and on the right side the create, modify and delete tools for items groups. To create an item group, click Create Group. The New Item Group screen appears, in which you have to enter the name and specify whether the group is empty or contains previously selected items. Page 44 ICG® Software ICGManager5 User Manual Statistics menu Enter the name of the group and click Apply. You can select items by department, brand or item groups. Select the corresponding filter on the bottom right side of the screen after which the date will be shown to be selected from. Select for example a department and click Apply Selection to select the items of the filter. If you want to see the items, click on Show Selection. The applied selection filters are accumulated allowing you to select items from different sections for a single group. These will be shown on the lower left side of the screen. If you want to delete some of them, select them on the right part of the screen and press Delete Selection. It is possible to change the group name and add or remove items from a group by using the button Modify Group. Finally, if you want to delete a group, click on Delete Group, select the name of the group from the list and choose Delete Group. ICG® Software Page 45 Statistics Menu ICGManager5 User Manual Same weekday last four weeks Equally to the previous report, but showing the data referring to the same weekday of the last four weeks relative to the indicated base date. For example, if the base date is Tuesday, the data of this day will be shown together with the data of the last four Tuesdays. Last 7 days Compares the base date with the seven days preceding it. Sales Analysis (Sales by Hour) Daily sales Gives the number of units and amount of the sales in slices of 30 minutes, for each business area and with subtotals for the morning (from 7:00h. to 12:00h.), early afternoon (from 12:00h. to 16:00h.), late afternoon (from 16:00h. to 20:00h), evening (from 20:00h. to 00:00h.), night (from 00:00h. to Page 46 ICG® Software ICGManager5 User Manual Statistics menu 7:00h.) and for the whole day. (The slices without sales will not be shown). Same weekday last four weeks Equally to the previous report, but showing the data referring to the same weekday of the last four weeks relative to the indicated base date. For example, if the base date is Tuesday, the data of this day will be shown together with the data of the last four Tuesdays. Last 7 days Compares the base date with the seven days preceding it. Sales Analysis (Sales by Employee) Summary by employee Shows the units, amounts, cost, profit and the % of profit over the sales by employee. ICG® Software Page 47 Statistics Menu ICGManager5 User Manual It is possible to show also the employee data: Address, city, province, postal code, user type, whether it is active or not and the % over the purchase. To see these fields, use the button More Columns, select the fields from the Hidden Columns (by selecting the checkbox ; of each of them) and click on the arrow to move them to the Visible Columns list. If you want that another field is not visible anymore, you have to move that field from the visible list to the hidden list. Finally, press Update to make the changes active. Align button: It is possible to modify the size of a column. To align all columns, use this button. Abstract by employee This reports is the same as the previous report, but the information shown is more detailed, since the statistic above is a summary. Page 48 ICG® Software ICGManager5 User Manual Statistics menu Summary by employee – Day As you can see in the image below, the daily sales with subtotals by month and employee are shown. Summary by employee – Client Shows the sales classified by seller and client. Abstract by employee – Client Shows each sales document detailing the sales realised by employee and client. Summary by employee – Client – Item Shows the total of the sales classified by employee and by client, indicating the number of units and amount per item. ICG® Software Page 49 Statistics Menu ICGManager5 User Manual Abstract by employee – Client – Item This is like the previous statistic, but indicating the data referring to the realised sales documents. Summary by employee – Item Shows the sales summary of the items classified by employee. Abstract by employee – Item Sows the data the sales documents in which the items appear, classified by item and employee. Sales Analysis (Sales by Client) Summary by Client Shows the total amount, units, cost, profit, etc. of the sales by client. Abstract by Client The previous statistic, but with sales documents specified. Summary by Client – Item Item sales summary classified by client and item. Abstract by Client – Item The previous statistic, but with the sales document specified by client and item. Page 50 ICG® Software ICGManager5 User Manual Statistics menu Sales Analysis (Sales by Item) Summary by Item Shows the total amount, units, cost, profit, etc. of the sales realised by item. Abstract by Item The previous statistic, but with sales documents specified. Summary by Item – Day Shows the total sales by day with subtotals by month for each item. Summary by Item – Client Indicates the total of the sales for each item, indicating the client of each sale. Abstract by Item – Client Shows the previous statistic, but with sales documents specified. Summary by Item – Employee Indicates the total of the sales for each item, indicating the employee of each sale. Abstract by Item – Employee Shows the previous statistic, but with sales documents specified. ICG® Software Page 51 Statistics Menu ICGManager5 User Manual Summary by Item – Business Area Shows the sales by item for each business unit. If you have defined a business area for each document type, you can obtain the sales split out over each of them. Abstract by Item – Business area Shows the previous statistic furthermore split out over the source sales documents of the data. Sales Analysis (Margin and Profit) You have to pay attention to the Margin and Profit statistic because of its importance in the daily analysis of the evolution of the profitability threshold of the company or of a business area of the company. Current Month This statistic shows day by day the commercial margin obtained by the sales. If you have previously entered the fixed costs forecasted for the month in question, it will also show the turning point or profitability threshold of the company, that is to say, the day of the month on which the forecasted costs have been covered and the company starts to make profit. This statistic van be analysed on any detail level of the distribution of business areas. For this, select the business area in the field Series. NOTE: To assign the monthly forecasted fixed costs for each business area, consult Configuration – Business Area. The companies of which part of the sales is done by sales delivery notes that are invoiced afterwards at the end of the month, have to select the option Delivery notes as Data Page 52 ICG® Software ICGManager5 User Manual Statistics menu source, since else these sales will not appear on the statistic until they have been invoiced. The columns shown are: • Day: Nr of the day of the month. • Nr Inv.: Number of invoices created. If the delivery notes are used as data source, the number of delivery notes created on each day will be shown here. • Sales: Total amount of the sales on the selected day. • Cost: Total amount of the cost of the items that appear in the sales. • Margin: Difference between the amount of sales and the cost of them, that is to say, the gross margin of the sales. ICG® Software Page 53 Statistics Menu ICGManager5 User Manual • %: Percentage obtained from the quotient between the margin and the sales amount, that is to say, margin relative to the sales. • Accumulated: Accumulated amount of the gross margin of all previous days in the month. • Costs / Day: Quotient between the fixed costs forecasted for the month and the number of workable day, that is to say, the fixed costs to cover per day. • Profit / Day: Difference between Margin (gross daily margin) and Costs / Day (forecasted daily fixed costs). • Button Monthly: This statistic shows month by month the exploitation status of the company, without taking the initial and final stocks into account. All the costs appearing in the statistic have automatically been extracted from the accounting. • Button Graphics: Compares in a bar graph the amounts of sales, margin and costs. Current Year Accesses the same statistic as you obtain from the previous statistic when you use the Monthly button. Point of Sale Analysis (Sales) Cash diary by Day or Z Shows the totalised sales by business area and detailed by business area and by day, including the average amount per sale, totals collected and on credit, collections and payments done, total amount of the cash closings by cash register, the Page 54 ICG® Software ICGManager5 User Manual Statistics menu average number of table companions and amount per table companion and the corresponding Z number. If you perform more than one cash closing per day, it is possible to see the data split up by marking the property ; Detail Z and clicking the Recalculate button. Sales by payment method by Day or Z Total sales split up by payment method. If you perform more than one cash closing per day, it is possible to see the data split up by marking the property ; Detail Z and clicking the Recalculate button. Collections by payment method by Day or Z If you enter a collection with a Pending payment method in a Hospitality Front, the Collections button is used to settle them. This report indicates the amount realised in these collections. If you perform more than one cash closing per day, it is possible to see the data split up by marking the property ; Detail Z and clicking the Recalculate button. Sales by Hour by Employee This statistic creates a report in which the amount of the sales is shown in slices of an hour split up by waiter and for each day indicated in the filter that appeared when starting this statistic. This is very useful to know what the point of sale hours are. Sales by Bar and Table It is interesting to be able to differentiate between the sales realised from the bar or bars and the tables. This report indicates, for each day, the total sales amounts, the number of sales, the number of table companions and the average ICG® Software Page 55 Statistics Menu ICGManager5 User Manual amount per sale and per table companion, all split up by bar and by table. Accumulated Sales (Including modifiers) This report indicates the number of items sold for each item sold as a whole or as part of a menu or modifier. The items that are sold by dose, the sale of this item in one of its formats will be seen as one unit, that is to say, if you have sold three shooters of a certain whiskey, the report will show the selling of three units of this whiskey. Point of Sale Analysis (Employees) If you work with presence control in the Fronts, you can obtain the summary or the details of the hours realised by each employee, as well as the average amount of the sales by hour and by employee, average sales by day, etc. Point of Sale Analysis (Incidences) All statistics of this section, except the Sales Abstract by Z and the Sales Abstract of Items are of the report class Variable Columns that can be grouped (see Analytical Statistics - Types and Functioning). Items sold with different price Lists, by employee, the details of the sales documents and of the items of which the price has been changed using the buttons Change price, Invitation or Invite last item. From the documents the date, the hour, the series and the number are shown. Page 56 ICG® Software ICGManager5 User Manual Statistics menu From the items the description, the number of units and the difference between the sales price and the applied price are shown. Abstract of Discounts Lists, for each day existing in a document with a sale with discount, the document series, the number, the date, the employee name, the % discount and the gross amount. It will only report the discounts made with the button Discount by Line. Summary of Returns Lists the items that have been returned using the Return button. Abstract of Returns Corresponds to the list before, showing the data split up by employee. For each document in which an item has been returned, the date, hour, series number and document number are shown. Of each returned item, the number of units and the amount of the sale are shown. Payment Abstract Report of the type Variable Columns that can be grouped in which the payments realised from the Fronts with the Payments button are shown. Sales Abstract by Z This is a report of the List type in which the series, the document number, the number of units, the description, the price and the amount for each item sold is shown. The data is ICG® Software Page 57 Statistics Menu ICGManager5 User Manual obtained from all sales documents: Delivery notes, Tickets, Invoices and Invitations. Sales Abstract of Items This report has a different filter than the previous report, where you can choose between dates, by cash drawer, between Z, by department and by section. Invitations and Internal Consume by Employee This is a statistic of the type Variable columns that can be grouped and shows the total number of invitations or sales of internal consumes by employee, the number of units and the worth of the items when the would have been sold. Abstract of Invitations and Internal Consume Based on the previous report, this report indicates the implied sales documents and the details of each invited item or item sold as internal consume. Purchase Analysis (Monthly Purchases) This analysis shows the data corresponding to the purchases. Page 58 ICG® Software ICGManager5 User Manual Statistics menu By Department Indicate the department, section, family or subfamily for the filter. The report shows the purchase data for each month: the number of units, the amount and the accumulated amount for the current and previous year. On the right part the differences the differences between the years are being shown. This lets you verify whether the evolution is positive or negative in respect to the previous year. On the bottom of the screen a graph shows the data. By Brand and Line Equivalent to the previous but filtered by brand and line. ICG® Software Page 59 Statistics Menu ICGManager5 User Manual Purchase Analysis (Purchases by Supplier) Summary by Supplier After choosing the filters to apply and selecting whether to detail by size and colour and choosing a sales rate, a list will be shown with the code and the name of the supplier, the number of units purchased and its total value. Abstract by Supplier Shows the series, delivery note number, date, series and number of the invoice, code and name of the supplier, number of units and the import classified by supplier. Summary by Supplier– Item Shows, for each item, the reference, description, number of units and the amount of the purchases by supplier. Abstract by Supplier – Item Like the previous statistic, but specifying the corresponding purchase documents. Purchase Analysis (Purchases by Item) Summary by Item Shows for each item the name, number of items and accumulated amount of the purchases. Abstract by Item Like the previous statistic, but specifying the corresponding purchase documents. Page 60 ICG® Software ICGManager5 User Manual Statistics menu Summary by Item – Business Area Shows the tax base, taxes and accumulated totals of the purchases by supplier for each business area. Abstract by Item – Business Area Shows the description, the number of units and the accumulated amount of the purchases ordered by date, business area and supplier. Forecast Analysis (Pre-purchase: By Supplier) The default pre-purchase documents are: the purchase order and the deposit. The data for this statistic is obtained from these documents. To verify which documents are prepurchase documents, see Configuration – Documents – Document Types, in the Class column. Summary by provider Indicates, by supplier, the number of purchased units and their amount. In the filters you have the possibility to only show the pending units. Abstract by provider Like the previous statistic, but specifying the corresponding purchase documents. Summary by supplier – Item Indicates, for each supplier, the purchased items indicating the reference, the units and the purchase amount. Abstract by supplier – Item Indicates the supplier, the item and the purchase document related to each item. ICG® Software Page 61 Statistics Menu ICGManager5 User Manual Forecast Analysis (Pre-purchase: By Item) Summary by Item Indicates from the items included in pre-purchase documents (see Configuration – Documents – Document types), a list of the ordered items or items in deposit indicating the reference, the number of units and the amount. Abstract by Item Indicates the series, document number, date, code and name of the supplier, the number of units and amount, by item. The data is obtained from the pre-purchase documents. Forecast Analysis (Presales: By Client) These are equivalent to the previous ones by supplier and with data coming from presales documents as sales orders, budgets and loans. Summary by Client Indicates, by client, the reference, the number of units, the total amount, the total cost, the profit, the % over the sales and over the purchase of the budgeted, ordered or loaned items and their amount. By using the filters it is possible to show only the items that are pending to serve. Abstract by Client Like the previous statistic, but specifying the corresponding presales documents. Summary by Client – Item Indicates, for each client, the items budgeted, ordered or loaned, indicating the reference, the number of units, the total amount, the total cost, the profit, and the % over the sales Page 62 ICG® Software ICGManager5 User Manual Statistics menu and over the purchase. To see more details, remember that you have the button More Columns as explained in previous sections. Abstract by Client – Item Indicates the client, the item and the related sales document for each item. Forecast Analysis (Presales: By Item) Summary by Item Gives for all items included in presales documents (see Configuration – Documents – Document Types) a list of the ordered, budgeted or loaned items, indicating the number of units, the total amount, the total cost, the profit, the % over the sales and over the purchase. Abstract by Items Equal to the previous report, but specifying the business area, document number, the date, code and name of the client for each presales document by client. Summary by Item – Client Shows the presales by client for each item. Abstract by Item – Client Shows the presales by client for each item, but showing the data of the presales document. ICG® Software Page 63 Statistics Menu ICGManager5 User Manual Financial Analysis Banks: Forecast Collections / Payments The object of this statistic is the consolidation of the extracts entered in the accounting. Prolonging in time all those collections and payments that would be produced as of the present date, coming from purchase and sales invoices without settling. To have a more precise forecast, you can insert all collections and payments produced from documents that have not been invoiced (orders, delivery notes, etc.) on their respective forecasted dates. When using this option, first a filter screen appears, where you have to insert the target bank account for the abstract (you have the possibility to create an abstract for all accounts in the treasury), and the type of information you want to see in the abstract. Page 64 ICG® Software ICGManager5 User Manual Statistics menu The image above shows the resulting screen. The information appears in the following columns: Date, concept, series, number, incomes, expenses, balance, accumulated income and accumulated expenses. Furthermore, you have the possibility to print and view the abstract with the different currencies configured in ICGManager. Client or Supplier Abstract The function of this abstract is to show or consolidate all collection or payment documents (orders, delivery notes, invoices) that are not settled to the accounting abstract of a client or supplier. When accessing this option from the statistics, a screen appears where you have to indicate the collection account (client) or payment account (supplier) connected to this abstract, the currency (you can also modify this on the next screen) and the type of information you desire. ICG® Software Page 65 Statistics Menu ICGManager5 User Manual Once the data appearing in the image has been specified, the program shows a screen where the requested information is shown in the following columns: date, concept, series, number, debit, credit, balance and notes. Equal to the bank abstract, the program lets you print the abstract and show it in the different established currencies. Furthermore, a summary screen is shown in the lower part of the screen, of which the contents vary depending on whether the account is for collections or payments. On the collection accounts appear: the client type, the credit limit, the accounting balance, the used and available credit and the collections in holding. In case of payments accounts, the summary shows the accounting balance and the payments in holding. Page 66 ICG® Software ICGManager5 User Manual Statistics menu Pending Treasury Cash Flow The purpose of this statistic is to show the total of the collections and payments that have to be settled in several time slices (Less than 10 days, from 10 to 30 days, from 30 to 60 days, from 60 to 90 days, etc.); and can be detailed by payment method, client / supplier or invoice. In this statistic all treasury transactions (collections and payments) that have not yet been effected (treasury terms) are shown. In the first place it shows a treasury filter screen, where you can indicate the concepts to be shown. ICG® Software Page 67 Statistics Menu ICGManager5 User Manual Accepting this screen will show a client filter screen, where you can filter by code, name, city, province and type. After that the supplier’s filter appears where you can specify a code, name, city, province and type. Once these screens have been passed, the program shows the pending treasury cash flow screen. Page 68 ICG® Software ICGManager5 User Manual Statistics menu In this screen you can modify the data of the treasury filters mentioned before, except the status of the collections. For this you have to apply the changes wanted and click the button Recalculate. To change the data of the upper right part, it is enough to select or unselect the options, after which the data is recalculated automatically. NOTE: Equal to the collections status, the client and supplier data cannot be modified from this screen, to modify them you have to exit this screen and enter the definition again. When the Cash Flow screen appears, the information is totalised for collections and payments, to split them up you need to click on the plus signs in the left margin. The level of details depends on the expanded plus signs. The information appears in two columns indicating the invoice and expiration date, the delay in days, the delayed amount, the different collections or payments divided in time slices, the ICG® Software Page 69 Statistics Menu ICGManager5 User Manual total per line, the used currency and the observations. On the lower part of the screen you can see the totals for each column mentioned. You have also the possibility to print this screen. Balanced Treasury Cash Flow The aim of this statistic is to show the total of the collections and payments in a period, grouping them in function of the number of days passed from the invoice date until the expiration date. In this statistic the data referring to the treasury transactions (collections, payments) that already have been effected (treasury bookings) are presented. The first screen shown is the treasury filter, where you can specify the concepts to be shown. After accepting this screen a client filter appears, where you can specify a code, name, city, province and type. Directly after that the supplier filter comes up, where it is possible to specify by code, name, city, province and type. After all these screens have been Page 70 ICG® Software ICGManager5 User Manual Statistics menu accepted, the program shows the balanced treasury cash flow screen. In this screen all filter data mentioned before can be modified. For this, make the wanted changes and click the button Recalculate. To change the data on the upper right part of the screen, you only have to select or deselect the options without using the recalculate function. NOTE: The client and supplier date cannot be modified from this screen, to change them you have to close the report and define it again. When the cash flow screen appears, the information is shown totalised in collections and payments, to split the data up you can click on the plus signs in the left margin. The level of detail depends on the expanded plus signs. ICG® Software Page 71 Statistics Menu ICGManager5 User Manual The information appears in columns indicating the invoice and expiration date, the delay in days, the settle date, the different collections and payments divided in time slices, the total by line and the used currency. On the lower part of the screen you can observe the totals for each column mentioned. Furthermore, you can print this screen. Collections Abstract This abstract shows the collections and indicates their status: Pending (P), Holding (C), Settled (S) or Returned (X). These collections reports have special format that lets you group the data by the columns by dragging the column names to the dark coloured part above. Furthermore it is possible to specify the order of the data by clicking on the column title. On the following image you can see how the report has been grouped by series, name and date, with the series ordered descending, the name ascending and the date descending. Page 72 ICG® Software ICGManager5 User Manual Statistics menu This system gives a lot of opportunities to personalize the report to the needs of the user. Collections Abstract by day This is the same report as the previous one, but it is ordered by date. Collections Abstract by Bank This report groups the collections by the accounting balancing entry of the collection. Collections Summary by Client Lists the collections ordered by client. This is a summary of the accumulated collections by client. ICG® Software Page 73 Statistics Menu ICGManager5 User Manual Collections Abstract by Client Shows the collections by client detailed by document. Payments Abstract These payments reports have special format that lets you group the data by the columns by dragging the column names to the dark coloured part above. Furthermore it is possible to specify the order of the data by clicking on the column title. On the image above you can see how the report has been grouped by series, name and date, with the series ordered descending, the name ascending and the date descending. This system gives a lot of opportunities to personalize the report to the needs of the user. Page 74 ICG® Software ICGManager5 User Manual Statistics menu Payments Abstract by day This is the same report as the previous one, but it is ordered by date. Payments Abstract by Bank This report groups the payments by the accounting balancing entry of the collection. Payments Summary by Supplier Lists the payments ordered by supplier. This is a summary of the accumulated payments by supplier. Payments Abstract by Supplier Shows the payments by supplier detailed by document. Accounting Analysis Balance sheet This section is explained in Menu Accounting - Balances Situation, since this option can be accessed from the accounting (thought out for the accounting department of the company) or using the management control panel (or statistical module). Profit and Loss Equally to the previous section, the profit and loss balance is described in Menu Accounting – Balances - Profit and Loss; the access from the statistics menu has been created for the management of the company. ICG® Software Page 75 Statistics Menu ICGManager5 User Manual Tax Liquidation This option is explained in Menu Accounting – Taxes - VAT book, and equally is the options above, there is an alternative access to this report for the management without having to enter the accounting section. Book-keeping entry Journal List of the type Variable Columns that can be Grouped. It shows the information from the bookkeeping entry journal in list mode with the all the possibilities this list type offers. Main Book Equivalent to the Bookkeeping entry Journal, but for the Main Book. Invoices Book This report, of the type Variable Columns that can be Grouped, shows the data of the send and received invoices registered in the accounting. On the filter screen you will have to tick the checkbox ; to indicate if you want to see the sent or received invoices, as well as the accounting company to be used for the data. Page 76 ICG® Software ICGManager5 User Manual Statistics menu Subaccounts list This report, of the Variable Columns that can be Grouped type, shows general data about the accounting accounts. Accumulated Accounts This report, also of the type Variable Columns that can be Grouped, list the code, the title, the accumulated sum in Credit and Debit for each account. Items Analysis (By Item) All reports in this section are of the type Variable Columns that can be grouped. Sales First the filters referring to the items you wish to see have to be specified and, after clicking Next, the filters for the sales documents: ICG® Software Page 77 Statistics Menu ICGManager5 User Manual The reports of the items analysis have a new button that increments its possibilities in a great way. This is the Periodify button. You can find it on the sales document filter screen, and it allows you to select from a big number of intervals and dates related to a base date. Enter this date in the Base Date field and click Calculate Intervals. Automatically all related dates will be changed in the right part of the screen according to the new base date. Select ; the intervals and the dates you want to see in the report, click Return and finish the report with Execute. If you want to generate the intervals manually, just enter the start and end dates or give the number of days previous to the base date. Finally click Generate after which the selected dates appear in the list on the right side. Page 78 ICG® Software ICGManager5 User Manual Statistics menu Sales 4 same weekdays By default the previous statistic is calculated comparing the current day with the four last same weekdays, that is to say, if it is Monday today, the report compares the data of today with the four previous Mondays. Just like the previous statistic, it is possible to generate new periods to be included in the report. Sales last 7 days Equally to the previous reports, but comparing the base date with the six days preceding the base date. Stock, Maximum, Minimum, Orders Lets you obtain the stocks of the items valued by Stock Cost, Average Cost, Last Cost or by a currently active sales rate. Warehouse Stock in columns Shows the current stock for each selected warehouse valued by the cost price or a sales rate. Sales Rates Shows all items of the selected sales rate(s) and shows the price and the currency. Purchases Gives the number of purchased units for each item as well as the cost price. It is possible to obtain the value of the items in a sales rate by adding the field Valuation using the More Columns button. After that you have to select an active sales rate to be used for the calculation of the value. ICG® Software Page 79 Statistics Menu ICGManager5 User Manual Warehouse Transfers Indicates the amount and the quantity of the sent and received items. Do not forget to indicate the valuation by costs or by a specific sales rate. Manufacturing Orders Useful to know how many units have been consumed and how many have been manufactured using manufacturing orders. See Warehouse Menu – Manufacturing Orders from Part I. Purchase Orders Indicates the number of units pending for reception at the cost price of the purchase. In case there are more purchases of the same item with different prices, the amounts will be summed for their valuation. If you add the field valuation to the report, you can see the value of the items at the indicated sales rate. Sales Orders Indicates for each ordered item the description, the barcode and the reference and furthermore the % M/S (margin over the sales), the number of units, the amount, the cost and the obtained profit. Consumes This report is for companies that use the hospitality Fronts of ICG, since it shows the consumes of each item. The report indicates for each consumed item the description, the barcode and the reference code, and furthermore the number of units, the size and the value of the units. Page 80 ICG® Software ICGManager5 User Manual Statistics menu Inventory Wizard for the personalized creation of a stock report by warehouse, where you can add other fields from the item file. First, you have to select the item group used for the report (see Reports – Items Filter). After that a screen appears to configure the report type and the fields to be shown: Select Inventory Type: • Inventory on a date: Calculates the stock available on the first hour of a specific day. For each item, the stock entered in the last regularisation before the selected date is taken and the stock is calculated using all existing transactions between the date of the last regularisation (included) and the inventory date (excluded). Example: You want to print the inventory available at the end of March. Since the inventory is calculated for the first hour of the day, you have to select April 1 as the date. To calculate the stock for this date, ICGManager follows the following process: 1. Search the last regularisation for the selected warehouse before April 1. Suppose that on March 15 the regularisation has 12 units. 2. Add all purchases realised between March 15 (included) and April 1 (excluded, that is to say, the purchases of April 1 are not taken into account). 3. Subtract all sales realised between (included) and April 1 (excluded). ICG® Software March 15 Page 81 Statistics Menu ICGManager5 User Manual 4. Add all entrances into the warehouse coming from another warehouse and subtract all items transferred to other warehoused in the same period. 5. Add the manufacturing orders in which the item serves as product. 6. Subtract the manufacturing orders in which the item serves as component. • Current Inventory: Shows the current stock on the item file for a warehouse or a group of warehouses. Order By: To indicate on which field the report has to be ordered. This can be by Description, Reference code, Order and Location. NOTE: The field Order lets the user configure his own item order. To assign the order to the items, use the button Quick Modification from the Item Selection screen. The location can be defined for each item and each warehouse from the tab Stock of the item file. Fields to show in the Report: Select here the additional fields to show in the report, and furthermore those relating to the stock. Warehouses: Select one warehouse or all. If you select All warehouses, a new option Warehouses in columns will be shown. If you check ; this option, the stock will be shown split up for each warehouse. If you uncheck the option, only the sum of the stock is shown. Valuations: The inventory can be valued with the Average Cost, Last Cost and Stock Cost, and/or any of the first eight sales rates. If you select Per Unit, the cost or price per unit will be shown. If you select Total Units, the valuation of the Page 82 ICG® Software ICGManager5 User Manual Statistics menu units in stock will be shown at the unit cost or price. The fields %M/S (margin over the sale) and %M/C (margin over the cost) are logically only available for the sales rates. Warehouse Incoming and Outgoing Shows the transactions of an item group in a warehouse and during a period of time. First, you have to select the item group appearing in the report (see Reports – Item filter) and after that the warehouse and the date range. NOTE: You have to take into account that the inventory of a day is always calculated for the first hour of that day, and therefore when selecting a date range, the transactions of the start date will be included, but the transactions of the end date of the range will not be included. If you want to calculate the transactions of the month March, you have to select the range from March 1 to April 1. If you select March 31 as the end date, the transactions of this date will not be included in the calculation. The report shows the stock available on the start date, the sales, purchases, warehouse transfers and manufacturing orders in the date range and the stock available on the end date. If you have made a regularisation on an intermediate date, the report will also show a column with the stock difference of that regularisation. Purchases, Sales and Stocks Wizard to group information about the item data, price rates, stocks, purchases and sales in a single report. The user can adjust to his wishes any report in which information related to these concepts appears. ICG® Software Page 83 Statistics Menu ICGManager5 User Manual NOTE: Logically, you do not have to select all these fields. First you have to select the item group to appear in the report (see Reports – Items filter). After that you can select the concepts of which you want to see the data: Inventory, Sales, Purchases and/or Consumes. The next screen lets you select the fields of the item file you want to show as well as information about costs and sales prices. This screen is shown independent of the selection made on the previous screen. NOTE: If the user want to configure a sales rates report, it is not necessary to select Inventory, nor Purchases, nor Sales. Fields to show on the report. Select here the additional fields of the item file that you want to show on the report. Order By: To indicate which field is used to order the report. This can be by Description, Reference, Order and Location. NOTE: The field Order lets the user configure an order for the items by another criterion. To assign the order of the items, use the button Quick modification on the Item Selection screen. The location can be defined for each item and each warehouse from the tab Stocks of the item file. Group. If the items have sizes and colours, the items will appear detailed by size and colour when this option is deselected. If this option is selected, you can group them by colour (without detailing the sizes) or by item (without detailing the sizes and colours). Valuations: The inventory can be valuated with the Average Cost, Last Cost, Stock Cost and/or any of the first eight Page 84 ICG® Software ICGManager5 User Manual Statistics menu sales rates. If you select By Unit, the cost or unit price will be shown. If you select Total Units, the valuation of the units in stock at the cost or unit price will appear. The fields %M/S (margin over the sales) and %M/C (margin over the cost) are logically only available for the sales rates. NOTE: If you have not selected the option Inventory Data on the previous screen, only the columns By Unit make sense to, for example, show a list of sales prices. INVENTORY DATA: Visible if you have selected this option at the beginning of the report. Fields to show on the report. Select here the additional fields referring to the stock to show on the report. • Stock to Serve: sum of the units pending to serve on sales orders. • Ordered Stock: sum of the units pending to receive on purchase orders. • Stock in Deposit: sum of the units in deposit at the supplier. • Loaned Stock: sum of the units loaned to the clients. • Location: location in the warehouse of the item. • Current Stock: shows the current stock on the item file, in one warehouse and in a group of warehouses. If you select more than one warehouse, two new options will be activated: o In columns: If you select this option, the stock will be shown separately for each of the warehouses. ICG® Software Page 85 Statistics Menu ICGManager5 User Manual o Grouped: If you select this option, only the sum of the stock of all selected warehouses will be shown. • Stock on a Concrete Date: If you select this option, a field will be shown at the bottom of the screen showing the date of the inventory. Warehouses: Select the warehouses from a list. SALES DATA: Visible if this option has been selected in the beginning of the report. The Purchase, Sales and Stocks statistics allows you to compare between a maximum of three different sales ranges. Specify the number of ranges in the field ‘Number of Periods’ on the upper left part of the screen. For example: Comparison of the sales of the same business area in January, February and March. Other example: Comparison for three different business areas within the same period of time. For each of the periods, you can show the following fields: units sold, price, total amount, cost and/or the commercial margin over the sales. PURCHASE DATA: Visible if this option has been selected in the beginning of the report. Select here if you want to see the reception of the purchases, purchase orders or items pending to serve. Select the period of time, the business area and the warehouse for each group. Calculate Minimum Stock To be able to use the automated purchase forecast in function of the stocks under minimum, you need to define for Page 86 ICG® Software ICGManager5 User Manual Statistics menu each item and each warehouse the maximum and minimum stock. Since it is practically impossible to do this work by hand, ICGManager incorporates an updater, which calculates the maximum and minimum stock from the sales rotation within a certain period. The minimum stock has to be calculated in function of the forecasted sales during the period providers need to serve the orders. For example, if a representative passes once a month, the minimum stock has to be defined in function of the sales forecasted for the next 30 days, and these future sales at their turn have to be estimated in function of the sales in a similar previous period. NOTE: If the sales in the month December are 4 or 5 times higher than a normal month, you do not forecast the minimum stock for the month January in function of the sales of December, since this will create a too big stock. ICG® Software Page 87 Statistics Menu ICGManager5 User Manual When choosing this option, the first screen to appear is the items filter (see Menu Reports - Item Filter), where you can specify from which items you want to calculate the minimum stock. Once the items are filtered, the data screen of the minimum stock appears, where you can configure the data to be shown in the report. In the first place you have to define the fields to show and their order. In the calculate sold units section you can indicate the dates range corresponding to the sales period to be taken as reference for the calculation of maximum and minimum stocks. Furthermore, indicate the series, the warehouse and enter in the section ‘units sold for’ the number of days used by the program to calculate the average of the sales mentioned before. In the section ‘update minimum stock’ in the first place you have to define the Page 88 ICG® Software ICGManager5 User Manual Statistics menu warehouse to update, and after that the days to cover in the minimum stock, that is to say, the days the company accepts with the essential stock to cover the sales until the next delivery (in the example mentioned before, the minimum stock will be for the 30 days until the representative serves the next order). After that you have to indicate the days to cover with the maximum stock, that is to say, the number of days the company keeps the warehouse filled with more than is necessary to cover the sales until the next delivery. To define the maximum stock, usually some days more are being taken than for calculating the minimum stock, but this always depends on the needs of the company to accumulate stocks (in the previous example, you can take 40 days for the maximum stock, that is to say, 10 days covered more, because an increase in sales compared to the previous year is foreseen). NOTE: If you fill 30 in the field ‘calculate units sold for’, the report will show a column called ‘Average X 30 days’, where the number of units sold divided by 30 will be shown. On the preview screen, besides the commands to show the report, two vital functions are available: update minimum and maximum. These two commands automatically transfer the information obtained by the report to the item file. In this way, if you want to forecast the purchases or want to replace the stock (transferring goods from one warehouse to another), the program will use the minimum and maximum information updated by this statistic. NOTE: furthermore, this option to determine and update the minimum stock for a warehouse is an important step when you want to replace the minimum stock within warehouses by using the transfer option (see Menu Warehouse – Replacing minimum stock of a warehouse). ICG® Software Page 89 Statistics Menu ICGManager5 User Manual Performance Information about PURCHASES, SALES, STOCK, MARGINS and PROFIT, totalised: • By supplier • By brand and line • By department, section, family and subfamily. • By item With the button Configure columns on the lower left part of the screen, you can select the columns to show. By clicking on the column title, the statistic will automatically be ordered by this column. First, the performance statistic shows the following filters: • Item Filter. Lets you select an item group. See Reports – Item Filter. • Filter for information to include: Page 90 ICG® Software ICGManager5 User Manual ICG® Software Statistics menu Page 91 Statistics Menu ICGManager5 User Manual Example: Performance of a manufacturer by Department: It is possible to show the filter ranges marked previously by selecting the option ; Show range information. Furthermore, you can configure which columns have to be shown by using the button Configure columns that brings you to a screen in which the columns are shown in lines, showing the contents of each of them in blue or white, depending on whether they are visible or not. On the upper right part you can select the type of the existing columns (units, amounts, performance or referring to the item) facilitating the configuration of the columns. Double click on the line to toggle its status, or use the buttons Add column or Remove column. Page 92 ICG® Software ICGManager5 User Manual Statistics menu Orders and Stocks This report shows the items pending to receive, pending to deliver and the current stock. It is possible to valuate the prepurchase amounts by adding column 76: PRE-PURCHASE: Valuation and indicate the sales rate filter to use. Sales, Prices and Stocks Indicates for each item fulfilling the item filter (of nothing is specified the filter will show all items), the description, the barcode and the reference. From the data obtained from the sales documents, the following fields will be shown: The total number of sold units, the total amount of the sales, the cost, the % margin over the sales and the profit. ICG® Software Page 93 Statistics Menu ICGManager5 User Manual From the selected warehouse(s) the current stock is shown. Remember that if you want to change the configuration of the columns to see more data, you can use the button More Columns. Purchases, Sales and Stocks This report shows, for each item, the purchases, the sales and the current stock. For the sales data you have the possibility to compare various periods by using the button Periodify. Incoming, Outgoing and Stocks Resembles the previous statistic, but with the possibility to see also the data related to the transfers. Wizard Corresponds to all the previous statistics since it lets you show information about the items in respect to the prepurchase, purchase, presales, sales, manufacturing orders, transfers and stock documents. Purchases, Sales, Consumes and Stocks See Purchases, Sales and Stocks. The information corresponding to the consumes is added. This report can be grouped, see Statistics – Analytical Statistics – Financial Analysis – Collections Abstract. Item Analysis (By Department) All statistics in this section show the information classified by department, section, family and subfamily. From here the data shown is obtained from the documents corresponding to the statistics, sales, purchases, etc. Page 94 ICG® Software ICGManager5 User Manual Statistics menu All reports can be grouped and have the button More Columns to configure the information shown, as well as the Periodify button to compare distinct sales periods. Item Analysis (By Brand) All statistics in this section show the information classified by brand and line. From here the data shown is obtained from the documents corresponding to the statistics, sales, purchases, etc. All reports can be grouped and have the button More Columns to configure the information shown, as well as the Periodify button to compare distinct sales periods. Master Files Warehouses Shows the date from the file of the selected warehouse. Structure by Department Shows the list of departments, sections, families and subfamilies. This report can be grouped by dragging the column title to the dark grey bar above. Structure by Brands Shows the list of brands and lines. This report can be grouped by dragging the column title to the dark grey bar above. Payment Types Lists the payment types, and can be grouped. ICG® Software Page 95 Statistics Menu ICGManager5 User Manual Sellers Lists the sellers, and can be grouped. Clients Lists the clients, and can be grouped. Suppliers Lists the suppliers, and can be grouped. Configuration Labour Calendar Lets you indicate the free days and labour days. Mark the corresponding option (Holiday or Workable) and select the day. Forecast of monthly sales Here, you can enter the forecast of monthly sales for a year. Page 96 ICG® Software ICGManager5 User Manual Statistics menu These values are taken into account by the analytical sales statistics. This way you can verify the deviation from the expected forecast. Import Reports Lets you import reports exported from ICGManager. Export Reports Lets you export reports generated with ICGManager. Using this option you can generate reports at your wishes and import them into another management company. Import Reports Manager 301X Lets you import ICGManager. ICG® Software the reports from version 301X of Page 97 Statistics Menu ICGManager5 User Manual My Reports In this file you see which reports are available to each user type in the menu Statistics – My Reports. Mark the checkbox (;) of those reports that have to be visible. Page 98 ICG® Software ICGManager5 User Manual Statistics menu My Reports The Reports Menu is built up in a tree of two levels. This scheme shows the different sections of the application form as well the management as the accounting. To see a report, double click on the name or select it and press Enter or Execute. The functioning of the filters and the buttons appearing on the reports is equal to those of the statistics, and therefore we advise you to read carefully the section Menu Statistics – Types and Functioning. If you go to the section Configuration – Users – My Reports, you can define which reports will appear in the menu. Notes: • If you create a report from any file, (this can be clients, suppliers, warehouses, etc.) only information related to the open file (of the client, supplier, etc. shown on the file) will be shown. • From this option you access the reports generated with the button Save as … in the statistics or from the options Menu Statistics – Generate Simple Reports or Generate Multilevel Reports. • If you deselect the option called Consult Item Costs in Configuration – Users – Access to ICGManager Permissions, the selected user cannot consult any report (and therefore cannot see the costs). • ICGManager contains a great variety of reports for different types of companies, and some of them might be obsolete since they are specialised reports and are not ICG® Software Page 99 Statistics Menu ICGManager5 User Manual adjustable for each company. It is advisable to deselect those reports to prevent confusion. • Optionally, the Item Filter can include 4 fields more in function of the configuration of ICGManager. These fields are the three characteristics and the season (see Configuration – Default Values). Page 100 ICG® Software ICGManager5 User Manual Statistics menu Generate Simple Reports ICGManager contains a powerful report generator that allows creating new reports or modifying existing ones. To create or modify reports you need a minimal knowledge of SQL, and therefore ICG recommends using the existing reports or to contact your distributor. The generated reports will be of the type Variable Columns that can be grouped. See Menu Statistics – Types and Functioning. The process to generate a simple report can basically be divided into 5 principal phases, as is shown on the screen: ICG® Software Page 101 Statistics Menu ICGManager5 User Manual 1. Load Report This phase is only necessary to generate a report from another one. Select in the upper part of the screen whether the report is executed with Management or Accounting data. If you choose a list of available reports will be shown on the right side of the screen. After selecting a report, press Enter or double click. Use the Delete button to remove a report. 2. Generate SQL If the report will be created from zero, you can enter here the SQL query. If you start with an existing report, the SQL associated to this report as well as the used parameters will be shown here. Page 102 ICG® Software ICGManager5 User Manual Statistics menu In the SQL statement you can indicate that a name is a parameter by writing a double point in front of the name. For example: :CODE. Click after that on Create Parameters and the new parameters are automatically added to the parameter list. Parameters The following properties of the parameters can be specified: Name: This is the name appearing in the SQL statement preceded by a double point. Name in the Filter: This is the text preceding the parameter field. Field type: Can be Integer, Text, Real, Date or Boolean. Default value: Value shown by default for this parameter. Visible: If this option is selected, the field will appear on the filter screen. Selection: Enter the table in which the parameter will be searched. Field to return: The parameter receives the value of the field entered here. An example of a simple SQL is the query for supplier whose name starts with a certain value: SELECT * FROM PROVEEDORES NOMPROVEEDOR LIKE :NOMBRE% WHERE Parameters: Name: :NOMBRE% ICG® Software Page 103 Statistics Menu ICGManager5 User Manual Name in the Filter: Name: Field type: Text Default value: Visible: ;. Selection: PROVEEDORES Field to return: NOMPROVEEDOR 3. Verify parameters This option shows the parameters screen. Enter the pertinent data. For the previous example, you can enter a name or the first letters of a name, so that all suppliers whose names start with these letters will be shown in the report. 4. Show Report After filling in the values in the filter, choose this option to see the results. On the upper part appears the grouping zone in which you can drag columns to group the report by that field. To print the report or export the data to Excel, DBF, TXT or HTML click Print. After that select ; Print or ; Export to File and the format. If you wish to see a preview, click Print preview. Page 104 ICG® Software ICGManager5 User Manual Statistics menu 5. Save Report Finally we have to save the report. Assign the name of the new report and the group. If you don’t want to delete an existing report with the same name, select ~ Save as new report. This way no existing report with the same name will be overwritten. To save the report, click Save. Note: Use the button Delete from the first section to delete a certain report. Do not use this button unless you are absolutely certain that you want to delete the report. ICG® Software Page 105 Statistics Menu ICGManager5 User Manual Generate Multilevel Reports The basic idea is to generate a principal report and a detail report related with each other by a certain field, for example, in a sales report by client, you can generate on one side a query for the sales documents by client and on the other side the details of these documents related by the series and the number of the document. The phases to create a multilevel report are almost the same as those for a simple report, but with some differences: 1. Load Report Equal to the simple reports. 2. Generate Master Report Equivalent to phase 2. Generate SQL for simple reports. In this phase the main query is generated, for example, if you want to make a sales report by client, you have to create a query for the sales documents by client. 3. Generate Detail Report This is the second SQL query, which has to refer to the details of the previous query, for example, if you want to make a sales report by client, you have to create a query referring to the lines of the sales document related in the Master Report. 4. Relation Between Reports This phase does not exist in simple reports and serves exclusively to relate the Master Report with the Detail Report by indicating the related fields. For the example of the sales query by client, you have to indicate in the screen that appears the table for the master report: ALBVENTACAB, the Page 106 ICG® Software ICGManager5 User Manual Statistics menu table for the detail report: ALBVENTALIN and the related fields: NUMSERIE, NUMALBARAN and N. 5. Show Report Shows the parameters entry screen. To execute the report, click the button Next appearing in the upper part of the screen. The Print section for printing or exporting the report functions exactly like in the simple reports. See Generate Simple Reports - 4. Show Report. 6. Save Report See Generate Simple Report – 5 Save Report. ICG® Software Page 107 Statistics Menu ICGManager5 User Manual Special Repeat Cash Closing Serves to be able to repeat a Z cash closing in case the original document is lost. First you have to define the configuration of the Fronts and their series using the button Configuration Fronts and Series. You will have to configure the data equally to FrontHost (program for communication between Hospitality Fronts and ICGManager): the code of the Front, the account for various Page 108 ICG® Software ICGManager5 User Manual Statistics menu clients, the code of the cash payment type and the cash registers. The cash registers are directly related to the business areas. They have to coincide exactly with those defines in FrontHost. After that you have to configure the cash closing sections to be printed as well as the printer on which the report will be printed. Finally enter the business area corresponding to the cash register of which you want to repeat the Z cash closing (the first three digits of the business area), and the dates on which the Z can be found. When the list with cash closings appears, select the one you want to repeat, enter the amounts corresponding to each payment type and click OK. The entered amounts will be saved, so if you repeat it again, only the used payment types will be shown. If you want to see all available payment types, click New. ICG® Software Page 109 Statistics Menu Page 110 ICGManager5 User Manual ICG® Software ICGManager5 User Manual Appendices Appendices ICG® Software Page 111 Appendices ICGManager5 User Manual 1. Other characteristics of ICGManager4 The most important characteristics of ICGManager4 are: Items • Multiple barcodes and references per item. • Department, section, family and subfamily. • Brand and line. • Purchase price in the currency of the supplier, last cost, stock cost, average cost, transport cost, management, etc. • Unlimited number of sales rates (by client, by margin, temporary offers, 3x2 promotions, discounts, etc.) • Stocks in different warehouses (available stock, pending to receive, in deposit, reserved, minimum, maximum, location of the item by warehouse, etc.). • Management of sizes and different materials. • Serial number management. • Management of lots, sets … • Printing item and shelve labels. Purchases (Multi-currency) • Purchase prices template for suppliers. • Best purchase price for an item by supplier. • The purchase orders will be saved with the original currency (Euro, Dollar, etc.). • Personalization of purchase templates. • Automated process for receiving purchases in the central or in other establishments. Page 112 ICG® Software ICGManager5 User Manual Appendices • Print personalised labels for the received items. • Notification of products that have not been received to the supplier. • Tracking the payment of invoices. • Automated accounting in the bookkeeping journal and in the VAT book in the currency of the document. Sales • Multiple sales rates. • Multiple sales documents: budgets, orders, delivery notes, invoices, tickets, returns … • Immediate or deferred invoicing. • Collection forecast from the orders, invoices, … • Automated accounting of the sales in the bookkeeping journal and the VAT book. Warehouse Control • Warehouse transfers to replace sales or stocks under minimum. • Partial or total warehouse inventories. • Import inventories made with TeleStock. Treasury (Multi-currency) • Control the different statuses of a term: pending, holding, sent and returned. • Forecast of payments to a supplier from purchase orders, delivery notes or invoices. • Forecast of payments from a client from sales orders, delivery notes or invoices. ICG® Software Page 113 Appendices ICGManager5 User Manual • Control of the credit limit of clients: Outstanding collections, overriding assigned credit limit, return of collections … • Direct link with banking software. • Personalised printing of receipts, checks to suppliers, etc… Analytical Statistics • ICGManager4 includes a complete statistical module. Communications • Export, import and link with other systems through HTML, ODBC, TXT, … • Communication / Synchronization between two ICGManager or with other ICG applications: Over the Local Network. Point-to-point by using a RAS remote access server. Over the Internet, by using a FTP server. • Automation of import/export tasks (in real time, every x minutes, once a day, …). Page 114 ICG® Software ICGManager5 User Manual Appendices 2. Structure by Department For your orientation, we have included an example of the structure in departments, sections, families and subfamilies of a multi-business commercial centre. DEPARTMENT SECTION FAMILY 1.-FOTOGRAPHY 101.-FILMS 1.-STANDARD SUBFAMILY 2.-ADVANCED 3.-DISPOSABLE 4.-TAPES 102.-CÁMARA’S 103.-BATTERIES 2.-PERFUMERY 201.FRAGRANCES 1.- MAN 1.EAU PERFUME DE 2.EAU TOILETTE DE 3.- HYGIENE 2.-WOMAN 1.- PERFUME 2.EAU PERFUME DE 3.EAU TOILETTE DE 4.EAU COLOGNE DE 5.- HYGIENE 3.- UNISEX ICG® Software 1.EAU TOILETTE DE Page 115 Appendices ICGManager5 User Manual 2.- HYGIENE 4.- CHILDREN 1.EAU TOILETTE DE 2.- HYGIENE 202.- COLOURING 1.- LIPS 1.- LIPSTICK 2.- GLOSS 3.- PENCILS 2.- EYES 1.- SHADOW 2.- MASCARAS 3.- EYELINERS 4.- CORRECTORS 5.- EYEBROW 6.- EYELASHES 3.- NAILS 1.- TREATMENT 2.- COLOUR 4.- FACE 1.- MAKE-UP 2.- COLOUR 3.- POWDER 5.- BODY 1.- TATOOS 2.- GLOSS 6.- HAIR 203.- COSMETICS 1.- MAN 1.- CLEANING 2.- SHAVING 3.- TREATMENT Page 116 ICG® Software ICGManager5 User Manual Appendices 2.- WOMAN 1.- CLEANING 2.- HYDRATION 3.- NUTRITION NIGHT – 4.- SPECIFIC 5.- LOTS 3.- SUN 1.- FACE 2.- BODY 4.- CORPORAL 1.SHOWER BATH GEL – 2.- HYDRATION 3.- DEODORANT 4.- EXFOLIATES 5.- SPECIFICS 5.- HAIR 1.- SHAMPOO 2.- MASK 3.- CONDITIONER 4.- LACK 5.- GEL 204.- CABIN 1.- SOLARIUM 2.- TREATMENTS 1.- FACIAL 2.- CORPORAL 3.- DEPILATION 4.DECOLOURATION ICG® Software Page 117 Appendices ICGManager5 User Manual 5.- CORPORAL 6.- NAILS 3.-HOME 301.-DECORATION 1.-BATH ACCESSORIES 2.-BOATS 3.-PAINTING 4.-FIGURES 5.-VASES, POTS 6.-FLOWERS FRUITS AND 7.-BOUQUETS 8.-WICKER BASKETS AND 9.-AUXIL. FURNITURE 10.- PHOTO LISTS 11.-CLOCKS 12.-OTHER 302.-HOUSEHOLD 1.- JARS 2.- UTENSILS 3.- PANS 4.- OTHER 5.- TABLE CLOTHS 6.- DISHES 7.- CRYSTAL 303.-TEXTILE Page 118 1.- TABLE LINEN ICG® Software ICGManager5 User Manual Appendices 2.- CARPETS 3.- INDIVIDUALS 304.ARTIST. CERAMICS 305.-CHRISTMAS ART. 4.-LEATHER CONFECTION 401.-LADIES 1.-COAT 2.-BLAZER 3.-CHEMISE 4.-WINDBREAKER 5.-WAISTCOAT 6.-JACKET 7.-LONG JACKET 8.-SKIRT 9.-TROUSERS 402.-GENTLEMEN 1.-COAT 2.-SPORTS JACKET 3.-BLAZER 4.-SHIRT 5.-WINDBREAKER 6.-WAISTCOAT 7.-JACKET 8.-LONG JACKET 9.-TROUSERS ICG® Software Page 119 Appendices ICGManager5 User Manual 403.-FUR 1.-COAT 2.-WIND BREAKER 3.-LONG JACKET 5.-SHOES 501.-LADIES 1.-BOOT 2.-HALF BOOT 3.-MOCCASIN 4.-SANDAL 5.-SLIPPER 6.-SHOE 502.-GENTLEMEN 1.-BOOT 2.-HALF BOOT 3.-MOCCASIN 4.-SANDAL 5.-SLIPPER 6.-SHOE 6.-CONFECTION 601.-LADIES 1.-COAT 2.-SPORTS JACKET 3.-BERMUDA 4.-BLAZER 5.-CHEMISE 6.-SHIRT 7.-SHIRT M/C 8.-SHIRT STRETCH 9.- Page 120 ICG® Software ICGManager5 User Manual Appendices WINDBREAKER/CA RDIGAN 10.-SWEATER 11.-JAQUET 12.-SKIRT 13.-PLUSH 14.-JEANS 15.JERSEY/PULLOVE R 16.-TROUSERS 17.-POLO 18.-SHORT 19.-T-SHIRT 20.-TOP 21.- PARKA 22.-SHIFT 23.-VEST 24.-COSTUME 602.-GENTLEMEN 1.-COAT 2.-SPORTS JACKET 3.-BERMUDA 4.-BLAZER 5.-BLOUSE 6.-SHIRT ICG® Software Page 121 Appendices ICGManager5 User Manual 7.-SHIRT M/C 8.- SHIRT 9.-WINDBREAKER 10.-WAISTCOAT 11.-JACKET 12.-PLUSH 13.-JEANS 14.JERSEY/PULLOVE R 15.-TROUSERS 16.-POLO 17.-T-SHIRT 18.-PARKA 603.-UNISEX 1.-COAT 2.-AMERICANA 3.-BERMUDA 4.-BLAZER 5.-SMOCK 6.-SHIRT 7.-SHIRT M/C 8.-VEST 9.WINDBREAKER/CA RDIGAN 10.-WAISTCOAT Page 122 ICG® Software ICGManager5 User Manual Appendices 11.-JACKET 12.-PLUSH 13.-JEANS 14.JERSEY/PULLOVE R 15.-TROUSERS 16.-POLO 17.-T-SHIRT 18.-PARKA 604.-BATH LADY 1.-SWIMSUIT 2.-BIKINI 3.-BEACH WRAP 4.-TOWEL 605.-BATH GENTLEMEN 1.-SWIMSUIT 2.-TOWEL 7.-TOURISM 701.-BEACH BAGS 702.-FOLKLORE 1.-FAN 2.-CASTANETS 3.-CLASP KNIFE 4.-MINIATURE FIGURES 5.-BULLS AND BULL FIGHTERS 6.-OTHER SOUVENIRS ICG® Software Page 123 Appendices ICGManager5 User Manual 703.-HATS 1.-LADIES 2.-GENTLEMEN 3.-CHILD 704.-CONFECTION 1.-ADULT 1.-SHIRTS 2.-PLUSH 3.-COSTUMES 4.-TOPS 2.-CHILD 1.-SHIRTS 2.-PLUSH 3.-COSTUMES 4.-TROUSERS 705.-GLASSES 706.-STATIONERY 1.-WRITING ITEMS 2.-GUIDES/MAPS 3.-PLAYING CARDS 4.-POSTCARDS 5.-VARIOUS 8.-MOROCCAN AND TRAVEL 801.-BAGS 1.-LADIES 2.-GENTLEMEN 3.-UNISEX 4.-CUTTING 5.-MONEY BELT 802.-WALLETS. Page 124 ICG® Software ICGManager5 User Manual Appendices 803.-SMALL MOROCCAN. 804.-BELTS 1.-LADIES 2.-GENTLEMEN 805.-GLOVES 1.-LADIES 2.-GENTLEMEN 806.-TRAVEL 1.-BAGS 2.-SUITCASES 3.-TROLLEYS 4.-BEAUTY CASES 807.-UMBRELLAS 1.-LADIES 2.-GENTLEMEN 3.-CHILD 4.-STICKS 808.ACCESSORIES 1.-WATCHES 2.-VARIOUS 9.-TOYS 901.-TOY 1.-GENERAL 2.-BIKES 3.-HORSES 4.-CIRCUITS 5.-PRAMS/ CRADLES 6.-KITCHENS Q 7.-BUGGIES 8.-FOOTBALL ICG® Software Page 125 Appendices ICGManager5 User Manual GAMES 9.-GARAGES 10.-DOLLS 11.-MUSICALES 12.-COMPUTERS 13.-PLUSH 14.-GUNS WEAPONS AND 15.-PUPPETS 16.-PUZZLES 17.-RADIO CONTROL 18.-WATCHES 19.-TRICYCLE 20.-VEHICLE W/MOTOR 902.-SCHOOL 1.-FOLDERS 2.-PENCIL CASES 903.-BEACH 1.-INFLATABLE 1.-BOATS 2.-CIRCULAR 3.-MATTRESS 4.-FIGURES 5.-INFLATOR 6.-BALL 7.-BOARD Page 126 ICG® Software ICGManager5 User Manual Appendices 8.-ACCESSORIES 2.-UNDER WATER 1.-FLIPPER 2.-MASKS 3.-SNORKEL 4.-SETS 5.-ACCESSORIES 3.-GAMES 4.-KITES 5.-PARASOL 6.-CHAIRS 7.-TOWELS 904.-BEACH SHOES 1.-LADIES 2.-GENTLEMEN 3.-CHILD ICG® Software Page 127 Appendices ICGManager5 User Manual 3. Analytical Accounting ICGManager is an integral management solution that can be configured and adapted to any more or less complete company structure. If a company is divided in various accounting companies (with different social reasons), but all have them share an item typology, you usually want to create different business areas (series) within the same management company, and assign an accounting company to each of them. This way, ICGManager maintains the management information consolidated in a single management database and different databases for each of the fiscal companies. All statistics generated from management (purchases, sales, stocks, treasury, etc.) can be consolidated and filtered by accounting company or business area within a single accounting company. In this type of company structure, the transfers of goods between the companies are treated like transfers between warehouses. The accounting module is completely integrated in ICGManager. To book different invoices in different accounting companies, it is necessary to analyse extensively the needs and configure the various business areas (series) for invoicing purchases and sales associated to the accounting companies. This way, in function of the invoicing series associated to an invoice or to a cash closing of a point of sale, the bookings in the accounting and the VAT book will be created automatically in the corresponding accounting companies. Furthermore, a good configuration of ICGManager gives you a complete analytical accounting per cost centre. To facilitate the parameterisation of ICGManager, the cost centres are Page 128 ICG® Software ICGManager5 User Manual Appendices assigned directly to the warehouses defined in the management, which makes that when booking the invoices in the bookkeeping journal, the cost centre will automatically be assigned to all bookings that include an income-sales or costs-purchases subaccount. After that, the assignation of cost centres lets you consult the exploitation state by cost centre. ICGManager has two new options to book transfers of goods between companies: Function From Purchase in the menu Warehouse – Warehouse transfers: Performs automatically a transfer of all items on a delivery note to another destination warehouse. The valuation of a transfer is calculated as a percentage over the purchase price. Function Accounting in the menu Warehouse – Warehouse Transfers: This function is used to book a set of warehouse transfers between certain dates. First you will have to configure the following items in the Accounting companies maintenance: the accounting subaccount of a company when it is acting as a client or supplier for the other companies of the group, and the concept used for the automated invoicing of the warehouse transfers. The Accounting function works in the following way: • If the source warehouse and the destination warehouse belong to the same accounting company, a booking will be created in the journal for the transfer of goods between cost centres of the same accounting company. • If the source and destiny warehouses belong to different accounting companies, automatically a sales invoice will be created in the accounting company of the source ICG® Software Page 129 Appendices ICGManager5 User Manual warehouse and a purchase invoice will be created in the destination warehouse, with the concept of transfer of goods between companies of the group and generating the treasury corresponding to the payment type assigned to the client file. Page 130 ICG® Software ICGManager5 User Manual Appendices 4. Serial Numbers Working with serial numbers means taking complete control over all instances, with all the advantages this brings. Since ICGManager allows you to assign up to three serial numbers to a single item and trace a serial number to get to know the transaction of the item. Configuration and Tracing In the first place you will have to configure ICGManager. Go to Configuration – Company – Item, where you have to select how many serial numbers you want to use, and also whether you want to use the warranty field (if these properties are not selected, the corresponding fields will not be visible in the item file). NOTE: In the Configuration section, you can define different names for the warranty and serial number fields in case you work for example with lot numbers or expiration dates. Both concepts relate a number with a group of items. After configuring ICGManager, when creating an item you will have to select the options use serial number on the tab additional data. The barcode fields will disappear after saving the file. On the Stocks you will find an option called Specify Serial numbers, which, after selecting, will show the serial numbers that are in stock including the last purchase and the last sale of each serial number. To Trace a Serial number, click this button on the item selection screen, after which a screen appears where you can enter the serial number you want to search. The next screen shows on the first place the name of the item, and under that ICG® Software Page 131 Appendices ICGManager5 User Manual the various transactions of the item in question, ordered chronologically (there is an option called include regularisations, which shows also the regularisations affecting the item). You can find the button Trace Serial numbers on the item file (if the item has serial numbers), and on the item selection screen. (You can find this screen in most of the options of the program and in the purchase, sales, transfer, etc. documents) Entering Serial Numbers Serial numbers are only used in purchase and sales documents that affect the stock of the company, so they are not used in pre-purchase and pre-sales documents as orders, budgets, etc. On purchase documents The procedure for entering purchase reception documents with serial numbers is basically the same as without serial numbers (see Menu Purchases – Reception Documents), the only difference is that you have to click on Ctrl+F8 Serial Numbers before saving the document. This done, the program shows the serial numbers input screen, where you can enter the serial numbers manually or by using a scanner. Furthermore, on the upper button bar you will find some buttons to help you creating and entering serial numbers. 1. Copy: This button copies the characters from the selected line to all empty lines. This button is very useful when working with lot numbers, since in that case all the units have the same number. 2. Numbering: This function can be used when you want to enter various items with correlated numbers. Just enter Page 132 ICG® Software ICGManager5 User Manual Appendices the first number and click on this button to have the program ask you how many items you want to number. The application will fill the fields with continuous numbering. 3. Generate: This function can be used for generating serial numbers for items that don’t have them. It will create new serial numbers, taking the existing serial numbers into account. When using this function, ICGManager will ask how many numbers you want to generate, which by default will be the number of items without a serial number. 4. Generate all: This function is analogue to the previous one, but it will not ask how many numbers to generate. Instead it will generate a unique serial number for all empty fields. 5. F6: If you press F6 from the serial numbers screen, another screen will appear where you can see the serial numbers entered for the item in question, with in the last column the units in stock with this serial number. If you select the checkbox on the top of the screen, only those items that are in stock in the warehouse will be shown (by default this function is deselected on the purchase documents). On sales documents There are two different ways to create sales documents with serial numbers: 1. By entering the serial number manually or with a scanner in the reference field on the sales line. 2. By entering the sales lines on the same way as sales without serial numbers (see Menu Sales – Sales ICG® Software Page 133 Appendices ICGManager5 User Manual Documents). Click Ctrl+F8 Serial numbers before saving the document. This brings up a screen, where you can enter the serial numbers. There are various commends helping you to determine the serial number to enter: propose, propose all, enter all, and by clicking F6. These functions will be further described below. • Propose: After clicking on this button, the application assign automatically a serial number (for the item in question) that is on stock to each unit. The program assigns the serial numbers using the FIFO (First In, First Out) method, so the items that have been in stock for the longest time will be used. • Propose all: This function is analogue to the previous one, but assigns serial numbers to all the items of the document. • Enter all: The functioning of this function is equal to the dispatch section. See Menu Warehouse – Dispatch for an explanation. • F6: If you press F6 from the serial numbers screen, another screen will appear where you can see the serial numbers entered for the item in question, with in the last column the units in stock with this serial number. Only those items that are in stock in the warehouse will be shown. If you deselect the checkbox on the top of the screen, all serial numbers for this item will be shown. • Copy: Functions equal as the button of the previous section, see Appendix 4 – Purchase documents. • Number: Functions the same way as the button in the previous section, see Appendix 4 – Purchase documents. Page 134 ICG® Software ICGManager5 User Manual Appendices • Generate: Functions the same way as the button in the previous section, see Appendix 4 – Purchase documents. Another method to enter serial numbers in a sales document and verify their existence and availability is by using the dispatch option from the warehouse menu. Furthermore, this option lets you print sending labels. On warehouse transfers There are two different ways to perform warehouse transfers with serial numbers: 1. By entering the serial number manually or with a scanner in the reference field on the transfer line. 2. By entering the transfer lines on the same way as transfers without serial numbers (see Warehouse - Transfers). Click Serial numbers before saving the document. This brings up a screen, where you can enter the serial numbers. There are various commends helping you to determine the serial number to enter: • Propose: After clicking on this button, the application assigns automatically a serial number (for the item in question) that is on stock to each unit. The program assigns the serial numbers using the FIFO (First In, First Out) method, so the items that have been in stock for the longest time will be used. • F6: If you press F6 from the serial numbers screen, another screen will appear where you can see the serial numbers entered for the item in question, with in the last column the units in stock with this serial number. Only those items that are in stock in the warehouse will be ICG® Software Page 135 Appendices ICGManager5 User Manual shown. If you deselect the checkbox on the top of the screen, all serial numbers for this item will be shown. • Copy: Functions equal as the button of the previous section, see Appendix 4 – Purchase documents. • Generate: Functions the same way as the button in the previous section, see Appendix 4 – Purchase documents Page 136 ICG® Software ICGManager5 User Manual ICG® Software Appendices Page 137 Appendices Page 138 ICGManager5 User Manual ICG® Software