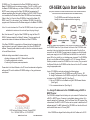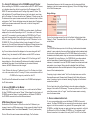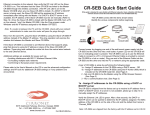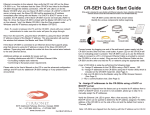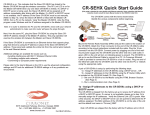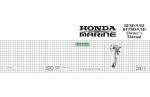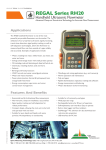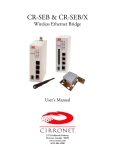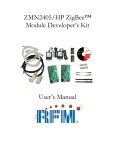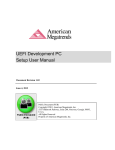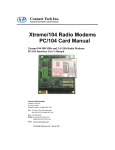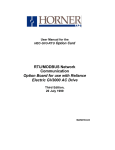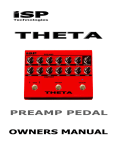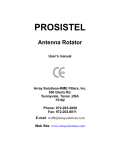Download CR-SEBX Quick Start Guide
Transcript
CR-SEBX is on. This indicates that the Slave CR-SEBX has linked to the Master CR-SEBX through the wireless connection. (The RF Link LED is on for the Master CR-SEBX when any one Slave CR-SEBX is linked.) If a DHCP or BOOTP server is being used, the Slave CR-SEBX will be assigned an IP address immediately after linking with the Master. If a DHCP or BOOTP server is not available, the IP address of the Slave CR-SEBX must be set manually. (Refer to Step 1b.) Once the Slave CR-SEBX is linked with the Master CRSEBX, from a PC on the network, “ping” the Master CR-SEBX. (Use the Ping program under Windows and the IP address assigned to the Master CR-SEBX.) CR-SEBX Quick Start Guide (This guide is intended for users familiar with Ethernet networks. Users unfamiliar with Ethernet networks should consult the Users Manual located on the CRSEH-X Install CD.) The CR-SEBX comes with the items shown below. Identify the various components before beginning. Note: If a router is between the PC and the CR-SEBX, check with your network administrator to make sure the router will pass the pings through. Next, from the same PC, ping the Slave CR-SEBX by using the Slave CRSEBX IP address instead of the Master IP address. This ping operation will exercise the wireless link between the Master and Slave CR-SEBXs. If the Slave CR-SEBX is connected to an Ethernet device that supports pings, ping that device by using its IP address in place of the Slave CR-SEBX's IP address. These ping tests validate the entire link from the central wired network to the end Ethernet device. Additional settings are available for issues such as; • Avoiding interference with 802.11 Wireless Ethernet LANs • Co-locating multiple radio networks • Conforming to European power requirements Please refer to the User's Manual on the CD to use the advanced configuration settings and RF tools for additional CR-SEBX settings or if any problems are encountered. Mount the Remote Radio Assembly (RRA) and pull the cable to the location of the CR-SEBX. Attach the 16 pin connector to the end of the CR-CBLEx cable according to the pinout instructions included with the cable. Plug the 16 pin connector into the CR-SEBX. Connect power by plugging one end of the wallmount power supply into the CR-SEBX and the other end into a wall outlet. A green LED on the unit will turn on indicating power is present. The CR-SEBX is set up to use the Ethernet Cable to connect to a PC ( A Crossover Ethernet Cable is provided to connect the CR-SEBX to a hub or router). Plug one end of the Ethernet Cable into the CR-SEBX and the other end into the PC or network using the appropriate cable. A pair of CR-SEBXs is setup by performing the following steps: 1a - Assign IP addresses to the CR-SEBXs using a DHCP server... OR 1b - Assign IP addresses to the CR-SEBXs using the IP Hunter Utility which is included on the CR-SEBX Install CD. (See Page 2) 2 - Set one CR-SEBX to be the Master using the HTML Browser Session. (See Page 3) 3 - Run a communications test. (See Page 3) 1a - Assign IP addresses to the CR-SEBXs using a DHCP or BOOTP server The CR-SEBX is shipped from the factory set up to receive its IP address from a DHCP or BOOTP server. If a server is not available, please go to step 1b to manually assign the IP addresses. Verify the Ethernet Link LED is green. After a few seconds, the DHCP or BOOTP server can be queried to determine the IP address assigned. The MAC address of the CR-SEBX is on the side of the unit and the default host name is “Cirronet_SEM”. 5375 Oakbrook Parkway, Norcross, Georgia 30093 Tel. +1 678 684 2000 Fax. +1 678 684 2001 www.cirronet.com Part # M-2410-0025 Rev - Note: CR-SEBXs are shipped from the factory with the IP address set to 0.0.0.0. 1b - Assign IP addresses to the CR-SEBXs using IP Hunter When connecting the CR-SEBX to a network without a DHCP or BOOTP server, or in situations where they will not be used to set the IP addresses, the CRSEBX CD has a device detection and IP setting utility named IP Hunter. This utility will detect all Cirronet Ethernet devices on the local network, even those with no IP address. For those units without an IP address, IP Hunter can set the IP address and then open a browser session with that device to allow for further configuration. The IP Hunter will display devices that already have IP addresses and will open browser sessions with those units, but will not change the IP address already set. If the PC is not connected to the CR-SEBX or an active network, the Ethernet adapter will not be active. Depending on the PC, it can take up to 30 seconds once the PC is connected to an active network or CR-SEBX for the PCs network card to become active. After verifying that the computer’s Ethernet Link LED is on, open IP Hunter by double-clicking on the file “IPHunter.exe” on the CR-SEBX CD. Click on the Search button to begin the search for Cirronet devices; only Cirronet Ethernet devices will be displayed. Ethernet devices from other manufacturers will not be displayed, even if they have no IP address. Any Cirronet devices found will be displayed on the screen along with the IP address (if any), the netmask, the MAC address and the DHCP host name. Double-clicking on a device with an IP address of 0.0.0.0 will bring up the IP change dialog box. Enter the desired IP address and the default netmask will automatically be entered. A new Host Name may be entered if desired; however, the MAC Address cannot be changed. Note: IPHunter will allow any IP address to be set. If an IP adress is set that is not on the same subnet as the PC running IP Hunter, communications with that CR-SEBX will no longer be possible from that PC. Click OK and the IP address will be entered in the CR-SEBX and displayed in the IP Hunter window. 2- Set one CR-SEBX as the Master When using CR-SEBXs, one unit - and only one - must be set as the “Master”. All other CR-SEBXs must be set as “Slaves”. When shipped from the factory, all CR-SEBXs are set as Slaves. In typical installations, the Master CR-SEBX is the CR-SEBX connected to the central Ethernet network. HTML Setup (Browser Session) Double-click on the IP number in IP Hunter or enter the IP Address in your browser to launch an HTML setup session. A login screen will display. Enter the default Username, "admin" and default Password, "Cirronet" (case sensitive). Click on OK and the main browser window will display. The Confiuration Parameters will appear on the left browser pane with the change/edit fields displaying in the main browser window (right pane). Click on the Bridge Settings link in the left browser pane. Bridge Settings Click on the drop down arrow to the right of the Mode: field and select either “Master” or “Slave”. Remember that one - and only one - CR-SEBX may be set as the Master. Filtering The CR-SEBX includes a provision for the filtering of multicast and broadcast packets. In many networks, there are sufficient multicast and/or broadcast packets to slow the overall performance of the CR-SEBX. Based on the number of broadcast and multicast packets, they can consume a substantial amount of the RF bandwidth. By turning filtering on, the CR-SEBX will ignore these packets and limit transmission to packets with specific device addresses. In some instances, it is desirable to have the CR-SEBX transmit the multicast and broadcast packets; in such cases, filtering should be disabled. Note that filtering broadcast packets also filters multicast packets but filtering multicast packets does not filter broadcast packets. If requiring a login is desired, select “Yes” from the drop down menu and the Username/Access-code, Password and (Password) Verify fields will become active. If requiring a login is not desired, selecting No grays out the fields and renders them inactive. Click on Apply then click on Save Settings to store the system configuration changes in non-volatile FLASH memory. The user may either click on “Reset” to reboot the processor, click on “Logout” to end the browser session or simply close the browser window. 3 - Run a communications test. To run a communications test, connect the Master CR-SEBX to the central network. The Slave CR-SEBX can be connected to the remote device, network segment or be left unconnected to any network. With power applied to both CR-SEBXs - and after the power on reset cycle has been completed - verify that the Ethernet Link LED on the Master CR-SEBX is on. This indicates a valid Ethernet connection to the network. Also verify the RF Link LED on the Slave