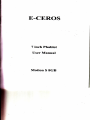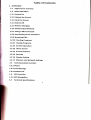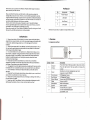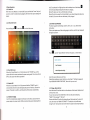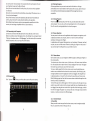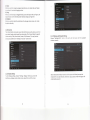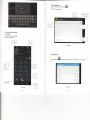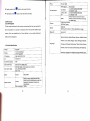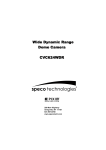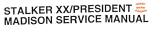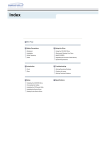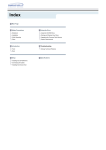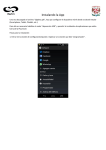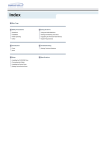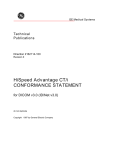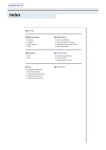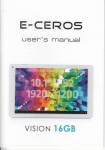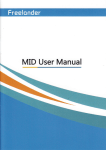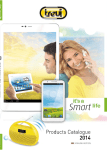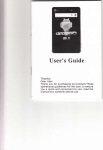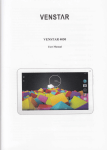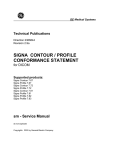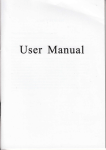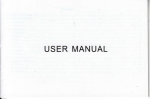Download E.CEROS - File Management
Transcript
E.CEROS
7 inch Phablet
User Manual
Motion
S 8GB
Table of Contents
l
l
1.
OVERVTEW
1.1
Appearance and Keys
1.2
Basic Operation
1.2.1 Switch On
,
l
1.2.2 Unlock the Screen
t.
1.2.3 Lock the Screen
1.2.4 Switch Off
i
!
1.2.5 Battery Charging
a
j
j
1.2.5 Switch lnput Methods
j
1.2.8 Connecting to the Computer
1.2.7 Using a Micro
l
SD
Card
1.2.9 Browsing Files
,l
1
1.2,10 Starting Programs
,il
{l
1.2.U
Closing Programs
tr
1r
1.2.12 Screen Operation
1
1,
il
1.2.13 Home Screen
t,
tl
1.2.14 Screen Gestures
i
$
il
fi
l.
i
il
ll
1l
1l
ll
1,2.15 Security
1.2.16 DisplaySetting
1.2.17 Wireless and Network Settings
1.3
CommunicationFunction
I
j
1.3,1 Phone
1.3.2 Text Messate
1.3.3 Contact
1.4
list
GPS Function
1.4,1 GPS Navigation
1.5
Technical Specifications
Thank you for your purchase of the Motion S Phablet. Before using this product,
please carefully read this manual.
Packing List
No
Accessories
1
Power Adapter
Please note that the functions and information in this manual are subject to
change without any prior notice. E-Ceros can not be held responsible for any loss
of personal data and damage caused by incorrect operation of software/hardware,
artificial damages, replacement of batteries or any other accident. To avoid loss of
your data, please backup your data to your computer.
E-Ceros cannot control any issues arrising due to users' misunderstanding or
incorrect operation against what is stated in the manual, and E-Ceros can not be
held liable for any accidental loss potentially occurring.
Please do not repair the E-Ceros Motion S Phablet by yourself, as doing so will void
the warranty, and after-sale seruice can not be provided.
2
3
4
Ouantitv
USB Cable
1
User Manual
1
OTG Cable
1
Attention: Accessories are subject to change without notice
Safety Notices
1.
Please do not subject E-Ceros Motion S to drops, impacts with hard objects,
objects that can cause scratches, ect, as this may cause damage to the tablet mold
or the screen, battery damage, data loss, or other damages to the internal
1. Overview
1.1 Appearance and Keys
hardware.
2. Please do not expose the E-Ceros Motion S to humid environments or rain, as
this may lead to water leaking into the phablet that may disable it to the extent
that it is beyond the ability to repair.
3. lt is recommended not to use earphones or a headset when media, set at a
high volume, is played for a long period of time. Please adjust the volume down
and avoid using the E-Ceros Motion S at high volume when using earphones or
headsets to avoid damage to your hearing, as excessive volume can cause
3
I
8l
permanent hearing damage.
4.
Please don't turn the E-Ceros Motion S on where the use of wireless
is forbidden or when the usage of the device will cause interference
and danger. Please observe any relevant restrictions.
lt is suggested to use the original accessories provided and E-Ceros can not be
held liable when non compatible accessories are used with the E-Ceros Motion S.
Do not attempt to removed and replace the battery as this will void the
equipment
5.
svmbol
I
Volume+
Volume-
2
Power
3
4
Front Camera
Back Camera
5
Micro
6
HDMI
MicroDhone
speaker
SIM Slot
6.
warranty.
7.
Please don't use the device at gas stations unless safely in your car and do not
expose the E-Ceros Motion S to fuel or chemicals.
8. Please don't use this product when you are driving or walking in the street, as
this may cause an accident.
9. Never clean the E-Ceros Motion S with any chemicals and detergents as this
will damage the product surface or screen, and corrode the surface.
Description
Press the left side of the key quickly to reduce the volume
Press the right side of the key quickly to increase the
volume
Quickly press to enter sleeping/wake up mode
Long press to switch ON/OFF
Name
7
8
9
USB
port
0.3 Mesapixel Camera
5.0 Mesapixel Camera
Connect with PCIOTG/Charser oort
Connect to HDTV
Built-in Microohone
Built-in Soeaker
Unlock SIM cards accepted
2G GsM: 850/900/1800/1900
3G WCDMA:21OO
1.2 Basic Operation
1.2.1Switch On
When the E-Ceros Motion S is in turned OFF, press and hold the "Power" key for 3
seconds to enter the Android startup progress after which the system desktop will
appear.
the ElCeros Motion S will light up blue and the desktop icon of the O.tt"ry E
will continuing rolling showing that the device is charging.
lNote] This device can not use USB interface to charge.
[Note] The first time using the E-Ceros Motion S, you should charge the battery for
at least 8-12 hours to make sure the battery is fully charged.
1.2.2 Unlock the Screen
1,2.6 Switch lnput Methods
The device supports handwriting, numbers, letters, etc. To use, follow these
Press and drag
the
E
icon to the
E
to unlock the screen.
instructions:
Click any text input area of the working program interface, and the input keyboard
will appear as shown:
pr"r, E
, and the
"lnput Method" interface will appear,
as shown below:
Ifiput 0ilti*ns
tnput lanqxags
1.2.3 Lock the Screen
When the E-Ceros Motion S is in ON, shortly press the "POWER" key, and the
system will lock the screen and enter the power saving mode. The screen will turn
OFF but the system will still be operational.
Andmid k€ybosd sdting-
Select the input method you wish here.
INote] After installing an input method, you should go to "Settings>Language &
input>KEYBOARD & INPUT METHODS", after which you can use it.
1.2.4 Switch Off
when the E-Ceros Motion S is in oN, press and hold the "POWER" key for 3
seconds after which the screen will display the power off interface. Choose the
power off selection to confirm, and the system will shut down automatically.
1.2.5 Battery Charging
lnsert the included power adapter into the port on the device, and connect the
power adapter to a power socket. While connected, the power indicating LED on
1.2.7 Using a Micro SD Card
lnsert the micro SD card into the slot in the direction of the device's bottom shell
until you hear a click.
You can view and use the needed files in the micro SD card by following
"MENU">"File manager"> "SD Card".
Remove the Micro SD card by first closing all open files located on the micro SD
card, then enter lnto "MENU>"SETTINGS">"TF card(micro sd ) and & device
storage", click "Unmount SD card", after which the system will prompt that Micro
card has been removed safely. Then tap the Micro SD card located in the slot
your fingertips to pop out the Micro SD card.
[Note] Do not insertthe Micro SD card byforce; this card can only be applied in
one direction.
[Note] Do not remove the Micro card before unmounting it if the device is on, or
the card may be damaged.
[Note] lf the memory card is write-protected, data will not be formatted and
written, please remove the write protection before such operations.
[Note] Major brand memory card are recommended to avoid the risk of the
memory card not being compatible with the E-Ceros Motion S.
SD
1.2.8 Connecting to the Computer
Connect the small end of the USB cable to the micro USB slot on the E-Ceros
Motion S and then connect the larger end to a free USB port on a computer Select
"Settings > Developer options > USB debugging", and the device will be connected
with the computer, and you can copy files to the device.
1.2.9 Browsing Files
Click " Explorer"
El, *h"r"
you
*ill
be able to see the files on the device
1.2.10 Starting Programs
Clie k an application icon you want to start and it will switch on. All apps
preinstalled on the E-Ceros Motion S will function with no issues, but E-Ceros can
not verify that all Android Apps downloaded off the Google Play Store are
compatible.
1.2.11 Closing Programs
Press the iconl continuously or the "ESC" key, and the device will close the
active program. You can also use the corresponding function in the management
list with currently running applications to close the program.
1.2.12 Screen Operation
You may zoom in and zoom out in applications which support zoom gestures, such
as photos, lE browser, mail, map etc. Zoom in or out the screen contents by
opening or closing your two fingers.
ln applications which support rolling gestures, such as photos, lE browser, mail and
map etc. you can scroll the screen contents by sliding your fingers on the screen. lf
you want to stop the rolling screen, you just need to touch it.
1.2.13 Home Screen
On the home screen, you can navigate to different pages by sliding your fingers on
the screen quickly.
To customize your home screen, press a blank area on the home screen interface
for a few seconds and an option named "Choose wallpaper from menu" will appear
from which you can then you can set the home screen.
To move or delete apps from the home screen, press icons of applications you
need to move or delete from the home for several seconds, this will bring up the
moving model (the icon of the application will be turn bigger), then drag the icon
to desired position, or move to the X to remove the app from your home screen.
[Note] Deleting a app icon from the home screen does not delete the app from the
memory on the E-Ceros Motion S.
To move the app icons to other pages on the home screen, press the app icons you
need to move until it enters into the moving model (the icon of application will be
turn bigger), then drag the icon to the left or right side of the home page, at which
time the next page will appean You can drop the icon on the page at your desired
location, or continue to move it to different iages.
1.2.14 Screen Gestures
1) Press/Click
When you wish to start an app from the home screen, want to navigate website
links, ect, press the screen on the app, link, ect.
r
I
2l slide
When you wish to navigate wepages, large pictures, ect, simply slide your fingers
in a vertical or horizontal dragging motion.
3) Drag
when you wish to drag an draggable object, press the object with your finger, and
drag the object to the desired position without taking your finger off.
4) Rotation
When you wish to rotate the orentation of
the device laterally.
a
web page, home screen, ect, rotate
1.2.15 Security
The E Ceros Motion S provides many methods of device security when you turn on
your device/ wake up the device from sleep mode. The E-Ceros Motion S supports
unlock security "Slide, Face Unlock, Pattern, PlN, Password". You can find and
choose your preference ln "Settings>SecuritylScreen lock".
1.2.17 Wireless and Network Settings
Choose "Settings>Wi-Fi", turn on the wifi, and the device will find available
wireless networks
1.2.16 Display Setting
To alter display settings, choose "Settings > Display" where you can set the
brightness, wal!paper, Auto rotate screen, sleep, font size of the screen.
Select the desired wireless network, and the system will directly connect the
network if it is an open network, otherwise a popup input window will appear for
entering the password.
1.3,2 Text Message
Enter into main ml-enu and choose
S
Click "Edit new message"
1.3 Communication Function
1.3.1 Phone
Press the Phone icon to begin
Operate as Picture 6.1
1.3.3 Contact List
EEI
clickcontacttist
intrremaininterface,enterintotheccintacilistaspicture
5.3
,l
I
loy
I
lily
vtvl
Picture 6.3
11
t,
lrl
Photo
IPG, GIF, BMP
802.lrb/g/n
WlFl Support
I
a
searchcontact,ctict
a
E
Add contact: click
E
button,entersearchfunction
Communication
2G GSM: 8s0/900/1800/1900
lx SIM Slot
3G WCDMA:2100
1x Micro SIM
Slot
button, enter add contact interface.
2G GSM: 8s0/900/1800/1900
3G WCDMA:2100
Please note the screen of the Ceros
Motion
HDMI
1.4 GPS Function
1.4.1 GPS Navigation
Ca
3'd party maps (purchased by the customer o{ download for free) are required
mera
for
will turn off when connecting
Battery
3000mAh
Working Time: About 4-5 Hours depending on usage
Bluetooth
Version 4.0
the E-Ceros Motion S to operate in conjuction with its internal GPS satellite signal
receiver. After map installation, the E-Ceros Motion 5 can accurately implement
5
an HDMI Cable.
0.3MP Front Camera
5MP Back Camera
traffic real-time navigation.
Bahasa lndonesia, Bahasa Melayu, German, English, Spanish,
Filipino, French, ltalian, Magyar, Dutch, Portuguese (Brasil),
Languages
1.5 Technical Specifications
Portuguese (Portugal), Vietnamese, Turkish, Greek, Russian,
Hebrew, Arab, Thai, Korean, Chinese (simpL Chinese(trad),
Weight
0.288 KG
Display
7 lnch 1024x500pix
5 Point Capacitive
PC
lnterface
Attention: Languages are subiect to chanse without notice
High speed Micro UsB
os
Android 4.2
Hard Drive Capacity
8GB
(max)
External Memory
Micro
CPU/GPU/RAM
CPU: MTK 8382 1.3GHz Quad Core Cortex-A7
GPU: ARM Mail400 MP2
SD Card 32GB
RAM: lGB
Music
MP3, WMA
Format
Mpegl, Mpeg2, Mpeg4
Video Function
xvrD, H.263, H.264
SP/ASP GMC,
/MP lHP, WMVT /8,
WMV9/VC1 BPlMP/AP, VP6/8, AVS,
IpFG/[I IpFG
Format
Max. resolutions
12
BP
1080p
13