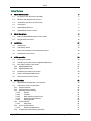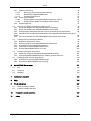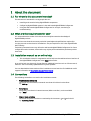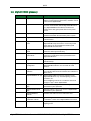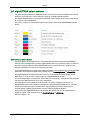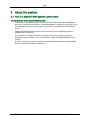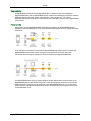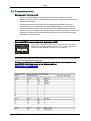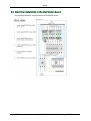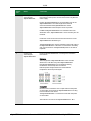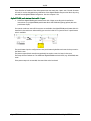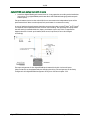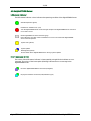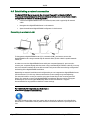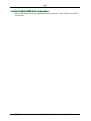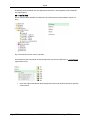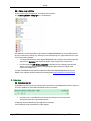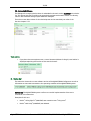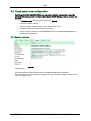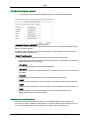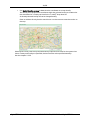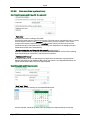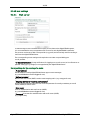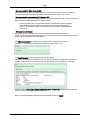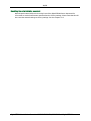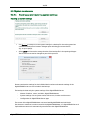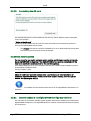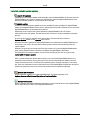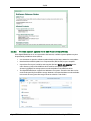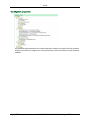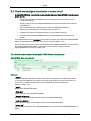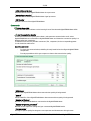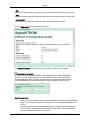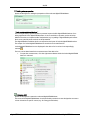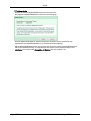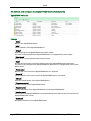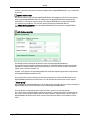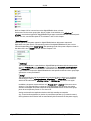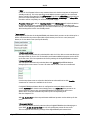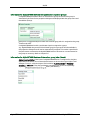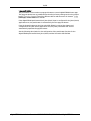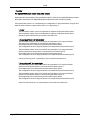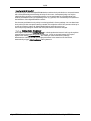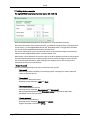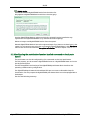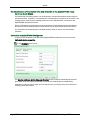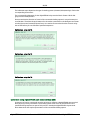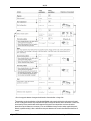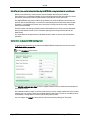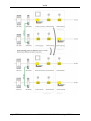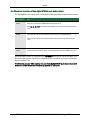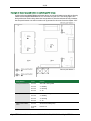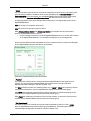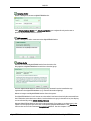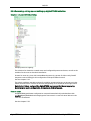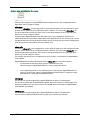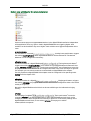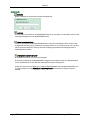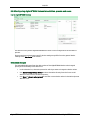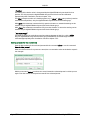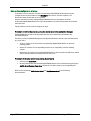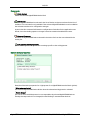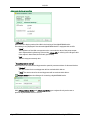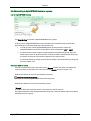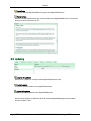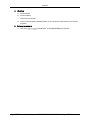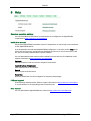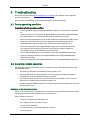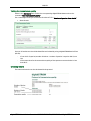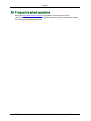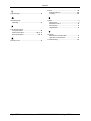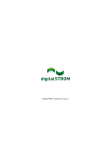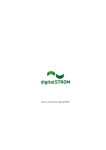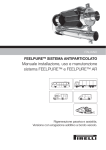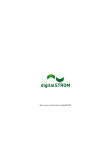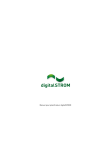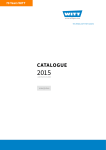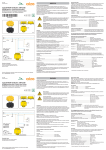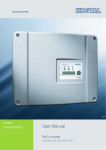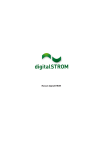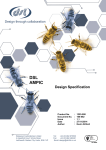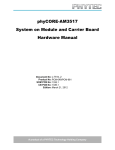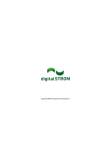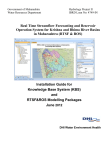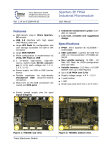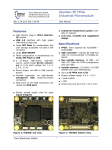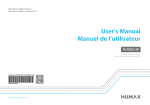Download digitalSTROM Installation Manual
Transcript
digitalSTROM Installation Manual 2/132 Author: aizo ag Copyright © 2013 - digitalSTROM.com All rights and technical changes reserved at all times. A1121D002V010EN / 12.11.2013 digitalSTROM Installation Manual A1121D002V010EN/12.11.2013 ©digitalSTROM.com 3/132 Table of Contents 1 2 3 4 About the document 1.1 For whom is this document intended? 5 1.2 What are the requirements for use? 5 1.3 Installation manual as an online help 5 1.4 Conventions 5 1.5 digitalSTROM glossary 6 1.6 digitalSTROM colour scheme 8 About the system 9 2.1 How is a digitalSTROM system constructed? 2.2 Design and functionality 9 10 Installation 12 3.1 Safety notes 13 3.2 Preparatory works 14 3.3 Electrical installation in the distribution board 16 3.4 Installations in the rooms 19 Initial operation 24 4.1 Starting the system 24 4.2 Configuring via push button or digitalSTROM Server 24 4.3 LED status indicator and restart 25 4.4 Establishing a network connection 28 4.5 Login to the digitalSTROM Server 30 4.6 Remote access via the Internet 31 4.3.1 4.3.2 5 5 digitalSTROM Meter digitalSTROM Server 26 27 Configuration 32 5.1 digitalSTROM Configurator user interface 32 5.2 Check basic server configuration 39 5.2.1 System overview 5.2.2 Configuring the network 5.2.3 Adjusting system settings 5.2.3.1 System 5.2.3.2 Location 5.2.3.3 Date and time (system time) 5.2.3.4 Apartment basis address 5.2.3.5 Setting presets 5.2.4 E-mail settings 5.2.4.1 Mail server 5.2.5 Access authorisations 5.2.5.1 Release of applications 5.2.6 Changing the administrator password digitalSTROM Installation Manual A1121D002V010EN/12.11.2013 39 40 41 41 41 43 44 44 45 45 47 47 47 ©digitalSTROM.com 4/132 5.2.7 System maintenance 5.2.7.1 Backing up and restoring system settings 5.2.7.2 Restarting the digitalSTROM Server 5.2.7.3 Formatting the SD card 5.2.8 Check system updates 5.2.8.1 System update in the digitalSTROM Configurator (online) 5.2.8.2 Provide system update from USB flash drive (offline) 5.2.9 System properties 5.3 Check and configure installation in power circuit 5.3.1 5.3.2 5.3.3 5.3.4 Shade 5.3.5 Turn time calibration for the digitalSTROM relay terminal block Shade 56 56 63 82 84 87 5.4 Creating rooms and assigning devices 5.5 Configuring activities and presets 104 5.6 Creating groups and allocating devices 118 5.4.1 5.4.2 5.4.3 5.4.4 5.4.5 5.5.1 5.5.2 5.6.1 5.6.2 6 Check and configure the digitalSTROM Meter functionality Check and configure the digitalSTROM Device functionality Configuring the push button function by click command on local push button Calibration of the motion time and direction of the digitalSTROM relay terminal block 49 49 50 51 51 51 53 55 89 Application examples for rooms Possible functions of the digitalSTROM push button block Push button function application examples Creating and renaming digitalSTROM rooms Allocate digitalSTROM Devices to a room 90 92 94 100 101 Renaming, calling up and setting up digitalSTROM activities Configuring digitalSTROM Devices for activities, presets and areas Creating and renaming digitalSTROM groups Allocating a digitalSTROM Device to a group 105 111 119 120 digitalSTROM Server apps 121 6.1 Use 122 6.2 Installing 122 6.3 Updating 123 7 Installation checklist 124 8 Help 126 9 Troubleshooting 127 9.1 Faulty operating condition 127 9.2 Ensuring reliable operation 127 10 Frequently asked questions 130 11 Index 131 digitalSTROM Installation Manual A1121D002V010EN/12.11.2013 ©digitalSTROM.com 5/132 1 About the document 1.1 For whom is this document intended? This document is intended for use by people who are: Installing and commissioning digitalSTROM components Configuring digitalSTROM systems in the web-based digitalSTROM Configurator Using the web-based digitalSTROM Configurator for analysis, monitoring or troubleshooting. 1.2 What are the requirements for use? It is assumed that the reader of this document already has extensive knowledge of digitalSTROM products. Electricians must have the necessary technical knowledge and qualifications required for carrying out work to the electrical installations. The prerequisite for this is the digitalSTROM basic training. Technically interested users may utilise the web-based digitalSTROM Configurator for future configuration tasks. However, these tasks may only be performed with the pertinent product know-how. 1.3 Installation manual as an online help This installation manual is integrated as online help into the web-based user interface of the digitalSTROM Configurator in the Help main section. As an online help, the electronic format features additional functions such as full text search, index etc. and is constantly updated with the system updates. You can download the latest version of the installation manual and also find additional useful support information at http://www.aizo.com/downloads. 1.4 Conventions The following conventions are used in this installation manual: Push buttons/commands The names of push buttons/commands are shown in bold and cursive fonts. e.g. Call up Parameters Parameters are shown in inverted commas (before and after), cursive and bold. e.g. Date Higher-level activities The names of system functions are marked by the characters « and » and in bold. e.g. «Leaving home» digitalSTROM Installation Manual A1121D002V010EN/12.11.2013 ©digitalSTROM.com 6/132 1.5 digitalSTROM glossary Abbreviation Term Description digitalSTROM Device A device (lamp, push button, washing machine, etc.) which is connected to the 230 V mains, and which can be controlled via digitalSTROM. dSM digitalSTROM Meter One digitalSTROM Meter is required for each power circuit. It communicates with the digitalSTROM Devices (e.g. digitalSTROM terminal blocks) via 230 V and measures the energy and performance in this power circuit. dSS digitalSTROM Server Connects the digitalSTROM installation to a home network and extends the functionality of this system. dSF digitalSTROM filter Conditions the 230 V grid for digitalSTROM communication. dS-FD digitalSTROM Device Filter Makes it possible to filter any interference from nondigitalSTROM-ready consumers in such a way so that these devices can be used without interfering with digitalSTROM communication. digitalSTROM terminal block Terminal block with an integrated digitalSTROM chip. Its function is dimming and switching. digitalSTROM push button block Similar to the digitalSTROM terminal block, its main function is to send signals from a push button to the digitalSTROM Meter. digitalSTROM line switch digitalSTROM dimmer on a 230 V cable for table and standard lamps. digitalSTROM Configurator Software on the digitalSTROM Server for configuring a digitalSTROM installation. It is accessed via a web browser. digitalSTROM Server Software The web-based digitalSTROM Configurator serves as user interface with the server software. This software is Open Source. digitalSTROM Server app Downloadable additional functions available on the digitalSTROM Server, e.g. stairwell lighting, presence simulation, etc. These additional functions are sometimes referred to simply as apps within digitalSTROM. digitalSTROM iPhone® App With this iPhone® App you can access a digitalSTROM installation in your apartment. digitalSTROM Android® App With this Android® App you can access a digitalSTROM installation in your apartment. digitalSTROMuser manual Contains information for users and electricians. digitalSTROM installation manual Contains information for the electrician, in the Installation section in the digitalSTROM user manual. Setup Simple changes that the user can make, e.g. setting a lighting preset. digitalSTROM Installation Manual A1121D002V010EN/12.11.2013 ©digitalSTROM.com 7/132 Abbreviation Term Description Configuration Advanced settings that were made to a digitalSTROM installation. Such settings are usually made by an electrician. Activity A specific activity is triggered by pressing a button. For example, the activity TV dims the lights in the living room or the activity Dining switches on all the lights in the dining area. Coming home/Leaving home Higher-level activities built into each digitalSTROM installation allowing you to switch digitalSTROM Devices centrally on or off. They are triggered by pressing the Leaving Home push button or the iPhone® App. dSID dS485 Lighting preset A lighting preset is created by one or several lamps, e.g. for the activity TV the reading lamp is dimmed by 50 %, the ceiling light is switched off and the standing lamp is switched on. dSID Address in each digitalSTROM chip/terminal block (96 bit). The same concept as a Mac address. Power circuit All wall sockets, switches, lights and electrical devices, which are wired behind a fuse or a circuit breaker (CB). Often there is one power circuit per room in your apartment. Downstream communication Communication from the digitalSTROM Meter to the digitalSTROM terminal blocks. Upstream communication Communication from the digitalSTROM terminal blocks to the digitalSTROM Meter. dS485 protocol Protocol between dSS and dSM, based on RS/TIA485. Shutters Shutters are used as screens or as weather and burglar protection. In the factory settings of the digitalSTROM relay terminal block Shutters (grey) the shutters are closed (shut) in the Off preset. Blinds Blinds are used as screens or as weather and sometimes as burglar protection. In addition to their position you can also control the angle of the blades. Blinds are also known as slat blinds. In the factory settings of the digitalSTROM relay terminal block Blinds (grey) the blinds are closed (shut) in the Off preset. Awning Typically awnings are shading systems made of fabric. During bad weather or absence they are usually retracted. In the factory settings of the digitalSTROM relay terminal block Awning (grey) the awnings are retracted in the Off preset. digitalSTROM Installation Manual A1121D002V010EN/12.11.2013 ©digitalSTROM.com 8/132 1.6 digitalSTROM colour scheme The application possibilities of digitalSTROM are very varied. To make orientation easier for the planners, electricians etc. and to make their work as uncomplicated as possible, the digitalSTROM Devices are classified into different colour groups. Each colour group stands for a specific field of application. This colour scheme is continued through to the housing colours of the digitalSTROM terminal blocks. Comments on joker (black) The joker (black) area of application is a universal terminal block that allows digitalSTROM Devices to be reconfigured to any other digitalSTROM colour (e.g. yellow for Light). To make full use of the many possibilities of the digitalSTROM colour concept, the colour group should always be adapted to the use of the connected consumer. If a digitalSTROM Device is configured for the joker (black) area of application, the digitalSTROM Device will only respond to higher-level activities such as «Leaving home» or «Deep Off». If a digitalSTROM push button block joker (black) is configured for the joker (black) area of application, it can be used as a direct trigger in a digitalSTROM Server app (e.g. Event Responder). Using the wall push button you can call up a variety of activities and use the same User Defined Actions as on your smartphone. The joker (black) area of application can therefore be used to integrate consumers in a digitalSTROM system that cannot be covered by the available digitalSTROM colours, although they should respond to higher-level activities. Typically these are devices that require a constant power supply during operation, but are switched off during absence. Furthermore the digitalSTROM push button block joker (black) can also be configured as a trigger for higher-level activities such as «Leaving home» or «Ringing». See also chapter 5.3.2. digitalSTROM Installation Manual A1121D002V010EN/12.11.2013 ©digitalSTROM.com 9/132 2 About the system 2.1 How is a digitalSTROM system constructed? The components of the digitalSTROM system To be able to use the existing power lines from the distribution board to the digitalSTROM Devices for communication purposes, a digitalSTROM Meter is operated in each power circuit. The digitalSTROM Meters, like the power circuit breaker, are installed into the distribution board. Multiple digitalSTROM Meters (max. 62 units) communicate via a standardised protocol (dS485 bus interconnection). The installation of a digitalSTROM Server enables connection to a higher-level system (building automation), the Internet or a local network. Installing the digitalSTROM Server is optional. In order to optimise the network conditions for digitalSTROM communication, digitalSTROM Filters are installed for network conditioning. digitalSTROM Installation Manual A1121D002V010EN/12.11.2013 ©digitalSTROM.com 10/132 2.2 Design and functionality Typical connection pattern in the distribution board Minimally required components The smallest unit of a digitalSTROM system is composed of the following components, e.g. for the Light group: digitalSTROM Filter (in the distribution board) Function: network conditioning digitalSTROM Meter (in the distribution board) Function: communication and energy metering digitalSTROM push button block (e.g. GE-TKM210 in flush-mounted box) Function: recording push button actuation digitalSTROM terminal block (e.g. GE-KM200 in ceiling diffuser) Function: illuminant switching or dimming digitalSTROM Installation Manual A1121D002V010EN/12.11.2013 ©digitalSTROM.com 11/132 Upgradability A digitalSTROM installation can be upgraded at will. In addition to the use of additional digitalSTROM Meters, with a digitalSTROM Server complex functionalities can also be realised. Additional features like timer, power measurement, control by iPhone®, etc. can be implemented. Detailed information can be found in the Operation section of the digitalSTROM user manual. Functionality During start-up the digitalSTROM Meter automatically registers all digitalSTROM Devices installed in the associated power circuit. This allows the immediate use of all components after installation. If, for example, a push button connected to a digitalSTROM push button block is pushed, the digitalSTROM terminal block sends a telegram on the upstream communication with information about the type of actuation (number of clicks) to the digitalSTROM Meter. The digitalSTROM Meter will then send a telegram on the downstream communication to all digitalSTROM Devices registered in the power circuit. The telegram contains the command to output the device values for the called preset in the digitalSTROM Devices (e.g. to switch the power output to a predefined dimmer value). It also measures the current performance in the connected power circuit. digitalSTROM Installation Manual A1121D002V010EN/12.11.2013 ©digitalSTROM.com 12/132 3 Installation Installation is simple and quick. It requires the installation of digitalSTROM Meters and an optional digitalSTROM Server in the distribution board. These components form, as it were, the collective brain of the digitalSTROM installation. The existing light switches are replaced with standard push buttons and equipped with digitalSTROM push button blocks. The required digitalSTROM Devices (e.g. digitalSTROM terminal block in ceiling light) are installed in the supply lines to the consumers. After installing the digitalSTROM push buttons and the digitalSTROM push button blocks the digitalSTROM installation is ready for operation. Other digitalSTROM Devices may be added to installation at any time. The basic configuration of the digitalSTROM installation and the configuration of presets (e.g. lighting presets) can be performed without a digitalSTROM Server. Here the configuration is accomplished via click commands at the light push button. The corresponding documentation to configure presets via click commands can be found in the Setup section of the digitalSTROM user manual. A complete configuration of the digitalSTROM installation and the implementation of specific customer demands can be performed conveniently in the web-based digitalSTROM Configurator. The digitalSTROM Configurator is part of the optional digitalSTROM Server. digitalSTROM Installation Manual A1121D002V010EN/12.11.2013 ©digitalSTROM.com 13/132 3.1 Safety notes 230 V AC mains voltage Working on the electrical installation is only allowed if the system is de-energised. Components must be installed and commissioned only by qualified personnel. Local regulations must be complied with. Distinctive feature of digitalSTROM Ensure that the system is de-energised by switching fuses to off before working on a digitalSTROM installation. Reason: Other than in conventional installations one has to note that in a digitalSTROM installation the digitalSTROM terminal blocks conduct mains voltage on the input side even if the consumers are switched off. Switching off a consumer (e.g. lamp) with the push button does not de-energise the terminal block! digitalSTROM Installation Manual A1121D002V010EN/12.11.2013 ©digitalSTROM.com 14/132 3.2 Preparatory works Before you start the actual work: Check if all digitalSTROM components required for the assembly are available. Visually inspect all devices for damage. Replace damaged components and do not use them in the installation. Follow the installation instructions for the individual digitalSTROM components. These instructions are shipped with the digitalSTROM component. They contain the required information and warnings for the correct use of digitalSTROM components. Inform owners or occupants of the impending work. Let them know which sections of the domestic installations will be affected by the interruption of power and how long the interruption is expected to last. Each digitalSTROM component has an 8-digit number (dSID). This number is attached to the back of the housing and ensures the unique identification of the digitalSTROM component. Please note the dSID and the location of the digitalSTROM component prior to installation. You can use these notes later to name the digitalSTROM Devices according to their function and location in the digitalSTROM Configurator. To do so, use the previously finished configuration sheets which are enclosed with the digitalSTROM installation manual or can be downloaded at http://www.aizo.com/downloads. digitalSTROM Installation Manual A1121D002V010EN/12.11.2013 ©digitalSTROM.com 15/132 digitalSTROM Installation Manual A1121D002V010EN/12.11.2013 ©digitalSTROM.com 16/132 3.3 Electrical installation in the distribution board The following operations are performed in the distribution board: digitalSTROM Installation Manual A1121D002V010EN/12.11.2013 ©digitalSTROM.com 17/132 Operation Name Comments 1 Installing and connecting the digitalSTROM Filter Install the digitalSTROM Filters according to the installation instructions on the top hat rail and connect electrically with the mains supply. Position the digitalSTROM Filter correspondingly close to the digitalSTROM Meter. The cable length of the electrical connection between the digitalSTROM Filter and the digitalSTROM Meter must be kept as short as possible. If additional digitalSTROM Meters are installed in other subdistribution units, digitalSTROM Filters must necessarily also be installed. Fasten the screws of the unused connection terminals on the digitalSTROM Filter while doing so. The digitalSTROM Filter must be installed on the primary side of the digitalSTROM Meter. If the filter is located on the secondary side, communication in the digitalSTROM power circuit will be impaired! 2 Installing and connecting the digitalSTROM Meter Install the digitalSTROM Meter according to the installation instructions. Distances The arrangement of digitalSTROM Meters must include a distance of 0.5 TE after every third digitalSTROM Meter. If the digitalSTROM Meters are mounted horizontally, the distance must be kept after each device. Heat dissipation at high load and increased ambient temperature will be improved by this. Connection Disconnect the connections on the output side from the power circuit breaker and connect the digitalSTROM Meter according to the installation instructions. The digitalSTROM Meter is connected in series with the power circuit breaker. The maximum current for the digitalSTROM Meter is 16 A. digitalSTROM Installation Manual A1121D002V010EN/12.11.2013 ©digitalSTROM.com 18/132 3 Installing and connecting the power supply unit (option) Install the 24 V DC power supply unit for the digitalSTROM Server according to the installation instructions on the top hat rail and connect it electrically. The used power supply unit must have a rated voltage of 24 V DC +/-10 % and a minimum current of 0.4 A. Countryspecific regulations must be complied with during assembly and wiring of the power supply unit. 4 Installing and connecting the digitalSTROM Server (option) Install the digitalSTROM Server according to the installation instructions on the top hat rail and connect it electrically. 5 Connecting the Ethernet interface (option) Connect the Ethernet interface to a local network (router). 6 Connecting the dS485 bus cable Wire the bus interconnection between the digitalSTROM Meters according to the installation instructions. Make sure the 24 V DC supply to the digitalSTROM Server has the correct polarity! If a digitalSTROM Server was installed, connect the digitalSTROM Server with the bus cable according to the installation instructions. Make sure the connection terminals for the bus interconnection have the correct polarity! A twisted-pair cable with a cross-section of 0.8 mm2 is to be used for the dS485® bus interconnection. A maximum of one digitalSTROM Server may be connected to the RS485 bus interconnection! Terminating resistors: Make sure that the enclosed terminating resistors are connected at both ends of the bus interconnection! The installation instructions and additional information can be downloaded at http://www.aizo.com/support digitalSTROM Installation Manual A1121D002V010EN/12.11.2013 ©digitalSTROM.com 19/132 3.4 Installations in the rooms Install the digitalSTROM components in the rooms according to the installation instructions for electricians. digitalSTROM terminal blocks switching/dimming 150 W Install the digitalSTROM terminal blocks according to the installation instructions (e.g. digitalSTROM terminal blocks GE-KM200 for ceiling lights). A local push button input (1) is available at the terminal block, so you have a direct optional control point for lighting control in the room. This input is configured as device push button by default which sets the local priority for local operation. You must use stranded wire only in conjunction with cable end sleeves. digitalSTROM relay terminal blocks Install the digitalSTROM relay terminal blocks according to the installation instructions (e.g. digitalSTROM relay terminal block GE-KM200 for shutters). Please note that the limit switches at the drive should be set before connecting the digitalSTROM relay terminal block! Control of a standard tubular motor for shutters via digitalSTROM relay terminal block. digitalSTROM Installation Manual A1121D002V010EN/12.11.2013 ©digitalSTROM.com 20/132 If the direction of rotation of the drive system does not match the Open and Closed direction of travel, it can be changed during calibration of the digitalSTROM relay terminal block by using the web-based digitalSTROM Configurator. See also chapter 5.3.4. digitalSTROM push button block with 1 input Install the digitalSTROM push button block with 1 input according to the installation instructions (e.g. digitalSTROM push button block GE-TKM210 Lighting (yellow) with one push button input). If a neutral conductor and sufficient space are available, the digitalSTROM push button block is installed in the switch box. Alternatively you can also install it in a junction box if a push button wire is available. The push button input is configured as room push button by default and controls the presets in the whole room. The power output (black strand) may optionally be used to control a lamp in the room. The lamp will then behave as if an additional digitalSTROM terminal block (e.g. GE-KM200) was used. If the power output is not needed, the strand has to be insulated. digitalSTROM Installation Manual A1121D002V010EN/12.11.2013 ©digitalSTROM.com 21/132 digitalSTROM push button block with 2 inputs Install the digitalSTROM push button block for 2-way operation according to the installation instructions (e.g. digitalSTROM push button block GE-TKM210 Shade (grey) with two push button inputs). Two push buttons (serial rocker switch 230 V) are connected to the independent inputs of the push button block. Make sure the Open/Close push button is connected correctly. In case of awnings the push button should be connected to make sure that Open and Closed corresponds to the expected direction of travel of the shading. The operating concept provides that the awning is extended with the Open push button (up arrow). If this is supposed to happen when the Closed push button (down arrow) is pressed, it has to be changed accordingly. The input assignment for the digitalSTROM push button block with 4 universal inputs (joker/universal) can be adapted without changing the wiring. The assignment can be freely configured in the digitalSTROM Configurator at any time. See also chapter 5.3.2. digitalSTROM Installation Manual A1121D002V010EN/12.11.2013 ©digitalSTROM.com 22/132 digitalSTROM push button block with 4 universal inputs (joker/universal) Install the digitalSTROM push button block with 4 universal inputs according to the installation instructions (only for digitalSTROM push button block SW-TKM200 joker (black), with four push button inputs). Up to four push buttons can be connected to the independent push button inputs of a joker digitalSTROM push button block and operated independently. Every input is managed by the digitalSTROM system as an independent digitalSTROM push button block. The dSID specified on the terminal block corresponds to the dSID of the first push button. Push buttons 2-4 automatically receive the three following dSIDs. The field of application for each connected digitalSTROM push button can be configured separately (e.g. input 1 yellow (Light), input 2 grey (Shade)). By combining two inputs each, 2-way push buttons can also be configured on the digitalSTROM push button block with 4 universal inputs (joker/universal). You can freely specify for the push button inputs 1-4 if the push button connected to the input shall be used for Open or Close . See also chapter 5.3.1. For example, you may operate two push buttons for light and a 2-way push button for shade at the same terminal block. digitalSTROM line switch Install the digitalSTROM line switches according to the installation instructions (e.g. digitalSTROM line switch GE-SDM200 for standing lamps). digitalSTROM Installation Manual A1121D002V010EN/12.11.2013 ©digitalSTROM.com 23/132 digitalSTROM automation terminal blocks Install the digitalSTROM automation terminal blocks in accordance with the installation instructions (e.g. digitalSTROM automation terminal block SW-AKM200) for movement, wind or rain sensors. The digitalSTROM automation terminal block is available in different designs (4, 2 and 1 inputs) and is conceived for connection of up to four sensors with 230 V switching output. Ideally you would operate no more than twenty automation terminal block inputs per digitalSTROM Meter. Thus with the digitalSTROM automation terminal block, the status changes of sensor signals can be monitored and other digitalSTROM Devices or even the entire digitalSTROM installation correspondingly controlled. See also chapter 5.3.2. digitalSTROM inline adapter (ZWS) The digitalSTROM inline adapter is used as a mobile relay switching contact and has a maximum switching capacity of 2300 W/700 VA (capacitive/inductive). The digitalSTROM inline adapter can be used in any socket outlet within the digitalSTROM installation and thus also temporarily for connected devices (e.g. for a standing lamp). digitalSTROM-enabled products The digitalSTROM product range is continually being extended. Install additional products according to the associated installation instructions. digitalSTROM Installation Manual A1121D002V010EN/12.11.2013 ©digitalSTROM.com 24/132 4 Initial operation 4.1 Starting the system After all digitalSTROM components have been installed in the rooms and the distribution board the digitalSTROM system can be energised. When the digitalSTROM system is switched on for the first time all digitalSTROM Devices are registered in the digitalSTROM Meter. Depending on the size of the installation this can take 5-10 minutes. Check the LED status indicator on the digitalSTROM Server and the digitalSTROM Meter after switching on the power. See also chapter 4.3. During initial operation it is advisable to start the digitalSTROM Meters consecutively and to verify the successful registration of the connected terminal blocks. The registration of all devices is completed when the status indicator light is continuously green for more than 1 minute and is no longer blinking yellow or blue. The LED of the digitalSTROM Device continues blinking until all devices have automatically registered with one of the digitalSTROM Meters. 4.2 Configuring via push button or digitalSTROM Server The presets of a room can be configured by push button without requiring a digitalSTROM Server with a web-based Configurator to do so. Setup options are described in detail in the user If several digitalSTROM Meters are used in conjunction with a digitalSTROM Meter, additional configurations can be made with the digitalSTROM Configurator: - Creating additional rooms or groups - Allocating digitalSTROM Devices to other rooms or groups (e.g. moving a standing lamp to another room) - Advanced settings for digitalSTROM Devices (e.g. changing the push button function or operation mode of the power output). - Installation of digitalSTROM Server apps and executing system or firmware updates for digitalSTROM components - Diagnostics and data evaluation Configuration tasks performed in the web-based digitalSTROM Configurator are documented in detail in chapter 5. The push button function of the digitalSTROM push button block (for devices, sectors or rooms) can also be configured via inching commands on the local push button. See also chapter 5.3.3 digitalSTROM Installation Manual A1121D002V010EN/12.11.2013 ©digitalSTROM.com 25/132 4.3 LED status indicator and restart The digitalSTROM Meter and the digitalSTROM Server have an LED status indicator on the front of the housing. The colour of the display optically signals the operating condition of the digitalSTROM Meter and digitalSTROM Server. The operating condition of the digitalSTROM Meter can also be checked in the web-based digitalSTROM Configurator. The status of the LED status indicator and hardware errors are shown as icons in the main section Hardware in the digitalSTROM Meter selection list. See also chapter 5.3.1. Events and error modes are indicated by the LED status indicator blinking once and changing its colour. Different colours are associated with specific operating conditions. See also chapters 4.3.1 and 4.3.2. Restarting and resetting via LED push button A membrane button (LED push button) which can be used to restart or reset the device is located under the LED status indicator. Restarting the digitalSTROM Meter and digitalSTROM Server In order to restart the digitalSTROM Meter or digitalSTROM Server the LED push button must be pressed continuously for 5 seconds. After 5 seconds the colour of the LED status indicator for the digitalSTROM Server changes to blue. Now you can release the LED push button to restart the digitalSTROM Server. On the digitalSTROM Meter a successful restart is indicated after 5 seconds by a changing colour pattern. Resetting the digitalSTROM Server In order to reset the digitalSTROM Server the LED push button must be pressed continuously for 15 seconds. This will reset the administrator password, the system name and the network settings to factory settings. After 15 seconds the LED status indicator starts to blink in blue. Now you can release the LED push button to set the administrator password and the system name to factory settings and the network setting to DHCP. digitalSTROM Installation Manual A1121D002V010EN/12.11.2013 ©digitalSTROM.com 26/132 4.3.1 digitalSTROM Meter LED status indicator The LED status indicator colour indicates the operating condition of the digitalSTROM Meter: Standard operation (green) Initialising dS485® bus interconnection (grey) Configuration error, the digitalSTROM Meter must be replaced (magenta) Hardware error (red) Additional information during standard operation Simple, brief blinking Events are indicated by the LED status indicator blinking once and changing its colour. Colours are assigned to the different operating conditions: Push button telegram received from a digitalSTROM Device (black - LED dark) New digitalSTROM Device identified (blue) digitalSTROM Device successfully registered (cyan) Unable to register digitalSTROM Device (red) Registration cycle of the digitalSTROM Device is concluded. (yellow) Hardware error A hardware error is basically signalled by the colour red. In addition, additional information about the type of hardware error is determined by means of different blink frequencies and colours: Critical temperature blinking (red/yellow) Communication was deactivated. The error message won't disappear before the temperature has dropped below the critical value. The digitalSTROM Meter should be switched off to cool down and switched on again later. The connected load should be checked. Check the digitalSTROM Meter assembly if the error recurs (see chapter 3.3, step 2). Hardware error slow blinking (red/black - LED dark) A hardware or CPU error has been detected. Turn the digitalSTROM Meter off and on again. Replace the digitalSTROM Meter if the error recurs after restart. Software updates System update blinking (red/blue) Do not switch the digitalSTROM Meter off. digitalSTROM Installation Manual A1121D002V010EN/12.11.2013 ©digitalSTROM.com 27/132 4.3.2 digitalSTROM Server LED status indicator The LED status indicator colour indicates the operating condition of the digitalSTROM Server Standard operation (green) Hardware or software error (red) Turn the digitalSTROM Server off and on again. Replace the digitalSTROM Server if the error recurs after restart. Initialising dS485® bus interconnection (grey) If the LED stays grey after restart a hardware error has occurred and the digitalSTROM Server must be replaced. System start (yellow) System update Blinking (blue/yellow) Do not switch off the digitalSTROM Server during a system update. Error messages (blink) The colour of the LED status indicator is interrupted by a single blink to indicate an error message. The colour of the interruption (blinking) indicates the error message in the digitalSTROM Server. No other digitalSTROM Meters were found (magenta) No physical network connection (LAN) available (cyan) digitalSTROM Installation Manual A1121D002V010EN/12.11.2013 ©digitalSTROM.com 28/132 4.4 Establishing a network connection The digitalSTROM Server supports the Universal Plug and Play Standard (UPnP). This standard was developed by different device manufacturers to simplify the network configuration for devices as much as possible. Connect the digitalSTROM Server to a network (router) with a typical RJ45 network cable. Recognise the digitalSTROM Server in the network. Open the web-based digitalSTROM Configurator in the browser. Connecting to a network (LAN) To integrate the digitalSTROM Server (1) in a network (LAN), you have to connect the digitalSTROM Server using a standard RJ45 network cable (2) with a DHCP-capable network router (3). In order to access the digitalSTROM Server with your computer/laptop (4), you must also connect your computer/laptop with the router using a standard RJ45 network cable (5). You may also use a wireless network (6) to be able to move freely around the house during configuration and testing of the digitalSTROM installation. Depending on network installation and configuration you can integrate the digitalSTROM Server into the Internet (7) in this way. Please note that the router settings may need adjusting. For external browser access you need to set up port forwarding for the incoming port 443 (https). For external access by the digitalSTROM smartphones App you need to set up port forwarding for the incoming port 8080 (http). Refer to the manufacturer's support documentation for any questions related to router settings. For network (LAN) integration you should use a RJ45 network cable without shielding. The cable shielding might come into contact with an electrical conductor in the distribution board which is connected to mains power and thus could lead to defects or place persons at risk. digitalSTROM Installation Manual A1121D002V010EN/12.11.2013 ©digitalSTROM.com 29/132 Locating the digitalSTROM Server in the network Refer to the chapter Accessing digitalSTROM with my computer in the Setup section of the user manual. digitalSTROM Installation Manual A1121D002V010EN/12.11.2013 ©digitalSTROM.com 30/132 4.5 Login to the digitalSTROM Server Login to the digitalSTROM Server requires entering a user name and password in the login dialogue. Depending on your browser settings a safety warning appears while a safe connection is being established to the digitalSTROM Server (https://). Acknowledge the message with Continue loading this website to reach the dialogue. Enter user name and password in the automatically opened dialogue box. Login dialogue The factory settings for the digitalSTROM Server administrator password are: User name dssadmin Password dssadmin The administrator password can be changed later in the web-based digitalSTROM Configurator at any time. See also chapter 5.2.6. digitalSTROM Installation Manual A1121D002V010EN/12.11.2013 ©digitalSTROM.com 31/132 4.6 Remote access via the Internet The digitalSTROM installation can also be conveniently operated via the Internet. To do so, the digitalSTROM Server must be connected with the personal mein.digitalSTROM user account of the resident. This is accomplished with the help of the digitalSTROM Server app mein.digitalSTROM with the same name. To connect the digitalSTROM Server with the mein.digitalSTROM user account, proceed as follows: In the main section Apps, check whether the digitalSTROM Server app mein.digitalSTROM is installed on the digitalSTROM Server. If it is not, install it. See also chapter 6.1. Open the digitalSTROM Server app mein.digitalSTROM Follow the instruction steps within the digitalSTROM Server app, to open a user account under www.digitalstrom.com and to connect the digitalSTROM Server with the mein.digitalSTROM user account. Then the following functions are available to the user registered to digitalSTROM.com in the area mein.digitalSTROM : Direct access to the digitalSTROM Configurator Issue a time-restricted access authorisation to the digitalSTROM Configurator for third parties (sending of a temporarily active link) Access to the weekly data backup automatically generated under the user account. The backup contains the data and configurations in the connected digitalSTROM Server Acquisition/configuration of applications free and at cost such as weather-dependent services. After the digitalSTROM Server has been connected with the mein.digitalSTROM user account, the login information valid for the user account can also be used in the digitalSTROM App for smartphones or tablets. Thereby the communication between the digitalSTROM App and the connected digitalSTROM Server is automatically configured via the mein.digitalSTROM user account. Thus the digitalSTROM installation can be conveniently and centrally operated from anywhere. digitalSTROM Installation Manual A1121D002V010EN/12.11.2013 ©digitalSTROM.com 32/132 5 Configuration 5.1 digitalSTROM Configurator user interface The digitalSTROM system can be quickly and conveniently configured and monitored with the web-based user interface of the digitalSTROM Configurator. The interface is very user-friendly and is designed for easy and clearly structured navigation and intuitive operation. General control elements Legend: A Navigation main sections B Selection view B1 Tool bar B2 Tree/list view B3 Higher-level activities C Data view C1 Tool bar C2 Tree/list view C3 Embedded dialogue D Status bar E Change/update view F Language settings digitalSTROM Installation Manual A1121D002V010EN/12.11.2013 ©digitalSTROM.com 33/132 A - Navigation main sections Click on the particular main section (tab) to navigate between the main sections. Use Advanced view and Basic view in the lower right corner to toggle between the two views. In the advanced view, additional main sections are shown in the navigation. Default view Apps (digitalSTROM Server apps) For the installation and update of applications (apps) on the digitalSTROM Server Activities For the configuration of presets and activities Rooms For the administration of rooms and related digitalSTROM Devices Help For the use of the electronic online help Advanced view In the advanced view additional main sections are shown for navigation: Groups For management of groups and corresponding digitalSTROM Devices System For the configuration of system settings such as network identification, time/date, etc. Hardware For the monitoring and configuration of digitalSTROM Devices in the electrical power circuits B - Selection view B1 - Tool bar selection view In the selection view tool bar you can see the title of the selected main section and the valid commands for the associated items in the form of icons. E.g. add room, rename room In order to run a command for the list item you need to first select the item. The selected item has a green background. digitalSTROM Installation Manual A1121D002V010EN/12.11.2013 ©digitalSTROM.com 34/132 Frequently used commands are left-aligned in the tool bar. Less frequently used commands are right-aligned. B2 - Tree/list view In this view the items available for selection in the main section are presented in tree or list form. E.g., tree and list form for rooms or presets. In the selection view commands for the relevant item can also be called up in a context menu (right mouse click). Press the right mouse button while the pointer hovers over the desired item to open the context menu. digitalSTROM Installation Manual A1121D002V010EN/12.11.2013 ©digitalSTROM.com 35/132 B3 - Higher-level activities In this section of the selection list, the higher-level activities (e.g. «Leaving home», «Ringing» etc.) are displayed. The behaviour of selected higher-level activities of digitalSTROM Devices is pre-defined at the factory. In the factory setting, e.g. awnings are retracted during rain, lights switched on in case of fire and shutters opened. To change the behaviour of the digitalSTROM Device for a higher-level activity, open the main section Activities and choose the higher-level activity in the selection list. Use the command Edit device properties in the device list to configure the selected device. You will find information to configuring the device values for higher-level activities in chapter 5.5.2. You will find additional information to default activities that digitalSTROM Devices have for higher-level activities at http://www.aizo.com/downloads http://www.aizo.com/downloads C - Data view C1 - Data view tool bar In the data view tool bar you can see the valid commands for the displayed list items in the form of icons in addition to a title with information on the list content. E.g. blink devices, rename device In order to run a command for the list item you need to first select the item. The selected item has a green background. Frequently used commands are left-aligned in the tool bar. Less frequently used commands are right-aligned. digitalSTROM Installation Manual A1121D002V010EN/12.11.2013 ©digitalSTROM.com 36/132 C2 - Data/list view In this view the applicable devices/data for the selected item are shown in list form. E.g. list of all digitalSTROM Devices in a room Devices in grey are inactive and were not recognised physically by the digitalSTROM Meter (e.g. because they were removed from the digitalSTROM installation). Column menu You can freely configure the representation of the columns in the list as you desire. The columns can be sorted in ascending or descending alphabetical order. Columns can be shown or hidden as needed. With Drag & Drop you can move the columns shown to the left or right. Simply click on the column header and drag the column while you hold the mouse button down. The settings will not be saved and are deleted when you close the browser. digitalSTROM Installation Manual A1121D002V010EN/12.11.2013 ©digitalSTROM.com 37/132 C3 - Embedded dialogue The dialogue for changing device values is embedded in the main section Activities in the device list. This allows the user to quickly and conveniently navigate to the device values or to directly select a device without having to open additional dialogues. Thus the current device values for the desired preset can be saved with just a few clicks. See also chapter 5.5.2. Tool advice If you place the mouse pointer over a control element (without clicking it) a tool advice is displayed explaining the function of the control element. D - Status bar The status bar shows the current software version of the digitalSTROM Configurator as well as information on executed commands or the operating condition of the digitalSTROM system. Commands The digitalSTROM system confirms successful implementation of the user's commands in the status bar: Examples for this are: Device ceiling light TV (000043e2) was moved to room living room Device desk lamp (00005A61) was deleted. digitalSTROM Installation Manual A1121D002V010EN/12.11.2013 ©digitalSTROM.com 38/132 Operating condition Information regarding the operating condition of the digitalSTROM systems is displayed in the status bar: An example for this is: Devices are updated. Configuration is written: Device 1 of 29, data set 10 of 19. This example displays the message while the devices are updating. See also chapter 5.2.8.1. E - Change/update view The control elements Update view and Advanced view/Basic view are used to update the data view and to show and hide additional main sections. F - Language settings Use the drop-down list to select the language for the menu navigation and dialogues in the digitalSTROM Configurator. After changing the language setting the web-based user interface is automatically re-loaded in the selected language. The following languages are available: German English French (Français) Dutch (Nederlands) Turkish (Türkçe) digitalSTROM Installation Manual A1121D002V010EN/12.11.2013 ©digitalSTROM.com 39/132 5.2 Check basic server configuration Following the initial digitalSTROM Server operation the basic configurations must be checked before you can start configuring the digitalSTROM Devices, rooms, presets and activities. In Advanced view , navigate to the main section System . Check the network settings. Check the system settings (device names, date and time, etc.). Change the administrator password as necessary. Check if system updates for the digitalSTROM Server or the digitalSTROM Meters are available and install them. 5.2.1 System overview In the main section System you can check and adapt the basic digitalSTROM Server configurations. The overview shows general information on the digitalSTROM Server installation. This information is not described here in detail, but may be useful for problem analysis in the event of a support case. digitalSTROM Installation Manual A1121D002V010EN/12.11.2013 ©digitalSTROM.com 40/132 5.2.2 Configuring the network Select the operating mode of the network settings for the digitalSTROM Server. Automatic IP setup with DHCP (factory setting) According to factory settings, the digitalSTROM Server selects the IP address automatically by dynamic allocation (DHCP). In addition, other settings such as net mask, gateway, etc. are automatically set up with the connected router or Windows PC. Static IP configuration All settings required for operation must be entered manually in the entry mask. In case of manual network settings please note that a faulty configuration may render the digitalSTROM Servers inaccessible! IP address Currently valid IP address of the digitalSTROM Server Net mask Address entry mask for the search of devices in a subnet. Must be the same for all devices in a subnet Gateway IP address of the device permitting communication with other networks DNS1 IP address of the 1st device for name resolution in the network (Domain Name Server 1) DNS2 IP address of the 2nd device for name resolution in the network (Domain Name Server 2) MAC Hardware address of the network adaptor. Used for unique identification of the digitalSTROM Server, cannot be changed. Resetting the network settings Hold the LED push button at the housing front of the digitalSTROM Server depressed for 15 seconds to set the network configuration back to factory settings. Please note that this will also reset the administrator password to factory settings. See also chapter 5.2.6. digitalSTROM Installation Manual A1121D002V010EN/12.11.2013 ©digitalSTROM.com 41/132 5.2.3 Adjusting system settings 5.2.3.1 Check the system settings of the digitalSTROM Server and adjust them if necessary. System Name Network name of the digitalSTROM Server. Sent as identifier during communication setup to UPnP-enabled devices. In factory settings the system name is set to the value dSS . Enable access via SSH The digitalSTROM Server supports the SSH protocol (secure shell) and enables safe login and encrypted data transfer with SSH clients. SSH access is inactive in factory settings and is mainly used by digitalSTROM developers. User and password for the SSH connection are always identical with the administrator password for the web-based digitalSTROM Configurator. See also chapter 5.2.6. 5.2.3.2 Location Country Use the drop-down list to select the country where the digitalSTROM installation is used. Locality Use the drop-down list to select the locality where the digitalSTROM installation is used. The list only provides localities for selection in the chosen country. If your locality is not listed, choose the nearest locality. Coordinates Coordinates are automatically chosen according to the selected country and locality. If needed they can be accurately defined by choosing Select location on map . Sunrise/sunset The times for sunrise and sunset are automatically determined for the selected coordinates and the current system time (astronomic clock). These times are also available when the digitalSTROM Server is not connected to the Internet. The specifications for coordinates and sunrise/sunset can be used in digitalSTROM Server apps e.g. to monitor meteorological data or to control shading systems. digitalSTROM Installation Manual A1121D002V010EN/12.11.2013 ©digitalSTROM.com 42/132 Use Select location on map to determine the coordinates on a map visually. This allows you to pinpoint the coordinates within the selected locality or to determine the coordinates for a locality not listed in the Locality drop-down list. An already selected locality will not be changed hereby. Enter an address directly into the search box or use the mouse to move the marker on the map. Selecting the country and locality will automatically adjust the time zone for the system time. Unless country and locality are specified, the time zone has to be specified manually. See also chapter 5.2.3.3. digitalSTROM Installation Manual A1121D002V010EN/12.11.2013 ©digitalSTROM.com 43/132 5.2.3.3 Date and time (system time) Synchronising date and time with the network Time zone Standard time zone according to UTC/GMT. Use the drop-down menu to select the time zone. The time zone is automatically set if a country and a locality are chosen in the Location system setting. See also chapter 5.2.3.2. Unless country and locality are specified in the Location system setting, the time zone has to be specified manually. If the time zone is set correctly, the changeover from daylight saving to standard time takes place automatically. Synchronising date and time with the network Automatic synchronisation of date and time with the configured NTP server (factory setting). A permanent Internet connection is required for this purpose. Additional NTP server An additional NTP server can optionally be configured for the automatic synchronisation. Without specification of an additional NTP server, the values in the digitalSTROM Server are synchronised with the NTP sever from digitalSTROM. Specifying date and time manually Date and Time Current date and time settings on the digitalSTROM Server. Use the calendar and the drop-down menu to configure the date and the time manually. digitalSTROM Installation Manual A1121D002V010EN/12.11.2013 ©digitalSTROM.com 44/132 If the digitalSTROM Server is disconnected from the power supply the manually specified values for date and time remain stored in the battery-powered clock. 5.2.3.4 Apartment basis address Basis address The unique identifier for the installation is allocated randomly at first start of the digitalSTROM Server and can be changed later. The basis address assists as additional addressing in preventing overlapping effects of systems installed in close vicinity. The basis address, which is configured in the digitalSTROM Server, determines the address of the digitalSTROM Server and thus the increasing sequential numbering of the connected digitalSTROM Meters. The Apartment Basis Address which is valid for the digitalSTROM installation must be configured once in the web-based digitalSTROM Configurator on the digitalSTROM Server. The numbering of the digitalSTROM Meters is then automatically transmitted to the connected digitalSTROM Meters. The freely selectable address is between 0 ... 62. The basis address + the maximum number of connected digitalSTROM Meters must not exceed 62. This allows a maximum of 62 digitalSTROM power circuits (digitalSTROM Meters) located closely to each other to be operated in a building. In a multi-family residential building with several independent digitalSTROM installations it is therefore especially important to ensure that the address ranges do not overlap. 5.2.3.5 Setting presets The programming mode (short-long click on the push button) can be deactivated for the entire installation. This prevents the settings from being adjusted by mistake or intentionally in publicly accessible areas. The setup of presets through the web-based digitalSTROM Configurator, however, is always possible. Refer to chapter Setup of lighting preset with the light push button in the Setup section of the user manual for details on the programming mode. digitalSTROM Installation Manual A1121D002V010EN/12.11.2013 ©digitalSTROM.com 45/132 5.2.4 E-mail settings 5.2.4.1 Mail server To avoid having to store confidential third-party access data on the digitalSTROM system, it is recommended to set up a separate email account for each digitalSTROM installation. The account can be set up with a free provider (e.g. gmail) and exclusively used for sending email from the digitalSTROM Server. The corresponding server settings and required access data are provided by your e-mail provider. A 2-way authentication (2-step verification) for logging on to a mail server (as it is offered as an optional setting by e.g. Google) is not supported by the digitalSTROM Server. Server settings for the sending of e-mails E-mail address Sender address used by digitalSTROM Server apps to send messages. (e.g. [email protected]) Mail server name Name of the mail server (SMTP) used to send outgoing mails. (e.g. smtp.gmail.com) Outgoing mail server requires authentication Please note that authentication via user name and password is usually mandatory on a mail server (SMTP) to send e-mails. User name User for authentication with mail server (SMTP). (e.g. [email protected]) Password Password for authentication with mail server (SMTP) (e.g. EgBstr#3c ) digitalSTROM Installation Manual A1121D002V010EN/12.11.2013 ©digitalSTROM.com 46/132 Use secure SMTP (SSL via port 465) The transmission of data is encrypted with SSL (Secure Socket Layer). For this purpose a communication port reserved for encrypted data transfers (port 465, TCP) is used. Use secure data transmission (TLS via port 25) The transmission of data is encrypted with TLS (Transport Layer Security). For this purpose the default port for outgoing mail (port 25, SMTP) is used. Please note that safe communication requires corresponding firewall settings. Depending on settings, port 25 or port 465 must be configured accordingly. Your e-mail provider can give you information on procedures supported by the mail server. Verify server certificate Determines if the certificate will be checked during mail server communication. Server certificates confirm the association of a server with a person or company and are used as basis for encrypted SSL/TLS connections. Use Check connection to check the accessibility of the configured mail server. However, no authentication will be performed and no test e-mails sent. Use Send Testmail to verify authentication and encryption. If the test is completed successfully a test mail will be sent to the configured e-mail address (sender). In case of an error the mail server error message will be displayed in a dialogue. Example: Option Use secure data transmission (TLS via port 25) inactive, whereas the mail server demands an encrypted transmission (TLS). After successful testing the settings must be saved by clicking on Apply. digitalSTROM Installation Manual A1121D002V010EN/12.11.2013 ©digitalSTROM.com 47/132 5.2.5 Access authorisations 5.2.5.1 Release of applications digitalSTROM allows access of external applications to the digitalSTROM system (e.g. via smartphone apps). The authentication of an external application to the digitalSTROM Server requires either the administrator's user name and password or a unique access key (token). The token is automatically agreed between the external application and the digitalSTROM Server. External applications supporting tokens are granted access to the digitalSTROM Server at any time after token release. No user names or passwords will be saved in the external application as part of this process. However, the external application may ask for the user name and password during the first login to be able to perform the release directly. In this case it is unnecessary for the digitalSTROM Configurator to allow access. Use this list to allow or withdraw access for individual applications. The list is used for central access authorisation management which may allow or prevent access to specific applications or the corresponding device. 5.2.6 Changing the administrator password The administrator User name is: (The user name cannot be modified.) dssadmin The administrator Password is: dssadmin To be able to modify the administrator password in the web-based digitalSTROM Configurator user interface you need to enter the current password and the new password (twice). The password must not contain any spaces! digitalSTROM Installation Manual A1121D002V010EN/12.11.2013 ©digitalSTROM.com 48/132 Resetting the administrator password Hold the push button (LED) on the housing front of the digitalSTROM Server depressed for 15 seconds to set the administrator password back to factory settings. Please note that this will also reset the network settings to factory settings. See also chapter 5.2.2. digitalSTROM Installation Manual A1121D002V010EN/12.11.2013 ©digitalSTROM.com 49/132 5.2.7 System maintenance 5.2.7.1 Backing up and restoring system settings Backing up system settings Use Backup to save the current system settings in a backup file. Once the system has created the backup file a browser dialogue opens allowing you to save the file (e.g. on your laptop). Select Save and choose the storage location of the backup file in the opening dialogue. The file name must not be changed as part of this process! Ex.: Firefox Dialogue Please note that the settings for the individual device values and network settings of the digitalSTROM Server are not included in the backup! The backup includes only the system settings of the digitalSTROM Server: - Names of devices, rooms, activities, digitalSTROM Meters - System settings such as system name, SSH access, location and time zone - Configuration of digitalSTROM Server apps The names of the digitalSTROM Meter and associated digitalSTROM terminal blocks (20 characters maximum) are also stored in the digitalSTROM Meter. If a digitalSTROM Server is replaced these names are automatically transferred to the digitalSTROM Meter. digitalSTROM Installation Manual A1121D002V010EN/12.11.2013 ©digitalSTROM.com 50/132 Restoring system settings Use Search to select the backup file from which you want to restore the system settings. Ex.: Firefox Dialogue Then use Restore to start the recovery of the system settings from the selected backup file. After completion the web-based digitalSTROM Configurator is automatically reloaded in the browser. 5.2.7.2 Restarting the digitalSTROM Server Time of the last digitalSTROM application restart. Current operating time since the last digitalSTROM Server restart (in days, hours and minutes) Select Restart to restart the digitalSTROM Server. You cannot send any commands in the web-based digitalSTROM Configurator during digitalSTROM Server restart. After the restart the digitalSTROM Configurator is automatically re-loaded. digitalSTROM Installation Manual A1121D002V010EN/12.11.2013 ©digitalSTROM.com 51/132 5.2.7.3 Formatting the SD card For digitalSTROM Servers without additional SD card (e.g. dSS11-1GB) the system setting SD card is not available. Status of the SD card Shows the current state of the SD card. The status of the SD card is automatically checked during each digitalSTROM Server restart. Use Format to format the card after repeated errors or to delete metering and log data irretrievably. System settings remain unchanged. 5.2.8 Check system updates You can check for and install available system updates and firmware updates in the web based digitalSTROM Configurator. The digitalSTROM Server must be connected with the Internet to enable the automated search for available updates. If the digitalSTROM Server is not connected to the Internet, available system updates may also be provided by a USB flash drive. See also chapter 5.2.8.2. Check for and install available updates after commissioning or later installation of additional digitalSTROM Meters. Make sure to back-up your settings prior to a system update. See also chapter 5.2.8.1. The installation of updates ensures that the latest version of all digitalSTROM components is in operation. 5.2.8.1 System update in the digitalSTROM Configurator (online) You can check for and install available system updates and firmware updates in the web-based digitalSTROM Configurator. The digitalSTROM Server must be connected to the Internet (online) for this purpose. digitalSTROM Installation Manual A1121D002V010EN/12.11.2013 ©digitalSTROM.com 52/132 List of all available system updates Search for updates Updated list of all system updates made available online by digitalSTROM. At the same time the digitalSTROM Server checks if updates are available for connected digitalSTROM Meters and presents available updates in an information box if needed. Update system Installs the available system updates and saves available firmware updates for digitalSTROM Meters in the digitalSTROM Server memory. Afterwards the firmware updates for the connected digitalSTROM Meters are automatically installed. Depending on the scope of the system updates the digitalSTROM Server will restart automatically after the update. The web-based user interface is briefly unavailable during this process. As soon as the system is available again the browser will automatically reload the System Update section in the System main section. Automatic firmware updates for digitalSTROM Meters are available from digitalSTROM Server version 1.6.0. For earlier versions the firmware update must be started manually after the system update. However, we generally recommend to check the firmware of connected digitalSTROM Meters after system updates and the installation of additional digitalSTROM components. The installation of firmware updates can be started manually by the user at any time with Install dSM Firmware update . After a system update the default device values in the connected digitalSTROM Devices are updated for new activities. During this process the presets affected by the update cannot be saved. Therefore the user is informed of the update progress through messages in the status bar. If the user attempts to save an affected preset in the digitalSTROM Configurator during the update, the temporary restriction will also be pointed out by an additional dialogue. Update dSM Firmware Installs available updates on the digitalSTROM Meter. The implementation of an Update does not affect the configuration of the installation. Release Information Opens a dialogue with detailed Release Information on the installed version of the digitalSTROM Server application (firmware of the digitalSTROM Server). digitalSTROM Installation Manual A1121D002V010EN/12.11.2013 ©digitalSTROM.com 53/132 5.2.8.2 Provide system update from USB flash drive (offline) If the digitalSTROM Server is not connected to the Internet, available system updates may also be provided by a USB flash drive (offline). Use a browser to open the software update download site http://www.aizo.com/updates Download the available update in a compressed file (ZIP format) on your computer. Unpack the file on your hard drive and copy the directory dss11-usb-upgrade to the main directory (root) of the USB flash drive used for the system update. At least 1 gigabyte free storage space must be available on the USB flash drive. The digitalSTROM Server supports the Windows® file system. Therefore the data carrier need not be specially formatted or empty. However, the unpacked data must be available in the main directory (root directory) and not be saved in a sub-folder! digitalSTROM Installation Manual A1121D002V010EN/12.11.2013 ©digitalSTROM.com 54/132 Insert the USB flash drive in the USB socket on the housing of the running digitalSTROM Server. The system update will start automatically and is indicated by a blinking yellowblue LED. It can take up to 2 minutes before the LED starts blinking. Also the LED may briefly remain blue or yellow during the update. If the LED shines green continuously for 2 minutes the update was completed successfully. During a system update via USB flash drive any available firmware updates are automatically installed on the connected digitalSTROM Meters. During a system update via USB flash drive all installed server apps are also automatically updated. All newly available digitalSTROM Server apps are also included in a software update copied to the USB flash drive. After the completed system update new digitalSTROM Server apps can be installed from the USB flash drive in the Apps main section. See also chapter 6.2. Check for available firmware updates for digitalSTROM Meters in the system settings of the web-based digitalSTROM Configurator after completed system update or the installation of additional digitalSTROM components. Refer to chapter 5.2.8.1. digitalSTROM Installation Manual A1121D002V010EN/12.11.2013 ©digitalSTROM.com 55/132 5.2.9 System properties The displayed system properties are not described here in detail, but may be useful for problem analysis in the event of a support case. The specifications are for information only and cannot be modified. digitalSTROM Installation Manual A1121D002V010EN/12.11.2013 ©digitalSTROM.com 56/132 5.3 Check and configure installation in power circuit A digitalSTROM Meter controls the communication between digitalSTROM Devices in each power circuit. Check if the listed digitalSTROM Devices correspond with the information on your configuration sheets. Assign unique names to the digitalSTROM Meters and associate them with previously noted dSM IDs. This facilitates the later configuration of rooms and digitalSTROM Devices. Add necessary information as comments to the selection list. Configure the features of individual devices (e.g. push button function). Calibrate individual digitalSTROM Devices (e.g. digitalSTROM relay terminal block Shade) For the presentation in the Hardware main section a selection list containing all digitalSTROM Meters is displayed in the upper half of the screen. See also chapter 5.3.1. The lower half of the screen contains the data view with the digitalSTROM Devices registered in the selected digitalSTROM Meter. Use the device list to rename, configure and test digitalSTROM Devices. See also chapter 5.3.2. 5.3.1 Check and configure the digitalSTROM Meter functionality digitalSTROM Meter selection list Columns Status digitalSTROM Meter operating condition. The status corresponds to the LED status indicator on the housing. Additional information on the operating condition is shown as tool advice in case of errors. Additional information is not displayed during standard operation. See also chapter 4.3.1. Name Name of the digitalSTROM Meter dSM dSID Unique identifier of the digitalSTROM Meter Number of Devices Number of digitalSTROM Devices connected to the digitalSTROM Meter Lock new Devices Status of the locking for newly registered devices (activated/deactivated) Power (W) Total energy consumption of the digitalSTROM Devices connected to the digitalSTROM Meter in Watts digitalSTROM Installation Manual A1121D002V010EN/12.11.2013 ©digitalSTROM.com 57/132 ARM Software Version Software version of the digitalSTROM Meter microprocessor DSP Software Version Software version of the digitalSTROM Meter signal processor HW Version Hardware version of the digitalSTROM Meter Commands Blink Meter LED Makes the LED status indicator on the housing front of the selected digitalSTROM Meter blink. Test Transmission Quality Checks the transmission quality of the down- and upstream communication to all active digitalSTROM Devices connected to a digitalSTROM Meter and shows the connection quality in a dialogue after test completion. To test the worst case, all possible consumers (TVs, computers) in the corresponding power circuit should be switched on. Use this command: - To check the communication/reliability of newly installed and configured digitalSTROM components - To analyse problems which you suspect to relate to the transmission quality. dSM Name Name of the digitalSTROM Meter whose transmission quality is being tested. dSM ID Unique identifier of the digitalSTROM Meter whose transmission quality is being tested. Number of Devices Number of digitalSTROM Devices connected to the digitalSTROM Meter. Number of queries per device Number of test sequences (telegrams) per connected digitalSTROM Device. Average value Average reception quality for telegrams sent upstream and downstream during the test. digitalSTROM Installation Manual A1121D002V010EN/12.11.2013 ©digitalSTROM.com 58/132 Min Minimum reception quality for telegrams sent upstream and downstream during the test. Max Maximum reception quality for telegrams sent upstream and downstream during the test. Lost queries Total number of telegrams for which no responding telegram was received. Use the View report button to view the test results. Use Download report to save the test results in HTML format on your computer. Check device presence Checks the presence of digitalSTROM Devices registered in the digitalSTROM Meter. This test is used to update the device list. digitalSTROM Devices registered with the digitalSTROM Meter which are physically not present are displayed as inactive (grey). The digitalSTROM Meter automatically tests the device availability every 24 hours. Use this command: - If you want to use previously inactive digitalSTROM Devices again in the digitalSTROM power circuit and want to update the presentation of inactive digitalSTROM Devices in the list. - If you have physically removed digitalSTROM Devices from the digitalSTROM power circuit and want to delete them permanently from the system. Only digitalSTROM Devices presented as inactive can be deleted. digitalSTROM Installation Manual A1121D002V010EN/12.11.2013 ©digitalSTROM.com 59/132 Reregister all devices All digitalSTROM Devices physically connected to the digitalSTROM Meter are registered anew in the digitalSTROM Meter. Use this command: - If you are restoring previously deleted digitalSTROM Devices in the installation - If correctly connected digitalSTROM Devices are not listed in the digitalSTROM Configurator. Identify device Shows the properties of the digitalSTROM Device on which a push button was last used (push button block or housing push button). The command Identify device allows you to easily check the dSID of installed digitalSTROM Devices and can be used to attribute names to those devices. dSM Name of the digitalSTROM Meter to which the digitalSTROM Device is connected. dSID Unique identifier of the digitalSTROM Device HW Info Hardware specifications of the digitalSTROM Device Push button input Input number (only for digitalSTROM push button blocks with several inputs) Name Name of the digitalSTROM Device. The name of the digitalSTROM Device can be modified directly in the dialogue. Use Save to save the specified/modified name. After saving the dialogue is ready to display the next digitalSTROM Device. digitalSTROM Installation Manual A1121D002V010EN/12.11.2013 ©digitalSTROM.com 60/132 Edit system properties Opens the dialogue for editing the properties of the selected digitalSTROM Meter. Lock newly registered devices The locking of newly registered devices prevents impermissible digitalSTROM Devices from being registered in the digitalSTROM power circuit so activities or presets can be called up. With this function, an impermissible manipulation (e.g. by adding a digitalSTROM push button block to an external power socket) can be prevented. The digitalSTROM installation does not respond to the inputs of locked digitalSTROM Devices. The output of a locked digitalSTROM Device contains the included function. Locked digitalSTROM Devices are displayed in the device list in red and correspondingly marked. The lock can be deactivated in the context menu of the device list To open the context menu, click the right mouse button while the locked digitalSTROM Device is selected. Rename dsM Opens the dialogue to rename the selected digitalSTROM Meter. The name of the digitalSTROM Meter should preferably contain the room designation to ensure a clear allocation to specific rooms (e.g. for energy visualisation). digitalSTROM Installation Manual A1121D002V010EN/12.11.2013 ©digitalSTROM.com 61/132 View communication Presentation of the communication log files for the communication between the selected digitalSTROM Meter and the digitalSTROM Devices registered therein. View protocol for device update Opens the protocol for the update of the device, which is automatically executed for digitalSTROM Meters in connection with a firmware update. The protocol contains detailed information regarding the status of the devices installed in the digitalSTROM power circuit, their firmware version and the time of the last status change. After the update has ended successfully, all devices should have the status Update . The protocol is of considerable benefit in detailed troubleshooting or for support requests. The protocol can be downloaded as an HTML file as necessary. digitalSTROM Installation Manual A1121D002V010EN/12.11.2013 ©digitalSTROM.com 62/132 Delete device Deletes the selected digitalSTROM Device from the device list. Only applies to digitalSTROM Devices which are inactive (grey). Inactive digitalSTROM Devices and those physically removed from the installation stay registered in the digitalSTROM Meter (e.g. seasonal decorative lighting). Delete digitalSTROM Devices that are no longer used from the system. digitalSTROM Devices which were deleted and later re-integrated into the system can be registered again in the Hardware main section with Reregister All Devices . See also chapter 5.3.1. digitalSTROM Installation Manual A1121D002V010EN/12.11.2013 ©digitalSTROM.com 63/132 5.3.2 Check and configure the digitalSTROM Device functionality digitalSTROM Device list Columns Name Name of the digitalSTROM Device dSID Unique identifier of the digitalSTROM Device Output Operating mode of the digitalSTROM Device power output. The value is only displayed if the digitalSTROM Device is equipped with a power output. Input mode Device, area or preset operated with the push button Input Assignment and function of the push button input on the digitalSTROM push button block. The value is only displayed if the digitalSTROM push button block is equipped with several push button inputs. Room name Name of the room to which the digitalSTROM Device is assigned Room ID Unique identifier of the room to which the digitalSTROM Device is assigned HW Info Hardware specifications of the digitalSTROM Device Firmware version Firmware version of the digitalSTROM Device Registered on Time of registration of the digitalSTROM Device in the digitalSTROM Meter Inactive since Time at which the digitalSTROM Device was deactivated (time at which it was removed from the digitalSTROM power circuit) Comment Recorded comment for the digitalSTROM Device digitalSTROM Installation Manual A1121D002V010EN/12.11.2013 ©digitalSTROM.com 64/132 Commands Blink devices Makes the selected digitalSTROM Device blink Edit device value Opens the dialogue to edit the current device value of the selected digitalSTROM Device. The current device value is read from the digitalSTROM Device as the dialogue opens and displayed briefly (for about 2 seconds) in the dialogue. Please note the different labels and additional control elements for digitalSTROM Devices of the grey application area (Shade). Example: digitalSTROM terminal block for lighting Value The current device value (0-100 %) can then be changed by using the slider or by entering the value directly. In addition, the device value can be changed by using Increase value and Decrease value in 5 % increments. For the digitalSTROM relay terminal block Shade (grey) each actuation of Increase value/Decrease value will execute a small motion step. Changing the device value in the dialogue will lead directly to a changed output value of the digitalSTROM Device. Min will set the current device value to 0 %. Max will set the current device value to 100 %. With Select previous device and Select next device , you navigate directly to the next or previous digitalSTROM Device in the list. Use this dialogue to test the connected digitalSTROM Devices or to set the device values of all digitalSTROM Devices in a room before saving them in an activity/preset. digitalSTROM Installation Manual A1121D002V010EN/12.11.2013 ©digitalSTROM.com 65/132 Please note the different labels and additional control elements which are used in this dialogue for the digitalSTROM relay terminal blocks grey (Shade). Example for digitalSTROM terminal block Shade Position The settings of the device value are interpreted by the digitalSTROM relay terminal block as position. For this purpose the digitalSTROM relay terminal block must be calibrated appropriately after installation. See also chapter 5.3.4. Use Stop to stop the motion of a shading system (e.g. if Open or Close was previously used to travel to the end position). Only for digitalSTROM relay terminal blocks Shade (grey). With Open, the movement command to fully open the shutters or extend the awning can be started. Only for digitalSTROM relay terminal blocks Shade (grey). With Close , the movement command to fully close the shutters or retract the awning can be started. Only for digitalSTROM relay terminal blocks Shade (grey). Set blade angle The blade angle can be set by direct text input (values between 0-100 %) or with a slider. Only for digitalSTROM relay terminal block grey (Shade/Blind). The blade angle must be calibrated appropriately after installation. See also chapter 5.3.5. Test transmission quality Checks the transmission quality of the down- and upstream communication to individual digitalSTROM Devices and shows the connection quality in a dialogue after test completion. digitalSTROM Installation Manual A1121D002V010EN/12.11.2013 ©digitalSTROM.com 66/132 Use this command if you have a technical problem with a digitalSTROM Device, e.g. if it behaves erratically. Update device status Checks the status of the selected digitalSTROM Device and updates the device list accordingly. If the selected digitalSTROM Device is registered in the digitalSTROM Meter but physically unavailable, it is shown as inactive (grey). If the digitalSTROM Device is physically available, it is shown as active (black). This function allows the testing of individual devices. Use Check device presence to test all digitalSTROM Devices connected to a digitalSTROM Meter. See also chapter 5.3.1. Edit device properties The dialogue allows editing the properties of the selected digitalSTROM Device. The depicted example shows the device properties of a digitalSTROM push button block joker, whereby a 2-way push button with which the shutters of a room can be closed is attached to inputs 1 and 2. See also chapter 3.4. Chapter 5.4.3 contains corresponding application examples explaining possible configurations of the digitalSTROM push button block. Please take note, that the dialogue for the device properties is structured differently for the digitalSTROM automation terminal blocks. You will find the description later in this chapter. Colour group Only available for digitalSTROM Devices of the application area joker (black). Choose the desired digitalSTROM colour for the operation of the selected digitalSTROM Device. If a push button is intended to switch light, the colour group is set to Light (yellow). The colour group of digitalSTROM relay terminal blocks is set based on the connected devices. E.g. set the colour group to audio (cyan) if an audio system is switched with it. In this way the digitalSTROM push button block joker can be used as the push button in the different colour areas. digitalSTROM Installation Manual A1121D002V010EN/12.11.2013 ©digitalSTROM.com 67/132 Refer to chapter 1.6 for instructions on the digitalSTROM colour scheme. Furthermore in the colour group joker (black), higher-level activities (e.g. «Ringing» or «Panic») can also be triggered or digitalSTROM Server apps controlled with the connected push button. For this, see the description of Push button later in this chapter. Operating mode Operating mode of the power output for digitalSTROM Devices with power output and application area joker (black). The operating mode of the digitalSTROM Device joker can be selected independent of the colour group . The operating mode of the power output is shown in the device list in the Output column. See also chapter 5.3.2 Switching The connected device is controlled via a digitalSTROM push button with the same colour group. In Preset 1-4 and for Area on it is switched on; for Preset off , «Leaving home», and «Deep Off» the connected device is switched off. This operating mode is used e.g. if you connect a lamp to the digitalSTROM Device and operate it with the colour group light (yellow) via a room push button. Saving The connected device shall be automatically switched off during absence or at night to save energy. In case of «Leaving home», «Sleeping» and «Deep Off» the connected device will be switched off, «Coming home» or «Waking up» will switch it on again. In addition, the power output switches on if Presets 1-4 or Area on of the same colour group, e.g. for light (yellow) are called up. If the Off-presets are called up, the output remains unchanged. The power output of the digitalSTROM Devices in the colour group joker do not respond to presets 1-4 or Area n On. Saving can therefore be applied to devices with high standby consumption (e.g. TV and audio equipment) or devices in permanent operation (e.g. network routers). During absence these devices will be automatically disconnected from the power supply. digitalSTROM Installation Manual A1121D002V010EN/12.11.2013 ©digitalSTROM.com 68/132 Wipe In case of a brief power failure many standard electronic devices drop into an integrated standby mode (e.g. TV). In the operating mode Wipe the power supply for the connected device is briefly interrupted for the Off-presets or the activity «Standby» and the device is put into its own standby mode. In case of «Leaving home», «Sleeping» and «Deep Off» the device will be completely cut-off from the power supply. Preset 1-4, Area on as well as «Coming home» and «Waking up» will switch the device on again. By doing so the connected device will also be put in its own standby mode. Thanks to the operating mode Wipe you can switch off devices (e.g. TVs) via digitalSTROM while leaving them in their own standby mode. Push button Depending on the function of the digitalSTROM push button block presets can be called up for a device connected directly to the output (device push button), an area in a room (area push button) or for the whole room (room push button). Device push button The device push button basically switches/dims with 1x click a device connected directly to the output. With 2x, 3x, 4x click on the device push button additional presets can be called up for the room. This corresponds to the factory settings of the digitalSTROM line switch. Area push button The area push button basically switches/dims with 1x click digitalSTROM Devices belonging to the same area in a room. All other devices in the room are not affected. Use the drop-down menu to select the desired area to be switched on with 1x click. A maximum of 4 areas are available in each room. If a digitalSTROM push button block is configured as area push button the main section Activities will show the associated preset, e.g. Area 1 On . If the preset for an area is saved (e.g. Area 1 On), the digitalSTROM Devices switched on at this time (device value > 0 %) will automatically make up the corresponding area. See also chapter 5.5.2. With 2x, 3x, 4x click on the area push button additional presets can be called up for the room. Room push button The room push button basically switches/dims all digitalSTROM Devices belonging to a room. With 1x, 2x, 3x and 4x click you can call up different presets for the room. This corresponds to the factory settings of the digitalSTROM push button block. digitalSTROM Installation Manual A1121D002V010EN/12.11.2013 ©digitalSTROM.com 69/132 Information for digitalSTROM Devices with push button inputs in groups If a digitalSTROM push button block is allocated to a group, the name of the group is automatically allocated in the properties dialogue and displayed with the group name and the addition (Group). Example for a digitalSTROM push button block Shade (grey) which is assigned to the group Shade south side . If a digitalSTROM Device with a push button input is assigned to a group (e.g. digitalSTROM relay terminal block Shade (grey), the group will also be available in the properties dialogue but will not be automatically assigned. This makes it possible for the push button connected to the digitalSTROM Device to be used as a central button for the group as necessary. Refer to chapter 5.6. Information for digitalSTROM Devices of the colour group joker (black) Higher-level activities If the input of a digitalSTROM Device is configured for the joker application area (black), the connected push button can be used to trigger higher-level activities. To do so, select the higher-level activities («Leaving home», «Ringing», «Panic», or «Alarm»). Then the push button completely sets up the corresponding digitalSTR Panic push button ). digitalSTROM Installation Manual A1121D002V010EN/12.11.2013 ©digitalSTROM.com 70/132 App push button The push button can be used as an app push button to control digitalSTROM Server apps. The app push button has no predefined functionality in factory settings and can be used as Controlling different devices with the touch of a button dSS Apps section of the user manual. If the digitalSTROM push button block joker (black) input is configured for the joker (black) application area, the push button is automatically used as app push button. If one of the push buttons on the line switch GE-SD200 is used as joker button and configured for the joker (black) application area, the joker push button will also be automatically operated as app push button. See the following description for the configuration of the push button function for the digitalSTROM push button block joker (black) and the line switch GE-SDS200. digitalSTROM Installation Manual A1121D002V010EN/12.11.2013 ©digitalSTROM.com 71/132 Function For digitalSTROM push button block joker (black) Determines the functionality of the push button inputs 1 and 3 for the digitalSTROM push button block joker (black) (only for digitalSTROM push button block with 4 universal inputs). If the push button inputs 1 or 3 respectively are configured as 2-way push buttons, they will also determine the functions of push button inputs 2, or respectively 4. 1-way The push button inputs 1 and 2 are operated as separate single push button inputs. The push button inputs 3 and 4 are operated as separate single push button inputs. Hereby all push button blocks are shown in the device list. 2-way Open/Close for shade/light The push button inputs 1 and 2 are used for the operation of a 2-way push button. The Open/Close push button is connected to push button input 1. Push button input 2 is automatically linked to push button input 1. The configuration of the 2-way push button is accomplished on push button input 1. The push button inputs 3 and 4 are used for the operation of a 2-way push button. Here the Open/Close push button is connected to push button input 3. Push button input 4 is automatically linked to push button input 3. The configuration of the 2-way push button is accomplished on push button input 3. Here the linked inputs (2, respectively 4) are not listed in the device list. 2-way Close/Off for shade/light The push button inputs 1 and 2 are used for the operation of a 2-way push button. Here the Close/Off push button is connected to push button input 1. Push button input 2 is automatically linked to push button input 1. The configuration of the 2-way push button is accomplished on push button input 1. The push button inputs 3 and 4 are used for the operation of a 2-way push button. Here the Close/Off push button is connected to push button input 3. Push button input 4 is automatically linked to push button input 3. The configuration of the 2-way push button is accomplished on push button input 3. Here the linked inputs (2 or 4 respectively) are not listed in the device list. digitalSTROM Installation Manual A1121D002V010EN/12.11.2013 ©digitalSTROM.com 72/132 Function For digitalSTROM line switch GE-SDS200 Determines for digitalSTROM line switch GE-SDS200 the functionality of the 2 push buttons on the housing which can be pushed together or individually. 1-way Both push buttons are operated as one (joint) single push button in the application area Light (yellow). Here the line switch is listed as a single device in the device list. 2-way Both push buttons are operated as 2-way push button for the application area Light (yellow). Here one push button is used as On push button, the other as Off push button. In this case dimming functions, for example, can be realised even more easily. Here the line switch is listed as a single device in the device list. 1-way + joker push button One push button is used as 1-way push button in the application area Light (yellow). Here the configuration is performed in the list of devices at the line switch GE-SDS200. The configuration of the joker push button is performed at the line switch with the hardware data SW-SDS200 (shown additionally in the device list). The application area of the joker push button can be chosen as needed. Output Determines the operating mode of the power output of the digitalSTROM terminal block. The setting is only shown in the dialogue if the selected digitalSTROM terminal block is equipped with a power output. Switched The output is switched to 0 % (off) or 100 % power (on). Dimmed The output power varies between 0-100 %. Use only for operation of dimmable loads! Deactivated The digitalSTROM Device is not considered by the digitalSTROM Meter during the setup of presets and activities. Use this setting if no load is connected to the terminal block. digitalSTROM Installation Manual A1121D002V010EN/12.11.2013 ©digitalSTROM.com 73/132 Advanced properties The Advanced Properties can be shown/hidden by using the corresponding arrow. Used presets Determines which presets are used for the selected digitalSTROM push button block for 1x click /2x, 3x, 4x click : For device push buttons the following presets are fixed. - Device/preset 2-4 For area push buttons presets can be used as follows: - Area 1/preset 2-4 or preset 12-14 - Area 2/preset 2-4 or preset 22-24 - Area 3/preset 2-4 or preset 32-34 - Area 4/preset 2-4 or preset 42-44 For room push buttons, presets can be used as follows: - Preset 0-4 - Preset 10-14 - Preset 20-24 - Preset 30-34 - Preset 40-44 Presets 10, 20, 30 and 40 correspond in factory settings to preset 0 (off). For a quick overview of the current configuration, the used presets are displayed in form of a list: 1x click Specifies if 1x click applies to a connected device, the devices in an area or the preset in the room. 2x, 3x, 4x click Visualises the used presets for 2x, 3x, 4x click . digitalSTROM Installation Manual A1121D002V010EN/12.11.2013 ©digitalSTROM.com 74/132 Local priority for 1x click If local priority is active the digitalSTROM Devices switched on by the device or area push button will not be affected by presets being called up for the room. Consequently they can only be switched off by using the corresponding device or area push button or by holding down (1s) another push button of the corresponding colour (e.g. yellow). This functionality corresponds to the behaviour of the digitalSTROM line switch. For the area push button local priority is active by default in factory settings. You can deactivate local priority for the area push button as needed. This might be useful if the presets called up in a room are meant to switch all digitalSTROM Devices belonging to an area. The local priority setting for device and room push buttons cannot be changed. Coming home for absence If the higher-level activity «Leaving home» is called up when the house is left (e.g. through the Leaving home push button at the house entrance), 1 click on any push button calls up the higher-level activity «Coming home». This setting is active in the factory settings. Deactivate the settings when e.g. the light push button in the exterior area should not automatically trigger «Coming home» during absence. digitalSTROM Installation Manual A1121D002V010EN/12.11.2013 ©digitalSTROM.com 75/132 Editing device properties For digitalSTROM automation terminal blocks SW-AKM 210 Example digitalSTROM automation terminal blocks for a connected wind monitor Due to the set function of the connected sensor, pre-defined switching sensor messages which can be used e.g. in the digitalSTROM Server app Event Responder to trigger other activities are sent off by the digitalSTROM automation terminal block. The sensor messages for wind, rain and smoke (fire) are processed as higher-level activities within the entire digitalSTROM system. See also chapter 5.5.2. Delay values can be defined for the sensor signal on order to debounce the quick-acting signals. The switching thresholds for the switching signal itself (e.g. wind strength or amount of rain) are set at the connected sensor. When making these settings, please refer to the product information of the sensor manufacturer. Sensor function Specific function/operating mode of the connected sensor (on/off). App mode Available application possibility. The switching sensor messages for contact open and contact closed are sent off. Dawn/dusk For use with a dawn/dusk sensor. Switching sensor messages Light and Dark Movement sensor For use with movement sensors. Switching sensor messages No movement and Movement With the digitalSTROM Server app Movement sensor , a multitude of application possibilities can be easily realised. Smoke detector For use with smoke detectors. Switching sensor messages No smoke and Smoke Triggers the higher-level activity «Fire» digitalSTROM Installation Manual A1121D002V010EN/12.11.2013 ©digitalSTROM.com 76/132 Wind monitor For use with wind monitors. Switching sensor messages No wind and Wind Triggers the higher-level activity «Wind» Rain monitor For use with rain monitors. Switching sensor messages No rain and Rain Triggers the higher-level activity «Rain» Sunlight For use with rain monitors. Switching sensor messages Light and Dark Thermostat For use with a thermostat. Switching sensor messages Temperature exceeded and Temperature fallen below Input Determines the interpretation of a sensor signal. Standard The rising flank causes a switching sensor message for the On state The falling flank causes a switching sensor message for the Off state Inverted The rising flank causes a switching sensor message for the Off state The falling flank causes a switching sensor message for the On state Rising flank on Only the rising flank causes a switching sensor message for the On state Falling flank on Only the falling flank causes a switching sensor message for the On state Rising flank off Only the rising flank causes a switching sensor message for the Off state Falling flank off Only the falling flank causes a switching sensor message for the Off state Rising flank on/off The rising flank causes the switching sensor message for the On and Off states in alternation Falling flank on/off The falling flank causes the switching sensor message for the On and Off states in alternation digitalSTROM Installation Manual A1121D002V010EN/12.11.2013 ©digitalSTROM.com 77/132 Switching on delay The switching sensor messages for the On state are first sent off when the sensor signal for the minimal specified time duration is steadily present (time entry in minutes and seconds). Switching off delay The switching sensor messages for the Off state are first sent off when the sensor signal for the minimal specified time duration is steadily absent (time entry in minutes and seconds). In the factory settings, the switching off delay is 1 minute, in order to debounce sensors which switch frequently and so minimize the amount of switching sensor messages. Therefore it is recommended to leave the switching delay set to at least 1 minute. digitalSTROM Installation Manual A1121D002V010EN/12.11.2013 ©digitalSTROM.com 78/132 Edit Shade Device Properties Allows adjustment of the properties of digitalSTROM relay terminal blocks used for the control of motorised shutters, blinds or awnings. The values for Motion time open-close and Motion time close-open, as well as the Direction of travel , are detected during the calibration. The example shows the Shade device properties for the digitalSTROM relay terminal block Shutter GR-KL200 (grey). Comment on the handling and interpretation of properties for different shading systems: Shading system Motion commands/Position in Off preset Shutters Usually operated via 2-way push button. Motion time open-close: Motion time to lower shutter Motion time close-open: Motion time to raise shutter Shutters are used as screens or as weather and burglar protection. In the factory settings of the digitalSTROM relay terminal block Shutters (grey) the shutters are closed (shut) in the Off preset. Blinds Usually operated via 2-way push button. Motion time open-close: Motion time to lower blind Motion time close-open: Motion time to raise blind Blinds are used as screens or as weather and sometimes as burglar protection. In addition to their position you can also control the angle of the blinds. Blinds are also known as slat blinds. In the factory settings of the digitalSTROM relay terminal block Blinds (grey) the blinds are closed (shut) in the Off preset. Awning Usually operated via 1-way push buttons. Motion time open-close: Motion time to retract awning Motion time close-open: Motion time to extend blinds Typically awnings are shading systems made of fabric. For this reason they are usually retracted during bad weather or absence. In the factory settings of the digitalSTROM relay terminal block Awning (grey) the awnings are retracted in the Off preset. digitalSTROM Installation Manual A1121D002V010EN/12.11.2013 ©digitalSTROM.com 79/132 Motion time open-close Time the shading system needs to travel from the opened/extended end position to the closed/retracted end position. Motion time close-open Time the shading system needs to travel from the closed/retracted end position to the opened/extended end position. Turn Time Blades Time a blind needs to open or close its blades. Only active for blinds. Direction of travel Determines the direction of travel of the connected motor. The direction of travel for the motion commands Open/Close can be reversed depending on the shading system or manufacturer. Default Default direction of travel open/close Reverse Reversed direction of travel close/open Protect calibration values Protects parameters against being overwritten by the calibration. Calibration can only be initiated in the web-based digitalSTROM Configurator or via inching commands if the protection is lifted. This setting prevents the unintentional overwriting of calibration data during the setup of new presets. Calibrate motion time and direction Determines the motion time and direction of travel for the shading system connected to the digitalSTROM relay terminal block. See also chapter 5.3.4. Calibrate Turn Time Determines the turn time for the blades of the blinds connected to the digitalSTROM relay terminal block. See also chapter 5.3.5. Advanced properties The Advanced Properties can be shown/hidden by using the corresponding arrow. Motion time when blinking Blinking is indicated by a short motion of the shading system. Motion time for the blinking motion. Reverse time on direction change Duration of the motion break caused by a direct reversal of direction. digitalSTROM Installation Manual A1121D002V010EN/12.11.2013 ©digitalSTROM.com 80/132 Follow-up time at end position Maximum period of time after the end of the motion time while the motor is still supplied with power by the digitalSTROM relay terminal block. This ensures that the end position is reached in case of increased motion time (e.g. caused by cold weather or dirty guide rails). Threshold of end switch recognition The digitalSTROM relay terminal block monitors the load current. If the load current drops below this threshold the reaching of the end position is detected. It drops once the shading system runs up on the integrated limit switch. During standard operation the threshold must not be set to less than 116 mA (in factory settings the threshold is 232 mA). If the value is set to less than 58 mA, limit switch recognition is deactivated and the digitalSTROM relay terminal block switches off the load after the defined motion time. Number of steps for fine tuning adjustment Number of motion steps for fine tuning adjustment (Open/Close push button pressed for long) before continuous travel is started. Set the value at 0 if continuous travel is meant to start directly. Motion time for fine tuning adjustment Duration of motion steps for fine tuning adjustment. Used to determine the distance (or angle for slat blinds) of individual motions for fine tuning adjustment. Configure Consumption Event Opens the dialogue for the configuration of the consumption event message of the selected digitalSTROM Device. Note: This function is only available for the digitalSTROM relay terminal block SW-KL and the digitalSTROM inline adapter SW-ZWS. If the consumption of the connected device exceeds or falls below this defined threshold, corresponding consumption event messages will be sent off. The threshold should be set to 50 % of the maximum consumption of the connected devices. The minimum threshold is 20 W. The messages can be used to control other activities (e.g. to trigger an activity in the digitalSTROM Server app Event Responder ). digitalSTROM Installation Manual A1121D002V010EN/12.11.2013 ©digitalSTROM.com 81/132 Current Consumption Current consumption value of the connected device in Watt. Use Update to update the display of the current consumption value. Use Apply to set the thresholds automatically to 50 % of the current consumption value (recommended threshold). Activate consumption event ´on´ Activates the sending of a consumption event message with the specified name (e.g. TV on), if the current consumption value exceeds the configured threshold (e.g. 230 W). Activate consumption event ´off´ Activates the sending of a consumption event message with the specified name (e.g. TV off), if the current consumption value falls below the configured threshold (e.g. 230 W). If the digitalSTROM Device is switched off by activities like «Leaving home» or «Deep Off», no consumption event will be notified. Rename device Opens a dialogue to rename a digitalSTROM Device. With Select previous device and Select next device , you navigate directly to the next or previous digitalSTROM Device in the list. Edit comment Opens the dialogue to edit a comment on the digitalSTROM Device. digitalSTROM Installation Manual A1121D002V010EN/12.11.2013 ©digitalSTROM.com 82/132 Delete device Deletes the selected digitalSTROM Device from the device list. Only applies to digitalSTROM Devices which are inactive (grey). Inactive digitalSTROM Devices and those physically removed from the installation stay registered in the digitalSTROM Meter (e.g. seasonal decorative lighting). Delete no longer used digitalSTROM Devices from the system. Deleted digitalSTROM Devices have to be registered again if you want to use them later in the system. For this purpose you select the corresponding digitalSTROM Meter in the Hardware main section and run the command Reregister all devices . See also chapter 5.3.1. 5.3.3 Configuring the push button function by click command on local push button The push button can also be configured by click commands on the local push button. For this purpose, you do not need a digitalSTROM Server or a digitalSTROM Meter and so can also be preconfigured. The LED integrated in the housing of the digitalSTROM push button block visualises the operating condition during configuration. For digitalSTROM push button blocks without LED you can connect a dimmable lamp for visualisation. For this purpose the digitalSTROM push button block has to be equipped with a load output. See also the following summary. digitalSTROM Installation Manual A1121D002V010EN/12.11.2013 ©digitalSTROM.com 83/132 Example for the configuration of the push button function with click command on the local push button of a digitalSTROM push button block Light (yellow). Refer to the installation instructions for information on the configuration of additional digitalSTROM products. digitalSTROM Installation Manual A1121D002V010EN/12.11.2013 ©digitalSTROM.com 84/132 5.3.4 Calibration of the motion time and direction of the digitalSTROM relay terminal block Shade The positioning of shading systems can not be directly controlled through the power output of the terminal block. Instead it is controlled by the corresponding running time of the motor in the shading system. Therefore the shading system has to be calibrated after connection to the digitalSTROM relay terminal block. During calibration the system moves to the end positions of the shading system whereby the direction of travel and the path/time measurements are parametrised in the terminal block. It is imperative for the parameters to be determined in order to ensure safe and faultless operation. Calibration by digitalSTROM Configurator To perform the calibration in the web-based digitalSTROM Configurator use the command Edit shade device properties in the Hardware main section. Use Start to calibrate motion time and direction to start a sequence whereby the terminal block determines the required parameters of the driven shading system independently. Calibration is performed in 3 steps. At each step the user can visually check and confirm the shading system end position. digitalSTROM Installation Manual A1121D002V010EN/12.11.2013 ©digitalSTROM.com 85/132 The individual steps depend on the type of shading system (shutters/blinds/awnings). Follow the corresponding instructions: The corresponding dialogues for the digitalSTROM relay terminal block Shutter GR-KL200 (grey) serve as example here. Please note that the direction of travel of the connected shading system is not yet known prior to calibration. Therefore the push buttons for the motion commands in the dialogues are shown as left/right arrows (instead of Open/Close). You need to first test the direction of travel using the arrows before you can follow the specified sequences. Calibration - step 1 of 3: Calibration - step 2 of 3: Calibration - step 3 of 3: Calibration using digitalSTROM push button (without dSS) A sequence of motion commands must be called up to calibrate a digitalSTROM relay terminal block by using inching commands. The shading system must reach its end position in one specified driving sequence as part of this process. Hereby the digitalSTROM relay terminal block determines the required parameters of the connected shading system. digitalSTROM Installation Manual A1121D002V010EN/12.11.2013 ©digitalSTROM.com 86/132 1) The 1-way push button changes the direction of travel after a long click. Depending on the installation of the digitalSTROM relay terminal block the direction of travel for the 2-way push button only matches the Open/Close push button after calibration. Check the functionality of the push button while approaching the first end position and use the other Open/Close push button as necessary. For each additional step use the other applicable push button (symbolised by?). After calibration the push buttons will match the effective direction of travel. 2) digitalSTROM Installation Manual A1121D002V010EN/12.11.2013 ©digitalSTROM.com 87/132 5.3.5 Turn time calibration for the digitalSTROM relay terminal block Shade Blinds are mechanically constructed to close the blades when they are lowered. If the blinds are re-opened the blades are first turned over before the entire blind is raised. Due to this mechanical peculiarity the blades of many blinds can be controlled. The digitalSTROM relay terminal block grey (Shade) can move the blades into the desired position. Here the blade angle is not directly controlled by the terminal block power output. Instead it is calculated on the basis of the turn time (running time of the motor needed to open/close the blades). Therefore after connecting a shading system with blades the turn time must be calibrated. During calibration the times for the complete opening and closing of the blades will be determined. It is imperative for the parameters to be determined in order to ensure safe and faultless operation. Calibration by digitalSTROM Configurator To perform the calibration in the web-based digitalSTROM Configurator use the command Edit shade device properties in the Hardware main section. Use Start to calibrate turn time to start a support sequence for the manual determination of the blade turn time. The calibration takes 2 steps. In the first step, the turn time is roughly measured. In the second step the user can visually check the complete opening and closure as well as a middle position of the blades, change them if necessary and finally confirm them. You can always use Reset to return the turn time to the factory settings of 3 seconds. digitalSTROM Installation Manual A1121D002V010EN/12.11.2013 ©digitalSTROM.com 88/132 Calibration - step 1 of 2: Press Continue as soon as the blades are open and the blinds start moving up. Press Stop to stop the moving blinds if necessary. Calibration - step 2 of 2: To allow full visual concentration on the blade angle, you can open or close the blades by using the arrow keys and on your computer keyboard. Use the arrow keys and to approach the middle position. Calibration using digitalSTROM push button (without dSS) The turn time can only be calibrated by using the web-based digitalSTROM Configurator. digitalSTROM Installation Manual A1121D002V010EN/12.11.2013 ©digitalSTROM.com 89/132 5.4 Creating rooms and assigning devices The distribution of power circuits in existing electric installations often does not correspond to the architectural allocation of rooms. Thanks to digitalSTROM, digitalSTROM Devices can be controlled independent of the electrical power circuit and the architectural floor plan and be freely allocated. For each electrical power circuit or respectively per digitalSTROM Meter up to 16 rooms can be covered. Once the digitalSTROM Devices have been configured and allocated to a room (e.g. reading corner or dining table), you can save for this room specific activities/presets (e.g. lighting presets for reading or dining) which can be called up with light push buttons. Depending on the function of the digitalSTROM push button block presets can be called up for a device connected directly to the output (device push button), an area in a room (area push button) or for the whole room (room push button). Unless you have already renamed your digitalSTROM Devices in the Hardware main section you should allocate a unique name to each of them now based on the previously noted dSID. This facilitates the subsequent configuration of digitalSTROM Devices and presets. By default one room is created for each digitalSTROM Meter during installation. This room should be renamed first and used as room with most digitalSTROM Devices. digitalSTROM Devices later added physically to the system and registered are allocated by default to this room. Create additional rooms and give them explanatory, unique names. Allocate digitalSTROM Devices to the created rooms by Drag & Drop . If all digitalSTROM Devices in the room belong to an already existing room of another power circuit, all terminal blocks should be moved together via Drag & Drop to the other room. The digitalSTROM push button block is configured in the Hardware main section. See also chapter 5.3.2. The digitalSTROM push button block can also be configured by click commands on the local push button. See also chapter 5.3.3. If digitalSTROM Devices from different power circuits or digitalSTROM Meters are combined to form one room, this room will take up one of the possible 16 rooms on both digitalSTROM Meters. digitalSTROM Installation Manual A1121D002V010EN/12.11.2013 ©digitalSTROM.com 90/132 5.4.1 Application examples for rooms Dividing a power circuit up in several rooms and allocating digitalSTROM Devices On the ground floor digitalSTROM-capable ceiling lights in the two bedrooms are all installed in the same power circuit (e.g. Light Sleeping GF). However, the ceiling lights in individual bedrooms are to be controlled differently. Therefore you are go ro digitalSTROM Devic See also chapter 5.4.5. parents' room and create an additional children's room . Then you will shift the corresponding Allocating digitalSTROM Devices from different power circuits to one room The digitalSTROM capable ceiling lights of an open eat-in kitchen are installed in different power circuits (e.g. F1 light living 1st floor, F2 light kitchen 1st floor). The proprietor of the apartment wants to control the ceiling light of the open kitchen and a section of the adjoining living area together (in the same lighting preset). Therefore you are going to shift the desire living room to the kitchen kitchen with dining table . Then you are going to adjust the lighting preset for this room accordingly. See also chapter 5.5.2. digitalSTROM Installation Manual A1121D002V010EN/12.11.2013 ©digitalSTROM.com 91/132 digitalSTROM Installation Manual A1121D002V010EN/12.11.2013 ©digitalSTROM.com 92/132 5.4.2 Possible functions of the digitalSTROM push button block The digitalSTROM push button block can be operated with three different push button functions. Push button function Device push button Use You can use the device push button to switch/dim a consumer connected directly to the power output of the digitalSTROM push button block. With 2x, 3x, 4x click on the device push button you can also call up presets for the room. Area push button Use the area push button to directly switch/dim selected digitalSTROM Devices (area) with 1x click. The other devices in the room are not affected by this. With 2x, 3x, 4x click on the area push button you can also call up presets for the room. Room push button The room push button is generally used to call up presets for all digitalSTROM Devices of the same colour group, e.g. Light (yellow), which are added to the room. The push button function is configured in the Hardware main section. See also chapter 5.3.2. The push button function can also be configured by click commands on the local push button. See also chapter 5.3.3. The following chapter 5.4.3 explains the use of the digitalSTROM push button block with dissimilar push button functions by using application examples. digitalSTROM Installation Manual A1121D002V010EN/12.11.2013 ©digitalSTROM.com 93/132 Areas in a room The area push button allows you to directly switch on all digitalSTROM Devices in an area with 1x click (e.g. both ceiling lights in area B1, dining table). The other digitalSTROM Devices remain unaffected. A digitalSTROM Device belongs to an area if it was switched on (device value > 0%) while the corresponding preset was saved (e.g. Area 1 On) . For configuration of an area push button, see chapter 5.3.2. For the setup of the presets Area n On , see chapter 5.5.2. digitalSTROM Installation Manual A1121D002V010EN/12.11.2013 ©digitalSTROM.com 94/132 5.4.3 Push button function application examples This chapter describes typical application examples for the application area Light (yellow). The application examples can be applied in principle to other application areas. Legend of used icons Icon digitalSTROM component Device push button (e.g. line switch GE-SDM 200) Terminal block (e.g. GE-KM 200) Push button block (e.g. GE-TKM 210) In the application examples the configuration of the digitalSTROM push button block and the used presets is listed in tabular form. The Off preset for the room push button is not presented explicitly every time for reasons of legibility. digitalSTROM Installation Manual A1121D002V010EN/12.11.2013 ©digitalSTROM.com 95/132 Example 1: Additional presets due to additional room push button More than 4 presets are intended for one room. Therefore an additional room push button is used to call up the additional presets. See also chapter 5.3.2. Push button Click Preset Room push button 1 1x click 1 - Entire room 2x click 2 - Reading 3x click 3 - Relaxing 4x click 4 - TV 1x click 11 - Dining romantic 2x click 12 - Dining light 1x click Associated standing lamp 2x, 3x,4x click Presets 2-4 Room push button 2 Device push buttons 1 &2 digitalSTROM Installation Manual A1121D002V010EN/12.11.2013 ©digitalSTROM.com 96/132 Example 2: Fewer clicks due to one additional room push button Although the 4 presets in a room are enough for the residents, they want to be able to call up each preset with a maximum of 2 clicks. Therefore you are going to use a second room push button as in example 1. Presets 3 & 4 and 13 & 14, however, remain unused. Example 3: Dimmed preset with one additional room push button Different lighting presets are called up in a bathroom with a room push button. The resident wants to use dimmed lighting presets in the bathroom at night. Therefore a second room push button is used to call up a dimmed lighting preset with only one click. Push button Click Preset Room push button 1 1x click 1 - Mirror cabinet/WC 2x click 2 - Bath/shower 3x click 3 - Whole room light 1x click 11 - Mirror cabinet dimmed 2x click 12 - Bath/shower dimmed 3x click 13 - Whole room dimmed Room push button 2 digitalSTROM Installation Manual A1121D002V010EN/12.11.2013 ©digitalSTROM.com 97/132 Example 4: Use area push button to switch specific lamps Configure the two digitalSTROM push button blocks as area push buttons to be able to directly switch selected digitalSTROM Devices in a room with only one click. The ceiling light in the dining table area and the lamp above the lounge table can thus be switched directly. However, the area push buttons can still be used to call up presets for the room. See also chapter 5.3.2. Push button Click Preset Area push button B1 1x click Area 1 On - Dining table 2x click 2 - Reading 3x click 3 - Relaxing 4x click 4 - TV 1x click Area 2 on - Lounge table 2x click 2 - Reading 3x click 3 - Relaxing 4x click 4 - TV 1x click Associated standing lamp 2x, 3x,4x click Presets 2-4 Area push button B2 Device push buttons 1&2 digitalSTROM Installation Manual A1121D002V010EN/12.11.2013 ©digitalSTROM.com 98/132 Local priority for 1x click Use the device setting Local priority for 1x click to determine how digitalSTROM Devices in an area react to presets called up for the room. Refer to Local priority for 1x click in chapter 5.3.2. Additional presets with area push button B2 If the presets available at the area push buttons do not suffice for the room (e.g. 2-4), you can configure the second digitalSTROM area push button to call up additional presets (e.g. 12-14). In this way you can position the presets for dining on the area push button B1 (dining table) and the presets for reading, relaxation or watching TV on area push button B2 (lounge table). See also chapter 5.3.2. digitalSTROM Installation Manual A1121D002V010EN/12.11.2013 ©digitalSTROM.com 99/132 Example 5: Combination between area and room push button You want to be able to switch/dim two consumers connected separately via digitalSTROM line switches simultaneously from each line switch (e.g. connected standing lamps). Configure for this purpose both digitalSTROM line switches as area push buttons for the same area (e.g. Area 1). See also chapter 5.3.2. In this example both standing lamps are switched on/off at the same time. Push button Click Preset Room push button 1 1 1 - Dining 2 2 - Reading 3 3 - TV 4 4 - Whole room light 1 Area 1 On - Standing lamps 2 2 - Reading 3 3 - TV 4 4 - Whole room light Area push button B1 digitalSTROM Installation Manual A1121D002V010EN/12.11.2013 ©digitalSTROM.com 100/132 5.4.4 Creating and renaming digitalSTROM rooms digitalSTROM rooms selection list The selection list shows existing rooms in alphabetical order. In the selection vi All devices in first place. This entry contains all active and inactive digitalSTROM Devices available in the installation. Commands Blink all devices in room Makes all digitalSTROM Devices allocated to the selected room blink. Create new room Opens the dialogue to name the newly created room. Use a meaningful name for the room. Rename room Opens a dialogue to rename the selected room. Remove selected room Deletes the selected room. You can only delete a room if digitalSTROM Devices are no longer allocated to it and if it is not the last room configured in the corresponding digitalSTROM Meter. digitalSTROM Installation Manual A1121D002V010EN/12.11.2013 ©digitalSTROM.com 101/132 5.4.5 Allocate digitalSTROM Devices to a room List of digitalSTROM Devices Use Drag & Drop to allocate digitalSTROM Devices to another room. For this purpose you select a digitalSTROM Device in the device list and drag it while holding the left mouse button pressed to the desired room in the selection list. In order to move several digitalSTROM Devices at the same time, select the digitalSTROM Devices with the mouse button while holding down Ctrl or Shift . If you want to move all digitalSTROM Devices in a room to another one, make sure you select all the digitalSTROM Devices before dragging them to the new room. This allows the system to address the digitalSTROM Devices in the best possible way. If a room contains a new or as yet unknown appears in the selection list behind the room name. * Columns and columns Blink device Makes the selected digitalSTROM Device blink Edit device value Opens the dialogue to edit the current device value of the selected digitalSTROM Device. The current device value is read from the digitalSTROM Device as the dialogue opens and displayed briefly (for about 2 seconds) in the dialogue. Please note the different labels and additional control elements for digitalSTROM Devices of the grey application area (Shade). Example: digitalSTROM terminal block for lighting digitalSTROM Installation Manual A1121D002V010EN/12.11.2013 ©digitalSTROM.com 102/132 Value The current device value (0-100 %) can then be changed by using the slider or by entering the value directly. In addition, the device value can be changed by using Increase value and Decrease value in 5 % increments. For the digitalSTROM relay terminal block Shade (grey) each actuation of Increase value/Decrease value will execute a small motion step. Changing the device value in the dialogue will lead directly to a changed output value of the digitalSTROM Device. Min will set the current device value to 0 %. Max will set the current device value to 100 %. With Select previous device and Select next device , you navigate directly to the next or previous digitalSTROM Device in the list. Use this dialogue to test the connected digitalSTROM Devices or to set the device values of all digitalSTROM Devices in a room before saving them in an activity/preset. Please note the different label and additional control elements which are used in this dialogue for the digitalSTROM relay terminal blocks grey (Shade). Example for digitalSTROM terminal blockShade Position The setting of the device value is interpreted by the digitalSTROM relay terminal block as position. For this purpose the digitalSTROM relay terminal block must be calibrated appropriately after installation. See also chapter 5.3.4. Use Stop to stop the motion of a shading system (e.g. if Open or Close was previously used to travel to the end position). Only for digitalSTROM relay terminal blocks Shade (grey). With Open, the movement command to fully open the shutters or extend the awning can be started. Only for digitalSTROM relay terminal blocks Shade (grey). With Close , the movement command to fully close the shutters or retract the awning can be started. Only for digitalSTROM relay terminal blocks Shade (grey). Set Blade Angle The blade angle can be set by direct text input (values between 0-100 %) or with a slider . Only for digitalSTROM relay terminal block grey (shade/blind). The blade angle must be calibrated appropriately after installation. See also chapter 5.3.5. digitalSTROM Installation Manual A1121D002V010EN/12.11.2013 ©digitalSTROM.com 103/132 Rename device Opens a dialogue to rename a digitalSTROM Device With Select previous device and Select next device , you navigate directly to the next or previous digitalSTROM Device in the list. Edit comment Opens a dialogue to edit a comment on the digitalSTROM Device Delete device Deletes the selected digitalSTROM Device from the device list. Only applies to digitalSTROM Devices which are inactive (grey). Inactive digitalSTROM Devices and those physically removed from the installation stay registered in the digitalSTROM Meter (e.g. seasonal decorative lighting). Delete no longer used digitalSTROM Devices from the system. If a digitalSTROM Device is still shown as active after it has been electrically disconnected from the installation (active devices are black, inactive devices are grey in the device list), the display can be refreshed by using Check device presence . Deleted digitalSTROM Devices have to be registered again if you want to use them later in the system. For this purpose you select the corresponding digitalSTROM Meter in the Hardware main section and run the command Reregister all devices. See also chapter 5.3.1. digitalSTROM Installation Manual A1121D002V010EN/12.11.2013 ©digitalSTROM.com 104/132 5.5 Configuring activities and presets The predefined device values of all digitalSTROM Devices in a room can be stored in an activity or preset and later called up later. This allows e.g. realisation of different lighting presets in a room. By using the digitalSTROM push button a single consumer is no longer switched but an entire preset is called up (e.g. a lighting preset). One activity allows calling up several presets (e.g. lighting preset and shading) simultaneously. Activities, however, can only be called up with special digitalSTROM Devices (e.g. Leaving home push button for higher-level activity «Leaving home») or in a digitalSTROM Server app. At the same time digitalSTROM Devices selected by using an area push button can still be switched/dimmed directly with 1x click. Hence the functionality of a simple push button is extended to form a control unit for the whole room. Operation section of the digitalSTROM user manual for the corresponding operating concept for digitalSTROM push buttons. Call the activities, presets and areas unique names. Call up the activity/preset/area to be configured for a selected room. Set the desired device values and special functions (e.g. blinking) of digitalSTROM Devices for the activity/preset/area and save the settings. Repeat this process for all activities/presets/areas in this room. Configure the activities/presets/areas for the next room. Configure higher-level activities such as «Ringing», «Panic», etc. digitalSTROM Installation Manual A1121D002V010EN/12.11.2013 ©digitalSTROM.com 105/132 5.5.1 Renaming, calling up and setting up digitalSTROM activities Selection list digitalSTROM activities Sample presets for lighting The selection list shows the created rooms and configurable presets and areas, as well as the activities for the room or the whole installation. Presets for areas (e.g. Area 1 On) and additional presets (e.g. preset 12-14) are only listed if they were used accordingly in the configuration of the push button function. See also chapter 5.4.2. The switch conditions and device values for activities, presets and areas can be set to suit the wishes of the end user. Presets can also be configured by click commands at the light switch. Refer to the Setup section of the digitalSTROM user manual for the corresponding documentation on the configuration of presets via click commands. Note on areas A digitalSTROM push button configured as area push button basically switches/dims with 1x click digitalSTROM Devices belonging to the same area in a room. All other devices in the room are not affected. See also chapter 5.3.2. digitalSTROM Installation Manual A1121D002V010EN/12.11.2013 ©digitalSTROM.com 106/132 Higher-level activities for the room These activities apply to all digitalSTROM Devices assigned to the room. Independent of the application area (e.g. light or shade). «Standby» The activity «Standby» can be triggered for a room when all lights are in the switched-off state (preset, area or device off) and a light push button is held for 2 s. The activity «Standby» can also be triggered at any time by 3 short clicks on the Off push button of the 2-way light push button (e.g. on the 2-way line switch). Therefore even digitalSTROM Devices with other colours (e.g. magenta for video) can be switched off with all push buttons independent of the application area. For example, you can use the Wipe mode of the room push button to switch off the TV and put it into its own standby mode after turning off the room lighting. See also chapter 5.3.2. «Deep off» The activity «Deep off» can be triggered for a room when all lights are in the switched-off state (preset, area or device off) and a light push button is held for 3 s. The activity «Deep off» can also be triggered at any time by 4 short clicks on the Off push button of the 2-way light push button (e.g. on the 2-way line switch). For example, this allows you to completely turn off a TV which is connected to a digitalSTROM inline adapter. digitalSTROM Devices switched off by the activity «Deep off» are switched on again if: A push button of the same colour group is actuated in the room. Does not apply to digitalSTROM Devices in colour group joker (black). A corresponding preset or user-defined action is called up by a digitalSTROM Server app (e.g. using a timer switch), a digitalSTROM push button (joker) configured as app push button or a responder via Event Responder. «Sleeping» This activity can only be triggered by a digitalSTROM Server app (e.g. timed events). This activity is used to put all digitalSTROM capable devices in a room in a defined night-time operating condition. You can use it to switch off a WLAN router connected to a digitalSTROM inline adapter, for example. «Waking up» This activity can only be triggered by a digitalSTROM Server app (e.g. timed events). You can use it to switch the WLAN router on again in the morning, for example. digitalSTROM Installation Manual A1121D002V010EN/12.11.2013 ©digitalSTROM.com 107/132 Higher-level activities for the whole installation These activities apply to all digitalSTROM Devices in the digitalSTROM installation independent of the application area (e.g. light or shade). digitalSTROM Devices triggering higher-level activities can be installed in any room. Higher-level activities are triggered independent of the room. «Leaving home» The actuation for 3 seconds Leaving home push button triggers the activity «Leaving home». Most digitalSTROM Devices will be switched off. The desired behaviour can be configured as necessary. «Coming home» The brief actuation of a digitalSTROM pus Coming home push button triggers the activity «Coming home». The actuation of any digitalSTROM push button will also trigger «Coming home» Coming home push button was actuated upon returning. Any digitalSTROM terminal block can be configured to either react to this activity or to ignore it. For example, you can switch on devices connected with a digitalSTROM inline adapter. For this purpose the digitalSTROM inline adapter must be configured in the operating mode Saving . See also chapter 5.3.2. «Ringing» The brief actuation of a digitalS Ringing push button triggers the activity «Ringing». Any digitalSTROM terminal block can be configured to either react to this activity or to ignore it. Normally a digitalSTROM terminal block can be set to blinking to also indicate the ringing visually. «Panic» The actuation of a digitalS Panic push button issues the command «Panic» to all digitalSTROM Devices. Each digitalSTROM terminal block can be configured so that it either responds to the activity or ignores it. In the factory settings of the digitalSTROM terminal block, for the activity «Panic» all lamps go on and the shutters/blinds are opened. digitalSTROM Installation Manual A1121D002V010EN/12.11.2013 ©digitalSTROM.com 108/132 «Wind» Am external wind monitor can protect e.g. a shade system from damage. The wind monitor signals that a defined wind speed has been exceeded. However activities of digitalSTROM Devices which can trigger a higher-level activity (e.g. digitalSTROM automation terminal blocks for wind and rain) are only processed within a group which the digitalSTROM Device is allocated to. Refer to the application examples in chapter 5.6. «Rain» An external rain monitor reports the onset of rain or hail to the digitalSTROM System. With it, e.g. shade systems can be retracted or skylights closed. «Hail» Based on weather data, external service providers generate weather warnings which prevent potential damage events. Thus online weather services can report e.g. the onset of hail to the digitalSTROM System. With it, e.g. shade systems can be retracted or skylights closed in good time. «Fire» An external smoke detector reports that a smoke development has been detected to the digitalSTROM System. With it, the activity «Fire» on the Panic or Leaving home push button can be set back 1 click. «Alarm 1 4» The higher-level activities «Alarm 1 4» are freely available and can be used e.g. to indicate a specific event as an alarm with the digitalSTROM Server app. You will find information to additional application possibilities of higher-level activities and configuring the digitalSTROM automation terminal block in chapter 5.3.2. Higher level activities for groups In the factory settings, higher-level activities are processed within the entire digitalSTROM installation. However activities of digitalSTROM Devices which can trigger a higher-level activity (e.g. digitalSTROM automation terminal blocks for wind and rain) are only processed within a group which is allocated to the digitalSTROM Device. Refer to the application examples in chapter 5.6. The available activities are extended all the time. digitalSTROM Devices have a behaviour for selected higher-level activities that is preset at the factory. E.g. awnings are retracted during rain, lights switched on in case of fire and shutters are opened. digitalSTROM Installation Manual A1121D002V010EN/12.11.2013 ©digitalSTROM.com 109/132 Commands Rename Opens a dialogue to rename the selected activity/preset. Activate A command is transmitted to all digitalSTROM Devices to call up the current device value for the selected activity/preset in the digitalSTROM Device. Reset selected activity Use this command to reset digitalSTROM Devices to the last issued device value unless it was changed retroactively e.g. by actuating a room push button. As a consequence you can e.g. after calling up the activity Panic directly restore the lighting preset without activating presets or resetting dimmer values. Display all available presets All available presets for the room are displayed. In the factory settings of the digitalSTROM Configurator only those presets are displayed which can be activated for the room with the available push button configuration. If other presets are to be called up e.g. with the digitalSTROM Server app Event Responder you can display them by using Display all available presets and rename or configure them as needed. digitalSTROM Installation Manual A1121D002V010EN/12.11.2013 ©digitalSTROM.com 110/132 Note on motion commands and presets for shading systems Comment on the Off preset and the position of various digitalSTROM relay terminal blocks for shading systems. Shading system Motion commands/Position in Off preset Shutters Usually operated via 2-way push button. Shutters are used as screens or as weather and burglar protection. In the factory settings of the digitalSTROM relay terminal block Shutters (grey) the shutters are closed (shut) in the Off preset. Blinds Usually operated via 2-way push button. Blinds are used as screens or as weather and sometimes as burglar protection. In addition to their position you can also control the angle of the blinds. Blinds are also known as slat blinds. In the factory settings of the digitalSTROM relay terminal block Blinds (grey) the blinds are closed (shut) in the Off preset. Awning Usually operated via 1-way push buttons. Typically awnings are shading systems made of fabric. For this reason they are usually retracted during bad weather or absence. In the factory settings of the digitalSTROM relay terminal block Awning (grey) the awnings are retracted in the Off preset. digitalSTROM Installation Manual A1121D002V010EN/12.11.2013 ©digitalSTROM.com 111/132 5.5.2 Configuring digitalSTROM Devices for activities, presets and areas List of digitalSTROM Devices The device list only shows digitalSTROM Devices which can be configured for the activities or presets. Please note that activity/preset-specific device settings may differ from the general device settings in the Hardware main section! Embedded dialogue The embedded dialogue allows the device value of the digitalSTROM Device to be changed quickly and conveniently in the device list. In the selection list, choose the preset for which you want to change the device values. Use Select next/previous device or select the device directly from the list to set all devices in the room for the desired preset. Use Save or Save in other preset to save the current device values in the desired preset with one click. digitalSTROM Installation Manual A1121D002V010EN/12.11.2013 ©digitalSTROM.com 112/132 When a preset is selected, the current device value of the first device in the device list is read and after a short time (about 2 seconds) is displayed in the embedded dialogue. In the following, please note the different labels and additional control elements for digitalSTROM Devices of the grey application area (Shade). Example embedded dialogue for digitalSTROM terminal block Light (yellow) Value The current device value (0-100 %) can then be changed by using the slider or by entering the value directly. In addition, the device value can be changed by using Increase value and Decrease value in 5 % increments. For the digitalSTROM relay terminal block Shade (grey) each actuation of Increase value/Decrease value will execute a small motion step. Changing the device value in the dialogue will lead directly to a changed output value of the digitalSTROM Device. Min will set the current device value to 0 %. Max will set the current device value to 100 %. With Select previous device and Select next device , you navigate directly to the next or previous digitalSTROM Device in the list. digitalSTROM relay terminal block Shade Please note the different label and additional control elements which are used in this dialogue for the digitalSTROM relay terminal block Shade. Example embedded dialogue for digitalSTROM relay terminal block Shade (grey) digitalSTROM Installation Manual A1121D002V010EN/12.11.2013 ©digitalSTROM.com 113/132 Position The setting of the device value is interpreted by the digitalSTROM relay terminal block as position. For this purpose the digitalSTROM relay terminal block must be calibrated appropriately after installation. See also chapter 5.3.4. Use Stop to stop the motion of a shading system (e.g. if Open or Close was previously used to travel to the end position). Only for digitalSTROM relay terminal blocks Shade (grey). With Open, the movement command to fully open the shutters or extend the awning can be started. Only for digitalSTROM relay terminal blocks Shade (grey). With Close , the movement command to fully close the shutters or retract the awning can be started. Only for digitalSTROM relay terminal blocks Shade (grey). Set Blade Angle The blade angle can be set by direct text input (values between 0-100 %) or with a slider . Only for digitalSTROM relay terminal block grey (Shade/Blind). The blade angle must be calibrated appropriately after installation. See also chapter 5.3.5. Saving presets for the room/area Save all device values for the selected preset with the command Save or use the command Save in other preset . When the device values for a preset are saved, the current device value at the device output is not changed. With the command Reject , no values are saved; instead the selected preset is called up once again. Thus the room is in the previous state for the selected preset. digitalSTROM Installation Manual A1121D002V010EN/12.11.2013 ©digitalSTROM.com 114/132 Note on the configuration of areas To be able to serve a specific area the corresponding digitalSTROM push button must be configured as area push button in the Hardware main section. See also chapter 5.3.2. Please also observe the note on local priority. Further note that in factory settings digitalSTROM Devices are assigned to all areas. If selected digitalSTROM Devices are not to be operated in one area, they have to be removed from that area. Two procedures can be used to configure an area: Procedure 1: Define the area by saving the device value in the embedded dialogue digitalSTROM Devices with a value greater than 0 % are automatically allocated to the corresponding area. Therefore, use the embedded dialogue to change/save the device values in the selected preset (e.g. Area 1 On). To do so, switch on an area of the corresponding digitalSTROM Device or open the shading system. Switch off a device not corresponding to the area or completely close the shading system. Repeat this procedure for all digitalSTROM Devices in the selected area which you would like to control and then save the preset for Area n On. Procedure 2: Directly add/remove devices by command Select preset Area n On Directly add/remove the selected digitalSTROM Device to the selected area by using the Add to Area/Remove from Area command. The device value is not changed by this. Refer to the commands Edit Device Value and Add/Remove Area in the following documentation. digitalSTROM Installation Manual A1121D002V010EN/12.11.2013 ©digitalSTROM.com 115/132 Commands Blink devices Makes the selected digitalSTROM Device blink Add to area Adds the digitalSTROM Device selected in the list of devices to the area selected in the list of activities. This command is only available if the selected digitalSTROM Device can be added to the selected area due to its configuration and type. In particular this command facilitates the configuration of activities for the application area Shade, since the shading systems no longer have to be moved to be added to the area. Remove from area Removes the digitalSTROM Device selected in the device list from the area selected in the activity list. Edit specific device properties Opens the dialogue to change the device settings specific to the activity/preset. Default device properties Example of the device properties for a light preset for a digitalSTROM terminal block (yellow). Blink when activated The selected digitalSTROM Device blinks when the selected activity/preset is activated. Retain Output The call for these activities/presets is not responded to by selected digitalSTROM Devices. Thereby the output value is not changed, but the blinking is executed when desired. digitalSTROM Installation Manual A1121D002V010EN/12.11.2013 ©digitalSTROM.com 116/132 Information to configuring the device value for higher-level activities As set in the factory, digitalSTROM Devices have a pre-set device value which is read out at the power output when a higher-level activity is called up. If a higher-level activity is selected from the selection list of the main section Activities , then the device value for this activity can also be changed/saved in the digitalSTROM Device in this dialogue. When the value is set, the output is not directly changed. Yet as necessary, the value can be activated with the command Preview/reset at the output. This way settings for the individual devices can be changed without calling up the activity in the entire installation. The command Save saves all the settings displayed in the dialogue for the selected activity in the corresponding device. The value does not necessarily need to be present at the output when saved, so the Preview does not necessarily have to be called up. If the setting Do not change output is activated, the setting of the device value for the higherlevel activity cannot be carried out. Example dialogue for the setting of the device value for the higher-level activity «Wind» for a digitalSTROM terminal block Shade (grey). digitalSTROM Installation Manual A1121D002V010EN/12.11.2013 ©digitalSTROM.com 117/132 Advanced device properties LED mode Determines the display mode of the LED in the housing of the digitalSTROM Device. This setting is only displayed if the selected digitalSTROM Device is equipped with an LED. Auto The brightness of the LED corresponds to the current device value of the power output and is adjusted during dimming. If the activity «Deep-Off» is called up, the LED goes dark. If the output is deactivated, the LED will glow weakly. Off The LED stays permanently dark. Transition time to call up Determines for the selected activity/preset the speed of preset transitions for dimmed devices. Default The device value for the activity/preset will be reached within 400 ms. Slow The device value for the activity/preset will be reached within 60 ms. Rename device Opens the dialogue for renaming a digitalSTROM Device. With Select previous device and Select next device , you navigate directly to the next or previous digitalSTROM Device in the list. digitalSTROM Installation Manual A1121D002V010EN/12.11.2013 ©digitalSTROM.com 118/132 5.6 Creating groups and allocating devices With groups, digitalSTROM Devices can be operated within the same colour group, e.g. Shade (grey). Some application cases require the possibility to operate digitalSTROM Devices independent of the architectural floor plan or the power circuit. Therefore sensors and push buttons which are allocated to a group trigger presets for all digitalSTROM Devices in the group. Independent of which room the digitalSTROM Device is still allocated to thereby. In the process, the setting of the device values for the presets of the digitalSTROM Devices does indeed take place in reference to the preset in the room (for more information refer to chapter 5.5.2), yet within a group the saved presets can also be called up by additional sensors. Set the device values for the preset within a room in the main section Room. Create the groups suitable for the application case you desire in the main section Group . Use Drag & Drop to allocate the digitalSTROM Devices to the created group. Allocate at least one sensor to the digitalSTROM group, e.g. a digitalSTROM push button block or a digitalSTROM automation terminal block. Then the group can be operated via the allocated push button or sensor. The devices in the rooms can continue to be operated as usual via the room push button. Application example, central push button for shading systems If you would like to e.g. operate all blinds on the south side of the building from an additional digitalSTROM push button (e.g. a central push button at the entrance) instead of operating the blinds only through the push button in the room, use a group for the colour group Shade (grey). To do so, the digitalSTROM push button (central push button) and the corresponding digitalSTROM relay terminal block Shade (grey) must be allocated to the same group. Application example, wind monitor for awnings Use one group for the colour group Shade (grey) if all awnings on a building should be retracted as soon as a specific wind speed is exceeded. By default, the higher-level activity «Wind» is called up within the entire installation whereby in addition to the awnings, the blinds are also automatically retracted. However if you only want to protect the awnings with the wind monitor, create a group for this (e.g. awnings) and allocate awnings and wind monitors to this group. This way only the awnings in the group respond to the activity «Wind». digitalSTROM Installation Manual A1121D002V010EN/12.11.2013 ©digitalSTROM.com 119/132 5.6.1 Creating and renaming digitalSTROM groups Selection list The colour groups available in the digitalSTROM system are displayed in the upper section of the selection list. In the lower section of the selection list, the groups created by the user are displayed. Commands Create new group Opens the dialogue to create a new group. A maximum 8 groups can be created and managed. Edit user group Opens the dialogue to edit the selected group. In order to be able to change the colour group of a group, first all digitalSTROM Devices must be removed from the group. Delete group Deletes the selected group. In order to be able to delete a group, first all digitalSTROM Devices must be removed from the group. digitalSTROM Installation Manual A1121D002V010EN/12.11.2013 ©digitalSTROM.com 120/132 5.6.2 Allocating a digitalSTROM Device to a group List of digitalSTROM Devices Use Drag & Drop to allocate a digitalSTROM Device to a group. To do so, select a digitalSTROM Device from the device list and with the left mouse button pressed, drag it to the selected group in the selection list. In order to move several digitalSTROM Devices at the same time, select the digitalSTROM Devices with the mouse button while holding down Ctrl or Shift . For devices with a power output, only the output is allocated to the group. The push button input retains its previous function. If the push button should control this group, the device must be set in the device properties in the main section. For devices without an output, the push button output is allocated directly to the group. See also chapter 5.3.2. Columns and columns The tool list of the device list in the main section Groups contains the same commands and columns as those in the device list in the main section Rooms . See also chapter 5.3.2. However the device list also has the following command: Remove devices from group Removes the selected digitalSTROM Device from the group. However the device list also has the following column: Groups Group(s) to which the respective device is allocated (can also be several). The input mode that is also displayed indicates the group, if the push button input of the device effectively controls a group. digitalSTROM Installation Manual A1121D002V010EN/12.11.2013 ©digitalSTROM.com 121/132 6 digitalSTROM Server apps digitalSTROM relies on open standards. Manufacturers can easily equip digitalSTROM Devices with convenient applications. New applications are continually being developed for digitalSTROM products. With digitalSTROM you are benefiting from the technology of the future. Not only can you extend its functionality by adding new rooms or devices, you can also make use of new digitalSTROM Server apps on your personal digitalSTROM Server. The existing digitalSTROM system can for instance be enlarged by integrating an additional timer or a presence simulator. Installing new applications (apps) or updating already installed applications can be completed quickly and easily in the Apps (applications) main section. Applications are downloaded and installed directly from the digitalSTROM App server. Get an overview of already installed digitalSTROM Server apps. Check the availability of new digitalSTROM Server apps on the digitalSTROM App server. Install or remove digitalSTROM Server apps at will. Check the availability of updates for already installed digitalSTROM Server apps. Functional description of available digitalSTROM Server apps You will find an overview of the available digitalSTROM Server apps under http://www.digitalstrom.com/system/anwendungen. digitalSTROM Installation Manual A1121D002V010EN/12.11.2013 ©digitalSTROM.com 122/132 6.1 Use In the factory settings of the digitalSTROM Server the most important digitalSTROM Server apps are already pre-installed. These digitalSTROM Server apps cannot be uninstalled and are automatically updated during system updates. See also chapter 5.2.8. Open app Opens the selected digitalSTROM Server app. The displayed apps can be directly opened by a double click on the icon. Uninstall app Removes the digitalSTROM Server app permanently from the digitalSTROM Server (deinstallation). 6.2 Installing Update list from server Refreshes the list of available digitalSTROM Server apps. For digitalSTROM Servers with web access. Update list from USB flash drive Refreshes the list of available digitalSTROM Server apps from a USB flash drive. For digitalSTROM Servers without web access. In order to install digitalSTROM Server apps from a USB flash drive, the corresponding software update must first be installed on the flash drive. After connecting the flash drive, you need to wait for the automatically started system update. See also chapter 5.2.8.2. The command is only available if a USB flash drive containing a system update is connected to the digitalSTROM Server housing. digitalSTROM Installation Manual A1121D002V010EN/12.11.2013 ©digitalSTROM.com 123/132 Install app Installs the selected digitalSTROM Server app on the digitalSTROM Server. Terms of use Before the digitalSTROM Server app can be installed on the digitalSTROM Server, the user has to agree to the aizo AG terms of use. 6.3 Updating Search for updates Searches for updates for already installed digitalSTROM Server apps. Install update Installs the selected update on the digitalSTROM Server. Install all updates Installs all available updates on the digitalSTROM Server. During system updates via USB flash drive all installed digitalSTROM Apps will be updated. See also chapter 5.2.8.2. digitalSTROM Installation Manual A1121D002V010EN/12.11.2013 ©digitalSTROM.com 124/132 7 Installation checklist 1. Installing digitalSTROM components in electrical power distribution board a. Install digitalSTROM Filter (dSF) b. Install digitalSTROM Meter (dSM) c. Install digitalSTROM Server (dSS/option) d. Connect digitalSTROM Server to network e. Connect dS485 bus interconnection 2. Installing digitalSTROM Devices in rooms 3. Initial operation a. Initial operation of digitalSTROM Meter (dSM) b. Initial operation of digitalSTROM Server (dSS/option) c. Check and install available system updates 4. Configuring via digitalSTROM Server a. Define names of digitalSTROM Meters b. Define names of digitalSTROM Devices c. Configure device properties for digitalSTROM Devices (e.g. switch/dim digitalSTROM terminal block) d. Define names of rooms e. If required, add rooms f. Assign digitalSTROM Devices to rooms 5. Verifying basic configuration a. Verify function in every room on-site 6. Configuring presets a. Define presets (e.g. lighting presets) by push button or digitalSTROM Server b. Configure activities (e.g. lamp blinks during «Ringing») 7. Additional functions of the digitalSTROM Server a. Install and configure digitalSTROM Server apps b. Point out digitalSTROM App for smartphones (iPhone® and Android® smartphones) to customers digitalSTROM Installation Manual A1121D002V010EN/12.11.2013 ©digitalSTROM.com 125/132 8. Checking a. Check presets b. Check activities c. Check function of apps d. Check communication/reliability (Switch on all consumers in the power circuit for this purpose) 9. Delivery to customer a. Use check- digitalSTROM Installation Manual Introduction of the digitalSTROM user manual A1121D002V010EN/12.11.2013 ©digitalSTROM.com 126/132 8 Help Overview, operation, settings You can find additional information on the operation and configuration of digitalSTROM components at http://www.aizo.com/downloads. Installation manual The present digitalSTROM installation manual is integrated as an online help in the installation on the digitalSTROM Server. It can be opened in the web-based digitalSTROM Configurator, in the main section Help . As an online help, the electronic format features additional functions such as full text search, index etc. and is constantly updated with the system updates. You can download the latest version of the installation manual and also find additional useful support information at http://www.aizo.com/downloads. Contents Table of contents in tree structure for navigation in document. Index (directory of keywords) Most important terms of reference. Search Searching text in the document. Favourites Electronic bookmarks for direct navigation to frequently visited pages. FAQ and support Find frequently asked questions (FAQ) or support information at http://www.aizo.com/support or on the websites of corresponding product manufacturers. User manual You can download the digitalSTROM user manual at http://www.aizo.com/downloads. digitalSTROM Installation Manual A1121D002V010EN/12.11.2013 ©digitalSTROM.com 127/132 9 Troubleshooting Please also visit the website http://www.aizo.com/support or the websites of the respective product manufacturers. There you will find additional useful support information for troubleshooting. 9.1 Faulty operating condition If you detect a faulty operating condition: Check if the power supply of digitalSTROM Devices (power circuit breaker) is switched on. Check if the electrical connections of digitalSTROM terminal blocks and digitalSTROM push button blocks are realised according to the installation instructions. Make sure that connected consumers do not exceed the maximum permissible output. Check if the connected consumers are supported by the operating mode of the digitalSTROM terminal block (capacitive, inductive load, dimmable lamp, etc.). Check if the installation of the digitalSTROM components in the distribution board corresponds to the installation instruction specifications (maximum length and terminating resistors of the dS485 bus interconnections). Check if digitalSTROM Filters are installed in front of the digitalSTROM Meter input. Check the operating condition of the digitalSTROM Server and digitalSTROM Meter (LED status indicator). Check the configuration of the digitalSTROM Devices in the digitalSTROM Configurator. 9.2 Ensuring reliable operation The steps described in the following section are meant to ensure the reliable operation of the digitalSTROM system. The tests are performed consecutively for every power circuit. Avoid any operations in the tested power circuit (e.g. using push buttons) during the following tests. The described processes are excluded. If you have removed any devices or terminal blocks from the power circuit, check the device presence before testing. See also chapter 5.3.1. At least one digitalSTROM terminal block must be registered in and physically connected with the power circuit. Switching on all electrical devices Switch on all consumers in the tested power circuit (worst case) to test the transmission quality with the highest impact from potential sources of interference. These include for instance: - Chargers for telephones, MP3 players etc. - PCs, laptops, monitors, printers, routers - TV sets, radios, amplifiers - Fluorescent lights, low-voltage lamps, ESL, dimmers - Vacuum cleaners. digitalSTROM Installation Manual A1121D002V010EN/12.11.2013 ©digitalSTROM.com 128/132 Testing the transmission quality Select in the Hardware main section the corresponding digitalSTROM Meter and run the command Test transmission quality . For a meaningful result you should use the value of 5 for Number of queries from device . Start the test Sources of interference should be identified and isolated by using a digitalSTROM Device Filter (dS-FD): - If over 10 % of queries (number of devices * number of queries is equal to 100 %) are lost - If the mean value for the transmission quality of the upstream communication is less than 80 %. Checking results The measured results can also be viewed in the protocol. digitalSTROM Installation Manual A1121D002V010EN/12.11.2013 ©digitalSTROM.com 129/132 Removing sources of interference If an inadmissible number of transmission errors were detected, the source of interference must be localised and isolated. If you have connected many electronic devices using one or several connector strips you should connect them first with a digitalSTROM Device Filter (dS-FD) and repeat the test. If the result improves considerably leave the digitalSTROM Device Filter (dS-FD) in this location. Otherwise, continue the search. For the identification of individual sources of interference switch them off separately and repeat the transmission quality test. Considerably improves the result; the corresponding consumer should remain connected to the digitalSTROM power circuit by using a digitalSTROM Device Filter (ds-FD). In case of devices operated for only a short period of time, so their temporary interference is tolerable, a digitalSTROM Device Filter (dS-FD) can also be done without. Attention: digitalSTROM Devices cannot be operated after a digitalSTROM Device Filter (dS-FD)! If several devices are identified as sources of interference you may connect them together with a connector strip and a digitalSTROM Device Filter (ds-FD). In this case you have to make sure that the maximum digitalSTROM Device Filter (dS-FD) load is not exceeded. digitalSTROM Installation Manual A1121D002V010EN/12.11.2013 ©digitalSTROM.com 130/132 10 Frequently asked questions Please visit http:/www.aizo.com/support or the websites of the respective product manufacturers. There you can find useful support information and also a continuously updated list of Frequently Asked Questions (FAQ). digitalSTROM Installation Manual A1121D002V010EN/12.11.2013 ©digitalSTROM.com 131/132 11 Index A Activities ................................................................. 104 Editing device properties .................................. 115 For groups ......................................................... 108 For the room ...................................................... 106 Higher level ....................................................... 107 E Error messages ....................................................... 27 Establishing a network connection ......................... 28 B Basic configurations Access authorisations ......................................... 47 Apartment basis address .................................... 44 Backing up / restoring the system ..................... 49 Date / time ........................................................... 43 Formatting the SD card....................................... 51 Location ............................................................... 41 Mail server ........................................................... 45 Network ............................................................... 40 Password ............................................................. 47 Server .................................................................. 39 Setting presets .................................................... 44 System and firmware updates ............................ 51 System properties ............................................... 55 System restart ..................................................... 50 System settings ................................................... 41 C Colour scheme ........................................................... 8 Comment on joker ................................................. 8 D Device properties ............................................... 66, 75 digitalSTROM Apps ................................................ 121 Opening .............................................................. 122 digitalSTROM Configurator ..................................... 32 Advanced view ..................................................... 33 Column menu ...................................................... 36 Context menu ...................................................... 34 Data view ............................................................. 35 Navigation ............................................................ 33 Selection view ...................................................... 33 Status bar ...................................................... 37, 38 Tool advice ........................................................... 37 User interface ...................................................... 32 digitalSTROM inline adapter (ZWS) ......................... 23 digitalSTROM relay terminal block Shade Calibration running time / direction of rotation . 84 Calibration turn time ........................................... 87 digitalSTROM-Apps Installing ............................................................ 122 Updates .............................................................. 123 digitalSTROM Installation Manual Document ................................................................... 5 As online help ........................................................ 5 Conventions ........................................................... 5 Requirements ........................................................ 5 Target group .......................................................... 5 F FAQ ......................................................................... 130 G Glossary...................................................................... 6 Groups .................................................................... 118 Allocating devices.............................................. 120 Creating ............................................................. 119 H Hardware.................................................................. 56 Device properties .......................................... 66, 75 digitalSTROM Devices ......................................... 63 digitalSTROM Meter ............................................ 56 Hardware error ................................................... 26 Shade device properties ..................................... 78 Help ........................................................................ 126 FAQ .................................................................... 126 Manual ............................................................... 126 I Initial operation ........................................................ 24 Configuration with push button .......................... 24 LED status indicator ............................................ 25 Restart and reset ................................................ 25 Starting ................................................................ 24 Install digitalSTROM Server .................................... 18 Installation ............................................................... 12 Configuration sheet ............................................. 14 digitalSTROM Filter ............................................. 17 digitalSTROM Meter ............................................ 17 Distribution board ............................................... 16 dS485 bus interconnection ................................. 18 Ethernet interface ............................................... 18 Power supply unit ................................................ 18 Rooms .................................................................. 19 Safety information ............................................... 13 Work steps ........................................................... 16 A1121D002V010EN/12.11.2013 ©digitalSTROM.com 132/132 L Login dialogue .......................................................... 30 O Rooms ...................................................................... 89 Allocating devices.............................................. 101 Creating ............................................................. 100 S Operating mode Switching ............................................................. 67 P Push button function Area push button ................................................. 68 Device push button .................................. 68, 71, 72 Room push button ......................................... 68, 70 R System ........................................................................ 9 Construction .......................................................... 9 Distribution board ............................................... 10 Functionality ........................................................ 11 Upgradability ....................................................... 11 T Telegram Downstream communication.............................. 11 Upstream communication .................................. 11 Troubleshooting ..................................................... 127 Remote access ......................................................... 31 digitalSTROM Installation Manual A1121D002V010EN/12.11.2013 ©digitalSTROM.com