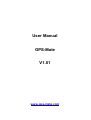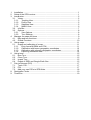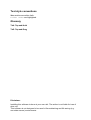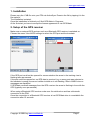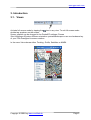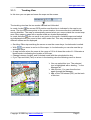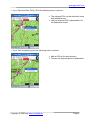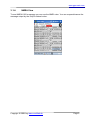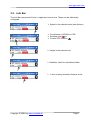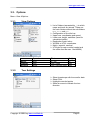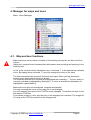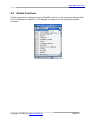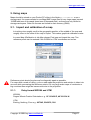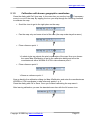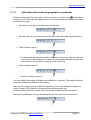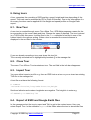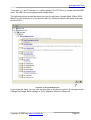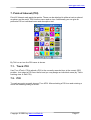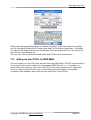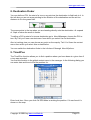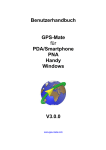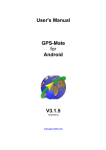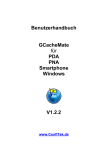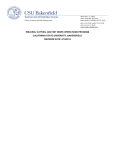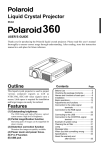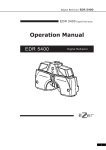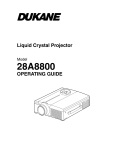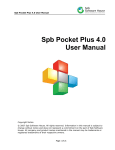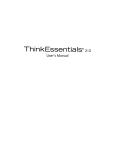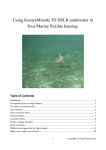Download Installation - GPS-Mate
Transcript
User Manual GPS-Mate V1.01 www.gps-mate.com 1. 2. 3. Installation ........................................................................................................... 1 Setup of the GPS receiver................................................................................... 1 Introduction.......................................................................................................... 2 3.1. Views............................................................................................................ 2 3.1.1. Tracking View........................................................................................ 3 3.1.2. Profile View ........................................................................................... 5 3.1.3. Satellites View....................................................................................... 5 3.1.4. NMEA View ........................................................................................... 6 3.2. Info Bar......................................................................................................... 7 3.3. Options......................................................................................................... 8 3.3.1. View Options ......................................................................................... 8 3.3.2. Tour Settings......................................................................................... 8 4. Manager for maps and tours ............................................................................... 9 4.1. Map and tour functions................................................................................. 9 4.2. Global Functions ........................................................................................ 10 5. Using maps ....................................................................................................... 11 5.1. Import and calibration of a map .................................................................. 11 5.1.1. Entry format WGS84 and UTM ........................................................... 11 5.1.2. Calibration with known geographic coordinates .................................. 12 5.1.3. Calibration with unknown geographic coordinates .............................. 13 5.1.4. Exporting calibration data.................................................................... 14 6. Using tours ........................................................................................................ 15 6.1. New Tour.................................................................................................... 15 6.2. Close Tour.................................................................................................. 15 6.3. Import Tour................................................................................................. 15 6.4. Export of ESRI and Google Earth files ....................................................... 15 7. Point-of-Interest (POI) ....................................................................................... 17 7.1. Track: POI .................................................................................................. 17 7.2. POI ............................................................................................................. 17 7.3. Add your own POI’s to GPS-Mate .............................................................. 18 8. Destination Finder ............................................................................................. 19 9. Time2Pos .......................................................................................................... 19 Text style conventions Menuentries are written italic. Folder names are highlighted. Glossary TaH: Tap-and-Hold TaD: Tap-and-Drag Disclaimer: Installing this software is done at your own risk. The author is not liable for loss of data, etc. This software is not designed to be used in life-maintaining and life-saving (e.g. mountain rescue) environments. www.gps-mate.com 1. Installation Please copy the .CAB file onto your PDA via ActiveSync. Execute the file by tapping it in the file explorer. The Installation is started. Once the installation is finished you’ll find GPS-Mate in Programs. At the first start you have to accept the license agreement to use GPS-Mate. 2. Setup of the GPS receiver Make sure an external GPS reciever such as a Bluetooth GPS receiver is switxhed on. Choose the menu View!GPS settings to select the GPS port and the baudrate. If the GPS port could not be opened for communication the arrow in the tracking view is flashing twice per second. If the port could be opened but no GPS data is received (e.g. a wrong port was selected or the baudrate is wrong) the arrow is either invisible or is not flashing. Also in NMEA view no messages are displayed. If GPS-Mate receives messages from the GPS receiver the arrow is flashing in time with the GPS (typically once per second). When using a Bluetooth GPS receiver make sure it’s switched on and has a bluetooth connection to the PDA. Once the connection to a Bluetooth GPS receiver is lost GPS-Mate tries to re-establish the connection after 15 seconds. Copyright © 2006 by www.confitek.de Page 1 www.gps-mate.com 3. Introduction 3.1. Views Activate full screen mode by tapping the icon in any view. To exit full screen mode double tap anywhere on the screen. Screen rotation can be changed in the PocketPC settings. Choose Start!Settings!System!Screen orientation: portrait/landscape or use one hardware key of your PDA if assigned to screen rotation. In the menu View choose either Tracking, Profile, Satellites or NMEA. Copyright © 2006 by www.confitek.de Page 2 www.gps-mate.com 3.1.1. Tracking View In this view you can pan and zoom the maps on the screen. The tracking view has the two modes Locked and Unlocked. In mode Locked the current GPS position and direction is indicated in the map by an arrow. The tip of the arrow points to the current location, the arrow direction indicates the moving direction. The map is automatically panned when you move outside the current map area. New maps or maps with a smaller scale are loaded automatically. In mode Unlocked you can scroll to any point on the earth. Available maps are loaded and displayed when you zoom to their native scale first. This way overlapping maps with different scales can be displayed. • Scrolling: Either tap-and-drag the screen or use the cursor keys. Locked-mode is exited. • With you zoom in and out of the maps. In Locked-mode you can also use the up and down keys. • A map is shown when the zoom is the range of 1/8 to 4-times the scale of it. Otherwise a black border is indicating the location of the map. • Change between Locked- and Unlocked-mode with the enter/selection key. • If you Tap-and-Hold (TaH) on a tour in the tracking view the following menu is shown: " You can select this tour. The selected tour is highlighted with a leading ‚*’ in the Manager list. " Hide the tour. You can show the tour again through the Manager. " Add a Point-Of-Interest (POI) on the track of this tour. Copyright © 2006 by www.confitek.de Page 3 www.gps-mate.com • If you Tap-and-Hold (TaH) a POI the following menu is shown: " The selected POI can be edited by name and additional text. " Use the selected POI as destination for the destination finder. • If you TaH an arbitrary point the following menu is shown: " Add an POI at the slected point. " Choose the selected point as destination. Copyright © 2006 by www.confitek.de Page 4 www.gps-mate.com 3.1.2. Profile View In profile view the height and speed of the selected tour is displayed in a graph dependent on the distance. The scaling is the minimum and maximum height respective the minimum and maximum speed of the selected tour. The units displayed for distance, height and speed depend on the setting of View!Options. In the top area of this view the name of the tour, the ascent and descent as well as the duration upto the displayed distnace is shown. With the zoom icons you can change the detail of the profiles. 3.1.3. Satellites View In the satellites view all visible satellites are shown with their number. Satellites that are used for calculating the position are highlighted by green colour. Copyright © 2006 by www.confitek.de Page 5 www.gps-mate.com 3.1.4. NMEA View To see NMEA-0183 messages you can use the NMEA view. You can suspend/resume the message output by the Stop/Continue button. Copyright © 2006 by www.confitek.de Page 6 www.gps-mate.com 3.2. Info Bar The Info Bar compounds 2 lines, a upper and a lower row. These can be individually configured. " Speed in the selected units (see Options) " Coordinates in WGS84 or UTM " Selected point ( ) or " Current GPS Position ( ) " Height in the selected unit " Satellites: Used for calculation/visible " A tour is being recorded; distance so far Copyright © 2006 by www.confitek.de Page 7 www.gps-mate.com 3.3. Options Menu: View!Options 3.3.1. View Options " List of folders (separated by ;) in which maps and tours are stored. These are the main folders without the sub-folders Map, Tour and POI " Configuration of the info bar: " Upper row: coordinates and speed " Lower row: height, satellites (used for calculation/visible) " Destination finder active " WGS84 or UTM coordinates " Metric, imperial, nautical " UTM grid (a map must be loaded and the scale msut be max. 1km/4000ft) Metric Imperial Nautical 3.3.2. Speed km/h mph knots Distance m / km feet / miles feet / nautical miles Height m feet feet Tour Settings " " " " Copyright © 2006 by www.confitek.de Show timestamps with time and/or date Show POI’s Highlight recorded points Show an arrow to indicate the tour direction Page 8 www.gps-mate.com 4. Manager for maps and tours Menu: View!Manager 4.1. Map and tour functions Maps and tours can be shown or hidden in the tracking view by the tick box in the first column. Hiding not required tours increases the performance when scrolling and zooming in the tracking view. An ‚M’ in the second column indicates a map. A coloured ‚T’ in the second row indicates a tour. By tapping these coloured ‚T’s you can change the colour of the track. The third column lists the names fo the tours and maps. When you tap-and-hold a context menu with further functions is shown. The currently selected tour and map are highlighted with a leading ‚*’. The tour which is currently recorded is highlighted by brackets [ ]. If a tour is selected as destination it’s highlighted by parenthesis (). Maps and tours also can be selected, renamed and deleted. Is a map renamed the name of the image file is not changed. Is a tour renamed the name of the TUR file is also changed. This makes it easier to find and archive TUR files. If you delete a map or a tour only the entry in the manager list is deleted. The image file of a map or the TUR file remains on the storage card. Copyright © 2006 by www.confitek.de Page 9 www.gps-mate.com 4.2. Global Functions Global map and tour functions (such as Time2Pos; see 9) can be reached by tap-and-hold onto the topmost row Map/Tour. This displays a context menu for selecting the global functions. Copyright © 2006 by www.confitek.de Page 10 www.gps-mate.com 5. Using maps Maps should be stored on your Pocket PC either in the folder My Documents or on a storage card. It’s recommended to use 8bpp BMP image files for very large maps (several 100MB with tens of thousand times tens of thousand pixel), as these are only limited to storage card space. Other file formats are limited to main memory (RAM). 5.1. Import and calibration of a map In tracking view roughly scroll to the geographic position of the middle of the map and roughly zoom to the scale of the map to import. This makes graphical calibration easier. In menu Map!Calibration in tab Map choose Find map and import the map. Two reference points can be entered if the WGS84 or UTM coordinates are known. Reference points should be place as far diagonally apart as possible. For maps with a scale of hiking, cycle or road maps the projection and rotation is taken into account while processing the reference points. On very large scale maps of continents or big countries there might be inaccuracies due to the projection. 5.1.1. Entry format WGS84 and UTM WGS84: Degree°Minute.Fraction’Orientation e.g. 12°12.3456’E, 48°30.1234’N UTM: Easting, Northing, Zone e.g.: 627345, 5345678, 32U Copyright © 2006 by www.confitek.de Page 11 www.gps-mate.com 5.1.2. Calibration with known geographic coordinates Close the dialog with Ref. from map. In the menu bar you see the icon . If necessary zoom in or out of the map. By tapping the icon you step through the following functions to calibrate the map: • Scroll the view to get to the right place on the map. • Pan the map only and zoom in/out of the view (the map scale stays the same). • Place reference point 1: " A short stylus tap selects the pixel coordinates of the map. Now you choose the menu Map!Calibration to get to the calibration dialog and enter the coordinates as either WGS84 or UTM in tab reference point 1. • Place reference point 2: " Same as reference point 1. Now go back to the calibration dialog via Map!Calibration and enter the coordinates as WGS84 or UTM coordinates in tabs reference points 1 or 2. Close the dialog with OK or Save. Once you finished calibrating the map save it. After leaving calibration you see the standard menu bar with the full screen icon. Copyright © 2006 by www.confitek.de Page 12 www.gps-mate.com 5.1.3. Calibration with unknown geographic coordinates Close the dialog with Ref. from map. In the menu bar you see the icon . If necessary zoom in or out of the map. By tapping the icon you step through the following functions to calibrate the map: • Scroll the view to get to the right place on the map. • Pan the map only and zoom in/out of the view (the map scale stays the same). • Place reference point 1: " A short stylus tap selects the pixel coordinates of the map. The new refercne point will only be accepted if you select the geographic position with tap-andhold either on a tour track or anywhere else in the map. • Place reference point 2: " Same as reference point 1. You can iterate these steps to improve the calibration if required. This might be helpful when you calibrate by distinctive tour shapes. Also you can choose the menu Map!Calibration to get to the calibration dialog and select Current GPS Position in the appropriate reference point tab. Close the dialog with OK or Save. Once you finished calibrating the map save it. After leaving calibration you see the standard menu bar with the full screen icon. Copyright © 2006 by www.confitek.de Page 13 www.gps-mate.com 5.1.4. Exporting calibration data Select the map to export its calibration data in the manager (menu View!Manager). By TaH a context menu is displayed (see 4) in which you choose Export Ref. A .CAL file with the same name as the image file of the map is stored in the same folder. The image file and the CAL file can be archived and copied back to the PDA later. The global function Rescan (see Manager) scans the folder set in View!Options for new maps. Copyright © 2006 by www.confitek.de Page 14 www.gps-mate.com 6. Using tours A tour comprises the recording of GPS position, speed, height and time depending of the speed. This track can be extended by POI’s (Point-Of-Interest). Due to the information of a tour many functions can be applied to it like height and speed profiles or Google Earth export. 6.1. New Tour A new tour is created through menu Tour!New Tour. GPS-Mate proposes a name for the tour according to the current date and time. Change the name if required. The tour is stored in a TUR file with this name. It will be filed in the Tour subfolder found first in one of the folders listed in the options setting. When a tour is recorded the current distance is displayed in the red field in the info bar. If you are already recording a tour must close this tour fist. The currently recorded tour is highlighted by brackets [] in the manager list. 6.2. Close Tour The menu Tour!Close Tour terminates a tour. The red field in the info bar disappears. 6.3. Import Tour You csan either import a text file e.g. from an ESRI tool as a tour or you re-insert an existing TUR file to the manager list. A text file must have the following format: # comment latitude.fraction,longitude.fraction,height Southern latitudes and western longitudes are negative. The height is in meter e.g. 47.4908451,11.0962329,702 6.4. Export of ESRI and Google Earth files In the manager select the tour to export and TaH to get to the context menu. Here you select Export Tour. In the subfolder Export of the folder where the tour is stored two files Copyright © 2006 by www.confitek.de Page 15 www.gps-mate.com Tourname.TXT and Tourname.KML will be placed. The TXT file e.g. can be used for ESRI tools. The KML file can be opened with Google Earth. The following picture shows the demo tour how it looks like in Google Earth. Within GPSMate/Tour you find the tour (Tour Munich Old City). Below this there’s the track itself (top) and the POI’s. Picture 6-1: Google Earth Screen If you select the track, you can click the play icon on the bottom right to ‘fly’ along the track. Change the Google Earth settings in Tools!Options!Control: Advanced. Copyright © 2006 by www.confitek.de Page 16 www.gps-mate.com 7. Point-of-Interest (POI) Point-Of-Interest mark particular points. Those can be attached to either a track or placed anywhere on the world. POI’s have a name and an icon. Additionally you can give an particular POI an individual name and descriptive text. By TaH on an icon the POI name is shown. 7.1. Track: POI Use Tour!Track: POI to attach a POI to the currently recorded tour at the current GPS position. Just select a POI form the list and you may assign an individual name (by TaH in tracking view ! Edit POI). 7.2. POI To mark any point on earth choose Tour!POI. After selecting a POI icon and entering a name the following dialog is shown: Copyright © 2006 by www.confitek.de Page 17 www.gps-mate.com Either enter the geographic position or choose From Map. If you have chosen From Map just TaH the point to place the POI and select Add POI form the context menu. This leads you back to the dialog with the new coordinates. Close the dialog with OK. The new POI is also shown in the manager list Also you can TaH a map anytime and select Add POI from the context menu. 7.3. Add your own POI’s to GPS-Mate You can create your own POI icons and use them with GPS-Mate. The POI icons should be 64 x 64 pixel and must be copied as uncompressed BMP file into a POI sub folder in a preset folder (see Options). The name of the POI must not be longer than 32 characters. Once you have copied the POI’s (e.g. via ActiveSync) choose Rescan in the global functions of the manager. Now you’ll find your new POI’s in the POI list. Copyright © 2006 by www.confitek.de Page 18 www.gps-mate.com 8. Destination Finder You can define a POI, the start of a tour or any point as the destination to find back to it. In the info bar you see an arrow pointing to the direction of the destination and the air-line distance to it in the green field. The arrow points to the top when you are heading directly onto the destination. At a speed of 3 kph or below the arrow is frozen. To define a POI or start of a tour as destination go to View!Manager, choose the POI or tour. By TaH you’ll see a context menu from which you select Use as destination. Also in tracking view you can choose any point on the map by TaH. You’ll see the context menu from which you select Use as destination. You can switch the destination finder in the info bar off through View!Options. 9. Time2Pos The Time2Pos function allows you to find a position where you have been at a given time if a tour was recorded. You find this function in the global context menu in the manager. In the following dialog you can enter date and time to find the position for: Enter local time. Once you click OK GPS-Mate is seeking the position. If it was found it’s shown on the map. Copyright © 2006 by www.confitek.de Page 19