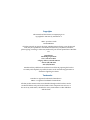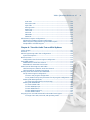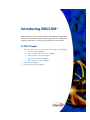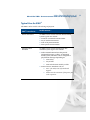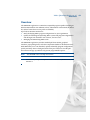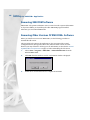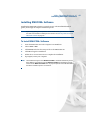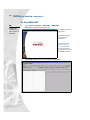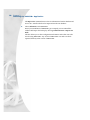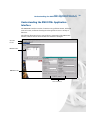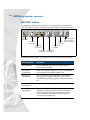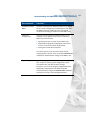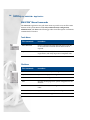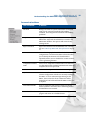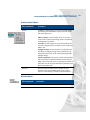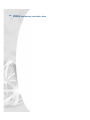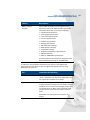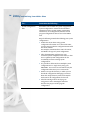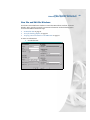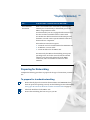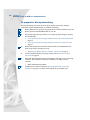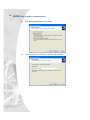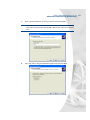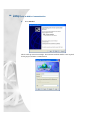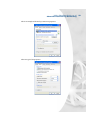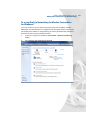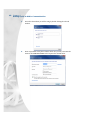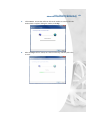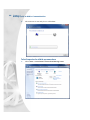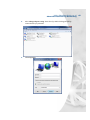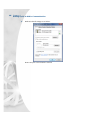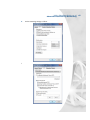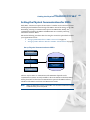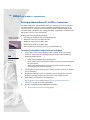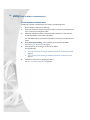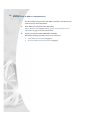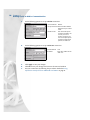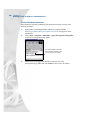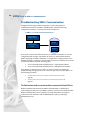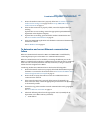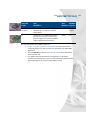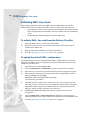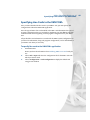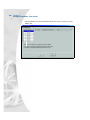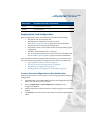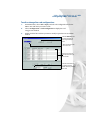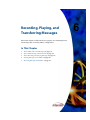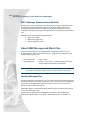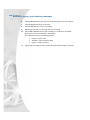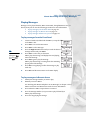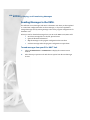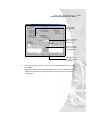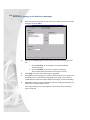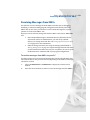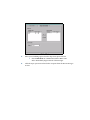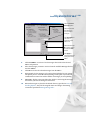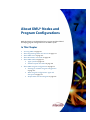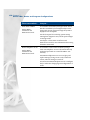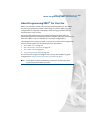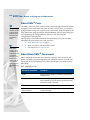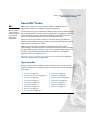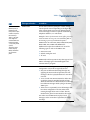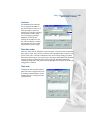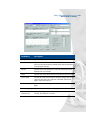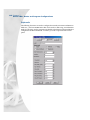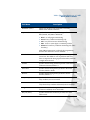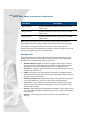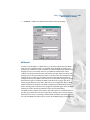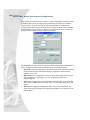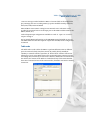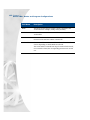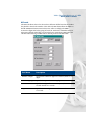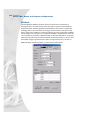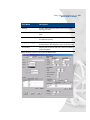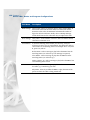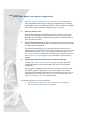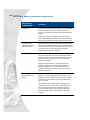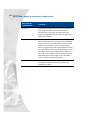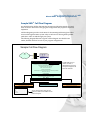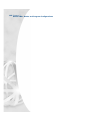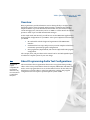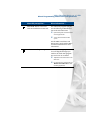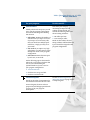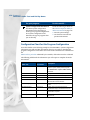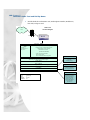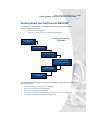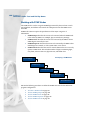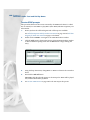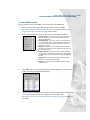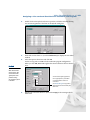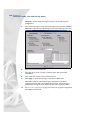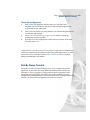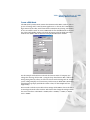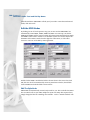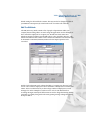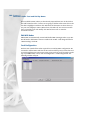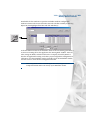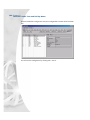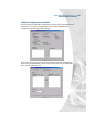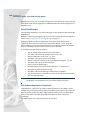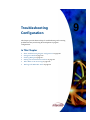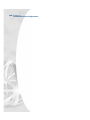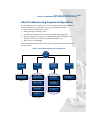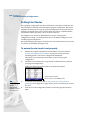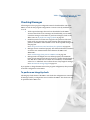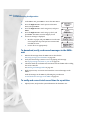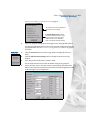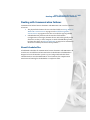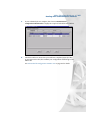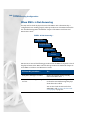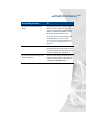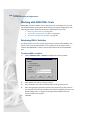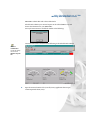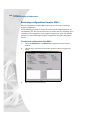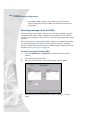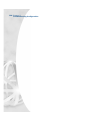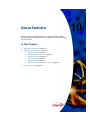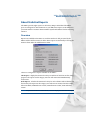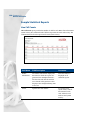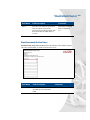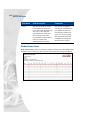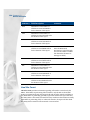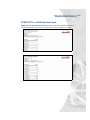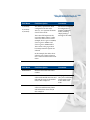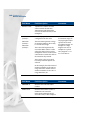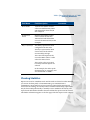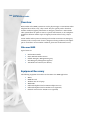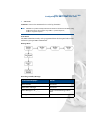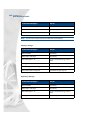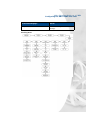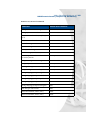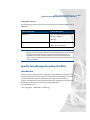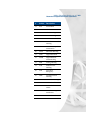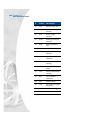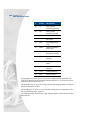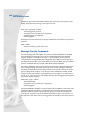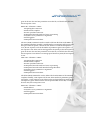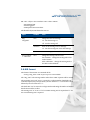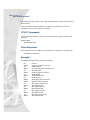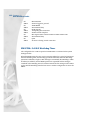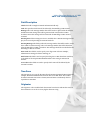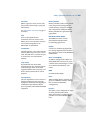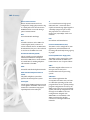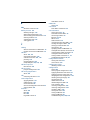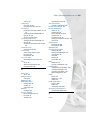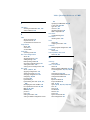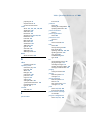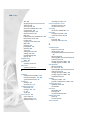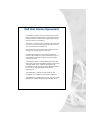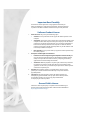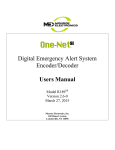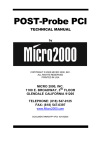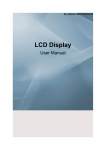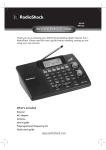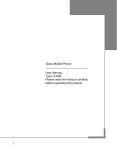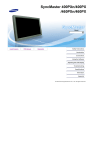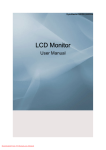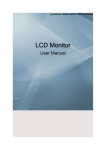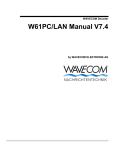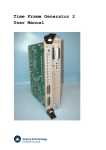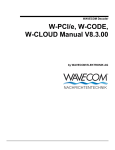Download XMU+ Quick Start Guide and User Manual
Transcript
Copyrights This manual and the software accompanying it are copyrighted © 2009-2011 by Interalia Inc. ® XMU+ QuickStart Guide MA18510R10E7.5 All rights reserved. No part of this book, including interior design, cover design, and icons, may be reproduced or transmitted in any form, by any means (electronic, photocopying, recording, or otherwise) without the prior written permission of Interalia Inc. Interalia Inc. Marketing Department 4110 - 79th Street N.W. Calgary, Alberta, Canada T3B 5C2 Phone: (403) 288-2706 Fax: (403) 288-5935 Interalia and the publisher have used their best efforts in preparing this book as accurately and completely as possible, however we do not make any guarantees or warranties regarding its content. Trademarks Interalia is a registered trademark of Interalia Inc. XMU+ is a registered trademark of Interalia Inc. All other product names and services identified throughout this book are used in an editorial fashion only, and for the benefit of such companies. No such use, or the use of any trade name, is intended to convey endorsement or other affiliation with the book. Note: For the latest revision of this guide please go to http://www.interalia.com/Support/Manuals Table of Contents Chapter 1: Introducing XMUCOM+ In This Chapter ....................................................................................................................................1 About the XMU+ Announcement and Call Processing System .......................................3 Who Uses XMU+ ........................................................................................................................3 About the XMUCOM+ Application .....................................................................................3 XMU+ Product Overview .......................................................................................................4 Typical Uses for XMU+ .............................................................................................................5 About XMU+ Line Cards .........................................................................................................7 In This Book ..........................................................................................................................................8 For More Information .................................................................................................................... 10 Chapter 2: Installing the XMUCOM+ Application In This Chapter ................................................................................................................................. 11 Overview ............................................................................................................................................ 13 About the Installation Process................................................................................................... 14 Meeting System Requirements ................................................................................................. 15 Operating System Requirements ...................................................................................... 15 Installing Microsoft Dial-Up Networking for Modem........................................................ 15 Removing XMUCOM Software................................................................................................... 16 Removing Older Versions Of XMUCOM+ Software ........................................................... 16 Installing XMUCOM+ Software.................................................................................................. 17 To Install XMUCOM+ Software .......................................................................................... 17 To Start XMUCOM+ ................................................................................................................ 18 To Back Up XMUCOM+ Site Information ....................................................................... 19 Understanding the XMUCOM+ Application Interface ..................................................... 21 XMUCOM+ Toolbar ................................................................................................................ 22 XMUCOM+ Menu Commands ............................................................................................ 24 Tools Menu. ........................................................................................................................ 24 File Menu ............................................................................................................................ 24 Communication Menu .................................................................................................. 25 Configuration Menu ....................................................................................................... 26 Administration Menu ..................................................................................................... 27 Window Menu .................................................................................................................. 27 About Menu ...................................................................................................................... 28 About XMUCOM+ File Formats ................................................................................................ 28 About .XMP Files ..................................................................................................................... 28 About .WAV Message and Music Files ........................................................................... 29 About .CSV Files ...................................................................................................................... 29 Chapter 3: Planning and Defining Your XMU+ Sites In This Chapter ................................................................................................................................. 31 Overview - Site Preparation ....................................................................................................... 33 About XMU+ Sites ................................................................................................................... 33 Preparing to Manage Multiple Sites ....................................................................................... 34 Setting Up Directories For Each Site ....................................................................................... 38 To create site specific directories from Windows Explorer .................................... 38 Entering Site Specific Information ........................................................................................... 40 Site Book Window .................................................................................................................. 40 New Site and Edit Site Windows ...................................................................................... 41 To set file handling defaults ........................................................................................ 44 Chapter 4: Setting Up PC to XMU+ Communication In This Chapter ................................................................................................................................. 45 Overview ............................................................................................................................................ 47 Process Flow for XMU+ Communication Setup .......................................................... 49 About Connecting the XMU+ Units with XMUCOM+ PC ............................................... 50 Preparing for Networking ......................................................................................................... 51 To prepare for standard networking ............................................................................... 51 To prepare for dial-up networking .................................................................................. 52 About Microsoft Dial-Up Networking ..................................................................................... 53 Process flow for Setting Up Dial-Up Networking ........................................................ 53 To set up Dial-Up Networking for Modem Connections for Windows XP ........ 54 To set up Dial-Up Networking for Modem Connections for Windows 7 ........... 61 To Set Properties for all dial-up connections ......................................................... 64 Setting the Physical Communications for XMU+ ............................................................... 69 XMU+ QuickStart Guide rev.10 Setting up Modem Based PC to XMU+ Connections ................................................ 70 To connect to the XMU+ modem with an analog line ....................................... 70 To set up XMUCOM+ to use a modem connection ........................................... 71 Testing Modem Communication ...................................................................................... 71 To test modem communication ................................................................................. 72 Setting up LAN or Ethernet Based PC to XMU+ Communication ....................... 73 To connect the XMU+ unit to the PC through an Ethernet network ........... 73 Testing Ethernet Communication .................................................................................... 75 To test Ethernet connections ....................................................................................... 75 Specifying XMUCOM+ Connection Information ............................................................... 77 To specify connection details to the XMUCOM+ ........................................................ 77 Testing XMU+ to XMUCOM+ Communication.................................................................... 79 Testing the Physical Connection Between XMU+ and PC ....................................... 79 To test a modem connection ....................................................................................... 80 Testing Information Transfer between XMUCOM+ and XMU+ ............................ 82 To retrieve XMU+ system information ..................................................................... 82 Using the XMU+ debug interface via a Telnet session. ............................................ 84 To access the debug interface. ................................................................................... 84 A description of the XMU+ Debug Interface ......................................................... 85 Troubleshooting XMU+ Communication ............................................................................. 86 To determine and correct modem communication failure ............................... 86 To determine and correct Ethernet communication failure .................................. 87 Chapter 5: Configuring XMU+ Line Cards In This Chapter ................................................................................................................................. 89 About XMU+ Line Cards............................................................................................................... 91 Line cards supported by XMU+ ........................................................................................ 92 Validating XMU+ Line Cards ...................................................................................................... 94 To validate XMU+ line cards from the Delivery Checklist ........................................ 94 To upload the default XMU+ configuration ................................................................ 94 Specifying Line Cards to the XMUCOM+ ............................................................................... 95 To specify line cards to the XMUCOM+ application ........................................... 95 Configuring XMU+ Line Cards .................................................................................................. 98 About PBX types ...................................................................................................................... 99 About XMU+ Operating Modes .......................................................................................100 Applying Line Card Configurations ................................................................................101 To return line card configurations to their default values ..............................101 To view current line card configurations ..............................................................102 To edit or change line card configurations ..........................................................103 To send configurations to XMU+ .............................................................................105 Mapping Start Nodes to XMU+ Lines....................................................................................106 iii iv Table of Contents To set the start node ...........................................................................................................106 Chapter 6: Recording, Playing, and Transferring Messages In This Chapter ...............................................................................................................................109 About XMU+ Music and Messages ........................................................................................111 XMU+ Message Administration Methods ....................................................................112 About .WAV Message and Music Files ..................................................................................112 Naming Message Files .........................................................................................................112 About Recording and Playing Messages .............................................................................113 Recording Messages ............................................................................................................114 To record messages from the Front Panel ............................................................114 To record messages with Remote Telephone Access .....................................114 To record messages in a Studio ...............................................................................115 To record messages and music from your PC .....................................................115 Playing Messages ..................................................................................................................117 To play messages from the Front Panel ...............................................................117 To play messages via Remote Access .....................................................................117 To play messages and music on your PC ..............................................................118 Deleting Messages ...............................................................................................................119 To delete messages from the Front Panel ...........................................................119 To delete messages with Remote Telephone Access ......................................119 Sending Messages to the XMU+ .............................................................................................120 To send messages from your PC to XMU+ Unit ..................................................120 Receiving Messages from XMU+ ............................................................................................123 To receive messages from XMU+ to your PC .......................................................123 Chapter 7: About XMU+ Nodes and Program Configurations In This Chapter ...............................................................................................................................127 Accessing XMU+ ...........................................................................................................................129 About Programming XMU+ For Your Use...........................................................................131 About XMU+ Ports........................................................................................................................132 About Basic XMU+ Commands ...............................................................................................132 About XMU+ Nodes.....................................................................................................................133 Types of nodes ......................................................................................................................133 Field Descriptions For Nodes ............................................................................................138 Command Node. ............................................................................................................138 List Node ............................................................................................................................139 Time/Date nodes ............................................................................................................139 Time node .........................................................................................................................139 Date node (Day and Date configurations) ............................................................140 DTMF/AUTO nodes ........................................................................................................140 XMU+ QuickStart Guide rev.10 VOX node ......................................................................................................................143 Xfer/Style nodes .............................................................................................................144 Style node .........................................................................................................................146 Message node .................................................................................................................148 MOH node .........................................................................................................................149 Table node ........................................................................................................................151 NIS node ............................................................................................................................153 DBN Node ..........................................................................................................................154 DIR Node ............................................................................................................................157 About XMU+ Program Configurations .................................................................................159 Planning for an XMU+ Program Configuration .........................................................159 XMU+ Program Configurations: Types and Description ........................................161 Sample XMU+ Call Flow Diagram ...................................................................................165 Chapter 8: Tutorials: Audio Text and Dial By Name In This Chapter ...............................................................................................................................167 Overview ..........................................................................................................................................169 About Programming Audio Text Configurations .............................................................169 System Prerequisites ............................................................................................................170 Before You Start.............................................................................................................................172 Configuration Chart for this Program Configuration ..............................................174 Using XMU+ Nodes ......................................................................................................................176 DTMF Nodes for Audio Text Tutorial .............................................................................176 MSG Nodes for the Audio Text Tutorial ........................................................................177 Audio Text Call Flow Diagrams and Tables.........................................................................178 Call Flow Sequence Table for Audio Text Tutorial ...................................................178 Call Flow Diagram for Audio Text Tutorial ..................................................................179 Entering Audio Text Call Flow into XMUCOM+.................................................................181 Set up a New Program Configuration ...........................................................................182 To start a new program configuration ...................................................................182 To set partition and system parameters for the program configuration ..183 Working with Message Nodes .........................................................................................184 To create message nodes for each message .......................................................184 Working with DTMF Nodes ...............................................................................................186 To create a DTMF node ................................................................................................187 To enter DTMF prompts ..............................................................................................188 To enter DTMF actions .................................................................................................189 To enter DTMF exceptions ..........................................................................................190 To enter DTMF controls ...............................................................................................191 Assigning a Line card and Start Node for the Audio Text Program...........................192 To assign a line card, start node, and operating mode ...................................192 v vi Table of Contents Sending and Testing the Configuration .......................................................................195 To download the configuration to XMU+ unit ...................................................195 To send Audio Text messages to the XMU+ ........................................................195 To test the configuration .............................................................................................197 Dial By Name Tutorial..................................................................................................................197 Create a Dial by Name Application ................................................................................198 Create a DBN Node ........................................................................................................199 Edit the XFER Nodes .............................................................................................................200 Edit The Style Node .......................................................................................................200 Edit The DIR Node ..........................................................................................................201 Edit MSG Nodes ..............................................................................................................202 Card Configuration ........................................................................................................202 Send the Configuration to the XMU+ .....................................................................205 Record the Messages ....................................................................................................206 Dial by Name Application Completed! ..................................................................206 Chapter 9: Troubleshooting Configuration In This Chapter ...............................................................................................................................207 About Troubleshooting Program Configurations............................................................209 Setting Start Nodes .....................................................................................................................210 To ensure the start node is set properly .......................................................................210 Checking Messages .....................................................................................................................211 To perform an integrity check .........................................................................................211 To download, verify, and resend messages to the XMU+ unit ...........................212 To verify and correct total record time for a partition ...........................................212 To increase the message length .....................................................................................214 Dealing with Communication Failures ................................................................................215 About SchedulerPlus ...........................................................................................................215 To check SchedulerPlus ......................................................................................................216 When XMU+ is Not Answering ................................................................................................218 Working with XMUCOM+ Tools ..............................................................................................220 Retrieving XMU+ Statistics ................................................................................................220 To retrieve XMU+ statistics .........................................................................................220 Retrieving configurations from the XMU+ ..................................................................222 To retrieve a configuration from XMU+ ................................................................222 Retrieving messages from the XMU+ ............................................................................224 To retrieve messages from the XMU+ ....................................................................224 Chapter 10: About Statistics In This Chapter. ..............................................................................................................................227 About Statistical Reports ...........................................................................................................229 XMU+ QuickStart Guide rev.10 Overview ..................................................................................................................................229 Sample Statistical Reports .........................................................................................................230 Line Call Counts .....................................................................................................................230 Simultaneously Active Lines .............................................................................................231 Node Access Count ..............................................................................................................232 Line Xfer Count ......................................................................................................................234 Selections Made ....................................................................................................................236 DTMF, AUTO and VOX Selection Count .......................................................................237 Clearing Statistics..........................................................................................................................241 Chapter 11: Mini Weather Radio In This Chapter ...............................................................................................................................243 Overview ..........................................................................................................................................244 Who uses MWR ......................................................................................................................244 Equipment Necessary .................................................................................................................244 Enabling MWR in XMUCOM+ ...................................................................................................245 XMU+: MWR Functionality ........................................................................................................246 Default Settings .....................................................................................................................246 Default Settings (Quebec Region) ..................................................................................246 Configuring the XMU+ MWR Line Card................................................................................247 Using the List Node as the Starting Node ....................................................................247 Creating A Message Node .................................................................................................248 MWR Message Attributes ...................................................................................................248 Setting up an XMU+ MWR Application ........................................................................249 Application Design ...............................................................................................................249 Mode of Operation (Card Configuration Window) ..................................................249 Assigning Messages to a Line ...........................................................................................249 Recording / Sending the messages to the XMU+ .....................................................250 MWR Remote Access (Telephone & AVIPADS®) ................................................................254 Specific Area Message Encoding (S.A.M.E.).........................................................................257 Introduction ............................................................................................................................257 Front Panel Configuration .................................................................................................258 Remote Telephone Access Operation ..................................................................................258 S.A.M.E. Format ......................................................................................................................259 XMU+ FTP Function Reference................................................................................................265 Function Reference ..............................................................................................................265 Connection Establishment ................................................................................................265 Security Commands .............................................................................................................265 Message Transfer Commands ..........................................................................................266 S.A.M.E. message creation .................................................................................................268 Node Manipulation commands .......................................................................................268 vii viii Table of Contents S.A.M.E. format .......................................................................................................................269 UTILITY Commands ..............................................................................................................270 Other Responses ...................................................................................................................270 Example 1 .................................................................................................................................270 Example 2 - S.A.M.E. file creation ....................................................................................271 Example 3 - S.A.M.E. Set Command ...............................................................................271 XMUCOM+ S.A.M.E. Watchdog Timer ...........................................................................272 Setting up a Watchdog S.A.M.E. event ..........................................................................274 Field Description ...................................................................................................................275 Time Zone ................................................................................................................................275 Originator .................................................................................................................................275 Glossary Index End User License Agreement Important Read Carefully ...................................................................................................296 Software Product License ..................................................................................................296 General Public License ........................................................................................................296 Introducing XMUCOM+ Read this chapter to gain an understanding of the XMUCOM+ application and of how this QuickStart guide can help you get started in installing and using this application to create program configurations for the XMU+. In This Chapter About the XMU+ Announcement and Call Processing System on page 3. Who Uses XMU+ on page 3 About the XMUCOM+ Application on page 3. XMU+ Product Overview on page 4. Typical Uses for XMU+ on page 5. About XMU+ Line Cards on page 7. In This Book on page 8. For More Information on page 10. 1 2 Chapter 1 Introducing XMUCOM+ XMU+ QuickStart Guide rev.10 About the XMU+ Announcement and Call Processing System About the XMU+ Announcement and Call Processing System The XMU+ Digital Call Processor is a microprocessor based, voice announcement and call processing system. Modular in design and field upgradable, the XMU+ offers major advantages in processing customer calls for a broad range of customer needs. The XMU+ delivers: ACD Automatic Call Distribution UCD Uniform Call Distribution High quality ACD/UCD announcements. Interactive auto attendant functionality. Pre-recorded messages that play to assigned port(s) when the unit is activated by an incoming call. Ability for users to navigate through different levels of messages by entering commands with a touch-tone telephone. Flash memory that ensures configurations and messages are not lost in the event of power failures. Who Uses XMU+ XMU+ is used by a broad range of industries for a variety of functions such as: Passive announcements. Interactive announcements. Music on Hold. Public Announcements. Interactive Auto Attendants. Call Processing and Transferring. See Typical Uses for XMU+ on page 5 for more information about each of the above functions. About the XMUCOM+ Application The XMUCOM+ application is a Windows based program that works in conjunction with the XMU+ unit, and allows you to program, receive, download, update, and backup configurations and messages between the PC and XMU+ unit. The intuitive XMUCOM+ interface displays configuration outlines and structures within a tree-style navigational pane, and provides detailed node information in a parallel pane. Configurations designed with XMUCOM+ are transmitted to the XMU+ unit through an XMU+ to PC connection, a modem connection, or a LAN based (Ethernet) network. 3 4 Chapter 1 Introducing XMUCOM+ XMU+ Product Overview XMU+ units are compatible with all major telephone systems and can be remotely managed through a modem, telephone, or Ethernet connection that uses XMUCOM+. See About the XMUCOM+ Application on page 3 for more information. XMU+ is available in two sizes: Large Chassis. Small Chassis. XMU+ large chassis provides state-ofthe-art design, and flexible configuration options for users requiring up to: 64 analog channels. 48 T1 channels. 6 hours of recording time for music and messages. XMU+ Large Chassis 2-64 channels The XMU+ large chassis handles up to 8 line cards for call processing, Audio Text, ACD announcements, and Auto Attendant. It can also act as a music/messaging on-hold system with 2 music inputs and 4 different outputs on each card. The XMU+ small chassis provides an effective solution for users requiring only one line card. XMU+ Small Chassis 2-8 channels The XMU+ small chassis provides up to: 8 analog channels. 24 T1 channels. XMU+ QuickStart Guide rev.10 About the XMU+ Announcement and Call Processing System Typical Uses for XMU+ The XMU+ can be used for a broad range of purposes. XMU+ is used as a... In this manner... Passive Announcer An XMU+ can be used as a Passive Announcement system. Typical uses include: Interactive Auto Attendant ACD/UCD customized announcements. Day of week announcement. Time of day announcements. Date specific announcements. An XMU+ can be used as an Interactive Auto Attendant system. Typical uses include: Audio Text/Information lines that provide automated messages to callers. An extremely flexible system, the XMU+ can be configured to play different messages depending on: Time of day. Day of week. Date and selections made by a caller. Interactive Auto Attendants such as: Press 1 for Sales, Press 2 for Technical Support. Please enter the extension of the person you wish to speak to. 5 6 Chapter 1 Introducing XMUCOM+ DTMF XMU+ is used as a... In this manner... DTMF Call Processing System An XMU+ can be used as a DTMF Call Processing system. Typical uses include Call Centre routing with either front ending or back ending ACD queues: Dual Tone Multi Frequency In front-ending ACD queues, XMU+ presents a menu, and transfers the call to the appropriate queue. In back-ending ACD queues, the client’s telephone system answers the call and places the user in the queue. XMU+ plays the appropriate holding messages, and transfers the caller to the appropriate person when the line becomes available. DNIS Dialed number identification service. Music On Hold Player An XMU+ equipped with a Music On Hold (MOH) line card can be set up to combine music and messages to create an “On Hold” environment for your callers. The music source (such as radio or CD) can be: Stored in and played from a solid state medium on the Control card’s flash memory. Played directly to the MOH from an external audio feed. Each MOH system provides up to six hours of recording time. Messages can be recorded from four sources: Telephone handset. Tape unit. Remote access using a touch tone telephone. WAV files that are downloaded using a PC. XMU+ QuickStart Guide rev.10 About the XMU+ Announcement and Call Processing System About XMU+ Line Cards Depending on the chassis size, the XMU+ can support several different line cards. As well, each line card may have several variants, depending on the number of ports required and the country of use. The XMU+ supports the following types of line cards: Hybrid Analog line card. Low Impedance line card. MWR (Mini Weather Radio) line card - Canada only. MOH (Music On Hold) line card. T1 line card. For more information about XMU+ line cards: See Chapter 5: Configuring XMU+ Line Cards for more information about configuring XMU+ line cards with the XMUCOM+ application. Visit the Interalia website at www.interalia.com for details and descriptions of each line card. See “XMU+ Technical Specifications and Approvals” in the XMU+ Installation and Maintenance Guide for more information about the XMU+ approving bodies in the countries where XMU+ is used. 7 8 Chapter 1 Introducing XMUCOM+ In This Book This guide helps you to set up the XMUCOM+ application on your Personal Computer and introduces you to the fundamentals of designing and building program configurations for the XMU+ system. See the following for a brief description about each chapter. Read this chapter... To understand... Chapter 1: Introducing XMUCOM+ The XMU+ product and how it can be used to address the needs of your organization. Chapter 2: Installing the XMUCOM+ Application Chapter 3: Planning and Defining Your XMU+ Sites The prerequisites for installing the XMUCOM+ application and the installation procedure you must follow. This chapter also introduces you to the fundamentals of the XMUCOM+ application interface. How to set up the physical connections between your personal computer and the XMU+ unit. Also learn how to set up the individual XMU+ sites that your organization requires. Chapter 4: Setting Up PC to XMU+ Communication How to set up the communication systems between your personal computer and the XMU+ unit. Chapter 5: Configuring XMU+ Line Cards How to configure and prepare the line cards in your XMU+ unit. Chapter 6: Recording, Playing, and Transferring Messages The techniques and methodology for preparing, generating, and working with messages and music for your XMU+ unit. In the Q uickS tart G uid e... 1 Intro ducin g XMUCOM+ 2 Installin g the XMUCOM+ A p plicatio n 3 P lan ning and D efining yo ur X M U + S ites 4 S etting up P C to X M U + C om m un ication 5 C on figuring X M U + Lin e C ards 6 R eco rdin g, P laying, and Tran sferring M essages 7 A bo ut X M U + N o des and P rog ram C onfig uration s 8 Tu torials 9 T ro ublesho oting C o nfigu ratio n 10 G lo ssary 11 S pecial A p plicatio ns In dex XMU+ QuickStart Guide rev.10 In This Book Read this chapter... To understand... Chapter 7: About XMU+ Nodes and Program Configurations The basic concepts and ideas behind using nodes and developing program configurations for the XMU+ system. Chapter 8: Tutorials: Audio Text and Dial By Name How to develop, test, and operate your own XMU+ program configuration. The tutorials in this chapter provide all the fundamentals you require to get started in using the XMUCOM+ application and implement a simple program configuration. Chapter 9: Troubleshooting Configuration Typical errors that users encounter when developing program configurations, and how to resolve these errors. Chapter 10: About Statistics The basic concepts and ideas behind developing program configurations for the XMU+ system and producing statistical reports. Chapter 11: Mini Weather Radio Information about Mini Weather Radio and Estimated Wait Times. Glossary Industry standard terminology used in our documentation. Index Alphabetic list of all the activities and concepts documented in this guide. 9 For More Information Interalia provides a number of additional information resources for XMU+ users. Please refer to the following for more information: XMU+ Installation and Maintenance Guide XMU+ Installation Handbook Interalia Web Site at www.interalia.com. In addition, as a customer, you can call any of the following technical support lines for expert help during normal business hours. United States: Canada/Latin America: Europe/Middle East/Africa: Asia/Pacific: 1-800-531-0115 (952-942-6088) 1-800-661-9406 (403-288-2706) +44 (0) 1476-594-207 1-800-661-9406 (403-288-2706) Installing the XMUCOM+ Application Read this chapter to ensure you meet system prerequisites for using the XMUCOM+ application, to install the application, and to learn about the XMUCOM+ interface. In This Chapter Overview on page 13. About the Installation Process on page 14. Meeting System Requirements on page 15. Operating System Requirements on page 15 Installing Microsoft Dial-Up Networking for Modem on page 15. Removing XMUCOM Software on page 16. Removing Older Versions Of XMUCOM+ Software on page 16 Installing XMUCOM+ Software on page 17. To Install XMUCOM+ Software on page 17 To Start XMUCOM+ on page 18 Understanding the XMUCOM+ Application Interface on page 21. XMUCOM+ Toolbar on page 22. XMUCOM+ Menu Commands on page 24 About XMUCOM+ File Formats on page 28. About .XMP Files on page 28. About .WAV Message and Music Files on page 29. About .CSV Files on page 29. 2 12 Chapter 2 Installing the XMUCOM+ Application XMU+ QuickStart Guide rev.10 Overview Overview The XMUCOM+ application is a Windows compatible program capable of running on Windows XP, Windows Vista Ultimate (32 bit), and Windows 7 Professional (32 and 64 bit). (Please ensure latest service packs are installed.) It provides an intuitive interface for: Easily developing XMU+ program configurations for your organization. Quickly downloading and uploading XMU+ system and program configurations and messages from the XMU+ unit to the PC, and vice-versa. Managing and maintaining XMU+ units. The XMUCOM+ application provides standard pull-down menus, graphical interfaces, popup dialog boxes, and other components familiar to all Windows users. With XMUCOM+, users can download, upload, and modify program configurations quickly and easily. There is little guesswork on the part of the user since the pulldown menus and pop-up windows only present programmable options. Note: Your XMUCOM+ CD is in the bag of accessories. Note: Administrator privileges are required to install on Windows XP, Windows Vista, and Windows 7. 13 14 Chapter 2 Installing the XMUCOM+ Application About the Installation Process Users should complete the following activities before actually installing the XMUCOM+ software application. XMUCOM+ Installation Process Ensure you meet all system requirements. Ensure Microsoft Networking is set up on your PC. If required, export Site Book information and back up configurations. Back up all MSG files. Uninstall pre-existing versions of XMUCOM+ software. Install the current version of XMUCOM+. See the following procedures for more information: Meeting System Requirements on page 15. Installing Microsoft Dial-Up Networking for Modem on page 15. Removing XMUCOM Software on page 16. Installing XMUCOM+ Software on page 17. XMU+ QuickStart Guide rev.10 Meeting System Requirements Meeting System Requirements XMUCOM+ is a versatile tool that can operate on Windows XP, Windows Vista, or Windows 7. Ensure that your operating system has had the latest service packs installed and meets the following requirements before installing XMUCOM+. Operating System Requirements The following list outlines the suggested minimum operating system requirements for running XMUCOM+. Intel Pentium 4 processors or equivalent XP, Vista Ultimate (32 bit) or Windows 7 Professional (32 or 64 bit) 100 MB of available hard drive space A CD-ROM drive A network or modem interface for communications Monitor resolution setting no lower than 800x600 Installing Microsoft Dial-Up Networking for Modem In order for XMUCOM+ software to function correctly, Microsoft Dial-Up Networking must be installed on your PC. Dial-Up Networking enables you to connect one computer to another by using a modem. Depending on the type of communication option you have selected, you must set up the appropriate Microsoft Networking options. Set up individual Microsoft Dial-Up Networking for Modem connections. Set up Standard Microsoft Networking with TCP/IP for LAN/WAN connections. Please refer to your PC and Windows documentation for detailed procedures about setting up Microsoft Dial-Up and Standard Networking. The setup process varies depending on the Operating System that you are currently running. Note: XMUCOM+ will not operate correctly unless Microsoft Dial-Up Networking is installed before installing XMUCOM+ on your system. 15 16 Chapter 2 Installing the XMUCOM+ Application Removing XMUCOM Software XMUCOM+ only operates with XMU+ units. It cannot be used to operate older XMUs. So if you have XMUs, you should keep the older XMUCOM program installed. Otherwise, you can uninstall XMUCOM. Removing Older Versions Of XMUCOM+ Software Before you install a new version of XMUCOM+, use the following procedure to uninstall the old version. This procedure only removes the application. It does not remove files created (configuration files, message files, music files) when the older version was used. However you may still wish to back up your site information, as described in To Back Up XMUCOM+ Site Information on page 19, before uninstalling the old version. 1. Choose Start > Programs > XMUCOM+ > Uninstall XMUCOM+ from the Windows Start menu. 2. Click YES when the Windows Installer confirmation window is displayed. 3. Follow the on-screen instructions to complete the uninstall. XMU+ QuickStart Guide rev.10 Installing XMUCOM+ Software Installing XMUCOM+ Software Installing the XMUCOM+ software is a simple process. The Install Shield Wizard guides you through the complete installation process. Note: If you are upgrading from a previous version of XMUCOM+, you must first remove the older version before installing the new version. See Removing Older Versions Of XMUCOM+ Software on page 16. To Install XMUCOM+ Software 1. Insert the XMUCOM+ CD in the computer’s CD-ROM drive. 2. Choose Start > Run. 3. Click Browse and select the Setup.exe file on the XMUCOM+ CD. 4. Click OK to begin the installation. 5. Follow the on-screen instructions to complete the installation. 6. If prompted, restart your computer. Note: The Installation Program uses Windows Installer to install the software. If your PC does not have an installed version of Windows Installer, the installation program will first install Windows Installer. You may be prompted to restart Windows before the XMU+ installation process can continue. 17 18 Chapter 2 Installing the XMUCOM+ Application To Start XMUCOM+ Tip... 1. Choose Start > Programs > XMUCOM+ > XMUCOM+. XMUCOM+ displays the startup window. The XMUCOM+ installation process creates a shortcut on your desktop. Go to step 2 to create new configurations. Go to step 3 to work with existing and stored configurations. Go to Understanding the XMUCOM+ Application Interface on page 21 for more information about importing existing sites into the XMUCOM+ database. 2. Choose File > New to start a new program configuration. XMU+ QuickStart Guide rev.10 Installing XMUCOM+ Software 3. Choose File >Open and find and select the configuration with which you want to work. Navigate to the folder where your existing XMU+ configurations are stored. Select the Configuration you want to work with and click Open. 4. Use the XMUCOM+ menu options to control and manage your XMU+ unit. See the following pages for more information about the XMUCOM+ interface and its features. To Back Up XMUCOM+ Site Information To back up site information: 1. Start the current version of XMUCOM+. 2. Choose Communicate > Export Site Book. Select the folder in which you want to store the backup configurations. Enter the filename in which the site information can be stored. 3. Enter a filename under which the Site information can be stored and click Save. 19 20 Chapter 2 Installing the XMUCOM+ Application The Export Site command extracts the site information from the database and saves it as a .xms file which can be imported into the new database. 4. Choose File>Exit to exit XMUCOM+. Now, if your installation of XMUCOM+ get corrupted, you can reinstall the software and import this backup by choosing Communication > Import Site Book. This also allows you to share configuration information with other users who are also using XMUCOM+. Any version of XMUCOM+ can read a site book exported from any other version of XMUCOM+. XMU+ QuickStart Guide rev.10 Understanding the XMUCOM+ Application Interface Understanding the XMUCOM+ Application Interface The XMUCOM+ interface consists of a main screen, pull-down menus, tab-based series of screens, and button-based options that provide access to a variety of functions. The following illustration shows some of the key components of the XMUCOM+ interface, and uses the Site Book and Edit Site windows as examples. Menu Bar Tool Bar Site List window Edit Site window Command button. 21 22 Chapter 2 Installing the XMUCOM+ Application XMUCOM+ Toolbar The XMUCOM+ Toolbar provides quick access to commonly used commands and tools. The Toolbar remains accessible through all XMUCOM+ functions and screens. Exit XMUCOM+ View Card Configuration New System Configuration Open System Configuration Open Configuration Builder for current System Configuration. Communicate with XMU+ Save Current View System Configuration Configuration The following table provides a brief description of each of these toolbar commands. This command... Is used to... Exit XMUCOM+ Exit the XMUCOM+ application. You will be asked to confirm and save changes. New System Configuration Create a new system configuration. System configurations can be applied to any number of XMU+ sites. Open System Configuration Open an existing system configuration. This command also opens the Config Builder window so that you can immediately begin editing program configurations for this site. Save Current Configuration Save the current system configuration to the database. View System Configuration Display a text-based view of your current system configuration. This file provides summary information about all the partitions, cards, default nodes, program nodes, commands, and messages that make up your current system configuration. XMU+ QuickStart Guide rev.10 Understanding the XMUCOM+ Application Interface This command... Is used to... Communicate with XMU+ Open the Communication window so that you can send or receive system configurations and messages to and from the XMU+ unit. This window also lets you schedule retrieval and resetting of statistics for each XMU+ unit. View Card Configuration Open the Card Configuration window so that you can configure and set options for the various cards in the XMU+ unit. This includes: Specifying the types of cards on your XMU+ unit. Identifying the program configuration (start nodes) that are to run from each line and partition. Setting Line and Partition behaviors. Once these options are set and stored in the system configuration for this site, users can use the Communicate command to download these settings to the XMU+ unit. Open Config Builder Open the Config Builder window where you can design, edit, modify, or delete program configurations, their associated nodes, and their partition settings. Developers can create the program configuration on the XMUCOM+ (independent of the XMU+ unit) and download them by using the Communication command when they are ready to test and implement them. 23 24 Chapter 2 Installing the XMUCOM+ Application XMUCOM+ Menu Commands The XMUCOM+ application uses pull-down menus to provide access to all the main elements of the system. Menus include File, Communication, Configuration, Administration, and About. The following provides a brief description of each menu command and its function. Tools Menu. This command... Is used to... Select Site Book Choose a site book stored on the local drive of your PC, or one saved onto a network drive if shared access is required. Options Enable, disable or modify the Auto Save feature, the User Login feature, and notify unprocessed completed tasks. File Menu This command... Is used to... New Create a new XMU+ system configuration. Open Open an existing system configuration. Close Close current configuration. Save Save the current program or system configuration to the database. Save As Save the current system configuration under a new file name. Recent Files Open the nine most recently used configurations. Exit Exit the XMUCOM+ application. XMU+ QuickStart Guide rev.10 Understanding the XMUCOM+ Application Interface Communication Menu This command... Is used to... Site Book Manage and enter site specific information such as site name, site ID, connection methods, file handling standards, and configuration and statistic file handling guidelines. Import Site Book Import previously stored site information into XMUCOM+. Imported site information is stored in the XMUCOM+ database. This process will overwrite any existing entries. Export Site Book Export site information from XMUCOM+ into a backup file. See To Back Up XMUCOM+ Site Information on page 19. Communicate Enter and manage uploads and downloads of configurations to and from the XMU+. These tabs allow you to identify the elements to be downloaded or uploaded, and lets you set schedules for certain activities, such as generating statistics. Completed Scheduled Tasks View a list of completed scheduled tasks. This menu lets you determine which scheduled communication tasks are completed and can be processed. Delete Partition Delete a selected partition from the XMU+ configuration Synchronize This feature allows the user to cross reference the PC software configuration with the one currently residing on the XMU+. A list of nodes/messages existing on the XMU+, but not found in the PC software file will be displayed and can be deleted from the XMU+ at this time if required. Launch ReScheduler Open an application which tracks all tasks scheduled and/or repeated in the future before submitting them to SchedulerPlus to be executed. Launch Dashboard Open the communication dashboard which displays progress and status on a scheduled event. 25 26 Chapter 2 Installing the XMUCOM+ Application Configuration Menu This command... Is used to... Card Configuration Open the Card Configuration window so that you can configure and set options for the various cards in the XMU+ unit. This includes: Specifying the types of cards on your XMU+ unit. Identifying the program configuration (start nodes) that are to run from each line and partition. Setting Line and Partition behaviors. Once these options are set and stored in the system configuration for this site, users can use the Communicate command to download these settings to the XMU+ unit. Configuration Builder Open the Config Builder window, where you can design, edit, modify, or delete program configurations, their associated nodes, and their partition settings. Developers can create the program configuration on the XMUCOM+ (independent of the XMU+ unit) and download them using the Communications command when they are ready to test and implement them. View Configuration Display a text-based view of your current system configuration. This file provides summary information about all the partitions, cards, default nodes, program nodes, commands, and messages that make up your current system configuration. XMU+ QuickStart Guide rev.10 Understanding the XMUCOM+ Application Interface Administration Menu This command... Is used to... System Set XMU+ system settings, access codes, session limits, partitioning, and other XMU+ options. The four main sub-menu options are: XMU+ Settings: Use this window to set access codes, session limits, enable partitioning, modes of operation, and language of operation. Override: Use this window to set the start node for the override configuration (for each line on each card) of an XMU+ unit. Daylight Savings: Use this window to set the start and stop dates for daylight savings. This command is only required for those parts of the country that implement daylight savings. System Commands: Lets you set, retrieve, and send date, time, and firmware related information to the selected XMU+ unit. These tasks are not commonly used. Most of these tasks can also be performed directly from the Front Panel of the XMU+ box. Statistics Retrieve and view statistics for a specific site and partition of the selected XMU+ unit. Users can also choose to view existing or already retrieved statistics. Window Menu This command... Is used to... Cascade Cascade open windows for easy access. 27 28 Chapter 2 Installing the XMUCOM+ Application About Menu This command... Is used to... About Interalia’s XMUCOM+ Provide general information about the XMUCOM+ application, its version, and contact information. About XMUCOM+ File Formats There are three major types of files generated by the XMUCOM+ program. These are: Configuration files stored with an .XMP file extension. Audio messages and music files are stored with a .WAV file extension. Statistic files are stored with a .CSV file extension. Note: XMUCOM+ uses the following default directories (if you do not enter specific directories) for storage of these files. For WIndows XP: C:\Program Files\XMUCOM+\CONFIGS C:\Program Files\XMUCOM+\MSGS C:\Program Files\XMUCOM+\STATS For Windows Vista and Windows 7: C:\Users\Public\Documents\Interalia\XMUCOM+\configs C:\Users\Public\Documents\Interalia\XMUCOM+\Msgs C:\Users\Public\Documents\Interalia\XMUCOM+\Stats About .XMP Files . XMP files store XMUCOM+ configurations or programs. They can be downloaded to and from the XMU+ unit. For example, if you design a Music on Hold (MOH) configuration on the XMUCOM+, the .XMP file would contain all the instructions for when to play each music file, how long to play it, and any other details that you specified. The actual music files are stored separately as .WAV files. XMU+ QuickStart Guide rev.10 About XMUCOM+ File Formats You must set up a default directory for storing these .XMP configuration files. See Setting Up Directories For Each Site on page 38 for more information. About .WAV Message and Music Files All music and message files must be stored in .WAV format. In order to be included or used within a program configuration, the WAV files must have the following properties: 8 bit compression. 8K sampling rate. Mono sound CCITT µ-Law Format - providing compliance with the lowest common denominator for WAV files. See Chapter 6: Recording, Playing, and Transferring Messages for more information about .WAV files, naming of message and music files, and the processes involved in creating, receiving, and sending .WAV files to the XMU+ unit. About .CSV Files XMU+ Statistics and reports are generated in .CSV (comma separated) files. These .CSV text files can be imported into any word processor or spreadsheet for viewing, editing, or report generation purposes. All statistics for a site are downloaded to the default directory specified in the File Handling section of the Site Book window. You must set up a default directory, for each XMU+ site, where .CSV statistic files can be stored. See Setting Up Directories For Each Site on page 38 for more information. 29 30 Chapter 2 Installing the XMUCOM+ Application Planning and Defining Your XMU+ Sites Follow the instructions in this chapter to connect your XMU+ units to your XMUCOM+ PC, and to ensure that organizations using multiple XMU+ units are properly planned and set up. In This Chapter Overview - Site Preparation on page 33. About XMU+ Sites on page 33. Preparing to Manage Multiple Sites on page 34. Setting Up Directories For Each Site on page 38. To create site specific directories from Windows Explorer on page 38 Entering Site Specific Information on page 40. Site Book Window on page 40 New Site and Edit Site Windows on page 41 3 32 Chapter 3 Planning and Defining Your XMU+ Sites XMU+ QuickStart Guide rev.10 Overview - Site Preparation Overview - Site Preparation XMU+ units can be installed at multiple sites or locations. Organizations that choose to install XMU+ at multiple sites must properly organize, document, and prepare site specific information. XMUCOM+ site management features let you manage multiple XMU+ sites from a single location. Setting up XMU+ Obtain site specific information for the XMU+ unit. Set up directories on your PC for the XMU+ site. Repeat this procedure for each XMU+ unit n your organization. Enter site specific information into XMUCOM+. Set up telecommunication between XMU+ and the XMUCOM+ software. Modem Communication. Ethernet Communication. About XMU+ Sites Tip... Follow the procedures in the XMU+ Installation and Maintenance Guide to install each XMU+ unit at its specific site. A single organization can place multiple XMU+ units at different locations within a city, in multiple cities, or across the country. Using XMUCOM+, each unit can be programmed, to execute only the program configurations specific to that site. XMUCOM+ supports easy management and control of these sites by allowing you to develop and administer all system and program configurations, for all sites, from a single central XMUCOM+ system. Developed configurations are downloaded to the appropriate site through Ethernet or modem connections. To set up your sites, you must carry out the following procedures: Preparing to Manage Multiple Sites on page 34. Setting Up Directories For Each Site on page 38. Entering Site Specific Information on page 40. Setting Up PC to XMU+ Communication on page 45 33 34 Chapter 3 Planning and Defining Your XMU+ Sites Preparing to Manage Multiple Sites Site A site refers to the location of any single XMU+ unit. Each XMU+ unit is considered to be a site. Each site is managed individually within XMUCOM+. Each site has a system configuration and associated program configurations. Each XMU+ unit is considered to be an individual site. A location with multiple XMU+ units is considered to contain multiple XMU+ sites. Each unit must be individually set up and managed. Effective management and organization of site specific information, configurations, messages, and so on is critical for proper functioning of multiple XMU+ units. To do this, Installers must collect and provide the following information about each site in the XMU+ Delivery Checklist, which is a part of the XMU+ Installation and Maintenance Guide: Collect... Description... Modem Phone Number Obtain the modem phone number for XMU+ units that use a modem connection to communicate with the XMUCOM+ application. IP Address & Netmask Obtain the IP address for XMU+ units that use an Ethernet LAN/WAN connection to communicate with the XMUCOM+ application. Provide this information to the installer of the XMU+ unit. Remote Telephone Access Phone Number and Code Obtain the remote telephone access phone number if you plan to access and control the XMU+ unit remotely with a telephone. Remote telephone access also requires an access code that the installer may have to set up for you. Access Codes Every XMU+ unit can be assigned unique access codes during installation. This access code is required to update configurations and administrate the XMU+ unit. Note: Site book access code must be the same as the XMU+ “XMUCOM+ access” code, see front panel - System / Access Codes / XMUCOM+ access. XMU+ QuickStart Guide rev.10 Preparing to Manage Multiple Sites Collect... Description... XMU+ Delivery Checklist This checklist should have been completed, and delivered to you, by the XMU+ Installer. It includes information about one or more of the following: Installation Specifications. Power Supply Specifications. Control card Specifications. Line card Specifications. Firmware Specifications Message Specifications. Hybrid Hardware Settings. MOH Hardware Settings. T1 Hardware Settings. Telephone and Extension Specifications. PBX Specifications. XMU+ to XMUCOM+ Specifications. You will require this information to complete the Site and Communications setup for the XMUCOM+. In addition to this installation information, the operator of the XMUCOM+ application must also decide on how to organize and maintain the site setup information for each site. For... Determine the following... Site ID Number Each XMU+ site should be assigned a Site ID. Site ID’s can be a maximum of 15 characters. XMUCOM+ does not require these numbers to be unique. Site Name Each site should be given an identifying site name. Use a logical system for naming each site. Site ID’s can be a maximum of 25 characters. For example, to allow easy site identification for XMU+ units in different cities, you may want to include the city name in each site name. XMUCOM+ does not require these names to be unique. 35 36 Chapter 3 Planning and Defining Your XMU+ Sites For... Determine the following... System Configuration Files Each XMU+ unit contains one system configuration. System configurations contain all relevant XMU+ information such as system settings, partitioning information, card configurations, and the various program configurations that can run on that XMU+ unit. Keep the following in mind when defining your system configurations. Include the site ID when saving system configuration file names. For a shorter file name, you may want to prefix the configuration name with the site ID number. For example: 1243-MOH where 1243 is the site ID, and MOH is the type of system configuration. Allow the XMUCOM+ application to autoincrement system configuration file names, so that new or updated system configurations do not accidentally overwrite existing system configurations. It is possible to define and store multiple system configurations for a single site by using your XMUCOM+. You can choose to download only the configuration that meets your current needs. Define a site-specific directory to which you can download configurations belonging to each site. Enter this unique directory name as the Default Pathname for all configurations for this site. Label the starting node for each program configuration with a meaningful name that describes the purpose of this program configuration. XMU+ QuickStart Guide rev.10 Preparing to Manage Multiple Sites For... Determine the following... Message Files Many XMU+ program configurations use message files as part of their program. Message files can contain voice messages or music. To allow for easy identification of these message files, consider doing the following: Include the Site ID and program configuration type in all message names or message labels. For a shorter file name, you may want to prefix the message name with the Site ID number, followed by an abbreviation for the type of configuration you are creating. For example: 1243-MOH-Hello Msg. Define a site-specific directory to which you can download messages belonging to that site. Enter this unique directory name as the Default Pathname for all messages for this site. Note: Statistics Files Messages uploaded from the XMU+ unit are assigned default file names. See Naming Message Files on page 112 for more information. Statistic files are generated when you generate statistics reports from XMUCOM+. To quickly identify these files, and when they were created, consider doing the following: Include the Site ID in the name of all statistics files. Allow the system to auto-increment statistic file names, so that new statistic reports do not accidentally overwrite existing reports. Define a site-specific directory to which you can upload statistics belonging to that site. Enter this unique directory name as the Default Pathname for all statistics generated for this site. 37 38 Chapter 3 Planning and Defining Your XMU+ Sites Setting Up Directories For Each Site Ideally, each physical XMU+ site should have an associated directory on the XMUCOM+ PC. All files belonging to that site should exist within sub-directories for that site, and have unique names that identify the site and configuration to which they belong. For more information, see: Preparing to Manage Multiple Sites on page 34. Entering Site Specific Information on page 40. The following diagram illustrates a sample directory organization for an organization with multiple XMU+ sites: Configurations in Calgary could be named: 1243-MOH.XMP 1243-Welcome.XMP Messages for MOH in Calgary could be named: 1243-MOH_Welcome.WAV 1243-MOH_Sales.WAV You can create site specific directories from Windows Explorer, and specify site information in XMUCOM+ with the Site Book feature. These site specific folders are used by XMUCOM+ to download messages, statistics, and configurations that were retrieved from the XMU+ unit. See: To create site specific directories from Windows Explorer on page 38. For Windows XP: on page 41. To set file handling defaults on page 44. To create site specific directories from Windows Explorer Perform the following steps for each XMU+ site in your organization. 1. Decide on a unique site name and Site ID for each XMU+ location. Record these decisions for convenient access. 2. Collect and prepare site information for this site. See Preparing to Manage Multiple Sites on page 34 for details. XMU+ QuickStart Guide rev.10 Setting Up Directories For Each Site Tip... 3. Open Windows Explorer and navigate to the XMUCOM+ application folder. For Windows XP, the default location for this folder is: During installation, XMUCOM+ automatically creates default folders for storing system configurations, messages, and statistics. C:\Doucuments and Settings\All Users\Documents\Interalia\XMUCOM+ For Windows Vista and Windows 7, the default location for this folder is: C:\Users\Public\Documents\Interalia\XMUCOM+ Default folder for System Configurations. If you do not create site specific folders, XMUCOM+ will use these default folders to hold these elements. Default folder for Message. Default folder for XMU+ Statistics and Reports. 4. Within the main XMUCOM+ folder, create a folder for each XMU+ site in your organization. Use the File > New > Folder command to add these folders, and then rename them to suit your site. In this example we named it “XMU+ Sites”. Include the site location (and optionally the site number) in the folder name. For example: Calgary 1243 5. Within each new site folder, create sub-folders for Configurations, Messages, and Statistics. 6. Repeat steps 4-5 for each XMU+ site in your organization. Upon completion, your directory structure should look similar to the following, but with your unique, site specific names. Optionally, you can create a master folder called XMU+ Sites, that contains all your site specific information. This lets you easily back up all XMUCOM+ site information. Folder containing Configuration, Messages, and Statistics folders for the Edmonton site. 7. For each site, enter site details as described in Entering Site Specific Information on page 40. 39 40 Chapter 3 Planning and Defining Your XMU+ Sites Entering Site Specific Information Every XMU+ site must be defined, named, and have its defaults set before you begin building and using program configurations. This ensures clean operation of the XMU+ and XMUCOM+, and helps you manage and organize your site specific information. You can enter all site specific information directly into the XMUCOM+ application, where you can easily maintain site information and ensure that all standards for multiple XMU+ sites are met. Ensure that you have collected and prepared the following information about each site before beginning to enter site information into XMUCOM+, and before setting Microsoft Dial-Up Network Connections. Site Name. Site ID. Access codes for each site. Modem phone number (for modem based connections). IP address of site (for Ethernet based connections). Path name of directories where configurations, messages, and statistics are to be stored for this site. See the following for entering and managing site specific information: Site Book Window on page 40. New Site and Edit Site Windows on page 41. Site Book Window The Site Book window lets you: View a list of existing sites. Add new sites. Edit existing sites. Delete sites. Sort by column List of sites currently defined to XMUCOM+. Click these buttons to edit selected sites, add new sites, or delete selected sites. XMU+ QuickStart Guide rev.10 Entering Site Specific Information New Site and Edit Site Windows Use the New Site and Edit Site windows to enter information about each site, to set site defaults, and to specify site specific connection information. See the following topics for more information about each topic: For Windows XP: on page 41. To set file handling defaults on page 44. To specify connection details to the XMUCOM+ on page 77. To enter site information: For Windows XP: 41 42 Chapter 3 Planning and Defining Your XMU+ Sites 1. For Windows Vista and Windows 7: Choose Communication > Site Book to navigate to the Site Book window. List of sites currently defined to XMUCOM+. 2. Click New to add a new site, or select an existing site and click Edit. XMU+ QuickStart Guide rev.10 Entering Site Specific Information 3. Enter the following information into the Site Information section of the New Site window: Site Name - Apply the naming conventions that you selected for your sites. See Preparing to Manage Multiple Sites on page 34 for more information about naming conventions. Site ID - Enter a brief, unique Site ID. Access Code - See the XMU+ Delivery Checklist for the access code assigned to the XMU+ unit during installation. Leave this field blank if no access code has been assigned. 4. Click Apply to save your changes. 5. Follow the procedures in: 6. Note: To set file handling defaults on page 44 to enter the default directories to which you want to save files. To specify connection details to the XMUCOM+ on page 77 to specify the type of connections you will be using to communicate between XMU+ and XMUCOM+. Click OK to save your changes and return to the Site Book window. Site book access code must be the same as the XMU+ “XMUCOM+ access” code, see front panel - System / Access Codes / XMUCOM+ access. 43 44 Chapter 3 Planning and Defining Your XMU+ Sites To set file handling defaults 1. Ensure that you have followed the instructions in Setting Up Directories For Each Site on page 38 before beginning this procedure. 2. Navigate to the New Site or Edit Site window, and review the contents of the File Handling section. Browse directories button. Click this button to search for the directory in which you want to store these files. XMUCOM+ displays the default file locations for new sites. 3. For each section, click the Browse button, and locate the directories you have defined for Messages, Configurations, and Statistics. 4. Select the appropriate folders for the site that you are currently working with. If you have not completed Step 1, XMUCOM+ lets you define new folders as required. 5. Choose the appropriate incrementation options for Configuration and Statistic files. These incrementation options are only applied when the user schedules retrieval of configurations, messages, or statistics from the XMU+ unit. They are not applied when the user performs Save or Save As. Overwrite: XMUCOM+ overwrites the current version of the system configuration with the new version. This overwrite only affects the file on the PC. The system configuration on the XMU+ unit is not overwritten until you download the file to the XMU+ unit. Auto increment: XMUCOM+ automatically increments the name of the file to ensure that the original system configuration file is not overwritten. 6. Click Apply to save your changes. 7. Click OK to save your changes and return to the Site Book window. Setting Up PC to XMU+ Communication This chapter describes how to set up, test, maintain, and troubleshoot communication between the XMU+ unit and the XMUCOM+ application. In This Chapter Overview on page 47. About Connecting the XMU+ Units with XMUCOM+ PC on page 50. Preparing for Networking on page 51. About Microsoft Dial-Up Networking on page 53. Setting the Physical Communications for XMU+ on page 69. Specifying XMUCOM+ Connection Information on page 77. Testing XMU+ to XMUCOM+ Communication on page 79. Troubleshooting XMU+ Communication on page 86. 4 46 Chapter 4 Setting Up PC to XMU+ Communication XMU+ QuickStart Guide rev.10 Overview Overview XMU+ is an extremely versatile unit that allows you to use a couple of connection options to connect the unit to a PC (from either a local or remote location). It is important to consider all possible options before setting up your communications. Your decisions on which communications option to use should be made before the XMU+ unit is installed. The best way for XMU+ to communicate with XMUCOM+ is dependant upon the communication systems currently available in your organization’s environment. You can choose from one of the following communication options: Modem. Ethernet (network). Whichever method is chosen XMUCOM+ always uses the same sequence for tracking and executing the communication. For communications which are to happen immediately SchedulerPlus carries out the selected tasks, for communications which have been scheduled in the future and/or which need to be repeated regularly, ReScheduler stores and tracks the selected tasks, only submitting them, automatically, to SchedulerPlus when the time of execution arrives. Access the ReScheduler window by clicking the clock icon in the Windows Program Bar. 47 48 Chapter 4 Setting Up PC to XMU+ Communication The progress and status of a communication session can be viewed via the SchedulerPlus window. The dashboard, located at the bottom of the SchedulerPlus window displays data transfer in real time. You will need to provide the appropriate information to the XMU+ installer about the selected communication option. Ideally, the physical XMU+ communication setup will have been completed by the installer of the XMU+ unit. The installer of the XMU+ unit should have recorded the selected communication option and any additional information in the XMU+ Delivery Checklist. Refer to this checklist in the XMU+ Installation and Maintenance Guide for more information. Note: You can setup XMUCOM+ and XMU+ to use all possible communications. However, at any one time, only one communication option can be used. XMU+ QuickStart Guide rev.10 Overview Process Flow for XMU+ Communication Setup You need to complete all the steps in the following process flow for each XMU+ unit in your organization. These basic procedures must be followed for each type of connection. Execute this process for EACH XMU+ unit that you are installing. Prepare for networking. Setting Up PC to XMU+ Communications Set up dial-up networking for modems. Set up Dial-Up Networking. Set up and test physical connections. Set up modem connections. Set up Ethernet connections. Specify communication options. Test modem connections. Test communication. Test Ethernet connections. Troubleshoot communications. 49 50 Chapter 4 Setting Up PC to XMU+ Communication About Connecting the XMU+ Units with XMUCOM+ PC Users that have XMU+ units distributed across multiple geographical sites must consider how they want to interconnect and communicate with the various units. Depending on the location, available network facilities, and modem capabilities of the XMUCOM+ system and XMU+ units, users can choose to apply one or more of the following connection methods to their XMU+ sites: Use... To let the XMU+ communicate with XMUCOM+... Modem Connection Through a dial-up modem connection. This method is effective for sites that are not linked through LAN/WAN networks. Modem connections require PC’s with a modem, and the modem phone numbers for the XMU+ unit. See Setting up Modem Based PC to XMU+ Connections on page 70 for more information. Ethernet Connection Through LAN/WAN networks. This method is effective for organizations that have existing LAN/WAN networks operating at all XMU+ sites. Ethernet connections require: A network card to be installed within the XMUCOM+ PC. Both the PC and XMU+ unit be connected to the network. A static IP address for the XMU+ unit. An IP address for the XMUCOM+ PC. See Setting up LAN or Ethernet Based PC to XMU+ Communication on page 73 for more information. XMU+ QuickStart Guide rev.10 Preparing for Networking Use... To let the XMU+ communicate with XMUCOM+... Direct Ethernet Connection With a non-LAN Ethernet connection by connecting the network port of a PC directly to the network port on the XMU+ using an Ethernet cable. Use this method if your PC is equipped with a network card, but does not have an available LAN to connect with. Use an Ethernet cable between the PC’s Ethernet port and the XMU+ unit and create a separate network connection between the two components. Direct Ethernet connections require: A network card to be installed within the XMUCOM+ PC. An Ethernet crossover cable. A static IP address for the XMU+ unit. You must verify that Microsoft Networking is set up and operating on the PC for this network card. The selected network card is then used exclusively for the XMU+ connection, and is not available to connect to other networks. Preparing for Networking Complete the following procedures to prepare for the type of connections you want to use. To prepare for standard networking 1. Ensure that the physical connections between XMU+ and XMUCOM+ have been set up and are operating correctly. See the following for more information: Setting up LAN or Ethernet Based PC to XMU+ Communication on page 73. 2. Obtain the IP address for the XMU+ unit. 3. Ensure that networking has been set up on your PC. 51 52 Chapter 4 Setting Up PC to XMU+ Communication To prepare for dial-up networking Dial-Up Networking only needs to be set up for modem connections. Ethernet connections require implementation of standard networking. 1. Ensure Windows Dial-Up Networking application has been installed on your PC. 2. Ensure you have installed XMUCOM+ on your PC. 3. Execute the appropriate procedures to set up dial-up networking for modems. See the following: 4. To set up Dial-Up Networking for Modem Connections for Windows XP on page 54. To set up Dial-Up Networking for Modem Connections for Windows 7 on page 61 Ensure that the physical connections between XMU+ and XMUCOM+ have been set up and are operating correctly. See Setting up Modem Based PC to XMU+ Connections on page 70. 5. Test Dial-Up Networking by following the procedures in To test a modem connection on page 80. 6. Obtain the following information for each XMU+ unit that you are connecting to this PC. This information should be available in the XMU+ Delivery Checklist. 7. XMU+ Modem Phone Number. Complete the procedures detailed in Specifying XMUCOM+ Connection Information on page 77 to finish connecting the PC to the XMU+ unit. XMU+ QuickStart Guide rev.10 About Microsoft Dial-Up Networking 53 About Microsoft Dial-Up Networking XMU+ uses FTP protocols to communicate between itself and the PC containing the XMUCOM+ application. This communication protocol is used with all XMU+ communication options (modem and Ethernet) and requires the setup of Windows Dial-Up Networking for each XMUCOM+ PC in the organization. Dial-Up Networking enables users to connect one computer (XMU+ unit) to another computer (in this case with XMUCOM+) by using a modem connection. XMU+ and XMUCOM+ require the implementation and definition of Windows Dial-Up Networking in order to communicate information between each other. The set up and definition of the Windows Dial-Up Networking occurs outside of the XMUCOM+ application, and uses the standard Windows tools. Search the Windows Help system for more information about Windows Networking. Process flow for Setting Up Dial-Up Networking This sub-process shows the steps you must follow to set up Dial-Up Networking on your PC. Execute this process before beginning to detail all the communication options within the XMUCOM+ application. P re p a re fo r N e tw o rk in g . Use M odem C o n n e c tio n ? NO S e t u p E th e rn e t C o n n e c tio n s . S e t t i n g U p D ia l - U p N e t w o r k i n g fo r M o d e m C o n n e c tio n s YES S e t u p D ia l-U p N e tw o r k in g fo r M o d e m C o n n e c tio n s . S e t D ia l-U p N e tw o r k in g P r o p e r tie s . V e r ify P h y s ic a l C o n n e c tio n s . T e s t D i a l- U p N e tw o r k in g . 54 Chapter 4 Setting Up PC to XMU+ Communication To set up Dial-Up Networking for Modem Connections for Windows XP Users only need to set up one dial-up networking connection for XMU+ modems. XMUCOM+ uses this definition as a template for all subsequent modem connections. The modem phone number is changed during run-time by the XMUCOM+ software to match the site that is being communicated with. The XMUCOM+ program group provides a shortcut to Windows Network Connections. 1. Go to START > All Programs > Interalia > XMUCOM+ > Dial-Up Networking 2. Select Create a new connection from the left side options. XMU+ QuickStart Guide rev.10 About Microsoft Dial-Up Networking 3. Press Next. 4. Select Connect to the network at my workplace and press Next. 55 56 Chapter 4 Setting Up PC to XMU+ Communication 5. Select Dial-up Connection and press Next. 6. Create a name for the new Dial-up connection and press Next. XMU+ QuickStart Guide rev.10 About Microsoft Dial-Up Networking 7. Note: 8. Enter a phone number for the Dial-up connection and press Next. The number you enter will not be used to dial the XMU+. The phone number for the XMU+ will be specified within the XMUCOM+ administration software as a site book entry. Select who will be using the XMUCOM+ application and press Next. 57 58 Chapter 4 Setting Up PC to XMU+ Communication 9. Press Finished. This is a Dial-up connection example. The Username and Dial number is not required for the purpose of XMU+ communication. XMU+ QuickStart Guide rev.10 About Microsoft Dial-Up Networking This is an example of the Dial-up connection properties. These are typical setup options. 59 60 Chapter 4 Setting Up PC to XMU+ Communication Ensure the TCP/IP protocol is selected. XMU+ QuickStart Guide rev.10 About Microsoft Dial-Up Networking To set up Dial-Up Networking for Modem Connections for Windows 7 Users only need to set up one dial-up networking connection for XMU+ modems. XMUCOM+ uses this definition as a template for all subsequent modem connections. The modem phone number is changed during run-time by the XMUCOM+ software to match the site that is being communicated with. 1. On the PC or laptop, choose Start > Control Panel > Network and Sharing Center: 2. Select Set up a new connection or network. 61 62 Chapter 4 Setting Up PC to XMU+ Communication 3. Now select the modem you will be using by double clicking the selected modem. 4. Enter any number in the phone number field. Also you may customize the name in the Connection name field if required for identification. XMU+ QuickStart Guide rev.10 About Microsoft Dial-Up Networking 5. Click Connect . You modem will then dial out the number as entered. Once the modem dialer completes dialing the number, click Skip. 6. When the Skip button is clicked, the connection will stop. This may take a few seconds. 63 64 Chapter 4 Setting Up PC to XMU+ Communication 7. The connection is now ready for use. Click Close. To Set Properties for all dial-up connections 1. Choose Start > Control Panel > Network and Sharing Center. XMU+ QuickStart Guide rev.10 About Microsoft Dial-Up Networking 2. Select Change adapter setting. Then select (by double clicking) the dial up connection that you just made. 3. Click Properties. 65 66 Chapter 4 Setting Up PC to XMU+ Communication 4. Make sure that all settings are as follows. Please verify the correct modem is selected. XMU+ QuickStart Guide rev.10 About Microsoft Dial-Up Networking 5. f Set the remaining settings as follow. 67 68 Chapter 4 Setting Up PC to XMU+ Communication XMU+ QuickStart Guide rev.10 Setting the Physical Communications for XMU+ Setting the Physical Communications for XMU+ Each XMU+ connection requires the execution of a similar set of activities that starts with the physical installation and testing of the XMU+ unit and its wiring, set up of PC Networking, entering of communication options into XMUCOM+. Finally, the communication between the XMU+ and XMUCOM+ PC is tested by retrieving information from the XMU+. Execute the following procedures after choosing the connection option that best suits your organization’s needs: Setting up Modem Based PC to XMU+ Connections on page 70. Setting up LAN or Ethernet Based PC to XMU+ Communication on page 73. Set up Physical Communication to XMU+ Set up Dial-Up Networking. Set up modem connections. Set up and test physical connections. Set up Ethernet connections. Specify communication options. The best way for XMU+ to communicate with XMUCOM+ depends on the communication systems currently available in the environment in which the XMU+ will be placed. Record the selected communication option in the XMU+ Delivery Checklist of the XMU+ Installation and Maintenance Guide. Note: Ideally, the XMUCOM+ software and the XMU+ unit should be installed concurrently so that full testing can be completed. 69 70 Chapter 4 Setting Up PC to XMU+ Communication Setting up Modem Based PC to XMU+ Connections The XMU+ unit has an internal modem that is pre-configured for correct operation. The XMU+ modem access port is accessed through the MODEM connector on the Control card and is connected with an analog line (using a standard telephone jack and POTS cable) to the XMU+. See “Cabling the XMU+” in the XMU+ Installation and Maintenance Guide for more information. Modem connections require the following: Modem connections require the following: POTS Line To connect to the XMU+ modem with an analog line 1. POTS Operating and testing modem in the XMUCOM+ PC. Telephone connections for XMUCOM+ PC. Telephone connections for XMU+ Unit. Modem phone number for XMU+ Unit. Microsoft Dial-Up Networking is set up in the XMUCOM+ PC. Ensure that a vacant, active telephone outlet is nearby. If one is not nearby, install one. Always take the following safety precautions when installing or modifying telephone lines: Plain Old Telephone Service Never install wiring during a lightning storm. Never install a jack in a wet location unless the jack is specifically designed for wet locations. Never touch uninsulated wires or terminals unless the lines have been disconnected at the network interface. 2. Connect the one end of the POTS line or analog extension to the RJ-11 modem port on the XMU+. 3. Plug the RJ-11 Mating Connector (telephone jack) on the opposite end of the POTS line or analog extension into the vacant, active telephone outlet. 4. Enter XMU+ site information into XMUCOM+. See For Windows XP: on page 41 and To specify connection details to the XMUCOM+ on page 77 for more information. 5. Test the connection between XMUCOM+ and XMU+. To test modem communication on page 72. XMU+ QuickStart Guide rev.10 Setting the Physical Communications for XMU+ To set up XMUCOM+ to use a modem connection 1. Ensure that a modem is installed and operational on the XMUCOM+ PC. 2. Ensure that modem setup is completed for the XMU+ unit. See To connect to the XMU+ modem with an analog line on page 70 and the XMU+ Installation and Maintenance Guide for more information. 3. Enter XMU+ site information into XMUCOM+. See For Windows XP: on page 41 and To specify connection details to the XMUCOM+ on page 77 for more information. 4. Test the connection between XMUCOM+ and XMU+. Execute the following procedures to test your connection: To test modem communication on page 72. To retrieve XMU+ system information on page 82. Testing Modem Communication Modem communication with XMU+ can be verified by connecting the modem port on the XMU+ to a nearby active telephone outlet and conducting a communication test. This test may be conducted on any PC or laptop with a modem connection from anywhere. Test Modem Connection Ensure XMU+ is properly cabled. Ensure Dial-Up Networking is installed. Obtain XMU+ modem telephone number. Set up modem and define its properties. Activate modem connection. Ping XMU+. 71 72 Chapter 4 Setting Up PC to XMU+ Communication To test modem communication Conducting a modem communication test involves the following tasks: 1. Ensure modem connection is dialed-up. 2. Ensure the modem on the PC or laptop that will be used for the communication test is connected to a telephone outlet. 3. Obtain the telephone number to which the XMU+ modem is connected, and record that number in the Delivery Checklist. See “The XMU+ Delivery Checklist” in the XMU+ Installation and Maintenance Guide. 4. Using Dial-Up Networking, create a modem and connect to the XMU+. See Preparing for Networking on page 51. 5. Activate Dial-Up Networking to connect to the XMU+. See the following: 6. To set up Dial-Up Networking for Modem Connections for Windows XP on page 54 To set up Dial-Up Networking for Modem Connections for Windows 7 on page 61 Confirm the connection by pinging the XMU+. See To test a modem connection on page 80. XMU+ QuickStart Guide rev.10 Setting the Physical Communications for XMU+ Setting up LAN or Ethernet Based PC to XMU+ Communication If your organization has a LAN/WAN network connecting the various XMU+ sites, you can use the Ethernet network to connect the XMU+ units to the XMUCOM+ PC. Ethernet connections require the following: PC connected to the network. Static IP address for the XMU+ unit. An IP Sub Netmask. CAT5 Cable for connecting XMU+ to the network. Note: It is possible to create a non-LAN Ethernet connection by connecting the network port of a PC directly to the network port on the XMU+ using an Ethernet cable. Refer to the XMU+ Installation and Maintenance Guide to learn how to set the static IP addresses for the XMU+ unit. See To determine and correct Ethernet communication failure on page 87 for LAN/Ethernet troubleshooting tips. To connect the XMU+ unit to the PC through an Ethernet network The XMU+ provides an RJ-45 port to connect to the XMU+ to a PC via a network. See “Cabling the XMU+” in the XMU+ Installation and Maintenance Guide for more information. 1. Ensure that a vacant, active network outlet is nearby. If one is not nearby, install one. Always take the following safety precautions when installing or modifying network lines: Never install wiring during a lightning storm. Never install a jack in a wet location unless the jack is specifically designed for wet locations. Never touch uninsulated wires or terminals unless the lines have been disconnected at the network interface. 2. Connect one end of the CAT5 cable to the NETWORK RJ-45 port on the XMU+. See “Cable Checklist” in Chapter 1 of the XMU+ Installation Handbook for more information about the CAT5 cable. 3. Plug the jack on the opposite end of the CAT5 cable into the vacant, active network outlet. 4. Ensure the “link” LED is on (green). If it is not on, troubleshoot. 73 74 Chapter 4 Setting Up PC to XMU+ Communication See the troubleshooting section of the XMU+ Installation and Maintenance Guide section for more information. 5. Enter XMU+ site information into XMUCOM+. See For Windows XP: on page 41 and To specify connection details to the XMUCOM+ on page 77 for more information. 6. Test the connection between XMUCOM+ and XMU+. Execute the following procedures to test your connection: To test Ethernet connections on page 75. To retrieve XMU+ system information on page 82. XMU+ QuickStart Guide rev.10 Setting the Physical Communications for XMU+ Testing Ethernet Communication LAN Ethernet communication with XMU+ can be verified by connecting the Ethernet port on the XMU+ to a network and conducting a communication test. This test can be conducted from a PC with a network (internal or external) connection, as long as a static IP address has been assigned to the XMU+. Test Ethernet Connection Ensure XMU+ is properly cabled. Obtain XMU+ IP address. Assign IP address to XMU+. Ping IP address to test connection. Conducting an Ethernet communication test involves the following tasks: 1. Ensure the XMU+ is properly cabled: For LAN connections, ensure that the Ethernet port on the XMU+ and the PC or laptop that will be used for the communication test are connected to the network outlet. See To connect the XMU+ unit to the PC through an Ethernet network on page 73 For direct Ethernet connections, ensure that the Ethernet port on the XMU+ is connected to the PC or laptop that will be used for the communication test. 2. Obtain the appropriate XMU+ static IP address from the appropriate source (normally the IT department), and ensure it is recorded in the XMU+ Delivery Checklist. See “Communication Specifications” in the XMU+ Installation and Maintenance Guide for more information. 3. Assign the IP settings to the XMU+ from the system menu on the Front Panel. See “To assign an IP address” in Chapter 8 of the XMU+ Installation and Maintenance Guide for more information. 4. Ping the IP address to ensure the Ethernet connection is operative. See To test Ethernet connections on page 75. To test Ethernet connections Perform this test after physically connecting the XMU+ and XMUCOM+ to each other through LAN or Modem connections. This test is performed outside of the XMUCOM+ application and requires the presence of an active network. 75 76 Chapter 4 Setting Up PC to XMU+ Communication If your system does not allow you to ping from the Run window, then test by using the procedure in To test a modem connection on page 80, but by using the static IP address of the XMU+ unit. 1. From the Windows Start menu, choose Start > Run to display the Run dialog box. 2. Enter the following command in the Open field and click OK: ‘ping IP Address of XMU+ box’ For LAN connections - enter the IP address of the XMU+ box as assigned by your system administrator. Windows displays a DOS window showing the status of the test and sends four packets of information to the XMU+ IP address. 3. If the connection is valid, you will see 3 or 4 pings with a reply from IP address that details how long the information transfer took and whether the transfer was successful. If the connection failed, you will get a Timeout error which indicates that the information packet was not received. If unsuccessful, check and verify that all connections and static IP addresses are correct. XMU+ QuickStart Guide rev.10 Specifying XMUCOM+ Connection Information Specifying XMUCOM+ Connection Information Once you have completed the physical connections between the XMU+ and the XMUCOM+ PC, you must provide the connection information for that site to the XMUCOM+ application. Before carrying out this procedure you must first: Ensure that Microsoft Dial-Up Networking has been set up and is operational. Ensure that the XMU+ unit is physically connected to the XMUCOM+ PC. Follow the instructions in Setting the Physical Communications for XMU+ on page 69 for more information. Ensure that all modem and LAN connections have been tested and are operational. Obtain the following information from the XMU+ Delivery Checklist in the XMU+ Installation and Maintenance Guide: Modem Connection: XMU+ modem phone number. LAN connection: IP address for XMU+. To specify connection details to the XMUCOM+ Ensure that you have followed the instructions in Setting the Physical Communications for XMU+ on page 69 before beginning this procedure. 1. Navigate to the New Site or Edit Site window, and review the contents of the Connection section. XMUCOM+ shows the default connection settings: 2. Choose the appropriate connection option from the Connect Method dropdown list and carry out the appropriate step to connect your XMU+ unit to the XMUCOM+ PC. Modem: Go to step 4. LAN or Ethernet Cable: Go to step 5. 77 78 Chapter 4 Setting Up PC to XMU+ Communication 3. Set the following options to set up a Modem connection. Connect Method: Modem. Dial Up Connection: Select the XMU+ Modems definition that you created earlier. Number to Dial: 4. Enter the modem phone number for the XMU+ unit to which you want to connect. Ensure that you enter the complete phone number with appropriate prefixes, area codes, etc. Set the following options to set up an Ethernet connection. Connect Method: LAN. IP Address: Enter the IP Address for the XMU+ unit. 5. Click Apply to save your changes. 6. Click OK to save your changes and return to the Site Book window. 7. Test your connections by following the procedures detailed inTesting Information Transfer between XMUCOM+ and XMU+ on page 82. XMU+ QuickStart Guide rev.10 Testing XMU+ to XMUCOM+ Communication Testing XMU+ to XMUCOM+ Communication It is important to test the PC to XMU+ communication since information is passed between the two units whenever: System configurations are updated and sent to the XMU+. System configurations are received from an XMU+ unit. Program configurations are added, removed, or changed. XMU+ usage statistics are received from the XMU+. Messages are transferred between XMUCOM+ and XMU+ units. Users should conduct two major types of communication tests. The first set of tests validates that the physical connection between the two machines is operating correctly. You should have performed these when you installed the physical connections between the PC and XMU+ unit. The second set of tests validates that information is being correctly transferred between XMU+ and XMUCOM+. If communication tests fail, follow the procedures detailed in Troubleshooting XMU+ Communication on page 86 to determine and correct the problem. Testing the Physical Connection Between XMU+ and PC It is important to ensure the physical connection between the PC and XMU+ units are working properly. Execute one of the following procedures (depending on the type of connection you are using) to test your connections: To test modem communication on page 72. To test Ethernet connections on page 75. If these connections are not working, carry out the procedures in Troubleshooting XMU+ Communication on page 86 to correct the problem. 79 80 Chapter 4 Setting Up PC to XMU+ Communication To test a modem connection Only execute this step after establishing your modem connection as shown in the previous procedure. 1. Ensure cables connecting the XMU+ and PC are properly installed. See Setting up Modem Based PC to XMU+ Connections on page 70 for more information 2. Choose Start > Programs > XMUCOM+ > Open Dial-Up Networking Folder to open your Dial-Up Networking folder. This window displays a list of the dial-up network connections that you have set up fo the modem. 3. Double-click on the appropriate modem connection icon in the Dial-Up Networking folder and click Connect in the Connect To window. XMU+ QuickStart Guide rev.10 Testing XMU+ to XMUCOM+ Communication 4. Choose Start > Run to display the Run window. 5. Type ‘command’ in the Open field and click OK to display a DOS window. 6. At the command line prompt, enter the following command: For modem connections, type ping 192.168.101.2 A successful communication will show a result similar to the following: A failed communication will return a result such as the following: 81 82 Chapter 4 Setting Up PC to XMU+ Communication Testing Information Transfer between XMUCOM+ and XMU+ Although you have already validated that the physical connection between the PC and XMU+ units are functional, you should still test to ensure information is properly transferred between the two systems. This is best accomplished by transferring and receiving information to and from the XMU+ unit. To retrieve XMU+ system information Use this procedure to retrieve the current system information from the selected XMU+ unit. This is a short retrieval and should occur very quickly. If this works, you have confirmed that XMUCOM+ is able to retrieve information from the selected XMU+ unit and it will also auto-populate the system information with the firmware version for that site to facilitate smooth operation of information transfer. 1. Choose Administration > System > System Commands to display the System Commands window. 2. Select the XMU+ unit and site from the Select Site drop-down list box. 3. Select Retrieve XMU+ System Information option. 4. Click OK. SchedulerPlus submits your retrieval request to the selected XMU+ site, and waits for XMU+ to return the requested information to XMUCOM+. XMU+ QuickStart Guide rev.10 Testing XMU+ to XMUCOM+ Communication A Successful Communication would look similar to the following: A Communication Failure would show the following in the SchedulerPlus window. Access the SchedulerPlus window by clicking this icon in the Windows Program Bar. Note: The SchedulerPlus window is accessed from the Windows Program Bar. It shows the current status of jobs submitted to various XMU+ sites. The ReScheduler application queues scheduled jobs, and submits them to SchedulerPlus to execute them when the scheduled time arrives. The ReScheduler window is accessed from the Communication menu. Your PC must remain on and active for ReScheduler and SchedulerPlus to operate correctly. Scheduled tasks will not run if you shut down your PC. Use the Communications > Completed Scheduled Tasks command to review the results of scheduled activities and jobs. 83 84 Chapter 4 Setting Up PC to XMU+ Communication Using the XMU+ debug interface via a Telnet session. The XMU+ has the ability to communicate with a PC via a telnet session. This feature can be started from within XMUCOM+ by clicking on ‘Launch Telnet Session’ under the communication menu. Note: Windows Vista and Windows 7 may not have telnet installed. To access the debug interface. Use this procedure to start a telnet session with an XMU+ 1. Choose Communication > Launch Telnet Session to display the Telnet Session window. 2. Select the XMU+ unit from the list box. 3. Click OK. 4. A telnet window will open and you will be prompted for a username and password. The username is ‘admin’ and the default password is blank (just hit enter.) If however the XMU+ is configured with an XMUCOM+ Access Code, that code must be entered as the password to establish a connection. XMU+ QuickStart Guide rev.10 Testing XMU+ to XMUCOM+ Communication A successful user login would look like the following. A description of the XMU+ Debug Interface 1. Line Status displays current activity on all lines connected to the XMU+ 2. Display log lists a record of all changes to the XMU+ configuration and messages as well as any login attempts that have occurred. The log shows all changes no matter if they were made from the front panel, PC or the analog remote line. 3. Virtual Front Panel allows a remote user control of the front panel keys of the XMU+ by using the cursor keys on the PC keyboard. Left and right arrows are the same as the left and right arrows on the XMU+ front panel, up and down keys act as ‘Exit’ and ‘Enter’ respectively. The telnet window displays a virtual front panel display to show current positions in the firmware menu structure. 4. System Information displays firmware version, bootloader, canned prompts version, memory installed, modem & Ethernet information, MAC address, chassis type, which line cards are installed and what power supply units are installed. 5. Simply select which function you want from the menu and press enter. Press Q to quit the session. Note: Depending on the speed of your connection you may notice a delay between making a selection on the keyboard and the response from the XMU+ 85 86 Chapter 4 Setting Up PC to XMU+ Communication Troubleshooting XMU+ Communication Complete the following troubleshooting tasks to resolve the problem if communication between the XMU+ and XMUCOM+ software fails during configuration, firmware, or message downloads and uploads. If X M U + has C om m u nication F ailures... C h eck in stalled vs. availab le m em o ry. M odem C o rrect cau se o f co m m u n ic atio n failu re. E th ern et First, check to ensure that sufficient memory is available in the XMU+ to store the configuration and messages. The manner in which you check available memory differs, depending on whether the XMU+ is configured for a single partition or for multiple partitions. See Chapter 10 of the XMU+ Installation and Maintenance Guide for more information about the following topics: “To check installed and available memory - Single Partition Mode” “To check installed and available memory - Multiple Partition Mode” If the memory is sufficient, there could be a connection failure. Complete the troubleshooting task appropriate to the connection type chosen for this XMU+. See the following procedures: To determine and correct modem communication failure on page 86. To determine and correct Ethernet communication failure on page 87. To determine and correct modem communication failure Modem communication between the XMU+ and XMUCOM+ is established by connecting the modem port on the XMU+ and PC to a nearby active telephone outlet. Modem communication can be verified by ensuring that modems are properly connected on both the XMU+ and the XMUCOM+ PC, and by conducting a communication test. XMU+ QuickStart Guide rev.10 Troubleshooting XMU+ Communication 1. Ensure the modem connection is properly cabled. See To connect to the XMU+ modem with an analog line on page 70 and To set up XMUCOM+ to use a modem connection on page 71. 2. If the modem connection is properly cabled, ensure the telephone lines are working. If phone lines are not working, contact the appropriate repair/maintenance department at the telephone company. 3. If phone lines are working, perform another modem communication test. See To test modem communication on page 72. 4. Start your XMUCOM+ application and validate the Connection information in the Edit Site window. See For Windows XP: on page 41. To determine and correct Ethernet communication failure Ethernet communication between the XMU+ and XMUCOM+ is established by connecting the RJ-45 port on the XMU+ to a communications network. Ethernet communication can be verified by connecting the Ethernet port on the XMU+ to a network and conducting a communication test. This test can be conducted from a PC with a network (internal or external) connection, as long as a static IP address has been assigned to the XMU+. Conducting an Ethernet communication test involves the following tasks: 1. Ensure the network connection is properly cabled and that the Ethernet port on the XMU+ is connected to the network outlet. See To connect the XMU+ unit to the PC through an Ethernet network on page 73. 2. Ensure the PC or laptop that will be used for the communication test is connected to the network. 3. If the network connection is properly cabled, ensure the network is up. If the network is down, contact the appropriate personnel in the IT department or the network provider. 4. If network is up, perform another network communication test by pinging the network. See To test Ethernet connections on page 75. 5. Obtain the following values from the appropriate source (normally the IT department or the XMU+ Delivery Checklist). An IP address. 87 88 Chapter 4 Setting Up PC to XMU+ Communication An IP netmask. An IP gateway. See “The XMU+ Delivery Checklist” in the XMU+ Installation and Maintenance Guide. 6. Ensure the various IP settings have been assigned to the XMU+ by using the system menu on the XMU+ Front Panel. See “To assign an IP address” in Chapter 8 of the XMU+ Installation and Maintenance Guide. Configuring XMU+ Line Cards XMU+ units can come with a variety of different XMU+ line cards. Organizations order the line cards that best suit and meet their corporate needs. Before programming the XMU+ unit with the applications that you want to run, you must first configure each line card, for each XMU+ unit. This process ensures that the XMUCOM+ applications that you design will operate correctly on the appropriate line cards. This chapter describes the various line cards and how to use XMUCOM+ to configure and manage them. In This Chapter About XMU+ Line Cards on page 91. Validating XMU+ Line Cards on page 94. Specifying Line Cards to the XMUCOM+ on page 95. Configuring XMU+ Line Cards on page 98. Mapping Start Nodes to XMU+ Lines on page 106. 5 90 Chapter 5 Configuring XMU+ Line Cards XMU+ QuickStart Guide rev.10 About XMU+ Line Cards About XMU+ Line Cards Your XMU+ unit is shipped, pre-installed, with the line cards you ordered. During the installation procedure, the Installer should have verified that the correct cards were installed. Refer to the “XMU+ Delivery Checklist” in the XMU+ Installation and Maintenance Guide to ensure that all the correct cards were installed in your XMU+ unit. XMU+ supports the following types of line cards: Hybrid Analog line card. Low Impedance line card. MWR (Mini Weather Radio) line card. MOH (Music On Hold) line card. T1 line card. Once you have done this, you need to configure each XMU+ line card to suit the needs and purposes of the applications that you are implementing. The following flow chart summarizes the major tasks involved in configuring line cards. Configuring XMU+ Line Cards Ensure all line cards are installed and documented in Delivery Checklist. Review line card features, capabilities, and details. Enter line card information into the Card Configuration window. Configure each line card to meet your system requirements. Enter line card information into XMUCOM+. Apply default settings for each line card. Set mode of operation for each line card. If required, configure line card by PBX type. Configure the startup nodes for each port and partition, on each line card. For more information about XMU+ line cards, refer to the following information resources: Interalia Website at www.interalia.com. Choose the Support tab. XMU+ Installation and Maintenance Guide. 91 92 Chapter 5 Configuring XMU+ Line Cards Line cards supported by XMU+ Depending on the chassis size, the XMU+ can support several different line cards. As well, each line card may have several variants, depending on the number of ports required and the country of use. Review the following table for a summary description of each of these cards. This Line Card... Lets the XMU+... Part Number Numbers of ports Hybrid Analog line card Provide Auto Attendant/Audio Text announcements, 1-800 ACD call routing, and ACD/UCD intercept messages within the same XMU+ unit. 47365 47363 Hybrid Analog Card Hybrid Analog line cards combine the features of Passive and Interactive line cards used in older XMU+ units and can be used to replace these other card formats. By combining multiple Hybrid Analog line cards, users can have access to 4 to 64 ports on the large XMU+ and 4 to 8 ports on the small XMU+. Each of the ports (also known as lines) can be configured as a passive ACD announcement line or as an interactive line with a menu structure. Low Impedance Low Impedance Card MWR Card 8 4 MWR (Mini Weather Radio) Provide ACD/UCD messages just like a Hybrid Analog line card, but can connect one (1) passive line to up to twenty-four (24) PBX trunks. Broadcast weather information for Environment Canada (available only in Canada). For use with a Siemens PBX: 47670 47672 8 4 For use with a Nortel PBX: 47260 47220 8 4 47366 8 XMU+ QuickStart Guide rev.10 About XMU+ Line Cards MOH Card T1 Card This Line Card... Lets the XMU+... Part Number Numbers of ports MOH (Music On Hold) Combine music (from an existing source) and messages to create an “On Hold” environment. 47804 4 output, 2 input T1 Connect to a T1 communication link to provide 24 T1 user ports. The T1 card provides support for industry standard digital communication interfaces. 47367 24 For more information about XMU+ cards, see: Chapter 5: Configuring XMU+ Line Cards for more information about configuring XMU+ line cards with the tools provided by the XMUCOM+ application. Visit the Interalia website at www.interalia.com for more information about each line card. See “XMU+ Technical Specifications and Approvals” in the XMU+ Installation and Maintenance Guide for more information about the XMU+ approving bodies in the countries where XMU+ is used. 93 94 Chapter 5 Configuring XMU+ Line Cards Validating XMU+ Line Cards Before entering information about your XMU+ cards into XMUCOM+, you must first validate which cards are actually in the XMU+ unit. You can do this in one of two ways. By checking the Delivery Checklist provided by the Installer. This checklist should have been completed by the Installer at the time the XMU+ unit was installed and set up. By uploading the default configuration from the XMU+ unit. To validate XMU+ line cards from the Delivery Checklist 1. Obtain the XMU+ Delivery Checklist from the Installer. 2. Review the section for Line Cards Installed to determine exactly which cards are installed in this XMU+ unit. 3. Keep this information available for the next few procedures. 4. Proceed to Specifying Line Cards to the XMUCOM+ on page 95. To upload the default XMU+ configuration Use the following procedure to upload the default XMU+ configuration that is currently loaded on your XMU+ unit. This configuration will provide information about the cards installed in your XMU+ unit. 1. Start XMUCOM+ and choose File > New. 2. Choose Communication > Communicate to open the Communication window. 3. Select the Step 1: Operations tab, and select the Receive Entire Configuration option. 4. Select the Step 2: Site/Schedule tab, select the site whose configuration you want to upload, click Add, and click Apply. XMUCOM+ displays a dialog box with the message “Communicating with XMU+”. 5. Click YES when you are asked if you want to “Save the current configuration” and follow the process for saving your current configuration with the Save As dialog box. XMUCOM+ submits a request to the XMU+ unit for the system information and displays a dialog box with the message “Processing Data”. 6. Click OK when XMUCOM+ displays the message “Completed retrieve entire configuration”. 7. Choose Configuration > Card Configuration to display the Card Configuration window with details about the line cards that are installed on the selected XMU+ unit. 8. Proceed to Specifying Line Cards to the XMUCOM+ on page 95. XMU+ QuickStart Guide rev.10 Specifying Line Cards to the XMUCOM+ Specifying Line Cards to the XMUCOM+ Once you have identified the line cards in your XMU+ unit, you must specify and configure them within the XMUCOM+ application. Since the type of XMU+ line card installed in the XMU+ unit determines the types of program configurations that you can build or implement, you must first provide line card information before beginning to build program configurations for your XMU+ unit. All specified line card information is stored with the XMU+ system configuration on your PC. This information, along with program configurations, can be downloaded to your XMU+ unit when you are ready. To specify line cards to the XMUCOM+ application 1. Start XMUCOM+. Ensure you have the information from Validating XMU+ Line Cards ready for use. 2. Choose File > Open and select the configuration file for the XMU+ unit with which you want to work. 3. Choose Configuration > Card Configuration to display the default Card Configuration window. 95 96 Chapter 5 Configuring XMU+ Line Cards This window lets you enter information about each card, in each slot, of your XMU+ unit. Each line card is placed in a specific slot on your XMU+ unit. You must know the physical disposition of each card in the XMU+ unit before proceeding to the next step. XMU+ QuickStart Guide rev.10 Specifying Line Cards to the XMUCOM+ 4. Select the appropriate card number and click Edit to view the Card Editor window. Select the line card that lives in this slot. Click the arrow buttons to quickly view the details for each specified line card. 5. Select the line card for each slot from the drop-down list box and click Apply. 6. Click the Right Arrow key to move to the next input slot, and repeat step 5. 7. Repeat steps 5 and 6 until you have specified all the line cards in your XMU+ unit. 8. Proceed to Configuring XMU+ Line Cards on page 98 to configure each line card for your organization. 97 98 Chapter 5 Configuring XMU+ Line Cards Configuring XMU+ Line Cards The Card Configuration window, and its accompanying Card Editor and Line Editor windows let you view and configure each of the line cards residing in your XMU+ unit. The configuration process lets you define partitions, starting nodes for each partition, volume controls, and modes of operation for each card. Every card, and every line, must be configured. See the following for more information about configuring XMU+ line cards. About PBX types on page 99. Applying Line Card Configurations on page 101. The following table describes the editable fields in the Card Editor window. This field... Is used to... Card Number Specify the XMU+ slot number that is occupied by this card. Card Type Select the type of card, present in each XMU+ slot, from the dropdown selection list. Line Indicate the line or port numbers available in that card. XMUCOM+ automatically shows the appropriate number of lines for the selected card type. Partition Specify partition information for each partition and its lines. Partitions are typically used for multi-tenant services. Partitions must be specified from the Config Builder window before this option is enabled. Most cards have only one partition. Note: Partitioning must be enabled before this option can be used. Choose Administration > System > XMU+ Settings, select the Partitioning Enabled option, and click OK. Re-open the Config Builder window to activate your new settings. Starting Node Specify the starting node for each active line or port. The starting node determines which program configuration is to be executed when the current line or port is called. Volume Set the volume for the line or port. The default value is HIGH. Mode Set the mode of operation and the signaling protocol between the XMU+ and the PBX. XMUCOM+ lists the modes appropriate to each card type. Labels Assign a descriptive label to each line or card. This field can accept 31 alpha/numeric characters. XMU+ QuickStart Guide rev.10 Configuring XMU+ Line Cards About PBX types XMU+ Card configuration is dependant upon the type of PBX to which your XMU+ unit is connected. Before completing card configurations, you must know: The type of line card you are configuring. The type of PBX to which your XMU+ unit is connected. The mode of operation you want to use for that line card and PBX. Use the following table to determine the modes of operation (operating mode) that are compatible with your XMU+ unit and PBX system. This type of PBX... Can use these operational modes Public Telephone Network PBX Analog Station Port Analog Centrex Line Ring Start (R). AT&T System 75/85 Pulse Start/Level Return (PS/LR NO). AT&T G2, AT&T G3 Definity (option 1) Pulse Start/Level Return (PS/LR NO). AT&T G2, G3, and Definity (option 2) Level Start/Pulse Return (LS/PR NO). AT&T Dimension 2000 Pulse Start/Level Return (PS/LR NC). Ericsson MD 110 Pulse Start/Level Return Single Play (PS/LR SP NO). Harris 20/20 LH and 20/20 M Level Start/Pulse Return Single Play (LS/PR SP NO). Hitachi EDX, MDX, and LDX Level Start/Pulse Return Single Play (LS/PR SP NO). Hitachi HCX-5000 Level Start/Pulse Return Single Play (LS/PR SP NO). NEC NEAX2400 Level Start/Pulse Return Single Play (LS/PR SP NO. Northern Telecom SL-1 Meridian-1® (option 1) DMS-100 SL-100 Centrex Continuous Play (CP NO). Northern Telecom SL-1® Meridian-1® (option 2) Pulse Start/Level Return (PS/LR NO). Microtel GTD-5 Pulse Start/Level Return Multiple Play (PS/LR MP NO). Microtel Omni Pulse Start/Level Return (PS/LR NO). ROLM 9200 Level Start/Pulse Return (LS/PR NO). Siemens Saturn Pulse Start/Level Return (PS/LR NC). Solid State Junior and Senior Executive Synchronized Continuous Play (SCP NC). 99 100 Chapter 5 Configuring XMU+ Line Cards For more information about: XMU+ and PBX requirements, see the section “Common Interface Tables” in Chapter 6 of the XMU+ Installation and Maintenance Guide. For each of these modes of operations, see About XMU+ Operating Modes on page 100. About XMU+ Operating Modes XMU+ Operating Modes sets the signaling protocol between XMU+ and the PBX system to which it is connected. When line cards are configured, you must specify the appropriate mode of operation for each line, on each line card. XMUCOM+ only lists the modes of operation appropriate to each line card. The following table summarizes the available modes of operations. Tip... When using modes 'R' and 'RN', the XMUCOM+ will prompt the user to configure the ring limit. This is the number of ring cycles the XMU+ will wait before answering the line (default is 1). Tip... RB+ disconnects after 4 cycles of busy tone instead of 2. RT+ is less sensitive to far-end background noise. This mode... Describes this mode of operation... R Ring Start with loop detect (default for passive and interactive line cards). RN Ring Start with no loop detect. RQ Ring Quick with loop detect. RD Ring with DTMF disconnect. RB(+) or RT(+) Ring with busy disconnect (RB) and ring with dial tone disconnect (RT) LS/PR SP NO Level Start/Pulse Return single play with CP relay N.O. LS/PR SP NC Level Start/Pulse Return single play with CP relay N.C. LS/PR MP NO Level Start/Pulse Return multiple play with CP relay N.O. LS/PR MP NC Level Start/Pulse Return multiple play with CP relay N.C. LS/LR SP NO Level Start/Level Return single play with CP relay N.O. LS/LR SP NC Level Start/Level Return single play with CP relay N.C. PS/LR NO Pulse Start/Level Return with CP relay N.O. PS/LR NC Pulse Start/Level Return with CP relay N.C. PS/PR NO Pulse Start/Pulse Return with CP relay N.O. PS/PR NC Pulse Start/Pulse Return with CP relay N.C. CP NO Continuous Play with CP relay N.O. (default for low impedance line cards). CP NC Continuous Play with CP relay N.C. SCP NO Synchronized Continuous Play N.O. XMU+ QuickStart Guide rev.10 101 Configuring XMU+ Line Cards This mode... Describes this mode of operation... SCP NC Synchronized Continuous Play N.C. OFFLINE Line will not operate. Applying Line Card Configurations Before configuring line cards, you should plan for, and know the following: The purpose and use of each line card. Which program configurations you plan to execute. See Field Descriptions For Nodes on page 138 for more information. The starting node for each program configuration. The number of lines (in each card) that will run each specified program configuration. The PBX to which the XMU+ unit is connected. The correct mode of operation for each line and card on the XMU+ unit. See About XMU+ Operating Modes on page 100 for more information. Once you have determined and prepared this information, you can execute one or more of the following procedures to configure each line card in your XMU+ unit. Applying default values to line cards on page 101. Viewing current line card configurations on page 102. Editing line card configurations on page 103. Sending updated card configurations to the XMU+ on page 105. To return line card configurations to their default values Perform this procedure to ensure you have a clean starting point before setting card configurations. 1. Start XMUCOM+, choose File > Open, and select the configuration file for the XMU+ unit with which you want to work. 2. Choose Configuration > Card Configuration to display the Card Configuration window. 3. Double-click the line card that you want to modify to open the Line Card Editor window. 4. Click Default to reset all the lines in the current card to their original default values. 102 Chapter 5 Configuring XMU+ Line Cards 5. Click OK to return to the Card Configuration window. To view current line card configurations 1. Start XMUCOM+, choose File > Open, and select the configuration file for the XMU+ unit with which you want to work. 2. Choose Configuration > Card Configuration to display the Card Configuration window. This window lets you view the card configuration details for all identified line cards in your XMU+ unit. See To specify line cards to the XMUCOM+ application on page 95 to add new line cards to your card configuration. 3. Click the + icon to view details about the selected line card. Click on the + icon to view the details about each line card installed in your XMU+ unit. All this information must be entered by yourself, as part of the card configuration. XMU+ QuickStart Guide rev.10 103 Configuring XMU+ Line Cards To edit or change line card configurations 1. Start XMUCOM+, choose File > Open, and select the configuration file for the XMU+ unit with which you want to work. 2. Choose Configuration > Card Configuration to display the Card Configuration window. 3. Double-click the line card that you want to modify to open the Line Card Editor window. Click the Default button to return all values to their original default state. Select the line card that lives in this slot. Select one or more of the input lines that you want to edit. Click the arrow buttons to quickly view the details for each specified line card. 104 Chapter 5 Configuring XMU+ Line Cards 4. Select one or more of the Input lines that you want to change, and click Edit Line(s) to display the Line Editor window. 5. Select the appropriate information for each field and click OK to apply your edits to all selected lines on the current line card. Partition: Select the partition (if required) with which you want to work. The default is Partition 1. Starting Node: Select the starting node for the program configuration you want to run on this line and on this card. Volume: Set the volume option to either High or Low. The default value is High. Modes: Set the signaling protocol between the XMU+ unit and your PBX. Label: Add a descriptive label to each line or card. This field will accept 31 alpha/numeric characters. Note: If you choose R, RN, RT, RB or RD as your Mode, an additional field will appear where you must identify the number of rings that must occur before the line is answered. For example, if you choose Ring_Loop = 1, XMU+ will not answer the line until one ring has occurred. 6. Repeat steps 4 and 5 for each line that you want to modify. If required, use the arrow keys at the bottom of the Card Editor window to navigate to other line cards that you want to edit. 7. Click OK from the Card Editor window to return to the Card Configuration window where you can view your applied and saved changes. 8. Download the program and system configuration to your XMU+ unit and test the functionality. See To upload the default XMU+ configuration on page 94 for details. XMU+ QuickStart Guide rev.10 105 Configuring XMU+ Line Cards To send configurations to XMU+ All configurations (system and program) designed with the XMUCOM+ application must be sent or downloaded to the XMU+ unit in order to make them operational. 1. Choose Communication > Communicate to display the Communication window. 2. Select the Step1: Operations tab and select the Send Entire Configuration option. 3. Select the Step2: Site/Schedule tab, select the site to which you want to send the configuration, and click Add>>. 4. Select the appropriate Scheduling Option. 5. Immediate: XMUCOM+ schedules the submission of this configuration on the SchedulerPlus. A series of response dialog windows show the current status of the request, and notify you when the send is complete. These windows include: Processing Data Communicating with XMU+ Completed Send Entire Configuration Schedule: Enter the time and date that this submission should occur. XMUCOM+ schedules the submission of this task on the SchedulerPlus, and allows you to continue performing other activities with XMUCOM+. Click Apply. XMUCOM+ submits the configuration to the selected XMU+ unit. For scheduled tasks, XMUCOM+ displays a dialog box with the message “Required Action(s) scheduled successfully”. 6. Click OK when XMUCOM+ displays the message “Completed Send Entire Configuration”. This message is only displayed when the Immediate Scheduling Option is selected. Note: View the list of submitted tasks in the Scheduler window. View the list of completed tasks in the Completed Scheduled Tasks window. 106 Chapter 5 Configuring XMU+ Line Cards Mapping Start Nodes to XMU+ Lines Once you have defined your card configuration, you can begin building the program configurations that your XMU+ unit will execute. For more information... About building program configurations, see: Chapter 6: Recording, Playing, and Transferring Messages. Chapter 7: About XMU+ Nodes and Program Configurations. Chapter 8: Tutorials: Audio Text and Dial By Name. Each of these new program configurations must be mapped to a specific port or line on an XMU+ line card. This mapping is done by specifying the start node of each program configuration to the XMUCOM+ application. This mapping process lets you: Note: Control which cards and lines in the XMU+ unit are responsible for executing specific programs. Specify to XMU+ unit which programs to execute, and when to execute them. You do not need to define start nodes until you have completed creating the various program configurations that your XMU+ unit will execute. To set the start node 1. Ensure you have the following information prepared: 2. The start node for each program configuration that you want to apply. For example: LIST1, DTMF4, etc. Identify the card and line(s) which you want to have executing each program configuration. If required, define partitions for units that will be operated by multiple clients. Ensure that all line cards in the XMU+ unit have been identified and configured in the XMUCOM+ application. See Applying Line Card Configurations on page 101. Navigate to the Line Editor window for the card and line(s) that you want to edit. See To edit or change line card configurations on page 103. XMU+ QuickStart Guide rev.10 107 Mapping Start Nodes to XMU+ Lines 3. Select the appropriate Starting Node and Number. Select the appropriate starting node from this drop-down list box. Select the appropriate node number. 4. Verify that the other values in this window are correct and click OK. 5. Repeat steps 2 and 3 until you have set the starting nodes for all the program configurations in your XMU+ unit. 6. Choose Configuration > Card Configuration to view your final settings in the Card Configuration window. The Card Configuration window displays information about the starting node for each line, in each line card, for your XMU+ unit. 7. Download the program and system configuration to your XMU+ unit and test the functionality. See To upload the default XMU+ configuration on page 94 for details. 108 Chapter 5 Configuring XMU+ Line Cards Recording, Playing, and Transferring Messages Review this chapter to understand how to prepare, use, and manage music and messages that are used by XMU+ configurations. In This Chapter About XMU+ Music and Messages on page 111. About .WAV Message and Music Files on page 112. About Recording and Playing Messages on page 113. Sending Messages to the XMU+ on page 120. Receiving Messages from XMU+ on page 123. 6 110 Chapter 6 Recording, Playing, and Transferring Messages XMU+ QuickStart Guide rev.10 111 About XMU+ Music and Messages About XMU+ Music and Messages The XMU+ unit is capable of storing and playing messages as part of its various program configurations. Users can upload messages from the XMU+ unit or download messages from XMUCOM+ to the XMU+ unit. Recording and Playing Messages and Music Understanding XMU+ music and message formats. Recording and playing .WAV files. Sending messages and music to the XMU+ unit. Receiving messages and music from the XMU+ unit. These music and message files can be recorded directly into the XMU+ unit, or be provided as files on the PC, that are then integrated into configurations, and downloaded to the XMU+ unit. Music and messages can be used in conjunction with the MOH card to create a seamless on-hold environment for your callers. With the MOH card, you can combine on-hold promotional and/or information messages with music. The XMU+ can fade the music out before the messages are played, and then fade the music back in. Users can configure both the volume and music fade time. Other XMU+ line cards can run programs that use message nodes to play messages, prompts, and so on to your callers. Note: You cannot play messages and music from the XMUCOM+ application. All production of music and message files is carried out with tools outside of the XMUCOM+ application. 112 Chapter 6 Recording, Playing, and Transferring Messages XMU+ Message Administration Methods Messages are stored and managed separately from the program configurations that are developed with the XMUCOM+ application. Program configurations can be developed independently of the messages and music files that they call. The two components (messages and program configurations) are only integrated in the XMU+ unit. Messages can be administered and managed from: XMU+ Front Panel. XMUCOM+ Application. Remote Telephone Access. About .WAV Message and Music Files All music and message files used in XMUCOM+ configurations must be stored in .WAV format. In order to be included within a configuration, the WAV files must have the following properties: 8 bit compression. 8K sampling rate. Mono sound. CCITT µ-Law Format - providing compliance with the lowest common denominator for WAV files. Note: Messages that are recorded from either the XMU+ front panel, or from a remote port, will be automatically configured with the properties listed in this section. Naming Message Files During Configuration development, users can create message files with any name that they want, as long as it is in .WAV format. These files can be located in any folder that is accessible to the XMUCOM+ application. They do not have to be stored in the default site folders defined for the site. XMUCOM+ applies a standardized naming methodology to all message files that are received from the XMU+ unit. When messages (.WAV files) are received from the XMU+ into the XMUCOM+ application, each message is re-assigned a default filename such as P01M001. To XMU+ QuickStart Guide rev.10 113 About Recording and Playing Messages uniquely identify a message file with a meaningful name, users must enter a filename or description in the Label field of the MSG node. The default naming structure is as shown here: PxxMxxx Pxx refers to the XMU+ Partition number, if the partitioning feature is activated. If not, this will default to P01 (Partition #1). Note: Each message on the XMU+ has an associated index number. The Mxxx refers to the message number. For example, M001 identifies message number 1, M002 identifies message number 2 and so on Messages that are saved or reside in the XMU+ Unit are automatically converted to the .WAV format when received from the XMU+. Files received from the XMU+ unit are saved with auto-numbered file names, not with the original file name the message had during configuration development. About Recording and Playing Messages Ideally, you should plan, record, play, and test your messages and music files outside of the XMUCOM+ application, and before building your program configurations. During this process, you should: Note: Use logical filenames that reflect the content of the message file. Keep an index of the filenames, their actual content, and the program configuration in which you plan to use them. Copy all the messages and music to an easily accessible directory for development of program configurations. Store a backup copy of all messages and music files in an area that is not impacted by the XMUCOM+ downloads and uploads. When a message file has been created in the Config Builder window and has a .WAV file associated with it, a play button is enabled to allow you to hear the file. See the following topics for more information about: Recording Messages on page 114. Playing Messages on page 117. Deleting Messages on page 119. 114 Chapter 6 Recording, Playing, and Transferring Messages Recording Messages You must record all music and messages used by your program configurations. Ideally, this task should be completed after planning the program configuration, but before building the program configuration in XMUCOM+. This ensures that required messages are readily available for use, testing, and for download to the XMU+. Messages and music can be recorded by using one of the following procedures. To record messages from the Front Panel on page 114. To record messages with Remote Telephone Access on page 114. To record messages in a Studio on page 115. To record messages from the Front Panel 1. Connect a handset (included with the XMU+) or tape deck to the XMU+ unit. 2. Press Enter to access the Main Menu. 3. Press Enter to select Messages. 4. Press the Right Arrow button until you reach the desired message number and press Enter. TIP... 5. Press the Right Arrow button until you reach Record and press Enter. To pause while recording, press Enter. To resume recording, press Enter again. 6. Press Enter (again) to begin recording your message. XMU+ monitors your recording time. 7. Press Exit to stop recording. 8. Press Exit until the menu returns to the main display. To record messages with Remote Telephone Access 1. Identify the message number you want to record. 2. Remotely access the XMU+. See “Working with Remote Telephone Access Messages” in Chapter 7 of the XMU+ Installation and Maintenance Guide for more information. 3. When the XMU+ responds Enter Command, press 7. 4. Press the message number (nnn) you want to record, followed by #. 5. When the XMU+ responds with a short beep, record the message. 6. Press # to stop recording. The XMU+ responds with Message ‘nnn’ recorded. XMU+ QuickStart Guide rev.10 115 About Recording and Playing Messages To record messages in a Studio 1. Prepare a list of messages or music that you need for your program configurations. 2. Detail the contents of each message in written text format and specify the name of the file you want to use. 3. Record the messages in the studio with the properties detailed in About .WAV Message and Music Files on page 112. 4. Save each message as an individual .WAV file, using the names you specified in step 2. 5. Copy these messages to the default XMU+ Messages directory. 6. Download or send these messages to XMU+ when you are ready to test and use them as part of the XMU+ program configurations. To record messages and music from your PC A broad range of tools are available for recording and playing messages and music on your PC. For the purposes of this manual, we are using Microsoft Sound Recorder for the following procedure. 1. Prepare a list of messages or music that you need for your program configurations. 2. Detail the contents of each message in written text format and specify the name of the file you want to use. 3. Ensure that you have microphone connection to your PC, and that it is operational. 4. Ensure that you have sound recording application such as Microsoft Sound Recorder. 5. Choose Start > Programs > Accessories > Entertainment > Sound Recorder to start Microsoft Sound Recorder. Rewind Forward Play Stop Record Click the Record button to record your voice through the microphone. 116 Chapter 6 Recording, Playing, and Transferring Messages 6. Click the Record button, and read your selected message into the microphone. 7. Click the Stop button when you are done. 8. Click the Play button to test your recording. 9. Repeat steps 6-8 until you are happy with your recording. 10. Choose File > Save As and save your recording as a .WAV file to the default directory for the site with which you are working. Your WAV file must meet the following criteria: 11. Format = CCITT_LAW Attributes = 8hx, 8 bit Mono, 8KBs Quality = telephone quality Repeat steps 6 through 10 until you have recorded all the messages you require. XMU+ QuickStart Guide rev.10 117 About Recording and Playing Messages Playing Messages Messages can be played from the XMU+ Front Panel, through Remote Access, or directly from your PC. See the following procedures for more information: To play messages from the Front Panel on page 117. To play messages via Remote Access on page 117. To play messages and music on your PC on page 118 To play messages from the Front Panel TIP... To pause while playing, press Enter. To resume playing, press Enter again. 1. Connect a handset (included with the XMU+) or tape deck to the XMU+ unit. 2. Press Enter to access the Main Menu. 3. Press Enter to select Messages. 4. Press the Right Arrow button until you reach the desired message number and press Enter. 5. Press Enter to select Play on the menu. XMU+ plays the message, and displays the total playing time of the message. 6. Press Enter again to play the message. XMU+ plays the message, counting-down the remaining playing time of the message. 7. Press Exit to stop playing (or allow the message to play itself out). 8. Press Exit until the menu returns to the main display. To play messages via Remote Access 1. Identify the message number you want to play. 2. Remotely access the XMU+. See “Working with Remote Telephone Access Messages” in Chapter 7 of the XMU+ Installation and Maintenance Guide for more information. 3. Press 8 when the XMU+ responds Enter Command. 4. Press the message number (nnn) you want to play, followed by #. XMU+ plays the message. 5. Press # to stop playing the message. 118 Chapter 6 Recording, Playing, and Transferring Messages To play messages and music on your PC A broad range of tools are available for recording and playing messages and music on your PC. For the purposes of this manual, we are using Microsoft Sound Recorder for the following procedure. 1. Using Windows Explorer, locate the folder which contains the .WAV file that you want to play. 2. Double-click on the .WAV file to launch Microsoft Sound Recorder. Click the Play button to play the currently selected.WAV file. 3. Click the Play button to play the selected file. XMU+ QuickStart Guide rev.10 119 About Recording and Playing Messages Deleting Messages Unused messages should be deleted from the XMU+ unit to reduce the amount of memory occupied by these files. Deletion of old files would also serve to increase the rate of upload of information from the XMU+ unit to the XMUCOM+ PC. See the following procedures for more information: To delete messages from the Front Panel on page 119. To delete messages with Remote Telephone Access on page 119. To delete messages from the Front Panel 1. Press Enter to access the Main Menu. 2. Press Enter to select Messages. 3. Press the Right Arrow button until you reach the desired message number and press Enter. 4. Press the Right Arrow button until you reach Delete and press Enter. XMU+ displays a message asking if you are sure that you want to delete this message. 5. Press Enter to delete the message. 6. When XMU+ re-displays Message # <Delete>, press Exit until the menu returns to the main display. TIP... To cancel the delete command and return to the previous menu, press Exit when XMU+ asks Are you sure?. Main Menu Messages > Select Message # <1> Message # 1 < Delete > Are you sure? EXIT = no Message # 1 < Delete > To delete messages with Remote Telephone Access 1. Identify the message number you want to delete. 2. Remotely access the XMU+. See “Working with Remote Telephone Access Messages” in Chapter 7 of the XMU+ Installation and Maintenance Guide for more information. TIP... To cancel the Delete command, press the zero (0) key or hang up before you reach Step 3. 3. When the XMU+ responds Enter Command, press 39. 4. Press the message number (nnn) you want to delete, followed by #. 5. The XMU+ responds with Done. 120 Chapter 6 Recording, Playing, and Transferring Messages Sending Messages to the XMU+ You will want to send messages and music to the XMU+ unit when you have updated or created new configurations that use these messages, or if you have updated or changed messages used by existing message nodes in the program configurations for the XMU+ unit. When you send or download messages from your PC to the XMU+ unit, XMU+ will: Store these message files in 8 bit, 8 K, µ-Law format. Ignore all filename information. Map the messages to the program configurations that use them. Use these messages when the program configurations require them. To send messages from your PC to XMU+ Unit 1. Choose Communication > Communicate to display the Communication window. 2. Select the Step1: Operations tab and select an option from the Send Messages section. XMU+ QuickStart Guide rev.10 121 Sending Messages to the XMU+ Select the Send Messages option. Select the partition to which you want to send messages. Select the messages you want to send and click the Add button. Click Apply to send the selected messages to the XMU+. 3. Select the messages you want to send from the Available Messages list box, and click Add>>. XMUCOM+ displays a list of all the messages in the current configuration. The filename for each message is defined within the message nodes of the current configuration. 122 Chapter 6 Recording, Playing, and Transferring Messages 4. Select the Step2: Site/Schedule tab, select the sites to which you want to send the messages, and click Add>>. 5. Select your scheduling option from the drop-down Select Schedule Option list box. Choose Immediate to call the XMU+ unit and immediately send the messages. Choose Scheduled to set a time to send these messages. Your PC must remain turned ON, for this option to work. 6. Click Apply to send the selected messages to the XMU+. 7. Wait patiently for the messages to be sent and downloaded to your system. The download process could take time depending on the speed of your selected communication connection and the number of messages you are downloading. 8. XMUCOM+ displays a response dialog box while it is sending the messages, and notifies you once all messages are sent. This response dialog box is only displayed when the Immediate Scheduling Option is selected. XMU+ QuickStart Guide rev.10 123 Receiving Messages from XMU+ Receiving Messages from XMU+ You will want to receive messages from the XMU+ unit when you are debugging, modifying, or otherwise editing program configurations that already exist in the XMU+ unit. In such cases, you will want to retrieve all the messages for a specific partition or for the entire XMU+ unit. When you receive and store message files from the XMU+ onto your PC, XMUCOM+ will: Place all uploaded messages in the default directory defined in the Site Information window. As administrators, you must set up a default directory for storing these .WAV files. See Setting Up Directories For Each Site on page 38 for more information. Name all message and music files using the naming syntax detailed in Naming Message Files on page 112. Original message and music file names are not retained in the XMU+ unit. For your convenience, be sure to specify the filename in the comments field of your program configurations. To receive messages from XMU+ to your PC Use this procedure to receive music and message files from the selected XMU+ unit. The retrieval time for this procedure will vary depending on the number of messages selected for retrieval. 1. Choose Communication > Communicate to display the Communication window. 2. Select the site from which you want to receive the messages and click Add>>. 3. Select your scheduling option from the drop-down Option list box. 4. Choose Immediate to communicate with the XMU+ unit and to immediately begin retrieval of the messages. Click the Step1: Operations tab and select an option from the Receive Messages section. XMU+ QuickStart Guide rev.10 125 Receiving Messages from XMU+ Select the Receive Messages option. Select the partition from which you want to retrieve messages. Click View XMU+ to view a list of messages on the XMU+ unit. Select the messages you want to retrieve and click the Add button. Click Apply to receive the selected messages from the XMU+. 5. Click View XMU+ to retrieve a list of messages that reside on the selected XMU+ and partition. 6. Select the messages you want to retrieve from the Available Messages list box, and click Add>>. 7. Click OK to retrieve the selected messages from the XMU+. 8. Wait patiently for the messages to be retrieved and uploaded to your system. The upload process could take time depending on the speed of your selected communication connection and the number of messages you are uploading. 9. XMUCOM+ displays a response dialog box while it is retrieving the messages, and notifies you once all messages are retrieved. 10. Retrieved messages are placed in the default directory specified in To set file handling defaults . They will be assigned names according to the naming conventions specified in Naming Message Files . 126 Chapter 6 Recording, Playing, and Transferring Messages About XMU+ Nodes and Program Configurations Read this chapter to understand the basic concepts and ideas behind developing program configurations for the XMU+ system. In This Chapter Accessing XMU+ on page 129. About Programming XMU+ For Your Use on page 131. About XMU+ Ports on page 132. About Basic XMU+ Commands on page 132. About XMU+ Nodes on page 133. Types of nodes on page 133 Field Descriptions For Nodes on page 138. About XMU+ Program Configurations on page 159 Planning for an XMU+ Program Configuration on page 159. XMU+ Program Configurations: Types and Description on page 161. Sample XMU+ Call Flow Diagram on page 165. 7 128 Chapter 7 About XMU+ Nodes and Program Configurations XMU+ QuickStart Guide rev.10 129 Accessing XMU+ Accessing XMU+ XMU+ is an extremely versatile system that allows users to access, define, set up, or run program configurations from a number of access points. Users can choose to access XMU+ from the: XMUCOM+ application software. See To Start XMUCOM+ on page 18. Front Panel of the XMU+ unit. See the XMU+ Installation and Maintenance Guide. Remote Telephone Access. See the XMU+ Installation and Maintenance Guide. Not all features are available from each of these three methods. Read the following summary for a better understanding of the pros and cons of each of these access methods. This access method... Lets you... XMUCOM+ Application Configure, download, and backup XMU+ program configurations by using your PC and the XMUCOM+ application. Its pull-down menus, graphic interfaces, intuitive navigation and design make it easy for you to control and manage your XMU+ system. See To Start XMUCOM+ on page 18. Use this software to perform most of your XMU+ related activities including system setup, system maintenance, program configuration design, node setup and design, and implementation of program configurations into the XMU+ unit. All XMU+ program configuration design and implementation should be performed with this software. See Interalia’s web site at www.interalia.com for additional information about the features, functionality, and use of the XMUCOM+ application. 130 Chapter 7 About XMU+ Nodes and Program Configurations This access method... Lets you... Front Panel of XMU+ Access XMU+ functionality through a menu-driven interface controlled by four navigation keys on the front panel. Current progress through the system is displayed on an LCD panel. See the XMU+ Installation and Maintenance Guide. Use the front panel for reviewing system startup, running basic diagnostic tests, and for quick changes to message nodes. See Chapter 7 of the XMU+ Installation and Maintenance Guide for more information about using the XMU+ Front Panel. Remote Telephone Access See the XMU+ Installation and Maintenance Guide. Access XMU+ from a remote location by using a touch-tone telephone. Access codes ensure that only authorized personnel can control the XMU+ unit remotely. Use Remote Telephone Access to record, play, and replace messages, change access codes, obtain line counts, and turn messages on and off. You cannot use Remote Telephone Access to configure, load, or otherwise change program configurations or nodes. XMU+ QuickStart Guide rev.10 131 About Programming XMU+ For Your Use About Programming XMU+ For Your Use XMU+ is an extremely versatile call processing and management tool. Each XMU+ unit can be programmed to perform a broad range of activities. XMU+ program configurations are composed of commands, nodes, messages, and music that are executed when a call is received. You can develop and build your own program configurations from either the XMUCOM+ application (recommended, and most intuitive method) or from the Front Panel of the XMU+ (only recommended for very simple configurations). The remainder of this chapter provides a brief overview of each of these components, and how they fit together. See the following for more information: About XMU+ Ports on page 132. About Basic XMU+ Commands on page 132. About XMU+ Nodes on page 133. Field Descriptions For Nodes on page 138. You can learn how to apply and integrate these concepts into an XMU+ program configuration in Chapter 8: Tutorials: Audio Text and Dial By Name Note: See the XMU+ Installation and Maintenance Guide for more information about programming from the XMU+ Front Panel. 132 Chapter 7 About XMU+ Nodes and Program Configurations About XMU+ Ports PSTN Public Switched Telephone Network such as the public telephone system that operates the normal phone system. PBX Private branch exchanges. This is typically a private telephone network used within an enterprise. Users of the PBX share a certain number of outside lines for making telephone calls external to the PBX. The XMU+ connects to either a PBX or a Public Switched Telephone Network (PSTN) through the ports on the XMU+ line cards. Each line card can have 2, 4, 6 or 8 ports, giving the XMU+ a range of 2 to 8 ports for the small chassis, and 2 to 64 ports for the large chassis. This design provides for extended flexibility since the user can decide to run separate program configurations on each port, or the same program configuration on multiple ports. The type of line card installed determines the functionality of its ports. For more information about the various line cards, please see: About XMU+ Line Cards on page 7. XMU+ Installation and Maintenance Guide. Our web site at www.interalia.com. About Basic XMU+ Commands XMU+ Commands are the most basic elements required to direct the actions and results of an XMU+ program configuration. All commands in XMU+ are numbered sequentially in the order that they were created. For example, you could have Play1, Play2, Play3. Basic commands include: This basic command... Is used to... PLAY Play the message number specified by the program configuration. PAUSE Introduce a pause for a specified number of seconds. This command is typically used to provide the caller with time to make a decision. BEEP Generate a short beep tone. NOOP (No Operation) Move the user to the next step without pauses, beeps, or other messages. XMU+ QuickStart Guide rev.10 133 About XMU+ Nodes About XMU+ Nodes Node XMU+ building blocks consisting of a group of commands or XMU+ settings that are used to build XMU+ program configurations. XMU+ Nodes comprise the second category of XMU+ commands and are a fundamental component of all XMU+ program configurations. A node consists of a group of commands or XMU+ settings. Nodes are building blocks that are linked together to create a program configuration (or program) to control the actions that XMU+ performs. The actions performed by each node are based on specific commands and parameters that are coded within that node. Nodes are used as steps within a call flow, to add menu choices, play additional messages, add time/date screening, provide user interaction and responses, transfer calls, or allow branching to new actions. XMU+ program configuration design and implementation requires a good understanding of the nodes that can be used, and the best way in which to interlink and apply them. Typically, during the design of your program configuration, you will develop a call flow diagram that details the types of nodes to be used, and the parameters that must be applied to each. See Chapter 8: Tutorials: Audio Text and Dial By Name to learn how to implement nodes into a sample program configuration. Types of nodes XMU+ provides a number of different types of nodes that can be used to develop program configurations and applications for your organization. See the following for more details: Auto Nodes on page 134. CMD (command) Nodes on page 134. Date Nodes on page 134. Time Nodes on page 134. DTMF Nodes on page 135. List Nodes on page 135. MOH Nodes on page 136. MSG Nodes on page 136. Starting Nodes on page 136. VOX Nodes on page 136. XFER Nodes on page 137. XFER Style Nodes on page 137. TABLE Nodes on page 137. NIS Nodes on page 137 DBN Nodes on page 137 DIR Nodes on page 137 134 Chapter 7 About XMU+ Nodes and Program Configurations The following table provides a summary of the types of nodes available for use in your program configurations. Auto-Attendant Applications Are used to provide personalized automated greetings to incoming callers, a menu of choices, and call transferring. This type of node... Is used to... Auto Nodes Develop Auto-Attendant program configurations. It lets you provide a menu that allows callers to select the target or extension to which they want to be transferred. Example: “If you know the extension of the party you are trying to reach dial it now, or press 0 to be transferred to the Operator.” CMD (command) Nodes Contain other commands and nodes to group a related set of commands. It is typically used to execute of series of commands that can send the caller to various destinations. Example: Command Node is often used for Time/Date filtering before presenting the caller with the appropriate auto-attendant menu. Command nodes can call AUTO, CMD, DATE, DTMF, LIST, MOH, MSG, TIME, VOX, TABLE and XFER nodes and the PAUSE command. Date Nodes Execute a set of commands on a specific date or day, or within a range of dates. Typically, Date Nodes are used to play different messages on different days or to transfer calls to a different extension for weekends and holidays. Calls arriving outside of the specified ranges are ignored by the Date Node, allowing the call flow to move on to the next command. DATE and TIME nodes can be combined together. Time Nodes Execute a group of commands when a call is received within a specified time range. If the call arrives outside of this time range, XMU+ ignores the Time Node and moves the call flow to the next command. Use Time Nodes to play different messages at different times of the day or to transfer calls to a different extension after hours. Date and Time nodes can be combined together. XMU+ QuickStart Guide rev.10 135 About XMU+ Nodes DTMF Stands for Dual-Tone Multi-Frequency. A telephone’s touch tone system uses pairs of tones to represent the various keys. There is a “low tone” and a “high tone” associated with each button (0 through 9, * (star), and # (pound symbol). These tones can be used to uniquely identify each button on a touch-tone phone. This type of node... Is used to... DTMF Nodes Present menu selection prompts to a caller, and to execute specific actions depending on the digits the caller entered. Each action has pre-defined targets such as messages, transfers to specific extensions or telephone numbers, or to sub-menus. Example: “Press 1 for directions to our office, press 2 to reach customer service, press 3 to reach Mary Hill in Accounting or press 4 for additional options.” DTMF nodes can call AUTO, CMD, DATE, DTMF, LIST, MSG, TIME, VOX, TABLE and XFER nodes. DTMF nodes require the installation of one of the following types of cards in the XMU+ unit. Interactive Card. Hybrid Analog line card. T1 Card. DTMF nodes will not operate on any other type of card. XMU+ will simply ignore the DTMF signals and continue with its program. List Nodes Insert a series of messages into an XMU+ program configuration. List nodes are typically used to: Play a list of different advertising messages. By applying the Rotate mode of operation, the next message in the list is played whenever a new call is received. Act as second ACD announcement for callers who are held in queue for extended periods of time. When the List Node is in Rotate mode, the caller will hear different messages while cycling to the same XMU+ port. Allow users to sequentially access all messages that have been configured at one time, rather than rotating through the list one at a time. The List Node must be placed in ALL Mode for this action. List nodes can call MSG nodes to play a list of messages, and to set modes of operation (all, rotate, and skip). 136 Chapter 7 About XMU+ Nodes and Program Configurations This type of node... Is used to... MOH Nodes Group instructions that configure the XMU+ into a Music on Hold source for delivering a combination of messages and music to callers on hold. The MOH node can only be used in conjunction with an MOH card. The MOH program configuration lets you control the delivery of voice, music, volume, and fade time. MOH Nodes can call CMD, DATE, LIST, MSG, TABLE and TIME nodes and PAUSE, and NOOP commands. MSG Nodes Identify and store message file information. Each message node, with its associated message or music file, can be re-used in multiple locations within a single program configuration, or within a different program configuration. Message nodes are referenced using the PLAY command. The PLAY command is typically incorporated into the command structure of other nodes such as MOH, CMD, and LIST nodes. Message nodes cannot call other nodes. Starting Nodes Set the first action that XMU+ must perform when a call is received at a specific port. This is a one-step entry. Each XMU+ port must be assigned a Starting Node. The Starting Node indicates the beginning point of an XMUCOM+ program configuration. The same starting node can be applied to multiple ports. This is a useful feature when the same program configuration is run on multiple ports. VOX Nodes Provide a menu node that responds to voice prompts instead of DTMF prompts. It allows rotary callers to use speech to select their option from the menu. The XMU+ listens for audio on the line after each prompt, but does not interpret the actual word the caller speaks. VOX nodes can call CMD, DATE, LIST, PAUSE, TIME, VOX, TABLE and XFER nodes as well as the PLAY command. XMU+ QuickStart Guide rev.10 137 About XMU+ Nodes This type of node... Is used to... XFER Nodes Group settings and commands that allow the XMU+ to perform call transfers. (Transfer Node) XFER nodes carry out a call transfer based on user generated DTMF signals in a DTMF or Auto node, or with a voice signal in a VOX node. XFER nodes can call CMD, AUTO, DATE, DTMF, LIST, TIME, VOX, TABLE and XFER nodes as well as the PLAY command All program configurations using XFER nodes must also include at least one XFER Style node. XFER Style Nodes (Transfer Style Node) Enter settings to ensure the XMU+ unit performs in a manner compatible with the PBX. This includes PBX specific information such as hookflash, timings, ring cadence, and supervised vs. non-supervised transfers. At least one XFER Style node must be included with all program configurations using XFER nodes. TABLE Nodes Carry out an action based on a user defined schedule. This schedule can be activated using the following modes: Time, Date, Month, Day, Weekly, Hourly, Monthly & Calendar. The table node contains a mode of operation, an ‘invalid’ instruction and a ‘continue’ instruction followed by a list of action table entries. NIS Nodes Carry out an action, usually a transfer, based on DTMF digits received after going off hook, such as DNIS/ANI digits. Actions can be based on the whole DTMF string or sub sections within it. DBN Nodes Contain details used by the XMU+ to perform Dial By Name applications. DIR Nodes Contains the Directory of names and extensions used by the DBN node. 138 Chapter 7 About XMU+ Nodes and Program Configurations Field Descriptions For Nodes The XMUCOM+ PC software offers various methods of configuring the different nodes that make up an XMU+ configuration. To avoid confusion, the various drop down menus and pop up windows only present the options that are available for each node. In this point and click environment, buttons, drop down menus and pop up windows are used to make selections and configure nodes. These conventions are similar to those used in many other Windows based programs. Double click on any node in your configuration to edit it. Command Node. The Command node is used when an application requires multiple steps. A command node may be configured to play a series of messages, to screen for times and dates before playing a message or presenting a menu to callers. Any combination of nodes and commands may be programmed into a command node. The user may set up the Command node pressing the CMD button in the Config Builder window to create a new entry, modify an existing entry (double click the current entry), delete or rename an entry by right clicking on it. XMU+ QuickStart Guide rev.10 139 About XMU+ Nodes List Node The All/Rotate boxes allow the user to program the XMU+ to play all messages to callers or to rotate messages to ensure all messages get equal play. The Skip option allows a caller to jump over a message by pressing a DTMF key on their phone. Clicking on the Edit box in the List node will display a window that will allow the user to Add/ Update/Delete a play message. Time/Date nodes These two nodes instruct the XMU+ to play messages or execute actions on specified days, dates or times. These nodes are inserted into Command nodes as steps in a call process. Each call is screened to determine if the call is arriving during a specified time frame (Time node) or on a specific day or date (Date node). When the call makes a match, the Time or Date node takes control of the call. The XMU+ follows the commands configured in that particular node. Multiple Time and Date nodes may be configured in a call flow. Time node Configure the Start and Stop fields in Time node. Then configure the action by clicking on the Edit button. In this example message 1 will play between 5 pm and 8 am. 140 Chapter 7 About XMU+ Nodes and Program Configurations Date node (Day and Date configurations) Select Day or Date mode, then configure the Start and Stop fields. Configure the action using in the Edit button. DTMF/AUTO nodes DTMF Node: Specifies the action taken on the DTMF digit(s) collected. AUTO Node: Specifies the action taken on the DTMF digit(s) collected. The action will only be executed if the DTMF digits collected match the programmed range of digits. The range must have a beginning and an end. XMU+ QuickStart Guide rev.10 141 About XMU+ Nodes Field Name Description Prompts Specifies the prompts message(s) that are played to the caller. Timeout Specifies the action taken when the caller does not make a selection. Enter No Operation (NOOP) if the caller should return to the prompts message. Invalid Specifies the action taken when a selection is made that is not defined in the Action Table. Abort Specifies the action taken when the retry limit has been reached. Action Table The left side of the Action Table is made up of digits that can be entered by the caller. The right side of the table contains the XMU+ action instructions. Number of Digits Specifies the number of digits to be collected, from one to seven digits. Terminating Digit Specifies the optional terminating digit, # or *. Selection Timeout (sec) Specifies the digit collection timeout period, one to sixty seconds. The default is 5 seconds. 142 Chapter 7 About XMU+ Nodes and Program Configurations Field Name Description Digit Timeout (sec) Specifies the inter-digit timeout value in seconds, one to 15. Retry Limit Specifies the number of retries that are allowed, one to five, if invalid selections or timeouts occur. DTMF Clear Erases the DTMF buffer. Options are Yes or No; not applicable to AUTO Nodes Note: Click on the Edit button to view the options available to each node. XMU+ QuickStart Guide rev.10 143 About XMU+ Nodes VOX node Field Name Description Prompts Specifies the prompt message(s) that are played to the caller. Timeout Specifies the action taken when the caller does not make a selection. Enter NOOP if the caller should return to the prompt message. Abort Specifies the action taken when the retry limit has been reached. DTMF Specifies the action taken when the caller presses a DTMF key. Action Table The entry consists of two items, a prompt and an action. The Action Table specifies the action taken based on the VOX selection. Beep Specifies whether or not a BEEP is presented to the caller after each VOX Prompt. Threshold Specifies the sensitivity level of detecting a voice activation selection; zero to seven, zero is the least sensitive and seven is the most sensitive. Wait (sec) Specifies the amount of time the XMU+ waits to receive a response from the caller. 144 Chapter 7 About XMU+ Nodes and Program Configurations Field Name Description Retry Limit Specifies the number of retries that are allowed; one to five, if invalid selections or timeouts occur. Xfer/Style nodes These two nodes work together to allow the XMU+ to perform a call transfer. The Xfer target (extension) is configured in the Xfer node and the Style node identifies the sequence (hookflash only or hookflash plus an access code) that the PBX requires to transfer a call. Xfer node Field Name Description Dial Specifies the DTMF String to be transferred to. The letters AUTO can be entered when the Xfer Node is collecting digits entered in an AUTO Node. If the PBX uses least cost routing, you may require delays at the end of the dial string. One comma (,) represents a half second delay. X Style Specifies the Xfer Style Node to be referenced when transferring a call. XMU+ QuickStart Guide rev.10 145 About XMU+ Nodes Field Name Description Hold Specifies the message to play to the caller prior to transferring the call. MOH Specifies the message to play that contains the music on hold message while callers are waiting on hold in the XMU+. Busy 1 Specifies the action to be taken in response to the first busy condition; this applies to supervised transfers only. Busy 2 Specifies the action to be taken in response to further busy conditions; this applies to supervised transfers only. No Answer Specifies the action to be taken in response to a no answer condition; this applies to supervised transfers only. Answer Specifies the action to be taken in response to an answer condition (this applies to supervised transfers only. Note: Each Xfer Node must refer to a valid x-style. 146 Chapter 7 About XMU+ Nodes and Program Configurations Style node The following characters are used to configure the Transfer, Disconnect and Retrieve fields: 0-9, *, and # are DTMF entries that can be used in a dial string. An exclamation mark (!) is the entry used to represent a Hook Flash. The duration of the Hook Flash is configured in the Hook Flash field. A comma (,) is used to represent a half second pause. XMU+ QuickStart Guide rev.10 147 About XMU+ Nodes Field Name Description HookFlash (msec) Defines the duration of the hook flash, 50 to 2000 milliseconds. Default is 500 msec. Supervised Specifies the treatment required during a call transfer; Blind, Partial, Full, D&C or Enhanced: Blind - no call progress monitoring Partial - busy condition monitoring only Full - busy and no answer call monitoring D&C - issues re-route digits to a network provider Enhanced - Dual busy condition monitoring only (fast/ slow busy) Note: If Blind Supervision is selected, the programming features after Disconnect are not available. Threshold Defines the level at which call progress monitoring is carried out. The default is 'Low.' If problems with noisy lines are experienced during supervised transfers, Medium or High can be selected. Transfer Specifies the dial string needed to perform a call transfer/ conference function; default = !. Disconnect Specifies the dial string used to perform a disconnect function; default = blank. Retrieve Specifies the dial string used to perform a retrieve function; default = ! Busy Retry (sec) Specifies the duration between call transfer retries on a busy condition; one to 30 seconds Num. Retries Specifies the number of times the XMU+ should attempt a retry when a busy condition is detected; one to 30 retries. Ring Limit Specifies the number of rings needed to determine a ring no answer condition; one to 20 seconds. Busy On (msec) Specifies the duration of the busy on tone; 50 to 1500 milliseconds. 148 Chapter 7 About XMU+ Nodes and Program Configurations Field Name Description Busy Off (msec) Specifies the duration of the busy off tone; 50 to 1500 milliseconds. Ring On (msec) Specifies the duration of the ring on tone; 50 to 10000 milliseconds. Ring Off (msec) Specifies the duration of the ring off tone; 50 to 10000 milliseconds. Note: When Enhanced Supervision is selected, the Busy On/Busy Off changes to Busy1/On Busy2/On. The setting in milliseconds represents half of the busy signal. For example, a setting of 500 milliseconds looks for a busy signal that is 500 milliseconds of tone and 500 milliseconds of silence. A fast busy signal is set for half the time of a regular busy tone or 250 milliseconds. Message node Each message has several configurable fields that affect its functionality. To view message fields, double click on the desired message number in the Config Builder. Messages can be assigned the following characteristics: Maximum Message Length - this limits the length of the message so that one message cannot be recorded and utilize all of the recording time in the XMU+. This feature is useful when different people may be recording messages. On/Off State - messages can be turned off and on remotely from any touch tone telephone. The default is On. DTMF - the message can be interrupted by a DTMF tone if configured. Rather than listen to the message, callers can enter any DTMF digit and skip to the next message or node in the call flow. Backup to Flash Memory - default is to back up so message will be stored even in a power fail situation. De-select if you don't wish to use Flash memory Access Code - if set, you must enter a password before changing this message using the remote access feature. Each message can have it's own password or a password may be shared. Filename - When messages are uploaded from the XMU+ each message is stored as a separate file and assigned a default filename. You can assign a new filename to the messages. Directory - reflects the path or directory location of the .WAV file for this message. XMU+ QuickStart Guide rev.10 149 About XMU+ Nodes Comment - available for additional information about the message. MOH node In order to use the XMU+ as a MOH source, you will need a MOH Card. The MOH Card connects to the MOH input(s) on the PBX. Using the MOH Card, music and messages are combined to create a seamless on-hold environment. The MOH Card is designed for use as an on-hold source for your PBX. The MOH Card is used to combine on-hold promotional and/or information messages and music. Music and messages may be recorded within the XMU+ or the music may be provided from an external source. In either case, the XMU+ will insert messages into the music at configured intervals. The XMU+ fades the music out before the messages are played. When the messages are finished, the XMU+ fades the music in again. The music volume and the duration of the music fade time is user configurable. When a MOH Card has finished executing the commands configured in the MOH Node, it loops back to Starting Node and executes the configured commands again. Note: The MOH Card may be used to provide the MOH for callers on hold in the XMU+. The MOH Card has 2 inputs and 4 outputs: The audio inputs are used when music is provided by an external source (this is typically an existing source, such as muzak). When the music source is a message recorded within the XMU+, the audio inputs are not used. The MOH Card audio outputs connect to the MOH input(s) on the PBX. The 150 Chapter 7 About XMU+ Nodes and Program Configurations audio outputs are used in one of two ways: To output messaging in combination with an existing music source. To output music and messages that reside in the XMU+ (when the music source is a message recorded within XMU+). The PBX will be configured in the same way as it would be when a stand alone MOH source is installed. When the PBX connects a caller to a MOH port, the caller hears music or music and messages from the MOH Card that resides in the XMU+. The MOH Node can only be used in conjunction with a MOH Card. The MOH Node is used to configure the MOH Card. The MOH Node has four fields as follows: Fade Time is the time it will take for the music to fade in and out before and after the promotional and/or information messages are played to callers on hold. Default is 2.5 seconds. Music Level field is configured to control the music level during the fade in and fade out. Default is 6. The range is 1-9; with 1 representing quiet and 9 representing loud. Voice field is configured to instruct the XMU+ which messages to insert into the music. Other available options are: Play, CMD, List, Date, Time, Table, Pause and NOOP. Music field is configured to identify the music source for the MOH Card. The music source may be an internal (a message in the XMU+) or an external source: Internal Music XMU+ QuickStart Guide rev.10 151 About XMU+ Nodes Source: A message recorded within the XMU+. The music field can be configured to play a message (this uses recording memory). Options available are: Play, CMD, List, Date, Time, Table, Pause and NOOP. External Music Source: Music coming from an external source. The music can be provided by an external source via the input ports on the MOH card that resides in the XMU+ (muzak, etc.). Card and input/output configurations available are: Card ‘X’ - input 1 or 2 Card ‘X’ output 1 through 4 For an example MOH configuration see the SBX MOH Tutorial included on your CD. The XMU+ MOH card has more inputs & outputs than the SBX, but the configuration is identical. Table node The Table node is used to allow the XMU+ to perform different actions at different periods or intervals (daily, time, date, month, day, weekly, hourly, monthly & calendar). It contains a Mode of operation, an ‘invalid’ and a ‘continue’ instruction, followed by a list of Action Table entries. Each Action Table entry contains a starting and ending value, followed by an instruction. When the Table node is encountered in the call flow, the contents of the Table are checked and if any of the entries matches, the Action is executed. If none of the entries matches, the XMU+ executes the ‘Invalid’ instruction. 152 Chapter 7 About XMU+ Nodes and Program Configurations Field Name Description Mode The Mode specifies the period that is being compared in the Action Table. For example; weekly, hourly, monthly. Invalid The invalid instruction is executed if there was no match in the Action Table Continue The Continue instruction is executed if the Action Table instruction executed was a PLAY or LIST node Action Table The Action Table contains a variable number of “start - end” choices depending on which Mode was selected. The Action Table is scanned from top to bottom to find a match, once a match is found, the corresponding instruction is carried out. XMU+ QuickStart Guide rev.10 153 About XMU+ Nodes NIS node The NIS node allows callers to be directed to a different call flow based on the number they dialed or based on the number of the caller. The NIS feature allows the XMU+ to handle DNIS/ANI information and to direct the caller accordingly. The XMU+ receives the digits either before going off hook (T1 wink start or immediate start) or after going off hook (Hybrid line card.) The digits are captured into a NIS buffer, the call flow is directed using a TABLE node to decode portions of the NIS buffer. Field Name Description Number of Digits Specifies the number of digits to be collected, from 1 to 31 digits. Terminating Digit Specifies the optional terminating digit. Selection Time Out Specifies the digit collection timeout period, from 1 to 60 seconds. Default is 5 seconds. Digit Time Out Specifies the inter-digit timeout value in seconds. From 1 to 15 seconds. 154 Chapter 7 About XMU+ Nodes and Program Configurations DBN Node The Dial By Name (DBN) node allows callers to be directed to an extension by entering the first / last name of the person they wish to contact into the telephone keypad. The most common application (and default for this node) is to prompt the incoming caller to enter the first three (3) digits of the last name of the person they wish to contact. For example to contact John Brown, the caller would enter 276 (BRO) into the keypad. Once the person is recognized, the XMU+ will transfer the call to the correct extension. The XMU+ is flexible enough to allow the DBN node to accept first name only, last name only, first then last names, last then first name, etc. Also to allow the number of digits required from the caller to range between one (1) to nine (9) DBN node when ‘Default Last Name’ is selected in the method field. XMU+ QuickStart Guide rev.10 155 About XMU+ Nodes Field Name Description Greeting Specifies which MSG node will be used as the greeting message for callers Directory Specifies which DIR node will be referenced by this DBN node Method Choose either Default (last name only) or choose Custom for additional options Language 1; Language 2 Select which language prompts will be used for this dial by name feature. Two languages can be used if required. Action Table Displays what action will take place when a condition is seen by the XMU+ DBN node when ‘Custom’ is selected in the Method field. 156 Chapter 7 About XMU+ Nodes and Program Configurations Field Name Description Mode settings Select which criteria you wish the caller to enter and the XMU+ to match from. Selections are First name, Last name, Both names, Extension. Then select the minimum and maximum number of digits the caller should enter. Finally choose a Prompt message which should instruct the caller what they are expected to enter. Error Settings Retry Limit - set the number of retries a caller can make if invalid selections or timeouts occur. Confirmation If you have matching names within your directory, it may be necessary to select “yes” for confirmation. This allows the caller to select from a list of matching names. For example “Press 1 for John B, press 2 for John T.” Before Name - Select a message to play before the XMU+ lists the matching names. (Or select No-op if no message is required) After Names - Select a message to play after the XMU+ lists the matching names. (Or select No-op.) Name 1, Name 2, etc - Select a message to play before the XMU+ lists each matching name in turn. On Exit Exit Prompt - Select a message to play before the XMU+ transfers the caller, e.g. “transferring your call.” Play Name - Select if you'd like the XMU+ to play the name of the person to which the caller is being transferred. XMU+ QuickStart Guide rev.10 157 About XMU+ Nodes DIR Node The DIR or Directory node is referenced by the DBN node when attempting to make a match from the callers key presses. The DIR node contains a list of all possible matches (i.e., people in the company) and their telephone extension number. In order for a dial-by-name application to work, both a DBN and a DIR node must be configured. Field Name Description Access Code Optional. Enter an access code for remote telephone users to access and modify this node. Starting Prompt Set the message number you wish your directory prompts to start from. This message will typically contain the person's name and will be played out when the “Play Name” field in the DBN Node is set to “Yes.” 158 Chapter 7 About XMU+ Nodes and Program Configurations Field Name Description CSV Filename The DIR node will allow you to import a CSV file (e.g. M/S Excel) that contains a list of personnel and their extension numbers. The format of the CSV file must be Last Name, First Name, Extension Directory Table This table shows all the people in the directory, their extension and the message prompt assigned to that person. You can manually enter names into this table or import them as described above. XMU+ QuickStart Guide rev.10 159 About XMU+ Program Configurations About XMU+ Program Configurations XMU+ program configurations are simple programs that you, the user, can develop with the XMUCOM+ application, and that run on the XMU+ unit. XMU+ program configurations are composed of commands, nodes, messages, and music that are executed when a call is received. You can develop and build your program configurations from either the XMUCOM+ application (recommended, and most intuitive method) or from the Front Panel of the XMU+ (only recommended for very simple configurations). Planning for an XMU+ Program Configuration It is important to spend some time planning and designing your XMU+ program configurations, before creating and implementing them in XMUCOM+. Planning a Program Configuration Determine your configuration requirements. Plan your Call Flow Process. Draw your Call Flow Diagram. Detail and document the contents of your commands and nodes. During the planning phase, you should: 1. Determine your program configuration requirements. Your requirements will depend on the type of program configuration you are designing, the size of your organization, options and variances you need to include, and the complexity and depth of your call flow requirements. 160 Chapter 7 About XMU+ Nodes and Program Configurations See XMU+ Program Configurations: Types and Description on page 161 for more information about the types of program configurations you can design and the XMU+ Program Configuration Templates (on our website) for examples of the various types of program configurations you can design. 2. Plan your call flow order. Begin by determining what should happen when a call is first received, and proceed to call completion in a logical fashion, through all the options and paths that the call can take. This plan should provide a clear representation of all of your desired call flow. 3. Draw a call flow diagram (node map plan) showing the calls, menu selections, messages, transfers to extensions, music, and other options you want to include in your program configuration. The call flow diagram helps you to understand how the various nodes are linked together to create and execute program configurations. Review the node information provided in Types of nodes on page 133 and in the XMU+ Online Documentation to ensure optimal use of each node and its features. See Sample XMU+ Call Flow Diagram on page 165 for an example of a typical call flow diagram. 4. Detail and document the contents of your commands and nodes. Use the Sample XMU+ Call Flow Diagram on page 165 to plan, detail, and organize the details for the nodes, messages, and music in your program configuration. These program configuration Charts will serve as a quick visual reference to your XMU+ program configurations if you need to speak to our technical support staff. For detailed information about programming each type of node and command, refer to the XMU+ Online Documentation and to the XMU+ Program Configuration Templates available online. See the following topics for more information: XMU+ Program Configurations: Types and Description on page 161. Sample XMU+ Call Flow Diagram on page 165. XMU+ QuickStart Guide rev.10 161 About XMU+ Program Configurations XMU+ Program Configurations: Types and Description The following table provides a brief description of the various types of program configurations that can be built with XMUCOM+, and executed by XMU+. Auto Attendant on page 161. Audio Text on page 162. Automatic Call Distribution (ACD) Announcements on page 162. Call Processing on page 162. DNIS Dialed Number ID Service on page 162. Dial and Continue on page 163. Holiday Automatic Call Distribution on page 163. List ACD on page 164. Music on Hold (MOH) on page 164. Dial By Name on page 164 The XMU+ can execute many program configurations simultaneously. The messages can be shared between multiple program configurations. This program configuration... Auto Attendant Is used to... Courteously and quickly greet callers, request an extension, choose from a menu of options that you have recorded, hear messages you have composed, or be transferred to an operator. Auto Attendant program configurations let you use user recorded system prompts, time/date/holiday parameters, conditions, and messages to create the right first impression for your organization. Typically, Auto Attendant program configurations are used to transfer the caller to a person. 162 Chapter 7 About XMU+ Nodes and Program Configurations This program configuration... Audio Text Is used to... Provide a verbal bulletin board that uses an interactive menu to provide your callers with selections and options that quickly take them to the information they require. Audio Text program configurations can greet callers with a menu explaining available choices, and let them select the information messages that they want to hear. Automatic Call Distribution (ACD) Announcements Play messages to callers that are held in an ACD queue. ACD announcements are typically used to inform callers of potential on-hold delays, entertain callers on hold, or to prompt callers to have important information available before talking to an agent. Call Processing Provide auto-attendant functionality for outside callers and for internal staff. The front-end main phone lines prompt callers for the location to which they want to be directed, and then rapidly connects the caller to the appropriate number. Program configurations can be designed to direct callers to ACD queues, extensions, informational messages, IVR ports, or to voicemail solutions. If required, calls can be directed to other call centers or alternative locations. DNIS Dialed Number ID Service Provide XMU+ with the number that was initially dialled by the caller (through the Central Office or the telephone network). XMU+ uses that original number to determine which menu to play. This is dependant upon your PBX. For example: Some companies have multiple 1-800 numbers. All calls to any of these 1-800 numbers can arrive at the same call center. The XMU+ unit that receives the call evaluates the original number and determines which menu to play based on the DNIS number. XMU+ QuickStart Guide rev.10 163 About XMU+ Program Configurations This program configuration... Dial and Continue Is used to... Allow the XMU+ to interface with additional routing features provided by long distance network vendors. This feature is designed to re-route incoming calls to alternate locations over the same trunk. When this feature is purchased from your service provider, the network constantly monitors the trunks for DTMF notes. At any point in the call, if the correct series of DTMF tones are issued, the network will take the call back on the same trunk, and send it to an alternate location. This provides the benefit of only using one trunk per call to re-route. The alternative is to allow callers to come into the PBX on one trunk and go out to the alternate site on another trunk, thereby requiring two trunks per call. Based on a menu selection, or if there are too many calls waiting in an ACD queue, the PBX routes the call to an available XMU+ port. The XMU+ then outpulses the DTMF digits which the long distance vendor is looking for to take the call back and transfer it to another location. Dial and Continue program configurations can use the XFER, XFER STYLE, and DTMF nodes (if Network Confirmation Tones are going to be issued). Holiday Automatic Call Distribution Play special messages to callers during holiday periods. XMU+ plays the designated messages when a specific holiday period occurs. Holiday ACD program configurations allow organizations to pre-plan and play date specific messages and music to callers without further operator intervention. This program configuration is used in conjunction with DATE/TIME nodes, and is often part of a normal List ACD program configuration. 164 Chapter 7 About XMU+ Nodes and Program Configurations This program configuration... List ACD Is used to... Play selected messages or music from a pre-defined list of messages for callers waiting in an ACD queue. The messages are played in the order listed in the program configuration until the caller is routed to the appropriate attendant. Music on Hold (MOH) Provide Music on Hold (MOH) for callers on hold. Music and messages may be recorded within the XMU+ or the music may be provided from an external source. In either case, the XMU+ inserts messages into the music at configured intervals, fades messages and music in and out, allows volume control, and duration control. The XMU+ unit must be equipped with an MOH card that connects to the MOH inputs on the PBX. Using the MOH Card, music and messages can be combined to create a seamless on-hold environment. Dial By Name Allows an incoming caller to be directed to an extension by entering the first / last name of the person they would like to contact. XMU+ QuickStart Guide rev.10 165 About XMU+ Program Configurations Sample XMU+ Call Flow Diagram You should develop call flow diagrams that document and show the transfer of control from one node to the next for every program configuration that you plan to create and implement. Call Flow diagrams provide a visual means for documenting and showing how callers are moved through the XMU+ system. They are effective for showing all the possible paths that a caller can take through your system The following diagram illustrates a typical call flow diagram. You should create similar, detailed call flows for each of your program configurations. Sample Call Flow Diagram Caller Central Office Switch DTMF 1 Prompt: MSG 1, Pause 2 sec, MSG 2 "Thank you for your call. If you would like to: make a collect call to the USA… or charge any international call to a credit card… or charge a US call to a US calling card… press 1 now & we will connect you. (PAUSE FOR 2 SECONDS) Include Node Type and number, as well as a detailed description of the message to be played in all references to Nodes. Otherwise, stay on the line & we will connect you to the service you dialled. Thank you for your call." Timeout : XFER 2 Invalid : MSG 4 I'm sorry that selection is invalid, please try again Abort : MSG 99 1 : XFER 1 XFER 2 MSG 99 XFER 1 MSG 6: Please hold while we transfer your call No message recorded, unit disconnects MSG 6: Please hold while we transfer your call Enter the telephone number here Location: ____________________ Card: _____________________ Lines: _____________________ Modem #: _____________________ IP Address: _____________________ Enter the telephone number here Always record specifics about the site, card, lines, modem, and IP address on the Call Flow Diagram. 166 Chapter 7 About XMU+ Nodes and Program Configurations Tutorials: Audio Text and Dial By Name Try the following tutorials to learn how to build a simple Audio Text or Dial By Name program configuration for your XMU+ unit. This tutorial introduces the basic concepts and ideas behind building a program configuration with the XMUCOM+ application. Once you understand these basic concepts, you can begin to build other types of program configurations for your XMU+ unit. In This Chapter Overview on page 169. About Programming Audio Text Configurations on page 169. Before You Start on page 172. Using XMU+ Nodes on page 176. Audio Text Call Flow Diagrams and Tables on page 178. Entering Audio Text Call Flow into XMUCOM+ on page 181. Assigning a Line card and Start Node for the Audio Text Program on page 192. Dial By Name Tutorial on page 197. 8 168 Chapter 8 Tutorials: Audio Text and Dial By Name XMU+ QuickStart Guide rev.10 169 Overview Overview Many organizations provide information services during the day or at night, rather than having staff to answer frequently asked questions. Companies may publish a telephone number to provide information about health care, store hours, location, current mortgage rates, instructions, and so on. XMU+ is used to answer the call and presents a menu of pre-recorded informational messages. In this simple Audio Text tutorial, you will learn to use the XMUCOM+ application to build program configurations for your XMU+ units. Upon completion of this tutorial you should: Be comfortable with the design and organization of the XMUCOM+ interface. Understand the basic steps and processes you must complete to build easy to maintain, operational program configurations. Have programmed, implemented, and tested a simple Audio Text program configuration. The concepts, ideas, and procedures in this tutorial can be used and expanded upon to build more complex systems of your own design. Note: About Programming Audio Text Configurations This Audio Text program configuration will not operate on XMU+ units using the T1 card, unless it is connected to a PBX system. This tutorial describes an organization that needs to set up phone lines providing callers with a variety of information about the company. XMUCOM+ and XMU+ are used to create a program that serves as an information resource for the caller, but which does not transfer callers to other lines within the company. The program configuration does not require a specialized phone system or PBX. 170 Chapter 8 Tutorials: Audio Text and Dial By Name The resulting program configuration can be downloaded to any XMU+ unit that supports Hybrid line cards, and that is connected to a standard analog phone line. Programming a Configuration Meet Program prerequisites. Plan and organize program configuration. Document nodes and node details. Create Call Flow diagrams. Enter configuration into XMUCOM+ System Prerequisites Ensure that your XMU+ unit meets these prerequisites before developing or implementing this program configuration. Meet this prerequisite... More Information.... XMU+ Installation: Ensure XMU+ unit is installed and configured. Ensure the XMU+ unit has been properly installed and configured as per the instructions in the XMU+ Installation and Maintenance Guide, the XMU+ Installation Handbook, and chapters 1 thru 7 of this guide. Program Installation: Ensure XMUCOM+ application is installed and configured on the appropriate personal computer. Ensure the XMUCOM+ application has been installed and configured as per the instructions in chapters 1 thru 7 of this guide. XMU+ QuickStart Guide rev.10 171 About Programming Audio Text Configurations Meet this prerequisite... More Information.... Line Cards: Ensure correct line cards are installed and connected. For Audio Text programs you can use the following combination of line cards and connections: ; Hybrid Analog line card connected to an analog phone line. ; T1 line card connected to a PBX system. See the XMU+ Installation and Maintenance Guide and the XMU+ Installation Handbook for more information. Tools: For recording messages. Ensure you have appropriate tools for recording the messages you need for the Audio Text program. You can choose to use either: ; Telephone with remote access to the XMU+ unit. ; PC computer with a microphone and Windows Sound Recorder (or other recording application). 172 Chapter 8 Tutorials: Audio Text and Dial By Name Before You Start It is important to spend some time planning, organizing, and collecting required information before developing a program configuration. The following checklist identifies the major steps you should execute before beginning to use XMUCOM+ to create the program configuration. For your program... For this tutorial.... Goal: Determine your company’s needs and requirements for this Audio Text program configuration. To set up a program that provides callers with information about your company. Program requirements: Decide on the number of options, type of user action, and types of messages you want to include in the program configuration. In this tutorial, we will create messages for the following information categories: Messages: Decide on the exact content of each message. This should include content for your: Introductory prompt. Each message Invalid user selections. Timeouts. Aborts. Record each message and save them as .WAV files. Messages must meet the following format requirements: 8 bit compression. 8K sampling rate. Mono sound. CCITT µ-Law Format. ; ; ; ; ; Hours of Operation (key press). ; ; Time Out (standard for all Audio Text). Website Address (key press). Our Location (key press). Prompt (On entry to system). Invalid Selection (standard for all Audio Text). Abort (standard for all Audio Text). See the MSG Nodes for the Audio Text Tutorial on page 177 for details about the messages in our tutorial. See the following to learn how to record and save the messages: To record messages from the Front Panel on page 114. To record messages with Remote Telephone Access on page 114. To record messages in a Studio on page 115. To record messages and music from your PC on page 115. XMU+ QuickStart Guide rev.10 173 Before You Start For your program... For this tutorial.... Cards and Ports: Determine port sizing by calculating the expected call volume. For the tutorial, we entered the following values into the Port Sizing calculator. Identify which cards and ports you will use to run the program configuration. Consider the following when making this decision: Call volume. Estimate the number of calls/hour that you expect to receive. If you expect to receive many calls, then you should use multiple ports. Otherwise, a single port may serve your needs. Line cards: If you expect very high call volumes, you may want to assign multiple line cards to this program configuration. Call Times: Estimate the time spent by each user, on each call. 300 callers per hour. 30 seconds per caller. Based on these values, the Port Sizing calculator indicated that 4 to 8 ports should be assigned to this program configuration. See the following page on the Interalia website for a port sizing calculator that can aid you in determining the optimum number of ports to use for your program configuration: www.interalia.com. Click the Port Sizing Tool link. Click Port Calculator link. Call Flow Diagrams: Decide on the order of presentation for the information and the call flow order. Create a diagram, from an end-user perspective, and add appropriate details to assist you in your program development. See the Call Flow Diagram for Audio Text Tutorial on page 179 for a sample diagram. 174 Chapter 8 Tutorials: Audio Text and Dial By Name For your program... For this tutorial.... System Configuration Information: Document system configuration information before beginning to develop your program configurations. Your system configurations will determine the type of programs that you can develop. Detail the following as shown in the Call Flow Sequence Table for Audio Text Tutorial on page 178. General system settings. Card and line override and partition information. Configuration Chart for this Program Configuration Use a table similar to the following example to document XMU+ system configuration information. You will need this information when you are ready to download the program configuration to the XMU+ unit. Some of this information is available from the XMU+ Delivery Checklist submitted by the installer, while others must be calculated. The following table details the information you will require to complete the Audio Text tutorial. For this XMU+ unit XMU+ Unit #1 for tutorial Partition Number 1 Description The default value is one partition. For multiple partition systems, enable partitioning with the Administrator > System > XMU+ Setting command. Partition Name Fitness Assign a name to the default partition. Remote Access Code 0101 Enter a remote access code for this partition. Front Panel Access Code N/A Specify the access code for the Front Panel. Total Rec Time (MM:SS) 05:33 Review the messages you have recorded, and calculate the total recorded time. Remote Language English Set your language of operation for remote access. No MSG Recorded Disconnect If XMU+ does not find the appropriate recorded message, it will disconnect the user. Selection Limit 1 The number of selections a caller can input before XMU+ responds. Time Limit 2:00 The maximum duration of a call in minutes and seconds. XMU+ QuickStart Guide rev.10 175 Before You Start For this XMU+ unit XMU+ Unit #1 for tutorial Command NOOP Description When a selection limit or timeout occurs, the Command field is referenced: NOOP: Drops the call. PLAY: Plays a message. Partitioning Disabled If partitioning is disabled, then XMUCOM+ treats the entire line card as a single partition. See To set partition and system parameters for the program configuration for details on how to enter these values into XMUCOM+. 176 Chapter 8 Tutorials: Audio Text and Dial By Name Using XMU+ Nodes Although not all program configurations use every type of node, you should have an understanding of the use and application of each type of XMU+ node. See About XMU+ Nodes on page 133 for more information about the various types of nodes and commands. For the Audio Text application, you will only use the following node types: DTMF: See DTMF Nodes on page 135. MSG: See MSG Nodes on page 136. During the development of your Audio Text program configuration, you should create and maintain a table to track the nodes that you use, their purpose, when they are called, and any other node specific information. The following describes the types of tables you may want to use to document each node that you use. Use this information when you are developing your call flow diagrams and when you are entering information into XMUCOM+. For the purposes of this tutorial, we have populated these tables with information relevant to the Audio Text tutorial. DTMF Nodes for Audio Text Tutorial Use a DTMF node table like the following to enter DTMF node details for more than one node. Add a separate column for each DTMF node in your program configuration. For our configuration, we will be creating only one DTMF node. The details are shown here. For each DTMF node... DTMF Node #1 for Tutorial DTMF Node #2 DTMF Node #3 DTMF Node #4 DTMF Clear: YES N/A N/A N/A Num Digit: 1 Term Digit: NO Sel Timeout: 15 Digit Timeout: 2 seconds Retry Limit: 1 Prompts: Play MSG 1 Play MSG 2 Timeout: Play MSG 7 Invalid: Play MSG 8 Abort: Play MSG 99 Action Table: XMU+ QuickStart Guide rev.10 177 Using XMU+ Nodes For each DTMF node... DTMF Node #1 for Tutorial 1 Play MSG 3 2 Play MSG 4 3 Play MSG 5 DTMF Node #2 DTMF Node #3 DTMF Node #4 MSG Nodes for the Audio Text Tutorial Enter information about each message into a table similar to the following: MSG # Access Code Maximum Length DTMF Description 1 N/A 15 sec Interrupt Thank you for your call. Please select one of the following options for more information about Fitness for the World. 2 N/A 15 sec Interrupt Press 1 for hours of operation. Press 2 for our location. Press 3 for information about our programs. 3 N/A 15 sec Interrupt Fitness for the World is open from 6 AM to 10 PM, each day. 4 N/A 15 sec Interrupt Fitness for the world is located at 154 Magnolia Place, in High Wagon, California. 5 N/A 15 sec Interrupt Fitness for the World provides fitness programs for Endurance Training, Aerobic Improvement, Stretching, and Yoga. Please call our office at 555-4478 to book a personal tour. 7 N/A 15 sec Interrupt We are sorry. Your call has timed out. Please call again. 8 N/A 15 sec Interrupt That was an invalid selection. Please try again. 99 N/A 15 sec Interrupt You have made too many invalid selections. Please call again. 178 Chapter 8 Tutorials: Audio Text and Dial By Name Audio Text Call Flow Diagrams and Tables You should develop call flow diagrams to document and show the transfer of control from one node to the next for every program configuration that you plan to create and implement. Call Flow diagrams provide a visual means for documenting and showing how callers are moved through the XMU+ system. They are effective for showing all the possible paths that a caller can take through your system. In addition to the call flow diagram, you should also create Call Flow Sequence tables that show the logical flow of information in a table format. Call Flow Sequence Table for Audio Text Tutorial Prepare a call flow sequence for your program configuration. Use this sequence to enter information into the XMUCOM+ application. Step... Action... 1 Answer Call 2 Go to DTMF Node 1. 3 Play Prompts message combination: Play MSG 1, Pause 2 sec, Play MSG 2 4 Wait for a single DTMF entry (based on the Num Digits field) from the caller. When you get a number that matches the entries in the DTMF Node Action table, execute the appropriate action. 5 If the caller presses: ; ; ; 1 then play MSG 3. 2 then play MSG 4. 3 then play MSG 5. 6 If an invalid entry is made, play MSG 8 and return to the DTMF prompts menu. 7 If the caller exceeds the Sel Time-out period (time to wait for a selection), play MSG 7 and return the user to the DTMF prompts menu. 8 If the entries continue to be invalid, play MSG 99 and disconnect. XMU+ QuickStart Guide rev.10 179 Audio Text Call Flow Diagrams and Tables Call Flow Diagram for Audio Text Tutorial Ensure your call flow diagram identifies or diagrams the following: Path that the caller can take through the program. Identify and diagram all possible branches. List all the nodes used by the program configuration. These should be numbered logically. See Using XMU+ Nodes on page 176 to learn how to document and detail these nodes. List the messages that should be played by each node. See Using XMU+ Nodes on page 176 to learn how to document these messages. Detail the conditions associated with playing a message. Identify the card and ports on which this program configuration should run. 180 Chapter 8 Tutorials: Audio Text and Dial By Name Provide details about the XMU+ unit, modem phone number, IP addresses, line cards, and ports used. Audio Text Call Flow Diagram Caller Central Office Switch Starting Node: DTMF 1 Num Digits: 1 Sel Timeout: 15 sec Retry Limit: 1 DTMF 1 Prompt: Play MSG 1, Pause 2 sec, Play MSG 2 "Thank you for your call. Please select one of the following options for more information about Fitness for the World…. " (PAUSE FOR 2 SECONDS) "Press 1 for our hours of operation. Press 2 for our location Press 3 for information about our programs." MSG 3 Timeout : MSG 7 "We are sorry, your call has timed out. Please call again." Invalid : MSG 8 "That was an invalid selection. Please try again" Abort : MSG 99 "You have made too many invalid selections. Please call again." 1 : Play MSG 3 2 : Play MSG 4 "Fitness for the World is open from 6 AM to 10 PM each day." MSG 4 "Fitness for the World is located at 154 Magnolia Place, in High Wagon, CA." 3 : Play MSG 5 MSG 5 XMU+ Site: Card: Lines: Modem #: IP Address: 5555 - Fitness for the World Hybrid Analog 4 555-5555 N/A "Fitness for the World provides fitness programs for Endurance Training, Aerobic Improvement, Stretching, and Yoga. Please call our office at 555-4478 to book a personal tour." XMU+ QuickStart Guide rev.10 181 Entering Audio Text Call Flow into XMUCOM+ Entering Audio Text Call Flow into XMUCOM+ You are ready to use XMUCOM+ to create your Audio Text program configuration once you complete the sections: Before You Start on page 172. Audio Text Call Flow Diagrams and Tables on page 178. Entering Call Flows into XMUCOM+ Set up new program configuration. Create all MSG nodes. Create DTMF nodes. Assign line card, start node, lines, and operating mode for the program configuration. Send the program configuration to XMU+. Call and test the program configuration. You will execute the following processes with the XMUCOM+ Config Builder to create your configurations. Set up a New Program Configuration on page 182. Working with Message Nodes on page 184. Working with DTMF Nodes on page 186. Assigning a Line card and Start Node for the Audio Text Program on page 192. Sending and Testing the Configuration on page 195. 182 Chapter 8 Tutorials: Audio Text and Dial By Name Set up a New Program Configuration When you have all your information ready, you must first start the new program configuration, and then set the partition and system information for that program configuration. To start a new program configuration 1. Start XMUCOM+ and choose File > New to open a blank Config Builder window. Tip... Click the Edit button to delete, modify, or rename nodes. 1. Create Node buttons. 2. View the Partition Menu to define partition details and edit partition definitions. 3. Select node type to view. 4. View Edit Node Menu for access to Edit, Delete, and Rename functions. 5. Check for unreferenced nodes. 7. View Call Flow diagram of current configuration 8. View Message Directory Editor to edit the location of stored messages. 9. Node List showing list of nodes in current configuration. 10. Node Details describing all details for a selected node. 6. Search nodes by label and type. 2. Choose File > Save As and save this configuration with a unique identifying name such as ‘YourName_AudioTextTutorial’. Perform a File > Save after completing each of the procedures in the tutorial. 3. Begin creating your program configuration. See To set partition and system parameters for the program configuration on page 183 for the next step in this process. XMU+ QuickStart Guide rev.10 183 Entering Audio Text Call Flow into XMUCOM+ To set partition and system parameters for the program configuration 1. Click the Partition button from the Config Builder to display the Partition Menu. 2. Click Edit Partition Settings to display the Partition Settings window. By default, XMU+ assumes that you are using a single partition in which to run your program configuration. The default is correct for the purposes of this tutorial. 3. Enter the values specified in the Configuration Chart for this Program Configuration on page 174 into this window and click OK. 1. Partition Number - the default value is one partition. 2. Partition Name - Name your partition. 3. Access Code - This access code is required for remote access of the messages in the partition. 4. Remote Language - sets the language of operation for this partition. It is primarily used for remote access. 5. Total Rec. Time - Enter a value for the amount of XMU+ memory that is to be used for storing messages. For single partition XMU+ units, enter the full amount of available message time. See To retrieve XMU+ system information on page 82 to obtain the total available message time for your system. 6. No MSG Recorded - Specify what the XMU+ unit should do if there is No MSG recorded. For the tutorial, we will simply Disconnect. However, you should normally assign a special message before disconnecting. 7. Selection Limit - The number of selections a caller is allowed to make before the XMU+ disconnects. 8. Time limit - The amount of time a caller is allowed for a session. 9. Command - Specify what should happen if the caller exceeds the specified Time Limit for a call. ß ß NOOP - XMU+ will disconnect the caller. MSG # - XMU+ plays the specified message number. 184 Chapter 8 Tutorials: Audio Text and Dial By Name 4. See Working with Message Nodes on page 184 for the next step in this process. Working with Message Nodes For increased efficiency, it is best to define all your message nodes at the beginning of program development. Use the list of messages that you generated earlier and enter all the MSG node information for each message. If required, you can always add additional messages later in your program development. If this occurs, be sure to update your Message Table and Call Flow Diagram and Processes to reflect the new additions. To create message nodes for each message 1. Obtain the list of messages you want to create. See MSG Nodes for the Audio Text Tutorial on page 177 for details. 2. Click the MSG button in the Config Builder window to add a new message node to your program configuration. XMUCOM+ assigns the next available MSG node number (MSG1) and displays the default definition for the message node. 3. Double-click on either the MSG node number, or on its Details section to open the MSG Node Editor window. 4. Enter the appropriate values for this message into the MSG Node Editor and click OK. Tip... You must enter an Access Code if you plan to use Remote Telephone Access for modifying or editing this message. For simplicity, use the same Access Code for all messages in a program configuration. Shows the current MSG node you are working with. 1. Enter a unique label for this message. 2. Enter the maximum length (in seconds) for this message. The message can be any length if you accept the default value of ‘0’. 3. Set the message state to ON so that the message is played when requested. OFF disables the message. 4. Set the DTMF state to Interrupt so that when the user presses a button, an action can occur. 5. Browse and locate the .WAV file that you recorded earlier. 6. Enter a comment to describe this message. XMU+ QuickStart Guide rev.10 185 Entering Audio Text Call Flow into XMUCOM+ 5. Click on the MSG node to view its details in the Config Builder. 6. Repeat steps 2 through 5 until you have added message nodes for each message used by your call flow process. Upon completion, your Nodes table should look like the following: Click the Edit button in the Config Builder to delete, modify, or rename nodes. For this tutorial we renamed MSG 9 to MSG99, 7. See Working with DTMF Nodes on page 186 for the next step in this process. 186 Chapter 8 Tutorials: Audio Text and Dial By Name Working with DTMF Nodes The DTMF node is used to recognize DTMF digits entered by the user from a touchtone telephone, and defines and controls the subsequent actions that XMU+ must then take. DTMF node creation requires the specification of four major categories of information: DTMF Prompts describe the actions to be executed when the DTMF node is first called by XMU+. For example, play an introductory message. DTMF Actions describes the actions to be executed by the XMU+ when a DTMF digit is entered by the user. DTMF Exceptions describes the actions to be executed by the XMU+ when invalid digits are entered, or if the system times-out or aborts. DTMF Controls describes the various controls that must be set to correctly operate a DTMF node. This includes number of digits, terminating digit, retry limit, selection time out, digit time out, and DTMF clear. Developing a DTMF Node Create the DTMF Node. Add DTMF Prompts. Add DTMF Actions. Specify DTMF Exceptions. Specify DTMF Controls. Execute the following procedures to define the DTMF start node for the Audio Text program configuration: To create a DTMF node on page 187. To enter DTMF prompts on page 188. To enter DTMF actions on page 189. To enter DTMF exceptions on page 190. To enter DTMF controls on page 191. XMU+ QuickStart Guide rev.10 187 Entering Audio Text Call Flow into XMUCOM+ To create a DTMF node 1. Obtain the list of DTMF nodes you want to create. See DTMF Nodes for Audio Text Tutorial on page 176 for details. 2. Click the DTMF button in the Config Builder window to add a new DTMF node to your program configuration. 3. Double-click on either the DTMF node number, or on its Details section to open the DTMF Node Editor window. 1. Shows the current DTMF node. Use the buttons to see the next or previous DTMF node. 2. Displays the prompt that is played when the DTMF node is called. ß ß Number of Digits the caller must press. Terminating Digit - Enter NO since we do not require a terminating digit, such as #, after the caller makes a selection. ß Retry Limit - number of times node can be called or returned to by the caller. ß 5. Click this Edit button to edit the Actions section. Selection Time Out - Enter the number of seconds that XMU+ will wait for a DTMF response. ß 6. Displays the actions taken when an exception situation is encountered. Digit time Out - Specify the maximum amount of time XMU+ should wait to receive consecutive digits. ß DTMF Clear - Select YES to clear the DTMF input after a DTMF selection is made. 3. Click this Edit button to edit the Prompts section. 4. Displays the actions taken when a DTMF digit is pressed by the caller. 7. Click this Edit button to edit the Exceptions section. 4. 8. Enter the appropriate DTMF options: See To enter DTMF prompts on page 188 for the next step in this process. 188 Chapter 8 Tutorials: Audio Text and Dial By Name To enter DTMF prompts This procedure defines the first action executed by the DTMF node when it is called. For our tutorial, we want XMU+ to play MSG 1 (Intro MSG) and MSG 2 (Options), one after another. 1. Ensure you have the call flow diagram and call flow process available. See Call Flow Sequence Table for Audio Text Tutorial on page 178 and Call Flow Diagram for Audio Text Tutorial on page 179 for details. 2. Double-click on DTMF 1 to navigate to the DTMF Node Editor window. 3. Click the Add button in the Prompts section of the DTMF Node Editor window to add an additional prompt, then click the Edit button to begin editing this entry. 4. Using the drop down menu, change MSG 1 to MSG 2 as shown in the screenshot above. 5. Now click the Edit Off button. XMUCOM+ adds the selected message to the Prompts list. MSG1 will be played first, followed immediately by MSG2. 6. See To enter DTMF actions on page 189 for the next step in this process. XMU+ QuickStart Guide rev.10 189 Entering Audio Text Call Flow into XMUCOM+ To enter DTMF actions This procedure defines the actions to be executed when the caller presses a DTMF digit in response to the Prompt message. 1. Ensure you have the call flow diagram and call flow process available. See Call Flow Sequence Table for Audio Text Tutorial on page 178 and Call Flow Diagram for Audio Text Tutorial on page 179 for details. 2. Find the Actions sections of the DTMF Node Editor window. 3. Select Key Press 1 from the Actions list and then click the Edit button. Change MSG 1 to MSG 3 using the drop down menu. When the caller presses 1 on his telephone, XMU+ plays MSG 3. 4. Select Key Press 2 from the Actions list. Change MSG 1 to MSG 4 using the drop down menu. When the caller presses 2 on his telephone, XMU+ plays MSG 4. 5. Select Key Press 3 from the Actions list. Change MSG 1 to MSG 5 using the drop down menu. When the caller presses 3 on his telephone, XMU+ plays MSG 5. 6. Click Edit Off then click Apply to save your DTMF actions. 7. See To enter DTMF exceptions on page 190 for the next step in this process 190 Chapter 8 Tutorials: Audio Text and Dial By Name To enter DTMF exceptions This procedure defines the actions to be executed when the caller presses an invalid DTMF digit, times-out due to long delays on the line, or performs an action that causes the system to abort. 1. Ensure you have the call flow diagram and call flow process available. See Call Flow Sequence Table for Audio Text Tutorial on page 178 and Call Flow Diagram for Audio Text Tutorial on page 179 for details. 2. Select the Time Out option in the Exceptions section of the DTMF Node Editor window and click the Edit button. 3. Change MSG 1 to MSG 7 using the drop down menu In our tutorial, MSG 7 has been designated to play when a caller times-out during a call. 4. Repeat steps 2 to 4 after: 5. Choosing the Invalid option in the Exceptions section and applying MSG 8 (the message that plays when an invalid DTMF digit is entered). Choosing the Abort option in the Exceptions section and applying MSG 99 (the message that plays when an XMU+ aborts a call). See To enter DTMF controls on page 191 for the next step in this process XMU+ QuickStart Guide rev.10 191 Entering Audio Text Call Flow into XMUCOM+ To enter DTMF controls This procedure lets you specify XMU+ controls specific to the DTMF node. 1. Ensure you have the call flow diagram and call flow process available. See Call Flow Sequence Table for Audio Text Tutorial on page 178 and Call Flow Diagram for Audio Text Tutorial on page 179 for details. 2. Enter the following values in the control section of the DTMF Node Editor. ß Number of Digits - enter the maximum number of DTMF digits the caller can press for a selection. For our tutorial, we only require one DTMF digit. ß Terminating Digit - enter a value, such as a # sign, that the user must enter to indicate that his /her DTMF entry is complete. This may be required for phone extension. We do not require this feature for our tutorial. ß Retry Limit - number of times the DTMF node can be called or returned to by the caller. If the user exceeds this limit, XMU+ will play the Abort message. ß Selection Time Out - enter the number of seconds that XMU+ should wait for a valid DTMF response. If the user does not enter a response within that time frame, XMU+ will play the Time Out message. ß Digit time Out - specify the maximum amount of time XMU+ should wait to receive consecutive digits. ß DTMF Clear - select YES to clear the DTMF input after a DTMF selection is made. 3. Click OK to save all your changes and return to the Config Builder window. Your node list should now look like the following: 4. Now that you have completed the creation of the Audio Text program configuration, you are ready to load and test the configuration on the XMU+ unit. See Assigning a Line card and Start Node for the Audio Text Program on page 192 for details. 192 Chapter 8 Tutorials: Audio Text and Dial By Name Assigning a Line card and Start Node for the Audio Text Program Now that you have created the nodes for your configuration, you must assign the line card on the XMU+ that will run this configuration, and specify the lines (or ports) on the selected card that will be available to execute this program. These decisions were made in Before You Start on page 172. For this tutorial, we will use the Hybrid Analog line card, and will assign four lines (or ports) to the Audio Text program configuration. This tutorial assumes that you have already completed all the configuration procedures in this guide, and that all the cards in your XMU+ unit have been defined and entered into XMUCOM+. If you have not already done so, then ensure you have followed the procedures in Configuring XMU+ Line Cards on page 89. To assign a line card, start node, and operating mode 1. Choose Configuration > Card Configuration to view the Card Configuration window. 1. Shows the expanded view of the Hybrid Analog Card. 2. Shows a list of all the other cards on this XMU+ unit. This example contains only one Hybrid Analog line card. 3. Shows the details for each line of the Hybrid Analog line card, with information about partitions, starting nodes, and so on. XMU+ QuickStart Guide rev.10 193 Assigning a Line card and Start Node for the Audio Text Program 2. Double-click on the Hybrid card area to open the Card Editor window showing the current assignments of the lines on the Hybrid Analog line. 3. Shift-click to select lines 1 to 4, and click Edit Line(s) to display the Line Editor window. 4. Select the options shown here and click OK. Set the starting node to DTMF1 for the Audio Text program configuration. When you click OK, XMUCOM+ applies the selected values to all four selected lines. Start Node The start node tells XMU+ which node to execute when a call is received on that line. Typically start nodes provide a starting message that is played to the caller. Set the mode (signaling protocol) that is appropriate to your XMU+ unit and the PBX to which it is connected. See About PBX types on page 99 to determine the correct mode for your XMU+ unit. 5. Repeat steps 3 and 4 for lines 5 to 8, but select Empty as the starting node for these lines. 194 Chapter 8 Tutorials: Audio Text and Dial By Name 6. Verify that the values in the Card Editor are correct and click OK to return to the Card Configuration window. Operating Mode DTMF 1 is the start of the Audio Text program configuration that we created in our tutorial. The operating mode indicates the type of communication protocol the XMU+ must use with the PBX system Ensure you select the correct operating mode for your PBX system. This indicates that these four lines start from DTMF 1 when they receive an incoming call. At this time, the remaining four lines of the Hybrid Analog card are empty and are not used for any program configuration. 7. Click Close to close the Card Configuration window. See To download the configuration to XMU+ unit on page 195 for the next step in this tutorial. 8. Choose File > Save to save your Audio Text program configuration. XMU+ QuickStart Guide rev.10 195 Assigning a Line card and Start Node for the Audio Text Program Sending and Testing the Configuration Once you have entered all the details from your Call Flow diagram and process table into XMUCOM+, you are ready to test the new program configuration. To do this, you must first download the new configuration and all its messages to the XMU+ unit. You can then begin testing. To download the configuration to XMU+ unit Your configuration is now ready for downloading to the XMU+ unit. 1. Choose Communication > Communicate to open the Communication window. 2. Select the Step1: Operations tab. 3. Select Send Partition in Configuration from the Send to XMU+ section. 4. Ensure Partition is set to Partition 1. In the tutorial example, we named the partition Fitness -1. 5. Select the Step2: Site/Schedule tab. 6. Select the site to which you want to send the Audio Text tutorial and click Add>>. 7. Select Immediate from the Select Schedule list box. 8. Click Apply to submit the new program configuration to the selected XMU+ unit. XMUCOM+ sends the Audio Text program configuration to Scheduler+. Scheduler+ communicates with XMU+ and submits the program configuration. You will receive a confirmation message once the submission has been accepted by XMU+. 9. See To send Audio Text messages to the XMU+ on page 195 to learn how to send the messages for the Audio Text tutorial to the XMU+ unit. To send Audio Text messages to the XMU+ Messages for the program configuration must be sent separately to the XMU+ unit. 1. Choose Communication > Communicate to open the Communication window. 2. Select the Step1: Operations tab. 3. Ensure Partition is set to Partition 1. In the tutorial example, we named the partition Fitness -1. 4. Select Send Messages in Partition from the Send Messages+ section. 196 Chapter 8 Tutorials: Audio Text and Dial By Name XMUCOM+ displays all the messages used by the Audio Text program configuration. 5. Select all the messages in the Available Message(s) list box and click Add>>. XMUCOM+ copies the selected messages to the Selected Message(s) list box. 6. Select the Step2: Site/Schedule tab. 7. Select the site to which you want to send the Audio Text tutorial and click Add>>. 8. Select Immediate from the Select Schedule list box. 9. Click Apply to submit the messages to the selected XMU+ unit. XMUCOM+ sends the selected messages to Scheduler+. Scheduler+ communicates with XMU+ and submits the messages. You will receive a confirmation message once the submission has been accepted by XMU+. 10. See To test the configuration on page 197 to test your program configuration and complete this tutorial. XMU+ QuickStart Guide rev.10 197 Dial By Name Tutorial To test the configuration 1. Using a touch-tone telephone, dial the number for your XMU+ unit. The XMU+ unit should answer with the first and second messages that you programmed into the DTMF node. 2. Select each of the options you programmed in your Call Flow diagram and test your call flow and messages. 3. See Chapter 9: Troubleshooting Configuration for details on solving any problems that you may encounter. 4. If you plan to use this configuration at more than one site, then call each site and repeat steps 1 to 3. Congratulations...you have created your first program configuration with XMUCOM+. Continue to experiment and try different types of program configurations. For more information, refer to Interalia’s website at www.interalia.com. We are constantly adding more XMUCOM+ information. Dial By Name Tutorial This guide is to aid your understanding of how to set up a simple Dial by Name application on your XMU+ unit using XMUCOM+ administration software. The following is a step by step guide to creating a Dial by Name configuration, then transferring that configuration to the XMU+ unit. In this guide we give you an example Dial by Name application as a teaching aid, but it can be easily modified and adapted to be a fully functional application for your place of work. 198 Chapter 8 Tutorials: Audio Text and Dial By Name Create a Dial by Name Application First double click the XMUCOM+ icon on your desktop or select XMUCOM+ from your Windows Start menu. Then Click File > New Tool bar Displays nodes as you create them. Click to view details in the other pane, or double click to edit. View node details in this pane. This window is divided into two large panes and a tool bar. The tool bar across the top has a number of buttons (MSG, CMD, LIST etc.) which are referred to as ‘nodes.’ These nodes are used in various combinations to create a ‘configuration.’ The configuration is sent to the XMU+ along with any audio files (.WAV files) and is the program that instructs the XMU+ how to handle calls and what the call flow will be. To create a node for the configuration you simply click on the relevant button in the tool bar and the node will appear in the left hand pane. The details of that node will appear in the right hand pane. When you have multiple nodes in the left hand pane, you can click on any one to view its details in the right hand pane, or double click on one to edit those details. XMU+ QuickStart Guide rev.10 199 Dial By Name Tutorial Create a DBN Node The DBN (Dial by Name) Node contains the information the XMU+ needs in order to process incoming calls in a Dial by Name application. i.e. what to do if it matches the digits entered by the caller, with a name from its DIR (Directory) listing. Also what to do if it can’t make a match. To create a DBN Node click on the DBN button in the tool bar of the Config Builder window. The node will appear in the left hand pane of the window. Now double click on that node to display the DBN editor window. For this example we’ll label this node with the fictitious name of “Company 101.” Change the ‘Greeting’ field to MSG 1, using the drop down buttons. MSG 1 will be the main greeting heard by callers, we will record it later with a message such as: “Thank you for calling Company 101.” The Directory field can stay as default DIR 1. Next select which language prompts you’d like the callers to hear, for this example we’ll use English only. Now we need to edit the Action table. These settings tell the XMU+ what to do after it receives digits from the caller. Click the ‘Edit’ button then change the setting to match the screen-shot above. Valid Match = XFER1; Abort = XFER2; * = DBN1; # = NOOP and 0 = XFER2. 200 Chapter 8 Tutorials: Audio Text and Dial By Name Click the OK button. XMUCOM+ will ask you if you wish to create the unreferenced nodes, click ‘Yes To All.’ Edit the XFER Nodes By clicking ‘Yes to All’ in the previous step, you can now see that XMUCOM+ has automatically created MSG1, XFER1, XFER2 and DIR1. Our next step is to edit the XFER Nodes. XFER 1 will be used to transfer calls when a name match has been made, and XFER 2 will be used to transfer to an attendant (in this case at extn 100) should the XMU+ fail to make a match from the digits the caller enters, or if the caller chooses to ‘zero out’ of the dial by name application. Double click on XFER 1 and edit the fields as shown above in the screen-shot, click OK, click ‘Yes To All’ to automatically create any unreferenced nodes, then double click on XFER 2 and edit the fields as shown above. Edit The Style Node XMUCOM+ has automatically created a Style node for you. This node tells the XMU+ how to transfer calls on your PBX / telephone system. Not many edits required here, simply change the label to something more suitable - such as “Transfer method.” The XMU+ QuickStart Guide rev.10 201 Dial By Name Tutorial default setting for the hook-flash is 500ms. This may need to be changed to 100ms if your PBX uses a European style ‘Time break recall’ to transfer calls. Click OK. Edit The DIR Node The DIR (Directory) Node contains a list of people or departments within your company that incoming callers can reach using this application. For this example we have created five employees for Company 101. We will enter their names and telephone extension numbers into the DIR node. It is also possible to import a .CSV file into the DIR node that contains a list of names and extensions. The .CSV file must be formatted as Lastname,firstname,extension for the import operation to be successful. Double click on the DIR 1 node. Change the label to “Company 101 directory.” The Access code is used for employees to access the XMU+ remotely and record their own names. This is a useful feature if you have a large number of employees to record messages for. In this example I’ve used an access code of 1234. More detail on recording messages remotely will follow. Next we need to change the Starting Prompt, since MSG 1 is already being used as the main greeting message. Change the Starting Prompt to MSG 2. 202 Chapter 8 Tutorials: Audio Text and Dial By Name Now we add the names (unless you have already imported them.) To do this click on the ‘Add’ button five times - because we are going to add five names. Next click on the first line to highlight it and then click ‘Edit.’ Enter all the names as shown above (or use your own company’s names.) When done, click ‘Edit off.” You can now save this list as a .CSV file if you wish. Finally click OK and ‘Yes to All’ to create the unreferenced nodes. Edit MSG Nodes XMUCOM+ has automatically created and labelled MSG (message) Nodes 2,3,4,5 & 6. We still need to label MSG 1 however. Double click on MSG 1 and change the label to “Main Greeting.” Click OK. Card Configuration We have now created all the nodes required for our Dial By Name configuration. We now need to tell the XMU+ which of its line cards and which port(s) on that line card to run this application on. Here we are going to use Card one, ports 1 through 8. At the top of your XMUCOM+ screen, click on Configuration > Card Configuration. The following window will open. XMU+ QuickStart Guide rev.10 203 Dial By Name Tutorial Next double click on Card One to open the Card Editor window. Configure this window as shown in the screen-shot below. First select the line card that you have (e.g. Hybrid-01) then highlight all the lines and click ‘Edit line(s).’ In the Line Editor window we tell the XMU+ which node is the starting point when it receives an incoming call. In this application the ‘Starting Node’ is DBN 1. Leave all other settings at default, and add a label such as “Company 101 Dial by Name” to describe the application running on the lines you just assigned this configuration to. Click OK to close the Line Editor window, click OK to close the Card Editor window, and click ‘Close’ to close the Card Configuration window. Note: If the Config Builder window should disappear from view, simply click on the Configuration Builder button near the top of your XMUCOM+ window. 204 Chapter 8 Tutorials: Audio Text and Dial By Name We have finished the configuration and your Config Builder window should look like this. You can save this configuration by clicking File > Save as. XMU+ QuickStart Guide rev.10 205 Dial By Name Tutorial Send the Configuration to the XMU+ Now that we have completed the configuration, we need to send it to the XMU+. From the menu bar at the top of your XMUCOM+ screen, click on Communication > Communicate. The following window will open. In the screen-shot above you can see we have selected “Send entire Configuration.” Next we need to tell XMUCOM+ where to send it. Click on the “Step 2: Site/Schedule” tab to show the following screen. 206 Chapter 8 Tutorials: Audio Text and Dial By Name Highlight the site you wish to send the configuration to by clicking on it. Then click the ‘Add’ button. Now click the ‘Apply’ button and XMUCOM+ will send the configuration to the XMU+ unit. Record the Messages The only thing remaining is to record the messages. In this example we have 6 messages (MSG Nodes). Message 1 is the main greeting message and can be recorded as described in Chapter 6; see Recording, Playing, and Transferring Messages on page 109 Messages 2,3,4,5 & 6 are the recorded names of the people in the Dial by Name application. These can also be recorded as described in Chapter 6, or by using the remote telephone access port and entering the access code programmed into the DIR Node. In our example we used 1234 as an access code to this node. To record the messages using this method: Note: Dial the remote telephone access port on the XMU+ The XMU+ will answer and prompt “Enter access code.” Enter the DIR Node’s access code - e.g. 1234 The XMU+ will respond “Enter user number” Enter the extension number you are recording the message for - e.g. 104 The XMU+ will respond “Enter command.” Enter 7 (to record the message.) Record the name of the person at that extension - e.g. “Brian Jones” Press the # key when finished recording. The XMU+ will respond “Message recorded. Enter command.” You can now enter ‘0’ to disconnect, or enter ‘00’ to enter the next extension and record the next name. An administrator can record all the names using this method, or each person can call into the XMU+ remote telephone access port and record their own names. Dial by Name Application Completed! Congratulations, you have set up a Dial by Name application on your XMU+. In this example we have two people with the same second name, Jones. When a caller enters the digits to speak to a Jones, the XMU+ will prompt them if they want to speak to Brian Jones or Dean Jones. The caller selects which one and their call is transferred accordingly. The XMU+ unit is now ready and waiting to process calls! Troubleshooting Configuration This chapter provides hints and tips for troubleshooting and correcting problems that may arise during the development of program configurations. In This Chapter About Troubleshooting Program Configurations on page 209. Setting Start Nodes on page 210. Checking Messages on page 211. Dealing with Communication Failures on page 215. When XMU+ is Not Answering on page 218. Working with XMUCOM+ Tools on page 220. 9 208 Chapter 9 Troubleshooting Configuration XMU+ QuickStart Guide rev.10 209 About Troubleshooting Program Configurations About Troubleshooting Program Configurations You may find that errors or problems occur after you have created and downloaded a program configuration to your XMU+ unit. Typical problems can include: Start node is not identified for each line. Missing messages for message nodes. Communication failure between the XMU+ and XMUCOM+ application. Program configurations were not successfully downloaded to the XMU+ unit. Messages were not successfully downloaded to the XMU+ unit. XMU+ unit is not responding. Use the troubleshooting procedures in this chapter to determine and resolve the cause of your problem. About Troubleshooting Program Configurations Determine type of problem. Program configuration does not start. Messages do not play. Ensure start node is defined for each line. Perform integrity check to ensure messages are recorded. Receive and validate messages from XMU+. Set Record Times for each partition. Set message length parameters. Communication failure between XMU+ and XMUCOM+ Check job status on SchedulerPlus. Resend messages and configurations as required. Test communication links. XMU+ does not answer. Perform status checks on the XMU+. 210 Chapter 9 Troubleshooting Configuration Setting Start Nodes Every program configuration must have a defined start node that is assigned to each line (on each line card) that will be running this program configuration. Start nodes tell XMU+ the start point for a specific program configuration, and provide the first message to be played when a call is received. If the start node is not defined, XMU+ will not know what to play when a call is received on that line. For example, in our tutorial, we identified the start point of the program configuration as DTMF 1, and assigned four lines in the Hybrid Analog line card to run this program configuration. Execute the following procedure to ensure that the start nodes have been set correctly for each line on the Hybrid Analog line card. To ensure the start node is set properly 1. Retrieve the program configuration from the XMU+ unit as described in To retrieve a configuration from XMU+ on page 222. Use the Immediate scheduling option to retrieve the configuration immediately. This ensures you are working with the latest version of the program configuration. 2. Check the Status column in the Config Builder to identify the Start Nodes for your program configurations. DTMF 1 was defined as the start node for the Audio Text tutorial. The Start Node is indicated with an asterisk (*) in the Status column. Tip... 3. Previous versions of XMU+ documentation 4. referred to lines (on a line card) as ports. If required, repeat the procedure To assign a line card, start node, and operating mode on page 192 to assign the start node to each line (port) on each line card. Send the corrected configuration to XMU+ and test the program operation again. XMU+ QuickStart Guide rev.10 211 Checking Messages Checking Messages All messages used in a program configuration must be downloaded or sent to the XMU+ in order for that program configuration to execute correctly. Problems can occur if: All the required messages have not been downloaded to the XMU+. To ensure that all the correct messages are downloaded, you can either resend the messages to the XMU+ or perform an integrity check on the XMU+ unit. See To perform an integrity check on page 211. Insufficient total record time was assigned to the partition. If the total length of all your messages was greater than the time assigned to that partition, then XMU+ will be unable to store all the required messages for that program. See To verify and correct total record time for a partition on page 212. Messages weren’t transferred properly. Check the SchedulerPlus window to see if there was communication failure between the XMU+ and XMUCOM+. See To send messages from your PC to XMU+ Unit on page 120. Message nodes and lengths were not defined properly. The maximum length of each message node must be equal to or greater than the length of the .WAV file to which it is associated. For convenience, use the default value of ‘0’ or ‘undefined’ since it allows the use of any length of message. See To increase the message length on page 214. If you update or change the MSG nodes in the program configuration, then you must resend the configuration to the XMU+. To perform an integrity check The Integrity Check feature of the XMU+ unit checks the configuration to ensure that all messages used by a configuration are recorded in the XMU+. This check can only be performed at the XMU+ site. 212 Chapter 9 Troubleshooting Configuration 1. At the XMU+ unit, press Enter to access the Main Menu. 2. Press the Right Arrow to reach System on the Main Menu, and press Enter. 3. Press the Right Arrow to reach Diagnostics, and press Enter. 4. Press the Right Arrow to reach Integrity Check, and press Enter. The XMU+ runs the integrity check. 5. If an error message is displayed: Record it on paper, and press Enter to view the next error. Repeat this step until you have reviewed and recorded all errors. Correct all errors appropriately. To download, verify, and resend messages to the XMU+ unit 1. Retrieve the messages from the XMU+ unit as described in Retrieving messages from the XMU+ on page 224. 2. Verify that the message content is correct by playing each message. See To play messages and music on your PC on page 118. 3. Check the details for each MSG node and ensure that each MSG node is calling the correct .WAV file. See Working with Message Nodes on page 184. 4. Make any necessary corrections and resend the corrected messages to the XMU+. Send the messages to the XMU+ by following the procedures in To send Audio Text messages to the XMU+ on page 195. To verify and correct total record time for a partition 1. Upload, review, and print the system information for the XMU+ site. XMU+ QuickStart Guide rev.10 213 Checking Messages See To retrieve XMU+ system information on page 82. The values for your site may differ from those shown in this example. If Available Message Time = 0, then you have no further memory in which to store messages. You may need to reduce the size of your .WAV files in order to include all required messages. 2. Open your program configuration and navigate to the Config Builder window. If required, download the latest version of the program configuration from the appropriate XMU+ site. See To retrieve a configuration from XMU+ on page 222 for details. Partition Menu 3. Click the Partition button from the Config Builder to display the Partition Menu. 4. Click the Edit Partition Settings button to display the Partition Settings window. 5. Select the partition with which you want to work. For the Audio Text tutorial, we used the default setting of one partition. 6. Set the Total Rec. Time to the value shown in Total Message Time field of the XMU+ System Information window to ensure that you have enough memory for all the messages in your configuration. 7. Click OK to save your changes. 214 Chapter 9 Troubleshooting Configuration 8. Make any other required changes to your program configuration and then resend the updated configuration to the XMU+ unit. See To download the configuration to XMU+ unit on page 195 for details. 9. Test the updated configuration and ensure that it works correctly. To increase the message length Perform this check if your messages are getting cut off, or are not playing properly. 1. Open your program configuration and navigate to the Config Builder window. If required, upload the latest version of the program configuration from the appropriate XMU+ site. See To retrieve a configuration from XMU+ on page 222 for details. 2. Click the View button and select MSG to display only the MSG nodes in the Nodes list. 3. Double-click on the first MSG node to view the MSG Node Editor window. 4. Verify the details and change the value of the Max Length field to zero (0). This default value removes message length restrictions. Click these arrow keys to navigate through all the messages in the current program configuration. Set the Max Length of the message to the default value of zero (0). 5. Click Apply to save your changes. 6. If required, repeat steps 3-5 for each MSG node in the configuration. 7. Click OK to save your changes. 8. Make any other required changes to your program configuration and then resubmit the configuration to the XMU+ unit. See To download the configuration to XMU+ unit on page 195 for details. 9. Test the updated configuration and ensure that it works correctly. XMU+ QuickStart Guide rev.10 215 Dealing with Communication Failures Dealing with Communication Failures Communication failures between the XMU+ and XMUCOM+ can occur for a number of reasons: The physical links between the two units have failed. See Testing XMU+ to XMUCOM+ Communication on page 79 and Troubleshooting XMU+ Communication on page 86 to learn how to resolve this type of problem. SchedulerPlus had problems with the transfer of information (configurations or messages) between the two units. This typically occurs when lines are busy or if the computer on which SchedulerPlus operates has been shut down. See About SchedulerPlus on page 215 for information about how to identify and resolve these problems. About SchedulerPlus SchedulerPlus schedules all communication between the XMU+ and XMUCOM+. All activities are recorded here and executed at the scheduled times. SchedulerPlus is designed to live in the Windows System Tray as a background task. This allows scheduled tasks to run after XMUCOM+ is closed. However, the computer must remain ON and running for SchedulerPlus to complete its tasks. 216 Chapter 9 Troubleshooting Configuration XMU+ is busy with another session or is being accessed from the front panel. Job executed without errors. An error occurred. Click Tools > Debug Error to determine the cause. Job is waiting to run. SchedulerPlus is sending data to the XMU+. SchedulerPlus is dialing the XMU+ through the modem connection. SchedulerPlus is receiving data from the XMU+. To check SchedulerPlus 1. Find the SchedulerPlus icon in the system tray. 2. Double-click the icon in the Windows Program Bar to display the SchedulerPlus window. 3. Check the status of scheduled jobs and see if the Send Configuration and Send Message jobs failed. 4. If these jobs failed, then resend the configuration and messages as needed. See To download the configuration to XMU+ unit on page 195 for details. XMU+ QuickStart Guide rev.10 217 Dealing with Communication Failures 5. If your submitted jobs are complete, then choose Communication > Completed Scheduled Tasks to display the Completed Scheduled Tasks window. 6. Check this window to ensure that your tasks have completed properly. If they do not appear in this list, then resubmit your configuration and messages to the XMU+ site. See To download the configuration to XMU+ unit on page 195 for details. 218 Chapter 9 Troubleshooting Configuration When XMU+ is Not Answering You may need to check the physical status of the XMU+ unit to determine why a configuration is not working properly. These procedures are documented in detail in the “Troubleshooting XMU+ Installation” chapter of the XMU+ Installation and Maintenance Guide. If XMU+ Is Not Answering... Verify that a message is recorded. Ensure that a message is assigned to the line. Check line card operating modes. Check line card status. Perform a line check. Execute one or more of the following procedures from the XMU+ front panel to check the physical status of the XMU+ unit. All these procedures are detailed in Chapter 10 of the XMU+ Installation and Maintenance Guide. Perform this procedure.... To... Verify that a message is recorded. Ensure the required message actually exists in the XMU+ unit. Ensure that the message is assigned to a line. Check that each line has an assigned start node and an associated message that plays when that node is called. You can also check the start node from XMUCOM+ with To ensure the start node is set properly on page 210. XMU+ QuickStart Guide rev.10 219 When XMU+ is Not Answering Perform this procedure.... To... Check and correct the operating mode. The operating modes specified for each XMU+ line card controls the signaling protocols used between the PBX and the XMU+. Communication failures occur if the wrong operating mode is used. To check and correct the operating mode from XMUCOM+, see About XMU+ Operating Modes on page 100 and To edit or change line card configurations on page 103. Check line status. The Status Check feature on the XMU+ unit checks the lines to ensure that a card is installed, and to show the status of each card (for example, idle, ringing, etc.). Perform a line check for Ring Start mode of operation. The Line Check feature checks the lines to ensure a telephone line is connected to the channel. It is only used for lines that are configured to Ring Start mode. 220 Chapter 9 Troubleshooting Configuration Working with XMUCOM+ Tools XMUCOM+ provides a number of tools with which you can manage your site, view site related information, and quickly make changes to program configurations. The following procedures detail some of the more commonly used processes: Retrieving XMU+ Statistics on page 220. To retrieve a configuration from XMU+ on page 222. To retrieve messages from the XMU+ on page 224. Retrieving XMU+ Statistics Use this procedure to retrieve system usage statistics from the selected XMU+ unit. This is a short retrieval and should occur very quickly. If the procedure works, it confirms that XMUCOM+ is able to retrieve information from the selected XMU+ unit. To retrieve XMU+ statistics 1. Choose Administration > Statistics to display the Statistics window. 2. Select the Retrieve and View Statistics option. 3. Select the XMU+ unit and site from the Select Site drop-down list box. 4. Select the appropriate partition from the Select Partition drop-down list box. You only need to do this step for XMU+ units that have multiple partitions. The default setting of Part 1-1 applies to all un-partitioned XMU+ units, and retrieves statistics for all ports. 5. Click OK. XMU+ QuickStart Guide rev.10 221 Working with XMUCOM+ Tools XMUCOM+ submits this task to the SchedulerPlus. SchedulerPlus submits your retrieval request to the selected XMU+ site, and returns the information to your XMUCOM+. Successful Communication would look similar to the following: Communication Failure would show the following in the SchedulerPlus window. Access the SchedulerPlus window by clicking this icon in the Windows Program Bar. 6. Open the returned statistics file (.CSV file) in any application that accepts comma separated values (CSV). 222 Chapter 9 Troubleshooting Configuration Retrieving configurations from the XMU+ Retrieve configurations from the XMU+ when you are correcting or updating a program configuration. Use the following procedure to retrieve the current system configuration from the selected XMU+ site. The retrieval time for this procedure will vary depending on the complexity of the configuration. Long complex configurations, units with multiple partitions, or units with multiple program configurations may take a long time to retrieve. To retrieve a configuration from XMU+ 1. Choose Communication > Communicate to display the Communication window. 2. Click the Step1: Operations tab and select the Receive Entire Configuration option. 3. Select the Step2: Site/Schedule tab. XMU+ QuickStart Guide rev.10 223 Working with XMUCOM+ Tools 4. Select the site from which you want to receive the configuration and click Add>>. 5. Select the appropriate Scheduling Option and click Apply. 6. XMUCOM+ retrieves the requested configuration for the selected site and: 7. Immediate: XMUCOM+ requests the immediate retrieval of this configuration This is the best option to use when you are troubleshooting. Schedule: Enter the time and date that this retrieval should occur. XMUCOM+ schedules the retrieval of this task on the ReScheduler, and allows you to continue performing other activities with XMUCOM+. If the Immediate option was selected, XMUCOM+ retrieves the configuration and opens it automatically in the Config Builder. If the Scheduled option was selected, XMUCOM+ submits the task to the ReScheduler and waits for a response at the scheduled time. For scheduled tasks: Choose Communication > Completed Scheduled Tasks to view the Completed Scheduled Tasks window. Check to see if the task completed successfully. Select the completed task and click Process to save the configuration to the appropriate default site directory. 224 Chapter 9 Troubleshooting Configuration Choose File > Open, navigate to the site directory, select the newly retrieved configuration, and click OK to view the details of the selected configuration. Retrieving messages from the XMU+ Retrieve messages from the XMU+ when you are correcting or updating a program configuration and want to change or validate message contents. You can choose to retrieve ALL the messages for every partition, or just selected messages from a single partition. When retrieving from a single partition, XMU+ displays a list of MSG nodes and lets you select the messages to be retrieved. All messages are retrieved to the default directory specified in the Site Book, and are renamed using the standard conventions detailed in Naming Message Files on page 112. To retrieve messages from the XMU+ 1. Choose Communication > Communicate to display the Communication window. 2. Select the Step2: Site/Schedule tab. 3. Select the site from which to retrieve the messages and click Add>>. 4. Click the Step1: Operations tab and select the Receive Messages - Partition option. XMU+ QuickStart Guide rev.10 225 Working with XMUCOM+ Tools 5. Select the Partition whose messages you want to retrieve. 6. Click View XMU+ to retrieve a list of messages in that partition. XMUCOM+ submits a request to retrieve a list of messages from the selected XMU+ site, and displays this list in the Communications window. 7. Select the messages you want to retrieve from the Available Message(s) list box and click Add>> to copy these messages to the Selected Messages list box. 8. Click Apply to submit your request to retrieve messages from the selected XMU+ site. XMUCOM+ submits the retrieval request and notifies you when the messages have been retrieved to your computer. All retrieved messages are saved to the default directory specified for the selected site, and are renamed using the naming convention specified in Naming Message Files on page 112. 226 Chapter 9 Troubleshooting Configuration About Statistics Read this chapter to understand the basic concepts and ideas behind developing program configurations for the XMU+ system and producing statistical reports. In This Chapter. About Statistical Reports on page 229 Sample Statistical Reports on page 230 Line Call Counts on page 230 Simultaneously Active Lines on page 231 Node Access Count on page 232 Line Xfer Count on page 234 Selections Made on page 236 DTMF, AUTO and VOX Selection Count on page 237 Clearing Statistics on page 241 10 228 Chapter 10 About Statistics XMU+ QuickStart Guide rev.10 229 About Statistical Reports About Statistical Reports The XMU+ provides eight reports on call activity. Keep in mind that if the XMU+ ports are configured as ACD extensions on your PBX, these reports are in addition to your ACD statistics. You must “Retrieve XMU+ System Information” before retrieving statistics. Overview Reports are available on the XMU+ to track the number of calls processed by the XMU+ and the call flow activity of callers. These reports are retrieved by accessing the Statistics from under the Administration menu. There are 2 categories of reports available on the XMU+: Line Reports - display the amount of activity on each line of each line card for sizing purposes. The reports in this category are: Line Call Counts and Simultaneously Active Lines. Node Reports - calculate the amount of activity for each software node to identify call flow activity. The reports in this category are: Node Access Counts, Line Xfer Counts, Selections Made, DTMF Selection Counts, VOX Selections Counts, AUTO Selection Counts. Note: If a particular node has a count of zero, it won’t be displayed in the statistical report. 230 Chapter 10 About Statistics Sample Statistical Reports Line Call Counts Line Call Count report provides the number of calls for each XMU+ line to determine system activity. The combined total of all lines represents the total card activity. The combined total of all cards represents the total system activity. Field Name Field Description Comments Header Information The header information displays the Partition for which this report was generated. For example: Partition 1. This information is displayed on all statistical reports. The last time and date the statistics were cleared in this partition is also displayed. For example: 8th May, 2003 at 11:17:39 Card X Specifies the card number To calculate total system traffic, total all line counts for each card. Add each card total for total system activity. XMU+ QuickStart Guide rev.10 231 Sample Statistical Reports Field Name Field Description Comments Line 1 Provides a call count for each line on each card. Here, Card 1; Line 1 processed 11,252 call since these stats were last cleared on 8 May 2003, at 11:17:39 Uninstalled cards and lines are displayed as —. Simultaneously Active Lines Simultaneously Active Lines Count provides an indicator of the number of times calls were received while “n” number of lines were active. Field Name Field Description Lines Active Indicates the number of lines in use while the call counts were taken Comments 232 Chapter 10 About Statistics Field Name Field Description Comments Count Indicates the number of calls received while “n” lines were active. This count includes each new call, so 7475 calls were received while no other lines were active. 607 calls were received while 1 other line was active for a total of two simultaneously active lines. This statistic is helpful in trending the system activity. For example 12 calls were received when 8 lines were active. In a 12 port system this means lines were still available even during this period of heavy activity. Node Access Count Node Access Count provides a count of the number of times each node configured on the XMU+ was accessed by a caller, and how many times each message was played. XMU+ QuickStart Guide rev.10 233 Sample Statistical Reports Field Name Field Description Node # Identifies the node index number. For example, #1 is the index number for Node 1. Each node type is listed across the top of this report. MSG This peg count identifies the number of times a message was played. If this message is referenced in multiple nodes, this count is the total number of times that message was played system wide. CMD Identifies the total number of calls that accessed Command Node X for the duration of this report. TIME Identifies the total number of calls that accessed Time Node X for the duration of this report. DATE Identifies the total number of calls that accessed Date Node X for the duration of this report. XFER Identifies the total number of calls that accessed Xfer Node X for the duration of this report. STYLE Identifies the total number of times a particular style was used to transfer a call. DTMF Identifies the total number of calls that accessed DTMF Node X for the duration of this report. For example, DTMF Node 1 processed 11 callers. Comments Configuring each “transfer to” extension in a DTMF Node as its own Xfer Node provides a count of how many times each DTMF selection was made. Configuring each “transfer to” extension in a DTMF Node as its own Xfer Node provides a count of how many times each DTMF selection was made. 234 Chapter 10 About Statistics Field Name Field Description VOX Identifies the total number of calls that accessed VOX Node X for the duration of this report. LIST Identifies the total number of calls that accessed List Node X for the duration of this report. AUTO Identifies the total number of calls that accessed Auto Node X for the duration of this report. MOH Identifies the total number of calls that accessed MOH Node X for the duration of this report. TABLE Identifies the total number of calls that accessed Table Node X for the duration of this report. NIS Identifies the total number of calls that accessed NIS Node X for the duration of this report. DBN Identifies the total number of calls that accessed DBN Node X for the duration of this report. DIR Identifies the total number of calls that accessed DIR Node X for the duration of this report. Comments This is a count of how many times the MOH Node instructions “cycled” through. (It is not the number of callers who listened to the music or messages on hold.) Line Xfer Count Line Xfer Count provides information regarding call transfers carried out by the XMU+. If the XMU+ is performing ‘blind’ transfers, only the Xfer node and Dial String is presented along with the average hold time the caller waited. In addition to this, if the XMU+ is performing ‘partially’ supervised transfers the report will show how many times a call transfer encountered a busy condition at that extension. Finally if the XMU+ is performing ‘fully’ or ‘enhanced’ transfers, the report will also detail how many of those transfers were answered or not answered. XMU+ QuickStart Guide rev.10 235 Sample Statistical Reports Field Name Field Description Node # Defines the software index number of each node. Dial String This field identifies the transfer target (dialed number) of the Xfer Node. Busy The number of times the XMU+ encountered a busy signal when transferring to this extension. Disconnect The number of times the XMU+ received a disconnect signal from a caller while waiting to be transferred. Answer The number of times the transferred call was answered by the transfer to party. Note: The supervised transfer must be configured for “Full” to capture this statistic. No Answer The number of times the XMU+ determined that the target transfer did not answer (based on the ring limit field in the Xfer Style Node). Avg. Hold (sec) On a supervised transfer, once the XMU+ detects a busy signal, the caller is queued in the XMU+ while waiting for the XMU+ to continue to try the busy extension. This field identifies the amount of time the callers waited for the XMU+ to find that extension available and transfer the call. 236 Chapter 10 About Statistics Selections Made Selections Made provides a list of how many total DTMF selections were made per call. For example, 27 callers made 1 selection, 3 callers made 3 selections. Field Name Field Description Comments Selections The number of menu selections per call Voice The number of voice selections made. Useful for determining the value to set for the maximum Number of Selections parameter. DTMF The number of DTMF selections made. For example 1 caller made 2 selections. Useful for determining the value to set for the maximum Number of Selections parameter. XMU+ QuickStart Guide rev.10 237 Sample Statistical Reports DTMF, AUTO and VOX Selection Count DTMF, VOX and AUTO Selection Count provides a count of the number of times each selection was made when a caller is presented with a choice of options in a menu. 238 Chapter 10 About Statistics Field Name Field Description DTMF Node # Identifies the DTMF Node index number. Invalid Count Identifies the number of times callers made invalid selections and followed the action in the Invalid field; in this example 1. Abort Count Indicates the number of times callers exceeded the Retry limits and followed the Abort field; in this example 0. Timeout Count Identifies the number of times callers reached the Selection Timeout limit and followed the action in the Timeout field; in this example 7. Comments This pegs when an entry is not valid based on the entries in the Action Table of the node. XMU+ QuickStart Guide rev.10 239 Sample Statistical Reports Field Name Field Description Comments 1: (Action)x This field(s) specifies the menu configuration for this node: The ‘Action’ section can be configured to a number of different nodes, including simply playing a message to the caller. 2: (Action)x 3: (Action)x The 1,2,3, etc. represent the menu choices in this node. The action field represents the action the XMU+ takes if a caller selects this menu choice. In this example, choice 1 goes to DTMF 6, choice 2 goes to DTMF 7 and choice 3 goes to DTMF Node 8. The x refers to the peg count of how many times this option was selected. In this example, the callers chose selection one 15 times, selection two 11 times and selection three 24 times. Field Name Field Description AUTO node # Identifies the AUTO Node index number Invalid Count Identifies the number of times callers made invalid selections and followed the action in the Invalid field; in this example 23. Abort Count Indicates the number of times callers exceeded the Retry limits and followed the Abort field; in this example 9. Comments This pegs when an entry is not valid based on the entries in the Action Table of the node. 240 Chapter 10 About Statistics Field Name Field Description Timeout Count Identifies the number of times callers reached the Selection Timeout limit and followed the action in the Timeout field; in this example 23. xxxx-xxxx: (Action) x This field(s) specifies the menu configuration for this node: xxxx-xxxx: (Action) x The xxxx-xxxx represents a range of extension numbers. There may be several valid ranges. xxxx-xxxx: (Action) x The action field represents the action the XMU+ takes if a caller selects this menu choice. In this example the choices are directed to a Xfer Node to transfer the caller to the extension they entered. Comments The entries here may be extension ranges of varying lengths and/or specific entries with pre-defined targets. An example of a range might be 100-312, an example of a specific entry might be 1-1 or 2-2 or 456-456 etc. The x refers to the peg count of how many times this option was selected. In this example, the callers entered extension numbers in the 100-107 range 2169 times. Callers entered extension numbers in the 110-115 range 2268 times, etc. Field Name Field Description VOX Node # Identifies the VOX Node index number. DTMF Count Identifies the number of times a DTMF tone was entered to interrupt the VOX Node and redirect the caller; in this example 5. Comments XMU+ QuickStart Guide rev.10 241 Clearing Statistics Field Name Field Description Abort Count Indicates the number of times callers exceeded the Retry limits and followed the Abort field; in this example 0. No Selection Count Identifies the number of times callers reached the Selection Timeout limit and followed the action in the Timeout field; in this example 4. Play x : (Action) x This field(s) specifies the menu configuration for this node: Comments The Play x represents the menu choices in this node with the associated Play message. The action field represents the action the XMU+ takes if a caller selects this menu choice. The x refers to the peg count of how many times this option was selected. In this example, the callers spoke during message 11, nine times, and were transferred via XFER 3. Clearing Statistics Reports are stored as cumulative totals until the totals are cleared. To Clear Statistics, you can use the front panel, or from XMUCOM+ go to Communication > Communicate > Reset Statistics. If report totals are cleared in the morning and retrieved in the evening, one full day of data is available. Alternatively, report totals may be cleared and pulled weekly or monthly to view cumulative call activity. The report header information identifies the time and date the reports were last cleared. This header information appears on the first page of the first report in each category. 242 Chapter 10 About Statistics Mini Weather Radio Read this chapter to gain an understanding of the special applications listed below. In This Chapter Overview on page 244 Equipment Necessary on page 244 Enabling MWR in XMUCOM+ on page 245 XMU+: MWR Functionality on page 246 Configuring the XMU+ MWR Line Card on page 247 MWR Remote Access (Telephone & AVIPADS®) on page 254 Specific Area Message Encoding (S.A.M.E.) on page 257 Recording / Sending the messages to the XMU+ on page 250 XMU+ FTP Function Reference on page 265 11 244 Chapter 11 Mini Weather Radio Overview Mini weather radio (MWR) systems are used to play messages to a transmitter and/or telephone line 24 hours a day, 7 days a week. They are typically used to broadcast weather conditions, highway information or emergency situations. A mini weather radio system allows the public to tune to a specific radio channel, or call a telephone number for the latest weather report or highway closures 24 hours a day, 7 days a week. A mini weather radio system can interrupt its broadcast to announce an emergency situation, such as a major road closure or dangerous driving condition (“The Alpine pass is closed due to severe weather conditions, please use an alternative route”). Who uses MWR Typical users are: Environment Canada NOAA National Weather Service Federal Emergency Management Agency State Emergency Management Agencies Automobile associations (CAA & AAA) Equipment Necessary The following equipment is needed to use the XMU+ in a MWR application. XMU+ MWR line card Windows XP / PC or laptop. XMUCOM+ Dedicated telephone line for Remote Telephone Access Dedicated telephone line for Modem Access (Optional) Network connection for TCP/IP access (Optional) XMU+ QuickStart Guide rev.10 245 Enabling MWR in XMUCOM+ Enabling MWR in XMUCOM+ After installing XMUCOM+ as described in chapter 2, simply select Administration > System > XMU+ Settings from the menu bar. In the XMU+ System Settings window that opens, under Misc Options, change Message Type from Normal to MWR and click OK. MWR message functionality is now enabled. 246 Chapter 11 Mini Weather Radio XMU+: MWR Functionality Use the following instructions and explanations to understand how the XMU+ MWR delivers messages via radio broadcast and telephone interface. This section will cover the following items: Configuring the XMU+ MWR Line Card. Creating a Message Node. Understanding the XMU+ MWR Message Attributes. Default Settings The default settings for the MWR Message Node are as follows: Message to Line Configuration is not set. Skip Counts are set to zero. No Warning Tone. Permission is Read / Write. The default settings for the MWR Line Card are as follows: Messages play in numerical sequence. Mode is set to R=1 (answer on the first ring.) Default Settings (Quebec Region) XMU+ MWR Line Cards are shipped to the Quebec region with a distinct ID chip. This ID chip sets the default Message to Line Assignment of line 1 on the MWR Line Card to play messages 1-60. When using the Quebec Region ID chip, the Starting Node on Card 1 Line 1 must be configured as EMPTY. All other default settings are the same. Note: Once the messages are recorded, verify that the Mode of Operation is XON (transmitter on.) XMU+ QuickStart Guide rev.10 247 Configuring the XMU+ MWR Line Card Configuring the XMU+ MWR Line Card Before the XMU+ MWR can broadcast or play messages, each line on the MWR’s line card(s) must be configured. The Card Configurations window in XMUCOM+ contains the attributes that must be assigned to each line of each line card. Use the following instructions to configure the XMU+ MWR line card. 1)Select Configuration >XMU+ Card/SBX Line Configurations. This opens the Card Configurations window. 2)Select Card “X”, click Edit. 3)Select Card Type > MWR from the drop-down box. 4)While holding down the Shift key, click on Line 8 to select all lines. Click on the Edit line(s) button. 5)Leave the Default setting as 1 for Partition. Select Empty for the Starting Node. Leave the default setting as High for Volume. 6)Configure the Mode section to indicate the Operation Mode of each line on the MWR line card. (See Example below) Example: The XMU+ MWR lines used for radio broadcast are configured as XON (Transmitter ON). The XMU+ MWR lines used for telephone interface are configured as R=1 (Answer on the first ring). Using the List Node as the Starting Node It is possible to set the XMU+ MWR Starting Node to List “X”. This allows the XMU+ MWR to play a list of messages in sequence. The user can set up a series of List Nodes that play different messages or different combinations of the same messages. More detailed information pertaining to the List Node can be found in chapter 7. Note: When the List Node is used as the Starting Node, the Rotate / Skip functionality is ignored by the XMU+. Only the ALL mode is functional. 248 Chapter 11 Mini Weather Radio Creating A Message Node Regardless of whether the XMU+ MWR is configured to play a group of messages over a radio broadcast or to incoming calls over a telephone line, each message must be assigned to a Line on the XMU+ Line Card. This section outlines how to create and configure a Message Node. 1) Click the MSG button on the list of available nodes in the Config Builder window. 2) MSG “X” will appear in the left hand side of the Config Builder window, with the details pertaining to this Node appearing in the right hand side. To configure these details, double click anywhere in “Details” section. MWR Message Attributes The four (4) message attributes outlined below pertain specifically to the XMU+ MWR functionality. Information pertaining to other message attributes can be found in chapter 7 of this manual. Skip Count: All configured messages play in sequence and in a continuous loop, the Skip Count allows messages to be ‘skipped.’ Zero (0) is the default setting and this means the message is never skipped. Example: If the Skip Count is set to 3, message “X” will play every 3rd time the list of messages is played out. Permission: The Read/Write option allows a message to be played and recorded or only played. Warning Tone: The XMU+ has the ability to interrupt the current message, emit a Warning Tone (the Warning Tone is a set ten second, 1050Hz tone), play a new “emergency” message, and play the next configured message. Select Send Tone to play a warning tone before the message. Line Assignment: Messages must be assigned to a line on the XMU+ Line Card. Click the Line Assignment button to assign Message “X” to each line that will play the message (See the ‘Message to Line Assignment’ section for complete details.) XMU+ QuickStart Guide rev.10 249 Configuring the XMU+ MWR Line Card Note: The Skip Count & Warning Tone attributes do not apply to messages used for telephone applications. Setting up an XMU+ MWR Application Once you have reviewed the previous sections you should be able to understand what the XMU+ MWR can do and how messages can be modified for use in MWR applications. Application Design The setup of the XMU+ MWR is quite simple, but it is important to consider the following items before you start programming the XMU+. What will the XMU+ MWR be used for? Radio Broadcast Telephone dial up Both What role will the messages play in the application? How many messages are going to be recorded? What attributes will these messages have? Which messages will be used for Radio Broadcast? Which messages will be used for Telephone dial up? Which messages will be used for both? Mode of Operation (Card Configuration Window) The application will dictate the Operation Mode of each line on the XMU+. Use the two options to decide which Mode of Operation to use for the XMU+ MWR application. Assign one of these options to each line of the XMU+ MWR line card. Assigning Messages to a Line In a MWR application, any message can be assigned to any line on an XMU+ Line card. This allows for each line on the XMU+ to deliver customized messages. Each XMU+ line can be assigned a maximum of 999 messages. 250 Chapter 11 Mini Weather Radio Once you decide which messages are going to be used for the different applications (Radio / Telephone), each message must be assigned to a line on the XMU+. This section will outline how to assign messages to different lines on the XMU+. 1) Create a new MSG Node or select a MSG Node from the Config Builder window. This will open the MSG Node editor window. 2) Click on the Line Assignment button in the MSG Node Editor window. This will open the Message Assignment window. 3) Decide which Card(s) and Line(s) will play MSG “X”. Move the mouse pointer to the desired Card / Line. Click the mouse and the letter will change from an “N” to a “Y” or vice versa. N = do not assign MSG “X” Y = assign MSG “X” to this card/line. Click OK when the message has been assigned to the desired lines. Note: When using the List Node as the starting node, the messages are assigned to List Node “X”. List Node “X” is then configured as the Starting Node on the desired Line Card. It is not possible to assign messages to lines when using a List Node as the Starting Node. Recording / Sending the messages to the XMU+ There are several ways to record / send messages into the XMU+. AVIPADS® using the Remote Telephone Access Port on the XMU+ Front Panel using the touch pad and the Interalia handset provided with the XMU+ A telephone can be used to dial the Remote Telephone Access Port. XMU+ QuickStart Guide rev.10 251 Configuring the XMU+ MWR Line Card XMUCOM+ AVIPADS®: Connect the AVIPADS® device to dial up the XMU+. Note: AVIPADS® is a product used by Environment Canada. It interfaces to the XMU+ using DTMF tones versus voice prompts. E.g. DTMF 1 = positive response, DTMF 0 = negative response. Front Panel: The XMU+ MWR functionality can be programmed from the front panel. This section outlines the principal XMU+ MWR menus. Message Menu Recording a Standby Message: Front Panel Displays... Action Time and Date Press Enter Main Menu / Messages Press Enter Select Message # / “X” __ : __ Scroll to desired message #. Press Enter Message # “X” / Play Scroll to RECORD. Press Enter. 252 Chapter 11 Mini Weather Radio Front Panel Displays... Action Strt / Pause: Enter / Stop: Exit Press Enter Speak message into handset Press EXIT to stop. Note: Record new messages using the Standby function, then Replace. Playing a Message: Front Panel Displays... Action Time and Date Press Enter Main Menu / Messages Press Enter Select Message # / “X” __ : __ Scroll to desired message #. Press Enter Message # “X” / Play Press Enter Standby msg </Selected msg:> Scroll to Standby or Selected msg. Strt / Pause: Enter / Stop: Exit Press Enter to play msg “X”. Replacing a Message: Front Panel Displays... Action Time and Date Press Enter Main Menu / Messages Press Enter Select Message # / “X” __ : __ Scroll to desired message #. Press Enter Message # “X” / Play Scroll to Replace. Press Enter. XMU+ QuickStart Guide rev.10 253 Configuring the XMU+ MWR Line Card Front Panel Displays... Action Are you sure? / Exit = No Press Enter to Replace selected message. Watchdog Menu: 254 Chapter 11 Mini Weather Radio Card Menu: if MWR Remote Access (Telephone & AVIPADS®) This section outlines the different functions that can be executed on the XMU+ MWR using the Remote Access port on the Control Card. Remote Access Codes Communication Type Access Code AVIPADS® Access *8615 (default) Remote Telephone Access 8615 (default) XMU+ QuickStart Guide rev.10 255 MWR Remote Access (Telephone & AVIPADS®) Remote Access Protocol Commands Command Remote Access Protocol Change access code for message # xxx 1xxx# Change system access code 10# Play line counts for card x (1..8), line y (1..8) 2xy# Play line counts for card n 2n0# Turn off message 30xxx# Turn on message 31xxx# Write protect message 32xxx# Enable message (Read / Write) 33xxx# Set starting node to List or Table node “X” on Card #y Line #z 34xxx#yz# Assign Warning Tone to message 35xxx# Assign Skip counts 36xxx#yz# Unassign Message #xxx to Card #y, Line #z 37xxx#yz# Assign Message #xxx to Card #y, Line #z 38xxx#yz# Change language prompt to English 401# Change language prompt to French 402# Change language prompt to Spanish 403# Change language prompt to German 404# Change language prompt to Portuguese 405# Get unit type / S/W version 499# Turn off transmitter, Card x, Line y 60xy# Turn on transmitter, Card x, Line y 61xy# 256 Chapter 11 Mini Weather Radio Command Remote Access Protocol Set Line to Ring Loop mode 64xy# Set Line to Off-line mode 65xy# Set remote Watchdog timer to nn hours 66#nn# Enable SAME 67xx# Monitor Transmitter (Card / Line) 68xy# Record Message #xxx 7xxx# Play Message #xxx 8xxx# Replace Message #xxx (with message #0) 9xxx# Disconnect 0# Terminate / Restart (ask for new password) 000 (Remote Telephone Access only) Note: See section Remote Telephone Access Operation on page 258. XMU+ to AVIPADS® alarms. The following is a list of the DTMF tones that the XMU+ sends to AVIPADS® in response to system alarms. In response to this alarm... The XMU+ MWR sends DTMF Negative / Re-send last command 0 Acknowledge 1 Hard Reset 2 Watchdog Timer has expired 3 XMU+ QuickStart Guide rev.10 257 Specific Area Message Encoding (S.A.M.E.) Clearing Reset Alarms Use the following instructions to clear the reset alarms that the XMU+ MWR sends to AVIPADS® Reset Alarm type To clear the alarm... Hard Reset 1. Dial the remote telephone access 2. Record a message 3. Hang up Watchdog Timer has expired 1. Press “0” then “0” then “#” 2 Hang up and dial again Note: When the watchdog timer expires, several things happen. The XMU+ will send a SAME message (the watchdog SAME message configured into the system). After the message is broadcasted, the system will play the messages configured in the watchdog LIST. To revert to normal operation, record a standby message and replace a regular message. Alternatively, recording a message will revert the system to normal operation. Specific Area Message Encoding (S.A.M.E.) Introduction When a S.A.M.E. command is sent to the XMU+ via FTP (Ethernet or modem) or the remote analog line, an audio message with the S.A.M.E. encoded message is created. All of the transmitter channels in the XMU+ will stop the broadcast that is in progress, and will broadcast the S.A.M.E. message. Once the message is broadcast, the transmitter channels will resume their normal programming. To view SAME logs go to: Start > Programs > XMUCOM+ > SAME Logs 258 Chapter 11 Mini Weather Radio Front Panel Configuration The configuration for S.A.M.E. operation is contained in the system menu of the front panel. The menu tree is: Originator Code - The originator code is sent within the S.A.M.E. broadcast to identify the originator of the message. Weather offices typically use the World Meteorological Organization office identification, while radio and television stations use the stations call sign. Examples of originator codes are “KDTX/NWS”, “KTOP/ NWS”, “KFAB/AM”, “WDAF/FM”. Time Zone - The date and time sent within the S.A.M.E. broadcast is formatted in UTC (Universal Time Coordinated) format, also known as GMT (Greenwich Mean Time). The time zone is set to indicate the offset from GMT. For example, Mountain Standard Time (MST) is GMT - 07:00. Remote Telephone Access Operation To trigger a S.A.M.E. broadcast from the remote telephone access port: 1.Identify the message number you want to create 2.Remotely access the XMU+ Note: See “Working with Remote Telephone Access Messages” in Chapter 7 of the XMU+ Installation and Maintenance Guide for more information XMU+ QuickStart Guide rev.10 259 Remote Telephone Access Operation 3.When the XMU+ responds Enter Command, press 67. 4.Press the message number (nnn) you want to record, followed by #. 5.When the XMU+ responds with Enter Number, enter in the S.A.M.E. string followed by # (see S.A.M.E. format below). 6.The XMU+ will respond with Done. S.A.M.E. Format The format of the S.A.M.E. string is ee*pssccc*pssccc**tttt*w*mmm# (used for all transmitters) There is an alternative format that allows an individual transmitter to be selected ee*pssccc*pssccc**tttt*w*mmm*c*l# where c is the card number, and l is the line number. The event code “ee” is a two digit number from the following table: # Action Description 58 ADR Administrative Message 26 AVA Avalanche Watch 27 AVW Avalanche Warning 59 BHW Biological Hazard Warning 60 BWW Boil Water Warning 17 BZW Blizzard Warning 61 CAE Child Abduction Agency 34 CDW Civil Danger Warning 35 CEM Civil Emergency 23 CFA Coastal Flood Watch 260 Chapter 11 Mini Weather Radio # Action Description 24 CFW Coastal Flood Warning 62 CHW Chemical Hazard Warning 63 CWW Contaminated Water Warning 64 DBA Dam Watch 65 DBW Dam Break Warning 66 DEW Contagious Disease Warning 46 DMO System Demo / Practice 67 DSW Dust Storm Warning 01 EAN Emergency Action Notification 02 EAT Emergency Action Termination 68 EQW Earthquake Warning 69 EVA Earthquake Watch 31 EVI Immediate Evacuation 70 FCW Flood Contamination Warning 12 FFA Flash Flood Watch 49 FFS Flash Flood Statement 13 FFW Flash Flood Warning XMU+ QuickStart Guide rev.10 261 Remote Telephone Access Operation # Action Description 14 FLA Flood Watch 50 FLS Flood Statement 15 FLW Flood Warning 72 FZW Freeze Warning 51 HLS Hurricane Statement 40 HMW Hazardous Material Warning 19 HUA Hurricane/Tropical Storm Watch 20 HUW Hurricane Warning 53 HWA High Wind Watch 18 HWW High Wind/Dust Storm Warning 73 IBW Iceberg Warning 74 IFW Industrial Fire Warning 36 LAE Local Area Emergency 41 LEW Law Enforcement Warning 75 LSW Land Slide Warning 76 NAT National Audible Test 03 NIC National Information Center 43 NMN Network Message Notification 05 NPT National Periodic Test 262 Chapter 11 Mini Weather Radio # Action Description 77 NST National Silent Test 78 NUW Nuclear Power Plant Warning 79 POS Power Outage Advisory 38 RHW Radiological Hazard Warning 44 RMT Required Monthly Test 45 RWT Required Weekly Test 25 SMW Special Marine Warning 48 SPS Special Weather Statement 32 SPW Shelter In-Place Warning 09 SVA Severe Thunderstorm Watch 10 SVR Severe Thunderstorm Warning 47 SVS Severe Weather Statement 06 TOA Tornado Watch 80 TOE 911 Telephone Outage Emergency 07 TOR Tornado Warning 81 TRA Tropical Storm Watch XMU+ QuickStart Guide rev.10 263 Remote Telephone Access Operation # Action Description 82 TRW Tropical Storm Warning 21 TSA Tsunami Watch 22 TSW Tsunami Warning 55 TXB Transmitter Backup On 57 TXF Transmitter Carrier Off 56 TXO Transmitter Carrier On 54 TXP Transmitter Primary On 29 VOW Volcano Warning 83 WFA Wild Fire Watch 84 WFW Wild Fire Warning 52 WSA Winter Storm Watch 16 WSW Winter Storm Warning 42 FRW Fire Warning 71 FSW Flash Freeze Warning Optional Codes 85 ??A Unrecognized Watch (optional) 86 ??E Unrecognized Emergency (optional) 264 Chapter 11 Mini Weather Radio # Action Description 87 ??S Unrecognized Statement (optional) 88 ??W Unrecognized Warning (optional) Old Codes 33 CDA Civil Danger Watch (old) 39 HMA Hazardous Material Watch (old) 30 IEW Immediate Evacuation Warning 04 NHW National Hazard Warning 37 RHA Radiological Hazard Watch 11 SVW Severe Thunderstorm Warning 08 TOW Tornado Warning 28 VOA Volcano Watch The geographic area code “pssccc” is entered as a 6 digit number. If multiple area codes are required, they are separated by the star character “*”. The last area code is followed by two star characters “**”. The dwell time “tttt” is entered as a 4 digit number indicating the number of minutes that the alarm will be in effect. The warning tone “w” is set to “0” if no 1050Hz warning tone is required and “1” if a ten second warning tone is required. The warning message “mmm” is the 3 digit message number of the audio to include in the broadcast. XMU+ QuickStart Guide rev.10 265 XMU+ FTP Function Reference XMU+ FTP Function Reference Function Reference This function reference is a detailed guide on how to use the FTP protocol to manipulate messages and node attributes. Connection Establishment When a connection is made to the FTP port on the XMU+, one of the following responses is generated: 220 Service ready for new user. 421 Service not available, closing control connection. If the administration port is not in use, a 220 response is generated. If the administration port is already in use, a 421 response is generated. Security Commands To log into the XMU+, connect to the FTP port, and use the standard USERNAME / PASSWORD login. The following is the username and password to enter the system: username: partition password: xxxxxxxx The password used is the partition password that is setup by the administrator. If the partition 1 password (access code) is entered, then items in partition 1 may be modified. If the user wants to change items in partition 2, the user must logout and log back in using the partition 2 password. The username is entered first. If the username is as described above, the system responds with 331. If the number of parameters given is not equal to 1, a 501 response is sent. If the username does not match any of the ones listed above, a 530 response is sent. USER <SP> <username> <CRLF> 331 User name okay, need password. 501 Syntax error in parameters or arguments. 530 Not logged in. After the 331 response is returned from the USER command, the password must be sent. If the password is accepted, a 230 response is sent, and the user is logged in. If the number of parameters given is not equal to 1, a 501 response is sent. If the PASS 266 Chapter 11 Mini Weather Radio command is given before the USER command was successful, a 503 response is sent. Finally, if the password is wrong, a 530 response is sent. PASS <SP> <password> <CRLF> 230 User logged in, proceed. 501 Syntax error in parameters or arguments. 503 Bad sequence of commands. 530 Not logged in. When the user is done their session, the quit command is sent, and the 221 response is returned. QUIT <CRLF> 221 Service closing control connection. Message Transfer Commands All of the message files in the XMU+ are transferred and manipulated via standard FTP commands. The messages are stored as individual files where the filenames msg.001 - msg.999 correspond to messages 1 - 999. In addition, the file must be converted to the message format that is supported on the XMU+. The file must be a raw audio file (no headers or non-audio data), and it must be 8kHz, 8bit, µ-law. There are four commands that are provided: TYPE, RETR, STOR, and DELE. The TYPE command is used to specify the format of the data coming from the client: ascii or image (binary). The XMU+ will accept either of these settings, but the data will always be sent and received in image format. For ascii mode, send an “A” for the type. For image mode, send an “I” for the type. If the command succeeded, the 200 response is sent. If the number of parameters given is not equal to 1 or if the type is not “A” or “I”, a 501 response is sent. Finally, if the user has not logged into the system yet, the 530 response is given. TYPE <SP> <type> <CRLF> 200 Command OK. 501 Syntax error in parameters or arguments. 530 Not logged in. The retrieve (RETR) command is used to transfer a file from XMU+ to the client. If the command completes normally, a 150 followed by a 226 response will be sent. If the data port cannot be opened, a 425 will be sent. If there is a local file manipulation error, the 451 response is sent. If the number of parameters given is not equal to 1, a 501 response is sent. If the user has not logged into the system yet, the 530 response is XMU+ QuickStart Guide rev.10 267 XMU+ FTP Function Reference given. If the user does not have permission to see this file, or if the file does not exist, the 550 response is sent. RETR <SP> <filename> <CRLF> 150 Opening data connection. 226 File transfer complete. 425 Can’t open data connection. 451 Requested action aborted: local error in processing. 501 Syntax error in parameters or arguments. 530 Not logged in. 550 Requested action not taken. The store (STOR) command is used to transfer a file from the client to the XMU+. If the command completes normally, a 150 followed by a 226 response will be sent. If the data port cannot be opened, a 425 will be sent. If there is a local file manipulation error, the 451 response is sent. If the number of parameters given is not equal to 1, a 501 response is sent. If the user has not logged into the system yet, the 530 response is given. If the user does not have permission to see this file, or if the file does not exist, the 550 response is sent. If there is no storage space left in the system, the 552 response is sent. STOR <SP> <filename> <CRLF> 150 Opening data connection. 226 File transfer complete. 425 Can’t open data connection. 451 Requested action aborted: local error in processing. 552 Requested action aborted: Exceeded storage allocation. 501 Syntax error in parameters or arguments. 530 Not logged in. 550 Requested action not taken. The delete (DELE) command is used to delete a file from the XMU+. If the command completes normally, a 250 response will be sent. If the number of parameters given is not equal to 1, a 501 response is sent. If the user has not logged into the system yet, the 530 response is given. If the user does not have permission to see this file, or if the file does not exist, the 550 response is sent. DELE <SP> <filename> <CRLF> 250 File deleted. 501 Syntax error in parameters or arguments. 530 Not logged in. 550 Requested action not taken. 268 Chapter 11 Mini Weather Radio The PORT command is used to specify the port number to use when making the data connection. The IP address is specified as 4 octets (i.e. 192.168.1.1 = 192, 168, 1, 1) and the PORT number is specified as 2 octets (i.e. port 1000 = 0x03E8 = 3, 232). If the command completes successfully, a 200 response is sent. If there is an error in any of the parameters, a 501 response is sent. If the user has not logged in yet, a 530 response is sent. PORT <SP> <IP1>, <IP2>, <IP3>, <IP4>, <PORT1>, <PORT2> <CRLF> 200 Command OK. 501 Syntax error in parameters or arguments. 530 Not logged in. S.A.M.E. message creation A S.A.M.E. message may be created by STORing a file called “same.txt”. The format of the same.txt file is as follows: msg_num, warn_msg, warn_tone, same_string where: “msg_num” is the message that will be created. It may be any number from 1 to 999. “warn_msg” is the optional verbal message. It may be from 1 to 999, or 0 if no message is required. “warn_tone” is the optional warning tone. It is 1 if a warning tone is required, 0 if not. “same_string” is the S.A.M.E string in ASCII format For example, if the file “same.txt” was transferred to the XMU+ with the following contents, 1,2,1,ZCZC-WXR-FFW-039173-039051-139069+0060-1421600-KCLE/NWSthe contents of message 1 would be overwritten with the new S.A.M.E. audio. It would include the verbal warning message in message 2, and it would include a warning tone. Node Manipulation commands The SET command is used to manipulate specific node attributes. The SET command is not a standard FTP command, but most FTP clients allow the user to send arbitrary commands to the server. If the command succeeded, the 200 response is sent. If the request is invalid, a 550 response is sent. Finally, if the user has not logged into the system yet, the 530 response is given. XMU+ QuickStart Guide rev.10 269 XMU+ FTP Function Reference SET <SP> <object><SP><attribute><SP><value><CRLF> 200 Command OK. 530 Not logged in. 550 Requested action not taken. The allowable object/attribute/value sets are: Object Attribute Value msg. <msgnum> state Change the state of a message on - turn the message on off - turn the message off warntone Turn on the warning tone of a message on - turn the warning tone on for this message card<cardnum >. <linenum> same S.A.M.E. string (see format below.) start Change the starting node for a line list.<listnum> - Change the starting node to list node # listnum table.<tablenum> - Change the starting node to the table node # tablenum S.A.M.E. format The format of the S.A.M.E. set command will be set msg.<msg_num> same ee*pssccc*pssccc**tttt*w*mmm The “msg_num” is the message number where the S.A.M.E. sequence will be created. The geographic area code “pssccc” is entered as a 6 digit number. If multiple area codes are required, they are separated by the star character “*”. The last area code is followed by two star characters “**”. The dwell time “tttt” is entered as a 4 digit number indicating the number of minutes that the alarm will be in effect. The warning tone “w” is set to “0” if no 1050Hz warning tone is required and “1” if a ten second warning tone is required. 270 Chapter 11 Mini Weather Radio The warning message “mmm” is the 3 digit message number of the audio to include in the broadcast. There is another format that includes an optional card and line (*c*l). Which is appended to the end of the SAME set command. UTILITY Commands The no operation command is used as a connection check or ping. It returns a 200 response. NOOP <CRLF> 200 Command okay. Other Responses If the command sent to the XMU+ is not supported or recognized, it will reply with: 500 Unknown command. Example 1 An example exchange of data would look as follows: PC: XMU+: PC: XMU+: PC: XMU+: PC: XMU+: PC: XMU+: XMU+: PC: XMU+: PC: XMU+: PC: XMU+: PC: XMU+: Connect 220 Service ready for new user. USER xxxxxxxx 331 User name okay, need password. PASS xxxxxxxx 230 User logged in, proceed. TYPE IMAGE 200 Command okay. STOR msg.001 150 Opening data connection. 226 File transfer complete. SET msg.001 warntone on 200 Command OK. SET msg.001 state on 200 Command OK. SET msg.099 state off 200 Command OK. SET card2.1 start list.001 200 Command OK. XMU+ QuickStart Guide rev.10 271 XMU+ FTP Function Reference PC: XMU+: PC: XMU+: SET card2.2 start table.003 200 Command OK. QUIT 221 Service closing control connection. Example 2 - S.A.M.E. file creation In this example, the verbal warning message is transferred first (msg.002), and then the S.A.M.E. sequence is generated by sending same.txt. This will replace msg.001 with a S.A.M.E. audio sequence that contains the AFSK coded header (x3), the warning tone, the voice message, and the AFSK coded end of message (x3). PC: XMU+: PC: XMU+: PC: XMU+: PC: XMU+: PC: XMU+: XMU+: PC: XMU+: XMU+: PC: XMU+: Connect 220 Service ready for new user. USER xxxxxxxx 331 User name okay, need password. PASS xxxxxxxx 230 User logged in, proceed. TYPE IMAGE 200 Command okay. STOR msg.002 150 Opening data connection. 226 File transfer complete. STOR same.txt 150 Opening data connection. 226 File transfer complete. QUIT 221 Service closing control connection. A sample S.A.M.E. file (same.txt) is: 1,2,1,ZCZC-WXR-FFW-039173-039051-139069+0060-1421600-KCLE/NWS- Example 3 - S.A.M.E. Set Command Here the verbal warning message is transferred first (msg.002), then the S.A.M.E. sequence is generated by sending an FTP set command. This will replace msg.001 with a S.A.M.E. audio sequence that contains the AFSK coded header (x3), the warning tone, the voice message, and the AFSK coded end of message (x3). PC: XMU+: PC: XMU+: Connect 220 Service ready for new user. USER xxxxxxxx 331 User name okay, need password. 272 Chapter 11 Mini Weather Radio PC: XMU+: PC: XMU+: PC: XMU+: XMU+: PC: XMU+: PC: XMU+: PASS xxxxxxxx 230 User logged in, proceed. TYPE IMAGE 200 Command okay. STOR msg.002 150 Opening data connection. 226 File transfer complete. SET msg.001 same 13*039173*039051*139069**0060*1*002 200 Command okay. QUIT 221 Service closing control connection. XMUCOM+ S.A.M.E. Watchdog Timer The configuration for S.A.M.E. operation in XMUCOM+ is contained in the System Settings window. When the MWR system does not receive a message update for a period of time longer than the Watchdog timer, the Watchdog operation is initiated. When the Watchdog operation is initiated, a single S.A.M.E. message is transmitted (the Watchdog S.A.M.E. broadcast). In addition, normal MWR operation is suspended and the messages contained in the Watchdog List are broadcast instead. The list messages will continue to play until the Watchdog timer has been reset or another configuration is sent to the XMU+. XMU+ QuickStart Guide rev.10 273 XMU+ FTP Function Reference The Watchdog S.A.M.E. feature can only be administered via the XMUCOM+ software or from the front panel. No remote access commands exist. 274 Chapter 11 Mini Weather Radio Setting up a Watchdog S.A.M.E. event Step 1: Enable Watchdog timer feature by setting how many hours the Watchdog timer should wait before sending the S.A.M.E. transmission. Step 2: Specify the List node number that contains the messages you want to hear after the Watchdog timer expires and the S.A.M.E. broadcast is transmitted. Step 3: Click on the Watchdog S.A.M.E. button and populate the fields. Step 4: Download the configuration to the XMU+. XMU+ QuickStart Guide rev.10 275 XMU+ FTP Function Reference Field Description Label: This field is simply an internal information field only. Card: This specifies which line will be affected by the Watchdog S.A.M.E. timer. Message: This is the message number that will be used as a place holder for the new modified S.A.M.E. message that will be generated and used from the S.A.M.E. broadcast. Note: This message will not exist until the Watchdog S.A.M.E. event is activated. Warning Tone: If the warning tone is set to enabled, then a 1050 Hz warning tone will play for 10 seconds preceding the S.A.M.E. broadcast. Warning Message: This field specifies the message number that will be used to create the S.A.M.E. broadcast message. This is the message number that will be broadcast when the Watchdog S.A.M.E. is broadcast. This message should be recorded before the Watchdog S.A.M.E. is activated. Event Code: This field is used to specify a two digit event code. For example, administrative message, boil water warning, etc. Dwell Time: This field is used to specify how long the S.A.M.E. broadcast would stay in the buffer of the recipient Mini Weather Radios. This setting is measured in minutes. Area Codes: These fields are used to specify which areas will be affected by the S.A.M.E. broadcast. Time Zone The time zone is set to specify the time offset from GMT (Greenwich Mean Time). For example, Mountain Standard Time in North America is GMT-07:00. The S.A.M.E. broadcast transmits time in UTC format (Universal Time Coordinated), which is equivalent to GMT time. Originator The originator code is included with the S.A.M.E. broadcast to indicate the source of the transmission. It can be set to any legal 8 character string. 276 Chapter 11 Mini Weather Radio Glossary 278 Glossary XMU+ QuickStart Guide rev.10 279 Automatic Call Distribution (ACD) Carrier Detect Indicator The XMU+ can be configured for ACD applications, which automatically routes incoming calls to available personnel. In front-ending ACD queues, XMU+ answers all incoming calls, checks caller requirements, forwards, and queues the caller into the appropriate queue. In back-ending ACD queues, the XMU+ answers the call and places the user in the queue. XMU+ controls the queue, plays appropriate holding messages, and forwards the caller to the requested person when the line becomes available. The carrier detect indicator is associated with the modem port on the Control Card. This indicator should be lit during data transfer by modem. It indicates that the local modem has detected the remote modem's carrier, which is a basic attribute of the data transmission. ACD See Automatic Call Distribution. Auto-Attendant The XMU+ can be configured for AutoAttendant applications, which provide: Personalized, automated greetings to incoming callers. A menu of choices. Call forwarding. Call Router An XMU+ equipped with a Hybrid Analog line card can be configured to transfer callers to pre-programmed extensions or telephone numbers. Channels Channels are the virtual assignment of T1 lines within a cable into separate lines. Designating channels gives XMU+ the ability to use up to 24 lines on a T1 line card. Chassis The XMU+ large chassis provides flexible configuration options for users requiring 2 to 64 analog ports (48 T1 ports), while the XMU+ small chassis provides an effective solution for users requiring 2 - 8 analog ports (24 T1 ports). See XMU+ Product Overview on page 4. Collision Indicator The collision indicator is associated with the network (Ethernet) port on the Control card. This indicator is on when a data collision on the network is detected. Such collisions will normally occur in Ethernet, but if too many are indicated the network may have too much traffic and/or too many devices on it. Such a network problem could be solved by sub-dividing the network with a switching hub. 280 Glossary Configurations XMU+ configurations are composed of commands, nodes, messages, and music that are executed when a call is received. Configurations are designed on XMUCOM+ software and then downloaded to the XMU+ unit. Control Pulse A Control Pulse signal is provided to certain types of PBX equipment by the XMU+. This is used by those PBX types to detect the off hook condition (instead of detecting loop current). DS0 Digital Signal - Level Zero (0). In the digital communications hierarchy, this is the individual channel. The data rate is 64 Kbps (the rate required to digitize a voice message). DS1 Digital Signal - Level One (1). In the digital communications hierarchy, individual channels are bundled into basic multi-channel groups called DS1. In North America, DS1 equates to T1 service (24 channels x 64 Kbps + 8 Kbps control = 1.544 Mbps). In Europe, DS1 equates to E1 service (30 channels x 64 Kbps + 128 Kbps control = 2.048 Mbps) Dual Tone Multi Frequency (DTMF) A telephone’s touch tone system uses pairs of tones to represent the various keys. There is a “low tone” and a “high tone” associated with each button (0 through 9, * (star), and # (pound) tones uniquely identify each button on a touch-tone phone. The XMU+ uses a DTMF node to identify the unique tones pressed by a caller on a touch-tone telephone and route the call accordingly. Ethernet Ethernet is a popular Local Area Network (LAN) type originally introduced by Xerox and now supported by an IEEE standard. Ethernet uses a Carrier Sense Multiple Access / Collision Detect (CSMA/CD) technique to accommodate multiple devices on a common medium such as twisted pair cable. The XMU+ Control Card network port is an Ethernet port. It supports data transfer at 10 or 100 Mbps (less control “overhead”). Hot Swap Cards with hot swap capability can be changed while the XMU+ system is operating. Line cards and power supply cards are hot swap types. For line cards, only those channels connected to the card to be removed and replaced are disrupted (or need to be taken out of service). Power supply cards can be swapped with no disruption to system operation so long as there is a second (redundant) power supply card. Hybrid Analog A hybrid analog line card incorporates both passive (ring detect, start signal detect, control pulse) and interactive (DTMF detect) announcement functionality. XMU+ QuickStart Guide rev.10 281 Line Cards Memory Module XMU+ supports a variety of line cards that provide a broad range of program functionality. Memory Modules reside on the Control Card, and provide working and nonvolatile memory storage for messages and configurations within the XMU+. Memory Modules are replaceable and upgradeable. See About XMU+ Line Cards on page 91 for details. Lines Lines are the telephone lines (extensions) that can connect to the XMU+ ports. The terms lines and ports are used interchangeably in the XMUCOM+ documentation. Link Indicator The link indicator is associated with the network (Ethernet) port on the Control Card. This indicator is on when the port is connected to an active Ethernet network. Loop Current For PSTN lines and certain PBX equipment types, the current that flows in the audio pair when the terminal equipment (XMU+ line card port) is off hook is detected and used for control purposes. Mini Weather Radio (MWR) The MWR line card is used for Environment Canada weather broadcasting applications. Modem A device for transferring digital data over analog telephone lines. Modem is the contraction of the words MODulator DEModulator. Music on Hold (MOH) An XMU+ equipped with a Music On Hold (MOH) line card can be set up to combine music and messages to create an On Hold environment for your callers. MWR See Mini Weather Radio. Low Impedance Node The Low Impedance card is a variant of the hybrid analog line card specially equipped to drive audio and signaling to 24 RAN (Recorded ANnouncement) ports in parallel on Nortel Meridian PBX equipment. XMU+ building blocks consisting of a group of commands or XMU+ settings that are used to build XMU+ configurations. Partition The XMU+ can be configured for single or multi-partition mode. When multi-partitioning is configured, each partition acts as an individual XMU+ unit. 282 Glossary Passive announcements T1 Passive announcements are those configured to simply playout with a ring or control pulse start then disconnect. DTMF detection is not used during a passive announcement. T1 is a North American high-speed, dedicated “DS1” connection that is capable of transferring digital signals at 1.554 Mbps (mega-bits per second). The payload of a T1 connection is twenty-four (24) 64 Kbps “DS0” voice channels. PBX See Private Branch Exchange Port A female connector on the XMU+ for connecting the (male) connector of various external devices. In XMUCOM+ documentation, the port is also referred to as a line on an XMU+ line card. UCD See Uniform Call Distribution. Uniform Call Distribution (UCD) The XMU+ can be configured for UCD applications, which distributes all incoming calls uniformly among a group of people. Private Branch Exchange (PBX) This is typically a private telephone network used within an enterprise. Users of the PBX share a certain number of outside lines for making telephone calls external to the PBX. PSTN See Public Switched Telephone Network. Public Switched Telephone Network (PSTN) The public telephone system that operates the normal phone system. Start Signal Certain types of PBX equipment provide a start signal to the XMU+. This is used instead of a conventional ring signal superimposed on the audio pair. Uninterruptible Power Supply (UPS) The XMU+ can be connected to a UPS, which will maintain the XMU+ for a limited time in case of a power failure. XMU+ The XMU+ Digital Call Processor is a microprocessor based, voice announcement and call processing system. XMUCOM+ The software application that accompanies the XMU+ unit, and runs on a Windows operating system. This program allows users to quickly develop program configurations for use by the XMU+ unit. It also lets users download, update, and backup configurations and messages to the XMU+ from a PC. Configurations designed with XMUCOM+ are transmitted to the XMU+ unit through a modem connection or through LAN based networks. Index A access codes obtaining 34 specifying 43 system settings 27 ACD about 279 back-ending ACD 6 call centre routing 6 definition of 3 front-ending ACD 6 program configuration 162 queues 279 audio text 172 about 162, 169 prerequisites 170 program configuration 162, 169 auto attendant about 279 program configuration 161 AUTO node about 134 automatic call distribution program configuration 162 see also ACD small XMU+ chassis 4 B CMD node BEEP commands about 134 about the command 132 before you start 172 defining messages 172 determining requirements 172 documenting system information 174 drawing call flows 173 selecting line cards 173 setting goals 172 C cabling ethernet connections to XMUCOM+ 73 modem connections to XMUCOM+ 70 call flow about 165, 173 commands and nodes 160 order of instructions 160, 178 planning 178 planning diagram 160 sample diagram 165, 178, 179 call flow sequence table of tasks 178 call processing program configuration 162 call routing applications about 279 calls estimating call volume 173 card configuration applying defaults 101 editing settings 103 menu command 26 View Card Configuration command 23 viewing details 102 channels about 279 DS0 280 DS1 280 large XMU+ chassis 4 basic XMU+ commands 132 communication about types of 47, 50 Communicate with XMU+ 23 connecting modems 70 Ethernet 73, 75 failures 215 LAN connection 75 receiving messages from XMU+ 123 sending messages to XMU+ 120 setting up communication 45 setup process 49 specifying details to XMUCOM+ 77 testing Ethernet (Direct) connection 75 testing Ethernet (LAN) connection 75 testing information transfer 82 testing modem connection 71, 72 troubleshooting failures 86, 87 Config Builder window setting start node 210 status column 210 configuration charts detailing contents 174 configurations about 280 about program configurations 159 applying default line card values 101 applying programs to line cards 101 changing line card configurations 103 checking message integrity 211 commands for 26 default directories 44 downloading from XMU+ 94 error resolution 209 receiving configurations 222 retrieving configurations 222 sending to XMU+ 105 setting start node 104 storing as XMP files 28 storing as XMS files 20 troubleshooting 207, 209, 218 XMU+ QuickStart Guide rev.10 285 viewing 26 configuring line cards 89, 95 process flow for line cards 91 connecting physically connecting to XMU+ 69, 70, 73 specifying details to XMUCOM+ 77 types of 50, 69 see also communication validating line cards 94 dial and continue program configuration 163 Dial by name tutorial 197 Dial-Up Networking about 15, 53 preparing for 52 process flow for setup 53 requirements 15 requirements for 52 setting up modem connections 54 uses for 53 connecting XMU+ to PC specifying details to XMUCOM+ 77 types of 69 see also communication and connecting continuous play operating mode 100 control card digital signals DS0 channels 280 DS1 channels 280 DIR Node 157 directory organization defining 38, 44 entering into XMUCOM+ 38 message files 28 setup 38 site files 28 statistic files 28 carrier detect indicator 279 hot swap 280 link indicator 281 cross-over cable direct Ethernet connections 51 CSV DNIS about 29 default storage directory 29 storing statistics 28 definition of 6 program configuration 162 downloading configurations to the XMU+ 195 messages from XMU+ 123 messages to the XMU+ 120 XMU+ configurations 94 D DATE node about 134 DTMF about 135 definition 6, 135 nodes 135 daylight savings setting 27 DBN Node 154 default directories message files 28 site files 28 statistic files 29 deleting DTMF applications about 6, 280 nodes 135 setting start node 210 dual tone multi-frequency see also DTMF applications messages 119 delivery checklist for site management 35 line cards 91 obtaining 35 E errors 286 Index see also troubleshooting Ethernet connections about 50, 280 collision indicator 279 communication option 47 direct connections 51 physically connecting 73 port link indicator 281 specifying to XMUCOM+ 78 testing 75 troubleshooting failures 87 exiting XMUCOM+ 24 exporting Export Site Book command 25 site book 19, 25 F file formats about 28 CSV 29 WAV 29, 112 XMS 20 XMU+ 28 file handling directory organization 38, 44 setting defaults 44 flowcharts configuring line cards 91 planning program configurations 159 programming a configuration 169 setting up Dial-Up Networking 53 setting up PC to XMU+ communication 49 setting up XMU+ 33 setup physical communication to XMU+ 69 testing Ethernet communications 75 testing modem communications 71 troubleshooting communication 86 troubleshooting program 209 tutorial 169 XMU+ not answering 218 XMUCOM+ installation process 14 front panel accessing messages 130 deleting messages 119 playing messages 117 recording messages 114 H help where to look 10 see also troubleshooting holiday automatic call distribution about program configuration 163 hybrid analog line cards about 92, 280 audio text tutorial 171 uses for 5 I importing Import Site Book command 25 installing XMUCOM+ 11 about 14 installing 17, 21 process flowchart 14 removing old versions 16 system requirements 15 integrity check configurations 211 messages 211 interactive auto attendant about 5 interface description of 21 see also menu commands see also menus see also toolbar see also windows IP address obtaining 34 requirements for 50, 51 XMU+ QuickStart Guide rev.10 287 101 specifying to XMUCOM+ 95, 98 T1 line cards 93, 282 types of 7, 92 uses for 5, 92 validating existence 94 XMU+ compatible 92 J job status checking SchedulerPlus 215, 216 status indicators 216 L line check LAN line status troubleshooting 219 about connecting 50 requirements for 15 see also Ethernet connections large chassis about 279 overview 4 see also XMU+ level start operating mode 100 checking status 219 lines about 281 mapping start nodes 106 List ACD about program configuration 164 LIST node about 135 low impedance line cards about 92, 281 line card configurations about 98 applying programs 101 editing settings 103 PBX operating modes 99 returning to default settings 101 setting start nodes 106 viewing current configurations 102 line cards about 7, 89, 91, 92 applying configurations 101 audio text tutorial 171, 173 changing configurations 103 configuring 89, 98 hot swap 280 hybrid analog 7 hybrid analog line cards 5, 92, 171, 280 identifying line cards in XMU+ 94 low impedance line cards 92, 281 MOH 6, 93, 281 MWR 92, 281 passive 5 ports 132 setting start nodes 106 setting to default configuration values M memory about 281 menu commands about 24 About Interalia’s XMUCOM+ 27, 28 Card Configuration 26, 101, 102, 103, 107 Communicate 25, 105 Completed Scheduled Tasks 25 Configuration Builder 26 Exit 24 Export Site Book 25 Import Site Book 25 New 18, 24 Open 19, 24, 95, 101, 102, 103 Save 24 Save As 24 Site Book 25 Statistics 27 System 27 System Commands 82 View Configuration 26 288 Index XMU+ Settings 174 menus see also modem connections modem connections About Menu 28 Administration Menu 27 Communication Menu 25, 120, 123 Configuration Menu 26 File menu 24 connecting to XMU+ 70 requirements for 52 setting up 71 setting up Dial-Up Networking 53, 54 specifying to XMUCOM+ 78 testing 71, 72, 80 troubleshooting failures 86 message files about 29, 112 accessing from front panel 130 default directories 44 deleting 119 naming 112 playing 117, 118 recording 114 retrieving from XMU+ 224 sending to XMU+ 120 messages about 36, 37 checking against configurations 211 default directories 44 delete with remote access 119 deleting 119 determining content 172 error handling 211 front panel access 130 playing 117, 118 program configurations 37 receiving from XMU+ 123 record time 212 recording 114, 115 remote access 117 retrieving 224 sending to XMU+ 120 set length 214 site definition 37 site descriptions 36 troubleshooting 211, 212, 218 verifying 218 Microsoft Dial-Up Networking see also Dial-Up Networking Microsoft Sound Recorder playing messages 118 recording messages 115 mode setting operating mode 98 modem communications modems about 281 about connecting 50 communication option 47 connecting to XMU+ 71 phone numbers 34 setting up Dial-Up Networking 15, 53 MOH about 6 about program configuration 164 nodes used 93, 281 MOH line cards about 93, 281 uses for 6 MOH node about 136 MSG node about 136 set length 214 Music on Hold about 6 see also MOH MWR line cards about 92, 281 N netmask obtaining 34 network connection collision indicator 279 preparing for 51 see also communication see also Ethernet networking dial-up networking 15 Microsoft networking 15 XMU+ QuickStart Guide rev.10 289 preparing for 51 requirements for 51 see also communication line cards 92 partitions about 281 selecting for configurations 104 specifying information 98 nodes about 127, 133, 134, 136, 281 AUTO node 134 CMD node 134 DATE node 134 description of 133, 134, 136 DTMF node 135 LIST node 135 MOH node 136 MSG node 136 START node 136 TIME node 134 types of 133 VOX node 136 XFER node 137 XFER Style node 137 passive announcer about 5 passive applications about 282 passive line card uses for 5 PAUSE about command 132 PBX about 282 control pulse signal 280 loop current 281 operating mode 99, 100, 219 signaling protocols 219 start signal 282 troubleshooting 219 types of 99 NOOP about command 132 O PC offline operating mode 101 operating mode continuous play 100 level start 100 offline 101 PBX types 99 pulse return 100 pulse start 100 ring start 100 setting 104 setting for XMU+ 98 synchronized continuous 100 troubleshooting 219 types of 100 override start node 27 P part numbers communication process 49 playing messages 118 recording messages 115 sending messages to XMU+ 120 setting up communication 45 pinging testing connections 80 playing from front panel 117 messages 117 playing messages from front panel 117 from PC 118 from remote access 117 messages 117, 118 ports about 127, 132, 282 line card ports 92, 93 private branch exchange see also PBX program configurations about 127, 131, 159 290 Index ACD 162 applying programs to line cards 101 audio text 162 auto attendant 161 automatic call distribution 162 call processing 162 configuration charts 174 dial and continue 163 DNIS 162 holiday automatic call distribution 163 lines and start nodes 106 List ACD 164 mapping to start nodes 106 MOH 164 planning 159 prerequisites 170 retrieving 222 saving 24 setting start node 106 starting node 104 troubleshooting 209 types of 161 programming XMU+ 131 pulse return operating mode 100 pulse start operating mode 100 R receiving configurations from XMU+ 222 messages from XMU+ 123, 224 system information 82, 84 recording messages 114 remote access 114 recording messages front panel 114 messages 114, 115 PC 115 studio 115 remote access 119 access codes 34 delete message 119 playing messages 117 recording messages 114 remote telephone access changing messages 130 see also remote access removing old versions of XMUCOM+ 16 retrieving messages from XMU+ 224 system information 82, 84 ring start line check 219 operating mode 100, 219 S scheduled tasks automatic uses for 44 checking status 216 Completed Scheduled Tasks command 25 failure tracking 83 retrieving XMU+ system information 82 reviewing status 83 sending messages to XMU+ 122 sending programs to XMU+ 105 SchedulerPlus failure tracking 83 job status 215, 216 retrieving XMU+ system information 82 reviewing status 83 sending messages to XMU+ 122 sending programs to XMU+ 105 troubleshooting 215 sending messages to XMU+ 120 program configurations to XMU+ 105 signaling protocols operating modes 219 see also PBX site book file handling 29 importing 25 see also Site Book window Site Book window about 40 see also site book site ID number XMU+ QuickStart Guide rev.10 291 about 35 entering 43 daylight savings 27 new 22 opening 22, 24 override 27 saving 22, 24 site definition 36 system commands 27 viewing 22 XMU+ settings 27 sites about 33 collecting information 34 defining 31 delivery checklist uses 35 directory organization 38 directory setup 38 entering site information 40 ID number 35, 43 information to collect 34 multiple sites 34 naming 31, 35 planning 31, 34 preparing site information 33 sending messages to 122 system configuration files 36 sizing ports estimating calls 173 see also ports small chassis about 279 overview 4 start node about 98, 136 checking 218 checking status 210 mapping to lines 106 override option 27 setting 104, 106, 210 starting XMUCOM+ application 18 statistics about 37 default directories 29, 44 file format 29 site definition 37 XMP 29 status check checking SchedulerPlus 216 job status indicators 215 line status 219 synchronized continuous operating mode 100 system configuration system configuration files default directories 44 system information retrieving from XMU+ 82, 84 system requirements operating system 15 T T1 applications about channels 279 T1 line cards about 282 audio text tutorial 171 TCP/IP requirements for 15 telephone lines PSTN system 282 testing Ethernet (direct) connection 75 Ethernet connections 75 information transfer to XMU+ 82 modem connection 71, 72, 80 XMU+ to XMUCOM+ communication 79 TIME node about 134 toolbar about 22 Communicate with XMU+ 23 description of 22 Exit XMUCOM+ 22 New Program Configuration 22 Open Configuration 22 Open Configuration Builder 23 Save Current Configuration 22 View Card Configuration 23 292 Index View System Configuration 22 troubleshooting communication 86, 87, 215 configuration 207 flowchart 209 integrity check 211 line check 219 line status 219 messages 211, 212 operating modes 219 SchedulerPlus 215 signaling protocols 219 types of errors 209 XMU+ not answering 218 WAV about 29, 112 default storage directory 123 music and message files 28 naming 112 properties required 29 website address 7 windows Card Configuration 23, 95, 101, 102, 103, 107 Card Editor 97 Communication 23, 105, 120, 122, 123, 124, 224, 225 Completed Scheduled Tasks 216 Edit Site 41 Line Card Editor 101, 103 Line Editor 104 MSG Node Editor 214 New Site 41 SchedulerPlus 83, 221 Site Book 40 System Commands 82, 84 tutorial about 169 before you start 172 goals 169 prerequisites 170 process flow 169 U UCD applications about 282 definition of 3 uniform call distribution see also UCD applications 282 uploading configurations to the XMU+ 195 messages from XMU+ 123 UPS about 282 X XFER node about 137 XFER Style node about 137 XMP configuration files 28 file type 28 XMS files 20 XMU+ V volume setting 98, 104 VOX node about 136 W WAN about connecting 50 about 3, 4, 282 about sites 33 checking start node 218 checking status 218 communication process 49 delivery checklist 35 integrity check 211 large chassis 4 line cards supported 92 nodes 281 not answering 218 XMU+ QuickStart Guide rev.10 293 partitions 281 physical communication setup 69 physically connecting to 70, 73 planning sites 31 receiving configurations 105 receiving messages 123 retrieving configurations 222 retrieving messages 224 sending messages to XMUCOM+ 120 setting up communication 45 site definitions 31 small chassis 4 types of access 129 uploading configurations to XMUCOM+ 94 uses for 3, 5 XMU+ settings access codes 27 XMUCOM+ about 1, 3, 243 connecting to XMU+ 69 exiting 24 installing 17 interface information 21 modem connections 71 receiving messages 123 sending configurations 105 sending messages to XMU+ 120 set up modem connection 71 specifying connection details 77 starting the application 18 testing information transfer to XMU+ 82 toolbar 22 uses for 129 294 Index End User License Agreement Limited Warranty Interalia® warrants this equipment to be free of defects in material and workmanship for a period of one year from the date of shipment. All defects will be repaired without charge upon return of the unit to the factory. This warranty is null and void if any modifications have been made to the unit or if the unit has been subject to physical or electrical stress as determined by the manufacturer. This warranty covers parts and labour only and does not include shipping costs, traveling expenses or travel time. Installation of the equipment is the sole responsibility of the purchaser. The manufacturer, its agents or distributors, accept no responsibility for malfunction or damage caused by improper connection of the unit. THE MANUFACTURER, ITS AGENT OR DISTRIBUTORS, ARE NOT LIABLE FOR LOSSES INCURRED THROUGH THE USE OF THE EQUIPMENT, OR BY THE MALFUNCTION OF THE EQUIPMENT, OR FOR ANY LOSSES OR DAMAGE INCURRED BY THE USE OF THE EQUIPMENT IN ANY MEANS WHATSOEVER. THIS WARRANT Y IS LIMITED TO THE REPAIR OF THE EQUIPMENT TO ITS NORMAL FUNCTIONAL CAPABILIT Y. THIS WARRANT Y IS COMPLETE AS STATED AND ALL OTHER WARRANTIES, EXPRESSED OR IMPLIED, ARE NOT VALID. Important Read Carefully This End-User License Agreement is a legal agreement between you (either an individual or a single entity) and Interalia®. This legal agreement is specific for the XMU+ hardware and software that you have purchased. Software Product License 1. 2. Grant of License. This grants you the following rights. Software: You may install and use one copy of the software product on the computer. Storage Use: You may also store or install a copy of the software product on the computer to allow other computers within your company to use the software product over an internal network. However, you must acquire and dedicate a license for the software product for each computer on which the software product is used. A license for the software product may not be shared or used concurrently on different computers. Back up Utility: You may create a back-up copy of the software product solely for archival purposes. Description of Other Rights and Limitations. Limitations on Reverse Engineering, Decompilation and Disassembly. You may not reverse engineer, decompile, or disassemble the software package, except and only to the extent that such activity is expressly permitted by application law notwithstanding this limitation. Termination. Without prejudice to any other rights, Interalia® may terminate this agreement if you fail to comply with the terms and conditions of this agreement. In such event, you must destroy all copies of the software product and all of its component parts. 3. Upgrades: If the software product is an upgrade from a previous version, you may use or transfer the Software Product only in conjunction with that upgraded product. 4. Copyright: All title and copyrights in and to the software product and accompanying printed materials, and any copies of the software product, are owned by Interalia®. You may not copy the printed material accompanying the software product. General Public License Interalia Inc. offers any third party a complete machine-readable copy of the open source code used in this product. Code can be downloaded from: http://support.interalia.com/gpl 4110 - 79th Street N.W. Calgary, Alberta Canada T3B 5C2 Tel: +1 403 288 2706 Fax: +1 403 288 5935 [email protected] For over 34 years Interalia has been a global leader in the design and manufacture of high quality audio announcement solutions for the telecommunication and transportation markets. During this time we have installed more than 250,000 systems in 60 countries around the world. Interalia recognizes that to be successful today we need to listen to our customer’s suggestions and implement them in our products. Our solutions are the result of collective input from our Customers and the engineering excellence Interalia has become known for over the last 34 years. www.interalia.com 10340 Viking Drive, Suite 135 Eden Prairie, Minnesota U.S.A. 55344 Tel: +1 952 942 6088 Fax: +1 952 942 6172 [email protected] Bridge End Road Grantham, Lincolnshire England NG31 7TS Tel: +44 (0) 1476 594207 Fax: +44 (0) 1476 594208 [email protected]