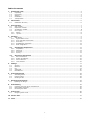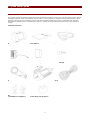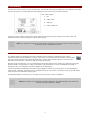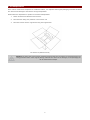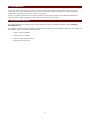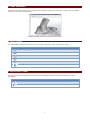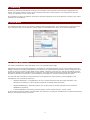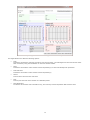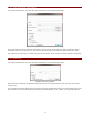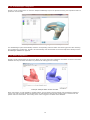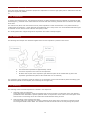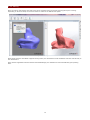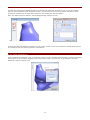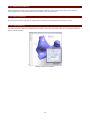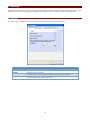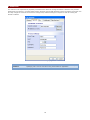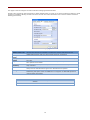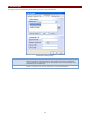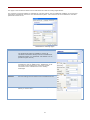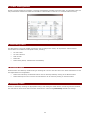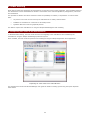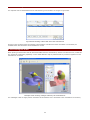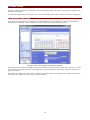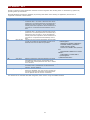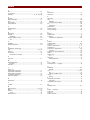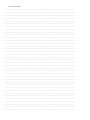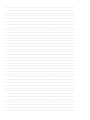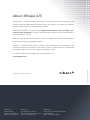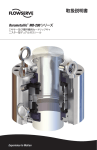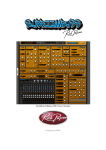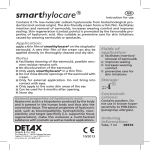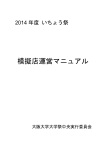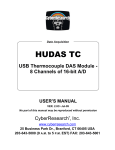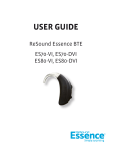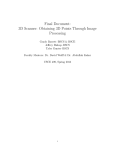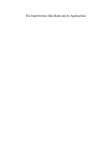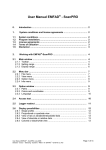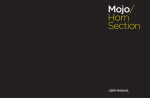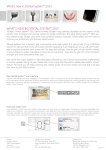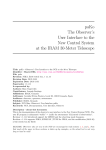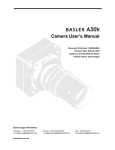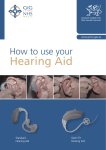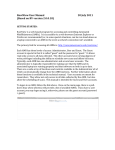Download 3Shape Legato2
Transcript
3Shape Legato2 User Manual Table of Contents 1. Quick Setup guide................................................................................................................................... 1.1. Unpacking ........................................................................................................................................ 1.2. Connecting ....................................................................................................................................... 1.3. Starting ........................................................................................................................................... 1.4. Calibration........................................................................................................................................ 1.5. Transportation .................................................................................................................................. 2 2 3 3 4 5 2. Introduction ........................................................................................................................................... 6 2.1. Installation Directory ......................................................................................................................... 6 3. User Interface ........................................................................................................................................ 3.1. Scan Toolbar .................................................................................................................................... 3.2. Impression Toolbar............................................................................................................................ 3.3. Visualization Toolbar .......................................................................................................................... 3.4. User inputs ....................................................................................................................................... 3.4.1. Mouse .......................................................................................................................................... 3.4.2. Joystick ........................................................................................................................................ 4. Scanning ................................................................................................................................................. 9 4.1. Scan Modes ...................................................................................................................................... 9 4.1.1. Digital Order Forms ....................................................................................................................... 9 4.1.2. Scan and Order Information .......................................................................................................... 11 4.1.3. Scan Only .................................................................................................................................... 11 4.1.4. ShellManager integration ............................................................................................................... 12 4.1.5. Noah Integration .......................................................................................................................... 12 7 7 7 8 8 8 8 4.2. Scanning Ear Impressions ............................................................................................................. 13 4.2.1. Preparation .................................................................................................................................. 13 4.2.2. Mounting ..................................................................................................................................... 13 4.2.3. Scanning ..................................................................................................................................... 13 4.2.4. Saving ........................................................................................................................................ 14 4.3. Impression Annotations ................................................................................................................ 15 4.3.1. Point annotations ......................................................................................................................... 15 4.3.2. Sketch annotations ....................................................................................................................... 16 4.3.3. Pencil sketches............................................................................................................................. 16 4.3.4. Text sketches .............................................................................................................................. 16 5. Settings ................................................................................................................................................. 17 5.1. General ........................................................................................................................................... 17 5.2. Network .......................................................................................................................................... 18 5.3. File ................................................................................................................................................. 19 5.4. Audiologist ...................................................................................................................................... 20 5.5. Manufacturer ................................................................................................................................... 21 6. Order Management ................................................................................................................................ 22 6.1. Searching orders .............................................................................................................................. 22 6.2. Loading orders ................................................................................................................................. 22 6.3. Deleting orders ................................................................................................................................ 22 7. Dongle Security System ......................................................................................................................... 23 7.1. Updating the Dongle ......................................................................................................................... 23 8. Order Sharing ........................................................................................................................................ 24 8.1. Preparing the order at the manufacturer ............................................................................................. 24 8.2. Downloading the Order ..................................................................................................................... 25 8.3. Reviewing the Order ......................................................................................................................... 25 9. Order Forms .......................................................................................................................................... 26 9.1. Designing order forms ...................................................................................................................... 26 10. ScanIt™ API .......................................................................................................................................... 27 11. Index ..................................................................................................................................................... 29 1 1. Quick Setup guide 1.1 Unpacking The Legato2 scanner is packed together with all the accessories needed to connect it to a PC and power source. Special packaging materials made from transport security foam is used to protect the equipment during transportation. When unpacking, please verify the package contents and contact 3shape support if any part is found missing or defective. Although the Legato2 scanner is tested prior to delivery, 3Shape do not guarantee the functioning of the Legato2 on receipt. Contents of the box: The Legato Scanner User Manual Calibration Object Calibration Object USB-cable Ear Impression (earmoulds not supplied) Calibration box Dongle Power Supply AC power cord Foam swing arm protector 2 1.2 Connecting Connect your scanner to the PC using the USB cable. The flat end of the cable is plugged into the computer, the square end into the scanner. The USB cable should be plugged into one of the rear ports of the computer. Rear of the Legato2: 1. Fan 2. Power switch 3. USB port 4. Power supply port Connect the power supply to the scanner power supply port and plug the power supply to the power outlet. Use standard precaution when operating the scanner power supply. Note! It is important to remove the foam swing arm protector from inside scanner prior to powering on, as this may result in damaging the scanner. 1.3 Starting The 3Shape ScanServer application works as a software driver to bridge the gap between the scanner hardware and the scanning application, ScanIt™. Its function is to provide low-level hardware communication with the scanner to create a 3D pointcloud based on the scanner cameras input. Whenever a scan is to be performed, the ScanServer needs to be "ON" and ready for operation. With the launch of ScanServer, an icon with a flashing green light appears in the system tray. When this green light becomes steady, the ScanServer is ready for operation. This manual does not cover the detailed functioning of ScanServer since it is designed to operate unassisted in the background. Launch the ScanServer application only after having plugged the scanner to the scan-server PC and switching the scanner "ON"; otherwise, the following error message will pop up: "No scanner is connected to the PC by USB. Please check the power and USB cable and try again". On starting ScanServer the first time, it will report that your scanner requires a calibration. Note! If the scanner is supplied with a supplied 3Shape PC, the default Windows user name and password for the 3Shape PC is "scan". 3 1.4 Calibration By calibrating the scanner, the internal camera parameters are calculated. It is recommended to calibrate the scanner each time it is moved or at least each month. If the scanner is placed on a stable table and kept at a constant temperature, the calibration intervals can be increased. A calibration is always required when a scanner is first unpacked. An indication of a poorly calibrated scanner is a scanned model with a rough surface. When this happens, check if it is a recurrent problem, as it might be attributed to the object not properly placed on the fixture. If the problem persists, please contact your 3Shape support. No other maintenance besides calibration is required for the scanner. Caution! Beware that the scanner is a precision mechanical device sensitive to temperature and power variations as well as vibrations. The calibration is performed using the “dot plate” calibration object and the “square calibration object” supplied with your scanner (see images below). The procedure is simple and nearly completely automatic: 1. Make sure that there are no other running programs 2. Click on the ScanServer icon in the system tray, and the ScanServer window will pop-up. Press the Calibrate scanner button on the ScanServer window in the lower right part of the screen. 3. A new window opens. Follow the detailed instructions in this window, which will guide you through the full calibration process. Calibration "object" Calibration "dot plate" 4 1.5 Transportation If the scanner needs to be transported to a different location, it is important that original packaging materials and boxes are used to avoid damage to the scanner during transportation. Please follow the steps below to perform a successful transportation: 1. Switch off the PC and disconnect the scanner. 2. Place the foam swing arm protector in the scanner unit 3. Place the scanner into the original box using the original foam. The scanner is packed correctly Caution! The swing axis of the scanner should be secured each time the scanner is transported using the swing protection foam. If the original packing materials have been lost or damaged, a new packaging set can be ordered from 3Shape. 5 2. Introduction The ScanIt™ software is designed to require no specific technical knowledge to operate and is used at the clinic to create, scan, save, audit and send orders directly to any manufacturer. It provides support for various deployment configurations, including working within a secure environment. ScanIt™ can be also configured for use within a production environment connected to the 3Shape's ShellManager™ system for efficient order management. This setup is not covered in this document. 2.1 Installation Directory If a supplied 3Shape PC is supplied, all the required software has been preinstalled by default in the C:\Program Files\3Shape folder The installation is performed by downloading Legato2 Scanning Software from the 3Shape support site. The installer will automatically install the necessary software and files: ScanIt™ scanning software ScanServer driver software Netviewer client support software 3shape dongle client driver 6 3. User Interface The ScanIt™ software usings a clear and simple user interface consisting of a main menu, toolbars and a 3D display windows to show scanned impressions. Sample windows showing a scanned impressions 3.1 Scan Toolbar The Scan toolbar located on the top of the screen is used to load, scan, save, send and view orders. Icon Name Description Open Open a previous scan session. Scan Start a new scan Save Saves the scanned impression(s) Send Sends to the manufacturer using the configured connection settings. Information Overlay order information Impression Show the impression during order sharing. 3.2 Impression Toolbar The Impression toolbar located down the left side of each 3ddisplay window is used add annotations or rescan impressions. Icon Name Text Rescan Description Adds annotations and comments (only available when using HPS file format) Re-scan ear impressions. 7 3.3 Visualization Toolbar The Visualization toolbar located in the right side of the screen is used to orientate and change the visual appearance of the impressions shown in the 3D window. Icon Name Description Move to view Annotations Pan View These buttons switch the view between different predefined angles. Toggles display of annotations When selected, right click and drag to pan the view. Rotate View When selected, right click and drag to rotate the view. Zoom In/Out When selected, right click and drag to zoom in and out. Zoom Window When selected, left click to define the zoom window. Zoom All Adjusts the zoom, so that all objects are displayed on screen. 3.4 User inputs Most of the steps in the scanning software require user inputs through the mouse, though some functions of the Visualization Toolbar are available as Keyboard shortcuts. 3.4.2 Mouse The following key and wheel modifiers are available to adjust visualization: Mouse Scroll ALT+Right click CTRL+Right click Rotate SHIFT+Right click Zoom – Scrolling the mouse facilitates zooming Pan View - Mouse pans the view View - Mouse rotates the view Zoom In/Out - Mouse zooms in/out view 3.4.2 Joystick The use of a 3D joystick is optional, but assists the user in rotating, zooming and panning the scanned impressions. Please follow the manufacturer’s installation guide for installing and using hardware 8 this 4. Scanning Scanning is performed automatically on filling in the necessary order information and clicking the appropriate scan button. The scanner performs either a single or binaural scan within a single session, so it is important to place the correct ear impressions on the correct side. On completion of a scan, the software will show the scanned impressions in the 3D windows for reviewing, save and/or sending to the manufacturer. 4.1 Scan Modes The software provides various scan modes to facilitate different deployments. This is managed either manually via the Save Scan Mode option (in the ScanIt™ settings page) or automatically when driven by an external application. Settings page to configure the Save Scan Mode 4.1.1 Digital Order Forms This mode is enabled when using SMO Order Form in the File|Settings|File page Digital Order Forms provides the audiologist or manufacturer a pre designed order form to enter in patient and order details, including the necessary audiograms. The order form can contain patient information, various audiograms (bone or/and air) and any necessary order details such as models, categories, vent sizes, etc, and this information and scan data is sent digitally to the manufacturer for production. This is the preferred method of working with impressions as it provides the maximum automation for the audiologist and manufacturer, thereby reducing turnaround times The scan and order information is compressed into an encrypted file to ensure privacy, and sent digitally to the manufacturer, who receives the orders via: 3Shape’s OrderInbox™. This application can view, process and extract scan and order information. This 3Shapes ShellManager™ production system. The incoming order is directly imported into the production software is provided at no cost by 3Shape and part of the 3Shape scanning solution. database for processing. A custom application to processing incoming orders (via FTP or Web Services), such as eTona. All the necessary electronic data is contained within the order form, including the manufacturer’s component restrictions based on the selected hearing instrument. 9 Example Digital Order form showing the various scan options The Digital Order Form offers the following options: Scan This button will start the scanning process but not send the order. The audiologist can save and send the order later if necessary using the send button on the main window toolbar. Send This button will send the order and the scanned impression(s) if a scan has already been performed Scan and Send This button will send the order and the scanned impression(s) Cancel This will cancel and close the order form Print This will print the order form contents on a standard printer Send Order Only The button will send the order information only, and omit any scanned impression that has been done 10 4.1.2 Scan and Order Information This mode is enabled when using Scan And Order Information in the File|Settings|File page Example Scan and Order window When this mode is selected, a simplified order dialog is shown prior to scanning with the option to optionally attach a completed order form (in pdf, doc, etc). The order can be sent directly to a manufacturer after scanning as a zip file This method is not preferred as it creates extra work for both parties. It can however be useful in special circumstances. 4.1.3 Scan Only This mode is enabled when using Scan And Order Information in the File|Settings|File page Example Scan Only window When this mode is selected, a simple order dialog is shown prior to scanning where the user enters the order number for the scan(s). If a manufacturer has been defined then the saved file will be pre-pended with its name. For binaural scanning, the user has the option to user the same Order ID (which will automatically append –Left or –Right) or use separate order Ids. 11 4.1.4 ShellManager integration ScanIt™ can be configured to run from the 3Shape ShellManager system to optimise scanning ear impressions within a production environment. Example completed order showing original scanned impression The ShellManager system automatically loads the corresponding order and starts the scanning process. After scanning and on approval of a valid scan, ScanIt™ will automatically close and transfer the scanned impression directly into the ShellManager database for approval. 4.1.5 Noah Integration ScanIt™ can be configured to be driven from Noah, where the patient and audiogram information is stored in the Noah database and only the order information is presented for editing prior to scanning. Example 3Shape Noah module window When using Noah, it is also possible to enable ScanIt™ to send orders using the digital order mechanism instead of eTona. This uses the same settings as defined by the manufacturer settings and a digital order is created from the patient and order information. The sending of the order is logged in the Noah event database. 12 4.2 Scanning Ear Impressions There are certain techniques involved to prepare the impressions to ensure a high quality scan is obtained and that the process is as quick as possible. La 4.2.1 Preparation To ensure the lowest scan time, the impression should be cut flat at the bottom and the material not required for later shell designs e.g. material on the sides should be removed. Note that removing material does not influence the quality of the scan. The scanner may fail to scan the surface correctly if the impression is made of translucent or very dark material (or contain black pen markings) - these materials could potentially give “noisy” scans. It is recommended that these types of materials are not used or an anti-reflexion scan spray is used. If in doubt, please take a digital image of the impression and email to 3Shape support. 4.2.2 Mounting The following three simple rules should be applied when the ear impression is placed on the fixture: a. The canal of the impression is approximately vertical b. The fixture is placed in the centre of the impression c. Be aware that no part of the impression goes below the plane at the needle base (if part of the impression goes below the plane at the needle base it is not scanned) The orientation of the impression inside the scanner is not important, but the sides should be placed accordingly (left side should be placed on the left plate, and conversely for the right side) 4.2.3 Scanning The scanning of the individual impressions is divided in two sequences: 1. Scanning of the ear impression During the scanning process, points are sampled over the entire surface. The first part of the scan follows a predefined motion thereafter a dynamic planned motion is sequenced to cover holes in the initial point cloud. This ensures a full coverage of the ear surface and avoids artificial closing of holes. 2. Post-processing of the scanned point cloud. The second step in the scanning is to perform a surfacing of the point cloud. This step turns the point cloud into triangular based surface model. The software ensures the minimal loss of accuracy during this process 13 4.2.4 Saving After the scanner has finished, the final scans can be inspected using the mouse and 3d joystick prior to saving. Depending on the Scan Mode, the scan and order are saved in the defined save paths. Example of a completed scan Once saved and if the Scan Mode supports sending orders, the Send button will be enabled to send the order directly to the manufacturer If the ScanIt™ application has been started from ShellManager, the software will close automatically upon pressing Save. 14 4.3 Impression Annotations The HPS file format supports adding annotations to the scan and order data, allowing the user to provide modelling advice to the manufacturer. Each annotation creates a 2D screenshot on the current impression orientation, which provides the manufacturer the exact same orientation when reading the users annotations Note: The HPS file format is defined in the File|Settings dialog under the File tab. To place annotations, click on the Text button Annotations dialog All points and sketches defined are listed for the user to add, remove or order the annotations. Clicking OK will save all the annotations with the scanned impression automatically. 4.3.1 Point annotations Point annotations are added by a click on the area of reference on the impression and entering the necessary annotation textThe point can be moved by dragging it with the left mouse button. The point text can be changed or the point deleted by a right click popup menu. Adding a point annotation 15 4.3.2 Sketch annotations Sketch annotations consist of pencil drawings and textual comments, with the tools panel used to select between modes. Multiple pencil and text annotations can be added during a single sketch 4.3.3 Pencil sketches The pencil color and line width can be changed prior to drawing on the impression area using the mouse. 4.3.4 Text sketches This tool operates the same as a standard point annotation, where the user simply clicks on the impression surface to place a textual comment. s Adding a sketch annotation 16 5. Settings ScanIt™ provides settings to configure the software to meet the scanning needs of its deployment environment. These settings should only be adjusted by the appropriate administrator and are available from the File|Settings menu 5.1 General This page is used to configure the scanning process and detail level of saved impression data General settings page Setting Show scan info Scan impression bottom Align Subscans Detail level Function When set, this will display various scan information at the end of the scan. When set, the scanner will attempt to scan the underneath of the impressions. Usually this is not necessary This will align the sub-scans if the impression is not being held in place properly. This could be due to the impression materials being of very poor quality The amount of information can be reduced by setting a lower details which provides small files but reduces the quality 17 5.2 Network The scanner is not required to be physically connected to the same PC running the ScanIt™ software. This provides deployment of a scanner in a central office location, allowing various staff members to drive the scanner from their own PC. Only a single PC can drive the scanner at a single time, and that a dongle is required on each PC running the ScanIt™ software. Network settings page Setting Available scanners Proxy Settings Function This section allows the user to connect to different scanners on the network by specifying a PC. This PC must be running the ScanServer application This section allows the user to connect via a proxy. 18 5.3 File This page is used to configure the scan mode and manage generated file data. ScanIt™ also provides an archiving facility to allow deleted orders to remain in an archive location for backup or audit purposes. If enabled, deleting an order will move the scan and order information to the archive location instead of deleting permanently. File settings page Setting Default save type Save path for scans Save path for orders Zip saved scans Create folder for each day Save scan mode Encrypt SMO files Function Various save formats are available, including the industry standard STL and HIMSA standard HPS. Only the HPs formats allows for annotations All scan files are saved in this location. All order information is saved in this location. It can be the same as the save path for scans. Scan and order information are collected in a compressed zip file and saved in the Save path for scans folder All data saved in each path will be placed in a sub folder for each day to allow easy reference This is the scan mode to be used before scanning. Note that SMO Order forms always use the HPS format and ignore the ZIP saved scans options Digital orders contain scan and order information which is encrypted by default. Deselecting this option saves the SMO with no encrpytion to allow ERP system to read the order information Setting Archive on delete Archive folder Function Orders are automatically moved to the defined archive folder on deletion This is the folder that is used to save archived orders 19 5.4 Audiologist This page is used to manage the various Order Forms from each manufacturer. Audiologist settings page Setting Order forms Automatic ID Function This sections allows the user to load order forms (.SMO) for use during scanning. Order forms can be prioritised with the most common used first. If configured , any new updates to order forms can be downloaded and use automatically when published by the manufacturer This section is used to format the ID field for automatic entry. When used, this allows a unique ID to be used on each form in a user defined format 20 5.5 Manufacturer This page is used to add and delete various manufacturers used for sending Digital Orders. The necessary connection details are available for manually editing, with the additional capability of receiving this information automatically from their own administration system – this ensures that correct details are used and passwords remain secure. Manufacturer settings page Setting Connection Function This section is used to create a list of manufacturers. The Synchronize button is available to receive all connection information directly from the manufacturers production system (i.e. passwords, FTP settings, etc) to provide a higher security Site This section is used to provide how orders are sent to the manufacturer (FTP or WebServices). Additionally, an ID and name for the audiologist is required to provide information to the manufacturer on the sending audiologist FTP Web Services This section is used to enter the necessary FTP/Web Services settings to send orders to the manufacturers site Misc This section is used to adjust the order's delivery offset date by a custom value 21 6. Order Management ScanIt™ provides support for managing, reviewing and submitting remakes of previous scans. This provides a fast and easy maintenance of orders and scans. All information is stored either on the PC or in a shared location securely. Scan Log window showing order history 6.1 Searching orders The Open button in the Scan toolbar provides the user to load previous orders, ear impressions and annotations. Various filters are available to find specific orders, including: An order name An order reference Date of order Order side Order status (Saved, Transferred or Downloaded) 6.2 Loading orders Selected orders are loaded by double clicking or selecting OK. The user can also click on the Show Order button to view the Digital Order Form if applicable. Orders not scanned by the attached scanner can be manually loaded by clicking on the Browse button Orders that require to be re sent to the manufacturer can be resent by clicking on the Send button 6.3 Deleting orders Orders are deleted by selecting the appropriate order(s) and clicking the Delete button. If archiving has been enabled, the order will be moved to the archive location otherwise the order will be permanently deleted from storage 22 7. Dongle Security System 3Shape’s Dongle Security system has been developed to simplify license management and flexibility. A dongle security key is all that is needed to allow access to any licensed 3Shape software on any given computer. A green light will signify the drivers are installed and the dongle is working The Security Dongle is a USB device that is used to allow access to any 3Shape software. The dongle can contain license information for any number of 3Shape applications. It should be noted that only one dongle is required to run any number of applications. The provision is that a license has been granted for the specific dongle. A warning message will be displayed if an application is accessed without a valid dongle and result in the termination of this application. The dongle should never be removed while working with the software as this could cause damage to the dongle. 7.1 Updating the Dongle For scanners that contain a limited annual save capacity, it is required to update the dongle each year to replenish the number of scans available. If this is not carried out automatically, the user must run the Dongle Update Client application which is located by default in the C:\Program Files\3Shape folder. When the Dongle Update Client is activated, the user will be prompted to use Internet Update and carry out the update as required. 23 8. Order Sharing Order sharing allows the audiologist and manufacturer to share and review orders graphically, where modelled orders at the manufacturer can be downloaded into ScanIt™ and overlaid on the scanned impressions, alongside any comments and annotations. This provides an effective and direct method to reduce the possibility of remakes, re-impressions or incorrect order data: Any issues in the order or scan found by the manufacturer are clearly communicated Feedback on annotations or comments are accurately shown Questions about the order are graphically shared This feature requires the manufacturer is using the 3Shape ShellManagertm and modelling 8.1 Preparing the order at the manufacturer To facilitate Order Sharing, the order must have been sent digitally to the manufacturer and modelled by the manufacturer using the 3Shape ShellManager production system. Once modelled, the order must be exported to the audiologist using the 3Shape Registration Client application. Exporting an order back to the manufacturer The manufacturer should read the ShellManager user guide for details on setting up and using the export dispenser order feature 24 8. 2 Downloading the Order The exported order is downloaded from the manufacturing to the ScanIt™ PC using the Log window. Log window showing orders that have been transferred Clicking on the Get Shell button will attempt to download the manufacturers order information. If successful, the modelled order and information will be available for review 8.3 Reviewing the Order When opening a shared order that has been downloaded from the manufacturer, ScanIt™ will show the scan, model and any electronics components graphically. A color coded difference map is presented and any comment supplied from the manufacturer are shown Example order showing changes made by the manufacturer The audiologist is able to supply further comments and annotations and re send back to the manufacturer if necessary. 25 9. Order Forms Order forms used by ScanIt™ are designed to replica the traditional paper order forms, including layout, graphics and audiogram presentation. This provides many benefits such as faster entry, removal of shipping costs, order verification and easier management. 9.1 Designing order forms Order forms are designed using the 3Shape Control Panel application by the manufacturer, which can be optionally provided to the audiologist. This is available at no cost and part of the 3Shape scanning solution. Example order form showing a binaural audiogram Digital Order Forms supports all possible types and combinations of fields used during order entry, and since it contains the manufacturers product restrictions, audiologists can ensure that completed orders forms meet the manufacturers product restrictions. Order Forms also support for custom fields, mandatory and hidden fields to provide default non-editable values so the audiologist can complete the order form as quickly as possible. 26 10. ScanIt™ API ScanIt™ supports a limited application interface to allow integration with existing office or manufacturing systems by providing start-up information. Microsoft Windows provides the capability of providing information when starting an application, and the list of supported commands is shown below: Switch -l Name Scan left. -r Scan right -f Use xml file -as Auto save -ae Auto exit -readonly Read only Description After startup ScanIt™ will start a left side scan. If combined with a –r switch a binaural scan will be performed. The switch parameter is followed by a filename to save the scan in. If the provided file already exists the impression will be loaded and a new scan is not performed automatically on this side. After startup ScanIt™ will start a right side scan. If combined with a –l switch a binaural scan will be performed. The switch parameter is followed by a filename to save the scan in. If the provided file already exists the impression will be loaded and a new scan is not performed automatically on this side. Filename for the scanned impression and the side to scan is included in the provided xml file. For a binaural scan two xml files are provided Example -l Filename -r Filename <HAParameterFile ver="1.4"> <HearingAid> <BatchID>070609</BatchID> <ShellID>0606L</ShellID> <Side>esLeft</Side> <ScanTree>0606L.3sh</ScanTr ee> <ScanModel>0606L.STL</Scan Model> <OtherSide></OtherSide> </HearingAid> </HAParameterFile> With this switch the scanned impression is saved automatically after a scan. If a filename is not provided with a start parameter the user is asked for a filename. With this switch ScanIt™ shuts down after a successful save. This behavior is also achieved with l, r, and the f switch With this switch the scan button and the save button are disabled. The user can only review the previously scanned impressions. Old impressions can be opened with the –l and –r switches. This should not be confused with Noah integration which is done using the HIMSA standard. 27 Index 3 3D ...................................................................... 11 3d Joystick ............................................................ 8 3Shape ................................................ 6, 11, 23, 26 A Adjusts ................................................................. 8 Align Subscans ..................................................... 17 ALT ....................................................................... 8 Audiologist .......................................................... 20 Automatic ID ....................................................... 20 C Configurable ........................................................ 20 CTRL ..................................................................... 8 D Designing ............................................................ 26 Dongle ................................................................ 23 Updating .......................................................... 23 Dongle Update Client ............................................ 23 use ................................................................. 23 E Editable ............................................................... 26 Exporting Shells ................................................... 24 F Facilitates rescanning .............................................. 7 FTP ................................................................21, 24 Ftp site ............................................................... 21 Functions .............................................................. 8 Visualization Toolbar ........................................... 8 G General ............................................................... 17 H HISetupScanIt ....................................................... 6 starting.............................................................. 6 HPS file ................................................................. 7 I ID 20, 21 Impression Functions .............................................. 7 Impression Materials ............................................. 11 Insert Ear Impression ........................................... 11 Installation Directory .............................................. 6 Internet Update.................................................... 23 K Keyboard............................................................... 8 L Legato ................................................................ 11 M Manufacturer ..................................................21, 24 Misc .................................................................... 21 Mouse ................................................................... 8 Using ................................................................. 8 Mouse Scroll .......................................................... 8 N Netviewer ..............................................................6 Network .............................................................. 18 P Pan View ...............................................................8 Part .................................................................... 26 3Shape ............................................................ 26 3Shape Control Panel ........................................ 26 PC ...................................................................... 18 specifying ......................................................... 18 Prioritised ............................................................ 20 Program Files .........................................................6 Proxy Settings ...................................................... 18 R Rescan ..................................................................7 Rotate View ...........................................................8 Running............................................................... 18 ScanServer application ...................................... 18 S ScanIt ...................................................................6 ScanItLegato ........................................................ 24 Scanner .................................................................2 Scanner Calibration ............................................. 3, 4 ScanServer ........................................................ 2, 3 ScanServer application .......................................... 18 running ............................................................ 18 ScanServer driversoftware .......................................6 SMO.................................................................... 20 Specifying ............................................................ 18 PC ................................................................... 18 Starting .................................................................6 HISetupScanIt ....................................................6 T Text – Adds ...........................................................7 Transparency – Toggles ...........................................8 U Updating.............................................................. 23 Dongle ............................................................. 23 Use ................................................................. 8, 23 3D .....................................................................8 Dongle Update Client ......................................... 23 Using ....................................................................8 Mouse ................................................................8 V Visualization Toolbar ...............................................8 functions ............................................................8 Visualization/Function .............................................8 W WebServices ........................................................ 21 Z Zoom – Scrolling ....................................................8 Zoom All ................................................................8 Zoom In ................................................................8 Zoom Window ........................................................8 Your Personal Notes: ___________________________________________________________________________________________ ___________________________________________________________________________________________ ___________________________________________________________________________________________ ___________________________________________________________________________________________ ___________________________________________________________________________________________ ___________________________________________________________________________________________ ___________________________________________________________________________________________ ___________________________________________________________________________________________ ___________________________________________________________________________________________ ___________________________________________________________________________________________ ___________________________________________________________________________________________ ___________________________________________________________________________________________ ___________________________________________________________________________________________ ___________________________________________________________________________________________ ___________________________________________________________________________________________ ___________________________________________________________________________________________ ___________________________________________________________________________________________ ___________________________________________________________________________________________ ___________________________________________________________________________________________ ___________________________________________________________________________________________ ___________________________________________________________________________________________ ___________________________________________________________________________________________ ___________________________________________________________________________________________ ___________________________________________________________________________________________ ___________________________________________________________________________________________ ___________________________________________________________________________________________ ___________________________________________________________________________________________ ___________________________________________________________________________________________ ___________________________________________________________________________________________ ___________________________________________________________________________________________ ___________________________________________________________________________________________ ___________________________________________________________________________________________ ___________________________________________________________________________________________ ___________________________________________________________________________________________ ___________________________________________________________________________________________ ___________________________________________________________________________________________ ___________________________________________________________________________________________ ___________________________________________________________________________________________ ___________________________________________________________________________________________ ___________________________________________________________________________________________ ___________________________________________________________________________________________ ___________________________________________________________________________________________ ___________________________________________________________________________________________ ___________________________________________________________________________________________ ___________________________________________________________________________________________ ___________________________________________________________________________________________ ___________________________________________________________________________________________ ___________________________________________________________________________________________ ___________________________________________________________________________________________ ___________________________________________________________________________________________ ___________________________________________________________________________________________ ___________________________________________________________________________________________ ___________________________________________________________________________________________ ___________________________________________________________________________________________ ___________________________________________________________________________________________ ___________________________________________________________________________________________ ___________________________________________________________________________________________ ___________________________________________________________________________________________ ___________________________________________________________________________________________ ___________________________________________________________________________________________ ___________________________________________________________________________________________ ___________________________________________________________________________________________ ___________________________________________________________________________________________ ___________________________________________________________________________________________ ___________________________________________________________________________________________ ___________________________________________________________________________________________ ___________________________________________________________________________________________ ___________________________________________________________________________________________ ___________________________________________________________________________________________ ___________________________________________________________________________________________ ___________________________________________________________________________________________ ___________________________________________________________________________________________ ___________________________________________________________________________________________ ___________________________________________________________________________________________ ___________________________________________________________________________________________ About 3Shape A/S 3Shape A/S is a Danish company specializing in the development and marketing of 3D scanners and CAD/CAM software solutions. These are used for the creation, processing, analysis and management of high-quality 3D data. Implementing 3Shape´s solutions brings significant benefits in terms of quality, productivity and creativity to complex manufacturing processes, where the handling of physical objects is critical. With more than 90 full-time developers, we have unmatched development and innovation to deliver powerfully simple digital solutions. 3Shape is a privately-held Danish company, with headquarters in Copenhagen, with development teams in Denmark as well as the Ukraine. In early 2009, we opened Sales and Support Offices in New Jersey, USA and Shanghai, China. For further information on 3Shape A/S and the please visit: www.3Shape.com December 2009, 02020077 A Copyright © 3Shape A/S 2009 3Shape A/S 3Shape, Inc. 3Shape, Asia Holmens Kanal 7 571 Central Ave., Suite 109 Room 1205, No.738 Shangcheng Road DK-1060 Copenhagen K New Providence, New Jersey 07974 200120 Shanghai Phone: +45 70 27 26 20 Phone: +1 908 219 46 41 Phone: +86 138 183 38960