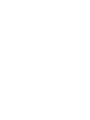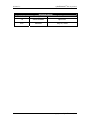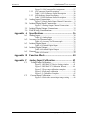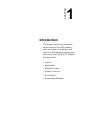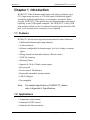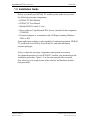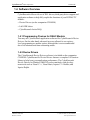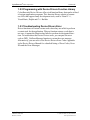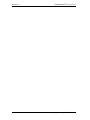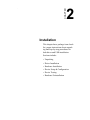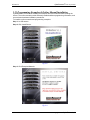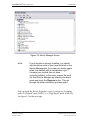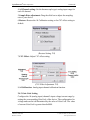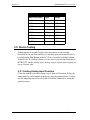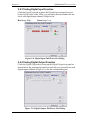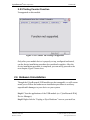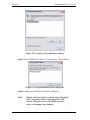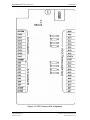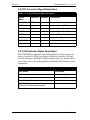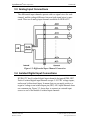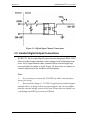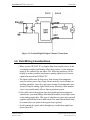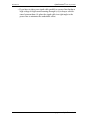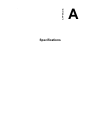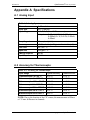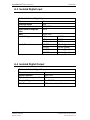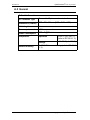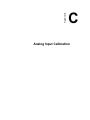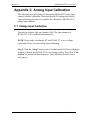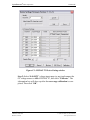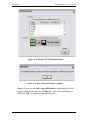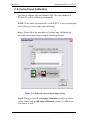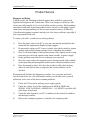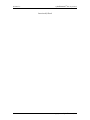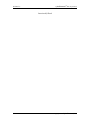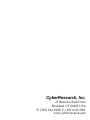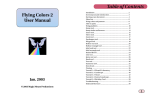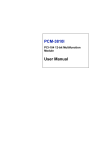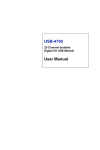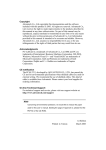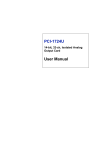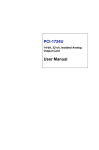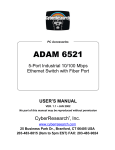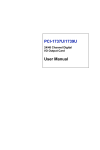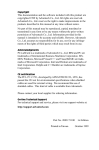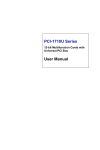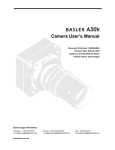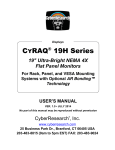Download HUDAS TC_v2.0C
Transcript
® Data Acquisition HUDAS TC USB Thermocouple DAS Module 8 Channels of 16-bit A/D USER’S MANUAL VER. 2.0C• Jul-09 No part of this manual may be reproduced without permission ® CyberResearch , Inc. www.cyberresearch.com 25 Business Park Dr., Branford, CT 06405 USA 203-643-5000 (9 A.M. to 5 P.M. EST) FAX: 203-643-5001 ® CyberResearch Data Acquisition HUDAS TC ©Copyright 2009 All Rights Reserved. July 25, 2009 The information in this document is subject to change without prior notice in order to improve reliability, design, and function and does not represent a commitment on the part of CyberResearch, Inc. In no event will CyberResearch, Inc. be liable for direct, indirect, special, incidental, or consequential damages arising out of the use of or inability to use the product or documentation, even if advised of the possibility of such damages. This document contains proprietary information protected by copyright. All rights are reserved. No part of this manual may be reproduced by any mechanical, electronic, or other means in any form without prior written permission of CyberResearch, Inc. Trademarks “CyberResearch,” and “HUDAS TC,” are trademarks of CyberResearch, Inc. Other product names mentioned herein are used for identification purposes only and may be trademarks and/or registered trademarks of their respective companies. • NOTICE • CyberResearch, Inc. does not authorize any CyberResearch product for use in life support systems, medical equipment, and/or medical devices without the written approval of the President of CyberResearch, Inc. Life support devices and systems are devices or systems which are intended for surgical implantation into the body, or to support or sustain life and whose failure to perform can be reasonably expected to result in injury. Other medical equipment includes devices used for monitoring, data acquisition, modification, or notification purposes in relation to life support, life sustaining, or vital statistic recording. CyberResearch products are not designed with the components required, are not subject to the testing required, and are not submitted to the certification required to ensure a level of reliability appropriate for the treatment and diagnosis of humans. CyberResearch, Inc. 25 Business Park Drive Branford, CT USA iii P: (203) 643-5000; F: (203) 643-5001 www.cyberresearch.com ® HUDAS TC CyberResearch Data Acquisition Revision # iv Revision History Description Date of Issue 1.0 Initial Release April 2007 2.0C Revision July 25, 2009 ©Copyright 2009 CyberResearch, Inc. ® CyberResearch Data Acquisition Chapter HUDAS TC 1 Introduction ..................................................... 2 1.1 1.2 1.3 Features ............................................................................. 2 Applications ...................................................................... 3 Installation Guide .............................................................. 3 Figure 1.1:Installation Flow Chart ................................. 4 1.4 Software Overview............................................................ 5 1.4.1 1.4.2 1.5 Device Driver Programming Roadmap............................. 6 1.5.1 1.5.2 1.5.3 Chapter Programming Choices for DA&C Module: ................... 5 Device Drivers ............................................................... 5 Programming Tools ....................................................... 6 Programming with Device Drivers Function Library .... 7 Troubleshooting Device Drivers Error .......................... 7 2 Installation ..................................................... 10 2.1 2.2 Unpacking ....................................................................... 10 Driver Installation ........................................................... 10 Figure 2.1:Automation Software Setup Screen ........... 11 2.21 Programming Examples & Online Manual Installation .....12 2.3 Hardware Installation ...................................................... 14 Figure 2.2:Device Manager Screen ............................. 15 Figure 2.3:HUDAS TC Device Speed ......................... 15 2.4 Device Setup & Configuration........................................ 16 2.4.1 2.4.2 2.5 Device Testing................................................................. 20 2.5.1 2.5.2 2.5.3 2.5.4 2.5.5 2.6 Setting Up the Device .................................................. 17 Figure 2.4:Device Manager Dialog Box ...................... 17 Configuring the Device ................................................ 17 Figure 2.5:The Device Setting Dialog Box ................. 18 Testing Analog Input Function .................................... 20 Figure 2.6:Analog Input Tab/Device Test Dialog ....... 20 Testing Analog Output Function ................................. 21 Figure 2.7:Analog Output Function Not Supported .... 21 Testing Digital Input Function ..................................... 22 Figure 2.8:Digital Input Tab/Device Test Dialog ........ 22 Testing Digital Output Function .................................. 22 Figure 2.9:Digital Output Tab/Device Test Dialog ..... 22 Testing Counter Function ............................................ 23 Figure 2.10:Counter Tab Testing Unsupported ........... 23 Hardware Uninstallation ................................................. 23 Figure 2.11:Unplug or Eject Hardware Dialog ............ 24 Figure 2.12:Stop a Hardware device dialog box .......... 24 Chapter 3 Signal Connections ........................................ 26 3.1 3.2 Overview ......................................................................... 26 I/O Connectors ................................................................ 26 3.2.1 CyberResearch, Inc. 25 Business Park Drive Branford, CT USA Pin Assignment ............................................................ 26 v P: (203) 643-5000; F: (203) 643-5001 www.cyberresearch.com ® HUDAS TC CyberResearch Data Acquisition 3.2.2 3.2.3 Figure 3.1:I/O Connector Pin Assignment .................. 27 I/O Connector Signal Description ................................ 28 Table 3.1:I/O Connector Signal Description ............... 28 LED Indicator Status Description ................................ 28 Table 3.2:LED Indicator Status Description ................ 28 3.3 Analog Input Connections............................................... 31 3.4 Isolated Digital Input Connections.................................. 31 3.5 3.6 Isolated Digital Output Connections ............................... 32 Field Wiring Considerations ........................................... 33 A.1 Analog Input.................................................................... 36 A.2 Accuracy for Thermocouple: .......................................... 36 Figure 3.2:Single-Ended Input Channel Connection ... 31 Figure 3.3:Analog Output Channel Connections ......... 32 Appendix A Specifications ................................................. 36 Table A.1:Analog Input ............................................... 36 Table A.2:Accuracy for Thermocouple ....................... 36 A.3 Isolated Digital Input....................................................... 37 A.4 Isolated Digital Output .................................................... 37 A.5 General ............................................................................ 38 Table A.3:Isolated Digital Input .................................. 37 Table A.4:Isolated Digital Output ............................... 37 Table A.5:General ........................................................ 38 Appendix B Function Block............................................... 40 Appendix C Analog Input Calibration ............................. 42 vi C.1 Voltage Input Calibration............................................. 42 C.2 Current Input Calibration.............................................. 46 Figure C.1:HUDAS TC Device Setting window ....... 43 Figure C.2:HUDAS TC Calibration Wizard.................44 Figure C.3:Zero range calibration complete. ............... 44 Figure C.4:Full range calibration ................................ 45 Figure C.5: Calibration Complete ............................... 45 Figure C.6:Select the current input range setting ........ 46 ©Copyright 2009 CyberResearch, Inc. CHAPTER 1 2 Introduction This chapter will provide information on the features of the DAS module, a quick start guide for installation, and some brief information on software and accessories for the HUDAS TC Module. Sections include: • Features • Applications • Installation Guide • Software Overview • Device Driver • Programming Roadmap ® HUDAS TC CyberResearch Data Acquisition Chapter 1 Introduction HUDAS TC offers 8 thermocouple inputs with 16-bit resolution, up to 0.1% input range accuracy, or 4~20 mA inputs. Reliable and rugged enough for industrial applications, yet inexpensive enough for home projects, HUDAS TC is the perfect way to add measurement and control capability to any USB capable computer. The HUDAS TC is fully USB plug and play and easy to use. It obtains all required power from the USB port, so no external power connection is ever required. 1.1 Features HUDAS TC has the most requested measurement & control functions: • 8 differential thermocouple input channels • 16 bits resolution • Software configurable for thermocouple, low level voltage or current inputs. • Wiring burned-out detectable function (Thermo mode) • 2,500 Vdc isolation • Watchdog Timer • Supports 0~20 & 4~20mA current inputs. • Bus-powered • Device status LED indicator • Removable on-module wiring terminal • USB 2.0 Support • Hot swappable Note: For detailed specifications of HUDAS TC, please refer to Appendix A, Specifications. 1.2 Applications • Temperature measurement • Industrial ON/OFF control • Industrial and Lab automation 2 ©Copyright 2009 CyberResearch, Inc. ® CyberResearch Data Acquisition HUDAS TC 1.3 Installation Guide Before you install your HUDAS TC module, please make sure you have the following necessary components: • HUDAS TC DAS Module • HUDAS TC User Manual • Shielded USB 2.0 cable (1.8 m) • Driver software CyberResearch DLL drivers (included in the companion CD-ROM) • Personal computer or workstation with a USB port (running Windows 2000, or XP) Some application software is also available for enhanced operation. HUDAS TC works with ActiveDAQ, ActiveDAQ Pro, and other third-party software packages. After you have the necessary components and optional accessories for enhanced operation of your HUDAS TC module, you can then begin the installation procedure. Figure 1.1 on the next page provides a concise flow chart to give a broad picture of the software and hardware installation procedures. CyberResearch, Inc. 25 Business Park Drive Branford, CT USA 3 P: (203) 643-5000; F: (203) 643-5001 www.cyberresearch.com HUDAS TC ® CyberResearch Data Acquisition Figure 1.1: Installation Flow Chart *See 2.21, "Programming Examples and Online Manual Installation" 4 ©Copyright 2009 CyberResearch, Inc. ® CyberResearch Data Acquisition HUDAS TC 1.4 Software Overview CyberResearch offers a rich set of DLL drivers, third-party driver support and application software to help fully exploit the functions of your HUDAS TC module: • Device Drivers (on the companion CD-ROM) • LabVIEW driver • CyberResearch ActiveDAQ 1.4.1 Programming Choices for DA&C Module: You may use CyberResearch application software like CyberResearch Device Drivers. On the other hand, advanced users are allowed to use registerlevel programming as another option, although this is not recommended due to its laborious and time-consuming nature. 1.4.2 Device Drivers The CyberResearch Device Drivers software is included on the companion CD-ROM. CyberResearch’s Device Drivers features a complete I/O function library to help boost your application performance. The CyberResearch Device Drivers for Windows 2000/XP works seamlessly with development tools such as Visual C++, Visual Basic, Inprise C++ Builder, and Inprise Delphi. CyberResearch, Inc. 25 Business Park Drive Branford, CT USA 5 P: (203) 643-5000; F: (203) 643-5001 www.cyberresearch.com HUDAS TC ® CyberResearch Data Acquisition 1.5 Device Driver Programming Roadmap This section will provide a roadmap to demonstrate how to build an application from scratch using CyberResearch Device Drivers with your favorite development tools such as Visual C++, Visual Basic, Delphi, or C++ Builder. The step-by-step instructions on how to build your own applications using each development tool will be given in the Device Drivers Manual (see section 2.21). Moreover, a rich set of example source code is also given for your reference. 1.5.1 Programming Tools Programmers can develop application programs with the following development tools: • Visual C++ • Visual Basic • Delphi • C++ Builder For instructions on how to begin programming in each development tool, CyberResearch offers a Tutorial Chapter in the Device Drivers Manual for your reference. Please refer to the corresponding sections in this chapter on the Device Drivers Manual to begin your programming efforts. You can also look at the example source code provided for each programming tool, since they can get you very well oriented. See section 2.21 for further details. 6 ©Copyright 2009 CyberResearch, Inc. ® CyberResearch Data Acquisition HUDAS TC 1.5.2 Programming with Device Drivers Function Library CyberResearch Device Drivers offer a rich function library that can be utilized in various application programs. This function library consists of numerous APIs that support many development tools, such as Visual C++, Visual Basic, Delphi and C++ Builder. 1.5.3 Troubleshooting Device Drivers Error Driver functions will return a status code when they are called to perform a certain task for the application. When a function returns a code that is not zero, it means the function has failed to perform its designated function. To troubleshoot the Device Drivers error, you can pass the error code to DRV_GetErrorMessage function to return the error message. Alternatively, you can refer to the Device Drivers Error Codes Appendix in the Device Drivers Manual for a detailed listing of Error Codes, Error IDs and the Error Messages. CyberResearch, Inc. 25 Business Park Drive Branford, CT USA 7 P: (203) 643-5000; F: (203) 643-5001 www.cyberresearch.com HUDAS TC 8 ® CyberResearch Data Acquisition ©Copyright 2009 CyberResearch, Inc. CHAPTER 2 2 Installation This chapter has a package item checklist, proper instructions about unpacking and step-by-step procedures for both driver and USB installation. Sections include: • Unpacking • Driver Installation • Hardware Installation • Device Setup & Configuration • Device Testing • Hardware Uninstallation HUDAS TC ® CyberResearch Data Acquisition Chapter 2 Installation This chapter gives users a package item checklist, proper instructions about unpacking and stepby-step procedures for both driver and card installation. 2.1 Unpacking After receiving your HUDAS TC package, please inspect its contents first. The package should contain the following items: • HUDAS TC card • Companion CD-ROM (DLL driver included) • User’s Manual The HUDAS TC card harbors certain electronic components vulnerable to electrostatic discharge (ESD). ESD could easily damage the integrated circuits and certain components if preventive measures are not carefully paid attention to. Before removing the card from the antistatic plastic bag, you should take following precautions to ward off possible ESD damage: • Touch the metal part of your computer chassis with your hand to discharge static electricity accumulated on your body. Or one can also use a grounding strap. • Touch the antistatic bag to a metal part of your computer chassis before opening the bag. • Take hold of the card only by the metal bracket when removing it out of the bag. After taking out the card, first you should: • Inspect the card for any possible signs of external damage (loose or damaged components, etc.). If the card is visibly damaged, please notify our service department immediately. Avoid installing a damaged card into your system. Also pay extra caution to the following aspects to ensure proper installation: • Avoid physical contact with materials that could hold static electricity such as plastic, vinyl and Styrofoam. • Whenever you handle the card, grasp it only by its edges. DO NOT TOUCH the exposed metal pins of the connector or the electronic components. Note: • Keep the antistatic bag for future use. You might need the original bag to store the card if you have to remove the card from PC or transport it elsewhere. 2.2 Driver Installation We recommend you to install the driver before you install the card into your system, since this will guarantee a smooth installation process. The 32-bit DLL driver Setup program for the HUDAS TC card is included on the companion CD-ROM that is shipped with your DAS card package. Please follow the steps below to install the driversoftware: Step 1: Insert the companion CD-ROM into your CD-ROM drive. Step 2: The Setup program will be launched automatically if you have the autoplay function enabled on your system. When the Setup Program is launched, you’ll see the following Setup Screen. 10 ©Copyright 2009 CyberResearch, Inc. ® CyberResearch Data Acquisition HUDAS TC Fig. 2-1 Note: • If the autoplay function is not enabled on your computer, use Windows Explorer or Windows Run command to execute SETUP.EXE on the companion CD-ROM. Step 3: Select the Install Drivers option. Step 4: Select the DLL Drivers option. Step 5: Select HUDAS TC Step 6: Just follow the installation instructions step by step to complete your DLL driver setup. For further information on driver-related issues, an online version of the DLL Driver Manual (‘Driver.chm’) is available. See the next section for installation prior to attempting to locate this and other online manuals. CyberResearch, Inc. 25 Business Park Drive Branford, CT USA 11 P: (203) 643-5000; F: (203) 643-5001 www.cyberresearch.com ® HUDAS TC CyberResearch Data Acquisition 2.21 Programming Examples & Online Manual Installation CyberResearch recommends installing the examples and online manuals after installing the drivers. The online manuals provide extremely detailed software programming information, and some relevant hardware installation procedures. To install the online manuals and programming examples: Step 1: Let CD autorun. Step 2: Click Install Drivers. Fig. 2-2 Step 3: Click Examples/Manuals. Fig. 2-3 12 ©Copyright 2009 CyberResearch, Inc. ® CyberResearch Data Acquisition HUDAS TC Step 4: Follow the Installer’s on-screen instructions. Step 5: When done, navigate to C:\Program Files\CyberResearch\ADSAPI\Manual to access the online HTML manuals. “Driver.chm” is the DLL Driver manual. t CyberResearch, Inc. 25 Business Park Drive Branford, CT USA 13 P: (203) 643-5000; F: (203) 643-5001 www.cyberresearch.com ® HUDAS TC CyberResearch Data Acquisition 2.3 Hardware Installation Note: Make sure you have installed the software driver before you install the module (please refer to Section 2.2 Driver Installation) After the DLL driver installation is completed, you can now go on to install the HUDAS TC module in any USB port that supports the USB 2.0 standard, on your computer. It is suggested that you refer to the computer’s user manual or related documentation if you have any doubts. Please follow the steps below to install the module on your system. Step 1: Touch the metal part on the surface of your computer to neutralize the static electricity that might be in your body. Step 2: Plug your USB module into the selected USB port. Hold the module only by its edges Plug the module firmly into place. Use of excessive force must be avoided; otherwise the module might get damaged. Note: 14 In case you installed the module without installing the DLL driver first, Windows 2000/XP will recognize your module as an “unknown device” after reboot, and will prompt you to provide necessary driver. You should ignore the prompting messages (just click the Cancel button) and set up the driver according to the steps described in Section 2.2 Driver Installation. ©Copyright 2009 CyberResearch, Inc. ® CyberResearch Data Acquisition HUDAS TC Figure 2.2: Device Manager Screen Note: If your module is properly installed, you should see the device name of your module listed on the Device Manager tab. If you see your device name listed, but marked with an exclamation sign “!” it means your module has not been correctly installed. In this case, remove the module from Device Manager by selecting its device name and press the Remove button. Then go through the driver installation process again. You can check the Device Properties to see if your device is running under "Full Speed" mode (USB 1.1) or "High Speed" mode (USB 2.0). See figure 2.3 on the next page. CyberResearch, Inc. 25 Business Park Drive Branford, CT USA 15 P: (203) 643-5000; F: (203) 643-5001 www.cyberresearch.com ® HUDAS TC CyberResearch Data Acquisition Figure 2.3: HUDAS TC Device Speed After your module is properly installed with your system, you can now configure your device using the CyberResearch DAQ Device Manager that has itself already been installed on your system during driver setup. A complete device installation procedure should include device setup, configuration and testing. The following sections will guide you through the Setup, Configuration and Testing of your device. 2.4 Device Setup & Configuration CyberResearch DAQ Device Manager is a utility that allows you to set up, configure and test your devices, and later stores your settings in the system registry. These settings will be used when you call the APIs of CyberResearch 32-bit DLL drivers. 16 ©Copyright 2009 CyberResearch, Inc. ® CyberResearch Data Acquisition HUDAS TC 2.4.1 Setting Up the Device Step 1: To complete the device setup and configuration procedures, you must first install the device along with its driver. (Please refer to the previous section of Chapter 2 for detailed installation instructions). Step2: You can view the device(s) already installed on your system (if any) in the Installed Devices list box. If you haven’t installed any devices, you might see a blank list. Figure 2.4: Device Manager Dialog Box Note: If you have properly installed the device driver but still can’t find it in CyberResearch Device Manager, please close the CyberResearch Device Manager and restart it. 2.4.2 Configuring the Device Step 3: Click “Setup” button and you will see the “Device Setting “dialog box as follow. On the Device Setting dialog box, you can specify the BoardID of the device and perform the AI calibration function for the AI channels. "Locate" will blink the on-module LED till you release the bottom so you can easily identify the device you are operating. CyberResearch, Inc. 25 Business Park Drive Branford, CT USA 17 P: (203) 643-5000; F: (203) 643-5001 www.cyberresearch.com HUDAS TC ® CyberResearch Data Acquisition "Restore" will reset device configurations to the factory settings. Note: Please refer to Appendix C for a detailed calibration procedure. Figure 2.5: The Device Setting Dialog Box 1.Board ID: Set the Board ID for easy identification. 2.Locate: The on-module LED indicator blinks when you continually press “Locate” button. 3.Label string: Edit the string label for identification purpose. 18 ©Copyright 2009 CyberResearch, Inc. ® CyberResearch Data Acquisition HUDAS TC 4.AI Channel setting: Set the thermocouple type/ analog input range for each AI channel. 5.Sample Rate adjustment: Drag the slide bar to adjust the sampling rate of your device. 6.Restore: Restore the AI Calibration setting or the CJC offset setting to default. (Restore Setting. Tif) 7.CJC Offset: Adjust CJC offset setting. (CJC Offset Adjustment. Tif) 8.AI Calibration: Analog input channel calibration function. 2.4.3 Gain Code Setting Configure the AI (analog input) channel's input voltage/current range by setting the corresponding GainCode of the device. The configuration for voltage and current is differentiated by the value of GainCode. The value of current GainCode is greater than 0x8000. CyberResearch, Inc. 25 Business Park Drive Branford, CT USA 19 P: (203) 643-5000; F: (203) 643-5001 www.cyberresearch.com ® HUDAS TC CyberResearch Data Acquisition Table 2.1: Gain Code Gain Code (Hex) Type Range 0x08 Voltage 0-15mV 0x0A Voltage 0-50mV 0x0B Voltage 0-100mV 0x0D Voltage 0-500mV 0x0E Voltage 0-1.0V 0x0F Voltage 0-2.5V 0x8000 Current 0-20mA 0x8001 Current 4-20mA 2.5 Device Testing Following the Setup and Configuration procedures to the last step described in the previous section, you can now proceed to test the device by clicking the Test Button in the I/O Device Installation dialog window. In the Device Test dialog window, you are free to test various functions of HUDAS TC on the Analog input, Analog output, Digital input, Digital output or Counter tabs. 2.5.1 Testing Analog Input Function Click the Analog Input tab to bring it up to front of the screen. Select the input range for each channel in the Input range drop-down boxes. Configure the sampling rate on the scroll bar. Switch the channels by using the up/down arrow. 20 ©Copyright 2009 CyberResearch, Inc. ® CyberResearch Data Acquisition HUDAS TC Figure 2.6: Analog Input Tab/Device Test Dialog 2.5.2 Testing Analog Output Function Unsupported on this module. Figure 2.7: Analog Output Function Not Supported CyberResearch, Inc. 25 Business Park Drive Branford, CT USA 21 P: (203) 643-5000; F: (203) 643-5001 www.cyberresearch.com ® HUDAS TC CyberResearch Data Acquisition 2.5.3 Testing Digital Input Function Click the Digital Input tab to show the Digital Input test panel as seen below. By the color of the LEDs, you can easily discern whether the status of each digital input channel is high or low. Red lamp: High Green lamp: Low Figure 2.8: Digital Input Tab/Device Test Dialog 2.5.4 Testing Digital Output Function Click the Digital Output tab to bring up the Digital Output test panel as shown below. By pressing the buttons on each tab, you can easily set each digital output channel as high or low for the corresponding port. Figure 2.9: Digital Output Tab/Device Test Dialog 22 ©Copyright 2009 CyberResearch, Inc. ® CyberResearch Data Acquisition HUDAS TC 2.5.5 Testing Counter Function Unsupported on this module. Figure 2.10: Counter Tab Testing Unsupported Only after your module device is properly set up, configured and tested, can the device installation procedure be considered complete. After the device installation procedure is completed, you can safely proceed to the next chapter, Signal Connections. 2.6 Hardware Uninstallation Though the CyberResearch USB modules are hot swappable, we still recommend you to follow the hardware un-installation procedure to avoid any unpredictable damages to your device or your system. Step1: Close the applications of the USB module (ex. CyberResearch DAQ Device Manager). Step2: Right click the “Unplug or Eject Hardware” icon on your task bar. CyberResearch, Inc. 25 Business Park Drive Branford, CT USA 23 P: (203) 643-5000; F: (203) 643-5001 www.cyberresearch.com HUDAS TC 2 ® CyberResearch Data Acquisition Figure 2.11: Unplug or Eject Hardware Dialog Step3: Select “HUDAS TC Device” and press the “Stop” Button. Figure 2.12: Stop a Hardware device dialog box Step4: Unplug your USB device from the USB port. Note: 24 Please make sure that you have closed the application programs before unplugging the USB device, otherwise some unexpected system errors or damages may happen. ©Copyright 2009 CyberResearch, Inc. CHAPTER 3 2 Signal Connections This chapter provides useful information on how to connect input and output signals to the HUDAS TC via the I/O connectors.. Sections include: • Overview • I/O Connectors • Analog Input Connections • Analog Output Connections • Trigger Source Connections • Field Wiring Considerations HUDAS TC ® CyberResearch Data Acquisition Chapter 3 Signal Connections 3.1 Overview Maintaining good signal connections is one of the most important factors in ensuring that your application system is sending and receiving data correctly. A good signal connection can avoid unnecessary and costly damage to your PC and other hardware devices. 3.2 I/O Connectors HUDAS TC is equipped with plug-in screw-terminal connectors that facilitate connection to the module without terminal boards or cables. 3.2.1 Pin Assignment Figure 3.1 on next page shows the pin assignments for the five 10-pin I/O connectors on HUDAS TC. 26 ©Copyright 2009 CyberResearch, Inc. ® CyberResearch Data Acquisition HUDAS TC Figure 3.1: I/O Connector Pin Assignment CyberResearch, Inc. 25 Business Park Drive Branford, CT USA 27 P: (203) 643-5000; F: (203) 643-5001 www.cyberresearch.com ® HUDAS TC CyberResearch Data Acquisition 3.2.2 I/O Connector Signal Description Table 3.1: I/O Connector Signal Description Signal Name Reference Direction Description IDI<0~7> ICOM Input Isolated Digital Input Channels ICOM -- -- Common Port of IDI Channels IDO<0~7> OCOM Output Isolated Digital Output Channels OGND -- -- Isolated Digital Output Ground OCOM -- -- Positive External Power Supply AI<0~7> -- Input Analog Input Channels CJC+/CJC- -- -- Cold Junction Compensation NC -- -- No connected 3.2.3 LED Indicator Status Description The USB Module is equipped with a LED indicator to show the current status of the device. When you plug the USB device into the USB port, the LED indicator will blink five times and then stay lit to indicate that it is on. Please refer to the following table for detailed LED indicator status information. Table 3.2: LED Indicator Status Description 28 LED Status Description ON Device ready for work Off Device not ready to work Slow Blinking (5 times) Device Initialization Fast Blinking (Depends on data transfer speed). Device working ©Copyright 2009 CyberResearch, Inc. ® CyberResearch Data Acquisition HUDAS TC 3.2.4 3.2.4 Jumper Setting Description Table 3.3: Jumper Setting Description Jumper Description Jumper Description JP1 Input mode setting for analog input ch0 JP6 Input mode setting for analog input ch6 JP2 Input mode setting for analog input ch4 JP7 Input mode setting for analog input ch3 JP3 Input mode setting for analog input ch1 JP8 Input mode setting for analog input ch7 JP4 Input mode setting for analog input ch5 JP13 Watchdog timer setting JP5 Input mode setting for analog input ch2 JP1~JP8: Input Mode Setting for Analog Input Channels The analog input mode of every AI channel on HUDAS TC can be set by JP1~JP8 separately to measure the voltage sources or the current sources. Inappropriate setting of the jumpers can cause unpredictable errors or malfunction of HUDAS TC. Jumper Setting Description CyberResearch, Inc. 25 Business Park Drive Branford, CT USA Set the channel to voltage input mode (Default setting) Set the channel to current input mode 29 P: (203) 643-5000; F: (203) 643-5001 www.cyberresearch.com ® HUDAS TC CyberResearch Data Acquisition JP13: Watchdog Timer Setting The watchdog timer supervisory function will automatically reset HUDAS TC in the event of system failure. JP13 on HUDAS TC can enable/disable watchdog timer function or reset module manually. Jumper Setting Description Enable watchdog timer function (Default setting) Disable watchdog timer function How to Reset HUDAS TC Manually Plug the jumper to JP13 pin2-3 and then remove it, HUDAS TC will reset. Note: Users may restart the application programs after HUDAS TC is reset. 30 ©Copyright 2009 CyberResearch, Inc. ® CyberResearch Data Acquisition HUDAS TC 3.3 Analog Input Connections The differential input channels operate with two signal wires for each channel, and the voltage difference between both signal wires is measured. There are 8 analog input channels available on HUDAS TC. Figure 3.2: Differential Input Channel Connection 3.4 Isolated Digital Input Connections HUDAS TC has 8 isolated digital input channels designated IDI0~IDI7. Each of isolated digital input channel accepts 5~30 VDC voltage inputs, and accept bi-directional input. It means that you can apply positive or negative voltage to an isolated input pin (IDI). All 8 input channels share one common pin. Figure 3-3 shows how to connect an external input source to one of the module’s isolated input channels. CyberResearch, Inc. 25 Business Park Drive Branford, CT USA 31 P: (203) 643-5000; F: (203) 643-5001 www.cyberresearch.com HUDAS TC ® CyberResearch Data Acquisition Figure 3.3: Digital Input Channel Connections 3.5 Isolated Digital Output Connections HUDAS TC has 8 isolated digital output channels designated IDO0~IDO7. Each of isolated output channels comes equipped with a Darlington transistor. All 8 output channels share common collectors and integral suppression diodes for inductive loads. Figure 3-4 shows how to connect an external output load to the module’s isolated outputs. Note: 1. It is necessary to connect the "OCOM" pin with a external power source for wiring. 2. If an external voltage (5 ~ 30 VDC) is applied to an isolated output channel while it is being used as an output channel, the current willflow from the external voltage source to the card. Please take care thatthe current through each IDO pin not exceed 200 mA. 32 ©Copyright 2009 CyberResearch, Inc. ® CyberResearch Data Acquisition HUDAS TC Figure 3.4: Isolated Digital Output Channel Connections 3.6 Field Wiring Considerations • When you use HUDAS TC to acquire data from outside, noises in the environment might significantly affect the accuracy of your measurements if due cautions are not taken. The following measures will be helpful to reduce possible interference running signal wires between signal sources and the HUDAS TC. • The signal cables must be kept away from strong electromagnetic sources such as power lines, large electric motors, circuit breakers or welding machines, since they may cause strong electromagnetic interference. Keep the analog signal cables away from any video monitor, since it can significantly affect a data acquisition system. • If the cable travels through an area with significant electromagnetic interference, you should adopt individually shielded, twisted-pair wires as the analog input cable. This type of cable has its signal wires twisted together and shielded with a metal mesh. The metal mesh should only be connected to one point at the signal source ground. • Avoid running the signal cables through any conduit that might have power lines in it. CyberResearch, Inc. 25 Business Park Drive Branford, CT USA 33 P: (203) 643-5000; F: (203) 643-5001 www.cyberresearch.com HUDAS TC ® CyberResearch Data Acquisition • If you have to place your signal cable parallel to a power line that has a high voltage or high current running through it, try to keep a safe distance between them. Or place the signal cable in a right angle to the power line to minimize the undesirable effect. 34 ©Copyright 2009 CyberResearch, Inc. APPENDIX 2 Specifications A ® HUDAS TC CyberResearch Data Acquisition Appendix A Specifications A.1 Analog Input Table A.1: Analog Input Channels Input type Input range Sampling rate 8 differential mV, V, and mA J, K, T, E, R, S and B Thermocouple Uni-polar 0~15mV, 0~50mV, 0~100mV, 0~500mV, 0~1V, 0~2.5V, 0~20mA, 4~20mA 10 samples/s(total) Accuracy ±0.1% or better (voltage and current input) Zero drift ±0.3 uV / °C Span drift ±25 ppm / °C CMR @ 50/60 Hz 92 dB Input impedance 1.8 M A.2 Accuracy for Thermocouple: Table A.2: Accuracy for Thermocouple Input Range Typical Accuracy Maximum Error J thermocouple 0 to 760 °C ±1.0 °C ±1.5 °C K thermocouple 0 to 1370 °C ±1.0 °C ±1.5 °C T thermocouple -100 to 400 °C ±1.0 °C ±1.5 °C E thermocouple 0 to 1000 °C ±1.0 °C ±1.5 °C R thermocouple 500 to 1750 °C ±1.2 °C ±2.5 °C S thermocouple 500 to 1750 °C ±1.2 °C ±2.5 °C B thermocouple 500 to 1800 °C ±2.0 °C ±3.0 °C NOTE: Due to the location of the CJC sensor, the measurement will have a 1°C max. difference in channels. 36 ©Copyright 2009 CyberResearch, Inc. ® CyberResearch Data Acquisition HUDAS TC A.3 Isolated Digital Input Table A.3: Isolated Digital Input Channels Interrupt Inputs Optical Isolation Opto-isolator response time ESD Input Voltage Input Current 8 N/A 2500 VDC 25 μs 2,000 VDC VIH (max.) VIH (min.) VIL (max.) 10 VDC 12 VDC 24 VDC 30 VDC 30 VDC 5 VDC 3 VDC 2.9 mA (typical) 3.5 mA (typical) 7.2 mA (typical) 9.1 mA (typical) A.4 Isolated Digital Output Table A.4: Isolated Digital Output Channels Optical Isolation Opto-isolator response time Supply Voltage 8 2500 VDC 25μs 5 ~ 30 VDC Sink Current 200 mA max./ch, 1.1A/total CyberResearch, Inc. 25 Business Park Drive Branford, CT USA 37 P: (203) 643-5000; F: (203) 643-5001 www.cyberresearch.com ® HUDAS TC S CyberResearch Data Acquisition A.5 General Table A.5: General I/O Connector Type Removable 10-pin screw terminal x 4 Dimensions (LxWxH) 132 x 80 x 32 mm (5.2" x 3.2" x 1.3") Watchdog timer Yes Power requirements USB bus-powered Power Consumption 100mA @5V max. Temperature Operation 0~60° C (32~140° F) (refer to IEC 68-2-1, 2) Storage -20~70° C (-4~158° F) Relative Humidity 38 5~ 95 % RH non-condensing (refer to IEC 68-21, 2) ©Copyright 2009 CyberResearch, Inc. APPENDIX B 2 Function Block HUDAS TC ® CyberResearch Data Acquisition Appendix B Function Block 40 ©Copyright 2009 CyberResearch, Inc. Appendix C Analog Input Calibration HUDAS TC ® CyberResearch Data Acquisition Appendix C Analog Input Calibration The following steps will guide you through the HUDAS TC analog input channel software calibration. Please perform BOTH voltage and current input calibrating procedures to complete the calibration of HUDAS TC’s analog input channels. C.1 Voltage Input Calibration You need to calibrate only one channel (AI0). The other channels of HUDAS TC will be calibrated automatically. NOTE: Please make sure that the JP1 on HUDAS TC is set to voltage input mode before you start voltage input calibrating. Step 1: Click the “Setup” button in the CyberResearch DAQ Device Manager window to launch the HUDAS TC Device Setting window. Then click “Calibration” to start the calibration process. The Calibration Wizard window will pop up. 42 ©Copyright 2009 CyberResearch, Inc. ® CyberResearch Data Acquisition HUDAS TC Figure C.1: HUDAS TC Device Setting window Step 2: Select “0~0.015V” voltage input range (or any) and connect the 0V voltage source to AI0 of HUDAS TC, then click “Calibrate”. The information box will show up after the zero range calibration is completed. Then click “OK”. CyberResearch, Inc. 25 Business Park Drive Branford, CT USA 43 P: (203) 643-5000; F: (203) 643-5001 www.cyberresearch.com HUDAS TC ® CyberResearch Data Acquisition Figure C.2: HUDAS TC Calibration Wizard Figure C.3: Zero range calibration complete Step 3: Please start the full range calibration by connecting to the full range voltage source and click “Calibrate”. You will see a dialog box and click “OK” to finish the calibration process 44 ©Copyright 2009 CyberResearch, Inc. ® CyberResearch Data Acquisition HUDAS TC Figure C.4: Full range calibration Figure C.5: Calibration Complete Step 4: Please repeat the procedures above to complete the other input ranges (0~0.050V/0~0.100V/0~0.500V/0~1.0V/0~2.5V) calibration. CyberResearch, Inc. 25 Business Park Drive Branford, CT USA 45 P: (203) 643-5000; F: (203) 643-5001 www.cyberresearch.com ® HUDAS TC CyberResearch Data Acquisition C.2 Current Input Calibration You need to calibrate only one channel (AI0). The other channels of HUDAS TC will be calibrated automatically. NOTE: Please make sure that the JP1 on HUDAS TC is set to current input mode before you start voltage input calibrating. Step 1: Please follow the procedures of voltage input calibration but select the current input range setting in Calibration Wizard. Figure C.6: Select the current input range setting Step 2: Please perform the zero range calibration (connect to a 0mA current source) and the full range calibration (connect to a 20mA current source) as well. 46 ©Copyright 2009 CyberResearch, Inc. ® CyberResearch Data Acquisition HUDAS TC Product Service Diagnosis and Debug CyberResearch, Inc. maintains technical support lines staffed by experienced Applications Engineers and Technicians. There is no charge to call and we will return your call promptly if it is received while our lines are busy. Most problems encountered with data acquisition products can be solved over the phone. Signal connections and programming are the two most common sources of difficulty. CyberResearch support personnel can help you solve these problems, especially if you are prepared for the call. To ensure your call’s overall success and expediency: 1) 2) 3) 4) 5) 6) Have the phone close to the PC so you can conveniently and quickly take action that the Applications Engineer might suggest. Be prepared to open your PC, remove boards, report back-switch or jumper settings, and possibly change settings before reinstalling the modules. Have a volt meter handy to take measurements of the signals you are trying to measure as well as the signals on the board, module, or power supply. Isolate problem areas that are not working as you expected. Have the source code to the program you are having trouble with available so that preceding and prerequisite modes can be referenced and discussed. Have the manual at hand. Also have the product’s utility disks and any other relevant disks nearby so programs and version numbers can be checked. Preparation will facilitate the diagnosis procedure, save you time, and avoid repeated calls. Here are a few preliminary actions you can take before you call which may solve some of the more common problems: 1) 2) 3) 4) Check the PC-bus power and any power supply signals. Check the voltage level of the signal between SIGNAL HIGH and SIGNAL LOW, or SIGNAL+ and SIGNAL– . It CANNOT exceed the full scale range of the board. Check the other boards in your PC or modules on the network for address and interrupt conflicts. Refer to the example programs as a baseline for comparing code. CyberResearch, Inc. 25 Business Park Drive Branford, CT USA 47 P: (203) 643-5000; F: (203) 643-5001 www.cyberresearch.com ® HUDAS TC CyberResearch Data Acquisition Intentionally Blank 48 ©Copyright 2009 CyberResearch, Inc. ® CyberResearch Data Acquisition HUDAS TC Warranty Notice CyberResearch, Inc. warrants that this equipment as furnished will be free from defects in material and workmanship for a period of one year from the confirmed date of purchase by the original buyer and that upon written notice of any such defect, CyberResearch, Inc. will, at its option, repair or replace the defective item under the terms of this warranty, subject to the provisions and specific exclusions listed herein. This warranty shall not apply to equipment that has been previously repaired or altered outside our plant in any way which may, in the judgment of the manufacturer, affect its reliability. Nor will it apply if the equipment has been used in a manner exceeding or inconsistent with its specifications or if the serial number has been removed. CyberResearch, Inc. does not assume any liability for consequential damages as a result from our products uses, and in any event our liability shall not exceed the original selling price of the equipment. The equipment warranty shall constitute the sole and exclusive remedy of any Buyer of Seller equipment and the sole and exclusive liability of the Seller, its successors or assigns, in connection with equipment purchased and in lieu of all other warranties expressed implied or statutory, including, but not limited to, any implied warranty of merchant ability or fitness and all other obligations or liabilities of seller, its successors or assigns. The equipment must be returned postage prepaid. Package it securely and insure it. You will be charged for parts and labor if the warranty period has expired. Returns and RMAs If a CyberResearch product has been diagnosed as being non-functional, is visibly damaged, or must be returned for any other reason, please call for an assigned RMA number. The RMA number is a key piece of information that lets us track and process returned merchandise with the fastest possible turnaround time. PLEASE CALL FOR AN RMA NUMBER! Packages returned without an RMA number will be refused! In most cases, a returned package will be refused at the receiving dock if its contents are not known. The RMA number allows us to reference the history of returned products and determine if they are meeting your application’s requirements. When you call customer service for your RMA number, you will be asked to provide information about the product you are returning, your address, and a contact person at your organization. Please make sure that the RMA number is prominently displayed on the outside of the box. • Thank You • CyberResearch, Inc. 25 Business Park Drive Branford, CT USA 49 P: (203) 643-5000; F: (203) 643-5001 www.cyberresearch.com ® HUDAS TC CyberResearch Data Acquisition Intentionally Blank 50 ©Copyright 2009 CyberResearch, Inc. CyberResearch, Inc. 25 Business Park Drive Branford, CT 06405 USA P: (203) 643-5000; F: (203) 643-5001 www.cyberresearch.com