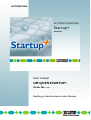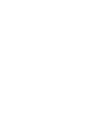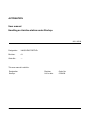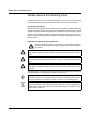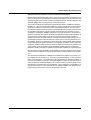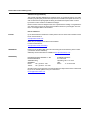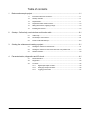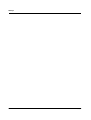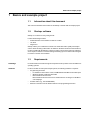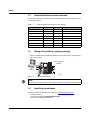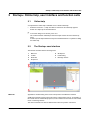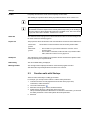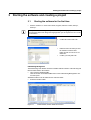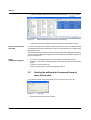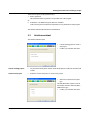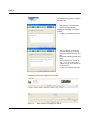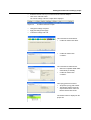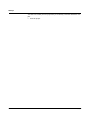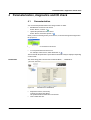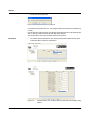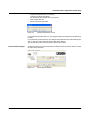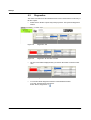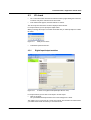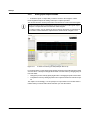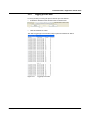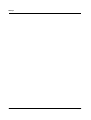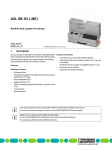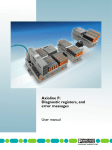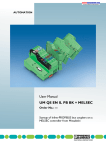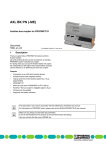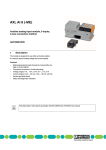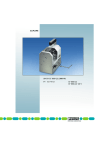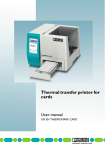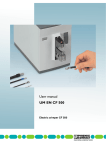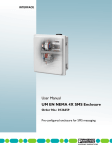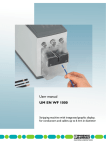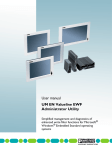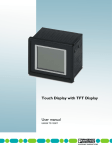Download 2700636 User Manual - Digi-Key
Transcript
AUTOMATION User manual UM QS EN STARTUP+ Order No.: — Handling an Axioline station under Startup+ AUTOMATION User manual Handling an Axioline station under Startup+ 2011-05-24 Designation: UM QS EN STARTUP+ Revision: 01 Order No.: — This user manual is valid for: Designation Revision Order No. Startup+ 2.00 or later 2700636 8197_en_01 PHOENIX CONTACT Please observe the following notes Please observe the following notes In order to ensure the safe use of the product described, you have to read and understand this manual. The following notes provide information on how to use this user manual. User group of this manual The use of products described in this manual is oriented exclusively to qualified electricians or persons instructed by them, who are familiar with applicable national standards and other regulations regarding electrical engineering and, in particular, the relevant safety concepts. Phoenix Contact accepts no liability for erroneous handling or damage to products from Phoenix Contact or third-party products resulting from disregard of information contained in this user manual. Explanation of symbols used and signal words This is the safety alert symbol. It is used to alert you to potential personal injury hazards. Obey all safety measures that follow this symbol to avoid possible injury or death. DANGER This indicates a hazardous situation which, if not avoided, will result in death or serious injury. WARNING This indicates a hazardous situation which, if not avoided, could result in death or serious injury. CAUTION This indicates a hazardous situation which, if not avoided, could result in minor or moderate injury. The following types of messages provide information about possible property damage and general information concerning proper operation and ease-of-use. NOTE This symbol and the accompanying text alert the reader to a situation which may cause damage or malfunction to the device, hardware or software, or surrounding property. This symbol and the accompanying text provide the reader with additional information, such as tips and advice on the efficient use of hardware and on software optimization. It is also used as a reference to other sources of information (manuals, data sheets) on the subject matter, product, etc. PHOENIX CONTACT Please observe the following notes General terms and conditions of use for technical documentation Phoenix Contact reserves the right to alter, correct, and/or improve the technical documentation and the products described in the technical documentation at its own discretion and without giving prior notice, insofar as this is reasonable for the user. The same applies to any technical changes that serve the purpose of technical progress. The receipt of technical documentation (in particular data sheets, installation instructions, manuals, etc.) does not constitute any further duty on the part of Phoenix Contact to furnish information on alterations to products and/or technical documentation. Any other agreement shall only apply if expressly confirmed in writing by Phoenix Contact. Please note that the supplied documentation is product-specific documentation only and that you are responsible for checking the suitability and intended use of the products in your specific application, in particular with regard to observing the applicable standards and regulations. Although Phoenix Contact makes every effort to ensure that the information content is accurate, up-to-date, and state-of-the-art, technical inaccuracies and/or printing errors in the information cannot be ruled out. Phoenix Contact does not offer any guarantees as to the reliability, accuracy or completeness of the information. All information made available in the technical data is supplied without any accompanying guarantee, whether expressly mentioned, implied or tacitly assumed. This information does not include any guarantees regarding quality, does not describe any fair marketable quality, and does not make any claims as to quality guarantees or guarantees regarding the suitability for a special purpose. Phoenix Contact accepts no liability or responsibility for errors or omissions in the content of the technical documentation (in particular data sheets, installation instructions, manuals, etc.). The aforementioned limitations of liability and exemptions from liability do not apply, in so far as liability must be assumed, e.g., according to product liability law, in cases of premeditation, gross negligence, on account of loss of life, physical injury or damage to health or on account of the violation of important contractual obligations. Claims for damages for the violation of important contractual obligations are, however, limited to contract-typical, predictable damages, provided there is no premeditation or gross negligence, or that liability is assumed on account of loss of life, physical injury or damage to health. This ruling does not imply a change in the burden of proof to the detriment of the user. PHOENIX CONTACT Please observe the following notes Statement of legal authority This manual, including all illustrations contained herein, is copyright protected. Use of this manual by any third party is forbidden. Reproduction, translation, and public disclosure, as well as electronic and photographic archiving and modification require written consent by Phoenix Contact. Violators are liable for damages. Phoenix Contact reserves all rights in the case of patent award or listing of a registered design. Third-party products are always named without reference to patent rights. The existence of such rights shall not be excluded. How to contact us Internet Up-to-date information on Phoenix Contact products and our Terms and Conditions can be found on the Internet at: www.phoenixcontact.com. Make sure you always use the latest documentation. It can be downloaded at: www.phoenixcontact.net/catalog. Subsidiaries If there are any problems that cannot be solved using the documentation, please contact your Phoenix Contact subsidiary. Subsidiary contact information is available at www.phoenixcontact.com. Published by PHOENIX CONTACT GmbH & Co. KG Flachsmarktstraße 8 32825 Blomberg GERMANY Phone +49 - (0) 52 35 - 3-00 Telefax +49 - (0) 52 35 - 3-4 12 00 PHOENIX CONTACT P.O. Box 4100 Harrisburg, PA 17111-0100 USA Phone +1-717-944-1300 Should you have any suggestions or recommendations for improvement of the contents and layout of our manuals, please send your comments to: [email protected] PHOENIX CONTACT Table of contents 1 2 3 4 Basics and example project.....................................................................................................1-1 1.1 Information about this document ........................................................................ 1-1 1.2 Startup+ software ............................................................................................... 1-1 1.3 Requirements ..................................................................................................... 1-1 1.4 Required Axioline module versions .................................................................... 1-2 1.5 Wiring the hardware, applying voltage................................................................ 1-2 1.6 Installing the software ......................................................................................... 1-2 Startup+: Online help, user interface and function calls ...........................................................2-1 2.1 Online help ......................................................................................................... 2-1 2.2 The Startup+ user interface ................................................................................ 2-1 2.3 Function calls with Startup+................................................................................ 2-2 Starting the software and creating a project.............................................................................3-1 3.1 Starting the software for the first time.................................................................. 3-1 3.2 Starting the software for the second time and every further start ........................ 3-2 3.3 Axioline assistant................................................................................................ 3-3 Parameterization, diagnostics and I/O check...........................................................................4-1 8197_en_01 4.1 Parameterization ................................................................................................ 4-1 4.2 Diagnostics......................................................................................................... 4-4 4.3 I/O check ............................................................................................................ 4-5 4.3.1 Digital input/output modules ................................................................ 4-5 4.3.2 Analog input/output modules .............................................................. 4-6 4.3.3 Logging process data ......................................................................... 4-7 PHOENIX CONTACT i Startup+ ii PHOENIX CONTACT 8197_en_01 Basics and example project 1 Basics and example project 1.1 Information about this document This document describes the functions of the Startup+ software with an example project. 1.2 Startup+ software Startup+ is a software for easy wiring checks. It offers the following functions: – Parameterization of the Axioline modules of a station – I/O check – Diagnostics Startup+ allows you to establish a connection to an Axioline station quickly and easily in order to check the wiring of this station. In addition to the basic functions mentioned above, it is also possible with the Startup+ software to assign a device name and an IP address to a bus coupler, as well as to record the writing and reading of process data in a file during the I/O check for a better documentation. 1.3 Requirements Knowledge It is assumed the user has knowledge and experience in the operation of PCs and Windows operating systems. Hardware In order to be able to start up the example system, the following hardware is required: – Programming device/PC – PC Pentium III with at least 1 GHz, 512 MB RAM and 50 MB free hard disk space – Windows XP SP2 or Windows 2000 SP4 – Microsoft.NET Framework 2.0 Microsoft.NET Framework 2.0 can be downloaded free of charge from the Microsoft homepage. – Axioline station (e.g., AXL STARTERKIT) – Ethernet connection from the Axioline station to the programming device/PC 8197_en_01 PHOENIX CONTACT 1-1 Startup+ 1.4 Required Axioline module versions The following hardware and firmware versions of the Axioline modules are required to use the software functions: Table 1-1 Axioline module versions for use under Startup+ Type Order No. Hardware AXL BK PN 2688019 01 1.10 AXL DI 16/4 2688022 01 -- AXL DI 32/1 2688035 01 -- AXL DO 16/3 2688048 01 -- AXL AI 8 2688064 02 1.21 AXL AO 8 2688080 01 1.20 AXL RTD 8 2688077 03 1.20 00 00 Other 1.5 • Firmware Wiring the hardware, applying voltage Wire the Axioline station, establish an Ethernet connection to the PC, and supply voltage to your system. 70 71 72 73 74 75 76 77 60 61 62 63 64 65 66 67 50 51 52 53 54 55 56 57 40 41 70 71 60 61 50 51 40 41 42 43 72 73 62 63 52 53 42 43 44 45 74 75 64 65 54 55 44 45 AXL STARTERKIT (2688284) 46 47 76 77 66 67 56 57 46 47 X1 PC Startup+ Table 1-2 a1 00 01 10 11 20 21 30 31 00 01 a1 00 01 10 11 20 21 30 31 00 01 a2 10 11 12 13 14 15 16 17 a2 10 11 12 13 14 15 16 17 b1 20 21 22 23 24 25 26 27 b1 20 21 22 23 24 25 26 27 b2 30 31 32 33 34 35 36 37 b2 30 31 32 33 34 35 36 37 D UI E 02 03 12 13 22 23 32 33 02 03 04 05 14 15 24 25 34 35 04 05 06 07 16 17 26 27 36 37 06 07 D UO E1 02 03 12 13 22 23 32 33 02 03 04 05 14 15 24 25 34 35 04 05 06 07 16 17 26 27 36 37 06 07 AXL DO 16/3 UL+ AXL BK PN AXL DI 32/1 Wired example system 81970001 NOTE: Please observe the data sheets for the modules used when you wire the example system. 1.6 Installing the software The software can be downloaded free of charge at www.phoenixcontact.com. • Install the software. To do this execute the file StartupPlusSetup.exe. Then follow the installation instructions. 1-2 PHOENIX CONTACT 8197_en_01 Startup+: Online help, user interface and function calls 2 Startup+: Online help, user interface and function calls 2.1 Online help A comprehensive online help is available. How to call the online help: • Select the menu item "?, Help".The table of contents for the online help appears. Search for a help topic as described below. Or • In an active dialog box or window, press <F1>. The context-sensitive online help for the active input mask or the active window appears. In device-specific input masks there may be an additional button or a symbol for calling the online help. 2.2 The Startup+ user interface The interface is divided into the following areas: 1 2 3 4 Menu bar Toolbar Status bar Project tree 5 6 7 Workspace DTM catalog Message window 1 2 4 5 6 7 3 Table 2-1 Menu bar User interface Appearance and functioning of the menus corresponds to the Windows standard. Additional commands can be found in the various context menus such as, for example, in the context menu of a DTM in the project tree, in the context menu of a window or the context menu of a message window. The menu commands can also be called via the toolbar or by means of shortcuts. 8197_en_01 PHOENIX CONTACT 2-1 Startup+ Toolbar Frequently used functions can be accessed quickly via the toolbar. The meaning of a symbol is shown when you position the mouse cursor over the icon. You will find a detailed description of all symbols with their functions in the online help. The following applies for the menu bar as well as for the tool bar: The available menu items depend on the currently marked object that you are working on. The color of the icon shows whether the menu item is available or not. The icon is shown in gray if the menu item is disabled - otherwise it is colored. Status bar The status line shows a progress bar, status information in the form of text messages and the name of the user currently logged in. Project tree The project tree shows the structure of the communication connections of the field devices. Green background: The module is connected and the user has actively worked with it. White background: – – The module is not yet connected when the "Connect" icon is shown in green. The module is connected, but the user has not yet worked online with it, when the "Connect" icon is grayed out. Workspace The workspace is used to display the "Properties" window and the device-specific screen masks provided by the respective DTM. DTM catalog The current DTM catalog is displayed. Message window The message window displays information on the internal program execution. This information may be helpful when errors have to be removed. 2.3 Function calls with Startup+ There are often several ways of calling up a function. For example, you could proceed as follows to call the online parameters: 1. Context menu of the module (right-click on the module in the project tree): "Parameters, Online Parameter" 2. Icon in the command line: 3. Menu bar of the program: "Device, Online Parameter" 4. Double-click on the entry of the module in the project tree. This opens offline parameters. When there is a connection to the module, you can send the offline parameters to the module just like the online parameters. 5. Shortcuts 2-2 PHOENIX CONTACT 8197_en_01 Starting the software and creating a project 3 Starting the software and creating a project 3.1 • Starting the software for the first time Start the software. To do this select "Start, Programs, Phoenix Contact, Startup+, Startup+". Startup+ will be started in English. If you want to change the language, please follow the first steps listed below and change the language when you are requested to do so in the documentation. • Confirm this window with "OK". • Define the user roles when you start the software for the first time. Define at least one user as an administrator. Confirm your entry with "OK". • DTM Catalog Management The DTM catalog of the Axioline modules is installed with the software. In the following add these Axioline DTMs to the software. • Then search for installed DTMs. Click the "Search for installed DTMs" button in the "DTM Catalog Management" window that opens. All DTMs installed on the PC will be shown as known DTMs. • Select the Axioline DTMs. Figure 3-1 8197_en_01 Installed DTMs; Axioline DTMs are selected PHOENIX CONTACT 3-1 Startup+ • Transfer the Axioline DTMs in the current catalog by clicking the Figure 3-2 • Option: Transferring further DTMs button. Axioline DTMs transferred into the current catalog Confirm the selection by clicking the "Update Catalog and Close Window" button. You have now transferred all available Axioline DTMs into the software. If additional DTMs are available at a later time, transfer these as well. To do this select the "Tools, DTM Catalog Management" menu. The Axioline assistant opens after you have closed the DTM Catalog Management window. If you do not want to change the language follow the description from "Axioline assistant" on page 3-3 and onwards. Option: Changing the language • • • • If you want to change the language, stop the Axioline assistant with "Cancel". Select the "Tools, Options, Internal Settings" menu in the menu bar and select the language. Confirm your selection with "OK". Start the program again to activate the language selection. 3.2 Starting the software for the second time and every further start If you start the software for the second time you are prompted to log in as a user. Figure 3-3 • 3-2 PHOENIX CONTACT User login Please enter the user name under "Name". 8197_en_01 Starting the software and creating a project There are two options for the password entry: 1. Enter a password. This password will be requested for every further start of the program. Or: 2. Activate the "Use Windows login for this user" checkbox. In this case the password will not be requested for every further start of the program. The Axioline assistant will start after the authentication. 3.3 Axioline assistant The Axioline assistant opens. • • Load an existing project or create a new project. Confirm your selection with "Next". Load an existing project • If a project has already been created, select this project and confirm the selection with "Finish“. Create a new project • Select the "Create new project" to create a new project. • Select the connected bus coupler type. The AXL BK PN bus coupler is used in the example, therefore select the PROFINET device type. • Confirm your selection with "Next". 8197_en_01 PHOENIX CONTACT 3-3 Startup+ The structure of the project is created in the project tree. • Select the type of connection between bus coupler and PC. An Ethernet connection is used in the example. • Confirm your selection with "Next". • • • Select "Configure an already assigned IP address" if you already know the IP address of the bus coupler. Enter the IP address in the following mask. Select "Find device in TCP/IP network..." if you do not know the IP address or if you do not want to enter the address. Confirm your selection with "Next". The following main window appears in the software: Figure 3-4 3-4 PHOENIX CONTACT Main window for assigning an IP address 8197_en_01 Starting the software and creating a project • • Select the network card of your connection under "Network Adapter". Click on the "Refresh" button. The current settings of the bus coupler will be displayed. Figure 3-5 • • • IP address of the bus coupler Change the settings if required. Apply the settings with "Apply". Confirm the settings with "OK". The connected bus is determined. • Confirm the window with "Next". • Confirm the window with "Continue". The connected bus will be shown. • Select the compatible DTMs either automatically or manually. • Confirm the window with "Continue". The topology has been scanned. • Accept the topology with "Finish". • The following window shows all steps that have been carried out. Exit this window with "Finish". The Axioline station is displayed in the project tree. 8197_en_01 PHOENIX CONTACT 3-5 Startup+ You have now created your new project and you are already connected with the bus coupler. • Save the project. 3-6 PHOENIX CONTACT 8197_en_01 Parameterization, diagnostics and I/O check 4 Parameterization, diagnostics and I/O check 4.1 Parameterization You can read the parameterization and change it online or offline. • Establish the connection to the device. Select "Device, Connect" or . • Upload the parameters from the device. Select "Device, Parameter Upload" or . Since you are now working actively on the device, it is shown with a green background in the project tree. Figure 4-1 • Active connection to the device You can parameterize the device now. For example, select "Device, Online Parameter" or . The window with the parameters opens. Different information may be displayed depending on the module. Identification The device rating plate is shown under "Parameter Menu, ..., Identification". Figure 4-2 • • 8197_en_01 Parameters for identification Adapt these entries, if necessary. Confirm your entries with "Apply". The parameterization will be sent to the module. Then confirm with "OK". PHOENIX CONTACT 4-1 Startup+ • Answer the following question. Figure 4-3 Read back parameter record? If you answer the question with "Yes", the changes will also be transferred to the offline project data. If you answer the question with "No", the changes will not be transferred to the offline project data.. In this case online and offline project data will be different. The window will be closed after you have answered the question. Parameters 4-2 PHOENIX CONTACT • If a module can be parameterized, the current parameterization will be shown under "Parameter Menu, Parameters, Parameters". Figure 4-4 Parameterization Figure 4-5 Parameterization of an analog module (not included in the example configuration) 8197_en_01 Parameterization, diagnostics and I/O check • • • Adapt the parameterization, if necessary. Confirm your entries with "Apply". The parameterization will be sent to the module. Then confirm with "OK". Answer the following question. Figure 4-6 Read back parameter record? If you answer the question with "Yes", the changes will also be transferred to the offline project data. If you answer the question with "No", the changes will not be transferred to the offline project data.. In this case online and offline project data will be different. The window will be closed after you have answered the question. Not transmitted changes Changes that have not yet been transmitted are indicated with a pen in the "Status" column as well as in the status line. Figure 4-7 8197_en_01 Not transmitted changes PHOENIX CONTACT 4-3 Startup+ 4.2 Diagnostics The status of the station and the individual devices can be monitored best on the entry of the bus coupler. • Double-click on the bus coupler entry in the project tree. This opens the diagnostics window. Figure 4-8 Diagnostics: OK Figure 4-9 Diagnostics: An error has occurred • The error cause will be displayed when you switch to the module concerned under "slot". Figure 4-10 • 4-4 PHOENIX CONTACT Diagnostics: Error cause You can also call the diagnostics function on the individual modules. To do this, select the entry of the device. Select "Device, Diagnostics" or . 8197_en_01 Parameterization, diagnostics and I/O check 4.3 • • I/O check On a connected module select the I/O Check function by right-clicking the "Functions, IO Check" entry in the context menu of the module. In the window that appears, click the "Refresh on" button. The current process data of the module is displayed in the window. For output modules you can specify the output values. When you change the output on a module for the first time you will be prompted to confirm the action. Figure 4-11 • Write process data? Confirm this question with "OK". 4.3.1 Figure 4-12 Digital input/output modules IO check of a digital module (Example: AXL DO 16/3) For output modules you can click on an output to set this output. • Click on an output. On a permissible terminal point the mouse cursor changes into a hand. The output is set. You can now set or reset more outputs. The last status is retained when you switch off the refresh and when you close the window. 8197_en_01 PHOENIX CONTACT 4-5 Startup+ 4.3.2 • Analog input/output modules Activate the inputs or outputs that you want to monitor in the "Diagram" column. Under "Signal description" the writing of the input or output is specified. The window shows the current process data of the module as a value and in the diagram. The process data is shown in the diagram and logged on demand in the log file only for the inputs or outputs that have been selected under "Diagram". For output modules: You can change the process data for all outputs. It is transferred to the module no matter whether the output has been selected under "Diagram" or not. Figure 4-13 IO check of an analog module (Example: AXL AO 8) For output modules you can change each output by entering a value in the left-hand column "Process value" or modify it in the right-hand column "Process value" by changing the position of the slider. • Change the process value by specifying the value or changing the position of the slider. • Complete the action by clicking anywhere else. Only then will the new value be accepted. The output is set accordingly. You can specify more output values now. The last status is retained when you switch off the refresh and when you close the window. 4-6 PHOENIX CONTACT 8197_en_01 Parameterization, diagnostics and I/O check 4.3.3 Logging process data For every module you can log the process data for up to five minutes. • Activate the checkbox in the window for the I/O check for this. Figure 4-14 • Logging process data Click the "Refresh on" button. The data is logged (up to five minutes) until you press the "Refresh off" button. Figure 4-15 8197_en_01 Logged process data PHOENIX CONTACT 4-7 Startup+ 4-8 PHOENIX CONTACT 8197_en_01