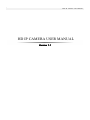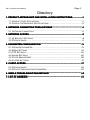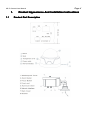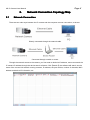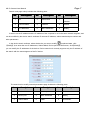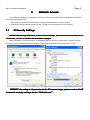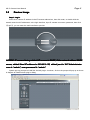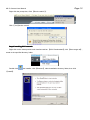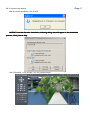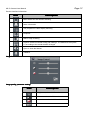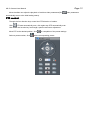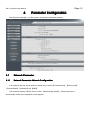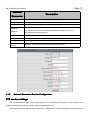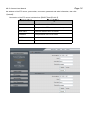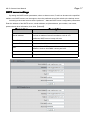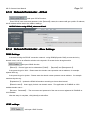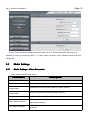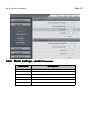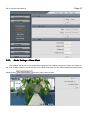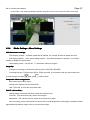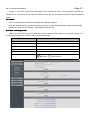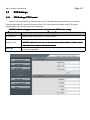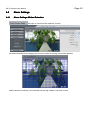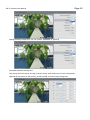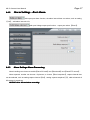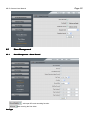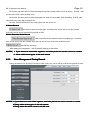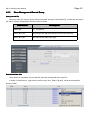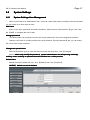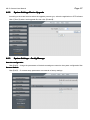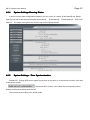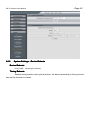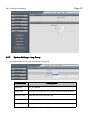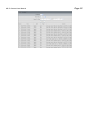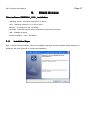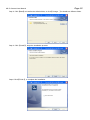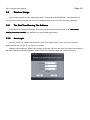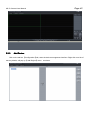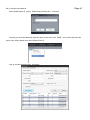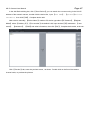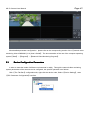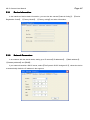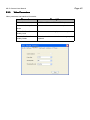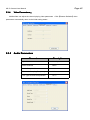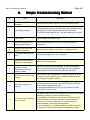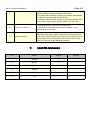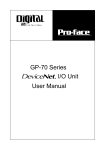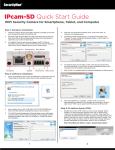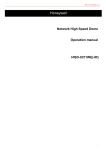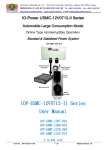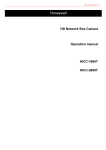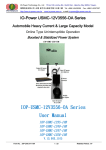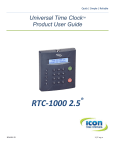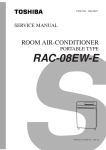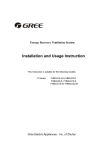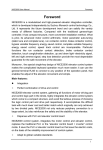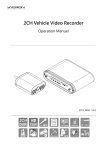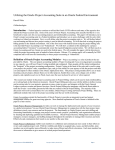Download HD IP Camera User Ma..
Transcript
1 HD IP Camera User Manual HD IP CAMERA USER MANUAL Version 1.1 Page 2 HD IP Camera User Manual Directory 1. PRODUCT APPEARANCE AND INSTALLATION INSTRUCTIONS.................. 4 1.1 PRODUCT PART DESCRIPTION................................................................................ 4 1.2 PRODUCT APPEARANCE SPECIFICATIONS.............................................................. 5 2. NETWORK CONNECTION TOPOLOGY MAP ....................................................... 6 2.1 NETWORK CONNECTION.......................................................................................... 6 3. NETWORK ACCESS................................................................................................... 8 3.1 IE SECURITY SETTINGS........................................................................................... 8 3.2 PREVIEW IMAGE....................................................................................................... 9 4. PARAMETER CONFIGURATION........................................................................... 14 4.1 NETWORK PARAMETER.......................................................................................... 14 4.2 MEDIA SETTINGS.................................................................................................... 19 4.3 PTZ SETTINGS...................................................................................................... 24 4.4 ALARM SETTINGS.................................................................................................. 25 4.5 STORE MANAGEMENT........................................................................................... 28 4.6 SYSTEM SETTINGS................................................................................................. 31 5. CLIENT ACCESS...................................................................................................... 37 5.2 PREVIEW IMAGE.................................................................................................... 39 5.3 DEVICE CONFIGURATION PARAMETERS............................................................... 43 6. SIMPLE TROUBLESHOOTING METHOD............................................................48 7. LIST OF ANNEXES.................................................................................................. 49 HD IP Camera User Manual Page 3 PRONOUNCEMENT Thank you so much to buy my company company''s products ,if you have any questions or needs needs,, please feel free to contact us us.. This manual may contain technical inaccuracies inaccuracies,, or is not consistent with what product functions and operation operation,, or printing errors errors.. We will according to product function enhancement and update the contents of this manual manual,, and will be on a regular basis to improve or update the products or programs described in this manual manual.. Updated content will join in the new version of this manual manual,, without prior notice notice.. AGREEMENT In this manual, using the following document conventions: 1) Click for the mouse the left key click. 2) Double click to the left mouse button double click. 3) Right click to the right mouse button click. 4) With square brackets "【 】" said window name, menu name and data table. 5) Stressed the need for readers attention with the same number, italic and bold text. 6) Some pictures for the schematic , please refer to our actual interface software. PRECAUTIONS FOR SAFE USE ■ Avoid direct glare(If directly at the sun ,will can damage the CMOS image sensor system ). ■ Avoid using the machine in extreme environments. - Especially in a cold or hot environment. (Such as radiators, heat registers. The working environment is -10 ℃ ~ +50 ℃, humidity 90% or less.) -Avoid close electromagnetic radiation great places. - Do not install in direct sunlight, strong earthquakes in the region as well as wet, dusty or heavy soot places. ■ Clear the CMOS surface of dust and dirt with a hair dryer. ■ Do not enter through the large voltage(Input supply: DC11V〜15V). ■ CMOS image may appear following specific phenomenon but does not indicate a malfunction. - White spots: When running more easily seen in the case of a higher temperature environment, or when the enhanced automatic gain function or use of the cumulative function of the frame. - Vertical streaking: When a very bright object, such as a strong spotlight or flashlight, streaking may be generated on the screen or image effects may be distorted. -Image overlap: Image overlap or flashing may be occur when normal picture, streaks or lines impact. ■ Please do not beat or pressing hard to the product. If you carry on the above operations may lead to electric shock or cause a fire. HD IP Camera User Manual 1. 1.1 Page 4 Product Appearance And Installation Instructions Product Part Description HD IP Camera User Manual 1.2 Product Appearance Specifications Page 5 Page 6 HD IP Camera User Manual 2. 2.1 Network Connection Topology Map Network Connection There are two main ways between the IP camera and the computer common connection, as shown: Directly connected through the network cable Connected through a switch or router Through the network access to the camera, you first need to obtain its IP address, users can search the IP camera IP address through the device search software. Click【search】,the software will search out the name of the current LAN network running cameras, IP address, the port number, number of channels, MAC address and device ID information, etc. Page 7 HD IP Camera User Manual Search tools page mainly includes the following parts: No. Description No. Description No. Description Device serial 1 ID 4 Device Port 7 2 Device Name 5 Channel 8 Search 3 IP addresses 6 MAC addresses 9 Modify number If search out the IP address and the IP address of the computer is not in the same network segment, and can be modified by the device search software IP cameras IP address, subnet mask and port number and other parameters. In the device search software, select the device you want to modify, is selected state ,click 【Modify】,then enter the new IP addresses, Subnet Mask, Device port and DNS server, click【Modify】, you can modify the IP addresses of the device. Device search tool currently supports only the IP address of the search with the same segment of the PC device. The search tool to modify network parameters page includes the following parts: No. Description No. Description No. Description 1 Device Address 4 Gateway 7 DNS2 2 Device port 5 MAC addresses 8 Modify 3 Subnet Mask 6 DNS1 9 AutoObtain Page 8 HD IP Camera User Manual 3. Network Access The hardware installation is completed, the need for IP camera preview and configuration parameters, here are two kinds of access: 1. Through the IE browser preview image, configure the parameters of the IP camera; 2. Through the client software preview image , configure the parameters of the IP camera. 3.1 IE Security Settings NOTICE: When though IE browser preview IP camera image, you need to set the security level of the browser, in order to facilitate the installation of plug-in. Open IE browser, to enter the menu→tool/Internet options/ security/ custom level, [ActiveX controls and plug-ins] are changed to enable in settings, the security level is set to 【security level - low】. PROMPT: for safety in the preview to the IP camera image, please restore the IE browser's security settings for the “Default Level Level””. HD IP Camera User Manual 3.2 Page 9 Preview Image Step 1: Log in. Enter the IP camera IP address in the IE browser address bar, then click enter, or double-click the network search tool IP addresses. In the login interface, input IP camera user name, password, then click 【Login】, you can enter the main interface to preview. NOTICE: IP camera factory default IP access to DHCP, if the network without DHCP server, default fixed IP address is 192.168.1.123, default port is “80 80””.Administrator user is “admin admin””, user password is “admin admin””. System pop-up prompts to install the ActiveX plugin. As shown, click on the prompt will pop up as shown in diagram to install ActiveX plug-in dialog. HD IP Camera User Manual Page 10 Right-click the prompt bar, Click 【Run the add-in】. Click 【Yes】Active control. Step2: Installing OCX controls. Right-click on the video preview main interface tab bar 【OCX Downloaded】,click 【Save target as】, saved to the specified directory folder. Double-click 【Install】. the installer, click 【Browse】, select installation directory folder, then click HD IP Camera User Manual Page 11 After successful installation, click【OK】. NOTICE: If not the first time installation, following dialog box will appear in the installation Yes to All process, click click【Yes All】.. Click 【Refresh】 or log in again, you can preview images. Page 12 HD IP Camera User Manual Preview interface information: Icon Description Main stream and sub-stream switching Alarm information The proportion of video display switching Snapshot Start or stop recording Capture format and stored locally path settings,the default for the system C:\,according to the actual situation changes Open or close the listener Talkback Image Control: Image quality parameter setting: Icon Description Brightness, values 0-255 can be set Contrast,values 0-255 can be set Saturation,values 0-255 can be set Default Page 13 HD IP Camera User Manual Move the slider can adjust the playback of real-time video parameters(Click video parameters automatically return to the initial setting status). PTZ control: Through the four direction keys control the PTZ direction of rotation. Click PTZ start automatically scan, click again stop PTZ automatically scan. Click below the function key focal length, aperture and zoom adjustment. Move PTZ to the desired position, click Select a preset number, click can completion of the preset settings. call the corresponding preset. Page 14 HD IP Camera User Manual 4. Parameter Configuration Click【system settings】, into the system configuration parameter interface. 4.1 Network Parameter 4.1.1 Network Parameter Parameter--Network Configuration In accordance with the actual needs of, setting the IP camera【IP addresses】, 【Device port】, 【Subnet Mask】,【Gateway】and【DNS】. If the network contains a DHCP server, Select 【automatically obtain】, reboot the device to automatically obtain the IP addresses in the segment. Page 15 HD IP Camera User Manual Network Description Parameter IP get way Manual settings, automatically obtain, dial-up settings is optional IP address Setting the IP addresses of the camera Port The default port is 80(Recommends that customers not modified) Gateway address 4.1.2 Setting the gateway IP addresses of the camera, for example, the device through the router to access the public network, gateway IP is set to access public network router IP Mask address The default is 255.255.255.0(Recommends that customers not modified) MAC address The physical address of the camera DNS get way Manual settings, automatically obtain is optional DNS1 DNS2 Network of preferred and alternate DNS server address Network Parameter Parameter--Service Configuration FTP service settings FTP server will alarm trigger snap pictures sent by FTP to a specified FTP server,two FTP server can support, when the preferred server fails switch to the backup server. According to the actual need to set the preferred ,alternate FTP server configuration parameters. Enter Page 16 HD IP Camera User Manual the address of the FTP server, port number, user name, password and other information, then click 【submit】. Connection of the FTP server is divided into【PORT】and【PASV】. Parameters Description Server address The IP address of the FTP server Port The port of the FTP server , the default port is 21 User name The user name of the FTP server Password The password of the FTP server PORT Active connection PASV Passive connection Page 17 HD IP Camera User Manual SMTP server settings By setting the SMTP server parameters, when an alarm occurs, E-mail can be sent to the specified mailbox, two SMTP servers can be support, when the preferred server fails switch to the backup server. According to the actual need to set the preferred ,alternate SMTP server configuration parameters. Enter the address of the SMTP server, sender address, recipient address, port number, user name, password and other information, then click 【submit】. Parameters Description Send EMAIL server address, different mail service provider's Server address mail server address format inconsistent, such as 163 mailboxes SMTP server is smtp.163.com Send EMAIL address Send mail mailbox Receive EMAIL address Receive mail mailbox Port The port of the SMTP server, different mail server, port different. Such as 163 EMAIL server port is 25 User name The user name of the send mail mailbox Password The password of the send mail mailbox Page 18 HD IP Camera User Manual →PPPoE 4.1.3 Network Parameter Parameter→ said open PPPoE function. Enter PPPoE user name and password, click【submit】,restart, the camera will get a public IP address, this IP address will be sent to the mailbox settings. NOTICE: Before using PPPoE, please set E-mail. →More Settings 4.1.4 Network Parameter Parameter→ DDNS Settings If the device using the PPPoE connection network,using DDNS(Dynamic DNS), access device by domain name, can be an effective solution to the dynamic IP access device brought trouble. said open DDNS function. 【Server】:Protocol type can be selected as【3322】、【dyndns】and【dnsdynamic】. If the protocol type is 3322:Please enter the domain name operation server address, for example wjatest.3322.org. If the protocol type is dyndns:Please enter the domain name operators server address,for example members.dyndns.org. 【Update time】:Update the DDNS information according to the set time interval. 【Domain name】:Users apply for their own domain name(The application in DYNDNS or 3322 website domain name). 【Account、Password】:The user name and password of the user account registered in DYNDNS or 3322 website. After the setup is complete, click [submit] to take effect. UPNP settings said open UPNP function. Page 19 HD IP Camera User Manual Into the router parameter setting interface(TP-LINK router TL-R406 configuration interface as an example), in router 【Forwarding rules】 →【 UPnP settings 】options, click 【Enable UPnP】,then click 【Refresh】. 4.2 Media Settings 4.2.1 →Video Parameter Media Settings Settings→ Video settings interface information: Parameters Description Parameter 1 Main stream video parameter settings Parameter 2 Sub-stream video parameter settings Variable bit-rate streams / Image quality Fixed bitrate stream / Image quality Frame rate Main stream resolution Sub-stream resolution Variable-bit-rate image quality setting 4 grades optional Given bit rate stream set six parameters optional 10FPS、15FPS、20FPS、25FPS optional HD 1080P, HD 720P optional, according to the actual selection of the appropriate resolution VGA、CIF optional,to their actual needs to select the appropriate resolution Page 20 HD IP Camera User Manual →Audio Parameter 4.2.2 Media Settings Settings→ Parameters Description Input Line Input Volume adjust Move the slider to adjust the volume slider Audio channel Mono Sampling width 16bits Sample rate 8K Compression type G711 Page 21 HD IP Camera User Manual 4.2.3 →Video Mask Media Settings Settings→ The software can be set to the camera video image privacy masking, the privacy area in the image on the cover in black-rimmed, you can set up to four video cover area at most. Select the desired video privacy masking area, said open video cover function. Page 22 HD IP Camera User Manual In the video cover regional settings interface, drag the mouse can choose the video cover area. 4.2.4 →More Settings Media Settings Settings→ OSD Parameters settings Time display position:9 position parameter is optional, can choose whether to display the time. Text display position:Video name display position,9 position parameter is optional , can choose whether to display the video name. Video display name:Can be set,11 characters maximum support. Image flip Frequency according to the actual needs of select 【50HZ】or【60HZ】. The image flip way 【upside down】and 【Flips around】 in accordance with the actual needs can choose whether to enable, said open, said not open. Composite video configuration BNC mode signal video output. Analog video formats into PAL and NTSC. Click 【Close】 to close the composite video. IR cut filter IR-CUT IR-CUT(IR filter) Setting image color black and white mode, the default is auto. Full color:The camera will only output color images. Blackwhite:The camera will only output the monochrome image. Auto: According to the characteristics of device (The overall brightness of the image or whether infrared lights attached) selection output color or monochrome image. Page 23 HD IP Camera User Manual Timing:For the user to set to force the image color or monochrome time, sunrise elected: 06:00:00, the Sunset time to 18:00:00, in this time period image are color, the rest of the period of time for the monochrome image. Iris control The iris control mode is divided into manual and automatic optional. Auto iris mode for devices connected to the auto iris lens. When the light changes, auto iris will change. Manual iris mode, iris at maximum. The default for the auto iris. Real-time streaming media When you enable RTSP function, users can support standard RTSP protocol ( for example: player VLC ) to real-time preview of the camera, audio and video streaming. Parameters Description RTSP Stream 1 The main data rate preview video RTSP Stream 2 The Sub data rate preview video RTSP Video Stream1 Without audio the main data rate preview video RTSP Video Stream2 Without audio the sub data rate preview video RTSP Audio Stream1 Alone audio function, without preview video Password authentication said open, said not open Page 24 HD IP Camera User Manual 4.3 PTZ Settings 4.3.1 PTZ Settings Settings--PTZ Control Before PTZ control operating, first make sure the PTZ decoder parameters have been set correctly. Decoder parameters can be set by software device. PTZ control parameter interface set PTZ protocol, address code, protocol speed and other parameters. NOTICE: RS-485 setting parameters must be consistent and PTZ decoder setting. Parameters PTZ protocol Description Matching with the dial type PTZ control protocol Setting address of the ball machine, the default is 1 Address code NOTICE: Address here is sure to be consistent with the address of the camera, otherwise not be able to control the camera Baud rate PTZ speed adjustable Page 25 HD IP Camera User Manual 4.4 Alarm Settings 4.4.1 Alarm Settings Settings--Motion Detection said open IP camera motion detection function. Set motion detection area, dragging the mouse to select the arming area mobile detection. Motion detection sensitivity can be divided into the High, Middle, Low three choices. HD IP Camera User Manual Page 26 Setting the alarm output port: You can choose 【Disable】or【Port1】. Set mobile detection arming time. The arming time can choose one day in seven days a week. Daily only can set a time period. Optional all-day armed or sub-arming, click【Cancel】to cancel a day arming time. Page 27 HD IP Camera User Manual 4.4.2 →Port Alarm Alarm Settings Settings→ said open port alarm function, the alarm interval time can select, such as setting 【15s】, said alarm intervals 15s, said open linkage output port function,output port select 【Port1】. 4.4.3 Alarm Settings Settings--Alarm Processing Alarm handling can choose to enable【Save SD card】and【Send mail】and【Send FTP server】. Alarm captured number can choose 1-5 pictures, or choose 【Don’t snapshot】, capture interval time can be selected, such as setting capture interval 【5s】, setting capture snapshot【3】, said at intervals of 5S capture 3 snapshots. NOTICE: Save SD card alarm recording. HD IP Camera User Manual 4.5 Store Management 4.5.1 →Alarm Record Store Management Management→ said open SD card recording function. said covering the first video. Cut Type Page 28 Page 29 HD IP Camera User Manual Cut by time: Set each piece of video packaged long when record enable. Such as setting 【1min】, said one minute of each video package a file. Cut by size: Set each piece of video packaged size when record enable. Such as setting 【5M】, said video size each reach 5M package a file. Cut size: Actual parameters of the cutting time and size of the cut. IO Alarm Record said start IO alarm recording type, recording time can be set up one day a week, every day can be set up to three time periods at most. Motion Detection Alarm Record said to start the motion detection alarm recording type, recording time can be set up one day a week, every day can be set up to three time periods at most. said full day recording. After setting the parameters,click【Submit】settings to take effect. 1. If you choose to record time segment, each time period can not be crossed or contain. NOTICE NOTICE:1. 2. Alarm video stream types in the main stream. 4.5.2 Store Management Management--Timing Record Timing record time can be set up one day a week, every day can be set up to three time periods at most. If you choose to record time segment, each time period can not be crossed or contain. NOTICE: 1. 1.If Timing video stream types in the sub-stream. 2. 2.Timing Timing video file will be saved on the SD card. 3. 3.Timing Page 30 HD IP Camera User Manual 4.5.3 Store Management Management--Record Query Query record file Select the video you need to query start and end time and type, click【Submit】, if video files that match the search criteria, is displayed in the list of search results. Parameters Description Item/Page 15、25 optional Query By Time According to the start and end time of SD video file query Query By Type SD video file by video query type Download video files Video search is completed, choose relevant video file downloaded to the local PC. In search of video file list, right-click on the file name, click 【Save Target】, saved to the specified directory folder. HD IP Camera User Manual 4.6 System Settings 4.6.1 System Settings Settings--User Management Page 31 When current user is an administrator user, users can create other users according to the actual needs, you can create up to nine users at most. Add Users Enter a user name, password and other information, select the user 【Permissions 】type, then click the 【Add】 to complete the user to add. Change password The administrator can modify the current user's login password in the user management interface. Ordinary user clicks on a video preview of the main interface 【modify password】tab, you can modify the current user's login password. Change user permissions Select a permission types in a list user need to modify the drop-down, click 【Change】. Notice: admin only modify the password, system administrator has all operating authority, ordinary users authority to operate the main interface has a video preview. Delete Users Behind the need to delete the user, click 【Delete】,then click 【Confirm】. Admin can not be deleted. NOTICE NOTICE:Admin HD IP Camera User Manual 4.6.2 Page 32 System Settings Settings--Device Upgrade According to the actual need to select the upgrade process type, select the application or PTZ software. Click 【Scan】,select local upgrade file, then click 【Submit】. 4.6.3 →Config Manage System Settings Settings→ Save the configuration Click【OK】,change the parameters of the device settings are saved to the system configuration files. Recover Default Click【OK】,IP camera setup parameters are restored to factory settings. Page 33 HD IP Camera User Manual 4.6.4 System Settings Settings--Running Status In device running state configuration interface, you can set the IP camera【LAN Status】and【WAN Status】,and look at the camera【Supplier Information】、【LAN Status】、【WAN Status】、【SD Card Status】、【Camera running time and users to connections】informations. 4.6.5 →Time Synchronization System Settings Settings→ Enable NTP, through NTP server regular synchronize on the device, to ensure the accuracy of the time of the device system. said enable NTP function, then select the corresponding server address and Synchronization time interval. Time can be set according to the actual needs. HD IP Camera User Manual 4.6.6 Page 34 System Settings →Device Reboots Settings→ Device Reboots Click【OK】,rebooting the Camera. Timing Reboots Restart timing needs to set cycle and time, the device according to the cycle and time set by the user to restart. Page 35 HD IP Camera User Manual 4.6.7 →Log Query System Settings Settings→ You need to select the log type and subtype of querying. Parameters Description Item/Page 15、25 optional Query Rule Query time, according to user queries, queries by type optional Query By Time Start and end time of the query log Query By User Query log by user name Query By Type Sys, app, user type query log HD IP Camera User Manual Page 36 Page 37 HD IP Camera User Manual 5. Client Access V1.2 installation. Client software ICMS9000 ICMS9000(V1.2 V1.2)installation. Operating system:Microsoft Windows XP or above. CPU:Operating frequency of 1.5 Ghz or more. Memory:The capacity of 2G over DDR2. Hard disk:Hard disk capacity as the video data is required to save time. LAN:100Mbps or above. Monitor resolution:1024 × 768 above. 5.1.1 Installation Steps Step 1: Double-click the installer, select the installation language, and then software Setup dialog box is displayed, then click 【Next】 to continue the installation. HD IP Camera User Manual Page 38 Step 2: Click【Next】to install to the default folder, or click【Change…】to install to a different folder. Step 3: Click 【install】, begin the installation process. Step4: Click【Finish】, to complete the installation. HD IP Camera User Manual 5.2 Page 39 Preview Image After install the network video monitoring system, click Windows【Start】button→click【SSClient】 running the monitoring software. Or click on the desktop shortcut icon to run the monitoring software. 5.2.1 The First Time Running The Software The first time to running the software, the system default exists an administrator user, user name: admin, password: 123456. The password can be modified after landing. 5.2.2 User Login Start the monitoring software will display the user login dialog window. Enter your user name and password and click 【Login】, can log in the software. Ordinary users make the 【Auto Login】status is checked, will save the input user name and password, the start of the next monitoring software, automatically save the user name and password to log in. HD IP Camera User Manual 5.2.3 Page 40 Add Device Click on the tab bar 【Configuration】tab, enter the device management interface. Right-click on a list of tree any blanks, will pop up 【Add Region】menu,as shown: HD IP Camera User Manual Page 41 Select【Add Region】, pop up 【Add Region】dialog box,as shown: According to the actual demand, enter the name of the zone, click 【OK】, then mouse right-click the name of the newly added area, select【Add Device】. Pop up Add Device dialog box,as shown: HD IP Camera User Manual Page 42 In the Add Device dialog box, click 【Scan Device】,you can search the current running in the LAN IP address of the network camera, double-click the device list, input 【user name】、【password】and other information, then click【OK】, Complete device add. Add a device manually, 【Device Name】 needs to fill, device type select【IP Camera】, 【Register Mode】 select 【Ordinary IP】, 【Port number】 the default is 80, input devices【IP】addresses、【user name】、【password】、【DNS】and other information, then click【OK】, Complete device add, as shown: Click 【Preview】 tab, enter the preview screen, as shown. Double click on the list of the camera channel node, to preview the pictures. HD IP Camera User Manual Page 43 More detailed parameter configuration,please refer to the corresponding section of the 【network video monitoring client ICMS9000 (V1.0) User's Guide】. The documentation of the use of the computer operating system【Start】→【Program】→【Network Video Monitoring Program】. 5.3 Device Configuration Parameters In order to meet the needs of different environments in reality, Through the network video monitoring system parameters of the camera can be configured, the specific operation is as follows: Click 【The Tab Bar 】configuration tab, right-click the device node, Select 【Device Setting】, enter 【IPC Parameter Configuration】interface. HD IP Camera User Manual 5.3.1 Page 44 Device Information In the interface of device basic information, you can view the camera【Internal Coding】、【Device Registration Code】、【Factory Model】、【Factory coding】and other information. 5.3.2 Network Parameters In accordance with the actual needs, setting up a IP camera【IP addresses】、【Mask address】、 【Gateway address】and【DNS】. If your network contains a DHCP server, select【The Dynamic DHCP Assigned IP】, reboot the device to automatically obtain the IP address in the segment. Page 45 HD IP Camera User Manual 5.3.3 Video Parameters Video parameters set interface information: Parameters Description Frame Rate 10FPS、15FPS、20FPS、25FPS optional Stream / Quality Control Constant bit rate, variable bit-rate optional Mode Fixed Bit Rate Stream / Fixed rate stream setting 5 parameters optional Quality Level Variable Bit Rate Stream / Four levels of the variable bit-rate image quality Quality Grade optional Page 46 HD IP Camera User Manual 5.3.4 Video Parameters ParametersⅡ Mobile slider can adjust the channel playing video parameters(Click【Restore Defaults】video parameters automatically return to the initial setting status). 5.3.5 Audio Parameters Parameters Description Input Mode Line input Audio channels Mono Audio Sample Width 16bits The Audio Sampling Frequency 8K The Type Of Audio Compression G711 Page 47 HD IP Camera User Manual 5.3.6 PTZ Parameters Before PTZ control Operating, first make sure the PTZ decoder parameters have been set correctly. device decoder parameters can be set by software remote . In the PTZ control parameter interface set PTZ address, PTZ script file, PTZ control speed and other parameters. Notice: RS-485 PTZ decoder setting parameters must be consistent with PTZ decoder setting. Parameters PTZ Script Agreement Description Matching with the dial type of PTZ control protocol Set to the corresponding dome address, default is 1 PTZ Address The address must be consistent with the NOTICE NOTICE:The camera., otherwise not be able to control the camera PTZ Control Speed PTZ speed adjustable Page 48 HD IP Camera User Manual 6. Simple Troubleshooting Method No. Fault 1 Screen no image or image instability Check the video cable or power cord is connected properly. 2 The image is blurred 1. Check whether there is dirt on the lens, with professional lens wiping paper or clean cotton swab with alcohol to clean. 2. Check the focal length is fine,the menu settings are correct. 3 Dim Picture Adjust monitor and aperture CNT. 4 No motion detection and privacy shaded boxes Check the option button is on or off, or check the menu parameters. 5 Screen color cast in the special environment Adjust the white balance mode menu or change direction. 6 The screen flashes more than Camera is facing the sun, TV or computer. 7 Image functions impaired and can not be adjusted Restore the default settings 8 Camera is not working properly, surface overheating, and even smell or smoke Please cut off the power immediately, check the appropriate power connected the camera to the right, after the camera to take professional repair technician detection and repair. 9 IE browser no video image display Check whether the installed plug-in. When first using IE to visit IP Camera, must install the plug. ( Detailed installation steps 【3.2 Preview Image】 Chapter.) 10 The video image is not smooth 11 IE browser can not access the IP camera Resolvent 1. The video frame rate parameter tuning IP camera high. 2. Users to connect too many, can turn off the part of client or set IP camera reduced frame rate. 3. Network broadband is too low, you can reduce the video frame rate or lower bit rate. 1. Network blocked. PC access network to test network access can work normal, the first rule of cable fault, the PC network fault caused by poisoning, until PC each other Ping. 2. IP address is occupied by other devices. Disconnect the IP Camera network connection, separate IP camera and a PC connection, to set the IP address in accordance with the recommendation of the appropriate operation. 3. The IP address is on a different network. Check the server's IP address and subnet mask address and gateway settings. Page 49 HD IP Camera User Manual 4. There are conflicts within the network physical address and IP Camera. Modify the physical address IP Camera. 5. The Web port is modified. Contact your network administrator to obtain the corresponding port information. 6. Unknown. Restore the IP camera to the factory defaults, then reconnect the system again, default fixed IP 192.168.1.123. 12 13 Intercom no sound 1. Check the audio connections for audio input. 2. Check the IP Camera audio parameter settings, to see whether to open the audio. Audio ineffective When there is a lot of audio sounds murmur, very serious distortion phenomenon, please check the input signal level line input. Most of the time when input signal is not a line input(Such as with zoom active microphone), do not match with the input level of IP Camera, image saturation distortion. 7. List Of Annexes No. Name Quantity 1 Camera 1 2 Manual 1 3 Drier 1 4 Screws 1 5 Certificate 1 6 CD 1 Remark