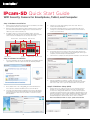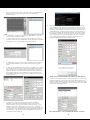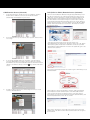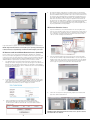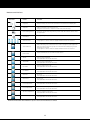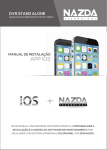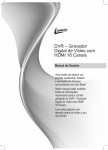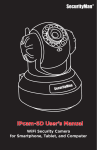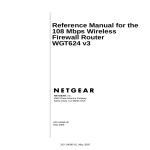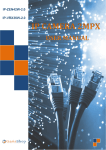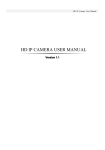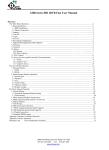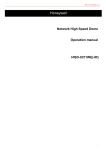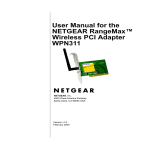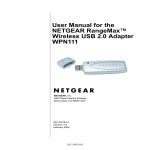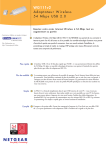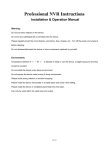Download IPcam-SD Quick Start Guide
Transcript
IPcam-SD Quick Start Guide WiFi Security Camera for Smartphone, Tablet, and Computer Step 1: Hardware Installation 1. Wireless antenna: Attach the wireless antenna (included) to the ANT port located at the back of the IPCam-SD. 4. Input the user name and company name. Then click “Next” to continue as illustrated above. 2. Ethernet cable: Plug the Ethernet cable (included) into the network port of the IPCam-SD and then plug the other end of the Ethernet cable into your router’s network port. 5. The default Install CMS directory is C:\Program Files\CMS, click “Change” to select a different destination folder, or click “Next” to continue (recommended). 3. AC adapter: Plug one end of power adapter (5VDC, 2000mA, included) into the power socket of the IPCam-SD and then plug the other end of the AC adapter into an electric power outlet. 6. The default shortcut icon folder is CMS. Click the drop-down menu for more selections, or click “Next” to start installing the CMS to your computer (recommended) as illustrated above. 7. Click “Finish” to complete the CMS software installation as shown below. 8. After the installation is complete, a “CMS” short-cut icon will automatically be created on your desktop as shown above. Doubleclick on the “CMS” icon to open the CMS software for IPCam-SD. Network Port Microphone Antenna Mount Speaker Micro SD Slot Alarm In/Out Power Socket Step 2: Software Installation 1. Insert the Installation CD into the CD-ROM drive, and double click the “Open folder to view files” option from the the AutoPlay window. 2. Next, double-click on the “CMS_ENG_V3-1.0.9.9.T.20121206.exe” file to start the software installation process as shown above. 3. The CMS (Central Management Software) Setup screen will appear as shown below. Select a desired language if the language window appeared and then click “Next” to continue or “Cancel” to cancel the installation. Step 3: IP Address Setup (CMS) 1. Double-click on the “CMS” short-cut icon on your desktop. Select “English” or other languages and then click “OK” to advanced to “Device list is empty, please add device...” prompt. Next, input the User Name and Password at the login window as illustrated below. The default User Name is “super” and the default Password is empty. Click the “Login” button to login to CMS. A “Device list is empty, add your...” window will appear as shown below, click on “OK” to continue. Note: The default User Name is “super”, password leave blank. 1 2 2. At the CMS main screen, click on “System”, and then “Add/Remove IPCam” to open the device manager window to configure as illustrated below. 8. 3. In “Add/Remove IPCam” window, click on “ADD AREA” to open the “Zone” window as illustrated above. 4. In “Zone” window, please enter a zone name, and then click “OK” to confirm and go back to the Add/Remove IPCam window. In this Quick Start Guide, we use “Demonstration” as illustrated below. 5. In “Add/Remove IPCam” window, click to highlight “Demonstration” then click “ADD DEVICE” to open “Edit” device window as shown below. 6. In “Edit” device window, put a check mark on “IP Address” then click on the “IP Search” button to start searching for IP address of IP camera. After clicking on the “IP Search” button, it will detect and list two IP addresses: 192.168.1.10 (Ethernet) and 192.168.1.11 (Wifi), and they are the default IP addresses of the IPCam-SD. Put a check mark on the first IP address (Ethernet), and then click on “EditDevice” button as illustrated below. Go back to the “EditDevice” window to change the “Subnet Mask” and “Default Gateway” to what you wrote down on Step 7. The final step is to assign an IP address to the IPCam-SD. There are 4 sets of numbers in an IP address. The first three sets have to be the same as “Default Gateway” and then assign the 4th set of numbers between 100~200 (for example 189) as illustrated below. Then click “Modify” to confirm the changes. If everything is setup correctly, you will get “Save Config to device successful” window, click “OK” to advance to the “ADD DEVICE” window. In this Quick Start Guide, we use 192.168.248.189 for demonstration purpose only. NOTE: please jot down the HTTP Port, Media Port, and Media Port. 9. 7. In “EditDevice” window, please modify the default IP Address (Ethernet), Subnet Mask, and Gateway to match your local area network settings. [To find your local area network settings; on your computer click “Start”→“All Programs”→”Accessories”→”Command Prompt”. At the DOS “command Prompt” screen, type “ipconfig”, and then press “Enter” as illustrated below. Please write down your local “IPv4 Address”, “Subnet Mask” and “Default Gateway”. Exit from the “Command Prompt” window.] 3 In “Edit” device window, click the “IP Search” button to re-scan for the IPCam-SD addresses. Then click on the new IP address (Ethernet) to make the change and then click the “OK” button to confirm the change and to go back to the “Add/Remove IPCam” window. Click “OK” again to go back to main CMS window. Note: Repeat Steps 2 ~ 9 to setup IPCam-SD wireless connection. 4 CMS Remote Access (Intranet) P2P (Point to Point) Remote Access (Internet) 1. In the main CMS screen, double-click on the IP address, and then double-click on CAM01 to connect to the IPCam-SD and the camera image should appear on your screen. Open the Internet Explorer Browser and type http://www.xmeye.net in the URL to register for a user name and a password or select connect “By Device”. Connect “By Device” requires the Serial ID number of the IPCam-SD which is located under the IPCam Config/Info/Version of the CMS software. Then input the 4 digit on-screen code to verify the login attempt as illustrated below. Finally click on the “Login” button to initiate remote monitoring. Select the default “Connect all video (Extra Steam)” and “Auto Prompt”, then click on the “OK” button to view the IPCam-SD footages. 2. To record video files to your computer, click “System”, and then click “PC Config”. To Register for a P2P remote access account, please go to http://www.xmeye.net and click on “Register”. Click on the “OK” button after inputting all the fields and an email will be send to the specified email address as illustrated below. To retrieve the password, login to the email account specified. 3. In “PC Config” window, make sure “Overwrite” is checked. Next select the disk/partition you want to save the video files, and then click “Browse” to choose the destination folder as shown below. Click “Apply” to confirm the changes, and click to go back to main CMS screen. Then use the password provided in the email to login to www.xmeye.net as illustrated below. 4. To start recording, right-click on camera image and choose “Local record” as illustrated below. After logging in, click “Device Manager” and then “Add” as illustrated below. Input the Serial ID number in place of the MAC address which can be found under IPCam Config/Info/Version of the CMS, give it a Device Name (ie. Sales Floor), IPCam-SD Username (default: admin), and Password (default: blank). Click “OK” to confirm. Next, click on “My Devices” in the upper left corner of the screen then double-click on the device name in blue below and click “OK” to login to the IPCam-SD. 5 6 4. For static IP address subscribers (recommended), you should have been given a static IP address by your ISP (Internet Service Provider), this is the WAN IP address you will need to access the IPCam-SD over the Internet using the IE Browser and Smartphone Applications. For those with dynamic IP address subscribers, use third party software that can be used to detect the changes in dynamic IP and send out the IP changes to email address, software such as IPWatcher, Dynamic IP Monitor, etc. Or, register for a DDNS account with www.dyndns. com , www.no-ip.com , www.dnsdynamic.org , www.changeIP.com or any free/paid DDNS servicing website. IE Browser Remote Access 1. Open the IE Browser, in this demonstration we are using IE 9.0. Go into the “Tool” and then click on the “Internet Options”. Next, click on the “Custom Level” and browse down to “ActiveX controls and plugins” to “Enable” everything under the ActiveX controls, then click “OK” to confirm settings as shown below. 2. Type the static IP address given by your Internet Service Provider in the URL (for example, http://67.56.122.232) or use the registered DDNS service name to remote access the IPCam-SD. Use the default “admin” as the User Name and no password for the password. Then click “Login” to login to the IPCam-SD as illustrated below. 3. Click “OK” to accept the setting and the graphic user interface will appear as demonstrated below. Login successful! The graphic user interface will display as demonstrated above. NOTE: Using the P2P features does not require you to open any ports from your router, however, it is required that you enable the UPnP setting in your router. IE Browser and SmartPhone Remote Access (Internet) Prior to remote access using Internet IE Browser, Smartphone, and CMS, there are a few ports designated to the IPCam-SD have to be opened in your router. Since there are many varieties of routers out in the market today, here we would like to demonstrate with a Netgear WGT624 wireless router. Port 34567~34569 are required to be opened in your local router as follow: 1. The administrator’s username and password are required to login to manage the router. To login to your router, please type in the URL of the IE browser http://gateway and then Enter, the gateway is an IP address found in step 7 above. Next, click on “Advanced”, then “Port Forwarding”, and “Add Custom Service” 2. In custom service, input the Service Name (ie. IPCamera), Service Type =TCP, Starting Port=34567, Ending Port=34569, and Server IP Address (input your local area network IP address that was assigned to the IPCam-SD in Step 8 above). Click on “Apply” to confirm. 3. After confirmation, the following result will be displayed to demonstrate that the ports have been successfully opened as shown below. IP address “192.168.0.33” is used for demonstration purposes only. NOTE: For Safari and Firefox browsers remote access, please reference the IPCam-SD user’s manual. 7 8 Smartphone Remote Access (iPhone) 1. Open the App Store and search for “vMEyeV2” as shown in IMAGE #1 and then select the “vmeyev2” application from the list. Then tap on “FREE” to initiate the download [IMAGE #2]. NOTE: Although the app is free, an Apple ID is required in order to download and install the application. To obtain an Apple ID account, please register with apple.com. 2. 3. Tap on the “Install App” option from the app description screen [IMAGE #3] and then enter your Apple ID “User Name” and “Password” when prompted as shown in IMAGE #4 to begin the installation process. 5. The “Device List” screen [IMAGE #10] consist of the following configuration options: • DeviceName – the device name does not need to match any specific setting and is used solely to identify your camera from the applications Device List screen. For example, if you are using the app to remotely monitor 2 x IPcam-SD (one at home and one at work), the device name for the first camera could be “HOME” and the second camera could be “WORK”. • Address – IP address of the IP camera or static IP address given by your ISP. This depends on whether you are accessing the IP camera from within your local area network or the wide area network (static IP address). NOTE: DDNS users can simply input the domain name here. • Port – the mobile port number assigned to the IP camera. The default port is 34568. • User ID – the user name used to login to the camera. The default is admin. • Password – the password associated with the user name. The default is blank (no password). • MaxChannel – change 16 to 1 so that it matches the number of channels available on the camera (1). 6. When finished, tap the “SAVE” button located at the top right corner of the screen [IMAGE #11] and your device will now be displayed in the Device List as shown in IMAGE #12 above. 7. There are two ways to initiate the live view. The first way is to tap on the Device Name from the Device List screen as shown in IMAGE #13 and then select channel 1 from the drop down [red arrow in IMAGE #13] or simply tap on channel #1 from the “Live View” screen as shown in IMAGE #14. Once the application has been successfully installed, select “Open” [IMAGE#5] or simply click on the vMEyeV2 icon that was created [IMAGE #6] to begin configuring the application to access the IPcam-SD. Next, tap on the “Address Mode” when prompted as shown in IMAGE #7. NOTE: To enlarge the live view screen double-tap on the live view image. 4. Tap on the “Device Management” icon [IMAGE #8] and then select “Add” located at the top right corner of the screen [IMAGE #9] to add the IPCam-SD camera to the list. 9 10 Buttons and Actions BUTTON NAME ACTION Play/Stop Starts and Stops the live view feed from the selected live view display box. Snapshot Takes a snap shot of the current screen. *Images are saved in the “snapshot” folder of the root directory. Device Management Opens the “Device List” page where you can add, edit or delete devices from the application. Information Displays vMEyeV2 application features and contact info. Channel Select Used to select which channel to display on the live view screen. *Only applies to devices that are equipped with more than one channel. Channel Group Changes the “Channel Select” numeric values. Pressing the channel group button will change the values from 1-8 to 9-16. Pressing this option again will split the numeric values into groups of 4 which will then display the group in quad view as selected. *Only applies to devices that are equipped with more than one channel. PTZ Control Opens and hides the 10 icon PTZ shortcut options. Tilt UP Tilts the camera upward. *Not applicable with IPcam-SD model. Tilt DOWN Tilts the camera downward. *Not applicable with IPcam-SD model. Pan LEFT Pans the camera to the left. *Not applicable with IPcam-SD model. Pan RIGHT Pans the camera to the right. *Not applicable with IPcam-SD model. Zoom IN Zooms in. *Not applicable with IPcam-SD model. Zoom OUT Zooms out. *Not applicable with IPcam-SD model. Focus adjustment Used to focus the image after zooming in/out. *Not applicable with IPcam-SD model. Focus adjustment Used to focus the image after zooming in/out. *Not applicable with IPcam-SD model. Aperture adjustment Lets you adjust the light level. *Not applicable with IPcam-SD model. Aperture adjustment Lets you adjust the light level. *Not applicable with IPcam-SD model. NOTE: For Android and other SmartPhones please reference the IPCam-SD user’s manual. 11