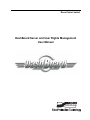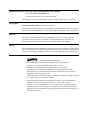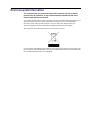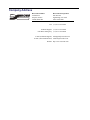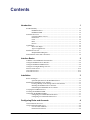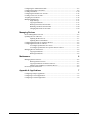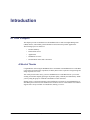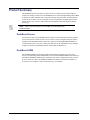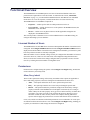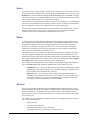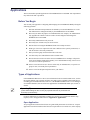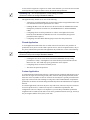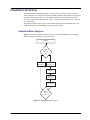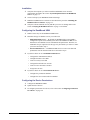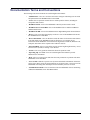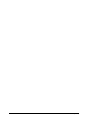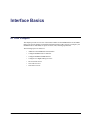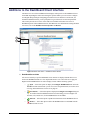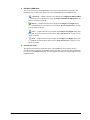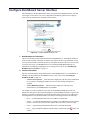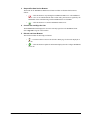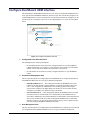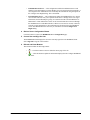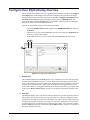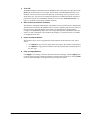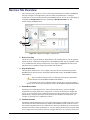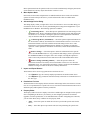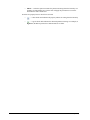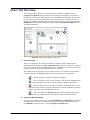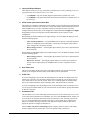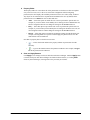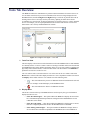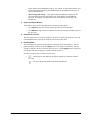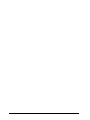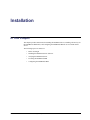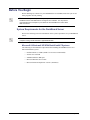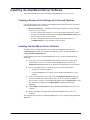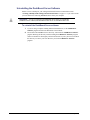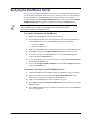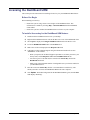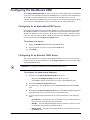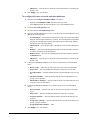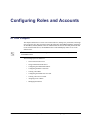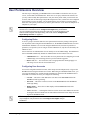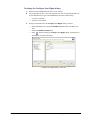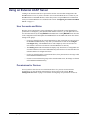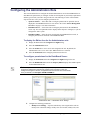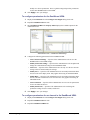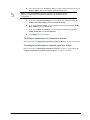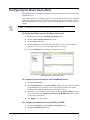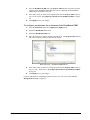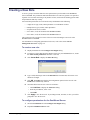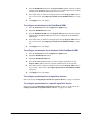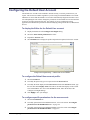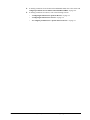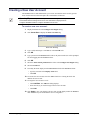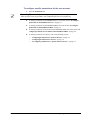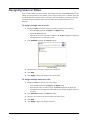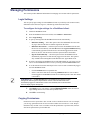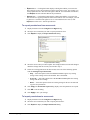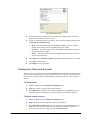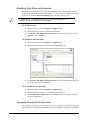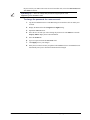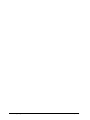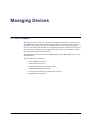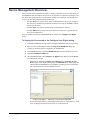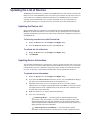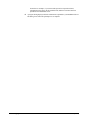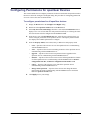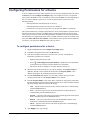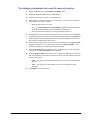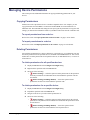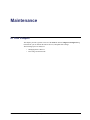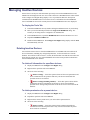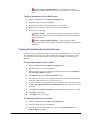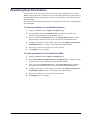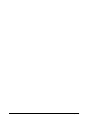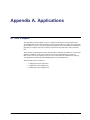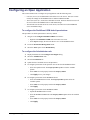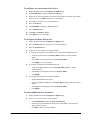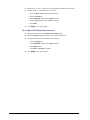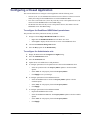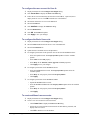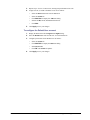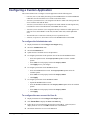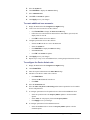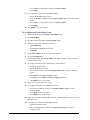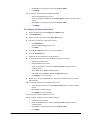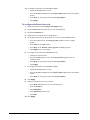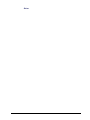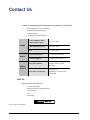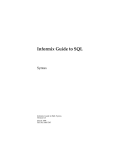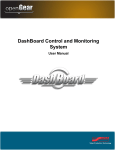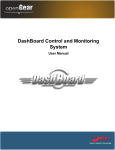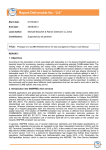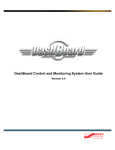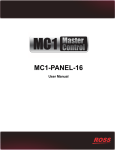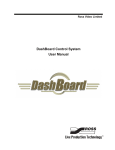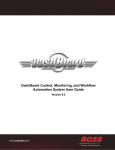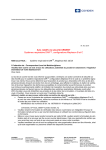Download DashBoard Server and URM User Manual
Transcript
Ross Video Limited DashBoard Server and User Rights Management User Manual DashBoard Server and User Rights Management User Manual • Ross Part Number: 8351DR-004A-01 • Release Date: March 22, 2011. Printed in Canada. The information contained in this manual is subject to change without notice or obligation. Copyrights © 2011 Ross Video Limited. All permissions reserved. Contents of this publication may not be reproduced in any form without the written permission of Ross Video Limited. Reproduction or reverse engineering of copyrighted software is prohibited. Patents This product is protected by the following US Patents: 4,205,346; 5,115,314; 5,280,346; 5,561,404; 7,034,886; 7,508,455; 7,602,446; 7,834,886. This product is protected by the following Canadian Patents: 2039277; 1237518; 1127289. Other patents pending. Notice The material in this manual is furnished for informational use only. It is subject to change without notice and should not be construed as commitment by Ross Video Limited. Ross Video Limited assumes no responsibility or liability for errors or inaccuracies that may appear in this manual. Trademarks • is a trademark of Ross Video Limited. • Ross, ROSS, ROSS® are registered trademarks of Ross Video Limited. • openGear® is a registered trademark of Ross Video Limited. • DashBoard Control System™ is a trademark of Ross Video Limited. • Java and all Java-based marks are trademarks or registered trademarks of Sun Microsystems, Inc. in the United States and other countries. Ross Video Limited is independent of Sun Microsystems, Inc. • Apple® Mac OS®, Leopard®, and Snow Leopard® are trademarks of Apple Computer, Inc., registered in the U.S. and other countries. • Microsoft®, Internet Explorer®, and Windows® are either registered trademarks or trademarks of Microsoft Corporation in the U.S.A. and/or other countries. • Linux® is the registered trademark of Linus Torvalds in the U.S. and other countries. • All other product names and any registered and unregistered trademarks mentioned in this guide are used for identification purposes only and remain the exclusive property of their respective owners. Environmental Information The equipment that you purchased required the extraction and use of natural resources for its production. It may contain hazardous substances that could impact health and the environment. To avoid the potential release of those substances into the environment and to diminish the need for the extraction of natural resources, Ross Video encourages you to use the appropriate take-back systems. These systems will reuse or recycle most of the materials from your end-of-life equipment in an environmentally friendly and health conscious manner. The crossed-out wheeled bin symbol invites you to use these systems. If you need more information on the collection, reuse, and recycling systems, please contact your local or regional waste administration. You can also contact Ross Video for more information on the environmental performances of our products. Company Address Ross Video Limited Ross Video Incorporated 8 John Street Iroquois, Ontario Canada, K0E 1K0 P.O. Box 880 Ogdensburg, New York USA 13669-0880 General Business Office: (+1) 613 • 652 • 4886 Fax: (+1) 613 • 652 • 4425 Technical Support: (+1) 613 • 652 • 4886 After Hours Emergency: (+1) 613 • 349 • 0006 E-mail (Technical Support): [email protected] E-mail (General Information): [email protected] Website: http://www.rossvideo.com Contents Introduction 1 Product Summary ................................................................................................................ 1-2 DashBoard Server.................................................................................................. 1-2 DashBoard URM ................................................................................................... 1-2 Functional Overview............................................................................................................ 1-3 Licensed Number of Users .................................................................................... 1-3 Permissions............................................................................................................ 1-3 Users ...................................................................................................................... 1-4 Roles ...................................................................................................................... 1-4 Devices .................................................................................................................. 1-4 Applications ......................................................................................................................... 1-5 Before You Begin.................................................................................................. 1-5 Types of Applications............................................................................................ 1-5 Installation Overview........................................................................................................... 1-7 Simplified Block Diagram..................................................................................... 1-7 Documentation Terms and Conventions.............................................................................. 1-9 Interface Basics 2 Additions to the DashBoard Client Interface....................................................................... 2-2 Configure DashBoard Server Interface................................................................................ 2-4 Configure DashBoard URM Interface ................................................................................. 2-6 Configure User Rights Dialog Overview............................................................................. 2-8 Devices Tab Overview....................................................................................................... 2-10 Users Tab Overview .......................................................................................................... 2-13 Tools Tab Overview .......................................................................................................... 2-16 Installation 3 Before You Begin ................................................................................................................ 3-2 System Requirements for the DashBoard Server .................................................. 3-2 Installing the DashBoard Server Software........................................................................... 3-3 Creating a Backup of the Settings and Licensed Features .................................... 3-3 Installing the DashBoard Server Software ............................................................ 3-3 Uninstalling the DashBoard Server Software........................................................ 3-4 Verifying the DashBoard Server.......................................................................................... 3-5 Licensing the DashBoard URM........................................................................................... 3-6 Configuring the DashBoard URM ....................................................................................... 3-7 Configuring for an Embedded LDAP Server ........................................................ 3-7 Configuring for an External LDAP Server............................................................ 3-7 Configuring Roles and Accounts 4 User Permissions Overview................................................................................................. 4-2 Using an External LDAP Server.......................................................................................... 4-4 User Accounts and Roles....................................................................................... 4-4 Permissions for Devices ........................................................................................ 4-4 DashBoard Server and URM User Manual (Iss. 01) Contents • i Configuring the Administrators Role................................................................................... 4-5 Configuring the Basic Users Role........................................................................................ 4-8 Creating a New Role .......................................................................................................... 4-10 Configuring the Default User Account .............................................................................. 4-12 Creating a New User Account............................................................................................ 4-14 Assigning Users to Roles ................................................................................................... 4-16 Managing Permissions ....................................................................................................... 4-17 Login Settings ...................................................................................................... 4-17 Copying Permissions ........................................................................................... 4-17 Deleting User Roles and Accounts ...................................................................... 4-19 Disabling User Roles and Accounts .................................................................... 4-20 Changing Passwords for Accounts ...................................................................... 4-20 Managing Devices 5 Device Management Overview............................................................................................ 5-2 Updating the List of Devices................................................................................................ 5-3 Updating the Device List ....................................................................................... 5-3 Updating Device Information ................................................................................ 5-3 Configuring Permissions for openGear Devices.................................................................. 5-5 Configuring Permissions for a Device ................................................................................. 5-6 To configure permissions for a device: ................................................................. 5-6 To configure permissions for a specific menu of a device: ................................... 5-7 Managing Device Permissions............................................................................................. 5-8 Copying Permissions ............................................................................................. 5-8 Deleting Permissions ............................................................................................. 5-8 Maintenance 6 Managing Inactive Devices.................................................................................................. 6-2 Deleting Inactive Devices...................................................................................... 6-2 Copying Permissions for Inactive Devices............................................................ 6-3 Adding Users and Roles to an Inactive Device ..................................................... 6-4 Reviewing User Permissions................................................................................................ 6-5 Appendix A. Applications 7 Configuring an Open Application ........................................................................................ 7-2 Configuring a Closed Application ....................................................................................... 7-5 Configuring a Custom Application ...................................................................................... 7-8 ii • Contents DashBoard Server and URM User Manual (Iss. 01) Introduction In This Chapter This chapter provides an introduction to the DashBoard Server and User Rights Management (URM) features, and includes general information on functions and possible applications. The following topics are discussed: • Product Summary • Functional Overview • Applications • Installation Overview • Documentation Terms and Conventions A Word of Thanks Congratulations on choosing the DashBoard Server and URM. Your DashBoard Server and URM is part of the openGear family of products, backed by Ross Video's experience in engineering and design expertise since 1974. You will be pleased at how easily your new DashBoard Server and URM fits into your overall working environment. Equally pleasing is the product quality, reliability and functionality. Thank you for joining the group of worldwide satisfied Ross Video customers! Should you have a question pertaining to the installation or operation of your DashBoard Server and URM, please contact us at the numbers listed on the back cover of this manual. Our technical support staff is always available for consultation, training, or service. DashBoard Server and URM User Manual (Iss. 01) Introduction • 1–1 Product Summary The DashBoard client has the ability to detect devices on a subnet and can enable complete control of all settings on all devices. The DashBoard Server and User Rights Management (URM) is designed to enable administrators to assign and manage user permissions, and determine the level of access for those users. For example, one user is responsible for adjusting the network settings for one type of device, while another user manages the input and outputs of another device type. Note — Other control mechanisms, such as SNMP, are not managed by the DashBoard URM. DashBoard Server Users must now log on to the DashBoard client with a user name and password before gaining access to the devices on their network. Access to devices is now configured using the options available in the DashBoard URM. You have the option of connecting DashBoard URM to an external LDAP Server to use your existing users and roles, or this information can be managed completely internal to the DashBoard Server with its built-in LDAP Server. DashBoard URM The DashBoard URM licensed feature enables administrators to manage how users access devices communicating with the DashBoard client. Until the DashBoard URM licensed feature is installed, the DashBoard URM assumes a default license where configurations can be saved for up to two users/roles. Once the DashBoard URM licensed feature is installed, the number of accounts you can configure is based on the license key you installed. 1–2 • Introduction DashBoard Server and URM User Manual (Iss. 01) Functional Overview The DashBoard Server and URM operates as a form of hierarchical database where user permissions are organized into a tree-like format. As outlined in the section, “Functional Overview” on page 1-3, you can install the DashBoard Server and URM to be an embedded LDAP Server or to use the corporate (external) LDAP Server for users and roles only. The DashBoard Server and URM is composed of: • Properties — Define specific tasks for which permissions can be set. • Users and roles — Define who has access to the options in the DashBoard client, the DashBoard Server and URM. • Devices — Define access to physical devices and the applicable settings that are displayed in the DashBoard client. This section provides a functional overview of the DashBoard Server and URM to help you configure and manage your user database. Licensed Number of Users The DashBoard Server and URM allows for licenses that stipulate the number of users that can be configured. The Configure DashBoard Server and the Configure DashBoard URM interfaces display the maximum number of users that can be configured (as defined by your license key) and how many of those accounts are currently configured. When the number of users is limited, settings can only be configured for that number of licensed users/roles. However, if there are more users/roles with configured settings than the license allows, no users/roles can have their settings configured until you purchase a license for more users or by reducing the current number of configurable users. Permissions Permissions are configured using the options in the Configure User Rights dialog. Permissions can be tailored to your facility needs. Allow, Deny, Inherit There are three permission settings: Allow, Deny, and Inherit. These options are applicable to device and setting properties, and can be configured for individual users and/or roles. • Allow — This option enables the role or user to perform the specific task. • Deny — This option prevents the role or user from performing the specific task. • Inherit — This option assumes the permission settings from the hierarchy. Setting a property to Inherit causes DashBoard to search higher in its hierarchy for a setting of Allow or Deny for the same property. At any given level in the hierarchy, an Allow takes precedence over a Deny. You can see the value that the property inherits as a green checkbox in either the Allow or Deny column. For example, selecting Inherit for a specific card will apply the permissions as set in the frame that the card is installed in. Users, roles, and devices that have neither had permissions set nor confirmed to be “wide open” are indicated with an asterisk in the tree view of the Configure User Rights dialog, enabling you to quickly see which devices and settings still need to be configured. DashBoard Server and URM User Manual (Iss. 01) Introduction • 1–3 Users Users must be given a unique ID name and an associated password. User IDs are forced to be an E-mail address. This information can be used to log into the DashBoard client. One user account, Default User, comes automatically configured with the DashBoard Server and URM. The same user account can be active on multiple DashBoard clients. For example, the Default User account can be used by multiple people to log in from separate desktops. You can choose to create individual accounts for each person accessing devices via a DashBoard client, have a single Default User account that is used by everyone, or enable an external LDAP Server to define user accounts. This is dependent on your facility requirements. Users can have permissions defined based on their individual account, membership in a role, or based on a specific device, a device type, or menu(s) for a device. Keep in mind that users assigned to roles assume the permissions as defined by that specific role. Roles A role is a group of users that share the same permissions because they belong to that specific role. By default, when using the internal LDAP Server, the DashBoard URM includes two roles: Administrator and Basic User. You can configure additional roles, based on any number of parameters, as required. For example, you may want to create a role that grants card upgrade permissions, but read-only access to all other parameters. If you are using an external LDAP Server, only the roles defined by that LDAP are used. The difference between a role and a user is that an account is assigned to a specific user, while a role can be assigned to multiple users. Note that if any role that a user is a member of has the permissions to perform a task, that user also has the permissions to perform that task. Objects that have neither had permissions set nor confirmed to be “wide open” are displayed in the Configure User Rights dialog with an asterisk so that they can have permissions set. You need at least one Administrator who can modify server and URM settings. The DashBoard Server and URM automatically includes an Administrator role and a Basic Users role. • Administrator role — You can use this role to set permissions for configuring server and URM settings, network settings, and/or to perform software upgrades. Assign the users that you wish to grant such permissions to this role. • Basic Users role — You can use this role to assign permissions that might apply to a wide range of users who do not need full access. For example, if you wish to limit most of your users to read-only access for server and URM settings, configure the Basic Users role to Deny all tasks except Read for the server and URM. Devices Devices are objects that communicate with the DashBoard client and appear in the Tree Views and are arranged in a hierarchy. The method for configuring device permissions depends on how specific you want to be. Permissions for devices can be tied to the system (global), the device itself, the type of device, or menu items for that device. Note that any given permission is always tied to a user or role. For example, if you are configuring an openGear card, you can configure permissions based on one or more of the following: 1–4 • Introduction • that specific card • a specific menu for that card • the openGear frame that the card is installed in • copying permission from a similar card to your specific card DashBoard Server and URM User Manual (Iss. 01) Applications This section outlines possible applications of the DashBoard Server and URM. Your requirements may differ from what is presented. Before You Begin You can start your approach to configuring and managing users in DashBoard URM by asking the following questions: 1. Will user information and permissions be defined by an external LDAP Server or will this information be managed internally by the DashBoard Server and URM? 2. How will you define the purpose of an Administrator? For example, one Administrator only upgrades the software on devices and a second configures and manages the DashBoard Server and URM. 3. How many administrators will you need? 4. How many user accounts will you need to create? 5. Will each user accessing the DashBoard client need a unique account? 6. What type of access is required for each user? Will users have specific permissions, or will all users have the same permissions? 7. Will you need to group users based on tasks or devices? 8. Are there many users with different tasks or similar tasks? 9. How do the users need to access the devices in DashBoard? For example, will specific users need to change parameters frequently, view card information only, or have access to a select set of device parameters? 10. Is there a need to lock access to devices so that only an Administrator, or a specific set group of users, can modify device parameters? 11. Is there a need to add password protection to your frames? Types of Applications If the DashBoard URM service derives user information from an external LDAP Server, such as the one that defines your corporate user data, users and/or roles is defined by that LDAP Server (including password authentication). However, if the DashBoard URM service is to be managed as an isolated database, there are three basic applications for DashBoard URM: open, closed, or custom. Operating Tip — The Server Configuration menu enables you to select the system default settings to Allow or Deny for properties that have no permissions set all the way up the hierarchy. For more information on configuring examples of a specific type of application and the steps required, refer to the applicable section in “Appendix A. Applications”. Open Application An open application assumes that all users are granted full permissions for all devices. An open application is useful in situations where the users require full access to all devices, or the majority DashBoard Server and URM User Manual (Iss. 01) Introduction • 1–5 of users will be assigned to a single role. In either of this situations, you can create user accounts and assign them to a single role (Basic Users), all with the same permissions. Operating Tip — For an open application, consider setting your default permission to Allow in the Configure DashBoard URM tab. This application may include one or more of the following: • All users log in with the Default User account. This account is assigned to the Basic User role which has all read/write permissions set to Allow. • Granting the Basic Users role full access to all devices while an Administrator account manages the permissions for all devices, the DashBoard Server, and the DashBoard URM. • Configuring all user accounts permissions to “Allow” at the highest levels of the hierarchy for the Default User and Basic User role. You would only deny specific permissions where required. • Configuring roles that enable different groups of users the same permissions. Closed Application A closed application assumes that users are either restricted to read access only and have no permissions for any devices on the subnet. Specific devices, such as an openGear frame, may or may not be locked with a password. This application may include one or more of the following: Operating Tip — For a closed application, consider setting your default permission to Deny in the Configure DashBoard URM tab. • Limiting the users access to all devices listed in the DashBoard client by setting permissions to “Deny” at the highest levels of the hierarchy for the Default User and Basic User role. You would only specify permissions where required. • Configuring all user accounts to read-only access. • The frames are password protected. Custom Application A custom application assumes that each user is granted specific permissions and belong to one or more roles. A single user can belong to many roles, each role with specific permissions, and be allowed to access any number of devices. Each user account may have specific permissions that apply only to that account. The advantage to using roles is that an Administrator can update the permissions for that one role and the change automatically affects the individual users assigned to that role. In a custom application, some users may have only read access, other users may have read/write access for specific devices, or other users may have a combination of permissions. The configurations can be as complex or as simplistic as you need. Keep in mind that permissions assignment can be a multi-layered where access can be granted based on the user type, the role(s) they are assigned, and the device(s) they work with. 1–6 • Introduction DashBoard Server and URM User Manual (Iss. 01) Installation Overview The DashBoard Server and URM enables you to select how to manage user data: using your facility LDAP Server or setting up an isolated (embedded) database. Depending on how you have decided to manage the user data, you can assign permissions to individual users or groups of users, define user groups (roles) based on a variety of parameters, and manage access to devices on a single subnet. This section provides a brief overview of the installation stages for the DashBoard Server and URM, and a summary of the DashBoard Server and URM features. Simplified Block Diagram Figure 1.1 provides a simplified workflow of the set up for the DashBoard Server and URM. Basic descriptions of each stage are provided below. Installation Configure the DashBoard URM External User LDAP Service Embedded User LDAP Service Configure the Roles Set up the User Accounts Assign Users to Roles Configure Device Permissions Figure 1.1 Simplified Workflow Diagram DashBoard Server and URM User Manual (Iss. 01) Introduction • 1–7 Installation 1. Verify that the computer you wish to install the DashBoard Server meets the requirements described in the section “System Requirements for the DashBoard Server” on page 3-2. 2. Create a backup of your DashBoard client and settings. 3. Install the DashBoard Server software as described in the procedure “Installing the DashBoard Server Software” on page 3-3. 4. Verify the software installed correctly and that your server is running. Refer to the section “Verifying the DashBoard Server” on page 3-5 for details. Configuring the DashBoard URM 1. Install a license key for the DashBoard URM feature. 2. Determine the type of database service you wish to run: • Embedded LDAP Server — By default, the DashBoard Server and URM is configured to operate as an isolated system where the DashBoard URM service maintains its own database for user information and permissions. Therefore, no additional set up is required to use this type of system unless you wish to re-name your server. Proceed to step 3. • External LDAP Server — DashBoard URM service to retrieve user data and permissions from an external LDAP Server. Proceed to step 4. 3. If you have chosen to use an Embedded LDAP Server: • Configure the Administrators Role(s) • Configure the Basic Users Role • Create new role(s) as needed • Configure the Default User Account • Create new user accounts as needed • Assign users to roles 4. If you have chosen to use an External LDAP Server: • Configure the permissions database • Configure the user accounts and roles database Configuring the Device Permissions 1. Configure the DashBoard URM. 2. Update the list of devices. 3. To configure permissions for a device, refer to the section “Configuring Permissions for a Device” on page 5-6. 1–8 • Introduction DashBoard Server and URM User Manual (Iss. 01) Documentation Terms and Conventions The following terms and conventions are used throughout this manual: • “Administrator” refers to a user that is allowed to configure and manage user accounts and permissions in the DashBoard Server and URM. • “Card” refers to openGear terminal devices within openGear frames, including all components and switches. • “DashBoard client” refers to the DashBoard Control System™ interface itself. • “DashBoard Server and URM” refers to the DashBoard Server and the DashBoard URM licensed feature. • “DashBoard URM” refers to the DashBoard User Rights Management licensed feature. • “Device” refers to an object that displays in the tree views of the DashBoard client and the DashBoard Server and URM. • “Device information” refers to data that records the names of tabs and associated menu items that display in the DashBoard client for that device. For example, device information for the FDR-6603 card would list the Signal tab, Product tab, Hardware tab, Setup tab, and Alarms tab as separate nodes under the card tab. • “External LDAP” refers to a system that uses the external Lightweight Directory Access Protocol Server (LDAP) to manage a user database. • “Frame” refers to any openGear frames that house the openGear cards. • “Operating Tip” and “Note” boxes are used throughout this manual to provide additional user information. • “Role” refers to a group of users that share the same permissions to perform tasks in the DashBoard Server and URM. • “User account” identifies a specific user by name and includes information on that user such as log in name, password, and permissions set for the account. A user logs in to the DashBoard client using their ID and password as defined by their user account. • “Unauthenticated mode” refers to instances where the DashBoard client is functioning without the DashBoard Server and URM enabled. DashBoard Server and URM User Manual (Iss. 01) Introduction • 1–9 1–10 • Introduction DashBoard Server and URM User Manual (Iss. 01) Interface Basics In This Chapter This chapter provides an overview of the menus available for the DashBoard Server and URM. Refer to the specific chapters for detailed information and procedures on how to configure your DashBoard Server and URM, set up user accounts, roles, and assign permissions. The following topics are discussed: • Additions to the DashBoard Client Interface • Configure DashBoard Server Interface • Configure DashBoard URM Interface • Configure User Rights Dialog Overview • Devices Tab Overview • Users Tab Overview • Tools Tab Overview DashBoard Server and URM User Manual (Iss. 01) Interface Basics • 2–1 Additions to the DashBoard Client Interface The Basic Tree View of the DashBoard client displays nodes specific to the DashBoard Server and URM. Expanding the nodes and selecting the options enables you to access the Configure User Rights dialog and begin configuring permissions for users and devices. Each time you launch the DashBoard client, you are prompted to log in with an user account and password. This section provides an overview of the nodes now available in the Basic Tree View of DashBoard specific to the DashBoard Server and URM. For more information on using the Basic Tree View, refer to the DashBoard Control System User Manual. 3 1 2 Figure 2.1 Basic Tree View — DashBoard Server Nodes 1. DashBoard Server Node All services hosted by a specific DashBoard Server instance are displayed under that server’s node in the DashBoard client tree view. Expand this node to view a list of the server plug-ins. Right-click the DashBoard Server node to display a menu with the following options: • Open — Select this option to display the Configure DashBoard Server tab in the DashBoard client. From this tab you can view server setup information, access the server error log, and install licenses for the server plug-ins. • Permissions — Select this option to display the Configure User Rights dialog in a separate window from the DashBoard client. From this dialog you can configure user accounts, roles, and devices, for the DashBoard Server and URM. • • 2–2 • Interface Basics Refresh — Select this option to update the information for the DashBoard Server. Remove — Select this option to delete the DashBoard Server and URM from the DashBoard client tree view. DashBoard Server and URM User Manual (Iss. 01) 2. DashBoard URM Node This is a licensed feature of the DashBoard Server that provides options for configuring and monitoring user accounts, roles, and devices for the DashBoard Server and URM Service. • Connection — Double-click this icon to display the Configure DashBoard URM tab in the Device View. Refer to the section “Configure DashBoard URM Interface” on page 2-6 for details on this tab. • Devices — Double-click this icon to display the Configure User Rights dialog with the Devices tab pre-selected. Refer to the section “Devices Tab Overview” on page 2-10 for details on this tab. • Users — Double-click this icon to display the Configure User Rights dialog with the Users tab pre-selected. Refer to the section “Users Tab Overview” on page 2-13 for details on this tab. • Tools — Double-click this icon to display the Configure User Rights dialog with the Tools tab pre-selected. Refer to the section “Tools Tab Overview” on page 2-16 for details on this tab. 3. Current User Field This field, located in the top permission corner of the DashBoard client, indicates the user account currently logged in to the DashBoard client. Note that a user account can simultaneously be in use in several DashBoard clients. You can configure how long users remain logged in to the DashBoard client. DashBoard Server and URM User Manual (Iss. 01) Interface Basics • 2–3 Configure DashBoard Server Interface This tab displays in the DashBoard client when you right-click the DashBoard Server node and select Open. Use this tab to view server configuration information, update the server display name, and view information on available licensed features. 5 1 3 2 4 Figure 2.2 Configure DashBoard Server Tab 1. DashBoard Server Information This area of the tab provides information about the DashBoard Server, including the number of users accounts currently configured or available. You cannot edit the set up information for the server or licensed features from this tab, but you can update the name of the server. You can also access the error log for your DashBoard Server by clicking the View Error Log link. For information on modifying or updating the server settings, refer to the section “Installing the DashBoard Server Software” on page 3-3. 2. Features Information This area of the tab displays the licensed features of the DashBoard Server. For information on installing a licensed feature for the DashBoard Server, refer to the section “Licensing the DashBoard URM” on page 3-6. • View License Properties — Select this link to display the read-only license information for your feature, including the number of users accounts currently configured or available. • View Additional Properties — Select this link to display the read-only setup information for your DashBoard Server and URM. For example, if you have installed a license key for the DashBoard URM feature, this area displays the name given to the feature that displays in all the DashBoard interfaces, request code, license key, number of configurable users allowed, and the status of the feature (as indicated by the background color of the feature header). The feature status ranges between the following: 2–4 • Interface Basics • Red — A red background indicates an error condition for the license. • Yellow — A yellow background indicates a possible error condition has occurred, but the license is still valid. This color may also indicate that your license is about to expire. • Green — A green background indicates the license is valid and operational. • Gray — A gray background indicates that the feature is unlicensed or the clicked. button was DashBoard Server and URM User Manual (Iss. 01) 3. Stop and Re-Start Service Buttons The header for the DashBoard URM licensed feature includes two buttons that function as follows: • • — Click this button to stop running the DashBoard URM service. The DashBoard Server is now set to Unauthenticated mode. In this mode, permissions are ignored by the DashBoard clients communicating with the DashBoard Server and URM. — Click this button to re-start the DashBoard URM service. 4. Current User and Sign Out Link The Current User field displays the user name currently signed in to the DashBoard client. Select Sign Out to log out of the interface. 5. Refresh and Home Buttons This toolbar includes the following two buttons: • — Click this button to return to the default or Home page for the node displayed in the tab. • — Click this button to update the information displayed in the Configure DashBoard Server tab. DashBoard Server and URM User Manual (Iss. 01) Interface Basics • 2–5 Configure DashBoard URM Interface This tab displays in the DashBoard client Device View when you expand the DashBoard Server node, right-click the DashBoard URM node, and select Open. This web-interface displays a tab within DashBoard and is used to configure how user data and permissions are managed. Use the options in this tab to configure your service as an isolated database or to use an external LDAP Server. 6 1 2 3 4 5 Figure 2.3 Configure DashBoard URM Tab 1. Configurable Users Allocated Field This field displays the following information: • the maximum number of users that can be configured and active in your DashBoard URM as stipulated by your license key. Note that if the license allows for an unlimited number of users, this field is blank as the information is not tracked. • the total number of users that are currently configured and active in your DashBoard URM. 2. Permissions Management Area This area provides options for configuring how the DashBoard Server manages permissions for the DashBoard URM. There are two types of database management: • Embedded LDAP Server — This configuration enables the DashBoard Server and URM to create and maintain a separate database of permissions granted to users and roles. A user assigned to the Administrator role can manage permissions using the options in the Configure User Rights dialog. The number of users accounts currently configured or available is also displayed. This is the default. • External LDAP Server — This configuration enables the DashBoard Server to import permissions from an external LDAP Server. Permissions for the DashBoard Server mirror those established by the external LDAP Server. Maintenance of this information is done via the external LDAP Server and not through the DashBoard Server and URM interfaces. However, you can still set permissions for devices, such as openGear frames and cards, using the DashBoard URM licensed feature. 3. User Management Area This area provides options for configuring how the DashBoard Server manages user account and role assignments for the DashBoard URM. There are two types of database management: 2–6 • Interface Basics DashBoard Server and URM User Manual (Iss. 01) • Embedded LDAP Server — This configuration enables the DashBoard Server and URM to create and maintain a separate database of user accounts and role assignments. A user assigned to the Administrator role can modify this information using the options in the Configure User Rights dialog. This is the default. • External LDAP Server — This configuration enables the DashBoard Server to import user accounts and roles from your corporate LDAP Server. Settings such as user log in information, and memberships to groups, are assumed from the external LDAP Server. Maintenance of this information is done via the external LDAP Server and not through the DashBoard Server and URM interfaces. When a user account is created, or deleted, from the external LDAP Server, their information is also deleted from the DashBoard Server and URM database the next time you refresh the list in the Configure User Rights dialog. 4. Back to Server Configuration Button Click this button to return to the DashBoard Server Configuration page. 5. Current User and Sign Out Link The Current User field displays the user name currently signed in to the DashBoard client. Select Sign Out to log out of the interface. 6. Refresh and Home Buttons This toolbar includes the following buttons: • • — Click this button to return to default or Home page of the tab. — Click this button to update the information displayed in the Configure DashBoard URM tab. DashBoard Server and URM User Manual (Iss. 01) Interface Basics • 2–7 Configure User Rights Dialog Overview This section provides a general overview of the menus and parameters available in the Configure User Rights dialog. This dialog presents options for configuring user permissions. Selecting sub-tabs switches between the views. Each time you launch the Configure User Rights dialog, a Searching for new devices progress bar displays directly above the Refresh button. This progress bar indicates that the DashBoard Server and URM is searching for device information that is not currently stored in the DashBoard Server. You can access this dialog using one of the following methods: • expand the DashBoard Server node, right-click the DashBoard URM node, and select Permissions. • right-click on any device in the DashBoard client Tree View, and select Permissions; the device is pre-selected in the dialog. • double-click the Devices, Users, or Tools node in the DashBoard client Tree View. 2 3 1 4 5 6 Figure 2.4 Configure User Rights Dialog 1. Devices Tab The information displayed in the Devices tab is a copy of the Basic Tree View with extra nodes for the menus and parameters of devices. Use the options in this tab to specify permissions for devices, and assign users or roles to specific tasks. Permissions can be as specific or as general as required: specify permissions for a single menu on a single card to setting permissions for an entire frame contents, to setting global permissions for all devices detected on your subnet. Refer to the section “Devices Tab Overview” on page 2-10 for details on the options available in this tab. 2. User Tab The Users tab displays a tree view that lists the roles and the user accounts assigned to each role. The available roles are shown as the top-level nodes in the tree with users assigned those roles listed beneath. Selecting a role allows the Administrator to see all permission settings for the role, and edit the permissions for that role. Selecting a user allows the Administrator to view/modify all permissions for the user and all groups to which the user belongs. A list of all users is shown under the All Users node. Refer to the section “Users Tab Overview” on page 2-13 for details on the options available in this tab. 2–8 • Interface Basics DashBoard Server and URM User Manual (Iss. 01) 3. Tools Tab The Tools tab displays information from the DashBoard Server that cannot be represented on the Devices tab because the device is no longer detected in the current DashBoard client tree view. Elements in the Tools tab are shown in the hierarchy of the settings. Any type of device can be shown in this tree. The devices for which permissions have been defined in this tab need not be present in the current user’s DashBoard client. Refer to the section “Tools Tab Overview” on page 2-16 for details on the options available in this tab. 4. Allow custom permissions Checkbox This check box reminds the Administrator of the number of users/roles that can be configured and when that limit is reached. If the DashBoard Server is not in compliance with its license (there are more users/roles configured than the license allows), all configuration is disabled and the Configure User Rights dialog displays an error message that warns the Administrator must take action to re-able configuration. This checkbox only displays if your license allows a set number of configurable users/roles. 5. Import and Export Buttons These buttons can be used to copy parameters and permissions to and from user, roles, and/or objects. • Click Import to copy from one object (of the same type) to the currently selected object. • Click Export to copy permissions from the currently selected object to another object of the same type. 6. Clear and Apply Buttons Click Apply to save changes to all users and roles with unsaved changes. Until the Apply button is clicked, all users/groups with unsaved changes are marked with an asterisk (*).Clicking Clear clears any unsaved changes, restoring items to the previously saved states. DashBoard Server and URM User Manual (Iss. 01) Interface Basics • 2–9 Devices Tab Overview This section provides a general overview of the menus and parameters available in the Devices tab of the Configure User Rights dialog. This tab enables an Administrator to configure permissions for devices currently detected in the DashBoard client. You can access this dialog by expanding the DashBoard Server node, expanding the DashBoard URM node, and double-clicking the Devices node. 7 2 1 8 3 6 4 9 5 Figure 2.5 Configure User Rights — Devices Tab 1. Device Tree View The Device View of the tab displays a hierarchal list of the available devices, such as openGear frames and cards, available for configuration by the DashBoard URM. You can expand the nodes to view additional cards, menus, and parameters. For example, in Figure 2.5 the node for the SPG-8260 card is expanded to display the available tabs and menus. 2. Only New Devices This tab option enables the tree view to display only those devices communicating with the DashBoard client, that do not have information uploaded and stored to the DashBoard URM LDAP database. • — This icon indicates that this node, or a child node, does not have information uploaded and stored to the DashBoard URM LDAP database. • * — An asterisk beside a device indicates that the specific device, or setting, indicates that the device does not have information stored to the DashBoard URM LDAP database. 3. Parent Device Node Expanding a parent node displays a list of the associated child devices. You can configure permissions for a single parent device, assign users or roles that are allowed to configure that device, or you can set the device to inherit permissions from the openGear node. You can also simultaneously configure permissions for the parent and any child devices listed below. An example of a parent device is a DFR-8321-N frame. 4. Child Device Node Expanding a child node displays a list of the menus and parameters available for that device. This list can reflect the menus and parameters available in the DashBoard client. Child devices that have neither had permissions set nor confirmed to be inherit from the hierarchy are shown with a warning icon so they can have permissions set. You can configure permissions for a specific child device, assign users or roles that are allowed to configure that device, or you can set the device to 2–10 • Interface Basics DashBoard Server and URM User Manual (Iss. 01) inherit permissions from the openGear node. You can also simultaneously configure permissions for the child device and any objects listed below it in the tree view. 5. Menu Options Node Extra nodes for the menus and parameters are added beneath the device nodes. The available options are based on the specific device you selected and reflect what is available in the DashBoard client. 6. Acknowledge Device Dialog This dialog displays when you right-click a device from the Device View. From this dialog you can add new devices to the Tree View by downloading their settings and configurations to your DashBoard Server database. The following options are available: • Acknowledge Device — Select this option to upload the device name and type to the DashBoard Server. Device information includes all the settings, menus, and permissions for that device. For example, selecting this option for a frame uploads the information only for that frame and not the cards installed in that frame. • Acknowledge Device (and children) — Select this option to upload information for the selected device and any associated devices listed beneath it in the tree view. Device information includes a list of the available menus and settings for the device. This information is saved in the DashBoard Server database. For example, selecting this option for a frame uploads the information for the frame, and the cards installed in that frame. • Remove Settings — Select this option to delete the information for this specific device from the DashBoard Server. Any permissions and settings you have specified in the DashBoard URM are no longer in effect. For example, selecting this option for a frame removes the permissions for the frame and not the cards installed in the frame. • Remove Settings (including children) — Select this option to delete the information for this device and any devices listed under it in the Tree View from the DashBoard Server. Any permissions and settings you have specified in the DashBoard URM are no longer in effect for this device and any child devices. 7. Import and Export Buttons These buttons can be used to copy permissions to and from devices. • Click Import to copy the currently displayed permissions to another similar device. • Click Export to copy permissions from the currently selected device to another device of the same type. 8. Permissions For Area The Permissions For area displays all users and roles with settings for the selected device or menu item. To view permissions for a specific role or user, select the icon from the Permissions For area and the Property Editor updates to list the permissions. 9. Property Editor The Property Editor of a device displays a list of the available rights to configure for that specific device. Depending on the device you selected, you can configure permissions for software upgrades, read/write permissions, or for individual menus. Just like configuring users and roles, you can select Allow, Deny, or Inherit for each property listed. • Allow — Select this option to enable the role/user to perform the specific task for this device. • Deny — Select this option to prevent the role/user from performing the specific task. DashBoard Server and URM User Manual (Iss. 01) Interface Basics • 2–11 • Inherit — Select this option to assume the permission settings from the hierarchy. For example, selecting Inherit for a specific card will apply the permissions as set in the frame that the card is installed in. Note that if a property has two check boxes selected: 2–12 • Interface Basics • — A blue check mark indicates the property inherits its setting from the hierarchy. • — A green check mark indicates the inherited permission setting. For example, in Figure 2.5, the Reboot permission is inherited and set to Allow. DashBoard Server and URM User Manual (Iss. 01) Users Tab Overview This section provides a general overview of the options available in the User tab of the Configure User Rights dialog. From this tab you can manage users and roles. Use this tab to perform tasks such as create and manage users for an Embedded LDAP database, assign users to roles, and specify permissions. Permissions can be based on the device, the user, how a role is defined, or a combination depending on your requirements. Navigate to this tab by expanding the DashBoard Server node in the DashBoard client, expanding the DashBoard URM node, and selecting the Users node. 6 4 7 3 5 1 8 2 9 Figure 2.6 Configure User Rights — Users Tab 1. Users Tree View The tree view displays a list of all the roles and user accounts currently configured in the DashBoard Server and URM. The Only configurable users check box is used to specify whether the tree view displays all users in the DashBoard Server and URM service (check box is cleared), or display those users that are not disabled (check box is selected). The available roles are shown as the top-level nodes in the tree view with users assigned those roles listed beneath. The All Users node lists all users currently active in the database. • — This icon represents a group that cannot be configured. • — This icon represents a user account. Selecting a user allows the Administrator to view/modify all permissions for the user and all groups to which the user belongs. • — This icon represents a role. Selecting a role allows the Administrator to see all permission settings for the role, and the permissions to be edited. Expand the role node to display a list of users currently assigned to that role. • — This icon represents the Missing Users node. Expanding this node lists users accounts that were configured but now are deleted from the external LDAP Server. 2. Create and Refresh Buttons New users can be added to the system by selecting Create User or Create Role. These buttons are disabled if the system is set to automatically import users from an external LDAP Server. Click Refresh to update the tree view in the Configure User Rights dialog. DashBoard Server and URM User Manual (Iss. 01) Interface Basics • 2–13 3. Import and Export Buttons These buttons can be used to copy permissions to and from users or roles, allowing you to even copy permissions from a user to a role, or vice versa. • Click Import to copy the currently displayed permissions to another user or role. • Click Export to copy permissions from the currently selected device to another device of the same type. 4. Allow custom permissions Check Box This check box reminds the Administrator of the number of users/roles that can be configured and when that limit is reached if you do not have a license that enables an unlimited number of users. If the DashBoard Server is not in compliance with its license (there are more users/roles configured than the license allows), all configuration is disabled and the Configure User Rights dialog displays an error message that warns the Administrator to take action to re-able configuration. When running an External LDAP system, right-clicking a user in the User tab displays a menu with the following options: • Allow custom permissions — If your DashBoard Server has not reached the maximum number of configurable users as defined by your license, selecting this option enables you to configure the selected user account. • Delete setting(s) for user — Selecting this option enables you to remove permissions for the selected user. When running an Embedded LDAP system, right-clicking a user in the User tab displays a menu with the following options: • Delete setting(s) for user — Selecting this option enables you to remove permissions for the selected user. • Delete User Account — Selecting this option enables you to delete the selected user account. This is helpful when your DashBoard Server is not in compliance with its license. 5. User Editor Area This area of the dialog displays two tabs: Profile and Permissions. The options in these tabs enable you to configure user data (name, E-mail address), and set permissions. 6. Profile Tab If you are configuring a user account, this tab displays the account ID, user display name, and enables you to specify a new password or display name. From this tab you can assign users to roles, and activate or de-active the account. If the user is validated against an external LDAP Server, the contact information, password, display name, and permissions are read-only. If you are configuring a role, this tab displays the role ID and display name as read-only text. If you are using an external LDAP for your user information, all user and role (group) information on this tab is read-only. 7. Permissions Tab This tab enables you to select and modify permissions specific to the selected user or role. A tree view, based on the information seen in the Basic Tree View of the DashBoard client, enables you to select objects to configure permissions for the specified user or role. Selecting a node in the tree view of this tab displays the settings for that user or role with that object in the Property Editor. For example, selecting a node for a card updates the Property Editor for that user to display the options to configure permissions for. Select the Show only devices with settings option to display only those objects with settings already configured for the selected user or role. The default setting is unselected. 2–14 • Interface Basics DashBoard Server and URM User Manual (Iss. 01) 8. Property Editor The Property Editor for a user shows all of the permissions set for this user. This area updates every time a new user, role, or device is selected for configuration. When configuring permissions, this area displays the available permissions can be set to Allow, Deny, or Inherit. Any object can be selected to have its permissions modified for the user. By default, all the permissions are set to Inherit for new accounts and roles. • Allow — Select this option to enable the role or user to perform the specific task. For example, if you select Allow for the Modify Server Settings for the Administrators role, all users assigned to that role can change the settings for the DashBoard Server. • Deny — Select this option to prevent the role or user to perform the specific task. For example, if you select Deny for the Modify Server Settings for the Basic Users role, all users assigned to that role cannot change the settings for the DashBoard Server. • Inherit — Select this option to assume the permission settings from the hierarchy. For example, selecting Inherit for a specific card will apply the permissions as set in the frame that the card is installed in. Note that if a property has two check boxes selected: • — A blue check mark indicates the property inherits its permissions from the hierarchy. • — A green check mark indicates the permission inherited. For example, in Figure 2.6 all the permissions are inherited. 9. Clear and Apply Buttons Click Apply to save changes to all users and roles with unsaved changes. Until the Apply button is clicked, all objects with unsaved changes are marked with an asterisk (*). Clicking Clear clears any unsaved changes, restoring items to the previously saved states. DashBoard Server and URM User Manual (Iss. 01) Interface Basics • 2–15 Tools Tab Overview The Tools tab enables the Administrator to perform routine maintenance for inactive devices or user accounts. From this tab you can view information for devices no longer displayed in the DashBoard client, and the Configure User Rights dialog. Use this tab to perform tasks such as deleting inactive devices no longer used in your facility, updating an offline device before re-installing it to your network, or applying parameters of an inactive device to a newly installed device. For example, you can export permissions from an inactive MUX-8258-A to an active MUX-8258-A in a recently installed DFR-8321-N frame. 3 2 4 1 5 Figure 2.7 Configure User Rights — Tools Tab 1. Tools Tree View This area displays a list of devices with information saved in the DashBoard Server and URM but are currently inactive. A device is inactive when it is no longer available on the same network that the DashBoard client is using and does not display in the tree views. For example, a card that was physically removed from a frame, or when an entire frame was taken offline. Click Refresh to update the list of devices in the tree view. The view when a node is selected in this tree view is the same as the view when a node in the Devices tab is selected. The nodes displayed in this tree view is dependent on what is selected in the Display menu. Nodes in the tree view include one of the following icons: • • — This icon indicates the presence of additional elements listed under the selected node. For example, menus that display in the DashBoard client. — This icon indicates the absence of additional elements. 2. Display Menu This menu is located at the top of the Tools tab and is used to specify the type of information displayed in the tree view. 2–16 • Interface Basics • Show all acknowledged — This option enables the Tools tab to display all devices that have information uploaded and permissions configured in the DashBoard Server and URM. This is the default. • Show all saved settings — This option enables the Tools tab to display inactive devices that have configured permissions saved in the DashBoard Server and URM. • Show missing acknowledged — This option enables the Tools tab to display inactive devices that do have information uploaded to the DashBoard Server and URM but no DashBoard Server and URM User Manual (Iss. 01) longer displays in the DashBoard interfaces. For example, an offline MUX-8258-A card that had information uploaded to the DashBoard Server and URM before the card was removed from the frame. • Show missing with settings — This option enables the Tools tab to display inactive devices that had permissions configured, but no longer display in the DashBoard interfaces. For example, an offline MUX-8258-A card that was to read-only to the Default User. 3. Import and Export Buttons These buttons can be used to copy permissions to and from similar objects. • Click Import to copy the currently displayed permissions to another object. • Click Export to copy permissions from the currently selected object to another object of the same type. 4. Permissions For Area This area displays the roles and users assigned to the device selected in the Tools tree view. You can add additional users and roles to configure permissions for this device. 5. Property Editor This area displays the properties and permissions configured for the selected device. You can update the settings in this area and click Apply to save your changes to the database. The new settings are applied to the device when the device is active. Until the Apply button is clicked, all users/groups with unsaved changes are marked with an asterisk (*). Note that if a property has two check boxes selected: • • — The blue check mark indicates the property inherits its permissions from the hierarchy. — The green check mark indicates the permission inherited. DashBoard Server and URM User Manual (Iss. 01) Interface Basics • 2–17 2–18 • Interface Basics DashBoard Server and URM User Manual (Iss. 01) Installation In This Chapter This chapter provides instructions for installing the DashBoard Server, installing a license key for the DashBoard URM feature, and configuring the DashBoard URM to use an external LDAP Server. The following topics are discussed: • Before You Begin • Installing the DashBoard Server Software • Verifying the DashBoard Server • Licensing the DashBoard URM • Configuring the DashBoard URM DashBoard Server and URM User Manual (Iss. 01) Installation • 3–1 Before You Begin Before installing any software for your DashBoard Server and URM, ensure that you exit all other programs currently running. Note — Contact your I.T. Department if you experience communications issues with DashBoard Server and URM and are running anti-virus software. You may need to verify that there is an exception in your firewall to allow DashBoard to receive UPD data via Port 427. System Requirements for the DashBoard Server Refer to the following section for information on the system requirements for your DashBoard Server. Note — You cannot install the DashBoard Server and URM at this time on a computer running Linux® Fedora® or Apple® Mac® OS®. Microsoft ® Windows® XP/XP64/Vista/Vista64/7 Systems The following are the minimum requirements when installing the DashBoard Server on a Microsoft Windows system: 3–2 • Installation • Intell® Pentium 4, 1.6GHz (Intel® Core™ 2 Duo recommended) • 2GB or more of RAM • 200MB available in HD space • Microsoft Windows Server 2008 • Microsoft® Internet Explorer® version 5 (minimum) DashBoard Server and URM User Manual (Iss. 01) Installing the DashBoard Server Software This section includes instructions for installing the DashBoard Server on your system. Creating a Backup of the Settings and Licensed Features It is recommended to create a backup of your DashBoard client settings and license files before installing the DashBoard Server software. • Microsoft® Windows® — DashBoard automatically uninstalls a previously installed version, but not your settings. › To create a back up your settings on a system running Microsoft® XP® or earlier, navigate to the metadata folder located at c:\Program Files\DashBoard Server and copy the folder contents to a new location. › If you are running Microsoft® Vista® or higher, the metadata folder is at: c:\DashBoard Server. Copy the folder to a new location. Installing the DashBoard Server Software Note that if you are running Microsoft Vista or higher, the DashBoard main folder is at: c:\DashBoard Server while previous Microsoft operating systems will install DashBoard to c:\Program Files\DashBoard Server. Use the following procedure to install DashBoard Server on a computer running Microsoft Windows®: 1. Verify that you are running DashBoard client software version 4.0 or higher on all workstations to be used in you facility with the DashBoard Server. Refer to the DashBoard Control System manual for instructions on upgrading your client software. 2. Access the DashBoard Server software using one of the following methods: • Contact Ross Technical Support; or • Load the DashBoard Server software CD into the DVD/CD ROM tray of your computer. 3. If you are accessing the software from a CD, the Installation Wizard automatically runs. If the Wizard does not automatically run, you can also install the DashBoard Server software, navigate to your DVD/CD ROM drive in the Navigation Pane, so that the CD contents are displayed in the Main Window of Microsoft Windows® Explorer®. 4. Launch DBServer1.0.0-setup.exe to begin installing the DashBoard Server onto your computer. 5. Follow the prompts to complete the installation of DashBoard Server onto your computer. This completes the procedure for installing DashBoard Server on a computer running Microsoft Windows®. DashBoard Server and URM User Manual (Iss. 01) Installation • 3–3 Uninstalling the DashBoard Server Software Ensure to create a backup for your settings and licensed features as outlined the section “Creating a Backup of the Settings and Licensed Features” on page 3-3 if you wish to retain your user data before removing DashBoard Server from your computer. Important — If a user is logged into the DashBoard Server when you uninstall the DashBoard Server software, that DashBoard client will run in Unauthenticated mode. To uninstall the DashBoard Server software: 1. If you are using a computer running Microsoft® Windows®, use the Add/Remove Software program located in the Windows® Control Panel. 2. Do not delete the DashBoard Server directory, instead run the Add/Remove Software program. Deleting the directory without running the Add/Remove Software program results in a number of dead registry and start menu items on your system. You can delete the directory to remove your user data after you run the Add/Remove Software program. 3–4 • Installation DashBoard Server and URM User Manual (Iss. 01) Verifying the DashBoard Server Once you have installed the DashBoard Server software, you can launch the DashBoard client to view the read-only information and the error logs for your server. There are several methods for viewing information for your DashBoard Server. For more information on the types of information displayed in the Configure DashBoard Server tab, refer to the section “Configure DashBoard Server Interface” on page 2-4. Refer to the section “Configuring for an Embedded LDAP Server” on page 3-7 for details on re-naming your DashBoard Server. Operating Tip — To configure the settings when on a local host without logging into a DashBoard client, navigate to the DashBoard Server and URM web page at http://localhost:8080/ServerConfig/ViewServices. To view the information via DashBoard: 1. Double-click the DashBoard client icon on your desktop. 2. You are prompted to enter a user name and password. Use the following Default User account information to log in to the DashBoard client for the initial start-up: • User name: @default • Password: <leave blank> 3. Right-click the DashBoard Server node in the Basic Tree View of the DashBoard client. 4. Select Open to display the Configure DashBoard Server tab in the Device View. 5. To view the error log for your DashBoard Server, select the View Error Log link located in the Server Information area. 6. To view the properties for all your licensed features, select the View License Properties link located in the Features area. 7. To access the Configure DashBoard URM tab, select the View/Configure Service link located in the Features area. To view the error log for your DashBoard Server: 1. Launch the DashBoard client by double-clicking the DashBoard icon on your desktop. 2. Enter your account ID and password in the Login to the DashBoard dialog. The account you are using must be configured as an Administrator. 3. Right-click the DashBoard Server node in the Basic Tree View. 4. Select Open to display the Configure DashBoard Server tab in the Device View of the DashBoard client. 5. Select View Error Log. The tab view updates to display the error log for the DashBoard Server you logged in to. DashBoard Server and URM User Manual (Iss. 01) Installation • 3–5 Licensing the DashBoard URM This section provides instructions for installing a license key for your DashBoard URM feature. Before You Begin When installing a license key: • Ensure that you are using version 4.0.0 or higher of the DashBoard client. This information is available by selecting Help > About DashBoard from the DashBoard client toolbar. • Ensure that you have installed the DashBoard Server software on your computer. To install a license key for the DashBoard URM feature: 1. Double-click the DashBoard client icon on your desktop. 2. Right-click the DashBoard Server node in the Basic Tree View of the DashBoard client. 3. Select Open to display the Configure DashBoard Server tab in the Device View. 4. Locate the DashBoard URM header of the Features area. 5. Make a note of the text displayed in the Request Code field. 6. Contact Ross Video Technical Support using the information found in the section “Contact Us” of this manual. • When you speak to the Technical Support representative, tell them your name, your facility name, and the Request Code from the DashBoard Server tab. • You will be given a code that must be entered in the License Key field of the DashBoard Server tab. • Make a note of the maximum number of configurable users your license enables for your DashBoard Server. 7. Enter the code in the License Key field. It is recommended to record the key code should you need to re-license the DashBoard URM on the same computer. 8. Click Update. The header background for the DashBoard URM is green, and the State field displays “Running”. 3–6 • Installation DashBoard Server and URM User Manual (Iss. 01) Configuring the DashBoard URM The Configure DashBoard URM tab enables you to select whether the database is an embedded server where user information is managed in DashBoard Server’s LDAP, or to link the database to an external or corporate LDAP directory. The default is an embedded service, where an Administrator manages DashBoard Server user accounts, roles, and permissions using the options in the Configure User Rights dialog. This section outlines how to configure both types. Configuring for an Embedded LDAP Server By default, the DashBoard Server and URM is configured to operate as an isolated system where the DashBoard URM service maintains its own database for user information and permissions. Therefore no additional set up is required to use this type of system unless you wish to re-name your server. The server name displays in the Basic Tree View of the DashBoard clients on your network, and the tabs in the Configure User Rights dialog. To re-name your server: 1. Display the DashBoard Server tab in the DashBoard client. 2. Type a new name for your server in the Server Name field. 3. Click Apply. Configuring for an External LDAP Server This section outlines how to configure your DashBoard URM service to retrieve user data and permissions from an external LDAP Server. The Configure URM menu is a web-interface usable within the DashBoard client. Important — It is highly recommended to use an Embedded LDAP Server. To configure the permissions database: 1. Navigate to the Configure DashBoard URM tab as follows: • Right-click the DashBoard URM node in the Basic Tree View. • Select Open to display the tab in the Device View of the DashBoard client. 2. Locate the Permissions Management header. 3. If required, type a new display name for your DashBoard URM in the Service Name field. 4. Select No from the Run Embedded LDAP Server. The DashBoard URM will apply the same permissions for users as defined by the external LDAP Server. 5. Type the required contact information for the external LDAP Server in the following fields: • LDAP Host/IP — Enter the host name, or IP address, for the external LDAP Server host that will be used to determine user permissions. • Bind DN — Enter the LDAP Distinguished Name of LDAP User that can be used to read/modify the information on the LDAP Server. • Bind Password — Enter the corresponding password for the username entered in the Bind DN field. DashBoard Server and URM User Manual (Iss. 01) Installation • 3–7 • LDAP Port — Enter the port on which the external LDAP Server is listening. The default is 389. 6. Click Apply to save your changes. To configure the user accounts and roles database: 1. Navigate to the Configure DashBoard URM tab as follows: • Right-click the DashBoard URM node in the Basic Tree View. • Select Open to display the tab in the Device View of the DashBoard client. 2. Locate the User Management header. 3. Select No from the Let URM Manage Users. 4. Specify an external LDAP Server to retrieve user data from an external LDAP Server by updating the following fields: • User ID Domain — All user IDs are required to be in the form of an E-mail address using the domain name (without the @ symbol). The User ID Domain field enables you to create a default suffix for the E-mail address that is automatically added to the User ID field of the Login dialog. • LDAP Host/IP — Enter the host name, or IP address, for the external LDAP Server host. • Bind DN — Enter the LDAP Distinguished Name of LDAP User that can be used to read the information on the LDAP Server. • Bind Password — Enter the corresponding password for the username entered in the Bind DN field. • LDAP Port — Enter the port on which the external LDAP Server is listening. The default is 389. 5. Configure the DashBoard URM service to retrieve user data from an external LDAP Server. • Base User DN — Enter the root node for the list of users in the external LDAP. • Object Class — Enter the attribute that defines the object class for user data. • User ID Attribute — Enter the attribute that the external LDAP filter uses as a user ID. • Full Name Attribute — Enter the attribute that the external LDAP filter uses to specify a user’s full name. • Email Address Attribute — Enter the attribute that the external LDAP filter uses to specify a user’s E-mail address. 6. Configure the DashBoard URM service to define roles as set by an external LDAP Server: • Base Group DN — Enter the root node for all of the roles (groups) in the LDAP server. • Object Class — Enter the attribute that defines the object class for groups. • Group ID Attribute — Enter the attribute that the external LDAP filter uses as a group ID. • Group Name Attribute — Enter the attribute that the external LDAP filter uses to specify a group’s full name. • Group Membership Attribute — Enter 7. Click Apply to save your changes. 3–8 • Installation DashBoard Server and URM User Manual (Iss. 01) Configuring Roles and Accounts In This Chapter This chapter outlines how to create user accounts and roles, manage user permissions, and assign users to specific roles. The procedures assume the following: the DashBoard URM is operating as an embedded (isolated) database where an Administrator sets the user data and permissions and not an external LDAP Server, the DashBoard Server and URM display names are set to the default values. Note — Contact Ross Video Technical Support if the Administrator is unable to log in to DashBoard client. The following topics are discussed: • User Permissions Overview • Using an External LDAP Server • Configuring the Administrators Role • Configuring the Basic Users Role • Creating a New Role • Configuring the Default User Account • Creating a New User Account • Assigning Users to Roles • Managing Permissions DashBoard Server and URM User Manual (Iss. 01) Configuring Roles and Accounts • 4–1 User Permissions Overview The first step to configuring your DashBoard Server and URM is to define the roles for your service, such as Basic and Administrator. These roles are set up by default in the software, but you may want to modify their permissions to suit your facility needs. Then you will create user accounts, with each account using a unique ID and password. Once you have the roles configured and created all your user accounts, you can further define your accounts by assigning them to those roles. The specific permissions you wish to grant each user or role can be as complex or as simplistic as you require. Note — If you are using an external LDAP Server for the user database, you cannot edit the user or role details from the Configure User Rights dialog in DashBoard. You can configure permissions for those users and roles. For more information on the features of the Configure User Rights dialog, refer to the section “Configure User Rights Dialog Overview” on page 2-8. Configuring Roles A role is a group of users that share the same permissions because they belong to that specific role. By default, when using the internal LDAP Server, the DashBoard URM includes two roles: Administrator and Basic User. You can configure additional roles, based on any number of parameters, as required. If you are using an external LDAP Server, only the roles defined by the LDAP are used. You need at least one Administrator who can modify server and URM settings. The DashBoard Server and URM automatically includes an Administrator role and a Basic Users role. • Administrator role — You can use this role to set permissions for configuring server and URM settings, network settings, and/or to perform software upgrades. • Basic Users role — You can use this role to assign permissions that might apply to a wide range of users who do not need full access. Configuring User Accounts Users can be assigned individual accounts, with a unique user ID and password, or log into the DashBoard client using the Default User account. When using an embedded LDAP Server, you can create and manage user accounts and the information is confined to the DashBoard Server and URM. For each user account, you configure the following: • User ID — This is the e-mail address the user enters in the User name field of the DashBoard client log in dialog. • Password — This is the text the user enters in the Password field of the DashBoard client login dialog. • Display Name — This is the text that displays in the Current User field of the DashBoard client. • Active check box — Selecting this check box for the user account validates the account. Clearing the check box disables the account and the information can no longer be used to log into the DashBoard client. Note — If you are using an external LDAP Server for the user database, you can only manage the user permissions from the Configure User Rights dialog in DashBoard. 4–2 • Configuring Roles and Accounts DashBoard Server and URM User Manual (Iss. 01) To display the Configure User Rights dialog: 1. Double-click the DashBoard client icon on your desktop. 2. You are prompted to enter a user name and password. Use the following Default User account information to log in to the DashBoard client for the initial start-up: • User name: @default • Password: <leave blank> 3. Navigate to the Users tab in the Configure User Rights dialog as follows: • In the DashBoard client, expand the DashBoard Server node in the Basic Tree View. • • Expand the DashBoard URM node. Select Users to display the Configure User Rights dialog. The Users tab is automatically selected in the dialog. Configure User Rights Dialog - Users Tab DashBoard Server and URM User Manual (Iss. 01) Configuring Roles and Accounts • 4–3 Using an External LDAP Server Linking to an external LDAP Server prevents the need for extra user data management at the DashBoard Server level. If you have elected to use an external LDAP Server as a basis for your DashBoard Server and URM database, ensure that you have set up DashBoard to communicate with your external LDAP Server as outlined in the section “Configuring for an External LDAP Server” on page 3-7. User Accounts and Roles Because user account and role (group) information is derived from the external LDAP Server, permissions are managed by your external LDAP database. However, you can update the list of user accounts and roles by clicking Refresh in the Users tab. Clicking Refresh clears the cache in the configuration client and updates the DashBoard Server and URM. This action also detects changes in the groups. • If users are deleted from the external LDAP Server, their permissions are removed from the DashBoard URM directory only when you delete their account via the Configure User Rights dialog. The DashBoard Server will completely remove all user data for users that have been removed from the external LDAP Server directory. • The Missing Users node in the Users tab displays only when there are configurable user accounts which have been removed/disabled and you do not have a license that allows an unlimited number of configured accounts. • If roles are deleted from the external LDAP Server, their permissions are no longer valid in the DashBoard URM directory. • If users are removed from the groups in the external LDAP Server, the change is reflected in the DashBoard URM directory. Permissions for Devices Even if you have elected to use an external LDAP Server for your user account and role management, you can still assign permissions for devices. Refer to the section “Device Management Overview” on page 5-2 for details on configuring user permissions for devices. 4–4 • Configuring Roles and Accounts DashBoard Server and URM User Manual (Iss. 01) Configuring the Administrators Role This section outlines how to configure the default Administrators role for the DashBoard Server and URM. The permissions you configure for this role will depend on your facility requirements and the types of tasks you wish to assign to this role. The following are some of the available objects in the tree views you can configure permissions for: • openGear Frames — Select this node to configure permissions for openGear devices displayed in the DashBoard client tree view. Refer to the section “Device Management Overview” on page 5-2 for more information. • DashBoard Server — Select this node to configure permissions for the DashBoard Server only. You can expand this node to display further objects to configure, or you can configure the entire system. • DashBoard URM — Select this node, located under the DashBoard Server node, to configure permissions for elements of the DashBoard URM. To display the Editor Area for the Administrators role: 1. Display the Users tab in the Configure User Rights dialog. 2. Select the Administrators node. 3. Select the Profile tab to view a list of users assigned to the role. By default, the Administrators role is set to Active (the Active check box is selected). 4. Select the Permissions tab to configure permissions for the role. To configure permissions for the DashBoard Server: 1. Display the Permissions tab in the Configure User Rights dialog for the role. 2. Select the DashBoard Server node. The Property Editor displays the available options for the Administrators role. Note — If you select Inherit for any of the properties, the permissions for that property are inherited from the hierarchy (higher levels of the tree). If there are settings not set higher in the tree, the properties then assume the value of the Default Policy as defined in the Configure DashBoard URM tab. Administrators Role — DashBoard Server Settings 3. Configure the following permissions: • Modify Server Settings — Specifies whether any user assigned to this role can modify/view connection settings, modify/view user accounts, modify roles, and DashBoard Server and URM User Manual (Iss. 01) Configuring Roles and Accounts • 4–5 modify/view device permissions. This is a global setting and specifies permissions for the entire DashBoard Server and URM. 4. Click Apply to save your changes. To configure permissions for the DashBoard URM: 1. Display the Permissions tab in the Configure User Rights dialog for the role. 2. Expand the DashBoard Server node. 3. Select DashBoard URM. The Property Editor displays the available options for the Administrators role. Administrators Role — DashBoard URM Settings 4. Configure the following permissions for the DashBoard URM: • View Connection Settings — Specifies if the Administrators role can view the DashBoard Server and URM settings. • Modify Connection Settings — Specifies if the Administrators role can update and change the communication settings for the DashBoard URM. • View Users — Specifies if the Administrators role can only view the user account settings. This role cannot modify the settings. • Modify Users — Specifies if the Administrators role can modify information about the users such as the display name. Only applies when using an embedded LDAP. • Modify Roles — Specifies if the Administrators role can modify information about the role, and able to add/remove users from the roles. Only applies when using an embedded LDAP. • View Permissions — Specifies if the Administrators role can view the permissions for user accounts and devices. • Modify Permissions — Specifies if the Administrators role can change the permission settings for user accounts, and devices. 5. Click Apply to save your changes. To configure permissions for an element in the DashBoard URM: 1. Display the Permissions tab in the Configure User Rights dialog for the role. 2. Expand the DashBoard Server node. 3. Expand the DashBoard URM node. 4–6 • Configuring Roles and Accounts DashBoard Server and URM User Manual (Iss. 01) 4. Select the element of the DashBoard URM you wish to configure permissions for. The Property Editor displays the available options for that element. Note — If you select Inherit for any of the properties, the permissions for that property are inherited from the DashBoard URM and/or the DashBoard Server configuration. 5. If you selected Connection Settings, you can configure the following permissions: Modify Connection Settings and View Connection Settings. 6. If you selected User Accounts, you can configure the following permissions: Modify Roles, Modify Users, and View Users. 7. If you selected Device Permissions, you can configure the following permissions: Modify Permissions, and View Permissions. 8. Click Apply to save your changes. To configure permissions for all openGear devices: Refer to the section “Configuring Permissions for openGear Devices” on page 5-5 for details. To configure permissions for a specific openGear device: Refer to the section “Configuring Permissions for a Device” on page 5-6 or the section “To configure permissions for a specific menu of a device:” on page 5-7 for details. DashBoard Server and URM User Manual (Iss. 01) Configuring Roles and Accounts • 4–7 Configuring the Basic Users Role The DashBoard Server and URM come standard with two pre-configured roles: Basic Users and Administrators role. This section outlines how to configure the Basic User role and assumes that you want to limit the permissions granted to this role as compared to the Administrators role. For example, you may only want Administrators to change server settings while denying Basic Users all access to server settings. Note — The Default User is automatically assigned to the Basic Users role. To display the Editor area for the Basic Users role: 1. Display the Users tab in the Configure User Rights dialog. 2. Select the Allow custom permissions check box. 3. Select the Basic Users node. 4. Select the Profile tab to activate the role, and assign users to the role. By default, the Basic Users role is set to Active (the Active check box is selected). 5. Select the Permissions tab to configure permissions for the role. Basic Users Role — Permissions Tab To configure all permissions for the DashBoard Server: 1. Select the Permissions tab. 2. Select DashBoard Server. The Property Editor updates with a list of options available for the DashBoard Server. Note that you are now configuring all the server options including all the DashBoard URM options for the Basic Users role. 3. Select Allow, Deny, or Inherit for each property listed in the Property Editor. Refer to step 3. in the section “To configure permissions for the DashBoard Server:” on page 4-5 for property descriptions. 4. Click Apply to save your changes. To configure permissions for the DashBoard URM: 1. Select the Permissions tab in the Configure User Rights dialog. 2. Expand the DashBoard Server node. 4–8 • Configuring Roles and Accounts DashBoard Server and URM User Manual (Iss. 01) 3. Select the DashBoard URM node. The Property Editor updates with a list of options available for the DashBoard URM. Note that you are configuring all the DashBoard URM options for the Basic Users role. 4. Select Allow, Deny, or Inherit for each property listed in the Property Editor. Refer to step 4. in the section “To configure permissions for the DashBoard URM:” on page 4-6. 5. Click Apply to save your changes. To configure permissions for an element of the DashBoard URM: 1. Select the Permissions tab in the Configure User Rights dialog. 2. Expand the DashBoard Server node. 3. Expand the DashBoard URM node. 4. Select the element you wish to configure permissions for. The Property Editor updates with a list of options available for the selected element. Basic Users Role — DashBoard URM Element 5. Select Allow, Deny, or Inherit for each property listed in the Property Editor. Refer to step 5. to step 7. in the section “To configure permissions for the DashBoard URM:” on page 4-6. 6. Click Apply to save your changes. For more information on configuring permissions for devices, refer to the section “Device Management Overview” on page 5-2. DashBoard Server and URM User Manual (Iss. 01) Configuring Roles and Accounts • 4–9 Creating a New Role A role is a group of users that share the same permissions to perform tasks in the DashBoard Server and URM. The permissions and tasks that define a role can be as general or as specific as required. User accounts can belong to any number of roles, with each role defining specific tasks and permissions that may overlap. You can define permissions for a role based on any combination of the following: • a single device type, menu, and/or parameter or a combination of these • multiple device types, menus, and/or parameters • all openGear devices as a whole • one or more, or all, the elements of the DashBoard URM • one or more, or all, the elements of the DashBoard Server This section provides a general overview of how to create and configure a new role in the DashBoard Server and URM. For information on configuring permissions for devices, refer to the section “Device Management Overview” on page 5-2. To create a new role: 1. Display the Users tab in the Configure User Rights dialog. 2. If you have a license that limits the number of users for your DashBoard Server, ensure the Allow custom permissions check box is selected. 3. Click Create Role to display the Enter ID dialog. Enter ID Dialog 4. Type a valid, and unique, name in the Role ID field. The name must be between 5-25 characters in length. 5. Click OK. The Editor area displays the configuration options for the new role. The Profile tab is automatically selected. 6. You must add at least one user to the role as follows: • Click Add User to display the Add Users dialog. • From the provided list, select a user. • Click Add. 7. Click Apply to save the new role. If you change menus, accounts, or roles, you will be prompted to save the new role. To configure permissions for the DashBoard Server: 1. Select the Permissions tab in the Configure User Rights dialog. 2. Expand the DashBoard Server node. 4–10 • Configuring Roles and Accounts DashBoard Server and URM User Manual (Iss. 01) 3. Select the DashBoard Server node. The Property Editor updates with a list of options available for the DashBoard Server. Note that you are configuring all the server options including all the DashBoard URM options for the new role. 4. Select Allow, Deny, or Inherit for each property listed in the Property Editor. Refer to step 2. in the section “To configure permissions for the DashBoard Server:” on page 4-5. 5. Click Apply to save your changes. To configure permissions for the DashBoard URM: 1. Select the Permissions tab in the Configure User Rights dialog. 2. Expand the DashBoard Server node. 3. Select the DashBoard URM node. The Property Editor updates with a list of options available for the DashBoard URM. Note that you are configuring all the DashBoard URM options. 4. Select Allow, Deny, or Inherit for each property listed in the Property Editor. Refer to step 4. in the section “To configure permissions for the DashBoard URM:” on page 4-6. 5. Click Apply to save your changes. To configure permissions for an element of the DashBoard URM: 1. Select the Permissions tab in the Configure User Rights dialog. 2. Expand the DashBoard Server node. 3. Expand the DashBoard URM node. 4. Select the DashBoard URM element you wish to configure permissions for. The Property Editor updates with a list of options available for the selected element. 5. Select Allow, Deny, or Inherit for each property listed in the Property Editor. Refer to step 5. to step 7. in the section “To configure permissions for the DashBoard URM:” on page 4-6. 6. Click Apply to save your changes. To configure permissions for all openGear devices: Refer to the section “Configuring Permissions for openGear Devices” on page 5-5 for details. To configure permissions for a specific openGear device: Refer to the section “Configuring Permissions for a Device” on page 5-6 or the section “To configure permissions for a specific menu of a device:” on page 5-7 for details. DashBoard Server and URM User Manual (Iss. 01) Configuring Roles and Accounts • 4–11 Configuring the Default User Account The Default User account can be modified to include as many, or as little, permissions as you require. This account is available regardless if you are using an embedded LDAP or an external LDAP Server. Notice that the Default User account is automatically assigned to the Basic Users role and updating the role will also change the permissions for the Default User account until the account is no longer assigned to that role. For example, if you are configuring an open application, the Default User permissions include modifying settings for the Server, URM, and/or devices. To display the Editor for the Default User account: 1. Display the Users tab in the Configure User Rights dialog. 2. Select the Allow custom permissions check box. 3. Expand the All Users node. 4. Select Default User to display the profile and permission options for this user account. Configure User Rights Dialog — Default User Account Details To configure the Default User account profile: 1. Select the Profile tab. 2. To modify the password, type a new password in the Password field. 3. To modify the name displayed in the Current User field of the DashBoard client, type the new name in the Display Name field. This is the name that displays in the Current User field and Basic Tree View of the DashBoard client, and in the menus of the Configure User Rights dialogs. 4. Click Apply to save your changes. To configure specific permissions for the user account: 1. Select the Permissions tab. 2. To modify permissions for the DashBoard Server, refer to the section “To configure permissions for the DashBoard Server:” on page 4-5. 3. To modify permissions for the DashBoard URM, refer to the section “To configure permissions for the DashBoard URM:” on page 4-6. 4–12 • Configuring Roles and Accounts DashBoard Server and URM User Manual (Iss. 01) 4. To modify permissions for an element in the DashBoard URM, refer to the section “To configure permissions for an element of the DashBoard URM:” on page 4-9. 5. To modify permissions for a device, refer to the following sections: • “Configuring Permissions for openGear Devices” on page 5-5 • “Configuring Permissions for a Device” on page 5-6 • “To configure permissions for a specific menu of a device:” on page 5-7 DashBoard Server and URM User Manual (Iss. 01) Configuring Roles and Accounts • 4–13 Creating a New User Account The DashBoard Server and URM enables you to create accounts that can be used by specific users. Each account User ID will requires the e-mail address of that user. Operating Tip — You may wish to verify the number of configurable users your license allows before creating new accounts. This information is displayed in the Configure DashBoard URM or Configure DashBoard Server tabs. To create a new user account: 1. Display the Users tab in the Configure User Rights dialog. 2. Click Create User to display the Enter User ID dialog. Enter User ID Dialog 3. Type a valid, and unique, e-mail address in the User ID field. 4. Click OK. 5. Type a password in the Password field. This is the password the user will be prompted for when logging into the DashBoard client. 6. Click OK. 7. Select the Allow custom permissions check box in the Configure User Rights dialog. 8. Select the Profile tab. 9. To modify the name displayed in the Current User field of the DashBoard client: • Type the new name in the Display Name field. • Click OK. 10. To activate the new account, select the Active check box. Clearing the check box disables the user account. 11. To assign the user account to a role: • Click Add Role. The Add User dialog displays. • Select the role(s) you wish to assign to the new user account. • Click Add. 12. Click Apply to save your changes. The new user account displays under the All Users node and under any role nodes that the user was assigned to. 4–14 • Configuring Roles and Accounts DashBoard Server and URM User Manual (Iss. 01) To configure specific permissions for the user account: 1. Select the Permissions tab. Operating Tip — The Configure User Rights dialog displays an error message when you select a user account that is non-configurable (the user icon is grayed out). 2. To modify permissions for the DashBoard Server, refer to the section “To configure permissions for the DashBoard Server:” on page 4-5. 3. To modify permissions for the DashBoard URM, refer to the section “To configure permissions for the DashBoard URM:” on page 4-6. 4. To modify permissions for an element in the DashBoard URM, refer to the section “To configure permissions for an element of the DashBoard URM:” on page 4-9. 5. To modify permissions for a device, refer to the following sections: • “Configuring Permissions for openGear Devices” on page 5-5 • “Configuring Permissions for a Device” on page 5-6 • “To configure permissions for a specific menu of a device:” on page 5-7 DashBoard Server and URM User Manual (Iss. 01) Configuring Roles and Accounts • 4–15 Assigning Users to Roles Once you have created your user accounts, and configure the roles in the DashBoard Server and URM, you can assign users to any number of roles. If any role that a user is a member gives that user the permissions to perform a task. Conversely, if the role disallows performing a task, that user can no longer perform that same task even if their user account permissions are set otherwise. To assign a single user to a role: 1. Display the Editor for the user account you wish to assign to a role as follows: • Select the Users tab in the Configure User Rights dialog. • Expand the All Users node. • Select the user account you wish to configure. The Profile tab updates to display the information for the selected user account. 2. Click Add Role to display the Add User dialog. Add User Dialog 3. Select the role(s) you want to assign to the selected user. 4. Click Add. 5. Click Apply to apply your changes to the user account. To assign multiple users to a role: 1. Display the Editor for the role you wish to assign: • Select the Users tab in the Configure User Rights dialog. • Select the role node you wish to assign. The Profile tab updates to display the information for the selected role. Notice that the users already assigned to this role are listed. 2. Click Add User to display the Add User dialog. 3. Select the user accounts you want to assign to the selected role. 4. Click Add. 5. Click Apply to apply your changes to the role. 4–16 • Configuring Roles and Accounts DashBoard Server and URM User Manual (Iss. 01) Managing Permissions This section provides additional information for managing user accounts and role permissions. Login Settings You can specify login settings for each DashBoard client in your facility such as timeout times, default data source that users log in to, and what log in data the client retains. To configure the login settings for a DashBoard client: 1. Launch the DashBoard client. 2. From the DashBoard client main toolbar, select Window > Preferences. 3. Select Login Settings. 4. To specify what login data the DashBoard client retains automatically: • Remember nothing — Select this option to have the DashBoard client not retain any log in data from the last account that signed into the client. • Remember last user ID — Select this option to have the DashBoard client recall the last user account ID only. The User ID field of the Login to DashBoard dialog is automatically populated with the last user account ID logged into the client. However, the user will still need to enter their password.This is the default. • Sign me in automatically — Select this option to have the DashBoard client automatically sign in the account currently logged in to the client. This option is only available when running Microsoft® Windows® or Apple Mac® OS X. 5. If you have more than one DashBoard Server and URM running in your facility, specify a server for the DashBoard client to access by selecting it from the Data Source field. 6. To set the amount of time that must lapse before a user account is automatically logged out of the DashBoard client: • Click the Timeout menu to expand the list. • Select a time frame from the list. Selecting Unlimited enables a user account to remain logged into the DashBoard client for an indefinite period of time.The default is 20 minutes. Operating Tip — The Current User field in the DashBoard client displays a green background. This background represents the amount of time left before the user is automatically logged out. If the timeout value is set to Unlimited, the Current User field does not display a green background. 7. Click Apply to save your changes. Clicking Restore Defaults returns all values in Login Settings menu to reset to the factory default values. 8. Click OK to exit the dialog. Copying Permissions Permissions can be copied from a user account or role to another account or role. For example, you can copy permissions from one user account to another user account or to a role. Keep in mind that if any role that a user is a member of has the permissions to perform a task, that user also has the permissions to perform that task. DashBoard Server and URM User Manual (Iss. 01) Configuring Roles and Accounts • 4–17 • Export button — Clicking this button displays a dialog that enables you to select the users and roles to copy the permissions from the selected role or user. For example, you wish to update Role A to have the same rights as Role B. You would then select Role A, click Export, and select the Role B from the provided list. • Import button — Clicking this button displays a dialog that enables you to select the users and roles to copy the permissions to the selected role or user. For example, you wish to grant User 1 with the same rights as User 2. You would then select User 2, click Import, and select User 1 from the provided list. To export permissions from an account: 1. Display the User tab in the Configure User Rights dialog. 2. Select the user account that you want to export permissions from. 3. Click Export to display the Export Permissions dialog. Export Permission Dialog 4. Select the user account you want to update. The settings from this account will change to match the settings from the account you selected in step 2. 5. If there are existing permissions for that account, select one of the following options from the Existing user permissions list: • Skip — Select this option to have the DashBoard URM to ignore any existing settings. These settings will not be modified. This is the default. • Overwrite — Select this option to have the DashBoard URM update the existing settings with the new settings. • Delete — Select this option to delete all existing settings for the user account and copy the new permissions. 6. Click Copy. The Permissions Copied dialog displays once the parameters are copied. 7. Click OK to exit the dialog. 8. Click Apply to save your settings. To import permissions to an account: 1. Display the User tab in the Configure User Rights dialog. 2. Select the user account that you want to import permissions to. 3. Click Import to display the Import Permissions dialog. 4–18 • Configuring Roles and Accounts DashBoard Server and URM User Manual (Iss. 01) Import Permissions Dialog 4. Select the destination account you want to update. The settings from this account are applied to the account you selected in step 2. 5. If there are existing permissions for that user, select one of the following options from the Existing user permissions list: • Skip — Select this option to have the DashBoard URM to ignore any existing settings. These settings will not be modified. This is the default. • Overwrite — Select this option to have the DashBoard URM update the existing settings with the new settings. • Delete — Select this option to delete all existing settings for the user account and copy the new permissions. 6. Click Copy. The Permissions Copied dialog displays once the parameters are copied. 7. Click OK to exit the dialog. 8. Click Apply to save your settings. Deleting User Roles and Accounts You can delete a user account or role from the DashBoard Server and URM. Note that deleting a role that a user is assigned to removes the associate permissions for that role; permissions revert back to the user account settings. Note that deleting a role does not delete the users assigned to that role. To delete a role: 1. Display the User tab in the Configure User Rights dialog. 2. Right-click the role you wish to delete permissions for. 3. Select Delete role to delete the role from the DashBoard Server and URM. Any users assigned to that role no longer have the permissions that were defined by that role. To delete a user account: 1. Display the User tab in the Configure User Rights dialog. 2. Right-click the user account you wish to delete permissions for. 3. Select Delete user account to delete the user account from the DashBoard Server and URM. Any roles or devices that the user was assigned to no longer recognize this account. The account can no longer log in to the DashBoard client. DashBoard Server and URM User Manual (Iss. 01) Configuring Roles and Accounts • 4–19 Disabling User Roles and Accounts Disabling roles and accounts is used when your DashBoard Server is non-compliant with the number of accounts as determined by your license key. A user or role that is disabled still displays in the tree view of the Configure User Rights dialog, but with a grayed out icon. Operating Tip — To enable an account or role, right-click the applicable icon in the Users tab and select Allow custom permissions. To disable a role: 1. Display the User tab in the Configure User Rights dialog. 2. Right-click the role you wish to disable permissions for. 3. Select Remove and disable custom permissions to remove the user account from the DashBoard Server and URM. To disable a user account: 1. Display the User tab in the Configure User Rights dialog. 2. Right-click the user account you wish to disable permissions for. Disable Custom Permissions — User Account 3. Select Remove and disable custom permissions to remove all permissions for the user and set the account to non-configurable. To re-enable a user account: 1. Display the User tab in the Configure User Rights dialog. 2. Right-click the user account you wish to enable permissions for. 3. Select Enable custom permissions to re-establish permissions for the user and set the account to configurable. Changing Passwords for Accounts If the Modify Users property is set to Allow for a role, users assigned to that role can change the password for any user account in the DashBoard Server and URM. For information on changing 4–20 • Configuring Roles and Accounts DashBoard Server and URM User Manual (Iss. 01) the password for your MFC-8300 series Network Controller card, refer to the MFC-8300 Series User Guide for details. Operating Tip — Users can change their passwords using the options in the Login dialog of the DashBoard client. To change the password for a user account: 1. Log into the DashBoard Server and URM using an account that is able to modify user accounts. 2. Display the Users tab in the Configure User Rights dialog. 3. Expand the All Users node. 4. Select the user account you wish to change the password for. The Editor area and the Property Editor display the account information. 5. Select the Profile tab. 6. Type a new password into the Password: field. 7. Click Apply to save your changes. 8. Notify the user whose account you updated. The DashBoard Server and URM does not automatically notify users when their information has changed. DashBoard Server and URM User Manual (Iss. 01) Configuring Roles and Accounts • 4–21 4–22 • Configuring Roles and Accounts DashBoard Server and URM User Manual (Iss. 01) Managing Devices In This Chapter This chapter provides an overview of the options available for managing device permissions in the DashBoard Server and URM. Permissions management for your devices can be as specific, or as general, as required by your facility. This chapter assumes you are configuring openGear devices, such as frames and cards. However, the general principles are the same for other types of devices. For specific information on configuring other device types not presented here, refer to the documentation that came with your device. The following procedures assumes that the DashBoard Server and URM display names are set to the default values. The following topics are discussed: • Device Management Overview • Updating the List of Devices • Configuring Permissions for openGear Devices • Configuring Permissions for a Device • To configure permissions for a specific menu of a device: • Managing Device Permissions DashBoard Server and URM User Manual (Iss. 01) Managing Devices • 5–1 Device Management Overview You can further define permissions for users by defining permissions for devices that display in the DashBoard client. Permissions for devices can be as specific as required. For example, a user has denied write permission access to the network settings for an openGear card, but has write access to all other menus and parameters for that card. • Selecting Deny for a property denies access to that parameter or device. For example, a user may have read and write permissions for all devices except for the MDK-111A-M card in a specific frame. • Selecting Allow for a property enables access to that parameter or device. • Selecting Inherit for a property sets the permissions for the device as specified by the device it is sub-ordinate to. You can configure permissions using the Devices tab options in the Configure User Rights dialog. To display the Devices tab in the Configure User Rights dialog: 1. Launch the DashBoard client by double-clicking the DashBoard icon on your desktop. 2. Enter your account ID and password in the Login to the DashBoard dialog. The account you are using must be configured as an Administrator. 3. In the DashBoard client, expand the DashBoard Server node in the Basic Tree View. 4. Expand the DashBoard URM node. 5. Select the Devices node. The Configure User Rights dialog displays with the Devices tab automatically selected. • Each time you launch the Configure User Rights dialog, a Searching for new devices progress bar displays directly above the Refresh button. This progress bar indicates that the DashBoard Server and URM is searching for device information that is not currently stored in the DashBoard Server. Configure User Rights — Searching for new devices Progress Bar • 5–2 • Managing Devices Devices and menus that have neither had permissions set nor confirmed to be “wide open” are displayed in the Devices tab tree view with an asterisk. DashBoard Server and URM User Manual (Iss. 01) Updating the List of Devices The Devices tab lists the devices available to the DashBoard Server and is similar to the list in the Basic Tree View of the DashBoard client. You can also specify that the tab only lists new devices (devices that have not had their information uploaded to your DashBoard Server yet). This is especially useful for maintenance once you have configured devices and only add devices infrequently, allowing you to list only those new devices that do not have permissions set. Updating the Device List Before configuring device permissions, you should ensure that the information displayed in the Devices tab is current and complete. You can achieve this by refreshing the device list and then uploading information for any new devices. This section outlines how to update the list of devices in the Devices tab. To list only new devices in the Devices tab: 1. Display the Devices tab in the Configure User Rights dialog. 2. Select the Only new devices check box in the Devices tab. To refresh the list of devices: 1. Display the Devices tab in the Configure User Rights dialog. 2. Click Refresh. Updating Device Information You can update information for a specific device, such as a specific openGear card, or for a series of devices, such as an openGear frame and all the cards installed in it. An easy way to determine if information for a device is uploaded is the presence of the warning icon beside the item in the tree view. An asterisk (*) signifies that information has not been uploaded for that device. To upload device information: 1. Display the Devices tab in the Configure User Rights dialog. 2. If you select the Only new devices check box, the tree view in the Devices tab displays only those devices which information has not be uploaded for yet. 3. Expand the nodes in the tree view to navigate to the device you wish to upload information for. For example, to upload information for an MDK-111A-M card, expand the openGear Frames node, expand the node for the frame the card is installed in, then select the node for the actual card. 4. Right-click the device you want to upload information for. 5. Select one of the following: • Acknowledge Device — Select this option to upload information for the selected device only. For example, if you have selected an openGear card, it will upload information for the card only. Information on the menus and their settings will be not uploaded to the DashBoard Server. You will notice that an asterisk (*) is displayed beside each item not uploaded. • Acknowledge Device (and children) — Select this option to upload information for the selected devices and any devices, menus, or parameters listed DashBoard Server and URM User Manual (Iss. 01) Managing Devices • 5–3 beneath it. For example, if you selected this option for an openGear frame, information for the frame, all the installed cards, and their associated menus is uploaded to the DashBoard Server. 6. A progress dialog displays while the information is uploaded to your DashBoard Server. The dialog closes when the upload process is complete. 5–4 • Managing Devices DashBoard Server and URM User Manual (Iss. 01) Configuring Permissions for openGear Devices This section outlines how to configure permissions for devices listed under the openGear node in the Devices tab of the Configure User Rights dialog. The procedure for configuring permissions for a role or user is the same as outlined below. To configure permissions for all openGear devices: 1. Display the Devices tab in the Configure User Rights dialog. 2. Double-click the openGear Frames node in the Devices tab. 3. If the Only users/roles with settings check box is selected, the Permissions For area displays a tree view of users and roles with permissions already set. Clearing the check box lists all users and roles configured in the DashBoard URM. 4. From the tree view in the Permissions For area, select the user(s) and/or role(s) you wish to configure permissions for all openGear devices. The Property Editor window now displays the available permissions to configure. 5. From the Property Editor, select Allow, Deny, or Inherit for each property listed: • read — Specifies if the role/user can view the openGear devices communicating with the DashBoard Server. • write — Specifies if the role/user can modify parameters of the openGear devices communicating with the DashBoard Server. • upgrade — Specifies if the role/user can perform software upgrades for the openGear devices communicating with the DashBoard Server. • datasafe — Specifies if the role/user can access the following DataSafe™ features of all the openGear devices communicating with the DashBoard Server: Restore configuration from file, and Restore configuration from another card. • reboot — Specifies if the role/user can re-start all the openGear devices communicating with the DashBoard Server. • change master password — Specifies if the role/user can change the master password for the frames communicating with the DashBoard Server and listed under the openGear Frames node. 6. Click Apply to save your settings. DashBoard Server and URM User Manual (Iss. 01) Managing Devices • 5–5 Configuring Permissions for a Device A device is defined as an object whose parameters are accessed by expanding at least one node in the Devices tab of the Configure User Rights dialog. An example of a device is an openGear frame, such as the DFR-8321-N, or an openGear card such as the MDK-111A-M. Depending on how you wish to configure your devices, you can set permissions for a user in one of the following manners: • inherit permissions from the hierarchy of device(s) • inherit permissions from the role(s) the user is a member of • permissions set on a per device type basis (e.g. all openGear MDK-111A-M cards) This section outlines how to configure permissions for devices listed under the openGear node in the Devices tab of the Configure User Rights dialog, including permissions for specific menu items. Your specific devices, the menus and permissions, may differ from what is presented here. For information on configuring the password for your MFC-8300 series Network Controller card, refer to the MFC-8300 Series User Manual. For information on the specific menus available for your device, refer to the User Guide that came with your device. To configure permissions for a device: 1. Display the Devices tab in the Configure User Rights dialog. 2. Expand the openGear Frames node in the Devices tab. 3. If the device includes an asterisk (*) beside its icon, you may want update the information for that device as follows: • Right-click the parent device node. • Select Acknowledge Device (and children) to update the device information for the parent device and any associated child devices and menus. • The icon for the device changes to no longer include an asterisk (*). 4. Select the node for the parent device you wish to configure. The Property Editor is updated to include a list of available users and roles. The Property Editor is now disabled, but displays the available permissions to configure. 5. From the Permissions For window, select the user(s) and/or role(s) you wish to configure permissions for. The Property Editor is now enabled. 6. From the Property Editor, select Allow, Deny, or Inherit for each property listed. Note that selecting Inherit specifies that permissions for this device will be inherited from the openGear settings, and/or the role/account settings. • read — Specifies if the role/user can only view the parent device communicating with the DashBoard Server. • write — Specifies if the role/user can modify parameters of the parent device communicating with the DashBoard Server. • upgrade — Specifies if the role/user can perform software upgrades for the parent device communicating with the DashBoard Server. • datasafe — Specifies if the role/user can access the DataSafe™ feature of the parent device communicating with the DashBoard Server. • reboot — Specifies if the role/user can reboot the parent device communicating with the DashBoard Server. 7. Click Apply to save your settings. 5–6 • Managing Devices DashBoard Server and URM User Manual (Iss. 01) To configure permissions for a specific menu of a device: 1. Display the Devices tab in the Configure User Rights dialog. 2. Expand the openGear Frames node in the Devices tab. 3. Navigate to the device you wish to set permissions for. 4. If the child device includes an asterisk (*) beside its icon, you may want to update the information for that device as follows: • Right-click the parent device node. • Select Acknowledge Device (and children) to update the device information for the parent device and any associated child devices and menus. • The icon for the device changes to no longer include an asterisk (*). 5. Expand the device node you wish to configure a menu for. A list of menus is displayed beneath the selected node. Each entry represents a menu that displays in the DashBoard client. This list varies depending on the device you selected. Expanding the node for a menu lists the available options in that menu. 6. Select the node for the menu or menu item you wish to configure. The Property Editor is updated to include a list of available users and roles. The Property Editor is now disabled, but displays the available permissions to configure. 7. From the Permissions For area, select the user(s) and/or role(s) you wish to configure permissions for. The Property Editor is now enabled. 8. From the Property Editor, select Allow, Deny, or Inherit for each property listed. Note that selecting Inherit specifies that permissions for this device will be inherited from the parent device settings. • read — This property specifies whether the user/role can view the information in the menu. • write — This property specifies whether the user/role can modify the menu parameters. 9. Click Apply to save your settings. DashBoard Server and URM User Manual (Iss. 01) Managing Devices • 5–7 Managing Device Permissions This section provides additional information on copying and deleting permissions for your devices. Copying Permissions Permissions can be copied from a device to another compatible device. For example, you can copy permissions from one MDK-111A-M card to another MDK-111A-M card but not to a FSR-6601 card. The individual card settings are not copied, just the permissions. To copy the card settings, you must use the DataSafe™ feature of your MFC-8300 series Network Controller card. To export permissions from a device: Refer to the section “To export permissions from an account:” on page 4-18 for details. To import permissions to a device: Refer to the section “To import permissions to an account:” on page 4-18 for details. Deleting Permissions You can delete permissions for a menu, a child device, a parent device, or a combination. You can also delete permissions for all openGear devices available in the DashBoard Server. This section outlines how to delete permissions for all openGear devices, for individual devices, or a series of related devices. To delete permissions for all openGear devices: 1. Display the Devices tab in the Configure User Rights dialog. 2. Right-click the openGear node in the Devices tab. 3. Select one of the following: • Remove Settings — Select this option to delete permissions for the openGear node only. Permissions for individual devices listed under the openGear node are not affected. • Remove Settings (including children) — Select this option to delete permissions for all devices listed under the openGear node. To delete permissions for a specific device: 1. Display the Devices tab in the Configure User Rights dialog. 2. Expand the openGear node in the Devices tab. 3. Navigate to the device you wish to delete permissions for. 4. Select one of the following: 5–8 • Managing Devices • Remove Settings — Select this option to delete permissions for the selected parent device only. Permissions for child devices listed under the parent device node are not affected. • Remove Settings (including children) — Select this option to delete permissions for all devices listed under the selected parent device. DashBoard Server and URM User Manual (Iss. 01) Maintenance In This Chapter This chapter provides a general overview of the Tools tab in the Configure User Rights dialog. From this tab you can monitor the inactive devices, and update their settings. The following topics are discussed: • Managing Inactive Devices • Reviewing User Permissions DashBoard Server and URM User Manual (Iss. 01) Maintenance • 6–1 Managing Inactive Devices Inactive devices are objects with information previously stored in the DashBoard Server and URM but are not displayed in the Tree View of the current user’s DashBoard client. The Tools tab in the Configure User Rights dialog displays a view of permissions that have already been established on the DashBoard Server for inactive devices. Information from the DashBoard Server and URM for devices not currently detected in the DashBoard client is also displayed. To display the Tools Tab: 1. Launch the DashBoard client by double-clicking the DashBoard icon on your desktop. 2. Enter your account ID and password in the Login to the DashBoard dialog. The account you are using must be configured as an Administrator. 3. In the DashBoard client, expand the DashBoard Server node in the Basic Tree View. 4. Expand the DashBoard URM node. 5. Double-click the Tools node. The Configure User Rights dialog displays with the Tools tab automatically selected. Deleting Inactive Devices You can delete inactive devices from the DashBoard Server and URM. This action deletes all device information, including any configured permissions, for the selected device from the database. You will not be able to retrieve, or undo, the deleted data. Note that this action does not delete objects from the tree view in the DashBoard client. This action just deletes information from the DashBoard Server database. To delete all information for openGear devices: 1. Display the Tools tab in the Configure User Rights dialog. 2. Right-click the openGear node in the Tools tab. 3. Select one of the following: • Remove settings — Select this option to delete all the saved permissions and device information for the openGear node only. The devices listed under the openGear node are not affected. • Remove settings (including children) — Select this option to delete all the permissions and device information for all inactive devices listed under the openGear node. Settings and permissions for all the devices are removed from the database. To delete permissions for a parent device: 1. Display the Tools tab in the Configure User Rights dialog. 2. Expand the openGear node in the Tools tab. 3. Right-click the inactive parent device you wish to delete permissions for. 4. Select one of the following: • 6–2 • Maintenance Remove settings — Select this option to delete permissions and device information for the selected parent device only. Devices listed under the parent device node are not affected. DashBoard Server and URM User Manual (Iss. 01) • Remove settings (including children) — Select this option to delete permissions and device information for all devices listed under the selected parent device. To delete permissions for a child device: 1. Display the Tools tab in the Configure User Rights dialog. 2. Expand the openGear node in the Tools tab. 3. Expand the parent device node the child device is located under. 4. Right-click the child device node you wish to delete permissions for. 5. Select one of the following: • Remove Settings — Select this option to delete permissions for the selected child device only. Permissions for menus and options listed under the child device node are not affected. • Remove Settings (including children) — Select this option to delete permissions for the selected child device and all menus and options listed under that child device. Copying Permissions for Inactive Devices Permissions can be copied from an inactive device to any other compatible device or vice versa. The compatible device can be active or not, but must be the same type. For example, you can copy permissions from an inactive MDK-111A-M to an active MDK-111A-M, but not to an FSR-6601. To export permissions from a device: 1. Display the Tools tab in the Configure User Rights dialog. 2. Expand the openGear node in the Tools tab. 3. Select the node for the device you want to export permissions from. The Permissions For and Property Editor are updated. 4. Click Export to display the Export Permissions dialog. 5. Select the source device you want to update. The settings from this device will change to match the settings from the device you selected in step 3. 6. If you do not wish to copy permissions for any child devices, such as card settings, clear the Also copy/replace permissions for all child objects checkbox. This box is selected by default. 7. Click Copy. The Permissions Copied dialog displays once the parameters are copied. 8. Click OK to exit the dialog. 9. Click Apply to save your settings. To import permissions to a device: 1. Display the Tools tab in the Configure User Rights dialog. 2. Expand the openGear node in the Tools tab. 3. Select the node for the device you want to import to. The Permissions For and Property Editor are updated. DashBoard Server and URM User Manual (Iss. 01) Maintenance • 6–3 4. Click Import to display the Import Permissions dialog. 5. Select the destination device you want to update. The settings from this device are applied to the device you selected in step 3. 6. If you do not wish to copy permissions for any child devices, such as card settings, clear the Also copy/replace permissions for all child objects checkbox. This box is selected by default. 7. Click Copy. The Permissions Copied dialog displays once the parameters are copied. 8. Click OK to exit the dialog. 9. Click Apply to save your settings. Adding Users and Roles to an Inactive Device You can still add users and roles to inactive devices much like active devices as outlined in the chapter “Managing Devices” on page 5-1. The settings do not take affect until the inactive device is online and displays in the DashBoard client. For details on adding users and roles to all openGear devices, refer to the section “Configuring Permissions for openGear Devices” on page 5-5. To learn more on adding users and roles to individual devices, refer to the section “Configuring Permissions for a Device” on page 5-6 and the section “To configure permissions for a specific menu of a device:” on page 5-7. 6–4 • Maintenance DashBoard Server and URM User Manual (Iss. 01) Reviewing User Permissions You can also review the roles and accounts currently active in the DashBoard Server from the Tools tab. This tab provides you with an overview of which roles and users have permissions set for the DashBoard Server, and the specific settings of any roles that have permissions set for the DashBoard URM. This section provides a general summary on reviewing the roles and accounts of your DashBoard Server and URM. To review permissions for the DashBoard Server: 1. Display the Tools tab in the Configure User Rights dialog. 2. Select DashBoard Server. The Permissions For area updates to list all the roles currently assigned permissions for the DashBoard Server. 3. Select a role from the Permissions For area. The Property Editor updates to list the permissions and configured settings for this role that affect the DashBoard Server. 4. Configure permissions as required. Refer to the section “To configure permissions for the DashBoard Server:” on page 4-5 for details on the available options. 5. Repeat step 3. and step 4. for each role you wish to monitor. 6. Click Apply to save your changes. To review permissions for the DashBoard URM: 1. Display the Tools tab in the Configure User Rights dialog. 2. Select User permissions Administration. The Permissions For area updates to list all the roles currently assigned permissions for the DashBoard URM. 3. Select a role from the Permissions For area. The Property Editor updates to list the permissions and configured settings for this role that affect the DashBoard URM. 4. Configure permissions as required. Refer to the section “To configure permissions for the DashBoard URM:” on page 4-6 for details on the available options. 5. Repeat step 3. and step 4. for each role you wish to monitor. 6. Click Apply to save your changes. DashBoard Server and URM User Manual (Iss. 01) Maintenance • 6–5 6–6 • Maintenance DashBoard Server and URM User Manual (Iss. 01) Appendix A. Applications In This Chapter This appendix provides examples of how to configure permissions for an open application, a closed application, and a custom application. Each section provides an example of an application and includes the necessary steps to configuring that application. The information provided in this appendix are examples only and your facility requirements may differ from what is presented here. The procedures in this appendix assume that the facility is installing one DFR-8321-N frame that includes two MDK-111A-K cards, one MUX-8258-A card, one DMX-8259-A card, two HDC-8222 cards, and one QSP-8229 card. It is also assumed that the Administrator setting up each application is familiar with the DashBoard Server and URM interfaces. The following topics are discussed: • Configuring an Open Application • Configuring a Closed Application • Configuring a Custom Application DashBoard Server and URM User Manual (Iss. 01) Appendix A. Applications • 7–1 Configuring an Open Application This section outlines how to configure an open application with the following users: • One user (User A) is an Administrator with full access to all devices. This user can also modify the settings for the DashBoard Server and the DashBoard URM. • Three users (User B, C, and D) have individual accounts. Each user has full access to all devices but not to the DashBoard Server and URM settings. • The Default User also has full access to all devices, but cannot access the DashBoard Server and URM settings. To configure the DashBoard URM default permissions: This procedure sets all the permissions to Allow by default. 1. Navigate to the Configure DashBoard URM tab as follows: • Right-click the DashBoard URM node in the Basic Tree View. • Select Open to display the tab in the Device View of the DashBoard client. 2. Locate the Permissions Management header. 3. Select the Allow option for the Default Policy. To configure the Administrator role: 1. Display the Users tab in the Configure User Rights dialog. 2. Select the Administrators node. 3. Select the Permissions tab. 4. Update the list of available devices and parameters. 5. To configure permissions for all openGear devices listed in the DashBoard client: • Select the openGear node. The Property Editor updates to list the available options. • Select Allow for each property listed in the Property Editor. • Click Apply to save your changes. 6. To configure permissions for the DashBoard Server: • Select the DashBoard Server node. The Property Editor updates to list the available options. • Select Allow for each property listed in the Property Editor. • Click Apply. 7. To configure permissions for the DashBoard URM: • Expand the DashBoard Server node. • Select the DashBoard URM node. The Property Editor updates to list the available options. • Select Allow for each property listed in the Property Editor. • Click Apply. 7–2 • Appendix A. Applications DashBoard Server and URM User Manual (Iss. 01) To configure the user account for User A: 1. Display the Users tab in the Configure User Rights dialog. 2. Click Create User to display the Enter User ID dialog. 3. Follow the on-screen instructions and enter the E-mail address, password, and a display name for User A. Click OK to add the user to the database. 4. Select User A from the tree view in the Users tab. 5. Select the Profile tab. 6. Click Add Role to display the Add User dialog. 7. Select Administrators. 8. Click OK. The Profile tab updates. 9. Click Apply to save your changes. To configure the Basic Users role: 1. Display the Users tab in the Configure User Rights dialog. 2. Select the Basic Users node from the tree view in the Users tab. 3. Select the Permissions tab. 4. Update the list of available devices and parameters. 5. To configure permissions for all openGear devices listed in the DashBoard client: • Select the openGear node. The Property Editor updates to list the available options. • Select Allow for each property listed in the Property Editor. • Click Apply to save your changes. 6. To configure permissions for the DashBoard Server: • Select the DashBoard Server node. The Property Editor updates to list the available options. • Select Deny for each property listed in the Property Editor. • Click Apply. 7. To configure permissions for the DashBoard URM: • Expand the DashBoard Server node. • Select the DashBoard URM node. The Property Editor updates to list the available options. • Select Deny for each property listed in the Property Editor. • Click Apply. To create additional user accounts: 1. Display the Users tab in the Configure User Rights dialog. 2. Create a new user account for User B as follows: • Click Create User to display the Enter User ID dialog. • Follow the on-screen instructions and enter the E-mail address, password, and display name for User B. • Click OK to add the user to the database. DashBoard Server and URM User Manual (Iss. 01) Appendix A. Applications • 7–3 3. Repeat step 2. for User C and User D, entering unique information for each user. 4. Assign Users B, C, and D to the Basic Users role: • Select the Basic Users node from the Users tab. • Select the Profile tab. • Click Add User to display the Add User dialog. • Select User B, User C, and User D from the list. • Click Add. 5. Click Apply to save your changes. To configure the Default User account: 1. Display the Users tab in the Configure User Rights dialog. 2. Select the Default User node from the tree view in the Users tab. 3. Configure permissions for the Default User as follows: • Select the Profile tab. • Click Add Role to display the Add User dialog. • Select Basic Users. • Click OK. The Profile tab updates. 4. Click Apply to save your changes. 7–4 • Appendix A. Applications DashBoard Server and URM User Manual (Iss. 01) Configuring a Closed Application This section outlines how to configure a closed application with the following users: • One user (User A) is an Administrator with full access to all devices. This user can also modify the settings for the DashBoard Server and the DashBoard URM. • Two users (User B and User C) have only read-only access to the openGear devices, but cannot access the DashBoard Server and URM settings. • The Default User has read-only access to all openGear devices, but cannot access the DashBoard Server and URM settings. To configure the DashBoard URM Default permissions: This procedure sets all the permissions to Deny by default. 1. Navigate to the Configure DashBoard URM tab as follows: • Right-click the DashBoard URM node in the Basic Tree View. • Select Open to display the tab in the Device View of the DashBoard client. 2. Locate the Permissions Management header. 3. Select the Deny option for the Default Policy. To configure the Administrator role: 1. Display the Users tab in the Configure User Rights dialog. 2. Select the Administrators node. 3. Select the Permissions tab. 4. Update the list of available devices and parameters. 5. To configure permissions for all openGear devices listed in the DashBoard client: • Select the openGear node. The Property Editor updates to list the available options. • Select Allow for each property listed in the Property Editor. • Click Apply to save your changes. 6. To configure permissions for the DashBoard Server: • Select the DashBoard Server node. The Property Editor updates to list the available options. • Select Allow for each property listed in the Property Editor. • Click Apply. 7. To configure permissions for the DashBoard URM: • Expand the DashBoard Server node. • Select the DashBoard URM node. The Property Editor updates to list the available options. • Select Allow for each property listed in the Property Editor. • Click Apply. DashBoard Server and URM User Manual (Iss. 01) Appendix A. Applications • 7–5 To configure the user account for User A: 1. Display the Users tab in the Configure User Rights dialog. 2. Click Create User to display the Enter User ID dialog. 3. Follow the on-screen instructions and enter the E-mail address, a password, and a display name for User A. Click OK to add the user to the database. 4. Select User A from the tree view in the Users tab. 5. Select the Profile tab. 6. Click Add Role to display the Add User dialog. 7. Select Administrators. 8. Click OK. The Profile tab updates. 9. Click Apply to save your changes. To configure the Basic Users role: 1. Display the Users tab in the Configure User Rights dialog. 2. Select the Basic Users node from the tree view in the Users tab. 3. Select the Permissions tab. 4. Update the list of available devices and parameters. 5. To configure permissions for all openGear devices listed in the DashBoard client: • Select the openGear node. The Property Editor updates to list the available options. • Select Allow for the read property. • Select Deny for the datasafe, reboot, upgrade, and write properties. • Click Apply to save your changes. 6. To configure permissions for the DashBoard Server: • Select the DashBoard Server node. The Property Editor updates to list the available options. • Select Deny for each property listed in the Property Editor. • Click Apply. 7. To configure permissions for the DashBoard URM: • Expand the DashBoard Server node. • Select the DashBoard URM node. The Property Editor updates to list the available options. • Select Deny for each property listed in the Property Editor. • Click Apply. To create additional user accounts: 1. Display the Users tab in the Configure User Rights dialog. 2. Create a new user account for User B as follows: • Click Create User to display the Enter User ID dialog. • Follow the on-screen instructions and enter the E-mail address, password, and display name for User B. • Click OK to add the user to the database. 7–6 • Appendix A. Applications DashBoard Server and URM User Manual (Iss. 01) 3. Repeat step 2. for User C and User D, entering unique information for each. 4. Assign Users B, C, and D to the Basic Users role as follows: • Select the Basic Users node from the Users tab. • Select the Profile tab. • Click Add User to display the Add User dialog. • Select User B, User C, and User D from the list. • Click Add. 5. Click Apply to save your changes. To configure the Default User account: 1. Display the Users tab in the Configure User Rights dialog. 2. Select the Default User node from the tree view in the Users tab. 3. Configure permissions for the Default User as follows: • Select the Profile tab. • Click Add Role to display the Add User dialog. • Select Basic Users. • Click OK. The Profile tab updates. 4. Click Apply to save your changes. DashBoard Server and URM User Manual (Iss. 01) Appendix A. Applications • 7–7 Configuring a Custom Application This section outlines how to configure a custom application with the following users: • One user (User A) can modify the settings for the DashBoard Server and the DashBoard URM. This user also has full access to all the cards and the frame. • Two users (User B and User C) are assigned to the Device Admin role which grants full access to all the cards and the frame. • Two users (User D and User E) are assigned to the Audio Admin role which grants only read and write access to the MUX-8258-A and DMX-8259-A cards. • Two users (User F and User G) are assigned to the Keyer Admin role which grants read and write access to the MDK-111A-K cards, the HDC-8222 cards, and the QSP-8229 card. • The Default User is restricted to read-only access to openGear devices. • All users, except User A, do not have access to the DashBoard Server and URM. To configure the Administrator role: 1. Display the Users tab in the Configure User Rights dialog. 2. Select the Administrators node. 3. Select the Permissions tab. 4. Update the list of available devices and parameters. 5. To configure permissions for all openGear devices listed in the DashBoard client: • Select the openGear node. The Property Editor updates to list the available options. • Select Allow for each property listed in the Property Editor. • Click Apply to save your changes. 6. To configure permissions for the DashBoard Server: • Select the DashBoard Server node. The Property Editor updates to list the available options. • Select Allow for each property listed in the Property Editor. • Click Apply. 7. To configure permissions for the DashBoard URM: • Expand the DashBoard Server node. • Select the DashBoard URM node. The Property Editor updates to list the available options. • Select Allow for each property listed in the Property Editor. • Click Apply. To configure the user account for User A: 1. Display the Users tab in the Configure User Rights dialog. 2. Click Create User to display the Enter User ID dialog. 3. Follow the on-screen instructions and enter the E-mail address, a password, and a display name for User A. Click OK to add the user to the database. 4. Select User A from the tree view in the Users tab. 7–8 • Appendix A. Applications DashBoard Server and URM User Manual (Iss. 01) 5. Select the Profile tab. 6. Click Add Role to display the Add User dialog. 7. Select Administrators. 8. Click OK. The Profile tab updates. 9. Click Apply to save your changes. To create additional user accounts: 1. Display the Users tab in the Configure User Rights dialog. 2. Create a new user account for User B as follows: • Click Create User to display the Enter User ID dialog. • Follow the on-screen instructions and enter the E-mail address, password, and display name for User B. • Click OK to add the user to the database. 3. Configure permissions for User B as follows: • Select User B from the tree view in the Users tab. • Select the Profile tab. • Click Add Role to display the Add User dialog. • Select Basic Users. • Click OK. The Profile tab updates. 4. Click Apply to save your changes. 5. Repeat step 2. to step 5. for each additional user, entering unique information for each. To configure the Device Admin role: 1. Display the Users tab in the Configure User Rights dialog. 2. Click Create Role. 3. Enter the required information in the Enter Role dialogs. 4. Add users to the Device Admin role as follows: • Click Add Users. • Select User B and User C from the list. • Click Add. 5. Select the Permissions tab. 6. Select the Show only devices with settings radio button to update the list of available devices and parameters. 7. To configure permissions for all openGear devices listed in the DashBoard client: • Select the openGear node. The Property Editor updates to list the available options. • Select Allow for each property listed in the Property Editor. • Click Apply to save your changes. 8. To configure permissions for the DashBoard Server: • Select the DashBoard Server node. The Property Editor updates to list the available options. DashBoard Server and URM User Manual (Iss. 01) Appendix A. Applications • 7–9 • Select Allow for each property listed in the Property Editor. • Click Apply. 9. To configure permissions for the DashBoard URM: • Expand the DashBoard Server node. • Select the DashBoard URM node. The Property Editor updates to list the available options. • Select Allow for each property listed in the Property Editor. • Click Apply. 10. Click Apply to save your changes. To configure the Audio Admin role: 1. Display the Users tab in the Configure User Rights dialog. 2. Click Create Role. 3. Enter the required information in the Enter Role dialogs. 4. Add users to the Audio Admin role as follows: • Click Add Users. • Select User D and User E from the list. • Click Add. 5. Select Audio Admin from the tree view in the Users tab. 6. Select the Permissions tab. 7. Select the Show only devices with settings radio button to update the list of available devices and parameters. 8. To configure permissions for the MUX-8258-A card as follows: • Expand the openGear node. • Expand the DFR-8321-N node. • Select the MUX-8258-A card.The Property Editor updates to list the available options. • Select Allow for the read and write properties. • Select Deny for the datasafe, reboot, and upgrade properties. • Click Apply to save your changes. 9. Repeat step 8. for the DMX-8259-A card. 10. To configure permissions for an MDK-111A-M card: • Select the first MDK-111A-M card. The Property Editor updates to list the available options. • Select Deny for all the properties. • Click Apply to save your changes. 11. Repeat step 10. for the remaining MDK-111A-M card, the two HDC-8222 cards, and the QSP-8229 card. 12. To configure permissions for the DashBoard Server: • Collapse the openGear node. • Select the DashBoard Server node. The Property Editor updates to list the available options. 7–10 • Appendix A. Applications DashBoard Server and URM User Manual (Iss. 01) • Select Deny for each property listed in the Property Editor. • Click Apply. 13. To configure permissions for the DashBoard URM: • Expand the DashBoard Server node. • Select the DashBoard URM node. The Property Editor updates to list the available options. • Select Deny for each property listed in the Property Editor. • Click Apply. To configure the Keyer admin Role: 1. Display the Users tab in the Configure User Rights dialog. 2. Click Create Role. 3. Enter the required information in the Enter Role dialogs. 4. Add users to the Keyers Admin role as follows: • Click Add Users. • Select User F and User G from the list. • Click Add. 5. Select Keyer Admin from the tree view in the Users tab. 6. Select the Permissions tab. 7. Update the list of available devices and parameters. 8. To configure permissions for the first MDK-111A-M card as follows: • Expand the openGear node. • Expand the DFR-8321-N node. • Select the first MDK-111A-M card.The Property Editor updates to list the available options. • Select Allow for the read and write properties. • Select Deny for the datasafe, reboot, and upgrade properties. • Click Apply to save your changes. 9. Repeat step 8. for the second MDK-111A-M card, the two HDC-8222 cards, and the QSP-8229 card. 10. To configure permissions for an MUX-8258-A card: • Select the MUX-8258-A card. The Property Editor updates to list the available options. • Select Deny for all the properties. • Click Apply to save your changes. 11. Repeat step 10. for the DMX-8259-A card. 12. To configure permissions for the DashBoard Server: • Collapse the openGear node. • Select the DashBoard Server node. The Property Editor updates to list the available options. • Select Deny for each property listed in the Property Editor. • Click Apply. DashBoard Server and URM User Manual (Iss. 01) Appendix A. Applications • 7–11 13. To configure permissions for the DashBoard URM: • Expand the DashBoard Server node. • Select the DashBoard URM node. The Property Editor updates to list the available options. • Select Deny for each property listed in the Property Editor. • Click Apply. To configure the Basic Users role: 1. Display the Users tab in the Configure User Rights dialog. 2. Select the Basic Users node from the tree view in the Users tab. 3. Select the Permissions tab. 4. Update the list of available devices and parameters. 5. To configure permissions for all openGear devices listed in the DashBoard client: • Select the openGear node. The Property Editor updates to list the available options. • Select Allow for the read property. • Select Deny for the datasafe, reboot, upgrade, and write properties. • Click Apply to save your changes. 6. To configure permissions for the DashBoard Server: • Collapse the openGear node. • Select the DashBoard Server node. The Property Editor updates to list the available options. • Select Deny for each property listed in the Property Editor. • Click Apply. 7. To configure permissions for the DashBoard URM: • Expand the DashBoard Server node. • Select the DashBoard URM node. The Property Editor updates to list the available options. • Select Deny for each property listed in the Property Editor. 8. Click Apply. 9. Add users to the Basic Users role as follows: • Select Basic Users from the tree view in the Users tab. • Select the Profile tab. • Click Add Users. • Select Default User from the list. • Click Add. 10. Click Apply. 7–12 • Appendix A. Applications DashBoard Server and URM User Manual (Iss. 01) Notes: Contact Us Contact our friendly and professional support representatives for the following: • Name and address of your local dealer • Product information and pricing • Technical support • Upcoming trade show information PHONE General Business Office and Technical Support 613 • 652 • 4886 After Hours Emergency 613 • 349 • 0006 Fax 613 • 652 • 4425 General Information [email protected] Technical Support [email protected] Ross Video Limited 8 John Street, Iroquois, Ontario, Canada K0E 1K0 Ross Video Incorporated P.O. Box 880, Ogdensburg, New York, USA 13669-0880 E-MAIL POSTAL SERVICE Visit Us Please visit us at our website for: • Company information • Related products and full product lines • On-line catalog • News • Testimonials Ross Part Number: 8351DR-004A-01