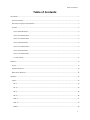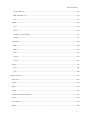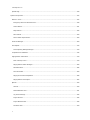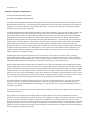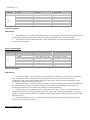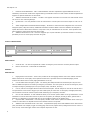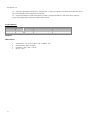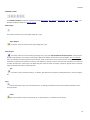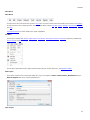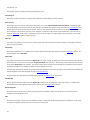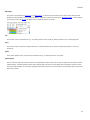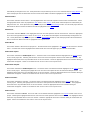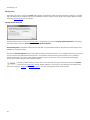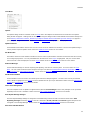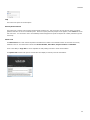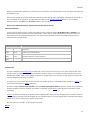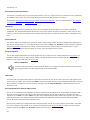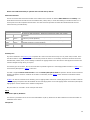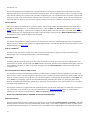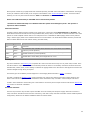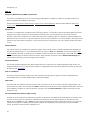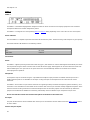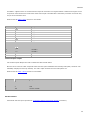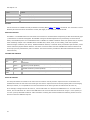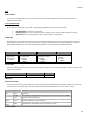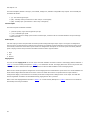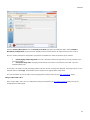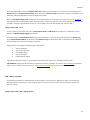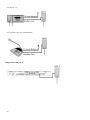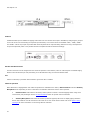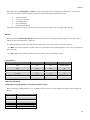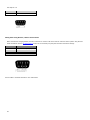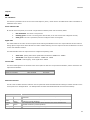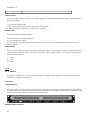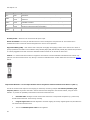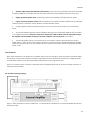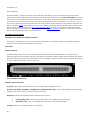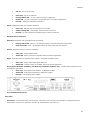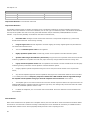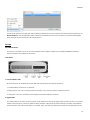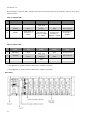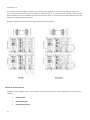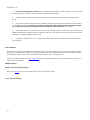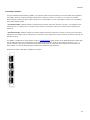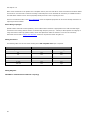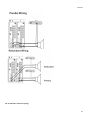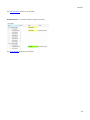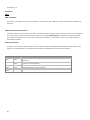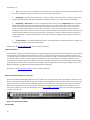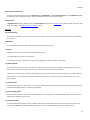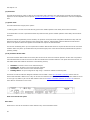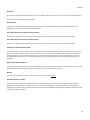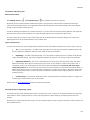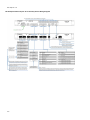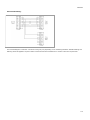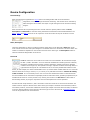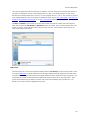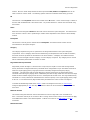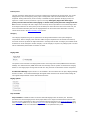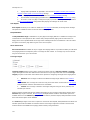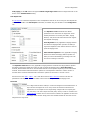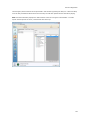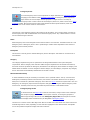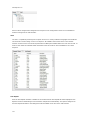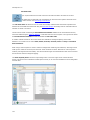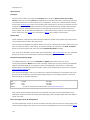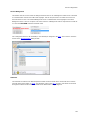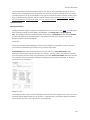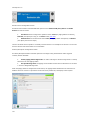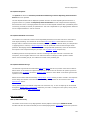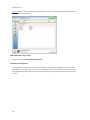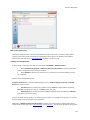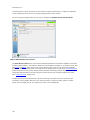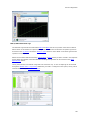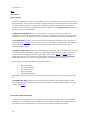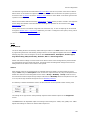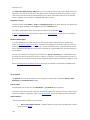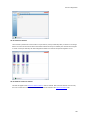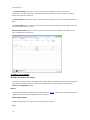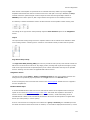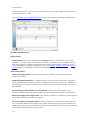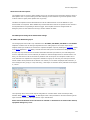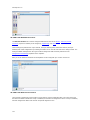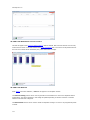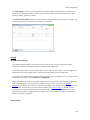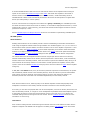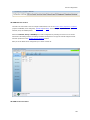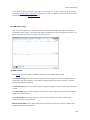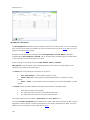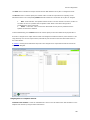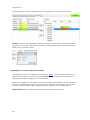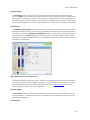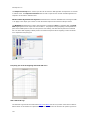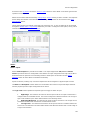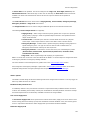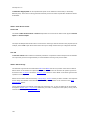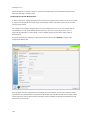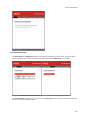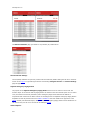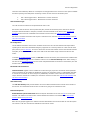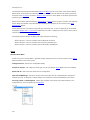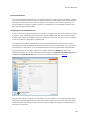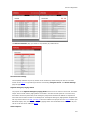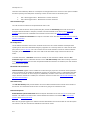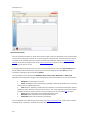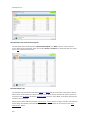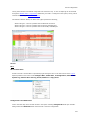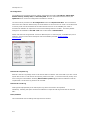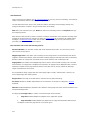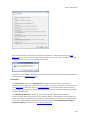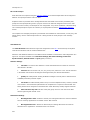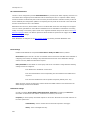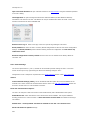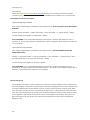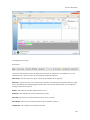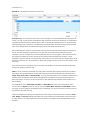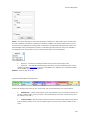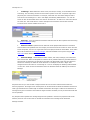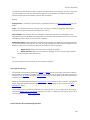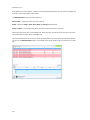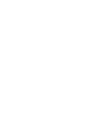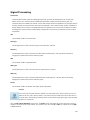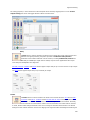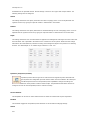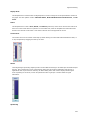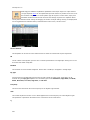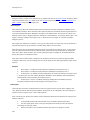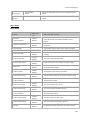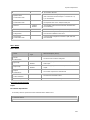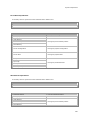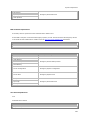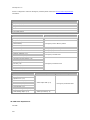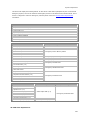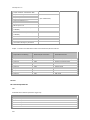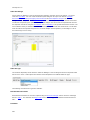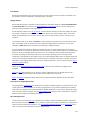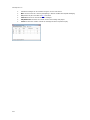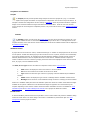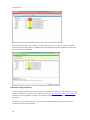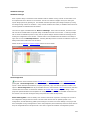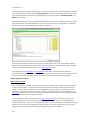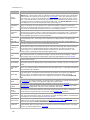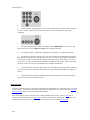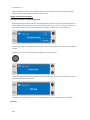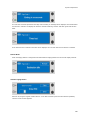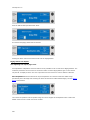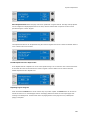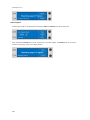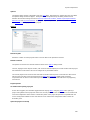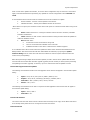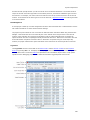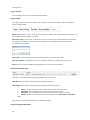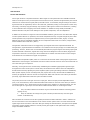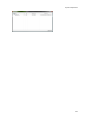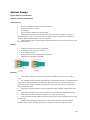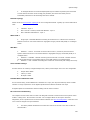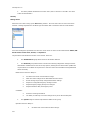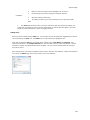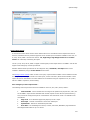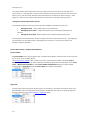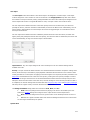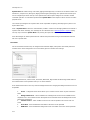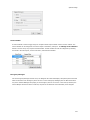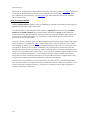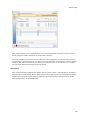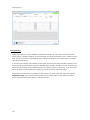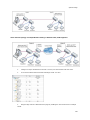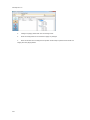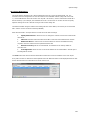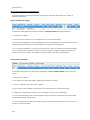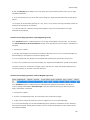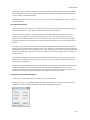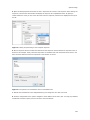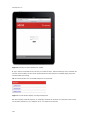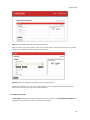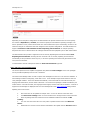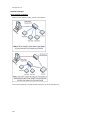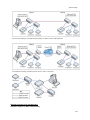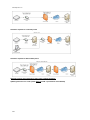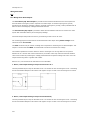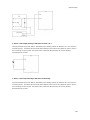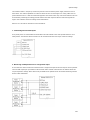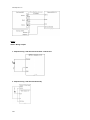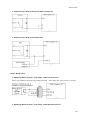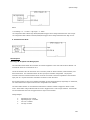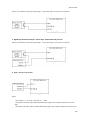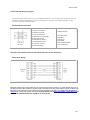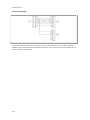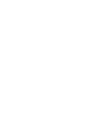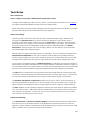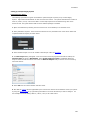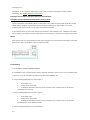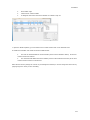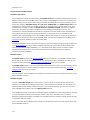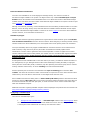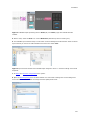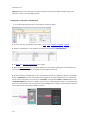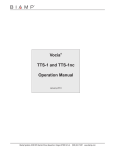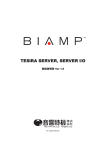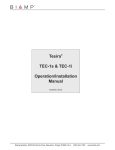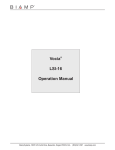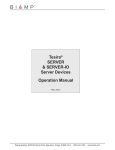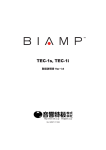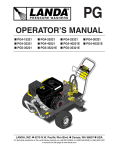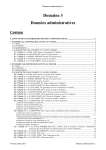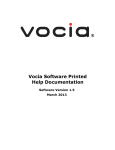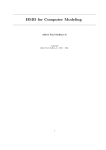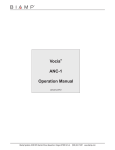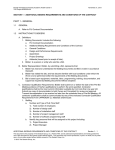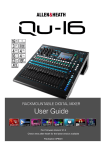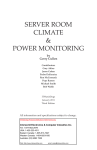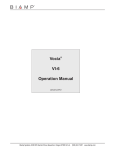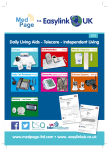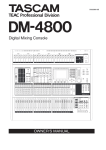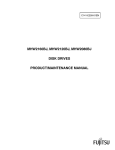Download Vocia Help file
Transcript
Vocia Software Printed Help Documentation Software Version 1.6 December 2014 i Table of Contents Table of Contents Introduction .............................................................................................................................................. 1 Features Summary ................................................................................................................................. 1 Architect's & Engineer's Specifications ....................................................................................................... 3 Versions ................................................................................................................................................ 5 Vocia 1.6 Release Notes ....................................................................................................................... 5 Vocia 1.5.2 Release Notes .................................................................................................................... 5 Vocia 1.5.1 Release Notes .................................................................................................................... 5 Vocia 1.5 Release Notes ....................................................................................................................... 6 Vocia 1.4.1 Release Notes .................................................................................................................... 6 Vocia 1.4 Release Notes ....................................................................................................................... 7 Vocia 1.3.3 Release Notes .................................................................................................................... 7 1.0 First Release. .............................................................................................................................. 11 Software ................................................................................................................................................. 13 Layout ................................................................................................................................................. 13 Keyboard Shortcuts .............................................................................................................................. 15 Basic Screen Elements .......................................................................................................................... 16 Hardware ................................................................................................................................................ 33 Inputs ................................................................................................................................................. 33 DS-4 ............................................................................................................................................... 33 DS-10 .............................................................................................................................................. 34 WS-4 ............................................................................................................................................... 36 WS-10 ............................................................................................................................................. 38 EWS-4 ............................................................................................................................................. 41 EWS-10 ........................................................................................................................................... 43 PSKIT-1 ........................................................................................................................................... 45 ii Full Help File 1.6 VI-6 ................................................................................................................................................ 48 Power Indicator LED .......................................................................................................................... 48 VAM-1 ............................................................................................................................................. 50 VPSI-1 ............................................................................................................................................. 56 Outputs ............................................................................................................................................... 60 VO-4 ............................................................................................................................................... 60 VO-4e .............................................................................................................................................. 61 VA-2060(e) and VA-4030(e) ............................................................................................................... 65 VA-8600 .......................................................................................................................................... 72 ELD-1 .............................................................................................................................................. 81 Controllers ........................................................................................................................................... 89 ANC-1.............................................................................................................................................. 89 GPIO-1 ............................................................................................................................................ 90 WR-1 ............................................................................................................................................... 92 LSI-16e ........................................................................................................................................... 94 LSI-16 ............................................................................................................................................101 CI-1 ...............................................................................................................................................105 Servers ..............................................................................................................................................108 MS-1 ..............................................................................................................................................108 TTS-1 .............................................................................................................................................110 Device Configuration ...............................................................................................................................113 Device Dialogs.....................................................................................................................................113 Universe Properties ..............................................................................................................................114 World Properties ..................................................................................................................................117 Inputs ................................................................................................................................................145 DS-4 and WS-4 ................................................................................................................................145 iii Table of Contents DS-10 and WS-10 ............................................................................................................................148 EWS-4 and EWS-10 ..........................................................................................................................152 VI-6 ...............................................................................................................................................157 Outputs ..............................................................................................................................................160 VO-4 ..............................................................................................................................................160 VO-4e .............................................................................................................................................162 VA-2060(e) and VA-4030(e) ..............................................................................................................171 VA-8600 .........................................................................................................................................178 Controllers ..........................................................................................................................................188 ANC-1.............................................................................................................................................188 GPIO-1 ...........................................................................................................................................192 WR-1 ..............................................................................................................................................196 LSI-16e ..........................................................................................................................................198 LSI-16 ............................................................................................................................................207 Servers ..............................................................................................................................................216 MS-1 ..............................................................................................................................................216 TTS-1 .............................................................................................................................................228 Signal Processing ....................................................................................................................................239 Crossovers ..........................................................................................................................................239 Control ...............................................................................................................................................239 Delay .................................................................................................................................................240 Ducker ...............................................................................................................................................240 Dynamics (Compressor/Limiter) ............................................................................................................241 Filters.................................................................................................................................................242 Level Control .......................................................................................................................................244 Meters ................................................................................................................................................244 iv Full Help File 1.6 Speaker EQ .........................................................................................................................................244 System Components ................................................................................................................................247 Alarms in Vocia ...................................................................................................................................247 Emergency Alarm and Fault Overview .................................................................................................249 Critical Alarms .................................................................................................................................251 Major Alarms ...................................................................................................................................252 Minor Alarms ...................................................................................................................................254 Device Alarm Dependencies ...............................................................................................................254 Audio File Manager ..............................................................................................................................269 Auto Repeat ........................................................................................................................................272 Auto Repeating Message Manager ......................................................................................................274 Compilation and Validation....................................................................................................................276 Paging Station Information ...................................................................................................................279 Role of Priority Levels .......................................................................................................................279 Paging Station Status Messages .........................................................................................................280 PIN Information ...............................................................................................................................282 Store & Forward ...............................................................................................................................283 Paging Screen General Operation .......................................................................................................285 Paging Station Auto Repeat ...............................................................................................................287 Options ..............................................................................................................................................290 General ...........................................................................................................................................290 Default Network Card .......................................................................................................................291 Log Viewer Settings ..........................................................................................................................292 Project General ................................................................................................................................292 Project Network Card ........................................................................................................................292 Set World Time ................................................................................................................................293 v Table of Contents Update Firmware ..............................................................................................................................293 ID Switches & Device IDs .....................................................................................................................295 File Management .................................................................................................................................296 Log Viewer ..........................................................................................................................................296 Gain Structure .....................................................................................................................................301 Discovered Devices ..............................................................................................................................302 Duplicate Devices ................................................................................................................................303 System Design........................................................................................................................................305 System Network Considerations ............................................................................................................305 Security..............................................................................................................................................307 Control Events .....................................................................................................................................309 World Control Handles ......................................................................................................................309 Control Input Events .........................................................................................................................310 Control Output Events.......................................................................................................................314 Failover ..............................................................................................................................................318 Channel-to-Channel Failover ..............................................................................................................319 Device Failover ................................................................................................................................321 MS-1 Message Server ...........................................................................................................................323 Connecting to an MS-1......................................................................................................................323 Inter-World Paging ...........................................................................................................................325 MS-1 Device Maintenance .................................................................................................................328 MS-1 VoIP Functionality and Configuration ..........................................................................................329 Creating an Extension Directory .........................................................................................................332 TTS-1 and TTS-1nc Text Server .............................................................................................................333 TTS-1 Quick Reference Guide.............................................................................................................333 TTS-1nc Nurse Call Quick Start ..........................................................................................................334 vi Full Help File 1.6 TTS-1 Web Interface End User Guide (Creating a Text-to-Speech Sequence) ...........................................335 TTS-1 and TTS-1nc Voice Management ...............................................................................................341 Network Topologies..............................................................................................................................343 Vocia Network Topologies ..................................................................................................................343 Network Topologies for E-mail Reporting .............................................................................................344 Network Topology and transmission paths when updating Firmware .......................................................345 Wiring Schematics ...............................................................................................................................347 CI-1 ...............................................................................................................................................347 GPIO-1 ...........................................................................................................................................355 LSI-16 Option ..................................................................................................................................358 PSKIT-1 ..........................................................................................................................................361 TTS-1 .............................................................................................................................................361 Tech Notes .............................................................................................................................................365 ANC-1 Setup Guide ..............................................................................................................................365 Troubleshooting a Vocia System ............................................................................................................366 Setting up a Simple Paging System ........................................................................................................368 Quick Reference Guide -....................................................................................................................368 Automatic level changes using the Control Port and Scheduler ..................................................................371 Automatic volume adjustment based on time of day in Vocia .................................................................371 Using External CobraNet devices............................................................................................................373 Configuring a CobraNet Input ............................................................................................................374 Configuring a CobraNet Output ..........................................................................................................378 vii Introduction Features Summary ABOUT Vocia is a Digital Paging Platform, which provides distributed digital audio, signal processing, and control. Vocia is a networked, decentralized paging system, which is easy to configure & program. Vocia allows the system designer to quickly & accurately define the exact paging system required for each job. Vocia is software programmable, easily expandable, and remotely controllable. Vocia utilizes both CobraNet® and Ethernet for enhanced system networking and control. Vocia is a completely customizable, yet cost-effective, solution for paging system design. Vocia is designed to facilitate compliance with EN54-16 and EN-60849. Vocia is covered by a five-year warranty ( MS-1 and TTS-1 have three year warranty ). ALGORITHMS Filters: HPF, LPF, high shelving, low shelving, all-pass, band pass, notch. Crossovers: 2-way, 3-way, 4-way, Butterworth, Bessel, Linkwitz-Riley. Dynamics: Compressor/limiters, duckers, ambient noise compensators. Delays: 0 to 2700 ms. Controls: gain, level, event scheduling, VoIP. Meters: RMS. HARDWARE: 24-bit A/D & D/A converters. Paging Stations powered via Power-over-Ethernet (PoE). Hardware devices to comprise an entire Paging System from paging microphone to amplifier. Wall mount or desk mount paging stations. Fluid routing of any input to any output. Ethernet and CobraNet communications for software control and configuration. Rotary switches for device identification. Multiple analog I/O configurations possible. VI-6 has Mic/Line inputs on terminal block and RCA connectors. Alarm reporting from each device to MS-1 or PC running Vocia software. MS-1 E-mail reporting and notification of events. WR-1 Wallplate device for Zone BGM user control. Control Inputs and Outputs. Works with standard Ethernet switches. Configuration settings stored in flash memory in every device. Preamble storage in Paging Station memory. PIN security for Paging Stations. MS-1 allows Recorded announcement storage and playback. TTS-1 allows realistic Text-to-Speech engine with web based interface in multiple languages. Life Safety Interface for integration with fire alarm systems. CE marked and RoHS compliant. MS-1 allows the ability for User recorded and Recorded message VoIP Paging. 1 Introduction Plug-and-Play Device Replacement when MS-1 or PC running Vocia software is Online. Windows® Vista/Windows 7/Windows 8 operating system required. ANC-1 allows Automatic, adaptive volume adjustment based on ambient noise sensing and processing. GPIO-1 provides for sixteen general purpose inputs and sixteen outputs. VI-8 has analog (Mic/Line) or CobraNet inputs for live emergency and non-emergency paging VoIP-1 facilitates a direct connection from SIP based VoIP extensions for live paging and control POTS-1 facilitates a direct connection from a standard POTS or PBX system for live paging and control Event Scheduling via MS-1. Network Time (NTP) Server support. SOFTWARE: Auto discovery of devices via CobraNet. Simple tree view based layout architecture. Control any Zone via connected software interface. Manage security via PIN, Software and System Login. Real time Alarm and device status monitoring. Easy to use Audio File Manager with Normalization for importing announcements, Preambles and VoIP Prompts. Firmware update all connected devices at the same time. Priority Levels for regular and emergency paging. Export ZIP file for support. System log stored on system when an MS-1 is included in the system or via a PC running Vocia software. The ability to extract configuration from a configured system. Four different types of system report in PDF, Word or Excel format. 2 Full Help File 1.6 Architect's & Engineer's Specifications Vocia® Networked Digital Paging System ARCHITECTS & ENGINEERS SPECIFICATION The digital networked paging system shall provide digital audio signal processing and transmission of audio signals via a Fast Ethernet based network system. The system shall have distributed architecture and shall be configurable such that failure of equipment at any system node shall not cause wider system failure. The systems shall not employ centralized or partially centralized routing or processing architecture. The Digital Networked Paging System shall be available in various I/O configurations. Inputs and outputs shall be analog, with internal 24-bit A/D & D/A converters operating at a sample rate of 48kHz. All internal processing shall be digital (DSP). Electronically balanced inputs and outputs shall be provided on plug-in barrier-strip connectors. Inputs shall be individually programmable to accept either microphone or line level signals. Outputs shall provide line level signals. Software shall be provided for configuring DSP system components within each audio hardware device. The devices shall have a hexadecimal address system. The Paging Stations, Input expander, Output expander, Life/Safety Interface, Wall Remote, Ambient Noise Compensation devices and End of Line Device shall be powered by 802.3af compliant Power-over-Ethernet (PoE). The life/safety interface and emergency paging stations shall be capable of receiving power from an external 24VDC power supply in addition to 802.3af compliant PoE. The Message Server, Text-To-Speech server and Amplifiers shall be powered by 100240VAC, 50-60Hz. Amplifiers designated as enhanced shall be capable of receiving power from an external 24VDC power supply in addition to 100-240VAC, 50-60Hz. Available digital audio components shall include (but not be limited to) various forms of: equalizers, filters, crossovers, dynamics/gain controls, duckers, delays, level controls and level meters. The system shall monitor the correct operational status of the amplifiers and shall change over to a spare amplifier channel or chassis in case of a fault. The power amplifier’s temperature shall be measured and reported if the temperature rises above the normal operating level. Ethernet based communications shall be utilized for software control, audio and configuration data. CobraNet protocols shall transport digital audio and control data over fast Ethernet, allowing multiple units to share digital audio and control data. Multisystem communications shall be provided through a TCP/IP based protocol. Network applications require an external 100BaseTX Ethernet switch. All Vocia CobraNet & TCP/IP connections shall be via CAT5 or similar cable or fiber-optic. Software shall operate on a PC with a network card installed, running Vista / Windows 7 or Windows 8. It shall be possible to use the system once configured with or without a PC connected to the network. It shall be possible to configure the system in offline or online mode. The system shall execute Paging Events and other activities according to configurable priority settings. The system shall store at least the last 85,000 log events in the memory of the Message Server. The devices in the system shall store at least the last 4500 log events that pertain to the device. All paging events shall be logged with date, time, initiating unit, key details and destinations in the message server log file and in the PC running the configuration software if connected to the network. The system shall have multiple internal real time clocks and the message server shall have the ability to be time synced to an external NTP Time Server. Each component of the system from the Paging Station microphone capsule to the end of the loudspeaker line shall be monitored. The system shall be able to perform monitoring of all equipment and cabling. Faults shall be reported to all devices and a PC running the configuration software if connected. The loudspeaker lines shall be monitored for short circuit, open circuit and short to ground. Any faults detected shall be reported to the Life Safety Interface. It shall be possible to enable and disable any equipment in the system even though it is still physically connected to the network. The Message Server shall be capable of receiving an IP address for remote access and third party control purposes. The message server shall be capable of storing and playing recorded announcements. 3 Introduction The individual Zones shall be able to have different volume settings for background music and paging events. It shall be possible to set the background music volume for individual zones. The user shall be able to give names and descriptions to PreRecorded Announcements. The Pre-Recorded messages shall be stored in .WAV file format. The system shall satisfy the emergency specification EN54-16 and EN60849/AS60849. The Digital Networked Paging System shall be Vocia®. 4 Full Help File 1.6 Versions Help File Build Date: 9:13:23 June 25,2014 Vocia 1.6 Release Notes Hardware, Software & Firmware Please visit support.biamp.com for the most up to date release notes. Vocia 1.5.2 Release Notes Hardware New Products 1. PSKIT-1 is a standalone Paging Station designed to allow for direct connection to third party equipment such as fireman microphone stations and custom designed fire panels. It can be configured and used via software in place of a WS-10 or EWS-10 unit. Software & Firmware 1. The DS-10 and WS-10 now support two Page Code operational modes, either a Page Code Based Assignment or a Button Based Assignment. 2. The EWS-10 now supports two Emergency Page Code operational modes, either a Emergency Page Code Based Assignment or a Button Based Assignment. Vocia 1.5.1 Release Notes Software Devices Firmware Boot Loader ANC, ELD GPIO1, Feb 27 2013, Nov 5 2009, VI6, WR1, 12:58:07 09:52:44 Jul 25 2013, Nov 5 2009, 11:59:17 09:52:44 Jun 17 2013, Nov 5 2009, 12:58:07 09:52:44 DS-10, DS-4, WS-10, WS-4 LSI-16(e), VO-4 1.5.1 MS1, TTS1 VA2060, VA4030, VA8600 VO4e Feb 27 2013, 12:58:07 Feb 27 2013, Jun 5 2012, 12:58:07 14:35:22 Feb 27 2013, Dec 7 2012, 12:58:07 15:04:00 Software & Firmware 1. 5 Improved Mic status monitoring and reporting of the DS-4, DS-10, WS-4, WS-10, EWS-4 and EWS-10. Introduction Vocia 1.5 Release Notes Software Devices Firmware Boot Loader ANC, DS10, DS4, ELD GPIO1, LSI-16(e), VI6, VO4, WR1, WS10, WS4 Feb 27 2013, 12:58:07 MS1, TTS1 Feb 27 2013, 12:58:07 VA2060, VA4030, VA8600 Feb 27 2013, 12:58:07 Jun 5 2012, 14:35:22 VO4e Feb 27 2013, 12:58:07 Dec 7 2012, 15:04:00 1.5 Nov 5 2009, 09:52:44 Hardware New Products 1. TTS-1nc (Nurse Call) - New TTS-1nc Server will support integration to Nurse call systems. 2. MS-1 RS-232 port - Now supports Vocia Text Protocol interfacing. 3. GPIO-1 General Purpose Input and Output Device – Emergency compliant 16 in and 16 out device. Can be associated with any Control I/O in Vocia (Emergency or Non-emergency). Can be used to act as additional I/O to an LSI-16e to facilitate fire panel integration. Requires LSI-16e to supervise emergency functions. Requires MS-1 to supervise user inputs configured to trigger recorded Page Codes. 4. VO-4e – Enhanced Output device that supports generic audio amplifiers as well as ANC-1 and ELD-1 devices. Same functions as a VA-4030 but line outs replace the amplifier module. Fault I/O to Generic amplifier or Self powered speaker. 5. VAM-1 – Auxiliary and Simple Paging Mic. Plugs into Auxiliary port on paging stations. Max 30 metre distance. Physically this looks like a WS-4 or WS-10 Microphone. 6. VPSI-1 –Vocia Paging Station Interface - Easier Remote Station Control for VTP or to make your own paging mic. 7. VI-6 Paging input – The VI-6 paging input can be used with the VAM-1 and VPSI-1. Software & Firmware New Features 1. Vocia 1.5 and forward will not operate and is not supported on Windows XP machines. 2. Downgrading software to earlier versions is not supported. 3. TTS-1 Nurse Call Interface – TTS-1 can be used to integrate to a Nurse call system using Nurse Call TAP protocol. Rauland Nurse call 4 and 5 supported natively. 4. MS-1 RS-232 port configuration - MS-1 RS-232 port is now Software configurable for Vocia Text Protocol (MS- VTP) use. 5. MS-1 Efficient Inter-World Paging - Compressed Audio Files for efficient Inter World paging 6. Infinite Live Page support - Infinite Live Paging controllable from paging station or configured as part of a page code properties. 7. Auto Repeat paging support - Auto-Repeat of live or recorded messages. 8. Copy and paste special - Paste special allows selectable configuration settings of a device to be copied and pasted to the same device type in a Universe. 9. Enhanced / upgraded Logger - Improved logger allowing easier filtering and enhanced performance. Vocia 1.4.1 Release Notes 6 Full Help File 1.6 Software 1.4.1 Devices Firmware Boot Loader ANC-1, WR-1, TTS-1 Dec 12 2011, 14:37:06 Nov 5 2009, 09:52:44 VA-4030 and VA-2060 Aug 02 2012, 08:48:14 Jun 5 2012, 14:35:22 VA-8600 Aug 02 2012, 08:48:14 Jun 5 2012, 14:35:22 All Other Aug 02 2012, 08:48:14 Nov 5 2009, 09:52:44 Software & Firmware New Features 1. Small Amplifiers use improved Ground Fault Mechanism - A change was made to the ground fault mechanism on the VA-2060, VA-2060e, VA-4030 and VA-4030e to improve the robustness of the ground fault detection. 2. Ground Fault Detection Is Now Configurable - Ground fault detection can now be enabled/disabled on a per channel basis in the software. Vocia 1.4 Release Notes Software 1.4 Devices Firmware Boot Loader VA8600 Aug 31 2011, 08:17:45 Dec 5 2010, 10:45:17 LSI-16/e Aug 19 2011, 14:54:45 Nov 5 2009, 09:52:44 VA-4030 and VA-2060 Aug 19 2011, 14:54:45 Dec 5 2010, 10:45:17 All Other Dec 12 2011, 14:37:06 Nov 5 2009, 09:52:44 Software & Firmware New Features 1. Smart Reconfiguration - Only the devices that are impacted by a configuration change will need to reconfigure after a configuration change is sent to the system. This allows the user to change certain elements of the configuration of their system without stopping the audio in their system. This also included streamlining the Send Configuration and Extract Configuration processes. 2. Efficient VoIP Interface - The VoIP interface on the MS-1 has been overhauled to both simplify the configuration of the VoIP interface as well as to significantly expand the customization possible. Multiple extensions are now supported and extensions can be configured to direct dial a preselected Page Code. 3. Control Inputs and Control Outputs have been made vastly more usable in Vocia - It is now possible to drive outputs based on activity in the Paging System (Page Activity, Page Code, and Emergency Messages). It is also now possible to use inputs to trigger actions in the Paging System (Pre-Recorded Announcements, User Audio Inputs, Zone State Changes, etc.) 4. Configurable System Mute Text - The text displayed on the WR-1 and Paging Stations when System Mute is active can now be customized by the user Vocia 1.3.3 Release Notes 7 Introduction Software 1.3.3 Devices Firmware Boot Loader VA8600 Aug 31 2011, 08:17:45 Dec 5 2010, 10:45:17 LSI-16/e Aug 19 2011, 14:54:45 Nov 5 2009, 09:52:44 VA-4030 and VA-2060 Aug 19 2011, 14:54:45 Dec 5 2010, 10:45:17 All Other Jun 30 2011, 12:09:12 Nov 5 2009, 09:52:44 Devices Firmware Boot Loader LSI-16/e Aug 19 2011, 14:54:45 Nov 5 2009, 09:52:44 VA-4030 and VA-2060 Aug 19 2011, 14:54:45 Dec 5 2010, 10:45:17 All Other Jun 30 2011, 12:09:12 Nov 5 2009, 09:52:44 Devices Firmware Boot Loader VA-4030 and VA-2060 Jun 30 2011, 12:09:12 Dec 5 2010, 10:45:17 All Other Jun 30 2011, 12:09:12 Nov 5 2009, 09:52:44 Vocia 1.3.2 Release Notes Software 1.3.2 Vocia 1.3 Release Notes Software 1.3 Hardware New Products 1. Vocia VA-2060 & VA-4030: The VA-2060 and VA-4030 are two small amplifiers that offer the same feature set as the VA-8600 in a smaller package, with fewer channels and less power per channel than the VA-8600. They also offer N:1 failover and Page Active Relay (PARM) support without the need for a plug-in module. 2. Vocia VA-2060e & VA-4030e: The VA-2060e and VA-4030e provide the same feature set as the VA-2060 and VA-4030, but also support 24V auxiliary power and local analog inputs. 3. Vocia VFOM-1: The VFOM-1 is an option module that provides 2 x 3:1 or 7: 1 failover capability for the VA- 8600. 4. Vocia LSI-16e: The LSI-16e is an LSI-16 with an IM-16 expansion board fitted. This provides an additional 16 physical alarm/fault inputs to the LSI-16. Software & Firmware New Features 8 Full Help File 1.6 1. Enhanced E-mail Notification - MS-1 E-mail Notification has been expanded to support additional sources of notification, and has been enhanced to support filtering of notification sources. E-mail content has been simplified and supports an optional attachment in CSV format. 2. Additional VoIP Routes for the MS-1 - The MS-1 now supports connection to more than one VoIP network via the use of one or more external gateways. 3. System Mute - It is now possible to mute an entire World in a Vocia system via a Control Input on a VO-4 or VI- 6. 4. Alarm Categorisation and Enhanced Alarm Display - All alarms in Vocia have been categorized into one of three categories (Minor, Major and Critical). Additional information has been added to the Vocia software and Help File to explain what each of these alarms means in a way that is easy to understand for the end user. A tool-tip above each alarm explains in simple terms what the alarm means 5. Additional Audio Files for VTP - Vocia now supports up to 10,000 audio files (a maximum duration of 10 hours) specifically for use via a third party controller using VTP. Vocia 1.2 Release Notes Software 1.2 Devices Firmware Boot Loader Paging Stations Mar 24 2011, 15:04:51 Nov 5 2009, 09:52:44 All Other Jan 25 2011, 14:55:32 Nov 5 2009, 09:52:44 Hardware New Products 1. Vocia LSI-16e - The LSI-16e expands the number of emergency zones from four to twenty discrete inputs. 2. EWS-10 and LSI-16e - Achieve EN-54 Certification. Software New Features 1. Paging station VTP interface - The Aux Port, located on all Vocia paging stations next to the network connector allows connection of a third party control systems via RS-232. It provides access to all standard paging control functions and allows users to select paging destinations on-the-fly. 2. LSI-16e added more emergency inputs - The existing Life Safety Interface was enhanced (LSI-16e) and now offers 16 additional inputs to the existing 4 emergency connections. The new inputs can be used for emergency zones or multiple emergency messages per zone (for example, alert, evacuation, all-clear). 3. LSI-16 / LSI-16e now support RS-232 control and Virtual Inputs- The RS-232 port on the LSI-16 and LSI-16e is now operational. Can be used to trigger up to 500 virtual inputs (50 zones with 10 emergency messages/reset each). This connection can also be used for system health monitoring by a third party controller. 4. MS-1 E-mail notification - E-mail notification allows you to monitor system health on-the-go. Subscribe to e-mail notification to receive alerts when there is any alarm in the system (for example, devices go offline, system fault is detected, or a disruption in the signal path be it in the microphone capsule or the speaker line). 5. Improved ELD-1 identification - Can now specify a location name and the system will indicate which of the up to 15 ELD-1s connected to an amplifier channel have detected a fault in the system. 6. Additional VTP commands for MS-1 and TTS-1 - Expanded third party control with additional Vocia Text Protocol (VTP) commands. For example, trigger an existing page code via VTP, adjust volume, background source or mute in a zone via VTP, create and trigger custom Text-to-Speech sequences via VTP. 9 Introduction 7. MS-1 adds VTP Audio Files - It will now be possible to specify a group of Recorded Announcement Audio Files to be sent to the MS-1 strictly for the purpose of being used by a 3rd Party Control system via VTP (previously you needed to assign them to a Page Code). A MS-1 will support up to 10 hours of audio to be assigned solely for VTP. 8. MS-1 VoIP supports additional Codec's - G.722 and GSM Codec's now supported. 9. TTS-1 - Voice engine update to allow support for additional Voices. Vocia 1.1 Release Notes Software Devices Firmware Boot Loader 1.1 All Jun 04 2010, 17:05:24 Nov 5 2009, 09:52:44 Hardware New Products 1. Vocia TTS-1: Vocia’s Text-to-Speech Server is now available to provide customers with Recorded Announcements containing computer generated speech. 2. Vocia CI-1: a companion interface for the LSI-16 used to allow Vocia to meet EN-54 requirements. Software New Features 1. Support for new TTS-1 - The TTS-1 is configured like any other device in the Vocia system. 2. Simplified network connection - CobraNet connectivity is now only used in the absence of an MS-1. This is also communicated to the user graphically with a separate icon for each connection method. 3. MS-1 Device Maintenance Tool - The MS-1 Device Maintenance Tool allows the user to discover the IP address of an MS-1 if it is not known, set the IP of an MS-1 or reset the IP of a unit to factory default, all via a CobraNet connection. 4. ELD-1 Fault Triggers Failover option for VA-8600 - The VA-8600 can now be configured such that a fault detected by the ELD-1 triggers failover. 5. Page Active Relay functionality for VO-4 - PARM functionality can now be configured on the VO-4. 6. CobraNet Background Inputs -Vocia now supports background music inputs via CobraNet to facilitate interoperability. 7. CobraNet Output from a VO-4 -Vocia now supports digital audio output via CobraNet from a VO-4 to facilitate interoperability with external systems. 8. EN-54 support -Vocia now has an EN-54 user to support EN-54 Access Level 3 in order to meet the requirement of EN-54. 9. Reset / Initializing of MS-1 and TTS-1- Vocia now allows an MS-1 or TTS-1 to be Reset/Initialized. This will remove all configuration and logging from the unit. 10. 64-Bit OS Support -Vocia has been updated to run on 64-Bit Windows. 11. Simultaneous Paging Count Computation -Vocia will now compute and display the Simultaneous Paging Limit for a World based it’s configuration. This offers more flexibility than the previously fixed limit of 4 VI-6’s. It also allows the system to support additional Background Audio Sources at the expense of Paging capacity. 12. ANC-1 Metering has been re-vamped to make it simpler to configure -Additional metering has been provided in order to improve the workflow of ANC configuration. 13. Discovered MS-1/TTS-1’s are imported with their IP address - MS-1 or TTS-1 units discovered via CobraNet will imported into the project with their IP address setting pre-populated. 10 Full Help File 1.6 14. The time in the World is now shown in the Main Tree - The time in a World is now shown in the Main Tree to see the current World time when configuring the schedule. 15. Progress information is shown when opening projects - Progress information is now shown when opening a Project. This is particularly useful when opening large systems. 1.0 First Release. Software GUI Devices Firmware Boot Loader 1.0 25842 All Jan 29 2010, 14:50:27 Nov 5 2009, 09:52:44 Hardware New Products 11 Input Devices - DS-4, DS-10, WS-4, WS-10, EWS-4, VI-6 Output Devices - VO-4, VA-8600 Controllers - WR-1, ANC-1, LSI-16 Servers - MS-1 Software Layout The Layout is the area within the main screen where system design takes place. The Layout has been designed with a ‘tree view’ approach – a hierarchical format similar to Windows Explorer. Devices are found and placed under headings that reflect their purpose within a Vocia system. To aid in system design and monitoring a series of columns have been implemented. Some of these columns will follow a three color system that reflects current system conditions. The columns found in the Layout and their functions are listed below: The Item column will be populated with a tree view of the Vocia Universe and Worlds. Each World has four folders that can be expanded to show the different Vocia Devices currently being used. Vocia Devices are stored under folders that relate to their function. The four folder options that appear beneath each World are Audio Inputs, Audio Outputs, Controllers and Servers. If the Vocia Devices have been renamed by the user from the default this change will appear in this tree view. Right-clicking on the device folders will show a menu that can be used to add new devices. When the User Interface is Online the Vocia devices in the Item column will indicate their current condition represented by using different colors. These are; Green - If the Item column is Green, no active alarms have been detected by the software. Yellow - If the item column is Yellow the device did not respond to alarm queries. Red - If the item column is Red the device has active alarms and should be checked via the Alarms & Logs tab found in its Device Dialog window. The ID column shows the identification number of Devices. Device ID's correspond to those set on hexadecimal switches on Vocia Devices (e.g. paging stations). ID's can be entered manually in the ID column, or can be ‘discovered’ automatically when a Vocia system is online using the Discovered Device function. If the Device has been discovered then the ID listed will be the one that has been read from the device by the Vocia software. If the Device has been added manually by a system designer, then this ID needs to be set on the Device as well (see ID Switches, Discovered Devices). The Type column shows the user a list of the actual Vocia Device types in product code form. This column can be used to quickly group all devices of a single type regardless of the name of the Device. The Description column will show the description of the device. The Status column will show the current Online/Offline status of Vocia devices. Again, this column is useful for grouping Devices by Online/Offline status. Green - If a Device is Online, the section of the column relating to it will be illuminated Green. Yellow - If it is Yellow the Device is Online but has had Live Control changes that require a recompile and download to save. Red - If the Device is showing Red in the Status column this means that it is currently Offline. The Configuration Status column is used to show the status of configuration loaded in the Vocia software interface. Configuration information is also received for any device that is Online. In the top window beside the Universe dialog, the column will show the current version of the configuration that is loaded in the Vocia software. Underneath this, the column will show the current configuration version that is being reported by any connected Online Device. Devices must be Online to report Configuration information. Certain conditions will cause this column to behave differently, and they are listed below: 13 Software Green - If the Device is Online and has the same Configuration file loaded as the software the column will show “Device Configured”. Yellow - If the Configuration in the Device is newer than the configuration loaded in the software, this column will be Yellow and the text box will have “Device Configuration is Newer” shown. If the Configuration in the Device is older, this column will illuminate Yellow and the text box will have “Device Configuration is Older” shown as the current Configuration status. Red - If the Device is Offline this column will illuminate Red and the text “Unknown” will be present in the column. The Firmware Version column lists the current Firmware Version that is loaded into the device. A Vocia hardware device has two areas of Firmware which can be included in an update: Device Firmware - Used for normal operation of the Device. CobraNet Firmware - Used by the CobraNet interface of the Device. If the Device is Offline, this column will show that the Firmware Version is Unknown. When Online to a system, the Firmware Version column will report on a devices firmware status using one of three colors. Green indicates the device is running the matched versions of Device Firmware, CobraNet Firmware and Software. Yellow indicates an older version of device firmware is being used and should be updated to match the Software version. Red indicates either: an Unknown version of Firmware is being used There is no Firmware files installed on the control PC CobraNet Firmware on the device is older than the software supports. If the firmware version is not the version that is required, the Update Firmware menu selection can be used to rectify this. 14 Full Help File 1.6 Keyboard Shortcuts The following Keyboard Shortcuts can be used in the Vocia software. KEYSTROKES COMMAND FILE MANAGEMENT Ctrl + N Create New Project file Ctrl + O Open saved Project file Ctrl + S Save Project file Alt + F4 Close application Ctrl + X Cut the selected device to the clipboard Ctrl + C Copy selected device to the clipboard Ctrl + V Paste copied device from the clipboard PROJECT F5 Validate configuration F6 Compile configuration NETWORK F10 Online F9 Refresh Network F7 Send Configuration F8 Extract Configuration Ctrl + L Log Viewer TOOLS Ctrl + T Set World Time Ctrl + A Audio File Manager HELP F1 15 Help file Software Basic Screen Elements Status Bar The Status Bar, along the bottom of the main screen, provides real time system information. The left side of the Status Bar (shown above) indicates network Online/Offline status and if Online will show if the system has is Checking System Security, Unsecured or Secured (see System Password). Following this the current communication method being used by the software is shown. In the example above, IP is shown, meaning that there is an MS-1 in the system and the software is communicating with it using IP. The MS-1 in this state is acting as an IP to CobraNet bridge between the Vocia CobraNet devices. If no MS-1 is present in the system this indicator will display CobraNet as the current communication method. If a configuration is open the File name is displayed The right hand side of the lower Status bar contains three indicators, Alarm Status, Duplicate Devices and Discovered Devices. The Duplicate and Discovered Devices status indicators can be clicked to enter dialog windows for additional information as well as issue resolution. Alarm Status The Alarm Status indicator is used to identify when any new alarm has been triggered from any configured Vocia Device. The default text indication is “No New Alarms Detected”. Once an alarm has been detected by the Vocia software the text will change to “Active Alarms Present”. The Vocia software will need to be Online with the network for this functionality to be active. To reset this indicator select the Acknowledge Alarms icon found on the Network Toolbar or in the Network Menu. After a reset, the text in the Alarm Status window will change from “Active Alarms Present” to “No New Alarms Detected”. Duplicate Devices If the user attempts to place two devices of the same type in a World with the same Device ID, a Duplicate Devices conflict will occur. This window can be accessed in the bottom right hand corner of the Vocia software. The software will use the MAC address in each device to identify them. When duplicate devices are identified, one of the devices must have power removed and then the ID will need to be changed. Once this is done then the device can be plugged back into the system and programmed. Discovered Devices This item is found in the bottom right hand corner of the screen. If the software is not Online or if no Vocia devices are connected the text will show “No Discovered Devices”. Selecting the Online function will cause the software to send a device discovery packet which will be received by any Vocia Devices on the same network subnet. Replying Devices will be shown as Discovered Devices in the text field. Click on the Discovered Devices text field and a popup window will appear with the following functions available; Deselect All, Select All, Select Configured Devices, Rediscover Devices and Include In Project. 16 Full Help File 1.6 Toolbars Toolbars The Vocia software interface provides three toolbars that are located underneath the Main Menus. The toolbars are designed to give the system designer easy access to commonly used functions. The Standard Toolbar provides New Project, Open Project, Save Project, Cut, Copy and Paste. The Project Toolbar provides Validate and Compile. The Network Toolbar provides Online, Offline, Extract_Configuration, Send_Configuration, Log_Viewer and Refresh_Network 17 Software Standard Toolbar The Standard Toolbar provides file functions including New Project, Open Project & Save Project, Cut, Copy and Paste. The Standard Toolbar sits beside the Network Toolbar. New Project This function creates a new Vocia project design file (.vop). Open Project This function opens an existing Vocia project design file (.vop). Save Project This function saves the current Vocia project design file (.vop) under My Documents>Vocia>Projects. A Vocia Project file will include details on the devices used and their settings This default save location can be changed in the Tools-Options menu. If audio files have been imported into the project, these are also stored on the local computer. If a project including its audio files is required to be archived, moved to a new computer or shared in order to save the local audio files, users will need to create an Export Zip of the project. The Export Zip gives users the option of creating a Zip of the project that is will include copies of all audio files and the Vocia Project file. Cut This function cuts the selected device(s), or World(s) and data from the Layout for pasting elsewhere in the Vocia project file. Copy This function takes a copy of the selected device(s), or World(s) and data from the Layout for pasting elsewhere in the Vocia project file. Paste This function pastes a copy of a previously cut or copied device(s), or World(s) into the Layout. 18 Full Help File 1.6 Project Toolbar This Toolbar sits in between the Standard Toolbar and the Network Toolbar. It provides two functions found in the Project Menu; Validate and Compile. Validate The Validate function is found under the Project Menu and can also be accessed by pressing F5. This function enables the user to check whether the current project file is valid. A valid project file can be complied and sent out to Vocia devices. Once selected, the results of the Validate function will be displayed in a Validation Results dialog. Compile The Compile process provides system design analysis for the Vocia project file (.vop). A successful compile of the project information is required before configuration can be sent to any Vocia device. If Compile is selected the configuration will also undergo a Validation, which will provides indication of system design errors and the Simultaneous Pages Calculation as described below. Press the icon once and the current project file will undergo the compilation process. Any errors will be shown in the Validation Messages window. 19 Software Network Toolbar The Network Toolbar functions include Online, Offline, Extract Configuration, Send Configuration, Log Viewer, Refresh Network and Acknowledge Alarms. Online This function can be found in the Network Toolbar and in the Network Menu or as a keyboard shortcut by pressing F10. Selecting it will cause the Vocia software to connect to the network and attempt to discover any Vocia devices that are present on the network. No configuration data will be sent by the software using this command; however any discovered Vocia device will report Configuration Status and Firmware Version back to the software. Offline This function can be found in the Network Toolbar and in the Network Menu. The use of this function while Online will cause the Vocia software to disconnect from the network it was connected to. Extract Configuration This function can be accessed from the Network Toolbar, the Network Menu or as a keyboard shortcut by pressing F8. This function asks all devices for their current configuration and then extracts it for viewing and modification in the user interface. All configuration data stored in the selected devices will be extracted and will populate the project file. Send Configuration This Send Configuration function can be accessed via the Network Menu, the Network Toolbar or as a keyboard shortcut by pressing F7. A Send Configuration will transmit the project file data to selected Vocia devices in the system. Before data can be transmitted, a system project file (.vop) must first be opened or created. The option to Send Configuration will only be available when the Vocia software is Online and security has been verified. When this function is selected the software will Validate and Compile the system design. If the project file passes Validation and Compilation the configuration will be sent to the available Vocia devices on the network. The units will reconfigure during this process and audio will stop briefly. Log Viewer The Log Viewer function is found both in the Network Menu and the Network Toolbar or as a keyboard shortcut by pressing Ctrl + L. It displays historically logged information relating to any device that is or has been Online and operational. This information may be used to verify system operation and for debugging purposes. The details of information logged depends on the Device. Please review the Log Viewer Section for more details Refresh Network This function can be accessed via the Network Menu, Network Toolbar or by pressing F9. This feature will send a command for a status update from all Vocia devices on the network. This function will cause the Vocia software to ask all Devices on the network to report Current Status, Configuration Information and Firmware Version. This process happens automatically but is timed to reduce network demand. Selecting Refresh Network causes the feedback to be seen more quickly than would usually be the case. Acknowledge Alarms This icon is used to acknowledge any alarms that have been reported by 20 Full Help File 1.6 Vocia devices. It will not resolve the Alarm but alerts that there was an Alarm triggered which may have since resolved itself. The Acknowledge Alarms feature is linked to a text box at the bottom right of the Layout. This text box will display the text “No New Alarms Detected” or “Active Alarms Present”. If an alarm has been acknowledged via the Acknowledge Alarms icon, this text box will reflect that change. Simply acknowledging an alarm will not resolve the issue that has caused it. Open the affected device/s dialog window for an explanation on the fault and consult the Alarms in Vocia section of this help file for further information. If the affected Device still currently has active Alarms it will be colored RED in the Layout window. 21 Software Main Menus Main Menus The Main Menus are found across the top of the Layout and are used to access Vocia functionality that is found in the Toolbars, as well as several more in-depth functions. Accessible Main Menus include File, Edit, Project, Network, Tools, Security, Reports and Help. Keyboard Shortcuts are shown beside menu items if applicable. File Menu The File menu contains New Project, Open Project, Close Project, Save Project, Save As, Import Zip, Export Zip, Validate Zip, Recent Projects and Exit. The File Menu options New Project, Open Project and Save Project can also be found in the Standard Toolbar. New Project This function creates a new Vocia project design file (.vop). The Project's Location, Universe Name, World Name and the Network Adapter that will be used are specified here. Open Project 22 Full Help File 1.6 This function opens an existing Vocia project design file (.vop). Close Project This menu function will close the currently open project file without closing the Vocia software. Save Project This function saves the current Vocia project design file (.vop) under My Documents>Vocia>Projects. A Vocia Project file will include details on the devices used and their settings This default save location can be changed in the Tools-Options menu. If audio files have been imported into the project, these are also stored on the local computer. If a project including its audio files is required to be archived, moved to a new computer or shared in order to save the local audio files, users will need to create an Export Zip of the project. The Export Zip gives users the option of creating a Zip of the project that is will include copies of all audio files and the Vocia Project file. Save As This menu item allows the user to save the current project file under a different filename if required. The project will remain open in the Vocia software. Import Zip This function allows the user to import a Vocia .ZIP file that has previously been exported using the Export Zip function. It is only accessible via the File Menu. Export Zip Two options are presented underneath the Export Zip menu item. Export Zip allows the user to save both the Project file and Audio files from a Vocia system by using the Project and Audio menu function. Alternatively just the audio files can be saved by using the Audio Only menu function. This can be used to back up Vocia project files and also troubleshoot a Vocia system by sending the Zip file to a colleague or Biamp Technical Support for review. The Exported .zip folder will include any project specific Recorded Announcements, Emergency Announcements, Preambles and VoIP prompts that have been imported using the Audio File Manager. If reports need to be generated for troubleshooting purposes the Reports Menu can be used. Validate Zip After a .ZIP file has been created using the Export Zip function it can be validated by using this function. A validated file contains data that can be deployed within a Vocia system using the Import Zip command. Recent Projects This menu item will show a list of recently opened projects. The default number of projects shown is 8, and this can be changed in the Tools-Options menu. Exit Use this menu function to close the Vocia software interface. If data has not been Saved before the software is closed a pop up window will appear to prompt the user to save the current project. 23 Software Edit Menu This menu is found beside the File Menu in the Main Menus. It performs functions that are not unlike many other Microsoft Windows® based programs, such as Copy and Paste. These items can also be found in the Standard Toolbar. These functions are generally used in the Layout window to move or duplicate Devices or Worlds. Cut This function cuts the selected device(s), or World(s) data from the Layout for pasting elsewhere in the Vocia project file. Copy This function takes a copy of the selected device(s), or World(s) data from the Layout for pasting elsewhere in the Vocia project file. Paste This function pastes a copy of a previously selected device(s), or World(s) data into the Layout. Paste Special If there is Device Data that has been Copied to the clipboard the Paste function can be used to update the new device with the copied settings. The Paste Special function allows selected data from devices to be pasted. Only information common to each device type will be pasted. For example if updating information between a VI-6 and VO-4 the Control Output and Control Input data can be shared. 24 Full Help File 1.6 Project Menu This Main Menu contains functions that relate to the creation, validation and compilation of project files within Vocia. All Devices can be found under this Menu, grouped under the Device Type to which they belong. The Menu options include: Validate Compile Add_World Add_Audio_Inputs Add_Audio_Outputs Add_Controllers Add_Servers Delete_World Delete_Audio_Inputs Delete_Audio_Outputs Delete_Controllers Delete_Servers Validate The Validate function is found under the Project Menu and can also be accessed by pressing F5. This function enables the user to check whether the current project file is valid. A valid project file can be complied and sent out to Vocia devices. Once selected, the results of the Validate function will be displayed in a Validation Results dialog. Compile The Compile process provides system design analysis for the Vocia project file (.vop). A successful compile of the project information is required before configuration can be sent to any Vocia device. If Compile is selected the configuration will also undergo a Validation, which will provides indication of system design errors and the Simultaneous Pages Calculation as described below. Press the icon once and the current project file will undergo the compilation process. Any errors will be shown in the Validation Messages window. Add World This function adds a new World to the Project file. Once added, the World will populate the Item column in the Layout. An ID, Name and Description will automatically be assigned to the World. These parameters may be edited by the user in the World Properties dialog window. Add Audio Inputs This function will add an Audio Input Device. Once highlighted the menu item will expand to show all Vocia audio input devices. Select the appropriate device and it will populate the Item column in the Layout. An ID, Name and Description will automatically be assigned to the unit. These parameters may be edited by the user in the Device Dialog window. In multiworld project files the World that the device needs to be added to should be highlighted in the Layout screen. Add Audio Outputs This function will add an Audio Output device. Once highlighted the menu item will expand to show all Vocia Audio Output Devices. Select the appropriate device and it will populate the Item column in the Layout. An ID, Name and Description will 25 Software automatically be assigned to the unit. These parameters may be edited by the user in the individual devices Dialog Window. In multi-world project files the World that the Device needs to be added to should be highlighted in the Layout screen. Add Controllers This function will add a Control device. Once highlighted the menu item will expand to show all Vocia Control Devices. Select the appropriate device and it will populate the Item column in the Layout. An ID, Name and Description will automatically be assigned to the unit. These parameters may be edited by the user in the Device Dialog window. In multi-world project files the World that the Device needs to be added to should be highlighted in the Layout screen. Add Servers This function will add a Server. Once highlighted the menu item will expand to show all Vocia Servers. Select the appropriate server and it will populate the Item column in the Layout. An ID, Name and Description will automatically be assigned to the unit. These parameters may be edited by the user in the Device Dialog window.In multi-world project files the World that the Device needs to be added to should be highlighted in the Layout screen. Delete World This function deletes a World from the project file. The World needs to be highlighted in the Layout for this function to become active. If a World has not been highlighted the Delete World menu item will appear grey and will not be selectable. Delete Audio Inputs This function will delete an Audio Input Device. The Device that is to be deleted should be highlighted in the Layout window of the current project file. Following this select the menu item and it will expand to show all Vocia Audio Input devices. The highlighted device will be the only selectable device in this new window. Select the appropriate device and a window asking for confirmation will appear. Select Yes to delete the item or No to return to the Layout screen. Delete Audio Outputs This function will delete an Audio Output Device. The Device that is to be deleted should be highlighted in the Layout window of the current project. Following this highlight the menu item and it will expand to show all Vocia Audio Output devices. The highlighted device will be the only selectable device in this new window. Select the appropriate device and a window asking for confirmation will appear. Select Yes to delete the item or No to return to the Layout screen. Delete Controllers This function will delete a Controller. The Device that is to be deleted should be highlighted in the Layout window of the current project. Following this highlight the menu item and it will expand to show all Vocia Control devices. The highlighted device will be the only selectable device in this new window. Select the appropriate device and a window asking for confirmation will appear. Select Yes to delete the item or No to return to the Layout screen. Delete Servers This function will delete a Server. The Server that is to be deleted should be highlighted in the Layout window of the current project. Following this highlight Delete Servers menu item and it will expand to show all Vocia Servers. The highlighted device will be the only selectable device in this new window. Select the appropriate device and a window asking for confirmation will appear. Select Yes to delete the item or No to return to the Layout screen. 26 Full Help File 1.6 Network Menu This menu is found within the Main Menus and is used to access functionality related to network communications. The options available to the user include : Online Offline Refresh_Network Send_Configuration Extract_Configuration Log_Viewer Acknowledge_Alarms Discovered_Devices Duplicate_Devices Online This function can be found in the Network Toolbar and in the Network Menu or as a keyboard shortcut by pressing F10. Selecting it will cause the Vocia software to connect to the network and attempt to discover any Vocia devices that are present on the network. No configuration data will be sent by the software using this command; however any discovered Vocia device will report Configuration Status and Firmware Version back to the software. The Vocia software can be set up to automatically go Online following startup. This function is found in the Tools-Options menu. Devices that are found on the network but that are not in the currently loaded project file will populate the Discovered Devices dialog window. Offline This function can be found in the Network Toolbar and in the Network Menu. The use of this function while Online will cause the Vocia software to disconnect from the network it was connected to. By default, when Vocia software is initialized the network state will be shown as Offline. This can be changed to automatically go Online in the Tools-Options menu. Refresh Network This function can be accessed via the Network Menu, Network Toolbar or by pressing F9. This feature will send a command for a status update from all Vocia devices on the network. This function will cause the Vocia software to ask all Devices on the network to report Current Status, Configuration Information and Firmware Version. This process happens automatically but is timed to reduce network demand. Selecting Refresh Network causes the feedback to be seen more quickly than would usually be the case. Send Configuration This function can be accessed via the Network Menu, the Network Toolbar or as a keyboard shortcut by pressing F7. A 27 Software Send Configuration will transmit the project file data to selected Vocia devices in the system. Before data can be transmitted, a system project file (.vop) must first be opened or created. The option to Send Configuration will only be available when the Vocia software is Online and security has been verified. When this function is selected the software will Validate and Compile the system design. If the project file passes Validation and Compilation the configuration will be sent to the available Vocia devices on the network. The units will reconfigure during this process and audio will stop briefly. Extract Configuration This function can be accessed from the Network Toolbar, the Network Menu or as a keyboard shortcut by pressing F8. Selecting this icon generates a pop up dialog window that is titled “Extract Configuration from System…”. This function gives the user the ability to ask all devices for current configuration and then extract that configuration for use in the Vocia software. All configuration data stored in the selected devices will be extracted and will populate the project file. Log Viewer The Log Viewer function is found both in the Network Menu and the Network Toolbar or as a keyboard shortcut by pressing Ctrl + L. It displays historically logged information relating to the active configuration and any device that is or has been Online and operational. This information may be used to verify system operation and for debugging purposes. The details of information logged depends on the Device. Please review the Log Viewer section for more details. Acknowledge Alarms This icon is used to acknowledge any alarms that have been reported by Vocia devices. It will not resolve the alarm but it will stop the Acknowledge alarms icon flashing Red in the Layout window. The Acknowledge Alarms feature is linked to a text box at the bottom right of the Layout. This text box will display the text “No New Alarms Detected” or “Active Alarms Present”. If an alarm has been acknowledged via the Acknowledge Alarms icon, this text box will reflect that change. Simply acknowledging an alarm will not resolve the issue that has caused it. Open the affected device/s dialog window for an explanation on the fault and consult the Alarms in Vocia section of this help file for further information. The affected Device will be painted RED in the Layout window. Discovered Devices This menu item is found in the Network Menu. There is also an indicator in the bottom right hand corner of the screen that performs the same function and in addition provides a real time assessment of Discovered Devices on the Vocia network. Duplicate Devices If the user attempts to place two devices of the same type in a World with the same Device ID, a Duplicate Devices conflict will occur. The Vocia system relies on each Device having its own ID number to identify it amongst other devices of the same Type. Review the Duplicate Devices section for more information Security Menu This menu resides within the Main Menus and is used to control security access settings for Vocia. Selecting this menu item will cause two further menu items to appear; Manage Users Change System Password. 28 Full Help File 1.6 Manage Users Select this menu item to bring up the Users dialog window. Depending on which User Roles have been configured will affect login information that is needed to start the Vocia software as well as access to certain areas of the systems operation. Please review the Security Section for more details. Change System Password Selecting this menu item, found in the Security Menu, will generate a pop-up titled Change System Password. Two options will be presented to the user, Unsecured System and Secured System. Unsecured System is the default setting and will mean that no system password will be required when connecting the Vocia software to a configured system. Selecting the Secured System checkbox will enable the System Password text boxes. To set a System Password you will need to enter it twice in the fields provided and press OK. The password must be between 4-25 characters in size. Enabling a system password will not lock any of the installed equipment down to the end user, but it will stop anyone attempting to connect to the system using the Vocia software interface. To change a System Password, ensure that you are online with the system and that you have been Verified (icon found on the Status Bar) with the existing password. Then enter the new password in the fields shown above, then perform a Compile and Send Configuration. The new system password will now be in effect. 29 Software Tools Menu Options The Options dialog window is accessible under the Tools Menu. Once Options is selected from the Tools Menu the Options dialog window will appear. Settings that can be adjusted using this dialog window include Software Environment settings such as the General, Default File Locations, Default Project Options Default Network Card and Log Viewer Settings. If a project is open a Project Settings menu is available for General and Network card settings specific to the project. Update Firmware Vocia Software and Hardware devices must use the correct version of Software and Firmware. The Firmware Update dialog is used to perform required updates. Please review the Update Firmware section for more details. Set World Time This feature causes the Vocia software interface to send out a time synchronization command to all devices that are currently in its configured project file. It is only selectable when the World row of the Layout is highlighted. Also, the current World Time for the MS-1 will be displayed in the main Layout. Please review the Set World Time section for more details. Audio File Manager Vocia's Audio File Manager is used for importing and adjusting .wav files into a Vocia system. It is found under the Tools Menu. The use of this tool allows system designers to import .wav files for Recorded Announcements, Preambles, Emergency Announcements and VoIP Telephone Prompts. Please review the Audio File Manager section for more details. World Control Handles Control Handles in Vocia are used to tie Control Inputs and Control Outputs together. The menu item can only be selected when a World is highlighted in the Layout, as Control Handles are set up on a per World basis. Please review the World Control Handles and Control Events section for more details. TTS-1 Voice Management The Text to Speech server is capable of supported many different Voice Packages. These voice packages can be purchased separately from the TTS-1 hardware. Please review the TTS-1 Voice Management section for more details. Auto Repeat Message Manager The Auto Repeat Message Manager is designed as a troubleshooting tool and is used to review and cancel active Auto Repeating messages created by MS VTP or the MS-1 Scheduler. PS VTP, LSI VTP and TTS VTP triggered Sequences will not appear in the Message Manager. Please review the Auto Repeating Message Manager section for more details. Non-Vocia CobraNet Devices 30 Full Help File 1.6 The Non-Vocia CobraNet devices menu option allows for Non-Vocia CobraNet traffic to be received and transmitted in to a Vocia World. This dialog can also be used to account for additional CobraNet traffic on the network. Additional CobraNet traffic affects the available bandwidth available to Vocia and affects the number of Simultaneous Pages available to the system. MS-1 Device Maintenance The Vocia software provides a MS-1 Device Maintenance tool as a means of adjusting MS-1 IP settings. The connection from the configuration PC must be made into the CobraNet network (using LAN-2 of an MS-1. Device Maintenance does not function over IP (LAN-1 of the MS-1). Device maintenance allows MS-1 Device discovery if, for example, the IP address of an MS-1 is not known. Please review the MS-1 Device Maintenance section for more details. Reports Menu The Reports Menu has been designed to allow the system designer to generate different reports from the Vocia software interface. These reports can aid in the design process as well as during normal operation. They can be exported to Adobe (.pdf) or Microsoft Excel (.xls) file formats. World Devices This report will list every Vocia device in the current Vocia Universe. The Devices are recorded under the World they belong to. The Device Type, Name, Device ID and Description will all be shown per Device. Zone Output Channels The Zone Output Channels report will show every Zone within the configured Universe and the output channels that have been assigned to it. The Zone Name, Channel Name, Device ID, Device Name and Device Type are all shown. Page Code Zones This report will show each of the Page Codes and the Zone(s) the Page Code is routed within the current Vocia Universe. It shows the Page Code Name, Zone Name, Zone ID, Zone Category and World. Emergency Page Code Zones This report will show each of the Emergency Page Codes and the Emergency Zone(s) that the Emergency Page Code is routed to. The report will record the Emergency Page Code name, Emergency Zone Name, Zone ID, Zone Category and World. World Paging Priorities This report provides a list of all the regular and Emergency Paging Priorities that are in use in the World. The report will record the World, Paging Priority, Page Code, Paging Mode, Properties and whether on not the Page Code is an Emergency Page Code. Non-Vocia CobraNet Devices This report provides a list of all the Non-Vocia CobraNet channel assignments based on the information provided in the NonVocia_CobraNet_Devices option in the Tools Menu. Help Menu This Menu serves as the location for the software Help, Reset System Password and details About Vocia. 31 Software Help This menu item opens the Vocia Help file. Reset System Password This menu item is used to reset a system password that has been lost. This menu item will only become active if a system password has been set on the connected system. When the system password prompt screen appears, select Cancel to access this menu item. You will need to call or E-mail Biamp Technical Support and quote the System ID number provided to get the unlock key. About Vocia The About Vocia menu item contains important information that relates to the Software Version of Vocia that is currently installed on the PC. This information includes the Version Number, User Name, Project Location and Database. There is the ability to Copy Info to the PC clipboard for easily adding to E-Mail or other documentation. The System Info function will open PC Control Panel and display a summary of the PC Information. 32 Full Help File 1.6 Hardware Inputs DS-4 Desk Station (DS-4) Hardware This section is provided to aid in the use of the Desk Station 4 (DS-4). Please see the DS-4 Manual for further information on installation of the device. Please review Paging Station Status Messages, Paging Screen General Operation, Store & Forward Operation, User adjusting Auto Repeat Page Codes and Role of Priority Levels sections for more details. Microphone The DS-4 microphone has a cardioid polar pattern. Correct operation of the microphone is essential for good speech intelligibility. The recommended distance between the talker and the microphone is between 2 and 4 inches (50 and 100mm). Closer use may cause distortion and unwanted bass boost, while more distant use may result in inadequate sound level. Soft Key Buttons Two soft key buttons are located to the right of the display. These soft key buttons will perform different tasks depending on the state the paging station is in. In the default state they are used as “Next” and “Previous” buttons to browse through the assigned Page Codes. If PIN security is enabled, the soft key buttons are used to accept or cancel PIN entries. During a Delayed Release Page, the soft key buttons are used to cancel the Paging event if required. Destination Buttons Four buttons located below the display enable the user to select from one of four predetermined Page Codes. The destination buttons are set up using the Vocia software. For paging stations that are restricted with PIN code access these buttons are also used for PIN entry (see Pin Groups). Push-to-Talk Button The Push-to-Talk (PTT) button, represented by the speaker icon, triggers the action associated with the selected Page Code (generally a Live Page, Delayed Page, or Recorded Message). Status LEDs The status LEDs are located directly above the PTT button and inform the user of the current state of the paging station once the PTT button is pressed. The left amber LED “Wait” indicator illuminates while the system establishes audio paths, checks for Zone availability, and plays the chime (if selected). The right green LED “Please Talk Now” indicator illuminates once the audio path is live. Personal Identification Number (PIN) Security The DS-4 can be configured for PIN security protection. If PIN security is enabled via the Vocia software, the four Page Code buttons may be used to enter the required four-digit PIN. To enter a number, the operator may need to press a button multiple times (as in SMS messaging). During PIN entry, the two soft key buttons on the right side of the display act as an “Enter” key and a “Clear” key. Input the four-digit PIN sequentially, followed by the “Enter” key. Each digit will be shown briefly on the 33 Hardware display and subsequently replaced by an asterisk for security purposes. If the entered PIN is correct, the station will unlock and be available for use. After a period of inactivity (no pages made and no buttons pressed), the DS-4 will revert back to a locked state. This length of time (at a default of 180 seconds) is set using the Vocia software in the Universe Properties window. To lock the station instantly hold down the “Next” and “Previous” buttons at the same time. Please note: PIN functionality is optional and is turned OFF by default. Network Connection The DS-4 has two RJ45 connectors located on the bottom of the unit that are labeled Audio Network and Auxiliary. The Audio Network connector should be wired to shielded CAT5, CAT5e, CAT6, or CAT7 cable cabling to interface the DS-4 to a Vocia system via a PoE-compliant network switch. The RJ45 connector provides two LEDs that indicate Ethernet link and network activity (see table below). Left LED Right LED Description None None No power or data connectivity. Please check the Device power and network connection. Amber Flashing Green Link established and CobraNet activity detected; the unit is acting as a CobraNet performer (normal operation). Flashing Amber Flashing Green Link established and CobraNet activity detected; the unit is operating as a CobraNet conductor (normal operation). Flashing Amber None CobraNet fault. Check cabling and configuration for errors. Auxiliary Port Any device attached to the Auxiliary port will operate as a slave to the host and will rely on it for power and/or control. If the host device fails to respond the slave device functionality cannot be relied on. The Auxiliary connection should be wired with shielded CAT5, CAT5e, CAT6, or CAT7 cabling to interface the paging station to the slave device. RJ45 physical connectors are used and straight-through wiring is required. The Auxiliary port on the DS-4, DS-10, WS-4 and WS-10 provides support for a Vocia Paging Station Interface 1 (VPSI-1) or a Vocia Auxiliary Microphone 1 (VAM-1) connection. The VPSI-1 supports Remote Control mode as well as Auxiliary Microphone mode of operation. Remote Control mode and Auxiliary Microphone mode are variations of the VPSI-1 functionality and the VPSI-1 section should be consulted for further information. A VAM-1 can also be connected to the Auxiliary port of a paging station and acts as a slave paging device. The VAM-1 offers an extended paging microphone with LED feedback of Zone and Paging states. In the host paging station the Auxiliary Microphone Paging option must be selected in the software configuration. Only one VPSI-1 or one VAM-1 can be used per host device. DS-10 34 Full Help File 1.6 Desk Station 10 (DS-10) Hardware This section is provided to aid in the use of the Desk Station 10 (DS-10). Please see the DS-10 Manual for further information on installation of the device. Use of the Paging Station is outlined in the Paging Station Info Section. Please review Paging Station Status Messages, Paging Screen General Operation, Store & Forward Operation, User adjusting Auto Repeat Page Codes and Role of Priority Levels sections for more details. Microphone The DS-10 microphone has a cardioid polar pattern. Correct operation of the microphone is essential for good speech intelligibility. The recommended distance between the user’s mouth and the microphone is between 2 and 4 inches (50 and 100mm). Closer use may cause distortion and unwanted bass boost, while more distant use may result in inadequate sound level. Soft Key Buttons Two soft key buttons are located to the right of the display. These soft key buttons will perform different tasks depending on the state the paging station is in. In the default state they are used as “Next” and “Previous” buttons to browse through the assigned Page Codes. If PIN security is enabled, the soft key buttons are used to accept or cancel PIN entries. During a Delayed Release Page, the soft key buttons are used to cancel the Paging event if required. Destination Buttons The ten-digit keypad located below the display enables the user to select from one of 999 predetermined Page Codes. The destination buttons are set up using the Vocia software. For paging stations that are restricted with PIN code access these buttons are also used for PIN entry (see Pin Groups). Push-to-Talk Button The Push-to-Talk (PTT) button, represented by the speaker icon, triggers the action associated with the selected Page Code (generally a Live Page, Delayed Page, or Recorded Message). Status LEDs The status LEDs are located directly above the PTT button and inform the user of the current state of the paging station once the PTT button is pressed. The left amber LED “Wait” indicator illuminates while the system establishes audio paths, checks for Zone availability, and plays the chime (if selected). The right green LED “Please Talk Now” indicator illuminates once the audio path is live. Personal Identification Number (PIN) Security The DS-10 can be configured for PIN security protection. If PIN security is enabled via the Vocia software, the buttons from 0 to 9 may be used to enter the required four-digit PIN. During PIN entry, the two soft key buttons on the right side of the display act as an “Enter” key and a “Clear” key. Input the four-digit PIN sequentially, followed by the “Enter” key. Each digit will be shown briefly on the display and subsequently replaced by an asterisk for security purposes. If the entered PIN is correct, the station will unlock and be available for use. After a period of inactivity (no pages made and no buttons pressed), the DS-10 will revert back to a locked state. This length of time (at a default of 180 seconds) is set using the Vocia software in the Universe Properties window. To lock the station instantly hold down the “Next” and “Previous” buttons at the same time. 35 Hardware Please note: PIN functionality is optional and is turned OFF by default. Network Connection The DS-10 has two RJ45 connectors located on the bottom of the unit that are labeled Audio Network and Auxiliary. The Audio Network connector should be wired to shielded CAT5, CAT5e, CAT6, or CAT7 cable cabling to interface the DS-10 to a Vocia system via a PoE-compliant network switch. The RJ45 connector provides two LEDs that indicate Ethernet link and network activity (see table below). Left LED Right LED Description None None No power or data connectivity. Please check the Device power and network connection. Amber Flashing Green Link established and CobraNet activity detected; the unit is acting as a CobraNet performer (normal operation). Flashing Amber Flashing Green Link established and CobraNet activity detected; the unit is operating as a CobraNet conductor (normal operation). Flashing Amber None CobraNet fault. Check cabling and configuration for errors. Auxiliary Port Any device attached to the Auxiliary port will operate as a slave to the host and will rely on it for power and/or control. If the host device fails to respond the slave device functionality cannot be relied on. The Auxiliary connection should be wired with shielded CAT5, CAT5e, CAT6, or CAT7 cabling to interface the paging station to the slave device. RJ45 physical connectors are used and straight-through wiring is required. The Auxiliary port on the DS-4, DS-10, WS-4 and WS-10 provides support for a Vocia Paging Station Interface 1 (VPSI-1) or a Vocia Auxiliary Microphone 1 (VAM-1) connection. The VPSI-1 supports Remote Control mode as well as Auxiliary Microphone mode of operation. Remote Control mode and Auxiliary Microphone mode are variations of the VPSI-1 functionality and the VPSI-1 section should be consulted for further information. A VAM-1 can also be connected to the Auxiliary port of a paging station and acts as a slave paging device. The VAM-1 offers an extended paging microphone with LED feedback of Zone and Paging states. In the host paging station the Auxiliary Microphone Paging option must be selected in the software configuration. Only one VPSI-1 or one VAM-1 can be used per host device. WS-4 Wall Station (WS-4) Hardware This section is provided to aid in the use of the Wall Station 4 (WS-4). Please see the WS-4 Manual for further information on installation of the device. Microphone 36 Full Help File 1.6 The WS-4 is equipped with a handheld noise-canceling microphone. The frequency response and pickup pattern have been tailored for clear speech reproduction and cancelation of ambient noise. This microphone must be used at very close proximity, rather than at a distance as is common with most other microphone types. It is imperative that the microphone is placed close to the user’s mouth. A lip rest is located on the front of the microphone. For correct operation, the lip rest should contact the user’s face above the upper lip. The unit will not function correctly if the user is at a distance greater than 0.75 inch (20mm). Soft Key Buttons Two soft key buttons are located to the right of the display. These soft key buttons will perform different tasks depending on the state the paging station is in. In the default state they are used as “Next” and “Previous” to browse through the Page Codes assigned to the WS-4. If PIN security is enabled, the soft key buttons are used to accept or cancel PIN entries. During a delayed release page, the soft key buttons are used to cancel the Page if required. During a Delayed Release Page, the soft key buttons are used to cancel the Paging event if required. Destination Buttons Four buttons located below the display enable the user to select from one of four predetermined Page Codes. The destination buttons are set up using the Vocia software. For paging stations that are restricted with PIN code access these buttons are also used for PIN entry (see Pin Groups). Push-to-Talk Button The Push-to-Talk (PTT) button, located on the side of the hand-held microphone, triggers the action associated with the selected Page Code (a Live Page, Delayed Page, or Recorded Message). Status LEDs The status LEDs are located to the left of the LCD screen and inform the user of the current state of the paging station once the PTT button is pressed. The left amber LED “Wait” indicator illuminates while the system establishes audio paths, checks for Zone availability, and plays the chime (if selected). The right green LED “Please Talk Now” indicator illuminates once the audio path is live. Personal Identification Number (PIN) Security The WS-4 can be configured for PIN security protection. If PIN security is enabled via the Vocia software, the four Page Code buttons may be used to enter the required four-digit PIN. To enter a number, the operator may need to press a button multiple times (as in SMS messaging). During PIN entry, the two soft key buttons on the right side of the display act as an “Enter” key and a “Clear” key respectively. Input the four-digit PIN sequentially, followed by the “Enter” key. Each digit will be shown briefly on the display and subsequently replaced by an asterisk for security purposes. If the entered PIN is correct, the station will unlock and be available for use. After a period of inactivity (no pages made and no buttons pressed), the WS-4 will revert back to a locked state. This length of time (at a default of 180 seconds) is set using the Vocia software in the Universe Properties window. To lock the station instantly, the user can press and hold down the “Next” and “Previous” buttons at the same time. Please note: PIN functionality is OPTIONAL and is turned OFF by default. Network Connection The WS-4 has two RJ45 connectors located on the inside of the unit that are labeled Audio Network and Auxiliary. The Audio Network connector should be wired using shielded CAT5, CAT5e, CAT6, or CAT7 cable to interface the WS-4 to a Vocia system via a PoE-compliant network switch. If no PoE power source is available the WS-4 paging station can be powered by a 24V DC 37 Hardware supply. Refer to the hardware Manual for more information. The Audio Network RJ45 connector provides two LEDs to indicate Ethernet link and network activity (see table below). Left LED Right LED Description None None No power or data connectivity. Please check the Device power and network connection. Amber Flashing Green Link established and CobraNet activity detected; the unit is acting as a CobraNet performer (normal operation). Flashing Amber Flashing Green Link established and CobraNet activity detected; the unit is operating as a CobraNet conductor (normal operation). Flashing Amber None CobraNet fault. Check cabling and configuration for errors. Auxiliary Port Any device attached to the Auxiliary port will operate as a slave to the host and will rely on it for power and/or control. If the host device fails to respond the slave device functionality cannot be relied on. The Auxiliary connection should be wired with shielded CAT5, CAT5e, CAT6, or CAT7 cabling to interface the paging station to the slave device. RJ45 physical connectors are used and straight-through wiring is required. The Auxiliary port on the DS-4, DS-10, WS-4 and WS-10 provides support for a Vocia Paging Station Interface 1 (VPSI-1) or a Vocia Auxiliary Microphone 1 (VAM-1) connection. The VPSI-1 supports Remote Control mode as well as Auxiliary Microphone mode of operation. Remote Control mode and Auxiliary Microphone mode are variations of the VPSI-1 functionality and the VPSI-1 section should be consulted for further information. A VAM-1 can also be connected to the Auxiliary port of a paging station and acts as a slave paging device. The VAM-1 offers an extended paging microphone with LED feedback of Zone and Paging states. In the host paging station the Auxiliary Microphone Paging option must be selected in the software configuration. Only one VPSI-1 or one VAM-1 can be used per host device. Aux Power Connector This two-way connector may be used to power the WS-4 from an auxiliary 24V DC power supply. When this connector is used, Links CN11 and CN12 must be removed (internal to the unit). Conversely, when PoE is used, links CN11 and CN12 must be installed (default configuration). Please see the WS-4 Installation Manual for further details. WS-10 Wall Station 10 (WS-10) Hardware This section is provided to aid in the use of the Wall Station 10 (WS-10). Please see the WS-10 Manual for further information on installation of the device. Please review Paging Station Status Messages, Paging Screen General Operation, Store & Forward Operation, User adjusting Auto Repeat Page Codes and Role of Priority Levels sections for more details. Microphone The WS-10 is equipped with a handheld noise-canceling microphone. The frequency response and pickup pattern have been tailored for clear speech reproduction and cancelation of ambient noise. This microphone must be used at very close proximity, 38 Full Help File 1.6 rather than at a distance as is common with most other microphone types. It is imperative that the microphone is placed close to the user’s mouth. A lip rest is located on the front of the microphone. For correct operation, the lip rest should contact the user’s face above the upper lip. The unit will not function correctly if the user is at a distance greater than 20mm (0.75”). Soft Key Buttons Two soft key buttons are located to the right of the display. These soft key buttons will perform different tasks depending on the state the paging station is in. In the default state they are used as “Next” and “Previous” to browse through the Page Codes assigned to the WS-10. If PIN security is enabled, the soft key buttons are used to accept or cancel PIN entries. During a delayed release page, the soft key buttons are used to cancel the Page if required. During a Delayed Release Page, the soft key buttons are used to cancel the Paging event if required. Destination Buttons The ten-digit keypad located below the display enables the user to select from one of 999 predetermined Page Codes. The destination buttons are set up using the Vocia software. For paging stations that are restricted with PIN code access these buttons are also used for PIN entry (see Pin Groups). Push-to-Talk Button The Push-to-Talk (PTT) button, located on the side of the hand-held microphone, triggers the action associated with the selected Page Code (a Live Page, Delayed Page, or Recorded Message). Status LEDs The status LEDs are located to the left of the LCD screen and inform the user of the current state of the paging station once the PTT button is pressed. The left amber LED “Wait” indicator illuminates while the system establishes audio paths, checks for Zone availability, and plays the chime (if selected). The right green LED “Please Talk Now” indicator illuminates once the audio path is live. Personal Identification Number (PIN) Security The WS-10 can be configured for PIN security protection. If PIN security is enabled via the Vocia software, the buttons from 0 to 9 may be used to enter the required four-digit PIN. During PIN entry, the two soft key buttons on the right side of the display act as an “Enter” key and a “Clear” key. Input the four-digit PIN sequentially, followed by the “Enter” key. Each digit will be shown briefly on the display and subsequently replaced by an asterisk for security purposes. If the entered PIN is correct, the station will unlock and be available for use. After a period of inactivity (no pages made and no buttons pressed), the WS-10 will revert back to a locked state. This length of time (at a default of 180 seconds) is set using the Vocia software in the Universe Properties window. To lock the station instantly hold down the “Next” and “Previous” buttons at the same time. Please note: PIN functionality is optional and is turned OFF by default. Network Connection The WS-10 has two RJ45 connectors located on the inside of the unit that are labeled Audio Network and Auxiliary. The Audio Network connector should be wired to shielded CAT5, CAT5e, CAT6, or CAT7 cable cabling to interface the WS-10 to a Vocia system via a PoE-compliant network switch. If no PoE power source is available the WS-10 paging station can be powered by a 24V DC supply. Refer to the hardware Manual for more information. The Audio Network RJ45 connector provides two LEDs to indicate Ethernet link and network activity (see table below). 39 Hardware Left LED Right LED Description None None No power or data connectivity. Please check the Device power and network connection. Amber Flashing Green Link established and CobraNet activity detected; the unit is acting as a CobraNet performer (normal operation). Flashing Amber Flashing Green Link established and CobraNet activity detected; the unit is operating as a CobraNet conductor (normal operation). Flashing Amber None CobraNet fault. Check cabling and configuration for errors. Auxiliary Port Any device attached to the Auxiliary port will operate as a slave to the host and will rely on it for power and/or control. If the host device fails to respond the slave device functionality cannot be relied on. The Auxiliary connection should be wired with shielded CAT5, CAT5e, CAT6, or CAT7 cabling to interface the paging station to the slave device. RJ45 physical connectors are used and straight-through wiring is required. The Auxiliary port on the DS-4, DS-10, WS-4 and WS-10 provides support for a Vocia Paging Station Interface 1 (VPSI-1) or a Vocia Auxiliary Microphone 1 (VAM-1) connection. The VPSI-1 supports Remote Control mode as well as Auxiliary Microphone mode of operation. Remote Control mode and Auxiliary Microphone mode are variations of the VPSI-1 functionality and the VPSI-1 section should be consulted for further information. A VAM-1 can also be connected to the Auxiliary port of a paging station and acts as a slave paging device. The VAM-1 offers an extended paging microphone with LED feedback of Zone and Paging states. In the host paging station the Auxiliary Microphone Paging option must be selected in the software configuration. Only one VPSI-1 or one VAM-1 can be used per host device. Aux Power Connector This two-way connector may be used to power the WS-10 from an auxiliary 24V DC power supply. When this connector is used, Links CN11 and CN12 must be removed (internal to the unit). Conversely, when PoE is used, links CN11 and CN12 must be installed (default configuration). Please see the WS-10 Installation Manual for further details. 40 Full Help File 1.6 EWS-4 Emergency Wall Station 4 (EWS-4) Hardware This section is provided to aid in the use of the Emergency Wall Station 4 (EWS-4). Please see the EWS-4 Manual for further information on installation of the device. Please review Paging Station Status Messages, Paging Screen General Operation, Store & Forward Operation and Role of Priority Levels sections for more details. Microphone The EWS-4 is equipped with a handheld noise-canceling microphone. The frequency response and pickup pattern have been tailored for clear speech reproduction and cancelation of ambient noise. This microphone must be used at very close proximity, rather than at a distance as is common with most other microphone types. It is imperative that the microphone is placed close to the user’s mouth. A lip rest is located on the front of the microphone. For correct operation, the lip rest should contact the user’s face above the upper lip. The unit will not function correctly if the user is at a distance greater than 0.75 inch (20mm). Soft Key Buttons Two soft key buttons are located to the right of the display. These soft key buttons will perform different tasks depending on the state the paging station is in. In the default state they are used as “Next” and “Previous” to browse through the Page Codes assigned to the EWS-4. If PIN security is enabled, the soft key buttons are used to accept or cancel PIN entries. During a delayed release page, the soft key buttons are used to cancel the Page if required. During a Delayed Release Page, the soft key buttons are used to cancel the Paging event if required. Destination Buttons Four buttons located below the display enable the user to select from one of four predetermined Page Codes. The destination buttons are set up using the Vocia software. For paging stations that are restricted with PIN code access these buttons are also used for PIN entry (see Pin Groups). Push-to-Talk Button The Push-to-Talk (PTT) button, located on the side of the hand-held microphone, triggers the action associated with the selected Page Code (a Live Page, Delayed Page, or Recorded Message). Status LEDs The status LEDs are located to the left of the LCD screen and inform the user of the current state of the paging station once the PTT button is pressed. The left amber LED “Wait” indicator illuminates while the system establishes audio paths, checks for Zone availability, and plays the chime (if selected). The right green LED “Please Talk Now” indicator illuminates once the audio path is live. Personal Identification Number (PIN) Security The EWS-4 can be configured for PIN security protection. If PIN security is enabled via the Vocia software, the four Page Code buttons may be used to enter the required four-digit PIN. To enter a number, the operator may need to press a button multiple times (as in SMS messaging). During PIN entry, the two soft key buttons on the right side of the display act as an “Enter” key and a “Clear” key respectively. Input the four-digit PIN sequentially, followed by the “Enter” key. Each digit will be shown briefly on the display and subsequently replaced by an asterisk for security purposes. If the entered PIN is correct, the station will unlock and be available for use. 41 Hardware After a period of inactivity (no pages made and no buttons pressed), the EWS-4 will revert back to a locked state. This length of time (at a default of 180 seconds) is set using the Vocia software in the Universe Properties window. To lock the station instantly, the user can press and hold down the “Next” and “Previous” buttons at the same time. Please note: PIN functionality is OPTIONAL and is turned OFF by default. **Please note: PIN functionality is not disabled when the system enters Emergency mode - the operator is required to still be validated Network Connection The EWS-4 has two RJ45 connectors located on the inside of the unit that are labeled Audio Network and Auxiliary. The Audio Network connector should be wired using shielded CAT5, CAT5e, CAT6, or CAT7 cable to interface the EWS-4 to a Vocia system via a PoE-compliant network switch. If no PoE power source is available the EWS-4 paging station can be powered using a 24V DC supply. Refer to the hardware Manual for more information. The Audio Network RJ45 connector provides two LEDs to indicate Ethernet link and network activity (see table below). Left LED Right LED Description None None No power or data connectivity. Please check the Device power and network connection. Amber Flashing Green Link established and CobraNet activity detected; the unit is acting as a CobraNet performer (normal operation). Flashing Amber Flashing Green Link established and CobraNet activity detected; the unit is operating as a CobraNet conductor (normal operation). Flashing Amber None CobraNet fault. Check cabling and configuration for errors. Auxiliary Port Any device attached to the Auxiliary port will operate as a slave to the host and will rely on it for power and/or control. If the host device fails to respond the slave device functionality cannot be relied on. The Auxiliary connection should be wired with shielded CAT5, CAT5e, CAT6, or CAT7 cabling to interface the paging station to the slave device. RJ45 physical connectors are used and straight-through wiring is required. The Auxiliary port on the EWS-4 provides support for a Vocia Paging Station Interface 1 (VPSI-1) connection. The VPSI-1 supports the Remote Control mode of operation only and will only reference Emergency Paging functions. The VPSI-1 section of this help file should be consulted for further information. Only one VPSI-1 can be used per host device. A VPSI-1 device attached to the Auxiliary port is monitored for connectivity and will report under the host devices Alarms and Logs section if it becomes unavailable. Aux Power Connector This two-way connector may be used to power the EWS-4 from an auxiliary 24V DC power supply. When this connector is used, Links CN11 and CN12 must be removed. Conversely, when PoE is used, links CN11 and CN12 must be installed (default configuration). Please see the EWS-4 Installation Manual for further details. 42 Full Help File 1.6 EWS-10 Emergency Wall Station 10 (EWS-10) Hardware This section is provided to aid in the use of the Emergency Wall Station 10 (EWS-10). Please see the EWS-10 Manual for further information on installation of the device. Please review Paging Station Status Messages, Paging Screen General Operation, Store & Forward Operation and Role of Priority Levels sections for more details. Microphone The EWS-10 is equipped with a handheld noise-canceling microphone. The frequency response and pickup pattern have been tailored for clear speech reproduction and cancelation of ambient noise. This microphone must be used at very close proximity, rather than at a distance as is common with most other microphone types. It is imperative that the microphone is placed close to the user’s mouth. A lip rest is located on the front of the microphone. For correct operation, the lip rest should contact the user’s face above the upper lip. The unit will not function correctly if the user is at a distance greater than 20mm (0.75”). Soft Key Buttons Two soft key buttons are located to the right of the display. These soft key buttons will perform different tasks depending on the state the paging station is in. In the default state they are used as “Next” and “Previous” to browse through the Page Codes assigned to the EWS-10. If PIN security is enabled, the soft key buttons are used to accept or cancel PIN entries. During a delayed release page, the soft key buttons are used to cancel the Page if required. During a Delayed Release Page, the soft key buttons are used to cancel the Paging event if required. Destination Buttons The ten-digit keypad located below the display enables the user to select from one of 999 predetermined Page Codes. The destination buttons are set up using the Vocia software. For paging stations that are PIN-enabled these buttons are also used for PIN entry (see Pin Groups). Push-to-Talk Button The Push-to-Talk (PTT) button, located on the side of the hand-held microphone, triggers the action associated with the selected Page Code (a Live Page, Delayed Page, or Recorded Message). Status LEDs The status LEDs are located to the left of the LCD screen and inform the user of the current state of the paging station once the PTT button is pressed. The left amber LED “Wait” indicator illuminates while the system establishes audio paths, checks for Zone availability, and plays the chime (if selected). The right green LED “Please Talk Now” indicator illuminates once the audio path is live. Personal Identification Number (PIN) Security The EWS-10 can be configured for PIN security protection. If PIN security is enabled via the Vocia software, the buttons from 0 to 9 may be used to enter the required four-digit PIN. During PIN entry, the two soft key buttons on the right side of the display act as an “Enter” key and a “Clear” key. Input the four-digit PIN sequentially, followed by the “Enter” key. Each digit will be shown briefly on the display and subsequently replaced by an asterisk for security purposes. If the entered PIN is correct, the station will unlock and be available for use. 43 Hardware After a period of inactivity (no pages made and no buttons pressed), the EWS-10 will revert back to a locked state. This length of time (at a default of 180 seconds) is set using the Vocia software in the Universe Properties window. To lock the station instantly hold down the “Next” and “Previous” buttons at the same time. Please note: PIN functionality is OPTIONAL and is turned OFF by default. **Please note: PIN functionality is not disabled when the system enters Emergency mode - the operator is required to still be validated Network Connection The EWS-10 has two RJ45 connectors located on the inside of the unit that are labeled Audio Network and Auxiliary. The Audio Network connector should be wired using shielded CAT5, CAT5e, CAT6, or CAT7 cable to interface the EWS-10 to a Vocia system via a PoE-compliant network switch. If no PoE power source is available the EWS-10 paging station can be powered using a 24V DC supply. Refer to the hardware Manual for more information. The Audio Network RJ45 connector provides two LEDs to indicate Ethernet link and network activity (see table below). Left LED Right LED Description None None No power or data connectivity. Please check the Device power and network connection. Amber Flashing Green Link established and CobraNet activity detected; the unit is acting as a CobraNet performer (normal operation). Flashing Amber Flashing Green Link established and CobraNet activity detected; the unit is operating as a CobraNet conductor (normal operation). Flashing Amber None CobraNet fault. Check cabling and configuration for errors. Auxiliary Port Any device attached to the Auxiliary port will operate as a slave to the host and will rely on it for power and/or control. If the host device fails to respond the slave device functionality cannot be relied on. The Auxiliary connection should be wired with shielded CAT5, CAT5e, CAT6, or CAT7 cabling to interface the paging station to the slave device. RJ45 physical connectors are used and straight-through wiring is required. The Auxiliary port on the EWS-10 provides support for a Vocia Paging Station Interface 1 (VPSI-1) connection. The VPSI-1 supports the Remote Control mode of operation only and will only reference Emergency Paging functions. The VPSI-1 section of this help file should be consulted for further information. Only one VPSI-1 can be used per host device. A VPSI-1 device attached to the Auxiliary port is monitored for connectivity and will report under the host devices Alarms and Logs section if it becomes unavailable. Aux Power Connector This two-way connector may be used to power the EWS-10 from an auxiliary 24V DC power supply. When this connector is used, Links CN11 and CN12 must be removed. Conversely, when PoE is used, links CN11 and CN12 must be installed (default configuration). Please see the EWS-10 Installation Manual for further details. 44 Full Help File 1.6 PSKIT-1 PSKIT-1 The PSKIT-1 is standalone Paging Station designed to allow for direct connection to third party equipment such as fireman microphone stations and custom designed fire panels. The PSKIT-1 is configured via a corresponding WS-10 or EWS-10 dialog depending on the role of the unit in a Vocia system Power Indicator The Vocia PSKIT-1 is capable of operation from both PoE and 24V DC power. If both are being used PoE power is given priority. The Power Indicator LED behaves in the following manner: LED Description None No power Solid Green Powered Connections Power The PSKIT-1 supports powering via 802.3af or 802.3at (type 1) PoE switches or external PoE Supplies. Alternatively the device can be powered using the Power connector and an external 24V DC supply. Both supplies can be connected at the same time without affecting the unit. Upon loss of one power source the unit automatically switches to the other source without interrupting device operation. Microphone A microphone may be connected using the 3-pin balanced microphone input provided. The default nominal input level is 50dBu. Phantom power is not available on this input. If using this input the microphone and its connection will not be monitored. The PSKIT-1 also includes a 5-pin internal connector for supporting a Biamp monitored microphone (optional accessory). This connection is not accessible from the outside of the enclosure and must only be used with a Biamp supplied microphone. If the internal connector is being used with a monitored microphone the LK1 and LK2 jumpers must be removed. By default the jumpers are installed which disables the monitoring functionality so that a standard 3-pin microphone may be used. Do not use both the internal and external microphone connections at the same time. PTT Input The push-to-talk function will be activated when the PTT pin is connected to Ground. Please review the PSKit-1 Wiring section for more details. General Purpose Inputs 45 Hardware The PSKIT-1 supports twelve un-monitored Control Inputs for connection to a keypad interface numbered 0 through 9 as well as inputs for a Next and Previous scroll button. Each Control Input is activated with a momentary connection to Ground. Only one pin can be selected at once. Please review the PSKit-1 Wiring section for more details. Pin Label 1 Assignment Ground 2 1 Keypad 1 3 2 Keypad 2 4 3 Keypad 3 5 4 Keypad 4 6 Ground 7 5 Keypad 5 8 6 Keypad 6 9 7 Keypad 7 10 8 Keypad 8 11 Ground 12 9 Keypad 9 13 10 Keypad 0 14 11 Next Scroll 15 12 Previous Scroll General Purpose Outputs Two General Purpose Outputs are used to indicate the Wait and Talk states. Once the PTT is active the "Wait" output will assert while the system establishes the necessary audio paths, checks for zone availability and plays the chime (if selected). The "Talk" output will assert once the audio path is live. Please review the PSKIT-1 Wiring section for more details. Pin Label 1 Assignment Ground 2 1 Wait 3 2 <Future use> 4 3 Talk 5 12V 12V DC (100mA) RS-232 Interface A female RS-232 serial port is provided for Vocia Paging Station Text Protocol (PS-VTP) connectivity. 46 Full Help File 1.6 Pin Out Function Pin 2 Receive Data (RxD) Input Pin 3 Transmit Data (TxD) Output Pin 5 GND / 0V Aux Port A RJ-45 connector is available internally to facilitate connecting Biamp VAM-1 and VPSI-1 accessories. This connection is not an Ethernet port and must not be connected to a switch, PoE supply or other Ethernet network devices. Network Connection The PSKIT-1 is a CobraNet device and uses the RJ-45 connector for communications and powering via 802.3af or 802.3at (type 1) PoE switches or external PoE Supplies. All CobraNet routing and bundle assignments are processed by the Vocia devices locally. Vocia makes dynamic use of available bundles in CobraNet. A 100Base-T Ethernet switch (not repeater hub) is required when networking multiple units. CobraNet utilizes standard CAT5, CAT5e, CAT6, or CAT7 cabling, which has a specified maximum length of 328 feet (100 meters). Additional Ethernet switches, or switches which provide fiber-optic interface, can be used to extend the physical distance between units within a network. Please note that CobraNet limits network extensions to seven hops (one-way transmissions) within a network. The RJ-45 connector provides two LEDs that indicate Ethernet link and network activity. CobraNet LED indication Left LED Right LED Description None None No power or data connectivity. Please check the Device power and network connection. Amber Flashing Green Link established and CobraNet activity detected; the unit is acting as a CobraNet performer (normal operation). Flashing Amber Flashing Green Link established and CobraNet activity detected; the unit is operating as a CobraNet conductor (normal operation). Flashing Amber None CobraNet fault. Check cabling and configuration for errors. Device ID switches The rotary ID switches are located on the front of the unit and are used to provide a unique Device ID. The switches are in hexadecimal format. All Vocia units of the same type must have a unique Device ID to function properly within a Vocia Paging World (for instance, it is not possible to have two Vocia Devices of the same type with the same Device ID of hex 07). As an example, to assign a Device ID of hex 07, turn the LSB switch to 7 and leave the MSB switch on 0. To create an ID of hex B7, turn the LSB switch to 7 and turn the MSB switch to B. Device ID switches should be set using a 0.1 inch (2.5mm) to 0.12 inch (3.0mm) flat blade screwdriver. More information on setting IDs and the hexadecimal numbering scheme used can be found in the Vocia Software Help File. 47 Hardware VI-6 VI-6 Hardware This section is provided to aid in the use of the VI-6. Please see the VI-6 Hardware Manual for further information on installation of the device. Power Indicator LED On the left of the front panel, the VI-6 has a single LED that indicates power and connectivity status: Not illuminated The device is not powered. Flashing green The unit is receiving power but not data, or the unit has not been configured correctly. Solid green The unit is operational, has been configured and is receiving PoE. Signal LEDs Six LEDs located in the center of the front panel act as audio signal identifiers for the six input channels and are useful for setting optimum signal levels. Each LED has four states. Please see the table below for the signal mapping to each of the LEDs. Detailed metering of current output levels can be obtained in real time via the Vocia software interface. Red Green Amber Signal above clip threshold > -2dbFS Signal above nominal but below clip threshold > -18dBFS < -3dBFS Signal above minimum but below nominal threshold > -48dBFS < -19dBFS Dark Signal below minimum threshold < -48dBFS Control LEDs The control LEDs signal the current state of the control I/Os. The first four are input status indicators, and the second four are output status indicators. Amber Green Dark Relays are energized > input threshold Not active Rear Panel Network Connection The VI-6 has one RJ45 connector located on the rear panel that utilizes standard Ethernet cabling to interface the VI-6 to the Vocia system via a managed switch. The RJ45 provides two LEDs that indicate Ethernet link and network activity. Left LED Right LED Description None None No power or data connectivity. Please check the Device power and network connection. Amber Flashing Green Link established and CobraNet activity detected; the unit is acting as a CobraNet performer (normal operation). Flashing Amber Flashing Green Link established and CobraNet activity detected; the unit is operating as a CobraNet conductor (normal operation). Flashing Amber None CobraNet fault. Check cabling and configuration for errors. Control Outputs 48 Full Help File 1.6 The Control Outputs, labeled 1 through 4, are isolated, voltage-free, software-configurable relay outputs. The individual pins are labeled as follows: 1. (C): the common/ground pin 2. (NC): normally closed (connected to C when relay is not energized) 3. (NO): normally open (connected to C when relay is energized) Control Inputs The Control Inputs are labeled as follows: 1. (Ground symbol): logic common/ground input pin 2. (1–4): individual logic inputs 3. (10V): 10V reference voltage (when used as a switch input, a switch must be connected between the input and logic common terminal) Audio Inputs Two sets of plug-in barrier strip and RCA connectors provide analog audio signal input. Inputs 1 through 4 are designed for line-level input. The RCA and plug-in barrier strip connectors are resistively summed internally so that a stereo source can be conveniently converted to mono audio. Inputs 5 and 6 are designed for microphone or line-level inputs and include phantom power. All plug-in barrier strip connectors should be wired from left to right as follows: 1. High 2. Low 3. Ground Paging Ports The VI-6 has four Paging Ports on the rear of the unit which facilitate connection of either a Vocia Paging Stations Interface 1 (VPSI-1) or a Vocia Auxiliary Microphone 1 (VAM-1), or a combination of both. The Paging Ports when used in conjunction with these devices allow a balanced audio input, external Push-to-Talk and LED feedback of Zone and Paging states. When the VI-6 audio input path is configured to use the Paging Ports the associated line inputs of the VI-6 will be disabled. The Audio Channel Signal Presence LEDs on the front of the VI-6 chassis will continue to operate when the input channel is configured for Paging. It will function as it normally would when configured as a Background or a User Input. The LEDs will function regardless of whether the associated ancillary paging devices PTT is pressed. Refer to the Vocia Paging Stations Interface 1 (VPSI-1) or a Vocia Auxiliary Microphone 1 (VAM-1) section for more details on functionality and wiring schematics. 49 Hardware VAM-1 VAM-1 Hardware The Vocia Auxiliary Microphone 1 (VAM-1) is an independent microphone assembly that functions as a slave device to the Vocia Wall and Desk Station (WS-4/10 and DS-4/10) series microphones and to the Vocia Input 6 (VI-6) via the Paging Ports. Up to four VAM-1 slave microphones can be connected per VI-6. The VAM-1 incorporates a PTT switch and has LED indication of the Wait, Talk Now and Unavailable paging states. The microphone latch is magnetic for easy docking to the cradle. Power is provided by the host device. Features VAM-1 with Remote Control mode Remote Control is not a supported mode for use with the VAM-1. If selected, the VAM-1 will NOT function correctly. VAM-1 with Auxiliary Microphone mode will allow for a mic/line audio input, Zone and Paging status LED output indication, external Push-to-Talk connection, 12V DC out supply as well as power indication on the unit itself. Network The VAM-1 is designed to be connected directly to a Vocia Paging Station Auxiliary Port or a VI-6 paging port. The VAM-1 has a female RJ-45 connector that faces the rear mounting plate. A screened CAT5e or CAT6 cable wired straight through must be used, up to a maximum of 100 feet (30 meters) distance. Unscreened cable must not be used. The VAM-1 is not an IP device and must not be connected to an Ethernet switch or Network. It must only be connected directly to either a Vocia Paging Station Auxiliary Port or a Vocia VI-6 Paging Port. The cable connection between the VAM-1 and the host device is monitored and if connection is lost a communication error is reported to the Vocia system by the host. The Audio path between the VAM-1 and the host device is not monitored and therefore a VAM-1 may not be suitable for critical paging applications. A VAM-1 must not be deployed with Emergency paging stations in EN54-16 installations. See the VAM-1 Wiring Topologies section for example connections to host devices. Using the VAM-1 with a Vocia Paging Station The VAM-1 has two bi-colour status LEDs visible when the microphone is lifted from the cradle. When connected to a Paging Station the LEDs behave in the following manner: 50 Full Help File 1.6 Paging Station LCD VAM-1 Status Busy LED Talk LED Idle Green Pulse Green Pulse Current Page Code Paging Station in Use Red Flash Red Flash Current Page Code Paging Station PIN Locked Red Flash Red Flash Station is Locked Page Setup in Progress - Please Wait Yellow Off VAM-1 In Use Destination Zones Unavailable Red Flash Red Flash VAM-1 In Use Please Talk Now Off Green VAM-1 In Use Message Slow Green Approaching End of Maximum Page Length Off VAM-1 In Use Message Playback Request Queued Off Green Flash VAM-1 In Use Message Playback Request Failed Red Flash Red Flash VAM-1 In Use Flash Using the VAM-1 with a Vocia Input 6 (VI-6) When the VI-6 audio input path is configured to use the VAM-1 the associated line inputs of the VI-6 will be unavailable for use. One VAM-1 is able to be connected to each Paging Port Input with a total of four able to be connected to a single VI-6. The Audio Channel Signal Presence LEDs on the front of the VI-6 chassis will continue to operate when the input channel is configured for Paging. The LEDs will function regardless of whether an associated VAM-1’s PTT is pressed. The VAM-1 has two bi-colour status LEDs visible when the microphone is lifted from the cradle. When connected to a VI-6 they behave in the following manner: VAM-1 Status Busy LED Talk LED Idle Green Pulse Green Pulse Page Setup in Progress - Please Wait Yellow Off Destination Zones Unavailable Red Flash Red Flash Please Talk Now Off Green Approaching End of Maximum Page Length Off Green Slow Flash Message Playback Request Queued Off Green Flash Message Playback Request Failed Red Flash Red Flash VAM-1 Configuration Depending if a VAM-1 is to be used as a slave device with a VI-6 or a Paging Station determines where in the software it should be configured. Using a VAM-1 with a Paging Station If a paging station is to be used as the host device the VAM-1 is configured from within the host paging station's Auxiliary Port tab in the Configuration & Settings section. 51 Hardware Selecting Auxiliary Microphone under the Auxiliary Port Mode drop down will enable the VAM-1 and the Auxiliary Microphone Configuration group will become available (Remote Control Mode is not supported for use with a VAM-1). Once the Auxiliary Microphone Configuration group becomes available two modes of operation can be selected: Follow paging station Page Code: the VAM-1 will Page to whichever Page Code is currently selected on the host paging station. Use specific Page Code: All paging events initiated via the Push-to-Talk button on the VAM-1 will use a designated Page Code. For the VAM-1 to operate correctly the Paging Station must have at least one Page Code assigned. If the Page Code is to use a Preamble and it's a Live Page, the Preamble must be assigned to the paging station's Page Code. For more information on how the VAM-1 and host paging station interact please see the VAM-1 Operations section. Using a VAM-1 with a VI-6 When using a VAM-1 with a VI-6 the configuration settings are specified in the VI-6 General Settings dialog of the VI-6’s Configuration and Settings tab. 52 Full Help File 1.6 The Vocia software allows selection of a single Page Code for each attached VAM-1 by using the Input Type drop down menus on Input Channels 1 - 4 and selecting Paging. The Page Code column will become active and drop down menus used to select the desired Page Code. Each Paging Input can be configured in the Vocia software with their own dedicated Page Code. The VI-6 Paging inputs do not support the following Page Code functions: Store-and-Forward The use of a PIN Code Auto Repeat Paging Inter-world Paging Delayed Release Paging Page Codes configured to utilize any of the listed functions will not be shown in the VI-6 Paging Input Type list. To ensure the VI-6 functions correctly as the host device, the VI-6 input channel configured as a Paging Input Type must have a Page Code assigned to it. VAM-1 Operation Using a VAM-1 with a Paging Station The VAM-1 will function in the same way as the regular Paging Stations in regards to Page Length Duration. The same limits (configurable in the Universe Dialog as Max Page Duration) will apply. Additionally the VAM-1 will support the same “Approaching End of Maximum Page Length” notification time length as on the Paging Stations. This notification will occur 15 seconds before the end of the Page and feedback provided by the 'busy' and 'talk now' LEDs. See the VAM-1 Hardware for details of LED behavior. If the host paging station is PIN locked, it will not be possible to initiate a Page from the VAM-1. The VAM-1 provide feedback of this locked state by using its ‘busy’ LED. the VAM-1 will activate and deactivate in unison with the Paging Station and only when the host device is unlocked will Pages be able to be made. It is not be possible to simultaneously Page from the VAM-1 and the host Paging Station. The first PTT button pressed will take precedence and the other unit will display that it is unavailable for the duration. The Paging Station LCD displays “VAM-1 in use” whenever the attached VAM-1 is in use and if the Paging Station is in use, the VAM-1 will provide feedback of this via its LEDs. 53 Hardware If the host Paging Station detects a communication error between it and the VAM-1 it will report by a fault message to the System Log and a Communications Alarm will be raised in the Alarms & Logs tab. Because the VAM-1’s microphone is not monitored, Audio Input Path faults will not be detected or reported. When an Auto Repeat Page Code is triggered from an attached VAM-1 it will function in the same way as if that Page Code was triggered from the Paging Station itself. Adjustment of the repeat count and interval are not be supported and the defaults specified in the Page Code will always be used. It is not possible to cancel an Auto Repeat page from the VAM-1. Using a VAM-1 with a VI-6 If using a VAM-1 in conjunction with a VI-6, Store-and-Forward and PIN Code functionality are not supported. There is however no Maximum Page length limit enforced. If the VI-6 detects a communication error between it and the VAM-1 it will report by a fault message to the System Log and a Communications Alarm will be raised in the Alarms & Logs tab. Because the VAM-1’s microphone is not monitored, Audio Input Path faults will not be detected or reported. Paging inputs do not support the following Page Code functions: Store-and-Forward The use of a PIN Code Auto Repeat Paging Inter-world Paging Delayed Release Paging Page Codes configured to utilize any of the listed functions will not be shown in the VI-6 Paging Input Type list. LED feedback of Paging and Zone status is provided via two LEDs on the VAM-1 unit. See the VAM-1 Hardware for details for details on LED indication, alternatively refer to the VI-6 General Settings page for details on software configuration. VAM-1 Wiring Topologies The following connections are supported when wiring the VAM-1 to the host device. Although the VAM-1 can use Ethernet standard cable and connectors it is not an Ethernet device and as such should never be connected directly to an Ethernet switch or network. Using a VAM-1 with a WS-x Paging Station 54 Full Help File 1.6 Using a VAM-1 with a DS-x Paging Station Using a VAM-1 with a VI-6 55 Hardware VPSI-1 Vocia Paging Station Interface (VPSI-1) Hardware The Vocia Paging Station Interface (VPSI-1) device is designed to allow third party microphones and LED indicators to interface as slave devices to the Vocia Wall Station and Desk Station (WS-4/10 and DS-4/10) series microphones and to the Vocia Input 6 (VI-6) device for paging via the Paging Ports. Up to four VPSI-1 interfaces can be connected per VI-6. The two modes of operation as specified by the selection in the software are Remote Control mode and Auxiliary Microphone mode. Power is provided by the host device. Features VPSI-1 with Remote Control mode will allow for a mic/line audio input, RS-232 VTP control of the host paging station, external Push-to-Talk connection, 12V DC out supply as well as a power LED indication on the unit itself. VPSI-1 with Auxiliary Microphone mode will allow for a mic/line audio input, Zone and Paging status LED output indication, external Push-to-Talk connection, 12V DC out supply as well as power indication on the unit itself. Network The VPSI-1 has a female RJ-45 connector labelled ‘To Host’ to facilitate this direct connection. A screened CAT5e or CAT6 cable wired straight through must be used, up to a maximum of 100 feet (30 meters). Unscreened cable must not be used. Although the VPSI-1 can use standard Ethernet cabling and connectors, it is not an IP device and must not be connected to an Ethernet switch or Network. It must be connected directly to either a Vocia Paging Station Auxiliary port or a Vocia VI-6 Paging Port. The supported connections are as follows; 56 Full Help File 1.6 Audio In A balanced audio Input is available for paging audio. Both Line Level and Mic level input is available by configuring the jumpers on the rear of the unit and selecting the required Input sensitivity. Four nominal levels are available: 0dBu, -10dBu, -40dBu and -50dBu. A three way Jumper is provided that should be placed at the required setting. Note that if using a microphone as an input that phantom power is not provided and the microphone should be selected accordingly. RS-232 and LED Connector The DB-9 connector can be configured for two modes of operation in the software, either as a RS-232 port to facilitate Paging Station Vocia Text Protocol (PS-VTP) Interfacing or as LED indicators using an external interface board. PTT A Push-to-Talk relay is provided. When shorted to ground the PTT is enabled. Modes of Operation When attached to a Paging Station two modes of operation are available for the VPSI-1, Remote Control mode and Auxiliary Microphone mode. Depending on which is selected in the software determines how the device operates. Remote Control mode allows a Third Party control system to control a connected paging station using Vocia Text Protocol (VTP) messages. See the PS VTP Commands section for system control commands. Auxiliary Microphone mode allows an external (customer supplied) LED circuit to display paging indication status. LED indication must be connected in this mode or an error will be shown. Please refer to the VPSI-1 Wiring Topologies for more information on connecting LEDs for indication. 57 Hardware When attached to the Paging Port of a VI-6 only Auxiliary Microphone mode is supported and therefore no other option is presented in the software. The VI-6 Paging inputs do not support the following Page Code functions: Store-and-Forward The use of a PIN Code Auto Repeat Paging Inter-world Paging Delayed Release Paging Page Codes configured to utilize any of the listed functions will not be shown in the VI-6 Paging Input Type list. Behavior When configured in Auxiliary Microphone mode and connected to a non-Emergency paging station or connected to a VI-6 Paging Port the following behavior is expected. The Wait and Talk LED outputs on the DB9 connector will function when the PTT switch is activated as follows: · The ‘Wait’ output will be asserted to denote that a user should wait for the host paging station or VI-6 to set up the page and play a Preamble. · The ‘Talk’ output will be asserted to denote that a user should commence speaking the Page LED Indicators VPSI-1 LED Status Busy LED Wait LED Talk LED Idle Off Off 5 second pulse Busy Flash Flash Off Wait Off On Off Talk Now Off Off On 15 seconds before end of page Off Off Flash End of Page Limit Exceeded Flash Flash Off VPSI-1 RS-232 Wiring Wiring when using LED indicators / Auxiliary Microphone mode When connected to a Paging Station or VI-6, the VPSI-1 DB-9 connector is used to facilitate connections to LED indicators as follows. Pin Out Pin 1 Pin 2 Pin 3 Pin 4 Pin 5 Pin 6 Pin 7 Function Busy LED Host TXD Host RXD Talk LED GND / 0V TXD Link Back RXD Link Back 58 Full Help File 1.6 Pin 8 Pin 9 Wait LED 12 Volts Wiring when using RS-232 / Remote Control mode When connected to a Paging Station, the DB-9 connector is used for VTP control from an external control system using RS-232 serial commands. See the PS VTP Interface section for the necessary 3rd party RS-232 serial connection settings. Pin Out Function Pin 2 Recieve Data (RxD) Input Pin 3 Transmit Data (TxD) Output Pin 5 GND / 0V Do not wire any other pins See the VPSI-1 Hardware Manual for more information. 59 Hardware Outputs VO-4 VO-4 Hardware This section is provided to aid in the use of the Vocia Output 4 (VO-4). Please see the VO-4 Manual for further information on installation of the device. Power Indicator LED On the left of the front panel, the VI-6 has a single LED that indicates power and connectivity status: 1. Not illuminated: The device is not powered. 2. Flashing green: The unit is receiving power but not data, or the unit has not been configured correctly. 3. Solid green: The unit is operational, has been configured and is receiving PoE. Signal LEDs Four LEDs located in the center of the front panel act as audio signal identifiers for the four output channels and are useful for setting optimum signal levels. Each LED has four states. Detailed metering of current output levels can be obtained in real time via the Vocia software interface. The LED illuminates when the output channel is configured and passing audio Green LED - passing audio within operational limits between-48dBFS and -18dBFS Yellow LED– audio signal level between -18dBFS and -2 dBFS Red LED - audio clipping - audio signal above -2dBFS Control LEDs The control LEDs signal the current state of the control I/Os. The first four are input status indicators, and the second four are output status indicators. Yellow Green Dark Relays are energized input threshold Not active Network Connection The VO-4 has one RJ45 connector located on the rear panel that utilizes standard Ethernet cabling to interface the VO-4 to the Vocia system via a managed switch. The RJ45 provides two LEDs that indicate Ethernet link and network activity. Left LED Right LED Description None None No power or data connectivity. Please check the Device power and network connection. Amber Flashing Green Link established and CobraNet activity detected; the unit is acting as a CobraNet performer (normal operation). Flashing Amber Flashing Green Link established and CobraNet activity detected; the unit is operating as a CobraNet conductor (normal operation). Flashing None CobraNet fault. Check cabling and configuration for errors. 60 Full Help File 1.6 Amber Control Outputs The Control Outputs, labeled 1 through 4, are isolated, voltage-free, software-configurable relay outputs. The individual pins are labeled as follows: 1. (C): the common/ground pin 2. (NC): normally closed (connected to C when relay is not energized) 3. (NO): normally open (connected to C when relay is energized) Control Inputs The Control Inputs are labeled as follows: 1. (Ground): logic common/ground input pin 2. (1–4): individual logic inputs 3. (10V): 10V reference voltage (when used as a switch input, a switch must be connected between the input and logic common terminal) Audio Outputs Four plug-in barrier strip connectors provide analog audio signal output. The Vocia software enables a nominal output level of +4 dBu, 0 dBu or -10 dBu to support a wide range of connection devices. All plug-in barrier strip connectors should be wired from left to right as follows: 1. (+) High 2. (–) Low 3. Ground VO-4e VO-4e Hardware This section is provided to aid in the use of the Vocia Output 4 enhanced (VO-4e). Please see the VO-4e Manual for further information on installation of the device. Front Panel System Indicators The LED indicators on the front panel provide information and operational status and the output channels. The LED indicators are placed in blocks and read from left to right when looking at the front of the amplifier. Channel indication LEDs are grouped consecutively from left to right when looking at the front of the unit. Amplifier Chassis Indicators 61 Hardware PoE A green LED indicator will illuminate when PoE power is applied to the unit. Aux A green LED indicates that 24V DC supply is applied to the unit via either or both 24V Auxiliary power inputs. Chassis Fault A yellow LED illuminates when a chassis fault has occurred. Flashing Yellow LED - Warning -the VO-4e is not operating within normal limits. Solid Yellow LED – Fault - the VO-4e has failed - audio may have stopped. Activity indicates the configuration status of the Device. LED off - the unit is not active Green LED - the unit is configured Flashing Yellow LED – the unit is active but has no configuration Yellow LED - the unit is configured as a redundant device in a failover configuration. Red LED - indicates a configuration load failure. Status indicates the health of the device hardware. Green LED - indicates that the unit powered up normally. Yellow Flashing LED - shown briefly during the power-up self test Red LED - the unit experienced a problem during the power-on self test. Channel Indicators Amp Fault -illuminates when an external amplifier fault has occurred. Follows the state of the Amp Fault Inputs on the rear of the unit. The VO-4e Channel Options section allows specifying whether the Fault Inputs are Active High or Low. Off - No fault. Solid Yellow LED – Fault - the channel has failed, audio may have stopped. Activity -illuminates when the channel is configured Green LED – actively passing audio. Yellow LED- channel is acting as a standby channel for failover applications. Signal -illuminates when the output channel is configured and passing audio Green LED - passing audio within operational limits between-48dBFS and -18dBFS Yellow LED– audio signal level between -18dBFS and -2 dBFS Red LED - audio clipping - audio signal above -2dBFS Rear Panel Network Connections - The CobraNet network connection is configured with the primary connector on the left and the secondary (redundant) connector on the right The primary and secondary CobraNet ports are provided to facilitate connection redundancy. Each connector has two associated LEDs that indicate Ethernet link and network activity (see table below). 62 Full Help File 1.6 Left LED Right LED Description None None No power or data connectivity. Please check the Device power and network connection. Amber Flashing Green Link established and CobraNet activity detected; the unit is acting as a CobraNet performer. Flashing Amber Flashing Green Link established and CobraNet activity detected; the unit is operating as a CobraNet conductor. Off Flashing Green Failover connection standing by in case the Primary connection fails. By default will be the right Hand socket (Secondary). Flashing Amber None CobraNet fault. Check cabling and configuration for errors. Auxiliary Power - allows the use of a dual 24V DC power input. Device ID switches -The rotary ID switches allow the unit to be assigned a unique Device ID. The switches are in hexadecimal format. A Device ID must be assigned to the unit for correct operation. Page Active Relay (PAR) – Each channel has a relay that will engage when paging is active in the channel at or above a priority specified for that PAR in Vocia software. Relay Normally Open (NO) and Normally Closed (NC) contacts are presented on 3.5mm pluggable screw block connectors. Both NO and NC contacts can be used at the same time.. Failover -1:1 Channel and Device Failover is supported. The Failover connector facilitates redundant Device Failover only (Failover must be to another VO-4e unit). Wiring is ‘crossed’ as indicated below. Further details can be found in the Failover section. Output Fault Detection - VO-4e output channel used in conjunction with a Vocia End of Line Device 1 (ELD-1) The VO-4e monitors audio output circuit integrity per channel by monitoring multiple out-of-band (inaudible), high frequency tones in conjunction with ELD-1 devices that have been assigned to the relevant channel; using the Vocia software. To prevent the possibility of interference with these monitored tones: Recorded audio messages or audio content with continuous or swept tonal components (e.g. alert tones) should be band limited at 15 kHz during recording Program signal level should be adjusted to minimize clipping as severely clipped signals may also affect the out-of-band fault detection tones. 63 The use of shielded speaker cable is not supported Hardware Speaker cables longer than 500 feet (150 meters) may prevent correct operation of ELD and Ground Fault monitoring capabilities. The speaker line state may report incorrectly if longer distances than this is being used Highly capacitive speaker lines or loads may prevent correct operation of the ELD detection system Legacy monitored speaker circuits that use capacitors and resistors or similar methods must have all legacy monitoring circuitry removed for correct operation of the ELD detection system If legacy speaker systems and speaker wiring are to be re-used, these must conform to the requirements herein; Any external amplifier equipment must be capable of relaying the out-of-band fault detection tones to the ELD- 1. For reliable performance a frequency response of better than -3dB at 24kHz must be supported through the amplifier and all speaker wiring up to the End of Speaker Line connections on the ELD-1s The external amplifier gain or level control must be set so that the nominal output level from the VO-4e (- 10dBu, 0dBu or +4dBu; as set in Vocia software) delivers an output level from the amplifier 6dB below the amplifier maximum output level (clip level). This setting must be accurate and must remain constant for predictable operation of ELD-1 units Fault Indication When a fault is detected on the speaker line or amplifier channel, the lower left LED on the RJ-45 socket will illuminate Amber and remain on until the fault is resolved. Providing a valid PoE power source and Ethernet connectivity is available the ELD-1 the solid amber indicator can be used to physically identify the ELD-1 that is reporting an issue. If there is a fault with an ELD-1 the ELD-1 Assignment tab in the Amplifiers properties can be used to identify which ELD-1 is reporting the fault condition. VO-4e Failover Wiring Topology Figure 1: Wiring schematic of a VO-4e configured for 1:1 Channel failover interfacing to a 2ch external amplifier with discrete Fault Output relays. 64 Full Help File 1.6 Failover Operation By default Channel 1 is active and Channel 2 will remain silent until Failover occurs. In the scenario shown if a Fault was detected by the External Amplifiers internal monitoring mechanisms it will report to the VO-4e Amp Fault Inputs via a contact closure that an error has been detected. If the Fault Input 1 on the VO-4e is asserted it will failover and begin using Channel 2. If however a Fault is detected on Channel 2, the VO-4e can not fail back to Channel 1 (Failover is only one way i.e. Ch1 to Ch2) yet since the Fault Input is being monitored by the VO-4e an Alarm will be reported in the device Alarms & Logs tab that there is a problem. ELD-1s can be added to this circuit to provide end of line monitoring if the amplifier does not have its own line monitoring mechanisms. Refer to the ELD-1 Wiring Topology section for details on using a ELD-1 mechanism to trigger failover on detection of a speaker line fault. Also review the ELD-1 Output Fault Detection section for requirements when using ELD-1s, especially when used with non-Vocia equipment. VA-2060(e) and VA-4030(e) VA-2060 and VA-4030 Series Amplifier Hardware This section is provided to aid in the use of the VA-2060 and VA-4030 series amplifiers. Please see the Amplifier Hardware Manual for further information on installation of the device. Front Panel System Indicators The LED indicators on the front panel of the amplifier provide information and operational status of the amplifier and its associated output and input channels. LED layout and features vary between amplifier models. The LED indicators are placed in blocks and read from left to right when looking at the front of the amplifier. Channel indication LEDs are grouped consecutively from left to right when looking at the front of the unit. Vocia VA-4030e model shown Amplifier Chassis Indicators AC power A green LED indicator will illuminate when a Mains supply is applied to the unit. DC Power (VA-2060e, VA-2060se, VA-4030e and VA-4030se models only) - A green LED indicates that 24V DC supply is applied to the unit via either or both 24V Auxiliary power inputs. Amp Fault An amber LED illuminates when a chassis fault has occurred. Flashing Amber LED - Warning -the amplifier chassis is not operating within normal limits. Solid Amber LED – Fault - the amplifier chassis has failed - audio may have stopped. Activity indicates the configuration status of the Amplifier. 65 Hardware LED off - the unit is not active. Green LED - the unit is configured Flashing Amber LED – the unit is active but has no configuration Amber LED - the unit is configured as a redundant device in a failover configuration. Red LED - indicates a configuration load failure. Status indicates the health of the amplifier hardware. Green LED - indicates that the unit powered up normally. Amber Flashing LED - shown briefly during the power-up self test Red LED - the unit experienced a problem during the power-on self test. Amplifier Channel Indicators Amp Fault -illuminates when an amplifier fault has occurred. Flashing Amber LED - Warning - the amplifier channel is not performing within normal limits. Solid Yellow LED – Fault - the amplifier channel has failed, audio may have stopped. Activity -illuminates when the channel is configured Green LED – actively passing audio. Amber LED- channel is acting as a standby channel for failover applications. Signal -illuminates when the amplifier output channel is configured and passing audio Green LED - passing audio within operational limits Amber LED - channel is acting as a standby channel for failover applications Analog Input (VA-2060e, VA-2060se, VA-4030e and VA-4030se amplifiers only) - indicates audio signal presence on the amplifier input channel. Green LED - audio signal level is between -36 dBFS and -6 dBFS Amber LED– audio signal level between -6dBFS and -2 dBFS Red LED - audio clipping (above -2dBFS) Vocia VA-4030e model shown Rear Panel Conventions - All numbered audio, relay and power connectors on the rear panel of the amplifier are configured with the lowest output or input on the right of the connector as viewed from the rear of the unit. 66 Full Help File 1.6 Network Connections - The CobraNet network connection is configured with the primary connector on the left and the secondary (redundant) connector on the right as viewed from the rear of the unit. The primary and secondary CobraNet ports are provided to facilitate connection redundancy. Each connector has two associated LEDs that indicate Ethernet link and network activity (see table below). Left LED Right LED Description None None No power or data connectivity. Please check the Device power and network connection. Amber Flashing Green Link established and CobraNet activity detected; the unit is acting as a CobraNet performer. Flashing Amber Flashing Green Link established and CobraNet activity detected; the unit is operating as a CobraNet conductor. Off Flashing Green Failover connection standing by in case the Primary connection fails. By default will be the right Hand socket (Secondary). Flashing Amber None CobraNet fault. Check cabling and configuration for errors. AC Power Socket - provides for connection of the AC mains power supply via an appropriate power cord (included with unit). The amplifier includes a switch mode power supply with an operating voltage of 100-240V at 50/60 Hz. Auxiliary Power - Only available with VA-2060e, VA-2060se, VA-4030e and VA-4030se amplifiers – allows the use of a dual 24V DC power input. Note that a 24V DC source must be connected to both DC inputs otherwise the unit will interpret this as a Fault. If only a single 24V power source is available it must be wired across both connections otherwise a power supply Fault will still be reported. Device ID switches -The rotary ID switches allow the unit to be assigned a unique Device ID. The switches are in hexadecimal format. A Device ID must be assigned to the unit for correct operation. Analog Audio Inputs - Only available with VA-2060e, VA-2060se, VA-4030e and VA-4030se amplifiers - each amplifier channel has an analog input connector that allows a balanced microphone or line source to be selected via software as the background source for the amplifier channel associated with that input only. Two inputs are available on the VA-2060 series amplifiers and four on the VA-4030 amplifiers. Page Active Relay (PAR) – Each channel has a relay that will engage when paging is active in the channel at or above a priority specified for that PAR in Vocia software. Relay Normally Open (NO) and Normally Closed (NC) contacts are presented on 3.5mm plugable screw block connectors. VA-4030 series amplifiers have one PAR relay per channel (left hand Image above). VA-2060 series amplifiers have two PAR relays per channel, operating in tandem (right hand Image above). Failover -The Failover connector facilitates redundant Device Failover only (Failover of one amplifier unit to an identical amplifier unit). Wiring is ‘crossed’ as indicated below. 67 Hardware Load Select - The amplifier output is user configurable via the use of a recessed indented selector. The switch is designed to be operated with a flat blade screwdriver. Selections available are 4Ω, 8Ω, 25 Volt, 70 Volt and 100 Volt. Speaker Output Connection - Used to connect loudspeakers. To facilitate parallel wiring, each connector allows for the connection of two loads to each amplifier channel. Two four-way connectors are available on to VA-2060 series and four on the VA-4030 series amplifiers. The total load impedance applied to a speaker output must not be lower than the nominal impedance selected for the channel on the Load Select switch. For 25V, 70V and 100V outputs minimum load impedances are indicated. 68 Full Help File 1.6 VA-4030 Series Amplifiers VA-2060 Series Amplifiers 25 Volt 21 Ω 11 Ω 70 Volt 163 Ω 82 Ω 100 Volt 330 Ω 167 Ω Output Fault Detection - Ground Fault and Circuit Output Fault Detection The Amplifier monitors faults on speaker connections using a combination multiple out-of-band (inaudible) high frequency tones for end-of-line detection. For end-of-line detection, one or more (up to 15 maximum) ELD-1 units must be connected to the end/s of the speaker line. End-of-line and ground fault detection may be individually enabled/disabled in the Vocia software. To prevent the possibility of interference with these monitored tones; Recorded audio messages or audio content with continuous or swept tonal components (e.g. alert tones) should be band limited at 15 kHz during recording Program signal level should be adjusted to minimize clipping as severely clipped signals may also affect the out-of-band fault detection tones The use of shielded speaker cable is not supported Highly capacitive speaker lines or loads may prevent correct operation of the ELD detection system Speaker cables longer than 500 feet (150 meters) may prevent correct operation of ELD and Ground Fault monitoring capabilities. The speaker line state may report incorrectly if longer distances than this is being used Legacy monitored speaker circuits that use capacitors and resistors or similar methods must have all legacy monitoring circuitry removed for correct operation of the ELD detection system If legacy speaker systems and speaker wiring are to be re-used, these must conform to the requirements herein; Any external amplifier equipment must be capable of relaying the out-of-band fault detection tones to the ELD- 1. For reliable performance a frequency response of better than -3dB at 24kHz must be supported through the amplifier and all speaker wiring up to the End of Speaker Line connections on the ELD-1s The amplifier gain or level control must be set so that the nominal output level delivers an output level from the amplifier 6dB below the amplifier maximum output level (clip level). This setting musty be accurate and must remain constant for predictable operation of ELD-1 units For EN54-16 compliance, one or more ELD units must be fitted. End of Line detection must be enabled in the Vocia software. Fault Indication When a fault is detected on the speaker line or amplifier channel, the lower left LED on the RJ-45 socket will illuminate Amber and remain on until the fault is resolved. Providing a valid PoE power source and Ethernet connectivity is available the ELD-1 the solid amber indicator can be used to physically identify the ELD-1 that is reporting an issue. 69 Hardware If there is a fault with an ELD-1 the ELD-1 Assignment tab in the Amplifiers properties can be used to identify which ELD-1 is reporting the fault condition. VA-2060 & VA-4030 Channel-to-Channel Failover All VA-2060 and VA-4030 series amplifiers support Channel-to-Channel Failover. This is configured in the Vocia Software in the amplifiers Option Setting as 1:1 Channel. In this configuration, channel pairs can be specified and adjacent channels will act as a redundant backup. Channel 2 will act as backup for Channel 1, and for VA-4030 series amplifiers, Channel 4 will act as backup for Channel 3. When configuring 1:1 Channel Failover, the amplifier channel Load Selection switches of the primary and redundant channels must be set to use the same output Impedance. Additionally, the VA-4030 series amplifiers support 3:1 Channel redundancy. This is configured in the Vocia Software in the amplifiers Options tab as 3:1 Channel. In this configuration Channel 4 will act as a redundant backup for Channel 1, 2 or 3. When configuring 3:1 Channel Failover, the amplifier channel Load Selection switches of all amplifier channels must be set to use the same output Impedance. Above: VA-2060 Failover Options and VA-4030 Failover Options 1:1 or 3:1 Channel Failover is triggered by one of the following conditions: Heatsink fault (over temperature) Short Circuit Channel Failure ELD-1 / Speaker Line fault (if enabled) The redundant channel may be wired in parallel to the existing speaker line or connected to a redundant speaker line. The primary amplifier module will resume control after the fault condition is cleared and the unit is re-powered. Example of speaker wiring for 1:1 Failover; Above: 1:1 Channel Failover examples. Single Wiring, Parallel Wiring and Redundant Speaker Wiring 70 Full Help File 1.6 Above: Example of VA-4030 series amplifier configured for 3:1 Failover VA-2060 & VA-4030 Device-to-Device Failover In addition to Channel-to-Channel Failover, all Vocia amplifiers support 1:1 amplifier chassis Failover. Each amplifier in a Failover pair is required to be the same model type. For example, a VA-2060 cannot Failover to VA-4030. A cable is required to be connected between the Failover link connections on the Failover amplifier pair. When configuring Device Failover, the amplifier channel Load Selection switches of the primary and redundant amplifiers must be set to physically use the same Impedance setting. When device failover occurs, switching relays on the amplifier modules will physically break loudspeaker connections on the Primary Device and make connections on the Secondary Device. As a result, you can have two physical cable runs to each loudspeaker, one from the Primary Device and one from the corresponding output channel on the Secondary Device, or a single loudspeaker can be connected in parallel between two amplifier channels. Both methods will allow audio to continue to flow when device failover occurs. Refer to the wiring schematic below for both options. The Chassis Failover link functionality is activated by right clicking the Primary Failover device in the Layout window, then selecting Add Failover Link. This will open a Select Failover Device dialog that will display a list of matching amplifiers available for Failover in the project. Select the desired device and it will become the Secondary Device in the Failover scenario. 71 Hardware . The two units will become a logical pair and the pairing is reflected in the Layout window. If the Primary Device experiences an Alarm condition it will automatically transfer control to the Secondary Device, which will continue to process and distribute audio, taking on all of the functions of the Primary Device. VA-8600 VA-8600 Hardware This section is provided to aid in the use of the VA-8600 series amplifiers. Please see the VA-8600 Installation Manual for further information on installation of the device. Front Panel 1. Power Indicator LED On the front panel, the VA-8600 has a single LED that indicates power and connectivity status: 1. Not illuminated: The device is not powered. 2. Flashing green: The unit is receiving power but not data, or the unit has not been configured correctly. 3. Solid green: The unit is operational. Power supply and network traffic are functional. 2. Signal LEDs Four LEDs located in the center of the front panel act as identifiers for each of the eight output channels (columns 1–8) and the chassis overall (column 9). These are useful for setting optimum output levels as well as monitoring the state of the amplifier and its channels. Each LED has four states: red, amber, green, and dark (not illuminated). Please see the table below for the 72 Full Help File 1.6 signal mapping to each of the LEDs. Detailed metering of current output levels can be obtained in real time via the Vocia software interface. Table 1. Channel LEDs LED Row Label Red 1 AMP FAULT Never 2 ACTIVITY Never 3 SIGNAL Signal above clip threshold (>=2dBFS) 4 - - Amber Green Flashing- Warning Never Solid- Fault Configured and in Configured and standby* active Signal above peak Signal above min. but below clip but below peak threshold (>-6dBFS threshold (> & <-3dBFS) 36dBFS & < -7dBFS) - Dark No Amp Faults Not configured Signal below min. threshold (<36dBFS) - Table 2. Chassis LEDs LED Row Label Red 1 AMP FAULT Never 2 ACTIVITY Configuration Load Failure 3 STATUS POST Failure 4 - - Amber Flashing- Warning Solid- Fault Flashing - Not configured Booting (flashing LED) - Green Dark Never No Amp Faults Configured and active Not configured Boot succeeded Did not boot - - *. Only applicable on amplifier modules configured for redundancy operation **. Only applicable on amplifier chassis configured for redundancy operation Rear Panel 73 Hardware Network Connection The VA-8600 has two RJ45 connectors located on the rear panel that enable redundant network wiring. The third RJ45 connector labeled “Ethernet” is not used in Vocia systems. The RJ45 connectors utilize standard Ethernet cabling to interface the VA-8600 to the Vocia system via a managed network switch. The connector provides two LEDs that indicate Ethernet link and network activity (see table below). Left LED Right LED Description None None No power or data connectivity. Please check the Device power and network connection. Amber Flashing Green Link established and CobraNet activity detected; the unit is acting as a CobraNet performer. Flashing Amber Flashing Green Link established and CobraNet activity detected; the unit is operating as a CobraNet conductor. Off Flashing Green Failover connection standing by in case the Primary connection fails. By default will be the right Hand socket (Secondary). Flashing Amber None CobraNet fault. Check cabling and configuration for errors. Device-to-Device Failover Vocia supports one-to-one automatic amplifier Failover in case of fault. Failover is triggered by one of the following conditions: Heatsink fault Channel fail fault Loss of power Loss of CobraNet link Loss of Logic I/O Only faults (i.e. heatsink fault and channel fail fault) trigger the Failover mechanism. Warnings indicate abnormal system conditions that do not immediately impair audio and do not trigger the Failover mechanism. The redundant amplifier must have the same physical card and software configuration as the primary amplifier (i.e. amplifier module count, watts per module, load configuration). A wire Failover link cable (marked logic I/O) must be connected between the primary and the redundant amplifier as shown; 74 Full Help File 1.6 After replacing the faulty amplifier, a power cycle is required of both amplifiers to recover from the failover condition. The primary device will take control after the fail condition is cleared and the unit is re-powered. When a system is configured with Failover amplifiers, the primary amplifier will need to be powered up within 10 seconds of the secondary amplifier to allow the amplifiers to negotiate mastership correctly. Wiring of the speaker circuits for device-to-device failover should be as follows; Channel-to-Channel Failover In addition to entire amplifier Failover, Vocia supports channel-to-channel Failover, which is triggered by one of the following conditions: 75 Heatsink fault Short Circuit fault Channel Failure fault Hardware Wiring of speaker circuits for channel-to-channel failover should be as follows, the example shows a 1:1 channel failover configuration; Note that the Device failover link is not required when using channel-to-channel failover. Fault Detection - Ground Fault The AM-600C monitors for a ground connection placed on either or both speaker wires. To prevent false ground fault readings the DC resistance to ground of speaker circuits must be 100kΩ or higher (either speaker wire to ground). Output Fault Detection with an ELD-1 The Amplifier monitors faults on speaker connections using a combination multiple out-of-band (inaudible) high frequency tones for end-of-line detection. For end-of-line detection, one or more (up to 15 maximum) ELD-1 units must be connected to the end/s of the speaker line. End-of-line and ground fault detection may be individually enabled/disabled in the Vocia software. To prevent the possibility of interference with these monitored tones; Recorded audio messages or audio content with continuous or swept tonal components (e.g. alert tones) should be band limited at 15 kHz during recording Program signal level should be adjusted to minimize clipping as severely clipped signals may also affect the out-of-band fault detection tones The use of shielded speaker cable is not supported Highly capacitive speaker lines or loads may prevent correct operation of the ELD detection system Speaker cables longer than 500 feet (150 meters) may prevent correct operation of ELD and Ground Fault monitoring capabilities. The speaker line state may report incorrectly if longer distances than this is being used 76 Full Help File 1.6 Legacy monitored speaker circuits that use capacitors and resistors or similar methods must have all legacy monitoring circuitry removed for correct operation of the ELD detection system If legacy speaker systems and speaker wiring are to be re-used, these must conform to the requirements herein; Any external amplifier equipment must be capable of relaying the out-of-band fault detection tones to the ELD- 1. For reliable performance a frequency response of better than -3dB at 24kHz must be supported through the amplifier and all speaker wiring up to the End of Speaker Line connections on the ELD-1s The amplifier gain or level control must be set so that the nominal output level delivers an output level from the amplifier 6dB below the amplifier maximum output level (clip level). This setting musty be accurate and must remain constant for predictable operation of ELD-1 units For EN54-16 compliance, one or more ELD units must be fitted. End of Line detection must be enabled in the Vocia software. Fault Indication When a fault is detected on the speaker line or amplifier channel, the lower left LED on the RJ-45 socket will illuminate Amber and remain on until the fault is resolved. Providing a valid PoE power source and Ethernet connectivity is available the ELD-1 the solid amber indicator can be used to physically identify the ELD-1 that is reporting an issue. If there is a fault with an ELD-1 the ELD-1 Assignment tab in the Amplifiers properties can be used to identify which ELD-1 is reporting the fault condition. VA8600 modules VFOM-1 Failover Wiring Topologies Refer to the Failover section for more information on the various Failover modes. 3-to-1 Failover Topology 77 Hardware 7-to-1 Failover Topology 78 Full Help File 1.6 PARM-1 Hardware The Vocia Page Active Relay Module (PARM-1) is an optional module that can be fitted to the Vocia VA-8600 series amplifiers. It provides a single 'dry' relay contact connection per VA-8600 amplifier channel (total 8 relays). A relay will activate when paging is active the corresponding amplifier channel above a certain priority (selected in the software on a perchannel basis). PARM functionality is enabled in the Vocia software under the VA-8600 General Settings dialog window. As the PARM-1 and Failover Module (VFOM-1) both use the Option Slot (Slot 10) they can not be both selected at the same time. If the PARM has been selected, it will not be possible to configure 3:1 or 7:1 Failover. A warning dialog will be shown asking whether you wish to clear PARM functionality settings and use Failover mode instead. Similarly if the 3:1 or 7:1 Failover Mode is selected, PARM functionality will not be able to be configured. The VA-8600 will signal a faulty or incorrectly assigned option module via the Alarms & Logs tab. Note that for 1:1 Failover mode, a Failover module is not required and a PARM-1 module can therefore be used in conjunction with this manner of Failover. Please see the PARM-1 Manual for installation instructions. 79 Hardware Vocia VFOM-1 Hardware The Vocia VA-8600 Fail Over Module (VFOM-1) is an optional module that can be fitted to the Vocia VA-8600 series amplifiers. The VFOM-1 allows for automatic amplifier channel Failover switching in either a 7:1 mode or a 3:1 mode. The VA-8600 Failover Module occupies the option module slot (Slot 10) of the VA-8600. The use of the VFOM-1 prevents use of the PARM-1 in the same amplifier chassis. • 7:1 Failover mode: Amplifier channel 8 is assigned as the Failover channel for channels 1 through 7. The amplifier can be configured from 2:1 Failover up to 7:1 Failover if fewer channels are required. However the Failover channel will always be channel 8. • 3:1 Failover mode: Amplifier channels 4 and 8 are assigned as Failover channels for channels 1 through 3 and 5 through 7 respectively. The amplifier can be configured for 2:1 Failover if fewer channels are required. However the Failover channels will always be 4 and 8. The VFOM-1 is enabled in the Vocia software under the VA-8600 Options dialog window. As the PARM and Failover Module both use the Option Slot (Slot 10) of the amplifier, if the PARM has been selected, it will not be possible to configure 3:1 or 7:1 Failover. Similarly if the Failover Module is selected, PARM functionality will not be able to be configured. The VA-8600 will signal a faulty or incorrectly assigned option module via the Alarms and Logs reporting. Please see the VFOM-1 Manual for installation instructions. 80 Full Help File 1.6 ELD-1 ELD-1 Hardware Vocia End of Line Devices (ELD-1) are designed to be used in conjunction with Vocia amplifiers and output devices to confirm the integrity of a speaker line. This section is provided to aid in the use of the ELD-1. Please see the ELD-1 Manual for further information on installation of the device. Refer to the ELD-1 Wiring Topologies section for important details on installation and wiring. Network Connection In contrast to most other devices in the Vocia product range, the ELD-1 does not require setting a Device ID. Please connect the device to a PoE-compliant network and at the end of the speaker line. ELD-1 devices are associated to their host output device and channel in the software. The Ethernet connection carries control data as well as Power over Ethernet (PoE). PoE-enabled network switches or PoE midspan adapters must be used to power the ELD-1. These must be 802.3af compliant. The maximum distance between any unit and an Ethernet switch is 328 feet (100 meters) when using copper cabling. Additional Ethernet switches and/or fiberoptic cable can be used to further extend distances between units on a network. If other network traffic shares an Ethernet switch with the Vocia network, a managed switch should be used with separate VLANs. Speaker Line Connector A plug-in barrier-strip connector on the ELD-1 connects the device to the end of the speaker line. The device needs to be connected to an appropriate monitoring point on the speaker cable. Typically this is after the last speaker on the line. The speaker line should be physically connected between the Com pin and the appropriate Low or High pin as defined in the table below. Amplifier Power Speaker Circuit Less than 100 Watts 100 Watts or greater 4Ω Low Low 6Ω Low Low 8Ω Low Low 25 Volt Low Low 70 Volt Low Low 100 Volt Low High For circuits connected to the Low terminal, the ELD-1 presents a 0.5 Watt loading to a 70V circuit and a 1 Watt loading to a 100V circuit. 81 Hardware Output Fault Detection The Amplifier monitors faults on speaker connections using a combination multiple out-of-band (inaudible) high frequency tones for end-of-line detection. For end-of-line detection, one or more (up to 15 maximum) ELD-1 units must be connected to the end/s of the speaker line. End-of-line and ground fault detection may be individually enabled/disabled in the Vocia software. To prevent the possibility of interference with these monitored tones; Recorded audio messages or audio content with continuous or swept tonal components (e.g. alert tones) should be band limited at 15 kHz during recording Program signal level should be adjusted to minimize clipping as severely clipped signals may also affect the out-of-band fault detection tones The use of shielded speaker cable is not supported Highly capacitive speaker lines or loads may prevent correct operation of the ELD detection system Speaker cables longer than 500 feet (150 meters) may prevent correct operation of ELD and Ground Fault monitoring capabilities. The speaker line state may report incorrectly if longer distances than this is being used Legacy monitored speaker circuits that use capacitors and resistors or similar methods must have all legacy monitoring circuitry removed for correct operation of the ELD detection system If legacy speaker systems and speaker wiring are to be re-used, these must conform to the requirements herein; Any external amplifier equipment must be capable of relaying the out-of-band fault detection tones to the ELD- 1. For reliable performance a frequency response of better than -3dB at 24kHz must be supported through the amplifier and all speaker wiring up to the End of Speaker Line connections on the ELD-1s The amplifier gain or level control must be set so that the nominal output level (-10dBu, 0dBu or +4dBu; as set in Vocia software) delivers an output level from the amplifier 6dB below the amplifier maximum output level (clip level). This setting musty be accurate and must remain constant for predictable operation of ELD-1 units For EN54-16 compliance, one or more ELD units must be fitted. End of Line detection must be enabled in the Vocia software. Fault Indication 82 Full Help File 1.6 When a fault is detected on the speaker line or amplifier channel, the lower left LED on the RJ-45 socket will illuminate Amber and remain on until the fault is resolved. Providing a valid PoE power source and Ethernet connectivity is available the ELD-1 the solid amber indicator can be used to physically identify the ELD-1 that is reporting an issue. If there is a fault with an ELD-1 the ELD-1 Assignment tab in the Amplifiers properties can be used to identify which ELD-1 is reporting the fault condition. ELD-1 Wiring Topologies Speaker cables contribute to load impedance; choose cables whose resistance is appropriate for the load and cable length. Vocia End-of-Line sensing devices monitor out-of-band high frequency tones (21 - 23kHz) to detect speaker line integrity. If using these devices with long speaker cables, choose low capacitance cables so that ELD-1 tones are not excessively attenuated. See the ELD-1 Output Fault Detection section for requirements when using ELD-1s. Wiring Connectors The following table must be used when deciding which End of Speaker Line input is required. Amplifier Power Speaker Circuit Less than 100 Watts 100 Watts or greater 4Ω Low Low 6Ω Low Low 8Ω Low Low 25 Volt Low Low 70 Volt Low Low 100 Volt Low High Wiring Diagrams VA-8600 1:1 Channel Failover with ELD-1 Topology 83 Hardware VO-4e and ELD-1 Failover Topology 84 Full Help File 1.6 VA-8600, VA-4030(e) and VA-2060(e) ELD-1 Failover Topology ELD Assignment 85 Hardware The ELD Assignment tab displays a listing and status of all End of Line Devices (ELD-1’s) in the local World. ELD-1 devices can be assigned to amplifiers as well as to output devices such as the VO-4e (ELD-1's are not supported on standard VO-4 devices) By default, the left section of the dialog box shows Unassigned ELD-1’s in this World. A checkbox is provided that will Show All ELD-1's in World, this can be useful during troubleshooting as it shows all ELD-1 devices that are currently discoverable in the World. All ELD-1's shown in this section will list their MAC Address, Status and Details. MAC Address: A unique identifier used to distinguish devices on the network. The MAC Address is also indicated on the outside of the physical ELD-1. The Status column will indicate the current state of any ELD-1s • Red - Fault detected – Confirm speaker cabling is correct. • Yellow –Not in use – Not physically connected/associated with an amplifier or output channel. • Green – Online – Review Details column for information on the connected amplifier or output channel. The Details column will indicate additional information about the ELD-1. Messages include: • Never been connected to the output device. • The output device and the channel it was last associated with. • The output device and channel it is currently associated with. The central divider has control buttons to Add, Remove and assign New ELD-1's. The right hand ELD-1 Assignment section relates to the current output device and shows the ELD-1 channel assignment. If Device Failover is configured, both devices in the failover configuration are listed. For correct feedback of current settings the user is required is required to be Online. The Item column indicates the output channels and the MAC Address's of any ELD-1’s assigned to them. The ELD-1s column is used to specify the number of ELD-1s that the output device is expecting on the associated channel. The corresponding Status field will indicate the current state of any ELD-1s assigned. • Red – Fault Detected -The specified number of ELD-1s for the channel is incorrect, the ELD-1s are offline or there is a problem with the speaker cable. Refer to the Alarms & Logs tab to troubleshoot the cause of the fault. • Green – Connected – ELD-1’s have been associated correctly and no problems have been detected with the speaker line. To aid troubleshooting, the Location field can be used to specify a name and details of the physical ELD-1. If an ELD-1 assigned to an output channel needs to be assigned to a different channel, select the ELD-1 and 'drag and drop' it to the new output channel, alternatively use the Remove then the Add control button on the central divider. A Validation warning will be indicated if any ELD-1s are assigned to an output channel that has not had an output Zone assigned. Assigning ELD-1's to a channel: 86 Full Help File 1.6 If Online to the network: Select the available ELD-1 device in the left hand column and associate it to the required channel by using the Add control button. Any changes made to the ELD-1 assignment require the configuration to be resent to the devices. If Offline: Select the required channel and select New. The Specify ELD-1 Manually dialogue box will appear. Enter the ELD-1 MAC Address and Location. The MAC Address information can be found on the physical ELD-1 unit. Assigning ELD-1s to devices with Failover enabled When assigning an ELD-1 to an Zone configured for Failover it is required that the same ELD-1 is assigned to each output device on the same channels. The Failover mode is required to be configured before multiple ELD-1’s can be assigned. Multiple ELD-1 assignment can be achieved two ways. By manually adding the ELD-1 using the New button. If an ELD-1 has already been assigned to a channel then the assignment can be copied to the redundant channel by holding the 'ctrl' key and ‘dragging and dropping’ the ELD-1 to the redundant channel. Channel Failover with a parallel speaker configuration would be configured as shown; 87 Hardware See Channel Failover section for wiring details. Chassis Failover on a VA-8600 would be configured as shown; See Device Failover section for wiring details. 88 Full Help File 1.6 Controllers ANC-1 ANC-1 Hardware This section is provided to aid in the use of the ANC-1. Please see the ANC-1 Manual for further information on installation of the device. Ambient Noise Input Connections Two plug-in barrier-strip connectors on the ANC-1 connect the ambient sensing sources to the device. One or two microphones or line-level sources may be connected. Both connections can provide phantom power, switchable from software (default: off). Multiple microphones may be mixed before connecting to the ANC-1. If both inputs 1 and 2 are used the audio levels presented are summed. Network Connection The ANC-1 has one RJ45 connector located on the rear panel that utilizes standard Ethernet cabling to interface to the Vocia system via a managed switch. The RJ45 provides two LEDs that indicate Ethernet link and network activity. Left LED Right LED Description None None No power or data connectivity. Please check the Device power and network connection. Amber Flashing Green Link established and CobraNet activity detected; the unit is acting as a CobraNet performer (normal operation). Flashing Amber Flashing Green Link established and CobraNet activity detected; the unit is operating as a CobraNet conductor (normal operation). Flashing Amber None CobraNet fault. Check cabling and configuration for errors. 89 Hardware GPIO-1 GPIO-1 Hardware This section is provided to aid in the use of the GPIO-1. Please see the GPIO-1 Manual for further information on installation of the device. The GPIO-1 provides sixteen general purpose logic inputs and sixteen general purpose outputs to control various aspects the system. The GPIO-1 is a monitored device and can be used in life safety applications where more logic inputs or outputs are required. Please review the Control Input Events and Control Output Events section for more details. Network and Power Connection The GPIO-1 has two RJ-45 connectors located on the rear panel that enable redundant network wiring. Left LED Right LED Description None None No power or data connectivity. Please check the Device power and network connection. Amber Flashing Green Link established and CobraNet activity detected; the unit is acting as a CobraNet performer. Flashing Amber Flashing Green Link established and CobraNet activity detected; the unit is operating as a CobraNet conductor. Off Flashing Green Failover connection standing by in case the Primary connection fails. By default will be the right Hand socket (Secondary). Flashing Amber None CobraNet fault. Check cabling and configuration for errors. A green power LED is provided which illuminates when PoE power is applied to the unit via the Network ports. The same goes for the Aux Power input indicator. If PoE Power is required an 802.3at Type 1, Class 3, compliant PoE switch or mid-span adapter is required to either or both network inputs. The Vocia GPIO-1 is capable of operation from two power supply types - PoE and 24VDC. Any or all power sources may be connected concurrently. Loss or return of any power supply will not result in interruption to normal operation. Monitoring of all power sources is selectable via the Vocia Software in the GPIO-1 Options dialog. If connected PoE has priority over 24V DC. The GPIO-1 uses comprehensive self-monitoring and is capable reporting any detected faults to the system. Refer to the Alarm & Logs section for further information. Input Connectors Sixteen parallel input connections are provided on the GPIO-1 as well as Isolated Ground and Chassis Ground connections. Under software control the logic level of each input can be set independently to operate in the following ways; 90 Full Help File 1.6 TTL: 2V to 5V logic sense. To enable a TTL input, apply a TTL logic high or low with respect to Isolated Ground. This can be configured in software to detect a low to high or high to low transition. High Range: To enable a High Range input, use a dry contact to switch the input to a voltage of 24V DC with respect to Isolated Ground. This can be configured in software to detect a low to high or high to low transition. High Range – Monitored: This circuit is implemented in the same way as the High Range input. This option allows monitoring of each input for short to ground and open circuit. In order to sense open circuit, a terminating resistor must be fitted between each Control Input and Isolated Ground at the far end of the input circuit being sensed. The Inputs will sense open circuits on the line between its input and the terminating resistor. Shorts to Isolated Ground are sensed across the entire line being monitored. A 6k8Ω resistor should be used for each input. If a monitoring fault is detected on any input the logic state or transitions on that input will be ignored until the fault is cleared. High Range – Monitored inputs require a low to high transition to enable the input (transition direction not configurable). Contact Closure - This selection allows the inputs to be asserted without a monitoring resistor or voltage. Line monitoring of a Contact Closure input is not possible. Please refer to the Wiring GPIO-1 Inputs section for wiring schematics. Output Connectors Sixteen parallel outputs are provided on the GPIO-1 as well as Isolated and Chassis Ground connections. Each output is able to accept either an external positive voltage between 4 and 30V or use the 24V DC 100mA reference voltage provided on the unit. Outputs will be monitored for open circuit, short to ground and short to supply. A Voltage Monitor (VM) input is provided in order that a short to supply reference voltage is incorporated in output fault monitoring. A voltage of between 4-30V is required by the VM Input in order for the Outputs to operate. If the GPIO-1 Outputs are using a High Range Monitored type of circuit the VM input must match or be greater than the highest Output Voltage being used. If a higher Voltage is seen on the Outputs compared to the VM Input a Short to Supply fault will be indicated. Please refer to the Wiring GPIO-1 Outputs section for wiring schematics. GPIO-1 Fault State Indication on LSI-16e The sixteen Interface Module LEDs located on the front panel of the LSI-16e have two modes of operation. If there aren’t any GPIO-1 units associated with the LSI-16e then the 16 LEDs will indicate the state of the rear inputs local to the LSI-16e as per normal. If however the LSI-16e has been assigned indicators from the GPIO-1 for use as part of the VACIE then the sixteen LEDs will fulfill a different role. They can be used to summarize the inputs states and monitoring fault conditions of one or more (up to 5) GPIO-1's per LSI-16e LED indicator. See the LSI-16e GPIO-1 Indicators section for mode details of assigning the inputs of an LSI-16e. View of an LSI-16e Front Panel Chassis LEDs 91 Hardware Chassis LED's can not be associated as indicators for a GPIO-1. See the LSI-16e Front Panel LED indication section for details of standard behavior. Indicator LED's - LED 1 As soon as the GPIO-1 mode is enabled in the software by assigning a GPIO-1 input to a LSI-16e LED in the LSI-16e Properties > GPIO-1 Indicators tab, indicator LED 1 will summarize any fault conditions applying to the local 16 inputs on the rear of the unit. If all inputs configured to raise faults are inactive and there are no monitoring faults then the LED will be off. If however any one of the inputs on the rear of the LSI-16e is configured as a fault input (PSU Fault, Transmission Path Fault, Ethernet Fault, etc.) and any one of these inputs goes active then LED 1 will illuminate solid yellow. If the LSI-16e monitoring procedure detects an open circuit/short low condition any of the inputs then the LED 1 will flash yellow. This will occur regardless of the current state of the LED. Indicator LED's - LEDs 2 to 16 When GPIO-1 mode is selected by assigning a GPIO-1 input to a LSI-16e LED (in the LSI-16e Properties > GPIO-1 Indicators tab) Indicator LEDs 2 through to 16 will be used to summarize conditions applying to the assigned GPIO-1 devices. Even if an input has not been associated with a GPIO-1 the LED's in this range will all act under the GPIO-1 mode of indication. If all inputs configured to raise faults on all GPIO-1 devices in the group are inactive and there are no monitoring faults then the LED will be off. The LED associated with a group of GPIO-1 devices will illuminate solid yellow if there are GPIO-1 inputs on any one of the GPIO-1 devices configured as fault inputs AND any one of those inputs on any one of the GPIO-1 devices goes active. If the GPIO-1 monitoring procedure on any one of the GPIO-1 devices detects an open circuit/short low condition any of its inputs then the associated LSI-16e LED will flash yellow. This will occur regardless of the current state of the LED. This is the highest priority indication. WR-1 WR-1 Hardware 92 Full Help File 1.6 This section is provided to aid in the use of the WR-1. Please see the WR-1 Manual for further information on installation of the device. Display The WR-1 features a backlit display that provides an easy-to-read interface to view the menu options and setup screen. Please note: the display will flash during a firmware update, this behavior is normal. Select Buttons The two buttons below the Select label are used to choose different functions on the WR-1. The function of these buttons depends on the item displayed on the screen. Adjust Buttons Below the Adjust label are two buttons whose function depends on the item displayed on the screen as well. Generally, the item will be the Volume Screen, so the Adjust + and - buttons would control the volume of the Zone associated to the WR-1. However, when the Page Inhibit Screen is displayed, for example, the buttons will turn this function on/off. Display Views The user can cycle through the screens listed below by pressing the select buttons: Background Source Screen This screen displays the current Source on the top line and the number of defined sources. A label associated with the currently selected background source will be displayed below. If the user presses the adjust buttons while this screen is displayed, the currently displayed audio source will be selected. If one or more local inputs are associated with the Zone, they will be automatically added to the selection list. Volume Screen The Volume Screen is the default display screen, which the unit will revert to if a control has not been adjusted for a period of sixty seconds. The LCD shows a number between 0 and 100 in the top right corner, and a bar graphic represents the volume setting. As volume increases, the bar lengthens from left to right and the number increases. At maximum volume, the bar is at full length. At minimum volume, the bar is replaced with the word Off. Volume Mute Screen This screen provides muting control for the current background source. The LCD shows Volume Mute at the top with On or Off displayed in the lower center of the screen. When Volume Mute is on, the background source is muted and the current background volume setting is stored. The volume setting will be restored once the mute is off. Page Inhibit Screen This screen will display Page Inhibit at the top with On or Off displayed in the lower center of the screen. When Page Inhibit is on, only paging events with a Priority above the Page Inhibit Priority Threshold will be broadcast to the Zone. Device Unavailable Screen The Device Unavailable Screen will become active if the WR-1 cannot connect to the Vocia system. 93 Hardware Device Information Screen The Device Information Screen shows the Device ID, the system time, and the time and date of the last firmware update. To access the Device Information Screen, press and hold three of the four front panel buttons. System Mute A System Mute Message is displayed when a Control Input configured as a System Mute has been enabled. This text is able to be customized in the World Properties > Options Dialog LSI-16e LSI-16e Hardware This section is provided to aid in the use of the LSI-16e. Please see the LSI-16e Manual for further information on installation of the device. Front Panel The LSI-16e features twenty-three LEDs on the front plate (from left to right): (1) Power The first LED on the left of the front panel indicates power status 1. Not illuminated: The device is not powered. 2. Solid green: The unit is operational. Power is being supplied from either the main or PoE supply. (2) General Alarm This LED will illuminate red if the LSI-16e receives an alarm signal from an external emergency detection system (e.g. a fire alarm system) via the Alarm inputs to the LSI-16e. This LED indicates the General Alarm state. 1.Solid red - The LSI-16e has received an alarm signal from an external emergency detection system (e.g. fire alarm system). 2.Flashing red - The LSI-16e has received a General Alarm silence from an external emergency detection system (e.g. fire alarm system). (3) General Fault This LED will illuminate in yellow if there is a Fault in the life safety announcement system connected to the LSI-16e that does not affect the possible delivery of an Emergency Message. (4) Power Supply Fault This LED will illuminate in yellow the LSI-16e is operating on a PoE supply but the main 24V supply fails or an external power supply fault is signaled to the LSI-16e. (5) Protection Fault This LED will illuminate yellow if a system amplifier channel fails and this failure does not prevent an emergency zone voice announcement. Note: failures that do affect Emergency Zone voice announcements will result in a System Fault. 94 Full Help File 1.6 (6) Path Fault This LED will illuminate in yellow if a fault in the transmission path is detected. The path integrity is tested from microphone capsule to end of loudspeaker lines if optional Vocia End of Line Device 1 (ELD-1) units are fitted at the end of the loudspeaker lines. (7) System Fault This LED indicates the integrity of the system: 1. Flashing yellow -The unit has a fault that may prevent the reliable operation of life safety announcement functions. 2. Not illuminated -The unit is operational without any faults that may prevent reliable operation of life safety announcement functions. Because it indicates a potentially serious condition, the presence of a System Fault extinguishes indicators for PSU, Path and Protection faults so as to focus attention on the primary fault. However, individual PSU, Path and Protection faults are still shown in the system software and signaled to individual Fault outputs as described below. The LSI-16e will always power up in the system fault condition. Manual intervention is required to take the LSI-16e out of this condition. Note: this power up condition does not prevent Emergency Zone voice announcements provided that the system is operating reliably. (8–23) Interface Module LEDs The sixteen Interface LEDs located on the front panel of the LSI-16e have two modes of operation. If there aren’t any GPIO-1 units associated with the LSI-16e then the 16 LEDs will indicate Zone and Alarm state the rear inputs local to the LSI-16e. In this default mode LED indication will behave in the following manner; Solid Red: An Alarm is active on the associated input. Flashing Red: An Alarm in the system has been silenced. Solid Amber: A Fault is active on the associated input. Flashing Amber: An input configured as “high range - monitored” exhibits a monitoring fault. If however the LSI-16e has been assigned indicators from the GPIO-1 in the LSI-16e GPIO-1 Indicators section then the sixteen LEDs will fulfill a different role. They can be used to summarize the inputs states and monitoring fault conditions of one or more (up to 5) GPIO-1's per LSI-16e LED indicator. Refer to the GPIO-1 Fault State Indication on an LSI-16e section for more detail on the behavior in this mode. View of an LSI-16e rear panel Rear Panel Please refer to the LSI-16 manual for further details on any of the information below. 95 Hardware Network Connection The LSI-16e has two RJ45 connectors located on the rear panel that enable redundant network wiring for connectivity and secondary power supply. If communication fails on either Ethernet port, the LSI-16e reports a fault. For this reason, both Ethernet ports must be connected to the Vocia network, and both should be supplied from a PoE source for auxiliary power. The RJ45 connectors utilize standard Ethernet cabling to interface the LSI-16e to the Vocia system via a managed network switch. The RJ45 connector provides two LEDs that indicate Ethernet link and network activity. An LED either side of the RJ-45 socket will illuminate to indicate PoE power is being received. Left LED Right LED Description None None No power or data connectivity. Please check the Device power and network connection. Amber Flashing Green Link established and CobraNet activity detected; the unit is acting as a CobraNet performer. Flashing Amber Flashing Green Link established and CobraNet activity detected; the unit is operating as a CobraNet conductor. Off Flashing Green Failover connection standing by in case the Primary connection fails. By default will be the right Hand socket (Secondary). Flashing Amber None CobraNet fault. Check cabling and configuration for errors. Monitored Outputs Two black five-position connectors are located next to the rotary switches. These are predominately used for Monitored Outputs to external lamps or sounders. Individual output channels are labeled 1 through 8 (see table below for connector assignments). One connection is configured for use as both an input and an output (1) and one as an input (2). See the LSI16e Installation Manual for wiring instructions. Marking Function Ground 1 Sounder Output/ Silence Input 2 System Fault Reset Input 3 Voice Alarm Active 4 General Fault 5 PSU Fault 6 Protection Fault 7 Path Fault 8 External Supply Over-voltage Monitor 10V 10 Volt Out 96 Full Help File 1.6 The Monitored Outputs will sink current (pull low) when active (see the Specifications section of the LSI-16e manual for more details). The desired load (lamp, LED, etc.) must be connected between the output terminal and a positive voltage reference. These outputs are monitored and can detect open- or short-circuits in external connections. This feature facilitates compliance with voice evacuation standards. A load must be connected between each output and the positive voltage source. If any output on terminals 1 through 8 is unused, the output must be connected through an external resistor to the positive side of the voltage source (either 10V Out or user-supplied external source). The value of each resistor should be 22kΩ to ensure proper functionality. An internally derived 10V source is provided at the 10V Out terminal; however, the total current available from this pin is limited to 100mA. This voltage source may be used for external devices provided the total load is less than 100mA. For higher-current devices, a user-supplied external voltage source of up to 35V may be used, with the negative side connected to the pin. Due to monitoring constraints, it is impossible to use both the internal 10V source and an external source. For monitoring purposes, the positive side of the voltage source (either 10V Out or user-supplied external source) must be connected to the External Supply Over-voltage Monitor (terminal 8), as well as supplying voltage to external devices. For more information please see the LSI-16e User Manual. Control Inputs Two five-position plug-in barrier strip connectors provide control input connections. Eight separate channels plus two ground pins are provided (see table below for connector assignments). Control inputs are fully isolated from all connections in the LSI-16. Marking Function Ground 1 PSU Fault (contact closure indicates a PSU Fault) 2 Ethernet Fault 3 Voice Alarm Silence from CIE (common for all zones) 4 Voice Alarm Reset from CIE (common for all zones) Ground 5 Emergency Detection System Alarm 1 6 Emergency Detection System Alarm 2 7 Emergency Detection System Alarm 3 8 Emergency Detection System Alarm 4 Input Activation Conditions Control Inputs 1 and 2 To activate an input, it must be connected to an external circuit that returns to either of the two pins. The resistance of this circuit must be less than 4kΩ. Control Inputs 3 to 8 These inputs must be permanently connected to an external circuit that returns to either of the two pins. The resistance of this circuit must be between 1kΩ and 4kΩ. To activate an input, pull the input to a voltage between 12 and 24V. 97 Hardware PSU Fault This input may be derived from the primary 24V power supply to indicate to the LSI-16 if there is a fault in the power supply. This may be required for standards compliance. Ethernet Fault This input can be derived from an Ethernet switch to monitor the Ethernet network connection between the LSI-16 and amplifier. This may be required for standards compliance. Voice Alarm Silence from CIE (fire alarm system) This input is a signal from the CIE (fire alarm system) that will mute Emergency Messages in all Emergency Zones. Voice Alarm Reset from CIE (fire alarm system) This input is a signal from the CIE (fire alarm system) that will reset Emergency Messages in all Emergency Zones. Emergency Detection System Alarm These four inputs are used to connect to the fire alarm control and indicating equipment (CIE) and notify the LSI-16e that an alarm has occurred in a particular Zone. Four such Zone inputs may be connected. Additional Zone inputs will be available through the GPIO-1. When an Alarm is detected, the Vocia system will enter Emergency Mode as configured for that input. During Emergency Mode, some or all of the Vocia system will cease normal operation and operate as programmed for the Emergency. System Fault Relay Connection This relay is activated when the LSI-16e is fully operational. It may be used for informing external devices about the LSI-16e’s operating conditions or sounding an alarm to indicate the LSI-16e is not functioning correctly. RS-232 This port may be used for RS-232 communication with the LSI-16e using LSI-VTP 24V DC Connector and LED This is the primary (main) power supply input for the LSI-16e and as such must be fed from a suitable source of 24V DC capable of 15 watts (625mA). The 24V DC supply has to be sourced separately. In typical installations, this supply will be provided from a power supply compliant with local norms and required standards (typically battery-backed). The adjacent LED indicates the presence of power. 98 Full Help File 1.6 IM-16 Hardware The Vocia Interface Module 16 (IM-16) is designed to supplement the Vocia LSI-16. The IM-16 offers an additional sixteen Control Inputs which can be configured in the Vocia software as Alarm, Fault or Reset inputs. An LSI-16e contains an IM-16 module by default. All software configuration of the IM-16 is performed with the LSI-16 Dialog Windows. Please review the IM-16 input wiring section to review supported wiring and interfacing. Please refer to the IM-16 Manual for more details. IM-16 Pin Outs IM-16 pinouts on life safety interface 16 rear panel Pin Option A Function 1 2 3 4 5 6 7 8 9 10 11 12 13 Chassis Ground / Shield Control Input 1 Control Input 2 Isolated Ground Control Input 3 Control Input 4 Isolated Ground Control Input 5 Control Input 6 Isolated Ground Control Input 7 Control Input 8 Isolated Ground 24V (60mA total across all inputs in Option slot A & 14 B) IM-16 Pinout Table 99 Option B Function Chassis Ground / Shield Control Input 9 Control Input 10 Isolated Ground Control Input 11 Control Input 12 Isolated Ground Control Input 13 Control Input 14 Isolated Ground Control Input 15 Control Input 16 Isolated Ground 24V (60mA total across all inputs in Option slot A & B) Hardware Connections and Input Types External Connections Both Chassis Ground ( ) and Isolated Ground ( ) are provided on the IM-16 connectors. By default, all input circuits should be isolated with respect to the ground. Any external input connections must be logic referenced to the Isolated Ground. This configuration allows external equipment to be interconnected to the LSI-16 without ground current interaction between devices. The IM-16 Chassis ground appears on a single terminal (Pin 1) on each of the two connector banks (‘Option A’ and ‘Option B’). This should only be used if circuit isolation is not required and should only be connected to the cable screen. For ease of wiring each connector, every Control Input pair has an Isolated Ground connection adjacent to it however the Isolated grounds are all connected internally so any could be used. Types of Input Circuit The logic level of each input may be independently determined in the Vocia software to operate one of three ways. These are; TTL (2v to 5v logic sense) - To enable a TTL input, apply a TTL logic high with respect to Isolated Ground. This can be configured in Software to reference a low to high or high to low transition. High Range - To enable a High Range input, use a dry contact to switch the input to a voltage of 24V DC with respect to Isolated Ground. This can be configured in Software to reference a low to high or high to low transition. High Range Monitored - This circuit is implemented in the same way as the ‘High Range’ input. This option allows monitoring of each input for short to ground, open circuit or over-voltage. In order to sense open circuit, a terminating resistor must be fitted between each control input and Isolated Ground at the far end of the input circuit being sensed. The IM-16 will sense open circuits on the line between its input and the terminating resistor. A 6k8Ω resistor should be used. If a monitoring fault is detected on any input the logic state or transitions on that input will be ignored until the fault is cleared. This is fixed in software to reference a low to high transition (to enable the monitoring circuit). Contact Closure - This selection allows the inputs to be asserted without a monitoring resistor or voltage. Line monitoring of a Contact Closure input is not possible. Please review the IM-16 Wiring Inputs section for physical wiring details. Sourcing 24v DC for High Range Inputs The High Range logic inputs should be driven from a contact closure (relay or switch) in connected equipment The High range inputs expect to sense a voltage of 24V DC. A 24V Logic High Reference output voltage is provided by the IM-16 for this purpose. Alternatively an external 24V reference may be used. If an external supply is used, the ground connection must be wired to the IM-16 Isolated Ground. 100 Full Help File 1.6 IM-16 Inputs The IM-16 supports 16 independent control input channels that can be assigned to different Functions, Logic Level triggers, Active States, Fault Types, Emergency Zones and Emergency Messages. Once an IM-16 module has been installed in to an LSI-16, to enable the Control Inputs it should be replaced with an LSI-16e in the software. See the LSI-16e Physical Inputs section for more details on configuration. LSI-16 LSI-16 Hardware This section is provided to aid in the use of the LSI-16. Please see the LSI-16 Manual for further information on installation of the device. Front Panel The LSI-16 features twenty-three LEDs on the front plate (from left to right): (1) Power The first LED on the left of the front panel indicates power status 1. Not illuminated: The device is not powered. 2. Solid green: The unit is operational. Power is being supplied from either the main or PoE supply. (2) General Alarm This LED will illuminate red if the LSI-16 receives an alarm signal from an external emergency detection system (e.g. a fire alarm system) via the Alarm inputs to the LSI-16. This LED indicates the general alarm state. 1.Solid red - The LSI-16 has received an alarm signal from an external emergency detection system (e.g. fire alarm system). 2.Flashing red - The LSI-16 has received a General Alarm silence from an external emergency detection system (e.g. fire alarm system). (3) General Fault This LED will illuminate in yellow if there is a Fault in the life safety announcement system connected to the LSI-16 that does not affect the possible delivery of an Emergency Message. (4) Power Supply Fault This LED will illuminate in yellow the LSI-16 is operating on a PoE supply but the main 24V supply fails or an external power supply fault is signaled to the LSI-16. (5) Protection Fault This LED will illuminate yellow if a system amplifier channel fails and this failure does not prevent an Emergency Zone voice announcement. Note: failures that do affect Emergency Zone voice announcements will result in a System Fault. (6) Path Fault 101 Hardware This LED will illuminate in yellow if a fault in the transmission path is detected. The path integrity is tested from microphone capsule to end of loudspeaker lines if optional Vocia End of Line Device 1 (ELD-1) units are fitted at the end of the loudspeaker lines. (7) System Fault This LED indicates the integrity of the system: 1. Flashing yellow -The unit has a fault that may prevent the reliable operation of life safety announcement functions. 2. Not illuminated -The unit is operational without any faults that may prevent reliable operation of life safety announcement functions. Because it indicates a potentially serious condition, the presence of a System Fault extinguishes indicators for PSU, Path and Protection faults so as to focus attention on the primary fault. However, individual PSU, Path and Protection faults are still shown in the system software and signaled to individual Fault outputs as described below. The LSI-16 will always power up in the system Fault condition. Manual intervention is required to take the LSI-16 out of this condition. Note: this power up condition does not prevent Emergency Zone voice announcements provided that the system is operating reliably. (8–23) Zone Alarm/Zone Fault/Option Slot These two groups of LEDs indicate Zone and Alarm state functionality. The indications are dependant on whether an IM-16 option board has been installed. 1. If no option slot board is installed these LEDs will remain inactive. 2. If an IM-16 option board is installed the front panel LEDs will behaving in the following manner; Solid Red: An Alarm is active on the associated input. Flashing Red: An Alarm in the system has been silenced Solid Amber: A Fault is active on the associated input. Flashing Amber: An input configured as “high range - monitored” exhibits a monitoring fault. 3. If the LSI-16 has had an IM-16 option board installed it becomes an LSI-16e which will allow it to be configured in GPIO-1 mode if desired. The LSI-16 with an IM-16 installed should be designated as an LSI-16e within the project file. Designating an LSI-16 as an LSI-16e allows a third mode of operation for the front panel indicators which can then be assigned in the LSI-16e GPIO-1 Indicators section to perform a different role. The indicators can now be used to summarize the inputs states and monitoring fault conditions of one or more (up to 5) GPIO-1's per LSI-16e LED indicator. Refer to the GPIO-1 Fault State Indication on an LSI-16e section for more detail on the front panel indicator behavior in this mode. Rear Panel 102 Full Help File 1.6 Please refer to the LSI-16 manual for further details on any of the information below. The above image shows a LSI-16 with IM-16 module installed. Network Connection The LSI-16 has two RJ45 connectors located on the rear panel that enable redundant network wiring for connectivity and secondary power supply. If communication fails on either Ethernet port, the LSI-16 reports a fault. For this reason, both Ethernet ports must be connected to the Vocia network, and both should be supplied from a PoE source for auxiliary power. The RJ45 connectors utilize standard Ethernet cabling to interface the LSI-16 to the Vocia system via a managed network switch. The RJ45 connector provides two LEDs that indicate Ethernet link and network activity. An LED either side of the RJ-45 socket will illuminate to indicate PoE power is being received. Left LED Right LED Description None None No power or data connectivity. Please check the Device power and network connection. Amber Flashing Green Link established and CobraNet activity detected; the unit is acting as a CobraNet performer. Flashing Amber Flashing Green Link established and CobraNet activity detected; the unit is operating as a CobraNet conductor. Off Flashing Green Failover connection standing by in case the Primary connection fails. By default will be the right Hand socket (Secondary). Flashing Amber None CobraNet fault. Check cabling and configuration for errors. Monitored Outputs Two black five-position connectors are located next to the rotary switches. These are predominately used for Monitored Outputs to external lamps or sounders. Individual output channels are labeled 1 through 8 (see table below for connector assignments). One connection is configured for use as both an input and an output (1) and one as an input (2). Marking Function Ground 103 1 Sounder Output/ Silence Input 2 System Fault Reset Input 3 Voice Alarm Active 4 General Fault 5 PSU Fault 6 Protection Fault 7 Path Fault 8 External Supply Over-voltage Monitor 10V 10 Volt Out Hardware The Monitored Outputs will sink current (pull low) when active (see the Specifications section of the LSI-16 manual for more details). The desired load (lamp, LED, etc.) must be connected between the output terminal and a positive voltage reference. These outputs are monitored and can detect open- or short-circuits in external connections. This feature facilitates compliance with voice evacuation standards. A load must be connected between each output and the positive voltage source. If any output on terminals 1 through 8 is unused, the output must be connected through an external resistor to the positive side of the voltage source (either 10V Out or user-supplied external source). The value of each resistor should be 22kΩ to ensure proper functionality. An internally derived 10V source is provided at the 10V Out terminal; however, the total current available from this pin is limited to 100mA. This voltage source may be used for external devices provided the total load is less than 100mA. For higher-current devices, a user-supplied external voltage source of up to 35V may be used, with the negative side connected to the pin. Due to monitoring constraints, it is impossible to use both the internal 10V source and an external source. For monitoring purposes, the positive side of the voltage source (either 10V Out or user-supplied external source) must be connected to the External Supply Over-voltage Monitor (terminal 8), as well as supplying voltage to external devices. For more information please see the LSI-16 User Manual. Control Inputs Two five-position plug-in barrier strip connectors provide control input connections. Eight separate channels plus two ground pins are provided (see table below for connector assignments). Control inputs are fully isolated from all connections in the LSI16. Marking Function Ground 1 PSU Fault (contact closure indicates a PSU Fault) 2 Ethernet Fault 3 Voice Alarm Silence from CIE (common for all zones) 4 Voice Alarm Reset from CIE (common for all zones) Ground 5 Emergency Detection System Alarm 1 6 Emergency Detection System Alarm 2 7 Emergency Detection System Alarm 3 8 Emergency Detection System Alarm 4 Input Activation Conditions Control Inputs 1 and 2 To activate an input, it must be connected to an external circuit that returns to either of the two pins. The resistance of this circuit must be less than 4kΩ. Control Inputs 3 to 8 These inputs must be permanently connected to an external circuit that returns to either of the two pins. The resistance of this circuit must be between 1kΩ and 4kΩ. To activate an input, pull the input to a voltage between 12 and 24V. 104 Full Help File 1.6 PSU Fault This input may be derived from the primary 24V power supply to indicate to the LSI-16 if there is a fault in the power supply. This may be required for standards compliance. Ethernet Fault This input can be derived from an Ethernet switch to monitor the Ethernet network connection between the LSI-16 and amplifier. This may be required for standards compliance. Voice Alarm Silence from CIE (fire alarm system) This input is a signal from the CIE (fire alarm system) that will mute emergency messages in all emergency zones. Voice Alarm Reset from CIE (fire alarm system) This input is a signal from the CIE (fire alarm system) that will reset emergency messages in all emergency zones. Emergency Detection System Alarm These four inputs are used to connect to the fire alarm control and indicating equipment (CIE) and notify the LSI-16 that an alarm has occurred on a particular zone. Four such zone inputs may be connected. Additional zone inputs will be available through the option module. When an alarm is detected, the Vocia system will enter Emergency Mode as configured for that input. During Emergency Mode, some or all of the Vocia system will cease normal operation and operate as programmed for the emergency. Option Slot The option slot allows for the addition of an IM-16 module. This provides 16 configurable Alarm of Fault Inputs. An LSI-16e has this fitted as standard. System Fault Relay Connection This relay is activated when the LSI-16 is fully operational. It may be used for informing external devices about the LSI-16’s operating conditions or sounding an alarm that indicates the LSI-16 is not functioning correctly. RS-232 This port may be used for RS-232 communication with the LSI-16 using LSI-VTP 24V DC Connector and LED This is the primary (main) power supply input for the LSI-16 and as such must be fed from a suitable source of 24V DC capable of 15 watts (625mA). The 24V DC supply has to be sourced separately. In typical installations, this supply will be provided from a power supply compliant with local norms and required standards (typically battery-backed). The adjacent LED indicates the presence of power. CI-1 CI-1 Hardware 105 Hardware The CI-1 Control Interface is a companion product to the Life Safety Interface 16 (LSI-16 or LSI-16e). It facilitates the necessary connections to the life safety interface for standards compliance. The CI-1 is EN 54-16 certified and designed to be used specifically with EN 54-16 certified systems. Please see the CI-1 Hardware Manual for further information on installation of the device. Setup and Use A CI-1 requires an LSI-16 or a LSI-16e for operation. While the life safety interface requires configuration in Vocia software, a CI-1 requires only an interconnection with a Life Safety Unit as shown in the CI-1 Wiring Diagram. Once the required interconnections have been established, the CI-1 will operate with the Life Safety Unit to provide the necessary functionality. It is recommended that the CI-1 be mounted immediately adjacent to the Life Safety Unit so the CI-1 controls can be associated with the indicators on the Life Safety Unit. The CI-1 is designed to interface to external equipment. Please review the Wiring Schematics section for more details on wiring Alarm & CIE Outputs, System Fault Connections, Power Supplies, Fault Inputs and Alarm Inputs The CI-1 has three switches on the front panel and an internal (local) sounder, audible through the panel. Local Sounder The CI-1 has an internal local sounder which commences whenever any Alarm input receives an external signal from the fire detection equipment or control and indicating equipment (CIE) or equivalent. It will also commence when any Fault is detected. The sounder will continue until the Alarm has been reset and the Fault resolved. Local Silence Switch If the local sounder has been triggered this switch may be used to silence it. The Alarm or Fault condition that caused the sounder to operate is unaffected by operating this switch. If a new Alarm or Fault is detected, the sounder will restart. Press and hold the switch for two seconds to operate. System Test Switch This switch will initiate a test sequence on the life safety interface. All indicators in use on the interface will illuminate briefly and the sounder in the CI-1 will sound briefly, thus confirming that essential annunciators are functional. Press and hold the switch for two seconds to initiate the test sequence. System Fault Reset Switch A System Fault denotes that the life safety system cannot guarantee correct operation of the Vocia system emergency devices. It is indicated on the interface LEDs and by the sounder in the CI-1. A System Fault can be cleared by operating the System Fault Reset switch. Note that when the Life Safety Interface is powered up, the System Fault will be displayed until the System Fault Reset switch is pressed or cleared via VTP or the software. If resetting via the CI-1, press and hold the switch for two seconds to reset the System Fault. 106 Full Help File 1.6 Life Safety Interface 16 (LSI-16 or LSI-16e) & CI-1 Wiring Diagram 107 Hardware Servers MS-1 Message Server (MS-1) Hardware This section is provided to aid in the use of the MS-1. Please see the MS-1 Manual for further information on installation of the device. Front Panel The MS-1 features one power indication LED on the front panel: 1. Not illuminated: The device is not powered. 2. Flashing green: The unit is receiving power but not data, or the unit has not been configured. 3. Solid green: The unit is operational. Power supply and network traffic are functional. MS-1 Rear Panel Network Connection The MS-1 has four RJ45 Ethernet connectors located on the rear panel (Control, Vocia Network, VoIP, and Spare). Each connector has two green LEDs, which display Ethernet Link (left LED) and Activity (right LED). LAN-1 Connector (Control) This port connects the MS-1 to the Ethernet control network. This should be separate to the LAN that is being used by the CobraNet port either physically or through the use of managed switches and VLANs. The MS-1 can be configured in the Vocia software interface via this port, and as such it should be connected to the same network as the configuration PC during set up. It also facilitates Inter-World paging and communications. The default IP address of the MS-1 is 192.168.1.101. LAN-2 Connector (CobraNet) This port is used to communicate with non-server Vocia devices and as such should be connected to the same network as the local Vocia system. The data from the CobraNet network should be placed on its own LAN, either physically or through the use of managed switches and VLANs. Unlike other Vocia devices, the MS-1 phyisical network port does not display LED indication of CobraNet status. LAN-3 Connector (VoIP) 108 Full Help File 1.6 The VoIP port is used to host VoIP functionality for the MS-1. All configuration of this port is done via the Vocia software interface. Connection should be made to the same network as other VoIP infrastructure within the facility. LAN-4 Connector (Spare) This port is inactive at this time. USB Ports These ports are inactive at this time. RS-232 Port This port is used to for VTP access to the MS-1. Settings for connection are covered in the MS-1 RS-232 Wiring and Details section. MS-1 RS-232 Wiring The RS-232 interface supports a command rate of 10 commands per second except where a response is expected in which case the controller must wait for the response in its entirety. You can connect to the VTP service using the following settings and cable with the pin-out as follows; Raw Socket (Ethernet) TCP Port 8020 IP Address of the MS-1 RS-232 (Serial) Pin 2 - RX Data Pin 3 -TX Data Pin 5 -Ground Baud 115200 Stop bits 1 Parity None Data Bits 8 Flow Control None The RS-232 settings listed above are default values however they are able to be customized in the MS-1 Options dialog. RS232 must be enabled in the MS-1 Options dialog before it can be used. If a TTS-1 is in the system it can act as a VTP proxy for MS-1 VTP Commands. If TTS-1 Sequences are triggered via VTP, the TTS-1 should be used as the primary VTP Interface for MS-1 and TTS-1 VTP Commands. 109 Hardware TTS-1 Text-to-Speech Server 1 (TTS-1) and (TTS-1nc) Hardware This section is provided to aid in the use of the TTS-1. Please see the TTS-1 Manual for further information on installation of the device. TTS-1 Front Panel The TTS-1 features one power indication LED on the front panel: 1. Not illuminated: The device is not powered or a firmware corruption has occurred. 2. Flashing green: The unit is receiving power but not data, or the unit has not been configured correctly. 3. Solid green: The unit is operational. Power supply and network traffic are functional. TTS-1 Rear Panel Network Connection The TTS-1 has four RJ45 Ethernet connectors located on the rear panel (one for Control, one for the Vocia CobraNet Network and two currently unused ports). Each connector has two green LEDs, which display Ethernet Link (left LED) and Activity (right LED). LAN-1 Connector (Control) This port connects the TTS-1 to a control network. This should be separate to the LAN that is being used by the CobraNet port either physically or through the use of managed switches and VLANs. The TTS-1 can be configured in the Vocia software interface via this port, and as such it should be connected to the same network as the configuration PC during set up. It also supports Inter-World Paging and communications. The unit ships with a default IP address of 192.168.1.102 LAN-2 Connector (CobraNet) This port is used to communicate with local Vocia devices and as such should be connected to the same network as the CobraNet Vocia system. The data from the CobraNet network should be placed on its own LAN, either physically or through the use of managed switches and VLANs. LAN-3 and LAN-4 Connectors (Spares) These ports are inactive at this time. USB Ports These ports are inactive at this time. RS-232 Port This port is used to enable Nurse Call integration. It is only active on TTS-1nc Hardware. The RS-232 port is used to connect Nurse Call systems using. It is not used for VTP control. Please refer to the wiring and interfacing information in the TTS-1nc RS-232 Wiring Topology section. Note that the RS-232 port is disabled in the non-Nurse Call version of the TTS-1. 110 Full Help File 1.6 TTS-1nc RS-232 Wiring Topologies The RS-232 port is used for the TTS-1nc to facilitate interfacing to the external Nurse Call system. The port interfaces to a TAP enabled device in order to generate Text-to-Speech or Recorded Messages or play specified configured Vocia Page Codes. Physical RS-232 connection: 1 DCD Carrier Detect 2 RxD Receive Data 3 TxD Transmit Data 4 DTR Data Terminal Ready 5 SG Signal Ground 6 DSR Data Set Ready 7 RTS Request To Send On TTS-1 8 CTS Clear To Send 9 RI Ring Indicator Default Settings: Baud Rate 9600 Stop Bits 1 Parity None Data Bits 8 RTS and DTR Enabled Flow Control RTS The cable required between Nurse Call system and TTS-1 RS-232 Serial Port; Active Mode Wiring: Different wiring of the serial cable may be required if a 3rd party device is to share the RS-232 port of the Nurse Call. In this scenario a tap will need to be taken from the serial cable as shown in the image. Note that in the software Passive Mode should be enabled on the TTS-1 > Configuration & Settings > General tab if using this option. The cable required between the Nurse Call system, a Third Party device and the TTS-1 RS-232 Serial Port should be wired as shown; 111 Hardware Passive Mode Wiring: The enclosed diagram is indicative. Connection wiring may vary depending on the interfacing hardware. Suitable isolating and buffering should be applied if required. Please consult with relevant manufacturers to confirm connection requirements. 112 Device Configuration Device Dialogs Each Vocia Device that populates the Layout has its own dialog window that can be accessed for configuration, live control changes and Alarm monitoring. This window can be accessed by double clicking the Device within the Layout or right clicking the Device and then selecting Configure. Each Vocia Device has unique settings that are covered under the specific product section. A Name, Description and Device ID are common among most Devices and these functions described below. The ELD-1, VAM-1 and VPSI-1 however do not require the use of Device ID's as they act as slaves to a host device. Name, Description These two descriptors are found in all Device windows. Each device can be assigned a Name that will be more relevant to end users and system designers. The default name for a new device is as shown above. The number in brackets is dependent on the number of Devices of the same type. The Description textbox is useful for advanced categorization of the device. Device ID An ID will need to be set on both the unit and in the Vocia software. All Vocia Devices except the ELD-1, VAM-1 and VPSI-1 use a two-character hexadecimal numbering scheme to identify themselves. Hexadecimal uses a base of sixteen characters: symbols 0 through 9 represent numbers zero through nine, and symbols A through F represent numbers ten through fifteen. A typical Device ID might be 9F. This address is set on two rotary hexadecimal switches on the device; for this example, the switch marked MSB is set to 9, and the switch marked LSB is set to F. Device ID switches should be set using a 2.5mm (0.1”) to 3.0mm (0.12”) flat blade screwdriver. A Device ID setting of '00' is invalid. It is not necessary for the user to convert the hexadecimal number to decimal because the Vocia software has an interactive setup display similar to that shown below, permitting simplified entry of hexadecimal ID values on a rotary encoder or by entering the number in the Hex ID field. While inside a Device Dialog window, by using the drop down arrow the ID dropdown box can be expanded. All Vocia Devices except the ELD-1, VAM-1 and VPSI-1 must have an ID set on the Device ID switches. The number must be unique for Devices of the same variety (for example a VA-4030 and a VA-4030se) within a Vocia World; however, two Devices of different varieties (for example a VA-4030 and a VA-2060) are allowed to use the same ID settings. If two Devices of the same type are set to the same ID, a Duplicate Devices error will be generated in the Vocia software. 113 Device Configuration Universe Properties A Vocia design uses the concept of Universe and Worlds to describe its hardware and software layout. A Universe includes every Vocia World in the design. There can be only one Vocia Universe which can be populated by one or more Worlds. Each World is made up of multiple Vocia Devices The ability to configure Vocia into a Universe and Worlds gives system designers the flexibility to bring together geographically separate systems into a single project file. Settings applied in the Universe Properties are common to all Vocia Worlds. These include General Settings, VTP User accounts and Paging Station PIN Groups. To access the Universe Properties dialog window simply double click on the Universe name within the Layout window. Universe Properties Items Universe General Settings All settings are measured in seconds and are set across all Worlds within the Universe. Max Page Length This numeric value determines the maximum length that a Paging Event can be within the selected Universe. The allowable range of values for this feature is between 10 and 120 seconds and the default value is 120 seconds. Store Duration This value relates to the Store & Forward capability that resides within all Paging Stations. The allowable range of values for this feature is between 10 and 120 seconds and the default value is 60 seconds. Cancel Delay The Cancel Delay value is used by the Paging Stations to set the time allowed to cancel a Delayed Release paging event. The default value is 5 seconds and the allowable range of values is between 0 and 100 seconds. Paging Station Lockout This value is used to set the amount of time before an unused paging station will return to a locked state. The default value is 180 seconds and the allowable range of values is between 1 and 60,000 seconds. Set the value using the textbox or the up/down arrows beside it. This is only applicable if Pin Codes have been enabled on the Paging Station. Emergency Priority Threshold There are 255 priority levels available in a Vocia system. The Emergency Priority Threshold is used to specify which priority levels are deemed Emergency level priorities. This will split the priority range in two to provide the regular Paging Priority range (the numerical values below the ‘Emergency Priority Threshold’) and the Emergency Paging Priority range (equal to and above the ‘Emergency Priority Threshold’) across all of the Worlds in the Universe. This is done at a Universe level to ensure that Inter World Pages arrive in the destination World in the same priority range as the local World. 114 Full Help File 1.6 Example: Emergency Priority Threshold Normal Paging Emergency Paging 101 (default) (Low) 1-100 (High) (Low) 101 - 255 (High) 5 (Low) 1-4 (Low) 5 - 255 (High) 252 (Low) 1-251 (High) (High) (Low) 252 - 255 (High) Default Interworld Link Quality Settings The software allows the user to set the Downlink and Uplink quality that they wish to use for communications between Worlds. Inter-World Link quality settings aims to reduce the delay and bandwidth usage of Inter-World pages by re-encoding the audio with a appropriate codec before it is transported between Worlds. The Default Interworld Link Quality Settings specified in the Universe dialog will be used when a New World is added to the software. Individual World Upload and Download settings can be specified in each World Properties > Options Tab. When an Inter-World page is sent to a given World, the system will calculate the overall quality level for the link which will be calculated on the lowest Uplink Quality setting (on the transmitting World) or the lowest Downlink setting (on the Receiving World). Uplink Quality Low Medium High Compression Lossy Lossy Lossless Average bit rate 110 kbps 160 kbps 400 kbps * All bit rates are variable and the values listed above represent worst case scenarios When a single Inter-World Page is being sent to many Worlds, the quality level will be calculated on a perWorld basis. Therefore the audio for a single Inter-World page may be encoded multiple times with different codecs or bit rates. VTP Users Vocia Text Protocol (VTP) is an ASCII text based protocol that can be used to perform a number of Vocia paging system functions. A VTP User must be assigned to enable a third party controller access to a Vocia system via a TCP/IP or RS-232 Serial connection. When creating a VTP User in the Universe Properties the 115 Device Configuration user name and password fields are limited to 16 characters, are case sensitive and cannot contain spaces. A connection is established to either a Vocia Message Server 1 (MS-1), Life Safety Interface 16 (LSI-16(e)), Non-Emergency Paging Station (DS-x or WS-x) or Text-to-Speech Server 1 (TTS-1). The VTP User is required to be authenticated every time a connection is established. Please refer to MS-1 VTP Interface, LSI-16(e) VTP Interface, Paging Station VTP Interface or the TTS-1 VTP Interface depending on the VTP connection method. The New and Delete functions found in the VTP Users window are used for creating and removing Users. When New is selected a User Name and Password need to be entered. These are case-sensitive and must contain no spaces. The User Name must be unique for each VTP User account and the same code can be used across multiple VTP devices. PIN Groups The final menu item in the Universe Properties dialog window is Pin Groups. The Pin Groups window is used to configure PIN Codes to restrict unauthorized use of paging stations and VoIP paging functions. PIN codes must have four digits and can be entered if the Paging Station has been configured for this requirement. The image below is provided to demonstrate some PIN groups that have been set up using this feature. These groups can be edited using the Open icon and/or new groups can be added by using the New icon. The Delete icon is used to remove a highlighted user group. 116 Full Help File 1.6 The use of the New and Open icons will open a pop up window titled Pin Group as pictured below. The Name textbox is used to enter a Username, the Description textbox is used to add further descriptive customization, and the Pin Code textbox is used to enter a four digit pin code. Each Pin Code must be unique. World Properties A Paging World is a collection of Vocia devices that come together to create a paging solution within a single CobraNet network. Multiple Worlds can co-exist within a Universe; however an MS-1 is needed to connect the Worlds together via IP based communications. A World can consist of one or many audio inputs, audio outputs, controllers and servers. This window is accessed by double clicking a World inside the Layout or by right clicking on the World and then selecting Configure World. World Properties is used for configuration of a number of different Vocia features, including Zones, Page Codes, Emergency Page Codes, Emergency Zones, Emergency Messages, VTP Audio Files, TTS-1 Sequences, Time Sync, Vocia CN Inputs and Options. By default the Zone setup window will be opened when you enter the World Properties window. World Properties Items Zones The term Zone in Vocia represents an output destination for background music, paging and recorded messages. A Zone may be one output channel or several output channels grouped in a logical manner, i.e. a gate area in an airport which may be small enough for one output channel or large, requiring several output channels. The setup of Zones in Vocia is done via the Zones icon, which is found in the World Properties 117 Device Configuration window. Once the Zones Setup Window has been opened the New, Delete and Duplicate icons can be used to create or remove Zones. The following options need to be considered when setting up Zones: ID The first item in the Properties section of the window is the ID textbox. This is used to assign a number to the Zone that will differentiate it from other Zones. Any number between 1 and 200 can be selected using this function. Name Each Zone can be assigned a Name that will make it more relevant to system designers. The default name for a new Zone is Zone x with x representing a number that is dependant on the amount of Zones already created. Description This text box is used to give the selected Zone a Description. This feature allows a further level of customization for the system designer. Category The Category dropdown box gives an optional level of categorization based on the system designer’s requirements. Once a Category name has been added using the dropdown box and the Add icon beside it, that name will show up beside the Zone Name in the Zones window. A Category once added cannot be deleted. It can be changed to another category or to No Category if required. Any Category that is unused will be automatically deleted after the window is closed. Page Inhibit Priority Threshold Page Inhibit prevent all Pages in a Zone that are at a priority level equal to or less than the Page Inhibit Priority Threshold. The Page Inhibit Priority Threshold will be configurable on a per Zone basis and must be within the regular paging priority range (less than the Universally configured ‘Emergency Paging Threshold’). This will ensure that all regular Paging at a priority greater than the ‘Page Inhibit Priority Threshold’ and all Emergency Paging will be unaffected by the state of Page Inhibit in a Zone whenever Page Inhibit has been enabled. Paging events will occur uninterrupted at all other times. The ‘Page Inhibit Priority Threshold’ for a newly created Zone will default to the maximum priority in the regular paging priority range. A value of '1' is the lowest Priority Page Inhibit Priority Threshold and a value of '255' is the highest. To enable and disable Page Inhibit either a WR-1 needs to be assigned to the Zone, a Control Input configured appropriately or VTP used. Any combination of these can be used simultaneously in within the same Zone. Minimum Volume This function along with Maximum Volume determines the volume range that is user accessible for a Zone. This feature will only be of use when a WR-1 is being used to control a Zone. The limit does not apply to the BGM Volume fader in the World Properties - Audio & Live Control or any MS-VTP B L A or B L P commands. Maximum Volume 118 Full Help File 1.6 This function along with Minimum Volume determines the volume range that is user accessible for a Zone. Again this feature will only be of use when a WR-1 is being used to control a Zone. The limit does not apply to the BGM Volume fader in the World Properties - Audio & Live Control or any MS-VTP B L A or B L P commands. Local Input The VA-2060e, VA-2060se, VA-4030e and VA-4030se amplifiers allow each analog input to be routed to the respective amplifier output by enabling the Local Input option. This will allow the local input to be selected as a background source. Background Channels Background audio enters a Vocia system via both Vocia VI-6 and Vocia CobraNet inputs. Once a VI-6 or Vocia CN Input has been added to the Project the Background Channels window populates the channels into a Background Channels tree. This tree view is used to select which Background Channels will be sent to a Zone. Background Channels can be named in the VI-6 Dialog Window and the Vocia CN Inputs dialog. The Only Show Selected checkbox below the Background Channels window can be toggled to display a view of all assignable Background Channels or those that have been selected previously. Page Codes A Page Code is series of settings that comprise a paging event within a Vocia system. Page Codes are entered in paging stations to generate paging events in a Vocia system. The New icon is used to create a New Page Code. Next to the New icon is the Delete icon which removes the selected Page Code or Codes, depending on what has been highlighted in the columns below. A Duplicate icon is also provided to duplicate a Page Code and its features. Code The first item in the Properties section of the window is the Code textbox. This is used to assign a number to the Page Code that will differentiate it from other Page Codes. Any number between 1 and 999 can be selected using this function. This code number will be the number entered into the paging station for initiating the page. Name Each Page Code can be assigned a name that will make it more relevant for system design purposes. The default name for a new Page Code is Page Code x with x representing a number dependant on the amount of Page Codes already created. 119 Device Configuration Priority Level This spin control box allows selection of a Priority component to be assigned to the Page Code. The regular Paging Priority Level vs Emergency priority 'split' is configurable under the General tab of the Universe Properties. Setting these Priority Levels correctly is essential for proper operation of Paging events. The higher the number the more precedence is given to the Page. Emergency Page Codes have higher priority level and will override normal paging no matter which priority has been configured in this box. Execution of a Page Code with a higher level of Priority will have precedence over all other Page Codes. If two Page Codes have the same priority level and attempt to access the same Zone at the same time, the Store & Forward functionality built into the Paging Stations will be invoked. More information on Priority Levels can be found in the Role of Priority Levels section. Category The Category dropdown box gives an optional level of categorization based on the system designer’s requirements. Once a Category name has been added using the dropdown box and the Add icon beside it, that name will show up beside the Page Code Name in the Page Code window. A Category once added cannot be deleted. It can be changed to another category or to No Category if required. Any Category that is unused will be automatically deleted after the window is closed. Paging Mode Two options can be selected in the Paging Mode section of the Page Code window, Live and Pre-Recorded Message. The default selection, Live means that when the Page Code in question is selected from a Paging Station or VI-6 Paging Input the Page will be made live using the Push-to-Talk button and the microphone. Pre-Recorded Message requires an MS-1 to be available in the Vocia World as it will play a Paging Message stored on an MS-1. A new tab titled Messages will appear beside the Zones tab. Pre Recorded message do not support Delayed Release or Store and Forward functions. Paging Options Play Preamble Play Preamble is available for both Live and Pre-Recorded Paging modes. If selected, the Preamble specified in the relevant Paging device will be played before a Live Page or Recorded Announcement. Note that this function is dependant on other Vocia software features being active: the Audio File Manager must have Preambles loaded into it, the correct Priority Level must be assigned to the Page Code and the paging device in question must have a Preamble assigned to it for the specified Priority Level. 120 Full Help File 1.6 Paging Station preambles are specified in the relevant DS-4/WS-4 General, DS-10/WS-10 General or EWS-4/EWS-10 General Settings dialogs. VI-6 Paging input Preambles are specified in the VI-6 General Settings dialog. Pre-Recorded and VoIP paging preambles are specified in the MS-1 General Settings dialog. If a TTS-1 or TTS-1nc page is configured to play a preamble then the preambles specified in the MS-1 General Settings dialog tasked with playing the message out will be used. Auto Repeat Auto Repeat will allow you to enable or disable the Auto Repeat functionality of the Page Code message. This option is available for both Live and Pre-Recorded Paging modes. Delayed Release A Delayed Release Page is available for any live pages from Paging Stations. It enables the a Page to be recorded which is then played out after a short delay. Delayed Release paging can be useful when Live Paging into a Zone is problematical due to high levels of background noise or feedback or if the user wants the option to cancel the page before it goes out to the live system. Store and Forward Store and Forward is available for any live pages from Paging Stations. it provides the ability for individual Vocia paging stations to temporarily store a Live Page for later release. A Live Page of up to 120 seconds long can be stored for up to 120 seconds. Live Page Length Live Page Length window can be used to configure the Page Code as a Universe, Infinite or Custom Length message which will allow different time restrictions on a per-Page Code basis. Also the Live Page Length group box will be shown that contains three options for configuring the length of the Paging Event: Universe: The Live Page is limited to the Maximum Page Length defined in the Universe dialog. Infinite: The Live Page will continue as long as the PTT button is held however Auto Repeat, Delayed Release and Store & Forward will be unavailable. Custom: The Live Page is limited to the length configured using the Hours, Minutes, and Seconds spin controls. Different options and tabs will become available depending on the Live Page Length option selected. If the Universe Page length is selected, the Auto Repeat, Delayed Release and Store and Forward options are available however if the Infinite Page length has been selected, the Auto Repeat, Delayed Release and the Store and Forward option will be disabled. If a Custom Page length is less than or equal to 2 minutes the Auto Repeat, Delayed Release and Store and Forward options will be available for selection however if the Page Length time exceeds 2 minutes these functions become unavailable due to paging station memory being exhausted. 121 Device Configuration VoIP paging via the MS-1 does not support Infinite Length Page Codes and these Page Codes will not be shown on the VoIP Extensions dialog. Auto Repeat Tab If Auto Repeat is selected the Repetition Count and Repetition Interval can be set using the Auto Repeat tab. The tab will be hidden until Auto Repeat functionality is enabled using the checkbox on the Configuration tab. The Repetition Count field allows the default parameters to be entered for the Page Code. These default parameters are used by the VAM-1, Paging Stations, VoIP, Nurse Call and all devices that support Auto Repeat messaging. User Adjustable is only applicable to Paging Stations and allows the Paging Station operator the ability to adjust the Repetition Count default values for that one particular Paging Event. Allow Infinite Repetition is only applicable to Paging Stations and allows the Paging Station operator the ability to continue broadcasting a message until such time as the message is Canceled. The Repetition Interval field is only applicable to Paging Stations and allows the Paging Station operator the ability to adjust the default time value for that one particular Paging Event. If User Adjustable is selected, Minute-Based Intervals or Second-based Intervals can be specified depending on the radio button selected. Second-based Intervals allows the operator to enter Repetition Intervals to a finite number of seconds where as Minute-based Intervals restricts the operator to intervals of 1 minute or more. Devices such as the VAM-1, VPSI-1, TTS-1 with Nurse Call and MS-1 with VoIP which do not allow for parameters to be adjusted will use the default values when initiating a Auto Repeat Paging Event. Zones tab Once a Page Code has been created, it needs to be assigned to a destination Zone. A Page Code can be assigned to one or many Zones and the Zones tab allows the assignments. As an example the user might assign a Page Code to an airport gate area (one Zone) or an entire airport terminal (many Zones). Zones are created in the World Properties window. Once a Zone has been created it will populate the Zone tree in the Page Codes window. Simply select the checkbox beside the Zone that is to be assigned to the Page Code. 122 Full Help File 1.6 Emergency Messages Emergency Messages are imported using the Audio File Manager and after the configuration is sent to the system will reside on the emergency output device. The New icon is used to create a new Emergency Message. Delete will remove an Emergency Message from the window. Duplicate will make a direct copy of an Emergency Message and place it in the window. Name This textbox is used to assign a name to the Emergency Message. The default name is Emergency Message x where x represents a number that is dependent on the amount of Emergency Messages already created. Audio Files Window Emergency Messages uses .WAV files for audio and are imported using the Audio File Manager. Once imported into the Audio File Manager as an Emergency Announcement, one or more Emergency Announcements can be assigned to an Emergency Message. This is done within the Audio Files Window. The Left hand column shows the Emergency Announcements imported using the Audio File Manager. The right hand column shows the Audio Elements that make up the required Emergency Message. The maximum time limit of an Emergency Message is 120 seconds or 24 Audio Elements and if exceeded the file will not be validated and a Message Length indication will show the available time allocation. A number of Audio Controls on the central divider are available to manage the placing of the audio Elements. Audio Control features. Import This is done using the Import icon which is found beside the Emergency Announcements header in the Audio Files window. Selecting Import while an Emergency Announcement is highlighted will import that file into the current Emergency Message. Delay An icon that resembles a pause button has been provided for including a Delay between Emergency Announcements. If more than one Emergency Announcement has been placed into an Emergency Message the Delay icon once pressed will popup a window. The length of pause is measured in seconds. Delete This feature will Delete the highlighted object from the Emergency Message. It will not delete the available Emergency Announcements from the Audio Files tree. Up Down Arrows These are used to reorder the Emergency Announcements and Delay blocks that have been imported or created in the Emergency Message window. Preview Controls 123 Device Configuration The Emergency Announcements can be previewed in this window by pressing the Play icon. Pause and Stop icons are also provided and will be active once the Play icon has been pressed and an audio file is playing. Note: Preview functionality employs the audio features of the PC running the Vocia software. An audio system must be present in the PC, unmuted and with volume up. 124 Full Help File 1.6 Emergency Zones The term Emergency Zone in Vocia represents an output destination for Emergency Messages and paging events defined under Emergency Page Codes. An Emergency Zone may be one output channel or several output channels grouped in a logical manner. The setup of Emergency Zones in Vocia is done via the Emergency Zones icon, which is found in the World Properties window. Once the Emergency Zones Setup Window has been opened the New, Delete and Duplicate icons can be used to create or remove Zones. ID The first item in the Properties section of the window is the ID textbox. This is used to assign a number to the Emergency Zone that will differentiate it from other Emergency Zones. Any number between 1 and 50 can be selected using this function. Name Each Emergency Zone can be assigned a name that will make it more relevant. The default name for a new Emergency Zone is Emergency Zone x with x representing a number that is dependant on the amount of Emergency Zones already created. Description This text box is used to give the selected Emergency Zone a description. This allows for a further level of customization. Category The Category dropdown box gives an optional level of categorization based on the system designer’s requirements. Once a Category name has been added using the dropdown box and the Add icon beside it, that name will show up beside the Emergency Zone Name in the Emergency Zones window. A Category once added cannot be deleted. It can be changed to another category or to No Category if required. Any Category that is unused will be automatically deleted after the window is closed. Phased Evacuation Delay In some installations it may be necessary to evacuate a site in a phased manner. That is, one area of the building first, followed by another some time later, then another. This feature allows the user to specify a delay time in seconds for a particular Emergency Zone. When the LSI-16 informs the system that a zone is in Emergency, the emergency output device will impose a delay prior to entering the desired emergency mode for that zone. The delay can be set using the textbox anywhere between 0 and 65535 seconds. Emergency Page Codes As mentioned under the Page Codes section of this manual, a Page Code is series of settings that comprise a paging event within a Vocia system. However, for emergency purposes a different type of Page Code can be used. Emergency Page Codes are designed to override normal Page Codes and will also only be assignable to Emergency Zones. The New icon is used to create a New Page Code. Next to the New icon is the Delete icon which removes the selected Page Code or Codes, depending on what has been highlighted in the columns below. A Duplicate icon is also provided to duplicate a Page Code and its features. 125 Device Configuration Configuration Tab This is used to specify the Page settings and Page Length settings. Configuration - General Code - This Text Box is used to assign a number to the Emergency Page Code that will differentiate it from other Emergency Page Codes. Any number between 1 and 999 can be selected using this function. This code number will also be the number entered into the paging station by the end user. Name - This text box allows a custom Page Code Name to be specified that will make it more relevant to end users and system designers. The default name for a new Emergency Page Code is Emergency Code x with x representing a number dependant on the amount of Emergency Page Codes already been created. Priority Level -This spin control box allows selection of a Priority component to be assigned to the Page Code. The Priority Level split is configurable under the General tab of the Universe 126 Full Help File 1.6 Properties. Setting these Priority Levels correctly is essential for proper operation of Emergency paging situations. The higher the number the more precedence is given to the Page. The Emergency Page Code priority levels have a higher priority than any regular Page Code and can be used at any time. Execution of an Emergency Page Code with a higher level of Priority will have precedence over all regular Page Codes and Emergency Page Codes of a lower Priority Level, causing the lower priority page to cease if the two are being used at the same time. If two Emergency Page Codes have the same priority level and attempt to access the same zone at the same time, the Store & Forward functionality built into the Paging Stations will be invoked. More information on Priority Levels can be found in the Role of Priority Levels section. Category - The Category dropdown box gives an optional level of categorization based on the system designer’s requirements. Once a Category name has been added using the dropdown box and the Add icon beside it, that name will show up beside the Emergency Page Code Name in the Emergency Page Code window. A Category once added cannot be deleted. It can be changed to another category or to No Category if required. Any Category that is unused will be automatically deleted after the window is closed. Play Preamble -This checkbox is used to select Preamble playback and is called Play Preamble. If this checkbox is selected, a Preamble will be played before a Live Page or Emergency Message. Note that this function is dependant on other Vocia software features being active: the Audio File Manager must have Preambles loaded into it, the correct Priority Level must be assigned to the Emergency Page Code and the emergency paging station in question must have a Preamble assigned to it for the specified Priority Level. Emergency Page Length The radio button in the Emergency Page Length window can be used to set the Page Code as a Universe, Infinite or Custom Length message to allow different time restrictions on a per-Page Code basis. The group box contains three options for configuring the length available to the Emergency Page Code: Universe: This is the default setting. The Page is limited to the Maximum Page Length defined in the Universe dialog. By default this is 120 seconds Infinite: The Page will continue as long as the PTT button is held. Custom: The Page is limited to the maximum length as configured by using the Hours, Minutes, and Seconds spin controls. Emergency Zones tab Once an Emergency Page Code has been created, it needs to be assigned to a destination Zone. An Emergency Page Code can be assigned to one or many Emergency Zones and the Emergency Zones tab allows the assignments. As an example the user might assign an Emergency Page Code to an airport gate area (one Emergency Zone) or an entire airport terminal (many Emergency Zones). Emergency Zones are created in the World Properties window. Once an Emergency Zone has been created it will populate the 127 Device Configuration Emergency Zone tree in the Page Codes window. Simply select the checkbox beside the Zone that is to be assigned to the Page Code and the selection will remain until it is saved or discarded. TTS-1 Sequences A Text-to-Speech sequence is created in this window for use on a TTS-1 and can be made up of multiple elements made up of the zone information, priority level, voice and paging audio that you require the TTS-1 to serve out to the Vocia devices. At least one sequence must be used if there is a TTS-1 being used. The sequence can be comprised of a combination of Text Elements and .WAV File Elements. A Preamble and Priority can be assigned on a per sequence basis and a Auto Repeat option is available. Zone assignment for the sequence and the Voice that is to be used for text elements are also decided in this window. The TTS-1 hosts a web browser interface that can be accessed by end users to trigger the TTS-1 Sequences that are created using the Vocia software. Refer to the TTS-1 Quick Reference Guide for an example of the configuration process. 128 Full Help File 1.6 General Field This field allows the system designer to assign a Name, Priority Level, Preamble and also Auto Repeat the current sequence if desired. The Preamble that will be played when the sequence is triggered will be determined by the MS-1 used to deliver the sequence. Elements This tab is used to assign Recorded Announcements and Text Elements to the current sequence. To add a Recorded Announcement it must first have been imported using the Audio File Manager. Once added, select it and then select the > icon that appears beside the Element tree. Once added both Recorded Announcements and Text Elements can be reordered using the up/down arrows or deleted using the icon. Preview the entire sequence by using the Play, Pause and Stop buttons. The maximum number of elements in a sequence is 24. To add a Text Element select the icon and the window shown below will appear. Enter the required text for the element, keeping in mind that the maximum text length per element is 250 characters. In the Text Options field the user is given the option to change the Text Mode and Max. Text Length, as well as toggle control of Read Only and Drop Down List status. 129 Device Configuration The Text Options Text Mode drop down list can be set to Normal, Numeric, Alpha and Alphanumeric. This setting applies to the entire text element, and is used to determine the type of text accessible in the TTS-1 Web Interface. Max. Text Length is set by default to the maximum allowable setting which is 250 characters, and is used to determine the length of text that can be input by the end user in the TTS-1 Web Interface. The Read Only checkbox is used to determine the status of the text element when presented in the TTS-1 Web Interface. Making an element Read Only means that it cannot be adjusted from the web interface. The Drop Down List checkbox allows the text field to be used to create a drop down list that is presented in the TTS-1 Web Interface. Each line entered in the text field below will correspond with a line in the drop down box shown in the web interface and an individual line of text selected for playback. In the example below a sequence contains a .WAV file element and a text element. Zones A TTS-1 sequence can be routed to any combination of Zones within a Vocia Paging World. Simply select the Zone or Zones from the available zones list shown with the Zones tab. 130 Full Help File 1.6 Zones must be configured and assigned to the sequence in the configuration. Zones are not available for selective routing from the web interface. Voice The TTS-1 is capable of producing text-to-speech services in a variety of different languages and intonations. The Voice tab is used to assign a voice to a sequence. All available voices will be shown in this window however a license for the voice must be purchased from Biamp and installed before the voice can be used. To select a voice select the checkbox beside the desired voice and it will be used if available for the current sequence. Auto Repeat Once the Auto Repeat checkbox is enabled in the General field the Auto Repeat tab will be displayed. Auto Repeat is used for broadcasting an announcement multiple times automatically. The options configured on the Auto Repeat tab relate to the settings that will be available to the user of the web interface. 131 Device Configuration The Repetition Count field allows for Infinite Repetition or a User Adjustable selection. If User Adjustable is selected the web interface will provide a control that can be used to specify the number of repetitions. The number can range from 1 through to 9999 repetitions but the Minimum and Maximum spin controls can be used to restrict this range. In the Repetition Interval field the User Adjustable checkbox enables an additional control on the web interface where the user can specify the time interval between repetitions. When User Adjustable is selected the Default amount of repetition times can be set and the Minimum and Maximum amount of repetition times specified. When User Adjustable is not selected the Default time can be set using the spin controls however the Minimum and Maximum time will be disabled. The Minute-based Intervals and Second-based Intervals option is used to restrict the repetition interval available on the web interface. By selecting Minute-based Intervals the user will be prevented from repeating an announcement in less than 60 second intervals. If the Second-based Intervals option is selected the message repeat function will be able to be specified down to the seconds level. 132 Full Help File 1.6 VTP Audio Files Up to 10,000 audio files to a total of ten hours of audio are able to be stored on an MS-1. VTP Audio Files are designed to be controlled by an external control system connected via IP to a MS-1 device. See Connecting to VTP Service The VTP Audio Files tab allows the user to review and manage audio files that have been imported to the software as a Recorded Announcements using the Audio File Manager and assign them as VTP Audio Files for initiation via serial or IP control. The left column shows a full listing of Recorded Announcements available to the Vocia software as they have been added using the Audio File Manager or extracted from the current system. The right column shows the Recorded Announcements that will be available as VTP Audio Files. A number of Audio Controls on the central divider are available to manage the placing of the audio Elements. The controls can be used to Add, Delete, Re-Order, Preview, Pause and Stop the Recorded Announcements. When using a control system to create a custom VTP Page Code containing VTP audio files, each Page can be made up of a maximum of twenty four elements. These elements are either .WAV files or end of sequence markers (see Page Execute Commands). The announcement length of all the Elements used must not exceed the two minute maximum length for paging. The Audio Capacity Used is shown as a percentage value in the lower right corner of the Audio Files section. This amount is an indication of audio space currently in use out of the available ten hours designated for audio files. 133 Device Configuration Vocia CobraNet (CN) Inputs The Vocia Paging system supports the input of CobraNet channels for background audio from a Biamp Audia, Biamp Tesira or other CobraNet enabled device. Vocia only supports CobraNet latency of 5 1/3 msec, so the transmitting Audia, Tesira or CobraNet capable device must match this latency setting. To create an Vocia CN Input select the New icon. The Edit icon allows the user to change the Name and Description for the highlighted Vocia CN input. The Delete icon is used to remove the audio input, and the Duplicate icon will create a new Vocia CN Input with the same settings as the one highlighted. The Bundle number is shown on the far right of the screen. This number needs to match the bundle number within the transmitting CobraNet device. The Bundle Channel Configuration field is used to name and enable the required amount of CobraNet Input channels per CobraNet bundle received. Please note that the use of CobraNet Inputs will impact the number of Simultaneous Pages available to the system. 134 Full Help File 1.6 World Options Time Sync This menu item is used to set up both the Time Zone and if required a Network Time Server (NTP Server) location for the selected World. A dropdown box is provided for Time Zone selection and a text box is provided for Network Time Protocol (NTP) Server configuration. Time Sync is a different means of setting the time than Set World Time as the user is specifying that an NTP server to be used. It is selected here and configured correctly it will eventually override time set using the Set World Time command. Note that some time servers will not update the system time if too much drift has occurred. Drift is where a time server begins to slowly lose or gain time and a difference is created between the two devices. The current system time is shown in the main Layout when the software is Online with a configured Vocia system. System Mute Visible notification of System Mute within a World is indicated on specific communication and control devices such as Paging Stations and the WR-1 wall remote. The text that will be displayed when System Mute is active can be customized by using the System Mute Text field. The maximum amount of text that can be entered is limited to 30 characters. The Reset To Default button will reset the System Mute Text to the default System Mute Active message. VI-6, VO-4, VO-4e and GPIO-1 Control Inputs can be assigned as a System Mute Input Type. The associated Devices (up to two) will be responsible for placing and keeping the system in the System Mute state. Interworld Link Quality Settings The software allows the user to set the Downlink and Uplink quality that they wish to use for communications between Worlds. Inter-World Link quality settings aims to reduce the delay and bandwidth usage of Inter-World pages by re-encoding the audio with a appropriate codec before it is transported between Worlds. The Default Download and Uplink quality can be configured at the Universe level using the Universe General Settings Tab. When an Inter-World page is sent to a given World, the system will calculate the overall quality level for the link which will be calculated on the lowest Uplink Quality setting (on the transmitting World) or the lowest Downlink setting (on the Receiving World). Uplink Quality High Medium Low Default Compression Lossless Lossy Lossy Average bit rate 400 kbps 160 kbps 110 kbps < uses the Interworld link values listed in the Universe Properties > When a single Interworld Page is being sent to many Worlds, the quality level will be calculated on a perWorld basis. Therefore the audio for a single Inter-World page may be encoded multiple times with different codecs or bit rates. Zone / Emergency Zone ID Configuration The Zone ID Range spin control can be used to determine at which point the number of regular Paging Zones versus Emergency Paging Zones is split. The sum of Zones and Emergency Zones can not exceed 255 Zones 135 Device Configuration in total. Therefore, as the amount of regular Zones is increased the amount of Emergency Zones available will decrease, and vice versa. The lowest possible Priority is '1' the highest possible is '255'. Preambles A Paging event, whether it be Emergency or regular can be assigned a Preamble (chime) to be played at the beginning of an announcement. Preambles are available for both Live and Pre-Recorded Paging modes and can be assigned to a paging events from capable devices; DS-4/10, WS-4/10, EWS-4/10, VI-6, MS-1, VoIP-1 and POTS-1. A total of 20 seconds of Preamble audio is available per device. Each paging device can be configured to use the Preambles as defined in the Universe Preamble set, the World Preamble set or a device specific Preamble set. If a device is configured to use the Universe Preamble set, all World Preamble and Device Preamble settings will be ignored. If one of the other options is chosen then the alternate two options will be disregarded. Preamble assignment can consist of a single Preamble audio file assigned to one or more Priorities. When a Paging event occurs at a Priority that matches or is within range of the values specified, the associated Preamble will precede the Paging event. The Audio File Manager must have Preambles loaded into it before they can be assigned to a Preamble set and the correct Priority Level must be assigned to the Page Code. The location to define which Preamble assignment a device will use is located under the devices properties > Preamble section. However if a TTS-1 or TTS-1nc Page event is configured to play a Preamble then the Preambles as specified in the MS-1 Preambles dialog tasked with playing the message will be used. The regular Paging Priority Range applies to the DS-4/10, WS-4/10, VI-6 and MS-1. The Emergency Paging Priority Range applies to the EWS-4/10. Across the entire priority range (1 - 255) applies to the VoIP-1 and POTS-1. Refer to the Universe General Settings for configuring the Emergency Priority Threshold split and to assist in determining the assignable priority ranges. If a paging device has been configured to use the World Preamble set, however the World preambles setting is configured to use Universe preambles the paging event will be escalated to use the Universe Preamble configurations instead. 136 Full Help File 1.6 World Audio & Live Control World Properties - Audio & Live Control - Zones All configured zones can have the volume and source of background audio controlled from this dialog window. However a Zone can only be controlled if all devices in the World are Online and the configuration matches the Software and Hardware Devices. If any changes have been made to the configuration Live Control will be prevented until a Send Configuration has taken place. Default Zone State is used when a system has completed a Firmware Update or a new Zone is added to the project. The Default Zone state is : Background Source - None BGM - Unmuted Zone - Unmuted Allow Page from WR-1 - Off Page Inhibit - Off. Live Zone Properties Only one Zone can be controlled at a time. If a WR-1 Wall Remote has been configured to control the same Zone, live changes will track between this window and the Wall Remote. Current Zone: This dropdown box enables selection of the desired Zone to be controlled by the dialog window. BGM: A fader is used to control the volume of the background audio within a Zone. Zone Settings: The ability to select a Mute All, Allow Page Inhibit From WR-1 and Inhibit Paging is provided. Mute All: This will stop Background Music Sources as well as non-emergency level paging from being broadcast into a Zone if selected. Emergency Paging will still be broadcast to the Zone regardless of this setting. Allow Page Inhibit From WR-1: If using a WR-1 for Zone level and Background Music Selection, this checkbox enables an additional selection dialog in a WR-1 assigned to the corresponding Zone that will allow the user to toggle Page Inhibit. Inhibit Paging: When selected this will prevent all pages in a Zone that are at a priority level equal to or less than the ‘Page Inhibit Priority Threshold’. The Page Inhibit Priority Threshold will be configurable on a per Zone basis and must be within the regular paging priority range (ie. less than the Universally configured ‘Emergency Paging Threshold’). This will ensure that all regular paging at a priority greater than the ‘Page Inhibit Priority Threshold’ and all Emergency paging will be unaffected by the state of Page Inhibit in a zone. Mute BGM (Back Ground Music): Mutes any background sources that are being broadcast in the Zone. All paging audio will still be heard. 137 Device Configuration Current Background This window acts as a source select for Background audio sources. If no Background audio source is selected it is indicated with red text and no Blue text highlight. This will only be shown if no audio source has ever been selected in a Zone. The selected Background source is indicated with a blue highlight on the active Background source. There is no option to de-select a source. If Background audio is required to be turned off to a zone the Mute BGM check box should be used. For a background source to be accessible, it must already be assigned to the Zone. This is done in the Zone section of the World Properties dialog window. Scheduler The Scheduler is located in the World Properties window under the Audio & Live Control tab and is used to generate timed events within a World. The Scheduler relies on the MS-1 to host it and cannot be accessed through the software unless an MS-1 is added to the World that is being configured. 138 Full Help File 1.6 Included in the Scheduler is the New Schedule Event Wizard. This tool can be used to easily set up a Scheduled Event such as a Background Event, Recorded Announcement Event, Control Handle Event, or User Audio Input Event. Details on how to create Scheduled Events in Vocia follow: Scheduler Enabled/Disabled This icon is provided to enable or disable the Scheduler. New Once selected, the New icon will display five options within the Scheduler window: New Schedule Event Wizard, Background Event, Recorded Announcement Event, Control Handle Event, and User Audio Input Event. Delete This icon deletes the highlighted event from the Scheduler. Cut This function cuts the highlighted event from the Scheduler for pasting either in another Scheduler or the original one. Copy This function copies the highlighted event from the Scheduler for pasting either in another Scheduler or the original one. Paste This function pastes an event into the Scheduler if an event has already been cut or copied. New Schedule Event Wizard 139 Device Configuration The New Schedule Event Wizard provides an easy-to-use, step-by-step configuration process for the four different types of scheduled events in Vocia and is the easiest way to make a scheduled event from scratch. The steps required to set up an event depend on the type of event that is selected in the first window. These steps can be found in this Help File under the respective event names (see Background Event, Recorded Announcement Event, Control Handle Event, and User Audio Input Event). Scheduler Events Background Events A Background Event triggers a change in the background source across one or more Zones. Two tabs appear after a Background Event has been added to the Scheduler: the Timing Tab and the Background Tab. Once a Background Event has been added to the Scheduler, a Description textbox and an Enabled checkbox will appear in the Scheduler window. The checkbox will need to be marked in order for the Background Event to become operational. Timing Tab The Timing Tab appears after a Background Event has been added to the Scheduler. It has the following three sections: Event Behavior, Event Occurrence, and Event Time Frame. Event Behavior determines the time of day that the event will occur. Event Occurrence further determines when the Event will occur according to a calendar. The days, weeks, and months during which the event will take place are chosen using checkboxes in this field. Event Time Frame determines when the Event will begin and end according to a calendar. Dropdown boxes with dates are provided, in addition to Today and Forever checkboxes. Background Tab The Background Tab is used to choose the Background Source that will be triggered by the Event, as well as the Zones that the Background Source will be sent to. A dropdown box is provided for Background Channel source selection and a tree view is provided for Zone assignment. 140 Full Help File 1.6 Recorded Announcement Events A Recorded Announcement Event employs .wav files stored on an MS-1. This type of event is similar to a Page made from a paging station in that it must be given destination Zones and a Priority Level. The event will broadcast over any Background Sources played in the Zone if the amplifier channel has been configured to support it (see Ducker). Once a Recorded Announcement Event has been added to the Scheduler, a Description textbox for naming the Event and an Enabled checkbox will appear in the Scheduler window. The checkbox will need to be marked in order for the Background Event to become operational. Recorded Announcement settings that need be configured are as follows: Timing Tab The Timing Tab appears after a Recorded Announcement Event has been added to the Scheduler. It has the following three sections: Event Behavior, Event Occurrence, and Event Time Frame. Event Behavior determines the time of day and the number of times the event will occur. Textboxes are provided for the Starting At and Finishing At functions, and a dropdown box is provided for the occurrence of the event. Event Occurrence further determines when the Event will occur according to a calendar. The days, weeks, and months during which the event will take place are chosen using checkboxes in this field. Event Time Frame determines when the Event will begin and end according to a calendar. Dropdown boxes with dates are provided, in addition to Today and Forever checkboxes. Zone Tab The Zone Tab is used to assign the Recorded Announcement Event to a Zone(s). Zones must have been configured in the Zones section of the World Properties window to appear in this list. Sequence Tab The Sequence Tab is used to assign Recorded Announcements to the Recorded Announcement Event and to set a Priority Level. Recorded Announcements must have been imported using the Audio File Manager. Multiple Recorded Announcements can be added to the Recorded Announcement Event to create an Event Sequence (a number of announcements that will play back in sequence, one after the other). Please note that the maximum number of elements in a sequence is 24. The following functions are provided to create a Recorded Announcement Event Sequence: Priority Level 141 Device Configuration The spin control box allows selection of a vital Recorded Announcement component. Setting these Priority Levels correctly is essential for proper playback of Recorded Announcements in the context of other events generated in a Vocia system. An paging event with a higher level of priority will have precedence over Page Codes and Scheduler driven events of a lower priority, causing the lower-priority message to cease if the two are occurring at the same time. If two Recorded Announcements have the same priority level and attempt to access the same Zone at the same time, the first message to arrive will take precedence. After it is completed, the second message will be called. Note that Emergency Page Codes and Emergency Messages will always be at a higher Priority Level than Recorded Announcements. Add The Add icon (>) is located beside the Recorded Announcements header in the Sequence window. Selecting Add while a Recorded Announcement is highlighted will import that file into the current Recorded Announcement Event list. Delete This feature will Delete the highlighted object from the Recorded Announcement Event. It will not delete the available Recorded Announcements from the Audio Files tree. Up/Down Arrows These are used to promote or demote the selected Recorded Announcements in the sequence of events comprising the Recorded Announcement Event. Each announcement may be repositioned in the sequence. Preview Controls Once imported into the Recorded Announcement Event, the Recorded Announcements can be previewed in this window by pressing the Play icon. The Pause and Stop icons will be active once the Play icon has been pressed and an audio file is playing. Note: Preview functionality employs the audio features of the PC running the Vocia software. An audio system must be present in the PC, unmuted, and with the volume up. Control Handle Event A Control Handle Event applies a Control Handle stimulus to one or more Control Outputs found on the VI6, GPIO-1, VO-4 and the VO-4e. Once a Control Handle Event has been added to the Scheduler, a Description textbox for naming the Event and an Enabled checkbox will appear in the Scheduler window. The checkbox will need to be marked in order for the Background Event to become operational. Control Handle Event settings that need be configured are as follows: Timing Tab The Timing Tab appears after a Control Handle Event has been added to the Scheduler. It has the following three sections: Event Behavior, Event Occurrence and Event Time Frame. Event Behavior determines the time of day and the number of times the event will occur. Textboxes are provided for the Starting At function, and a dropdown box is provided for the occurrence of the event. Event Occurrence further determines when the Event will occur according to a calendar. The days, weeks, and months during which the event will take place are chosen using checkboxes in this field. Event Time Frame 142 Full Help File 1.6 determines when the Event will begin and end according to a calendar. Dropdown boxes with dates are provided, in addition to Today and Forever checkboxes. Control Output Tab This tab is used to assign a Control Handle to the Control Handle Event. Control Handles can be set up in both the VI-6, GPIO-1, VO-4 and VO-4e. The Control Output tab has two sections - Control Handle Action and Scheduler Control Handle. Control Handle Action Two options are presented in this section of the window. Active will put the Control Handle in an active state, and Inactive will disable it and put it in an inactive state. Within the VI-6, GPIO-1, VO-4 and VO-4e setup windows, Control Outputs may be commanded to toggle or pulse their state in either direction in response to an Activated or Deactivated Control Handle. Control Handle Assignment This field is used to assign a Control Handle to a Control Handle Event. All Control Handles that have been configured and assigned to the Scheduler will be accessible through this window. 143 Device Configuration User Audio Input Event A User Audio Input Event allows a specified input channel (from a VI-6) to be routed to one or more Zones under schedule control. This type of event may be used to activate one or more system audio inputs for specific time- or calendar-related events. Settings that need to be considered are as follows: Timing Tab The Timing Tab appears after a User Audio Input Event has been added to the Scheduler. It has the following three sections: Event Behavior, Event Occurrence and Event Time Frame. Event Behavior determines the time of day that the event will occur. Event Occurrence further determines when the Event will occur according to a calendar. The days, weeks, and months during which the event will take place are chosen using checkboxes in this field. Event Time Frame determines when the Event will begin and end according to a calendar. Dropdown boxes with dates are provided, in addition to Today and Forever checkboxes. Zone Tab The Zone Tab is used to assign the User Audio Input Event to a Zone(s). Zones must have been configured in the Zones section of the World Properties window to appear in this list. User Audio Input Event Tab This tab contains two sections for configuration - User Audio Input Event Settings and Audio Input Channel Selection. The User Audio Input Event Settings field contains three settings to be configured. Duration designates the amount of time that the input is active. A checkbox can be marked to ensure that the User Input is always active, or dropdown boxes can be set in hours and minutes. Below these settings is a Priority Level spin control box, which is used to assign a Priority Level to the event. The Background Effect setting offers three selections: Duck, Mute and Vox. Duck causes any background source that is playing in the Zone to be ducked by the User Audio Input. Ducker settings are configured in the output section of each output Device. Mute causes the background source to go silent when a User Audio Input Event is sent to a Zone. Vox acts as a signal-activated ducker and causes the background source to duck when an audio signal is detected by the system. The Audio Input Channel Selection field is used to select an audio input channel for use in the User Audio Input Event. The field will be populated by input channels that have been set to User Input within the VI-6 Properties window. If no VI-6 Inputs are available check the VI-6 General Settings window for allocation. Concurrent User Audio Inputs Priority If a Vocia system is configured with multiple User Audio Inputs, the following priorities are used: Channel Priority - If multiple User Audio Inputs of the same priority are active on one device, the Lowest Physical Input has the Highest Priority. 144 Full Help File 1.6 Device Priority - If multiple User Audio Inputs of the same priority are activated on multiple VI-6 devices, the Device with the lowest ID will have the highest priority. Inputs DS-4 and WS-4 DS-4 & WS-4 Preambles Settings A Paging event, whether it be Emergency or regular can be assigned a Preamble (chime) to be played at the beginning of an announcement. Preambles are available for both Live and Pre-Recorded Paging modes and can be assigned to a paging events from capable devices. A total of 20 seconds of Preamble audio is available per device. Each paging device can be configured to use the Preambles as defined in the Universe Preamble set, the World Preamble set or a device specific Preamble set. If a device is configured to use the Universe Preamble set, all World Preamble and Device Preamble settings will be ignored. If one of the other options is chosen then the alternate two options will be disregarded. Different Preambles can be configured for individual Paging Stations when the Device option is selected. Preamble assignment can consist of a single Preamble audio file assigned to one or more Priorities and when a Paging event occurs at a Priority that matches or is within range of the values specified, the associated Preamble will precede the Paging event. The Audio File Manager must have Preambles loaded into it before they can be assigned to a Preamble set and the correct Priority Level must be assigned to the Page Code. If a paging device has been configured to use the World Preamble set, however the World preambles setting is configured to use Universe preambles the paging event will be escalated to use the Universe Preamble configurations instead. 145 Device Configuration DS-4 & WS-4 Page Codes The DS-4 and WS-4 support 4 a Button Based Assignment. Up to 4 Page Codes may be allocated to the DS-4 & WS-4 and these are accessed by selecting the button letter corresponding to the Page Code on the physical device. Any Page Code that has been configured within the World to which the DS-4 or WS-4 has been assigned can be selected. DS-4/WS-4 Auxiliary Port Each Vocia paging station has an Auxiliary Port that can be used to control and input audio directly into the paging station remotely via a Vocia Paging Station Interface 1 (VPSI-1) or a Vocia Auxiliary Microphone 1 (VAM-1). The Auxiliary Port can facilitates functions such as a balanced audio input, a PS-VTP connection, external Push-to-Talk and LED feedback of Zone and Paging states. Note some of the features listed above may not be available depending on which auxiliary device and port mode is used. Auxiliary Port Configuration In the software the Auxiliary Port Mode can be selected as Disabled, Remote Control or Auxiliary Microphone. When Remote Control Mode is selected, the Remote Control Configuration section become available. The Auxiliary Port RS-232 port will enable PS VTP control. For suitable hardware to interface to the Paging Station Auxiliary port please also refer to the VPSI-1 Hardware and VPSI-1 Wiring Topologies sections. When Auxiliary Microphone Mode is selected, the Auxiliary Microphone Configuration section becomes available. For suitable hardware to interface to the Paging Station Auxiliary port please also refer to the VAM-1 Hardware and VAM-1 Configuration sections. When Disable is selected both options are unavailable. Remote Control Mode 146 Full Help File 1.6 When the Paging Station is configured for Remote Control Mode the Paging Station LCD screen will display 'Remote' and will not allow the selection of page codes from the paging station keypad. Remote Control Configuration section If Remote Control Mode is selected additional options for the Push-to-Talk (PTT) Source and Audio Source can then be chosen. PTT Source can be configured to operate as either Local (the paging station PTT button), Discrete (the option port relay) or via Serial control (See VTP). Audio Source can be selected as either Local (the paging station microphone) or Remote (the option port line level input). The PTT and Audio Source operate in a mutually exclusive manner. For example if PTT Source is set to Local then the Discrete and Serial modes are not selectable. Auxiliary Microphone Configuration section If Auxiliary Microphone Mode is selected options for how Page routing should behave when triggered remotely become available. Follow paging station Page Code: the VAM-1 will Page to whichever Page Code is currently selected on the host paging station. Use specific Page Code: All paging events initiated via the Push-to-Talk button on the VAM- 1 will use a designated Page Code. When the paging station is configured for serial control, the paging station default time out lock feature is disabled. If a time out lock is required this would need to be provided by a third party control system. DS-4/WS-4 Options The Options tab allows the Inactivity Period Before Switching To Active Repeating Announcements Screen time to be specified. The Auto Repeat Interface will be displayed by default whenever an active Repeating Announcement is in progress however it is possible to temporarily leave the Interface to make a Page whilst the Repeating Announcement is active. The Paging Station will revert to the Auto Repeat Interface after a predefined period of inactivity (nominally 5 seconds) as specified here. This time is adjustable on a per Paging Station basis and can be configured between 1 and 100 seconds. DS-4 & WS-4 Audio & Live Control The Audio & Live Control tab is used to access adjustable parameters for the DS-4 & WS-4 that relate to audio signal processing. The window can be used both Online and Offline. Online Audio & Live Control changes made in real time will be heard immediately however to update the default values (for example after 147 Device Configuration re-applying power to a device) a Send Configuration must be performed to ensure these changes remain persistent. Both Paging Stations have a series of user configurable DSP parameters, which are discussed in this Help File under Component Objects (see Input Gain, Dynamics, Filters, Output Level). An RMS signal meter is also provided for real-time monitoring of the input level that is received at the microphone, and will register audio level even without the Push-to-Talk (PTT) button pressed. Another feature is the Preamble gain pot, this enables live control of the preamble gain. DS-4 & WS-4 Alarms & Logs The Alarms & Logs tab can be accessed both Online and Offline but will only function if the Device is Online. Alarms shown in this window are reported directly from the device and are saved to the system log and can be viewed in the Log Viewer. Review the Alarms in Vocia section for more details on the alarm types that are reported in a Vocia system. Details of Vocia Alarm definitions listed by Critical, Major, or Minor severity is able to viewed in the respective device dialog. More details of the individual alarm messages and priorities can be reviewed in the Alarm Dependencies section. The log that is shown in the Alarms & Logs tab is for this device only. A more in-depth log can be accessed through the Network menu > Log Viewer; additionally, if an MS-1 is configured in the system, the log can be retrieved from it using the MS-1 Context Menu. DS-10 and WS-10 DS-10/WS-10 General Settings This window is used to set up Paging Station Security Options. Selecting the Enable Pin Access checkbox will allow Pin Code functionality for the selected paging station. Pin Groups must be set up from the Universe dialog in order for this field to be populated. Pin Codes are used to restrict paging station access to only allow authorized personal. 148 Full Help File 1.6 DS-10/WS-10 Page Codes The DS-10 and WS-10 support two Page Code operational modes, either a Page Code Based Assignment or a Button Based Assignment. Page Code Based Assignment Up to 999 Page Codes may be allocated and these are accessed by keying in a three digit number corresponding to the Page Code. For any of the 999 possible allocations, any Page Code that has been configured within the Paging World to which the paging station has been assigned can be selected. Button Based Assignment Up to 10 Page Codes may be allocated and these are accessed by selecting the button number corresponding to the Page Code. For any of the 10 possible allocations, any Page Code that has been configured within the Paging World to which the paging station has been assigned can be selected. The image below shows a DS10 with four Page Codes assigned. This was done by using the drop down dialog and selecting the required Page Code. 149 Device Configuration DS-10/WS-10 Auxiliary Port Each Vocia paging station has an Auxiliary Port that can be used to control and input audio directly into the paging station remotely via a Vocia Paging Station Interface 1 (VPSI-1) or a Vocia Auxiliary Microphone 1 (VAM-1). The Auxiliary Port can facilitates functions such as a balanced audio input, a PS-VTP connection, external Push-to-Talk and LED feedback of Zone and Paging states. Note some of the features listed above may not be available depending on which auxiliary device and port mode is used. Auxiliary Port Configuration In the software the Auxiliary Port Mode can be selected as Disabled, Remote Control or Auxiliary Microphone. When Remote Control Mode is selected, the Remote Control Configuration section become available. The Auxiliary Port RS-232 port will enable PS VTP control. For suitable hardware to interface to the Paging Station Auxiliary port please also refer to the VPSI-1 Hardware and VPSI-1 Wiring Topologies sections. When Auxiliary Microphone Mode is selected, the Auxiliary Microphone Configuration section becomes available. For suitable hardware to interface to the Paging Station Auxiliary port please also refer to the VAM-1 Hardware and VAM-1 Configuration sections. When Disable is selected both options are unavailable. Remote Control Mode When the Paging Station is configured for Remote Control Mode the Paging Station LCD screen will display 'Remote' and will not allow the selection of page codes from the Paging Station keypad. 150 Full Help File 1.6 Remote Control Configuration section If Remote Control Mode is selected additional options for the Push-to-Talk (PTT) Source and Audio Source can then be chosen. PTT Source can be configured to operate as either Local (the paging station PTT button), Discrete (the option port relay) or via Serial control (See VTP). Audio Source can be selected as either Local (the paging station microphone) or Remote (the option port line level input). The PTT and Audio Source operate in a mutually exclusive manner. For example if PTT Source is set to Local then the Discrete and Serial modes are not selectable. Auxiliary Microphone Configuration section If Auxiliary Microphone Mode is selected options for how Page routing should behave when triggered remotely become available. Follow paging station Page Code: the VAM-1 will Page to whichever Page Code is currently selected on the host paging station. Use specific Page Code: All paging events initiated via the Push-to-Talk button on the VAM- 1 will use a designated Page Code. When the paging station is configured for serial control, the paging station default time out lock feature is disabled. If a time out lock is required this would need to be provided by a third party control system. 151 Device Configuration DS-10/WS-10 Options The Options tab allows the Inactivity Period Before Switching To Active Repeating Announcements Screen time to be specified. The Auto Repeat Interface will be displayed by default whenever an active Repeating Announcement is in progress however it is possible to temporarily leave the Interface to make a Page whilst the Repeating Announcement is active. The Paging Station will revert to the Auto Repeat Interface after a predefined period of inactivity (nominally 5 seconds) as specified here. This time is adjustable on a per Paging Station basis and can be configured between 1 and 100 seconds. DS-10/WS-10 Audio & Live Control The Audio & Live Control tab is used to access adjustable parameters for the DS-10 & WS-10 that relate to audio signal processing. This window can be used both Online and Offline. Online Audio & Live Control changes made in real time will be heard immediately however to update the default values (for example after re-applying power to a device) a Send Configuration must be performed to ensure these changes remain persistent. Both Paging Stations have a series of user configurable DSP parameters, which are discussed in this Help File under Component Objects (see Input Gain, Dynamics, Filters, Output Level). An RMS signal meter is also provided for real-time monitoring of the input level that is received at the microphone, and will register audio level even without the Push-to-Talk (PTT) button pressed. Another feature is the Preamble gain pot, this enables live control of the preamble gain. DS-10/WS-10 Alarms & Logs The Alarms & Logs tab can be accessed both Online and Offline but will only function if the Device is Online. Alarms shown in this window are reported directly from the device and are saved to the system log and can be viewed in the Log Viewer. Review the Alarms in Vocia section for more details on the alarm types that are reported in a Vocia system. Details of Vocia Alarm definitions listed by Critical, Major, or Minor severity is able to viewed in the respective device dialog. More details of the individual alarm messages and priorities can be reviewed in the Alarm Dependencies section. The log that is shown in the Alarms & Logs tab is for this device only. A more in-depth log can be accessed through the Network menu > Log Viewer; additionally, if an MS-1 is configured in the system, the log can be retrieved from it using the MS-1 Context Menu. EWS-4 and EWS-10 EWS-4/EWS-10 Security This window is also used to set up Paging Station Security Options. Selecting the Enable Pin Codes checkbox will allow Pin Code functionality for the selected paging station. Pin Groups must be set up from the 152 Full Help File 1.6 Universe dialog in order for this field to be populated. Pin Codes are used to restrict paging station access to only allow authorized personal. EWS-4 Emergency Page Codes The EWS-4 supports Button Based Assignment. Button Based Assignment Up to 4 Emergency Page Codes may be allocated and these are accessed by selecting the button number corresponding to the Page Code. For any of the 4 possible allocations, any Emergency Page Code that has been configured within the Paging World to which the Emergency paging station has been assigned can be selected. 153 Device Configuration EWS 4/10 Auxiliary Port The EWS 4/10 paging station has an Auxiliary Option Port that can be used to control the paging station remotely, with control usually performed via a third party control system. The Auxiliary Port enables a balanced line level audio Input, a PS-VTP RS-232 Connection, and Push to Talk. Auxiliary Port Configuration In the software the Auxiliary Port Mode can be selected as Disabled or Remote Control. When Remote Control Mode or Remote Control via LSI-16 VTP is selected, the Remote Control Configuration section becomes available. When Disable is selected any operation of or connections to the physical Auxiliary port are not supported. Remote Control Configuration section If Remote Control Mode is selected additional options for the Push-to-Talk (PTT) Source and Audio Source can then be chosen. PTT Source can be configured to operate as either Local (the paging station PTT button), Discrete (the option port relay) or via Serial control (See VTP). Audio Source can be selected as either Local (the paging station microphone) or Remote (the option port line level input). The PTT and Audio Source operate in a mutually exclusive manner. For example if PTT Source is set to Local then the Discrete and Serial modes are not selectable. Additionally, if Remote Control via LSI-16 VTP is selected, the mode emergency paging station will be configured to transmit and receive VTP commands via the LSI-16(e). The LSI-16(e) will support relaying VTP 154 Full Help File 1.6 commands that have been received by the LSI-16 either through its RS-232 port or TCP/IP port depending on the configuration of the LSI-16, to emergency paging stations via the network. Up to ten emergency paging station devices may be configured for Remote Control via LSI-16 VTP. EWS-4/EWS-10 Audio & Live Control The Audio & Live Control tab is used to access adjustable parameters for the EWS-4 & EWS-10 that relate to audio signal processing. This window is identical in both the EWS-4 and EWS-10. The window can be used both Online and Offline. Online Audio & Live Control changes made in real time will be heard immediately however to update the default values (for example after re-applying power to a device) a Send Configuration must be performed to ensure these changes remain persistent. Both Paging Stations have a series of user configurable DSP parameters, which are discussed in this Help File under Component Objects (see Input Gain, Dynamics, Filters, Output Level). An RMS signal meter is also provided for real-time monitoring of the input level that is received at the microphone, and will register audio level even without the Push to Talk (PTT) button pressed. Another feature is the Preamble gain pot, this enables live control of the preamble gain. 155 Device Configuration EWS-4/EWS-10 Alarms & Logs The Alarms & Logs tab can be accessed both Online and Offline but will only function if the Device is Online. Alarms shown in this window are reported directly from the device and are saved to the system log and can be viewed in the Log Viewer. Review the Alarms in Vocia section for more details on the alarm types that are reported in a Vocia system. Details of Vocia Alarm definitions listed by Critical, Major, or Minor severity is able to viewed in the respective device dialog. More details of the individual alarm messages and priorities can be reviewed in the Alarm Dependencies section. The log that is shown in the Alarms & Logs tab is for this device only. A more in-depth log can be accessed through the Network menu > Log Viewer; additionally, if an MS-1 is configured in the system, the log can be retrieved from it using the MS-1 Context Menu. 156 Full Help File 1.6 VI-6 VI-6 General Input Channels The Name and Description columns are used label each of the six physical Input Channels found on a VI-6 for easy identification. The Input type field is used to designate whether the highlighted channel is to be disabled or used as a Background, User or Paging input. This affects the behavior of source audio that is received through this channel. When the VI-6 audio input path is configured to use the Paging Ports the associated line inputs of the VI-6 will be disabled A Background Audio Input is used if any source audio received by the input is to be treated as a background source, and as such will be subject to the Ducker settings found in the Vocia output devices that the channel is routed to. By default when a VI-6 is placed in a configuration the Input type is Background. A User Audio Input is used if a VI-6 is required to treat an audio input as a paging source. This input can be enabled using a User Input Control Event or if an MS-1 is in the system via the Scheduler and configuring a User Audio Input Event. when active the User Input Priority will disable the lower priority paging or background audio in a Zone. A Paging Port Audio Input is used when remote paging is required from a VI-6. The Paging Ports can make use of a Vocia Auxiliary Microphone 1 (VAM-1) or a Vocia Paging Station Interface 1 (VPSI-1) which both provide an auxiliary audio input and Push-to-Talk trigger. Please see the VAM-1 and VPSI-1 sections to identify which device is more suited to your remote paging requirements. When selected the Page Code column allows selection of a Live or Pre-recorded Page. Pre-recorded Paging requires an MS-1. Paging inputs do not support the following Page Code functions: Store-and-Forward The use of a PIN Code Auto Repeat Paging Inter-world Paging Delayed Release Paging Page Codes configured to utilize any of the listed functions will not be shown in the VI-6 Paging Input Type list. A Disabled Audio Input removes the channel from the Vocia compiler requirements. Disabling unused Audio Inputs will optimize network audio transmission and allow for more simultaneous pages on the Vocia network (see Compile) VI-6 Control Inputs and Outputs In addition to the Audio Inputs, the VI-6 supports four Control Input connections and four Control Output connections. The Control Ports can be configured in the VI-6 Properties window by selecting the Control icon. The Control Ports can be assigned with a Control Input Event or Control Output Event function. 157 Device Configuration The Control screen is separated into two sections. The top section is used to configure Control Inputs and the bottom section used to configure the Control Outputs. Control Inputs Inputs are discrete, meaning only one Control Input Event can be assigned at a time. The Name and Description columns allow users to associate each of the four Input and Output channels with the physical input and output configuration of the device. An Active State can be specified. This can be configured as a High, Low, Toggle High and Toggle Low trigger. A Lower Threshold and Upper Threshold can also be specified. Upper and Lower Thresholds can be specified to set the digital level that the Control Inputs will activate. The Control Event field can be used to select a Control Handle, Page Code, User Input, System Mute, Zone State Control Event or if the Control Input is to be Disabled. The Assigned Value field can be used to configure additional options for the selected Control Event. For further details on Control Input Events please refer to the Control Input Events section. Control Outputs Outputs are discrete, meaning only one Control Output Event can be assigned at a time. The Name and Description columns allow users to associate each of the four Output channels with the physical output configuration of the device. An Active State can be configured as a High, Low, Pulse High and Pulse Low trigger. If a Pulse is selected a Pulse Time can also be specified. The Control Event field can be used to select a Paging Activity, Control Handle, Emergency Message, Emergency Indicator or Page Code. The Assigned Value field can be used to configure additional options for the selected Control Event. For further details on Control Output Events please refer to the Control Output Events section. VI-6 Audio & Live Control The Audio & Live Control tab is used to make adjustments to the VI-6 that relate to audio signal processing and control data. It can be accessed both Online and Offline. Online changes are made in real time and will not be saved to the Device until a Send Configuration command has been executed. The VI-6 has a series of configurable DSP objects: Input Gain, Dynamics, Filters, and Control. An RMS signal meter is also provided for real-time monitoring of the input level that is received at the input block on a per-channel basis. If a Paging Port is being used the meter will show the input level sensed even when the Push-to-Talk is not asserted. Phantom Power 158 Full Help File 1.6 The VI-6 is capable of delivering phantom power via its two microphone input channels (Inputs 5 and 6). To enable Phantom Power, select the checkbox for the input channel required. Please note that Phantom Power should not be selected or deselected on an active audio channel; equipment damage may occur. VI-6 Alarms & Logs The Alarms & Logs tab can be accessed both Online and Offline but will only function if the Device is Online. Alarms shown in this window are reported directly from the device and are saved to the system log and can be viewed in the Log Viewer. Review the Alarms in Vocia section for more details on the alarm types that are reported in a Vocia system. Details of Vocia Alarm definitions listed by Critical, Major, or Minor severity is able to viewed in the respective device dialog. More details of the individual alarm messages and priorities can be reviewed in the Alarm Dependencies section. The log that is shown in the Alarms & Logs tab is for this device only. A more in-depth log can be accessed through the Network menu > Log Viewer; additionally, if an MS-1 is configured in the system, the log can be retrieved from it using the MS-1 Context Menu. 159 Device Configuration Outputs VO-4 VO-4 General The VO-4 dialog window is accessed by double clicking the VO-4 in the Item column of the Layout or by right clicking the Device and selecting Configure VO-4. The first page that appears will be the General Settings page. Please note that the settings will not be saved to the Device unless a Send Configuration is performed after any adjustments have been made and saved. The Cancel button will disregard all changes and return the dialog window to the state it was in before it was opened. Output Channels The Output Channels field is used to assign a Name and give a Description of each of the four output channels found on a VO-4. Also, this window is used to assign Zones to the audio output channels of the device. A Zone must have been created in the World Properties dialog window for it to appear for selection in the Zone dropdown boxes. The Level column has adjustable output level settings. These settings are +4dBu, Unity (0dBu) and -10dBu. Adjust these settings to achieve the desired audio output level. CobraNet Output The VO-4 can also be configured to output a pre-processing Multi-Unicast bundle number to the device. This can be accepted by up to 4 receivers for use in other CobraNet based systems such as the Biamp Audia platform. The Vocia software determines the bundle number once the Enable CobraNet Output checkbox is selected, as shown in the image below. The latency for this CobraNet output is fixed at 5 1/3 msec. On the receiving device configure the bundle number and latency and audio will be available. The VO-4 will always send a 4 channel bundle regardless of the amount of output channels configured. Enable CobraNet Input A Unicast CobraNet bundle is able to be sent to each discrete channel without having an impact on the number of Simultaneous Pages in the World. This allows each amplifier to be fed with a discrete channel of audio from either Audia, Tesira or a multi-unicast / unicast transmitting device. A CobraNet Bundle number will be automatically allocated for the device and will operate as a regular BGM Source (the lowest priority in a Vocia system). See the CobraNet Inputs and Outputs Overview section for more details on implementing CobraNet Inputs. VO-4 Control Inputs and Outputs In addition to the Audio Inputs, the VO-4 supports four Control Input connections and four Control Output connections. The Control Ports can be configured in the VO-4 Properties window by selecting the Control icon. The Control Ports can be assigned with a Control Input Event or Control Output Event function. 160 Full Help File 1.6 The Control screen is separated into two sections. The top section is used to configure Control Inputs and the bottom section used to configure Control Outputs. Control Inputs Inputs are discrete, meaning only one Control Input Event can be assigned at a time. The Name and Description columns allow each of the four Input and Output channels to be associated with the physical input and output configuration of the device. An Active State can be configured as a High, Low, Toggle High and Toggle Low trigger. A Lower Threshold and Upper Threshold can also be specified. Upper and Lower Thresholds can be specified to set the digital level that the Control Inputs will activate. The Control Event field can be used to select a Control Handle, Page Code, User Input, System Mute, Zone State Control Event or if the Control Input is to be Disabled. The Assigned Value field can be used to configure additional options for the selected Control Event. For further details on Control Input Events please refer to the Control Input Events section. Control Outputs Outputs are discrete, meaning only one Control Output Event can be assigned at a time. The Name and Description columns allow users to associate each of the four Output channels with the physical output configuration of the device. An Active State can be configured as a High, Low, Pulse High and Pulse Low trigger. If a Pulse is selected a Pulse Time can also be specified. The Control Event field can be used to select a Paging Activity, Control Handle, Emergency Message, Emergency Indicator or Page Code. The Assigned Value field can be used to configure additional options for the selected Control Event. For further details on Control Output Events please refer to the Control Output Events section. VO-4 Audio & Live Control This tab is used to make adjustments to the VO-4 that relate to audio signal processing and control data. It can be used both Offline and Online. Online changes are made in real time, and will not be saved to the Device until a Send Configuration command has been sent. The VO-4 has a series of configurable DSP objects including Output Level, Ducker, Filters, Dynamics, Crossover, Speaker EQ, Delay, Output Level and Control Outputs. An RMS signal meter is also provided for real time monitoring of the output level that is being sent to output on a per channel basis (see Meters). Delay in the VO-4 can be configured up to a value of 500 ms. VO-4 Alarms & Logs 161 Device Configuration The Alarms & Logs tab can be accessed both Online and Offline but will only function if the Device is Online. Alarms shown in this window are reported directly from the device and are saved to the system log and can be viewed in the Log Viewer. Review the Alarms in Vocia section for more details on the alarm types that are reported in a Vocia system. Details of Vocia Alarm definitions listed by Critical, Major, or Minor severity is able to viewed in the respective device dialog. More details of the individual alarm messages and priorities can be reviewed in the Alarm Dependencies section. The log that is shown in the Alarms & Logs tab is for this device only. A more in-depth log can be accessed through the Network menu > Log Viewer; additionally, if an MS-1 is configured in the system, the log can be retrieved from it using the MS-1 Context Menu. VO-4e VO-4e General The VO-4e dialog window is accessed by double clicking the VO-4e in the Item column of the main Layout or by right clicking the Device and selecting Configure VO-4e. The first page that appears will be the General Settings page and is used to configure the VO-4e with Channel Names, Descriptions, Channel Types, Page Active Relay (PAR) functionality, Elements, ANC and Zone Assignments.. Please note that the settings will not be saved to the Device unless a Send Configuration is performed after any adjustments have been made and saved. The Cancel button will disregard all changes and return the dialog window to the state it was in before it was opened. General Each channel of the unit is represented as an individual Channel by default. The General field is used to assign a Name and give a Description of each of these four output channels. By using the dropdown boxes beside each channel it can be designated to form within a Group or MultiWay. A Group would be used if the same audio needs to output through multiple channels and a MultiWay allows the frequencies to be split in to Low, Mid or High elements through the use of a MultiWay Crossover. If a Multiway is selected the Element Column will allow selection of which speaker module is being used. The settings of the Type Column will dynamically adjust the Zone Selection options in the Assignment section. The Level column has adjustable output level settings. These settings are +4dBu, Unity (0dBu) and -10dBu. Adjust these settings to achieve the desired audio output level. 162 Full Help File 1.6 The Page Active Relay Priority (PAR) spin control is provided so that a priority level that will activate the PAR on the rear of the device can be set. Any Paging events, including both regular and Emergency events, made to the output channel at the specified priority level or above will activate that relay for the specified channel. Selecting none will render the applicable PAR channel inactive. Assignment section This field is used to assign ANC-1s, Zones and Emergency Zones to the VO-4e channels. The settings here dynamically adjust dependent on the Type selection in the General section. If an ANC-1 is selected the device channel must be associated in an available ANC-1. A Zone or Emergency Zone must have been created in the World Properties window first for it to appear in the Zone dropdown boxes. Enable CobraNet Input A Unicast CobraNet bundle is able to be sent to each discrete channel without having an impact on the number of Simultaneous Pages in the World. This allows each amplifier to be fed with a discrete channel of audio from either Audia, Tesira or a multi-unicast / unicast transmitting device. A CobraNet Bundle number will be automatically allocated for the device and will operate as a regular BGM Source (the lowest priority in a Vocia system). If two or more channels are configured in the software as a group or multi-way, the CobraNet Input with the lowest CN channel number will be used. For instance, if channels 2, 3 and 4 configured as a group (or 3way multi-way), the bundle and channel number assigned to Channel 2 will be presented to outputs 2, 3 and 4. See the CobraNet Inputs and Outputs Overview section for more details on implementing CobraNet Inputs. VO-4e Options The Options tab of the VO-4e window is used to configure the VO-4e with the different Failover, Fault Reporting and CobraNet Output settings. Failover Mode Channel Failover can be used to select Standalone or 1:1 Channel failover operation. The failover mode selected would require that the external amplifier and outputs are wired in a manner that supports the software configuration. Refer to the failover section and VO-4e manual for further information. General Options These settings relate to Chassis or network Faults. ELD-1 Fault Triggers Failover - Enable if Failover is required to be activated when a Fault is reported from an ELD-1. 163 Device Configuration Secondary Network Port Enabled - is enabled by default. If only one network connection is required the Primary CobraNet network connection must be used. Disabling the secondary network port will disable the secondary Network connection and stop the Alarms reported due to the Secondary CobraNet connection not being available. Stop Emergency Announcements on Loss of Network - If both network connections are removed from the device this check box can be used to configure what happens to any Emergency Messages already being played by the device (i.e the system is already in Emergency mode). Aux. Power Supply Fault Triggers Alarm - Loss of voltage on one or both of the 24V Auxiliary Power input connectors will trigger an Alarm. If no 24V Auxiliary power is being used, disable the checkbox to suppress the Alarm being reported. PoE Fault Triggers Alarm is enabled by default. Loss of voltage on one or both of the PoE power input connectors will trigger an Alarm. If no PoE power is being used, disable the checkbox to suppress the Alarm being reported. Channel Fault Options These settings relate to each individual output channel on the VO-4e. Reactivate Channel when Fault Input clears - If enabled the channel will enable as soon as the Fault state on the channels Fault Input clears. If not enabled the output channel will remain disabled when the Fault Input has previously been asserted yet the fault state clears. To reset the channel when in this state the device will require re-powering. Mute Channel while Fault is active - If enabled the output channel will remain muted if the fault Input is asserted. Channel Fault Input Active High - If the Amp Fault Input connectors are used on the rear of the VO-4e the Active Operation of the Inputs can be defined. By default the voltage on these pins is high. A contact closure grounds the voltage causing a low on the inputs. If preferred selecting the Channel Fault Input Active High check box will invert the operation. CobraNet Output Enable CobraNet Output will assign a pre-processing Multi-Unicast bundle number to the device. This can be accepted by up to 4 CobraNet receivers. This bundle number must be matched in the CobraNet receiving device and uses a fixed latency setting of 5.33ms. VO-4e Control Inputs and Outputs In addition to the Audio Inputs, the VO-4e supports four Control Input connections and four Control Output connections. The Control Ports can be configured in the VO-4 Properties window by selecting the Control icon. The Control Ports can be assigned with a Control Input Event or Control Output Event function. The Control screen is separated into two sections. The top section is used to configure Control Inputs and the bottom section used to configure Control Outputs. Control Inputs 164 Full Help File 1.6 Inputs are discrete, meaning only one Control Input Event can be assigned at a time. The Name and Description columns allows each of the four Input and Output channels to be associated with the physical input and output configuration of the device. An Active State can be configured as a High, Low, Toggle High and Toggle Low trigger. A Lower Threshold and Upper Threshold can also be specified. Upper and Lower Thresholds can be specified to set the digital level that the Control Inputs will activate. The Control Event field can be used to select a Control Handle, Page Code, User Input, System Mute, Zone State Control Event or if the Control Input is to be Disabled. The Assigned Value field can be used to configure additional options for the selected Control Event. For further details on Control Input Events please refer to the Control Input Events section. Control Outputs Outputs are discrete, meaning only one Control Output Event can be assigned at a time. The Name and Description columns allow users to associate each of the four Output channels with the physical output configuration of the device. An Active State can be configured as a High, Low, Pulse High and Pulse Low trigger. If a Pulse is selected a Pulse Time can also be specified. The Control Event field can be used to select a Paging Activity, Control Handle, Emergency Message, Emergency Indicator, Page Code or Channel Active. The Assigned Value field can be used to configure additional options for the selected Control Event. For further details on Control Output Events please refer to the Control Output Events section. VO-4e DSP Live Control The DSP Live Control tab is used to configure DSP features such as the Ducker, Filters, Dynamics, Crossover (requires a Multiway to be configured) Speaker EQ, Delay and view the input and output Control states. These settings are performed on a per Channel, Group or Multiway basis. Select the Channel, Group or Multiway that needs configuration by selecting the Name icon on the left hand side of the dialog window. The settings available will depend on the type of channel assignment that has been performed in the General properties of the VO-4e. 165 Device Configuration VO-4e Level Live Control Level Control is performed in this window on a per Channel, Group or Multiway basis, as shown in the image below. The colors of the text box above the faders indicate the Group or Multiway the channels are assigned to. When a Group or Multiway has been assigned the fader level controls will operate together as one. VO-4e Failover Level Live Control This tab will appear when Device-to-Device Failover mode is enabled. After a Device Failover has occurred, the Level controls and meters become available on this tab instead of the Level Live Control tab. 166 Full Help File 1.6 VO-4e Alarms & Logs The Alarms & Logs tab can be accessed both Online and Offline but will only function if the Device is Online. Alarms shown in this window are reported directly from the device and are saved to the system log and can be viewed in the Log Viewer. Review the Alarms in Vocia section for more details on the alarm types that are reported in a Vocia system. Details of Vocia Alarm definitions listed by Critical, Major, or Minor severity is able to viewed in the respective device dialog. More details of the individual alarm messages and priorities can be reviewed in the Alarm Dependencies section. The log that is shown in the Alarms & Logs tab is for this device only. A more in-depth log can be accessed through the Network menu > Log Viewer; additionally, if an MS-1 is configured in the system, the log can be retrieved from it using the MS-1 Context Menu. VO-4e Failover Alarms and Logs This tab will only appear after Device Failover is enabled. After a Device Failover has occurred, any active Alarms will appear on this tab instead of the Alarms and Logs tab of the individual device. 167 Device Configuration VO-4e ELD-1 Assignment The ELD Assignment tab displays a listing and status of all End of Line Devices (ELD-1’s) in the local World. By default, the left section of the dialog box shows Unassigned ELD-1’s in this World. A checkbox is provided that will Show All ELD-1's in World, this can be useful during troubleshooting as it shows all ELD1 devices currently discoverable in the World. All ELD-1's shown in this section will list their MAC Address, Status and Details. MAC Address: A unique identifier used to distinguish devices on the network. The MAC Address is also indicated on the outside of the physical ELD-1 The Status column will indicate the current state of any ELD-1s • Red - Fault detected – Confirm cabling is correct as the ELD-1 may not be contactable. • Yellow –Not in use – Not physically connected to a channel. • Green – Online – Review Details column for information on the connected amplifier channel. The Details column will indicate additional information about the ELD-1. Messages include: 168 Full Help File 1.6 • Never been connected. • The device and channel it was last associated with. • The device and channel it is currently associated with. The central divider has control buttons to Add, Remove and assign New ELD-1s to the channels. The right hand ELD-1 Assignment section relates to the current output device and shows the ELD-1 channel assignment. If Device Failover is configured, both devices in the failover configuration are listed. For correct feedback of current settings the software is required to be online. The Item column indicates the output channels and the MAC Address of any ELD-1’s assigned to them. The ELD-1s column is used to specify the number of ELD-1 devices that the VO-4e is expecting on the associated channel. The corresponding Status field will indicate the current state of any ELD-1s assigned. • Red – Not Connected -The specified number of ELD-1s for the channel is incorrect, the ELD-1s are Offline or there is a problem with the speaker cable. Refer to the Alarms & Logs tab to troubleshoot the cause of the fault. • Green – Connected – ELD-1’s have been associated correctly and no problems have been detected with the speaker line To aid troubleshooting, the Location field can be used to specify a name and details of the physical ELD-1. If an ELD-1 assigned to a channel needs to be assigned to a different channel, select the ELD-1 and 'drag and drop' it to the new output channel, alternatively use the Remove then the Add control button on the central divider. A Validation warning will be indicated if any ELD-1s are assigned to channels that have not had a Output Zone assigned. Assigning ELD-1's to Output channels: If Online to the network - Select the available ELD-1 device in the left hand column and associate it to the channel by using the Add control button. Any changes made to the ELD-1 assignment require the configuration to be sent to the devices. 169 Device Configuration If Offline - Select the required channel and select New. The Specify ELD-1 Manually dialogue box will appear. Enter the ELD-1 MAC Address and Location. The MAC Address information can be found on the physical ELD-1 unit. Assigning ELD-1's with Channel Failover When assigning an ELD-1 to a VO-4e configured for failover it is required that the same ELD-1 is assigned to each device on the same channels. The Failover mode is required to be configured in the VO-4e General Settings before multiple ELD-1’s can be assigned. Multiple ELD-1 assignment can be achieved two ways. By manually adding the ELD-1 using the New button. If an ELD-1 has already been assigned to a channel then the assignment can be copied to the redundant channel by holding the 'ctrl' key and ‘dragging and dropping’ the ELD-1 to the redundant channel. VO-4e Fault Monitoring The Fault Monitoring Tab can be used to review the state of the Amp Fault Inputs on the rear of the VO-4e. If configured for Device to Device Failover Both Devices can be reviewed. VO-4e Test When Online with Vocia Software, a Test tab will appear in the VO-4e dialog window. 170 Full Help File 1.6 The Failover Testing section can be used to generate a manual failover for the current failover configuration. The active selections in this dialog will update depending on whether a Device or Channel Failover mode has been configured. The Device Reset section can be used to reboot the device causing it to return to its programmed power-on state. The Control State (active or inactive) will show the current state of the Page Active Relay (PAR). The VO-4e will have one PAR relay per channel. Failover Control State (active or inactive) will show the current state of the PAR for the Failover Device when configured for Device failover. VA-2060(e) and VA-4030(e) VA-2060 & VA-4030 General Settings This window is used to configure the amplifier with Channel Names, Descriptions, Channel Types, Page Active Relay (PAR) functionality, Elements, ANC and Zone Assignments. The main window is divided into the General and Assignment sections. General Settings for the amplifier configuration can be entered here. If failover mode has been selected this area will update dynamically to show the settings that can be changed. Name and Description A Name and Description can be given to each of the amplifier channels. Type 171 Device Configuration Each channel of the amplifier is represented as an individual Channel by default. By using the Type dropdown boxes beside each channel a channel can be set to take part in a Group or MultiWay. A Group would be used if the system designer needs to output the same audio through multiple channels. A MultiWay can be used to split Low, Mid or High elements through the use of a MultiWay Crossover. If a Multiway is selected the Element Column will allow selection of which speaker module is being used. The settings of the Type Column will dynamically adjust the Zone Selection options in the Assignment section. Output The output encoder setting being used on the amplifier channel must be matched to the software to allow correct setting of ELD-1 monitoring tones. If these are not matched correctly an Alarm will be reported. Page Active Relay Priority The Page Active Relay Priority (PAR) spin control is provided so that a priority level that will activate the PAR on the rear of the device can be set. Any Paging events, including both regular and Emergency events, made to the output channel at the specified priority level or above will activate that relay for the specified channel. Selecting none will render the applicable PAR channel inactive. Assignment section This field is used to assign ANC-1s, Zones and Emergency Zones to each of the amplifier channels. The settings here will dynamically adjust dependant on the Type selection in the General section. A Zone or Emergency Zone must have been created in the World Properties window first for it to appear in the Zone dropdown list. Enable CobraNet Input A Unicast CobraNet bundle is able to be sent to each discrete channel of the amplifier without having an impact on the number of Simultaneous Pages in the World. This allows each amplifier to be fed with a discrete channel of audio from either Audia, Tesira or a multi-unicast / unicast transmitting device. A CobraNet Bundle number will be automatically allocated for the device and will operate as a regular BGM Source (the lowest priority in a Vocia system). If two or more channels are configured in the software as a group or multi-way, the CobraNet Input with the lowest CN channel number will be used. For instance, if a VA-4030e is deployed with channels 2, 3 and 4 172 Full Help File 1.6 configured as a group (or 3-way multi-way), the bundle and channel number assigned to Channel 2 will be presented to outputs 2, 3 and 4. See the CobraNet Inputs and Outputs Overview section for more details on implementing CobraNet Inputs. VA-2060 & VA-4030 Options Options section Channel Failover mode can be assigned using the Failover drop down. This allows the user to select Standalone, 1:1 Channel, and 3:1 Channel failover operation (3:1 failover option only available on the VA4030 series amplifiers). The failover mode selected would require that the amplifier outputs are wired in a manner that supports the software configuration. Refer to the Hardware, Channel-to-Channel and Device Failover sections, or the amplifier manual for further information and example wiring. General Fault options ELD-1 Fault Triggers Failover. can be enabled if failover is required to be activated when a fault is reported from an ELD-1. Enable Secondary Network Port - is enabled by default. If only one network connection is required the Primary CobraNet network connection must be used. Disabling the secondary network port will disable the secondary Network connection and stop the Alarms reported due to the Secondary CobraNet connection not being available. Stop Emergency Announcements on Loss of Network is used to specify what happens to any Emergency Messages already being played by the device upon complete loss of network communications. Mains Power Supply Fault Triggers Alarm if this checkbox is selected on complete loss of mains power an Alarm will be reported in the Alarms & Logs window. Aux. Power Supply Fault Triggers Alarm (VA-2060e, VA-2060se, VA-4030e and VA-4030se amplifiers only) is enabled by default. Loss of voltage on one or both of the 24V auxiliary power input connectors will trigger an Alarm depending on the checkboxes selected. If no 24V auxiliary power is being used, disable both the checkbox to suppress the Alarm being reported. 173 Device Configuration Channel Ground Fault Options The amplifiers use DC current to detect whether there is an erroneous ground connection placed on either or both speaker wires. To prevent false ground fault readings, the DC resistance to ground of speaker circuits must be 100kΩ or higher (either speaker wire to ground). For EN54-16 compliance Ground Fault Detection must be enabled however it can be disabled on a per channel basis if not required. When disabled any Ground Fault alarms will not be reported for the channel in the Amplifier Alarms & Logs dialog or Network Logger. If the amplifier channel is configured with an Emergency Zone on that channel the LSI-16(e) will also indicate an Alarm. VA-4030 Options dialog shown with default settings VA-2060 & VA-4030 Analog Input The Analog Inputs Control tab is only available for the VA-2060e, VA-2060se, VA-4030e and VA-4030se amplifiers. It allows users to make gain adjustments to the analog input for the mic/line inputs of the amplifier. Each input is able to be routed to the respective amplifier output by enabling the Local Input option in the World properties > Zone dialog. This will allow the local input to be selected as a background source. An input may only be delivered to the channel associated with that input and Zone, if a local background source is required on two or more channels (for instance a common background for 2 channels used in one Zone), the local source must be connected in parallel to each of the inputs. An exception is that if two or more channels of an amplifier are configured in software as a group or multi-way, the local input with the lowest number will be presented to all channels. For instance, if a VA-4030e is deployed with channels 2, 3 and 4 configured as a group (or 3-way multi-way), a local input on channel 2 will be presented to all outputs 2, 3 and 4. The input stage has a series of DSP objects configurable on a channel basis. These include Input Gain, Phantom Power, Filters, and Dynamics. An RMS signal meter is also provided for real-time monitoring of the input level that is received at the input block on a per-channel basis. Please note that Phantom Power should not be selected or deselected on an active audio channel; equipment damage may occur. 174 Full Help File 1.6 VA-2060 & VA-4030 DSP Live Control The DSP Live Control tab is used to configure DSP features such as the Ducker, Filters, Dynamics, Crossover (requires a Multiway to be configured), Speaker EQ, and Delay. These settings are performed on a per Channel, Group or Multiway basis. Select the Channel, Group or Multiway that needs configuration by selecting the Name icon on the left hand side of the dialog window. The settings available will depend on the type of channel assignment that has been performed in the Configuration and Settings properties of the amplifier. Delay in the VA-2060 and VA-4030 series amplifiers can be configured up to a value of 2700 ms. VA-2060 & VA-4030 Level Live Control Level Control is performed in this window on a per Channel, Group or Multiway basis. The colors of the text box above the faders indicate the Group or Multiway the channels are assigned to. When a Group or Multiway has been assigned the fader level controls will operate together as one. 175 Device Configuration VA-2060 & VA-4030 Alarms & Logs The Alarms & Logs tab can be accessed both Online and Offline but will only function if the Device is Online. Alarms shown in this window are reported directly from the device and are saved to the system log and can be viewed in the Log Viewer. Review the Alarms in Vocia section for more details on the alarm types that are reported in a Vocia system. Details of Vocia Alarm definitions listed by Critical, Major, or Minor severity is able to viewed in the respective device dialog. More details of the individual alarm messages and priorities can be reviewed in the Alarm Dependencies section. The log that is shown in the Alarms & Logs tab is for this device only. A more in-depth log can be accessed through the Network menu > Log Viewer; additionally, if an MS-1 is configured in the system, the log can be retrieved from it using the MS-1 Context Menu. VA-2060 & VA-4030 Failover Alarms and Logs This tab will only appear after Device Failover is enabled. After a Device Failover has occurred, any active Alarms will appear on this tab instead of the Alarms and Logs tab of the individual device. 176 Full Help File 1.6 VA-2060 & VA-4030 Failover Level Live Control This tab will appear when Device-to-Device Failover mode is enabled. After a Device Failover has occurred, meters become active on this tab instead of the Level Live Control tab. Level Control is still performed from the Level Live Control tab as indicated by the yellow information message. VA-2060 & VA-4030 Test When Online with Vocia Software, a Test tab will appear in the amplifier window. The Failover Testing section can be used to generate a manual failover for the current amplifier failover configuration. The active selections in this dialog will update depending on whether a Device or Channel Failover mode has been configured. The Device Reset section can be used to reboot the amplifier causing it to return to its programmed poweron state. 177 Device Configuration The Control State shows the current state of the Page Active Relays when Online with the software. The VA-4030 series amplifiers will have one PAR relay per channel and the VA-2060 series will have two PAR relays per channel, operating in tandem. The Failover Control State shows the current state of the Page Active Relays for the failover Amplifier. This section will only show when Device-to-Device failover is configured. VA-8600 VA-8600 General Settings The VA-8600 properties dialog is accessed from the main layout view. Users can either right click the amplifier icon and select ‘configure VA-8600’ or double click the amplifier Icon. The default dialog window shows the general settings for the amplifier. This window is used to configure the amplifier with the correct channel names, channel types, power output and zones assignment. The top part of the dialog allows the user to configure the device name, description and ID. The main window is divided into two sections, named General and Assignment. Please note that the VA-8600 is a card frame amplifier that can have between 1 and 8 AM-600 (or AM-600C) amplifier cards installed, and a card must be installed per channel that is configured (see VA-8600 Hardware). If the channel does not have an amplifier card installed, any settings made on that channel in the software will be irrelevant and will create an Alarm condition (see Alarms in Vocia). To disable an empty channel both the Zone and the Emergency Zone should be set to None in the Assignment section. The hardware also indicates an amplifier Fault if an amplifier Zone is configured in the software but does not match the hardware configuration. General section 178 Full Help File 1.6 General settings for the amplifier configuration can be entered here. Depending if Failover, Group or Multiway settings have been configured this area will dynamically update to show the settings that can be changed as well as updating the options available in the Assignment setting. Name and Description A Name and Description can be given to each of the eight AM-600 amplifier cards that can be installed in a VA-8600. Type Each channel of the amplifier is represented separately in this field by default. However, by using the Type drop down boxes beside each channel the channel can be designated to partake as a Group or MultiWay. A Group would be used if the system needs to output the same audio through multiple channels. A MultiWay would be used to split Low, Mid or High elements through the use of the MultiWay Crossover. The settings here will dynamically adjust the Zone selection options in the Assignment area. Only if Multiway is selected will the Element column become available where the type of filter applied to the output channel can be specified. Power The Power rating of each card is software configurable. The dropdown box is used to select a power setting between 100W and 600W, in 100W increments. For each amplifier a maximum of 2400 Watts is available and the sum total of the Power settings must not exceed this limit. A warning will be given if the limit is exceeded. The limit will only be calculated to a channel with a Zone or Emergency Zone assigned to it. Output AM-600 (or AM-600C) amplifier cards in a VA-8600 are capable of both low impedance and constant voltage output. The Output dropdown boxes are used to select from a nominal low impedance of 4, 6, and 8 Ohms. The Constant Voltage settings available are 70V and 100V. Page Active Relay Priority The Page Active Relay Priority (PAR) spin control is provided so that a priority level that will activate the PARM-1 relay on the rear of the device can be set. A PARM-1 card is required for this functionality. Any Paging events, including both regular and Emergency events, made to the output channel at the specified priority level or above will activate that relay for the specified channel. Selecting none will render the applicable PAR channel inactive. Assignment section This section is used to assign ANC-1's, Zones and Emergency Zones to the amplifier channels. The settings here will dynamically adjust depending on the Type selection in the General area and the failover mode selected in the Options tab. A Zone or Emergency Zone must have been created in the World Properties before it will appear in the Zone dropdown boxes. Enable CobraNet Input 179 Device Configuration A Unicast CobraNet bundle is able to be sent to each discrete channel of the amplifier without having an impact on the number of Simultaneous Pages in the World. This allows each amplifier to be fed with a discrete channel of audio from either Audia, Tesira or a multi-unicast / unicast transmitting device. A CobraNet Bundle number will be automatically allocated for the device and will operate as a regular BGM Source (the lowest priority in a Vocia system). If two or more channels are configured in the software as a group or multi-way, the CobraNet Input with the lowest CN channel number will be used. For instance, if a VA-4030e is deployed with channels 2, 3 and 4 configured as a group (or 3-way multi-way), the bundle and channel number assigned to Channel 2 will be presented to outputs 2, 3 and 4. See the CobraNet Inputs and Outputs Overview section for more details on implementing CobraNet Inputs. VA-8600 Options Channel Failover Enabling channel failover for the VA-8600 provides a means of establishing an automatic channel failover mode using two adjacent channels within a single VA-8600. The VA-8600 supports 1-to-1, 3-to-1 and 7-to-1 channel failover mode (with the addition of a failover module in slot 10 of the amplifier required for 3:1 and 7:1 failover mode). See VFOM-1 Hardware for more details. Depending on the failover mode radio-button selection on the Options page the failover selection boxes in the General section will update automatically. The DSP Live Control and Level Live Control dialogs will also update to reflect the failover configuration. For channel failover the two designated channels become a logical pair and are referred to as Primary Channel and Secondary Channel. If the Primary Channel experiences a channel Alarm, it will automatically transfer control to the Secondary Channel, which will continue to process and distribute audio, taking on all of the functions of the Primary Channel. To revert back to normal operation the amplifier must be powercycled or reset via the software VA-8600 Test tab (only shown when the software is Online and the amplifier configured). In 1:1, 3:1 or 7:1 failover mode, if any of the Primary Channels experiences a Channel Alarm, the system will automatically transfer control to the Secondary Channel, which will continue to process and distribute audio, taking on all of the functions of the Primary Channel. As is the case with Device Failover, the Secondary Channel will not be able to be controlled independently from the Primary Channel. When Channel Failover occurs, switching relays on the AM-600 amplifier modules will physically break loudspeaker connections on the Primary Channel and make connections on the Secondary Channel. As a result, you can have two physical cable runs to the loudspeaker, one from the Primary Channel and one from the Secondary Channel, or a single run to the loudspeaker but paralleled across both amplifier outputs so that audio will continue to flow when channel failover occurs. In the case of 3:1 or 7:1 failover this redundant cabling would wire through the fail over module. See the VA-8600 Hardware section for more information on circuit wiring. Test Failover Once a Failover setting has been enacted through the software when the Vocia Software is Online and the amplifier configured a tab labeled Test will appear in the dialog window. The Test tab can be used to both 180 Full Help File 1.6 generate failover triggers and to reset Primary and Secondary VA-8600s to their original default state. It will also show the Control State (Low or High) of each output channel on a PARM-1 if installed. ELD-1 Fault Triggers Failover An ELD-1 can be used to trigger failover when a fault is reported from an ELD-1 for that channel. This option will be disabled unless failover mode has been enabled. Enable Secondary Network Port Is enabled by default. If only one network connection is required the Primary CobraNet network connection must be used. Disabling the secondary network port will disable the secondary Network connection and stop the Alarms reported due to the Secondary CobraNet connection not being available. Stop Emergency Announcements on Loss of Network Is used to specify on what happens to any Emergency Messages already being played by the device upon complete loss of network communications. Speaker Line Monitoring Mode The speaker line monitoring mode offers two choices, ELD-1 and Impedance Monitoring, either monitoring method can be used. 181 Device Configuration VA-8600 DSP Live Control The DSP Live Control tab is used to configure DSP features such as the Ducker, Filters, Dynamics, Crossover (requires a MultiWay to be configured), Speaker EQ and Delay. These settings are performed on a per Channel, Group or MultiWay basis. Select the Channel, Group or MultiWay that needs configuration by selecting the name icon on the left hand side of the dialog window. The settings available will depend on the type of channel assignment that has been performed in the VA-8600 General Settings window. Delay in the VA-8600 can be configured up to a value of 2700 ms. VA-8600 Level Live Control 182 Full Help File 1.6 Level Control is performed in this window on a per Channel, Group or MultiWay basis as shown below. The colors of the text box above the faders indicate the Group or MultiWay the channels are assigned to. Level control faders will operate in tandem when a Group or MultiWay has been assigned. The trim pot encoders can be used to apply or reduce gain independently of the Level control faders even if they are associated with a Group or MultiWay. VA-8600 Failover Level Live Control This tab will appear when Device Failover mode is enabled. After a Device Failover has occurred, the Level controls and meters become available on this tab instead of the Level Live Control tab. VA-8600 Alarms & Logs The Alarms & Logs tab can be accessed both Online and Offline but will only function if the Device is Online. Alarms shown in this window are reported directly from the device and are saved to the system log and can be viewed in the Log Viewer. Review the Alarms in Vocia section for more details on the alarm types that are reported in a Vocia system. Details of Vocia Alarm definitions listed by Critical, Major, or Minor severity is able to viewed in the respective device dialog. More details of the individual alarm messages and priorities can be reviewed in the Alarm Dependencies section. 183 Device Configuration The log that is shown in the Alarms & Logs tab is for this device only. A more in-depth log can be accessed through the Network menu > Log Viewer; additionally, if an MS-1 is configured in the system, the log can be retrieved from it using the MS-1 Context Menu. VA-8600 Alarms & Logs When two Vocia amplifiers are configured into Failover mode the Failover Alarms & Logs tab will appear in the amplifiers dialog window. This window will report the Alarms & Logs for the Secondary Device only. The Alarms & Logs tab will continue to report for the Primary Device. VA-8600 Test tab When Online with Vocia Software, a Test tab will appear in the amplifier dialog window. The Failover Testing section can be used to generate a manual failover for the current amplifier failover configuration. The active selections in this dialog will update depending on whether a Device or Channel Failover mode has been configured The Device Reset section can be used to reboot the amplifier causing it to return to its programmed poweron state. The Control State (Low or High) when online this shows the current state of the Page Active Relay Module (PARM) if one has been fitted. The Control State (Low or High) shows the current state of the PAR for the failover Amplifier when configured in Device to Device failover. Failover Control State (Low or High) shows the current state of the PAR for the failover Amplifier when configured in Device to Device failover. 184 Full Help File 1.6 VA-8600 ELD-1 Assignment The ELD Assignment tab displays a listing and status of all End of Line Devices (ELD-1’s) in the local World. ELD-1 devices can be assigned to amplifiers as well as to output devices such as the VO-4e (ELD-1's are not supported on standard VO-4 devices) By default, the left section of the dialog box shows Unassigned ELD-1’s in this World. A checkbox is provided that will Show All ELD-1's in World, this can be useful during troubleshooting as it shows all ELD1 devices that are currently discoverable in the World. All ELD-1's shown in this section will list their MAC Address, Status and Details. MAC Address: A unique identifier used to distinguish devices on the network. The MAC Address is also indicated on the outside of the physical ELD-1 The Status column will indicate the current state of any ELD-1s Red - Fault detected – Confirm speaker cabling is correct. Yellow –Not in use – Not physically connected/associated with an amplifier or output channel. Green – Online – Review Details column for information on the connected amplifier or output channel. The Details column will indicate additional information about the ELD-1. Messages include: Never been connected to the amplifier. The output device and the channel it was last associated with. The output device and channel it is currently associated with. The central divider has control buttons to Add, Remove and assign New ELD-1's. The right hand ELD-1 Assignment section relates to the current output device and shows the ELD-1 channel assignment. If Device Failover is configured, both devices in the failover configuration are listed. For correct feedback of current settings the user is required to be Online. 185 Device Configuration The Item column indicates the output channels and the MAC Address's of any ELD-1’s assigned to them. The ELD-1s column is used to specify the number of ELD-1s that the output device is expecting on the associated channel. The corresponding Status field will indicate the current state of any ELD-1s assigned. Red – Fault Detected -The specified number of ELD-1s for the channel is incorrect, the ELD-1s are offline or there is a problem with the speaker cable. Refer to the Alarms & Logs tab to troubleshoot the cause of the fault. Green – Connected – ELD-1’s have been associated correctly and no problems with the speaker line have been detected. To aid troubleshooting, the Location field can be used to specify a name and details of the physical ELD-1. If an ELD-1 assigned to an output channel needs to be assigned to a different channel, select the ELD-1 and 'drag and drop' it to the new output channel, alternatively use the Remove then the Add control button on the central divider. A Validation warning will be indicated if any ELD-1s are assigned to an output channel that has not had an output Zone assigned. Assigning ELD-1s to amplifier channels If Online to the network: Select the available ELD-1 device in the left hand column and associate it to the amplifier and channel by using the Add control button. 186 Full Help File 1.6 Any changes made to the ELD-1 assignment require the configuration to be resent to the devices. If Offline: Select the required amplifier channel and select New. The Specify ELD-1 Manually dialogue box will appear. Enter the ELD-1 MAC Address and Location. The MAC Address information can be found on the outside of the physical ELD-1 device. Assigning ELD-1s to devices with Failover enabled When assigning an ELD-1 to an amplifier Zone configured for failover it is required that the same ELD-1 is assigned to each amplifier on the same channels. The Failover mode is required to be configured in the amplifier properties before multiple ELD-1’s can be assigned. Multiple ELD-1 assignment can be achieved two ways. By manually adding the ELD-1 using the New button. If an ELD-1 has already been assigned to a channel then the assignment can be copied to the redundant channel by holding the 'ctrl' key and ‘dragging and dropping’ the ELD-1 to the redundant channel. Channel Failover with a parallel speaker configuration would be configured as shown; 187 Device Configuration Chassis Failover on a VA-8600 would be configured as shown; See Device Failover section for wiring details. Controllers ANC-1 ANC-1 General Settings 188 Full Help File 1.6 The Ambient Noise Controller 1 (ANC-1) window can be accessed by double clicking the ANC-1 in the Item column of the Layout or right clicking the Device and selecting Configure ANC-1. Any settings that have been configured and need to be kept can be saved by using the Save button. Settings will not be saved to the Device unless a Send Configuration is performed after any adjustments have been made and saved. General The dropdown box found in the Program Source Selection window enables selection of the desired source channel to be referenced by the ANC-1. A Source Channel is defined as the audio channel that the ANC-1 will get its reference from, and can be one or many output device channels such as those from a VA-8600, VA2060 or VA-4030 amplifier or a VO-4e. An ANC-1 can control only one Zone; however that Zone can be assigned to multiple output channels across multiple devices. For a source to populate the dropdown box, it must be assigned to an ANC-1 in the output devices General dialog window. Once a valid Output Device is selected the Available Sources of that device will be shown. ANC-1 Audio & Live Control General The Audio & Live Control tab is used to make adjustments to the ANC-1 that relate to audio signal processing and control data. The first window is called General and it offers a number of settings that need to be considered for operational setup. Four fields in addition to the Meters are located in the General window: General, Microphone Settings, Ambient Settings, and Compensation. There is also an ANC-1 Audio & Live Control Advanced settings tab where further, more advanced settings can be adjusted. These two dialogs,the Audio & Live Control General and the Audio & Live Control Advanced tabs detail what each function does however please see the ANC Setup Guide for details on actually configuring the ANC-1 for real life applications. Meters The Mic Meter is provided to display ambient noise, program material and reverberation as picked up by the ambient microphone. The second meter on the page is the Program Meter, and this shows the program source level that is currently entering the ANC-1. The Ambient Level can be monitored after the program audio and echo is removed with the Ambient Level Meter. The Compensation Meter indicates the amount of gain that the ANC-1 is using to increase or decrease the audio signal. It will fluctuate on either side of the 0 dB mark depending on whether the ANC-1 is applying or reducing gain. If no gain is being applied, the meter will remain at 0dB. Also found in this field are the Mic Gain pots, which allow individual gain adjustment per microphone input channel. General The Bypass checkbox activates and deactivates the ANC-1. Microphone Settings Checkboxes are provided to Enable the microphones and also to toggle Phantom Power on/off. Phantom Power should not be applied to microphones that do not require it as damage may occur. 189 Device Configuration Ambient Settings The Threshold textbox is used to set a value in dB that must be exceeded for compensation to take place. The RT60 field is provided for the system designer to specify the RT60 time of the acoustical space that the ANC-1 will be affecting. RT60 is a measurement of how long it takes a sound to decay 60dB in an acoustical space and is used to calculate reverb decay time. The default setting is 1000ms however a large concert hall would typically use a value of around 2000ms and an empty convention center around 5000ms. Compensation The Maximum Compensation textbox is used to enter a value in dB, which is used by the Vocia system to determine the maximum amount of gain that can be applied to the program signal once the compensation level has been reached. The Minimum Compensation textbox is used to set the minimum gain applied to the program signal. The Ratio dropdown box is used to specify the ratio with which the ANC-1 adjusts program gain in relation to ambient level, once the compensation threshold has been exceeded. This value is selectable in .25 increments. ANC-1 Audio and Live Control Advanced The Advanced Settings window for the ANC-1 contains a series of settings that allow further customization and control of the device. The two dialogs, the Audio & Live Control General and the Audio & Live Control Advanced tabs detail what each function does however please see the ANC Setup Guide for details on actually configuring the ANC-1 for real life applications. Ambient Settings The Noise Floor setting is expressed in dB and allows the system designer to set an expected noise floor value for the ANC-1. The noise floor should be 10-20 dB below the microphone sense level to ensure the algorithm works optimally. Compensation 190 Full Help File 1.6 The Response Time Up field is used to input the rate at which the ANC algorithm will respond to an increase in ambient noise. The Response Time Down field is used to input the rate at which the ANC algorithm will respond to an decrease in ambient noise. Maximum Gain Adjustment Rate Up/Down fields define the maximum allowable rate of change the ANC1 can apply to the output gain in order to reach the desired output level measured in dB per second. The Weighting dropdown box is used to select between no weighting (None), A weighting (A), and ITU-R 468 weighting of the sense input level from the ANC-1. The purpose of using weighting is to emphasise the parts of the audible spectrum that our ears perceive most readily, and attenuate the parts that contribute less. The ITU-R 486 weighting is widely used in the UK and Europe and the A-weighting in USA. See below for a comparative frequency plot. Frequency plot of the A-weighting and ITU-R 486 curve. ANC-1 Alarms & Logs The Alarms & Logs tab can be accessed both Online and Offline but will only function if the Device is Online. Alarms shown in this window are reported directly from the device and are saved to the system log and can 191 Device Configuration be viewed in the Log Viewer. Review the Alarms in Vocia section for more details on the alarm types that are reported in a Vocia system. Details of Vocia Alarm definitions listed by Critical, Major, or Minor severity is able to viewed in the respective device dialog. More details of the individual alarm messages and priorities can be reviewed in the Alarm Dependencies section. The log that is shown in the Alarms & Logs tab is for this device only. A more in-depth log can be accessed through the Network menu > Log Viewer; additionally, if an MS-1 is configured in the system, the log can be retrieved from it using the MS-1 Context Menu. GPIO-1 GPIO-1 Inputs Sixteen Control Inputs are provided on the GPIO-1. The inputs support both 24V, TTL and Contact Closure input levels which are configurable in the software. An input configured for 24V logic will be able to be monitored for the presence of a terminating resistor to detect open circuit faults. See the GPIO-1 Hardware section for more details on hardware functionality. Inputs are discrete, meaning only one Control Input Event can be assigned to a physical input at a time. The Name and Description columns allow users to associate each of the four Input and Output channels with the physical input and output configuration of the device. The Logic Level column specifies the required logic level trigger to assert an input. High Range - This selection will cause the IM-16 input to look for the input to switch from a voltage of 24V DC to Isolated Ground. This can be configured in software to detect a low to high or high to low transition by the Active State selection in the following column. High Range Monitored - This selection will cause the IM-16 to look for a low to high current transition to activate while connected to a monitored 24V circuit. TTL logic level - This selection will cause the IM-16 input to look for a transition between 2V and 5V TTL to be activated. The Active State selection will determine whether this is a low to high or a high to low transition. 192 Full Help File 1.6 Contact Closure - This selection allows the inputs to be asserted without a monitoring resistor or voltage. Line monitoring of a Contact Closure input is not possible. Please review the GPIO-1 Wiring Inputs section for physical connection details. An Active State can be specified. This can be configured as a High, Low, Toggle High and Toggle Low trigger. A Lower Threshold and Upper Threshold can also be specified. The Control Event field can be used to select a Control Handle, Page Code, User Input, System Mute, Zone State, Emergency Fault, Emergency Zone Alarm or Emergency Zone Reset Control Event. The Assigned Value field can be used to configure additional options for the selected Control Event. The following Control Input Events are supported; Control Handle - Changing one or more Control Outputs. System Mute - Activating or deactivating System Mute. User Audio Input - Activating or deactivating a User Audio Input on a VI-6. Page Code - Triggering a single Pre-Recorded Page Code to be played by an MS-1. Zone State - Setting the Background Source, Volume, Zone Mute, BGM Mute, Page Inhibit and Allow Page Inhibit states for up to 10 Zones. In addition to standard GPIO-1 Control Input Events, if the World contains a Life Safety Interface 16e (LSI-16e) then the GPIO-1 can be configured to assert and control the Emergency system. The inputs can be configured to control the following Emergency Input Events; Emergency Fault Input - Indicates a fault in a PSU, transmission path, Ethernet interface or protection mechanism. The Alarm will be reported via the LSI-16e. Emergency Alarm Input - Indicates an Alarm condition in an Emergency Zone. The LSI-16 will indicate the Zone Alarm condition and place the Emergency Zone into the state specified by the input configuration. Emergency Zone Reset Input - Reset a specified Emergency Zone to the idle state. The GPIO-1 will instruct the LSI-16e to return the specified Emergency Zone to the idle state. For further details on Control Input Events, please refer to the Control Input Events section. GPIO-1 Outputs Sixteen Control Outputs are provided on the GPIO-1. Outputs are capable of being asserted by Control Event functions as specified in the software. See the GPIO-1 Hardware section for details on hardware functionality. Outputs are discrete, meaning only one Control Output Event can be assigned to a physical Output at a time. The outputs will remain 0off unless a reference voltage is applied to VM connections. To facilitate this a 24V Ref out is available on the hardware. Please refer to the GPIO-1 Wiring Outputs for more details on the physical wiring requirements. The Name and Description columns allow users to associate each of the four Input and Output channels with the physical input and output configuration of the device. 193 Device Configuration An Active State can be specified. This can be configured as a High, Low, Pulse High, Pulse Low, and Monitored Active Low. When Pulse High or Pulse Low are selected, the Pulse Time column will become available. The Pulse Time field allows the amount of time the output is asserted to be specified in milliseconds. The Control Event field can be used to select a Paging Activity, Control Handle, Emergency Message, Emergency Indicator or Page Code Control Event. The Assigned Value field can be used to configure additional options for the selected Control Event. The following Control Output Events are supported; Paging Activity - When a Page Code with a priority greater than or equal to a specified paging priority is playing in either the specified Output Channel or the specified Zone the output will be asserted. Control Handle - Activated by the state of a Control Handle set via VTP or a physical Control Input. Control Inputs relate to either on the GPIO-1 itself or another device. Emergency Message - Indicates when a specific Emergency Message is being played in a specific Emergency Zone. The type of event can also be used to indicate when an Emergency Zone has been muted by the LSI-16/LSI-16e. Emergency Indicator - Indicates the current state of any one of the Emergency Faults (General Alarm, General Fault, System Fault, System Power, Protection Fault, Transmission Path Fault). Page Code - When a specific Page Code is playing in a specific Zone. NOTE: You must have an LSI-16e in the same World as the GPIO-1 if a Control Output is configured as either an Emergency Indicator or Emergency Message indicator. For further details on Control Output Events, please refer to the Control Output Events section. Zone Assignment to Emergency Messages is performed in the Emergency Messages section of the World Properties dialog window. Emergency Messages can be imported using the Audio File Manager. GPIO-1 Options The GPIO-1 General dialog will allow the following faults to be configured as to whether or not they trigger an Alarm. By default all items are enabled. Enable Secondary Network Port Is enabled by default. If only one network connection is required the Primary CobraNet network connection must be used. Disabling the secondary network port will disable the secondary Network connection and stop the Alarms reported due to the Secondary CobraNet connection not being available. Aux. Power Supply Fault An Aux Power Supply Fault will be reported if the external 24v Auxiliary supply is lost to the device. If the device is being powered exclusively by PoE, both checkboxes should be disabled. If only one Auxiliary power source is required the alternate Aux Power Supply Fault input checkbox should be disabled. PoE Power Supply Fault 194 Full Help File 1.6 A PoE Power Supply Fault will be reported if PoE power is not detected on the Primary or Secondary Network port/s. If the device is being powered exclusively via the Aux Power Inputs both checkboxes should be disabled. GPIO-1 Audio & Live Control Control Tab The GPIO-1 Audio & Live Control - Control tab provides an overview of the state of each physical Control Input and Control Output. The Input and Output State shown take in to account the active logic state as sensed on the physical I/O. For example, Active 'Low' inputs will be Active when their input voltage is below their pre-configured threshold. Test Tab A Test live control feature allows a momentarily activation of a particular Control Output from the software. The output will go active for approximately 15 seconds before returning to its previous state. GPIO-1 Alarms & Logs The Alarms & Logs tab can be accessed both Online and Offline but will only function if the Device is Online. Alarms shown in this window are reported directly from the device and are saved to the system log and can be viewed in the Log Viewer. Review the Alarms in Vocia section for more details on the alarm types that are reported in a Vocia system. Details of Vocia Alarm definitions listed by Critical, Major, or Minor severity is able to viewed in the respective device dialog. More details of the individual alarm messages and priorities can be reviewed in the Alarm Dependencies section. The log that is shown in the Alarms & Logs tab is for this device only. A more in-depth log can be accessed through the Network menu > Log Viewer; additionally, if an MS-1 is configured in the system, the log can be retrieved from it using the MS-1 Context Menu. 195 Device Configuration WR-1 WR-1 General Settings The WR-1 dialog window can be accessed by double clicking the WR-1 in the Item column of the Layout or right clicking the Device and selecting Configure WR-1. Any settings that have been configured and need to be kept can be saved to the Project File by using the Save button. This button will only appear as shown below if a change has been made that requires a Save. Please note that the settings will not be saved to the Device unless a Send Configuration is performed after any adjustments have been made and saved. Changes can be disregard by clicking the Cancel button or closing the window. General Tab The Zone dropdown box enables selection of the desired Zone to be controlled by the WR-1. A WR-1 can control only one Zone. Once a Zone has been selected, any Background Channels that have been assigned to that Zone will populate the Available Background Channels field. For systems requiring multiple Zone control from a central location, an MS-1 and VTP should be used. WR-1 Audio & Live Control The Audio & Live Control window is used to make adjustments to the WR-1 that relate to audio and control data. A WR-1 only controls background audio sources in a single Zone. If a WR-1 is configured and Online in a Zone, any changes made on it will track in the World Properties > Audio & Live Control section and vice versa. Background Audio Fader This is located on the left side of the window and is used to control the volume of the background audio within a Zone. This fader has no effect on paging audio levels or scheduler driven events (see Scheduler). If 196 Full Help File 1.6 the Audio & Live Control window is open, changes will track between the WR-1 and the dialog window. The range of this fader is dictated by the range limits set in the Zone Properties. Refer to the World Properties > Zone Dialog. The Mute BGM checkbox below the fader works in much the same way as Inhibit Paging but is only applicable to background audio. Pages made into a Zone with Mute BGM selected will be heard. Zone Settings The Zone Settings window contains two checkboxes: Allow Page Inhibit from WR-1 and Inhibit Paging. Allow Page Inhibit From WR-1 offers the ability to restrict any paging to the applicable Zone that is at a priority level equal to or less than the ‘Page Inhibit Priority Threshold’ via the WR-1 (see Priority Levels). The allow Page Inhibit from WR-1 feature will not be able to be adjusted in this dialog the setting can be toggled in the World Properties > Audio & Live Control Dialog. If the checkbox is marked, the WR-1 will provide a window on its display that allows the local user to toggle this setting on and off. Leaving the Inhibit Paging checkbox unmarked will disable this functionality in the WR-1 (see WR-1 Hardware). Inhibit Paging When selected this will prevent all pages in a Zone that are at a priority level equal to or less than the ‘Page Inhibit Priority Threshold’. The Page Inhibit Priority Threshold will be configurable on a per Zone basis and must be within the regular paging priority range (ie. less than the Universally configured ‘Emergency Paging Threshold’). This will ensure that all regular paging at a priority greater than the ‘Page Inhibit Priority Threshold’ and all Emergency paging will be unaffected by the state of Page Inhibit in a zone. Select Background Source A background source can be selected by designating a background channel in the Current Background window. There are three ways a source will be shown in this list; A VI-6 must have been added to the World (see Add Audio Inputs), channels of that VI-6 must have been designated as background (see VI-6 General Settings), and the Zone assigned to the WR1 must have had background channels assigned to it in the Zone Properties window. The Zone must have Local Input enabled in the World Properties. The background source input is via the local input on a VA-4030e or VA-2060e amplifier. The input can then be selected and controlled. Note that the Local Input is relevant to the local amplifier only, no audio is transmitted over the network. See the Analog Input section for considerations when to use this option. The Zone can make use of a CobraNet input source if enabled in the World Properties and associated to the Zone. WR-1 Alarms & Logs The Alarms & Logs tab can be accessed both Online and Offline but will only function if the Device is Online. Alarms shown in this window are reported directly from the device and are saved to the system log and can be viewed in the Log Viewer. Review the Alarms in Vocia section for more details on the alarm types that are reported in a Vocia system. Details of Vocia Alarm definitions listed by Critical, Major, or Minor severity is able to viewed in the respective device dialog. More details of the individual alarm messages and priorities can be reviewed in the Alarm Dependencies section. 197 Device Configuration The log that is shown in the Alarms & Logs tab is for this device only. A more in-depth log can be accessed through the Network menu > Log Viewer; additionally, if an MS-1 is configured in the system, the log can be retrieved from it using the MS-1 Context Menu. LSI-16e LSI-16e Context Menu Access to the LSI-16e Context Menu is provided by right clicking the LSI-16e in the Item column of the Layout. Options provided in this menu include: Configure LSI-16e - will open the Configuration dialog. Convert to LSI-16 - will change the device type to a LSI-16 (Removes the IM-16 functions.) Delete LSI-16 - Will remove the device from the configuration. Open LSI-16 Web Page - will open a browser session and opens the LSI-16 Web Interface using the IP settings of the LSI-16. Requires a valid IP address to be configured in the General Settings of the device. Cut, Copy, Paste and Paste Special - allows copy and paste of the device to be used elsewhere in the configuration file. For more details see the Edit Menu. LSI-16e Web Interface The LSI-16e web interface allows the user to remotely browse basic emergency status information in addition to the standard reporting offered by the Vocia Software interface. The web interface only provides access to information stored on the LSI-16e. It does not report on non-emergency Vocia devices in the system. The 198 Full Help File 1.6 status information is reported in real time; however, the browser does not automatically refresh the view after the HTML page is initially loaded. Configuring the LSI-16e Web Interface In order to access the logging information from the LSI-16e a computer with connection to the Vocia network is required. The IP address and subnet range of the network interface card (NIC) and the LSI-16e network settings need to match. For example, if the computer interface card is set to an IP address of 10.21.14.10 and a subnet mask of 255.255.255.0, the LSI-16e IP address would need to be in the 10.21.14.xxx range where .xxx is a numerical value between 1 to 255 (except .10 as it's already being used) and with a subnet mask of 255.255.255.0. If viewing of the LSI-16e web page is required from another LAN then the Gateway is require to be configured to facilitate this. Once the above has been configured and the settings sent to the network, you can open a browser session and place the LSI-16e IP address into the browser URL toolbar. This will open the LSI-16e web pages. Please ensure that the PC used to open the LSI-16e browser session is capable of reaching the IP address that has been stored on the LSI-16e. 199 Device Configuration LSI-16e Available Pages The Zone States and Paging Mics pages shows details of the Emergency zones being used in the design and the availability of any configured Emergency Paging Microphones (EWS-4/10) in the system. The Current Faults page shows any active alarms and Active Log shows the current log entries held within the LSI-16e with a timestamp included. . 200 Full Help File 1.6 The Network Statistics page give details on any network (IP) related issues LSI-16e General Settings The Life/Safety Interface 16e (LSI-16e) window can be accessed by double clicking the LSI-16e in the Item column of the Layout or right clicking the Device and selecting Configure LSI-16e. The General Settings page will appear. Adjacent Emergency Paging Station The purpose of the Adjacent Emergency Paging Station is that it can be used to mute the LSI-16e sounder output. If the sounder and the paging station are located in the same acoustic space as in a control room, this feature will become particularly useful. Emergency Pages would otherwise be difficult to comprehend with noise from the Alarm sounder in the background. The Adjacent Emergency Paging Station dropdown box will only become active if an EWS-4 or EWS-10 have been added to the project file in the Layout window (see Add Audio Inputs). Only one Adjacent Emergency paging station can be allocated to an LSI-16e and only one LSI-16 or LSI-16e can be added per World. General Options 201 Device Configuration These are both enabled by default. If no PoE power is being provided to the unit there is the option to disable the alarm reporting of the PoE power monitoring to either or both of the RJ-45 network ports. PoE-1 Fault triggers alarm - Network Port 1 will be monitored. PoE-2 Fault triggers alarm - Network Port 2 will be monitored. VTP Connection Type The VTP connection method can be specified as RS-232 or TCP. RS-232 and TCP can also be used to provide 3rd party control and monitoring of the state of the LSI-16e through a terminal interface or 3rd party controller. Connection details can be found in the LSI-16e VTP Interface section and a list of available VTP commands can be found in the LSI-16e VTP Glossary. RS-232 is a monitored connection that requires a VTP token to be used. See LSI-16e VTP Interface and LSI16e VTP H Command IP Configuration The IP address information entered here will allow access to the LSI-16e web interface and simple status reporting of the device and associated emergency equipment in a read only format. It is also used for third party control (see LSI-16e VTP). For a PC to access the LSI-16e web interface connect the network interface card (NIC) to the CobraNet network and ensure that the IP and subnet range of the PC and the LSI-16e match. To enable LSI-16 Web Interface access, a VTP User must first be created, the TCP connection enabled under the VTP Connection Type and the credentials entered in to the VTP TCP Security fields. When creating a VTP User in the Universe Properties the user name and password fields are limited to 16 characters, are case sensitive and cannot contain spaces. Monitored TCP Connections TCP Connections (appear if TCP is enabled as a connection type) Up to four connections can be specified. These connections can be enabled or disabled as required. The connection name is a customizable field that is used as the ‘connection id’ when using the H (Handshake) command. Each connection name has to be unique and if the connection is enabled, the connection must have a name. See LSI-16e VTP Interface and LSI-16e VTP H Command VTP TCP Security The VTP TCP Security field provides fields to set a User Name and Password for remote control access of the LSI-16e. This information must be set if the LSI-16e is going to be controlled via TCP. Reset Fault Options Enable Remote System Fault Reset allows the System Fault Alarm to be reset via VTP or via the Vocia software. The Audio & Live Control tab is used to facilitate this feature in the Software. See LSI-16 VTP Interface and Reset System Fault. Note that only people logged to the software with the Administrator account will be able to reset the system out of fault. A VTP user must also be available for VTP reset of a fault. 202 Full Help File 1.6 LSI-16e Physical Inputs Below the General icon is the Physical Inputs icon, which is used to allocate Emergency Input Zones to the LSI-16e. An LSI-16e is capable of managing up to 20 different Emergency Zones. LSI-16e Inputs A custom Name and Description can be added if required. The LSI-16e Inputs are configured by selecting any Emergency Input Zone that has been configured within the Paging World (see Emergency Zones) to which the LSI-16e has been assigned. The default Emergency Message or a Mute state can be selected in the Emergency Message dropdown box. Emergency Messages are imported using the Audio File Manager and are configured under Emergency Messages. If Mute has been selected, upon the input being asserted the associated Emergency Zone will be silent. Background music and normal mode paging will not be allowed in this mode. Emergency priority level Pages will be allowed. In Emergency Message Mode the assigned Emergency Message will be played into the Emergency Zone in a repeated fashion. Background music and normal mode Paging will not be allowed in this mode. Live Emergency priority Pages will be allowed and will override the recorded Emergency announcement. IM-16 Inputs The IM-16 Inputs are used to configure additional Alarm or Fault Inputs. Each channel can be given a name and description to aid in identifying the IM-16 inputs. The Function Column allows the selection of the type of Input the user requires. Options include: Disabled - This will disable the input so that it will not be used to perform any function. Alarm - When activated, the input will place the World into Emergency Mode and cause the associated Emergency Message to be played in the affected Zone. Alarm Inputs are enabled by a transition on an input. An Alarm state on an input may only be canceled by an Alarm Reset on the LSI-16e via the Alarm Reset input, the IM-16 input configured to Reset the affected Zone, or by the activation of another Alarm state within the same Zone. Fault - This selection will allow connection of Fault detection circuits from external devices such as power supplies, UPS units, Ethernet switches and third-party amplifiers. Reset - When a Reset Input has been configured for a Control Input and it is asserted, all Emergency messaging being played to the assigned Emergency Zone will cease playing and the Zone taken out of Emergency mode. The Logic Level column specifies the required logic level trigger to assert an input. High Range - This selection will cause the IM-16 input to look for the input to switch from a voltage of 24V DC to Isolated Ground. This can be configured in software to detect a low to high or high to low transition by the Active State selection in the following column. High Range Monitored - This selection will cause the IM-16 to look for a low to high current transition to activate while connected to a monitored 24V circuit. 203 Device Configuration TTL logic level - This selection will cause the IM-16 input to look for a transition between 2V and 5V TTL to be activated. The Active State selection will determine whether this is a low to high or a high to low transition. Contact Closure - This selection allows the inputs to be asserted without a monitoring resistor or voltage. Line monitoring of a Contact Closure input is not possible. The Active State for each input can be either High or Low, unless the Logic Level selection is High Range Monitored. In this case the active state must be high. Fault Type If the Function assigned to the IM-16 channel is Fault, then this column will become active and can be used to configure the type of Fault that is to be reported by this input. The options given are Ethernet, PSU, Protection and Transmission Path (see Alarms in Vocia for further information). Emergency Zone If the Function assigned to the IM-16 Input is an Alarm or Reset, this column will become active and will need to have an Emergency Zone assigned within. Emergency Messages If the Function assigned to the IM-16 Input is an Alarm or Reset, this column will become active and will need to have either an Emergency Message or the Mute command assigned within. If Mute is assigned, no Emergency Messages or regular Paging will be allowed to take place within the affected Emergency Zone. Emergency Live Pages will still be able to be made from an EWS paging station if configured. LSI-16e Virtual Inputs The LSI-16e supports the ability to create Virtual Control Inputs. These are operated by a VTP command from a control device connected to the LSI-16e via its RS-232 port or Ethernet port. The Ethernet port on the LSI-16e resides on the CobraNet network. If control is required from a different network the LSI-16e Gateway Settings will need to be adjusted. Refer to the LSI-16e VTP Interface section for more information on connecting to the LSI-16e via VTP. To configure Virtual Inputs select the LSI-16e in the main Layout and then select the Virtual Inputs tab on the left hand side of the dialogue box. Virtual Inputs can then be added by selecting New and can be removed by selecting the Input and pressing Delete. The Virtual Inputs can be configured as Disabled, Alarm, Fault, Reset, Reset All and Silence All. Depending on the Input that is triggered, the corresponding LED will be activated on the LSI-16e front panel. Disabled the Virtual Input is not used. Alarm an Emergency Zone and Emergency Message are able to be specified. Up to 10 Virtual Alarm inputs are supported per Zone. Fault allows for monitoring of PSU, Ethernet, Protection or Transmission Path faults. External equipment reports the state of the Input to the LSI-16e. This is then displayed on the General Alarm indication on the LSI-16e front panel and when querying the LSI-16e using a Z A VTP command. Reset allows an Alarm Reset of the specified Emergency Zone. 204 Full Help File 1.6 Reset All allows a System Reset of all Emergency Alarms. Silence All allows all active Alarms to be silenced. A list of supported LSI-16e XML strings can be found under LSI-16e VTP Commands. Current status of the IM-16 Virtual Inputs is reported in the Audio and Live Control Virtual Inputs. Other than a Fault Virtual Input type, all other Virtual Inputs are positive edge triggered. A command to set the input to ON will enable the associated function (for example the Zone Alarm will go active), whereas a command to turn the input OFF will be ignored. LSI-16e GPIO-1 Indicators The fifteen Interface Module LEDs located on the front panel of the LSI-16e can be associated to display input states of up to 5 separate GPIO-1 units per indicator. The Indicator will illuminate yellow on a Fault Input condition on any input of that GPIO-1 unit and will flash yellow if the GPIO-1 device detects an open circuit/short low condition any of its inputs GPIO-1 Indicators The Indicator numbering begins at 2 and ends at 15. Indicator 1 is used as a summary indicator for the physical inputs on the LSI-16e which is why only LEDs 2 through 16 are assignable to GPIO-1 units. Using the drop down menus next to the desired indicator, a drop down list showing the Device, the Device ID and the Device Name can be used to associate the GPIO-1 unit to an LSI-16e indicator. See the GPIO-1 Fault State Indication on LSI-16e section for more details. LSI-16e Audio & Live Control Input / Output State The LSI-16e Audio and Live Control tab allows ‘real time’ system monitoring of the LSI-16e Digital Inputs and Outputs, the IM-16 Inputs or the LSI-16e Virtual Inputs. When Online with the system an active Digital Input or Digital Output will indicate as yellow to allow quick feedback of the system status. Remote System Fault Reset A System Fault denotes that the life safety system cannot guarantee correct operation of the Vocia system emergency devices. A Reset System Fault button is available to reset the System Fault Alarm while the device is Online. The Reset System Fault button will only work for users that are part of the Admin group and will be disabled for users authenticated under another profile. Note that when the Life Safety Interface is first powered up or a Send Configuration performed, the System Fault will be displayed until the System Fault Reset has been cleared. 205 Device Configuration LSI-16e Audio & Live Control IM-16 Inputs This tab is used to show the current state of the Option Module 16 (IM-16) Inputs. For correct feedback the Vocia Software should be Online and connected to the network. The Input State group box indicates the current state of the inputs at the rear of the LSI-16e. The Output State group box shows the current state of the front panel LED on the LSI-16e. If an Input is configured as an Alarm Input the LSI-16e will enable or disable this on a low or high transition. Therefore if the input state is configured as a toggle or pulse, by comparing the input and output metering a clear indication of the state of the Vocia and the control system can be ascertained. LSI-16e Audio & Live Control Virtual Inputs This tab allows status monitoring of the LSI-16e Virtual Inputs. The State column is used to show the current status of the Virtual Input, which can be either Active or Inactive. To change the state of a Virtual Input a VTP command must be used. LSI-16e Alarms & Logs 206 Full Help File 1.6 The Alarms & Logs tab can be accessed both Online and Offline but will only function if the Device is Online. Alarms shown in this window are reported directly from the device and are saved to the system log and can be viewed in the Log Viewer. Review the Alarms in Vocia section for more details on the alarm types that are reported in a Vocia system. Details of Vocia Alarm definitions listed by Critical, Major, or Minor severity is able to viewed in the respective device dialog. More details of the individual alarm messages and priorities can be reviewed in the Alarm Dependencies section. The log that is shown in the Alarms & Logs tab is for this device only. A more in-depth log can be accessed through the Network menu > Log Viewer; additionally, if an MS-1 is configured in the system, the log can be retrieved from it using the MS-1 Context Menu. For Network Interface Alarms, the Alarm Sub Types represent the following; Alarm Sub Type 1: There is a problem with the Ethernet connection Alarm Sub Type 2: There is a problem with the primary CobraNet port Alarm Sub Type 3: There is a problem with the secondary CobraNet port LSI-16 LSI-16 Context Menu Access to the LSI-16 Context Menu is provided by right clicking the LSI-16 in the Item column of the Layout. Options provided in this menu include: Configure LSI-16 - will open the Configuration dialog. Convert to LSI-16e - will change the device type to a LSI-16e (Require IM-16 Option card to be installed) Delete LSI-16 - Will remove the device from the configuration. Open LSI-16 Web Page - will open a browser session and opens the LSI-16 Web Interface using the IP settings of the LSI-16. Requires a valid IP address to be configured in the General Settings of the device. Cut, Copy, Paste and Paste Special - allows copy and paste of the device to be used elsewhere in the configuration file. For more details see the Edit Menu. 207 Device Configuration LSI-16 Web Interface The LSI-16 web interface allows the user to remotely browse basic emergency status information in addition to the standard reporting offered by the Vocia Software interface. The web interface only provides access to information stored on the LSI-16. It does not report on non-emergency Vocia devices in the system. The status information is reported in real time; however, the browser does not automatically refresh the view after the HTML page is initially loaded. Configuring the LSI-16 Web Interface In order to access the logging information from the LSI-16 a computer with connection to the Vocia network is required. The IP address and subnet range of the network interface card (NIC) and the LSI-16 network settings need to match. The IP address and subnet of the LSI-16 can be set using the Vocia user interface in the LSI-16 properties / configuration and settings tab. For example, if the computer interface card is set to an IP address of 10.60.4.10 and a subnet mask of 255.255.255.0, the LSI-16 IP address would need to be in the 10.60.4.xxx range where .xxx is a numerical value between 1 to 255 (except .10 as it's already being used) and with a subnet mask of 255.255.255.0. If viewing of the LSI-16 web page is required from another LAN then the Gateway is require to be configured to facilitate this. For the web interface to be accessible the 'TCP' VTP Connection Type must be enabled and the VTP TCP Security field must have the credential information of a VTP User. Once the above has been configured and the settings sent to the network, you can open a browser session and place the LSI-16 IP address into the browser URL toolbar. This will open the LSI-16 web pages. Please ensure that the PC used to open the LSI-16 browser session is capable of reaching the IP address that has been stored on the LSI-16. 208 Full Help File 1.6 LSI-16 Available Pages After entering the VTP User credentials to the log on screen, the Zone States and Paging Mics pages shows details of the Emergency zones being used in the design and the availability of any configured Emergency Paging Microphones (EWS-4/10) in the system. The Current Faults page shows any active alarms and Active Log shows the current log entries held within the LSI-16 with a timestamp included. 209 Device Configuration The Network Statistics page give details on any network (IP) related issues. LSI-16 General Settings The Life/Safety Interface 16 (LSI-16) window can be accessed by double clicking the LSI-16 in the Item column of the Layout or right clicking the Device and selecting Configure LSI-16. The General Settings page will appear. Adjacent Emergency Paging Station The purpose of the Adjacent Emergency Paging Station is that it can be used to mute the LSI-16 sounder output. If the sounder and the paging station are located in the same acoustic space as in a control room, this feature will become particularly useful. Emergency Pages would otherwise be difficult to comprehend with noise from the Alarm sounder in the background. The Adjacent Emergency Paging Station dropdown box will only become active if an EWS-4 or EWS-10 have been added to the project file in the Layout window (see Add Audio Inputs). Only one Adjacent Emergency paging station can be allocated to an LSI-16 and only one LSI-16 or LSI-16e can be added per World. General Options 210 Full Help File 1.6 These are both enabled by default. If no PoE power is being provided to the unit there is the option to disable the alarm reporting of the PoE power monitoring to either or both of the RJ-45 network ports. PoE-1 Fault triggers alarm - Network Port 1 will be monitored. PoE-2 Fault triggers alarm - Network Port 2 will be monitored. VTP Connection Type The VTP connection method can be specified as RS-232 or TCP. RS-232 and TCP can also be used to provide 3rd party control and monitoring of the state of the LSI-16 through a terminal interface or 3rd party controller. Connection details can be found in the LSI-16 VTP Interface section and a list of available VTP commands can be found in the LSI-16 VTP Glossary. RS-232 is a monitored connection that requires a VTP token to be used. See LSI-16 VTP Interface and LSI16 VTP H Command IP Configuration The IP address information entered here will allow access to the LSI-16 web interface and simple status reporting of the device and associated emergency equipment in a read only format. It is also used for third party control (see LSI-16 VTP). For a PC to access the LSI-16 web interface connect the network interface card (NIC) to the CobraNet network and ensure that the IP and subnet range of the PC and the LSI-16 match. To enable web access, a VTP User must first be created, the TCP connection enabled under the VTP Connection Type and the credentials entered in to the VTP TCP Security fields. When creating a VTP User in the Universe Properties the user name and password fields are limited to 16 characters, are case sensitive and cannot contain spaces. Monitored TCP Connections TCP Connections (appear if TCP is enabled as a connection type) Up to four connections can be specified. These connections can be enabled or disabled as required. The connection name is a customizable field that is used as the ‘connection id’ when using the H (Handshake) command. Each connection name has to be unique and if the connection is enabled, the connection must have a name. See LSI-16e VTP Interface and LSI-16e VTP H Command VTP TCP Security The VTP TCP Security field provides fields to set a User Name and Password for remote control access of the LSI-16e. This information must be set if the LSI-16e is going to be controlled via TCP. Reset Fault Options Enable Remote System Fault Reset allows the System Fault Alarm to be reset via VTP or via the Vocia software. The Audio & Live Control tab is used to facilitate this feature in the Software. See LSI-16 VTP Interface and Reset System Fault. Note that only people logged to the software with the Administrator account will be able to reset the system out of fault. A VTP user must also be available for VTP reset of a fault. 211 Device Configuration LSI-16 Physical Inputs Below the General icon is the Physical Inputs icon, which is used to allocate Emergency Input Zones to the LSI-16. An LSI-16 is capable of managing up to 4 different Emergency Zones. LSI-16 Inputs A custom Name and Description can be added if required. The LSI-16 Inputs are configured by selecting any Emergency Input Zone that has been configured within the Paging World (see Emergency Zones) to which the LSI-16 has been assigned. The default Emergency Message or a Mute state can be selected in the Emergency Message dropdown box. Emergency Messages are imported using the Audio File Manager and are configured under Emergency Messages. If Mute has been selected, upon the input being asserted the associated Emergency Zone will be silent. Background music and normal mode paging will not be allowed in this mode. Emergency priority level Pages will be allowed. In Emergency Message Mode the assigned Emergency Message will be played into the Emergency Zone in a repeated fashion. Background music and normal mode Paging will not be allowed in this mode. Live Emergency priority Pages will be allowed and will override the recorded Emergency announcement. 212 Full Help File 1.6 LSI-16 Virtual Inputs The LSI-16 supports the ability to create Virtual Control Inputs. These are operated by a VTP command from a control device connected to the LSI-16 via its RS-232 port or Ethernet port. The Ethernet port on the LSI16 resides on the CobraNet network. If control is required from a different network the LSI-16 Gateway Settings will need to be adjusted. Refer to the LSI-16 VTP Interface section for more information on connecting to the LSI-16 via VTP. To configure Virtual Inputs select the LSI-16 in the main Layout and then select the Virtual Inputs tab on the left hand side of the dialogue box. Virtual Inputs can then be added by selecting New and can be removed by selecting the Input and pressing Delete. The Virtual Inputs can be configured as Disabled, Alarm, Fault, Reset, Reset All and Silence All. Depending on the Input that is triggered, the corresponding LED will be activated on the LSI-16 front panel. Disabled the Virtual Input is not used. Alarm an Emergency Zone and Emergency Message are able to be specified. Up to 10 Virtual Alarm inputs are supported per Zone. Fault allows for monitoring of PSU, Ethernet, Protection or Transmission Path faults. External equipment reports the state of the Input to the LSI-16. This is then displayed on the General Alarm indication on the LSI-16 front panel and when querying the LSI-16 using a Z A VTP command. Reset allows an Alarm Reset of the specified Emergency Zone. Reset All allows a System Reset of all Emergency Alarms. Silence All allows all active Alarms to be silenced. A list of supported LSI-16 XML strings can be found under LSI-16 VTP Commands. Current status of the IM16 Virtual Inputs is reported in the Audio and Live Control Virtual Inputs. 213 Device Configuration Other than a Fault Virtual Input type, all other Virtual Inputs are positive edge triggered. A command to set the input to ON will enable the associated function (for example the Zone Alarm will go active), whereas a command to turn the input OFF will be ignored. LSI-16 Audio & Live Control Input / Output State The LSI-16 Audio and Live Control tab allows ‘real time’ system monitoring of the LSI-16 Digital Inputs and Outputs and the Virtual Inputs. When Online with the system an active Digital Input or Digital Output will indicate as yellow to allow quick feedback of the system status. Remote System Fault Reset A System Fault denotes that the life safety system cannot guarantee correct operation of the Vocia system emergency devices. A Reset System Fault button is available to reset the System Fault Alarm while the device is Online. The Reset System Fault button will only work for users that are part of the Admin group and will be disabled for users authenticated under another profile. Note that when the Life Safety Interface is first powered up or a Send Configuration performed, the System Fault will be displayed until the System Fault Reset has been cleared. 214 Full Help File 1.6 LSI-16 Audio & Live Control Virtual Inputs This tab allows status monitoring of the LSI-16 Virtual Inputs. The State column is used to show the current status of the Virtual Input, which can be either Active or Inactive. To change the state of a Virtual Input a VTP command must be used. LSI-16 Alarms & Logs The Alarms & Logs tab can be accessed both Online and Offline but will only function if the Device is Online. Alarms shown in this window are reported directly from the device and are saved to the system log and can be viewed in the Log Viewer. Review the Alarms in Vocia section for more details on the alarm types that are reported in a Vocia system. Details of Vocia Alarm definitions listed by Critical, Major, or Minor severity is able to viewed in the respective device dialog. More details of the individual alarm messages and priorities can be reviewed in the Alarm Dependencies section. 215 Device Configuration The log that is shown in the Alarms & Logs tab is for this device only. A more in-depth log can be accessed through the Network menu > Log Viewer; additionally, if an MS-1 is configured in the system, the log can be retrieved from it using the MS-1 Context Menu. For Network Interface Alarms, the Alarm Sub Types represent the following; Alarm Sub Type 1: There is a problem with the Ethernet connection Alarm Sub Type 2: There is a problem with the primary CobraNet port Alarm Sub Type 3: There is a problem with the secondary CobraNet port Servers MS-1 MS-1 Context Menu Access to the MS-1 Context Menu is provided by right clicking the MS-1 in the Item column of the Layout. Options provided in this menu include Configure MS-1, Delete MS-1, IP Configuration, Retrieve MS-1 System Log, Retrieve MS-1 VoIP Log, Reset/Initialise and Copy/Paste. Configure MS-1 and Delete MS-1 work in the same way as for all other devices in the layout. Selecting Configure MS-1 will open the MS-1 dialog window and Delete MS-1 will remove the MS-1 from the configuration. 216 Full Help File 1.6 IP Configuration Five textboxes are provided for entering network configuration information: IP Address, Subnet Mask, Default Gateway, Primary DNS, and Secondary DNS. Once the information has been entered, the Update MS-1 icon to send the configuration information to the MS-1. The other function provided in the IP Configuration window are Request from MS-1. This icon becomes active if the MS-1 has been discovered by the Vocia software via its Device ID. For an MS-1 to be discovered in this way it will need to be attached to the same network as the PC via its CobraNet port. If this is successful the software can request the current network settings stored in the MS-1. The factory default settings are an IP Address of 192.168.1.101 and a subnet mask of 255.255.255.0. Please note that even though the MS-1 has three Ethernet ports—a control IP port, a CobraNet port, and a VoIP port—only the control IP and VoIP ports need an IP address (see VoIP, System Network Considerations). Retrieve MS-1 System Log Each MS-1 acts as a log storage server for all devices within its network. This means that if you have a Vocia system with an MS-1 in it all devices will report log events to the MS-1, in much the same way as they do to a PC running the Vocia software. Selecting Retrieve MS-1 System Log will cause the software to ask the requested MS-1 for all of the log events it has recorded. Retrieve MS-1 VoIP Log VoIP logs are kept separately to the main System Log and as such need to be requested individually. Selecting this option will cause the software to request all VoIP log events from the selected MS-1. Reset/Initialise This command will clear all settings and Logs stored on the MS-1. 217 Device Configuration Copy/Paste The Copy and Paste commands can be used to copy the settings on the selected MS-1 and to paste the copied MS-1 into the same World or different Worlds as a new device. MS-1 General Settings The User can access the Message Server 1 (MS-1) Properties by double clicking the MS-1 in the Main Layout window or right clicking the Device and selecting Configure MS-1. The MS-1 Properties / General dialog will appear. The MS-1 should first be assigned an ID then an IP address. The General dialog is used to configure the Control Network Settings and the MS-1 VoIP settings. Control Network Settings (LAN-1) has an IP address field that reports the current IP address for the selected MS-1. The IP Configuration window can also be used to set this value or it can be added in this field. This IP address is the physical LAN1 Ethernet connection on the rear of the unit. VoIP General >The Enable VoIP checkbox in this window is used to turn VoIP functionality on and off. The Vocia system provides Voice over Internet Protocol (VoIP) access to allow paging from an attached VoIP PBX telephone system. This enables the ability to assign Pre Recorded announcements or User Recorded Live Pages to an extension for local or Inter-World paging. This checkbox should remain unmarked if VoIP functionality is not required. Enabling it will cause the software to confirm valid VoIP settings during the Validation process (see Validation Messages). If VoIP has been configured, de-selecting the checkbox will not cause any configured VoIP extensions or settings to be lost. The SIP User Name and SIP password fields are used to enter authentication credentials that third party SIP end points should use to authenticate with the MS-1 VoIP server. A physically shared or separated VoIP network configuration is supported. By default, when VoIP is enabled the Use Control Network Connection (LAN-1) radio button is selected. The MS-1 would only be required to use its LAN-1 TCP/IP port in this configuration as the same subnet is used for MS-1 Control Network Settings and the VoIP Network Settings referencing the IP addresses specified in the Control Network Settings dialog. By selecting the Use Dedicated VoIP Network Connection (LAN-3) checkbox the VoIP Network Settings section becomes available where the IP Address, Subnet Mask and Gateway of the VoIP connection can be configured if a separate Control and VoIP network is required. This configuration requires the MS-1 hardware to be physically connected via the LAN-3 VoIP Network Interface port on the rear of the MS-1 to a dedicated VoIP network. Once a separate physical configuration has been set up, to facilitate further separation additional VoIP routes of up to ten different subnet's can be configured in the VoIP Options tab. 218 Full Help File 1.6 VoIP Extensions VoIP is required to be enabled in the MS-1 General Settings to view any control on this dialog. The maximum number of extensions that the VoIP Paging can support is 1000. The VoIP Extensions tab is used to view, modify and add any extensions and their Paging settings. Any configured extensions will show in the grid control section of the dialog. New adds a new extension to the grid, Delete will remove the selected grid items and Duplicate will copy the selected grid items. Each extension item presents a number of options to configure the behavior of the extension including which prompts will be played when the extension is called (see VoIP Prompts tab to configure the audible prompt messages). The Extension Wizard button can be used to assist quick setting of many extensions by auto generating a list of extensions and their options. Each extension will contain the following options: Extension Number: The extension number that will be answered by the MS-1. This can be any numeric value used to call the system. Mapped Page Code: A drop down menu containing the list of Page Codes. The selected Page Code will be mapped to the Extension Number, which will enable automatic paging to that Page Code when the Extension Number is dialed. If no Page Code is selected the user will be asked to enter a valid Page Code. Paging Mode: This indicates if the Mapped Page Code is either a User Recorded Live Page or Pre-recorded announcement. If no Page Code is mapped to the extension, the paging mode is displayed as N/A. The MS-1 VoIP doesn't support custom page length as defined in the page code. It will only respect the Max Page Length value defined in the Universe. It's still possible to assign a page code with custom page length to a MS-1 VoIP Extension. However, the custom page length value will be ignored. Ring Duration: The length in seconds that the extension will ring before answering. Pin Access: Enables or disables authentication for the extension. Pin Groups are configured in Universe Properties. Welcome: Enables/disables the playback of the “Welcome” VoIP prompt. Pin Access must be enabled if used with Recorded Page Codes. If Configuring Live Page Codes, a number of recorded Prompts can be selected: Page Now: Enables/disables the playback of the “Page Now” prompt. Page Recorded: Enables/disables the playback of the “Page Recorded Please Wait” prompt. The Option to cancel the page with the * key will be given. 219 Device Configuration Hang Up: When enabled any Live Page that has been recorded will be transmitted after hanging up the phone. Continuous: Enables the ability to make multiple pages per call. After submitting or cancelling the current Page, additional Pages can be made. Conference enables the VoIP paging to synchronize with the MS-1s in other sites or Worlds. This would be used if a Call Manager is configured to reference MS-1 VoIP Servers in multiple Worlds. VoIP Auto Repeat Paging The VoIP interface can be used to trigger an Auto Repeat Page Code as long as the Page Code has preconfigured Auto Repeat functionality. It is not possible to specify the number of Repetitions and the Repetition Interval from the VoIP interface. The default value configured for the Page Code will be used. It is not be possible to initiate a Page Code with Infinite Repetition via the VoIP Interface. Page Codes with Infinite Repetition enabled will not appear in the VoIP Mapped Page Code drop-down list. It is not possible to Cancel repeating Page events initiated from a VoIP call or the VoIP interface. MS VTP commands or the Auto Repeating Message Manager must be used to cancel active repeating Pages. Refer to the VoIP Functionality and Configuration section under the System Design Considerations for different VoIP use case scenarios. A default extension will always be auto-created by the GUI as shown, which is not mapped to any Page Code, and with all the options other than Hang Up, Continuous and Conference enabled. MS-1 VoIP Extension Wizard When the Extension Wizard button on the VoIP Extensions tab is selected, a wizard dialog is displayed to assist with the creation of multiple new extensions. The first dialog window requires a Base Extension Number to be entered which will be used to auto-generate extension numbers, this should be the lowest numeric extension number required. The Page Codes Selection area allows configured Page Codes to be mapped to the auto-generated extensions. To include required Page Codes enable the relevant tick box in the Page Code Selection tree. 220 Full Help File 1.6 There are two radio buttons at the bottom section of the dialog for how the new numeric values of the extension will be generated: Using the Create extension numbers with Page Code number added onto the base extension number option with the example above will create the following extension numbers: 1001 – mapped to Page Code 1 1002 – mapped to Page Code 2 1999 – mapped to Page Code 999 Using the Create extension numbers incrementally from the base extension number option with the example above will create the following extension numbers: 1000 – mapped to Page Code 1 1001 – mapped to Page Code 2 1002 – mapped to Page Code 999 The second page of the wizard lists most of the options outlined in the VoIP Extensions tab of the MS-1 Properties. The options selected here will be applied to all auto-generated extensions. 221 Device Configuration When the Finish button is selected the new extensions created by the wizard will be added to the VoIP Extensions grid. If any of the new extension numbers already exist within the grid, a prompt to override the existing extensions or to cancel the operation are presented. Every extension that has been generated using the Extension Wizard can be manually modified by adjusting the properties on the VoIP Extensions Grid. VoIP Options The VoIP Security section of the VoIP Options tab configures which Pin Codes can be used for authentication when paging via a VoIP Extension with the Pin Access option configured. Pin Codes are set up in the Pin Groups window found within the Universe Properties. If a Pin Code has been created in the Pin Group window, it will populate the VoIP Security window and can then be enabled by selecting the checkbox beside the Pin Group Name. The Additional VoIP Routes section is used to add extra network routes that allow the MS-1 to communicate with VoIP servers and end-points on different Subnet's. Each additional route will require the destination network to be specified using the Network, Subnet and Gateway fields. Up to 10 additional VoIP routes can be added. Additional VoIP Routes can only be specified if the Use Dedicated VoIP Network Connection (LAN-3) is enabled on the MS-1 General Settings tab. 222 Full Help File 1.6 MS-1 VoIP Prompts Audio files that were imported using the Audio File Manager to the VoIP Prompts folder can be assigned to different voice prompt functions within the MS-1. Dropdown boxes are provided with a message beside each that relates to the function provided by that prompt. All of the prompts being used in a project must have an audio file assigned to them for the VoIP service to function correctly. The Prompts are user configurable - they can be modified or customized using user recorded prompts if required. If a directory is required please review the VoIP Extension Directory section. Two complete sets of English prompts are provided with the installation of Vocia software, a male (Joey) and female (Emily). See the VoIP Prompts section for a listing of what the audio prompt in each message contains. VoIP Advanced The VoIP Advanced window allows for high-level configuration of the MS-1 and should only be adjusted under direct instruction from the network administrator. Within the VoIP Advanced tab there is five different areas available to customize the VoIP configuration at a high level. The options available include SIP User Settings, SIP General Settings, Conference Synchronization, Allowed Codecs and QoS (Quality of Service). SIP User Settings Call Limit is a numeric value between 1 and 20 that determines the number of concurrent calls allowed in the MS-1. Insecure offers six choices: No, Yes, Very, Invite, Port, and Invite + Port. The No command is the default and should not be changed unless approved by the network administrator. Qualify will enable periodic sending of NOTIFY messages to remote peers to determine their availability and latency between replies. Can Invite will enable the SIP protocol to try to connect endpoints directly. However, Asterisk must remain in the transmission path between the endpoints if it is required to detect DTMF. This setting should not be changed from the default 'No' unless advised by a Biamp support technician. Allow Call From Any User will allow a 3rd party proxy server to route calls to the MS-1 without registering with the MS-1 first. SIP General Settings Max Registration Time - Defined in seconds, this setting determines the maximum allowed time for incoming registrations. The default value is 3600 seconds. Min Registration Time - Defined in milliseconds, this setting determines the minimum allowed time for registrations. The default value is 60 seconds. 223 Device Configuration Default Registration Time - Defined in milliseconds, this setting determines the default length of incoming and outgoing registrations. The default value is 120 seconds. SIP T1 Timer - Defined in milliseconds, the SIP (Session Initiation Protocol) T1 Timer value determines the amount of round-trip time that the MS-1 will attempt to send a SIP Request and expect a response. The default value is 500 milliseconds. RTP Timeout - This setting determines the amount of time before the MS-1 terminates a call if no Real Time Protocol (RTP) data is received during the call. DTMF Mode - This dropdown box is used to set the DTMF (Dual-Tone Multi-Frequency) Mode from RFC2833, Inband, Info, or Auto. The default and recommended method is to use RFC2833. Max Jitter Buffer - Each codec has a maximum jitter buffer (in milliseconds). Increasing the buffer size may improve call quality at the expense of additional delay. Decreasing the buffer size may improve delay at the expense of call quality. Send Compact SIP Headers - If selected, this checkbox enables the MS-1 to use Compact SIP Headers. Check with the network administrator before enabling this setting. Conference Synchronization DTMF Tones specifies the key tones to be sent from a Call Manager to each MS-1 to proceed with an announcement to ensure VoIP paging is synchronized across multiple sites. Must be followed with a #. DTMF Tones Wait Timeout - if the DTMF tones are not received within the timeout period, the call will be terminated. Default is 30 seconds. Maximum allowed is 180 seconds. Allowed Codecs This field is used to allow and arrange the order of permitted codecs. Checkboxes are provided to enable codecs, which are listed in order of priority, from top to bottom, and may be reordered by using the Move Up and Move Down buttons. Using this priority list, the MS-1 will negotiate a choice of codec with the other endpoint at the start of each call Allow Non-Standard G.726 -If selected, this checkbox enables non Standard G.276 Codecs. QoS This field is used to configure Quality of Service (QoS) settings for the MS-1. A QoS Model dropdown box offers a choice of ToS (Type of Service) and DiffServ. An IP Precedence dropdown box is used to select a numerical value between 0 and 7. Four checkboxes are also provided: Low Delay, Max Throughput, Reliability, Min Cost. 224 Full Help File 1.6 MS-1 Email Notifications The MS-1 can be configured to provide Email Notification to provide system status reporting of devices in a Vocia World. Once configured, Email notification will be initiated by the MS-1 in response to Alarm activity and device health. The Email body will include a summary of Alarm activation and alarm severity as well as device availability and configuration updates. The reporting will only relate to the devices in the local World that are connected to the MS-1 via CobraNet. Notifications are sent if any Fault condition occurs in the World that causes the Vocia design tree to appear red or if a device goes Offline or comes Online. Notifications can be immediate or scheduled to occur daily, weekly or monthly in a summary report. Detail on the supported hardware setup can be found in the Email Network Topologies section. The Alarms reported via Email will also be reported to the Logger and device Alarms and Logging dialogs. Email Notification is configured in the MS-1 Dialog Window by selecting the Email Notification Icon. Email Settings Enables Email Notification and specifies Direct Send or Relay via SMTP delivery method. Direct Send requires the MS-1 to have an accessible internet connection and DNS access available. If configuring this method, the adding of any Destination Email accounts in the Notification Settings section is the only additional information required. Relay Via SMTP will send Email via a third party mail server over SMTP. If using SMTP the following settings need to be configured: The SMTP Server IP Address or Host name. The Use Authentication and a corresponding User and Password if the SMTP server requires it. The Use Non-Standard Port can be specified if required (default port is '25'). SMTP cannot be used at the same time as Direct Send.If the SMTP method is not selected then the SMTP settings window will be disabled. Notification settings Is used to configure Source Email, Destination Email, Frequency of reporting and Source of information for the Alarms and whether an Attachment summary is to be sent. Frequency is used to specify when Email reports are to be sent. All Emails are sent with reference to the Vocia system time. Immediately - Sent 5 minutes after the fault was reported to the logger. Daily – Sent at midnight each day. 225 Device Configuration Weekly – Sent at midnight on each Sunday. Monthly - Sent at midnight on the last day of each month. The Sources column is used to specify the type of information to be included in the Email report. Filtering can be enabled for: Critical Alarms – The Vocia System or ancillary equipment has had a critical failure. Audio delivery has been impacted and is not being delivered. Please refer to the Alarms in Vocia section for more details on Critical alarms. Major Alarms – The Vocia System or ancillary equipment has had a non critical failure, Audio delivery may have been impacted and the system is compromised and audio delivery may fail entirely if issues are not addressed. Please refer to the Alarms in Vocia section for more details on Major alarms. Minor Alarms - The Vocia System or ancillary equipment has had a non critical event, Audio delivery has not been impacted but the system may become compromised and audio delivery may fail if issues are not addressed. Please refer to the Alarms in Vocia section for more details on Minor alarms. Emergency Activity – Emergency Alarms or messaging has been enabled from External Control and Indicating Equipment. Configuration Update – A new Vocia Configuration has been sent from a Computer running Vocia Software. Device Availability - A device has been Offline. An Attachment formatted as a .CSV (Comma Separated Value) file can also be included in the Email. This will include a summary of the main body of the Email with the addition of a more detailed explanation of any Error or Alarm entries. Example Summary Email Report Subject: Vocia Email Notification from MS-1:B2 Immediate Summary to [DATE] at [TIME] From: [email protected] 226 Full Help File 1.6 Date: [DATE] [TIME] To: [email protected] This email details system alarms for the Vocia system in [World Name]. You have subscribed to receive system health emails immediately. Critical Alarms - Discovered LSI-16 (LSI-16:77) Emergency [System Configuration] (22 March 2011 at 5:26pm) - Discovered VA-2060 (VA-2060:34) Emergency [Audio Path Fault] (22 March 2011 at 5:40pm) - Discovered LSI-16 (LSI-16:77) Emergency [Audio Path Fault] (22 March 2011 at 5:40pm) - Discovered LSI-16 (LSI-16:77) Emergency [Transmission Path Fault] (22 March 2011 at 5:40pm) - Discovered LSI-16 (LSI-16:77) Emergency [System Available] (22 March 2011 at 5:40pm) Major Alarms - Discovered LSI-16 (LSI-16:77) [1] Remote Configuration (22 March 2011 at 5:26pm) - Discovered VA-2060 (VA-2060:34) [2] Ground Fault (22 March 2011 at 5:40pm) - Discovered VA-2060 (VA-2060:34) [2] Audio Output Path (22 March 2011 at 5:40pm) Configuration Updates - Configuration was updated on 22 March 2011 at 5:26pm Device Availability - Discovered LSI-16 went offline (22 March 2011 at 5:40pm) - Discovered VA-2060 went offline (22 March 2011 at 5:40pm) - Discovered WS-4 went offline (22 March 2011 at 5:40pm) - Discovered VI-6 went offline (22 March 2011 at 5:40pm) MS-1 Options This tab allows the RS-232 port to be enabled or disabled and options for the serial port settings to be configured. The RS-232 Port Settings controls will be greyed out unless Enable RS-232 is checked. 227 Device Configuration RS-232 Port Settings The following settings are supported and may be adjusted accordingly. Defaults are shown in bold. • Baud Rate (9600, 19200, 38400, 57600, 115200) • Stop Bits (1, 2) • Parity (Odd, Even, None) • Data Bits (7, 8) • Flow Control (Xon/Xoff, Hardware, None) A MS-1 with RS-232 enabled must have at least one VTP User configured under the VTP Users section of the Universe Properties otherwise a Validation error is reported. All MS-1 VTP commands available to the MS-1 TCP/IP interface are also available via a RS-232 connection. Both RS-232 and TCP/IP connections can be used simultaneously. The RS-232 interface supports a command rate of 10 commands per second except where a response is expected in which case the controller must wait for the response in its entirety. TTS-1 TTS-1 Context Menu The Right Click Menu can be accessed by right clicking the TTS-1 in the Item column of the main Layout window. Options provided in this menu include Configure TTS-1, Delete MS-1, Open TTS-1 Web Interface, IP Configuration, Retrieve TTS-1 System Log, Reset/Initialise, Reset IP configuration to Factory default, and Copy/Paste. Configure TTS-1 will open the TTS-1 Properties dialog window. Delete MS-1 will remove the TTS-1 from the configuration. 228 Full Help File 1.6 Open TTS-1 Web Interface will open a browser session to the Web Interface using the IP address specified in the TTS-1 dialog. IP Configuration will open a dialog which allows the desired IP Address, Subnet Mask and Gateway information to be entered. The TTS-1 IP address can only be modified when Online to an MS-1 and TTS-1 and also connected to the same CobraNet LAN. Retrieve TTS-1 Log will allow a text copy of the TTS-1 specific log messages to be saved. Reset/Initialize will return the TTS-1 to factory default configuration but will not reset the IP configuration settings. The Reset/Initialize process includes resetting the Device Configuration and will remove any loaded Voice Fonts. Reset IP configuration to Factory default will return the TTS-1 IP address to the factory default of 192.168.1.102. TTS-1 General Settings The Text to Speech Server 1 (TTS-1) window can be accessed by double clicking the TTS-1 in the Item column of the Layout or by right clicking the Device and selecting Configure TTS-1. Configuration of TTS-1 Sequences is performed in the World Properties window under TTS-1 Sequences. General Control Network Settings (LAN-1), has an IP address field that reports the current IP address for the selected TTS-1 that is used for IP communications with the device. The TTS-1 IP Configuration window can be used to set this value or it can be added in this field. Nurse Call Communications Options The TTS-1 RS-232 port is able to be used to communicate directly with a Rauland Nurse call system. Enable Nurse Call - When selected the nurse call functions will be available. This requires additional licensing permissions in order to function. A Nurse Call Service Licence Alarm will indicate if licensing is not enabled. Default Voice - can be specified. This must be available on the TTS-1 as a licensed voice. Nurse Call Serial Port Options Settings: 229 Device Configuration Baud Rate can be set to - 300, 1200, 2400, 4800, 9600, 19200, 38400, 57600, 115200. Default is 9600. Stop bits can be set to 1 or 2. Default is 1. Parity can be set to None, Odd, Even, Mark, Space. Default is None. Data Bits can be set to 7 or 8. Default is 8. RTS and DTR can be enabled or disabled. Default is enabled. Flow Control can be None, XOn/XOff, RTS and RTS XOff/RTS XOn. Default is RTS. Details of supported Flow Control, RTS and CTS settings: Rauland TTS-1 Flow Control RTS Use CTS Use Flow Control RTS Enable DTR Enable RTSCTS Any Any RTS Not Available True/False True/False True/False True True/False Device Ready True True/False Ignore True/False True/False True True/False Device Ready True True/False Ignore True/False True True True True True RTS Not Available True None True True RTS Xon/Xoff Not Available True Ignore True/False True Flow Control True True True True Ignore Xon Xoff Flow Off DSR_DTR Any Any Any Flow Control Flow Control Flow Control Xon/Xoff None None Device Ready DSR_DTR RTS DSR_DTR_XON Any Any Any Device Ready Xon Xoff Nurse Call Protocol - Rauland Responder 4 and 5 are supported Enable Passive Mode - Removes the monitoring of the RS-232 port if required. Please see the TTS-1nc RS232 Wiring Topologies section for more details. 230 Full Help File 1.6 RS-232 Wiring Please refer to the TTS-1nc RS-232 Wiring Topologies section for more details on the RS-232 interface connection to the TTS-1nc. Note that the RS-232 port is disabled for the standard TTS-1 (non-Nurse Call). Rauland Nurse Call Protocol options Legacy Dial Back Pagers Disabled When Legacy Dial Back Pagers is disabled the TAP output format is: Area Description: Room Description: BedIndex Example: If Area Description = CUBIC, Room Name = P1501, Bed Index = 1, and Call Priority = Patient The TAP message would appear as: CUBICP1501:1 Patient Area Field Width is user configurable depending on the settings in the Nurse Call system the TTS-1 is interfacing to. For non-legacy systems a range between 1 and 5 is supported. These settings must match for correct operation. Legacy Dial Back Pagers Enabled When Legacy Dial Back Pagers is enabled the TAP output format is: Area Dial Number*Room Dial Number*Bed Index Example 1: If Area Dial Number = 15, Room Dial Number = 1501, Bed Index = 1 (with bed index 1 and 2 being the Patient Beds in the room) and Call Priority = Patient The TAP message would appear as: 15*1501*1 Patient Area Field Width is user configurable depending on the settings in the Nurse Call system the TTS-1 is interfacing to. For legacy systems the field is separated by a *. The length can be variable and longer than 5 characters. These settings must match for correct operation. TTS-1nc Nurse Call The Vocia Nurse Call dialog is used to configure the way Nurse Call data is handled. Rules are defined using the Nurse Call dialog and provide a means of filtering and actioning Paging Events from Vocia. Each Rule has a number of different filters to allow specific values or a range of values which once received can be acted upon. This action can either be tied to a predetermined Page Code or a custom Sequence constructed out of audio and text-to-speech Elements. Each Rule has independent settings for Paging Priority and Zone routing. Vocia supports the TAP protocol as a means of receiving the information from the Nurse Call system. The Nurse Call system must also conform to the TAP protocol standard and has been tested using Rauland Responder 4 & 5. 231 Device Configuration The dialog has three areas; Rule creator This area is used to define how the messages received via the RS-232 port are to be matched. If a rule is matched the TTS-1 will then action the corresponding configured sequences. New Group - this will create a new group. Groups are prioritized from the top down. New Rule - A group can have one or more groups. These are not prioritized by the position within the group, but are prioritized by the standard paging priorities. Also if there is setup delay between two messages the message ready first will play first. Delete - Will Delete the currently selected Group or Rule. Duplicate - Will Duplicate the current selected Group or Rule Move Up - Will move the currently selected Group or rule up in the list. Move Down - Will move the currently selected Group or rule down in the list. Collapse All - Will compact the Groups and rules trees. 232 Full Help File 1.6 Expand all - Will expand the groups and rules trees. Priority Group - The Groups and Rules area is used to configure the values anticipated from the Nurse Call system. The TTS-1nc will process and match the data received across all Rules contained in its configuration, regardless of which Group they reside in. When a Rule is successfully matched the TTS-1nc will process the associated Page Code or Sequence. If multiple Rules are matched they will all be processed. Care should be taken that if multiple Rules are matched the Paging Priority and Zoning will still be used. Rule matching begins with those contained within the top most Groups and works through to the bottom of the list. The fact that Rules are matched from the top most Group down means Rules with a greater importance, such as a Cardiac Arrest condition should be placed in a Group higher in the list than those of a less important condition or function. Groups can be renamed and rearranged to be of higher or lower importance using the ‘Move Up’ and ‘Move Down’ order buttons on the control bar. Any matched Rules will be processed in the order of 1. Group Position, 2. Nurse Call message arrival time and 3. the Rule position within the Group. Up to 500 Rules can be created per TTS-1nc and these can be placed in up to 500 individual Groups. Each Group must contain at least one Rule. Filters - Rules contain five fields which are used to filter and match with the data received from the Nurse Call system. The five data fields are used by both Vocia and the Nurse Call system alike and consist of the Pager, Area, Room, Bed and Priority fields. The content of these fields can be completely customized and therefore Rules will depend how the Nurse Call programmer has defined the content being sent from the Nurse Call system. In Vocia, if no value is entered in a Rule Field then that Field will not be included in any Rule matching. Any combination of the Starts With, Contains and Ends With filter types can be selected for a Rule concurrently. The Equals column can only be used if the Starts With, Contains and Ends With Columns are empty. An error Dialog will be displayed if this is attempted. If no value is entered in any Field it will not be included in any Rule matching. Filters are configured by selecting the required column and using the Drop Down arrow to show the Fixed Text, Range and Inverse Settings. Each filter type can be configured to match against a single item and / or range of items. The range parameter must be all numbers or all letters. Nurse Call data fields are case sensitive. 233 Device Configuration Action - The Action drop down is used to specify whether a Sequence or Page Code event is actioned when the Rule is matched. If Sequence is selected, the Elements available in the Sequence Editor can be used to construct a custom Paging Event. If Page Code is selected the nominated Recorded Page Code will be used. Recorded Page Codes must already be created in the Worlds Page Code section for them to be available in the dropdown list. If a Page Code is not of the Pre Recorded type it will not be displayed. Sequence - the Items in the Sequence Editor will be used to create a Page Code. Page Code - The nominated Recorded Page Code will be used. Recorded Page Codes must be created in the World Page Codes for them to be available in the dropdown list. The Sequence Editor will be disabled if a Page Code is selected. Enabled - Turns the Rule On or Off. Sequence Element Editor and Components A Nurse Call Sequence will consist of up to 24 elements, with each element being one of the following: Custom Text - A string of Unicode text (max. 250 characters) to be converted into speech via the TTS-1 speech engine. Any text entered in the text field will be converted. A licenced voice must be installed on the TTS-1. Text From Field - Data from within a Field received from the Nurse Call system will be parsed and converted to speech via the TTS-1nc speech engine. A licenced voice must be installed on the TTS-1. 234 Full Help File 1.6 Text Range - Allows Data from within a Field, Text and/or a Range, to be associated with a Text String. This Text String will then be converted to speech via the TTS-1nc speech engine and played as part of the announcement. For example, a Rule with the ‘Area’ Field configured with a Text Value of ‘A’ and Range of ‘1’ and ‘2’ will display the following matched fields – ‘A1’ and ‘A2’. These can then be associated with a Text Value of ‘Access Area 1’ for match ‘A1’ and ‘Access Area 2’ for match ‘A2’. This would allow for a more descriptive announcement than the data received. A licenced voice must be installed on the TTS-1. Audio File - A pre-recorded announcement Audio File that has been imported into Vocia using the Audio File Manager Dialog. Audio From Field - Specifies that an audio file will be played whose filename is extracted from the data in the specified Field. For example, the Area Field receives a Value of ‘Area7’ from the Nurse Call system, the TTS-1nc engine will look for and play the audio file ‘Area7.WAV’. These audio files must be added via the Audio File Manager and made available to the system using the VTP Audio Files section within the World Properties. Audio File Range - Allows Data from within a Field, Text and/or a Range, to be associated with an Audio File. When the dropdown is selected a list of possible matches is generated based on the Rule filter for that Field. An audio file is then able to be associated to this Filter and whenever the Filter is matched, the audio file will be actioned. For example a Rule with a ‘Pager’ field configured with a Text Value of ‘A’ and Range of ‘1’ and ‘2’ will display the following matched fields ‘A1’ and ‘A2’. These can then be associated with a Pre Recorded .WAV file added by the Audio File Manager. Sequences can be up to 120 seconds in length however this can be further restricted from within the Universe properties. The length used in the Sequence can be determined for Audio File Elements however for other type of Elements the overall length is variable and therefore the length is unable to be determined. A warning will be given to indicate if the maximum length has been exceeded, but only for those Elements that can be quantified. Any Sequence that surpasses the message length limit as specified in the Universe properties will still be actioned, however once the time limit is reached the remainder of the message will be discarded. Settings and Zone. 235 Device Configuration The Settings and Zone Section is used to configure the Paging Priority of the message, the TTS-1 Voice used for Text-to-Speech elements, any announcement options such as specifying a Preamble or Auto Repeat function and the required Zone Routing when the Rule is matched. Settings Paging Priority - The Priority required for the corresponding sequence. See Role of Priority Levels for more details. Voice - The Voice defines the Text-to-Speech Voice used when converting Text Elements. Note that the selected Voice must first be licensed and added to the TTS-1nc. Play Preamble - Play Preamble will use the Preamble as specified under the MS-1 Preambles for that associated Priority level. Enabling Auto Repeat allows the message to be repeated more than once. The Zone tab defines the Zone routing for when the Rule is matched. Enable Auto Repeat - When selected the message will be repeated. The Repeat Count and Repeat Interval will need to be defined. Note that there is no way to cancel a Paging Event that has been configured to Auto Repeat; the Page event will continue to play until the repetition count is exhausted. Repeat Count - defines how many times a message is repeated Repeat Interval -Defines how long between messages. The Hour, Minute and Second field can be configured to the required time. Zone The Zone tab defines the Zone routing for when the Rule is matched. TTS-1 Alarms and Logs The Alarms & Logs tab can be accessed both Online and Offline but will only function if the Device is Online. Alarms shown in this window are reported directly from the device and are saved to the system log and can be viewed in the Log Viewer. Review the Alarms in Vocia section for more details on the alarm types that are reported in a Vocia system. Details of Vocia Alarm definitions listed by Critical, Major, or Minor severity is able to viewed in the respective device dialog. More details of the individual alarm messages and priorities can be reviewed in the Alarm Dependencies section. The log that is shown in the Alarms & Logs tab is for this device only. A more in-depth log can be accessed through the Network menu > Log Viewer; additionally, if an MS-1 is configured in the system, the log can be retrieved from it using the MS-1 Context Menu. TTS-1nc Nurse Call Troubleshooting Interface 236 Full Help File 1.6 When Online to the Vocia System, the Nurse Call Trouble Shooting Interface can be viewed. This dialog can be used to review active Nurse Call requests. The Matched Rules section will shown details of: Arrival Time - Showing the Date and Time of Arrival. Fields - Shows the Pager, Area, Room, Bed and Priority matched fields. Group and Rule - The corresponding Group and Rule location that has been matched. Valid entries are shown with a white background. Rules that came in from the Nurse Call system and were not matched will be shown with a red background. The Rule Details Section can be used to review the Matched Rule. By selecting the corresponding matched rule item in the Matched Rules section, more details of the Group and Rule can be reviewed. This is readonly. 237 Signal Processing Crossovers Crossovers affect audio signals by separating frequencies, generally by implementing Low or High Pass Filters. In Vocia, the electronic filters available are Butterworth, Bessel and Linkwitz-Riley types. Two Crossover filters are available per channel in Vocia audio output devices and amplifiers. Any changes made to the filter settings are represented by colored lines that appear in the Crossover Filters window. In addition to simply adding numeric values in the applicable Frequency textboxes, the colored lines are able to be clicked and dragged to create frequency cutoff settings. Configuration of Crossovers is performed via the functions listed below: LPF This checkbox enables a Low Pass Filter. LPF Type This dropdown box is used to select the type of Low Pass Filter required. LPF Freq This dropdown box is used to select the Low Pass Filter cutoff frequency. This may also be selected by dragging the numbered box shown inside the graph. HPF This checkbox enables a High Pass Filter. HPF Type This dropdown box is used to select the type of High Pass Filter required. HPF Freq This dropdown box is used to select the High Pass Filter cutoff frequency. This may also be selected by dragging the numbered box shown inside the graph. Invert This checkbox enables or disables 180-degree phase realignment. Control This menu item is located under the Audio & Live Control tab and is used to monitor the current status of the VI-6, VO-4, VO-4e, GPIO-1, LSI-16 and LSI-16e Control Ports. This is done when in the Audio & Live control tab by selecting Control or the relevant input option type in the life safety Audio & Live Control tab. Here a Control State indication can be seen. The State column will reflect the current state of the inputs or outputs if connected to the Vocia network. For inputs this is a value from 0 to 255. For outputs this is an High or Low indication. 239 Signal Processing For testing purposes, in some devices the Control Outputs can be tested by toggling them on in the Control Output Testing field. These will toggle off after a fifteen second timeout. Delay The Delay block in Vocia is located in the Audio & Live Control tab in audio output devices and amplifiers. This signal processing component provides an audio time-delay function. Adjustments can be made in different units of measure, including milliseconds, metres and feet. Delay is available per output channel. Delays may be used in applications that require room delay and loudspeaker time-alignment. VA-2060, VA-4030, VA-8600 and VO-4e devices support output delay of up to a value of 2700 ms per output. The VO-4 device support output delay of up to 500ms per output. Ducker The Ducker block in Vocia is located in the Audio & Live Control tab of the VO-4 and the DSP Live Control of the VO-4e, VA-8600 and the VA-2060 and VA-4030. A Ducker provides level attenuation on one channel in the presence of an audio signal on a second channel. Generally, the two channels are mixed and the audio on the second channel over-rides audio on the first. In Vocia, Duckers lower background audio in the event of a Page or Recorded Announcement. The Ducker settings for each channel determine how the new Paging event signal will affect the background audio signal 240 Full Help File 1.6 broadcast from the specified channel. Ducker settings in Vocia are set up per audio output channel. The following settings can be configured: Attack This setting determines how quickly the Ducker will react to a paging event. It can be adjusted with the up/down arrows or by typing the required number in milliseconds in the textbox. Release This setting determines how quickly attenuation is released following the end of the paging event. It can be adjusted with the up/down arrows or by typing the required number in milliseconds in the number field. Depth This setting determines how much attenuation is applied to the background audio signal once the Ducker has been activated. This is specified in dB relative to the nominal level of the system. Please note that a large attenuation value will effectively constitute a muting of the background signal in the presence of a Ducking stimulus. The default depth is -30. Usable range is between -3 and -100. Dynamics (Compressor/Limiter) Compressor/Limiters alter the gain of an audio channel for signals beyond a threshold level. Signal dynamics are configurable per audio channel within the Vocia software. All Audio Input and Audio Output Devices have Compressor/Limiter capabilities. Changes to settings are reflected in the Dynamics Transfer Function Graph. The parameters listed below need to be configured in order for the Compressor/Limiter to function correctly. Current Channel This Dropdown can be used on multi channel devices to select the channel that requires adjustment Enabled This checkbox toggles the Compressor/Limiter between on and off without changing settings. Attack 241 Signal Processing This setting determines how quickly the Compressor/Limiter will react to input level changes above the threshold in milliseconds. Soft Knee Soft Knee compression is available on all DS-4, DS-10, WS-4, WS-10, EWS-4 and EWS-10 Paging Stations as well as the VI-6 and VO-4. This checkbox toggles the Soft Knee function between on and off. Soft Knee introduces compression gradually at the threshold level by introducing a smooth transition from the 1:1 ratio below the threshold to the required final compression ratio. When Soft Knee is off, the transition occurs immediately at the threshold level. The Dynamics Transfer Function Graph will reflect this change if the checkbox is available and selected. Certain devices do not allow a soft knee to be used. Ratio This feature determines the intensity of gain reduction above the threshold level (ratio of input level increase to output level increase). For example, a value of 1 represents a 1:1 ratio (1 dB of input increase will result in 1 dB of output increase, no compression); a value of 5 represents a 5:1 ratio (5 dB of input increase will result in 1 dB of output increase). Release This setting determines how quickly gain reduction is released once the input signal falls below the Threshold. Threshold This setting determines the input level at which signal compression is introduced and increments in 0.5dB steps although .1dB increments can be added using the keyboard. Output Level The output level setting is used to increase or decrease the level of the audio signal post compressor. The default output level is set to 0dB, meaning that any signal post the compressor will be at the nominal audio level of the Vocia system. See Gain Structure for details on when and when not to use this function. Only certain device support this function. Filters This menu item is located in the Audio & Live Control window of all Vocia Audio Input and the VO-4. Filters for the VO-4e, VA-8600 and the VA-2060 and VA-4030 Output Devices are available on the DSP Live Control window. Equalization can be used for tone adjustment, feedback control, and room equalization. The Filters window provides five bands of equalization per channel. Settings are grayed out when not applicable to the filter selected in the Save Filters dropdown box. Settings can be saved at any time during configuration by clicking the Save icon located next to the Filters dropdown box. Settings that need to be taken into consideration include the following: Current Channel This Dropdown can be used on multi channel devices to select the channel that requires adjustment ID 242 Full Help File 1.6 The ID number of the EQ filter gives the user a colored representation in the EQ Graph. Clicking once on the ID number will enable an EQ filter. Enabled This checkbox is used to enable an EQ filter. Once a filter is enabled, it will appear in the EQ Graph. EQ Type Vocia Devices have multiple EQ Types that can be used to shape an audio signal. These filters can be selected using the EQ Type dropdown box. Accessible types include Parametric, High Shelf, Low Shelf, Notch, Band Pass, Low Pass, High Pass, and All Pass. Frequency This menu item determines the center frequency for the EQ filter type selected. Gain This control adjusts the amount of cut or boost applied at the center frequency for certain EQ filter types. This parameter is specified in dB relative to the nominal level of the Vocia Device. Q Q (or Efficiency Factor) is another method of expressing the bandwidth of a filter (Q is a ratio defined as the center frequency divided by the bandwidth). If the Q is specified as the value for a filter, an equivalent bandwidth value will populate the adjacent Bandwidth box (labeled BW), and vice versa. BW BW (or Bandwidth) determines the width of the filter curve. The value is expressed in octaves between the lower and upper 3-dB points of the filter curve. EQ Order This window is only adjustable when a Pass Type filter is selected. First and Second Order filters are available (6 or 12 dB per octave, respectively). EQ Filters Graph The EQ Filters Graph displayed on the screen assists with a visual representation of changes made during filter configuration. It has a number of features that can be used to change the visual representation. Please note that instead of entering frequency and gain values for a filter, draging handles on filter curve into their required positions on the graph is supported (by clicking and dragging the handle into the required position). Similarly, holding down the Shift key while dragging will change the bandwidth or Q of a filter. Some or all of the filters may be selected and moved on the graph as a group. To select a group, right click and hold, which will create a box around the group, and then release when the box is defined. This selects all curves with handles inside the box. The selected curves may then be manipulated as a group (by clicking and dragging any of the selected handles). To deselect the group click anywhere within the graph. Alternatively, CTRL-clicking allows progressive selection or de-selection of individual filters. 243 Signal Processing Display Mode This dropdown box is located under the EQ Graph and is used to change the visual representation of filters in the graph. The three options include: Individual Filters, Both Individual Filters and Sum Curve, or Sum Curve. Filters This dropdown box is used to Save, Recall, and Delete EQ filter files, which can be saved to the local PC for later use in other Vocia devices or systems. To recall a filter file, select the dropdown box and all filter files stored on the local PC will be shown. Then select a filter file and it will populate the screen. Level Control The Channel level can be entered numerically by double clicking the value field located beneath the fader, or it may be adjusted by dragging the fader up or down. . Meters These digital signal processing objects provide real-time RMS monitoring for all Audio Input and Audio Output Devices. This is performed on a per-channel basis. Meters may be useful for diagnostics and setup or in applications that require real-time metering. An RMS-reading meter and numeric display indicate signal level. Depending on the device, meters are paired with either a gain pot or channel fader for signal attenuation. Speaker EQ 244 Full Help File 1.6 Speaker EQ gives additional equalization capabilities at the output stage of an output channel. Up to eight separate Filters can be implemented per audio channel. A possible use for this set of filters would be to EQ a room or certain speaker type as required. To add a Filter, simply click the Enabled checkbox beside the filter and enter the settings required in the dropdown boxes. The EQ Filters field also allows clicking and dragging on the filter to adjust settings. Finally, the Display Mode can be toggled between Individual Filters, Individual Filters & Sum Curve, and Sum Curve. Current Channel This Dropdown can be used on multi channel devices to select the channel that requires adjustment ID The ID number of the EQ filter gives the user a colored representation in the EQ Graph. Clicking once on the ID number will enable an EQ filter. Enabled This checkbox is used to enable an EQ filter. Once a filter is enabled, it will appear in the EQ Graph. EQ Type Vocia Devices have multiple EQ Types that can be used to shape an audio signal. These filters can be selected using the EQ Type dropdown box. Accessible types include Parametric, High Shelf, Low Shelf, Notch, Band Pass, Low Pass, High Pass, and All Pass. Frequency This menu item determines the center frequency for the EQ filter type selected. Gain This control adjusts the amount of cut or boost applied at the center frequency for certain EQ filter types. This parameter is specified in dB relative to the nominal level of the Vocia Device. Q 245 Signal Processing Q (or Efficiency Factor) is another method of expressing the bandwidth of a filter (Q is a ratio defined as the center frequency divided by the bandwidth). If the Q is specified as the value for a filter, an equivalent bandwidth value will populate the adjacent Bandwidth box (labeled BW), and vice versa. BW BW (or Bandwidth) determines the width of the filter curve. The value is expressed in octaves between the lower and upper 3-dB points of the filter curve. EQ Order This window is only adjustable when a Pass Type filter is selected. First and Second Order filters are available (6 or 12 dB per octave, respectively). EQ Filters Graph The EQ Filters Graph displayed on the screen assists with a visual representation of changes made during filter configuration. It has a number of features that can be used to change the visual representation. Please note that instead of entering frequency and gain values for a filter, draging handles on filter curve into their required positions on the graph is supported (by clicking and dragging the handle into the required position). Similarly, holding down the Shift key while dragging will change the bandwidth or Q of a filter. Some or all of the filters may be selected and moved on the graph as a group. To select a group, right click and hold, which will create a box around the group, and then release when the box is defined. This selects all curves with handles inside the box. The selected curves may then be manipulated as a group (by clicking and dragging any of the selected handles). To deselect the group click anywhere within the graph. Alternatively, CTRL-clicking allows progressive selection or de-selection of individual filters. Display Mode This dropdown box is located under the EQ Graph and is used to change the visual representation of filters in the graph. The three options include: Individual Filters, Both Individual Filters and Sum Curve, or Sum Curve. Filters This dropdown box is used to Save, Recall, and Delete EQ filter files, which can be saved to the local PC for later use in other Vocia devices or systems. To recall a filter file, select the dropdown box and all filter files stored on the local PC will be shown. Then select a filter file and it will populate the screen. 246 System Components Alarms in Vocia Alarms are used in Vocia to alert the user to Fault conditions that may be occurring both on the network and within Vocia devices. Alarms are reported from the devices and will be shown in the Alarms & Logs tab of the Device window. Once a device has reported an Alarm and it has been received by the Vocia software, the affected device will report red in the Layout window until the Alarm is resolved. During normal operation all Alarm categories in the Alarm & Logs tab of a device should all remain green. Some devices may report multiples of the same Alarm type (e.g., the VA-8600 can have eight Audio Output channels and therefore can report eight separate Audio Output Path Alarms). These Alarms are distinguished by the Alarm Sub Type column as shown in the Alarms & Logs tab. If an Alarm is only reported per device (e.g., the Flash Memory Alarm), it will report an Alarm Sub Type number of one (1) The columns in each device's Alarms and Logs tab allow filtering by selecting the column headings. Device alarm filtering is configured by selecting the filter selector square at the top of each column and making the relevant selection. In addition, positioning the mouse cursor over any active Alarms will display a popup window with additional information to assist in troubleshooting the Alarm message. 247 System Components The following is a list of Alarms reported in a Vocia system. In addition if Online and using the Vocia software interface: The relevant devices Alarms and Logs tab will show live system state information. Please review the Device Alarm dependencies using the links below: Inputs Outputs Controllers Servers DS-4 Alarm VO-4 Alarm ANC-1 Alarm MS-1 Alarm dependancies Dependencies Dependencies Dependencies WS-4 Alarm VO-4e Alarm WR-1 ALarm TTS-1 Alarm dependancies Dependencies Dependencies dependencies DS-10 Alarm VA-8600 Alarm GPIO Alarm dependancies Dependencies Dependencies WS-10 Alarm VA-2060 Alarm LSI-16e Alarm dependencies Dependencies Dependencies EWS-4 ALarm VA-4030 Alarm Dependencies Dependencies EWS-10 Alarm ELD-1 Alarm Dependancies Dependencies VI-6 Alarm Dependencies Alarm Severity is color coded. Critical alarms are Red, Major Alarms are Orange and Minor Alarms are Yellow. The Vocia Log Viewer will show live and historical state information. The logger can be opened in the file menu under ‘Network > Log Viewer’ If an MS-1 is used in a World, E-mail Notification is able to be configured which will send a summary E-Mail of user selected Fault reporting. 248 Full Help File 1.6 Emergency Alarm and Fault Overview Emergency Alarms are able to be configured in any system that uses an LSI-16 or LSI-16e. Emergency alarm inputs are accepted via the CI-1 Alarm inputs, the LSI-16 Emergency Inputs, LSI-16e or IM-16 inputs or a GPIO-1 Inputs configured for emergency use. Alarm Inputs Alarm Inputs are able to be associated with both an Emergency Zone and an Emergency Message via the Vocia Software Interface. When activated, these inputs will place the Vocia World into Emergency Mode and cause the associated Emergency Message to be played in the affected Zone. The intention is to allow a fire detection system (CIE) to trigger a particular message in a nominated Zone, for example, Alarm Input 1 may trigger a ‘warning’ message in Emergency Zone 1; Alarm Input 2 may trigger an ‘evacuate’ message in Emergency Zone 1. Alarm Inputs are enabled by a transition on an input. An Alarm state on an input may only be canceled by a physical Alarm Reset or by the selection of another Alarm State in the same Zone. Each Alarm Input can be assigned to Emergency Zones on the basis of one input per Zone, or many inputs per Zone. Each Alarm Input can also be associated with a particular Emergency Message. By assigning an input with a 'Mute' Alarm command, the currently playing Emergency message can be stopped while still leaving the system in an Emergency state. When more than one Alarm Input is assigned to an Emergency Zone for the purpose of playing multiple messages to that Zone, only one message at a time will be played and the last triggered Alarm Input will be acted on. Example Alarm Input 1 is configured to play Emergency Message A to Emergency Zone 1. Alarm Input 2 is configured to play Emergency Message B to Emergency Zone 1. If Alarm Input 1 is enabled, Emergency Message A will commence playing in Emergency Zone 1. If Alarm Input 2 is then enabled, Emergency Message A will immediately stop and Emergency Message B will commence playing in Emergency Zone 1. If Alarm Input 1 is then re-enabled, Emergency Message B will immediately stop and Emergency Message A will commence playing in Emergency Zone 1 Fault Inputs These will allow connection of fault detection circuits from external devices such as power supplies, UPS units, Ethernet switches and third-party amplifiers. Fault Inputs can be configured in the Vocia software to activate on either a high to low or a low to high transition. When a Fault Input on the IM-16 is enabled, unless a Monitoring Fault has been detected on that Input, the following will occur: A corresponding Yellow LED will illuminate on the Life Safety Interface front panel. The LSI-16 will report a Fault, of the type assigned to that Fault Input and will respond accordingly for that type of fault. 249 Other Fault Inputs on the Life Safety Interface will continue to operate as normal. System Components Reset Input Functionality When a Reset Input has been configured and it is asserted, all Emergency messaging being played to the assigned Emergency Zone will cease. Once an input has been designated with Reset Input functionality, it can be configured as High Range, High Range Monitored or TTL logic level, and designated as either a High or Low active state. Single or multiple inputs may be associated with a single Zone's reset control. 250 Full Help File 1.6 Critical Alarms Alarm Severity is color coded. Critical alarms are Red, Major Alarms are Orange and Minor Alarms are Yellow. Critical Alarms Alarm Alarm Sub Type Device Alarm Description (Hover) The device is not operational - check power and network Alive Emergency Voice Alarm Active Emergency System Fault An alarm input has been asserted the system is in emergency mode A critical fault has been detected that prevents correct emergency system operation. Resolving additional fault states may clear this error Emergency General Fault Emergency VACIE Power Fault Emergency Protection Fault Emergency Emergency Transmission Path Fault There are active alarms or faults in the system. Resolving additional alarm or fault states will clear this error An emergency power supply fault has been detected An emergency device has activated an audio output protection mechanism A fault that prevents emergency audio from passing or a device that participates in the emergency system has failed. System Available One or more emergency zones have been compromised System The emergency device configuration is incomplete or has Configuration errors Multiple LSI-16 Multiple LSI-16 master devices detected on the same masters network LSI-16 Master An emergency device did not receive a report from the Timeout LSI-16 within the expected time Emergency Audio Path Fault The emergency device has an audio path fault Emergency Fault Sounder Active The LSI-16 sounder output is active Emergency Software Fault Emergency Emergency Emergency Emergency Emergency Emergency Emergency Device Memory Failure 251 Memory failure detected in emergency device Emergency device is offline or inaccessible by the LSI-16 Unknown Device An emergency device not part of the configured Detected emergency system has been detected Excessive Device Restarts Detection System Fault Emergency device Device Offline Emergency Emergency Unexpected operating condition in software of emergency Emergency device has been restarted multiple times Emergency system fault. The emergency mode operation is severely compromised Input Monitoring An open circuit or short to ground has been detected on Fault an input System Components Emergency LSI-16 Master The LSI-16 has power cycled or a new configuration was Restart loaded TTS-1 The TTS-1's text-to-speech generation engine cannot be Engine loaded Major Alarms Major Alarms Alarm Alarm Sub Type Amplifier Channel Communications Number Amplifier Configuration Alarm Description (Hover) The amplifier network module has failed to communicate with the specified amplifier output module Channel The amplifier output channel is not correctly Number configured Amplifier PSU The amplifier output module power supply has failed Amplifier PSU Overload A fault occurred on the amplifier power supply Audio Input Path Audio Output Path Auxiliary PSU Failure Brown Out Channel Failure Control Alarm Input Channel The device is configuring and cannot deliver audio at Number this time Channel Number PSU Number The audio output path has failed A fault occurred on the auxiliary 24V power supply Channel The amplifier output module power supply has fallen Number below operational voltage Channel Number Channel Number The amplifier output channel has failed A Control Input configured to report an alarm is active Control Input The host processor cannot communicate with the Communications specified Control Input Control Input Open Control Input Short Channel Number Channel Number The control input is open circuit The control input is shorted to ground Control Output The host processor cannot communicate with the Communications specified control output Control Output Open Control Output Short DC Out Channel Number Channel Number Channel Number The control output is open circuit The control output is shorted to ground DC Voltage has been detected on the output channel 252 Full Help File 1.6 The device has a digital signal processor fault that DSP Operation Fan Stuck Rotor may prevent delivery of audio Fan Number Flash Memory Ground Fault The chassis fan has failed A hardware memory corruption has been detected Channel A cable short to ground was detected on the output Number channel Heap Memory The device's heap memory has been exhausted IM-16 Input The IM-16 input has a fault IM-16 Input The IM-16 Control Input configured to indicate a path Transmission Path fault has been asserted LSI-16 Network 1 The LSI-16 or monitored equipment has a network Fault Main PSU Failure A fault occurred on the AC power supply Microphone The microphone has failed Network Interface Interface Number The network interface has failed Output The LSI-16 is unable to communicate with its control Communications output driver Output Driver Overload Output Open Short Low Channel Number Channel Number Output SDRAM A clip fault occurred at the amplifier output The control output is shorted to ground There is a fault in the audio delay memory The control output is connected to an unexpected Output Short High voltage source Plug-in Module Module There is a fault with the option module or hardware is Installed Name inconsistent with the device's configuration The power supply from the Power over Ethernet (PoE) Power Over Ethernet source has failed A remote device in the emergency system is not Remote Configuration configured Remote General A configured emergency device has a fault Remote Memory A configured emergency device has a memory fault Remote Power Supply A remote emergency device has a power supply fault RS-232 Interface An LSI-16 VTP handshake token was not received in Transmission Path the required time on the LSI-16 serial port The back-up amplifier in a redundant pair is now Secondary Active Short Circuit Speaker Line active Channel The amplifier has detected a short circuit on the Number output channel Channel Number The output channel has a speaker line fault Stack Memory The device's stack memory has been exhausted System Power A fault with the primary DC power supply to the LSI- 253 System Components 16 has been detected The LSI-16 is indicating a system power transmission System Power path. Check IM-16 Control Input 1 or if fitted CI-1 U, Transmission Path P, W Connections TCP/IP Interface An LSI-16 VTP handshake token was not received in Transmission Path the required time on the TCP/IP control port Thermal Channel The amplifier output channel has been shutdown due Number to overheating TTS-1 Request Service The TTS-1's request manager is not running TTS-1 Voice The TTS-1's configuration is using a Voice Font that Configuration has not been installed on the TTS-1 Virtual Input A virtual input configured to indicate a path fault has Transmission Path been asserted Minor Alarms Minor Alarms Alarm Alarm Sub Type Device The device has not been configured Configuration Input Clip Output Clip Output Temperature RTC Communications TTS-1 Configuration Alarm Description (Hover) Channel Excessive clipping has been detected on the specified Number audio input Channel Excessive clipping detected on the specified audio Number output The control output has a thermal fault The real time clock has a fault The TTS-1 has not been configured Device Alarm Dependencies Inputs DS-4 Alarm dependencies A summary alarm is reported if certain individual device alarms occur. Individual Alarms Network Interface 254 Full Help File 1.6 Individual Alarms LSI-16/e Monitoring Alarm Emergency LSI-16 Master Timeout Heap Memory Stack Memory Emergency Device Memory Failure Flash Memory Device Configuration Emergency System Configuration Device Alive Emergency System Fault Microphone Input Clip DSP operation Emergency Audio Path Fault Auxiliary Microphone Communications WS-4 Alarm dependencies A summary alarm is reported if certain individual device alarms occur. Individual Alarms Network Interface Individual Alarms LSI-16/e Monitoring Alarm Emergency LSI-16 Master Timeout Heap Memory Stack Memory Emergency Device Memory Failure Flash Memory Device Configuration Emergency System Configuration Device Alive Emergency System Fault Microphone Input Clip DSP operation Auxiliary Microphone Communications 255 Emergency Audio Path Fault System Components DS-10 Alarm dependencies A summary alarm is reported if certain individual device alarms occur. Individual Alarms Network Interface Individual Alarms LSI-16/e Monitoring Alarm Emergency LSI-16 Master Timeout Heap Memory Stack Memory Emergency Device Memory Failure Flash Memory Device Configuration Emergency System Configuration Device Alive Emergency System Fault Microphone Input Clip DSP operation Emergency Audio Path Fault Auxiliary Microphone Communications WS-10 Alarm dependencies A summary alarm is reported if certain individual device alarms occur. Individual Alarms Network Interface Individual Alarms LSI-16/e Monitoring Alarm Emergency LSI-16 Master Timeout Heap Memory Stack Memory Emergency Device Memory Failure Flash Memory 256 Full Help File 1.6 Device Configuration Emergency System Configuration Device Alive Emergency System Fault Microphone Input Clip DSP operation Emergency Audio Path Fault Auxiliary Microphone Communications EWS-4 Alarm Dependencies A summary alarm is reported if certain individual device alarms occur. A summary alarm is reported if certain individual device alarms occur. As the EWS is also part of a monitored Emergency System, the LSI-16e also monitors all Emergency devices in its World and will indicate alarms. Please review the LSI-16/e Alarm dependencies information. Individual Alarms Network Interface Individual Alarms LSI-16/e Monitoring Alarm Emergency LSI-16 Master Timeout Heap Memory Stack Memory Emergency Device Memory Failure Flash Memory Device Configuration Emergency System Configuration Device Alive Emergency System Fault 257 System Components Microphone Input Clip Emergency Audio Path Fault DSP operation EWS-10 Alarm Dependencies A summary alarm is reported if certain individual device alarms occur. As the EWS is also part of a monitored Emergency System, the LSI-16e also monitors all Emergency devices in its World and will indicate alarms. Please review the LSI-16/e Alarm dependencies information. Individual Alarms Network Interface Individual Alarms LSI-16/e Monitoring Alarm Emergency LSI-16 Master Timeout Heap Memory Stack Memory Emergency Device Memory Failure Flash Memory Device Configuration Emergency System Configuration Device Alive Emergency System Fault Microphone Input Clip Emergency Audio Path Fault DSP operation VI-6 Alarm Dependencies VI-6 Individual Device Alarms Individual Alarms Heap Memory 258 Full Help File 1.6 Stack Memory Flash Memory Device Configuration Network Interface Device Alive Power over Ethernet Control Input Communications Auxiliary Microphone Communications (1-4) Input Clip (1-6) DSP Operation (1-6) Outputs VO-4 Alarm Dependencies Individual Device Alarms Individual Alarms Heap Memory Stack Memory Device Configuration Flash Memory Network Interface Device Alive Power over Ethernet Control Input Communications Output Clip (1-4) Output SDRAM DSP Operation VO-4e Alarm Dependencies VO-4e This device will display the following Alarms. As this device is also able to participate as part of a monitored Emergency System, the LSI-16e monitors all Emergency devices in its World and will indicate alarms. If this device is configured to reference Emergency functions please review the LSI-16/e Alarm dependencies information. Individual Alarms Amplifier PSU Overload (1-4) 259 System Components Output Clip (1-4) Input Clip (1-4) Plug In Module Installed RTC Communications Secondary Active Individual Alarms LSI-16/e Monitoring Alarm Emergency LSI-16 Master Timeout Heap Memory Stack Memory Emergency Device Memory Failure Flash Memory Device Configuration Emergency System Configuration Device Alive Emergency System Fault Network Interface (1-2) Control Input Communications Emergency General Fault Control Output Communications Auxiliary PSU Failure Main PSU Failure Emergency VACIE Power Fault Power Over Ethernet (1-2) Output Driver Overload (1-4) Amplifier Communications (1-4) Thermal (1-4) Emergency Protection Fault Brown Out (1-4) Individual Alarms Device Summary Alarm LSI-16/e Monitoring Alarm DSP Operation Speaker Line (1-4) Channel Failure (1-4) Audio Output Path (1-4) Ground Fault (1-4) Emergency Audio Path Fault Amplifier Configuration (1-4) DSP Message Player (1-4) Audio Input Path (1-4) VA-8600 Alarm Dependencies VA-8600 This device will display the following Alarms. As this device is also able to participate as part of a monitored Emergency System, the LSI-16e monitors all Emergency devices in its World and will indicate alarms. If this 260 Full Help File 1.6 device is configured to reference Emergency functions please review the LSI-16/e Alarm dependencies information. Individual Alarms Output Clip (1-8) Plug In Module Installed RTC Communications Secondary Active Individual Alarms LSI-16/e Monitoring Alarm Emergency LSI-16 Master Timeout Heap Memory Stack Memory Emergency Device Memory Failure Flash Memory Device Configuration Emergency System Configuration Device Alive Emergency System Fault Network Interface (1-2) Fan Stuck Rotor (1-2) Emergency General Fault Amplifier Communications (1-8) Thermal (1-8) DC Out (1-8) Emergency Protection Fault Brown Out (1-8) Amplifier PSU (1-8) Individual Alarms Device Summary Alarm LSI-16/e Monitoring Alarm DSP Operation Speaker Line (1-8) Channel Failure (1-8) Short Circuit (1-8) Audio Output Path (1-8) Ground Fault (1-8) Amplifier Configuration (1-8) DSP Message Player (1-8) VA-2060 Alarm Dependencies VA-2060 261 Audio Input Path (1-8) Emergency Audio Path Fault System Components This device will display the following Alarms. As this device is also able to participate as part of a monitored Emergency System, the LSI-16e monitors all Emergency devices in its World and will indicate alarms. If this device is configured to reference Emergency functions please review the LSI-16/e Alarm dependencies information. Individual Alarms Amplifier PSU Overload (1-2) Output Clip (1-2) Input Clip (1-2) Plug In Module Installed RTC Communications Secondary Active Individual Alarms LSI-16/e Monitoring Alarm Emergency LSI-16 Master Timeout Heap Memory Stack Memory Emergency Device Memory Failure Flash Memory Device Configuration Emergency System Configuration Device Alive Emergency System Fault Network Interface (1-2) Fan Stuck Rotor (1-2) Auxiliary PSU Failure Main PSU Failure Emergency General Fault Emergency VACIE Power Fault Output Driver Overload (1-4) Amplifier Communications (1-4) Thermal (1-4) Emergency Protection Fault Brown Out (1-4) Individual Alarms Device Summary Alarm LSI-16/e Monitoring Alarm DSP Operation Speaker Line (1-2) Channel Failure (1-2) Audio Output Path (1-2) Ground Fault (1-2) Emergency Audio Path Fault Amplifier Configuration (1-2) DSP Message Player (1-2) Audio Input Path (1-2) VA-4030 Alarm Dependencies 262 Full Help File 1.6 VA-4030 This device will display the following Alarms. As this device is also able to participate as part of a monitored Emergency System, the LSI-16e monitors all Emergency devices in its World and will indicate alarms. If this device is configured to reference Emergency functions please review the LSI-16/e Alarm dependencies information. Individual Alarms Amplifier PSU Overload (1-4) Output Clip (1-4) Input Clip (1-4) Plug In Module Installed RTC Communications Secondary Active Individual Alarms LSI-16/e Monitoring Alarm Emergency LSI-16 Master Timeout Heap Memory Stack Memory Emergency Device Memory Failure Flash Memory Device Configuration Emergency System Configuration Device Alive Emergency System Fault Network Interface (1-2) Fan Stuck Rotor (1-2) Auxiliary PSU Failure Main PSU Failure Emergency General Fault Emergency VACIE Power Fault Output Driver Overload (1-4) Amplifier Communications (1-4) Thermal (1-4) Emergency Protection Fault Brown Out (1-4) Individual Alarms Device Summary Alarm LSI-16/e Monitoring Alarm DSP Operation Speaker Line (1-4) Channel Failure (1-4) Audio Output Path (1-4) Ground Fault (1-4) Amplifier Configuration (1-4) DSP Message Player (1-4) 263 Audio Input Path (1-4) Emergency Audio Path Fault System Components ELD-1 Alarm Dependencies ELD-1 Individual Device Alarms - reported to Vocia Logger only. Individual Alarms Heap Memory Stack Memory Device Configuration Flash Memory Network Interface Device Alive Controllers ANC-1 Alarm Dependencies ANC-1 Individual Device Alarms Individual Alarms DSP Operation Heap Memory Stack Memory Device Configuration Flash Memory Network Interface Device Alive WR-1 ALarm Dependencies WR-1 Individual Device Alarms Individual Alarms Heap Memory Stack Memory Flash Memory 264 Full Help File 1.6 Device Configuration Network Interface Device Alive GPIO Alarm Dependencies GPIO This device will display the following Alarms. As this device is also able to participate as part of a monitored Emergency System, the LSI-16e monitors all Emergency devices in its World and will indicate alarms. If this device is configured to reference Emergency functions please review the LSI-16/e Alarm dependencies information. Individual Alarms 24V Reference Output Individual Alarms LSI-16/e Monitoring Alarm Emergency LSI-16 Master Timeout Heap Memory Stack Memory Emergency Device Memory Failure Flash Memory Device Configuration Emergency System Configuration Device Alive Emergency System Fault Transmission Path Monitor Input Emergency Transmission Path Protection Monitor Input Emergency Protection Fault Power over Ethernet (1-2) Auxiliary PSU (1-2) Emergency VACIE Power Fault Power Supply Monitor Input Network Interface (1-2) Network Monitor Input Control Input Communications Control Output Communications Control Input Alarm (1-16) Output Open Short Low (1-16) Output Open Short High (1-16) LSI-16e Alarm Dependencies 265 Emergency General Fault System Components LSI- 16e Individual Alarms LSI-16/e Monitoring Alarm Vocia Alarm Visual Generator Emergency Vocia Alarm Emergency Available Vocia Alarm Emergency State Individual Alarms Device Summary Alarm Device Configuration Vocia Alarm Emergency Remote Configuration Configuration LSI-16/e Monitoring Alarm Remote Transmission Path Flash Memory Stack Memory Vocia Alarm Emergency Memory Heap Memory Remote Memory Device Alive Emergency System Alarm Emergency Multiple Fault Masters Alarm Emergency Device Restart Alarm Emergency Software Alarm Emergency Master restart Alarm Emergency LSI System Fault Alarm Emergency Device Offline Individual Alarms System Power System Power Transmission Path Remote Power Supply Device Summary Alarm LSI-16/e Monitoring Alarm Vocia Alarm Emergency Power Remote Transmission Path Emergency General Emergency Audio Path Fault Emergency Device Unknown Vocia Alarm Emergency TX IM-16 Input Transmission Path 1-16 Path Virtual Input transmission Path RS-232 Interface Transmission Path 266 Full Help File 1.6 TCP/IP Interface Transmission Path Output Short High 1-7 Output Open Short Low 1-7 (See Table Below) Output Temperature 1-7 Output Communications 1-7 IM-16 Input 1-16 Network Interface 1 (Primary CobraNet) Network Interface 2 (Secondary CobraNet) LSI-16 Network 1 Remote General Vocia Alarm Emergency Protection Output 1-7 listed in the table above relate to the Monitored I/O of the LSI-16e Output Alarm numbering Monitored I/O Connection Associated Function Output 1 I/O 1 Sounder Output / Silence Input Output 2 I/O 2 System Fault Reset Input Output 3 I/O 3 Vocia Alarm Active Output 4 I/O 4 General Fault Output 5 I/O 5 PSU Fault Output 6 I/O 6 Protection Fault Output 7 I/O 7 Path Fault Servers MS-1 Alarm Dependencies MS-1 Individual Device Alarms reported to Logger only. Individual Alarms Heap Memory Stack Memory Flash Memory Device Configuration Network Interface 267 System Components Device Alive TTS-1 Alarm dependencies TTS-1 Individual Alarms Nurse Call Protocol Engine Nurse Call Service Nurse Call Service Configuration Nurse Call Service License Text To Speech Engine Serial Port TTS Voice Configuration TTS Request Service TTS Configuration 268 Full Help File 1.6 Audio File Manager Vocia’s Audio File Manager is used for importing and adjusting .wav files into a Vocia system. It is found under the Tools Menu. The use of this tool allows system designers to import .wav files for Recorded Announcements, Preambles, Emergency Announcements and VoIP Telephone Prompts. The Audio File Manager automatically converts the Audio File Type to the correct sample rate, bits per channel and number of channels as required by the system to function. The designer can also choose the required audio level for the imported .wav file be using the Normalization tool. A Repository is set up and stored on the local PC. The Vocia software comes pre-loaded with default VoIP Prompts. Only .wav files that contain 8-bit or 16-bit PCM audio are able to be imported using this tool. The audio samples must be packed (i.e. block align of 1 for 8 bit or block align of 2 for 16 bit). Audio File Type The Audio File Repository found within the Audio File Manager is used to categorize and store imported audio files for use in Vocia. These options are selected via the dropdown menu labeled Audio File Type. The following Vocia Audio File Types are available: Recorded Announcements Recorded Announcements in Vocia are imported using the Audio File Manager and are stored on a Message Server 1 (MS-1). The Scheduler and Page Codes can be used to trigger Recorded Announcements from an MS-1. Preambles 269 System Components A Preamble is generally a small piece of audio that precedes a paging event. The purpose of a preamble is to alert people in a target paging zone that an announcement is about to take place. All preambles in Vocia need to be in .wav format to function, however sample rate, bits per sample, and channels are automatically converted once imported into Audio File Manager. The average audio level of the .wav file can be normalized in 3db steps during the Add File process. The Normalization checkbox must be selected before importing the file for this feature to be active. Once a preamble has been imported and assigned to a Priority Level, it is then sent and stored in the paging stations that have a Page Code with that priority level via the Send Configuration process. Emergency Announcements Emergency announcements in Vocia are imported using the Audio File Manager and once assigned are stored on a VA-8600. Emergency Announcements are triggered by external alarm systems via a LSI-16(e). (See Emergency Considerations) Telephone Prompts Telephone Prompts are imported into the Audio File Manager and once assigned are stored in an MS-1, POTS1 or VOIP-1. These prompts are used to give voice guided user paging via a telephony service into a Vocia system. Repository A number of menu items are available. These are Play Audio File , Add File, Add Folder and Delete Play Audio File - Once a file has been imported, it can be played through the local PC's speakers if required via this button. Add File- Selecting this function will cause a popup window to appear asking for a file location to be selected. All valid .wav files will be importable using this feature. The folder that the file will be placed in by default is selected using the Audio File Type dropdown box at the top of the window. Please note that if the file needs to be normalized the “Normalize Added Audio Files” checkbox needs to be selected prior to the importation of the audio file. Add Folder - This function allows the user to add any accessible folder on the local PC or network to the Repository. Any compatible .wav files in that folder will then be available for use under the Audio File Type they were imported into. For example, if the Audio File Type in the dropdown box at the top of the dialog window is Preambles, all compatible .wav files can be used as Preambles. Delete - This command is used to delete a highlighted folder or file from the Repository. The Status column will report as Local or Missing. Local - The audio file is stored on the local PC. Missing - The file cannot be found locally. Text can also be added to the Repository by right clicking on the Text column. 270 Full Help File 1.6 Normalization Found within the Audio File Manager dialog window, Normalization enables the user to set the level of the .wav file they are importing into a Vocia system. The Normalization process references the average (RMS) audio level. The level can be changed with respect to nominal only when the file is being imported. Changes can be made in 3db steps, with 0db being the nominal audio level of the system. Please note that the Normalize Added Audio Files checkbox must be selected before importing .wav files, once a file has been imported it cannot be changed. Also, the system will detect if the .wav file once normalized will clip within the system. If it detects this, a pop up window will be shown. 271 System Components Auto Repeat Auto Repeat functionality allows a particular Paging event to be played numerous times (as specified) until the repetition count has completed or the Paging event is canceled. Paging Stations Auto Repeat functionality is available on Paging Stations for automatic repetition of Live, Delayed Release and Pre-Recorded announcements. The World Properties > Page Codes section is used to configure the Page Code settings available to the Paging Station. If Auto Repeat is enabled in the WS-10 and DS-10 Paging Station interface can allow the operator to specify the number of repetitions of a particular announcement and the time interval between them. The interval defines the time between the end of the previous play-out of an announcement and the start of the next repetition. The Interface allows for the ability to Cancel the active repeating announcement via the soft buttons to the right of the display. When an announcement is cancelled the Paging Station will allow the current active messages to play-out and finish first before terminating the subsequent Pages. The Auto Repeat Interface will be displayed by default whenever an active Repeating Announcement is in progress however it is possible to temporarily leave the Interface to make another Page to any available Page Code even while the Repeating Announcement is active. It is possible to select any Page Code assigned to the Station (including the same Page Code as the one currently repeating) however any Page Codes configured for Auto Repeat will be treated as if they were Non-Repeating Page Codes. The Paging Station will revert to the Auto Repeat Interface after a predefined period of inactivity (nominally 5 seconds). This time is adjustable on a per Paging Station basis and can be configured between 1 and 100 seconds using the DS-10 and WS-10 Options dialog. Please see the User adjusting Auto repeat page codes section for more details on the paging screen messages. WS-4 and DS-4 Paging Stations do not allow the number of Repetitions and the Repeat Interval to be operator adjusted and the default value configured for the Page Code will be used. EWS-4 and EWS-10 Emergency Paging Stations do not support Automatic Repetition of Announcements. Auto repeat via Paging Station VTP The Paging Station Auxiliary Port also implements commands to facilitate repetition of announcements. Auto repeat options are always available via PS-VTP per paging station. They operate regardless of the selected Page Code’s pre-configured auto-repeat parameters. Repeat parameters via VTP must be defined per paging event to suit the required operation. See the Paging Station VTP section for further information on using the Auxiliary Port to trigger Auto Repeating messages. MS-1 Message Server The MS Vocia Text Protocol (MS VTP) implemented on the MS-1 supports automatic repetition of Recorded Announcements. Like the Paging Stations it is possible to specify the number of repetitions for a Paging Event and the time interval between Repetitions. The Auto Repeating Message Manager in the Tools Menu can be used to review active Recorded Announcement paging activity. 272 Full Help File 1.6 Auto Repeat Paging using the MS-1 Scheduler is not supported. Any Background Events, Recorded Announcement Events, Control Handle Event or User Input Event that is required to be repeated the Schedule must be configured to support this. VoIP Paging Automatic repetition of announcements will be possible for Page Codes initiated via the VoIP interface. Only Page Codes with pre-configured Auto Repeat parameters are allowed. Before configuring the VoIP interface the following constraints should be considered; It is not possible to specify the number of repetitions and the repetition interval from the VoIP interface. It is not possible to initiate a Page Code with an Infinite repetition setting. It is not possible to Cancel repeating Page events initiated from the VoIP interface using the VoIP interface (the VTP commands detailed under the MS VTP Commands can be used to cancel them). For Auto Repeat Paging through VoIP the number of Repetitions and Interval are unable to be changed, the default value configured for the Page Code will be used. Text-to-Speech The Text-to-Speech Web Interface hosted on the TTS-1 can facilitate Auto Repetition of Sequences if they have been pre configured in the software. If configured the TTS-1 Web Interface for that Sequence provides a control that can be used to specify the number of repetitions desired. The number can range from 1 through to 9999, or Infinity. An additional control is provided to specify the time Interval between Repetitions. The time is specified in minutes and seconds and will allow times up to and including 12 hours to be entered. The TTS-1 will support a maximum of 100 simultaneous Auto Repeating announcements. See the TTS-1 Auto Repeat Messaging section for more details. Nurse Call Interface The software allows configuration of the TTS-1nc Nurse Call Interface so that certain announcements initiated using the interface will be repeated automatically. The Nurse Call Interface configuration form provides controls for specifying the number of Repetitions and the time Interval between them. The time is specified in minutes and seconds. The number of repeats will be restricted to the range of 1 to 9999. The time interval must be a value less than or equal to 12 hours. It is not possible to Cancel repeating Paging Events initiated from the Nurse Call system. VAM-1 Auxiliary Microphone When an Auto Repeat Page Code is triggered from a VAM-1, it will function in the same way as if that Page Code was triggered from a Paging Station itself however adjustment of the Repeat Count and Interval is not be supported and the defaults specified in the Page Code configuration will always be used. 273 System Components It is not possible to configure a VAM-1 attached to a VI-6 to assign Auto Repeat Page Codes. Page Codes configured for Auto Repeat will not be shown in the VI-6 Paging Input Type list. VPSI-1 Configured for Paging The behavior and abilities will match the VAM-1 Auto Repeating Message Manager Auto Repeat Message Manager Dialog The Auto Repeat Message Manager is designed as a troubleshooting tool and is used to review and cancel active Auto Repeating messages created by MS VTP or the MS-1 Scheduler. PS VTP, LSI VTP and TTS VTP triggered Sequences will not appear in the Message Manager. The dialog, accessible from the Tools Menu, displays a list of the currently repeating Messages of the selected World. The dialog will connect to all MS-1's in the world via VTP, logging in using the credentials of the 1st User listed in the VTP User List in the Universe dialog. Consequently, there must be at least one valid VTP User for this to work and the Messager Manager option will be greyed out from the Tools menu if no User is available. Once connected, the status bar will be updated with the "Connected" message when all MS-1's are connected. If only some MS-1's are connected, the message "Connected - One or more MS-1's didn't respond" will be displayed, otherwise "Not Connected" will be displayed if no MS-1's could be connected to. Once connected, each Repeating Announcement will be displayed in it's own row with the ID it was assigned when created, the MS-1 it is playing from, the number of times to be repeated, the interval between repeats, the number of playbacks that have occurred and the number of playbacks that will occur. A button in the left most column will allow a specific message to be Cancelled. The Message List is refreshed automatically every 5 seconds. Also, if only partially connected, the system will keep attempting to connect to the remaining MS-1's at this 5 second interval too. A message in the lower status bar shows the last time the Message List was updated. If not all MS-1's are connected, the status text will be updated to say "Connecting…". Additionally, the status text will display "Retrieving Auto Repeat Messages…" in all cases. The Refresh menu option will allows the message list to be refreshed manually, and will try to connect to any MS-1's that are not currently connected. The Cancel All option cancels all VTP messages that are currently set to repeat on all MS-1's currently connected. The status text will be updated to "Cancelling all repeating messages…" while the cancellation is performed. Auto Repeating Message Manager The Auto Repeating Message Manager will display any active MS-VTP recorded messages configured to auto repeat. Refresh - will force the update of the message list. Cancel All - will stop all active messages. Information in the table includes: 274 Full Help File 1.6 275 Individual messages can be cancelled using the X in the first column. MS-1 will list all the MS-1 devices participating in MS-VTP enabled Auto Repeat Messaging ID specified as part of the MS-VTP X_P Command Interval will show the seconds between messages. Playback Count will show the number of times the message has played. Count will show the number of times the message has been requested to play. System Components Compilation and Validation Compile The Compile process provides system design analysis for the Vocia project file (.vop). A successful compile of the project information is required before configuration can be sent to any Vocia device. If Compile is selected the configuration will also undergo a Validation, which will provides indication of system design errors and the Simultaneous Pages Calculation as described below. Press the icon once and the current project file will undergo the compilation process. Any errors will be shown in the Validation Messages window. Validate The Validate function is found under the Project Menu and can also be accessed by pressing F5. This function enables the user to check whether the current project file is valid. A valid project file can be complied and sent out to Vocia devices. Once selected, the results of the Validate function will be displayed in a Validation Results dialog. Validation Results A project file can be found to be “Valid”, “Valid with Warnings” or “Invalid”. A Valid project file can be sent to a Vocia system. A Valid with Warnings project file can also be sent to a system; however some functionality may not be assigned correctly. An Invalid project file has failed the Validation process and will need to be Manually Resolved before it can be compiled and sent to Vocia devices. Validation Results comprises a number of different columns to assist in grouping the devices that can be displayed. These columns include Item, ID, Type, Level and Validation Result. The Item, ID and Type columns will match the respective columns in the Layout window. Item column will display the name of the device or Universe/World. ID column will contain the ID number of the device or World. Type column will show the type of device or grouping of devices affected by the Validation function. Status column will display the type of Error or Message that the Validation function found. Message column will show a more detailed message to assist in rectifying the fault condition. Whenever a Validation takes place the Vocia software reports the maximum number of Simultaneous Pages available to the system. A Maximum of 30 Simultaneous Pages is supported. This is decreased by the compiler depending on the amount of other devices that utilize CobraNet resources. The addition of Vocia CobraNet Inputs and VI-6 Active Background Channels into a project will affect this number. Invalid Result A manual Validation performed from the Project Menu or the Control Toolbar will present a Validation dialog window as shown below. The same dialog is also shown if a Validation is performed as part of a Send Configuration and the project is Invalid. 276 Full Help File 1.6 When a Send Configuration with a ‘Valid’ or ‘Valid with Warnings’ project is sent to the system the dialog window below is presented. When the Validation tab is selected details and warnings about the system and device information are displayed. Simultaneous Pages Calculation The Vocia Compiler calculates the maximum number of simultaneous pages that can be performed in any one World. The maximum is 30 however this number will reduce when Vocia CN Inputs and Vocia VI-6 Inputs are selected for use. This calculation is shown in the Validation Results window after a compilation of the project file is made. By disabling any unused Vocia Input 6 (VI-6) channels and Vocia CobraNet (CN) Inputs the number of simultaneous pages can be maximized. 277 System Components Validation Messages Validation Messages Once a system design is created the Vocia software needs to Validate it using a series of rules before it can be compiled and sent to Devices on the network. The user can make this happen at any time during the system design process by pressing F5. The Validate command provides system design analysis by running the design through a series of conditions. If any of these conditions are broken, a Validation Result will occur and will populate the Validation Results window. There are two types of Validation Result: Rules and Warnings. Rules cannot be broken, and these errors will need to be rectified before the system design is Validated and sent to the Devices. A warning message will not cause the Validation process to stop, but the system designer should consider the warnings prior to sending the configuration to the Devices. Another feature of the Validation Results window is the ability to right click an error and Manually Resolve it. Selecting Manually Resolve will cause the software to open the dialog window that contains the incorrect action. Please review the Validate or System Compile sections for more details. Send Configuration This function can be accessed via the Network Menu, the Network Toolbar or as a keyboard shortcut by pressing F7. A Send Configuration will transmit the project file data to selected Vocia devices in the system. Before data can be transmitted, a system project file (.vop) must first be opened or created. The option to Send Configuration will only be available when the Vocia software is Online and security has been verified. When this function is selected the software will Validate and Compile the system design. If the project file passes Validation and Compilation the configuration will be sent to the available Vocia devices on the network. The units will reconfigure during this process and audio will stop briefly. Device Interrogation is used to identify a list of devices that will be required to reconfigure as a result of the configuration changes that were made. This will include devices with an updated general or live configuration, devices affected by global system settings in the world or Universe dialogs or if a project has been recompiled. During reconfiguration a device may temporarily lose functionality which will cause audio to stop. All configurable devices except the MS-1 and TTS-1 support this seamless reconfiguration process. 278 Full Help File 1.6 The Send Configuration dialog is displayed with a list of devices that operation will be temporally suspended on. If an upgrade is required the option to Begin Upgrade or Close the Send Configuration operation will be given. Device’s that don’t respond to the interrogation process will be reported as Did Not Respond or as Offline in this window. Other devices that have not had their configuration modified or that will not be affected will continue to pass audio and behave as per normal operation. If no devices need to perform a re-configuration the dialog will not be shown and the Send Configuration will begin immediately. The Device Interrogation process will be turned on by default however the user has the ability to skip this phase of the Send Configuration process if they desire. This is done on a per project basis using a checkbox on the Send Configuration dialog itself, or via the Tools > Options menu. If the project file passes Validation and Compilation and the option to Begin Upgrade is selected (if presented) the configuration will be sent to all available Vocia devices. The units will then reconfigure and at this point the audio will stop briefly on those devices that had been identified as requiring updates. Paging Station Information Role of Priority Levels The inherent nature of a paging system is that at any one time multiple audio sources can be competing for access to the same Zone. A priority scheme must be implemented to resolve conflicting demands on the system. The Vocia system of Priority Levels is configured by the system designer, who assigns a level of importance to every audio source in the system. This work is performed during system configuration (see Page Codes, Scheduler). Emergency Level Paging will always take precedence over regular Paging, however it follows the same Priority rules as discussed here. The spin control box under the General tab of the Universe Properties allows a 'split' for the number of regular Paging Priority Levels vs Emergency Paging Priority Levels to be defined. The default Emergency Priority Threshold split is '101'. This means Paging Priorities 1 to 100 are available for non-Emergency Paging Priorities and 101 to 255 are for Emergency Paging Priorities. If this value was changed to '200', 199 nonEmergency paging Priorities and 55 Emergency Paging Priorities would be available. 279 System Components Background sources in Vocia are automatically given the lowest Priority level and this cannot be changed. Only one background source can be sent to a particular Zone at any one time; however a background source can be sent to many different Zones at the same time. A Paging event at any Priority level takes priority over a background, by ‘ducking’ (lowering) the background volume during the event. If a Zone is engaged by a Paging Event, and no other event is attempting to access that Zone, no conflicts will arise and the paging event will occur. If background audio is present in the Zone, it will duck according to the settings configured in the Ducker stage of the Zone’s output channels (see Ducker, VO-4 Audio & Live Control, VA-8600 DSP Live Control and VA-2030(e) and VA-4030(e) DSP Live Control). Once the paging event has been completed the background source will then resume at its original level. However, if another paging event attempts to access the Zone while the first paging event is occurring or is about to occur a conflict resolution mechanism will be invoked. The outcome of this conflict will depend on the Priority Levels assigned to the Paging events. Listed below are the outcomes that are possible when two or more Paging events attempt to access the same Zone at the same time and a recommended Priority level scheme. If the second Paging event is lower or equal Priority than the first. If this scenario occurs then the first Paging event will not be interrupted. What happens to the second Paging event depends on the type of Paging event it is. If it is a Live Page and the Store & Forward function is enabled on the Paging device, the Page will be stored in the devices memory and placed in the queue for release later. See the Store & Forward section for further details. If the Store & Forward feature is not enabled, the second Page event will be discarded. If it is a Recorded Announcement, again the Store & Forward functionality built into the system will store the message until the Zone has been cleared of Paging events of a higher Priority level. If it is a User Audio Input event, no immediate change to the routing of the Zone will take place. Once the Zone has been released by the first event and if no other Paging events are occurring in the Zone the User Audio Input event will be allowed to access the Zone. User Audio Input events are set up in the Scheduler, and are usually dependent on a time frame. If the second Paging event is higher Priority than the first. If this scenario occurs, the first Paging event will be interrupted. The higher level Paging event will automatically take control of the Zone and the lower Priority level event will be interrupted. Once the higher level Priority event has finished the Zone will be returned to any scheduled lower priority Paging event if one has been assigned to the Zone. Any continuing Live Page that was interrupted by the higher priority event will resume again. Pre-recorded Pages will not resume and will need to be actioned again. It is recommended that Paging events be assigned Priority Levels according to the following guidelines. Please note that all regular Paging as shown below is assigned a lower Priority level than all Emergency Paging. Paging Station Status Messages The following is a list of Paging Station status messages. Vocia Paging Stations display a range of messages that can give an indication of many different system situations. Use this list as a guide to the operation of paging stations and as a means of diagnosing system problems. Paging activity information is also included as part of the System Logging, please refer to the Log Viewer for further information. 280 Full Help File 1.6 Message Description Cancel Request? This indicates that the selected Page Code represents a Live Page configured to be a Delayed Release page. Once the PTT button is released the Cancel Request prompt on the LCD will begin to flash and this will continue for the length of the Cancel Delay. If the user presses the Cancel button within this period, the recorded page will be discarded and the system will return to idle status. If the Cancel button is not pressed, the message will be released for playback as soon as all destination zones are available at the specified Priority level. The Cancel Request? message will be displayed on the LCD for the duration of the Cancel Delay time. Destination Busy This indicates that at least one of the Zones assigned to currently selected Page Code has paging activity occurring but at a lower priority level. Under this condition, a Page from this Paging Station will be made and played through the Zone(s). The paging activity from the lower priority source would be stopped and discarded to allow the current Page to proceed.. Destination Delay This indicates that at least one of the Zones in the list for the currently selected Page Code has paging activity at a priority equal to or higher than the priority of this paging code. A page made from this Paging Station during this state would be delayed and released when the busy Zones become available using Store & Forward functionality. Destination Idle This indicates that the Page Code selected is available for use and that there are no busy zones in the selected Page Code. A Live Page can be made while the Paging Station is displaying this message. Device ID : xx If any three buttons are selected on a Paging Station at the same time the unit will display its Device ID, Firmware Version, and current System Date and Time. Ending in ‘x’ Secs This indicates that the selected Page Code is about to Timeout. This message will be displayed 15 Seconds before a Page will end either because the 120 second Vocia Page limit will be exceeded, or if the Page Code is a Delayed Release Page the Paging Station has used all of its Store & Forward memory. The Talk Now Status LED will also blink in time with the Countdown. The ‘x’ signifies a value in seconds that will be counting down to zero. Invalid Page Code This indicates that the selected Page Code is not accessible to the Paging Station. This message will be accompanied with an ‘Undefined’ message in the top left corner of the display. Select a different Page Code or assign the selected Page Code to the Paging Station (see Page Codes). No Network This indicates that the Paging Station is not connected to a functioning network. Check network connections and settings Not Available This indicates that the device is online but not configured as it is not part of a Vocia Project configuration. Assign the Paging Station required Page Codes to include it as part of a valid Vocia Project. Please Talk Now This indicates that the PTT button has been pressed and the page has been correctly setup in the system, any assigned preamble has finished and the audio path is open. This display corresponds to a green Status LED indication. Please Wait This indicates that the PTT button has been pressed and the Zone availability and assignment is being performed. If a Preamble has been specified, this message will continue to be displayed while it is playing. This displayed state will correspond with the Amber Status LED being illuminated. Once the Zone is ready for a live paging announcement it will display Please Talk Now Request Failed This indicates that the PTT button has been pressed and the request has failed. Please refer to the Log Viewer for further information. If the Page Code is configured as recorded announcement check that an MS-1 is Online and configured to play this announcement. Request Queued This indicates that the selected Page Code represents a request to play a Recorded Announcement. When the Zone(s) are ready to receive the announcement this message will be played and the Paging Station will return to the “Destination Idle” state. Security access required This indicates that the Paging Station is locked and configured in Remote mode. A Third Party Control System is required to send a unlock Code using a Validate PIN command. Station is Locked Enter PIN This indicates that the Paging Station is locked and requires a 4 digit unlock Code. Entering the unlock code and selecting the 'Enter' or PTT button will unlock the Paging Station. The PIN Groups are managed in the Universe Properties PIN Groups Section. System Mute A System Mute Message is displayed when a Control Input configured as a System Mute has been enabled. This text is able to be customized in the World Properties > Options Dialog. The Paging Station Will also display a Zones Unavailable message. Timed Out This indicates the 120 second Vocia Page limit has been exceeded or, if the Page Code is a Delayed Release Page the Paging Station has used all of its Store & Forward memory. Any Pages that time out will be indicated in the Log Viewer. 281 System Components This indicates that the Zones specified in the Page Code have Inhibit Paging enabled, are Offline or System Mute is active. The Paging Station was unable to configure a audio path to the Zone specified. This could be due to network or device availability. Please refer to the Log Viewer for further information and review the Layout for any devices that appear as Offline. Zones Unavailable PIN Information All Vocia paging stations may be configured for paging station access. A summary of the Vocia PIN system is as follows: Vocia allows PIN Codes to be assigned for groups of users. A group may comprise one user or many. Each group has an ID and a unique PIN. PIN Group names are unique in a Vocia Universe. The maximum number of Groups allowable in a Universe is 255. The maximum number of users allowable in a Universe is 10,000. Pin Code protection can be enabled or disabled per paging station. If PIN Code protection is enabled for a paging station, a valid PIN Code must be entered to activate the station. In the Vocia software, a paging station may have one or more Groups allocated to unlock it. In the Vocia software, a Group may be allocated with access to one or more paging stations. If PIN Code protection is disabled for a paging station, the paging station remains accessible at all times. Paging stations accessed with a PIN Code (i.e., unlocked) will revert to the locked state after a period of inactivity, which is configurable in the Vocia software (see Universe Settings). PIN Codes do not enable particular functionality on a paging station (e.g., particular sets of Page Codes). A Pin Code has four numeric digits (0 through 9). On DS-10 and WS-10 paging stations, Pin Codes are entered on the keypad. 282 Full Help File 1.6 On DS-4 and WS-4 paging stations, the four page-code buttons represent multiple numbers. To enter a correct number, the user may need to press a button multiple times (as in SMS messaging). The LCD on disabled paging stations will display the text ENTER PIN. The soft keys to the right of the LCD are used for Enter and Clear when entering a PIN Code. For security purposes, a PIN Code is displayed only temporarily on a paging station LCD. Pin Codes are entered one digit at a time. The cursor flashes for the PIN digit being entered. While a digit is being entered, it is displayed on the LCD. If an entered digit remains unchanged for two seconds, the digit is accepted and the display of that digit changes to an asterisk. The cursor moves to the next digit, and the process repeats for all digits from left to right. When the last digit has been entered, the user can press the Enter key to submit the PIN Code. If a paging station is accessed using a PIN Code, each page made from that station will have a record in the system log showing the Group ID. For security purposes, PIN Codes do not appear in the log. A paging station accessed by a PIN Code can be locked (rendered inaccessible) by pressing both of the soft keys to the right of the LCD. Store & Forward The Store & Forward function is the ability of individual Vocia paging stations to temporarily store a Live Page for later release. A Live Page of up to 120 seconds long can be stored for up to 120 seconds. The Universe General Settings dialog can be used to adjust these settings Store and Forward is used in Vocia whenever a Delayed Release Page is made, or when a Zone that is required to be accessed as part of a Page Code is currently being used for other Paging - either from other Paging Stations, User Inputs or Scheduler driven event at the same or a greater Priority Level. 283 System Components If a Page is set up in the World Properties as Delayed Release the Paging Station user would select the required Page Code number. 'Please Wait' will be displayed and the Amber 'Do Not Talk' LED will illuminate while the Page is set up and Preamble (if programmed) is played. Press the Push-to-Talk (PTT) button and record the message into the Paging Station when the ‘Talk Now’ Icon is illuminated. Once the required page message is complete and the PTT button is released, the Paging Station will initiate a Cancel Delay to enable the user to stop the sending of the Page. The default Cancel Delay is 5 seconds and can be adjusted in the universe Properties up to 100 seconds. Once the Cancel Delay has timed out the page will play in the required zones. For a Page Code that doesn't contain the Delayed Release setting, the Paging Station automatically checks the destination Zones after the PTT button has been pressed. If any destination Zones are busy a ‘Destination Delay’ Status Message will be displayed on the Paging Station LCD display . The page announcement will be recorded into the Paging Station when the ‘Talk Now’ Icon is illuminated. Using Store & Forward the paging station will attempt to send to destination Zones. The message is stored for 60 seconds by default and can be adjusted in the Universe Properties up to 120 seconds. If the page cannot be delivered within this time the message is discarded. 284 Full Help File 1.6 If all the destination Zones become available within the time specified in the Store Duration the paging station will then send the paging message out to the Zones. Paging Screen General Operation Selecting and Paging a configured Page Code Paging Station Ready to Page. Select the required page code using the keypad or by pressing the 'Next' or Previous' Buttons. Alternatively on a DS-4 or WS-3 select button A, B, C or D or on a DS-10 or WS-10 use the keypad to directly enter the three digit page code number. For Page Code 1 please enter 001. Press the PTT button on the Paging Station. The WS-4 and 10 have a button on the side of the microphone handset. The DS-4 and 10 use a circular button with a speaker icon as shown below. 'Please Wait' will be displayed and the Amber 'Do Not Talk' LED will illuminate while the Page is set up and Preamble (if programmed) is played. 'Talk Now' will be displayed and the 'Talk' LED will illuminate green. The announcement can be made. Time Out 285 System Components If a time limit has been specified for the Page Code a 'Ending In' message will be displayed 15 seconds before the timeout is reached. The display will show the seconds remaining and the 'Talk Now' green LED will also blink. If the timeout limit is reached 'Timed Out' will be displayed. This is reset when the PTT button is released. Remote Mode When the Paging Station is configured for Remote Mode the Paging Station LCD screen will display 'Remote' Unlock a Paging Station Enter Pin by using the keypad number buttons. on the WS-4 and DS-4 press the same button repeatedly until the correct number appears. 286 Full Help File 1.6 Once the PIN has been specified select 'Enter' If successful the paging station will be unlocked. Pressing the 'Next' and 'Previous' buttons will Lock the Paging Station. Paging Station Auto Repeat User adjusting Auto repeat page codes User adjustment of Repetition Count and Interval is only available on DS-10 and WS-10 Paging Stations. The method to proceed to the next screen is via the PTT button on either Paging Station type. For this section only the DS-10 display is shown. The icon to proceed to the next screen for a WS-10 station is different. Enter Repetitions allows the selection of required repetitions. This must be within the default range specified as part of the Page Code. Pressing the Clear and Cancel will enable Infinite Paging. See the Infinite Repeat section below. The number of repetitions can be specified using the numeric keypad. If the Repetition value is within the default values a 'Tick' is shown next to the number. 287 System Components Enter Repeat Interval allows the page Code to be repeated at a regular Interval. The Page Code properties can be configured to display Repeat Interval in Hours, Minutes and Seconds if required. The time can be specified using the numeric keypad. The Repeat Interval time can be specified using the numeric keypad. If the Time is within the default values a 'Tick' is shown next to the number. Invalid Repeat Interval or Repeat Time If the Repeat Interval or Repeat Time is out of the specified range a 'X' to be shown next to the Invalid value. A corrected value can be entered with the numeric keypad or the PTT button can be used to select the default Repeat Interval or Repeat Time. Repeating Page In Progress When selected the Cancel button can be used to stop any further repeats. The Back button can be used to access the other live or recorded page codes on the Paging Station and leave the auto repeat page code working in the background. A timeout will return the paging station to this page once any subsewquent paging is complete. 288 Full Help File 1.6 Infinite Repeat: Infinite repeat is able to be specified by selecting the Clear and Back buttons at the same time. When selected the Cancel button can be used to stop any further repeats. The Back button can be used to access the other page codes on the Paging Station. 289 System Components Options The Options dialog window is accessible under the Tools Menu. Once Options is selected from the Tools Menu the Options dialog window will appear. Settings that can be adjusted using this dialog window include Software Environment settings such as the General, Default File Locations, Default Project Options Default Network Card and Log Viewer Settings. If a project is open a Project Settings menu is available for General and Network card settings specific to the project. General Recent Projects Allows the number of recent projects shown in the File Menu to be specified or cleared. Default Locations Two options are found in the Default Locations section of the Options dialog window. The first, Paging Universe Project Location, has a text box that will display the current location that all project file information will be stored. This can be changed to any accessible location. The second, EQ Filter has a text box that will show the location that any filter curves that have been saved will be found. Filter files can be generated from the Filters and Crossovers digital signal processing components that are found in Vocia Audio Input and Audio Output devices and used across any supporting Vocia device. Project Options Go Online when opening a project As the name suggests, this checkbox toggles between staying Offline and going Online when opening a project. Going Online with a project file that is not currently loaded into the Vocia devices on the network will cause the Configuration status column to illuminate yellow. If the project file opened is compatible with the current configuration loaded into the Vocia devices on the network the Configuration status column will illuminate green. Open last project on startup 290 Full Help File 1.6 This checkbox toggles between opening the last project worked on during Vocia software startup and opening up to the default empty Layout on startup. Confirm when cancelling dialog changes By default, the software will provide prompts when closing a dialog window that contains information that has not been saved. This checkbox can be used to toggle this function on and off. Automatically enable Schedular when a scheduled event is enabled This checkbox will enable the Schedular whenever a new scheduled event is created and the single event is enabled. Never warn about devices that may lose function temporarily during reconfiguration This checkbox will suppress the warning that certain devices that may stop passing audio during the reconfigure and allow the software to automatically proceed with Sending the Configuration. This relates to all New projects created. Show verbose firmware versions in update firmware dialog Shows extended information about the firmware version in the Update Firmware window. Default Network Card Select the Environment Default Network Card for the project by using the dropdown box labeled Use Network Adaptor. Any network card that can be used by Vocia will be able to be selected through this dropdown box. The Project tree contains a Project Network Card option which allows the user to select the same or a different network card for the current project that is being worked on in Vocia. 291 System Components Log Viewer Settings A checkbox is provided to toggle ascending order log entries in the Log Viewer. Project General Project General options include: Never warn about devices that lose functionality during reconfiguration - not selected by default. Validation warnings will not be shown during a send configuration. Check firmware version before sending configuration - is checked by default and will cause the online validation process to confirm the correct firmware is loaded in the default Vocia firmware folder before allowing the software to go online. Optimize background audio CobraNet bundle allocation Is checked by default and will enable the optimization of background CobraNet inputs in Vocia (see Vocia CN Inputs). When enabled the compiler in Vocia will attempt to make use of Unicast and MultiUnicast bundles to reduce the amount of Multicast network traffic on the CobraNet network and in doing so allow additional simultaneous pages to be made. With this option disabled it will result in all background CobraNet Input bundles being multicast. Project Network Card Select the Default Network Card for the project by using the dropdown box labeled Use Network Adaptor. Any network card that can be used by Vocia will be able to be selected through this dropdown box. 292 Full Help File 1.6 The Tools > Options menu also has an Environment Default Network Card option which allows the user to select the same or a different network card for the current project that is being worked on in Vocia. Set World Time This feature causes the Vocia software interface to send out a time synchronization command to all devices that are currently in its configured project file. It is only selectable when the World row of the Layout is highlighted. Also, the current World Time for the MS-1 will be displayed in the main Layout. Time is set on a world basis, and an individual unit will take responsibility for the time from that point on. If that device fails for whatever reason another Vocia device will automatically take its place. Use Local Time will cause the local time on the configuration PC to be used. Otherwise, a custom time can be entered by selecting the Use Custom Time checkbox and entering a value below. Update Firmware 293 System Components When a Vocia device updates its firmware, its current device configuration may be removed. It is therefore highly recommended that before performing any updates the current configuration is first extracted and saved. A Vocia hardware device has two areas of Firmware which can be included in an update: Device Firmware - Used for normal operation of the Device. CobraNet Firmware - Used by the CobraNet interface of the Device. When Online to a system, the Firmware Version column will report on a devices firmware status using one of three colors. Green indicates the device is running the matched versions of Device Firmware, CobraNet Firmware and Software. Yellow indicates an older version of device firmware is being used and should be updated to match the Software version. Red indicates either: an Unknown version of Firmware is being used There is no Firmware files installed on the control PC CobraNet Firmware on the device is older than the software supports. If it is identified that a device needs a firmware update the latest version should be downloaded from the Biamp website. After the firmware file has been downloaded and extracted, by opening the Update Firmware dialog from the Tools menu will cause the software to scan the system and devices and will confirm if any need updating. Note that if performing multiple device firmware updates, the MS-1 devices will be updated after all other Vocia devices have finished their firmware upgrade (typically several minutes per device) before processing and updating its firmware (typically 10 minutes). Up to ten Vocia devices will be updated at a time. Devices that support Firmware updates: The following Vocia hardware is able to be field upgraded. These devices will appear in the Firmware update dialog : Inputs - DS-4, DS-10, WS-4, WS-10, EWS-4, EWS-10, VI-6. Outputs - VO-4, VO-4e, VA-2060(e),VA-4030(e), VA-8600, ELD-1. Controllers - ANC-1, GPIO-1, WR-1, LSI-16, LSI-16e. Servers - MS-1, TTS-1. The following Vocia hardware is not able or required to be field upgraded. These devices will not appear in the Firmware update dialog: Inputs - VAM-1, VPSI-1 Controllers - CI-1 Item and ID Columns The entries under the Item and ID column is broken down via World, Device Type, Device Name and Device ID to identify exactly which device is running which version of firmware. Firmware Version 294 Full Help File 1.6 With the exception of the MS-1 and TTS-1, each Vocia device has a boot loader and two firmware storage areas named Bank 1 and Bank 2. These banks are used alternatively by the firmware update tool so that there is some redundancy if a firmware update is not performed correctly. The initial date indicates the boot-loader version and the second date is the firmware revision date. The value listed in the brackets i.e. (X.X) is the software version required to support and configure the device. All devices firmware versions must be in sync with each other otherwise a Firmware Version Mismatch error will be reported during a Validation or Send Configuration. An MS-1 and TTS-1 use a different method to store firmware, so only the current firmware date stamp is displayed. Select Firmware Version If a device does not need updating the Select Firmware Version field will report that an update is not required. If however a device needs a firmware update the entry listed in the cell will be that of the latest firmware available on the local computer. To proceed with the Update select the Update Firmware button which will begin the process. Post Firmware Update Details As a part of the update process, even if a Send Configuration has been performed post-update each Zone in the system is reset to a Default Zone State. The Default Zone state includes no Background Source selected, BGM not Muted, Zone not Muted, Allow Page from WR-1 not enabled and Page Inhibit off. The World Audio & Live Control Dialog should be used to reset the desired Zone levels and settings. ID Switches & Device IDs Unless a Device has been discovered using the Discovered Devices function, an ID will need to be set on both the unit and in the Vocia software. All Vocia Devices (except the ELD-1) use a two-character hexadecimal numbering scheme to identify themselves. Hexadecimal uses a base of sixteen characters: symbols 0 through 9 represent numbers zero through nine, and symbols A through F represent numbers ten through fifteen. Please note that an ID setting of 00 is invalid. A typical Device ID might be 9F. This address is set on two rotary hexadecimal switches on the device; for this example, the switch marked MSB is set to 9, and the switch marked LSB is set to F. Device ID switches should be set using a 2.5mm (0.1”) to 3.0mm (0.12”) flat blade screwdriver. It is not necessary for the user to convert the hexadecimal number to decimal because each Device within the Vocia software has an interactive setup display similar to that shown below, permitting simplified entry of hexadecimal ID values. While inside a Device Dialog window, the user can prompt this display by double clicking on the ID dropdown box shown above. 295 System Components All Vocia Devices (except the ELD-1) must have an ID set on the Device ID switches. The number must be unique for Devices of the same type within a Vocia World; however, two Devices of different types can have the same ID. For example, a VI-6 and a VO-4 can both be set to ID 1A; but two VI-6s set to ID 1A will not function. If two Devices of the same type are set to the same ID, a Duplicate Devices error will be generated in the Vocia software File Management A Vocia project is made up of a main configuration file which when saved will have a .VOP extension. This file will contain information on all the devices and their settings. The project may also include the use of a number of audio files which have been added using the Audio File Manager. These audio files will not be saved as part of the .VOP file when using the Save or the Save As function. If the audio files are required to be bundled in with the .VOP configuration file, the Export Zip option should be used as it will package all locally stored audio files into a .ZIP archive. This archive can then be moved between computers as desired. When a .ZIP Archive is imported using the Vocia Import Zip function, the project audio files are copied and stored on the local PC for the Vocia Project file to reference. Log Viewer The Log Viewer function is found both in the Network Menu and the Network Toolbar or as a keyboard shortcut by pressing Ctrl + L. It displays historically logged information relating to the active configuration and any device that is or has been Online and operational. This information may be used to verify system operation and for debugging purposes. The details of information logged depends on the Device. 296 Full Help File 1.6 Logger Title Bar This will display the current Time and Arrival Filter settings. Logger Toolbar The Logger Toolbar can be used to export, clear local logs, Download logs, Stop or Start Live updates or Cancel a logging update. Export will generate an .xml or .txt file of the Log Viewer’s contents. This can be saved to a file location and sent to Biamp technical support or archived. Clear Local Logs is used to clear out all Device Logs from the local PC. A Confirmation Dialog will appear if this menu item is selected to ensure that this information is not accidentally deleted, as this action is irreversible once completed. Download is used to request logs from the system based on the currently active filter. Stop Live Updates is a toggle menu item which enables or disables live update of the Device Logs. Cancel can be used to stop loading the logging table when records are being filtered. Arrival and Event Filtering Filtering can be enabled between the logging database and the event log. Filter By allows the table to be filtered by Arrival Date or Event Date. Date Range allows a date range to be specified. Selectable date filters include: Today - The Log messages will only include items with the current days date. This week - The Log Messages will include items from the last 7 days. Last week - The log messages will include items between the last 7 and 14 days. Custom will allow a custom date range to be selected from the Start Date and End Date fields. Apply Filter will update the table with the new filtered information. Logged messages table Header 297 System Components The main area of the logger shows the Logged device information. This is shown in a table format with alternate allows for readability. There are also a number of filter options to aid finding a particular log entry. Column Header Filter At the top of the table is a Column Header Group by Box feature. This allows the column headings to be dragged into the Blue area and will filter any results in the table below. The column headings can be added and sorted to adjust the filtering. Selecting the Filter By, Date Range or Apply Filter settings will reset the Group By Box settings. Column Header Columns within the Log Viewer dialog window are used to display information logically. The columns are titled World, Device, Event Date, Arrival Date, Seq, Severity, Category and Message. Each column also enables filtering. If you click the column heading it will sort by that column. Any Log Event that is deemed to be a fault by the Vocia software will be colored Red in the Log Viewer. Normal messages will be uncolored or Blue. World - This Column will report the World Number. Device - This column will report device type and ID. Event Date - Column will display the log event date and time. Arrival Date - Column will report the date and time that the log was received by the local PC. 298 Full Help File 1.6 Seq - Column will report the sequence number of the log event. Sequence numbers are generated per device. Category - Column will display the type of log that has been generated by the device. Severity - Column will display the severity level of the alarm. Fault Messages are displayed in red. Message - Column will contain a brief message that details the log event. Column Filtering Additionally selecting the small filter icon that appears when hovering over the column heading will allow selection of specific items. Logged Messages Table The log messaging is in a table format. To make line referencing easier alternate rows are shaded, Any alarms that indicate as bad will indicate by a red cell shading.. For resolved Alarms the Message column will report the Alarm status as "is now GOOD" with rows shaded white (no shading) and light blue. For Unresolved Alarms that require attention the Message column will report the Alarm status as "is now BAD" and the rows will be shaded in light red and dark red. Logger - Bad to Good 299 System Components In the example below a new configuration is sent to an amplifier. As you can see the logger displays that the configuration moves to 'BAD' and then back to 'GOOD' once complete. The other messages are displayed to show the amplifier services being verified as it comes back online after the reconfigure. 300 Full Help File 1.6 Gain Structure Correct Gain Structure Correct gain structure is important because it affects signal-to-noise performance and available headroom within a sound system. Every sound system has some inherent noise, whether self-generated by the internal electronics or induced into the signal path by external sources. Unnecessarily low gain settings can result in signal levels that are significantly closer to the noise floor, potentially causing a sound system to seem noisy. Conversely, excessively high gain settings may cause the audio signal to overdrive the electronics, resulting in severe distortion due to clipping of the audio waveform. In addition to being audibly undesirable, a distorted waveform may also cause damage to some system components, such as loudspeakers. In addition to its influence on signal-to-noise and available headroom, gain structure can affect other aspects of sound system behavior. In particular, some audio components that rely on signal strength as part of their normal operation may not perform as expected if they receive signals that are lower, higher, or simply different from what is anticipated. Examples of such components within Vocia are: Duckers, Comp/Limiters, and the Ambient Noise Controller 1 (ANC-1). Comp/Limiter and Ducker functions are triggered by input signals that exceed a specified threshold. For Comp/Limiters, signal levels below threshold are not considered unusual (they simply are not affected by the processing). However, Duckers will not automatically attenuate the program signal if the sensing input signal is below threshold. Furthermore, signals with a large amount of background noise can falsely trigger these components if the level is set too high or the threshold too low. Please note that real-time control of signal levels should not occur before these types of components. Ambient Noise Compensation (ANC) relies on a continuous and accurate model of the program signal level to differentiate it from changes in the ambient noise level. Please note that real-time control of levels should not occur after this type of component. Generally, correct gain structure is achieved by establishing and maintaining appropriate signal strength throughout the entire sound system. In most cases, this means that the relative volume of loudspeakers should be determined by adjusting the power amplifiers (after system gain settings have been established). Other system outputs (such as recording feeds) may require lower levels, which should be established by selecting an appropriate reference level at the output itself. Other than real-time level control (as described previously, signal attenuation within the system should be avoided. The primary element of correct gain structure is input gain. Each VI-6 input provides adjustable Gain In (trim) in the Vocia software, with an associated status LED indicator on the front of the device per channel (see Device Dialogs, VI-6). Signal meters are also provided in the software. For best performance, the user can increase gain on a given input until the status indicator flashes amber on normal signal content: First, the status indicator will illuminate in green with 48 dB of headroom remaining (before clipping occurs). Next, the indicator will change from green to amber (the desired level) when the signal reaches -18 dB below clip. Gain should be set to achieve a level that regularly illuminates the status indicator in amber. Indicators on the VI-6 and meters in the Vocia software can be used to monitor system levels. The Vocia meters should register signal levels around the 0 dB mark. With gain settings as described above, the inputs will be capable of providing around 18 dB of headroom. This will provide good signal-to-noise performance with a safety margin of available headroom. 301 System Components The steps for achieving correct gain structure described above can also be used when configuring a paging station. With the meters and gain settings within the Vocia software, the user can set the level around the 0 dB mark while the paging station is being used according to its recommended operational method (see Hardware, WS-4, WS-10, DS-4, DS-10). Please note that even though system headroom in Vocia is 18 dB, default compression is applied within the paging station DSP to deliver effective input headroom of 30 dB. The default compression curve on paging stations may be removed to deliver an uncompressed output; however, in this case the compressor output trim should be set to -12 dB (in preference to lowering input gain). Reducing the output trim will lower input headroom to 18 db, commensurate with all other Devices. Vocia VO-4 and VO-4e Devices may be adjusted per output to deliver one of three standard levels: +4 dBu, 0 dBu, or -10 dBu. For correct gain structure, the user should choose an output level that most closely matches the requirements of the input that the VO-4 output is driving. Throughout the Vocia software, various audio components include level adjustment capabilities (faders). These faders default to 0 dB (unity gain), an appropriate setting for most applications. However, any of these faders can be used for real-time level control (as described above). Faders can also be used to alter the relative level of sources (e.g., microphones at 0 dB and music at -10 dB), and they can also be used to compensate for gain reduction (Comp/Limiting), which may have occurred earlier in the signal path. Please note: The Digital Signal Processors used in Vocia Devices allow this type of gain staging without the danger of clipping distortion or the loss of data bits. If signals do not exceed the maximum level at the inputs or outputs (A/D & D/A converters), high- and low-level signals can be tolerated without negative impact on quality. However, some system components do not function well without proper signal strength (as described previously). Discovered Devices This menu item is found in the Network Menu. There is also an indicator in the bottom right hand corner of the screen that performs the same function and in addition provides a real time assessment of Discovered Devices on the Vocia network. If the PC running the Vocia software is not Online or if no Vocia devices are connected the text will show “Discovering”. Selecting the Online function will cause the software to send a device discovery packet which will be received by any Vocia Devices on the same subnet. Replying Devices will be shown as Discovered Devices in the text field. Click on the Discovered Devices text field and a popup window will appear with the following functions available; Deselect All, Select All, Select Configured Devices, Rediscover Devices and Include In Project. Deselect All - This menu item deselects all highlighted Devices in the tree view. Select All - This menu item selects all of the Discovered Devices in the tree view. Select Configured Devices - Discovered Devices may have configuration running in them already. If so, they will report either "Device Configuration is Older" or "Device Configuration is Newer" is the Configuration Status column. Use the Select Configured Devices icon to add these devices to your project. 302 Full Help File 1.6 Rediscover Devices -Use this menu item to force the software to perform another round of device discovery. Any additional devices not already discovered will populate the tree. Include In Project - If one or more Device have been selected this icon will become active and can be used to import Devices into the project. . Duplicate Devices If the user attempts to place two devices of the same type in a World with the same Device ID, a Duplicate Devices conflict will occur. The Vocia system relies on each Device having its own ID number to identify it amongst other devices of the same Type. This window can be accessed by clicking on the Duplicate Devices tab (shown below) in the bottom right hand corner of the Vocia software or via the Network Menu. The software will use the MAC address in each device to identify them. One of the devices must have its power removed and then it's ID changed. Once this is done then the device can be plugged back into the system, discovered by the software and programmed. 303 System Components 304 System Design System Network Considerations Minimum Computer Requirements Vocia Software: At least 1x 100 BaseT network card (NIC) installed. Pentium P4 2.4Ghz processor 1GB of RAM Screen resolution 1280x1024 (recommended). Operating System must be Microsoft Windows Only. Vista (32-bit), Windows 7(32-bit) or Windows 8(32-bit). Vocia 1.5 and forward will not operate and is not supported on Windows XP machines. Apple Macintosh platforms are not supported. Vocia Software makes use of the Microsoft .NET framework and will install these as part of the main software install. Cabling 100Base-t Fast Ethernet to each Vocia Device. Links between switches, and between a switch and CobraNet devices must run in duplex All cabling must be Category 5 or better. RJ-45 - 8P8C Connector Wired 'straight through' from Vocia Device to Switch. Cabling can be TIA-568A or TIA-568B. Switches mode. The CobraNet network should be segregated by using dedicated switches or managed switches using a Virtual Local Area Network (VLAN) feature allowing the switch to be partitioned into noninteracting network domains. Typically, individual ports on the switch are able to be assigned to different network domains. Fibre Optic connections between switches supported if Switch hardware supports fiber-optic ports. Fibre media converters can be used to interface fiber-optic cable with standard RJ-45 ports. multi-mode fiber shall be usable for distances up to 2,000 meters per link. Single-mode fiber shall be usable for distances beyond 2,000 meters depending upon the fiber system in use. Standard switched Ethernet techniques for building higher capacity and highly available networks shall be usable, including Spanning Tree Protocol, Trunking and Quality of Service. 305 System Design If managed switches are used with Rapid Spanning tree enabled any Switch ports connected to Vocia devices should be set as an Edge port (PortFast) This means the switch port will immediately transitions to the forwarding state when enabled. Network Topology: Please review the Vocia Network Topologies for more configuration details. Typically up to three LAN's will be used: CobraNet - Layer 2 MS-1 and TTS-1 Control/ shared VoIP Network - Layer 3. MS-1 dedicated VoIP Network - Layer 3. Without MS-1 Single Layer 2 CobraNet Network connecting all Vocia devices in a 'World' and a control PC. Network must be on own closed network or segregated using by Virtual LAN (VLAN) on a managed switch. With MS-1 Network 1 - Control - IP network for Vocia Control to MS-1, Control PC, External Control System. Network must be on own closed network or segregated using by Virtual LAN (VLAN) on a managed switch. Network 2 - CobraNet - Network connecting all Vocia devices in a 'World' . Network must be on own closed network or segregated using by Virtual LAN (VLAN) on a managed switch. Network 3 - VoIP - Network connecting MS-1 VoIP trunk to the facility call manager and Proxy. Vocia CobraNet settings: All Vocia devices use a factory configured Sample rate, Latency and bit depth. This is not user configurable. Sample Rate: 48kHZ Latency: 5.33ms Bit depth: 20bits CobraNet Network Diameter limits Due to network delay, Vocia CobraNet has a limitation of 7 'hops' (one-way transmissions) within a 100Mb network. For larger systems the use of Gigabit uplinks between switches will allow more hops. If Gigabit uplinks are used between switches cabling must be Cat 5e or better. MS-1 and TTS-1 IP addressing The computer used for Vocia does not need to be assigned a fixed IP to function with a Vocia system unless an MS-1 is being used. The Vocia MS-1 and TTS-1 do not support DHCP so will require manual IP assignment, which is performed via the Vocia software interface (see MS-1 IP Configuration). Each MS-1 and TTS-1 must be assigned a unique IP address. The factory default IP address for all Vocia MS-1 devices is 192.168.1.101 with a subnet of 255.255.255.0 306 Full Help File 1.6 The factory default IP address for all Vocia TTS-1/TTS-1nc devices is 192.168.1.201 with a subnet of 255.255.255.0 Security Manage Users Select this menu item to bring up the Users dialog window. The term Users refers to users of the Vocia software. Settings adjusted here will affect login information that is needed to start the Vocia software. Users can be assigned a permission level from one of four levels. A choice can be made between Admin, EN54-16 Access Level 3 Users, Guests, and Operators. The permission level dictate the amount of user control. These are: The Administrators group allows access to all software features. The EN-54-16 group allows access to most items including configuration changes however administrator related features such as security options, deleting devices and firmware updates are not permitted. It is an EN54-16 requirement to have this access level available to designated staff within the facility. EN54-16 Users have the ability to: Go Online and review real time Alarms & Logs. Make live control changes of the World BGM level and source Review timings of previously configured Scheduler settings. Adjust Pre configured Emergency message content. Adjust Emergency Paging Priority level changes. Adjust Evacuation delay of Emergency Zone. It disables : All Device metering information The ability to make any live control changes of any of the devices DSP path. The Operator login is another step below the EN54-16 user group. Operators have the ability to: 307 Go Online and review real time Alarms & Logs. System Design Make live control changes of the World BGM level and source All Device metering information Review timings of previously configured Scheduler settings. It disables : The ability to make any live control changes of any of the devices DSP path. The Guest login allows the user to view the main layout and open any Device Dialogs. The Guest Login is designed to review a system configuration, so will not allow the ability to go online, adjust any device parameters or open any logging windows. Adding Users New Users can be added using the New icon. Current Users can also be updated by highlighting the desired user and selecting the Open icon. The Delete icon is used to delete the highlighted user. When New is selected a User pop up window will be opened. Enter a User Name and Password, then confirm the password in the Verify Password field. The User Name must be unique and between 1 and 50 characters in length. The Password field can be left blank. The user is then assigned which User Group/s they will be part of. Once configured the user name and password can be used to start the Vocia software. Please note that there can only be one Admin login account per instance of the Vocia software. 308 Full Help File 1.6 Control Events A Vocia Control Event allows contact closure based control for a Vocia World. Control Input Events can be driven by external equipment to the Control Input connections available on the VI-6, VI-8, VO-4, VO-4e and GPIO-1 hardware or via an MS-1 using the Scheduler and World Control Handles. Alternatively, Virtual Control Input Events can be configured on the VoIP-1 and POTS-1 which can be asserted by calling in to the system and using keypad (DTMF tones) control. These inputs can then be associated using the Vocia software. Please see the Control_Input_Events section. Emergency Control Input Events can be driven by external equipment to the Control Input connections available on the LSI-16, LSI-16e and GPIO-1 hardware. The LSI-16 and LSI-16e also support Virtual Inputs operated via LSI-VTP from an external control system connected vie RS-232 or IP. Supported input types include Emergency Fault, Emergency Zone Alarm and Emergency Zone Reset. Please see the Emergency_Control_Input_Events section. Control Output Events allow external control systems or indicators to be used to monitor Vocia system parameters. These include both Non Emergency and Emergency functions. Emergency functions require a LSI-16 or LSI-16e to be available in the Vocia World. Control Output connections are available on the VI-6, VI-8, VO-4, VO-4e and GPIO-1 hardware. World Control Handles Control Handles in Vocia are used to tie Control Inputs and Control Outputs together. The menu item can only be selected when a World is highlighted in the Layout, as Control Handles are set up on a per World basis. Select World Control Handles in the Tools Menu and a pop up window which is titled “Control Handle Configuration” will appear. This window is also generated when the “Manage Control Handles” icon is selected within the VI-6 and VO-4 and GPIO-1 dialog windows. New will add a Control Handle to the Control Handle List Delete will remove the highlighted Control Handle from the Control Handle List. Please note that if the Control Handle is being used by the system it will be deleted from all items in the software that it has been utilized in i.e. the Scheduler, VI-6, VO-4 and GPIO-1 Duplicate creates a duplicate of the highlighted control handles settings. This new control handle will then populate the Control Handle List. Control Handle List will display the configured World Control handles. Control Handle Details allow the customizing of the Name and Description of the Control Handle. The default name given to the control handle will be “New Control Handle” followed by a number that is dependent on the amount of control handles configured within the selected World. Input Source can be specified as either: Control Input - The Control Handle can be assigned to a physical Control Input on a VI-6, VO- 4 or GPIO-1 Scheduler / VTP - If an MS-1 is available in the World it can be used to trigger Scheduled or MS-VTP control handles 309 System Design Control Input Events A Vocia Control Event allows contact closure based control for a Vocia World. Control Input Events can be driven at a hardware level by external equipment to the Control Input connections available on the VI-6, VI8, VO-4, VO-4e, GPIO-1 and LSI-16e devices. TTL, High Range, High Range Monitored and Contact Closure are valid ways of asserting the inputs. The VI-6, VI-8, VO-4, VO-4e, GPIO-1 support non Emergency Control Input Events. The GPIO-1 and LSI-16e support Vocia Emergency Control Input Events. Software based Control Input Events can be configured using a Scheduler/ VTP Input which can be enabled or disabled by using a Control Handle Control Event. The Manage Control Handles button is used to set up any required Control Handles. Control Handles can also be configured by selecting the World in the main layout, via the Tools menu, World Control Handles. These inputs can then be associated in the Vocia software to the hardware using the respective VI-6, VI-8, VO-4, VO-4e or GPIO-1 Properties / Control Dialog. Non- Emergency Control Input Events : The following Control Input connections are available on the VI-6, VI-8, VO-4, VO-4e, GPIO-1. Control Handle - Control handles can be configured to operate from physical VI-6, VO-4, VO- 4e and GPIO-1 Inputs and be associated with Control outputs on other devices (local World only). They can also be configured as part of a scheduled or VTP command if an MS-1 is available in the Vocia World. Page Code - A Pre-Recorded page code played by an MS-1 Input User Input - Activate or deactivate a Vocia User Audio Input System Mute - Activate or deactivate System Mute Zone State - Set the Background Source, Volume, Zone Mute, BGM Mute, Page Inhibit and Allow Page Inhibit states for up to 10 Zones 310 Full Help File 1.6 The Control Handle, System Mute and User Input Control Events are driven directly by the state of the Control Input (i.e. level triggered). The Page Code and Zone State Control Event types will cause a one-time action to occur, and will not lock the state of the Control Event to the state of the Control Input (i.e. edge triggered). These one-time Control Inputs should be connected to a momentary type input source. Emergency Control Input Events include: The following Emergency Control Input connections are available on the GPIO-1 and LSI-16e. Emergency Fault - Monitors fault relays on external devices. Emergency Zone Alarm - Enables a Emergency Zone and Emergency Message to be selected. Emergency Zone Reset -Allows an Alarm reset of the specified Emergency Zone. The Emergency Fault Control Events are driven directly by the state of the Control Input (i.e. level triggered). The Zone Alarm and Zone Reset Input is edge triggered so will action on a low to high or high to low transition (software selectable). Control Input Events - Assigned Value Behavior Control Handle A Control Handle event used to trigger single or multiple Control Output contact closures via the network on a VI-6, VO-4, VO-4e or GPIO-1 device. The Manage Control Handles button is used to set up any required Control Handles. The World Control handle Configuration dialog can also be opened by selecting the World from the Main layout via the Tools menu > World Control Handles. In the Control Handle Configuration Dialog any Control Handles configured with a Input Source type of Control Input will be able to be assigned. Page Code The Page Code Control Input Event requires an MS-1 to be present in the World. This function allows a PreRecorded Page Code to be assigned to a Control Input. The Assigned Value will be one Recorded Page that has been configured in the World Properties > Page Code dialog. 311 System Design User Input The User Input Control Event allows a User Audio Input to be assigned to a Control Input. A User Input must be assigned on a VI-6 channel in order to be selected. The Assigned Value drop down menu allows the selection of an Input Channel, Priority, Background Effect and Zone. User Audio Input's assigned to two Control Inputs will function in a logical OR fashion so if any one input is active then it will be active. For User Input Control Events which are at the same priority and sent to the same Zone, the latter will preempt the former, and when the latter is deactivated, the former will NOT recover automatically, even its Control Input is still activated. The Control Input will need to be triggered again to re-activate the former User Input Control Event. For User Input Control Events which are at different priorities and sent to the same Zone, the latter with higher priority will preempt the former with lower priority, and when the latter is deactivated, the former will recover automatically, as long as its Control Input is still activated. Input Channel - Any VI-6 Input configured as a User Audio Input in the VI-6 General settings will be available in this list. Priority - The spin control box allows selection of a vital Recorded Announcement component. Setting these Priority Levels correctly is essential for proper playback of Recorded Announcements in the context of other events generated in a Vocia system. An paging event with a higher level of priority will have precedence over Page Codes and Scheduler driven events of a lower priority, causing the lower-priority message to cease if the two are occurring at the same time. If two Recorded Announcements have the same priority level and attempt to access the same Zone at the same time, the first message to arrive will take precedence. After it is completed, the second message will be called. Note that Emergency Page Codes and Emergency Messages will always be at a higher Priority Level than Recorded Announcements. The Background Effect setting offers three selections: Duck, Mute, and Vox. Duck causes any background source that is playing in the Zone to be ducked by the User Audio Input. Ducker settings are configured in the output section of each output Device. Mute causes the background source to go silent when a User Audio Input Event is sent to a Zone. Vox acts as a signal-activated ducker and causes the Background Music source to duck when an audio signal is detected by the system. System Mute 312 Full Help File 1.6 System Mute will enable muting of all audio (paging and background) in all Zones in the World in which it is activated in, except for any Emergency Paging and Emergency Messaging. One System Mute Control Input can be configured per device with up to two System Mute control inputs configured in a World to enable redundant operation. In redundant operation both System Mute Control Inputs must be wired to the same physical source. The Control Input assigned as a System Mute will be responsible for placing and keeping the system in the System Mute state. When a System Mute is active the Vocia Software, all WR-1 remote's and all Paging Stations will indicate a ‘System Mute Active’ message, This message can be customized in the World Properties > Options dialog. The only way to clear the System Mute is by clearing the input state on the respective Control Input. Inter-World Pages can still be performed from a World in System Mute as long as the destination World is also not in System Mute. Zone State For the Zone State Control Event, the assigned value field will display a drop down Zone State panel that contains all the Zones configured in the current World, plus the relevant Zone settings. The Background Source, Volume Level, Zone Mute, BGM Mute, Page Inhibit and Allow Page Inhibit state for the selected Zones can be specified and up to 10 Zones selected. If the selected Zones don’t have any common Background Sources changing the Background Source will not be possible. Zones – Configured Zones will be listed. Up to 10 Zones can be chosen as part of the Zone State Background Source – When enabled a list of background sources will be available via the dropdown menu. The selection choices will depend on the selected Zones and background sources assigned to those Zones Volume Level % - When enabled a volume level can be specified. This can be from 0 to 100% 313 Zone Mute - When enabled the Mute State of the Zone can be specified BGM Mute – When enabled the background music mute State of the Zone can be specified System Design Page Inhibit - When enabled the Page Inhibit State of the Zone can be specified Allow Page Inhibit from WR-1 - When enabled the Allow Page Inhibit control will be displayed on any WR-1’s assigned to the respective Zones Emergency Control Input Events - Assigned Value Behavior The GPIO-1 and LSI-16e Control Input Event has three additional event categories that can be used for controlling the Emergency System. These are Emergency Fault, Emergency Zone Alarm and Emergency Zone Reset inputs. Note that VI-6, VO-4 and VO-4e devices are not able to control the Emergency system and Emergency Zone states. Emergency Fault The Emergency Fault option allows the GPIO-1 to report on PSU, Ethernet, Protection and Transmission Path faults. External equipment reports the state of the Input to the GPIO-1 input. Emergency Zone Alarm An Emergency Zone and Emergency Message are able to be specified (Emergency Zones and Messages are added in the World properties dialogue). Emergency Zone Reset Allows an Alarm reset of the specified Emergency Zone. Zone Assignment to Emergency Messages is performed in the Emergency Messages section of the World Properties dialog window. Emergency Messages can be imported using the Audio File Manager. Control Output Events A Control Event allows a contact closure to be linked to activity in a Vocia World. These include both Non Emergency and Emergency functions Emergency functions require a LSI-16 or LSI-16e to be available in the Vocia World Control Output connections are available on the VI-6, VI-8, VO-4, VO-4e and GPIO-1 hardware. Control Outputs support being triggered by the following Control Events: 314 Full Help File 1.6 Paging Activity : Will assert a Control Output when a Page Code with a priority greater than or equal to a specified priority is initiated The Control Output can be configured to assert on either the specified Output Channel or the specified Zone. Control Handle : Will assert when a Control Input or a VTP/Scheduler Input changes state. Emergency Message : Will assert if a particular Emergency Zone is playing an Emergency Message or has entered the Mute state. Emergency Indicator : Will assert when any one of the Emergency Faults (General, System, Power Supply, Protection, Path) or the General Alarm on the LSI-16 or LSI-16e is Active. Page Code : Will assert when a specific Page Code is playing in a specific Zone. Channel Active (VO-4e only) : Will assert while the channel is active in a failover configuration. Paging Activity: For the Paging Activity control event, the assigned value field will display a drop down panel allowing the selection of the Paging Activity Source, and the Priority at which the output will assert. The Paging Activity can be configured to Assert using one of four methods: Device and Channel -Any Vocia Output Device, including the VO-4, VO-4e, GPIO-1, VA- 2060/e, VA-4030/e and VA-8600. Zone - A Vocia Zone in the local World. Emergency Zone - A Vocia Emergency Zone configured in the local World Also requires an LSI-16 or LSI-16e. Corresponding Audio Output - Only available for selection on Vocia VO-4 and VO-4e devices. The Paging Priority spin control can be used to select the Page Priority level necessary to assert the Control Output. 315 System Design Control Handle: A Control Handle is used to trigger single or multiple Control Output contact closures via the network. The Control Handle can be configured as a Control Input or Scheduler/ VTP Input. The Manage Control Handles button is used to set up any required Control Handles. Control Handles can also be configured by selecting the World in the main layout, via the Tools menu, World Control Handles. Emergency Messages: For the Emergency Messages control event, the assigned value field will display a drop down panel which will allow the selection of an Emergency Zone and one or more Emergency Messages plus the Mute state When any of the selected Messages are playing in the Emergency Zone or the zone is in the Mute (if selected) the Control Output will become Active A LSI-16/e required in the World for this functionality to be assigned. 316 Full Help File 1.6 Emergency Indicator: For the Emergency Indicator control event, the assigned value field will display a drop down list containing the Emergency Indicators These are General Alarm, General Fault, System Fault, System Power, Protection Fault, Transmission Path Fault. If the selected Emergency Indicator is active, then the Control Output will be Active A LSI-16/e required in the World for this functionality to be assigned.> Page Code A Page Code control event will allow indication of a Page Code being played in a specific Zone The Assigned Value field will display a Page Code and Zone drop down to select the Page Code and Zone. 317 System Design Channel Active The Channel Active will be asserted on the active channel when the device is in a failover configuration. When a device failover occurs, the Control Output on the secondary device will assert. Failover Failover is a function that can be configured on Vocia Amplifiers and VO-4e Vocia output devices. It is the ability to provide channel or device redundancy in the case that a primary device or output channel has a fault. There are three modes of Failover operation: Standalone, Channel, Multi Channel to 1 (3-1 / 7-1 Amplifier dependant) and Device. Standalone - No Failover configured. Channel Failover - One or more channel pairs can be setup to failover in case of a fault. As indicated in the dialog, you can only have failover between output channels 1-2, 3-4, 5-6 and 7-8. The number of channels available is dependant on the output device. Failover is one way and will require a power cycle of the device to return to normal operation (i.e. a fault in output 1 will fail over to output 2. Subsequent faults in output 2 will not failover back to output 1 regardless of whether the fault in output 1 is fixed or removed). Multi Channel Failover - The VA-4030 and VA-4030e amplifiers offer 3-1 channel failover. With the addition of a Fail Over Module (VFOM-1) the VA-8600 amplifier can support 7:1 and 2x 3:1 failover operation. Failover is one way. Device Failover - A secondary device of the same model can be configured to provide device failover functionality. If a fault occurs in Device Failover mode, the entire output device will fail over to the secondary output device. Failover is one way. Resetting a Failover requires power cycling of both devices. In the case of Device Failover, the Primary device should have power applied within 10 seconds of power being applied to the Secondary device to ensure that the Primary will take priority from the Secondary. When the Vocia software is Online an additional Test tab will be visible when Device or Card Failover has been implemented. This allows Failover to be tested during commissioning, testing and training without the need to cause an actual fault in an amplifier channel or chassis. Device Failover requires the use of a Failover Detection cable. If this cable is not present or is severed/shorted both devices may become active. See the relevant devices hardware section for wiring details. 318 Full Help File 1.6 Device Failover will also present a slightly different view of the output device dialog. Level Control and Alarms & Logs tabs will be available for the Failover Device in addition to the existing tabs for the Primary Device. Also, depending on the output device, new failover tabs may appear allowing further control of behavior when in failover mode. Channel-to-Channel Failover Enabling Channel Failover provides a means of establishing an automatic channel Failover mode using two adjacent channels within a single output device. For channel Failover the two designated channels become a logical pair and are referred to as Primary Channel and Secondary Channel. If the Primary Channel experiences an Alarm, it will automatically transfer control to the Secondary Channel, which will continue to process and distribute audio, taking on all of the functions of the Primary Channel. To revert back to normal operation the output device must be powercycled or reset via the software. The VO-4e, VA-4030, VA-4030e and the VA-8600 supports 1:1 channel failover mode (2x 3:1 or 7:1 channel failover supported in a VA-8600 with VFOM-1 module installed and 3:1 failover supported in the VA-4030 series amplifiers by default) if any of the primary channels experience an Alarm or if any of the Fault Inputs are asserted on the VO-4e. Once an Alarm is detected on any of these primary channels the system will automatically transfer control to the Secondary Channel, which will continue to process and distribute audio, taking on all of the functions of the Primary Channel. In the case of the VA-8600 configured for 3:1 or 7:1 or the VA-4030 configured for 3:1 failover, if any subsequent secondary channels experience a fault after failover has occurred on the primary channel there will not be sufficient resources to support failover again until the Alarm condition is removed and a powercycle of the device is performed. As is the case with Device Failover, the Secondary Channel will not be able to be controlled independently from the Primary Channel. The image below shows a VA-8600 with Failover enabled on two channels. In this scenario if an Alarm is detected on Channel 1 it will fail over to Channel 2 and if an Alarm is detected on Channel 3 it will failover to Channel 4. 319 System Design When channel Failover occurs, switching relays on the output device break the output connections on the Primary Channel and make connections on the Secondary Channel. As a result, amplifiers can have two physical cable runs to the loudspeaker, one from the Primary Channel and one from the Secondary Channel, or a single run to the loudspeaker but paralleled across both amplifier outputs so that audio will continue to flow when channel Failover occurs. In the case of 3:1 or 7:1 Failover this redundant cabling wires through the fail over module. Test Failover Once a Failover has been enabled in the software and the system is Online, a tab labeled Test will appear in the output device configured for failover dialogs window. This window can be used to both generate Failover triggers and to reset Primary and Secondary channels to their default state. It will also show the Control State (active/inactive) of each PARM output. 320 Full Help File 1.6 Device Failover Enable device failover is used to establish an automatic device failover mode using two identical physical output devices. A hardware cable link is required between the output devices failover links. If failover mode is used, the devices must be configured as the same models in the Software Layout. Note that the VO-4 does not support device failover. In the case of the VA-8600 and VA-8600c this will include the exact same physical amplifier modules as well as any Page Active Relay Modules or Fail Over Modules (VFOM-1 Failover modules can not be implemented in Device-to-Device failover mode if installed however they must be present in both device). In the case of the VO-4e, VA-2060 and the VA-4030 type amplifiers they must also be the exact same models. Device failover is configured in the software by right clicking on a device in the main Layout and selecting Add Failover Link. This will cause the Select Failover Device window below to open. Select the desired device to become the Secondary Device in a Failover scenario. 321 System Design The two units will become a logical pair and the change reflected in the Layout window as pictured below. If the Primary Device experiences an Alarm condition it will automatically transfer control to the Secondary Device, which will continue to process and distribute audio, taking on all of the functions of the Primary Device. When device failover occurs, switching relays physically break loudspeaker connections on the Primary Device and make connections on the Secondary Device. As a result, you can have two physical cable runs from each output, one from the Primary Device and one from the corresponding output channel on the Secondary Device. Or a single connection can be connected in parallel between the two output channels. Both methods will allow audio to continue to flow when device failover occurs. Refer to the wiring schematic below for both options. 322 Full Help File 1.6 Both output devices in a redundant pair need to be powered up within a ten second window of each other otherwise the devices will be unable to see their partner and an error will be generated or failover will occur. When a Device Failover has occurred, it is necessary to reset the secondary device before the primary. After this the primary device will resume operations as normal. As shown below, the failover devices will appear in the layout window as two devices “fused” together. The properties and attributes of the Secondary Device cannot be edited or modified independently of the Primary Device – the two units are always configured identically. To remove a Failover Link, right click on either the Primary or Secondary Device in the Layout and select Remove Failover Link. MS-1 Message Server Connecting to an MS-1 When an MS-1 is sent out from the Biamp factory it is sent with a default IP address of 192.168.1.101. Knowing this information can enable the user to input the MS-1 ID number and its IP address into the Vocia software in the MS-1 dialog window, and then begin communicating with the device via IP. Below is a screen shot of an MS-1 with an IP address set in the software, and communicating via IP. Once you are communicating with the MS-1 you can use the Right Click menu to change the IP settings. Note that the ID and Type columns are shaded in green. This means that the software is talking via IP to the MS-1, and the MS-1 is then acting as an IP to CobraNet bridge to talk to the other devices. This is also 323 System Design indicated by the status bar across the bottom of the screen showing that the software is connected via IP. For this to occur successfully, the MS-1 must plugged into the CobraNet network via its CobraNet port with the other Vocia devices. Also, the IP port of the MS-1 must be connected to the same network as the configuration PC. Because we are talking IP through this port, the configuration PC must be on the same subnet address as the MS-1s IP port. If you don't know the IP address of the MS-1, you can discover it via the CobraNet port of the MS-1 by two different methods as shown below. 1.Connect the configuration PC to the CobraNet port via a crossover cable, or connect to the CobraNet network switch. Then simply use the Discovered Devices tab to discover the MS-1, add it to the project file then right click on it. Select IP Configuration and the IP address information should be reported in the window, as shown below. Once you have decided upon the IP settings you need, click Update MS-1 and those IP settings will be sent to the MS-1. The software will then switch to IP communications mode, and you will need to switch the configuration PC back to the IP network. Ensure that you have set your configuration PC with its IP address set in the same subnet as the MS-1 that you are trying to communicate with. 2. Using the MS-1 Device Maintenance tool can enable the discovery of any MS-1s that are connected to the CobraNet network. See MS-1 Device Maintenance for further information. 324 Full Help File 1.6 Inter-World Paging In Vocia the concept of Universes and Worlds has been introduced to provide an easy to understand analogy for the system as a whole. We make the assumption that there can be only one Universe but that this Universe can be populated by one or more Worlds. So, the Universe is the entire project file, and by adding Worlds to the Universe we can create geographically separate paging systems that can talk to each other and be managed as one project file. The ability of these Worlds to talk to each other is done via functionality that is built into the Vocia MS-1. This device provides the means of communications between Worlds, both control and paging data. Two MS-1s can talk to each other via TCP/IP communications, bringing geographically separate systems into a single project file. This communication channel is capable of creating the concept of Inter World Paging. Inter World Paging describes the ability of a page made in one World, that can then be sent via the local MS-1 to a distant MS-1 for playback in the other World. As the communication is performed using IP the Vocia systems need only to be accessible (on the same network subnet or routed to the same gateway) to each other for Inter World Paging to take place. The paging information contained in the sent data will include zone routing and preamble allocation as well as the recorded page audio from the sending MS-1. To set up Inter World Paging in the Vocia software you need to add two or more Worlds and assign an MS-1 to each World that you would like to page between. Following this you will need to enter IP Configuration information into the MS-1s via the CobraNet port. Once this information has been entered the MS-1s will start communicating with the software via IP. Then you can plug the CobraNet port into the same network as the Vocia devices and begin to program the Universe. Assigning a Page Code to become a Multi World page is as straightforward as assigning it to a single World. Simply select the check boxes beside the Zones in any World that you wish the page to be heard in and that will become the routing table for that Page Code. Once a Send Configuration command is sent and the Devices have been configured you will be ready to perform Inter World Paging. Inter-World Paging uses variable bit rate transmissions when transferring audio. In the Universe Properties the Default_Interworld_Link_Quality_Settings should be tailored to the specific connection speed at each location. The sending MS-1 receives and records the live page. This is then sent via IP to a receiving MS-1 units (one or many) Once the page has been fully received by the MS-1 it will then be converted and played. If multiple MS-1 are configured to receive the page the data is sent sequentially to each MS-1 with the unit configured with the lowest ID receiving the page first. Emergency Inter World Paging is not supported. Any Page Codes that are configured as Inter-World Pages can be triggered using Paging Stations or as a VoIP Page from an MS-1. MS-VTP Commands do not support the sending of Inter-World Pages. Inter-World Live Page configuration Configure the correct network topology required for a two World system. Please review the Network Topologies section for more information. Vocia network topology of multiple Worlds residing on the same LAN segments 325 System Design Vocia network topology of multiple Worlds residing on different LAN / WAN segments Configure a unique IP address for each MS-1 so they can communicate with each other. In the Vocia software add two Worlds and assign an MS-1 to each. Assign a Page Code as a Multi World Live page by enabling the Zone check boxes in multiple World. 326 Full Help File 1.6 Configure a paging station with the correct Page Code Send the Configuration to the network to apply any changes. Once the devices have reconfigured the system will be ready to perform Inter World Live Paging from the paging station. 327 System Design MS-1 Device Maintenance The Vocia software provides a MS-1 Device Maintenance tool as a means of adjusting MS-1 IP. The connection from the configuration PC must be made into the CobraNet network (using LAN-2 of an MS1). Device Maintenance does not function over IP (LAN-1 of the MS-1). Device maintenance allows MS-1 Device discovery if, for example, the IP address of an MS-1 is not known. It can also be used to quickly adjust IP settings of an MS-1 without having to build a Vocia design file. The Network toolbar along the bottom of the dialog will show online Status, the Security of the connected MS-1 and the current connection method (CobraNet). Each discovered MS-1 will report back its current Device ID and IP settings. Specify Network Card - allows the user to change the network card used to communicate with MS-1s. Clear List command removes all discovered MS-1s from the Device Maintenance window. Rediscover MS-1s is used to force the Vocia software to send an immediate discovery request to the Vocia network via the specified network card. Reset IP to Factory will set the selected MS-1s IP address to the factory default of 192.168.1.101. IP Configuration allows the user to set the IP address for the selected MS-1 and will open a IP Configuration window. The Close button will close the Device Maintenance window and return the software to the main layout. If any MS-1 Devices are discovered with Duplicate Device ID addresses these will be displayed below the first device discovered and the information line will be colored red. 328 Full Help File 1.6 MS-1 VoIP Functionality and Configuration This page describes a few examples outlining the operations of the VoIP paging based on a number of different configurations. Fastest possible VoIP paging The Extension configuration shown above will enable the fastest possible VoIP paging operation. 1. The Extension is dialed. 2. The Page Code is checked to see if it’s mapped to a Live or Pre-Recorded Page. 3. For an extension mapped to a Pre-recorded Page, the Pre-recorded Message will be placed in the queue for transmission straight away and the “Recorded Announcement Queued” prompt played. 4. For an extension mapped to a Live Page, the User will hear a "beep" to indicate they should start speaking. The Live message will be recorded to the MS-1. Once the message is complete, hanging up the phone will indicate the end of the message. The Message will then be placed in the queue and transmitted. Conventional VoIP Paging The Extension setup above is for conventional VoIP paging with user guided prompts for each step of the process. 1. The Extension is dialed. 2. The “Welcome” prompt will be played, followed by the "Enter Pin” prompt. 3. The Pin is required to be entered and is validated. 4. Since no Page Code is mapped to the extension, the "Enter Page Code" prompt will be played. 5. A Page Code is entered and checked to see if it’s mapped to a Live or Pre-Recorded Page. 6. For a Pre-Recorded Page Code, the Pre-Recorded message is queued for transmission and the “Recorded Announcement Queued” prompt played. 7. For a Live Page Code, the “Page Now” prompt is played. This prompt also reminds the user to press the # key at the end of the message. 329 System Design 8. With the Hang Up option disabled, if the user hangs up the phone without pressing the # key, the page will not be transmitted. 9. If the user presses the # key at the end of the message, the “Page Recorded Please Wait” prompt will be played. 10. The Page can be canceled by pressing the * key. If the * key is pressed, the “Page Cancelled” prompt will be played and the Page will be cancelled. 11. If the user waits for 2 seconds, the Page will be placed in the queue and transmitted. The “Page Submitted” prompt played. Continuous VoIP Paging Operation (with Mapped Page Code) If the Continuous option is enabled and there is a Live Page Code mapped to the extension, User recorded live announcements to the same Extension are able to be made after the previous Page is Transmitted or Cancelled. 1. The Extension is dialed. 2. The Page Code mapped to the extension is checked to determine if it’s a Live or a Pre-Recorded Page. PreRecorded Paging is not supported in Continuous Paging mode. 3. For a Live Page Code, the operator can immediately start speaking after hearing the “beep” sound. 4. If the # key is pressed at the end of the message, the “Page Recorded Please Wait” prompt will be played. The option to Cancel or Transmit the Live Page is given. After that, the “beep” will be played again and the next announcement can be made to the same Extension. Continuous VoIP Paging Operation (without Mapped Page Code) If the Continuous option is enabled and there is no Page Code mapped to the Extension, the option to continue making another Live or Recorded Page to the same extension will be given after the previous Page is Transmitted or Cancelled. 1. The Extension is dialed. 2. As there is no Mapped Page Code, the “Enter Page Code” prompt will be played. 3. A Page Code is entered and checked to see if it’s mapped to a Live or Pre-Recorded Page. 4. For a Pre-Recorded Page, the Pre-Recorded Message will be queued for transmission and the “Recorded Announcement Queued” prompt played. Similarly, the user will then be prompted to enter a Page Code for the subsequent Paging. 330 Full Help File 1.6 5. For a Live Page, the operator can immediately start speaking after hearing the “beep” sound. If the # key is pressed at the end of the message, the “Page Recorded Please Wait” prompt will be played. The operator can then choose to Cancel or Transmit the User recorded Live Page. After that, a prompt is given to enter a Page Code again for the subsequent Page. Inter-World VoIP Paging Handled by Vocia 1. In a multi World system Page Code 1 and Page Code 2 have been configured to play to Zones in both Worlds. 2. The operator makes a phone call to the desired Extension. 3. The MS-1 automatically answers the call after 2 rings. 3. A Live or Pre-Recorded Page is made and queued for transmission. 4. The Page event will be announced in both Worlds. Inter-World VoIP Paging Handled by a 3rd Party Call Manager To enable Inter-World paging from a 3rd party Call Manager, the Conference option needs to be enabled and will automatically disable all other Extension options. 1. The operator makes a phone call to the third party Call Manager, which in turns dials an Extension mapped to each MS-1 in the different Worlds. 2. After automatically answering the call, each MS-1 waits for the Call Manager to send the Conference Synchronization DTMF Tones as the signal to proceed with the Live or Pre-Recorded Page Code as specified by the extension. These Tones can be customized in the VoIP Advanced dialog of the MS-1. If the DTMF tones are not received within the timeout period, the call will be terminated. 3. For a Pre-Recorded Page, the Pre-Recorded Message will be queued for transmission after receiving the Conference Synchronization DTMF tones. 4. For a Live Page Code, after receiving the Conference Synchronization DTMF tones, a ‘beep’ will indicate the start of recording. When the user finishes the announcement, the Call Manager needs to send the # key to stop the recording. If the Call Manager immediately sends the * key after the # key, the Live announcement will be Cancelled; otherwise it will be Transmitted. 331 System Design Creating an Extension Directory To create an Extension, Zone or Page Code directory it will be required to record the necessary descriptions to a .WAV file. The .WAV file can be a maximum of 120 seconds in length and must be imported via the Audio File Manager first. The next step is to assign this .WAV file to the Welcome Prompt or the Enter Page Code Prompt on the VoIP Prompts tab. Image 1: Assigning the directory .WAV file to the desired 'Welcome' or 'Enter Page Code' VoIP Prompt. The selected VoIP or POTS Prompt option chosen will depend if and at what time the directory list will be played once the call is established. If it is assigned to the ‘Welcome’ Prompt the audio file will be played whenever the Welcome check box is enabled for the Extension. If it is assigned to the ‘Enter Page Code’ Prompt the audio file will play on any Extension that has the Mapped Page Code set to ‘None’. Image 2: The Extensions tab showing the Mapped Page Code option set to ‘None’ and the Welcome checkbox highlighted for a Live Page Code Note that if the mapped Page Code had been set to ‘None’ and the Welcome checkbox selected, the directory message would be repeated twice if both options in the VoIP or POTS Prompts were assigned the directory listing. 332 Full Help File 1.6 TTS-1 and TTS-1nc Text Server TTS-1 Quick Reference Guide The Vocia TTS-1 once configured using the Vocia software supports an end user friendly web browser based interface. This web interface is configured by the system designer in Vocia software in the World Properties and TTS-1 dialog windows. Shown below is a quick step guide to setting up a TTS-1 for use via the web interface. Step 1 - Purchase TTS-1 Voice Package/s The TTS-1 ships with its operating system and Vocia configuration, but without voice packages. A Voice Package consists of a language, locale and a voice. For the TTS-1 to function you will need at least one Voice Package installed. Please see TTS-1 Voice Management for further information on installing Vocia Voice Packages and your local dealer or distributer for purchase of Voice Packages. Step 2 - Set Up a Project The project must have an MS-1, at least one audio output device (VO-4, VA-8600) and a TTS-1. As the TTS1 is supported by the MS-1 any project file that contains a TTS-1 but not an MS-1 will be invalid. Please note that the TTS-1 cannot be used to make Inter World pages, if you require a Multi World system you must have a TTS-1 in each World. Step 3 - Configure the TTS-1 IP address Open the TTS-1 General Settings dialog window and set the IP address that you need the TTS-1 to use. This IP address will need to be accessible to the end user as it will be entered by them into their web browser to access the TTS-1. Once you have done this and your TTS-1 and MS-1 are online and communicating via IP you can move on to the next step. Step 4 - Select Voice Packages In the Tools Menu there is an option called TTS-1 Voice Management. This allows you to install the Voice Packages you have purchased from your local PC. Step 5 - Configure TTS-1 Sequences A TTS-1 Sequence comprises the zone information, priority level, voice and paging audio that you require the TTS-1 to serve out to the Vocia devices. Configure one or more sequences in the TTS-1 Sequences dialog window. Step 6 - Set up a TTS-1 User The TTS-1 requires that a user name and password be entered into the web browser interface after a connection is established. Set the user name and password in the VTP Users dialog window. Set up at least one VTP User account and this user name and password can be used to enter the TTS-1 Web Interface upon connection. When creating a VTP User in the Universe Properties the user name and password fields are limited to 16 characters, are case sensitive and must not contain spaces. Step 7 - Compile and Send the Configuration to devices 333 System Design Once the steps above have been undertaken you can Compile and Send the configuration to your Vocia devices. As long as no Validation rules have been broken and all of the devices are Online this process should be undertaken successfully. Step 8 - The TTS-1 Web Interface Now you can access the TTS-1 Web Interface by entering the TTS-1 IP address into a web browser that is running on a PC that is connected to the same network as the TTS-1 IP port. See the TTS-1 Web Interface User Guide for information on details of the web interface. TTS-1nc Nurse Call Quick Start This Quick Start outlines each step of the software setup process. Please refer to sections later in this document for more specific details on programing the different Nurse Call functions available. The following instructions assume the Vocia system integrator has the software open to the main layout, the required hardware, all devices available on the network and any necessary Voice Fonts installed on the TTS-1nc. Minimum Requirements Vocia Software and Firmware version 1.5 or higher. One TTS-1nc with a Nurse Call license and at least one Voice Font installed. The TTS-1 connected to the Nurse Call interface via RS-232. All baud and RS-232 communication settings should match. One MS-1 and one Vocia output device Physical Cabling and Topology 1. Confirm the minimum requirements and cabling topology have been met and all required hardware is showing as available in the software. Confirm the RS-232 cable wiring meets the required wiring scheme. 2. In the Vocia software, open the Universe properties and select the VTP Users tab. Create a new VTP User or ensure one has previously been created. These credentials must match those used in the Nurse Call system for a valid connection to be established. 3. Save the Universe properties and return to the main layout screen. 4. Open the TTS-1 configuration dialog. 334 Full Help File 1.6 5. Enable Nurse Call using the check box and configure the RS-232 baud rate and options to match those specified in the Nurse Call system. 6. Configure the Default Voice to the TTS-1nc Voice Font required for the majority of Paging Events. 7. Unless specified by the Nurse Call system leave the Legacy Dial Back Pagers option unselected. 8. Switch to the Nurse Call Tab on the left side of the dialog. 9. The TTS-1 Nurse Call dialog can be split in to three main areas 1. 1. • the Rules area 2. • the Sequence Editor area 3. • the Settings & Zone Assignment area 10. Using the Rules area, create a New Group. Automatically a new Rule is created and placed within that Group. 11. Use a combination of the five Fields (rows) and the Filters (columns) to configure a Rule that will match the desired conditions or values received from the Nurse Call system to trigger a Paging Event. See the Configuring Groups & Rules section later in this document for more details regarding the creation and matching of Rules. 12. Use the Sequence Editor located on the lower portion of the window to construct the Paging Event that will occur once the Rule is matched. See the Configuring Sequences & Elements section for greater detail on constructing an audio Sequence and the various Elements available. 13. Once the desired Sequence has been created, use the Settings & Zone assignment section to configure the Priority of the Paging Event, the Voice Font used for any Text-to-Speech Elements, whether a Preamble is required, if the message requires any Auto Repeat functionality and to designate the required Zone(s) for playback. See the Configuring Settings & Zones section below for further details. 14. Repeat Steps 10, 11, 12 & 13 for any additional Rules and Groups. 15. Once finished, Save the TTS-1nc settings and perform a Send Configuration. The system is now ready to action Paging Events from Vocia when the data received from the Nurse Call system matches a Rule or multiple Rules. TTS-1 Web Interface End User Guide (Creating a Text-to-Speech Sequence) The Vocia Text-to-Speech server (TTS-1) and Vocia Text-to-Speech server nurse call (TTS-1nc) uses a networked Text-to-Speech engine to convert text elements to audible voice announcements in a multitude of languages and voice fonts. TTS-1 and TTS-1nc Voice fonts are licensed and are purchased independently of the TTS-1/TTS-1nc hardware. In keeping with the distributed nature of a Vocia system, the TTS-1(nc) uses an Ethernet connection to facilitate configuration and operation as well as to pass any messaging information to the MS-1. 335 System Design Once a TTS-1/TTS-1nc has been configured, the end user is able to access and modify the announcements via a web browser interface. This makes the TTS-1/TTS-1nc a valuable announcement tool for remote sites or those residing in unattended locations. Any installation that makes use of a TTS-1/TTS-1nc must feature a Vocia Message Server (MS-1) within the same Vocia World. TTS-1 Message Elements Text-to-Speech sequences must be pre-configured in the software. Each text sequence can be made up of static text, dynamic text, a drop-down list and Pre-Recorded message elements. When creating a text element, under the Text Options subheading additional customization for the text elements can be configured. The Text Mode dropdown box can be set to Normal, Numeric, Alpha and Alphanumeric. This setting applies to the entire Text Element (each sequence can be made up of multiple text elements) and is used to determine the type of text that can be entered in to the web interface by the end user. The maximum text length is set by default to the highest allowable setting of 250 characters per message element (again, multiple elements are able to exist in each Sequence). This character limit can be restricted to control the length of text that can be entered in the TTS-1 Web Interface. The total Pre-Recorded Message element of any Sequence is limited to a two minute maximum, however text elements are not included as part of this limit. The Read Only checkbox is used to determine the status of the text element when presented in the TTS-1 Web Interface. By making an Element ‘read only’ it means that the client will be unable to adjust the text from within the web interface. The TTS-1 web interface doesn’t provide a list of .WAV files or Zones that the text sequences can be routed to from the webpage. However, the text elements can be created and implemented in a way that will increase user friendliness and the organization of the sequences. This includes the ability to preview some text sequence elements on the sound card of the device with the active browser session Configuring a Text-to-Speech Sequence 1. Add an MS-1 to the Vocia project and configure it for IP communication. 2. Add a TTS-1/TTS-1nc to the project. Right click on the TTS-1/TTS-1nc in the main layout and select IP Configuration. Enter the desired IP address, subnet mask and gateway information. 336 Full Help File 1.6 Figure 1: TTS-1/TTS-1nc IP Configuration dialog 3. Configure a VTP User in the Universe properties with a User Name and Password. Note that the User Name and Password are case sensitive, limited to 16 characters and must not contain spaces. Figure 2: Universe Properties / VTP Users configuration 4. Ensure a voice font has been installed on the TTS-1/TTS-1nc by opening TTS-1 Voice Management from the Tools menu. Although a complete list of voices are shown and selectable in the World properties > TTS-1 Sequences > Voice tab, you can only use an installed voice font. Figure 3: TTS-1 Voice Management window showing where new voices can be imported and where to manage ones already installed 337 System Design 5. Open the World properties and select the TTS-1 Sequences tab. Create a new sequence. When naming the sequences, note that the web interface will display the sequence list in alphabetical order. By placing a number before the name you can ensure the most critical or frequently used ones are displayed at the top of the list. Figure 4: Creating and prioritizing a Text-to-Speech sequence 6. Once a sequence has been created the elements for that sequence must be defined. A drop down menu is shown for this example. Firstly, select the Drop Down List checkbox and enter the desired menu items in the Enter Text field. Note that each line represents a new selection in the list. Figure 5: A Drop Down List Text Element with four selectable items 7. Allocate the Text Element to the designated Zone(s) and assign the voice font to be used. 8. Send the configuration to the system. Navigate to the IP address of the TTS-1/TTS-1nc using any standard web browser and at this point you'll have access to the web interface. 338 Full Help File 1.6 Figure 6: Accessing the web interface from a tablet 9. Log in with the credentials of the VTP User you created in Step 1. Note that although many individual user accounts can be created, all users will be presented with the same options for available paging sequences and associated Zone routing. 10. Once authenticated a list of available Sequences are presented. Figure 7: The web browser display of configured Sequences 11. After selecting a desired Sequence, its comprising elements will be shown. Any elements shown in blue can be edited, whether it’s via a dropdown list or via a dynamic text element. 339 System Design Figure 8: The available Elements of the selected Sequence 12. Let’s say the critical event was not a ‘fire’ but a ‘security breach’ instead. Select the blue ‘fire’ hyperlink and using the dropdown to select the appropriate emergency. Figure 9: Select the appropriate emergency from the dropdown menu 13. Use the Update button to lock in the correct element. Once the sequence has been constructed the Submit button can be used to begin the message playback. Auto Repeat Page Code If Auto Repeat functionality has been enabled for the current Sequence an Auto Repeat sub window will be displayed and available to specify the Auto Repeat parameters. 340 Full Help File 1.6 Depending on the Sequence configuration the Web Interface will provide fields that can be used to specify the number of Repetitions (or Infinite) and a field to specify the time between repeating messages. The time is specified in hours, minutes and seconds. The control allows times up to and including 12 hours to be entered as long as no restrictions have been assigned in the sequence configuration. The Web Interface can support a maximum of 100 simultaneous Auto Repeating announcements. If multiple repeating Sequences are sent to a discreet Zone the messages will alternate their playback cycle so both will be heard. The Web Interface also provides a hyperlink to list all currently Repeating Announcements labeled View Repeating Announcements. Selecting this link will show a list of currently repeating announcements. Functionality is also provided to Cancel any one, or all of the repeating announcements generated from the TTS-1/TTS-1nc Interface. To switch back to the list of Sequences select the View Announcements hyperlink. TTS-1 and TTS-1nc Voice Management The Text to Speech server is capable of supported many different Voice Packages. These voice packages can be purchased separately from the TTS-1 hardware. The Select Voice Package button is used to import Voice Packages from the TTS-1 into the Vocia software. A Voice Package consists of a language, locale and a voice. In the example image shown below we have two voice packages installed. The first is called Simona RO-RO; This means that the voice will be female, the language will be Romanian, and the locale is Romania. The second voice package is called Fiona EN-SC; this means that the voice will be female, the language will be English, and the locale will be Scotland. A full list of supported Voice Packages is displayed under the Voice Package tab in the TTS-1 Sequences dialog window. Updating Voice Font Process: One Voice Font can be updated to multiple TTS-1 or TTS-1nc devices at the same time. the Select Voice Package button is used to browse to the storage location of their Voice File. Once the package has been selected it will be validated its Status will indicate as Add Pending. The user must then select the TTS-1 they want to update and then select the Add Voice button. 341 Additional TTS-1 devices can be selected and added to the update with the Add Voice button. System Design Once all the required TTS-1 devices have been selected the Update Devices button is used to transfer the Voice File to the TTS-1. 342 Full Help File 1.6 Network Topologies Vocia Network Topologies Different communication modes used by Vocia software Vocia network topology of multiple Worlds residing on the same LAN segments 343 System Design Vocia network topology of multiple Worlds residing on different LAN / WAN segments Vocia Network Topology interfacing Nurse Call to a TTS-1nc and MS-1 Network Topologies for E-mail Reporting Hardware required for SMTP E-mail Sending 344 Full Help File 1.6 Hardware required for Local Relay Send Hardware required for Remote Relay Send Network Topology and transmission paths when updating Firmware Updating firmware on a Vocia system without an MS-1 (connections via CobraNet) 345 System Design Updating firmware on a Vocia system with an MS-1 (connections via TCP/IP then routed to the CobraNet network by the MS-1) 346 Full Help File 1.6 Wiring Schematics CI-1 CI-1 Wiring Alarm & CIE Outputs The Voice Alarm (VA) Active Output is provided to allow external indication that the Vocia system has been activated in Emergency mode in response to an Alarm Input. A constant output (pull to ground) denotes that an Emergency message is playing. A pulsed output (pull to ground) (1.25Hz) indicates that an Alarm is active but Emergency messages have been Silenced. The General Fault (GF) Output is provided to allow external indication that there is a Fault in the Vocia system that could affect delivery of an Emergency Message. VA and GF Outputs will provide a closure to ground during an active VA or GF event. For monitoring purposes a load must be connected between each output and a positive voltage source referenced to the CI-1 Ground. The VRef connection may be used as a voltage source required for monitoring the VA and GF Outputs. This output is current limited at 100mA. An external PSU can also be sourced for this voltage. The resistors specified are common values for short to mid length runs. If long cable runs are present between the CI-1 and the end of the monitored line, the resistor value may need to be lessened. Resistor value can be verified by measuring the voltage present between the positive voltage source and GF or VA output and ensuring that it is greater that 0.8VDC. Refer to CI-1, LSI-16 and LSI-16e manuals for more information. 1. Alarm / Fault Output Driving a Relay Powered From a CI-1 The load presented by the relay coil will allow the CI-1 to monitor the line connecting the circuit. Connecting the GF and VA Alarm Outputs in this manner will register an open or short in the connecting wire as a fault. 2. Alarm / Fault Output Driving a Relay Powered Externally The load presented by the relay coil will allow the CI-1 to monitor the line connecting the circuit. Connecting the GF and VA Alarm Outputs in this manner will register an open or short in the connecting wire as a fault. 347 System Design 3. Alarm / Fault Output Driving a LED Powered From a CI-1 The load presented by the LED and it’s associated current limiting resistor will allow the CI-1 to monitor the connecting circuit. Connecting the GF and VA Alarm Outputs in this manner will register an open or short in the connecting circuit as a fault. The resistor value required is determined by the current handling characteristics of the LED. 4. Alarm / Fault Output Driving a LED Powered Externally The load presented by the LED and it’s associated current limiting resistor will allow the CI-1 to monitor the connecting circuit. Connecting the GF and VA Alarm Outputs in this manner will register an open or short in the connecting circuit as a fault. The resistor value required is determined by the current handling characteristics of the LED. 348 Full Help File 1.6 5. Unused Alarm / Fault Outputs If either of the Alarm/Fault outputs are not used they MUST be terminated as shown. This will indicate to the Vocia system the line is monitored and there is no fault present. 6. Alarm/Fault Outputs Providing a Closure to a Monitoring Device In this instance the monitoring voltage and required load resistors are introduced at the CI-1 end of the line. Connecting the GF and VA Alarm Outputs in this manner will NOT register an open or short in the connecting wire as a fault. An external power supply could be used in place of the CI-1 Vref. Resistor values shown are default values and may be required to change. Refer to the Notes section for more information. 7. Alarm/Fault Outputs Providing a Closure to a Monitoring Device (Line Monitored) In this instance the monitoring voltage and required load resistors are introduced at the end of the 349 System Design line. Connecting the GF and VA Alarm Outputs in this manner will register an open or short in the connecting wire as a fault. An external power supply could be used in place of the CI-1 Vref. Resistor values shown are default values and may be required to change. Refer to the Notes section for more information. CI-1 Wiring Fault Relay Connection Straight-through connections are required between the CI-1 and LSI-16(e) to facilitate reporting to the CIE if connection or power to the LSI-16(e) is unavailable. CI-1 Wiring Power Supplies The CI-1 provides inputs for two 24V power supply circuits to drive the LSI-16(e). This may facilitate standards compliance by providing a means of redundant CI-1 power connections. Each power supply must be capable of 24V DC, 15Watts, 2.5A. The Ground 1 and Ground 2 connections are internally connected together and to system ground. The VRef connection may be used as a voltage source for pull-ups on required Fault Inputs or Alarm Outputs. This output is current limited at 100mA. Loss of power to either power supply input will result in the Vocia System detecting a General Fault and the GF Fault Output of the CI-1 closing. Refer to CI-1 and LSI-16 manuals for more information. 1. Dual / Redundant Power Supply 350 Full Help File 1.6 If standards compliance is required for an installation, dual power supply connections must be connected to each of the two power supply inputs. 2. Single Power Supply If standards compliance is not required for an installation, a single power supply connection can be paralleled between the two power supply inputs to avoid generating a Fault signal. CI-1 Wiring Fault Inputs The CI-1 & LSI-16(e) connection to a Fire Detection System can be complex. This page shows typical connection procedures that can be used however care should be taken to ensure the connections comply with specific code requirements. Fault inputs allow the signaling of Faults from external devices that could affect Emergency operation of the Vocia system. These Fault signals are typically derived from contact closures located within the external devices. All Fault inputs are asserted by connecting the relevant pin to Isolated Ground. The UPS Fault, PSU Fault and EWS PSU Faults must be connected to 24V when non-asserted through a pull-up resistor. The Ethernet Fault input is pulled-up internally and does not need an external pull-up. The VRef connection may be used as a voltage source for pull-ups on required Fault inputs. This output is current limited at 100mA. An external PSU can also be sourced for this voltage. A Fault is introduced when the voltage present to the Fault Input transitions from High to Low. Low Level is considered 0-8VDC and High Level is considered 12-24VDC. There is Hysterisis in the circuit. 351 System Design The resistors shown in the pull up circuits are present to ensure that the power supply used never sees a direct short. The resistors specified are common values for short to mid length runs. If long cable runs are present between the CI-1 and the monitored equipment the resistor value may need to be lessened. This can be checked by measuring the voltage present between the Fault Input and Ground and ensuring that the High to Low transition meets the voltage values listed above. Refer to CI-1 and LSI-16 manuals for more information. 1. Terminating Unused Fault Inputs If any Fault port is not used it MUST be terminated. This will indicate to the Vocia system that there is no Fault present. The Ethernet Fault connection is not monitored and does not require a monitor voltage. 2. Monitoring of Multiple Devices on a Single Fault Input If more than one device needs to be monitored from a single Fault input the devices may be wired in parallel. The lines that require pull up resistors must still retain them. Resistor values shown are default values and may be required to change. More devices may be added to the parallel circuit as needed. Monitoring Contact shown In Non-Fault State. 352 Full Help File 1.6 3. Fault Monitoring With No Line Monitoring The monitoring voltage and required load resistors are introduced on the CI-1 end of the system. Connecting the Fault Inputs in this manner will NOT register an open or short in the connecting wire as a Fault. In the wiring diagram below an external power supply could be used in place of the CI-1 Vref. Resistor values shown are default values and may be required to change. Monitoring Contact shown In Non-Fault State. 4. Fault and Line Monitoring The monitoring voltage and required load resistors are introduced on the monitored equipment end of the system. Connecting the Fault Inputs in this manner will register an open or short in the connecting wire as a Fault. In the wiring diagram below an external power supply could be used in place of the CI-1 Vref. Resistor values shown are default values and may be required to change. Monitoring Contact shown In Non-Fault State. CI-1 Wiring Alarm Inputs 353 System Design Alarm Inputs 1 through 4 are signals from the fire detection system (CIE). The Alarm Reset Input cancels all active Alarms in the system while the Alarm Silence Input maintains all active Alarms but causes Emergency Messages to be silenced. Refer to CI-1 and LSI-16(e) manuals for more information. Inputs are asserted by a positive transition from Low to High, with Low ranging from 0 to 8V DC and High ranging from 12-24V DC with respect to the ‘Isolated Ground’ connection. This transition is preferably derived from a dry contact closure to a remote 12V-24V DC source, or to the CI-1 24V DC Reference Out (100mA limit). Assertion can be achieved via momentary or latching closures, however if a latching closure is used the system uses a last takes precedence approach. For example if A1 is latched ON then followed with RESET latched on, the Alarm status will clear and A1 must be toggled off before it can be activated again. Momentary contacts are typically best suited. CIE Provides 24V DC Direct to the CI-1 24V DC Derived from the CI-1 and Routed Through the CIE 24V DC Derived External 3rd Party Power Supply 354 Full Help File 1.6 GPIO-1 GPIO-1 Wiring Outputs 1. Outputs Driving a LED Powered from GPIO-1 24V DC Out 2. Outputs Driving a LED Powered Externally 355 System Design 3. Outputs Driving a Relay Powered From GPIO-1 24V DC Out 4. Outputs Driving a Relay Powered Externally GPIO-1 Wiring Inputs 1. High Range Monitored Input – Active High - 24VDC Locally Sourced Notes: Vocia software configured as High Range Monitored - Active State High. Circuit shown in Low State. 2. High Range Monitored Input – Active High - 24VDC Externally Sourced 356 Full Help File 1.6 Notes: Vocia software configured as High Range Monitored - Active State High. Circuit shown in Low State. 3. High Range Unmonitored Input – Active High - 24VDC Locally Sourced Notes: Vocia software configured as High Range - Active State High. Circuit shown in Low State. 4. High Range Unmonitored Input – Active High - 24VDC Externally Sourced Notes: Vocia software configured as High Range - Active State High. Circuit shown in Low State. 5. Input - 5V TTL Logic Control 357 System Design Notes: • Low Voltage = 0 – 0.8 VDC. Logic High = 2 – 5VDC. • If configured as Active State High Alarm/Fault/Reset triggers when voltage transitions from Low to High. • If configured as Active State Low Alarm/Fault/Rest triggers when voltage transitions from High to Low. 6. Contact Closure Mode LSI-16 Option LSI-16(e) IM-16 Option slot Wiring Inputs The schematics below details the connection of external equipment to the Vocia LSI-16e IM-16 Module. All connections shown do not include the CI-1. The IM-16 Module of the LSI-16e allows more connection points for Alarm Activation, Fault Indication, and Zone Alarm Reset. The individual function of each input port is software configurable. The physical connection from the external hardware device to the IM-16 module is the same regardless of the intended input port use. Physical connection schematics are shown on this document. IM-16 inputs support a Logic Level (software selectable) of High Range Monitored, High Range Un-monitored, TTL and Contact Closure input levels which are configurable in the software. The Active State selection in Vocia Software indicates the transition needed to trigger the Alarm or Fault event. Action State of High indicates that the event is triggered from a Low to High transition. Action State of Low indicates that the event is triggered from a High to Low transition. Voltage Ranges: High Range Low: 0-8VDC High Range High: 12-30VDC TTL Low: 0-0.8VDC TTL High: 2-5VDC 358 Full Help File 1.6 Both Chassis Ground and Isolated Ground are available on the IM-16 connectors. By default, all input circuits are isolated with respect to the LSI-16 ground. Any external input connections must be logic referenced to the Isolated Ground. This configuration allows external equipment to be interconnected to the LSI-16 without ground current interaction between devices. The IM-16 ground appears on a single terminal (Pin 1) on each of the two connector banks (‘Option A’ and ‘Option B’). This should only be used if circuit isolation is not required. The two isolated grounds of the IM-16 board are connected internally. For ease of wiring, every Control Input pair has an Isolated Ground connection adjacent to it. The 24VDC connection may be used as a voltage source required for monitoring and signaling. This output is current limited at 100mA across all input ports. An external power supply can also be sourced for this voltage. Refer to LSI-16e manual for more information. 1. High Range Monitored Input – Active High - 24VDC Locally Sourced Notes: Vocia software configured as High Range Monitored - Active State High. Circuit shown in Low State. 2. High Range Monitored Input – Active High - 24VDC Externally Sourced Notes: Vocia software configured as High Range Monitored - Active State High. Circuit shown in Low State. 3. High Range Unmonitored Input – Active High - 24VDC Locally Sourced 359 System Design Notes: Vocia software configured as High Range - Active State High. Circuit shown in Low State. 4. High Range Unmonitored Input – Active High - 24VDC Externally Sourced Notes: Vocia software configured as High Range - Active State High. Circuit shown in Low State. 5. Input - 5V TTL Logic Control Notes: • Low Voltage = 0 – 0.8 VDC. Logic High = 2 – 5VDC. • If configured as Active State High Alarm/Fault/Reset triggers when voltage transitions from Low to High. • If configured as Active State Low Alarm/Fault/Rest triggers when voltage transitions from High to Low. 360 Full Help File 1.6 6. Contact Closure Mode PSKIT-1 PSKIT-1 Wiring The schematics below details the connection of external equipment to the Vocia PSKIT-1. 1. PTT 2. General Purpose Inputs 3. General Purpose Outputs TTS-1 361 System Design TTS-1nc RS-232 Wiring Topologies The RS-232 port is used for the TTS-1nc to facilitate interfacing to the external Nurse Call system. The port interfaces to a TAP enabled device in order to generate Text-to-Speech or Recorded Messages or play specified configured Vocia Page Codes. Physical RS-232 connection: 1 DCD Carrier Detect 2 RxD Receive Data 3 TxD Transmit Data 4 DTR Data Terminal Ready 5 SG Signal Ground 6 DSR Data Set Ready 7 RTS Request To Send On TTS-1 8 CTS Clear To Send 9 RI Ring Indicator Default Settings: Baud Rate 9600 Stop Bits 1 Parity None Data Bits 8 RTS and DTR Enabled Flow Control RTS The cable required between Nurse Call system and TTS-1 RS-232 Serial Port; Active Mode Wiring: Different wiring of the serial cable may be required if a 3rd party device is to share the RS-232 port of the Nurse Call. In this scenario a tap will need to be taken from the serial cable as shown in the image. Note that in the software Passive Mode should be enabled on the TTS-1 > Configuration & Settings > General tab if using this option. The cable required between the Nurse Call system, a Third Party device and the TTS-1 RS-232 Serial Port should be wired as shown; 362 Full Help File 1.6 Passive Mode Wiring: The enclosed diagram is indicative. Connection wiring may vary depending on the interfacing hardware. Suitable isolating and buffering should be applied if required. Please consult with relevant manufacturers to confirm connection requirements. 363 Tech Notes ANC-1 Setup Guide How to configure Vocia’s ANC-1 Ambient Noise Compensation device This topic covers configuring the ANC-1 device, however, if you’re looking for information on the hardware or the software configuration dialogs then please refer to the relevant section. Please note that the values and settings suggested are a good initial guide however are primarily for example purposes. Exact settings should be tailored for each unique application. General Tab Settings First off in the ANC-1 Audio & Live Control tab we need to configure Microphone gains. Enable the first microphone and phantom power if it’s required. Increase the Microphone 1 gain until the meter is averaging around -50dB. The gain should be set when the Noise Floor is at its lowest, which would most likely be when the room is empty. If you’re using both microphone inputs on the ANC-1 you’ll also need to set the gain on the second one independently. Using the checkbox, disable Microphone 1 and Enable Microphone 2. Increase the gain until you’re averaging -50dB on it as well. After the correct levels have been reached enable both microphones again. Although there’s two physical microphone inputs on a single ANC-1, only one microphone is required for the Ambient Noise Compensation to work. One microphone would be sufficient for a medium sized foyer, however using the example of a long corridor, having two sense points would be better than one. Once both microphones are enabled at the same time, the audio signals are summed and the average of both used. For the majority of installations setting the Ambient Threshold to +10dB above the noise floor should be a sufficient value. The Ambient threshold is the level in dB that the Noise Compensation will start to engage. In the real world this means once a person enters the currently empty acoustic space they can make up to 10dB above the rooms noise floor before the Paging and background music levels will begin to be increased. The RT60 value is a measurement how long it takes sound to decay 60dB within the rooms acoustic space. The default is 1000ms and typically this would be about the value of an office space, foyer or a corridor area. A concert hall would be around 2000ms, and an empty convention Centre typically around 5000ms. The Maximum and Minimum compensation fields are used to enter a value in dB for the maximum, or minimum gain applied to the program source. For this example I want my theoretical room to increase from 0dB to a maximum of 10dB and no louder so I would configure the values to 0dB and +10dB respectively. The Ratio dropdown is used to specify the proportion which the level will be raised in regards to the ambient level. This means for every +1dB increase within the acoustical space, the program source increases by the value selected in the drop down. So say I select .25, for every extra 1dB of noise in the room, the output level of the Zone will increase by a quarter of a dB. Advanced Tab Settings In the Advanced tab, the Noise Floor Ambient Setting is expressed in dB and allows the expected noise floor level to be set. The noise floor should be 10-20 dB below the microphone sense level to ensure the algorithm is working optimally. Considering we set the microphone gain so the sense level was around -50dB earlier, the default value of -60 for the noise floor will be sufficient. 365 Tech Notes The values entered in to the Compensation field relate to the amount of time over which the gain is altered. A train station requires very fast changes when a train arrives or passes through a station however a convention center only requires gradual changes as it slowly fills up. The Maximum Gain Adjustment Rate, both up and down, defines by how much gain can be added or reduced in one second and the response time is used to specify how quickly the compensator reacts to the ambient noise increasing in the room. For example the train station would use high gain Adjustment Rates, say 8dB/s and a quick response time, around 500ms. The convention center however would use low gain Adjustment Rates, say 2dB/s and a slow response time, around 300,000ms (5 minutes). Troubleshooting a Vocia System Troubleshooting on a Vocia Network Device Errors When troubleshooting a Vocia system the first step is to look in the device causing an issue's Alarms & Logs tab. All devices use three colors to alert the operator that everything is ok (green), something requires attention (yellow) or that an Alarm or error is present (red). Typically the Alarms & Logs tab will detail what the issue is as long as the problem is still present. The software must be Online for Alarm & Log entries to be displayed. If a problem is intermittent, the issue might not be shown in the Alarms & Logs window if the error has gone away or is temporarily inactive - the reporting in this window is not persistent. In this case, the Network logger may be required to be used. The Network logger stores a list of events that have occurred within the Vocia system including such things as when paging events occur, Pin Code access, Device availability, Alarms and Faults as well as many others. The network logger can be filtered by device type, date, World, Fault severity, message and/or category. For more details see the Network Logger section. General Errors In addition to errors that may occur on devices, other Vocia behavior and guidelines needed to be adhered to guarantee correct system operation. The most important being that Vocia has been designed in a way that the Firmware and software versions must always be in step with each other. To update firmware, first download both the software and firmware files, install the updated software and the use it to update the firmware of all devices on the network, see the Update Firmware section for more details on this process. Other items include; • Only one control computer is able to be Online to the network at any one time and you can only ever have one Vocia configuration loaded to the devices on your network. Configurations created via the Vocia Software are placed onto the network by performing a Send Configuration. This will force all devices to confirm and update their configuration. Dependant on the network hardware, different processes take place. 366 Full Help File 1.6 • If using an MS-1, the unit that is being used as the IP to CobraNet Bridge to the CobraNet Vocia devices will have a continuous green line through it in the main layout window. See the Vocia Network Topologies section for more details on this system architecture. Figure 1: The MS-1 with Device ID 'C3' acts as the CobraNet bridge between the PC and CobraNet devices in this system. • If a system has an LSI-16 or an LSI-16e on the network and the system is currently in Emergency mode, until the Emergency is cleared it will not be possible to perform a Send Configuration. • Whenever a new device is placed on the network or is rebooted it will confirm with the network that it has the most recent configuration. If a device does not have the most recent configuration, it will erase its configuration and attempt to find a new configuration. If a device is placed on the network and there is no valid configuration for it, it will stay in an un-configured state until it is served a configuration from either an MS-1 or a PC running the Vocia software. Any devices on the network and not part of the active configuration will be told to be silent. This will display in the GUI as Device not Included in Configuration. • If you are connected to a Vocia network with a PC running the Vocia Software interface and are only using the CobraNet communication method (no MS-1 currently in the project), the PC will serve configuration to devices on the network. If you have an MS-1 in the system however, it will then become the server for the current network configuration. A control PC will be required to send a new configuration to the MS-1 which then pushes configuration out to the devices on CobraNet port. • If a configured MS-1 is present on the network and you attempt to configure the system using a PC connected via CobraNet ( i.e, no MS-1 included in the main project file) the MS-1 will attempt to serve configuration that clashes with that being served by the software. This is not recommended as will result in a system that is not usable until either the MS-1 or the PC running the Vocia software is disconnected from the network. 367 Tech Notes Setting up a Simple Paging System Quick Reference Guide The following quick reference guide will enable the system designer to quickly set up a Vocia Paging System. Page Codes with Preambles are also covered in this section. The system described here consists of a WS-10, a DS-4, a VI-6, a VO-4 and a WR-1 but the steps required can be followed using other Vocia devices as well. This guide assumes that the Vocia software package is installed. 1. Open Vocia software by selecting the Vocia shortcut icon on the desktop or via the Start menu. 2. Enter password if required. The first time the software is used, the default user name will be Admin and no password will be required, as shown below. 3. Select the New Project icon on the Toolbar or New Project under the File Menu. 4. The New Project dialog will appear. Enter the location where the project files should be created, the Universe Name as well as a World Name. Select Create Folder for Project if a subfolder within the Project Location should be created. Then select the Network Adaptor that you wish to use for connecting with Vocia devices. 5. Select OK once the correct selection has been made. 6. Now that the Layout has been populated by the Universe tree devices can be added to create your system by using the Project Menu or by right clicking the folders in the under the World you wish to configure. For this example we will be adding a WS-10, a DS-4, a VI-6, a VO-4 and a WR-1. 368 Full Help File 1.6 7. After adding the devices, you can assign new Device IDs if required. The Device IDs need to match what is found on the pieces of hardware that you have. They can be changed both in software and on the Device if required. To assign an ID in Vocia software you need to double click the device and then select the ID dropdown window. Select the ID required and select Save Changes to confirm. To change an ID on a device use a flat blade screwdriver to turn the ID switches to the desired configuration. 8. Now that the devices have populated the tree and have the correct ID numbers, you can start configuring the World. Double click the New World icon. The World Properties dialog window will open to the Zones tab. Name the World if required at the top of the dialog window. 9. Name the Zones and Categorize if required in the Properties section. 10. Now we need to add some Page Codes. Select the Page Codes tab and then add by selecting the New icon. 11. If you have added a VI-6 you will see that the Background Channels window has been populated by Input Channels. Select the Background Channels that are required for each Zone. 12. Now its time to configure the Page Codes. Select the Page Codes icon. Add some Page Codes by selecting the New icon. Naming the Page Codes works the same as it did for Zones. Select a Priority Level for each Page Code and select the Play Preamble checkbox. 369 Tech Notes 13. Now select the Zones tab and selected which Zones you need the Page to be routed to. When finished select Save Changes. 14. The Audio File Manager is found under the Tools Menu. We will need to import some .WAV files to use as Preambles. Select Add File then browse to the .WAV files you wish to import. Once you have imported all of the .WAV files you need select Close to exit the dialog. 15. Now that we are back in the Main Screen we can configure the Devices. Each Device has configuration settings that need to be considered to create a functional Vocia system. Paging Stations (WS-4, WS-10, DS-4, DS-10) need Page Codes and Preambles to be assigned to them. Preambles are set in the according to the Priority Level of the Page Code and can differ per device. For this example select a Preamble for each Priority Level. When this is complete select the Page Codes icon and assign the Page Codes required for the device. Select Save when complete. The VI-6 does not have any settings vital to project creation but channels can be named for ease of use. The default settings for the VI-6 are that each channel will act as a background channel. The VO-4 needs to have Zones assigned to Output Channels. Double click the VO-4 icon and assign Zones to Output Channels using the dropdown boxes marked Zone for each channel required. The WR-1 needs to be assigned to the Zone in which it is going to control background sources. This is done in the WR-1 Properties device dialog window. Double click the WR-1 icon then use the Zone dropdown box to assign a Zone to the WR-1. 16. If all of the steps mentioned have been completed you should be able to Validate the project file by pressing F5 or selecting the Validate icon in the Project menu. Following the Validation process the project file will need to be complied and sent to the devices. This two step process can be performed in one step by selecting the Send Configuration icon or its corresponding entry under the Network Menu. If the project is valid the Vocia software will Compile the file, attempt to connect to the system and send the project information to all the selected Devices. 17. If successful the Devices will all turn Green/Online in the Device tree and you will have a functioning Vocia system. Please wait at least a minute for the devices to receive all of their required configuration 370 Full Help File 1.6 information. If not, review the steps shown in this guide or consult the Help file for further detailed information (see Validate, Network Considerations). Automatic level changes using the Control Port and Scheduler Automatic volume adjustment based on time of day in Vocia The MS-1 Scheduler cannot directly affect a Control State. The Control I/O can be used as well as a Control Handle and the scheduler to achieve the same functionality. Assuming you have an MS-1 (to run the scheduler) and at least one VI-6 or VO-4 (for the physical Control I/O). In the example below the circuit and programming will allow a control Output to set 2 different Zone states. Control Inputs 1 will provide the lower Volume state and Control Input 2 will provide the higher volume state. Wiring We’ll need at least one Control Output and two Control Inputs for this. Wire these as shown below (VI-6 back panel shown). More circuits like this can be created if needed Programming: 1. Go to TOOLS > WORLD CONTROL HANDLES 2. Click NEW to create a Control Handle. Name it and make certain the input source is set to “Scheduler/VTP” 3. Open the VI-6, VO-4 or GPIO-1 Properties and click on the CONTROL icon 4. Set the following parameters for Control Input 1: Active State: Low Control Event: Zone State In Assigned Value select the zones to be controlled, check “Volume Level %” and set the percentage Level to 100% 5. Set the following parameters for Control Input 2: Active State: High Control Event: Zone State In Assigned Value select the zones to be controlled, check “Volume Level %” and set the percentage Level to the desired low level 6. Set the following parameters for Control Output 1: 371 Tech Notes Active State: High Control Event: Control Handle In Assigned Value select the Control Handle we created in step #2 7. Open the World Properties, go to the Audio & Live Control Tab and click on the Scheduler Icon 8. Enable the Scheduler and create two Control Handle Events. The first one should Enable the Control Handle (set the Control Handle to Active) at the time volume needs to be lowered The second should disable the Control Handle (set the Control Handle to Inactive) at the time volume needs to resume to normal level Note that this will only change the volume of your background material; it will not change the volume of any pages going to the zones you are controlling 372 Full Help File 1.6 Using External CobraNet devices CobraNet (CN) Inputs Vocia supports the transmission and receiving of CobraNet audio from CobraNet enabled devices such as a Biamp Audia Flex CM. Vocia CobraNet Inputs can be used to accept background audio in to the system and CobraNet outputs can be used to output background audio and paging (Pre Vocia signal processing). Vocia devices only support a CobraNet latency of 5 1/3 msec, 20-Bit depth and a 48kHz sample rate so the transmitting or receiving Audia or CobraNet capable device must match these settings. When a new Vocia CobraNet input or output is created the bundle number is statically assigned and cannot be modified. This is done since Vocia uses certain bundles for internal messaging, networking and control. The transmitting or receiving CobraNet device must be configured to the same bundle number allocated by the Vocia system otherwise the devices will not communicate. If using other non-Vocia CobraNet devices configured with explicit bundles on the same CobraNet LAN the Vocia compiler is required to be informed of this in order to calculate the correct Vocia bandwidth limits. The Non-Vocia CobraNet Devices dialog in the Tools Menu should be updated to reflect the network state. CobraNet Based Inputs can be configured in two places in the Vocia software and operate slightly differently, in the World Properties in order to enable or disable Local Inputs on a Zone basis (multicast bundles that affect the simultaneous Paging capabilities), or in the output device dialog in order to enable or disable CobraNet Based Local Inputs on a per output channel basis (unicast bundles that do not affect the simultaneous Paging capabilities). CobraNet Inputs A CobraNet Input enabled in the World Properties allows the creation of a new CobraNet multicast audio bundle that can be used as a Background Source by a Vocia System. Each audio bundle can utilize up to 8 channels of audio. Review the Background Audio CobraNet Input section for more details. A CobraNet Input enabled in any Vocia Audio Output device allows the creation of a new CobraNet unicast audio bundle that can be used as a Background Source on a per channel basis. Review the Local Audio CobraNet Input section for more details. The use of the Non-Vocia CobraNet Devices dialog is recommended to inform the Vocia compiler when using shared CobraNet resources CobraNet Outputs To utilize a CobraNet Output from a Vocia system, a VO-4 or VO-4e is required and the output can be enabled in the Configuration & Settings of the VO-4 or VO-4e’s General icon window. This will assign a preprocessing Multi-Unicast bundle number to the device. This can be accepted by up to 4 receivers for use in other CobraNet based systems such as the Biamp Audia platform. The CobraNet output will include any non-Emergency paging and background audio assigned to the Zone just as it would be heard if listening to the analogue output on the device. The difference is on a VO-4e Emergency paging and messaging is available. The CobraNet output and analogue outputs can both be used in conjunction with one another. The use of the Non-Vocia CobraNet Devices dialog is recommended to inform the Vocia compiler when using shared CobraNet resources 373 Tech Notes Internal CobraNet Considerations Vocia also uses CobraNet for its normal Paging and message delivery. The maximum number of Simultaneous Pages available in the system is 30 Pages however any enabled CobraNet Input or Output bundles reduces the available network bandwidth which in turn affects the number of Simultaneous Pages available in the local World. The total number of Simultaneous Pages available to the system is shown as part of the Validation and Compilation Results. Although not technically necessary, if other CobraNet devices are transmitting multicast bundles on the same Network, even if not being used by Vocia, these still affect the available network bandwidth and will impact the amount of Simultaneous Pages available. In order for the Vocia Compiler to account for these additional network resources, it’s recommended to add them to . CobraNet Topologies CobraNet traffic should be physically separated from regular Ethernet communications given that CobraNet uses broadcast transmissions which are resource intensive. When designing or assessing whether existing network infrastructure will be satisfactory for a Vocia system there’s some specific points to be considered. Vocia (and CobraNet) devices only support 100Mbit Ethernet connections however the increased network traffic caused by a large amount of point to point traffic necessitates that suitably capable switch infrastructure is used in order to guarantee correct network operation. In order to support the increased network traffic that this feature makes possible, the network used in a Vocia World that supports this feature must use switches with a gigabit backplane and inter-switch communication must occur using gigabit uplink ports If sharing Ethernet and CobraNet traffic on the same switch (not ‘hubs’), the Ethernet switches should be of the 'managed layer 2' type. Managed switches offer several advantages including the ability to segregate switch ports into Virtual LAN’s (VLAN). In addition, they offer Spanning Tree Protocol (STP) which is used for creating redundant network links, as well as Trunking to increase network bandwidth. Another important point to consider is that CobraNet uses Layer 2 technology and is therefore nonroutable. This means all Vocia devices within a Vocia World are required to be on the same network subnet otherwise they will not be able to communicate or share digital audio with each other. Since CobraNet uses Ethernet cabling there is a limit of 300ft (100 meters) between each Ethernet switch and device. However, fiber-optic cable may be used to extend this distance limitation. Fiber-optic cable can be used with switches that have fiber-optic ports, or media converters can be used to interface fiber-optic cable with standard RJ-45 ports. Additional information regarding CobraNet compliant network topologies and protocols can be found online at http://www.cobranet.info/support/design/switched_networks. Configuring a CobraNet Input There are two CobraNet Input Types: Background Audio CobraNet Input - A CobraNet Input enabled in the World Properties allows the creation of a new CobraNet multicast audio bundle that can be used as a Background Source by a Vocia System. Each audio bundle can utilize up to 8 channels of audio. 374 Full Help File 1.6 Local Audio CobraNet Input - A CobraNet Input enabled in any Vocia Audio Output device allows the creation of a new CobraNet unicast audio bundle that can be used as a Background Source on a per channel basis. Local Audio CobraNet Inputs will make use of Non-Vocia cobranet devices - the use of the Non-Vocia CobraNet Devices dialog is recommended to inform the Vocia compiler when using shared CobraNet resources. Configuring a Background Audio CobraNet Input 1. In Vocia, open the World Properties and select the Vocia CN Inputs icon. 2. Select ‘New’ to create a CobraNet Input Bundle. The Bundle number is automatically assigned and displayed in the upper right hand corner. 3. Enable the number of channels as required. Note that more bandwidth is required for the more CobraNet bundles and channels that are enabled. This in turn affects the number of Simultaneous Pages available in the system. Figure 1: Four CobraNet Input channels assigned to Bundle 1 in the Vocia CN Input section of the World Properties. 4. On the transmitting CobraNet device, up to 8 channels per bundle are supported. Configure the CobraNet Bundle as Multicast and match the Bundle number assigned to the Vocia CobraNet Input. The transmitting device must be configured to use a latency of 5 1/3msec. If using Biamp's Audia or Tesira platforms, add a CobraNet Output from the Input / Output sub-menu of the Processing Object toolbar. The example below shows four output channels. The use of the Non-Vocia CobraNet Devices dialog is recommended to inform the Vocia compiler when using shared CobraNet resources. 375 Tech Notes Figure 2: CobraNet Output processing block in Audia (left) and Tesira (right) with Multicast Bundles enabled. 5. Back in Vocia, select the Zone icon. Create a New Zone (alternatively select an existing one). 6. The CobraNet Input created in Step 2 will be shown under the Background Channels field. Select the Audio Input channels you wish to be made available to that Zone then select ‘Save’. Figure 3: Input channels selected from CobraNet Input assigned to Zone 1 in the Zone settings of the World Properties. 7. Go Online and Send the Configuration to the system. 8. Open the World Properties, then the World Audio & Live Control tab to manage the Current Background source selection for the Zone and the Background Music (BGM) audio levels. 376 Full Help File 1.6 Figure 4: Audio & Live Control tab in the World Properties showing two available CobraNet background channels for Zone 1 and the available options. Configuring a Local Audio CobraNet Input 1. In the World Dialog create a Zone and enable the Local Input option 2. In Vocia, open any Vocia Output Device dialog - VO-4, VO-4e, VA-2060 & VA-4030, VA-8600. 3. Specify a standard Zone on the amplifier an enable the corresponding CobraNet Input. 4. Go Online and Send the Configuration to the system. 5. Open the World Properties, then the World Audio & Live Control tab to manage the Current Background source selection for the Zone and the Background Music (BGM) audio levels. 6. On the transmitting CobraNet device, up to 8 channels per bundle are supported. Configure the CobraNet Bundle as Multicast and match the Bundle number assigned to the Vocia CobraNet Input. The transmitting device must be configured to use a latency of 5 1/3msec. If using Biamp's Audia or Tesira platforms, add a CobraNet Output from the Input / Output sub-menu of the Processing Object toolbar. The example below shows two output channels. The use of the Non-Vocia CobraNet Devices dialog is recommended to inform the Vocia compiler when using shared CobraNet resources 377 Tech Notes Configuring a CobraNet Output Configuring a Paging and background audio CobraNet output A four channel Multi-Unicast output bundle which can be accepted by up to 4 receivers can be configured on a VO-4 or VO-4e processor. This enables pre-processing Paging or background signals to be sent to another CobraNet device. The audio signal from whichever Zone is configured on the corresponding Output Channel will also be sent to the CobraNet Output. 1. In your Project, open the VO-4 or VO-4e Properties Dialog. In General Settings tab of the VO-4 and the Options tab of the VO-4e there is the option to Enable CobraNet Output. 2. Once selected, a Transmit Bundle number is assigned to the device. This Bundle number must be matched and a latency of 5 1/3 msec configured in the CobraNet receiving device. 3. Go Online and Send the Configuration to the system. The CobraNet output is now active. Figure 1: Showing a VO-4 with CobraNet output enabled using Bundle Number 8450. 4. If using Biamp's Audia or Tesira platforms, add a four Channel CobraNet Input block to the design from the Input / Output sub-menu of the Processing Objects toolbar. Configure the CobraNet bundle to match the Vocia Device. Figure 2: Showing an Audia (left) and a Tesira (right) CobraNet Input processing block configured to accept audio on Bundle Number 8450. 378