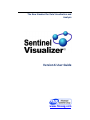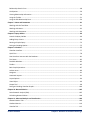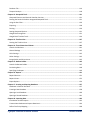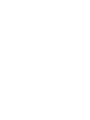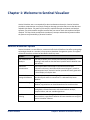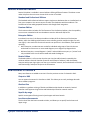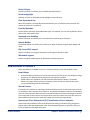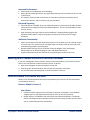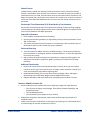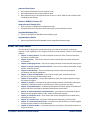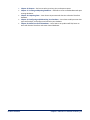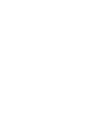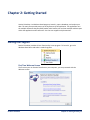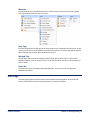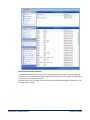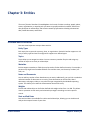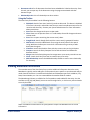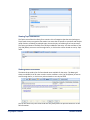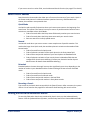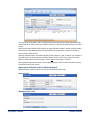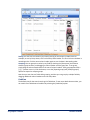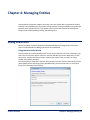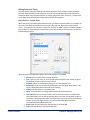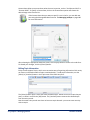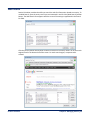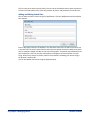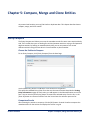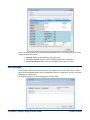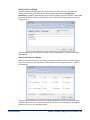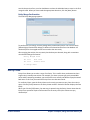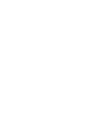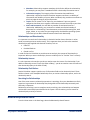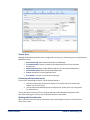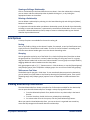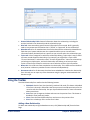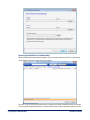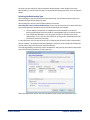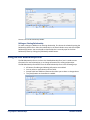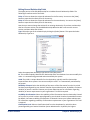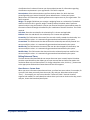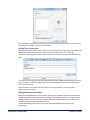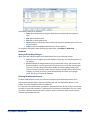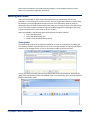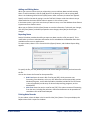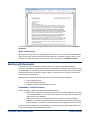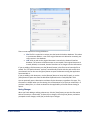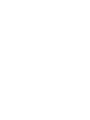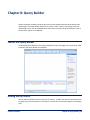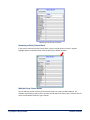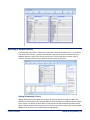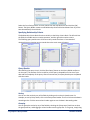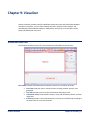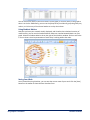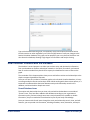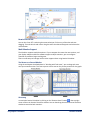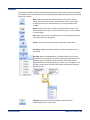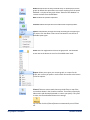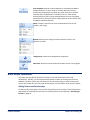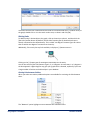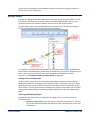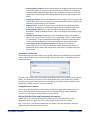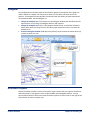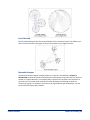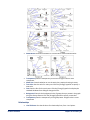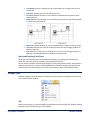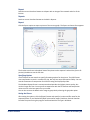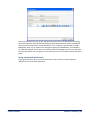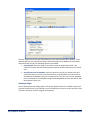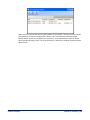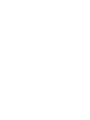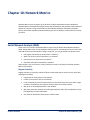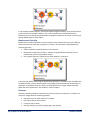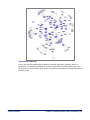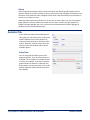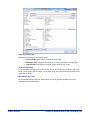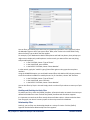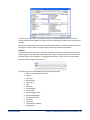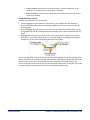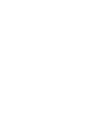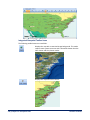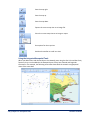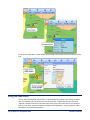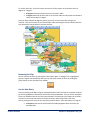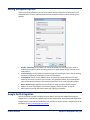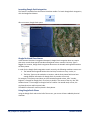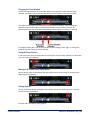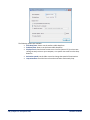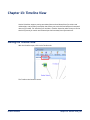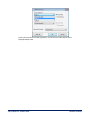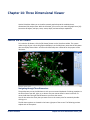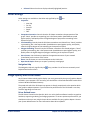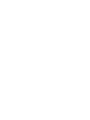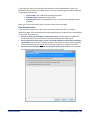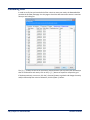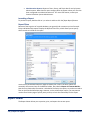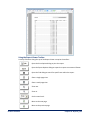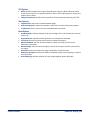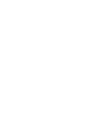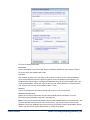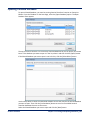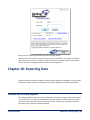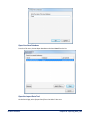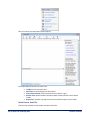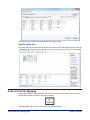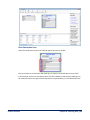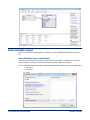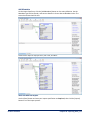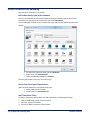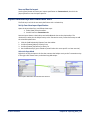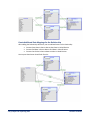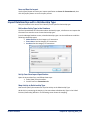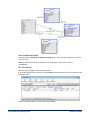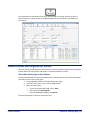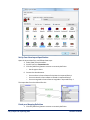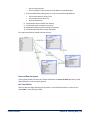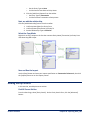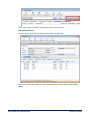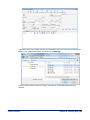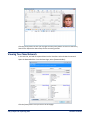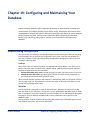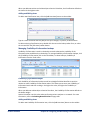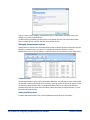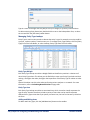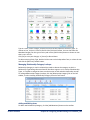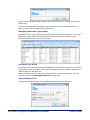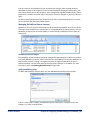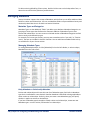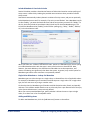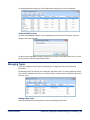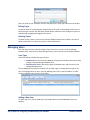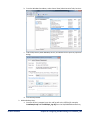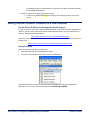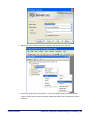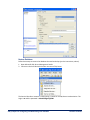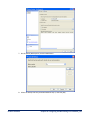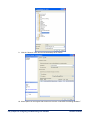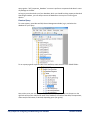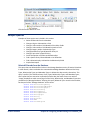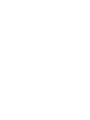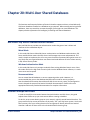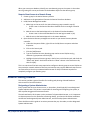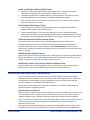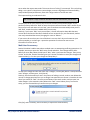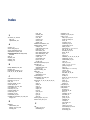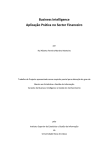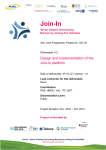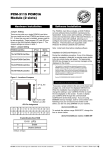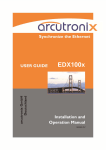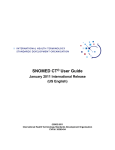Download User Manual - Sentinel Visualizer
Transcript
The New Standard for Data Visualization and Analysis Version 6 User Guide www.fmsasg.com Table of Contents Chapter 1: Welcome to Sentinel Visualizer......................................................................................................7 Sentinel Visualizer System ......................................................................................................................................7 Sentinel Visualizer Editions.....................................................................................................................................8 New Features in Version 6......................................................................................................................................9 Working with Previous Versions of Sentinel Visualizer ....................................................................................... 10 Features Added in Previous Versions .................................................................................................................. 10 About this User Guide ......................................................................................................................................... 12 Chapter 2: Getting Started............................................................................................................................ 15 Starting the Program ........................................................................................................................................... 15 Open the Sample Database ................................................................................................................................. 16 Main Form ........................................................................................................................................................... 16 Start Page ............................................................................................................................................................ 17 Chapter 3: Entities ....................................................................................................................................... 19 Introduction to Entities ....................................................................................................................................... 19 Viewing Entity Information ................................................................................................................................. 20 Viewing Metadata Information ........................................................................................................................... 21 Searching for Entities........................................................................................................................................... 24 Search Assist Modes ............................................................................................................................................ 27 Finding Entities with Advanced Search ............................................................................................................... 27 Working with Search Results ............................................................................................................................... 29 Chapter 4: Managing Entities ....................................................................................................................... 31 Adding New Entities ............................................................................................................................................ 31 Saving or Discarding Changes .............................................................................................................................. 38 Web Search.......................................................................................................................................................... 39 Chapter 5: Compare, Merge and Clone Entities ............................................................................................. 41 Entity Compare .................................................................................................................................................... 41 Entity Merge ........................................................................................................................................................ 42 Entity Clone ......................................................................................................................................................... 45 Chapter 6: Relationships .............................................................................................................................. 47 Relationship Concepts ......................................................................................................................................... 47 2 Chapter 1: Welcome to Sentinel Visualizer Sentinel Visualizer Relationship Search Form .................................................................................................................................... 48 Grid Options ........................................................................................................................................................ 50 Viewing Relationship Information ....................................................................................................................... 50 Using the Toolbar ................................................................................................................................................ 51 Using the Edit Relationship Form ........................................................................................................................ 54 Chapter 7: Notes and Documents ................................................................................................................. 61 Working with the Text Editor .............................................................................................................................. 61 Working with Notes ............................................................................................................................................. 62 Working with Documents .................................................................................................................................... 64 Chapter 8: Query Builder .............................................................................................................................. 69 Launch the Query Builder .................................................................................................................................... 69 Adding Entity Criteria .......................................................................................................................................... 69 Running a Simple Query ...................................................................................................................................... 73 Saving and Loading Queries ................................................................................................................................ 75 Chapter 9: Visualizer .................................................................................................................................... 77 Visualizer Interface .............................................................................................................................................. 77 Quick Tour ........................................................................................................................................................... 78 How Visualizer Interacts with the Database ....................................................................................................... 81 Tool Areas ............................................................................................................................................................ 82 Dockable Windows .............................................................................................................................................. 83 Toolbar................................................................................................................................................................. 85 Basic Graph Operations ....................................................................................................................................... 87 Ad-Hoc Items ....................................................................................................................................................... 89 Navigator ............................................................................................................................................................. 91 Automatic Layouts ............................................................................................................................................... 91 Layout Options .................................................................................................................................................... 94 Visual Styles ......................................................................................................................................................... 96 Output Tool ......................................................................................................................................................... 98 Saving and Loading Visualizer Graphs ............................................................................................................... 100 Chapter 10: Network Metrics ..................................................................................................................... 105 Social Network Analysis (SNA) ........................................................................................................................... 105 Calculating Network Values............................................................................................................................... 108 Chapter 11: Advanced Analysis and Visualization ........................................................................................ 109 Network Metrics Tab ......................................................................................................................................... 109 Gradient Metrics................................................................................................................................................ 110 Visualize Tab ...................................................................................................................................................... 112 Sentinel Visualizer Chapter 1: Welcome to Sentinel Visualizer 3 Declutter Tab ..................................................................................................................................................... 114 Temporal Analysis ............................................................................................................................................. 118 Chapter 12: Geospatial Tools ...................................................................................................................... 121 Geospatial Features and Sentinel Visualizer Versions ...................................................................................... 121 Starting the Sentinel Visualizer Integrated Geospatial Tools ............................................................................ 121 Using the Geo-Filter........................................................................................................................................... 126 Exporting ........................................................................................................................................................... 128 Printing .............................................................................................................................................................. 129 Setting Geospatial Options ................................................................................................................................ 131 Google Earth Integration ................................................................................................................................... 131 Google Earth Timeline Tools.............................................................................................................................. 134 Chapter 13: Timeline View ......................................................................................................................... 137 Starting the Timeline View ................................................................................................................................ 137 Chapter 14: Three Dimensional Viewer ....................................................................................................... 141 Launch the 3D Viewer ....................................................................................................................................... 141 General Settings ................................................................................................................................................ 142 Color Settings .................................................................................................................................................... 142 Other Settings .................................................................................................................................................... 143 Image Quality and Driver Issues ........................................................................................................................ 143 Chapter 15: Dataset Builder ....................................................................................................................... 145 Launch the Dataset Builder ............................................................................................................................... 145 Previewing Data................................................................................................................................................. 148 Specifying the Output ........................................................................................................................................ 149 Chapter 16: Reports ................................................................................................................................... 151 Report Selection ................................................................................................................................................ 151 Report Viewer.................................................................................................................................................... 152 Export Options ................................................................................................................................................... 154 Chapter 17: Creating and Opening Databases ............................................................................................. 157 Databases in Sentinel Visualizer ........................................................................................................................ 157 Creating a New Database .................................................................................................................................. 158 Opening a Local Database ................................................................................................................................. 160 Opening a Shared Database .............................................................................................................................. 161 Chapter 18: Importing Data ........................................................................................................................ 163 Introduction to Data Imports ............................................................................................................................ 163 Create a New Database and Import Data Into It ............................................................................................... 164 Define First Entity Mapping ............................................................................................................................... 168 4 Chapter 1: Welcome to Sentinel Visualizer Sentinel Visualizer Define Metadata Import.................................................................................................................................... 170 Define Second Entity Mapping .......................................................................................................................... 171 Import Relationships with Additional Data ....................................................................................................... 173 Import Relationships with a Relationship Type ................................................................................................. 175 Import Latitude and Longitude for Entities ....................................................................................................... 177 Linking Transactions to Stores ........................................................................................................................... 180 Adding Entity Pictures ....................................................................................................................................... 181 Viewing Your New Network .............................................................................................................................. 184 Chapter 19: Configuring and Maintaining Your Database............................................................................. 187 Understanding Configuration ............................................................................................................................ 187 Configuration in a Multi-User Environment ...................................................................................................... 188 Managing Lookups............................................................................................................................................. 189 Managing Metadata .......................................................................................................................................... 198 Managing Topics ................................................................................................................................................ 201 Managing Users ................................................................................................................................................. 202 Database Maintenance ..................................................................................................................................... 204 Moving Sentinel Visualizer Databases to a New Computer .............................................................................. 206 SQL Server Queries ............................................................................................................................................ 213 Sample Queries.................................................................................................................................................. 215 Chapter 20: Multi-User Shared Databases................................................................................................... 221 Microsoft SQL Server Authentication Modes .................................................................................................... 221 Domain Groups and Users ................................................................................................................................. 221 General Planning Checklist ................................................................................................................................ 222 Data Access and Multi-User Concurrency ......................................................................................................... 223 Index ......................................................................................................................................................... 225 Sentinel Visualizer Chapter 1: Welcome to Sentinel Visualizer 5 Chapter 1: Welcome to Sentinel Visualizer Sentinel Visualizer sets a new standard for data visualization and analysis. Sentinel Visualizer provides a comprehensive set of tools to help you leverage your data and to turn that data into valuable information. The power of link analysis, exploited through visualization and analysis software, can yield incredible insights into data that you cannot reach with traditional analysis methods. This User Guide provides both introductory concepts and detailed information about the features and functionality of Sentinel Visualizer. Sentinel Visualizer System Sentinel Visualizer is a cost-effective, commercial-off-the-shelf platform that offers cutting-edge technologies based on a standard, non-proprietary database management system. The appeal of Sentinel Visualizer can best be described in these key areas: Feature Benefit Full Featured Link Analysis Link analysis allows you to visually and intuitively find patterns, meanings, and trends in data that aren’t possible with traditional rows and columns. Advanced Visualizations View complex data relationships in formats that allow rapid information discovery. With 2D and 3D network diagrams, timelines, and Geospatial tools, Sentinel Visualizer provides the latest generation in visual display of complex data. Flexible, PurposeDesigned Database You can import, store, and manage large amounts of data that describe objects and their connections in a Microsoft SQL Server database. Multi-user Design By storing data in a consistent format in a scalable multi-user database, organizations can break down data silos and share data. Advanced Analytics Our proprietary Network Metrics tools distill complex networks into manageable, ranked information with Social Network Analysis, Temporal Views, and user-tunable algorithms. Collaboration and Sharing Sentinel Visualizer enables group and mission collaboration among team members, regardless of whether all team members are using the Sentinel Visualizer software. Sentinel Visualizer Chapter 1: Welcome to Sentinel Visualizer 7 Sentinel Visualizer Editions Sentinel Visualizer is available in several editions offering different features. The About screen under Help from the main menu shows which version is installed. Standard and Professional Editions The Standard and Professional editions support single-user databases that are installed and run from your computer. You cannot connect to multi-user databases with these editions. The Professional version adds geospatial features with Google Earth integration. Premium Edition The Premium edition includes all of the features of the Professional edition, plus the capability to connect to networked multi-user databases stored on Microsoft SQL Server. Enterprise Edition Introduced in version 6, the Enterprise edition includes all of the features of the Premium edition, while also allowing Administrative users to define granular read/write rights for each user (login). It also tracks the functions that each user performs in the software, with optional reporting. With Enterprise, an administrator can define individual and groups of User IDs that are authorized to retrieve one or more saved diagrams, on a diagram-by-diagram basis. Without Enterprise, a saved diagram is “public” and available to everyone, or “private” and only available to the User ID who created and saved the diagram. Reader Edition The Reader edition is a free version that lets you view (not edit) the work created by the multiuser editions Sentinel Visualizer (Premium and Enterprise editions). With the Reader, everyone with proper login rights can view your visualizer network, look at the details of entities and relationships, and export and print the information. New Features in Version 6 Many new features are added to version 6 from the previous version 5 released in 2012. Output to XML You can export the network in Visualizer to XML. This allows you to easily exchange data with other software programs. Gradient Size In addition to gradient coloring of Entities and Relationships based on networks, Sentinel Visualizer now supports sizing Entities and Relationships based on network metrics. Squelch by range Squelch now supports filtering items by both upper and lower bounds. Less than enhancements The less than filter has been renamed to Value, and allows you to specify both a lower and upper range. 8 Chapter 1: Welcome to Sentinel Visualizer Sentinel Visualizer Entity Collapse Sentinel Visualizer now allows you to collapse expanded entities. Selection highlight Selecting an Entity or Relationship now highlights connected items. Filter by network size When the visualizer is showing disconnected networks you can now filter them based on the number of Entities in the network. Color by Metadata Entities can be colored by Lookup Metadata types. For example, you can color by Gender, where Male is blue and Female is Red. Improved error handling Sentinel Visualizer now allows you to continue after encountering an exception. Dataset Builder The Dataset Builder now allows you to filter by an upper and lower range for both Weight and Value SQL Server 2012 support Sentinel Visualizer now supports database creation against SQL Server 2012. Windows 8 support Sentinel Visualizer added support for Windows 8 and touch gestures. New Features in Version 5 Many new features are added to version 5 from the previous version 4.6 released in 2011. New Editions Enterprise edition supports user level access to portions of the data in your database. Assign projects to your data and specify which users can see which projects. Reader edition is included for free with Premium and Enterprise editions. The Reader edition lets people without a Sentinel Visualizer license to view (not edit) the link charts you’ve created along with the related data. Shared Licenses Instead of each installed user requiring a Sentinel Visualizer license, shared (concurrent) licenses are available to share licenses across machines. Purchase the maximum number of simultaneous users you need, and share them across an unlimited number of machines. No dongle is required, just a connection to the Internet. Our license server tracks the number of concurrent users and allows additional users until you reach the number of licenses you’ve purchased. Stereoscopic Three Dimensional (3-D) Visualization of Your Networks Stereoscopic 3D visualization offers three dimensional viewing of networks using Anaglyph or Shutter glasses. No special equipment other than standard 3D glasses is required to view your link chart networks with depth perception. Sentinel Visualizer Chapter 1: Welcome to Sentinel Visualizer 9 Improved Performance 64-bit support is included with multi-threading. Querying and visualizing networks are significantly sped up, with improvements of over 10X in some cases. The number of entities that can be shown on a visualizer pane has increased to tens of thousands of Entities, and is limited only by your hardware Enhanced Reporting Two new reports are added: Entity list and Relationship list. These reports provide the basic information on the diagram without the Network Metrics. The lists are exportable to Excel for easy sorting. High resolution printing on large printers and plotters is supported when graphics are exported to PDF reports. Using vector graphs, printing occurs without loss of imageresolution. Additional Functionality Import now creates entity and relationships types on-the-fly when you use a lookup column to set the type. This means that you no longer need to manually create all your entity and relationship types before importing data. Dataset Builder filtering: You can now filter Entities by Weight, Value, and Degree. Relationships can be filtered by Weight, Value and Relationship Count. Supports Windows 8 and touch features for manipulating the visualizer link chart. Working with Previous Versions of Sentinel Visualizer If you have saved graphs from a previous version of Sentinel Visualizer, you must first convert them to the new Sentinel Visualizer Version 6 format. To do this: 1. Open the saved graph in Sentinel Visualizer version 4.6. 2. Save the graph. Sentinel Visualizer 4.6 will make the necessary conversions. 3. You can now open that saved graph in Sentinel Visualizer version 6. Features Added in Previous Versions Below is a list of enhancements that were incorporated in prior versions. All of these features are included in version 6. Features Added in Version 6 New Editions Enterprise edition supports user level access to portions of the data in your database. Assign projects to your data and specify which users can see which projects. Reader edition is included for free with Premium and Enterprise editions. The Reader edition lets people without a Sentinel Visualizer license to view (not edit) the link charts you’ve created along with the related data. 10 Chapter 1: Welcome to Sentinel Visualizer Sentinel Visualizer Shared Licenses Instead of each installed user requiring a Sentinel Visualizer license, shared (concurrent) licenses are available to share licenses across machines. Purchase the maximum number of simultaneous users you need, and share them across an unlimited number of machines. No dongle is required, just a connection to the Internet. Our license server tracks the number of concurrent users and allows additional users until you reach the number of licenses you’ve purchased. Stereoscopic Three Dimensional (3-D) Visualization of Your Networks Stereoscopic 3D visualization offers three dimensional viewing of networks using Anaglyph or Shutter glasses. No special equipment other than standard 3D glasses is required to view your link chart networks with depth perception. Improved Performance 64-bit support is included with multi-threading. Querying and visualizing networks are significantly sped up, with improvements of over 10X in some cases. The number of entities that can be shown on a visualizer pane has increased to tens of thousands of Entities, and is limited only by your hardware Enhanced Reporting Two new reports are added: Entity list and Relationship list. These reports provide the basic information on the diagram without the Network Metrics. The lists are exportable to Excel for easy sorting. High resolution printing on large printers and plotters is supported when graphics are exported to PDF reports. Using vector graphs, printing occurs without loss of imageresolution. Additional Functionality Import now creates entity and relationships types on-the-fly when you use a lookup column to set the type. This means that you no longer need to manually create all your entity and relationship types before importing data. Dataset Builder filtering: You can now filter Entities by Weight, Value, and Degree. Relationships can be filtered by Weight, Value and Relationship Count. Supports Windows 8 and touch features for manipulating the visualizer link chart. Features Added in Version 4.6 Enhanced Declutter tool simplifies the process of gaining insight from large data sets: o Filter by value of Degree, Entity Weight, Entity Value, Relationship Weight, and Relationship Value o Filter by Metadata values o Filter by amount (for example currency amount) Google Earth integration automatically maps entities without requiring Latitude and Longitude values. Create a new visualizer window from an existing one by selecting all or a filtered portion of it to avoid having to manually recreate the link chart. Sentinel Visualizer Chapter 1: Welcome to Sentinel Visualizer 11 Improved Data import Data import specifications can be saved for reuse. Data import detects and prevents duplicate data. Data import allows you to import data into an entity’s "Value" field for more effective data visualization and filtering. Features Added in Version 4.5 Integration with Google Earth Entity locations are displayed in Google Earth maps. Temporal movements of entities and relationships can be visualized on maps. Upgraded Metadata filter Filters are available for Metadata value and Entity type. Upgraded Query Builder Data can be filtered based on Metadata value using advanced and/or logic. About this User Guide This User Guide is designed to provide information you need to successfully use Sentinel Visualizer in your organization. This chapter provides an initial overview. These are the following chapters: Chapter 2: Getting Started – A quick introduction to the main form of Sentinel Visualizer, the menus, and Start Page. Chapter 3: Entities – Learn how to search for entity records and view search results and entity details. Chapter 4: Managing Entities – See how to create new entity records and edit existing ones. Chapter 5: Compare, Merge and Clone Entities – Learn how to compare entity data, merge entities, and clone entities. Chapter 6: Relationships – See how relationships connect entity data for powerful visualization and analysis capabilities. Chapter 7: Notes and Documents – Learn how to create, store, and edit notes and documents for entity and relationship records. Chapter 8: Query Builder – Use the Query Builder to easily ask complex questions using a visual query metaphor. Chapter 9: Visualizer – See how the Visualizer provides powerful visualization and analysis capabilities, visualization options, and how to print, export, and save your work. Chapter 10: Network Metrics – Understand how Sentinel Visualizer applies Social Network Analysis and other techniques to provide automated real-time analysis. Chapter 11: Advanced Analysis and Visualization – Learn how to use advanced Visualizer features such as gradient metrics, paths, cliques, and timeline analysis. Chapter 12: Geospatial Tools – Learn how to the use the Geospatial Tools to show entity information on a map. Chapter 13: Timeline View – See how to view temporal data using a Timeline View. Chapter 14: Three Dimensional Viewer – See how to use the 3D viewer to visually navigate through complex networks in three dimensions. Chapter 15: Dataset Builder – Learn how to perform rich queries, and send the output to a variety of formats. 12 Chapter 1: Welcome to Sentinel Visualizer Sentinel Visualizer Sentinel Visualizer Chapter 16: Reports – See how to select, preview, print, and export reports. Chapter 17: Creating and Opening Databases – See how to create a new database and open existing databases. Chapter 18: Importing Data – Learn how to import external data into a Sentinel Visualizer database. Chapter 19: Configuring and Maintaining Your Database – Learn how to add your own data types and lookups, and configure and maintain your database. Chapter 20: Multi-User Shared Databases – Learn how to set up Microsoft SQL Server to work with Sentinel Visualizer and create shared databases. Chapter 1: Welcome to Sentinel Visualizer 13 Chapter 2: Getting Started Sentinel Visualizer is a Windows based program. Launch it, open a database, and analyze your data. The main form provides access to all the features of the application. The application uses the multiple document interface (MDI) model, which means you can have multiple windows open within the application at the same time. You can even support multiple monitors. Starting the Program Sentinel Visualizer provides all user functionality in one program. To launch it, go to the Windows Start Menu and select it under Programs: First Time Welcome Screen The first time you run Sentinel Visualizer on your computer, you are presented with the Welcome screen. Sentinel Visualizer Chapter 2: Getting Started 15 Use this form to open an existing database or to create a new database. Since this is the first time you are running the program, you can create a new database or open the sample database that is installed with Sentinel Visualizer. Open the Sample Database Sentinel Visualizer installs a sample database for you to use as you become familiar with the program. Choose the “Open an Existing Database” option and choose the FraudSample database. The user name for the sample database is admin and the password is password. What to Do Next Use the Sentinel Visualizer menus to explore the sample database, look at the data, run the Visualizer, and see how the various features work. When you are ready to create your own database, import data, customize the lookups and metadata, and run your own queries, read Chapter 18: Importing Data and Chapter 19: Configuring and Maintaining Your Database. Main Form The main form has four general areas: 16 Chapter 2: Getting Started Sentinel Visualizer Menu Bar The Menu Bar area has standard menu items to allow access to various parts of the program. This is the Sentinel Visualizer menu structure: Start Page The Start Page contains launch points for the program's most commonly used functions, as well as lists of your recently accessed data and entity search phrases. The Start Page always remains open, although you can open other windows on top of it. Window Tabs The Window Tabs at the bottom display a tab for each open window. This is similar to the Windows Taskbar—you can quickly see a list of all open windows and click on the window you want to select. Status Bar The Status Bar shows information about pending tasks, and your current user login and database information. Start Page The Start Page organizes common tasks and recent data access operations. On the left side, there are buttons for all of the common operations in Sentinel Visualizer. Sentinel Visualizer Chapter 2: Getting Started 17 Recent Search and Selections In the Recent Search Phrases section, a list is maintained of all your recent searches, making it easy to return to previous data. Similarly, the Recent Data Access section keeps a list of the most recent entity and relationship records. You cannot close the Start Page unless you close the currently open database. However, you can minimize the Start Page. 18 Chapter 2: Getting Started Sentinel Visualizer Chapter 3: Entities The core of Sentinel Visualizer’s knowledgebase is the entity. Entities are things: people, places, events, organizations, or anything else you want to represent within the network. Entities can also participate in relationships, and contain a wealth of information including characteristic data, linked documents, and aliases. Introduction to Entities Here are some important concepts about entities: Entity Types Each entity has a type such as person, place, or organization. Sentinel Visualizer supports a rich array of entity types and can be configured to support user-defined types. Topics Topics allow you to categorize entities. You can create any number of topics and assign any number of topics to an entity or relationships. Metadata Entities support metadata, or fields that can be used to further define the entity. For example, a person entity might have metadata fields for first and last name, social security number, hair color, etc. Notes and Documents You can add any number of text-based notes to an entity. Additionally, you can link or embed an unlimited number of documents to an entity. These documents can be text files, Word documents, web pages, videos, or any other file type recognized by the Windows operating system. This allows you to add rich documentation about each entity. Weights Entities and relationships can be further defined with weight values from 1 to 100. This allows users or processes to rank entity and relationship strengths according to mission-specific criteria. Start and End Dates Start and end dates are available for entities and relationships, allowing you to visualize and analyze the temporal nature of your data. Sentinel Visualizer Chapter 3: Entities 19 Entity Field Values Sentinel Visualizer supports a wide array of information fields at the entity level. These fields are shown in entity editor/viewer, entity level reports, and in the advanced entity search mode. \ Viewing Entity Information The most common entity-related task is using the View Entity form to see a complete list of information available for the entity. You can get to the View Entity form several ways: From the Entity Search form, double-click on any entity in the Search Results. From the Visualizer, double-click on any entity in the display. On various other forms in the system, click the [View Entity] button. When you open the View Entity form, you can see that it is organized into several key areas that help categorize the information. General Entity Fields: General information about the entity, including name, status, and picture. Brief tab: A text area where general textual information can be stored. Brief is generally used to incorporate text information that is “official” or “approved” for the entity. Metadata tab: A list of metadata items that further describe the entity. Metadata are fields that your System Administrator has created that allow you to view and store information about entities that is specific to your mission and to the entity type. Topics tab: A list of categories to which the entities belong. Topics make it easy to build structure around disparate entities. For example, you might have a Topic called “Financial Institutions” and another called “Terrorist Organizations.” Note that entities can belong to multiple topics, and each entity must belong to at least one topic. Topics are used in the Enterprise version to restrict who has access to this information. Notes tab: A list of all text notes attached to the entity. This is different from the Brief area, because it allows any number of notes to be stored independently. 20 Chapter 3: Entities Sentinel Visualizer Documents tab: A list of documents that have been embedded or linked to the entity. From this tab, you can open any of the documents using the program associated with that document type. Relationships tab: A list of relationships to other entities. Using the Toolbar The View Entity form toolbar has the following buttons: Edit Mode: Switch from view (read-only) mode to edit mode. This button is disabled if the form is already in edit mode. Note that you must have edit permissions for the record to edit the entity. Contact your System Administrator for more information about permissions. Save: Save the changes and return to view mode. Close: Return to the previous form or if in edit mode, discard all changes and return to view mode. Print: Print a report containing the current entity’s data. Google Earth: Launch Google Earth with the current entity’s geospatial location. Web Search: Launch the Web Search form using the entity name as the search string. Web Search allows you to search for information using a variety of webbased search engines. Visualizer: Launch the Visualizer form with the current entity as the initial point. Compare: Launch the Entity Compare Tool to find similarities and differences between entities. Merge: Launch the Entity Merge tool to merge two or more entity records into one. Clone: Launch the Entity Clone tool to create a copy of an entity. Add Relationship: Launch the Add Relationship wizard to create a new relationship for the entity. Viewing Metadata Information The metadata area of the View Entity form contains additional information about the entity. Metadata is typically used to add types of information that are specific to your data and analysis needs. Sentinel Visualizer is installed with a default set of Metadata types such as Address, City, State, Phone Number, etc. You can create additional metadata fields as needed. The Metadata grid shows a scrollable list of all metadata records added for the entity. Use the scrollbars or the [Up] and [Down] arrows to scroll through the list, or click on any column header to sort by that field. Select a metadata record and click the [View] button to open the Metadata form to see full information: Sentinel Visualizer Chapter 3: Entities 21 Viewing Topic Information The Topics area of the View Entity form contains a list of categories that the entity belongs to. Topics make it easy to organize information into areas that are specific to your data and analysis needs. Entities can belong to multiple topics, but each entity must belong to at least one topic. The Topics grid shows a scrollable list of all topics added for the entity. Use the scrollbars or the [Up] and [Down] arrows to scroll through the list, or click on the column header to sort by Topic name. Viewing Notes Information The Notes tab provides a list of all text-based notes available for the entity. The Notes grid shows a scrollable list of all notes records. Use the scrollbars or the [Up] and [Down] arrows to scroll through the list, or click on any column header to sort by that field. You can also select any notes record and click the [View] button to open the Note form to see full information: 22 Chapter 3: Entities Sentinel Visualizer The [Export] button allows you to save the notes record to a file you specify, and the [Print] button prints a report containing the record’s information. Complete information about working with notes is included in Chapter 7: Notes and Documents. Viewing Document Information Sentinel Visualizer provides the ability to store documents with each entity record. Documents can be any type of file that your computer recognizes. For example, a typical list of documents for an entity may include word processing documents, images, videos, and other binary or text files. The Documents tab provides a list of all documents available for the entity. The grid area shows a scrollable list of all document records. Use the scrollbars or the [Up] and [Down] arrows to scroll through the list, or click on any column header to sort by that field. Select any document record and click the [Open] button to open the document using the program associated with its type. For example, a Microsoft Word document will open in Microsoft Word. If you do not have a program installed on your computer that is compatible with the document’s file type, you cannot use the [Open] feature for the document. Sentinel Visualizer Chapter 3: Entities 23 Click the [Export] button to export the document to a file that you specify. Complete information about working with documents is included in Chapter 7: Notes and Documents. Viewing Relationship Information The View Entity form allows you to quickly see all relationships that the entity participates in. The Relationships grid shows a scrollable list of relationship records added for the entity. Use the scrollbars or the [Up] and [Down] arrows to scroll through the list, or click on any column header to sort by that field. The default view for the grid is TableView. To see more details about relationships, select the CardView option to switch from TableView to CardView. You can also group by any of the relationship fields by checking the [Group area] check box, and dragging one or more column headers to the group bar. To un-group, simply drag the column headers back to the row of column headers. To view more detailed information about a relationship, double-click on the relationship record in the grid, or select it and click the [View] button. Complete information about Relationships is included in Chapter 6: Relationships on page 47. Searching for Entities Since your database most likely contains a large amount of entity data, being able to find entities quickly and accurately is important. Sentinel Visualizer includes powerful search tools that allow you to find entities. Name Ambiguities and Aliases One of the central problems of uniquely identifying entities is that of name ambiguity. Names can be ambiguous when entities have alternate name spellings or use aliases. This problem manifests itself in software and manual systems where two or more entities are actually the same person or place. When you add in the problem of transliteration when translating names from one language to another, you’ll quickly find that uniquely identifying entities can be problematic. Sentinel Visualizer solves this problem by supporting name disambiguation and alias matching through the Search Assist feature. Search Assist considers all spelling and phonetic variations of names and aliases when finding records. Two Search Modes Sentinel Visualizer has a variety of search features that allow both quick searching and in-depth searching. This is supported through two modes: 24 Chapter 3: Entities Sentinel Visualizer Search Assist: Use Search Assist to quickly find an entity based on a name, taking different name spellings and aliases into account. Advanced Search: Use Advanced Search to search in fields other than name. The Entity Search Form To find a specific entity, or entities that match a certain set of criteria, use the Entity Search form. To start this form, you can: Select View, Entity Search from the menu, or: Select Entity Search from the Start Page. The Entity Search form has a number of controls and areas that make searching simple, yet fullfeatured. Toolbar Area Although the Entity Search form is designed for searching, it includes buttons to accomplish other entity tasks: New Entity: Add a new entity to the database. View Entity: Open the read-only View Entity form for the entity that is currently selected in the Search Results area. Edit Entity: Open the Edit Entity form for the entity that is currently selected in the Search Results area. Delete Entity: Delete the entity that is currently selected in the Search Results area. Search: Execute the currently defined search. Print Results: Print the current results grid. Search Bar Area The Search Bar area comprises both the Search Assist and Advanced Search features. By default, the Entity Search form opens with the Search Assist feature active. You can switch to Advanced Search by clicking the [Advanced Search] button. Search Results Area The Search Results area is a grid that displays the results of your search. This grid supports grouping, sorting, and a variety of other options. When you double-click on an entity in the Search Results area, Sentinel Visualizer automatically displays that entity in View mode. Sentinel Visualizer Chapter 3: Entities 25 Search Status Bar When you perform a search, the status bar at the bottom of the Search form indicates the number of matches found, and the time taken to complete the search. It also shows the Search Mode that was used for the search operation. Finding Entities with Search Assist To use the Search Assist feature, type a value in the Search Assist field and click the [Search] button: After clicking the [Search] button, the system executes a set of query operations against the database. The time it takes to find matches depends on the size of the entity data and the speed of the Sentinel Visualizer database server. When the search results are returned, they appear in the Search Results area. Information in this area includes entity name, type, status, and other useful fields. The status bar of the Entity Search form also updates to show the number of matching records found, the search mode, and the search time. Canceling Long Operations There are various places within Sentinel Visualizer where lengthy operations could occur. For example, when you perform an entity search on a large database, the search could take more than a few seconds. Sentinel Visualizer offers a Processing/Cancel dialog for all of these potentially lengthy operations. For example, when you perform an entity search, the Processing/Cancel dialog appears. You can stop the search operation by clicking the [Cancel] button. Fields Searched by Search Assist Search Assist considers the following fields: 26 Chapter 3: Entities Entity Name Any Metadata field that is marked for Search Assist indexing. (For more information about Metadata Search Assist indexing, see the Sentinel Visualizer Administrators Guide.) Sentinel Visualizer If you want to search on other fields, use the Advanced Search function (see page 27 for details). Search Assist Modes Search Assist has three modes that allow you to fine-tune the accuracy of your search. Quick is the fastest mode, Normal is a balance between speed and accuracy, and Extended is the slowest, but considers more potential data: Quick Mode Use Quick mode to quickly find entities where you have an exact name or the beginning of an exact name. This option is the fastest, but may not return all possible entities based on name variations or metadata values. Quick Mode: Finds all records where the Entity Name field exactly matches your search criteria. Finds all records where the Entity Name starts with your search criteria. Does not search for similarly spelled names. Normal Use Normal mode when you want to return a more complete set of possible matches. This mode takes longer than Quick mode, but considers phonetic variations and metadata fields. Normal mode: Finds all records found in Quick mode. Finds all phonetic variations of the search phrase in the Entity Name field. Finds all exact and partial matches of your search phrase in Metadata fields. Finds all phonetic variations of your search phrase in Metadata fields that are configured for Search Assist indexing. (Contact your Sentinel Visualizer System Administrator for details about Metadata Indexing.) Extended Extended mode is the most thorough, but may take significantly more time, depending on the number of entities in your database and the number and length of Note records. Extended mode: Finds all records found in Quick mode. Finds all records found in Normal mode. Finds all exact and partial matches in the Brief field. Finds all exact and partial matches in Entity Note records. Executing a Search Type a value in the Search Assist area and click the [Search] button. After a moment, the system returns a list of matches. See page 29 for information about working with search results. Finding Entities with Advanced Search To search by fields other than those considered by Search Assist, use the Advanced Search feature. Click the [Advanced Search] button, and the Entity Search form shows additional fields: Sentinel Visualizer Chapter 3: Entities 27 All entity fields are available, and are organized into three tabs: General fields, Metadata/Topic, and System fields. Type or select the values to search for, and click the [Search] button to return results. Note that the Entity Name search behavior in Advanced Search mode is similar to Quick mode in Search Assist. Entity Name matches are found where the Entity Name is exactly matched, or starts with the search phrase. Selecting multiple fields in the Advanced Search form creates an “and” condition. For example, if you type “Bob” into the Entity Name field and select “Person” as the Entity Type, the system finds all records where the Entity Name is "Bob" and the Entity Type is "Person." After typing the appropriate values, click the [Search] button and the system retrieves all entity records that match your criteria. Organization of Search Fields in Advanced Search Advanced Search organizes all entity fields into the following three tabs. General Fields Metadata/Topic Fields 28 Chapter 3: Entities Sentinel Visualizer System Fields Working with Search Results When you execute a search, Sentinel Visualizer queries the database server and returns all records that match your criteria. The results grid has a field called Accuracy, which helps you find the results you are looking for. Accuracy is expressed as a percentage, and indicates how close of a match a record is. A higher Accuracy value indicates higher match accuracy. The following table explains the percentage values: Accuracy Description 100% Exact match of search phrase found in entity name field 90% Exact match of search phrase found in one or more metadata fields 70% Partial match of search phrase found in entity name field 60% Partial match of search phrase found in one or more metadata fields 50% Phonetic match of search phrase found in entity name field 30% Phonetic match of search phrase found in one or more Metadata fields that are indexed for Search Assist 10% Exact or partial match of search phrase found in one or more Entity Note records or the Entity Brief field The Found In field in the search results makes it easy to see where in the Entity record the match was found. For example, it the match was found in the Entity Name field, it is more likely that the record matches what you are looking for as opposed to the match being found in one of the Entity Notes records. Showing Images: Each entity can have a primary image (picture) associated with it. To see these pictures in the Search Results grid, check the [Images] check box, and the Search Results grid displays the entity’s primary picture: Sentinel Visualizer Chapter 3: Entities 29 Sorting: You can sort the results by any field by clicking on the column’s header area. For example, to sort by Entity Name, click on the Entity Name header. The first click sorts the data in ascending order. Click the same column header again to sort the data in descending order. Grouping: You can group the results by any field by checking the [Group area] check box to show the group area bar, and dragging a column header onto the group bar. To un-group, simply drag the column header back to the row of column headers. Each group appears with a [+] / [−] button next to it. Click the button, or use the [Expand groups] and [Collapse groups] options to expand or collapse groups. Note that you can also sort fields while grouping, and that you can group by multiple fields by dragging additional column headers onto the Group Area. CardView The default view for the search results grid is TableView. To see more details about entities, you can switch from TableView to CardView by selecting the [CardView] option. 30 Chapter 3: Entities Sentinel Visualizer Chapter 4: Managing Entities As described in the previous chapter, the entity is the core of how data is organized in Sentinel Visualizer. Your database typically contains a large amount of entity knowledge, and grows and becomes more refined over time. This chapter covers the key tasks involved in working with entity records including adding, editing, and deleting them. Adding New Entities Sentinel Visualizer provides a powerful and flexible database to manage entity information. There are two methods for adding new entities to the database. Using the New Entity Wizard Since the Sentinel Visualizer database acts as your central repository of entity information, you want to be sure that the data it contains is accurate and does not contain duplicates. To help this process, Sentinel Visualizer provides a feature that makes it easy to check if an entity already exists before you add it. This functionality is contained in the New Entity wizard. To launch the New Entity wizard, select [Entity Add] from the Start Page, select [Add New Entity] from the View menu, or click [New Entity] from the Entity Search toolbar. Sentinel Visualizer Chapter 4: Managing Entities 31 When the New Entity wizard appears, select an Entity Type, type the name of the entity, and then click the [Next] button. Check for Similar Entities Option There may be cases where you want to skip the step of having Sentinel Visualizer look for similar entities, for instance: When you are adding an entity and the Entity Name you specify may yield an unmanageably high list of similar records. For example, if you enter "John" as the entity name, and your database contains thousands of "John" entities, the resulting list of similar entities will be huge. Your entity database is very large and you have to manually enter many entities. If this is the case, searching for similar entities may be unnecessary and time consuming. In cases like these, skip the search by un-checking the [Check for similar entities] option. Note, however, that skipping this step may result in duplicate entity records, which may yield inaccurate results and analysis. After selecting the entity type and entity name, click the [Next] button to search for existing similar entities. The next page displays the list of similar entities found. If the entity already exists, select the row and choose the "Edit existing" option. If the entity is not in the list, select the "Add new" option. Click the [Next] button to open the Edit Entity form. Editing an Existing Entity To change an existing entity, first locate the entity using the Entity Search form. Select the entity in the Search Results area, and click the [Edit Entity] button. You can also edit an entity that is currently open in the View Entity form by clicking the [Edit Mode] toolbar button. The Edit Entity form is similar to the View Entity form, but it is used to enter information for new entities, or to change information for existing entities. The Edit Entity form differs from the View Entity form in the following ways: All buttons for editing and deleting information are enabled. The Primary Image field has two new hyperlinks: [Choose] and [Clear]. 32 Chapter 4: Managing Entities Sentinel Visualizer Some fields have additional features that allow you to select or change values. The [Save] button on the toolbar is enabled. The [Edit Mode] button on the toolbar is disabled. Editing General Entity Fields General entity fields remain the same regardless of entity type. Some fields are required, meaning that you must supply values for them before you can save the record. The following list outlines each of the fields. Name: Type the name of the entity. Since entities can represent any number of things, including people, places, organizations, etc., you should type the name that most accurately and succinctly identifies the entity. For example, if you are entering a person entity, type in the person’s full name. This field is required. Type: Select the type of the entity from the drop-down list. The list of types has been preconfigured by your Sentinel Visualizer System Administrator. This field is required. ID: The ID is a number that uniquely identifies the entity within the database. You cannot modify this value—it is automatically generated and maintained by the system. UUID: The UUID is a unique identifier for the entity, typically used for entities imported from other systems. You cannot modify this value—it is automatically maintained by the system. Weight: The weight field allows you to assign a weighting factor between 1 and 100 to an entity. The default value for this field is 50. In general, weight is used by Sentinel Visualizer when it performs network analysis using the Visualizer feature. Contact your Sentinel Visualizer System Administrator for information about how weight is handled for your installation of Sentinel Visualizer. This field is required. Start date: Enter the start date for the entity if it is known and applicable. Start date can mean different things based on the entity type. For example, a person’s start date would most likely be their date of birth, whereas the start date for a telephone number would be its service start date. End date: Enter the end date for the entity if it is known and applicable, using the same guidelines as for the Start Date field. Value: If the entity represents a thing that has a numerical value, enter it in the Value field. For example, if an entity is a Bank Account, the Value could be the current balance. Status: Select the status for the entity from the drop-down list. This list is preconfigured by your Sentinel Visualizer System Administrator. Note that the status field contains a list of all values that are applicable to specific entity types—be sure to choose a status that applies to the specific type of entity you are entering. This field is required. Latitude and Longitude: If the entity has location data associated with it, you can enter that by pressing the […] button next to the fields. This displays the Latitude/Longitude form. Sentinel Visualizer Chapter 4: Managing Entities 33 Use this form to enter the location information in decimal degrees. This form also has a DMS conversion utility if your location information is in degrees-minutes-seconds format. If you want to enter East/South numbers in the DMS conversion section, use negative numbers. Created by: This field contains the name of the user who initially created the entity. You cannot modify this value—it is automatically generated and maintained by the system. Created date: This field contains the date and time the entity was initially created. You cannot modify this value—it is automatically generated and maintained by the system. Modified by: This field contains the name of the user who last changed the entity. You cannot modify this value—it is automatically generated and maintained by the system. Modified date: This field contains the date and time the entity was last modified. You cannot modify this value—it is automatically generated and maintained by the system. Primary image: The primary image lets you store a single image for the entity. This should be an image that makes it easy to visually identify the entity in a list of many. For example, if you are working with a person, choose an image that clearly shows the person’s face. For some entity types (e.g., phone number) there may not be a related image. Use the [Choose] hyperlink to specify the location of a picture file to use, or the [Clear] hyperlink to remove the primary image data from the record. The Entity fields that are dropdowns contain lookup values that you can edit. For more information on adding new Entity Types, Statuses, etc., see Managing Lookups on page 189. 34 Chapter 4: Managing Entities Sentinel Visualizer Editing Dates and Times The Start date and End date fields do not accept direct text input. Instead, Sentinel Visualizer provides a specialized form that allows you to input accurate date and time information with resolution down to the millisecond level. To change a date/time value, click the […] button next to the appropriate field and the Choose Date and Time form appears. Exact Dates vs. Custom Dates When you enter information about date and time, you often have exact values. For example, for a person’s birth date you usually have the month, day, and year. Other date values may be “fuzzy”—for example, you may have a value like “Summer of 1998.” Sentinel Visualizer supports both models. For exact date/time values where you know the day, month and year, choose the Exact date/time option: When using the Exact date/time option, the follow controls are available: Sentinel Visualizer Month: Select a month from the drop-down list. Year: Type in a year value, or scroll up and down through the year values using the up and down arrows next to the year control. Calendar: Select an exact date by clicking on it in the Calendar area. Blank Date: If you want to clear an existing date, click the [Blank Date] button. This stores a blank date value in the field you are editing. Today: Click this button to use today’s date. Clock: The clock shows an analog representation of the selected time. Time Chooser: The time chooser allows you to select time values. For fields other than milliseconds, you can either type the value, or use the up and down arrows to increment or decrement the value. For milliseconds, you must use the up and down arrows—you cannot type a value in the milliseconds field. Milliseconds are incremented and decremented by 10s. Blank Time: Click this button to reset the time to 12:00:00 AM. Now: Click this button to use the current time. Chapter 4: Managing Entities 35 Custom Dates allow you to enter date values that are imprecise, such as “2nd Quarter 2012” or “Summer 2006”. To specify a Custom Date, click on the Custom Date option and choose the desired range value from the list. If the Custom Date value you want to specify is not in the list, you can add new ones using the Manage Database function. See Managing Lookups on page 189 for more information. After selecting the appropriate date/time value, click the [OK] button to return to the edit form. To discard your changes, click the [Cancel] button. Editing Topic Information Entity records support Topics, which are a convenient way of organizing information. Each entity can have an unlimited number of topics associated with it. To edit topic information, use the [Select] or [Unselect] button in the Topics area of the Edit Entity form. The [Select] button opens a form that shows available topics. Double click on the topic that you want, or select it and click the [OK] button. The [Unselect] button removes the selected topic from the entity record. Note that each entity record must have at least one topic selected—you cannot save an entity with no topics. 36 Chapter 4: Managing Entities Sentinel Visualizer Editing Metadata Information Because each database has mission-specific data to store, Sentinel Visualizer has the ability to extend its database beyond the built-in list of fields. These data extensions are handled by the Metadata feature. Sentinel Visualizer includes a basic list of Metadata types, and this can be extended using the Manage Database function. The Edit Entity form allows you to view and edit Metadata information for the entity. The following features are available: Add: Select a new Metadata type, specify a value, and add it to the list. Edit: Edit an existing Metadata value. Delete: Delete an existing Metadata value. View: Open the View Metadata form for the selected record to see full information. Editing the Brief Field The Brief field allows you to enter text information. The Brief field is generally used to store “approved” information about the entity. If you are working with ad-hoc or non-official text data, consider storing it as a Notes record. Type the desired information and use the toolbar buttons to change fonts, colors, and other formatting options. Complete information about using the Text Editor is provided in Chapter 7: Notes and Documents. Working with Notes Entities can store any number of individual Notes records. Notes contain formatted text and are stored with a description, and information about author and creation and modification dates. The following features are available: View: Open the View Note form to see complete information for the note. Add: Add a new note to the list. Edit: Edit an existing note. Delete: Delete an existing note. Export: Save the note to an external file. Print: Print a report containing note information. For complete information about working with notes, see Chapter 7: Notes and Documents. Working with Documents Sentinel Visualizer allows you to link or embed any number of documents with an entity record. Documents can be any type of data file, including word processing documents, images, videos, and more. Select the Documents tab to see the list of documents for the entity. Sentinel Visualizer Chapter 4: Managing Entities 37 The following features are available: Open: Open the document using the application associated with the document type. Add: Add a new document. Edit: Edit an existing document. Delete: Delete the document from the Sentinel Visualizer database, but not from its original location. Export: Export an embedded document to a file you specify. For complete information about working with documents, see Chapter 7: Notes and Documents. Saving or Discarding Changes When you finish making changes to the entity record, you have two choices: Save: Save your changes back to the database. To do this, click the [Save] button on the toolbar. Discard: Discard all changes made since you opened the record, and close the Edit Entity form. Use this option only if you want to lose all of your data changes. To do this, click the [Close] button from the toolbar. A prompt appears asking if you want to save your changes. Answer [Yes] to save your changes, [No] to discard your changes, or [Cancel] to return to the Edit Entity form with your changes intact, but not yet saved to the database. Deleting Entity Records To delete an entity record, first locate the record using the Entity Search form. Use either Search Assist or Advanced Search mode to find the entity you want to delete. Select the entity in the Search Results grid, and then click the [Delete] button on the toolbar. You are prompted to confirm the deletion. Note that if you attempt to delete an entity that participates in one or more relationships, you receive a message notifying you that you cannot delete the entity. If you still want to delete the entity, you must first delete any relationships that the entity participates in. It is important to know that when you delete an entity record, all data for that entity, including its notes and documents, is permanently removed from the database. There is no way to recover a deleted entity record, except to revert to a backup made by your Sentinel Visualizer System Administrator. 38 Chapter 4: Managing Entities Sentinel Visualizer Web Search Sentinel Visualizer provides the ability to search the web for information related to an entity. To use Web Search, open the entity record you are interested in and click the [Web Search] toolbar button. The Web Search form appears with the name of the entity pre-populated in the Search For Field. Click the [Search] button and Sentinel Visualizer searches for the entity name in all of the search engines listed in the bottom half of the screen. For each search engine, a separate tab is created: Sentinel Visualizer Chapter 4: Managing Entities 39 Click on each tab to see the results found. You can use the checkboxes next to each site name to include or exclude specific sites. [Clear All] removes all checks, and [Select All] checks all items. Adding and Editing Search Sites You can add new sites to search using the [Add] button. Click the [Add] button and the Add Site form appears. Enter a descriptive name for the website in the Site Name field. Enter the URL of the search site in the URL field. The search token field should contain the special characters used by that search site. For example, Google uses &Q= as the search string token. The easiest way to determine the search token for a site is to use your web browser to navigate to the site and enter a search string. After the site returns its results, look for the characters preceding your search string in the browser’s address URL. You can also delete search sites using the [Delete] button. 40 Chapter 4: Managing Entities Sentinel Visualizer Chapter 5: Compare, Merge and Clone Entities As you work with entities, you may find similar or duplicate data. This chapter describes how to compare, merge, and clone entities. Entity Compare The Entity Compare tool allows you to see the metadata records for two or more entities side by side. This is useful when you are looking for similarity between entities or trying to find potential duplicate entities. By looking at metadata side by side, you can see patterns such as two different entities having the same driver’s license number or phone number. Choose the Entities to Compare To run Entity Compare, click [Entity Compare] from the Start Page. Use the [Add Entity] button to add two or more entities for comparison. This opens the standard Entity Picker form that uses the search features described in Viewing Entity Information on page 20. Each entity you add appears in the Selected Entities area of the form. You can use the [Clear Entity] button to remove the selected entity from the list, or the [Clear All] button to remove all entities from the list and start the selection process over. Comparison Results After selecting the entities to compare, click the [OK] button. Sentinel Visualizer compares the metadata values for the entities and displays the results in a grid. Sentinel Visualizer Chapter 5: Compare, Merge and Clone Entities 41 You can scroll through the list to find similarities and differences. The Filters allow you to easily change the view of the data. Show All: Shows all metadata values for each entity. All Values Identical: Shows only the metadata values that are identical. Values Not Identical: Shows only the metadata values that don’t match. Entity Merge Entity Merge allows you to select two entities and merge them into one record. This is useful when you find duplicate entities that contain different data or relationships, and you want them merged into a single record. To use Entity Merge, click [Entity Merge] from the Start Page. 42 Chapter 5: Compare, Merge and Clone Entities Sentinel Visualizer Select Entities to Merge Click the [Add Entity] button search for the first entity you want to merge. This opens the standard Entity Picker form that uses the search features described in Viewing Entity Information on page 20. After locating the first entity to merge, click [OK] and then use the [Add Entity] button again to add the second entity. You can add an unlimited number of entities to merge into one. After selecting two or more entities to merge, click the [Next] button. The Select Entity Data page appears. Select Field Values to Merge Select the individual fields from each entity record that you want to store in the final merged entity. This allows you to choose pieces of information from the original entities to include in the new entity. The first checkbox allows you to select or de-select all fields in that row. Each field also has a checkbox that allows you to select that specific field for that row. Once you have selected the fields for each entity, click the [Next] button. Sentinel Visualizer Chapter 5: Compare, Merge and Clone Entities 43 Select Note and Topic Data The Select Note and Topic Data page appears: Select all the Note records you want to store in the final merged entity by checking the checkbox for the row. Similarly, check the Topic records to include in the final merged entity. When you have finished your Notes and Topics selections, click the [Next] button. Select Document and Metadata Data The Select Document and Metadata Data page appears: 44 Chapter 5: Compare, Merge and Clone Entities Sentinel Visualizer As with the previous form, use the checkboxes to select the individual rows to store in the final merged record. When you have made the appropriate selections, click the [Next] button. Entity Merge Confirmation The final Entity Merge page appears: To perform the final merge, click the [Merge Entity Information] button. You can also check [Delete Original Entities After Merge] to delete the selected entities from the database. All relationships for the merged entities are moved to the new entity. After merging the entities, the new entity has the data you selected, along with a new Note record titled “Merge Information.” Entity Merged From: ID: 2311 ID: 2313 Bob Jones Robert Jones on <merge date> Entity Clone Entity Clone allows you to make a copy of an Entity. This is useful when you determine that a single entity is actually two entities. For example, you have a person type entity named Bob Jones and by comparing metadata, you see that there are actually two different people named Bob Jones. In this case you would use Entity Clone to make two records. To use Entity Clone, open the Entity Viewer on the entity you want to copy. Once the entity is open, click the [Clone] button on the Entity Viewer toolbar. Sentinel Visualizer displays the new Entity. When you click the [OK] button, the new copy is opened using the Entity Viewer. Note that the Entity Clone operation copies all information for the entity record, but it does not copy relationships. Sentinel Visualizer Chapter 5: Compare, Merge and Clone Entities 45 Chapter 6: Relationships While entities are the foundation of Sentinel Visualizer, they are not truly useful without relationships. Sentinel Visualizer supports a rich variety of relationship types that allow you to define how entities are connected to each other. Once you have entities and relationships, you have a network. And once you have a network, you can use Sentinel Visualizer to perform sophisticated analysis and tracking. Relationship Concepts If entities are the core of the Sentinel Visualizer, then relationships are the glue that binds them together. Relationships are links between entities: Bob placed a phone call to Ralph; Joe is a member of Organization X, etc. Relationships can also contain a wealth of information, including information credibility and start and end dates. The following list shows some of the important characteristics of relationships: Sentinel Visualizer Relationship Types: Each relationship has a type that defines it. Sentinel Visualizer supports a rich array of relationship types, and is configurable to add new types. Some of the built-in types are: sibling of, senior member of, placed a phone call to, etc. Start and End Date/Time: A relationship can have a start and an end date and time. This allows both the user and the system to analyze the temporal (time-based) nature of a network. Chapter 6: Relationships 47 Metadata: Relationships support metadata, which further define the relationship. For example, you may have a metadata field for relationship information source. Information Integrity: The integrity of the information that establishes a relationship is important. Sentinel Visualizer supports two factors: credibility of information and reliability of source. When combined, they provide a sound basis on which to judge the integrity of the information. Topics: You can create a list of Topics for your database. Topics are general categories that allow you to organize information into areas that map to your data. Notes and Documents: You can add any number of text-based notes to a relationship. Additionally, you can attach or embed an unlimited number of documents to a relationship. These documents can be word-processing files, web pages, videos, or any other file type recognized by the Windows operating system. This allows you to add rich documentation about each relationship. Relationships and Directionality It is important to note that all relationships in Sentinel Visualizer have a direction. In other words, one entity points to another entity. This is apparent when you look at the standard relationship types supplied with Sentinel Visualizer, such as: Father of Provided funds to Placed a call to In order for Sentinel Visualizer to provide accurate analysis, the concept of directionality is important. When you enter relationships, be sure to identify the "to" and the "from" correctly. Relationship Inverse It is also important to know that you do not need to enter the inverse of a relationship. If you add the relationship record “Fred is the father of Mary,” you do not need to enter the inverse of that relationship (Mary is the child of Fred). Relationship Field Values Sentinel Visualizer supports a wide array of information fields at the relationship level. These fields are shown in the View/Edit Relationship form, on various relationship reports, and in the relationship search. Searching for Relationships One of the most common relationship operations is searching. Since your database most likely contains a large amount of relationship data, being able to find relationships accurately and efficiently is important. Relationship searching is not as complex as entity searching, since relationships are between entities that have already been identified in the system. As with entities, you can search for relationships by a variety of criteria. Relationship Search Form From the View menu or the Start Page, select the Relationship Search feature. 48 Chapter 6: Relationships Sentinel Visualizer Toolbar Area Although the Relationship Search form is designed for searching, it includes buttons to accomplish other Relationship tasks: New Relationship: Add a new Relationship to the database. View Relationship: Open the read-only View Relationship form for the selected Relationship. Edit Relationship: Open the Edit Relationship form for the selected Relationship. Delete Relationship: Delete the selected Relationship. Search: Execute the currently defined search. Print Results: Print the current search results grid. Performing a Relationship Search To search for relationships by entity, use the [Choose] buttons: To find all relationships for person A, where A is on either side of the relationship, choose A for the First Entity. To find relationships between person A and person B, choose A for First Entity and B for Second Entity. You can also enter a variety of criteria using the General Fields, Metadata, and System Fields tabs. After entering your criteria, click the [Search] button on the toolbar. Working with Search Results When you execute a search, Sentinel Visualizer queries the database and returns all records that match your criteria. Sentinel Visualizer Chapter 6: Relationships 49 Viewing or Editing a Relationship Click on a relationship in the Search Results area to select it. Once the relationship is selected, you can view or edit the relationship either by double-clicking on it, or by clicking the appropriate button on the toolbar. Deleting a Relationship You can delete a relationship by selecting it in the Search Results grid, and clicking the [Delete] button on the toolbar. It is important to know that when you delete a relationship record, all data for that relationship, including its notes and documents, is permanently removed from the database. There is no way to recover a deleted relationship record, except to revert to a backup made by your Sentinel Visualizer System Administrator. Grid Options A variety of options are available for the search results grid. Sorting Sort on any field by clicking on the column’s header. For example, to sort by Classification Level, simply click on the Classification Level header. The first click sorts the data in ascending order. Click the same column header again to sort the data in descending order. Grouping You can group the results by any of the fields. First, check the [Group Area] check box to show the group area bar. Then click on a column header and drag it to the group area. To un-group, drag the column header back to the row of column headers. You can group on multiple fields by dragging additional column headers onto the Group Area. Each group appears with a [+] / [−] button next to it. Click the button, or use the [Expand groups] and [Collapse groups] links to expand or collapse groups. You can also sort fields with grouping. Table versus Card View The default view for the grid is Table View. To see more details about a particular relationship, you can switch from Table View to Card View by selecting the [CardView] option. Then use the [Expand groups] and [Collapse groups] options to see an expanded or condensed view of the data. Viewing Relationship Information The View Relationship form shows a complete list of information available for the relationship. You can open the View Relationship form through a variety of program functions: From the Relationship Search form, double-click on any relationship in the Search Results. From the Visualizer, double-click on any relationship in the display. On various other forms in the system, click the [View Relationship] button. When you open the View Relationship form, you can see that it is organized into several key areas that help categorize information about the relationship. 50 Chapter 6: Relationships Sentinel Visualizer General Relationship Fields: General information about the relationship, including the entities involved in the relationship and the relationship type. Brief tab: A text area where general textual information can be stored. Brief is generally used to incorporate text information that is “official” or “approved” for the relationship. Metadata tab: A list of metadata items that further describe the relationship. Metadata are fields that your System Administrator has created that allow you to view and store information about relationships that is specific to your mission and to the relationship type. Topics tab: A list of categories to which the relationship belong. Topics make it easy to build structure around disparate relationships. For example, you might have a Topic called “Financial Institutions” and another called “Terrorist Organizations.” Note that relationships can belong to multiple topics, and each relationship must belong to at least one topic. Topics are used in the Enterprise version to restrict who has access to this information. Notes tab: A list of all text notes attached to the relationship. This is different from the Brief area, because it allows any number of notes to be stored independently. Documents tab: A list of documents that have been embedded or linked to the relationship. From this tab, you can open any of the documents using the program associated with that document type. Using the Toolbar The View Relationship form toolbar has the following buttons: Edit Mode: Switch from View (read-only) mode to Edit mode. This button is disabled if the form is already in Edit mode. Note that you must have Edit permissions for the record to edit the relationship. See your System Administrator for more information about permissions. Save: Save your changes to the data and return to the previous form. This button is disabled in View (read-only) mode. Close: Close the View Relationship form and return to the previous form. Print: Print a hardcopy of the current form's data. Adding a New Relationship To add a new relationship using the database screens, click [Relationship Add] from the Start Page. Sentinel Visualizer Chapter 6: Relationships 51 Selecting the Entities for a Relationship When the Add Relationship Wizard appears, select the two entities that form the relationship. Use the [Select] buttons to launch the Entity Picker: This form is similar to the Entity Search form, except that instead of toolbar buttons on the top, it has only [OK] and [Cancel] buttons. Use the Search Assist or Advanced Search options to find 52 Chapter 6: Relationships Sentinel Visualizer the entity you are looking for. When the Search Results appear, either double-click on the desired entity, or select it and click [OK]. To cancel without selecting an entity, click the [Cancel] button. Selecting the Relationship Type After selecting the two entities that form the relationship, use the [Select] button next to the Relationship Type field to specify the type. After making your choices, click the [Next] button to continue. Overriding the Check for Similar Relationships: There may be cases where you want to skip the step of having Sentinel Visualizer look for similar Relationships, for example: You are adding a relationship to a database that has thousands or millions of existing relationships which may yield an unmanageably high list of similar records. Your relationship database is very large and you have to manually enter many relationships. If this is the case, the search for existing similar relationships may be unnecessary and time consuming. In cases like these, you can skip the search by un-checking the [Check for similar relationships] option. However, you should realize that skipping this step may result in duplicate relationship records, which may yield inaccurate results and analysis. The next page displays any existing similar relationships, and gives you the option to either edit one of the existing relationships, or add a new one. Select the appropriate option, and click the [Next] button to open the Relationship form. Sentinel Visualizer Chapter 6: Relationships 53 You are now in Edit Relationship Mode. Editing an Existing Relationship To make a change or addition to an existing relationship, first locate the relationship using the Relationship Search form. Select the relationship in the Search Results area, and click the [Edit Relationship] button. You can also edit a relationship that is currently open in the View Relationship form by clicking the [Edit Mode] toolbar button. Using the Edit Relationship Form The Edit Relationship form is similar to the View Relationship form, but it is used to enter information for new relationships, or to change information for existing relationships. The Edit Relationship form differs from the View Relationship form in the following ways: All buttons for editing and deleting information are enabled. You can select or type values in various fields. Several fields have additional features that allow you to select or change values. The [Save] button on the toolbar is enabled. 54 Chapter 6: Relationships Sentinel Visualizer Editing General Relationship Fields The upper portion of the Edit Relationship form includes General Relationship Fields. The following list outlines each of the fields. Entity 1: This area shows the unique ID and name for the first entity. You can use the [View] button to open the View Entity form for that entity. Entity 2: This area shows the unique ID and name for the second entity. You can use the [View] button to open the View Entity form for that entity. Note that you cannot change the entities for an existing relationship. If you have a relationship that has incorrect entities, use the Add Relationship Wizard to add a new one with correct entities, and then delete the old one. Type: Select the type of the relationship by clicking the [Select] button. This opens the Select Relationship Type form. Select the appropriate relationship type and click the [OK] button. ID: This number uniquely identifies the relationship within the database. You cannot modify this value—it is automatically generated and maintained by the system. UUID: The UUID is a unique identifier for the relationship, typically used for relationships imported from other systems. You cannot modify this value—it is automatically maintained by the system. Reliability of Source: Select the reliability of the source of the information from the list, which has been preconfigured by your Sentinel Visualizer System Administrator. By default, the lowest reliability of source is selected. Contact your System Administrator for information regarding reliability of source requirements in your organization. This field is required. Credibility of Information: Select the credibility of the information that the relationship is based on from the list, which has been preconfigured by your Sentinel Visualizer System Administrator. By default, the lowest credibility of information is selected. Contact your System Administrator for information regarding credibility of information requirements in your organization. This field is required. Classification Level: Select a classification level from the drop-down list, which has been preconfigured by your Sentinel Visualizer System Administrator. By default, the highest Sentinel Visualizer Chapter 6: Relationships 55 classification level is selected. Contact your System Administrator for information regarding classification requirements in your organization. This field is required. Dissemination: Select a dissemination type from the drop-down list, which has been preconfigured by your Sentinel Visualizer System Administrator. Contact your System Administrator for information regarding dissemination requirements in your organization. This field is required. Weight: The weight field allows you to assign a weighting factor to a relationship. The default value for this field is 50. In general, weight is used by Sentinel Visualizer when it performs network analysis using the Visualizer. Contact your Sentinel Visualizer System Administrator for information about how weight is handled for your installation of Sentinel Visualizer. This field is required. Start date: Enter the start date for the relationship if it is known and applicable. End date: Enter the end date for the relationship if it is known and applicable. Created by: This field contains the name of the user who initially created the relationship. You cannot modify this value—it is automatically generated and maintained by the system. Created date: This field contains the date and time the relationship was initially created. You cannot modify this value—it is automatically generated and maintained by the system. Modified by: This field contains the name of the user who last changed the relationship. You cannot modify this value—it is automatically generated and maintained by the system. Modified date: This field contains the date and time the relationship was last modified. You cannot modify this value—it is automatically generated and maintained by the system. Editing Dates and Times The Start date and End date fields do not accept direct text input. Instead, Sentinel Visualizer provides a specialized form that allows you to input accurate date and time information with resolution down to the millisecond level. To change a date/time value, click the […] button next to the appropriate field and the Choose Date and Time form appears. Exact Dates vs. Custom Dates When you enter information about date and time, you often have exact values. For example, for a person’s birth date you usually have the month, day, and year. Other date values may be “fuzzy”— for example, you may have a value like “Summer of 2012.” Sentinel Visualizer supports both models. For exact date/time values where you know at minimum the day, month and year, choose the Exact date/time option: 56 Chapter 6: Relationships Sentinel Visualizer When using the Exact date/time option, the follow controls are available: Month: Select a month from the drop-down list. Year: Type in a year value, or scroll up and down through the year values using the up and down arrows next to the year control. Calendar: Select an exact date by click on it in the Calendar area. Blank Date: If you want to clear an existing date, click the [Blank Date] button. This stores a blank date value in the field you are editing. Today: Click this button to use today’s date. Clock: The clock shows an analog representation of the selected time. Time Chooser: The time chooser allows you to select time values. For fields other than milliseconds, you can either type the value, or use the up and down arrows to increment or decrement the value. For milliseconds, you must use the up and down arrows—you cannot type a value in the milliseconds field. Milliseconds are incremented and decremented by 10s. Blank Time: Click this button to reset the time to 12:00:00 AM. Now: Click this button to use the current time. Custom Dates allow you to enter date values that are imprecise, such as “2nd Quarter 2005” or “Summer 1996”. To specify a Custom Date, click on the Custom Date option and choose the desired range value from the list. If the Custom Date value you want to specify is not in the list, you can add new ones using the Manage Database function. See Managing Lookups on page 189 for more information. Sentinel Visualizer Chapter 6: Relationships 57 After selecting the appropriate date/time value, click the [OK] button to return to the edit form. To discard your changes, click the [Cancel] button. Editing Topic Information Relationship records support Topics, which are a convenient way of organizing information. Each Relationship can have an unlimited number of topics associated with it. To edit topic information, use the [Select] and [Unselect] buttons in the Topics area of the Edit Relationship form. The [Select] button opens a form that shows available topics. Double click on the topic that you want, or select it and click the [OK] button. The [Unselect] button removes the selected topic from the entity record. Note that each entity record must have at least one topic selected—you cannot save a Relationship with no topics. Editing Metadata Information Because each database has mission-specific data to store, Sentinel Visualizer has the ability to extend its database beyond the built-in list of fields. These data extensions are handled by the Metadata feature. Sentinel Visualizer includes a basic list of Metadata types, and this can be extended using the Manage Database function. The Edit Relationship form allows you to view and edit Metadata information for the relationship. 58 Chapter 6: Relationships Sentinel Visualizer The following features are available: Add: Select a new Metadata type, specify a value, and add it to the list. Edit: Edit an existing Metadata value. Delete: Delete an existing Metadata value. View: Open the View Metadata form for the selected record to see full information. Editing the Brief Field The Brief field allows you to enter text information with full formatting. The Brief field is generally used to store “approved” information about the Relationship. If you are working with ad-hoc or non-official text data, you should consider storing it as a Notes record. Type in the information and use the toolbar buttons to change fonts, colors, and other formatting options. Complete information about using the Text Editor is provided in Chapter 7: Notes and Documents. Working with Notes Relationship can store any number of individual Notes records. Notes contain formatted text and are stored with a description, and information about author and creation and modification dates. The following features are available: View: Open the View Note form to see complete information for the note. Add: Add a new note to the list. Edit: Edit an existing note. Delete: Delete an existing note. Export: Save the note to an external file. Print: Print a report containing note information. For complete information about working with notes, see Chapter 7: Notes and Documents. Working with Documents Sentinel Visualizer allows you to link or embed any number of documents with a Relationship record. Documents can be any type of data file, including word processing documents, images, videos, and more. Select the Documents tab to see the list of documents for the Relationship. Sentinel Visualizer Chapter 6: Relationships 59 The following features are available: Open: Open the document using the application associated with the document type. Add: Add a new document. Edit: Edit an existing document. Delete: Delete the document from the Sentinel Visualizer database, but not from its original location. Export: Export an embedded document to a file you specify. For complete information about working with documents, see Chapter 7: Notes and Documents. Saving or Discarding Changes When you finish making changes to the Relationship record, you have two choices: Save: Save your changes back to the database. To do this, click the [Save] button on the toolbar. Discard: Discard all changes made since you opened the record, and close the Edit Relationship form. Use this option only if you want to lose all of your data changes. To do this, click the [Close] button from toolbar. A prompt appears asking if you want to save your changes. Answer [Yes] to save your changes, [No] to discard your changes, or [Cancel] to return to the Edit Relationship form with your changes intact, but not yet saved to the database. Deleting Relationship Records To delete a Relationship record, first locate the record using the Relationship Search form. Then select the Relationship in the Search Results grid, and click the [Delete] button on the toolbar. You are prompted to confirm the deletion. It is important to know that when you delete a relationship record, all data for that relationship, including its notes and documents, is permanently removed from the database. There is no way to recover a deleted relationship record, except to revert to a backup made by your Sentinel Visualizer System Administrator. 60 Chapter 6: Relationships Sentinel Visualizer Chapter 7: Notes and Documents Sentinel Visualizer provides the ability to store various types of data with both entity and relationship records. This includes Briefs, Notes, and Documents. This chapter explains how you can use these features to enrich your knowledge of entities and the relationships that connect them. Working with the Text Editor Several areas in Sentinel Visualizer support rich text. Rich text gives you the ability to format text right in the main program. Rich text is supported in entity and relationship records in: The Brief field Each Notes record As an example, assume you are editing an entity record. Click on the Brief tab and the Brief field appears. This field includes the text data, along with toolbar buttons to control various options. The following toolbar buttons are available: Sentinel Visualizer Font Selector: Lists fonts available on your system. Select a font to apply it to the selected text. Character Size: Lists all sizes available for the selected font. Select a character size to apply it to the selected text. Font Color: Shows the standard Windows Color Selection dialog. Select a color to apply it to the selected text. Bold, Italic, Underline: Applies the chosen format to the selected text. Align Left, Center, Right Justify: Sets the justification mode for the selected paragraph(s). Bullets: Adds bullet points to the selected paragraph(s). Cut, Copy, Paste: Applies the standard Windows Clipboard commands to cut or copy the selected text, or paste the text from the clipboard to the cursor location. Chapter 7: Notes and Documents 61 Enter text as you would in any word processing program. Use the toolbar buttons to select fonts, colors, attributes, alignment, and bullets. Working with Notes Notes are a useful way to attach textual information that you type directly into Sentinel Visualizer, or copy and paste from other sources. You can use the Notes feature in various ways. For example, you could add a Note to keep your own list of information about an entity or relationship. Since Sentinel Visualizer tracks each user, you can easily find the notes that belong to you. This allows multiple members of a group to add to the general knowledge of the entity, or post information that is theoretical or ad-hoc in nature. Notes are available in the following areas of the Sentinel Visualizer program: View / Edit Entity form View / Edit Relationship form Various Entity and Relationship reports Viewing Notes The Notes tab provides a list of all Notes available for an entity or relationship. The Notes grid area shows a scrollable list of all Notes for the record. Use the scrollbars or the [Up] and [Down] arrows to scroll through the list, or click on any column header to sort by that field. You can also select any Note and click the [View] button to see full information. Note that the [Add], [Edit], and [Delete] buttons are disabled if you are in View Entity mode, and are enabled if you are in Edit Entity mode. 62 Chapter 7: Notes and Documents Sentinel Visualizer Adding and Editing Notes When you create or edit an entity or relationship, you can add new Notes and edit existing Notes. To add a new Note, click the [Add] button in the Notes grid. To edit an existing Note, select it in the Notes grid and click the [Edit] button. After a moment, the Note form appears. Specify a title for the Note by typing it into the Title field. Choose a title that makes it easy to understand what the Note contains when it appears in a list of many notes. In the Notes section, type in the actual text you want to store, or use the Windows Paste feature to paste text from another source. When you are finished, click the [Save] button to save the information. To discard your changes, click the [Close] button, and when prompted to save changes, select [No] to discard your changes. Exporting Notes Sentinel Visualizer provides the ability to export any Note record to a file you specify. This is useful when you want to take Note information that is embedded in the database and make it available to other users or applications. To export a Note, select it in the list and click the [Export] button, and the Note Export dialog appears. To specify the file, click the [Browse] button and use the dialog to locate the path and name for the file. You can also choose the format for the exported file: Rich Text: Saves the note in Rich Text Format (RTF), which preserves note formatting, font selections, colors, etc. RTF documents can be opened with various Windows programs, such as Microsoft Write, WordPad, and Word. The RTF format is also recognized by a wide array of other word-processing programs, such as WordPerfect. Plain Text: Saves the note in a text format (TXT). This option removes all formatting from the note, including font selections. Plain text documents can be opened with text editors such as Microsoft Notepad. Printing Note Records To print a Note, select the Note in the list and click the [Print] button. The system displays the Report Viewer with a report for the Note: Sentinel Visualizer Chapter 7: Notes and Documents 63 For more information about using the Report Viewer to print and export reports, see Chapter 16: Reports. Notes and Searching When you search for Entities using the Entity Search form, you can choose the Extended Search mode. In this mode, Sentinel Visualizer considers the text in the Notes, making it easy to find matches in all Notes attached to all entities. For more information, see Chapter 3: Entities. Working with Documents Documents are similar to Notes in that they allow you to enrich entity and relationship information. However, unlike Notes, Documents are actual files created by other programs that are embedded in or linked to an entity or relationship record. For example, you can collect word processing documents, audio files, images, videos, etc. that relate to an entity or relationship and store them as Documents. Documents are available in the following parts of the Sentinel Visualizer program: View / Edit Entity form View / Edit Relationship form View Various Entity and Relationship reports Embedded vs. Linked Documents Sentinel Visualizer supports two ways of handling documents: File: The file is copied in its entirety into the Sentinel Visualizer database. This makes it a permanent addition—even if the original document is deleted or renamed, your copy remains in the database. Link: A link or path to the original document is stored in the Sentinel Visualizer database. The contents of the document are not copied. If the original document is moved, deleted, or renamed, Sentinel Visualizer can no longer view the information. These two modes provide you with the flexibility to both permanently store copies of files, and to link to existing files to avoid duplication of data. 64 Chapter 7: Notes and Documents Sentinel Visualizer Viewing Documents The Documents tab provides a list of all Documents available for an entity or relationship. The Documents grid area shows a scrollable list of all Documents. Use the scrollbars or the [Up] and [Down] arrows to scroll through the list, or click on any column header to sort by that field. The following fields help you identify important information about Documents: Icon: The Windows icon for the application associated with the file type. Embedded: If the field has a checkmark, the Document contents are stored in the Sentinel Visualizer database. If the field does not have a checkmark, the Document only stores the link, or path, to the original document. Description: A user-supplied short description of the file. Path: The original path of the document. If the Document is embedded, this value represents the original path of the source document, or where it existed when it was originally added to the database. Note that this path may no longer be valid if the file has been renamed, moved, or deleted from its original location. If the item is a Linked Document, this path represents the location that Sentinel Visualizer points to when you view the file. Size: If the document is embedded, this field shows the size of the document in bytes. Size is not applicable for Linked documents, so Linked documents always show a blank size value. Opening Documents To open a document, select it in the list and click the [View] button. Sentinel Visualizer opens the Document using the application associated with its file extension. File type associations are handled by Windows, and are based on the extension of the document’s original file. For example, if you import a Microsoft Word document named biography.doc, Sentinel Visualizer looks at the file extension (.doc) and asks Windows for information about the application that is associated with this file type. In most cases, Windows associates .doc files with Microsoft Word. As such, the Microsoft Word icon shows in the Icon column, and Sentinel Visualizer launches the document in Microsoft Word when you open it. Strategies for Working with Document Types If your computer does not have an application associated with a Document’s file extension, Sentinel Visualizer cannot display it. For example, assume that Mary adds a Document named info.bin. She has a program called SuperWidget, which has been identified as the application to use for .bin files. So when Mary opens the document in Sentinel Visualizer, the system launches the SuperWidget program to view it. Sentinel Visualizer Chapter 7: Notes and Documents 65 Now, assume you don’t have SuperWidget installed on your computer. When you try to open the info.bin document that Mary stored in the database, Sentinel Visualizer displays a message telling you that the associated application was not found. For this reason, you may want to consider storing documents in two ways: Store the original document in its original format. This maintains all the information in the document. Store another copy of the document in a more universally-available format. For example, Mary could have stored her original info.bin file, and then used the SuperWidget application to make a copy of the data in a format such as Microsoft Word, or as a PDF file. This would ensure that the original document could be accessed by users with or without the SuperWidget application. Document Actions The following buttons are available on the Documents tab: Open: Opens the document using its associated program. Add: Opens the Document form, which lets you add a new document record to the entity or relationship. Edit: Opens the Document Edit form, which lets you make changes to an existing document. Delete: Deletes the selected document record. Export: Exports the document to an external file. Note that the [Add], [Edit], and [Delete] buttons are disabled if you are not in Edit Mode. If the buttons are disabled, and you want to make changes, click the [Edit Mode] button on the Entity or Relationship Editor's toolbar. Adding and Editing Documents To add or edit a Document, click the [Add] or [Edit] button. Then use the Document form to make changes: 66 Chapter 7: Notes and Documents Sentinel Visualizer There are two options for storing documents: File: The file is copied in its entirety into the Sentinel Visualizer database. This makes it a permanent addition—even if the original document is deleted or renamed, your copy remains in the database. Link: A link or path to the original document is stored in the Sentinel Visualizer database. The contents of the document are not copied. If the original document is moved, deleted, or renamed, Sentinel Visualizer can no longer view the information. If you are adding a File Document, use the [Browse] button in the File area to locate the file to embed. The “File path and name” text box is automatically filled in with the path and file that you selected. You can also use the [Open] button to open the document using the application associated with it. If you are adding a Link document, use the [Browse] button to locate the file path, or use the [Paste] button to paste text from the Windows Clipboard into the “Path/URL/URI” field. You can optionally enter a Description and Notes for the document, regardless of its type. This information is helpful when you are viewing a list of documents for an entity or relationship—if you have a description, it is easier to determine the applicability of the file without having to open it. Saving Changes When you finish adding or editing a document, click the [Save] button to save the information back to the entity or relationship. To discard your changes, click the [Close] button, and when prompted to save changes, select [No] to discard your changes. Sentinel Visualizer Chapter 7: Notes and Documents 67 Chapter 8: Query Builder Sentinel Visualizer provides a powerful query tool to ask complex questions about entities and relationships. The Query Builder allows you to visually “draw” a query, and specify entity and relationship criteria. The Query Builder then builds a result set that can be previewed, or sent to the Visualizer, reports or an XML file. Launch the Query Builder To launch the Query Builder, select [Query Builder] from the Start page or the View menu. After a moment, the Query Builder form appears: Adding Entity Criteria You can add any number of entity criteria to your query. To add a new entity criteria block, click the [New Entity Criteria] button on the toolbar. A new entity criteria block appears in the design area: Sentinel Visualizer Chapter 8: Query Builder 69 The Entity Criteria block is used to define the conditions for finding entities. The left part of the block lists the entity field names. The operator section provides operators and the right section is where you type in criteria. Operators The default operator is =. To specify a different operator, click on the = sign and select the appropriate value from the drop down list. The following operators are available: Operator Function = Exactly equal 70 Chapter 8: Query Builder Sentinel Visualizer <> Not equal Starts with Matches phrases that start with the specified criteria Ends with Matches phrases that end with the specified criteria Contains Matches phrases that have the specified criteria anywhere in the string Criteria Click on the blank area to the right of the operator to enter criteria. If the field is a lookup field, a drop down list of values appears. Otherwise, a text box appears for you to type in criteria values. Specifying Criteria with a drop down list Sentinel Visualizer Chapter 8: Query Builder 71 Specifying Criteria with a text box Removing an Entity Criteria Block If you want to remove an Entity Criteria block, click on its blue border to select it. A green highlight appears around the block. Click the [Del] key to delete the block. Multiple Entity Criteria Blocks You can add any number of Entity Criteria blocks. Each one creates an AND condition. For example, the following criteria return all entity records where the Entity Type is Location and all entity records where the Entity Type is Person: 72 Chapter 8: Query Builder Sentinel Visualizer Running a Simple Query In this example, you create a single entity criteria box. Leave the operator set to =. In the Entity Type field, select “Person”. You have now defined a query that retrieves all entities from the database where the Entity Type field is set to Person. Click the [Run Query] button. After a moment, the Query Results area is updated with the results of the query. Adding Relationship Criteria Adding relationship criteria allows you to query for entities and relationships. To add a new Relationship Criteria block, click the [New Relation Criteria] button on the Query Builder toolbar. The first step is to identify to which Entity Criteria blocks the new Relationship Criteria should apply. A Relationship Criteria must point to two Entity Criteria blocks. When you press the [New Relation Criteria] button, the Create Relation dialog appears: Sentinel Visualizer Chapter 8: Query Builder 73 Select the From Entity and the To Entity values from the drop down lists and click the [OK] button. The Query Builder creates a new Relationship Criteria block and draws lines to join the two selected Entity Criteria blocks. Specifying Relationship Criteria The Relationship Criteria block functions similarly to the Entity Criteria block. The left side lists the fields, the middle section contains operators, and the right side contains criteria. The following query would return all Person entity records that have a “committed at” relationship to any Location entity records where the entity name is Oregon: Query Results After defining the query criteria, click the [Run Query] button on the Query Builder toolbar to run the query. The amount of time it takes to run the query is dependent on the size of your data and the complexity of the query. After a few moments, the Query Results pane is updated with the results. Sorting You can sort the results by any of the fields by clicking on the column’s header area. For example, to sort by Entity Name, click on the Entity Name header. The first click sorts the data in ascending order. Click the same column header again to sort the data in descending order. Grouping You can group the results by any of the fields by checking the [Group area] check box to show the group area bar, and dragging a column header onto the group bar. To un-group, simply drag 74 Chapter 8: Query Builder Sentinel Visualizer the column header back to the row of column headers. Each group appears with a [+] / [−] button next to it. Click the button, or use the [Expand groups] and [Collapse groups] options to expand or collapse groups. Note that you can also sort fields while grouping, and that you can group by multiple fields by dragging additional column headers onto the Group Area. CardView The default view for the grid is TableView. To see more details about entities, you can switch from TableView to CardView by selecting the [CardView] option. Use the [Expand groups] and [Collapse groups] options to see an expanded or condensed view of the data. Using the Query Results Once you have defined and run your query, you can send the results to various functions. Click the arrow on the [Output To] button to see a list of output destinations: Visualizer: Sends the results of the query to Visualizer for analysis and visualization. Reports: Sends the results of the query to a report you specify XML: Saves the results of the query to an XML file for use with other programs. Saving and Loading Queries You can save your query for use at a later time. Saving a Query Click the [Save Query] button on the Query Builder Toolbar. The Save Query Form appears: Specify a name for your query, and optionally type descriptive notes in the Description field. When ready, click the [OK] button to save the query. Queries are saved directly in your database. Loading a Query To load an existing query, click the [Load Query] button on the Query Builder toolbar. The Load Query form appears: Sentinel Visualizer Chapter 8: Query Builder 75 Select the query to load and click the [Open] button. Deleting a Saved Query To delete an existing Saved Query, click the [Load Query] button on the Query Builder toolbar. When the Load Query form appears, select the Query that you want to delete, and click the [Delete] button on the toolbar. 76 Chapter 8: Query Builder Sentinel Visualizer Chapter 9: Visualizer Sentinel Visualizer provides powerful capabilities beyond the entity and relationship database. Through the Visualizer, you can create network link charts, perform ad-hoc analysis, and automatically calculate Network Metrics. Additionally, work you do in the Visualizer can be saved and shared with other users. Visualizer Interface The Visualizer interface consists of a main window that is divided into several areas. The Toolbar provides command buttons and other controls for commonly used tasks. Sentinel Visualizer View Tabs show your data in various formats including network, timeline, and geospatial. Tool Tabs provide access to various visualization and analysis tools. Information Tabs provide network analysis, entity and relationship details, and time range tools. View Area provides a visual representation of entities and relationships according to the View Tab that is currently selected. Chapter 9: Visualizer 77 Quick Tour To give you a feel for what the Visualizer offers, this section provides a quick introduction to its features. To open the Visualizer, click [Visualizer] on the Start Page. Picking an Entity The first step is to select an entity from your database as the starting point. Click the [Pick Entity] button on the toolbar, and the standard Entity Search form opens. Use Search Assist or Advanced Search mode to return a list of search results. Then double-click on the entity that you want to use as the starting point, or select it and click the [OK] button. Visualizer adds the entity you selected to the graph. Getting Links Next, you'll want to see the relationships for the entity that you added to the graph. Click on the entity to select it, and a green box appears around the entity to indicate that it is selected. Click the [Get Links] button on the toolbar. Another way to get links is to click on the [+] button that appears next to the entity. If the entity has any relationship links, the [+] appears; otherwise, it does not. After a moment, Visualizer displays all entities that are directly connected to the selected entity, and draws lines to represent the relationships. 78 Chapter 9: Visualizer Sentinel Visualizer You can click on any entity in the graph and get its links also. This allows you to explore the network and expand your view. You may find it useful to set the Zoom level to “Fit to Page” by using the Zoom button on the toolbar. Using Network Metrics As your network gets more complex, you may want to use Network Metrics to apply automated analysis to the data. This makes it easier to rank entities by a variety of criteria. Select the Network Metrics tab at the bottom of the screen, and click the [Calculate] button. Visualizer calculates all values for the entities in the graph. Sentinel Visualizer Chapter 9: Visualizer 79 You can click on any entity in the list to locate it on the graph, or click any entity in the graph to select it in the list. Additionally, you can use the [Group area] check box to group the grid by any column, or click on any of the column headers to sort by that column. Using Gradient Metrics Now that you have your network visually displayed, and Visualizer has calculated a variety of useful metrics, you can use the Gradient Metrics feature to visualize Network Metrics on your graph. Select the Gradient Metrics tab on the right of the Visualizer window. Click on each value in turn to show a visual representation of each entity’s ranking within that value. Saving Your Work At any time while using Visualizer, you can save the current state of your work. Click the [Save] button on the toolbar to show the Save Visualizer form. 80 Chapter 9: Visualizer Sentinel Visualizer Type a title that describes the graph, and optionally use the Description/Comments field to include narrative or other explanatory text. Click the [OK] button to save your changes to the Sentinel Visualizer database. This graph can be opened by you or any Sentinel Visualizer user who shares the database, allowing a high degree of information and analysis sharing. How Visualizer Interacts with the Database The Visualizer’s central purpose is to allow you to select entity and relationship information from your database to visualize and analyze networks. In the Quick Tour above, you learned how to use the standard Entity Search form to query the database for items to show on the graph. The remainder of this chapter explains how you can add ad-hoc entities and relationships to the Graph to support hypothetical scenarios. Since you can save any number of Visualizer graphs to the Sentinel Visualizer database, it's easy to manage multiple scenarios and analysis needs. While working with these various options, it is important to understand the distinction between entity and relationship records in the database, and how Visualizer Graphs are saved. Formal Database Items The entities and relationships that you view, edit, and add to the database are considered “formal” items. They have been added to the database according to your organization’s information policy, and even though some items may be based on less credible or reliable information, they are nonetheless considered to be part of your body of knowledge. Since you interact with formal items through the entity and relationship search, view, and edit features, you can provide rich information, including metadata, notes, documents, and topics. Sentinel Visualizer Chapter 9: Visualizer 81 With Visualizer, entities and relationships are not saved back to the entity and relationship tables in the database. Rather, they are saved as a Visualizer Graph, which contains pointers to entities and relationships in your database. Informal Database Items When you use the ad-hoc entity and relationship features in the Visualizer, the resulting items are considered “informal” database items. Informal items do not have the same support for metadata, notes, documents, and topics—they simply have a name and a type. This means that they are not saved as entities and relationships in the database. Instead, they are stored as items in the Visualizer Graph that you save. This design allows you to add any number of informal items to your knowledgebase, and save them in a way that prevents informal items from being intermingled with formal data. Promoting Informal Items to Formal Items As you work through your analysis process, you may find that some informal items turn out to be real data—that is one of the central values of Sentinel Visualizer. For example, an ad-hoc entity that you added to your Visualizer Graph last week turns out, through new intelligence, to be an actual person with a known name and location. In this case, you should “promote” the informal item to a formal item. The typical process for promoting items is: 1. Ensure that you adhere to your organization’s information policy concerning data. 2. Add a new entity or relationship to the database using the Add Entity or Add Relationship wizards described earlier in this manual. 3. Update your Visualizer graphs to replace any ad-hoc entities or relationships with the Formal items from the database. Tool Areas In order to maximize the amount of space within the Visualizer interface, the tab areas are designed to be sized, moved, or hidden. This applies to both the tool tabs on the right, and the information tabs on the bottom. 82 Chapter 9: Visualizer Sentinel Visualizer To move the entire tool area, click on the blue area at the top of the tool area, hold the left mouse button down, and drag the window to its new position. To automatically hide unused tool areas, click the pin icon in the upper right corner of the tool area. The tool area automatically shrinks to provide more screen space for the graph. To reactivate the tool area, simply move the mouse cursor over the desired tab. To “tear off” a specific tab, click on the tab, hold the left mouse button down, and drag it to its new position. To resize a tool area, move the mouse cursor over the border until the cursor changes to a resize picture, then click and drag the area to the desired size. As a convenience, Sentinel Visualizer remembers your last tool area positions and settings when you close the Visualizer. The next time you open the Visualizer, your tool areas are restored to the saved positions and settings. Dockable Windows The window areas in the Visualizer form are designed to be dockable at multiple locations. This allows you to interactively “design” a workspace that is most conducive to the way you want to see data. How to Dock an Entire Window To move an entire window (i.e. either the Information Tabs window or the Tool Tabs Window), click on the blue title bar of the window and start dragging it. The window shrinks and a series of drop points appear. Drop the window on the desired drop point. Sentinel Visualizer Chapter 9: Visualizer 83 How to Dock a Tab You can also “tear off” a tab using the same technique. Click on any of the tabs and start dragging. That tab shrinks and moves. Drag the tab to the desired drop point and release the mouse button. Multi-Monitor Support The Visualizer supports multiple monitors. If your computer has more than one monitor, and your display adaptor and driver software support multiple monitors, you can configure Visualizer to provide a larger working area. There are two ways to leverage multi-monitor support when using Sentinel Visualizer. Tool Areas on a Second Monitor Using the techniques described above in “Working with Tool Areas,” you can drag tool areas onto your second monitor. This frees up more screen area on the primary monitor for the graph. Stretching Un-maximize Sentinel Visualizer by clicking on the “Restore Down” button in the top right corner of the main Sentinel Visualizer window. You can then drag the overall Sentinel Visualizer window to extend to both monitors. 84 Chapter 9: Visualizer Sentinel Visualizer Toolbar The Visualizer toolbar provides command buttons and other controls for commonly used tasks. Each toolbar item is summarized here, and complete details about each operation are included later in this chapter. New: Clears all entities and relationships from the screen. Use this option when you want to start a new Visualizer session. If you made changes to the current Visualizer Graph, you are prompted to save changes. Open: Allows you to open a previously saved Visualizer Graph. If you have unsaved work in your current Visualizer Graph, you are prompted to save changes. Save: Saves your current Visualizer Graph. You are prompted to enter a title, and optionally a description. Save As: Saves your current Visualizer Graph under a new name. Get Entity: Displays the Entity Picker form so you can add an entity to the Graph. Get Links: Queries the database for all relationships for the currently selected entity, and displays the related entities and relationship in the Visualizer graph. Clicking this button retrieves all links that are one degree away from the selected entity. To select 2, 3, or 4 degrees, click the down arrow next to the [Get Links] button, and select the desired number of links. Collapse: Removes all connected 1 degree entities and their relationships for the current entity. Sentinel Visualizer Chapter 9: Visualizer 85 Delete: Removes the currently selected entity or relationship from the graph. By default this option does not remove anything from the actual database—only the current graph. Select “Remove from database” to remove the items from the database. Back: Undoes the previous operation. Forward: Redoes the operation last undone with the [Back] button. Layout: Automatically arranges the Graph according to the layout type you select. Click the down arrow next to the button to see the list of available layout types. Zoom: Sets the magnification level for the graph area. Use the down arrow next to the button to see a list of available zoom levels. Output: Allows you to print your current graph, or a report for the graph, with a variety of options. Use the down arrow next to the button to see the options. Filtered: There are various tools that can provide filters on top of the current data shown in the Visualizer interface. These filters temporarily hide entities and relationships based on criteria you specify. If any filter is active, the Filtered toolbar button turns orange. You can then click the [Filtered] button to automatically turn all filters off. 86 Chapter 9: Visualizer Sentinel Visualizer Filter Unlinked: Sentinel Visualizer defaults to not display standalone (unlinked) Entities. In other words, if an Entity does not have any connections/relationships to at least one, other Entity, then Sentinel Visualizer does not display that “unlinked” record. In other words, Sentinel Visualizer filters out any unlinked entities. But you can display those entities by clicking the [Filter Unlinked] button to turn off the filter and display standalone Entities. Entity: Provides a sub-menu of entity-related options such as find, compare, and merge. Options: Allows you to configure various options for tools in the Visualizer interface. Google Earth: Launches the Google Earth integration. 3D Viewer: Invokes the three dimensional viewer for the current graph. Basic Graph Operations The Graph area provides an interactive surface to view and manipulate entities and relationships. Typically, you use the Pick Entity feature to select an existing entity from the database, and then use the Get Links feature to find all relationships to and from that entity. You can also create ad-hoc entities and relationships to see their effect on the overall network. Adding Entities and Relationships To add an entity to the graph, click the [Pick Entity] button on the toolbar. The Pick Entity form that appears is essentially the same form as the Entity Search form explained in Searching for Entities on page 24. Sentinel Visualizer Chapter 9: Visualizer 87 Use either Search Assist or Advanced Search mode to find the desired entity. To add an entity to the graph, double-click on it in the search results area, or select it and click [OK]. Getting Links To add an entity’s relationships to the graph, click on the entity to select it, and then click the [Get Links] toolbar button. By default, the Get Links function gets all relationships that are directly connected to the selected entity. This is called “one degree” because it gets all entities that are within one degree of connection to the entity. Additionally, if the entity has any links available, it displays a [+] button next to it: Clicking on the [+] button gets all one degree relationships for the entity. You can also use the [Get Links] button to get 2, 3, or 4 degrees. At most cases, 1 or 2 degrees is the best approach. Higher degrees may give you a graph that is cluttered, especially if you have a large number of entities and relationships in your database. Getting Links between Entities When you select two entities, additional options are available for retrieving the links between them. The “Between” option highlights all links between two selected entities: 88 Chapter 9: Visualizer Sentinel Visualizer The Get All Links option gets all links between all entities currently on the graph. It does not retrieve entities, just relationships. Ad-Hoc Items In addition to adding entities and relationships to the graph by querying the database, you can also add your own ad-hoc items. Ad-hoc entities and relationships provide a way for you to visualize hypothetical or otherwise informal items to further your analysis process. To add an ad-hoc entity, click the [Add Items] tool area button. A list of entity types appears. Click on the appropriate entity icon and drag it to the View Area. It is important to remember that ad-hoc items are not automatically saved to the database as formal entities and relationships. Instead, they are stored with your Visualizer Graph when you save it. You can specify that ad-hoc items are to be saved to the database. For more information, see Saving and Loading Visualizer Graphs on page 100. Adding Ad-hoc Relationships To add an ad-hoc relationship, click the [Draw Relationships] checkbox to switch to Ad-hoc Relationship mode. This mode allows you to manually “draw” relationships. Click on an entity, and drag the mouse cursor to another entity for the Visualizer to draw a relationship. As with ad-hoc entities, you can right-click on the relationship to specify its type. When you're finished drawing ad-hoc relationships, un-check [Draw Relationships] to turn off Ad-hoc Relationship mode. Selecting and Moving Objects Once entities and relationships are displayed on the graph, there are a variety of ways to interact with them: Sentinel Visualizer Selecting a Single Object: Select an entity or relationship by clicking on it. This sets focus to the object and provides the context for other operations such as Get Links and Remove. Chapter 9: Visualizer 89 Selecting Multiple Objects: Select multiple objects by dragging a bounding rectangle around the objects. To do this, click the mouse within an empty area of the graph, and drag the bounding rectangle to encompass the objects you want to select. You can also select multiple objects by holding down the [Ctrl] key and clicking on each object. Selecting All Entities: Click the Windows Select All key sequence (Ctrl-A) to select all entities. Note that if you have a graph with many hundreds of entities, the Select All operation may take some time to complete. Moving Entities: To move an entity, click on it, hold down the left mouse button, drag it to a new location, and release the mouse button to finalize the operation. Moving Multiple Entities: First, select the objects using one of the methods described in “Selecting Multiple Objects” above. Then drag the selected items using the mouse. Multiple Relationships: Some entities may have multiple relationships between them. If this is the case, they are shown as “x relationships” (where x is the number of relationships). To see the individual relationships, click on the relationship text, and the Details tab updates with information about each of the relationships. Launching the Entity or Relationship Viewer: Double-click on an entity or relationship to open the entity or relationship viewer. Note that this function is disabled for ad-hoc entities and relationships, since there is no database entry for ad-hoc items. Using the Find Function As you add entities and relationships to your graph, it becomes more difficult to locate specific entities, but the Find function makes this easier. Click the Find button on the toolbar and the Find dialog appears: Type the name (or any portion of the name) of the entity to search for, and click the [Find Next] button. This finds every occurrence of your search phrase in the entity names of the entities currently on the graph. Click [Find Next] to cycle through all matches. Check the [Match case] checkbox if you want the search to be case-sensitive. Using the Zoom Function Use the Zoom dropdown control on the toolbar to adjust the zoom level of the grid. You can also set the zoom level by clicking anywhere on the Visualizer diagram, holding down the [Control] key, and using the mouse wheel to zoom in and out. Getting Detailed Entity and Relationship Information Double-click on any entity or relationship to open the item in the View Entity or View Relationship form. This gives you access to the complete information for the item. Also, as you click on entities and relationships, the Details Tab in the Information Tabs area updates to show information about the item. 90 Chapter 9: Visualizer Sentinel Visualizer Navigator As you add entities and relationships to the Visualizer graph, the complexity of the graph can make it difficult to navigate. You may want to zoom in to see detail, and zoom out to see patterns. The Navigator window provides a thumbnail view that allows you both zoomed and un-zoomed windows. Use the Navigator to: Change the viewport size: Click anywhere in the Navigator window and hold down the left mouse button. As you drag, the Navigator draws a new viewport. Change the viewport area: Click on the viewport window frame, and hold the left mouse button down while you drag. The main Visualizer graph repositions to be in sync with the viewport area. Zoom the Navigator window: Hold down the [Control] key and rotate the mouse wheel up or down to zoom in or out. Automatic Layouts Sentinel Visualizer provides a variety of automatic layout routines that can organize the entities and relationships in your graph in more understandable and manageable patterns. Use the Layout toolbar button to select and initiate automatic layouts. Click the arrow on the right of the Layout button to choose a layout style. Sentinel Visualizer Chapter 9: Visualizer 91 Incremental Layout Incremental layout uses a “force-directed” layout algorithm. Force directed algorithms see the graph as a modeled physical system, where the entities and relationships are bodies of the system. These bodies have forces acting on or between them. Often the forces are physicsbased, and therefore have a natural analogy, such as magnetic repulsion or gravitational attraction. The end result is a layout that can highlight clusters and groupings. A special feature of the Incremental layout is that it does not modify positions of existing entities as you use the Get Links function. This is useful as you manually arrange entities and repeatedly use the Get Links function. Circular Layout The circular layout option organizes entities and relationships in a circular pattern. There are two variations on the Circular layout: single circle, and multiple circles—select the preferred option in the Layout Options dialog (see page 95). 92 Chapter 9: Visualizer Sentinel Visualizer Force Directed The Force Directed layout uses the same technique as the Incremental Layout. The difference is that it moves all entities in the graph, whereas Incremental only arranges new ones. Hierarchical Layout The Hierarchical layout option arranges entities in a hierarchy. As explained in Chapter 6: Relationships, all Sentinel Visualizer relationships are directional—they point from one entity to another in a specific direction. For example, Mary is the boss of Fred, Fred is the supervisor of Joe, and so on. The Hierarchical layout option takes advantage of this design to show the hierarchy of a graph. For example, if you select only organizational type relationships, you can see the hierarchy layout of the entities. Sentinel Visualizer Chapter 9: Visualizer 93 Orthogonal Layout The Orthogonal layout creates schematic representations using only horizontal and vertical orientations. Orthogonal layout places the graph’s entities on a grid of rows and columns, and routes the relationships parallel to the x and y axes. Layout Options Each Layout type has various options associated with it. Click the Options button on the toolbar to show the Layout Options form: 94 Chapter 9: Visualizer Sentinel Visualizer Incremental Options Performance: Use this slider control to balance between speed and quality. Faster speed yields quick results, but the resulting organizational layout may not be ideal. Conversely, moving the slider to the right for quality takes more processing time, but results in a better visual layout. Maximum Processing Time: Use this control to limit the amount of time the Incremental layout algorithm uses. Force Directed Options Performance: Use this slider control to balance between speed and quality. Faster speed yields quick results, but the resulting organizational layout may not be ideal. Conversely, moving the slider to the right for quality takes more processing time, but results in a better visual layout. Maximum Processing Time: Use this control to limit the amount of time the Force Directed layout algorithm uses. Hierarchical Options Orientation: Use this control to determine the starting placement for the layout algorithm. For example, select the “Top to bottom” option to draw the diagram from the top of the screen down. Circular Options Type: Select single or multiple circles according to the type of layout you want. Orthogonal Options Sentinel Visualizer Length Reduction: Check this box to reduce the length of lines used by the Orthogonal layout algorithm. Chapter 9: Visualizer 95 Visual Styles The Visualizer allows a great deal of visual customization, allowing you to specify the exact look of the graph. Click the [Styles] button on the toolbar to launch the Visual Styles form. General Settings Background: Sets the background color of the graph. Draw Grid: Turns the grid background on or off. Anti-aliasing: Turns anti-aliasing on or off. Anti-aliasing smoothens the edges of text objects for a higher-quality display, as shown below: Entities 96 Chapter 9: Visualizer Draw Styles: Use this option to control how entities are drawn on the graph as shown below: Sentinel Visualizer Show Border: Determines whether or not a border is drawn around entities: Transparency: Sets the transparency of the icons. A higher value is more transparent. Show Text: Controls whether or not the entity has a caption showing its name. Text Color: Sets the color for entity text. Click the [Change] hyperlink to specify a new color. Font: Sets the font for the entity text. Click the [Change] hyperlink to display the standard Windows Font dialog to change the font. Background: Controls the background color of groups that you create in the graph using the Groups feature. Click the [Change] hyperlink to specify a new color. Transparency: Sets the transparency of the group boxes. A higher value is more transparent Relationships Sentinel Visualizer Line Thickness: Sets the thickness for relationship lines, from 1 to 6 points. Chapter 9: Visualizer 97 Transparency: Sets the transparency for relationship lines. A higher value is more transparent. Line Color: Specifies the color for relationship lines. To Arrow: Specifies whether or not to draw an arrowhead at the terminus of the relationship line. Jump Lines: Specifies whether or not to draw jump lines when using the Orthogonal or Hierarchical layout option. Show Text: Controls whether or not the relationship has a caption showing its type. Text Color: Specifies the color for relationship text. Click the [Change] hyperlink to specify a new color. Font: Specifies the font for the relationship text. Click on the [Change] hyperlink to display the standard Windows Font dialog to change the font. Saving and Loading Visual Styles When you click the [OK] button on the Visual Styles dialog, your settings are automatically saved. The next time you start Visualizer, those settings are in effect. You can save any number of Visual Style settings by clicking the [Save As] button, and entering a name for the new style. To return to the default Sentinel Visualizer settings, click the [Restore Defaults] button, and all settings in the current visual style are reset to their default values. Output Tool Visualizer supports various methods of sending the current graph to an image format, a printer, or to a new Visualizer window. PDF Select the PDF option to create an Adobe Portable Document Format (PDF) file. When the dialog box opens, enter the desired name of the PDF file. 98 Chapter 9: Visualizer Sentinel Visualizer Report Send the current Visualizer Dataset to a Report with an image of the network and a list of the Entities. Reports Sends to current Visualizer Dataset to the built in Reports. Export Click the Export option to export a picture of the current graph. The Export as Picture form appears: The Preview area shows a thumbnail view of the picture to be exported. Uncheck the [Size to fit preview] checkbox to see the full view. Specifying Options Use the Export format controls to specify formatting options for the picture. The JPEG format uses compression to result in a smaller file size, but may lose some information fidelity. You can control the amount of compression for JPEG files using the Size/Quality slider. The Windows Bitmap format is uncompressed and provides the highest picture quality, but results in larger file sizes. You may want to experiment with the file formats and compression ratios to arrive at the best option for your needs. You can also convert the default color image to grayscale by selecting the grayscale option. Saving the Picture After setting the options, click the [Export] button and specify a location and file name for the exported picture. If you checked the [Open picture after export] checkbox, Sentinel Visualizer launches the picture using the program associated with the file type in Windows. Sentinel Visualizer Chapter 9: Visualizer 99 Filtered to Visualizer The Filtered to Visualizer options makes it easy to create a new Visualizer window that contains only the elements in the current view that are not filtered out. This opens a new Visualizer window containing the filtered entities and relationships, while leaving your current Visualizer state unchanged. Selected to Visualizer The Selected to Visualizer option takes all the currently selected items and creates a new Visualizer window with just those items. This opens a new Visualizer, while leaving your current Visualizer state unchanged. XML Saves the data as a standard XML file with the file name and directory you specify. Saving and Loading Visualizer Graphs As you work with the Visualizer, you are likely to create many graphs to handle multiple analysis projects. Visualizer allows you to save your graphs, and optionally share them with other Sentinel Visualizer users. When saving a graph, it is important to understand that there are three types of data active in the Visualizer tool: Graph is the pictorial representation of entities and relationships. Graph data consists of pointers to entities and relationships, and their position on the graph. Database Items are entities and relationships that are retrieved from the database via the Get Entity operation and the Get Links operation. Database entities and relationships are stored in the database and therefore are available through standard database functions like Search, Add New, Reports, Export, etc. Ad-Hoc items are the entities and relationships that you create “on-the-fly” using the Add Items Tool area. AdHoc items are not automatically saved to the database. As such, they exist only in a saved Visualizer graph and are cannot be accessed by the Sentinel Visualizer functions such as Search, Reports, Export, etc. When you save your graph, the Graph information is saved. The Database Items are not saved since it is always repopulated with its current information when the graph is retrieved. The AdHoc items can be saved to the database, or merely kept as part of the Graph Data. Saving Your Graph To save a graph, click the [Save] button on the toolbar. One of two forms appear: Saving “Database-Only” Graphs If your graph has no ad-hoc entities or relationships, the standard Save form appears. This form allows you to type a title and comments. When you save using this screen, the system saves the layout of entities and relationships on the graph, and pointers back to the entities and relationships in the database. It does not save anything back to the entity and relationship records in the database. 100 Chapter 9: Visualizer Sentinel Visualizer Type a title that describes your graph, and optionally type notes in the Description field using the same techniques you learned in Working with Notes. Notice that the system automatically stores your user name and the create date/time in the “Created by” and “Created on” fields. Additionally, when you or another user changes this graph, the “Modified by” and “Modified on” fields are updated. This makes it easy to keep track of saved graphs by user name and date. Click the [OK] button save your graph, or click [Cancel] to return to Visualizer without saving the graph. Saving a Graph with Ad-Hoc Items If your graph contains one or more ad-hoc entities or items, the Save command opens a different version of the Save Graph form. Sentinel Visualizer Chapter 9: Visualizer 101 This form allows you to save your Graph Data just as the standard form does; however, it also adds the ability to save your ad-hoc entities and relationships to the database as actual entity and relationship records. The following options are available: Save Network: Check this option if you want to save the Graph Data, which is the collection of entity and relationship pointers and their locations and layout on the View area. Save All New Items to Database: Check this option to save all your ad-hoc entity and relationship items, as shown in the Unsaved area, to the database. Once ad-hoc items are added to the database, they are no longer ad-hoc. They are now “Formal” database items, and therefore are available through standard database functions like Search, Add New, Reports, Export, etc. Loading a Graph You can load a previously saved graph by clicking the [Open] button on the toolbar. Note that if you have unsaved work in the Visualizer, you are prompted to save your current work first. After a moment, the Open Visualizer Diagram form appears. 102 Chapter 9: Visualizer Sentinel Visualizer Select an item in the list and click the [Open] button on the toolbar. To close this form, click the [Close] button. To delete an existing item, select it in the list and click the [Delete] toolbar button. Note that you can only delete your own items—only Administrative users can delete items that don’t belong to them. For more information, contact your Sentinel Visualizer System Administrator. Sentinel Visualizer Chapter 9: Visualizer 103 Chapter 10: Network Metrics Network Metrics are a key aspect of the Sentinel Visualizer automated analysis capabilities. Network Metrics automatically analyze entities and relationships, and generate useful numerical analysis in real-time. Using a combination of Social Network Analysis, statistical and graph theory, and custom algorithms, Network Metrics give you the ability to rank entities by a variety of criteria. Social Network Analysis (SNA) Some of the key concepts of Network Metrics come from the field of Social Network Analysis (SNA). SNA provides a set of methodologies and formulas for calculating a variety of criteria that map and measure the links between things. Using SNA, you can get answers to questions like: How highly connected is an entity within a network? What is an entity's overall importance in a network? How central is an entity within a network? How does information flow within a network? SNA provides a rich set of metrics, many of which are used in the Sentinel Visualizer Network Metrics functionality. Degree Centrality Degree centrality is simply the number of direct relationships that an entity has. An entity with high degree centrality: Sentinel Visualizer Is generally an active player in the network. Is often a connector or hub in the network. Is not necessarily the most connected entity in the network (an entity may have a large number of relationships, the majority of which point to low-level entities). May be in an advantaged position in the network. May have alternative avenues to satisfy organizational needs, and consequently may be less dependent on other individuals. Can often be identified as third parties or deal makers. Chapter 10: Network Metrics 105 In our example network diagram, Alice has the highest degree centrality, which means that she is quite active in the network. However, she is not necessarily the most powerful person because she is only directly connected within one degree to people in her clique—she has to go through Rafael to get to other cliques. Betweenness Centrality Betweenness centrality identifies an entity's position within a network in terms of its ability to make connections to other pairs or groups in a network. An entity with a high betweenness centrality generally: Holds a favored or powerful position in the network. Represents a single point of failure—take the single betweenness spanner out of a network and you sever ties between cliques. Has a greater amount of influence over what happens in a network. In this example, Rafael has the highest betweenness because he is between Alice and Aldo, who are between other entities. Alice and Aldo have a slightly lower betweenness because they are essentially only between their own cliques. So although Alice has a higher degree centrality, Rafael has more importance in the network in certain respects. Closeness Closeness centrality measures how quickly an entity can access more entities in a network. An entity with a high closeness centrality generally: Has quick access to other entities in a network. Has a short path to other entities. Is close to other entities. Has high visibility as to what is happening in the network. 106 Chapter 10: Network Metrics Sentinel Visualizer As with the betweenness example, Rafael has the highest closeness centrality because he can reach more entities through shorter paths. As such, Rafael's placement allows him to connect to entities in his own clique, and to entities that span cliques. If the network contains any entities that are un-linked (i.e. not linked to any other entities), the Closeness value for all entities in the network is 0. This is due to formulas and algorithms established in Social Network Analysis. Eigenvalue Eigenvalue measures how close an entity is to other highly close entities within a network. In other words, Eigenvalue identifies the most central entities in terms of the global or overall makeup of the network. A high Eigenvalue generally: Indicates an actor that is more central to the main pattern of distances among all entities. Is a reasonable measure of one aspect of centrality in terms of positional advantage. In this example, we can see that Alice and Rafael are closer to other highly close entities in the network. Bob and Frederica are also highly close, but to a lesser value. Hub and Authority Entities that many other entities point to are called Authorities. In Sentinel Visualizer, relationships are directional—they point from one entity to another. If an entity has a high number of relationships pointing to it, it has a high authority value, and generally: Sentinel Visualizer Is a knowledge or organizational authority within a domain. Acts as definitive source of information. Chapter 10: Network Metrics 107 Hubs are entities that point to a relatively large number of authorities. They are essentially the mutually reinforcing analogues to authorities. Authorities point to high hubs. Hubs point to high authorities. You cannot have one without the other. Calculating Network Values Sentinel Visualizer calculates the above mentioned Social Network Analysis numbers, which are useful in their own right for identifying key players in a network according to a variety of criteria. Network Metrics extends this model by providing additional weighting and calculations. This section explains each of these metrics. Weight Value As mentioned in Entity Field Values on page 20, each entity has a Weight field. You can enter a value from 1 to 100 to weight the entity's importance based on your knowledge. The Weight value is used in the calculation of the overall network value. Calculated Value Each entity has a status, such as Alive, Deceased, Incarcerated, etc. Certain status values have a weight associated with them. These status values are used in the calculation of the overall value. If a person is deceased, they represent less importance than if they are alive, yet they still may represent a latent importance. Network Value The Network Value is a normalized form of the entity's Eigenvalue within the network, and is used as the primary result of SNA feeding into the Sentinel Visualizer Overall Value. Overall Value Overall Value is calculated using a custom algorithm that uses the following values: Entity Weight Value Calculated Weight Value Network Weight Value It is a key indicator of the entity's overall weight value within the network. 108 Chapter 10: Network Metrics Sentinel Visualizer Chapter 11: Advanced Analysis and Visualization Now that you are comfortable with basic Visualizer operations, and have some background in the operation of Network Metrics, you can apply these skills to the full Visualizer feature set. This chapter covers these advanced analysis and visualization features. Network Metrics Tab One of the key abilities of Sentinel Visualizer is Network Metrics. This feature automatically analyzes entities and relationships as you add them to the graph, and generates useful numeric analysis in real-time. To see this analysis, click on the Network Metrics tab. This tab shows a row of data for each entity in the graph. As with other grids available in Sentinel Visualizer, you can sort the columns by clicking on the column headers. Click once to sort in ascending order, and again to sort in descending order. You can also group records by a particular column by checking [Group area] and dragging the appropriate column header to the group area. Calculating Values For performance reasons, the numbers are not automatically updated as you work with the graph. To update the Network Metrics grid, click the [Calculate] button. Most graphs update almost instantly. The amount of time it takes to calculate these values depends on the number of items in the graph, and the processing speed of your computer. Closeness The Closeness algorithm, by its nature, can only be performed on fully-connected graphs. If your graph contains entities that are not connected to all other entities through at least one path, the graph is not fully-connected. This can happen when you use the Relationship Filter or Dataset Builder, Send to Visualizer, or if you manually delete entities or relationships from the graph. In this situation, the Closeness value for all entities is 0. Changes to the Database When you or other users make changes that affect Network Metrics (e.g. Weight or Status), the numbers that appear in the Network Metrics tab are not updated. You must restart the Visualizer to get the latest values. Sentinel Visualizer Chapter 11: Advanced Analysis and Visualization 109 Gradient Metrics After calculating Network Metrics, you can see your graph of entities and relationships, and simultaneously see the entities ranked by an array of metrics. Gradient Metrics allow you to combine the two concepts by graphically displaying the Social Network Analysis and Weight Network Metric values as color and size gradients directly on the Visualizer graph. This offers better visual comprehension of networks and their analysis values. Click on the Gradient Metrics tab to see the available options. Simply click on one of the radio buttons and the Visualizer graph updates to show the color and size gradients. Use the [Low] and [High] hyperlinks to select colors for the end-points of the gradient Use the slider to set the difference in size between low and high values. 110 Chapter 11: Advanced Analysis and Visualization Sentinel Visualizer Information Credibility You can also use the Gradient Metrics feature to visualize information credibility, which is a combination of a relationship’s Reliability of Source and Credibility of Information values. Turn this checkbox on and Visualizer colors each line in gradients according to the overall Information Credibility value. Sentinel Visualizer Chapter 11: Advanced Analysis and Visualization 111 Visualize Tab The Visualize Tab provides a variety of tools that aid in the visual analysis and understanding of a network. Shortest Path To show the shortest path between entities, select any two entities by clicking on the first entity, and then holding down the [Ctrl] key while clicking on another entity. Then click the [Show] button, and Sentinel Visualizer highlights the shortest path between the two entities. Use the [Change] hyperlink to change the shortest path line highlight color All Paths To show all paths between entities, select any two entities by clicking on the first entity, and then holding down the [Ctrl] key while clicking on another entity. Then click the [Show] button in the All Paths area. The Visualizer highlights all possible paths between the two entities. 112 Chapter 11: Advanced Analysis and Visualization Sentinel Visualizer Use the [Change] hyperlink to change the shortest path line highlight color. You can also use the [Filter] button to hide all entities and relationships that are not part of the entity paths. Link Traversal Click the [Link Traversal] button to see all relationships (up to four degrees) between the selected entities. Metadata Type Metatdata Type allows you to color Entities based on a metadata value. The metadata must be defined as a lookup type, such as Gender. You can specify the color of the metadata lookups in Manage Database, Metadata Types. Cut Points Sentinel Visualizer uses Social Network Analysis to identify cut-points in a network. A cut-point is an entity whose removal would cause a major disconnect between sub-groups in the network. Select the Cut-Points option to highlight cut-points. Use the [Change] hyperlink to change the cut-point highlight color. Sentinel Visualizer Chapter 11: Advanced Analysis and Visualization 113 Cliques Also through Social Network Analysis, Sentinel Visualizer can identify possible cliques within a network. Cliques exist when an entity has five or more entities with 2 degrees of separation, and all entities in the clique are within 2 degrees of each other. Note that entities may participate in more than one clique at a time. Select the Cliques option to generate a list. As you click on each clique in the list, the Visualizer graph updates to visually indicate the members of the clique. Use the [Change] hyperlink to change the clique highlight color. You can also click the [Show Members] button highlight all members in the currently selected clique. Declutter Tab As you add more entities and relationships to your graph, you may find that the visual clutter makes it difficult to see various patterns or important items and clusters. Visualizer offers several “Declutter” features to help solve this problem. Select the Declutter tab to see the available options. Entity Filter You can easily hide and show items on the graph using filters. The entity filter allows you to define a set of conditions, and apply that set as a filter. For example, if you have a complex graph and want to switch to a view that only shows people, use the entity filter. Click on the [Define] hyperlink and the Define Entity Filter form appears. 114 Chapter 11: Advanced Analysis and Visualization Sentinel Visualizer Using the Entity Filter The Entity Filter dialog has three main areas: General Fields: Choose filters on general entity fields. Metadata/Topic: Choose filters based on an entity’s metadata and topic fields. System Fields: Choose filters based on system fields for the entity. General Fields Filter On the General Fields tab, select values to filter by. For the Entity Name, Entity ID, and UUID fields, you can type in specific values. For all other fields, use the check boxes to select one or more specific values. Metadata/Topic Filter On the Metadata/Topic Filter tab, select values to filter by that are related to an entity’s metadata and topic field values. Sentinel Visualizer Chapter 11: Advanced Analysis and Visualization 115 You can filter your data by up to three sets of Type/Entity Type filters. In the Type field, select the Metadata Type on which you want to filter. Next, enter a value in the Value field. Finally, select the Entity Type to which the filter applies. For example, if your database has both mobile phones and land-line phones, then perhaps you might want to display only mobile phones. In other words, you want to filter out everything except mobile phones: in the TYPE field, choose “Type of Phone” in the VALUE field, enter: Mobile in the ENTITY TYPE field, choose “Phone Number” In other words, apply the “mobile” type of phone filter against entity types that are phone numbers. Using the CONDITION option, you could add a second filter with AND or OR. Perhaps you want to see fax machines in addition to mobile phones. So, for Condition, choose “OR” and then in the TYPE field, choose “Type of Phone” in the VALUE field, enter: Facsimile in the ENTITY TYPE field, choose “Phone Number” You can also filter by Topic in this tab. Simply check or uncheck Topic values to create your Topic filter. Enabling and Disabling the Entity Filter To enable your filter, check the [Enable] checkbox. All entities that do not match the criteria you defined are hidden from view. Uncheck the [Enable] checkbox and all entities reappear. It is important to note that the filter merely shows and hides entities—it does not delete them from the graph, nor does it have any impact on the entity saved in the database. Relationship Filter Similarly, you can filter out relationships based on a variety of criteria. Click the [Define] hyperlink and the Define Relationship Filter form appears. 116 Chapter 11: Advanced Analysis and Visualization Sentinel Visualizer To enable your filter, check the [Enable] checkbox. All relationships that do not match the criteria you defined are hidden from view. Uncheck the [Enable] checkbox and all relationships reappear. Remember that the filter merely shows and hides relationships—it does not delete them from the graph, nor does it have any impact on the relationship saved in the database. Squelch In telecommunications, squelch is a function that filters out noise, making it easier to hear the original signal. As you work with visualization and analysis on large networks, you will discover the applicability of this metaphor. The Squelch feature filters “noisy” items. You can Squelch both the lower and higher valued items. The following criteria are available through the Squelch feature: Sentinel Visualizer None: Turns the Squelch filter off Degree Closeness Betweenness Eigenvalue Hub Authority Entity Weight Entity Value Overall Weight Value Relationship Weight Relationship Value Reliability Credibility Information Credibility Network Size Chapter 11: Advanced Analysis and Visualization 117 When you select any value from the Squelch drop-down other than None, the feature becomes active. As you move the Squelch slider control, the network is updated to show only the information that is higher in that value. Value Filter An additional filter allows you to hide items that fall between a specific numerical threshold. After selecting an item, type a numeric value in the At least field and the At most field. Leaving these fields blank indicates not to apply the filter. For example, the following setting only shows entities with at least two degree and no more than 5 degree. The items available through the Less Than filter are: None: Turns the filter off Degree Relationship Count Entity Weight Entity Value Relationship Weight Relationship Value Network size Temporal Analysis You may remember from the chapters on entities and relationships that both types of data support start and end dates and times. The Visualizer can use these values to perform temporal, or time-based, analysis and visualization on graphs. Define a slider control that represents a time range, and as you move that slider, entities and relationships appear or disappear on the graph. Click on the Time Range tab, and the following options appear. The following options are available: Start: Define your own start date. Note that this option is disabled when the scale is set to All. Scale: Define the scale of the time control. Available options are Custom, Year, Month, Day, Hour, Minute, and Second. End: Define your own end date. Note that this option is disabled when the scale is set to All. Enabled: Check this box to turn the time range filtering on. 118 Chapter 11: Advanced Analysis and Visualization Sentinel Visualizer Include entities: Check this box to include entities in the time range filter. If this check box is not checked, only relationships are filtered. Remove unlinked: Filters out any entities that aren’t linked to other entities in the current time window Using the Slider Control The slider control performs three functions: By click-dragging the left arrow part of the control, you can define the start date/time. Entities and relationships with a start date/time before the left arrow's value are filtered from the graph. By click-dragging the right arrow part of the control, you define the end date/time. Entities and relationships with an end date/time before the right arrow's value are filtered from the graph. By dragging the main blue part of the control, you move the time “window” that you are looking for—entity and relationship items on the graph appear or disappear depending on whether or not their start and end dates fall within this window. If the time range slider is not set to All, you can use the arrow buttons to the left and right of the slider to decrement or increment the start and end dates. Clicking the left arrow decrements the start and end date by 1/10 of the total displayed time range (e.g. if the slider displays one month, clicking the left arrow shifts the start and end dates 3 days back). Clicking the right arrow increments the start and end date by 1/10 of the total displayed time range. Sentinel Visualizer Chapter 11: Advanced Analysis and Visualization 119 Chapter 12: Geospatial Tools Sentinel Visualizer includes a set of geospatial tools that integrate with the Visualizer to extend your data analysis into the physical world. This chapter explains the features and functions of the geospatial tools. Geospatial Features and Sentinel Visualizer Versions The availability of the Geospatial tools depends on your edition of Sentinel Visualizer. Geospatial tools are included in the following editions: Sentinel Visualizer Professional Edition Sentinel Visualizer Premium Edition Sentinel Visualizer Enterprise Edition Sentinel Visualizer incorporates two specific geospatial tools: A geospatial viewer and tools directly integrated into the Sentinel Visualizer interface. Google Earth integration with the ability to export data to the Google Earth program. Starting the Sentinel Visualizer Integrated Geospatial Tools The Sentinel Visualizer Geospatial tools provide a map interface that shows the geographical location of entities that are currently on the graph and that contain latitude/longitude information. To see the Geospatial View, click on the Geospatial View Tab at the top of the View area in the Visualizer form: Sentinel Visualizer Chapter 12: Geospatial Tools 121 Integrated Geospatial Toolbar Items The following toolbar buttons are available: Displays the map with a rasterized image background. This mode requires more system resources and is somewhat slower than the Color Vector and Gray Vector modes. Displays the maps with color vectors. 122 Chapter 12: Geospatial Tools Sentinel Visualizer Displays the map with gray vectors. Zooms in on the map. Zooms out on the map. Resets the zoom level to zero, showing the entire map. Switches the cursor mode to pan. When in pan mode, the mouse click-and-drag on the map moves the map surface. Switches the cursor mode to zoom. When in zoom mode, clicking on the mouse zooms toward the area clicked. Switches the cursor mode to info. In Info mode, clicking the mouse on an entity marker displays additional information about the entity. Queries the database for Entities with Latitude and Longitude within the selection area. 0 Degree specified that only locations are returned. 1 Degree specifies that locations and all Entities directly connected to the locations are returned. Selects new entities by drawing a specific radius circle. Pans the map left. Sentinel Visualizer Chapter 12: Geospatial Tools 123 Pans the map right. Pans the map up. Pans the map down. Exports the current map view to an image file. Prints the current map view to an image or report. Sets options for the map view. Switches the toolbar to small icon view. Using the Integrated Geospatial Tools When you add entities and relationships to the Network pane using the Get Links and Get Entity functions, they are also added to the Geospatial pane if they have latitude and longitude information. For example, the following screenshot shows both the network and geospatial views of the same data: 124 Chapter 12: Geospatial Tools Sentinel Visualizer Moving Around The mouse interacts with the map surface according to the current mouse mode: Pan, Zoom, or Info. In Pan mode, click the mouse and drag the map in the direction desired. Panning works in all directions. In Zoom mode, you use the mouse to define a zoom rectangle. When you have defined the rectangle, the Geospatial view zooms in to that extent. In info mode, mouse clicks provide information about the item currently that was clicked. Additionally, mouse tool-tips appear when the cursor hovers over an area with information defined. To see map information, simply hover over an area. The information displayed is in one of two modes: basic and extended. Basic mode simply shows a single line of text. Extended mode shows more information. To set the mode you want, click on the [Options] button on the toolbar and set the Tooltip mode accordingly. Sentinel Visualizer Chapter 12: Geospatial Tools 125 To see entity information, set the toolbar to Info mode. Then double-click on an entity’s square icon. Using the Geo-Filter You can use the Geospatial view to filter, or remove/hide information in the overall Visualizer form. For example, you can define an area around London, England with the geo-filter and Visualizer removes all entities and relationships from the current views that are not located in that area. The Filter operation makes no changes to your database—it merely shows or hides information in the Visualizer interface. 126 Chapter 12: Geospatial Tools Sentinel Visualizer To use the Geo-Filter, click on the down arrow on the Filter button on the toolbar. Select 0 degrees or 1 degree: 0 Degrees: Removes all items that are in the filter radius. 1 Degree: Removes all items that are in the filter radius and all entities connected to those entities within 1 degree. Once you have selected the degrees option, the cursor on the map surface changes to a crosshair. Click on the center of your desired filter radius and drag the mouse to define the filter size. Release the mouse button to activate the filter. Removing the Filter You can remove the filter by pressing the Filter button again—it changes from a highlighted state to a regular one. Remember that you can also easily remove all filters by clicking the [Filter] button on the Visualizer form toolbar: Use the Geo-Query You have already read about using the standard Visualizer Get Links feature to explore networks by retrieving additional relationships and entities from the database. You can use the Geospatial Tools as an additional way to retrieve connected data. The Geo-Query tool allows you to draw a circle area on the map and retrieve all entities and their relationships within that area. Start by clicking on the arrow on the Geo-Query toolbar button. Select Geo-Query or 1 Degree: Sentinel Visualizer Geo-Query: Retrieves all entities whose latitude/longitude values are within the bounding area. Chapter 12: Geospatial Tools 127 1 Degree: Retrieves all entities whose latitude/longitude values are within the bound area, and all entities connected to those entities that have latitude/longitude information. Once you have selected the degrees option, the cursor on the map surface changes to a crosshair. Click on the center of your desired geo-query radius and drag the mouse to define the size. Release the mouse button to perform the geo-query. Exporting You can export the current map image shown in the Geospatial tab by clicking the [Export] button on the Geospatial toolbar. The Export as Picture form appears, and contains options that are similar to the Visualizer Export tool described on page 99. 128 Chapter 12: Geospatial Tools Sentinel Visualizer Printing You can print two different formats of the current Geospatial display. Printing the Image The image print-out prints an exact copy of the current map image to the specified printer. General Settings Sentinel Visualizer Print Color Format: Select color or grayscale. This option is useful if you want to print in grayscale on a color printer. Margins: Set the margins in hundredths of an inch. Orientation: Select Portrait for standard 8 ½" x 11" printing, or Landscape for 11" x 8 ½" printing. Chapter 12: Geospatial Tools 129 Image Scaling The Print form provides several options that control how your graph is scaled before being sent to the printer: Size to a single page: Resizes the entire graph to fit within the printable margins on a single page. Same as original: Performs no scaling on the image—the number of pages printed is dependent on the size of your graph. Fit to: Allows you to scale the image to fit within the number of pages you specify. Print Options Draw Border: Draws a one pixel border around the graph image. Center Image: Centers the image within the printed page. Show Header: Allows you to add customized text to the top of each printed page. Show Footer: Prints the page position information at the bottom of each page, and allows you to add customized text if desired. Setting Printer Options Click the [Printer] button to display the standard Windows Printer dialog to set printer-specific options. Previewing and Printing You may want to preview your graph before sending it to the printer, especially for large graphs that may require many pages. To do this, click the [Preview] button to display the Print Preview form. This form allows you to zoom in and out, to preview each of the pages. To print your graph, return to the Print form and click the [Print] button. Printing a Report In addition to printing the image, you can print a report that contains the standard Sentinel Visualizer headers and footers. Select the Report option from the [Print] button on the Geospatial Window toolbar. See Report Viewer on page 152 for more information about using the Report Viewer form. 130 Chapter 12: Geospatial Tools Sentinel Visualizer Setting Geospatial Options There are a variety of options you can set to specify various parameters of operation for the Geospatial tools. Click the [Options] button on the Geospatial toolbar and the following form appears: Graphic Smoothing: Set this option to control the amount of smoothing that is used in rendering map objects. More smoothing results in a higher quality image, but takes more time to draw. Text Smoothing: Set this option to control the type of smoothing for fonts. Text smoothing increases the quality of the display at a cost of performance. Tooltip Mode: Set the Tooltip Mode to basic to show only limited information on map details as you hover the mouse over an area in the geospatial display. Set to Extended for more information contained in the underlying map data. Set to none to disable tooltips. Mouse Wheel Zoom: Specifies the zoom factor for using the mouse-wheel to zoom. Layers: Use these check boxes to turn World, Region, and/or City data on and off. Info: Displays technical information about the underlying map data. Google Earth Integration Sentinel Visualizer includes the ability to export data to the external Google Earth program. Google Earth is a standalone program that provides advanced 2D and 3D geospatial capabilities. Google Earth must already be installed on your machine to use this feature. Google Earth can be installed from http://www.google.com/earth/ Sentinel Visualizer Chapter 12: Geospatial Tools 131 Launching Google Earth Integration This feature is available from the Sentinel Visualizer toolbar. To launch Google Earth integration, click the Google Earth button. After a moment, Google Earth opens: Google Earth and Place Names Unlike Sentinel Visualizer’s Integrated Geospatial, Google Earth integration does not require that entity records have specific latitude and longitude values. Instead, if an Entity Type is flagged as a Location, Google Earth integration determines the latitude and longitude based on the Entity Name. In order for the Google Earth integration to work correctly, the following conditions must occur: 1. The latitude and longitude fields within the Entity record must carry a value, or 2. The Entity Type must be marked as a Location, and the Entity Name field must have enough address information for Google Earth to translate it correctly. For example, if the Entity record does not have latitude/longitude values, then “London, England” is enough for Google Earth. The Entity is placed, in the center of the city. But “265 Camden Street” is not enough for Google Earth to translate. You would need, at least, the city/state/province and/or a postal code. The address information must be placed in Entity Name. Using Google Earth Places Using the Google Earth tabs on the left of the screen, you can see all items added by Sentinel Visualizer. 132 Chapter 12: Geospatial Tools Sentinel Visualizer Under the Temporary Places folder, there is an item named “Sentinel Visualizer 6.0”. Click on the triangle to the right of the text to expand the list: How Sentinel Visualizer Exports Data When you click the [Google Earth] button, Sentinel Visualizer gathers the following data from entities and relationships currently displayed on the Sentinel Visualizer screen: All entities. All relationships. Relationship line colors are generated randomly to provide good contrast with the underlying map graphics. Entities connected to locations are shown in the entities list in Google Earth. Entities marked as locations are shown in the locations list in Google Earth. Connecting relationships are shown as lines between entities. Note that the data sent to Google Earth respects any filters you have active in Sentinel Visualizer. For example, if you have filtered out entities of a specific type, those entities are not exported to Google Earth. If you want to see all items, return to Sentinel Visualizer and remove all filters. You can quickly remove filters by using the [Filtered] and [Filter Unlinked] buttons on the Visualizer toolbar: Non-location entities that are connected to locations are placed at the same location as the location Entity. Using Google Earth Tools These Sentinel Visualizer-specific features are available in Google Earth. Sentinel Visualizer Chapter 12: Geospatial Tools 133 Navigating to an Item You can quickly navigate to any item in the Sentinel Visualizer list by clicking on the hyperlink for the location or the entity. Hiding and Showing Items You can hide or show any item on the map by clicking on the check box next to the item. Google Earth Timeline Tools When Sentinel Visualizer exports data to Google Earth, temporal data is also included in the form of Start and End dates on relationships. You can use the Timeline tools to visualize the change over time of relationships. The Timeline tools are contained in the Timeline toolwindow: The left extent shows the earliest date, and the right extent shows the latest date. Using the Play Feature To play through the animation of relationship dates, click the timeline slider animation button. 134 Chapter 12: Geospatial Tools Sentinel Visualizer Changing the Time Window The left and right extents of the time slider define the range from earliest to latest dates. However, the visible relationships are defined by the time window within the time slider. The visible relationships are those that occur within the time window. The time window is defined by the start date object on the timeline and the current position indicator. All relationships whose start/end dates exist between those positions are shown on the map. To change the start date, click on the start date object and drag it left or right. To change the end date, move the current position indicator. Using the Zoom Feature If you want to see more precision within the time slider, click the Zoom In button. To zoom back out, click the Zoom Out button. Moving to the Earliest and Latest Dates You can quickly move to the earliest and latest dates within the time range by clicking on the beginning and end buttons. Setting Options You can set various options in Google Earth to better control the Timeline features. Click the wrench button on the toolbar. The Date and Time options dialog appears. Sentinel Visualizer Chapter 12: Geospatial Tools 135 The following options are available: Start date/time: View or set the earliest visible date/time. End date/time: View or set the latest visible date/time. Display time in: Set the time format to use. You can choose UTC, the time zone setting currently active on your computer, or a specific time zone from the dropdown list. Animation speed: Use the slider control to change the speed of the animation. Loop animation: Check this box to have the animation continuously loop. 136 Chapter 12: Geospatial Tools Sentinel Visualizer Chapter 13: Timeline View Sentinel Visualizer supports storing start dates/times and end dates/times for entities and relationships, and provides functionality that allows you to visualize and analyze the temporal nature of your data. The Visualizer form includes a Timeline View that makes it easy to see the timeline of events for entities and relationships that have date/time information set. Starting the Timeline View With the Visualizer open, click on the Timeline tab: The Timeline view becomes active: Sentinel Visualizer Chapter 13: Timeline View 137 The Timeline view shows time bars for each entity-relationship-entity combination currently on the Network that has a value in the Start Date/Time field of the relationship. If only a Start Date/Time exists, the bar continues to the right. If a Start Date/Time and an End Date/Time exist, the bar represents that period in time. Using the Toolbar The Timeline View has its own toolbar. This section explains each of the buttons and their functions. Sets the left-most view of the Timeline to the date you specify. Sets the view to Minutes, allowing you to see time spans in the minute range. Sets the view to Hours, allowing you to see time spans in the hour range. Sets the view to Days, allowing you to see time spans in the day range. Sets the view to Weeks, allowing you to see time spans in the week range. Sets the view to Months, allowing you to see time spans in the month range. Sets the view to Years, allowing you to see time spans in the year range. Allows you to group the display by the data field you choose. 138 Chapter 13: Timeline View Sentinel Visualizer Setting the Display Range The Timeline View allows you to see time spans in minutes, hours, days, weeks, months, or years. You can select the view that best allows you to see the time spans for your data. For example, if you are looking at historical data about population information, a year view would allow you to see patterns better, as opposed to phone call records where minutes are more appropriate. To set the display range, click the toolbar button that corresponds to the desired view. Scrolling Through Dates The scrollbar on the right of the Timeline View is used to scroll through the data itself—to move up and down through the list of entity-relationship-entity data sets that are currently in the timeline. The scrollbar on the bottom of the Timeline View is used to move through time periods. To scroll within the current window range, use the scroll bar handle and move it left and right. To scroll back or forward in time, use the left arrow and right arrow located at the end of the scrollbars. Defining Groups The timeline allows you to define a field to group on. Grouping collapses groups of records into one expandable region. Click the [Group By] button on the toolbar and the Define Groups form appears: Sentinel Visualizer Chapter 13: Timeline View 139 Use this form to select the field to group on, and set the sort order and the initial Expand/Collapse state. 140 Chapter 13: Timeline View Sentinel Visualizer Chapter 14: Three Dimensional Viewer Sentinel Visualizer allows you to visualize network graphs beyond the traditional twodimensional link analysis view. With the 3D viewer, you can turn your static 2D graph into a fully interactive 3D object, with pan, zoom, rotate, depth, and stereoscopic capabilities. Launch the 3D Viewer To invoke the 3D Viewer, click the [3D Viewer] button on the Visualizer toolbar. The system makes a copy of your current 2D graph and displays it in the 3D Viewer. Note that the 3D viewer does not display filtered data—entities and relationships are unfiltered for the purpose of the 3D viewer. Navigating through Three Dimensions The quickest way to use the 3D Viewer is with your mouse and keyboard. Click-drag anywhere in the 3D surface to pan left, right, up, or down. Use your mouse wheel to zoom in and out. To rotate, hold down the right mouse button as you move the mouse. You can also select the entity that you want to act as the center point for rotation by doubleclicking on it. The 3D viewer options are located in the lower-right part of the screen. The following sections explain each of the options. Sentinel Visualizer Chapter 14: Three Dimensional Viewer 141 General Settings General settings are available on the General Settings Tab, signified by the the lower-right part of the screen. icon located in Renderer OpenGL: Standard renderer. Quad Buffered: Provides active Stereoscopic with supported video card and monitor. DirectX: Provides a Direct3D implementation, which may provide better performance on some video cards. InfiniteZ: A renderer for a specialized monitor. More details can be found at http://zspace.com/. Please contact FMS for information about enabling this functionality. Full Screen Mode Use this option to send the 3D graph to Full Screen mode. You can return to normal mode by clicking the [Return to Normal Screen] button, or by pressing the [Esc] key. Stereo Options IOD: The distance between the eyes, usually used in reference to the inter-pupillary distance. Allows the user to adjust this distance to a more comfortable value. Swap Eyes: This flips the left/right eye projections to accommodate different dominant eyes. The following five settings are available only with the OpenGL Renderer: Normal: Use this view if you are not using Anaglyph (red/green) glasses. Side by Side: Use this view if you are not using Anaglyph glasses, but outputting to a video device that supports side by side stereoscopic. Over/Under: Use this view if you are not using Anaglyph glasses, but outputting to a video device that supports over/under stereoscopic. Anaglyph: Use this option if you are using Anaglyph glasses. Red/Cyan or Cyan/Red: Use this switch to swap the colors based on your Anaglyph glasses. Auto-Rotate Define and control the auto-rotate feature. Move the sliders on the x, y, and z axes to control each dimension’s speed. Click [Play] to begin auto-rotating, and [Stop] to turn auto-rotate off. Move To Selected Move the viewpoint to the selected entity to view the network from the perspective of that entity. Color Settings Entity settings are available on the Entity Settings Tab, signified by the icon. Background Color: Select the color to use for the background. Line Color: Select the color to use when drawing the connector lines. Label Color: Select the color to use for Entity labels. 142 Chapter 14: Three Dimensional Viewer Sentinel Visualizer Selected: Select the color to display selected (highlighted) entities. Other Settings Other settings are available on the Other tab, signified by the icon. Projection: o Near clip o Far clip o ScreenZ o Depth o FOV Perspective Correction: Controls how the 3D Viewer smoothens the perspective of the graph. “None” provides no smoothing, but is the fastest mode. Speed balances speed against quality, and Quality offers the highest degree of perspective-smoothing at the expense of speed. Line Smoothing: Controls how the 3D Viewer smoothens anti-aliased lines. “None” provides no smoothing, but is the fastest mode. Speed balances speed against quality, and Quality offers the highest degree of line smoothing at the expense of speed. Polygon Smoothing: Controls how the 3D Viewer smoothens anti-aliased polygons. “None” provides no smoothing, but is the fastest mode. Speed balances speed against quality, and Quality offers the highest degree of polygon smoothing at the expense of speed. Set to Center: Use this button to position the approximate center of your network (visualization) to the center of the screen. Reset: Use this button to reset the viewpoint to the initial view. Open Saved Graph: Allows you to open a previously-saved graph. Navigation Help The Navigation Help tab, signified by the keyboard and mouse actions. icon, provides a list of the most commonly used Image Quality and Driver Issues Any PC-based 3-dimensional graphic display you use is governed by the type of graphics adaptor installed in your computer. At a minimum, you should have a 3D accelerated video card that has at least 128 MB of dedicated memory. The speed with which the 3D Viewer can operate is directly proportional to the speed at which your graphics adaptor operates. If you find that the performance of the 3D Viewer is too slow, consider upgrading to a new card. Driver-Related Issues The 3D Viewer is based on the OpenGL, which is a multi-platform software interface to graphics hardware, supporting rendering and imaging operations. To ensure optimum performance, you should ensure that you are using the latest drivers available for your graphics adaptor. Contact your System Administrator for more information about driver updates. Sentinel Visualizer Chapter 14: Three Dimensional Viewer 143 Chapter 15: Dataset Builder The Dataset Builder is a wizard that steps you through the process of selecting entities and relationships with a variety of criteria, and exporting the resulting data to files or processes. Launch the Dataset Builder To launch this feature, select [Dataset Builder] from the Start Page or from the View menu. Selecting Entity Criteria The first step is to select entities. The Filter Entities page groups entity fields into three tabs: Sentinel Visualizer Chapter 15: Dataset Builder 145 General Fields: The standard set of entity fields. Metadata/Topic: Metadata and Topic fields. System Fields: System-maintained fields, such as creation and modification users and dates. You can multi-select values such as entity type, classification, etc., or use the [Select all] and [Clear all] hyperlinks to select or clear all values. For date values, click the appropriate [Choose] button to select a specific date or a date range. Once you have selected your entity criteria, click the [Next >] button to move to the next page. Selecting Relationship Criteria The Filter Relationships page provides three options that allow you to specify which relationships to return for the entities matching the entity criteria: Don't include any relationship data: Only include entity information in the dataset. Get all relationships for the selected entities: Retrieve all relationship records for the entities, regardless of relationship criteria. Get only relationships that match the criteria defined below: Only retrieve data for relationships that match the criteria you enter in the Filter Relationships page. 146 Chapter 15: Dataset Builder Sentinel Visualizer If you select the "Get only relationships that match the criteria defined below" option, the Relationship Criteria fields are enabled. Similar to the Filter Entities page, the relationship fields are grouped into three tabs: General Fields: The standard set of relationship fields. Metadata/Topic: Metadata and Topic fields. System Fields: System-maintained fields, such as creation and modification users and dates. Select your criteria and click the [Next >] button to move to the next page. Filter Related Entities If you specified an option other than “Don’t include any relationship data” on the filter Relationship page, the Filter Relationship Entities page allows you to specify how related entities are retrieved. The options are: Sentinel Visualizer Only get entities that participate in relationship criteria: Use this option to include only entities that participate on at least one side of the selected relationship criteria. Get all entities that match entity criteria, and include additional entities that participate in relationships: Use this option to include all entities that match the entity criteria regardless of relationship participation, and all entities that participate in the relationship criteria. Get entities for relationships and limit to match the entity search criteria: Use this option to retrieve all entities that respect the initial entity search criteria. Chapter 15: Dataset Builder 147 Previewing Data In order to verify that you have built the filter criteria to meet your needs, the Dataset Builder provides the Preview Data page. Use this page to check the data returned to ensure it matches what you are looking for. The [+] / [−] buttons to the left of each entity row allow allows you to preview the relationships that are returned for each entity. Click on the [+] / [−] button to expand or collapse the grid. If the data preview is not correct, click the [< Previous] button to go back and change the entity and/or relationship filter criteria. Otherwise, click the [Next >] button. 148 Chapter 15: Dataset Builder Sentinel Visualizer Specifying the Output After building the dataset, the Dataset Builder offers a variety of output options. XML File Saves the data as a standard XML file with the file name and directory you specify. The [Include all data] option allows you to include all entity and relationship detail data including Notes and Metadata. The [Include schema] option includes the XML schema information, which is useful in describing the data to other programs. Note that Documents are not included in the XML file, even if you have the [Include all data] option turned on. Entity Detail Report Sends the data to the standard Entity Detail Report. If you want the report to include all Entity Notes content, check the [Include detailed notes] checkbox. For more information about reports, see Report Selection on page 151. Visualizer Sends the data to the Visualizer program. The [Remove un-linked entities] checkbox removes any entities from the dataset that have no relationships with other entities. This option optimizes the use of the Visualizer, since it doesn't include entities with no links. After specifying the desired output(s), click the [Finish] button to close the Dataset Builder and output the results. If you want to output the results to multiple locations or to review/modify the Dataset Builder selections, check the “Leave the database builder open” option, and the Dataset builder remains open after the output is completed. Sentinel Visualizer Chapter 15: Dataset Builder 149 Chapter 16: Reports Sentinel Visualizer provides a variety of reports that aid in the management, analysis, and sharing of entity and relationship information. Reports can be previewed and printed, or exported to a variety of formats. Report Selection To work with reports, select [Reports] from the Start Page or from the View Menu. The Report Chooser form displays a list of available reports. The list of reports is organized into four categories: Sentinel Visualizer Entity Reports: Reports with data from entity records. Relationship Reports: Reports with data from relationship records. System Reports: Lists of lookup values. Chapter 16: Reports 151 Administrative Reports: Reports of User, Group, and Topic data for use by System Administrators. Note that this report category does not appear unless your user has been configured as an Administrative user. For more information, contact your Sentinel Visualizer System Administrator. Launching a Report To preview a report, double-click on it, or select it and then click the [Open Report] button. Report Filters Because of the large size of a typical database, you generally do not want to print all records. Entity and Relationship reports employ the Reports Filter form, which allows you to specify which records to include in the report. Use the Entity and Relationship filter pages to define your criteria. The filter options are essentially the same as those in the Dataset Builder, described in Chapter 15: Dataset Builder. Note that no relationship information is included in the Entity List reports, so you do not need to filter on the Filter Relationships page. However, on the relationships reports, you may want to use the Filter Entities page to specify entity criteria, to limit the relationships on the report. Report Viewer The Report Viewer allows you to preview, print, and export the current report. 152 Chapter 16: Reports Sentinel Visualizer Using the Report Viewer Toolbar A variety of buttons along the top of the Report Viewer comprise the toolbar: Open the Print Options dialog to print the report. Open the Export Options dialog to export the report to an external format. Open the Find dialog to search for specific text within the report. Show a single page view. Show a multi-page view. Zoom out. Zoom in. Set the zoom level. Move to the next page. Move to the previous page. Sentinel Visualizer Chapter 16: Reports 153 Select a specific page. Move backward in the navigation history. Move forward in the navigation history. Export Options If you choose to export a report, there are a variety of options you can set depending on the type of export format you choose. This section describes each of the options. HTML Options BookmarkStyle: Indicates whether a page of bookmarks is created, if the report contains bookmarks. CharacterSet: Sets the character set encoding that is used in the output HTML pages. The default character set is UTF8. Changing this property changes the meta tag in the header of the resulting HTML pages to the appropriate IANA character set value, for example: <META content="text/html;charset=ISO-8859-1" http-equiv=Content-Type>. Additionally, the inner text portion of the pages is encoded according to the specific character set's encoding rules, as well as font names. CreateFramesetPage: Sets a value indicating that the HTML pages appear in a frame set. Any bookmark entries appear on the left, and the report document contents appear on the right. The resulting file uses the specified filename, with the extension ".frame.html". IncludeHtmlHeader: Determines whether the resulting HTML files include normal HTML page headers, such as the HTML, HEAD, and BODY elements. IncludePageMargins: Determines whether the page's margins are included in the output. MultiPage: Determines whether multiple HTML pages are generated for the document. OutputType: Sets the type of HTML output that is used to export reports. RemoveVerticalSpace: Indicates whether completely empty vertical spacing is removed from the output. Title: Sets the title used in header of HTML pages. PDF Options ExportBookmarks: Indicates whether bookmarks are exported to and shown in the PDF document. The default value is True. ImageQuality: Determines the quality of images. ImageResolution: Sets the image resolution for the PDF export if a metafile is used as an image for the picture control. NeverEmbedFonts: Sets a semicolon-delimited string of values indicating fonts that should not be embedded in a PDF document. Options: Specifies viewer preferences and document information options for the exported PDF document. Security: Defines document encryption and security. Version: Sets the version of the PDF format that the exported document is saved in. 154 Chapter 16: Reports Sentinel Visualizer TIFF Options Dither: Specifies whether the image is dithered when saving to a black and white output format such as CCITT3. If CompressionScheme is RLE or None (indicating color output), this property has no effect. CompressionScheme: Specifies the compression scheme used when exporting a TIFF file. Text Options PageDelimiter: Sets the text inserted between pages. SuppressEmptyLines: Determines whether empty lines are inserted for layout purposes. TextDelimiter: Sets or returns the text inserted between text fields. Excel Options Sentinel Visualizer AutoRowHeight: Indicates whether Excel sets the height of the row based on the contents of that row. DisplayGridLines: Indicates whether grid lines in a workbook are displayed. FileFormat: Sets the file format version that the output file supports. MinColumnWidth: Sets the minimum width (in inches) of an empty column that is permitted in the output. MinRowHeight: Sets the minimum height (in inches) of an empty row that is permitted in the output. MultiSheet: Indicates whether each page is exported to a separate sheet. RemoveVerticalSpace: Determines whether completely empty vertical spacing is removed from the output. UseCellMerging: Indicates whether cells are merged together where applicable. Chapter 16: Reports 155 Chapter 17: Creating and Opening Databases Sentinel Visualizer stores information in a relational database using Microsoft SQL Server. Databases can be stored directly on your computer or on a server computer. Additionally, you can create any number of databases depending on how you want to organize your data. Databases in Sentinel Visualizer The following terms are used to describe Sentinel Visualizer database types: Local Database A database is stored on your computer and managed by the database engine installed by Sentinel Visualizer. Local databases are single-user only. You can create Local Databases with any edition of Sentinel Visualizer. Shared Database A database is stored on a networked database server running Microsoft SQL Server. Shared databases have the same structure as Local Databases and are multi-user, which accommodates multiple concurrent Sentinel Visualizer users. You can create and access Shared Databases with the Premium and Enterprise Editions of Sentinel Visualizer. Sentinel Visualizer Chapter 17: Creating and Opening Databases 157 Creating a New Database Creating a Local Database To create a new local database, select the Create a New Database option, available from the: Welcome Form File Menu Start Page Once the Create New Database form opens, type in a database name and click the [OK] button. The database is created and maintained by the local database engine installed on your computer. Creating a Shared Database The Premium and Enterprise editions of Sentinel Visualizer support the sharing of a multi-user database. Create the database on a shared server running Microsoft SQL Server 2000 or later. Microsoft SQL Server must be installed and configured on a computer accessible to Sentinel Visualizer users through the network or Internet connection. Configure the Sentinel Visualizer Search Module There is a one-time configuration of the server that is required before creating Sentinel Visualizer databases on a shared server. The Sentinel Search Module is provided by a .dll. There are two .dll’s, one for 32-bit SQL Server installations and one for 64-bit SQL Server installations. The files can be found in C:\Program Files (x86)\Common Files\FMS\Sentinel Visualizer. The 32-bit file is named XPMetaphone.dll and the 64-bit file is name XPMetaphone64.dll. Copy the needed .dll file from a computer where Sentinel Visualizer is installed to a location on the shared server. Then create an extended stored procedure in the master database named xp_metaphone. For the path, specify the full path and file name of the appropriate xpmetaphone file. Creating the Database To create a new Shared Database, select [New Shared Database] from the Start Page or the File Menu. The New Shared Database form appears. 158 Chapter 17: Creating and Opening Databases Sentinel Visualizer Fill in the following information: Server Name Use the drop-down to see a list of SQL Server installations available on your network. Choose the server where the database will reside. User Name Each Sentinel Visualizer user must have a user account in order to access a Shared Database. Users can be Administrative users with full rights to access the database and configure it, or Standard users without rights to configure the database (they can still edit the data). When you create a new database, specify the name for the first user, who by default is an Administrative user. Select a user name or use the default “admin” value. Password Type in the password for the admin account and re-enter it in the second field. Database Connection Setup Specify the connection information for your Microsoft SQL Server installation. For more information about Database connections, see page 221. Note: If you create a new Shared Database and use Mixed Mode/SQL Server Authentication, and you have Windows Authentication access to that server, you will not be able to see the new database unless your Windows User account also has permission to access the database. Please contact your SQL Server System Administrator to rectify this problem. Sentinel Visualizer Chapter 17: Creating and Opening Databases 159 Opening a Local Database To open an existing Local Database, choose [Open Database] from the File Menu. The Open Database form appears: The top of the form contains a list of recently accessed databases so you can quickly find recent items. If the database you want to open is in the list, select it and then click the [Open] button. If the Local Database you want to open is not in the list, click the [Select Other] button. Select the My Databases item in the drop down and click the [List Databases] button to see a list of available Local Databases. Select the database to open from the Databases list and click the [Next] button to open the database. 160 Chapter 17: Creating and Opening Databases Sentinel Visualizer Opening a Shared Database To open a Shared Database, you must be running Sentinel Visualizer Premium or Enterprise Edition. From the File Menu or the Start Page, select the [Open Database] option. The Open Database form appears. The top of the form contains a list of recently accessed databases so you can quickly find recent items. If the database you want to open is in the list, select it and then click the [Open] button. If the Shared Database you want to open is not in the list, click the [Select Other] button. Use the drop-down to select the networked database server that contains the Shared Database you want to open. Then click the [List Databases] button to see a list of available Sentinel Visualizer databases that are on that server. Select the Shared Database you want to open and click the [Next] button. Sentinel Visualizer Chapter 17: Creating and Opening Databases 161 On this screen, select the connection method to access the networked database server. The method you choose is based on how your SQL Server installation has been configured. If your SQL Server installation is configured for Windows Authentication, choose that option. If SQL Server is configured for mixed authentication, you can choose either Windows Authentication or SQL Server authentication. Contact your system administrator to find out which option you should use. Your User Name and Password When you open a Shared Database, you must provide your user name and password. These are assigned by the person who created the Shared Database you selected. When Sentinel Visualizer opens a Shared Database, it presents the following Login form: 162 Chapter 17: Creating and Opening Databases Sentinel Visualizer Enter your user name and password and click the [Login] button. Note that your user name is not case-sensitive, but your password is. The system remembers your user name so you do not need to re-type it each time. Passwords cannot be retrieved or viewed, but you can change a password if the user has forgotten it. Chapter 18: Importing Data Sentinel Visualizer provides the ability to import external data into its database. You can import data from a variety of sources including text files, Access databases, and Excel spreadsheets. Introduction to Data Imports This chapter provides a set of exercises to familiarize you with data import and various options. In these exercises, we create a new database and import data from external sources. You will learn how to use the Import Data tool to import entities, relationships, metadata, and other information into a Sentinel Visualizer database. Sentinel Visualizer Chapter 18: Importing Data 163 The Data Import feature allows you to import data from a variety of common formats. Formats supported are: Text Microsoft Excel Microsoft Access The Data Import feature allows you to visually “map” the fields from your input file to the appropriate fields in the Sentinel Visualizer database. The process for using this feature is summarized as follows: Select your source data file Sentinel Visualizer reads the data file and finds field names Connect your fields to the Sentinel Visualizer fields Create new data types as necessary Import the data Sample Data Our sample dataset is a Gift Card Fraud dataset, which we will import from two Microsoft Excel spreadsheets: People.xls and Transactions.xls. These files are located in the ImportSample folder in the Sentinel Visualizer installation folder. Conceptual Mapping In order to understand this exercise, view the spreadsheet data. We will define the import to create entities from the Subject and the Transaction columns, and create relationships to map them together. Note that Sentinel Visualizer lets you run multiple imports against the same database. This helps you organize imports step by step and add new data as it comes in. This diagram shows how the linkage appears when it is in the Sentinel Visualizer database: The following sections will walk you through the process of importing the data. Create a New Database and Import Data Into It From the File menu, choose New Local Database. Use the following name for your new database: Fraud 164 Chapter 18: Importing Data Sentinel Visualizer Open Your New Database From the File menu, choose Open database and select Fraud from the list. Open the Import Data Tool On the Start Page, select [Import Data] from the Other Tasks area. Sentinel Visualizer Chapter 18: Importing Data 165 After a moment, the Import Data Screen appears. The Import Data screen has five main areas: Toolbar: Access common tasks Main Pane: Visually design your data import Source Data Preview: View a preview of source data in a grid Bottom Tabs: Switch between the Source Data Preview and the Process Status modes Right Pane: See quick tips and shortcuts that make the import process easier Select Source, Excel File Click the Source button on the toolbar and select Excel File. 166 Chapter 18: Importing Data Sentinel Visualizer In this import exercise, we use a Microsoft Excel file named People.xls. Use the [Browse] button to locate and select this file. When you select the source file, a preview of the data is displayed. Sentinel Visualizer only shows the first 25 rows of data in this screen, but will import all the rows. Sentinel Visualizer Chapter 18: Importing Data 167 Click [OK] to see the source data presented on the import screen. View the Source Data The Import Data screen now shows an object that represents the source data from the Excel file. Define First Entity Mapping In this step, you define which data from the Excel file is used to create entity records. Click on the Add Entity button to create a new entity mapping. The Import Data tool creates a new, blank Entity definition for you. 168 Chapter 18: Importing Data Sentinel Visualizer Draw Connection Lines Notice the small black circles to the left and right of the rows in the box. Click your mouse on a connection dot and drag it to another connection dot to create a link. In this example, click on the connection dot to the left of Subject in Source Data, and drag it to the connection dot to the right of the Entity Name in Imported Entity 1. It should look like this: Sentinel Visualizer Chapter 18: Importing Data 169 Define Metadata Import Next, we create new metadata types to support the import of additional fields from the Excel file. Define Metadata Types in the Database Our Excel spreadsheet has various descriptive fields for the Subjects, so before we can import that information we need to create new metadata types to support these fields. From the Manage Databases window, select Manage Metadata. Add these new metadata types: Hair Color Eye Color Alias 170 Chapter 18: Importing Data Sentinel Visualizer Add Metadata On the Import Data form, click the [Add Metadata] button on the entity definition. Set the Metadata Type field to Gender, and connect Gender in Source data to Metadata Value. The screen should now look like this: Follow similar steps to map Eye Color, Hair Color, and Alias: Save and Run the Import Use the [Save] button and save your import specification as People.svi, then click the [Import] button to run the import process. Sentinel Visualizer Chapter 18: Importing Data 171 Define Second Entity Mapping Next we import transaction information Define New Entity Type in the Database Our Excel spreadsheet has information about transactions, so before we can import that information we need to create a new entity type called Transaction. From the Manage Database screen, select Entity Types and click the [Add] button from the toolbar: For the Entity type name field, type in Transaction Select entity icon Calculator368 Select the Metadata Category as Financial Click the [OK] button to save your new entity type. Set Up Your New Import Specification Open the Import Data form, and follow these steps: 1. Select [New] from the toolbar. 2. Set the source to Transactions.xls Add Transaction Entity To add the Transaction entity, add a new entity definition by following these steps: 1. Click the [Add Entity] button from the toolbar. 2. Set Entity Type to Transaction. 3. Link Source Data Transaction to Entity Name. 172 Chapter 18: Importing Data Sentinel Visualizer Save and Run the Import Use the [Save] button and save your import specification as Transaction.svi, then click the [Import] button to run the import process. Import Relationships with Additional Data The final step is to link the two entity definitions with a relationship. Set Up Your New Import Specification Open the Import Data form, and follow these steps: 1. Select [New] from the toolbar. 2. Set the source to Transactions.xls Next we import data as relationships and add additional data to the relationships. The relationship is what ties the Subject entity to the Transaction entity. Follow these steps to add the relationship definition: 1. Click the [Add Relationship] button from the toolbar. 2. Link Entity Name[Subject] to Entity From. 3. Link Entity Name[Transaction] to Entity To. 4. Set the Relationship Type to Linked to (we will make this more specific in a later exercise). Select the Copy Mode Right click on Copy Unique on the line that connects the Subject entity to the Transaction entity. In the right-click context menu, and select Copy DB Unique: Your import definition should now look like this: Sentinel Visualizer Chapter 18: Importing Data 173 Create Additional Data Mappings for the Relationship After adding the Relationship definition, we can add attributes to the relationship: Connect Start Date in Source data to Start Date in Linked Entities. Connect End Date in Source data to End Date in Linked Entities. Connect Card Value in Source data to Value in Linked Entities. Your Import Data Screen should look like this: 174 Chapter 18: Importing Data Sentinel Visualizer Save and Run the Import Use the [Save] button and save your import specification as Person To Transaction.svi, then click the [Import] button to run the import process. Import Relationships with a Relationship Type Next, we use data in the source file to identify a more specific relationship type. Define New Entity Type in the Database Our Excel spreadsheet has information about relationship types, so before we can import that information we need to create 3 new relationship types. From the Manage Database screen, select Relationship types. Use the Add button to add the following relationship types: Makes Return: Set the Category to Transactions Enters Store: Set the Category to Transactions Purchase: Set the category to Transactions Set Up Your New Import Specification Open the Import Data form, and follow these steps: 1. Select [New] from the toolbar. 2. Set the source to Transactions.xls Map Activity to Relationship Type Now we will specify that we want to map the Activity to the Relationship Type. We do this by connecting the Activity in the source data to Relationship Type in the Linked Entities (relationship) definition. The following screen shows the mapping: Sentinel Visualizer Chapter 18: Importing Data 175 Save and Run the Import Save the import as Person To Transaction Lookup.svi, then click the [Import] button to run the import process. Note: Spreadsheets must be closed prior to running imports. Excel places a lock on spreadsheets. See Your Results Switch to the Start Page and select [Entity Search]. In the Entity Search form, search for the name Brian in the Entity Name field. You should see the following results: Select View entity button from the Entity Search toolbar: 176 Chapter 18: Importing Data Sentinel Visualizer You should now see the details of the entity we imported. In this case, we want to see the relationships we created, so click on the Relationships tab. You will see the new additional information. Import Latitude and Longitude for Entities After we have imported Subjects and Transactions, we can modify our import process to gather location data from the Excel file and import it as positional data for entities. Define New Entity Type in the Database Our Excel spreadsheet has information about Stores, so before we can import that information we need to create a Store entity type. 3. Use the Manage Database form and select Entity Types 4. From the Entity Types screen, click the [Add] button. 5. Add a new entity type: o For the Entity type name field, type in Store o Select entity icon Building358 o Select the Metadata Category as Location Click the [OK] button to save your new Entity Type Sentinel Visualizer Chapter 18: Importing Data 177 Set Up Your New Import Specification Open the Import Data form, and follow these steps: 3. Select [New] from the toolbar. 4. Set the source to Transactions.xls 5. Click the [Add Entity] button to create a new entity definition o Set the type to Store 6. Connect the data elements o o o Connect Store in Source Data to Entity Name in Imported Entity 1 Connect Latitude in Source Data to Latitude in Imported Entity 1 Connect Longitude in Source Data to Longitude in Imported Entity 1 The Import Data form should look like this: Finish your Mapping Definition 1. Click the [Add Entity] button to create a new entity definition 178 Chapter 18: Importing Data Sentinel Visualizer o o Set the Type to person Connect Subject in Source Data to Entity Name in Imported Entity 1 7. Click the [Add Relationship] button to create a new relationship definition o o o 8. 9. 10. 11. Connect the Person to Entity From Connect the Store to Entity To On the Linked Entity: Set Start Date with a Lookup from Activity Set End Date with a Lookup from Activity Set Relationship Type with a Lookup from Activity Set the Relationship links to Copy DB Unique You import specification should now look like this: Save and Run the Import Use the [Save] button and save your import specification as Person To Store.svi, then click the [Import] button to run the import process. See Your Results Switch to the Start Page and select [Entity Search]. In the Entity Search form, search for the name Brian in the Entity Name field. Sentinel Visualizer Chapter 18: Importing Data 179 Select View entity button from the Entity Search toolbar: The details of the entity we imported are displayed. Click on the Relationships tab to see the relationships we created: Linking Transactions to Stores In this exercise, we will use the source Excel data to create a final relationship to link Transactions to Stores. Set Up your New Import Specification 1. Open Data Import, but do not open a saved diagram 2. Set the source to Transactions.xls 3. Click the [Add Entity] button from the toolbar 180 Chapter 18: Importing Data Sentinel Visualizer o o Set the Entity Type to Store Link the Source Data Store to Entity Name 4. Click the [Add Entity] button from the toolbar o Set Entity Type to Transaction o Link Source Data Transaction to Entity Name Next, we add the relationship. Click the [Add Relationship] button from the toolbar 1. Link Entity Name[Store] to Entity From 2. Link Entity Name[Transaction] to Entity To 3. Set the Relationship Type to Linked to Select the Copy Mode Right click on Copy Unique on the line that connects Entity Name [Transaction] to Entity From and select Copy DB Unique: Save and Run the Import Use the [Save] button and save your import specification as Transaction To Store.svi, then click the [Import] button to run the import process. Adding Entity Pictures In this exercise, we add pictures to entities. Find All Person Entities From the Start Page, select [Entity Search]. On the Entity Search form, click the [Advanced] button: Sentinel Visualizer Chapter 18: Importing Data 181 Select Type of Person, and click the [Search] button to see the results. Add Entity Pictures You now have a list of all Person type entities found in the database: Click on the row for Brian. When the Entity Viewer appears for Brian, click the [Edit Mode] button. 182 Chapter 18: Importing Data Sentinel Visualizer Underneath the Primary Image, click the [Choose] button. Browse to the ImportSample\Photos folder in your installation directory, and select the file Brian.jpg. Click the [Open] button to select the image. The Entity form now shows the picture you selected. Sentinel Visualizer Chapter 18: Importing Data 183 Click the [Save] button to save your changes and the [Close] button to return to the Entity Search form. Repeat the above steps for the remaining entities. Viewing Your New Network In this exercise, we load all imported data into the Visualizer tool and view the network. Open the Dataset Builder. From the Start Page, select [Dataset Builder]: Click the [Next] button until you are on the final page: 184 Chapter 18: Importing Data Sentinel Visualizer Click the [Finish] button. Your network now appears in the Visualizer screen: Sentinel Visualizer Chapter 18: Importing Data 185 186 Chapter 18: Importing Data Sentinel Visualizer Chapter 19: Configuring and Maintaining Your Database Sentinel Visualizer Databases offer a great deal of flexibility for customization to manage your unique dataset. This chapter describes how to define, modify, and add your own Lookup values and Metadata to support your dataset, and how to specify type information for various database fields and create new fields. It also provides information about maintaining your database, backing it up, and moving, along with the running of custom queries directly against your database. Understanding Configuration After you create your database, you should configure it to match the type of data you are going to be managing. You can perform this configuration at any time, even after the database is in use—but it’s best to review the existing Lookup and Metadata configurations before you start entering or importing data. Lookups Many of the fields in a Sentinel Visualizer are implemented as drop-downs—this allows you to select a field value from a pre-defined list called a Lookup. Lookups perform several important functions as opposed to free-form text fields: Lookups make data entry easier. Instead of typing in a value, you simply select it from a list. Lookups prevent data issues. By requiring the selection of a value from a pre-defined list, you ensure that all records have consistent values. When Sentinel Visualizer creates a new database, it automatically adds a set of default values to all the Lookup Field lists. These defaults cover the basic types of data you most likely use, and you can edit and change these values. Metadata Sentinel Visualizer is designed to create flexible databases—databases that allow you to add new data fields as you need them. This feature is known as Metadata. Metadata fields are fields that are available in entity and relationship records and allow users to add additional descriptive information. You can add new metadata fields to store information that is specific to your database needs. As with Lookups, Sentinel Visualizer automatically adds a default list of Metadata types to each new database you create. You can then edit this list. Sentinel Visualizer Chapter 19: Configuring and Maintaining Your Database 187 Printing Lookup Table Reports Sentinel Visualizer has a variety of reports available that allow you to preview, print, and export data. The list includes reports for each of the Lookup tables. For more information about running reports, see Chapter 16: Reports on page 151. Configuration in a Multi-User Environment Configuring Shared Databases is slightly different from configuring Local Databases. In general, changes to users, topics, lookups, and metadata types should only be performed on your database when all other users are logged out. Adding and Changing Values For performance reasons, when Sentinel Visualizer opens a database (Local or Shared), it loads all the current Lookup and Metadata definitions into memory. These values are current only when the program started. Changes made to lookups and metadata are not automatically “refreshed” by the program application—you need to exit and reopen the database. Because of this, it is important to configure lookups and metadata before users begin entering and editing information. Users cannot dynamically add values to a list. So if a user needs to select a value, and that value is not available in the appropriate Lookup table, the user cannot continue until the Lookup table is edited. Of course, you can add or change Lookup table values after users have entered data—it is, however, a good idea to get as many values in place beforehand. The best strategy for adding and changing lookup values is to do as much work as possible before making the database available to users. Later, as you need to add or change lookup values, ensure that all users are logged out of the database prior to making changes. Deleting Values Sentinel Visualizer allows you to delete lookup and metadata values that are not used, but to avoid data inconsistencies; it does not allow you to delete values that are in use. Assume you have an entity type of “widget,” and users add new entity records with the type “widget.” Later on, you decide that this is no longer a valid type of entity, so you want to delete the entity type. If you did this, however, the entities with that type would then cause data to be inconsistent. Sentinel Visualizer handles this by disallowing the deletion of any lookup or metadata value that is in use in an entity or relationship record. Instead of deleting the lookup or metadata values, you should generally edit the values to be more appropriate. In the “widget” example, the real issue is that the organization now calls the entities “parts” instead of “widgets.” So instead of deleting the widgets lookup value, simply change its name to “parts” and the system updates accordingly. If you need to actually delete a lookup or metadata value instead of editing it, you must: Change all entity and relationship records that use the lookup or metadata from that which you need to delete to value that won’t be deleted Ensure that no Sentinel Visualizer users are connected to the database before you delete the value. 188 Chapter 19: Configuring and Maintaining Your Database Sentinel Visualizer Using the Manage Database Form Once you create your new database, use the Manage Database Form to perform configuration operations. Open your database and select [Manage Database] from the Start Page. Note: The Groups and Audit Activity options are only available in the Sentinel Visualizer Enterprise Edition and are not covered in this User Guide. Managing Lookups Sentinel Visualizer helps you maintain data integrity, accuracy, and consistency by using “lookup tables” (lists of acceptable values) for many of the values that relate to entities and relationships. For example, when a user adds a new entity to the system, the user can specify the type of the entity by selecting a value from a pre-existing list. This not only makes data entry and editing easier, it results in data that is more consistent. Sentinel Visualizer has a variety of Lookup tables, each with a pre-configured set of default values. The Sentinel Visualizer Administrator program lets you edit these lists, delete items, or add your own. Standard users cannot add to these lists—only Administrative users can manage Lookups. Sentinel Visualizer Lookup Tables Below is a list of the Sentinel Visualizer Lookup tables: Lookup Table Description Typical Values Classification Levels of security classification that can be applied to entities and relationships Confidential, Secret, Top Secret, etc. Credibility of Information A numbered system to rate the credibility of information of a relationship Confirmed by other sources, Probably true, Doubtful, etc. Custom Date Custom date ranges Spring, 4th Quarter, etc. Sentinel Visualizer Chapter 19: Configuring and Maintaining Your Database 189 Lookup Table Description Typical Values Dissemination The dissemination of an entity or relationship PROPIN, ORCON, NOFORN, etc. Entity Status The disposition of an entity Alive, Dead, Incarcerated, Unknown, etc. Entity Type The type of an entity Person, Organization, Location, etc. Relationship Category The category for a relationship type Familial, Organizational, Transactional, etc. Relationship Type The type of a relationship Placed a phone call to, Brother of, Leading member of, etc. Reliability of Source A numbered system to rate the reliability of the source that provided the information that establishes a relationship Completely reliable, Fairly reliable, Unreliable, etc. Editing Lookup Lists The lookup editor offers these options on the toolbar: Add New Item to add a new record to the lookup list. Edit Item to modify the selected lookup record. Delete Item to remove the selected lookup record if it’s not already being used. Save XML to export the entire list of lookup values to an XML file. Close to close the form. Managing Classification Lookups Classification is used for both entity and relationship records, and denotes the classification level of the information contained in the record. To manage Classification lookups, click the [Classification] link on the left sidebar, or select Lookups, Classification from the Tools menu: Classification Values Each Classification lookup record has a Value field that identifies its position in relation to all other Classification levels. This allows you to enter your Classifications and their rankings—the higher the number, the higher the Classification. 190 Chapter 19: Configuring and Maintaining Your Database Sentinel Visualizer When you add new entities and relationships to Sentinel Visualizer, the Classification defaults to the item with the highest value. Adding and Editing Items To add a new Classification item, click the [Add New Item] button on the toolbar: Type in a name and value and click [OK] to save your changes, or [Cancel] to discard them. To edit an existing Classification item, double click the row on the lookup editor form, or select the row and click the [Edit Item] toolbar button. Managing Credibility of Information Lookups Credibility of Information is used in relationship records to denote the credibility of the information that establishes the relationship. To manage Credibility of Information lookups, click the [Credibility of Information] link on the left sidebar, or select Lookups, Credibility of Information from the Tools menu: Credibility of Information Weight Each Credibility of Information lookup record has a Weight field that identifies its position relative to other Credibility of Information values. This allows you to enter your Credibility of Information levels and their rankings—the higher the value, the higher the Credibility of Information. When you add new relationships to Sentinel Visualizer, the Credibility of Information defaults to the lowest weight. Sentinel Visualizer uses this value when performing various analyses on a network. For more information, refer to Calculating Network Values on page 108. Adding and Editing Items To add a new Credibility of Information item, click the [Add New Item] button on the toolbar: Sentinel Visualizer Chapter 19: Configuring and Maintaining Your Database 191 Type in a name, select a weight, and optionally type in a description. Click [OK] to save your changes, or [Cancel] to discard them. To edit an existing Credibility of Information item, double click the row on the lookup editor form, or select the row and click the [Edit Item] toolbar button. Managing Dissemination Lookups Dissemination is used in entity and relationship records to denote how the information may be passed on to external users or systems. To manage Dissemination lookups, click the [Dissemination] link on the left sidebar, or select Lookups, Dissemination from the Tools menu: Is Obsolete Field Certain Dissemination Types may be identified as Obsolete. This indicates that the value should not be used in new entity records, but may exist in existing records for historical reasons. If you are entering a Dissemination that is considered Obsolete, be sure to check the Is Obsolete checkbox. Note that the value of the field does prevent the ability to choose the item—it is for informational purposes only. Adding and Editing Items To add a new Dissemination item, click the [Add New Item] button on the toolbar: 192 Chapter 19: Configuring and Maintaining Your Database Sentinel Visualizer Type in a name, and optionally, a description, and verify the correct setting for the Is Obsolete field. Click [OK] to save your changes, or [Cancel] to discard them. To edit an existing Dissemination item, double click the row on the lookup editor form, or select the row and click the [Edit Item] toolbar button. Managing Entity Status Lookups Entity Status is used in entity records to denote the entity’s current status. To manage Entity Status lookups, click the [Entity Status] link on the left sidebar, or select Lookups, Entity Status from the Tools menu: Entity Status Weight Each Entity Status lookup record has a Weight field that identifies its position in relation to all other Entity Status values. For example an Entity Status of “alive” would have a higher weight than “dead.” Sentinel Visualizer uses this value when performing various analyses on a network. For more information, refer to Calculating Network Values on page 108. Adding and Editing Items To add a new Entity Status item, click the [Add New Item] button on the toolbar: Sentinel Visualizer Chapter 19: Configuring and Maintaining Your Database 193 Type in a name and weight and click [OK] to save your changes, or [Cancel] to discard them. To edit an existing Entity Status item, double click the row on the lookup editor form, or select the row and click the [Edit Item] toolbar button. Managing Entity Type Lookups Entity Type is used in entity records to denote the entity’s type. For example, an entity could be a person, a phone number, a bank account, etc. To manage Entity Type lookups, click the [Entity Type] link on the left sidebar, or select Lookups, Entity Type from the Tools menu: Entity Type Weight Each Entity Type lookup record has a Weight field that identifies its position in relation to all other Entity Type values. This allows you the flexibility to enter your Entity Type levels and their ranking—the higher the value, the higher the importance of that Entity Type in relation to other types. Sentinel Visualizer uses this value when performing various analyses on a network. For more information, refer to Calculating Network Values on page 108. Entity Type Icon Each Entity Type lookup record has an associated icon, which is used to visually represent the type of entity. Sentinel Visualizer includes a variety of icons that can be used to represent different Entity Types. Note that if you specify a custom icon, the icon for that entry is blank on the form. Adding and Editing Items To add a new Entity Type, click the [Add New Item] button on the toolbar: 194 Chapter 19: Configuring and Maintaining Your Database Sentinel Visualizer Type in a name, select a weight, and pick the icon that best represents the Entity Type. To choose an icon, click on it in the list and click the [Pick Icon] button. You can also select the Metadata Category for this type of entity and use the [Select Other] button to choose an icon that is not in the list. Click [OK] to save your changes, or [Cancel] to discard them. To edit an existing Entity Type, double click the row on the lookup editor form, or select the row and click the [Edit Item] toolbar button. Managing Relationship Category Lookups Relationship Category is used in relationship records to denote the category to which a Relationship Type belongs. Because Sentinel Visualizer supports a rich variety of Relationship Types, it is helpful to categorize them to make it easier to find and edit relationship records. To manage Relationship Category lookups, click the [Relationship Category] link on the left sidebar, or select Lookups, Relationship Category from the Tools menu: Adding and Editing Items To add a new Relationship Category, click the [Add New Item] button on the toolbar: Sentinel Visualizer Chapter 19: Configuring and Maintaining Your Database 195 Type a name for the Relationship Category, and click [OK] to save your changes, or [Cancel] to discard them. To edit an existing Relationship Category, double click the row on the lookup editor form, or select the row and click the [Edit Item] toolbar button. Managing Relationship Type Lookups Relationship Type is used in relationship records to denote the type of relationship. To manage Relationship Type lookups, click the [Relationship Type] link on the left sidebar, or select Lookups, Relationship Type from the Tools menu: Relationship Type Weight Each Relationship Type lookup record has a Weight field that identifies its position in relation to all other Relationship Type values. For example, a Relationship Type of “Brother” would have a higher weight than “Acquaintance.” Sentinel Visualizer uses this value when performing various analyses on a network. For more information, refer to Calculating Network Values on page 108. Adding and Editing Items To add a new Relationship Type, click the [Add New Item] button on the toolbar: 196 Chapter 19: Configuring and Maintaining Your Database Sentinel Visualizer Type in a name for the Relationship Type, and select the Category from the drop-down list. Remember that the list of categories comes from the Relationship Category lookup table—use that lookup table to add or edit categories. Enter a weight that signifies the Relationship Type’s importance in relation to all other types. Click [OK] to save your changes, or [Cancel] to discard them. To edit an existing Relationship Type, double click the row on the lookup editor form, or select the row and click the [Edit Item] toolbar button. Managing Reliability of Source Lookups Reliability of Source is used in relationship records to denote the reliability of the source of the information that establishes the relationship. To manage Reliability of Source lookups, click the [Reliability of Source] link on the left sidebar, or select Lookups, Reliability of Source from the Tools menu: Reliability of Source Weight Each Reliability of Source lookup record has a Weight field that identifies its position in relation to all other Reliability of Source values. This allows you the flexibility to enter your Reliability of Source levels, and their ranking—the higher the value, the higher the Reliability of Source. Sentinel Visualizer uses this value when performing various analyses on a network. For more information, refer to Calculating Network Values on page 108. Adding and Editing Items To add a new Reliability of Source item, click the [Add New Item] button on the toolbar: Type in a name, select a weight, and optionally type in a description. Click [OK] to save your changes, or [Cancel] to discard them. Sentinel Visualizer Chapter 19: Configuring and Maintaining Your Database 197 To edit an existing Reliability of Source item, double click the row on the lookup editor form, or select the row and click the [Edit Item] toolbar button. Managing Metadata Sentinel Visualizer supports the concept of Metadata, which allows you to define additional data fields for entities and relationships. You can use Metadata fields to capture additional entity and relationship detail data that is not built into Sentinel Visualizer. Metadata Types and Categories Metadata Types are the additional “fields” you add to your database. Metadata Categories are groupings of these types that facilitate the automatic addition of Metadata Types to new entities and relationships. You can create an unlimited number of Metadata categories and link them to entity and relationship types. For example, for Person type entities, you may want metadata such as “eye color” or “favorite movie,” that are not included in Sentinel Visualizer. You can add these metadata fields so they are available for all your Person entities. Managing Metadata Types To manage Metadata lookups, click the [Metadata] link on the left sidebar, or select Lookups, Metadata from the Tools menu: Entity Metadata vs. Relationship Metadata Entities and relationships each have their own list of Metadata types. Each built-in Metadata type that is installed with a new Sentinel Visualizer database is identified as being applicable to either entities or relationships. Similarly, when you create a new Metadata type, you specify whether it applies to entities or relationships. If you have a Metadata type that applies to both entities and relationships, create two new Metadata types—one for entities, and another for relationships. 198 Chapter 19: Configuring and Maintaining Your Database Sentinel Visualizer Include Metadata in SearchAssist Index Sentinel Visualizer provides a SearchAssist feature to find entities based on various spellings of entity names. It does this by indexing the possible name variations when you add or edit the entity record. SearchAssist automatically indexes phonetic variations of entity names, and you can optionally index Metadata items as well. For example, if an entity named “Robert” has a Metadata item for his alias “Bobby,” you want the SearchAssist to find the entity when you search for “Bobby.” To do this, check the [Include in SearchAssist index] check box for the Alias Metadata type. This includes the Metadata value (“Bobby”) and all similar spellings (e.g. “Boby,” “Bobbi,” “Bobbie,” etc.) in the SearchAssist index. When you select the “Include in SearchAssist index” option for a Metadata type, you are opting to include Metadata values with that type in entity searches that use SearchAssist. Note, however, that each addition to the SearchAssist index adds time to data operations, and overuse of indexing can significantly slow down the system. In general, only use this option for Metadata types where name variations are a potential problem. Single Value Metadata vs. Lookup List Metadata Metadata types can either be input as a single-value, or selected from a list of applicable values. For example, a Metadata type of Last Name would be input as a single value. For a single-value type, the user can enter any string or number value. On the other hand, a Metadata type of Gender would be limited to male, female, and possibly unknown. This condition would allow the user to select only from a pre-determined list that you, as the System Administrator, have previously defined. When you create a new Metadata type, specify whether it allows the user to input a single value, or to select from a list of acceptable values. Adding and Editing Items To add a new Metadata item, click the [Add New Item] button on the toolbar: Sentinel Visualizer Chapter 19: Configuring and Maintaining Your Database 199 Type name: Select a name for the Metadata Type. Although the same Metadata Type name can exist for entities and relationships, you cannot duplicate a name within entities, or within relationships. Applies to: Choose whether the type applies to entities or relationships. Include in SearchAssist index: Select this option to include Metadata values that use this Metadata type in the SearchAssist index (as explained in Finding Entities with Search Assist on page 26). Note that this setting only applies to entity Metadata types. Selecting this option for relationship Metadata types has no effect on relationship searches. Metadata Type values: As previously noted, Metadata types can accept a single entry, or allow selection from a list. Select the appropriate option for the Metadata type. Category: Choose the Metadata Category for this type. Lookup List Values: If you select "Allow Selection from a list of values" for the Metadata type, use the Lookup List values section to add and sort the available values. Click the [Add New] button to add a new item. Use the [Move Up] and [Move Down] buttons to change the order in which they are displayed to the user. The color option allows you to specify the color to use when coloring Entities by metadata in the visualizer, such as Blue for Male, Red for Female, and Grey for Unknow. When you are finished, click [OK] to save your changes, or [Cancel] to discard them. To edit an existing Metadata item, double click the row on the lookup editor form, or select the row and click the [Edit Item] toolbar button. Note that once you create a Metadata item, you cannot change the “Applies to” or the “Metadata Type values” options. If these values must be changed, delete the old Metadata item, and create a new one with the appropriate settings. Managing Metadata Categories Metadata Categories are groupings of these types that facilitate the automatic addition of Metadata Types to new entities and relationships. For example, for Person type entities, you would want to have Metadata types that relate to a person, such as “eye color”, or “favorite movie”, so that when you create a new person entity, these metadata types are automatically added for you. You can create any number of metadata categories and link them to entity types. 200 Chapter 19: Configuring and Maintaining Your Database Sentinel Visualizer To manage Metadata Categories, click the [Metadata Category] link on the left sidebar. Adding and Editing Items To add a new Metadata Category, click the [Add New Item] button on the toolbar, enter the category name and click [OK]: To edit an existing Metadata Category, double click the row on the lookup editor form, or select the row and click the [Edit Item] toolbar button. Managing Topics Topics are categories of information that allow you to categorize entity and relationship information. The Manage Topics form allows you to add, edit, and delete topics. To open the Manage Topics form, click the [Add/Edit Topics] link on the left sidebar, or select Security, Add/Edit Topics from the Tools menu: Adding a New Topic Click the [Add New Item] toolbar button to open the Manage Topics form: Sentinel Visualizer Chapter 19: Configuring and Maintaining Your Database 201 Enter the name of your new topic and click the [OK] button. Each topic name must be unique. Editing Topics To edit the name of an existing topic, double click on the topic on the Manage Topics form, or select the topic and click the [Edit Item] toolbar button. Note that name changes in topics are automatically propagated throughout the system. Deleting Topics To delete a topic, select it in the list and click the [Delete] button on the toolbar. You cannot delete a topic that is in use by any entity or relationship records. Managing Users Each user who accesses a Shared Database must have a user account. From the Manage Database form, select [Users] under Manage Security. User accounts are stored per database. User Types Sentinel Visualizer provides two types of users: Standard Users: Can access the database using Sentinel Visualizer but cannot make changes using the Manage Database form. Administrative Users: Have all the rights of Standard users, and can also run the Manage Database form. You can designate any Sentinel Visualizer user as either type, or change the user type at any time. To manage the list of users, click the [Manage Users] link on the left sidebar, or select Security, Add/Edit Users from the Tools menu: Adding a New User To add a new user, click the [Add New User] toolbar button and the Add New Users form appears: 202 Chapter 19: Configuring and Maintaining Your Database Sentinel Visualizer User ID: The User ID field is a unique numeric identifier for the user. This field is system-maintained and cannot be changed. Login Name: A unique login name for the user, typically a combination of the user’s last and first name. Note that you cannot have more than one user with the same login name. Change Password: Click this button to set the user’s password, and re-type the password to confirm. Follow your organization’s existing password policy determining length, complexity, etc., and be sure to note the password in a safe place. The user will need this password to log in to the Sentinel Visualizer system. Personal Information: Enter basic information about the person. These fields are for informational purposes only—they are not used by the system. Note that First name and Last name are required, but all other personal information fields are optional. Access Control: Check the [Administrator mode] check box to make the user an administrative user, or leave it unchecked to make the user a standard user. After entering the user information, click [OK] to save the new user account, or [Cancel] to return to the Manage Users form without saving changes. Editing an Existing User To make changes to an existing user, double click on the user on the Manage Users form, or select the user and click the [Edit] toolbar button. Make the appropriate changes on the Manage Users form, then click [OK] to save your changes. Sentinel Visualizer Chapter 19: Configuring and Maintaining Your Database 203 Deleting and Deactivating Users Sentinel Visualizer allows you to delete existing users, but only if that user has not created or edited any records. Sentinel Visualizer keeps an audit trail of all database records that stores the ID of the user who created or last edited a record. For this reason, you cannot delete a user who is associated with any existing records. To delete a user, select the user in the list and click the [Delete] button on the toolbar. The system checks to ensure that the user is not linked to any records. If the user is linked to any record, a notification message appears, and the user is not deleted. If the user cannot be deleted but should no longer have access to the system, use the Deactivate feature. This retains the user information in the database, but does not allow that user to access the system. Database Maintenance You should make periodic backups of any local databases to ensure uninterrupted operation in the case of hardware or software failures. Follow these steps to make a backup of your local databases. 1. Stop SQL Express Service: a. Close the Sentinel Visualizer program. 204 Chapter 19: Configuring and Maintaining Your Database Sentinel Visualizer b. From the Windows Start Menu, select Control Panel, Administrative Tools, Services: c. Find the SQL Server (SENT4EXPRESS) service, and double-click to open its properties dialog: d. Click the Stop button. 2. Make a Backup Copy: a. Once the service is stopped, copy the .mdf as well as the .ldf files (for example, FraudSample.mdf and FraudSample_log.ldf) from the SQL EXPRESS data directory Sentinel Visualizer Chapter 19: Configuring and Maintaining Your Database 205 to a backup location. The data directory is typically C:\Program Files\Microsoft SQL Server\MSSQL$SENT4\Data 3. Restart the Sentinel Visualizer SQL Express Service a. In SQL Server (SENT4EXPRESS) service dialog, click the [Start] button re-start the service. Moving Sentinel Visualizer Databases to a New Computer Get the Microsoft SQL Server Management Studio Program In order to back-up and restore a Microsoft SQL database, you’ll need SQL Server Management Studio. If you do not have Microsoft SQL Server Management Studio, you can download it for free from the Microsoft Download site: http://www.microsoft.com/en-us/download/default.aspx Search for “Microsoft SQL Server Management Studio Express.” At the time of this manual, the file was here: http://www.microsoft.com/en-us/download/details.aspx?id=7001 Backup Database Follow these steps to backup your database. 1. Open Microsoft SQL Server Management Studio. 2. Connect to the local Sentinel Visualizer instance of SQL Server. The Sentinel Visualizer instance is called (local)\SENT4EXPRESS.Choose to use SQL Server Authentication. The Login is sa and the password is S3ntinElL0gin:7@FMS. . 206 Chapter 19: Configuring and Maintaining Your Database Sentinel Visualizer 3. Right-click on the database you wish to backup, and choose Tasks, Back Up: 4. Specify the destination for the backup. T screen shot below shows the default backup location. Please make note of the location (folder) specified on your computer for future reference. Sentinel Visualizer Chapter 19: Configuring and Maintaining Your Database 207 Restore Database Follow these steps to restore the database that was backed-up (per the instructions, above). 1. Open Microsoft SQL Server Management Studio. 2. Connect to the local Sentinel Visualizer instance of SQL Server. The Sentinel Visualizer instance is called (local)\. Choose to use SQL Server Authentication. The Login is sa and the password is S3ntinElL0gin:7@FMS. 208 Chapter 19: Configuring and Maintaining Your Database Sentinel Visualizer 3. Right-click on Databases on select New Database: 4. Type the Database name and click [OK]. Sentinel Visualizer Chapter 19: Configuring and Maintaining Your Database 209 5. Right click on newly-created database, and select Tasks, Restore, Database: 6. Make sure that “To database” is set to your new database name. Then, click the [From device] button under “Source for restore”, and click the ellipsis box 210 Chapter 19: Configuring and Maintaining Your Database : Sentinel Visualizer 7. On the Specify Backup form, click the Add button. 8. Select the backup file that you downloaded in Step 1, and click [OK]. Sentinel Visualizer Chapter 19: Configuring and Maintaining Your Database 211 9. Click the “Restore” check box next to the backup set to restore. 10. Select Options on the top/left side of the form and click “Overwrite the existing database.” 212 Chapter 19: Configuring and Maintaining Your Database Sentinel Visualizer 11. At the bottom of the form, click [OK]. The database should now appear in your list of databases. 12. Launch Sentinel Visualizer and connect to the restored database by choosing [Open Database]. If the database does not appear, then click [Select Other] and then [List Databases] to locate the desired database. SQL Server Queries Queries are useful for viewing and changing data at the database level. Queries can read from and/or write to the SQL database outside of Sentinel Visualizer. The drawbacks are: You have to know how to write queries. You must understand Sentinel Visualizer's database. If you make mistakes, you can cause irreparable damage to your data. Backup Your Database Because you’re working outside of Sentinel Visualizer when you run queries, there are no safeguards against overwriting important data or “keys” on which Sentinel Visualizer relies. Therefore, you must be very careful before running queries against your databases. We strongly recommend that prior to running any queries, you test them against a back-up database and/or an unimportant database. You cannot “undo” a query that changes data, once you’ve run it. To create a “test” database, perform a backup of a known database and restore it to a new name (see page 206-208 for instructions). As an example, let’s say that you have a database called “Important_Database.” First, back it up to a file called “Important_Database.BAK.” Then, restore that BAK file to a new database named “NOT_Important_Database”, then test your Sentinel Visualizer Chapter 19: Configuring and Maintaining Your Database 213 query against “ NOT_Important_Database” to ensure it performs as expected and doesn’t cause any damage to the data. As long as you make a back-up of your database, which you should be doing anyway as Standard Operating Procedure, you can always restore the database as it was prior to running your queries. Create a Query To create a query, open Microsoft SQL Server Management Studio, log in, and select the database for your query: To run a query against a specific table in the database, select the item in the TABLES folder: Next, either write your own query or copy-and-paste a query’s SQL text into the pane on the right side of the screen. Adjust the name of the database, the name of the table, the operations, values and/or field names, as desired, depending upon your goal(s). 214 Chapter 19: Configuring and Maintaining Your Database Sentinel Visualizer Click the Execute button to run it. Sample Queries Examples of these queries are included in this section: Delete All Records from the Database Change a Digit or Value within a Field Change a Value within a Field Based On Two Other Fields Change a Value within a Field Based On Another Field Change Category within a Relationship Type Change Relationship Type ID Based On Entity ID Change Topic within a Specific Entity Count the Number of Entities and Relationships Find a Specific Entity's Record Based on its ID Number Find a Relationship By UUID within the Relationship Table Simple Data Import Delete All Records from the Database This query does not delete defined values in the Manage Database section of Sentinel Visualizer. In other words, it does not delete the customized Knowledge Database definitions like Entity Types, Relationship Types, and Metadata Types. It deletes the data records, themselves. This query is useful if you’ve defined many Entity Types, Relationship Types, and Metadata Types, then realize that you entered or imported erroneous data, but want to start over with an “empty” database to avoid re-entering all of the Entity, Relationship, and Metadata Types that you defined in “Manage Database.” Running this query deletes all your records in these tables, but keeps all of the “Manage Database” entries intact. DELETE DELETE DELETE DELETE DELETE DELETE DELETE DELETE DELETE DELETE DELETE Sentinel Visualizer FROM FROM FROM FROM FROM FROM FROM FROM FROM FROM FROM RelationshipBinary RelationshipMetadata RelationshipTopic| Relationship EntityBinary EntityMetadata EntityTopic Entity Binaries MRU SavedDiagram Chapter 19: Configuring and Maintaining Your Database 215 Change a Digit or Value within a Field This changes a “5” anywhere in the Entity Metadata field to a “1.” In this example, the User added new Metadata fields (in Sentinel Visualizer’s Manage Database function) and wanted to change one digit (5) to a “1.” There are lots and lots of uses (too many to illustrate in this document) for this type of Query. UPDATE EntityMetadata SET MetadataValue = '1' WHERE MetadataValue like '%5%' This Query is similar to the one above: UPDATE Entity SET MiscValue = '0' WHERE MiscValue = '90' Change a Value within a Field Based On Two Other Fields UPDATE Relationship SET InherentThreatValue = '100' WHERE RelationshipId = '1537' and EntityID = '1122' Change a Value within a Field Based On Another Field UPDATE Relationship SET EntityID = '1122' WHERE UUID = '49c4d93cdbd14e1fb75cf5ca389bfb03' Change Category within a Relationship Type UPDATE LookupRelationshipType SET RelationshipCategoryID='1008' WHERE RelationshipCategoryID='1000' Change Relationship Type ID Based On Entity ID UPDATE Relationship SET RelationshipTypeId = '1171' WHERE EntityId = '1492' Change Topic within a Specific Entity UPDATE dbo.EntityTopic SET topicID='1000' WHERE EntityID=2457 Count the Number of Entities and Relationships SELECT count(EntityId) from Entity SELECT count(RelationshipId) from Relationship Find a Specific Entity's Record Based on its ID Number SELECT * FROM [databasename].[dbo].[Entity] WHERE EntityTypeID = '1035' Find a Relationship By UUID within the Relationship Table SELECT * FROM [databasename].[dbo].[Relationship] WHERE UUID = '49c4d93cdbd14e1fb75cf5ca389bfb03' GO 216 Chapter 19: Configuring and Maintaining Your Database Sentinel Visualizer Simple Data Import The following query should be used with extreme caution and only by a SQL programmer experienced with similar tasks. This query imports data directly into the Sentinel Visualizer database, bypassing the Data Import tool that appears on Sentinel Visualizer’s Start Page. DECLARE @entity1 int; DECLARE @entity2 int; DECLARE @relationship int; -- Check if Entity 1 exists. If not, create it SELECT @entity1 = EntityId FROM Entity WHERE EntityName = '123456790' IF @entity1 IS NULL BEGIN INSERT INTO [Entity] ([ClassificationLevelId], [EntityTypeId], [EntityStatusId], [DisseminationTypeId], [InherentThreatValue], [EntityName], [PrimaryPicture], [Brief], [StartDate], [EndDate], [UUID], [CreatedDate], [CreatedByUserId], [ModifiedDate], [ModifiedByUserId], [Latitude], [Longitude], [CustomStartDateId], [CustomEndDateId], [StartTimeNull], [EndTimeNull], [CustomStartYear], [CustomEndYear], [MiscValue]) VALUES (20 --<ClassificationLevelId, int,> ,1016 --<EntityTypeId, int,> ,1004 --<EntityStatusId, int,> ,1005 --<DisseminationTypeId, int,> ,50 --<InherentThreatValue, int,> ,'123456790' --<EntityName, nvarchar(450),> ,NULL --<PrimaryPicture, image,> ,'' --<Brief, ntext,> ,NULL --<StartDate, datetime,> ,NULL --<EndDate, datetime,> ,'' --<UUID, varchar(50),> ,'1/1/2012' --<CreatedDate, datetime,> ,1000 --<CreatedByUserId, int,> ,NULL --<ModifiedDate, datetime,> ,NULL --<ModifiedByUserId, int,> ,NULL --<Latitude, float,> ,NULL --<Longitude, float,> ,0 --<CustomStartDateId, int,> ,0 --<CustomEndDateId, int,> ,NULL --<StartTimeNull, bit,> ,NULL --<EndTimeNull, bit,> ,NULL --<CustomStartYear, int,> ,NULL --<CustomEndYear, int,> ,NULL) --<MiscValue, float,> --store the id of the inserted entity SELECT @entity1 = SCOPE_IDENTITY() --Add to topic table INSERT INTO [EntityTopic] ([EntityID], [TopicID], [CreatedDate], [CreatedByUserId], [ModifiedDate], [ModifiedByUserId]) VALUES (@entity1 --<EntityID, int,> ,1000 --,<TopicID, int,> ,'1/1/2012' --,<CreatedDate, datetime,> ,1000 --,<CreatedByUserId, int,> ,NULL --,<ModifiedDate, datetime,> Sentinel Visualizer Chapter 19: Configuring and Maintaining Your Database 217 ,NULL) -- <ModifiedByUserId, int,> END PRINT @entity1 SELECT @entity2 = EntityId FROM Entity WHERE EntityName = '0987654321' IF @entity2 IS NULL BEGIN INSERT INTO [Entity] ([ClassificationLevelId], [EntityTypeId], [EntityStatusId], [DisseminationTypeId], [InherentThreatValue], [EntityName], [PrimaryPicture], [Brief], [StartDate], [EndDate], [UUID], [CreatedDate], [CreatedByUserId], [ModifiedDate], [ModifiedByUserId], [Latitude], [Longitude], [CustomStartDateId], [CustomEndDateId], [StartTimeNull], [EndTimeNull], [CustomStartYear], [CustomEndYear], [MiscValue]) VALUES (20 --<ClassificationLevelId, int,> ,1016 --<EntityTypeId, int,> ,1004 --<EntityStatusId, int,> ,1005 --<DisseminationTypeId, int,> ,50 --<InherentThreatValue, int,> ,'0987654321' --<EntityName, nvarchar(450),> ,NULL --<PrimaryPicture, image,> ,'' --<Brief, ntext,> ,NULL --<StartDate, datetime,> ,NULL --<EndDate, datetime,> ,'' --<UUID, varchar(50),> ,'1/1/2012' --<CreatedDate, datetime,> ,1000 --<CreatedByUserId, int,> ,NULL --<ModifiedDate, datetime,> ,NULL --<ModifiedByUserId, int,> ,NULL --<Latitude, float,> ,NULL --<Longitude, float,> ,0 --<CustomStartDateId, int,> ,0 --<CustomEndDateId, int,> ,NULL --<StartTimeNull, bit,> ,NULL --<EndTimeNull, bit,> ,NULL --<CustomStartYear, int,> ,NULL --<CustomEndYear, int,> ,NULL) --<MiscValue, float,> SELECT @entity2 = SCOPE_IDENTITY() --Add to topic table INSERT INTO [EntityTopic] ([EntityID], [TopicID], [CreatedDate], [CreatedByUserId], [ModifiedDate], [ModifiedByUserId]) VALUES (@entity2 --<EntityID, int,> ,1000 --,<TopicID, int,> ,'1/1/2012' --,<CreatedDate, datetime,> ,1000 --,<CreatedByUserId, int,> ,NULL --,<ModifiedDate, datetime,> ,NULL) -- <ModifiedByUserId, int,> END PRINT @entity2 SELECT @relationship = RelationshipId FROM Relationship WHERE [EntityId] = @entity1 AND [RelatedEntityId] = @entity2 IF @relationship IS NULL BEGIN 218 Chapter 19: Configuring and Maintaining Your Database Sentinel Visualizer INSERT INTO [ImportExample].[dbo].[Relationship] ([EntityId], [RelatedEntityId], [RelationshipTypeId], [ClassificationLevelId], [DisseminationTypeId], [StartDate], [EndDate], [ReliabilityOfSourceId], [CredibilityOfInformationId], [Notes], [UUID], [CreatedDate], [CreatedByUserId], [ModifiedDate], [ModifiedByUserId], [InherentThreatValue], [CustomStartDateId], [CustomEndDateId], [StartTimeNull], [EndTimeNull], [CustomStartYear], [CustomEndYear],[MiscValue]) VALUES (@entity1 --[EntityId] ,@entity2 --[RelatedEntityId] ,1043 --[RelationshipTypeId] ,20 --[ClassificationLevelId] ,1005 --[DisseminationTypeId] ,'1/15/2012' --[StartDate] ,NULL -- [EndDate] ,1000 --[ReliabilityOfSourceId] ,1 --[CredibilityOfInformationId] ,'' --[Notes] ,'' --[UUID] ,'1/29/2012' --[CreatedDate] ,1000 --[CreatedByUserId] ,NULL --[ModifiedDate] ,NULL --[ModifiedByUserId] ,50 --[InherentThreatValue] ,0 --[CustomStartDateId] ,0 --[CustomEndDateId] ,NULL --[StartTimeNull] ,NULL --[EndTimeNull] ,NULL --[CustomStartYear] ,NULL --[CustomEndYear] ,NULL) --[MiscValue] SELECT @relationship = SCOPE_IDENTITY() INSERT INTO [RelationshipTopic] ([RelationshipID], [TopicID], [CreatedDate], [CreatedByUserId], [ModifiedDate], [ModifiedByUserId]) VALUES (@relationship --<RelationshipID, int,> ,1000 -- <TopicID, int,> ,'1/1/2012' --<CreatedDate, datetime,> ,1000 -- <CreatedByUserId, int,> ,NULL -- <ModifiedDate, datetime,> ,NULL) -- <ModifiedByUserId, int,> END PRINT @relationship GO Sentinel Visualizer Chapter 19: Configuring and Maintaining Your Database 219 Chapter 20: Multi-User Shared Databases The Premium and Enterprise Editions of Sentinel Visualizer support multiuser, shared Microsoft SQL Server databases installed on a database server computer. When creating and using shared databases, there are several key concepts that differ from single-user Local Databases. This chapter provides information and strategies for working with Shared Databases. Microsoft SQL Server Authentication Modes Microsoft SQL Server provides two authentication modes that govern how it allows and disallows access to database objects. Mixed Mode In this mode, SQL Server allows SQL Server authentication and Windows authentication. SQL Server authentication means that SQL Server itself manages user name and passwords. This mode is simple to implement, but is not very secure because of password decryption issues. It is very likely that your organization does not allow mixed mode because of lack of robust security in SQL Server Security mode. Windows Authentication Mode In this mode, SQL Server only accepts credentials from existing Windows Domain users. Since this mode relies on the high level of security built into the Windows Server software, it is much more secure and accepted. Recommendations You can create Shared Databases on servers supporting either mode. However, it is recommended that you use the Windows Authentication mode for security purposes. Note that detailed information about Microsoft SQL Server security, setup, and configuration issues is beyond the scope of the Sentinel Visualizer documentation. Please refer to the appropriate Microsoft-provided documentation for complete information. Domain Groups and Users In order to simplify the interaction between Sentinel Visualizer and SQL Server, this guide explains how to best set up your environment before creating a database. To do this, set up a new domain group on your network, typically named SentinelVisualizer. This group must have the correct permissions to physically “see” your SQL Server system. You should then inventory all of your existing domain users and groups to identify who will use Sentinel Visualizer. Add each of these users to the SentinelVisualizer domain group. Sentinel Visualizer Chapter 20: Multi-User Shared Databases 221 When you create your database, identify your new domain group to the system. It then takes care of granting the correct permissions to the database object for that domain group. Steps to Grant Access to a Domain Group 1. Create a group in the Active Directory domain. 2. Add users to the group who will access the Sentinel Visualizer database. 3. In SQL Server Management studio : a. Add a login to the server for the Active Directory group created in step (1). i. Create a user in the Sentinel Visualizer database for the new login created in (3a). b. Add the user to the SentinelApp role in the Sentinel Visualizer database. i. Create a user in the master database for the new login created in (3a). c. Add the user to the SentinelApp role in the master database. 4. Open the Active Directory management console on your Active Directory domain controller. a. Under the Computers folder, right-click on the SQL Server computer and select Properties. b. Click on the Security tab. c. Click the [Add] button. d. Type in the Active Directory domain group used to access SQL Server (e.g., <domain>\<groupname> and click [OK]. e. Highlight the Active Directory group in the list box on the Security tab, and check the “Read” and “Write” check boxes under the “Allow” column in the Permissions list, then click [OK]. This is an overview of the basic steps required to configure a domain group to access SQL Server. Your particular network and Active Directory environment may require additional steps that are not covered here. Consult your Network Administrator for help if the above steps do not completely configure your domain group. General Planning Checklist This section provides a general checklist for installing and planning a Shared Database environment for Sentinel Visualizer. Designating a System Administrator Every system that has more than one user, or shares data, should typically have a designated System Administrator. This person is responsible for installing and configuring the system, as well as performing general maintenance tasks. The tasks outlined in this chapter are the purview of a System Administrator, so it is important to choose a person for this role before continuing. Ideally, your Sentinel Visualizer installation would have one designated System Administrator, and one backup System Administrator. These checklists and this guide in its entirety assume that you, the reader, are the designated System Administrator. 222 Chapter 20: Multi-User Shared Databases Sentinel Visualizer Install and Configure Microsoft SQL Server Identify the server where Microsoft SQL Server 2000 or later resides. Use the system requirements listed earlier to ensure that the configuration is correct. Install Microsoft SQL Server Standard Edition or Enterprise Edition. For security reasons, turn Mixed Mode Security off and only use Windows Authentication mode. Ensure that SQL Server starts correctly, is up and running, and is visible on the network to users who will access the system. Plan Database Maintenance Tasks Your investment in your data is only protected as well as your organization’s general database administration and maintenance plan. Create a data backup plan. Ensure that your SQL Server system is properly backed up. Sentinel Visualizer does not provide database administration and backup functions as these are available directly through Microsoft SQL Server or through a variety of third-party tools. Create the Sentinel Visualizer Domain Group As discussed earlier, you need to create a new domain group that acts as the central authentication token that Sentinel Visualizer software uses to connect to the SQL Server installation. By convention, this group should be called SentinelVisualizer. Ensure that this group has the necessary permissions and settings so that it can connect to the server where SQL Server is running. Identify Sentinel Visualizer Users Identify the initial set of Sentinel Visualizer users, including any users performing administrative roles on the database. You can add additional domain users to the domain group later, but it is helpful to identify your initial users and administrators up front. Add Domain Users to the Sentinel Visualizer Domain Group Once you identify the list of existing domain users, you add them to your Sentinel Visualizer domain group. Use the standard Windows Server tools to accomplish this task. Data Access and Multi-User Concurrency The Premium and Enterprise Editions of Sentinel Visualizer support connections to a Server Database that allows multiple users to concurrently access and change the data. In order to do this efficiently, it must manage a variety of conditions to ensure that both access and edit operations happen in a controlled and coordinated way. As you work with the software in a multi-user environment, it is helpful to understand how Sentinel Visualizer manages this process. How Records are Accessed The first thing to understand is how Sentinel Visualizer retrieves information. When you use one of the search functions or request entity or relationships information, the Sentinel Visualizer software installed on your computer sends your request to the Sentinel Visualizer database server. The server then determines how to handle the request, checks your user account against the Access Control Lists, and assembles data to send back to your computer, where it is displayed on your screen. At this point, the connection between your computer and the database server is closed—you are looking at a local copy of the data on your computer as it existed on the shared database Sentinel Visualizer Chapter 20: Multi-User Shared Databases 223 server when the request was made. This means that no “locking” has occurred. This non-locking design, as is typical in client/server system designs, ensures a high degree of data availability, and provides optimal performance, even with a large number of concurrent users. The important thing to understand is this: Your computer’s copy of Sentinel Visualizer does not automatically refresh data. The data you see on your screen is only current as of when you issued the request. If you perform an Entity Search for “Bob” at noon, the system returns all known “Bob” records. If you step out for lunch and return an hour later, your screen does not automatically show you the new “Bob” records that others added while you are away. Similarly, if you have a “Bob” entity record open, it shows information about Bob that was current when the Sentinel Visualizer database server retrieved it for you. Afterwards, another user may have edited that record, changing his name to “Robert.” If you want to be sure that your view of the data is current, don’t rely on what was on your screen yesterday, or an hour ago—repeat the operation to retrieve the most current information from the server. Multi-User Concurrency Sentinel Visualizer handles cases where multiple users are attempting conflicting operations. For example, assume you open the “Bob” entity record and edit it. Your changes take a while. Before you save, Mary down the hall opens “Bob,” edits it, and saves her changes. Then you try to save. In this case, Sentinel Visualizer gives you a choice of whether to save your changes and overwrite Mary's, or to lose your changes and keep Mary's: To keep your changes and lose the other user's changes, click the [OK] button. To keep the other user's changes, and lose yours, click [Cancel]. Similarly, assume that while you are in the process of editing a record, another user deletes the record, or changes permissions so you no longer have permissions to access it. Consider the case where you search for “Bob.” His entity record shows in the search results, and you open it to make changes. In the meantime, Mary deletes the “Bob” record. When you try to save the entity, you are informed that you cannot save your changes: Click [OK], and if necessary, add a new entity to replace the removed entity. 224 Chapter 20: Multi-User Shared Databases Sentinel Visualizer Index 3 3D viewer, 91, 145–48 help, 147 optimizations, 147 A accuracy, 27 ad-hoc entity, 86, 93 ad-hoc relationship, 86, 93 administrative reports, 158 advanced search. See entity search, advanced alias, 23 all paths, 118 analyzer, 154 authority, 111 B backup database, 215, 223 backups, 233 betweenness centrality, 110 brief, 18, 37, 53, 62, 66–68 C calculated threat value, 112 CardView, 22, 29, 79 cells, 119 check for similar, 32, 55 circular layout, 96 classification, 58, 197, 199 clone entities, 47 closeness, 110, 115 compare entities, 43 concurrency, 233 created by, 34, 59 created date, 34, 59 credibility of information, 50, 198, 200 weight, 200 D database administrator, 232 backup, 215, 223, 233 creating, 163 local, 166 maintian, 233 moving, 215 new, 164 opening, 163 restore, 218 shared, 167 database maintenance, 214 dataset builder, 149–54 analyzer, 154 entity detail report, 154 fields, 150, 151 filter entities, 150 filter related entities, 151 filter relationships, 150 metadata, 150, 151 output, 154 preview data, 152 topics, 150, 151 xml file, 154 date and time fields, 35, 59 declutter, 120 entity filter, 120 relationship filter, 122 squelch, 122 degree centrality, 109 delete, 89 entity, 24, 38 relationship, 51, 63 directionality, 50 dissemination, 58, 198, 201 is obsolete, 201 documents, 17, 19, 21, 38, 50, 54, 62, 68–73 add, 70 delete, 70 edit, 70 embed, 68 export, 70 link, 68 open, 69, 70 save, 71 type, 69 view, 69 domain groups, 231, 233 domain users, 231, 233 E edit entity, 19, 24, 32 relationship, 51 eigenvalue, 111 end date, 33, 35, 49, 59 entity, 17–39 brief, 18, 37, 53, 62 check for similar, 32 clone, 19 compare, 19, 43 created by, 34, 59 created date, 34, 59 delete, 24, 38 documents, 17, See documents edit, 19, 24, 32–38 end date, 33, 35, 59 fields, 18, 53 ID, 33 merge, 19 metadata, 17, 18, 19, 37, 53, 61 modified by, 34, 59 modified date, 34, 59 name, 33 new, 24, 31–32 notes. See notes, See notes primary image, 34 print, 19 relationships. See relationship reports, 157 save, 19, 38, 63 start date, 33, 35, 59 status, 33 toolbar, 19 topics, 17, 18, 20, 36, 53, 61 type, 17, 33 UUID, 33 view, 18, 24 weight, 33 entity clone, 47 entity merge, 44 entity search accuracy, 27 advanced, 23, 26 alias, 23 CardView, 29, 79 extended, 26 fields, 25, 27 group, 29, 78 metadata, 25 normal, 25 print results, 24 quick, 25 results, 24, 27–29 search assist, 23, 24–26 search bar, 24 show image, 28 sort, 28, 78 status bar, 24 TableView, 29, 79 toolbar, 24 entity status, 198, 202 weight, 202 entity type, 17, 198, 203 weight, 203 excel, 161 export report, 159–61 Excel, 161 HTML, 160 PDF, 160 text, 161 TIFF, 161 extended search, 26 external data, 171 F fields entity, 18, 53 entity search, 25, 27 relationship, 50 filter, 90 entity, 120 relationship, 122 squelch, 122 filter unlinked, 90 force directed layout, 97 G Geospatial Tools, 125–40 get links, 82, 89 Google Earth, 19, 91, 135 gradient metrics, 84, 116–17 grouping, 22, 29, 78 H hierarchical layout, 97 HTML, 160 hub, 111 I ID, 33, 58 importing data, 171 incremental layout, 96 information credibility, 117 is obsolete, 201 L layout, 90, 95–99 circular, 96 force directed, 97 hierarchical, 97 incremental, 96 options, 98 orthogonal, 98 local database, 163, 166 lookup reports, 158 lookups 226 Index classification, 197, 199 credibility of information, 198, 200 dissemination, 198, 201 entity status, 198, 202 entity type, 198, 203 relationship category, 198, 204 relationship type, 199, 205 reliability of source, 199, 206 M managing topics, 211 managing users, 212 menu bar, 15 merge entities, 44 metadata, 17, 18, 19, 37, 50, 53, 61 add, 209 edit, 209 lookup list, 210 search, 25 type, 210 milliseconds, 36, 60 modified by, 34, 59 modified date, 34, 59 moving databases, 215 multi-monitor, 88 multi-user, 233 N navigator, 95 network threat value, 112 normal search, 25 notes, 17, 19, 20, 37, 50, 54, 62, 66–68 add, 67 edit, 67 export, 67 print, 67 search, 68 O OpenGL, 147 orthogonal layout, 98 output, 90 overall threat value, 112 P password, 168 PDF, 160 pick entity, 82, 89, 91 preview report, 159–61 toolbar, 159 primary image, 34 print, 19, 54 entity search results, 24 relationship search results, 52 report, 159–61 visualizer, 102 Q queries samples, 225 quick search, 25 R relationship, 22, 43–63 add, 19 CardView, 22 check for similar, 55 classification, 58 credibility of information, 50, 58 delete, 51, 63 directionality, 50 dissemination, 58 documents. See documents edit, 51, 54, 56–61 end date, 49, 59 entity 1, 55, 57 entity 2, 55, 57 fields, 50 group, 22 ID, 58 inverse, 50 metadata, 50 new, 51 notes. See notes print, 54 reliability of source, 50, 58 reports, 157 save, 54 search. See relationship search start date, 49, 59 TableView, 22 toolbar, 54 topics, 50 type, 49, 50, 55, 57 UUID, 58 view, 51, 53–54 weight, 58 relationship category, 198, 204 relationship search, 51–53 print results, 52 results, 52 toolbar, 51 relationship type, 199, 205 weight, 205 relationships, 19 reliability of source, 50, 58, 199, 206 weight, 206 reports, 154, 157–61 administrative, 158 entity, 154, 157 export. See export report filter, 158 lookup, 158 preview, 158, 159–61 print, 159–61 relationship, 157 system, 158 toolbar, 159 restore database, 218 rich text formatting, 65 S sample queries, 225 save, 19, 38, 54, 63 search Sentinel Visualizer assist. See entity search, search assist relationship. See relationship search shared database, 163, 167 shortest path, 118 show image, 28 social network analysis, 109 sorting, 28, 78 SQL Server, 233 authentication, 231 domain groups, 231, 233 domain users, 231, 233 SQL Server queries, 223 squelch, 122 start date, 33, 35, 49, 59 start page, 15 status, 33 status bar, 15, 24 System Administrator, 232 system reports, 158 T TableView, 22, 29, 79 threat network metrics, 109–13, 115 authority, 111 betweenness centrality, 110 calculate, 112, 115 calculated threat value, 112 closeness, 110, 115 degree centrality, 109 eigenvalue, 111 gradient metrics, 116–17 hub, 111 information credibility, 117 network threat value, 112 overall threat value, 112 social network analysis, 109 weight, 112 three dimensional viewer, 145–48 Three-D viewer. See 3D viewer TIFF, 161 time range, 123–24 timeline view, 141–44 tool tabs, 86 Sentinel Visualizer toolbar, 19, 54 entity search, 24 relationship search, 51 visualizer, 81, 89 topics, 17, 18, 20, 36, 50, 53, 61 add, 211 delete, 211 edit, 211 U user name, 168 users, 233 add, 212 administrative, 212 deactivate, 213 delete, 213 edit, 213 standard, 212 UUID, 33, 58 V video driver, 147 view entity, 18, 24 relationship, 51, 53–54 visualize all paths, 118 cells, 119 shortest path, 118 visualize tab, 118–20 visualizer, 19, 81 3D viewer. See 3D viewer ad-hoc entity. See ad-hoc entity ad-hoc relationship. See ad-hoc relationship declutter, 120 delete, 89 export, 103 filter, 90, 120, 122 filter unlinked, 90 find, 94 get links, 82, 89 gradient metrics, 84, See gradient metrics layout. See layout load, 104 multi-monitor, 88 navigator, 95 network metrics. See network metrics new, 89 open, 89 options, 91 output, 90 pick entity, 82, 89, 91 print, 102 save, 84, 89, 104 save as, 89 select object, 94 squelch, 122 time range, 123–24 tool tabs, 86 toolbar, 81, 89 visual styles, 100 zoom, 90, 94 W web search, 19, 39 weight, 33, 58, 112 weight, 200 weight, 202 weight, 203 weight, 205 weight, 206 windows tabs, 15 X xml file, 154 Z zoom, 90, 94 Index 227