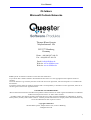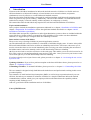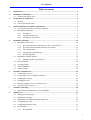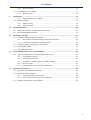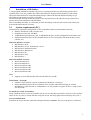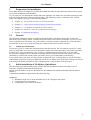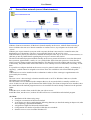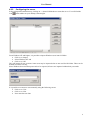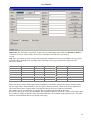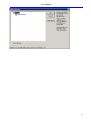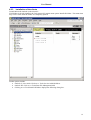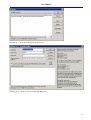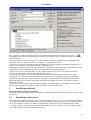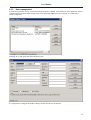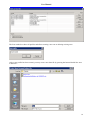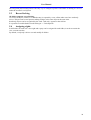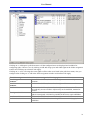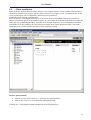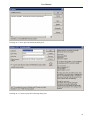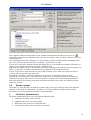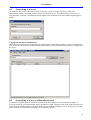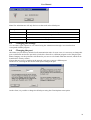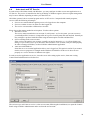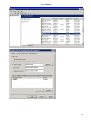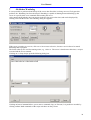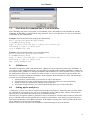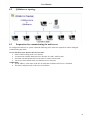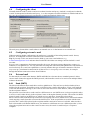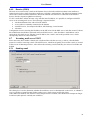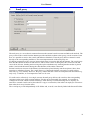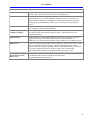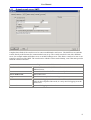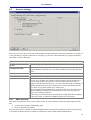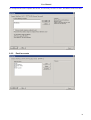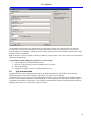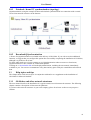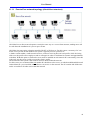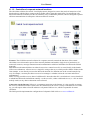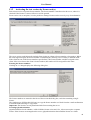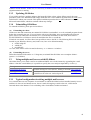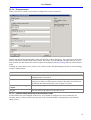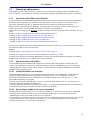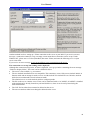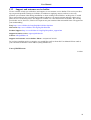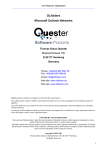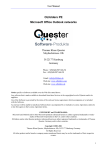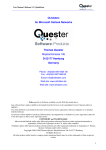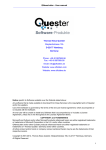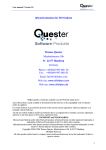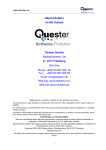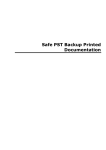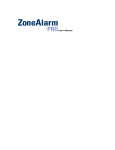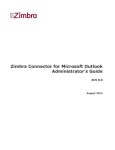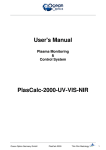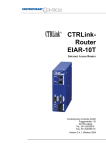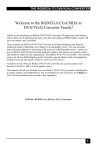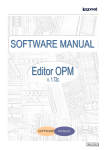Download OLfolders Manual
Transcript
User Manual OLfolders Microsoft Outlook Networks Thomas Klaus Quester Maybachstrasse 10b D-22177 Hamburg Germany Phone: +49(0)40-987 668-56 Fax: +49(0)40-987 668-58 Email: [email protected] Web site: www.olfolders.com Web site: www.olfolders.de Notice specific to Software available over the Web Site stated above: Any software that is made available to download from these Services is the copyrighted work of Quester and/or its suppliers. Use of the Software is governed by the terms of the end user license agreement, which accompanies or is included with the Software. An end user will be unable to install any Software that is accompanied by or includes a License Agreement, unless he or she first agrees to the License Agreement terms. COPYRIGHT and TRADEMARKS: Microsoft and Outlook and/or other Microsoft products referenced herein are either registered trademarks or trademarks of Microsoft Corporation in the U.S. and/or other countries. OLfolders and/or other Quester products referenced herein are either registered trademarks or trademarks of Thomas Klaus Quester, Germany and/or other countries. All other product and/or brand or company names mentioned herein may be are the trademarks of their respective owners. Copyright ©2001-2011 Thomas Klaus Quester, Maybachstrasse 10b, D-22177 Hamburg. All Rights Reserved. 1 User Manual 1 Introduction Welcome to the OLfolders installation for Microsoft Outlook networks. OLfolders is a flexible and costefficient alternative to Microsoft Exchange or Lotus Domino server network solution, and permits simultaneous access by all users to a central Microsoft Outlook structure. The network solution with OLfolders is designed for small and medium-sized Microsoft Outlook networks and is not geared to any specific industry. Additionally, it doesn’t matter whether 2 to unlimited Microsoft Outlook users employ a network centrally, within companies, in workgroups, or locally. This manual describes the individual steps required for swift and smooth installation of OLfolders. Tip for initial installation Once you have checked the installation requirements indicated in => chapter 2 Installation of OLfolders and chapter 3 Preparation for installation, follow the QuickStart method described in => chapter 4 Initial installation of OLfolders (QuickStart) OLfolders either incorporates a QMailserver and a QSynchronisation system or these are included within the scope of delivery. Neither of these is essential for using OLfolders. If you wish to use these additional functions, we suggest that you configure them after installing OLfolders. Demo and test version of OLfolders There are two ways of testing OLfolders in practical application scenarios: (a) The unlicensed full version (available as a download) of OLfolders displays max. 25 entries in the public Microsoft Outlook folders and can be used for an unlimited period of time. The license code sent to you is used to activate the demo or test version immediately after receiving your order (including the activation of the hidden entries) and can be instantly used in its full functionality without re-installing. (b) You can also order a cost-free test license via the order page. This enables you to test a full version for 30 days. This version is activated immediately upon receipt of your order. Once you receive your license code it can be used right way in its full functionality without re-installing. If you have already received your license code, please proceed to => chapter 11.2 Activating the test version by license code Updating OLfolders: If you wish to perform an update to the latest OLfolders release, please proceed to => chapter 11.3 Updating OLfolders Uninstalling OLfolders: To uninstall OLfolders, please proceed to => chapter 11.4 Uninstalling OLfolders This user manual is designed to help both Microsoft Outlook users and professionals working in this area to get started quickly. Our customers are small and mid-sized enterprises (SMEs) as well as large corporations that rely on costefficient, fast and easy-to-maintain IT solutions. OLfolders is a simple to administer Microsoft Outlook communications solution, which gives your employees Microsoft Outlook network-capability without requiring an MS Exchange server. And now, good luck with the installation and use of OLfolders. Your QUESTER team 2 User Manual Table of contents 1 Introduction ................................................................................................................................. 2 2 Installation of OLfolders............................................................................................................. 5 2.1 System requirements (PC) ................................................................................................... 5 3 Preparation for installation ........................................................................................................ 6 3.1 Network ............................................................................................................................... 6 3.2 4 Initial installation of OLfolders (QuickStart) ........................................................................... 6 4.1 Server/client network (server/client structure)..................................................................... 7 4.2 5 TCP/IP port and firewall...................................................................................................... 6 Installation preparation ........................................................................................................ 8 4.2.1 Installation .............................................................................................................. 8 4.2.2 4.2.3 Configuring the server ............................................................................................ 9 Installation of the clients....................................................................................... 12 Installation (detailed) ................................................................................................................ 14 5.1 Installation of the server .................................................................................................... 14 5.2 5.1.1 5.1.2 Special precautions for Windows 95, NT 3.51 and NT 4.0 .................................. 15 Special precautions under terminal server (WTS) ................................................ 15 5.1.3 User management ................................................................................................. 16 5.1.4 Configuring an administrator................................................................................ 17 5.1.5 Releasing profiles ................................................................................................. 17 Installation of Public Folders ............................................................................................. 18 5.2.1 6 Managing profiles and data files........................................................................... 18 5.3 Record locking................................................................................................................... 20 5.4 5.5 Assigning rights ................................................................................................................. 20 Client installation............................................................................................................... 22 5.6 Further options................................................................................................................... 24 OLfolders Administrator .......................................................................................................... 24 6.1 Connecting to a server ....................................................................................................... 25 6.2 Connecting to a server within the network ........................................................................ 25 6.3 Changing the settings......................................................................................................... 26 6.4 Changing the port............................................................................................................... 26 6.5 6.6 Running multiple servers in Terminal server..................................................................... 27 Auto start and NT Service.................................................................................................. 28 7 OLfolders Watchdog ................................................................................................................. 30 7.1 Start from the command line or Task Scheduler................................................................ 31 8 QMailserver ............................................................................................................................... 31 8.1 Setting up the mail proxy................................................................................................... 31 8.2 QMailserver topology ........................................................................................................ 32 8.3 8.4 Preparation for commissioning the mail server ................................................................. 32 Configuring the client ........................................................................................................ 33 8.5 Configuring external e-mail............................................................................................... 33 8.6 External mail...................................................................................................................... 33 8.6.1 Send (SMTP) ........................................................................................................ 33 3 User Manual 8.6.2 8.7 Incoming mail server POP3............................................................................................... 34 8.7.1 9 Sending email ....................................................................................................... 34 Email proxy ................................................................................................................................ 35 9.1.1 Outgoing mail server SMTP ................................................................................. 37 9.2 10 Receive (POP3)..................................................................................................... 34 Internet settings.................................................................................................................. 38 9.2.1 SMTP security ...................................................................................................... 38 9.2.2 Email accounts...................................................................................................... 39 QSynchronization ...................................................................................................................... 40 10.1 Notebook / home PC synchronization (topology).............................................................. 41 10.2 Download QSynchronization............................................................................................. 41 11 Help topics and tips ................................................................................................................... 41 11.1 OLfolders and other network structures ............................................................................ 41 11.1.1 Peer-to-Peer network topology (client/client structure)........................................ 42 11.1.2 Central/local corporate network locations ............................................................ 43 11.2 Activating the test version by license code(s).................................................................... 44 11.3 Updating OLfolders ........................................................................................................... 45 11.4 Uninstalling OLfolders ...................................................................................................... 45 12 Using multiple mail servers with OLfolders ........................................................................... 45 12.1 Typical configuration involving multiple mail servers...................................................... 45 12.1.1 Configuration Server1........................................................................................... 46 12.1.2 Configuration Server2........................................................................................... 46 12.1.3 OLfolders as a POP3 gateway for MS Exchange ................................................. 46 12.1.4 Proxy account ....................................................................................................... 47 12.1.5 Internet email account and Personal Folder.......................................................... 47 13 Questions and answers .............................................................................................................. 48 13.1 Questions about Microsoft Outlook................................................................................... 48 13.2 Questions about OLfolders ................................................................................................ 48 13.2.1 ‘Install OLfolders’ not in menu! ........................................................................... 48 13.2.2 Server/client, unable to set up a connection! ........................................................ 48 13.3 Support and customer service hotline ................................................................................ 50 4 User Manual 2 Installation of OLfolders A well-prepared installation simplifies the process of getting OLfolders up and running quickly and to optimum effect. The user guidance provided in this manual is designed to help both users with normal Microsoft Outlook and users with in-depth knowledge of Microsoft Outlook and MS Exchange to get OLfolders up and running as quickly as possible. Because different network variants are possible, this manual describes the individual steps required for a typical server/client installation with OLfolders. Prior to installing OLfolders, it is advisable to check the settings on the PCs that will be used within your network and adjust them if necessary. 2.1 System requirements (PC) Workstation or equipment configuration of each workstation within your MS Outlook network: • Industry standard PC with a network card • Pentium processor min. 450 MHz • 32 MB RAM system memory, min. 10 MB hard disk space for the configuration of OLfolders and • Sufficient hard disk space for the OLfoldersServer PC for storing Microsoft Outlook data (e-mail, contacts, etc.) Microsoft Windows versions • MS Windows 95/98 • MS Windows NT 4.0. Workstation / Server • MS Windows 2000 Professional • MS Windows 2000 Server • MS Windows XP • MS Windows Vista • MS Windows 7 Microsoft Outlook Versions • Microsoft Outlook 97 • Microsoft Outlook 98 • Microsoft Outlook 2000 • Microsoft Outlook 2002 • Microsoft Outlook 2003 • Microsoft Outlook 2007 Note • Support as server MS Outlook with Unicode .PST file (30 GB) Workstation - Generally • Olfolders works with all versions of Outlook and Windows even mixed. • During installation please choose a Windows user accounts with sufficient rights or start the installation by right click/run as Administrator. It is also possible to register all DLL’s using a batch file afterwards. 32 and 64-bit version of OLfolders Please install the 64-bit version of OLfolders only if you are using Microsoft Office in 64-bit version (at least Office 2010). If you try to install with the wrong bit version, the setup application will display error code 3. Note on Outlook 2010 In Outlook 2010 you start the connection using the ribbon bar: Quester. The rest of the process is identical. 5 User Manual 3 Preparation for installation Since different network variants are possible, this manual describes the individual steps required for a typical server/client installation with OLfolders. As you work your way through this manual and in the appendix, case studies are used when referring to other network variants that can be achieved with OLfolders. The following contains a summary of the variants along with graphics (topology) in the following chapters: 3.1 • Chapter 4.1 Server/client network (server/client structure) • Chapter 11.1.1 Peer-to-Peer network topology (client/client structure) • Chapter 11.1.2 Central/local corporate network locations • Chapter 10.1 Notebook / home PC synchronization (topology) • Chapter 8.2 QMailserver topology Network The OLfolders installation requires a configured and functioning TCP/IP network in order to ensure the interference-free exchange of data. TCP/IP is the protocol that is also used for the Internet. If you use e-mail on the workstations or can surf the web, your network is already correctly configured. It is irrelevant at this point whether or not a server exists and everyone is interconnected (Peer-to-Peer network). 3.2 TCP/IP port and firewall TCP/IP uses “ports” to control the communication within the network. The web requires port 80, for e-mail; ports 25 (send) and 110 (receive) are used. OLfolders requires port 2002. Since there is no global registration point for ports, using port 2002 may cause conflicts, if a different program also wants to use port 2002. If a firewall is configured in your network it’s possible that port 2002 is released in the intranet. Port 2002 should not be visible to the outside, unless you wish to access your Outlook data via the Internet. If you cannot release port 2002, it is also possible to change the port. To change the port, use the OLfolders Administrator program to set the port differently for the server and the client. If the port is changed, it also has to be changed on all the workstations, since communication is only possible via the same port. 4 Initial installation of OLfolders (QuickStart) The OLfolders QuickStart method permits reliable and swift installation and does not require a lot of experience with Microsoft Outlook and networks. Decide yourself whether you prefer this method or the Installation (detailed) method described in detail in chapter 5. A QuickStart installation is performed in the following steps: (a) Server: • Installation of the server on the OLfolders server PC using the setup routine • Configuring Microsoft Outlook • Configuring a user (client) in OLfolders 6 User Manual 4.1 Server/client network (server/client structure) Server/client network OLfoldersServer Internet Provider OLfoldersClients Within a client/server structure, all the data is located centrally on the server, with all clients accessing it. Since OLfolders does not use a domain controller or similar services, any computer can be used as the “server”. Within a peer-to-peer network (everyone with everyone), the data is not stored in a central location, but distributed over workstations, with user 'A' accessing the data of user 'B' and vice versa. With OLfolders a peer-to-peer network is installed in exactly the same way as for a server/client structure, we shall not go into any further detail regarding the peer-to-peer variant in this section. The Microsoft Outlook program installed centrally on the server permits all clients to access the data stored there (contacts, appointments, e-mails, etc.) as a public folder. Each client also possesses a local data file, which is used to manage contacts and appointments. This data file is used for sending and receiving e-mails. Concurrently, this public folder allows each client to view centrally received e-mails and, if necessary, to edit them. It is possible to configure Outlook on the server to receive general e-mails such as (info@..., webmaster@..., support@..), which cannot be assigned to one client. These are available to each client within the public folder. Additional servers can be installed on the workstations in order to allow a manager’s appointments to be processed by the secretary. Note: The term ‘server’ does not imply a domain controller such as an NT or Windows 2000 server, but the OLfolders server.exe program. The OLfolders server is installed on the computer that is to be accessed which is centrally available as a server. In this case, the local .pst file becomes the Public Folder. The client no longer has to be installed, since the central Microsoft Outlook program can access its own PST file and is already connected via the personal folder. Tip: Install the server, not the client, on the PC that you wish to access. Install the client, not the server, on those PCs that will access a central Microsoft Outlook program. (b) Client: • Installation of the clients using setup • Configure a connection in Microsoft Outlook • As an option, we advise configuring the following functions (as described starting in chapter 4.0) after first completing a QuickStart installation: • Assignment of rights for Microsoft Outlook folder • Configuration of a number of profiles within the server Outlook • Start the server as a service under Windows NT. 7 User Manual • • 4.2 Email server Email forwarding Installation preparation Regardless of whether you are using a peer-to-peer or a server/client network structure, it is possible to install OLfolders on any Windows computer. We assume that your PC network is configured as follows: • Server/client, or • Peer-to-peer (everyone with everyone) network structure Microsoft Outlook should be installed and configured on each PC. Important: Please install OLfolders after first having installed and configured Microsoft Outlook on your network PCs or the server program will not start. If you receive a message telling you that Outlook is not the standard e-mail client when starting the server for the first time, please check the Tools/Internet Options menu in Internet Explorer. You can do this by selecting the Programs tab view to see whether Microsoft Outlook is entered as the program to be used for e-mail. In detail: The following requirements must be met before OLfolders can be properly installed: • Microsoft Outlook must work on each workstation within the network. It is not sufficient to perform a simple setup of Microsoft Office/Outlook, since Microsoft Outlook configures itself when started for the first time. • A TCP/IP network connection must be installed. • RPC or DCOM must be installed (this is ensured by the installation of Microsoft Office). If you are using Microsoft Outlook 2000, we recommend you select the workgroup mode, although OLfolders can also be operated in Internet mode. Important: It is not possible to use Outlook in Internet mode entirely as the server for Outlook XP or Outlook 2000 in workgroup mode. For this reason, we recommend that you change over your server Outlook to workgroup mode. 4.2.1 Installation The installation program permits the following types of installation: • Full • Custom, client • Custom, server We recommend selecting the ‘Full’ installation option; the only difference is an additional 2 MB (approx.) space on the hard drive is used up. Installation: For each PC, simply keep clicking on => next until the installation has finished. 8 User Manual 4.2.2 Configuring the server In the subsequent installation step, clicking on => Start/OLfoldersServer starts the server. You will find the icon in the taskbar on your desktop, bottom right: From Windows NT and higher, it is possible to import Windows users into OLfolders. • Click on => Import • Select Windows NT and • Click on => OK This will import all user accounts. Some users may be imported who are not used for OLfolders. These can be deleted in a follow on step. Since Windows does not allow passwords to be exported, all users are imported without their passwords. It is possible to create new users manually using the following screen: • Click on => User • Click on => New • Now enter the user data: 9 User Manual Important: The First Name, Last Name, Login, Password and Display name fields are mandatory fields. If you fail to fill in one of these fields, the new user will not be activated when you click on => OK. Tip: Since you require specific user data later during the installation of clients and OLfolders servers, please repeat the entries making notes according to the following scheme, paying attention to uppercase and lowercase notation. First Name Last Name Login Password Display name E-mail address Note: The entries in these fields apply for the installation of OLfolders and, for this reason, need not match the user login entries in MS Windows. This also applies for the password, which can be freely defined here. The name entered in the ‘Display name’ field appears later in the server window of OLfolders. This enables you to see which user is currently accessing Microsoft Outlook on the server. Proceed by clicking on => Profiles and Rights. We recommend that you enable the =>Show All Profiles check box in order to display all profiles and to select those that are to be available for the particular user. The other fields are for information and can be ignored at this stage. 10 User Manual 11 User Manual 4.2.3 Installation of the clients Launch Microsoft Outlook on the client PC. If OLfolders is already installed, the Tools menu will contain menu option ‘Install OLfolders’. This menu item may not be visible until the menus are completely opened. Further options include: • Outlook 97, 98 or 2000: Click on => Tools Services/Add/OLfolders • Outlook XP: Click on => Tools/Data File Management/Add • Clicking on => Tools/Install OLfolders displays the following dialog box: 12 User Manual Clicking on => New opens the following dialog box: Clicking on => Connect opens the following dialog box: 13 User Manual The ‘Computer’ combo box finds all the servers available within the network when you click on ==> . Depending on the network configuration, this can take a few minutes. Once you have selected a server, you can select the user. After entering the password, clicking on => Connect displays all the available profiles, including the data files. Once you have chosen a data file, it is adopted… by clicking on => OK. If your server works on a different port than the default port, you can enter the port numbers separated by a colon. It is also possible to enter the port in the “Advanced” field. Tip: Enter the computer name or IP address manually, depending on the network, the search routine can take a very long time. OLfolders uses the network environment for browsing the network. Use the ‘Login’ box to enter the name of a user of the OLfolders server. If the server has been entered correctly, it is possible to open the Login Name drop-down list. By opening Login Name, you can easily tell whether or not a network connection to the server exists. Clicking on ==> Connect retrieves the data profiles of the server PC and displays these in the Microsoft Outlook tree structure. Once you have selected a data file, a Display name is automatically generated for Microsoft Outlook. This consists of the name of the data file and the server name, for instance Personal Folders at Assistant. If you can only see the large icons in Microsoft Outlook, you should select View/Folder List. A new folder with the name OLfolders will appear, which is the folder structure of the server. 5 Installation (detailed) Initial installation (details) of OLfolders: This chapter describes the installation of OLfolders in details that were not addressed in the QuickStart section in chapter 4. 5.1 Installation of the server Following the installation with setup you will be able to start the server. To use it, it is necessary to consider a few things and to make some settings. First you should consider whether the server is to be installed centrally on a server computer, on one, or a number of workstations. In the first case, you should make one folder accessible to all users in the form of a Public Folder. In the second case, each user can release data for other users, and a Public Folder can be installed on a server. 14 User Manual For each server, the following installation steps are necessary: • Installation with setup • Configuration of a Public Folder, if required • Configuration of at least one user • Option: Assigning of user rights and profiles • Option: Setting up of a mail account. 5.1.1 Special precautions for Windows 95, NT 3.51 and NT 4.0 Installation under NT 4.0: Under Windows NT 4.0, it is possible to use Windows Messaging as an alternative way of releasing profiles. In this case, no additional Microsoft Outlook license is required. If the Dial-Up Networking function is not installed, it is not possible to dial in and the corresponding fields in the configuration are not active. Installation under NT 3.51: OLfolders displays an icon in the tray (bottom right on your desktop) to indicate that it is installed. This is not the case, however, for the normal user display in Windows NT 3.5.1, since this does not feature a Start button or tray. By installing Internet Explorer 4 or higher, these functions will become available. Installation under Windows 95: Under Windows 95, DCOM98 must be installed. DCOM98 is automatically installed with Microsoft Office. The minimum configuration makes it possible to use Windows Messaging. The Exchange client can be used to read and receive messages via OLfolders. By installing Windows Messaging, Windows 95 can be used as the OLfolders server for all versions of Microsoft Office. 5.1.2 Special precautions under terminal server (WTS) In terminal server mode, each user (terminal) has the same IP address. For this reason, the server can only be started once. Consequently, all the data must be available at a central location, and the peer-to-peer variant is not possible. To install the program, the terminal server must be in installation mode. Call up the Control Panel, select Add/Remove Programs and install the program from there. If the terminal does not switch to installation mode, it is also possible to install OLfolders manually. Prior to doing these install OLfolders on any computer and copy the files to the target location. OLfolders client consists of the following files, all of which are located in the Windows directory: • Wkslib.dll • Olwconfig.dll • Mswkf32.dll To install the server manually, all you have to do is copy the program directory onto a different computer. The server files can be copied to any location within the system and started with all the required data files, registry keys, etc. being created during the first start-up. The client must be registered. To do this, start REGSVR32 from the command line and start the program with wkslib.dll followed by OLWConfig.dll. The easiest way is to open the DLL file by double-clicking on it and specifying c:\windows\sytstem32\REGSVR32.exe as the program for DLLs. 15 User Manual 5.1.3 User management In order to log into the server, a username and password are required. User details are also required in order to configure email accounts and to assign rights. If no individual rights are to be assigned, it is sufficient to create a single user. Clicking on => OK opens the following dialog box: It is important to configure the fields in the top section for the server function: 16 User Manual Explanation of the fields First Name, Last Name: First and last name of the user. Display name: Name that appears in the user list. Login: Login name of the user. This can only be assigned once and no longer changed afterwards. All further settings, for instance, the rights, relate to the login name. Password: Your personal password. E-mail address: If either the OLfolders Proxy or the Mail Services are used, it is possible to enter an e-mail address here. If no proxy account has been set up yet, you can leave this field blank. E-mail forwarding: E-mail for this user can be forwarded to a different address. Postmaster: This address is the global postmaster. All e-mails that cannot be assigned are stored in the postmaster’s account. Administrator: Only administrators are allowed to administer OLfolders via the network. All the other fields are information fields. In future versions of OLfolders, these information fields will be directly accessible via the Microsoft Outlook Address Book. 5.1.4 Configuring an administrator OLfolders initially allows the server to be administered by each user who has access to the server, or who has the Remote Administration Program. To protect the server from being accessed by third parties, it is advisable to identify at least one user as the ‘Administrator’. That way OLfolders can only be configured and administered by the particular user(s), who is/are identified as ‘Administrator’. 5.1.5 Releasing profiles Microsoft Outlook uses profiles to organize data files and e-mail accounts. This makes it possible for several users to work with the same Outlook program. As soon as one person has signed out, another person can sign in with a different profile. Each user only sees his own data and only has access to his own e-mails. OLfolders establishes a connection to all the profiles and all the data files. To prevent this, the Profile Manager allows you to define for each user which profiles and data files the particular user is allowed to access. Single clicking on Profiles opens another window, which is used for administering the profiles and data files released for the particular user: 17 User Manual If profiles are selected, only those profiles that are highlighted are authorized to login. In the connection setup window, only the selected profiles will be displayed. It is possible to get around this by clicking the Show All Profiles check box, which gives the user full access to all profiles. In chapter 5.4 Assigning rights, it is possible to assign additional rights for each .PST file. The Profile Manager allows you to administer data in multiple files. It is possible to create a PST file with the name “Public Folders” on the server and make this accessible to other users. Personal folders are not accessible for other users. 5.2 Installation of Public Folders To optimally structure your server it is advisable to create a number of new data files, for instance, a data file with the name ‘Public Folders’, which can be located in a profile of its own. This offers the advantage that any profiles that exist can be concealed. Please note: • OLfolders automatically makes all the data files available in all profiles. In other words, if a version of Microsoft Outlook already exists, the data files this contains can be used instantly from each client. • OLfolders itself does not have a Data File Management function. Since it does not work directly with the data files, it signs in at the same database interface that is also used by Microsoft Outlook (Windows Messaging subsystem, MAPI). 5.2.1 Managing profiles and data files Outlook can not access any data directly, instead it is using profiles (identities) to remember what connections, email accounts etc. are used for a given configuration. Originally, profiles are used to configure Outlook with more than one user, each user has its own profile containing its own data file, email accounts and so on. OLfolders is able to share data from all profiles simultaneously, you can organize for example your share folders in a profile called share folders. Profile management is usually done in control panel/mail, however OLfolders has a simple profile management built in. To start the profile management, select Profiles and data files from the options menu to bring up the following dialog 18 User Manual The first combo box shows all profiles and allows creating a new one or deleting existing ones. After a new profile has been created, you may create a new data file by pressing the button labeled New next to data file: 19 User Manual The integrated profile management is the only way to configure a profile if OLfolders is running as a service under the account Local System. 5.3 Record locking OLfolders supports record locking. As soon as an object (contact or a calendar entry) is opened by a user, all the other users have read-only access. This prevents several persons making changes to the same object at the same time. Read-only objects can be recognized by the word “read-only” appears in the title bar. It is possible to enable/disable record locking in => Tools/Options. 5.4 Assigning rights In OLFolders for each user a user right and a query can be assigned for each folder, in order to restrict the view a certain user has. By default, everybody is able to see and modify all folders. 20 User Manual Clicking on => Add opens a pull-down menu. All the configured users are displayed and available for configuring rights. Choose a user by clicking on OK and assign your individual rights in the folder assignment window and confirm your selection with Apply. Clicking on => ALL will assign the same rights to all the other users listed in the pull-down menu, who you configure after clicking on => OK in the folder assignment window and confirm with Apply. The folder assignment window allows you to assign the following rights for each folder: For the selected folders, the user has the right to create or modify R = Change or create elements. elements. For the selected folders, the user has the right to delete or move elements. L = Delete or move elements. For the selected folders, the user has the right to read the entries. The user N = Read elements. has read-only access to folders. Objects may not be modified, renamed or created. For the selected folders, the user has the right to open subfolders. If this U = Open subfolder. right is not assigned, it will not be possible for the user to open subfolders. O = Create folder. For the selected folders, the user has the right to create folders. For the selected folders, the selected rights also automatically apply for all S = Include subfolders. subfolders. 21 User Manual 5.5 Client installation Note: If you are updating from OLfolders Release 2.0 to a higher software release, both the client and server should be re-installed. For example, updating from Version 2.0 to a higher version, you should do this for the server and the clients, since compatibility cannot always be guaranteed. Launch Microsoft Outlook on the client PC. Since the services are managed differently in each version of Microsoft Outlook, Microsoft Outlook now features a new menu option: Tools/Install OLfolders. If you use Microsoft Outlook 2000 in Internet mode, this is the only way of installing OLfolders, since this mode does not support any service management functions. If OLfolders is already installed, the Tools menu will contain menu option ‘Install OLfolders’. This menu option may not be visible until the menus have been completely opened. Further options include: • • Outlook 97, 98 or 2000: Click on => Tools Services/Add/OLfolders Outlook XP: Click on => Tools/Data File Management/Add Clicking on => Tools/Install OLfolders displays the following dialog box: 22 User Manual Clicking on => New opens the following dialog box: Clicking on => Connect opens the following dialog box: 23 User Manual The Computer combo box finds all the servers available within the network when you click on => . Depending on the network configuration, this can take a few minutes. Once you have selected a server, you can select the user. After entering the password, clicking on => Connect displays all the available profiles, including the data files. Once you have chosen a data file, it is adopted… by clicking on => OK. If your server works on a different port than the default port, you can enter the port numbers separated by a colon. It is also possible to enter the port in the “Advanced” box. Tip: Enter the computer name or the IP address manually; depending on the network, the search routine can take a very long time. OLfolders uses the network environment for browsing the network. Use the ‘Login’ box to enter the name of a user of the OLfolders server. If the server has been entered correctly you can open the Login Name box. By opening Login Name, you can tell whether or not a network connection to the server exists. Clicking on => Connect retrieves the data profiles of the server PC and displays them in the Microsoft Outlook tree structure. Once you have selected a data file, a display name is automatically generated for Microsoft Outlook. This consists of the name of the data file and the server name, for instance Personal Folders at Assistant. 5.6 Further options OLfolders is a “store provider” for Outlook, in other words, a new type of data file. This can be added in Outlook via Tools/Services (Outlook 97/98/2000) or via File/New Data File (Outlook XP). It allows OLfolders to be configured directly from the Control Panel/Mail. 6 OLfolders Administrator OLfolders Administrator allows you to perform the following tasks: • Administer OLfolders via the network • Administer the service currently running • Modify the ports on the server and client sides • Activate menu option ‘Absence Wizard’ in Outlook 24 User Manual 6.1 Connecting to a server To connect to the server on the same system, click on the “Connect” button. The Server field will automatically display ‘local host’ and be connected to the local server. If an administrator exists, access is only possible by entering a username/password; otherwise the connection will start without requesting these details. Logging into OLfolders Administrator: The status of the connection is displayed in the Administrator’s main dialog window. Once the connection has been set up, the open sessions are also displayed, thus making it easy to tell how many people are logged onto the server. 6.2 Connecting to a server within the network To connect to a different server within the network, enter the IP address or the name of the computer, if necessary followed by the port number in the Current Server field. Clicking on the arrow in the Current Server field causes the Administrator to search for all the servers available within the network. This process can take quite a while to run. The following dialog box subsequently appears: 25 User Manual Note: The Administrator will only find servers that work at the default port. Examples 192.168.0.1 Connection to server 192.168.0.1 at the default port Server1 Connection to Server1 at the default port 192.168.0.1:5000 Connection to server working at port 5000 Server1:8000 Connection to server Server1 at port 8000 6.3 Changing the settings User accounts, rights, options etc. are entered using the Administrator through a user interface that corresponds with the program. 6.4 Changing the port OLfolders uses port 2002 by default for all communication tasks. In some cases, it is necessary to change this port to a different one because port 2002 is locked in a firewall or a different program is also using this port. Note: Changing over the port makes it difficult for your server to be found within the network, which can be beneficial for security reasons. If more than one server is working in the network, each server can use a different port. On the server, selecting the Server/Port menu option changes the port: On the client, it is possible to change the default port using the Client/Options menu option. 26 User Manual Even without changing over the default port, it is possible to set up a connection to the server that uses a different port. The port number is to be entered after the address separated by a colon (separator) (see above). 6.5 Running multiple servers in Terminal server Using OLfolders in a terminal server environment works the same way as using it under normal conditions. However in a terminal server environment, all terminals share the same IP address, so we normally can not start more than one server. If communication between multiple terminals is needed, we must modify place where settings are stored. Normally, settings are stored in the following registry key: HKEY_LOCAL_MACHINE\Software\OLFolders In order to store settings in a different place for example in HKEY_CURRENT_USER\Software\OLFolders. In order to do this, create a text file called config.ini containing a single line of text giving the whole registry key, for example: HKEY_CURRENT_USER\Software\OLFolders 27 User Manual 6.6 Auto start and NT Service In order to have OLfolders started with Windows, you may configure it either as auto start application or as NT Service. The service is started before the log on dialog of Windows appears, however rights management may be more difficult, depending on where your data files are. OLfolders operates both as a normal program and as an NT service. Compared with normal programs, services offer the following advantages: • Services are started without requiring a user to be logged on to the computer. • Services continue to run even if the user has logged out. • The service can run under a different user account. Please choose the startup method in tools/options. You have three options: • Interactive service The service must run under the user account “Local System”. As Local system, you can not access your MAPI profiles, because it is impossible to log on as Local System and start Outlook. Instead you may configure a protocol with OLfolders using the menu option “Profiles and data files”. • Service running under a user account If the service runs under a user account, it usually can not be interactive, e.g. it will not display any dialogs. If you set the service up as interactive but run under a user account, it may not start properly. In order to manage OLfolders, use the OLfolders Administrator application. • Auto start with Windows Starts the server as a normal application after a user is logged on. This option is useful if you want to run the server as program, for example under Windows 95/98/ME or if the service does not run properly as a service because of different user rights. In order to use the application as service, close the server after setting up the service, then start it using Control Panel/Administrative tools/Services The easiest way to add ‘Start as service’ to the user account (following the installation) is to open the Control Panel using OLfolders Administrator and to reselect the user account: 28 User Manual 29 User Manual 7 OLfolders Watchdog It is not possible to perform a data backup of the server data file while it is being accessed. To bypass this problem, the ‘Watchdog’ has been developed. Watchdog is capable of shutting down and backing up the server at a specific time or on command and restarting the server. After starting the Watchdog, the icon appears in the tray bar (next to the time) and can be displayed by clicking on it with the mouse. The following dialog box appears: If the server is running as a service, click on => Server runs as Service, because a service has to be started differently than a program. The fields at the top are used for entering a time, e.g. 1:00 a.m.. The server is shut down at this time, a script is executed and the server restarted. Clicking on => Setup Script opens the following dialog box: Clicking on Insert Command allows you to enter a command (Copy or Execute). It is possible to test this by clicking on Run. Both commands of the script each have an entry screen: 30 User Manual 7.1 Start from the command line or Task Scheduler Since Watchdog only runs as a program, we recommend you use the Windows Task Scheduler to start the Watchdog. If Watchdog is started with the Stop parameter, the server is shut down. To start it, use the Start command from the command line. Example: Start and shut down the program plus data backup Cd c:\programs\Quester\OLfolders C:\OLWWatchdog Stop Copy c:\data\outlook.pst c:\data\outlooksic.pst Ntbackup c:\data c:\data.bkf Start OLWServer.exe Example: Start and shut down the service plus data backup Cd c:\programs\Quester\OLfolders C:\OLWWatchdog Stop Copy c:\data\outlook.pst c:\data\outlooksic.pst Ntbackup c:\data c:\data.bkf Net start OLWService 8 QMailserver OLfolders incorporates a POP3 and SMTP server. QMailserver is not required in order to use OLfolders. If you wish to use this additional function, we suggest that you install it after installing OLfolders, so that it can be configured later. QMailserver manages the transfer and distribution of e-mails. It either retrieves e-mail via the POP3 protocol from one or a number of e-mail accounts, or receives it from the sender via SMTP. The mail server is a product extension of OLfolders, which organizes the distribution of e-mails. The advantages of a mail server include the following: • E-mails that are sent internally do not need to be sent via the Internet. • E-mails that are to be sent via the Internet can be collected in order to be sent at fixed times. • E-mail accounts are administered centrally on the mail server. • An Absence Wizard answers your e-mails automatically when you are out of the office. 8.1 Setting up the mail proxy A mail proxy is a mail server that is connected between the mail client (e.g. Microsoft) and a provider. Mails are sent from the client to the proxy, the proxy forwards the emails to the provider, where it retrieves them. The mail proxy is not unlike the mail server of your Internet provider. The mail proxy recognizes whether a particular e-mail is an internal or external e-mail. Each user of the mail proxy is entered in the user management section with an e-mail address. If an email is processed, the proxy first checks whether this e-mail address is known. If the address is known, the e-mail is posted into the user’s inbox, otherwise it will be sent via the Internet. Internal e-mails can be sent and received without a connection being set up to the Internet. 31 User Manual 8.2 QMailserver topology 8.3 Preparation for commissioning the mail server To configure the mail server, please collate the following data, which are required for entries during the commissioning procedure. Access data from your Internet Service Provider: • Name of the incoming mail server (POP3) • Account name with the Internet Service Provider for each e-mail account. • Password with the Internet Service Provider for each e-mail account. • You receive these details from your Internet Service Provider. Additionally: • The IP address, or the name of the PC on which the OLfolders mail server is installed. • The names and passwords of the users of OLfolders. 32 User Manual 8.4 Configuring the client Normally Outlook sends e-mails to and receives them from the mail proxy. Outlook is configured so that the e-mails are transported to/from the mail proxy, i.e. to the computer on which OLfolders is installed and run. In this case, the username/password corresponds to a configured Outlook Folders user. The mail proxy forwards the e-mails either to an internal user or via the Internet to an external user. 8.5 Configuring external e-mail Without requiring further configuration, the mail proxy is capable of forwarding internal emails. It must, however, be configured in order to send and receive external mails. Tip: If you only wish to use internal e-mails, think up your own e-mail addresses, e.g. [email protected] and enter these both in the OLfolders user manager and in Outlook’s e-mail accounts. In every case a connection to the Internet must first be set up, which can operate either using a router, via Windows or via QMailserver. It is only advisable to manage the connection with QMailserver if the Internet is used exclusively for e-mail, since QMailserver can only monitor this type of Internet connection. The best way to set up a joint Internet connection for all the services is via a proxy server or router, for example through the Internet connection release from Windows. 8.6 External mail For the transfer of e-mail in the Internet, SMTP and POP3 have become the two standard protocols. More recent e-mail clients also support the IMAP protocol, which enables e-mail to be retrieved in multiple folders without a download. 8.6.1 Send (SMTP) The Microsoft Outlook clients send their e-mails to QMailserver. This mail server checks whether it has a mailbox for the recipient. If a mailbox exists, it will deliver the e-mail to this mailbox. If not, it will send the e-mail into the Internet. In doing so, the e-mail is sent to the mail server in the Internet, which is responsible for the recipient’s address. This protocol is used in order to send e-mail to a different server. An SMTP server is always required in order to receive e-mail, either directly in the recipient’s home or through an Internet provider. The sender via SMTP protocol sends e-mails to an SMTP server, which receives and stores, forwards or rejects them. Most e-mail accounts with Internet providers have an outgoing mail server (SMTP server). Microsoft Outlook sends outgoing e-mails from this account to the SMTP server. If the recipient has an account with the same provider, this e-mail will be placed in the recipients mailbox and can be retrieved via POP3, otherwise the email is forwarded to a different SMTP server, for instance to a different server at a different provider’s, from where the recipient later retrieves the e-mail. In some cases, the e-mail is sent directly to a recipient’s computer. 33 User Manual 8.6.2 Receive (POP3) The mail server retrieves the e-mails at the Internet Service Provider and delivers them to the mailboxes. Outlook retrieves the e-mails from these mailboxes via POP3 e-mail transport. The Microsoft Outlook clients retrieve the e-mails from these mailboxes. Microsoft Outlook does not have a connection to the Internet Service Provider it queries QMailserver directly. If a PC is used that is online 24 hours a day with the same IP address, it is possible to configure an SMTP server as an incoming mail server. The following is required for this: • A dedicated Internet line with a fixed IP address • A server that is constantly connected to the Internet • An SMTP server, for example OLfolders, MS Exchange, Lotus Domino • A domain Configuration involves entering the IP address in the MX record of the DNS server, and after around 72 hours, this modification should have replicated itself on all DNS servers - after which the e-mail address can be resolved for all e-mail servers with the given IP address, the e-mail is sent to the specified server, which subsequently delivers it to the mailboxes. 8.7 Incoming mail server POP3 Since most users have neither a domain nor a dedicated line with the server to go with it, often the POP3 protocol is used for retrieving e-mails. The SMTP server, which has originally received the e-mails, is located in this case at an Internet provider’s, who collects the incoming e-mails until they are retrieved via POP3 and deleted. 8.7.1 Sending email This dialog box is used to determine whether the mailboxes are to be administered on the server, or whether it is to be possible to create Personal Folders on the server, which can be used by the client. Under Microsoft Outlook XP, internal e-mail transport must be enabled, since MAPI mail transport no longer works here (this option is currently not available). 34 User Manual 9 Email proxy The mail proxy is a server that is connected between the external e-mail accounts and Microsoft Outlook. The proxy retrieves the e-mails from the Internet provider and delivers them to the (proxy) e-mail accounts. From here, it is possible to retrieve the e-mails with Microsoft Outlook. The mail proxy delivers internal e-mails directly to the corresponding mailboxes. The most important tasks of the mail proxy are: If a dial-up connection exists, costs are incurred each time it is used to dial into the Internet. The e-mail proxy dials into the Internet at intervals and retrieves and/or sends e-mails. In doing this, the e-mails are sent and received for all users. Sending and receiving takes place simultaneously, meaning that the modem is placed under a load in both directions during the short duration of the online connection. Internal e-mails are not sent via the Internet, but instead are placed directly into the recipient’s inbox, thus incurring no telephone charges. The e-mail clients (e.g. Microsoft Outlook) can retrieve e-mails at short intervals (e.g. every minute). However, the proxy ensures that the e-mails are transported into the Internet e.g. only every 15 minutes, or if an important e-mail is to be sent. If e-mails arrive collectively via a single account, the mail proxy delivers the e-mails to the corresponding recipients on the basis of the recipient address. E-mails can be forwarded. For example, it is possible to configure an account, which forwards incoming e-mails directly to an MS Exchange server. Equally, all internal or external e-mails can be forwarded as a copy to a web mailer, from where an employee can retrieve them when he is away from the office. The e-mail proxy works independently of OLfolders and, as such, is not directly linked with Personal Folders. 35 User Manual Explanation of the fields: Start mail proxy: This button must be enabled in order for the e-mail proxy to be started. Changed settings only come into effect after first restarting the server. Port for SMTP: The port number for the outgoing mail server is normally 25. This applies for all outgoing mail servers on each computer. In special cases, it is necessary to deviate from the default, for example if a second outgoing mail server exists. Changing the port number also enables you to conceal your outgoing mail server. Port for POP3: The port number for the incoming mail server is normally 110. In special cases, it is desirable to deviate from the default. Forward outgoing e-mail to recipient: Generally speaking, for e-mails you require an incoming mail server (POP3) and an outgoing mail server (SMTP) at the provider’s. OLfolders has its own outgoing mail server. Domain name: When logging on at the recipient mailbox, for reasons of courtesy, a name is required. If you have a domain, enter the name of your domain here. Otherwise, you can also enter the name of your company or any other text here. DNS server: If the server runs under Windows 2000 or Windows XP, this field is not visible, since NT 2000 has a DNS resolution within the operating system, which however also runs on other operating systems if file DNSAPI.DLL is available. For license-related legal reasons, however, this is not recommended. The internal DNS resolution is used for all other operating systems. You receive the name or Dial into the Internet, start command.exe or cmd.exe and enter: IPCONFIG /all. Towards the end, the entry for DNS server will appear. the IP address of the DNS server: Copy the IP address into this field. 36 User Manual 9.1.1 Outgoing mail server SMTP Complete these fields if the e-mails are to be sent to an additional e-mail server. The SMTP server sends the e-mails directly to the Internet if a connection has been set up. The e-mails can also be sent with a different server, for example another OLfolders server or an MS Exchange server. This allows e-mails to be sent via an external e-mail server like GMX. The e-mails arrive with the correct sender identity, even if the same provider sends the e-mails of all users. Explanation of the fields: Use Smart Server: If this check box is enabled, all the e-mails are sent via the intranet to an additional server. Port: Port number of the other SMTP server, normally 25 Server name or IP: Name of the server Log on: The other server requires the user to log on Username : Username for logging on at the other server. This sender name is not visible for the recipient of the e-mail, it is only used for logging on at the e-mail server. Password: Password for logging on at the other server 37 User Manual 9.2 Internet settings The proxy server sets up a connection to the Internet at regular intervals if a dial-up connection is available. It is also possible to set up the connection if a message is to be sent. If the connection is no longer required by OLfolders, it will be shut down. Explanation of the fields: Permanent connection (LAN): Configuration DSL: Dial in: Every X minutes: Only on client activity: 9.2.1 Does not set up a dial-up connection. The connection is set up via DSL. This option corresponds to the LAN option with the difference that the server can check whether the connection has been set up. Set up of a connection with the specified Internet provider Sets up a connection every X minutes. The mail is only retrieved from the Internet if at least one client retrieves the e-mails. If on a Sunday, for instance, all the computers except for the server are switched off, this will not retrieve any mail, since there is no client to request e-mail from the e-mail proxy. As soon as the first client is switched on Monday and the mail retrieved, a connection is set up to the Internet and all the e-mails are regularly picked up by all the users. This also applies for accounts that are accessed on the server. For this reason, Microsoft Outlook should not be started on the server, as this may pick up mail every x number of minutes. In this case, you should instruct your employees to shut down their computers at the end of work, as otherwise telephone charges will be incurred. SMTP security OLfolders does not allow every client to send e-mails. To send e-mails the following requirements must be met: • A client must be able to authenticate itself • Have a trustworthy IP address. Since not all clients are capable of authenticating themselves (the protocol required for this is relatively new) it is possible to define IP areas in which it is permitted to send e-mails without authentication. 38 User Manual To incorporate the same computer into the list, it is necessary to enter 127.0.0.1, the address of the local host. 9.2.2 Email accounts 39 User Manual All incoming email accounts are administered centrally in the settings, since multiple users can share an account. The e-mail delivery takes place with the e-mail address of the incoming e-mail. If a user with a corresponding e-mail address is found, the e-mail will be placed into his or her mailbox, otherwise the e-mail will be routed to a postmaster. Tip: If you have created a separate account for each user at the provider’s, the owner of the account should be entered as the postmaster. It is possible to define additional properties for each account: • E-mail addresses for the particular account • Delivery of the incoming e-mails to multiple proxy accounts • E-mail forwarding • Automatic sending of copies to a different SMTP server 10 QSynchronization QSynchronisation is the synchronization program for Microsoft Outlook. This module can be used for synchronizing Microsoft Outlook laptops and/or home PCs offline via the Internet. Communicate at any time, any place. QSynchronization enables you to synchronize freely definable folders, the inbox of your laptop with that of a central desktop, or even to publish your calendar in a Public Folder. It extends the functionality of OLfolders, a cost-efficient synchronization solution from Microsoft Outlook for updating data when you’re on the move with your office. 40 User Manual 10.1 Notebook / home PC synchronization (topology) QSynchronization, using the example of Microsoft Outlook synchronization in a connection with a central server/client network structure via the Internet: 10.2 Download QSynchronization A license for QSynchronization is included in the delivery of OLfolders. If you wish to use this additional function, we suggest that you configure this option after successfully completing the installation of OLfolders, although it is possible to do it later. To allow other employees of your company to use QSynchronization when en route to or from home, QSynchronization is also available as a stand-alone product. Clicking on => Download & Info will make QSynchronisation, including the user manual, immediately available to you. You can now communicate at any time and any place with your central Microsoft Outlook data. 11 Help topics and tips This chapter deals with various topics in conjunction with and/or as a supplement to the installation of OLfolders for Microsoft Outlook. 11.1 OLfolders and other network structures The user manual describes the installation of a typical central server/client network structure. The following chapter contains a description of other network platforms. If you have other network structures in your own company, please let us know so that we can propose a solution. 41 User Manual 11.1.1 Peer-to-Peer network topology (client/client structure) OLfolders Peer-to-Peer network operates exactly the same way as a server/client structure, nothing more will be said about the installation of a peer-to-peer variant. OLfolders does not require a domain controller like NT or W2k server. For this reason, a secretary’s PC can be the server just like an old Windows 98 system is typically used as a print server. A further variant within a small network involves each user receiving his own local profile, while also being able to see the profile of his employees and/or colleagues in order to coordinate his contacts and appointments with them. With this option a client and a server must be installed on each network PC concurrently, since this is the only way the server is able to access the client’s profile. The drawback of this option is that each PC must be online within the network. For this reason, we recommend that one random PC should act as the server, on which an additional Microsoft Outlook data file .pst is installed, which all users can access via the network. The PC remains ON all the time and is accessible to all other users within the network. 42 User Manual 11.1.2 Central/local corporate network locations The OLfolders solutions for central / local deployment is designed to cater to the needs of enterprises of all kinds and sizes which wish to connect to their satellite offices from their main office. In conjunction with Microsoft Outlook, OLfolders provides an extremely easy to administer platform, which is designed to permit efficient communication in enterprises with more than one location. Features: The OLfolders network solution for corporate networks extends the functions of the central OLfolders server/client and/or peer-to-Peer network platforms and enables a high level of productivity in teamwork scenarios, message transmission and communication with local OLfolders for Microsoft Outlook networks. Shared Microsoft Outlook folders can either be stored on a central server PC or stored locally in the branch offices on workstations. All users access a single PC acting as the server, which provides Public Folders in the first example. A user directly accesses the Microsoft Outlook of a different user in the second example. By way of example, a secretary has direct access to her manager’s calendar so that she can enter and retrieve appointments. Since it is only possible to access data of a different PC when the other PC is switched on it is more beneficial to administer Microsoft Outlook data centrally. As the server PC, either a dedicated server (i.e. a PC on which nobody works) or any other workstation can be selected. Connection via the Internet: If there is a permanent connection to the Internet, it is also possible to operate the server at a different location. In this case, the connection to the server is set up via the Internet. To set this up, you will require either a fixed IP address or a dynamic DNS service, which is responsible for name resolution. The DNS provider implements the configuration of a dynamic DNS click on => www.selfhost.de 43 User Manual 11.2 Activating the test version by license code(s) Each client receives a separate license number. The license number is transferred to the server, where it is checked. If the license is correct, full access will be granted. From version 2.0, as an option, it is also possible to manage licenses on the server by way of an alternative. The server assigns each Microsoft Outlook client signing in without a license number a free number. When the client signs out again, the license number is released again, allowing it to be used by a different client. If the client has one of the license numbers specified here, this license number would be assigned to this client. If the server knows the client’s license number, this number will be assigned for this client. Entering the license numbers: Clicking on => Change displays the following dialog box: The license numbers are entered in the form of free text in this dialog box, each line containing a single license. The simplest way of filling this field out is to copy the license number as a block from the e-mail confirmation or from the PDF bill using => Copy/Paste. Important: The licenses are only distributed after first restarting the server. Licensing QSynchronization: QSynchronization checks whether a valid OLfolders license exists and, if so, it does not require a separate license. If the licenses are managed on the server, QSynchronization cannot find the license on a client 44 User Manual without a license number. In this case, it is necessary to install a license from OLfolders on the client on which QSynchronization is running. 11.3 Updating OLfolders If you wish to perform a product update to the latest OLfolders release, please follow exactly the same procedure as for a new installation and simply install the new version without any differences on each server and client PC within your network. This update installation procedure has no affect whatsoever on your Microsoft Outlook data, which are retained without any changes. 11.4 Uninstalling OLfolders To uninstall OLfolders, please proceed as follows: (a) Uninstalling the client: All the user data and connections are retained if OLfolders is uninstalled. As a rule, uninstall programs do not delete data created by the user. If you no longer wish to use OLfolders, prior to uninstalling the program, please remove all connections in Outlook via => Tools/Install OLfolders. On the client, now select => START/FIND/Files or Folders to search for and delete the file => extend.dat. If Outlook was started, it will not have been possible to remove the DLLs. The following DLLs will still be located in your Windows directory and, in this case, have to be deleted manually. • OLWConfig.dll • wkslib.dll • mswkf32.dll As a rule, these entries will be located in directory: => c:\winnt or c:\windows (b) Uninstalling the server Delete the Outlook Folder under => C:/Programs (to uninstall the OLfolders server complete: delete 1. Quester / 2. OLfolders) 12 Using multiple mail servers with OLfolders OLfolders allows you to send e-mail to an additional SMTP server in the intranet by appending the e-mail address. After this e-mail address, it is possible to specify the server and port separated by a colon (:): Examples: [email protected]:server1 Sends the message to server Server1, namely to account [email protected] [email protected]:server1:26 Sends the message to server Server1, namely to account [email protected], the SMTP server at Server1 works on port 26. 12.1 Typical configuration involving multiple mail servers Let’s assume there are two computers in our intranet on which OLfolders has been installed, namely Server1 and Server2. Server1 has Internet access. Server2 sends all outgoing e-mails to Server1, which in turn forwards these to the Internet if it is not dealing with a local address within our intranet. 45 User Manual 12.1.1 Configuration Server1 Since only Server1 has Internet access, it is necessary to configure all the users for the purpose of e-mail distribution, including the user PCs of Server2. The users of the Server2 computer do not have an e-mail account on Server1, which is why all the e-mails are forwarded to Server2: All incoming messages for this user are immediately forwarded to the corresponding account on Server2. 12.1.2 Configuration Server2 Since Server2 does not have an Internet connection, no POP3 accounts are required and all incoming e-mails are received via SMTP. An e-mail address must be specified for each user in the user manager window. In the example above, User2 receives the email address: [email protected] In the mail settings, Server1 is entered under SMTP as the smart server, such that Server2 forwards all outgoing e-mails that are not internal e-mails to Server1, which in turn either distributes these internally or sends them to the Internet. 12.1.3 OLfolders as a POP3 gateway for MS Exchange The MS Exchange server itself cannot provide POP3 collective accounts! Forwarding incoming messages: It is not possible to retrieve POP3 e-mail with an MS Exchange server. Instead, this server relies on e-mail being delivered by a different mail server via SMTP. Because of this a domain and a dedicated line are required. The Exchange server doesn’t set up a dial-up connection prior to sending either. OLfolders can take care of both of these tasks. Since MS Exchange also has a POP3 and an SMTP server, the first step involves changing the port addresses of both servers in OLfolders, for example to 26 and 111. OLfolders is now used to configure all e-mail accounts and users who are to receive their messages via MS Exchange. OLfolders can either be installed on the PC on which MS Exchange is running, or on a different PC. Each user requires a proxy account. The ‘Forwarding’ box is used for entering the address of the MS Exchange user in addition to the PC name for the MS Exchange, for example: [email protected]:server1 Forwarding outgoing messages: If OLfolders is to be used to send messages, the MS Exchange System Manager is used to enter the name and the port of the OLfolders server as a Smart Host under ‘Protocols SMTP’. Since OLfolders is required for sending an authentication, a default authentication with an OLfolders server user is entered within MS Exchange under ‘Outgoing Security’. 46 User Manual 12.1.4 Proxy account If the e-mail server is used, it is possible to configure the e-mail account here: Emails from the Internet and internal e-mails are retrieved via the e-mail proxy. The e-mail proxy stores the emails in a directory until the client retrieves them. Due to the e-mail distribution, multiple users can exist as mail accounts. For this reason, the e-mail accounts are managed in the Mail Settings and only selected at this point. Clicking on =>new allows you to create a new e-mail account. The Mail Settings can also be used to manage various e-mail accounts. Explanation of the fields: Account: Name of the e-mail account. If available, this account can be selected. If not, clicking on New can create it. Primary e-mail address: This e-mail address belongs to this account. This address is used by the email proxy in order to collect internal e-mails so that these are not sent via the Internet, but delivered directly to the recipient’s account. Forwarding of incoming e-mails: Allows all incoming e-mails to be forwarded. Log in: The user must log in order to use the other server. 12.1.5 Internet email account and Personal Folder If email folders are to be managed on the server, it is possible to configure an e-mail account here for this/these user(s). If the e-mail account does not exist, a Personal Folder is automatically created for this (these) user(s). 47 User Manual 13 Questions and answers This chapter provides both tips on how to obtain answers to questions relating to Microsoft Outlook and answers on how to solve problems frequently encountered during the installation and operation of OLfolders. 13.1 Questions about Microsoft Outlook We are pleased to broaden the Microsoft Outlook knowledge you have in connection with the installation of OLfolders. Quite frequently, it is possible to answer general or specific questions you may have about Microsoft Outlook directly for you within the Microsoft environment and with proven expertise. Tip: If you have general or special questions concerning Microsoft Outlook, we have a good tip for you – simply ask an MVP = Microsoft Most Valuable Professional (recommended by Microsoft for providing special cost-free assistance and represented in newsgroups and/or with their own web sites). Simply visit the newsgroup web sites of Microsoft and MVP assistance: Clicking on: http://support.microsoft.com/?LN=en-us&x=9&y=10 Clicking on: http://support.microsoft.com/newsgroups/default.aspx Clicking on: http://technet.microsoft.com/en-us/default.aspx Clicking on: http://www.microsoft.com/communities/newsgroups/en-us/ You may also read Microsoft Newsgroups with Outlook Express. Create a new account of type news and enter the following address: news.microsoft.com and/or: Clicking on http://mvp.support.microsoft.com/?LN=en-us&x=10&y=11 Clicking on [email protected] to request information on MVP’s via e-mail. We believe this presents an excellent opportunity for conversing within the Microsoft Outlook environment, besides being an enjoyable way of taking part in this community. 13.2 Questions about OLfolders Once OLfolders has been installed and configured, experience shows that questions actually only arise whenever special network solutions or solutions that deviate from the standard usage are to be configured. Consequently, this chapter mainly deals with those questions that arise during the installation of OLfolders and provides the answers to these. 13.2.1 ‘Install OLfolders’ not in menu! Microsoft Outlook buffers the registry entries for extensions in file => EXTEND.DAT. Unfortunately, it sometimes happens that this file is not created automatically. In this case, it is helpful to search for EXTEND.DAT and then delete it. EXTEND.DAT is located within the user’s directory tree, i.e. under Documents and Settings in NT 2000. The best way of finding EXTEND.DAT is to use => File/Find. With Windows XP, it is also necessary to enable the option for searching for hidden files. As soon as EXTEND.DAT has been deleted, the registry is re-read and the add-in installed, or an add-in that is still loaded but no longer available removed from Microsoft Outlook. 13.2.2 Server/client, unable to set up a connection! Normally, the connection to the server is set up via port 2002. A TCP connection to the server via this port must exist. If no connection can be set up to port 2002, this may be due to a firewall which prevents communication to the server either on the server or client side. To test whether a connection to server exists at port 2002, try to open the Login Name drop-down list. This list comes from the server. The call for this is uncritical, i.e. even if Microsoft Outlook is not yet correctly configured on the server, you will still see the user list. 48 User Manual Another method involves setting up a Telnet connection to the server at port 2002. If you receive an error message, a connection cannot be set up, an empty screen means that a connection can be set up. Under Windows NT, please start => Telnet (Start Run, then enter Telnet) and enter the following text: => Open server name 2002. If you receive an error message, it was not possible to set up a connection to the server. The connection was set up, but nothing can be displayed: Although the connection setup works, no data is displayed, just a gray window containing the error message “Unable to display folder”. This error can have different causes: • The server is not available, e.g. not started • The two Outlook installations are not compatible. This sometimes occurs if the server Outlook 2000 is in Internet mode and an attempt is made to access it with Outlook XP. Outlook XP uses Unicode; Outlook 2000 does not understand Unicode in Internet mode. The solution here is to switch Outlook 2000 to workgroup mode. • The file on the server contains errors. These can be eliminated with => SCANPST. SCANPST is installed with Outlook and is already located on your hard disk drive, where it can be easily found using the Start/Find function. • The .PST file has either been renamed or deleted on the server. • The user account has either been changed or deleted on the server. 49 User Manual 13.3 Support and customer service hotline We are available to help you with advice and support via our customer service hotline. This service provides tips on general questions relating to OLfolders, in addition to supplying answers on how to solve any problems you encounter either during installation or when working with OLfolders. At this point, we would like to request that you use our email support address whenever you require support and only contact us by phone in case of real emergencies. Our support is available via a free customer service hotline. We can only provide this service, however, if the level of input on our part remains within reasonable limits. We appreciate your understanding. FAQ: http://www.olfolders.de/Lang/English/OLfolders/faq2.htm MS Article: http://www.olfolders.de/Lang/English/links.htm Product Support: http://www.olfolders.de/Lang/English/product_support.htm Support/customer service: [email protected] Contact: [email protected] Support und customer service hotline: Phone: +49(0)40-987 668-56 Do you have anything positive or negative you would like to tell us about this User Manual? Please send us your comments to the above email address ([email protected]). Your QUESTER team 2/4/2011 50