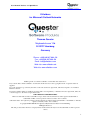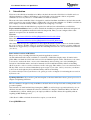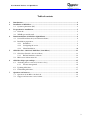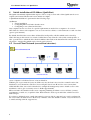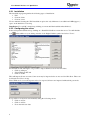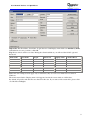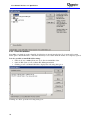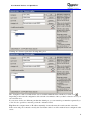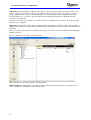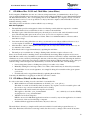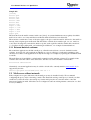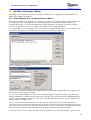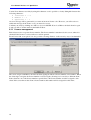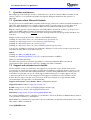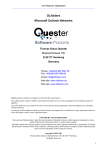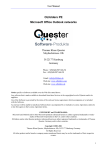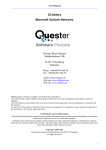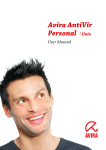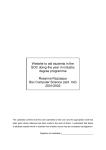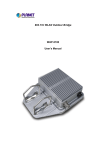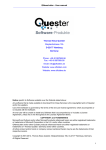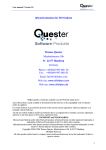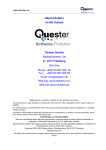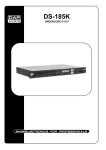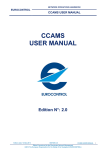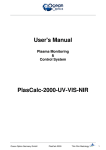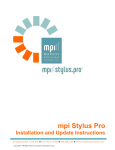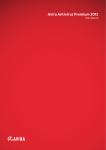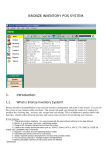Download OLfolders for Microsoft Outlook Networks Thomas Quester
Transcript
User Manual / Release 2.1 / QuickStart OLfolders for Microsoft Outlook Networks Thomas Quester Maybachstrasse 10b D-22177 Hamburg Germany Phone: +49(0)40-987 668- 56 Fax: +49(0)40-987 668-58 Email: [email protected] Web site: www.olfolders.de Web site: www.olfolders.com Notice specific to Software available over the Web Site stated above: Any software that is made available to download from this Services is the copyrighted work of Quester and/or its suppliers. Use of the Software is governed by the terms of the end user license agreement, which accompanies or is included with the Software. An end user will be unable to install any Software that is accompanied by or includes a License Agreement, unless he or she first agrees to the License Agreement terms. COPYRIGHT and TRADEMARKS: Microsoft and Outlook and/or other Microsoft products referenced herein are either registered trademarks or trademarks of Microsoft Corporation in the U.S. and/or other countries. OLfolders and/or other Quester products referenced herein are either registered trademarks or trademarks of Thomas Quester, Germany and/or other countries. Copyright ©2001-2004 Thomas Quester, Maybachstrasse 10b, D-22177 Hamburg. All Rights Reserved. All other product and/or brand or company names mentioned herein may be are the trademarks of their respective owners. 1 User Manual / Release 2.1 / QuickStart 1 Introduction Welcome to the OLfolders installation for Microsoft Outlook networks. OLfolders is a flexible and costefficient alternative to Microsoft Exchange or Lotus Domino server network solution, and permits simultaneous access by all users to a central Microsoft Outlook structure. The network solution with OLfolders is designed for small and medium-sized Microsoft Outlook networks and is not geared to any specific industry. Additionally, it doesn’t matter whether 2 to 75 Microsoft Outlook users employ a network centrally, within companies, in workgroups, or locally. This manual describes the individual steps required for swift and smooth installation of OLfolders. Tip for initial installation: Once you have checked the installation requirements indicated in chapter 2.0 and 3.0, follow the QuickStart method described in chapter 4.0. Then you can configure all the other functions as required via our detailed user manual: Web site: Click on > http://www.OLfolders.de/Lang/English/OLfolders/download.htm Direct link: Click on > http://www.OLfolders.de/Lang/English/OLfolders/OLF_Manual.pdf OLfolders either incorporates a QMailserver and a QSynchronization system or these are included within the scope of delivery. Neither of these is essential for using OLfolders. If you wish to use these additional functions, we suggest that you configure them after installing OLfolders also via our detailed user manual (see above). Demo and test version of OLfolders. There are two ways of testing OLfolders in practical application scenarios: (a) The unlicensed full version (available as a download) of OLfolders displays max. 25 entries in the public Microsoft Outlook folders and can be used for an unlimited period of time. The license code sent to you is used to activate the demo or test version immediately after receiving your order (including the activation of the hidden entries) and can be instantly used in its full functionality without re-installing. (b) You can also order a cost-free test license via the order page. This enables you to test a full version for 30 days. This version is activated immediately upon receipt of your order. Once you receive your license code it can be used right way in its full functionality without re-installing. If you have already received your license code, please proceed to > chapter 6.1 Activating the test version by license code Updating OLfolders: If you wish to perform an update to the latest OLfolders release, please proceed to > chapter 6.2 Updating OLfolders This user manual is designed to help both Microsoft Outlook users and professionals working in this area to get started quickly. Our customers are small and mid-sized enterprises (SMEs) as well as large corporations that rely on costefficient, fast and easy-to-maintain IT solutions. OLfolders is a simple to administer Microsoft Outlook communications solution, which gives your employees Microsoft Outlook network-capability without requiring an MS Exchange server. ! OLfolders for Microsoft Outlook networks at a price you can afford! Your QUESTER team 2 User Manual / Release 2.1 / QuickStart Table of contents 1 Introduction..................................................................................................................................2 2 Installation of OLfolders .............................................................................................................4 2.1 System requirements (PC)....................................................................................................4 3 Preparation for installation.........................................................................................................5 3.1 Network................................................................................................................................5 3.2 4 5 TCP/IP port and firewall ......................................................................................................5 Initial installation of OLfolders (QuickStart)............................................................................6 4.1 Server/Client Network (server/client structure) ...................................................................6 4.2 Installation preparation.........................................................................................................7 4.2.1 Installation...............................................................................................................8 4.2.2 Configuring the server.............................................................................................8 4.2.3 Client Installation ..................................................................................................10 OLfolders Rev. 2.0.11 incl. Mail filter (virus filters)...............................................................13 5.1 OLfolders (Details to the virus filters) ...............................................................................13 5.1.1 5.2 6 Mail server without network. .............................................................................................14 OLfolders help topics and tips ..................................................................................................15 6.1 Activating the test version by license code(s) ....................................................................15 6.1.1 7 External Antivirus software ..................................................................................14 License management .............................................................................................16 6.2 Updating OLfolders............................................................................................................17 6.3 Uninstalling OLfolders.......................................................................................................17 Questions and answers...............................................................................................................18 7.1 Questions about Microsoft Outlook ...................................................................................18 7.2 Support and customer service hotline ................................................................................18 3 User Manual / Release 2.1 / QuickStart 2 Installation of OLfolders A well-prepared installation simplifies the process of getting OLfolders up and running quickly and to optimum effect. The user guidance provided in this manual is designed to help both users with normal Microsoft Outlook and users with in-depth knowledge of Microsoft Outlook and MS Exchange to get OLfolders up and running as quickly as possible. Because different network variants are possible, this manual describes the individual steps required for a typical server/client installation with OLfolders. Prior to installing OLfolders, it is advisable to check the settings on the PCs that will be used within your network and adjust them if necessary. 2.1 System requirements (PC) Workstation or equipment configuration of each workstation within your MS Outlook network: • IBM PC or 100%-compatible PC with a network card • Pentium Processor min. 133 MHz • 32 MB RAM system memory, min. 5 MB hard disk space for the configuration of OLfolders and • Sufficient hard disk space for the OLfoldersServer PC for storing Microsoft Outlook data (e-mail, contacts, etc.) MS Windows versions: • MS Windows 95/98 • MS Windows NT 4.0. Workstation / Server • MS Windows 2000 Professional • MS Windows 2000 Server • MS Windows XP Microsoft Outlook Versions: • Microsoft Outlook 97 • Microsoft Outlook 98 • Microsoft Outlook 2000 • Microsoft Outlook 2002 • Microsoft Outlook 2003 4 User Manual / Release 2.1 / QuickStart 3 Preparation for installation Since different network variants are possible, this manual describes the individual steps required for a typical server/client installation with OLfolders. As you work your way through this manual and in the appendix, case studies are used when referring to other network variants that can be achieved with OLfolders then you can configure all the other functions as required via our detailed user manual (see above). 3.1 Network The OLfolders installation requires a configured and working TCP/IP network. TCP/IP is the protocol used for internet. If are using e-mail or www; you already have a TCP/IP network installed. 3.2 TCP/IP port and firewall TCP/IP uses “ports” to control the communication within the network. Ports are numbers between 1 and 65535, for example WWW uses port 80; E-Mail uses ports 25 and 110. OLfolders requires port 20002. Since there is no global registration point for ports, using port 20002 may cause conflicts, if a different program also wants to use port 20002. If a firewall is configured in your network it’s possible that port 20002 is blocked, preventing communication between OLfolders Server and Client. Each computer in your network should be able to communicate on port 20002, however this port should be blocked to the internet, except you plan to access your data via internet. In case, Port 20002 can not be used in your network because either it is blocked or different application is also using 20002, you can change the port to any number required. Hint: Since version 2.0 OLfolders is using Port 20002 instead of 2002, because 20002 is used by at least 4 Trojan Horses: Duddie, Senna Spy Trojan Generator, Sensitive, and Slapper. If no connection can be established to the server, either any firewall is blocking OLWServer.exe or Outlook.exe from communicating or any firewall is blocking the port 20002. In this case, it is possible to change the port to any number between 1 and 65535 (usually the first 256 ports are used for other communications, such as SMTP, POP3, WWW, and FTP). Any alternative port number can be used in case 20002 are used by other services. 5 User Manual / Release 2.1 / QuickStart 4 Initial installation of OLfolders (QuickStart) The Quick start manual explains initial steps in order to set up a server and a client. Quick start does not explain some features like the mail server and the user rights. A QuickStart installation is performed in the following steps: (a) Server: • Server installation • Configuring Microsoft Outlook at the server • Configuring a user (client) in OLfolders Any computer can act as a server; no special requirements are needed for a computer to be a server. OLfolders also allows each computer to act as a server and as a client, so each client can see each ones data (peer-to-peer structure). By default, the OLfolders server shares all data files in all profiles. All files which can be viewed by Outlook in any profile can also be viewed via OLfolders at any client. In order to hide certain profiles or files, open the user to which the files should be hidden, then click on the button Profiles and deselect “show all profiles”, next the files which can be viewed can be selected. 4.1 Server/Client Network (server/client structure) Server/client network OLfoldersServer Internet Provider OLfoldersClients In a client/server structure, only one server is installed. For OLfolders it does not make a difference if the server computer is a dedicated server or any workstation. Within a peer-to-peer network (everyone with everyone), the data is not stored in a central location, but distributed over workstations, with user 'A' accessing the data of user 'B' and vice versa. At any time, additional OLfolders server can be installed, for example the manager may want to install a server on its machine in order to give a secretary access to his/her appointments. Microsoft Outlook is installed on the server computer permitting all clients to access all data. (contacts, appointments, e-mails, etc.) as public folders. Each client also needs a personal folder, which is used for mail transport If you have a dedicated server, emails important for everyone (info@, support@ etc.) can be configured at the server Outlook, which receives them every x minutes, since the data file is shared, everyone has access to emails arriving at info@, support@ etc. 6 User Manual / Release 2.1 / QuickStart Note: The term ‘server’ does not imply a domain controller such as an NT or Windows 2000 server, but the OLfolders server.exe program. In order to install the server, choose one computer which acts as a server, this may be either the secretaries computer or a dedicated file server. The computer used as server will be the first to be turned on and the last one to be turned off each day or even run 24h. (a) Server: • Be sure, Outlook is installed on the computer and Outlook is able to run. • In order to organize your data, you may wish to create a new PST file in Outlook called public folders or similar. In Outlook click on File/New/Personal folders or Tools/Services, depending on the Outlook version. • Run setup.exe and install either Server or all components • Start OLWServer.exe • Create at least one user (b) Client: • Be sure, Outlook is installed on the computer and Outlook is able to run. • • • • Run setup.exe while Outlook is closed and install either Client or all components Restart Outlook. A new menu item appears: Tools/Install OLfolders. Click on Tools/Install OLfolders, select New, Select Server, Username, Password and the data file. If not visible, click on view/folder list to see the server folders. 4.2 Installation preparation Microsoft Outlook should be installed and configured on each PC. Important: Please install OLfolders after first having installed and configured Microsoft Outlook on your network PCs or the server program will not start. Important: If you start OLfolders, it may rise an error message saying that no standard email client exist. In this case, start Internet explorer, then click on Options/Programs and select Outlook as the mail client. In detail: • Microsoft Outlook be installed and must start correctly on the server and each work station. At the server it must also be the standard email client (Internet explorer/Options/Programs) If running a new installation of Microsoft Office, please start Outlook in order to finish the Office installation. • All computers must have a network adapter and the TCP/IP protocol. • RPC or DCOM must be installed (this is ensured by the installation of Microsoft Office). For Windows 95/98, eventually DCOM 98 must be installed. Please search at www.microsoft.com for DCOM95 or DCOM98, usually the first link contains the download. • Version of Outlook should be equal or similar, because some combinations do not work correctly. Especially Outlook 98/2000 in internet mode is not compatible to all other Outlook version or even the same version in workgroup mode. • If you are using Microsoft Outlook 2000, we recommend you select the workgroup mode, although OLfolders can also be operated in Internet mode. Internet mode may communicate only with other Outlook 2000/Internet mode. Important: Outlook 98 and Outlook 2000 can be configured to internet mode and workgroup mode. The internet mode is something special and using different format for some data. We recommend using the workgroup mode. If you love the internet mode and do not want to turn into workgroup mode, you should have Outlook 98/2000 on all workstations. 7 User Manual / Release 2.1 / QuickStart 4.2.1 Installation The installation program permits the following types of installation: • Full • Custom, client • Custom, server We recommend selecting the ‘Full’ installation option; the only difference is an additional 2 MB (approx.) space on the hard drive is used up. Installation: For each PC, simply keep clicking on > next until the installation has finished... 4.2.2 Configuring the server In the subsequent installation step, clicking on > Start/OLfoldersServer starts the server. You will find the icon in the taskbar on your desktop near the clock. Right Click the symbol and select “Users”. From Windows NT and higher, it is possible to import Windows users into OLfolders. • Click on > Import • Select Windows NT and • Click on > OK This will import all user accounts. Some users may be imported who are not used for OLfolders. These can be deleted in a follow on step. Since Windows does not allow passwords to be exported, all users are imported without their passwords. It is possible to create new users manually using the following screen: • Click on > User • Click on > New • Now enter the user data: 8 User Manual / Release 2.1 / QuickStart Important: The First Name, Last Name, Login, Password and Display name fields are mandatory fields. Until filled in, it is not possible to click OK. Tip: Please write down the user data. During the client installation, you will need the fields Login and Password. First Name Last Name Login Password Display name E-mail address Note: The user name/password apply only to OLfolders, they do not need to match user accounts in Windows. The name entered in the ‘Display name’ field appears later in the server window of OLfolders. By default, all profiles and data files are shared for this user. If you want to hide certain files, please click on > Profiles and Rights. 9 User Manual / Release 2.1 / QuickStart 4.2.3 Client Installation Start Microsoft Outlook on the client PC. If OLfolders is already installed, the Tools menu will contain menu option ‘Install OLfolders’. This menu item may not be visible until the menus are completely opened. It is also possible to install OLfolders using: • Outlook 97, 98 or 2000: Click on > Tools Services/Add/OLfolders • Outlook XP: Click on > Tools/Data File Management/Add • Clicking on > Tools/Install OLfolders displays the following dialog box: Clicking on > New opens the following dialog box: 10 User Manual / Release 2.1 / QuickStart Clicking on > Connect opens the following dialog box: The ‘Computer’ combo box finds all the servers available within the network when you click on > . Depending on the network configuration, this can take a few minutes. Once you have selected a server, you can select the user. If your server works on a different port than the default port, you can enter the port numbers separated by a colon. It is also possible to enter the port in the “Advanced” field. Tip: Enter the computer name or IP address manually, because the network search can take some time. If the server and port is entered correctly, the User Name combo box will contain all users configured at the server. 11 User Manual / Release 2.1 / QuickStart Important: After entering the computer name and port, please drop down the User name combo box in order to verify that connection to the server is OK. If “can not connect to the server” appears, either a wrong computer name or port is entered, OLfolders is not running at the other computer or the port is blocked. In this case, you can not proceed with the client installation but need to check the network connection and firewalls. Next enter the password and click on > Connect. The box “Available remote profiles” now show profiles from the server computer. Important: If this field is empty, please restart the client setup dialog. If still no profiles appear either no profiles exist on the server, all profiles are hidden. Please check the user account at the server and click on > Profiles. Open one of the profiles and select a data file, the dialog can now be closed by with OK. Click OK again to return to Outlook. You now should see two entries in the folder list: If the folder list is not visible, click on View/Folder list. Outlook 2003 has a different tree view. Please click on the item labeled “Folder list” below the tree in order to display the “traditional” Outlook folders list. 12 User Manual / Release 2.1 / QuickStart 5 OLfolders Rev. 2.0.11 incl. Mail filter (virus filters) In all companies, E-Mail has become one of the most important forms of communication. About 73 por cent of small and middle sized companies have had contact with virus E-Mails (source: Bundesministerium für Wirtschaft und Arbeit). The cost of fighting virus is about 5700 Euro per company, in total, 1.2 billion man days have been lost. Costs are produced not only by infected computers and bandwidth, but also on manually deleting e-mails. OLfolders provides an effective solution which is easy to manage. Mail filter highlights • The mail filter provides an integrated solution for filtering e-mails which are suspected to contain a virus. Each licensed user of OLfolders is able to connect to the mail filter. • The filter is part of the OLfolders mail proxy, the mail proxy receives and sends all emails from all users. The filtering takes place at the server, users do not even see suspicious e-mails. • The license cost is based on the number of clients. There is no minimum number of licenses and no time limit on usage. • Customers already using OLfolders are able to use the mail server without additional license costs, a cost free update is available at: http://www.OLfolders.com/download/ENG/OLfolders.zip. • OLfolders Rev. 2.0.12 is filtering more than 95 por cent of todays virus e-mails. For the little rest, we recommend a virus scanner. • New threads can be stopped immediately by updating the mail filter. • The mail proxy is available free of charge. Sharing Outlook folders requires a license code. Since a few month, emails containing viruses are dramatically increasing. Many recipients receive more than 100 virus emails a day. In addition to traditional virus checkers, OLfolders contains a mail filter which eliminates most virus e-mails by analyzing the structure of the incoming e-mail and delivering the mail into a special mail box called virus. In contrast to traditional virus checkers which eventually pop up a dialog for each incoming e-mail and replace the attachment by a text file, the mail filter has some advantages: • On receiving many viruses, clicking away dialog boxes takes a lot of time • Manually deleting those messages takes a lot of time. Other emails may be deleted by acciendent. • The mail filter does not need signatures, it is simply blocking all executables with a given pattern (see below) • New threads can be stopped immediately by updating the mail filter. Currently, the Mail filter is stopping more than 95 of all virus e-mails. 5.1 OLfolders (Details to the virus filters) In order a virus starts working, it needs some kind of executable file: • Mails with direct executable attachments are blocked (.exe, .com, .pif etc.) This kind of e-mails are blocked by Outlook anyway. If you plan to receive executable, please ask the sender to zip or at lease rename the file before sending. • Executables with double extension in zip files are blocked. This applies to files like “your_document.html are displayed as “your_document.html”. • .PIF files are blocked in zip files PIF files are used for MS-DOS applications and are not used by any modern application, in contrast the format is often used for infecting a computer. • Additional filters apply known file names, subjects, bodies etc. .exe”, which by tools such as WinZip The mail filter is driven by a simple text file (rules.inf) which is located in the program directory of OLfolders. Each time, OLfolders is retriving e-mails, the file is read, so changes can be made at any time. 13 User Manual / Release 2.1 / QuickStart Sample file: [virus] file=*.pif file=*.scr file=*.exe file=*.cmd file=*.bat file=*.com zip=*.*.exe zip=*.*.com zip=*.*.bat zip=*.*.scr zip=*.pif The first line lists the mail box name, in this case [virus]. A system administrator may regulary check this mail box in order to see if any mail has been filtered which should have been delivered. The next lines contain rules, if any of the rules apply to the give e-mail, the mail is delivered to the mail box instead of the recipient given in the mail. The first 6 lines exclude all executables (pif, scr, exe, cmd, bat, com). The following lines exclude files inside a zip file, such as pif files and files with double extensions. *.*.exe filters all files ending with .exe but having an additional ., for example document.html.exe. 5.1.1 External Antivirus software Most antivirus application work like a mail proxy, all mails retrived from a server is checked from the software. At server side, only applications which do not pop up a dialog for each mail containing a virus should be used. Most of the applications modify the message, for example by replacing the attachment with a text file. The mail filter can be modified to exclude mails scanned from the antivirus software. For example if the software adds a text file called “virus deleted.txt”, the rules set can be extended to include this: file=virus deleted.txt Alternativly, an external application may be called to check a file, currently Antivir (www.antivir.de) is supported by the line: exec=c:\program files\AVP\avnt.exe %s = 1 5.2 Mail server without network. If the computer is not part of the network, the mail proxy may be installed locally. We recommend configuring the proxy only for incoming e-mails. The drawback on using a mail proxy is, that if you click send/receive, Outlook sends to the mail proxy, but the mail proxy has its own idea when to enter the internet and getting its mails. OLfolders can be configured to take an existing internet connection or to dial in every x minutes. 14 User Manual / Release 2.1 / QuickStart 6 OLfolders help topics and tips This chapter deals with various topics in conjunction with and/or as a supplement to the installation of OLfolders for Microsoft Outlook. 6.1 Activating the test version by license code(s) The unlicensed full version available via download or the full version ordered under evaluation license via the order page can be activated here on procuring the product by entering the assigned license code, enabling the product to be used in full immediately without having to re-install it. You will be sent the license code automatically by e-mail within a few minutes after procuring OLfolders. You will find the box for entering the license code under > Tools/Install OLfolders, or, if you wish to enter this under > Tools/Services in workgroup mode, under > Tools/Services /OLfolders: And by clicking on > License: Use the box to enter a username and to enter the license code in the three input fields. The username is for information only and can be left blank. To avoid errors when making your entry, we recommend using the Copy Paste method. Copy the entire number with the key combination Ctrl C and paste it into the ‘User’ field with = Ctrl V. Highlight the first block by double-clicking on it and proceed to cut it out with Ctrl X and paste it into the first field. Repeat this procedure for all three fields. Once you have successfully entered the code, the dialog box will be closed. If you have keyed in an incorrect code, an error message will appear. If you wish to send an error report to the support team, please enclose the exact text of the error message, preferably with the aid of a screenshot of the message generated when entering your license. This will ensure that our support team has all the important data. Some characters look very similar. For this reason, when printing out your license numbers, please use the 15 User Manual / Release 2.1 / QuickStart Courier New character set. Only by using this character set it is possible to clearly distinguish between the following characters: • Lowercase L ---l • Number 1 – 1 • Uppercase I – I An error message will be generated if you enter an incorrect license code. However, you will receive no additional messages if the license code you entered is correct. Confirm your entry by clicking on > OK or > close for MS XP. Now close Microsoft Outlook and re-open it and you will see all the entries in the Public Folders. 6.1.1 License management Each client receives a separate license number. The license number is transferred to the server, where it is checked. If the license is correct, full access will be granted. From Version 2.0, as an option, it is also possible to manage licenses on the server by way of an alternative. The server assigns each Microsoft Outlook client signing in without a license number a free number. When the client signs out again, the license number is released again, allowing it to be used by a different client. If the client has one of the license numbers specified here, this license number would be assigned to this client. If the server knows the client’s license number, this number will be assigned for this client. 16 User Manual / Release 2.1 / QuickStart Entering the license numbers: Clicking on > Change displays the following dialog box: The license numbers are entered in the form of free text in this dialog box, each line containing a single license. The simplest way of filling this field out is to copy the license number as a block from the e-mail confirmation or from the PDF bill using > Copy/Paste. Important: The licenses are only distributed after first restarting the server. Licensing Qsynchronization: Qsynchronization checks whether a valid OLfolders license exists and, if so, it does not require a separate license. If the licenses are managed on the server, Qsynchronization cannot find the license on a client without a license number. In this case, it is necessary to install a license from OLfolders on the client on which QSynchronization is running 6.2 Updating OLfolders If you wish to perform a product update to the latest OLfolders release, please follow exactly the same procedure as for a new installation and simply install the new version without any differences on each server and client PC within your network. This update installation procedure has no effect whatsoever on your Microsoft Outlook data, which are retained without any changes. 6.3 Uninstalling OLfolders To uninstall OLfolders, please proceed as follows: (a) Uninstalling the client: All the user data and connections are retained if OLfolders is uninstalled. As a rule, uninstall programs do not delete data created by the user. If you no longer wish to use OLfolders, prior to uninstalling the program, please remove all connections in Outlook via > Tools/Install OLfolders. On the client, now select > START/FIND/Files or Folders to search for and delete the file > extend.dat. If Outlook was started, it will not have been possible to remove the DLLs. The following DLLs will still be located in your Windows directory and, in this case, have to be deleted manually. • OLWConfig.dll • wkslib.dll • mswkf32.dll As a rule, these entries will be located in directory: > c:\winnt or c:\windows (b) Uninstalling the server Delete the OutlookFolder under > C:/Programs. To uninstall the OLfolders server complete, delete: 1. Quester 2. OLfolders 17 User Manual / Release 2.1 / QuickStart 7 Questions and answers This chapter provides both tips on how to obtain answers to questions related to Microsoft Outlook and answers on how to solve problems frequently encountered during the installation and operation of OLfolders. 7.1 Questions about Microsoft Outlook We are pleased to broaden the Microsoft Outlook knowledge you have in connection with the installation of OLfolders. Quite frequently, it is possible to answer general or specific questions you may have about Microsoft Outlook directly for you within the Microsoft environment and with proven expertise. Tip: If you have general or special questions concerning Microsoft Outlook, we have a good tip for you – simply ask an MVP = Microsoft Most Valuable Professional (recommended by Microsoft for providing special cost-free assistance and represented in newsgroups and/or with their own web sites). Simply visit the newsgroup web sites of Microsoft and MVP assistance: Clicking on > http://www.microsoft.com/technet/newsgroups/default.asp Clicking on > http://support.microsoft.com/newsgroups/default.aspx Clicking on > http://msdn.microsoft.com/newsgroups/ Clicking on > http://www.microsoft.com/communities/guide/usergroups.mspx You may also read Microsoft Newsgroups with Outlook Express. Create a new account of type news and enter the following address: news.microsoft.com and/or: Clicking on > Microsoft MVP Program Clicking on > Email [email protected] to request information on MVP’s Where you will find expert help. We believe this presents an excellent opportunity for conversing within the Microsoft Outlook environment, besides being an enjoyable way of taking part in this community. 7.2 Support and customer service hotline We are available to help you with advice and support via our customer service hotline. This service provides tips on general questions relating to OLfolders, in addition to supplying answers on how to solve any problems you encounter either during installation or when working with OLfolders. At this point, we would like to request that you use our e-mail support address whenever you require support and only contact us by phone in case of real emergencies. Our support is available via a free customer service hotline. We can only provide this service, however, if the level of input on our part remains within reasonable limits. We appreciate your understanding Support und customer service hotline: Phone: +49(0)40-987 668-56 Support/customer service: > [email protected] Forum: > http://www.olfolders.de/Lang/English/phorum/index.php FAQ: > http://www.olfolders.de/Lang/English/Artikel.htm MS Article: > http://www.olfolders.de/Lang/English/links.htm Do you have anything positive or negative you would like to tell us about this User Manual? Please send us your comments to the above e-mail address. Many thanks for your interest in our products. We are certain that you will achieve the desired success with OLfolders for Microsoft Outlook. Your QUESTER team 18