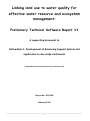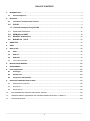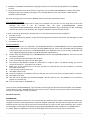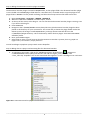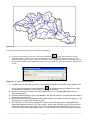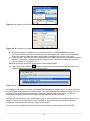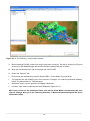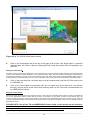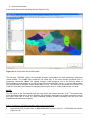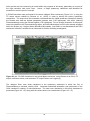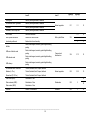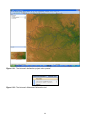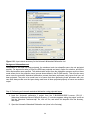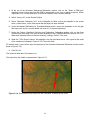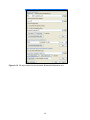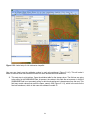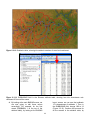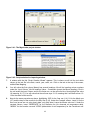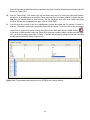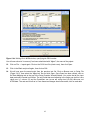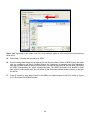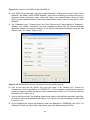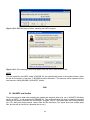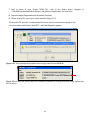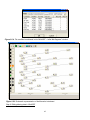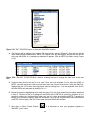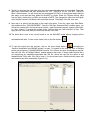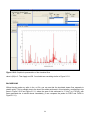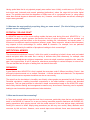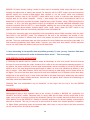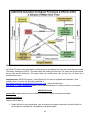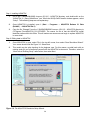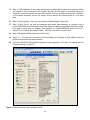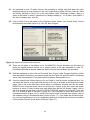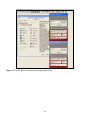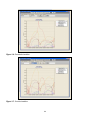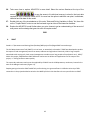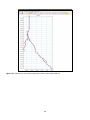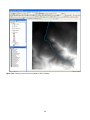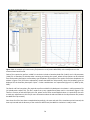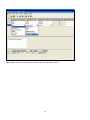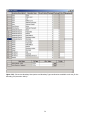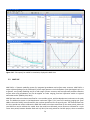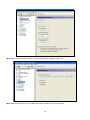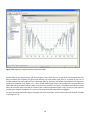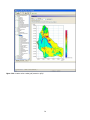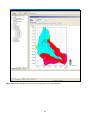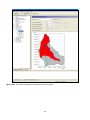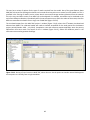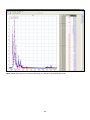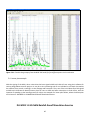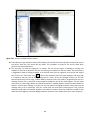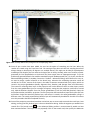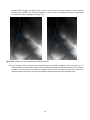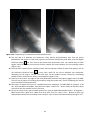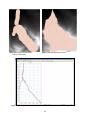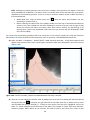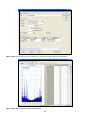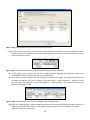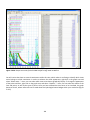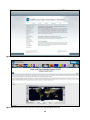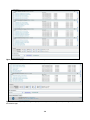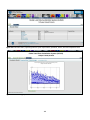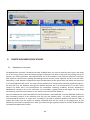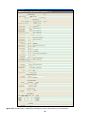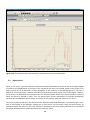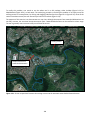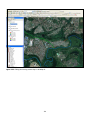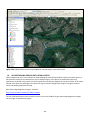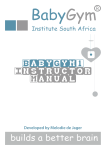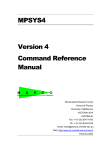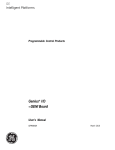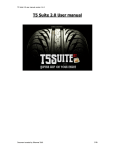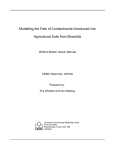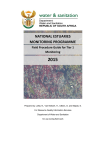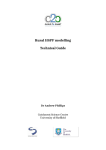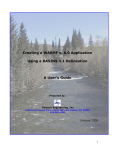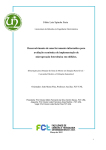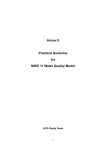Download Preliminary Technical Software Report V1
Transcript
Linking land use to water quality for effective water resource and ecosystem management: Preliminary Technical Software Report V1 A supporting document to Deliverable 4: Development of Reasoning Support System and application in case study catchments Compiled by Bruce Eady, Mark Dent, and Trevor Hill Project No. K5/1984 February 2012 ___________________________________________________________________________________________ 1 TABLE OF CONTENTS 1. INTRODUCTION ................................................................................................................................................. 3 1.1 2. Aim and objectives.................................................................................................................................... 3 BASINS 4.0 ......................................................................................................................................................... 3 2.1 Introduction and Document Launcher ..................................................................................................... 4 2.2 PLOAD ..................................................................................................................................................... 9 2.2.1 Practical example using PLOAD ................................................................................................... 14 2.3 Watershed Delineation ......................................................................................................................... 21 2.4 WDMUtil and HSPF ............................................................................................................................. 34 2.5 WinHSPF and GenScn ....................................................................................................................... 43 2.6 BASINS 4.0 Q & A ............................................................................................................................. 54 3. AQUATOX ..................................................................................................................................................... 57 4. SWAT ............................................................................................................................................................... 65 5. MIKE by DHI..................................................................................................................................................... 66 5.1 MOU ........................................................................................................................................................ 66 5.2 MIKE 11.................................................................................................................................................... 67 5.3 MIKE SHE ................................................................................................................................................. 74 5.4 Lesson plan example................................................................................................................................ 87 6. INSTITUTIONAL MEMORY............................................................................................................................. 104 7. TEAMVIEWER 6 ............................................................................................................................................. 105 8. DATA COLLECTION ........................................................................................................................................ 106 8.1 Challenges ............................................................................................................................................. 106 8.2 Rainfall data .......................................................................................................................................... 106 8.3 Evaporation data (GLDAS) .................................................................................................................... 107 9. PRACTICAL EXAMPLES/CASE STUDIES.......................................................................................................... 112 9.1 Mpophomeni catchment ....................................................................................................................... 112 9.2 Dorpspruit .............................................................................................................................................. 113 9.3 Baynes Spruit ......................................................................................................................................... 119 10. GEO-REFERENCING GOOGLE EARTH AERIAL PHOTOS............................................................................... 123 11. LEARNING MODELS (DEEPENING THE UNDERSTANDING WITH TIME – THEORY U)................................. 124 12. CAPACITY BUILDING .................................................................................................................................. 124 ___________________________________________________________________________________________ 2 1. INTRODUCTION This report is detailed. It represents a resource for building the capacity of students who follow on the project. It also represents a statement of how much the capacity of the lead author has developed from literally a standing start in March 2011 to the point where this document has been used as the starting point for training his successor, Riona Patak. She found the document accurate, information and pitched at an appropriate level;. Finally the report represents a technical analysis of the capabilities and ease of use or otherwise of various relevant software packages. All this has taken place under the umbrella of the theoretical framework and principles of the research approach outline in Part I of this report. The layout of this report follows the order in which various software models were used or tested. This was a capacity development exercise in itself as it involved a great deal of learning by doing and learning through reflection and feedback. The feedback was from various sources, inter alia, the model developers; model marketers; conversations with the sub-project leader; the user networks in virtual space around the software. Throughout the time spent using these various models and testing their applicability, striving to achieve the overall aim of this project, the amount of thinking and doing gradually increased, creating deeper levels of learning, enabling an increasing awareness of the larger whole to take place as explained in Scharmer’s Theory U (Senge et al. 2005). 1.1 Aim and objectives The aim of this report is to give a detailed account of how the eventual decision was made to use a particular software package for the remainder of this project, and how this may be beneficial beyond this project. Objectives include giving a detailed overview and describing processes of how one went about using a model from start to finish. 2. BASINS 4.0 Better Assessment Science Integrating Point and Nonpoint Sources, version 4.0 (or BASINS 4.0) integrates GIS modelling and data analysis, designed to assist TMDL (total maximum daily load) management and watershed based analysis (EPA, 2007). There are several components to BASINS 4.0 (Figure 2.1), integrating GIS layers, tools and utilities, models and the decision making and analyses of the output generated from the models. This section will detail what was done in this project using components of the BASINS 4.0 framework, where the examples and lessons used are all within the uMngeni catchment. ___________________________________________________________________________________________ 3 Figure 2.1: BASINS 4.0 system overview. 2.1 Introduction and Document Launcher The following explanation is a note about the next several sections to follow (namely sections 2.1 – 2.5), with regards to lessons for various aspects of BASINS 4.0. BASINS 4 Overall Outcomes and Objectives It is important for the user to note from the onset that these lessons are not going to cover every sphere in the BASINS 4.0 overarching framework. The purpose of these lessons is merely to give the user a taste for the capabilities of BASINS 4.0. There is an unfortunate stigma attached to South African (and American) modelers, that BASINS 4.0 is not compatible in South Africa due to the unit clash (English versus Metric). A further purpose of these lessons is to prove these opinions are incorrect, by using data from South Africa in various models and tools in the BASINS 4.0 framework. A further idea of BASINS 4.0 is that it is difficult to work with, taking time to learn and understand the steps and procedures of the models. An objective of these lessons is to ensure the user has no reason to be afraid of the software, as BASINS 4.0 has taken many years to develop to version 4.0 by a big task force of professionals. The help manual incorporated into every facet of BASINS 4.0 is professionally written, enabling the user to get unstuck if necessary, with explanations enabling the user to understand procedures. The user must not be afraid to explore the capabilities of the BASINS 4.0 framework, by exploring BASINS on a trial and error basis. Many times, someone learns from a mistake they make, enabling them to remember not to make the same mistake next time. ___________________________________________________________________________________________ 4 Models in the BASINS 4.0 framework are plugins, which are continuously being updated in new BASINS versions. The overall outcome from these lessons is to give the user an idea of what BASINS 4.0 is about and to flow through the processes step-by-step (Figure 2.1), including GIS data, tools and utilities, models and the analyses from the models. We shall now begin the first exercise in BASINS, which involves the installation process. Step 1: BASINS installation 1. BASINS 4 needs the dotnetfx file in order to be installed. If the PC that you are using does not have the dotnetfx file then it can be installed from the DVD (C:\BASINS\BASINS Lessons (2011)\Software\dotnetfx35setup). dotnetfx is a Microsoft Windows file for updating the .NET technology interface and for this to be achieved, the computer should be connected to the internet. In order to install the dotnetfx file, double-click on it. This will start the Automatic installation. a. First click on next b. In the next window that appears, accept the license agreement and then click install. This will begin to install the software. c. Thereafter click finish Installing BASINS 4 2. If you have Vista on your laptop/PC, install MapWindows5RC (C:\BASINS\BASINS Lessons (2011)\BASINS Software) first. (The reason for this is by installing BASINS 4.0 first, Vista is not compatible with this working environment, thus the reason to install MapWindows first. BASINS 4.0 may not be entirely compatible with Vista. Suggested operating systems include WindowsXP and Windows 7. 3. Double click the BASINS 4.0 file (C:\BASINS\BASINS Lessons (2011)\BASINS Software). This will start the automatic installation 4. From the setup window that opens click on Next. 5. From the window that opens up click Next again. 6. The directory that BASINS 4 should be saved under is C:\Basins. (this is the default setting, you need to accept this directory) . Thereafter click on Next. 7. Make sure all the components in the next window are selected and that full installation is selected. Thereafter select Next. 8. From the next window select next 9. Thereafter select install 10. Once the installation is complete, make sure that the Yes, I want to restart my computer option is selected. 11. Thereafter click finish. 12. This will restart windows and thereafter BASINS 4 will be ready for use. The BASINS 4 icon should then appear on your desk top. 13. You are now ready to use BASINS 4.0 Once you have installed BASINS 4.0, copy the folder containing all the data from the DVD (folder name: BASINS Lessons (2011)) to the C: BASINS directory. The reason for this is that there are projects in these exercises that will rely on this file path to open successfully. Document Launcher BACKGROUND The purpose of document launcher is to: “Functionally, this particular plug-in will be activated when a shape in a shapefile is selected. If the shapefile has an attribute entitled “FileOrURL” and the selected shape has text in that attribute column, then the plug-in will seek to launch that path as a file or a URL. Most commonly, this is used to launch images or web pages associated with given shapes (MapWindows GIS, Introduction to MapWindow V. 4.3, 2007). With this explanation in mind, we shall begin the first lesson of how to launch a document. ___________________________________________________________________________________________ 5 Step 2: Adding the Document Launcher plugin to BASINS. The document launcher plugin is housed in MapWindows, in their plugin folder. The document launcher plugin is not included in the BASINS plugin folder when it is installed. Thus, we would need to copy the plugin to the plugin folder in BASINS. This may sound confusing, but follow these steps and it will all make sense soon. 1. Open BASINS (Start → Programs → BASINS → BASINS 4) 2. When the “Welcome to BASINS 4” window opens, close it. 3. At the top of the screen, select Plug-ins. You can see that the document launcher plugin is missing, even if you look in Edit Plug-ins. 4. Close BASINS 4.0 5. Navigate to the C:\BASINS\BASINS Lessons (2011) directory (the document launcher plugin has been placed at this directory for your convenience. The normal way to obtain this plugin would involve the tedious process of having to install MapWindows), and copy the DocLauncher.dll file to the C:\BASINS\bin\Plugins directory. This is the directory where all other plugins associated with BASINS would be placed. 6. Now, open BASINS 4 again. 7. Select Plug-ins again. You will now see that the Document Launcher is present, but it is greyed out (Figure 2.1.1). To activate is, simply click on it. You will now begin to populate a project with various shapefiles. Step 3: Adding data to a project and activating files for document launcher 1. To add data to the project, click on the “Add/Remove/Clear” layers button ( ). Navigate to C:\BASINS\BASINS Lessons (2011)\Introduction and add the “mgeni_catch_lo31.shp” and “rivers_lo31.shp” shapefiles. Your screen should look like Figure 2.1.2. This is the Mgeni river catchment. Figure 2.1.1: Document Launcher plugin in BASINS 4. ___________________________________________________________________________________________ 6 Figure 2.1.2: BASINS 4 screen when layers have been added. You will now learn how to create your own shapefile in BASINS 4. 2. At the top of the screen, select the “Create new shapefile” ( ) button. This prompts the “New Shapefile Options” window. Give your new shapefile a name (for example, Point_of_interest), and specify shapefile type as “Point”. Ensure the directory for this shapefile is the same as the folder where the previous shapefiles were added from (Figure 2.1.3). Click OK. You have now created a shapefile from scratch. Figure 2.1.3: Adding a new shapefile. 3. To add a point to the map (ensure the newly created shapefile is selected in the Legend), click 4. 5. 6. 7. on the “Add new shape to current shapefile” ( ), and click towards the middle of the U20J sub-quaternary catchment on the screen. A point is now visible. At this point, save your project in the working directory (i.e. C:\BASINS\BASINS Lessons (2011)\Introduction). Open the attribute table for your new shapefile. We will now create a new field that will enable a document to be launched. Select Edit at the top of the Attribute Table Editor window, and select “Add Field” (Figure 2.1.4), prompting the “Create Field” window to open. Give the name of the field as “FileOrURL” (ensure this is the exact name, with capitals and lower case exactly the same). For Type, make it “String” and for Width, type 100 (as some file directories may be very long) Figure 2.1.5. Once all the fields have been filled, click OK. You now see the new field in the attribute table. The next step is to put the file directory in this field. ___________________________________________________________________________________________ 7 Figure 2.1.4: Adding a new field to an existing shapefile. Figure 2.1.5: Creating a new field for the new shapefile. 8. In Window Explorer, navigate to your working directory (C:\BASINS\BASINS Lessons (2011)\Introduction) and copy this directory from the Address bar. Paste is in the FileOrURL field (Hint: make the attribute table column wider by dragging the column to the right). 9. In this directory, copy the title of the PowerPoint show (Mgeni Catchment) and paste it after the directory, ensuring a “\” separates the two. Ensure at the end of this heading, the extension “.ppt” is present (i.e. Figure 2.1.6). 10. Now click Apply and Close at the bottom of the attribute table. 11. Now, click on the “Select” ( ) button. Ensuring your new shapefile is still selected in the Legend window, click on your point on the map. Figure 2.1.6: The file path required to launch the document. By clicking on the point on the map, the PowerPoint presentation should open. The slides in this are from the Mgeni River catchment, taken in 2006. This is the catchment we shall b focusing on for the lessons. If one scrolls through these slides, particularly the latter half of the slides, one gets an immediate impression that there are many problems involved in this catchment. The point of this exercise is for you to be able link your own documents to a shapefile (point, line or polygon), which may include Word, Excel, PowerPoint, image and text files, as well as internet addresses, that may directly relate the region in the project. The next lesson we shall be looking at is the model, Pollutant Loading Estimator (or PLOAD). ___________________________________________________________________________________________ 8 2.2 PLOAD Pollutant Loading Estimator (or PLOAD) is described by Edwards and Miller (2001, pp.1) as: “…a simplified, GIS-based model to calculate pollutant loads for watersheds.” There is an array of applications that PLOAD can be applied to, as mentioned by Lin and Kleiss (2008), including: Creating output maps of pollutant loads per basin; Estimating variations in pollutant loads as a result in land use change; Approximating pollutant loads into wetlands from non-point and point sources; and Approximate modifications in pollutant loads once BMPs (best management practices) have been incorporated. When going through the steps of performing a PLOAD simulation, the processes involved were documented into a lesson format, enabling potential future users to understand the model relatively quickly, rather than having to find their feet from scratch. This next section details this lesson plan (NOTE: This lesson plan was initially provided on a CD, along with project names, various files and file directories. This report does now contain these files, but they are on record for a potential user to use). Lesson title: Learning how to use the PLOAD (Pollutant Loading Estimator) model within BASINS 4.0. Learning Objectives: Learners will be able to: Model predicted pollutant values for quaternary catchments within the Mgeni Catchment, based on the various landuses present. Required Materials: BASINS program Installed on a PC Landuse shapefile (Transformed_rangelands) Mgeni catchment shapefile Step 1: Setting up the working environment (launching the BASINS) 1. To open BASINS 4 click on the ‘Start’ button move the mouse pointer up to ‘Programs’ Select programs, move the mouse across to ‘BASINS’ and select ‘BASINS 4’ 2. Load the PLOAD_1 project from C:\BASINS\BASINS Lessons (2011)\1 - PLOAD\First session directory. Your screen should look the image in Figure 2.2.1 Step 2: Setting up PLOAD NB: Before you start this step, ensure that the “emcgiras.dbf” that has been given to you separately (C:\BASINS\BASINS Lessons (2011)\1 – PLOAD) replaces the existing one at C:Basins/etc/pload. Rename the original one (for example, “emcgiras_original.dbf), and replace it with the new one. But do not change the name of “emcgiras.dbf”. The reason for this is that the new emcgiras.dbf file contains more accurate total phosphorus (TP) and total nitrogen (TN) values for the simulation you are about to perform. ___________________________________________________________________________________________ 9 Figure 2.2.1: The PLOAD_1 project when opened. 1. Before opening PLOAD, ensure the plug-in has been turned on. Do this by clicking on Plug-ins at the top of the BASINS page and ensure Pollutant Lading Estimator is ticked. 2. Now click on Models at the top of the page and click PLOAD. 3. Under the “General” tab: Ensure that the method being used is Simple (EMC – Event Mean Concentration), The pollutant we will modeling for in this exercise is nitrogen, so under the pollutants heading, select TN (abbreviation for Total Nitrogen) Subbasins Layer must be specified to uMgeni Catchment Landuse Type must be specified as Other Shapefile (Figure 2.2.2) NB: If you cannot see the pollutants listed, click on the Event Mean Concentration tab, then click on Change. Now go to the following directory: C:Basins/etc/pload/emcgiras.dbf (but it should be visible). ___________________________________________________________________________________________ 10 Figure 2.2.2: The PLOAD model when opened. 4. Click on the Precipitation tab at the top of the page. Ensure that “Use Single Value” is selected (default). Make the “Ratio of Storms Producing Runoff” value 0.1 and the Annual Precipitation (in) value 37. Background Information: The Ratio of Storms Producing Runoff value of 0.2 means that 20 % of the precipitation falling within the catchment generates surface runoff. Seeing as though BASINS 4.0 is an American-based model, they use inches for precipitation, rather than the South African millimeter. Thus, the 37 inch value equates to 941 mm, which is the mean annual precipitation (MAP) value for all the quaternary catchments being used. You can see the MAP values for each quaternary catchment in the attribute table. 5. Click on the Land Use tab. Land Use layer must be Landuse and Land Use ID Field must be set to LANDUSE_ID. 6. Click on the Event Mean Concentration tab. Do not adjust any of the data here. Just browse through it to have a look at the values that are being used, ie, the TN column concentrations and the IMPERVIOUS values. Background Information: Impervious values are expressed in percentage form here. These values are estimates of the amount of surface runoff that will occur once precipitation makes contact with the surface. For example, for the Urban or Built-up Land landuse type, the impervious value is high (80), as the actual surfaces for this landuse are predominantly made up of concrete and tar. Thus, 80 % of the precipitation making contact with the surface will result in runoff, which contributes to the amount of nitrogen pollutant generated as runoff. PLEASE NOTE: Not all the TN and IMPERVIOUS values used in this lesson are not based on scientific background, where certain values were obtained from literature. Thus, these values are rough estimates that are to be used for demonstration purposes only. ___________________________________________________________________________________________ 11 7. Now click Generate. Your results should look something like this (Figure 2.2.3): Figure 2.2.3: Output from the PLOAD model. The top layer (TN EMC (mg/l)) is the average nitrogen concentration for each quaternary catchment (colour-coded). The middle layer produced (TN Load (lbs) is the total nitrogen produced from a quaternary catchment. [Note: The highest nitrogen loads produced are in the built-up areas of Pietermaritzburg and Durban as a result of high impervious and EMC values. To convert these values from pounds (lbs) to kilogram, simple divide them by 2.2]. The lower layer produced from PLOAD (TN Load Per Acre (lbs)) is the amount of nitrogen produced per acre, ie: mass produced per unit area. NOTE: The TN values in the TN shapefile layer are very small, with values around 2 x 10-6. The reason why these simulated load are so small is because the shapefiles used were not initially projected to all be the same. With this in mind, we shall undertake another PLOAD simulation, but this time with shapefiles that have been projected. Step 3: Performing a PLOAD simulation with projected shapefiles Load the PLOAD_2 project from C:\BASINS\BASINS Lessons (2011)\1 - PLOAD\Second session (Figure 2.2.4). ___________________________________________________________________________________________ 12 Figure 2.2.4: The PLOAD_2 project when opened. Notice the shapefiles in the legend all end with “_lo31”. This means that the projections used for all these shapefiles are Transverse Mercator, the spheroid is WGS 84, the central meridian is 31 and all have meters as the units (projections for these shapefiles were made in ArcView 3.3). Open the PLOAD model. Insert the same input data as the previous exercise and ensure the same steps are followed. Once all the criteria have been inserted, click Generate. Your results should look like this (Figure 2.2.5) ___________________________________________________________________________________________ 13 Figure 2.2.5: Output from the PLOAD model when projected shapefiles are used. If one turns on the “place_names_lo31” shapefile, one will see that the quaternary catchments generating the highest pollutant loads are those in which the greater Pietermaritzburg and Durban areas are situated. This is due to the high impervious EMC values associated with the landuse shapefile. OUTCOME From this practical, one can get an idea of the quaternary catchments generating the highest pollutants. This enables managers to prioritize problem areas. From here, one can focus on a single quaternary catchment, and then narrow down the spatial scale by creating smaller catchments within the quaternary catchment. With this in mind, automatic and manual watershed delineation will be performed in the next practical. END 2.2.1 Practical example using PLOAD As one of the deliverables for this project (Chapter 3), PLOAD was used as a tool to potentially improve decision making. This next section includes that deliverable report. (NOTE: the numbering of the figures and tables have been adjusted from the original report to fit into this report.) ___________________________________________________________________________________________ 14 Chapter 3: Preliminary investigation of tools linking land use to water quality; phosphate load modelling within the uMngeni River case study catchment Introduction This chapter reports on the results of one of the preliminary modelling exercises undertaken within the uMngeni River catchment in KwaZulu-Natal, one of two case study catchments adopted under the research project. Investigations of suitable water quality models and their application within the case study catchments forms one component under the investigation of available tools within the following project aims: “Develop tools and guidelines to guide and improve decision making by relevant management stakeholders with regards to the potential impacts of different land uses on water quality”, and “Test and refine the developed tools through two case study catchments to improve the decision making of management stakeholders”. As part of this project, it was provisionally decided to use the BASINS 4.0 framework and particular models within this shell for this project. BASINS 4.0 (Better Assessment Science Integrating Point and Nonpoint Sources, version 4.0) is defined by (USEPA, 2010) as: "…a multipurpose environmental analysis system for use by regional, state, and local agencies in performing watershed- and waterquality-based studies". The model used for this analysis, which was the most appropriate one for determining pollutant amounts from various land cover types, was the Pollutant Loading Estimator (or PLOAD), which is "...a simplified, GIS-based model to calculate pollutant loads for watersheds. PLOAD estimates nonpoint sources (NPS) of pollution on an annual average basis, for any user-specified pollutant" (Edwards and Miller (2001, pp.1). The output generated from the PLOAD (Pollutant Loading Estimator) model could be used to pin-point the priority areas (sub-catchments) that managers would need to investigate at ground level. Estimating the amount of phosphate typically emitted from these non-point sources could assist managers and planners in prioritising actions to address land use and management activities within the sub-catchments which are contributing high phosphate loads. The Basins model framework provides default export coefficient values as a starting point for phosphate simulations with the PLOAD model. A note from the BASINS 4.0 user manual mentions the following: “The Export Coefficient … tables provided with BASINS contain "representative" values as presented in the PLOAD v3 Users Manual distributed with BASINS 3.1. These values represent a starting point and are based on data from a number of published sources, however they are specific to particular geographic regions. It is important that the user obtain appropriate values from studies in the corresponding geographic region”. With this note in mind, the aim of this investigation is to compare the Total Phosphate (TP) values provided as default within the PLOAD model, with those export coefficient values obtained from the literature (Dickens et. al., 2010), when running the model within the uMngeni River case study catchment in South Africa. Calculating total phosphate (TP) loads per uMngeni river sub-catchment using the PLOAD model Firstly, the raster land cover grid (obtained from Geoterraimage, 2010, using 2008 imagery) had to be converted into vector format (the PLOAD model will only recognize vector format). One of the procedures required before calculating the TP values is to perform a land cover reclassification. From the detailed land cover grid of KZN (Geoterraimage, 2010, using 2008 imagery), the classes were reclassified according to the level 2 categories along the principles of SANS 1877 (SSA, 2004). Table 2.2.1.1 demonstrates this reclassification process. Once this reclassification process was completed for the land cover GIS layer, the PLOAD model could then be set up. Initially, the intention was to perform PLOAD simulations on multiple, fine scale sub-catchments of the uMngeni River catchment created by an automatic watershed delineation tool. However the tool produced 245 sub-catchments, ___________________________________________________________________________________________ 15 which proved too time consuming to model within the purposes of this study, particularly as a result of the high resolution land cover layer. Hence, a single quaternary catchment was identified for simulation to test the proof of concept. A PLOAD simulation was performed for the whole uMngeni River catchment (Figure 2.2.1.1) using the TP export values collated by Dickens et. al., (2010), in order to identify the priority quaternary catchments. The output from this simulation calculated that the U20M quaternary catchment draining the Durban area had the highest phosphate pollutant load (3.35 kg/ha/year), with U20J (draining Pietermaritzburg) having the second highest (1.55 kg/ha/year). Due to a large proportion of the project team being based in the Pietermaritzburg region, and with stakeholders from the area already engaged within the project (e.g. Umgeni Water, Msunduzi Municipality, local CMA), it was decided that the U20J catchment would be a suitable focus catchment for further modelling investigation. Figure 2.2.1.1: PLOAD simulation for the whole Mgeni catchment, using Dickens et al (2010) TP export coefficient values (sub-catchment TP export values are in kg/ha/yr). The uMngeni River case study catchment is the quaternary catchment in which the City of Pietermaritzburg is situated, namely U20J. Automatic watershed delineation was performed on the U20J catchment, creating, 43 sub-catchments. The land cover distribution in this study catchment is presented (Figure 2.2.1.2), along with the various land cover contributions (Figure 2.2.1.3). ___________________________________________________________________________________________ 16 Figure 2.2.1.2 Land cover for the various sub-catchments from with the PLOAD model was simulated (Geoterraimage, 2010, using 2008 imagery). Figure 2.2.1.3: Land cover contributions for the catchment (i.e. U20J) used for the PLOAD simulations (Geoterraimage, 2010, using 2008 imagery). ___________________________________________________________________________________________ 17 Table 2.2.1.1: Land cover reclassification performed to develop tools and guidelines Reclassified naming (along principles of SANS 1877) KZN Land Cover 2008 classification Level 2 Bare rock Bare rock - Natural Bare sand Bare sand - Natural Bare sand coastal (NEW) Bare sand - Natural Annual commercial crops dryland Cultivated, permanent, commercial, dryland Permanent orchards (banana, citrus) Cultivated, permanent, commercial, dryland Sugarcane - commercial Cultivated, permanent, commercial, dryland Sugarcane - emerging farmer Cultivated, permanent, commercial, dryland Annual commercial crops irrigated Level 1 PLOAD default TP (kg/ha/yr) uMngeni TP (kg/ha/yr) PLOAD ID 1 Bare rock and soil 0.22 0 2 0.1 3 Cultivated, permanent, commercial, irrigated 1.2 4 Subsistence (rural) Cultivated, temporary, subsistence, dryland 0.1 5 Degraded grassland Degraded / unimproved grasslands, savannah 1.12 0.1 6 Degraded forest Degraded Forest (indigenous), Woodland Degraded bushland (all types) Degraded Thicket, Bushland, Bush Clumps, Herbland 0.22 0.02 Erosion Erosion: sheet Bare rock and soil 0.22 0 9 Forest Forest (indigenous), Woodland Woodland Forest (indigenous), Woodland Natural vegetation 0.22 0.02 10 Plantation clearfelled Forestry - Clearfelled Plantation Forestry - Other / mixed species Forestry 0.22 0.02 Mines and quarries Mines and quarries Mining 0.11 0.8 13 Smallholdings - grassland Urban-smallholdings Built-up land/Urban 2.24 1.00 20 KZN Land Cover 2008 classification Reclassified naming (along principles of SANS 1877) PLOAD default TP uMngeni TP PLOAD ID Agriculture Natural vegetation ___________________________________________________________________________________________ 17 1.12 7 8 11 12 Level 2 Forest glade Natural / planted grasslands, savannah Old cultivated fields - grassland Natural / planted grasslands, savannah Grassland Natural / planted grasslands, savannah Grassland / bush clumps mix Natural / planted grasslands, savannah Golf courses Parks and recreation Built up dense settlement Residential: formal suburbs Low density settlement Residential: informal township Airfields Roads, interchanges, terminals, goods/freight handling, parking KZN main & district roads Roads, interchanges, terminals, goods/freight handling, parking KZN national roads Roads, interchanges, terminals, goods/freight handling, parking KZN railways Roads, interchanges, terminals, goods/freight handling, parking Old cultivated fields - bushland Thicket, Bushland, Bush Clumps, Herbland Bushland (< 70cc) Thicket, Bushland, Bush Clumps, Herbland Dense bush (70-100 cc) Thicket, Bushland, Bush Clumps, Herbland Water dams (NEW) Waterbodies - Dam Water estuarine (NEW) Waterbodies - River Water natural (NEW) Waterbodies - River Wetlands Wetland - Unchanneled Level 1 Natural vegetation Built-up land/Urban (kg/ha/yr) (kg/ha/yr) 0.11 0.1 14 0.1 15 5 16 3 17 2.24 Transport and infrastructure 2.24 2.70 18 Natural vegetation 0.22 0.02 19 21 Waterbodies 0.22 0 Wetlands 0.22 0 ___________________________________________________________________________________________ 18 22 23 A PLOAD simulation using the export coefficient method was performed using the default values for TP (Table 2.2.1.1) for the 43 sub-catchments situated within the U20J quaternary catchment (Figure 2.2.1.4). A PLOAD run was then executed for the U20J sub-catchments (Figure 2.2.1.5) using the values collated by Dickens et. al., (2010) illustrated in Table 2.2.1.1. Before generating outputs from PLOAD, the export coefficient values were converted from the typical metric units in kg/ha/yr to the imperial units of lbs/acre/yr. Once the simulations were complete, the units were then converted back to metric kg/ha/yr (PLOAD requires input in lbs per acre per year, and calculates output in the same units. Conversions before and after PLOAD were effected to enable both the South African reader and PLOAD to operate in their familiar “unit” environments). Figure 2.2.1.4: PLOAD simulation for the U20J quaternary catchment using the PLOAD default TP export coefficient values (sub-catchment TP export values are in kg/ha/yr). 19 Figure 2.2.1.5: PLOAD simulation for the U20J quaternary catchment using Dickens et. al. (2010) export coefficient values (sub-catchment TP export values are in kg/ha/yr). A comparison between the PLOAD modelling scenarios using the default phosphate export values and the values obtained predominantly from South African literature (Table 2.2.1.1) are shown graphed in Figure 2.2.1.6. It is evident that the TP loads generated from the various sub-catchments are all higher than the default values provided within PLOAD, which are obtained from a number of published sources worldwide. As a result, preliminary modelled outputs indicate that phosphate loads are unusually high within the catchment, however the PLOAD modelling simulations performed for South African conditions with local data may require further calibration and testing. 20 5.0 4.5 4.0 Default TP (kg/ha/yr) 3.5 3.0 y = 0.318x + 0.3625 R² = 0.9291 2.5 2.0 1.5 1.0 0.5 0.0 0.0 0.5 1.0 1.5 2.0 2.5 3.0 3.5 4.0 4.5 5.0 uMngeni TP (kg/ha/yr) Figure 2.2.1.6: Comparison of phosphate load modelling results using the PLOAD default values (Default TP) and the phosphate export coefficients gleamed predominantly from South African literature (uMngeni TP). 2.3 Watershed Delineation When dealing with large catchments, it is sometimes difficult to work with large areas, with a wide variety of land cover and soil types. This may make tasks such as hydrological modelling difficult, with so many variables. Therefore, it is often easier to deal with smaller, more manageable catchments. This is where the automatic and manual watershed delineation tool becomes useful. This tool “allows the user to delineate subwatersheds based on an automatic procedure using Digital Elevation Model (DEM) data. User specified parameters provide limits that influence the size and number of subwatersheds created” (EPA, 2010). With this in mind, the following lesson plan was compiled using data for a single quaternary catchment (U20J) situated within the uMngeni catchment. (NOTE: This lesson plan was initially provided on a CD, along with project names, various files and file directories. This report does now contain these files, but they are on record for a potential user to use.) Lesson title: Learning how to use the automatic and manual watershed delination tool within BASINS 4.0 21 Learning Objectives: Learners will be able to: Automatically delineate one of the Mgeni quaternary catchments, based on the elevation of the digital elevation model (DEM), catchment boundary and river network, Manually delineate the sub-catchments, where necessary attributes are populated into the attribute table required for further modeling. Step 1: Setting up the working environment (launching the BASINS) 3. To open BASINS 4 click on the (Start → Programs → BASINS → BASINS 4) 4. Load the Automatic delineation project from C:\BASINS\BASINS Lessons (2011)\2 - Watershed delineation\First Session directory. Your screen should look the image in Figure 2.3.1. 5. At the top of the screen on the toolbar, click on Watershed Delineation, then select automatic (Figure 2.3.2). 6. At the top of the Automatic Watershed Delineation window, click on the “Select a DEM grid” dropdown arrow. Background Information: You will notice that the tool is not identifying the “mgeni_dem”. The reason for this is that this DEM has not been projected. Only once it has been correctly projected will the tool identify it as a worthy DEM for this tool. Without a projected DEM, we cannot go any further in this tool, as a DEM is crucial for this delineation process. Therefore, we shall continue these steps, but working with an already projected DEM. 22 Figure 2.3.1: The Automatic delineation project when opened. Figure 2.3.2: The Automatic Watershed Delineation tool. 23 Figure 2.3.3: Input criteria necessary for the Automatic Watershed Delineation tool. Background Information cont. Comparable to the DEM not being projected, the catchment and river shapefiles were also not projected properly. For argument’s sake, let’s say the DEM was projected and was in option for selection, and all the other requirements were specified. The attribute table output from the delineation process would not have made sense due to the projection issue (as was demonstrated in the PLOAD lesson). This will make more sense once the automatic watershed delineation process has been performed using layers that have all been projected. The point to be made here is to ensure that when performing these processes with your own data, always make sure the layers being used have all been projected properly to ensure an accurate output. Step 2: Performing an Automatic watershed delineation using projected layers. 1. Load the Automatic delineation_2 project from the C:\BASINS\BASINS Lessons (2011)\2 Watershed delineation\Second Session directory. (if a window appears sating the project could not find the “Mzundusi Catchment.sph” file, click on Yes, and select this shapefile from the directory, then Open. 2. Open the Automatic Watershed Delineation tool (done in the first step) 24 3. At the top of the Automatic Watershed Delineation window, click on the “Select a DEM grid” dropdown arrow (notice now that the DEM is recognized by the tool as being projected). Select “mgenidem_lo31” as the DEM layer. Ensure that Elevation units is meters (default). 4. Select “rivers_lo31” as the Stream Polyline 5. Select “Mzunduzi Catchment_lo31” as the Shapefile for Mask (notice the shapefile in the screen turns a yellow colour, so the user knows that that layer has been selected. 6. Under the Network Delineation by Threshold Method section, ensure the dropdown on the far right has been set to sq. km, and the middle cell insert 10 (10 square kilometers). 7. Under the Custom Outlet/Inlet Definition and Delineation Completion section, click on the Draw Outlets/Inlets, then select Yes, then save the shapefile in the C:\BASINS\BASINS Lessons (2011)\2 Watershed delineation\Second Session directory, calling it “Outlet”. Click save. 8. When the “”Click Done to Return” box appears in the top right-hand corner, click a point at the outlet of the catchment (indicated in Figure 2.3.4). Then click done. [To double check, ensure all the input requirements in the Automatic Watershed Delineation window match those in Figure 2.3.5.] 9. Click Run All The model will take about 5 minutes to run. The output from the model is represented in Figure 2.3.6. Figure 2.3.4: Specification of the outlet from the catchment, indicated by the arrow. 25 Figure 2.3.5: The input criteria for the Automatic Watershed Delineation tool. 26 Figure 2.3.6: Output from the Automatic Watershed Delineation tool. The shapefile at the top in the legend (Outlet Merged Watershed) is a summary of the attributes in the catchment. Open the attribute table to see what the summary looks like. The next shapefile down (Watershed Shapefile) is the shapefile containing all the sub-catchments created by the Automatic watershed delineation tool, based upon divides in watersheds from the DEM. The attribute table from this shapefile contains area and slope data associated with each sub-catchment. The third shapefile (Stream Reach Shapefile) is the river shapefile calculated by depressions in the DEM for the catchment. Associated attribute data for this shapefile include estimates of stream length, depth, width, slope, and the altitudes of the start and end of each stream segment. These values can always be edited at a later stage. These are only estimates, based upon the DEM. If one has local knowledge of the stream segment, one can always change the values in the attribute table of this shapefile. Notice how the tool adds new streams to the existing rivers shapefile, where the tool predicts where natural drainage lines occur based upon the DEM. Step 3: Performing a Manual Watershed delineation using layers from the Automatic Watershed delineation 1. Open the Manual Watershed Delineation tool. 27 2. Select “Watershed Shapefile” (created in the automatic watershed delineation) as the Subbasin Layer. 3. Click on Delineate subbasin then click commit (we do not need to manually delineate a subbasin, as there is an existing one that we will work with, hence why we click on commit. 4. Under Subbasin Parameters, select “mgenidem_lo31” as the elevation layer. Make sure elevation units remain as meters. 5. Click on Calculate Subbasin Parameters (this will take a while to run through, as the tool has to calculate several attributes for each of the 41 sub-basins, so be patient). 6. Once the Subbasin Parameters have been calculated, under Stream Network, specify “Stream Reach Shapefile” as the Reach layer. Ensure Force Continuous flow path is ticked. 7. Click on Define Stream Network and Outlets (this will also take a little while to run, as the tool has to calculate several attributes for each of the stream reaches). Your screen should look like that in Figure 2.3.7. 8. Once the Define Stream Network and Outlets has finished running, close the Manual Watershed Delinator window, where one will now view the new output from the manual watershed delineator (Figure 2.3.8). 28 Figure 2.3.7: Manual Watershed Delineator window. If one now opens the attribute tables for the newly created streams and subbasins shapefiles, one can see that the tables are populated with similar data to the shapefiles created in the automatic watershed delineation. The reason why the manual watershed delineation was also done is that the attribute tables from the streams and subbasins have criteria necessary for further modeling in the HSPF model, housed by the BASINS framework. But, before we go to the next exercise, involving the HSPF model, a certain field in the streams shapefile needs to be edited. This is the SUBBASINR field in the streams shapefile. This field is needed in the HSPF model, as it tells the model which sub-catchment flows into the downstream one. This will be explained further now. 29 Figure 2.3.8: Output from the Manual Watershed Delinator tool. Step 4: Editing the SUBBASINR field for HSPF. 1. Right-click on the subbasins shapefile, and select Label Setup. 2. Click on the Label Field For First Line dropdown arrow, and select “SUBBASIN”. Click on the button next to Font. Under font style, select bold, and specify a font size of 14 (to see the sub-basin numbers easier). Click OK in the Font window, then Apply and OK in the Shapefile Labeler window (Figure 2.3.9). 30 Figure 2.3.9: Label setup for the subbasins shapefile. Now one can clearly see the subbasin number in each sub-catchment (Figure 2.3.10). This will make it easier to deduce which sub-catchment flows into which downstream sub-catchment. 3. This next step is quite tedious. Open the attribute table for the streams layer. The field we are going to be editing is the SUBBASINR field. At present, the values in this field are not accurate, in that the SUBBASINR field is not accurately telling us which sub-catchment is downstream from the next. This field may contain values that are all the same, namely -999 (Figure 2.3.11), which is the code for the final sub-catchment, which in this case with subbasin number 21. 31 Figure 2.3.10: Subbasins later, showing the subbasin numbers for each sub-catchment. Figure 2.3.11: SUBBASINR field in the Streams attribute table, showing how the downstream subcatchment ID’s are all the same. 4. By looking at the main BASINS screen, we are now going to edit these values accordingly. For example, for the first record (SUBBASIN 1 at the top of the attribute table), by looking at the BASINS layout screen, we can see that subbasin 12 is downstream of subbasin 1. Thus, in the SUBBASINR field, change -999 to 12 (Figure 2.3.12). Continue this process for all the records in the attribute table, by 32 continuously referring to the main BASINS GIS layout to see the orientation of the sub-catchments (HINT: change the size of the attribute table window to be able to see the layout screen easier). Click Apply in the attribute table window once all the records have been edited. Once you have completed this, your SUBBASINR field should look like the one in Figure 2.3.13. Figure 2.3.12: The altered field in the Streams attribute table. Figure 2.3.13: The edited SUBBASINR field in the Streams attribute table. Now the data in the attribute table will be understood by the next model we will be using, namely the HSPF model. At this stage, save your project, but do not close it. END 33 2.4 WDMUtil and HSPF One of the capabilities of BASINS 4.0 is its modelling components. One of its more powerful models is Hydrologic Simulation Program-Fortran (or HSPF). Although this is a powerful model, there are several steps that one would need to undertake in order to view an output from a simulation for their catchment. One of these steps involves inserting meteorological data into a readable format. This can be done in the Watershed Data Management Utility (WDMUtil). The following steps are laid out in a lesson plan structure, enabling other modelers to use this model with their own data. (NOTE: This lesson plan was initially provided on a CD, along with project names, various files and file directories. This report does now contain these files, but they are on record for a potential user to use.) Lesson title: Learning how to use Watershed Data Management Utility (WDMUtil) and Hydrological Simulation Program - Fortran (HSPF) within BASINS 4.0 Learning Objectives: Learners will be able to: Insert their meteorological data into a readable format via WDMUtil for the HSPF model. Insert the necessary input data in BASINS to run the HSPF model. Background Information: The reason why we are creating a WDM file in WDMUtil is to link meteorological data occurring within the catchment to the HSPF model. Within the HSPF model, there is a tab with the title Met Stations, which requires met data from the catchment we are working with. This will make more sense once we have created a WDM file, then use it for the HSPF model. Step 1: Inserting meteorological data into WDMUtil 1. Open the WDMUtil window (Start → Programs → BASINS → WDMUtil) 2. Click on File, then New. This is to create a new WDMUtil project. 3. Navigate to the C:\BASINS\BASINS Lessons (2011)\3 - WDMUtil and HSPF\WDMUtil directory, and call your project Mgeni, then click open. A window saying “This file does not exist. Create the file now?” will appear. Click on Yes to create the file. Your screen should look like the one in Figure 2.4.1. 4. We are now going to import meteorological (met) data. Click on File → Import. Navigate to the C:\BASINS\BASINS Lessons (2011)\3 - WDMUtil and HSPF\WDMUtil directory, then select the text (.txt) file you see at the top, namely “ATEM” (air temperature). Then click Open. [NOTE: All the met data used in this demonstration is fictitious data, except for the PREC (precipitation) file, which is actual rainfall data from this catchment]. 5. This is where it starts to get a bit tricky. You should now see a screen that looks similar to the one in Figure 2.4.2, with the title of the window being “Script Selection fro importing…”. 6. Click to the right of where it says “Blank Script”, under the column heading “Script File”, so the cell turns blue (Figure 2.4.2). Then click Edit. 34 Figure 2.4.1: The Mgeni.wdm project window. Figure 2.4.2: Script selection for importing window. 7. A window with the title “Script Creation Wizard” appears. This is where we will tell the tool which column in the text file is the date, month, year, value, etc. Click on the tab at the top of the screen, entitled Data Mapping. 8. You will notice the first column (Name) has several headings. We will be inserting column numbers under the “Input Column” title for headings Value – Constituent (except the Minute heading). Click in the cell under the Input Column and for the Value row, so the cell turns blue. Now highlight the value 18 (meaning 18 °C). You will notice that the cell now says 12-13, meaning that it will read column 1213 as the value for this text file. 9. Now do the same procedure as above, highlighting 1997 for the Year row (1-4), 01 for the Month row (6-7) and the days of the month for the Day row (9-10). Under the Constant column, insert 24 for the Hour row (as we are not using hourly data, only daily data). Leave the Minute value as 0. Under the constant column, insert “OBSERVED” for the Scenario row (for observed air temperature data), “MGENI” for the Location row and “ATEM” (abbreviation for air temperature) for the Constituent row. 35 Once all the required fields have been populated, the Script Creation Wizard window should look like the one in Figure 2.4.3. 10. Click on “Save Script”. The reason why we are saving the script is to avoid going the same tedious process for all the different met data files. Save the script file in the same location as where the met data files are (should default to that location). Call the file Mgeni, then click save. When the Script Creation Wizard window appears one again, click on “Read Data”. 11. You will notice the record of this file is highlighted in yellow, and under the File column, is reads “in memory”. We need to make this a permanent record for this project. To do this, click on the time series record first (so it turns from yellow to blue) then click on the “Write time series to WDM” button ( ). In the write to WDM window, under the Output DSN (data set number) column, double click and insert 101 (can be any number), then click on “Write”. A window should pop up, telling you that the new DSN number was successfully stored (Figure 2.4.4). Figure 2.4.3: The populated data required for the ATEM Script Creation Wizard. 36 Figure 2.4.4: Writing file to WDM window, specifying the DSN number. You will now notice tat “in memory” has been substituted with “Mgeni”, the name of the project. 12. Click on File → Import again. Click on the CLOU text file (cloud cover), then click Open. 13. Click in the Blank script cell again, then click on Edit. 14. We will now open the saved script from the previous text file. Click on Browse next to Script File (Figure 2.4.5), then select the “Mgeni.ws” file and click Open. Once Open has been clicked, click on the Data Mapping tab at the top of the Script Creation Wizard Window. You notice that all the input data previously inserted is still there. The only fields that need adjusting is the Value row (as this is one value now, i.e. column 12) and the Constituent row (as we are using cloud (CLOU) data now, not ATEM data. The rest can be left as is. Once these two changes have been made, click on read data. 37 Figure 2.4.5: Browsing for the wizard script file. Arrow indicates where to click to browse for the previously saved script. 15. Follow step 11 to write this time series to WDM. 16. Continue doing these steps until all eight of the text files have been written to WDM. Ensure that each time you undergoing the Script Creation Wizard, the Constituent is changed each time (depending what the met data is) and ensure the value column includes all the values for the met data, particularly the PREC (precipitation) file, which contains decimals. The PREC file needs to be altered for each field, as this is raw rainfall data. You will notice all the fields have shifted several columns to the right for this file. 17. Once all these files have been written to the WDM, your Mgeni project should look similar to Figure 2.4.6. Now close the WDMUtil window. 38 Figure 2.4.6: The Mgeni.wdm project once all the met data files have been imported. You have now created the wdm file required for the HSPF modeling steps. Step 2: Inserting required data into the HSPF model in BASINS. 1. Open up your saved BASINS project (Automatic_Delineation) if you closed it. 2. Ensure the HSPF plug-in has been selected (Plug-Ins → Model Setup (HSPF/AQUATOX)) 3. Once you have ensured that this plug-in has been ticked, click on Models → HSPF (Figure 2.4.7). The BASINS HSPF window should now be open. 39 Figure 2.4.7: Location of the HSPF model in BASINS 4.0. 4. In the HSPF Project Name box, name your project “Mzundusi”. Change the Land Use Type to “Other Shapefile” (the default “USGS GIRAS Shapefile” option will be reclassify the landuse data into six categories (forest, agricultural, urban, range land, barren, and wetlands/water), where for South Africa, we use a different landuse (or land cover) classification system, hence why we specify “Other Shapefile” 5. The “Subbasins Layer”, “Streams Layer” and “Point Sources Layer” should default to “Subbasins”, “Streams” and “Outlets” respectively (the three shapefiles produced from the manual watershed delineation created in the previous exercise). If not, specify these layers accordingly. Leave the “Met Stations Layer” as “<none>” (Figure 2.4.8). Figure 2.4.8: BASINS HSPF window, showing the necessary fields required. 6. Click on the Land Use tab. Specify the “Land Use Layer” to be “Landuse_lo31”. Ensure the “Classification Field” is specified to be “DESCRIPTIO”. For the purpose of this practical, leave the impervious values as default, where only urban landuses have values of 50 % and the remaining landuses are 0 % (Figure 2.4.9). 7. Click on the Streams tab. The dropdown fields should default to the attributes required in each field, as a result of the manual watershed delineation. If not, specify the fields accordingly to match those in Figure 2.4.10. 8. On the Subbsins tab, ensure the dropdown fields have defaulted to “SUBBASIN” and “SLO1” for “Subbasin ID Field” and “Slope Field” respectively (ignore the Model Segment ID Field). 40 9. For the Point Sources tab, leave the fields as default. Point source data can be added in the HSPF model at a later stage. Figure 2.4.9: Specifications required for the Land Use tab in BASINS HSPF. Figure 2.4.10: Specifications required for the Streams tab in BASINS HSPF. 41 10. Click on the Met Stations tab, and then on “Select”. This will open a new window, enabling the user to navigate to the directory where the “Mgeni.wdm” file was created earlier. Navigate to C:\BASINS\BASINS Lessons (2011)\3 - WDMUtil and HSPF\WDMUtil/Mgeni.wdm. Now click on open. The station should appear under the directory, as evident in Figure 2.4.11. 11. All the necessary information has been inserted to create the necessary files for the HSPF model. Now click on the “OK” button at the bottom left-hand corner, where you should see a status window as illustrated in Figure 2.4.12. If, once the status window disappears, an error message appears (Figure 2.4.13), do not panic. Simply click on the “No, Don’t Send” button to clear the window. Figure 2.4.11: Met Stations tab, with the Mgeni.wdm met data available for selection. 42 Figure 2.4.12: BASINS Status window, indicating the HSPF progress. Figure 2.4.13: Error message, which may appear once the HSPF window has closed. NOTE: The files created by the HSPF model in BASINS 4.0 are automatically stored in the modelout folder, under the title for the project, in this case “C:\BASINS\modelout\ Mzundusi”. This directory will be important for the next exercise, namely BASINS 4.0 WinHSPF Lesson. END 2.5 WinHSPF and GenScn The previous section dealt with preparing the spatial and temporal data to be run in WinHSPF (Windows version of HSPF) , a sub-component of BASINS 4.0. This section will deal with how to import the prepared data from the previous exercise into the WinHSPF program. (NOTE: This lesson plan was initially provided on a CD, along with project names, various files and file directories. This report does now contain these files, but they are on record for a potential user to use.) 43 Lesson title: Learning how to use the Windows interface to HSPF (WinHSPF) to build a User Control Input (UCI) file, and view the output in the ‘GENeration and analysis of model simulation SCeNarios’ (or GenScn) from GIS and time series data. Learning Objectives: Learners will be able to: Understand the difference between input and output Metric and English units, Modify a variety of data for different land cover types within the catchment. Background Information: The variety of input data options to edit in WinHSPF is vast. It is important to note that not all the data in WinHSPF has to be edited or activated for the model to incorporate into its UCI. Within the BASINS system, WinHSPF is intended to be used in conjunction with the interactive program known as 'GENeration and analysis of model simulation SCeNarios', or GenScn, which allows the user to analyze results of model simulation scenarios and compare scenarios (WinHSPF Manual, 2002). Step 1: Setting up the WinHSPF environment 1. Open the WinHSPF model ((Start → Programs → BASINS → WinHSPF). We now need to create a project, based upon the files created from the HSPF model run in the previous lesson (WDMUtil and HSPF Lesson). 2. Click on the “Create Project” icon ( ), which produces a Create Project window. We now need to select the correct files from the various directories to successfully create a new HSPF project. 3. Next to where is says “BASINS Watershed File”, click on the Select button (as it was mentioned in the previous lesson, all the files created from the HSPF model in BASINS are stored under the same directory, where the folder containing the files is named by the project name specified in HSPF). Navigate to C:\BASINS\modelout\Mzundusi, where you see the file “Mzundusi.wsd”. Click on this file and then Open. 4. Next to where is says “Met WDM Files”, click on the Select button. Navigate to where the WDMUtil file was created in the previous lesson, i.e. C:\BASINS\BASINS Lessons (2011)\3 - WDMUtil and HSPF\WDMUtil and select the Mgeni.wdm file, then Open. 5. You will notice an error message appears on the screen (Figure 2.5.1). The reason for this is that the file directory is too long for the WinHSPF model to read. Therefore, to rectify this, simply copy the “Mgeni.wdm” and “Mgeni.wdu” files to the C:\BASINS\BASINS Lessons (2011) directory. 6. Click OK to clear the error message. Now navigate to C:\BASINS\BASINS Lessons (2011) and select the “Mgeni.wdm” file. You will notice the error message does not appear again, as the directory is shorter. Where the 2 arrows appear at the end of the directory box, ensure the second wdm file is selected by clicking the down arrow (Figure 2.5.2). 44 7. Next to where is says “Project WDM File”, click on the Select button. Navigate to C:\BASINS\modelout\Mzundusi directory, and select the “Mgeni.wdm” file, then Open. 8. Leave the Model Segmentation as the default (Grouped) 9. Before clicking OK, ensure your screen looks like Figure 2.5.3. 10. Now click OK, and click Yes when asked if the user wants to overwrite the existing uci file. 11. A new window with the title “WinHSPF – Initial Met Segment” appears. Figure 2.5.1: Error message that appears when trying to open the met WDM file. Figure 2.5.2: Ensure the second wdm file is selected (indicated by clicking the bottom arrow, indicated by the red arrow). 45 Figure 2.5.3: The Create Project window in WinHSPF for creating Mzundusi.uci. This window allows the user to specify the wdm time series files for each of the constituents in WinHSPF. This will be done by making sure the Constituent and TSTYPE column match up. 12. The first constituent (Precip) should already match the PREC under the TSTYPE column. Doubleclick on WIND under the TSTYPE column. A dropdown should appear, with a selection of the other constituents you created in WDMUtil. Select ATEM, to correspond with Air Temp. 13. You will notice that under the Data Set column, the cell is now blank. This is because the user now needs to specify the data set number (DSN) that corresponds to the ATEM constituent. Double-click this blank cell, and select 101 (or whatever you specified your DSN to be when creating the wdm file in WDMUtil), as this is the only DSN that was created for the ATEM constituent. 14. Repeat steps 12 and 13 until all the constituents have been modified (only Pot Evap should be modified, as the other constituents should correlate), so that your “WinHSPF – Initial Met Segment” window looks like Figure 2.5.4. Now press OK 15. You will now see a schematic of the uci file you have just created (Figure 2.5.5). This schematic represents the sub-catchments which were created in the Manual watershed delineation lesson, connected by the various streams (RCHRES). Now one can begin to understand why the SUBBASINR field in the Streams shapefile was edited in an earlier lesson, as this instructs the model which sub-catchments to connect downstream of the upstream ones. 16. With so many sub-catchments in this uci, it will take a while to edit all of them. The purpose of this exercise was to take you through the process from start to finish (selecting a key sub-catchment in PLOAD → automatic and manual watershed delineation → creating a wdm file in WDMUtil → running HSPF model in BASINS → creating a uci file in WinHSPF) when wanting to create your own uci file in WinHSPF. For demonstration purposes, we will use a uci file with fewer sub-catchments and landuses. 46 Figure 2.5.4: The modified constituents in the “WinHSPF – Initial Met Segment” window. Figure 2.5.5: Schematic representation of the Mzundusi catchment. Step 2: Editing/altering data in WinHSPF 47 1. Click on the Open Existing Project icon ( appears. ), then click OK when the “UCI Open Warning” window 2. Navigate to C:\BASINS\BASINS Lessons (2011)\Demo and open the Mpophom.uci file (your screen should look like Figure 2.5.6). One can immediately see that this project has a much simpler subcatchment layout than the Mzunduzi.uci project, with fewer landuses (compare Figure 2.5.6 with Figure 2.5.5). [NOTE: The met data used for this project is the same as the Mzunduzi.uci project]. Figure 2.5.6: The Mpophom.uci project when opened. 3. Before we continue, we need to tell the model that the met data used for this project is in Metric units, and not in the default English units. To do this, click on the Input Data Editor button ( ), then double-click on “EXT SOURCES” (Figure 2.5.7), prompting the “Edit EXT SOURCES Block” window to appear. 48 Figure 2.5.7: EXT SOURCES option in the Input Data Editor window. 4. The field we will be editing is the column fifth from the left, namely “SSystem”. One can see that all these fields have the abbreviation, ENGL, for English units. By altering this, double-click on the cell at the top with ENGL in it, prompting a dropdown to appear. Click on METR (for Metric units) (Figure 2.5.8). Figure 2.5.8: “Edit EXT SOURCES Block” window, enabling the user to change the input units for the met data. 5. Continue doing this for the next 3 or for cells. Once you have changed 3 or for cells from ENGL to METR, one can copy these cells and past them down the column to save time. Using the Shift key, highlight the first 3 or 5 cells, then copy these cells by holding Ctrl + C on the keyboard, then click in the next ENGL cell and paste by holding Ctrl + V. 6. Repeat this step by highlighting more cells this time (10 or so), then repeat the procedure explained in step 5. The aim of this is to change all the ENGL cells to METR as quickly as possible, as it is extremely tedious by double-clicking each cell one at a time and selecting METR. Towards the bottom, you will have to specify each cell individually. Once all the SSystem cells have been altered to METR, click on Apply, then OK. Then close the Input Data Editor window. 7. Now click on Save Current Project ( WinHSPF, just in case. ). It is important to save your progress regularly in 49 8. Similarly to changing the input data units, the output data units also need to be changed. To do this, open Input Data Editor and then double-click on “EXT TARGETS” so the “Edit EXT TARGETS Block” window opens. You will notice that only one dataset (FLOW) is in the external targets block at this stage, as no data has been added for WinHSPF to model. Under the TSystem column (third from the right), double-click on ENGL and change to METR. This changes the units from the English cubic feet per second to the Metric cubic meters per second. Then Apply, then OK, then save. 9. Next step is to specify the time-step of the output time series. To do this, open Input Data Editor, then double-click on “OPN SEQUENCE”. Once the “Edit Opn Sequence Block” window opens, you will see the number 60 in the top left corner (Indelt – Input time series interval), signifying 60 minute, or 1 hour, interval. To change this to daily, insert 1440 (as there are 1440 minutes in a day). Then Apply and OK, and close the Input Data Editor window, then save. 10. The basic data is now in the correct format to run the WinHSPF model without changing all the activated default data. To now run the model, click on the Run button ( ). 11. To view the output from this scenario, click on the View Output button ( ), prompting the “GenScn Initialization from BASINS window” to open. To browse for the map file, click on Browse button and navigate to C:\BASINS\BASINS Lessons (2011)\Demo and open the Mpophom.map file, then click OK. If an “ATCoMap Problem” window appears, don’t panic. It simply means that the file is not recognizing any shapefiles associated with this file, where the user has the option to add shapefiles later if they wish. Click OK to clear it. You should now have a GenScn window open, with two scenarios and nine constituents (Figure 2.5.9). 50 Figure 2.5.9: The output from the Mpophom.uci project in GenScn. One can see that the only addition to the constituent box is flow, compared to the other constituents which were added when creating the wdm file. The reason for this is that flow was the only constituent to be modeled for this scenario. 12. To see the output of this time series in a graphical format, select Mpophom in the Scenarios box so it becomes highlighted. Then select FLOW in the Constituents box, then click on the “Add to TimeSeries List” button ( ) under Time Series. 13. There should be 2 records displayed in the Time Series box. One of them does not have any data. This is indicated by the hyphens in the Start and End columns. Therefore, select the record that has values in the Start and End columns. (The reason why the location is called RCH3 is that the WinHSPF only models the discharge from this sub-catchment, including contributing discharges from the sub-catchments upstream.) NOTE: This is a rough simulation, where no data relevant to this catchment was edited in WinHSPF. Therefore, when viewing the initial output, one should not be alarmed if they think the simulated discharge is not accurate, as the user always has the option of editing as many fields as they wish in WinHSPF. 14. Under the Analysis heading at the bottom of the screen, select the “Generate Graphs ( ). When the Graph window opens, the Standard box is already ticked, the default box which is always selected when generating any graph. Now click on Generate to see the results (Figure 2.5.10). Units on the y-axis are in m3 s-1. 15. To see how observed rainfall effects simulated runoff, click on the All button in the Scenarios and Constituents boxes, then to add all the time series data. Using the Ctrl key, select both the observed rainfall (PREC) and simulated flow (FLOW) time series data, so they both become highlighted, then , then Generate. To change to scale of the y-axis on the flow graph, click anywhere in the plot area, prompting the Graph Edit window to open. Select the Axes tab and then change the Max value in the Axis Scale Range from whatever the existing 51 Figure 2.5.10: Graphical representation of the simulated flow. value is (80) to 2. Then Apply and OK. You should see something similar to Figure 2.5.11. BACKGROUND Without having made any edits in the .uci file, one can see that the simulated stream flow responds to rainfall quickly. This is probably due to the size of the whole catchment in this simulation, contributing to low flows in Figure 2.5.10 and Figure 2.5.11, where the area of this catchment is 17.4 km2 (or 1735 ha), with flows generated due to rainfall almost immediately (if one compares the peaks for PREC and FLOW in Figure 2.5.11). 52 Figure 2.5.11: Graphical comparison of observed rainfall and simulated flow data. 16. To see the simulated flow values for each day, click on the “List Timeseries Values” button ( ). This is useful if the user wishes to save the simulated values as a text of Excel file. This would be achieved by selecting File → Save to Text File, or Edit → Copy All (thereafter pasting in an Excel sheet). 17. Close the GenScn window and go back to the WinHSPF window. 18. Open the Input Data Editor window. Take some time to explore the possible options to edit (especially PERLND – pervious land, IMPLND – impervious land and RCHRES – sub-catchment ID. NOTE: When one wants to run a simulation, not all of these options have to be edited or included. The fields that are in bold are those which the model defaults to for a simulation, namely the minimum input data required to run a scenario, as you did a little while ago. Once one begins to explore the model a bit more, other fields may be edited and included in scenarios. If one chooses to add other activities to scenarios, this can be done by selecting “Control Cards” ( ), then specifying Tables. When this window opens, you see the lists of possible activities to include in your scenario per landuse. These 53 activities are arranged by the tabs (Pervious Land, Impervious Land and Reaches/Reservoirs). Once the user gets a bit of practice and gains confidence in the WinHSPF model, the option to include other activities to model is available. Once the user gets some experience in WinHSPF, particular constituents that are modeled can potentially be used in other models, to determine how aquatic ecosystems may be effected. The next lesson looks at a finer scale than the sub-catchments, namely aquatic ecosystems with a subcatchment. This model is called AQUATOX. END 2.6 BASINS 4.0 Q & A For the duration of time spent using the BASINS 4.0 software, several questions were raised. This section highlights the questions raised, along with answers, about the key issues raised with using the BASINS 4.0 software (questions in blue, answers in red). Q: What was the single most irritating aspect of the work (besides having to use acres/feet/pounds/etc!)? (You know, the kind of thing you are hesitant to record!) UNITS A: Yes, coming to grips with the different units (US English/Imperial units versus RSA Metric units) was initially, one of the most irritating and time-consuming aspects with models associated with BASINS 4.0, particularly the HSPF and PLOAD models. However, unit differences were not perceived as a ‘showstopper’. Within the WinHSPF model, the user has the option to specify the input and output units as English or Metric. For PLOAD, output units are automatically generated in pounds and acres. The addition of a new field in the shapefile’s attribute table, along with a calculation to convert, for example, from pounds to kilograms, does not take long to perform. FILENAME LENGTH Another irritating aspect of BASINS 4.0 is file paths. At times, the software is quite particular about where it searches for files, and if a file is located at a different file path, it will not find it. Also, for certain aspects of BASINS 4.0 (i.e. WDMUtil and WinHSPF), file paths cannot be read if there are more than, roughly, 70 characters. When a project is opened from a file path with more than 70 characters (for example, C:\BASINS\BASINS Lessons (2011)\3 - WDMUtil and HSPF\WDMUtil\ Mgeni Catchment\Mgeni.wdm), an error appears on the screen. If the user is not aware of this problem in BASINS 4.0, they could have a very frustrating task trying to open a project if it is located under a long directory. PROJECTIONS 54 Having spatial data that is not projected properly was another issue. Initially, models were run (PLOAD) or tools were used (automatic and manual watershed delineation), where the output did not make logical sense. The problem arose that the shapefiles or DEMs were not in a projected format (i.e. using meters rather than decimal degrees to determine areas, etc.). However, once this problem was solved, meaningful outputs were generated. Q: What was the most positively surprising thing you came across? (The kind of thing you might perhaps use as a selling point.) POTENTIAL “SELLING POINT” A: AQUATOX was one of the more exciting models that was used during this work. AQUATOX is “…a simulation model for aquatic systems that predicts the fate of various pollutants, such as nutrients and organic chemicals, and their effects on the ecosystem, including fish, invertebrates, and aquatic plants”. It focuses on how different aquatic ecosystems (streams, ponds, lakes, reservoirs, estuaries and enclosures) may respond to their surroundings for various ‘what if’ scenarios. For example, how are particular invertebrates affected by the addition of phosphorus loadings to their surroundings? INSTITUTIONAL MEMORY The documented institutional “memory” within this model is something to behold, where each pre-loaded animal and plant within the model has a variety of attribute data (with references), for example, data included for invertebrates are optimum temperature, mean net weight, excretion: respiration ratio, mean life span, low oxygen effects, N and P tolerances, abundance percentages in various biotopes, to name a few. The user has also has the option of adding their own data to the model. SCENARIOS A great feature about AQUATOX is that is models the ecosystem under 2 different conditions: Control - has all organic toxicants zeroed out or omitted; Perturbed – includes toxicants and chemicals. The impressive feature is that these two separate simulations can be run concurrently. The output from the simulations is incredibly user friendly, where graphs are generated for both Control and Perturbed simulations, enabling immediate comparisons to be made between a pristine and disturbed ecosystem. This has great potential to stimulate in depth conversations based on the AQUATOX output, where likely decision-making and management measures may be enforced. Reasoning can be explored, leading to more innovative options and hence, better decisions. Q: What was the most time-consuming? A: There were several tedious steps that took time to overcome, particularly steps that are not described in detail in the BASINS 4.0 manual. As a user not having immediate personal assistance with BASINS 4.0, gaining experience while ‘playing around’ with the model was one of the most tedious steps, particularly reading the manual to obtain step-by-step procedures (as with any new model). Many obstacles were overcome by trial and error. However, once several steps were achieved, these were documented (i.e. 55 BASINS 4.0 lesson format), making it easier for other users to undertake similar steps with their own data, avoiding the tedious task of reading the manual For example, with the HSPF model, the manual does not explicitly specify the minimal meteorological data required to run the model, which was eventually discovered. Another step for the WinHSPF model which took a while to overcome was obtaining the required data for the stream shapefile. Initially, it was thought that several measurements had to be determined in the field to populate the stream shapefile being used. However, using a DEM (the higher the resolution, i.e. 20 m, the more accurate the output), the automatic and manual watershed delineation tools create the required fields for HSPF in a new shapefile, enabling the user to later edit any of the fields (is there is measured data available, including depth, width, length, slope). When the HSPF model is now opened, the stream fields are automatically populated under the streams tab. A further time consuming task could potentially involve populating various fields accurately within the Input Data Editor in the WinHSPF model. This depends on the size of the catchment, the number of subcatchments, the number of different land cover units present and what the modeler wishes to accurately simulate. The more constituents there are to be simulated, the more fields there are requiring input data. It is time-consuming populating these fields initially, however, once they have been edited, various scenarios may be run many times over without having to re-edit these fields. Q: How demanding is site-specific data acquisition generally? (I note you say “intensive field work would have to be performed in order to determine these values”. This is worrying.) SITE-SPECIFIC DATA ACQUISITION A: Obtaining site-specific data for a model is always an advantage, as, with every model, the more accurate the input, the more accurate the output. However, this is often a time consuming and expensive exercise. In my opinion, the export coefficient (or event mean concentration) values necessary to run the PLOAD model could be one of the most important site-specific data to obtain, as every river catchment is different in one way or another. I think Mark Graham, Simon and Gary are aiming on determining some of these values for the Mgeni. The values that have been used so far have been obtained from US literature (which have been determined at site-specific level). I know James has said he has been working on determining some export coefficients for the Upper Olifants catchment, and sent me two papers which discuss the methodology of how these values were determined. Obtaining data from stakeholders may be beneficial, as this helps with the buy-in into the BASINS framework. METEOROLOGICAL DATA Meteorological data is also important data to the running of models in BASINS 4.0, particularly the WinHSPF and SWAT models. Observed daily (or hourly) data has not been actively sought after at this stage, as the proof of concept involving the successful running of the models has thus far been the focus. When wanting to use the BASINS 4.0 models for scientific purposes or for decision-making, meteorological data will be required. This may (or may not) be quite tedious to obtain from relevant people or companies, i.e. Mgeni Water, particularly recent and accurate data, which may or may not have to be later converted into the correct units to be read by the models. 56 Q: An equivalent question to the previous one is how far can one get away with default values? Etc. etc. A: The default values are relatively meaningful within the models used, particularly PLOAD and WinHSPF. The default values give the user an idea of rough ‘ball-park’ figures, where the user can later make edits. The default values are the same for all types of landuses in WinHSPF, and broadly grouped in PLOAD. However, field work should not necessarily be needed to obtain values, as there should be sufficient literature available to populate fields (i.e. soil types, bulk densities, soil layer depths, infiltration rates, etc.), within HSPF particularly. However, catchment- and land cover- specific data would be more useful for accuracy, but is often not feasible in terms of time and money constraints. Default values are a useful starting point for conversation. For example, one comes up with a figure and the conversation is simulated around that figure until everyone is in agreement on the final figure. This process can be repeated several times, until the relevant figures are obtained for a particular model. Q: Anything else that you feel will help others understand the sustainability of the use of such packages? A: BASINS 4.0 is continuously progressing, with more recent versions becoming available to the public every three years or so, along with more models being included. This becomes available to the user in a plug-in format. BASINS 4.0 has a huge working force, continuously making improvements to the overarching framework. In this way, the software will never become outdated. Based upon the experiences attained with using BASINS 4.0, the transition and preparation for the DHI software will be swifter than without having obtained this experience, particularly when learning the MIKE BASINS and ECO Lab components thereof. 3. AQUATOX AQUATOX is “…a simulation model for aquatic systems. AQUATOX predicts the fate of various pollutants, such as nutrients and organic chemicals, and their effects on the ecosystem, including fish, invertebrates, and aquatic plants. AQUATOX is a valuable tool for ecologists, biologists, water quality modelers, and anyone involved in performing ecological risk assessments for aquatic ecosystems” (Clough, 2009). This definition is more easily explained by the processes diagram (Figure 3.1). 57 Figure 3.1: Biotic and abiotic processes effects within AQUATOX. An AQUATOX lesson was formulated to enable people to understand and learn the model relatively quickly. This lesson follows here (NOTE: This lesson plan was initially provided on a CD, along with project names, various files and file directories. This report does now contain these files, but they are on record for a potential user to use). Important note: AQUATOX release 3.1 Beta (Build 45) may not be compatible with Windows 7 (and possibly Vista). To rectify this, Build 46 is available at http://warrenpinnacle.com/prof/AQUATOX/howcani.html . Select the Download AQUATOX_3.1_Beta_Build46.exe.option. Once it has downloaded, it is ready to install on your system. AQUATOX Lesson Lesson title: Learning how to use the AQUATOX model for aquatic ecosystem simulation. Learning Objectives: Learners will be able to: Predict the fate of various pollutants, such as nutrients and organic chemicals, and their effects on the ecosystem, including fish, invertebrates, and aquatic plants. 58 Step 1: Installing AQUATOX 1. Go to the C:\BASINS\BASINS Lessons (2011)\5 - AQUATOX directory, and double-click on the “AQUATOX_3.1_Beta_Build45.exe” icon. When the WinZip Self-Extractor window appears, select “Setup”. The remaining steps are self-explanatory. 2. Once AQUATOX is installed, open it (Start → Programs → AQUATOX Release 3.1 Beta (Build45) → AQUATOX Rel.3). 3. Copy the file “Example” from the C:\BASINS\BASINS Lessons (2011)\5 – AQUATOX directory to C:\Program Files\AQUATOX_R3.1\STUDIES. The reason for this is that the AQUATOX model identifies studies within this folder. This will make more sense once we begin to explore AQUATOX in more detail. Step 2: Editing data in AQUATOX 1. Once AQUATOX is open, select File in the top-left corner, then select “New Simulation Wizard”. Your screen should look like Figure 3.2. Select Next 2. This model may be quite daunting for the beginner user. For this reason, we shall work with an existing study for you to familiarize yourself with the AQUATOX environment. Therefore, select the “Work with an Existing Study” radio button, then select Next Figure 3.2: The AQUATOX Simulation Setup Wizard. 59 NOTE: If at any stage you get stuck, or do not understand what is being asked in one of the steps, refer to the Help manual in the bottom-left corner. This Help function will take you directly to the manual and explain the step you are currently on. 3. In Step 1 (Simulation Type), this is where we select the “Example” file we copied earlier, as this is the directory where the model automatically refers to when the user wants to load a study. Select “Example”, then Next. 4. Leave the Simulation time period as is. With two years, one should be able to identify any seasonal trends. Select Next. 5. The Nutrients may remain as is. Next. 6. Step 4 (Detritus) may remain as is. Next. 7. For Step 5 (Plants), notice how the types of plants are grouped together. The trend here is to start with the smallest of the plants (diatoms) and to work its way up to larger plants (macrophytes). Leave the plant data and initial conditions as is. The initial conditions for plants were not measured in the stretch of river, thus are only estimates Next. 8. For Step 6 (Invertebrates), notice how the types of invertebrates are grouped according to their functional feeding groups (shredders, sediment feeders, suspension feeders, clams, grazers, snails and predatory invertebrates). Leave the invertebrate data and initial conditions as is. The initial conditions for invertebrates were not measured in the stretch of river, thus are only estimates. Next. 9. For Step 6 (Fish), leave the data and initial conditions as is. The initial conditions for fish were not measured in the stretch of river, thus are only estimates. Next. 10. Site 8 (Site characteristics): this data would need to measured accurately or obtained from a reliable source. NOTE: Surface Area here means surface area of the stream, NOT of the contributing catchment. Leave data as is. Next. 11. Channel slope can be obtained from the slope calculated when you performed the manual watershed delineation in one of the previous exercises (in the “Streams” attribute table). An estimation of the 3 dominant biotopes (habitats) in the stream are inserted as percentages at the bottom of this window. Leave data as is. Next. 12. Step 9 (Water Volume Data): Four options available here, depending on the data available to the user. For the purpose of this exercise, leave as “Use Mannings Equation”. Next. If no data is visible, click on “Change”, and navigate to C:\BASINS\BASINS Lessons (2011)\5 – AQUATOX and select “Flow (observed – U20B).xls”, then click on import. Next. 13. In the next screen are the input options for volume. If the user has daily flow available, insert it here by clicking on “Change” and go to the directory where the file is saved. The data is required in daily volume (cubic meters per day, rather than the usual cubic meters per second). At a later stage, the user has the option to multiply this data by variable of their choice. For example, inserting data in cubic meters per second format, the user can multiply this by 86400 seconds in a day. This will make sense at a later stage. For now, leave the data as is. Next. 14. Step 10 (Water temperature). Similarly to water volume, the user has the option of the method of determining/inserting temperature data. Leave the data as is. Next. 60 15. Step 11 (Wind loadings) is only really important for modeling ponds, lakes and reservoirs. When one wishes to start a simulation from scratch, the user has the option for selecting the type of simulation, where the choices are: pond, lake, stream, reservoir, enclosure and estuary. Therefore, for this stream simulation, wind is not crucial, thus we leave it as Constant Wind at 1 m/s. Next. Next. 16. Step 12 (Light loading) – leave as “Use Annual and Mean Range”. Next. Next. 17. Step 13 (pH). For pH, we shall use observed data, which was measured, on average, once a month. AQUATOX uses these values as guides, where it is able to interpolate in-between months. If no data is visible, click on “Change”, and navigate to C:\BASINS\BASINS Lessons (2011)\5 – AQUATOX and select “pH (monthly 1998 – 1999).xls”. then click on import. Next. 18. Step 14 (Inorganic Solids). Leave as is. Next. Next. 19. Steps 15 – 19: Leave as it (we shall not be simulating any chemicals or other additions into the stream from point and non-point sources). 20. Once the “AQUATOX Setup Wizard Complete” window appears, click Finish. You should now see a screen like that in Figure 3.3. Figure 3.3: End screen from the simulation wizard. 61 21. As mentioned in point 12 (water volume), the procedure to multiply daily flow data from cubic meters per second to cubic meters per day is by double-clicking “Water Volume” under the “State and Driving Variables in Study” list. In the new window, under “Discharge of Water”, there is a space at the bottom to insert a numbernext to “Multiply loading by”. If it is blank, insert 86400. If this value is already there, click OK. 22. Click on Setup, then at the bottom of the “Simulation Setup” screen, click “Control Setup”. Ensure all these boxes are ticked (Figure 3.4). Click OK, then OK again. Figure 3.4: Options to include in the control run. 23. There are two types of simulations to run for AQUATOX: Control simulation has the option of having all organic toxicants zeroed out or omitted (which is the step undertaken in point 22). Perturbed models the ecosystem where the organic toxicants are included in the simulation. 24. With this explanation in mind, click on “Perturbed” then “Control” under Program Operations. When there simulations are running, your screen should look like Figure 3.5 while the model is calculating values from the simulations. It may take several minutes for these models to run. 25. Once the models have finished running, click on Output to view the results in graphical form. You will notice that there is a very high value relative to the rest of the graph at the beginning of each graph. This is due to the initial input values (plants, invertebrates, nutrients, etc) into the model. AQUATOX has recognized these values as too high for a stream of this size, hence the drastic reduction in values. In order to better view each graph (start with the “All Animals” graph), click on edit, then change the start date from 01/01/1998 to 01/02/1998, omitting the first month. Then click OK. You should be able to see what is going on in the ecosystem in more detail now for the Perturbed simulation (Figure 3.6). To switch to the Control output, at the top of the window, click on the dropdown next to Perturbed and select Control (Figure 3.7). From these two simulation types, one can see big differences to how invertebrates react when nutrients and toxicants are present (Chironomidae, Figure 3.6) and absent (Odonata, Figure 3.7). 62 Figure 3.5: The two types of simulations running simultaneously. 63 Figure 3.6: Perturbed simulation. Figure 3.7: Control simulation. 64 26. Take some time to explore AQUATOX in more detail. Select the various libraries at the top of the screen ( ) to see the amount of institutional memory involved in the input data required for such a complex model. NOTE: the user has the option to add their own plant, invertebrate, chemical and fish data to this model. 27. Double-click any of the invertebrates or fish under “State and Driving Variables in Study” list, then click on the “Trophic Matrix” button to see the food-web to get an idea of the interaction between. 28. Explore the AQUATOX model further when you get a chance to get an understanding of the amount of man-power and knowledge that goes into such a complex model. END 4. SWAT Saved in: C:\Documents and Settings\User\Desktop\WRC project files\MgeniSWAT screenshots.ppt The Soil Water Assessment Tool (SWAT) is a river basin, or watershed, scale model. “SWAT was developed to predict the impact of land management practices on water, sediment and agricultural chemicals yields in large complex watersheds with varying soils, land use and management conditions over long periods of time (Neitsch et al., 2005).” Within this project, MapWindows SWAT 2009 was used to test its abilities and applications for the scope of this project, i.e. linking landuse to water quality. The case study catchment used to test the applicability of SWAT was the U20B quaternary catchment, located in the west of the uMngeni catchment (Figure 4.1). Despite getting to know the SWAT model fairly well and using it to generate flows in U20B the University of KZN researchers in the project decided to switch to the MIKE by DHI suit. We therefore do not report further on SWAT. 65 Figure 4.1: Location of the case study U20B quaternary catchment to test the applicability of SWAT, where the preview map (bottom left) shows is location in relation the whole uMngeni catchment. 5. MIKE by DHI 5.1 MOU The reason for the switch to MIKE BASIN and MIKE-SHE was that through the DHI-SA signing of MOUs with the organizations listed below, a world class player, with world class software had entered the picture by removing the previously insurmountable affordability barrier. Council for Geosciences (CGS), University of the Free State; University of the Western Cape; University of Stellenbosch; University of Venda; University of the Witwatersrand; 66 University of kwaZulu-Natal; In addition we understand that discussions are in progress with regard to an MOU or some sort of group licensing discount for the CSIR. The project team believe that this is a major game breaking move by DHI-SA and it will open the way to large corporate and DWA buying into DHI products because they know they can now get a flow of people trained on DHI products, exiting the above institutions. What this means is that a hugely influential strategic network is building up at the University and post graduate level. The Universities concerned are almost all doing research work of national importance, including Acid Mine Drainage, using the DHI software. Some of these projects are being funded by the WRC. The Inkomati CMA also uses DHI software in the operationalising of IWRM. The SAM for IWRM project in the ICMA which is funded by the WRC, relies on the ICMAs use of MIKE-BASINS. In terms of capacity building DHI have been exceptionally supportive. When we considered the future sustainability of the project under report it is deemed wise to place ourselves strategically in terms of the MIKE-SHE and MIKE-BASINS systems. We anticipate that the SA Water Partnership will seek to create an installed modelling system for many of the catchments within its sphere of interest and we believe for a range of strategic business reasons that the DHI suit will form the basis of the modelling software strategy of the SA Water Partnerships , Alliance for Water Stewardship and the SA Water Stewardship Council Trust as they develop synergies and closer working arrangements between them as their members engage in a common virtual working space. 5.2 MIKE 11 Directory: C:\Documents and Settings\User\Desktop\MIKE BASINS MIKE 11 is a “professional engineering software package for the simulation of flows, water quality and sediment transport in estuaries, rivers, irrigation systems, channels and other water bodies. It is a dynamic, user-friendly onedimensional modelling tool for the detailed design, management and operation of both simple and complex river and channel systems” (MIKE by DHI, 2011). With this in mind, this section will give a brief explanation of how a MIKE 11 project was set-up, using the Mpophomeni catchment as a case study. Within MIKE 11, there are several models to select from. For a basic model, the hydrodynamic (HD) type is selected, where the input requirements for this include a river network file, a cross-sections file, a boundary data file (specifies initial boundary conditions, including water levels, inflow hydrographs, Q-h relationships, solute concentrations of the inflow hydrographs and various meteorological data) and a HD parameters file (for setting supplementary data used for the simulation). The river network file is generated from a GIS layer, which is either copied from an existing river shapefile, or generated using the “Trace River” tool, which predicts where the stream will flow based on the digital elevation model (DEM). Within ArcMap, a river network can be exported as MIKE 11 network file (*.nwk11), then later viewed and edited in MIKE Zero (Figure 5.2.1). Within the ArcMap view, the cross-section file can be auto-generated, based on specifications by the user, for instance, how frequent the cross-section must be generated, and the width of it (Figure 5.2.2). This cross-section can be exported from ArcGIS (.xns11), and altered at a later stage in Mike ZERO, where modifications to the stream channel can be made (Figure 5.2.3). 67 Figure 5.2.1: Example of a river network (extension .nwk11), required for MIKE 11. 68 Figure 5.2.2: Creating cross-sections using MIKE 11 GIS in ArcMap. 69 Figure 5.2.3: An example of a cross-section file (extension .xns11) within Mike ZERO, where modifications to the stream channel can be made. Further files required to perform a MIKE 11 simulation include a boundary dada file (.bnd11) and a HD parameter (.hd11) file. A boundary file includes what is entering and exiting the system, where various options can be selected from the boundary description and boundary type dropdowns. An example of the options from these dropdowns are evident in Figure 5.2.4 (for further explanations, browse the MIKE Zero help manual), where the boundary types are displayed for the boundary description ‘Open”. Further combinations are represented (Figure 5.2.5; MIKE by DHI, 2011). The fourth and final compulsory file required to perform a MIKE 11 hydrodynamic simulation is a HD parameters file (or hydrodynamics editor file). This file is used to set up any supplementary data used in a simulation (Figure 5.2.6). There are a variety of tabs and fields in this file, where most of them contain default values. It is optional for the user to make any adjustments to this file (for more information about the tabs and fields in the HD parameter file, browse the MIKE Zero help manual). Once these four files have been created edited accordingly, the start and end of the simulation period inserted, the time step inserted and the directory of the results file determined, the MIKE 11 simulation is ready to start. 70 Figure 5.2.4: Example of a boundary file (extension .bdn11), required for MIKE 11. 71 Figure 5.2.5: The various Boundary Descriptions and Boundary Type combinations available to the user for the boundary file (extension .bdn11). 72 Figure 5.2.6: Example of a HD parameter file (extension .hd11), required for MIKE 11. The output file (file extension .res11) from the MIKE 11 simulation can be opened using MIKE View. The user has the option of visualizing the hydrodynamics of the river using either water level or discharge. The example in Figure 5.2.7 uses water level. The top right window is the river network, where the insert window highlights the location on the river for where the hydrodynamics are being visualized. The top left window is the water level time series data associated with the river hydrodynamics. The bottom left window is the river profile plot, and the bottom right window is the cross-section associated with the selected point on the river network. Although this is a screen shot (Figure 5.2.7), when pressing the play button, the hydrodynamics of the river become more evident, where water level fluctuations within the channel become clear. 73 Figure 5.2.7: The output from a MIKE 11 simulation, displayed in MIKE View. 5.3 MIKE SHE MIKE SHE is a “dynamic modelling system for integrated groundwater and surface water resources. MIKE SHE is a unique software package for the simulation of all the major processes in the land phase of the hydrological cycle. It is a dynamic, user-friendly modelling tool for a wide range of water resources and environmental problems related to surface water and groundwater and can be applied on scales ranging from local infiltration studies to regional watershed studies” (MIKE by DHI, 2011). MIKE SHE was used to simulate stream flow for a current MSc project, with the Mpophomeni catchment as the study area. The Mthimzima stream in the Mpophomeni catchment (Figure 5.3.1) once had a working gauging weir (from 1988 to the end of 1992), but unfortunately has not been operational for the past 19 years. The observed flow from this short period was used to calibrate the MIKE SHE model to simulate stream flow for the same period, where the year 1992 was used to calibrate the model. Once the model was calibrated, stream flow was simulated for a more recent time period, between October 2010 and July 2011 (the study period for the MSc project, where streamflow 74 was required to aid the explanation the presence of SASS 5 macroinvertebrates). This section will discuss the main processes involved as to how the eventual stream flow was simulated using MIKE SHE. There are various specifications of water movement that one can select in MIKE SHE, depending on what they intend on modelling. The available types of water movement include the following: overland flow, rivers and lakes, unsaturated flow, evapotranspiration and saturated flow (Figure 5.3.2). MIKE 11 is used in conjunction with MIKE SHE, with regards to the river network and cross-section. Thus, it is important that one sets up a MIKE 11 simulation first (section 5.2 of this report) before attempting a MIKE SHE simulation. This can be selected under the ‘Rivers and Lakes’ section in MIKE SHE (Figure 5.3.3). Figure 5.3.1: The Mthimzima stream in the Mpophomeni catchment, used to demonstrated MIKE SHE. 75 Figure 5.3.2: The various types of water movement available for modelling in MIKE SHE. Figure 5.3.3: River and lakes section of MIKE SHE, where the MIKE 11 file can be inserted. 76 Climate data required for MIKE SHE include precipitation rate (Figure 5.3.4) and reference evapotranspiration (Figure 5.3.5). These time series files are recognised by the model as a .dfs0 file extension. The user has the option of representing the climate data as either uniform, station based or fully distributed (see manual for further explanations). Figure 5.3.4: Precipitation rate (extension .dfs0). 77 Figure 5.3.5: Reference evapotranspiration (extension .dfs0). Landuse data can be represented in grid format (Figure 5.3.6), where there is an option to include paved areas (for built-up landuse) and irrigation (for agriculrural landuse). For each landuse type, there is an option for the user to include seasonal leaf area index (LAI) and root depth (RD), by specifying the temporal distribution as a vegetation property file (extension .etv) (Figure 5.3.7 – note, the LAI and RD values used in this example are not actual seasonal values, but merely estimated values to have as input into the model for it to work). For landuses (or land-cover types) which do not usually have LAI or RD, for instance, built up dense settlement (Figure 5.3.8), the user has the option of specifying the temporal distribution as constant, where the LAI and RD values become negligible. The area covered by the landuse type is displayed, where the area under ‘Annual commercial crops dryland’ is shaded in red (Figure 5.3.7). 78 Figure 5.3.6: Landuse colour-coded grid (extension .dfs2). 79 Figure 5.3.7: Example of a landuse type (Annual commercial crops dryland), indicating the area in the catchment under use, as well as the seasonal LAI and RD associated with the landuse practice. 80 Figure 5.3.8: Example of a landuse type (Built up dense settlement), indicating the area in the catchment under use, as well as the negligible constant LAI and RD associated with the landuse practice. A further important layer to include into the MIKE SHE model (if unsaturated flow – UZ, is selected in the simulation specification) is soils data. This is specified spatially under the unsaturated flow layer, where several soil attributes are required. Soil layers can be represented as spatially distributed, where grid codes are used to differentiate the various soil types from one another. A unique name can be assigned to the layers, for example, various texture classes (sandy loam, clay, sandy clay, etc.), but for this example, numbers between 1 and 5 have been used (Figure 5.3.9). When selecting one of the layers under the sub-menu on the left-hand side, a variety of soil properties are visible (Figure 5.3.10), which can be edited by the user. If the saturated zone (SZ) is enabled under the simulation specification, several options are available to the user. Depending on the option specified (Figure 5.3.11, depending on which boxes are ticked and which radio buttons are enabled), the required fields to edit get altered. For example, in Figure 5.3.12, different options have been enabled compared to Figure 5.3.11. The model tells the user that additional fields need attention, where the sub-menu on the left of the screen now shows additional sub-menus that do not contain green ticks (Figure 5.3.12). 81 Figure 5.3.9: Spatial distribution of the various soils present in the study catchment. 82 Figure 5.3.10: The various soil properties associated with each soil type. 83 Figure 5.3.11: Options available for the saturated zone. Figure 5.3.12: Adjustments made to the saturated zone sub-menu, where the user is informed of additional fields to edit (emphasized by the red box). 84 The user has a variety of options for the type of results required from the model. One of the great features about MIKE SHE is that various discharge simulations can be made at various points on a stream from one model run. This is specified in the ‘Storing of results’ section, where branch name and chainage numbers (obtained from the network file in the rivers and lakes section, from MIKE 11) can be adjusted. For example, streamflow can be simulated at the end of two different tributaries, immediately after the two tributaries meet, and at the outlet of the stream, thus four different streamflow simulations from a single run of MIKE SHE (Figure 5.3.13)! The simulated output from this MIKE SHE project is evident (Figure 5.3.14), where the R2 between simulated and observed was 0.846. This calibrated model was used to simulate streamflow for the study period for the Masters project period (October 2010 – July 2011). Precipitation rate and reference evapotranspiration were the primary adjustments that were made. The output for this is evident (Figure 5.3.15), where four different points in the catchment were used to generate discharge. Figure 5.3.13: Storing of result section in MIKE SHE, where the user has the option to simulate several discharges at various points on a stream from a single simulation. 85 Figure 5.3.14: Observed versus estimated discharge, for calibration of the MIKE SHE model. 86 Figure 5.3.1: Final discharge output from the MIKE SHE model for four different points in the catchment. 5.4 Lesson plan example With the signing of the MOU, other universities that have signed a MOU with DHI will start using their software for various postgraduate research projects. It may be a time-consuming task for an individual to self-teach themselves the software from scratch, resulting in a time wastage and frustration. Thus, one of the initial ideas after DHI signed an MOU with UKZN was to develop lesson plans for users at UKZN and other universities in South Africa, with the intention of speeding up the learning process for others. An example of a lesson plan follows, where the description of this lesson is: DHI MIKE 11 GIS NAM Rainfall-Runoff Simulation Exercise. DHI MIKE 11 GIS NAM Rainfall-Runoff Simulation Exercise 87 Note to the user: The purpose of this document is to provide the user with more detailed step-by-step procedures on performing various processes within MIKE 11 than some steps in the manuals, by using actual data and providing screenshots of what the user should see on their screen at the end of a step. If, at any stage, you would like to get further explanations of what various steps are about, please refer to the MIKE11GIS.pdf file. NB: Before you proceed with any steps, ensure that the DEM you are using has a projection assigned to it! If your DEM has no projection assigned to it (is in decimal degrees, rather than meters), all your remaining processes carried out may well malfunction, especially when using the “Trace River” tool. Step-by-step: 1. 2. 3. 4. 5. 6. 7. 8. 9. Open ArcGIS. When open, ensure the MIKE 11 GIS extension has been activated. Click on the MIKE 11 drop-down, and select New Project. Select the Blank Map, then OK. The default in the “DHI Software: New/Open Project” window is set to Start a new project with a new database. Click OK. (When you have already created a project, this is the same screen you must see to open an existing project, by selecting the “Open an existing project” radio button at the bottom of this screen). Specify the file directory where you would like to save your geodatabase. You should now have a blank screen, with several layers in the table of contents window. These will be updated as the necessary steps are carried out. The first step is to add a DEM (digital elevation model). To do this, click on the MIKE 11 > Digital Elevation Model > Add/Select DEM… Browse for where your DEM is stored by clicking on the “Open…” button. Once you have selected it, ensure the elevation units are correct (default is meters), then click OK. NOTE: Once the DEM has been loaded, you will not see it on the screen. This is due to the default layers present in the table of contents not having a spatial reference (or projection) assigned to them. Therefore, to see your working area, right-click on your newly-loaded DEM, then “Zoom to layer”. Your screen should look like Figure 5.4.1 (would look different, depending on where your study area is). The next step is to determine the flow direction from the DEM. Do to this, click on MIKE 11 > Digital Elevation Model > Process DEM…Once the “Process DEM window has opened, click on the “Calculate Flow Direction” button (we are not going to deal with the “Create Pseudo-DEM” or “Adjust DEM Elevations” optional buttons at all). A notice appears, letting the user know that depending on the area and resolution of the DEM, this process make take a while to perform. Click OK. 88 Figure 5.4.1: Screen once DEM has been loaded. 10. A flow direction layer has been created, which appears in the Table of Contents window. Activate this layer to see what it looks like. The colours do not matter. This procedure is simply for the tool to know which direction the streams will flow in. 11. The next step is to add river segments, or reaches. The user has the option of loading an existing river shapefile for the area to work with. If there is no existing river shapefile, it does not matter. The reason why it is suggested to load an existing shapefile, is to see how close the river segments are traced to the original one. Click on the “Trace River” tool ( ). Now, at the upstream end of any reach segment, click once. (NB: It is important that you click at the upstream end of a reach, where the chainage number is 0. This will become important at a later stage, in MIKE ZERO for example, where the model is programmed to start at a chainage number of 0 m, then work its way upwards towards the end of the reach segment. This will make more sense at a later stage). When the “Define New Branch” window appears, the branch name defaults to Branch 1, and the Start chainage , 0 m (the user has the option of changing the branch name, but leave the chainage value at 0 for upstream). Click OK. A new reach has now been created (Figure 5.4.2), and the attributes saved under the Reaches shapefile in the table of contents. Note that nodes are inserted at each end of the reach segment. Continue adding reaches for how ever many reaches there are in your study area. 89 Figure 5.4.2: A newly added reach, along with its accompanying nodes. 12. Once all your reaches have been added, the user has the option of smoothing out the lines. When the reaches are traced using the Trace River tool “the tracing will be done such that the resulting branch will always change its direction by 45 degrees or a multiple thereof. This might not be ideal for hydrodynamic modelling as the length of the river tends to be longer than in reality. Secondly, when cross sections are autogenerated (as lines perpendicular to the branch line) these might have an inappropriate angle. To fix the problem the generated branch line could be smoothed using the ArcMap smooth tool”. To do this, activate the Advanced Editing toolbar (in ArcMap, Customize > Toolbars > Advanced Editing). NOTE: Before we carry on, we need to assign a spatial reference to the Reach layer, otherwise the smoothing operation cannot be carried out. To do this, remove all the layers in the table of contents associated with your project, which are stored in the project geodatabase (Nodes, Alignment lines, Reaches, Add. Storage areas and Catchments). The reason for removing these layers is that projection will not be defined if there are other layers present from the same geodatabase (an error message will appear, stating that the projection could not be carried out). Add the Reaches shapefile from the project geodatabase (it will be called DHI_Reaches). Open the ArcToolbox window, and define projection. Once the projection has been defined, open the Project tool from ArcToolbox. Project the same DHI_Reaches layer, and ensure it is saved in the same geodatabase, calling it a different name. The newly projected DHI_Reaches layer will automatically be added to the table of contents once this procedure has been completed correctly. 13. Once all the projection procedures have been carried out, we are now ready to smooth the reach layer. Start editing, ensuring the DHI_Reaches layer is the one selected for editing. Select the segment you would like to smooth first. The Smooth tool ( ) in the Advanced Editing toolbar is now activated (it would not have been activated before if this layer was not projected). Click on the smooth tool, then specify the Maximum 90 allowable offset (suggest 1 to begin with). Click OK. You will notice the reach segment is now smoothed. Complete this procedure for the other segments in your project. A comparison between smoothed and unsmoothed reaches is highlighted in Figure 5.4.3. Figure 5.4.3: Comparisons of unsmoothed and smoothed reaches. 14. In this particular case, the bottom reach has gone from an unrealistic straight line to an unrealistic arc. If a similar problem is encountered, double-click the segment, prompting the individual vertices for that segment to appear. The user now has the option to change to path of the reach however he/she likes. Figure 5.4.4 shows an example of how this reach has been altered, compared with the initial smoothed reach. 91 Figure 5.4 4: Comparison of an unedited and edited smoothed reach. 15. The next step is to delineate your catchment. Firstly, add the DHI_Catchments layer from the project geodatabase, and project it to the same projection as the layers already being used. Next, select the Digitize Catchment Node tool, then click on the further-most downstream point. You should notice a buffer appear around that reach once you have clicked. Conduct the same procedure for the remaining reaches (Figure 5.4.5). 16. Once you have created all your catchment nodes, and the temporary buffers for each reach appears, click on the Delineate Catchments tool ( ). It may take a while for the tool to delineate your catchments, depending on how large it may be. The result from this will produce various catchments, contributing towards surface runoff into the reach it is associated with (Figure 5.4.6). 17. Similarly to the reaches, the edges of the newly-delineated catchment may appear jagged, due to the DEM. The user has the option of smoothing these outlines using the smooth tool, as well as adjusting the vertices to a more realistic-looking catchment. 18. Next step is to export the reach into a readable format for simulations, for MIKE ZERO, for example. To do this, select the MIKE 11 dropdown, then select the “Export *.nwk11 File…” option. Select the directory where you want to save the network file, then click Save. 19. So see the result of this newly-created network file, open the MIKE ZERO window (Start > All Programs > MIKE by DHI 2011 > MIKE Zero > MIKE Zero. Once open, click File > Open > File... Browse to where you exported the network file from ArcMap, then click Open. Your screen should look something like Figure 5.4.7. 92 Figure 5.4.5: Buffered catchments, ready for delineation. Figure 5.4.6: Delineated catchments. Figure 5.4.7: Network file in MIKE Zero. 93 NOTE: Although the smooth operation was carried out in ArcMap, the stream does not appear to have the same smoothed-look in MIKE Zero. The reason for this is that the reach vertices maintain their co-ordinates, regardless of the smoothing operation. There are 2 ways to make the network stream in MIKE Zero have a more smoothed look: Within MIKE Zero, using the Move Points tool ( ), space the points apart however you like, resembling a smoother look, or Before exporting the network file from ArcMap, enable the reach layer to be edited and add more vertices to the reach. Double-click the reach, enabling the vertices to be seen, then by right-clicking where you would to like add a new vertex, select Insert Vertex. Similarly, by right-clicking on an existing vertex, vertices may be deleted if there are too many (vertices may also be deleted in MIKE Zero, but not added). The reason why the following procedure had to be carried out in this exercise (namely the reach and catchment delineation) is to be able to perform further operations. Such an operation is the NAM Rainfall-Runoff tool. 20. Select the MIKE 11 dropdown > Rainfall Runoff > NAM Attributes Overview… A DHI Dock window should appear at the bottom of the screen, containing the catchments which were delineated in the earlier exercise (Figure 5.4.8). Figure 5.4.8: The DHI Dock table, enabled once NAM Attributes Overview is selected. 21. We shall not start editing the DHI Dock table by adding time series data. Start editing the DHI Dock table by clicking the Edit tool ( ) located to the right-hand side of the table. Now click on where the time series must be added (for example, Rainfall TS – TS short for time series). Once this cell is highlighted, click on the Select TS… button (towards the left-hand side of the table). This prompts an “Open Time Series Selection” window to appear. NOTE: Before we can continue, we need to create a time series file in order to have 94 rainfall data to be selected. Therefore, before continuing, close the “Open Time Series Selection” window, and stop editing. 22. Open MIKE Zero. 23. Click on File > New > File… In the New File window, select the first option, namely Time Series (.dfs0) ( 24. 25. 26. 27. ), in the MIKE Zero folder. Click OK. When the smaller “New Time Series” window appears, select Blank Time Series. You should now have a window, entitled “File Properties” on your screen. The first time series type we wish to add is rainfall. Before doing this, give your time series an appropriate title. Leave the default Axis Type as Equidistant Calender Axis. Depending on your availability of data, specify the start time of your time series, as well as the time step. In the No. of Timesteps box, specify how long your simulation must go on for. For the purpose of this example, a simulation will be done for a year, thus we enter 365 timesteps (above this, 1 day was specified as the time step). Under Item Information, give the time series a name (e.g., Rainfall) and under the Type dropdown, select Rainfall. The Unit should default to millimetre, and TS Type, Step accumulated (Figure 5.4.9). Seeing as though we also need evaporation data to run the NAM rainfall-runoff model, we shall include this data in this time series file. Once you have finished editing inserting the appropriate data for rainfall, click on Insert. This adds a new row to the time series, giving the user the option of adding a different type of time series to the existing one. Give this a name (e.g. Evap), and specify type as Evaporation, ensuring the units are in mm. Depending on your start time and time steps, your screen should look something like Figure 5.4.9. Once you are happy that the information is correct, click OK. This prompts a new window to open, representing a blank graph area on the left, and 2 columns on the right: one with the dates and times of your specified time series, and the other blank, where the rainfall and evaporation data will be inserted. The quickest way to insert the observed data into this column is a simple copy and paste. Open your observed rainfall and evaporation data file (preferably in Microsoft Excel). Ensuring the dates for this observed time series correspond with the start time and date you specified earlier when creating the new time series file (.dfs0), highlight the rainfall data you wish to copy. Copy this, and selecting the above-most cell in the new time series window in MIKE Zero under the Rainfall column. Press Ctrl+V on your keyboard (to paste the data). As soon as the data has been pasted, it is graphed on the left side of the screen. Repeat the same procedure for your evaporation data. Depending on your range and time span of values, your screen should now look similar to Figure 5.4.10. 95 Figure 5.4.9: Inserting the correct information for creating a new time series file in MIKE Zero. Figure 5.4.10: Time series data pasted into MIKE Zero. 96 28. Now save your data and specify the directory where you will remember to retrieve this time series data from at a later stage. 29. Close MIKE Zero. 30. Return back to your project in ArcMap. 31. In the Table of Contents window, click on the Timeseries button ( ) located at the top. In this view, there is your project title, with “View by: Group” next to it. Click on the plus sign next to this, prompting “No Group” to appear beneath this (Figure 5.4.11). Figure 5.4.11: Timeseries view in the Table of Contents window 32. Right-click on “No Group”, select Import Time Series > Quick Import dfs0 file… (Figure 5.4.12) Figure 5.4.12: Importing time series data 33. Browse to where you saved your time series data in step 28. Once you have selected your time series data, there are tabs located at the bottom of the “Open” window. The user has the option of double-checking their start and end dates (Period Info.), item types and units (Item Info.) and if there are any constraints associated with the data (Constraints Info.). Under Constraints Info, there should be a green tick under the heading, “Status”, ensuring that your data will be readable by the model. Select your .dfs0 file, and click OK. 34. You will now notice in the Table of Contents window, under the “No Group” heading, your evaporation (Evap) and rainfall (Rainfall) data is present. 35. If you would like to double-check your data, ensuring there are no input errors, or would like to edit the data, right-click on one of the time series and select “Plot/Edit”. This creates a new tab in your DHI Dock window, entitled “TSPlot1”, revealing all the time series data and the associated graph (Figure 5.4.13). 97 Figure 5.4.13: Imported time series data in the DHI Dock table. 36. In the DHI Dock table, click on the NAM Overview tab, then begin editing. 37. In the first row, for the first catchment, click in the “RainfallTS cell (the current default is “<Null>”. Once the cell is highlighted, click on the “Select TS…” button, located to the right of the table. This prompts the “Open Time Series Selection” window to open. Select the Time Series tab (next to the Group tab – Figure 5.4.14). Here, your time series data is visible. 38. Tick the box next to your rainfall time series data, and then click “Open Time Series”. The RainfallTS cell now has the name of your rainfall time series data in it. 39. Repeat the same step to insert the potential evapotranspiration data under the “PotentialEvapotranspirationTS” heading. NOTE: Depending on the size of your study catchment you’re working with, your rainfall and evaporation may vary somewhat, especially for very large catchments. In this example, the catchment is small, thus the same rainfall and evaporation data will be used for both catchments. For a large catchment, the user may well have to create several rainfall and evaporation time series files, to insert into each catchment. 98 Figure 5.4.14: Selecting the time series to be added for the catchment. 40. Continue this process until all your catchments have a rainfall and evaporation time series assigned to them. Once this has been accomplished, you should a table looking similar to Figure 5.4.15 (depending on what you called your time series data). Figure 5.4.15: Time series data selected for rainfall and evaporation for each catchment. 41. For the purpose of this exercise, we will not be adding observed discharge and temperature data to the ObservedDischargeTS and TemperatureTS columns respectively. 42. To activate the necessary tabs in the DHi Dock table to perform a simulation, we need to select them from the MIKE 11 dropdown menu. Click on MIKE 11 > Rainfall Runoff > “Surface Rootzone…”. Repeat this same step, and select “Groundwater…” and “Initial Conditions…” (not “Snowmelt…”) to activate these tabs in the DHI Dock table (Figure 5.4.16). Figure 5.4.16: The added tabs required to run the NAM Rainfall runoff simulation. 43. Whilst still in editing mode, under the NAM Overview tab, select the type of model to be used by clicking on a catchment cell under “ModelType”. For the purpose of this exercise, select the “NAM RR + 1-layer GW” model for each of your catchments. 99 44. There are a number of attributes that need to be edited in these tabs. Select the “NAM Surface-Rootzone” tab. To get a full explanation of what the column headings mean, refer to the MIKE11GIS.pdf document (from page 219 – 233, or by looking in the help manual). This document will give you ranges of typical values required for each field, for all the tabs. 45. Firstly, we shall insert the altitude of the reference precipitation and temperature stations. This is done by typing in your altitude for your reference station under the “PrecipRefLevel” and TempRefLevel” headings (should be located at the extreme right-hand side in the NAM Overview tab). 46. Next, we shall begin to populate the attributes in the NAM Surface-Rootzone tab. If you have values for the required fields, then insert then. However, if not, by clicking in the row, default values appear in the various fields. If you would like to have the same values for all catchments, then create only one row with data. However, if your catchments differ greatly with regards to surface-rootzone or groundwater attributes, you can add a row per catchment (Figure 5.4.17). Figure 5.4.17: Input values for the NAM Surface-Rootzone tab. 47. Select the NAM Groundwater tab. Again, let the default values be inserted for how ever many catchments you have in your project (Figure 5.4.18). Figure 5.4.18: Input values for the NAM Groundwater tab. 48. Select the NAM Initial Conditions tab. Insert the U_UMax and L_LMax values as seen in Figure 5.4.19. Figure 5.4.19: Input values for the NAM Initial Conditions tab. 49. Return to the NAM Overview tab, and specify ID’s for the “NAMSurfRootID”, “NAMGroundwaterID” and “NAMInitCondID” columns. Once you have edited the Nam Surface-Rootzone, NAM Groundwater and NAM Initial Conditions tabs, there should be dropdown menus for these columns (Figure 5.4.20). 100 Figure 5.4.20: Dropdown menu in NAM Overview tab, when specifying relevant ID’s. 50. At this stage, save your edits to the DHI Overview table. 51. Once you have correctly inserted all the data in the various tables necessary to run the model, click on the “Run Simulation…” button. 52. Depending on your rainfall and evaporation time series data, adjust the start and end simulation period accordingly (Figure 5.4.21). Then click OK. Figure 5.4.21: Specifying start and end of simulation period. The model begins to run (Figure 5.4.22). Time may vary, depending on the time step Figure 5.4.22: The running of the NAM Rainfall-Runoff simulation. 53. Once the small NAM simulation window has closed, there should be new time series data in the table of contents window, for baseflow, interflow, overland flow and runoff for each catchment in your study area. To see the time series that has been generated from the simulations, right-click on one of them (e.g. runoff) then select “Plot/Edit” (Figure 5.4.23). 101 Figure 5.4.23: Runoff time series generated from the NAM Rainfall-runoff tool. The simulation has created a folder with the same name as the name of your NAM simulation, in this case, Mpophomeni (top of Figure 5.4.21). The folder that has been created begins with “RRSim_”, thus, the folder we would be looking for, in the same directory as your project folder, would be called “RRSim_Mpophomeni” (where the name of your simulation would replace Mpophomeni). Open your RRSim folder, and explore the contents in MIKE Zero (Start > All Programs > MIKE by DHI 2011 > MIKE Zero > MIKE Zero). You will notice that there is a “NAMSimulation” file, which is the file used when performing rainfall-runoff and hydrodynamic models within MIKE Zero. The reason why we have gone through this process of setting up and performing a rainfall-runoff simulation is to be able to include a rainfall-runoff (or RR) file in a simulation at a later stage. To view the output from the NAM Rainfall-runoff simulation performed in MIKE 11, open the “RROutputRRAdd.dfs0” time series file in MIKE Zero. You will be able to see the time series data for each of your catchments included in the simulation. In this case, two catchments were used (Figure 5.4.24). 102 Figure 5.4.24: Output time series from the NAM rainfall-runoff model in MIKE 11. You will notice that there are several constituents within this view, which makes it confusing to identify which times series belongs to which constituent. In order to enhance the visual appearance, right-click in the graph area and select “Select Items…”. Here, one can select which time series data to graphically display. To change the appearance of the points and lines, right-click on the graph area, and select “Graphics…”. Here, one can select the colours of the lines and points, as well as the types of points. Once you have selected the time series to be visualised, the graph becomes clearer, where inferences can be made about the hydrological water budget within your catchment (Figure 5.4.25). 103 Figure 5.4.25: Selected time series data, enabling easier visualisation, compared to initially opening the file. END 6. INSTITUTIONAL MEMORY Research by Dent (1996) shown the very high importance that professional water modellers and water practitioners , in South Africa, place on institutional memory. In Part I of this report we spend considerable time reviewing the reasons why we believe that an institutional configuration such as shown in Figure 6.1 is likely to be in place in the post project period when the products selected and processes developed in this research are being used in practice. 104 National Water Resources Strategy NWRS DWA Sector advisors Sector advisors Sector advisors Sector advisors CMA Board Sector advisors All Sectors engaging each other over water, under DWA’s oversight Sector advisors Sector advisors Figure 6.1 All the Sectors engaging in a common space using common models and information systems. It is evident from this configuration that no matter which Sectors people skills may move they will still be focused and deployed at the centre in the common engagement space. The MIKE suite of models contain a large amount of “institutional memory”. The AQUATOX model is particularly well designed to store the results of institutional memory deployment to help modellers. When one of the main goals is to co-generate socially robust knowledge then systems which aid the building of institutional memory are crucial in the design of modelling system. 7. TEAMVIEWER 6 The research team also invested time in technology to aid capacity building and to enable the rapid deployment of institutional memory. In anticipation of the modelling systems being used in a wide network around the country we recognised that it would be important for leading practitioners to be able to rapidly share their know how as a when it was needed. A system was sought whereby a leading practitioner working in Pretoria could , with permission, “take control” of the PC of a struggling user in Cape Town(for example) and help him out of the jam in a few minutes. The expert may be called upon at random times of the day to project herself in virtual space to all parts of the country helping less apt users to make progress. In this way both institutional memory building and capacity development are addressed, speedily and effectively. We selected the software package TeamViewer for this purpose . “TeamViewer connects to any PC or server around the world within a few seconds. You can remote control your partner’s PC as if you were sitting right in front of it” (TeamViewer, 2011). This software has been tested during 105 this research, and is extremely effective. To download it, follow the following link: http://www.teamviewer.com/en/download/index.aspx 8. DATA COLLECTION Throughout this project so far, data has played a vitally important role, in order to perform various simulations. This section will discuss some challenges involved in obtaining various data types, the ups and downs of eventually obtaining rainfall data, as well as a method of acquiring data from the internet. 8.1 Challenges Throughout this project, one of the biggest challenges faced was obtaining various data types required to run various scenario simulations. Access to reliable data is amazingly difficult to obtain. As a result of insufficient observed data, surrogate data was used instead of actual data. Although by doing this, the output from the simulation is not accurate, it can nevertheless generate conversation around the output, with the hope of prompting those stakeholders with the data to produce it, in order to get a meaningful output. For example, say river extraction data is required from stakeholders in order to accurately get an understanding of the water budget within a catchment, and a farmer is asked to provide the amount of water he extracts from a stream on a weekly basis. He may be apprehensive to provide the data, particularly if he is extracting more water from the river than his water licence allows him to. In that case, when one performs a simulation, in the absence of his data, one inserts water extractions way higher than the farmer may be capable of extracting. Once the simulation is complete, and the stakeholders may end up engaging in a meeting, discussing the outcome of the simulation. The farmer who initially did not want to provide his data may be caught out, as the results from the simulation would indicate he is abstracting way more than his allotment. As a result, he would most likely want to see the real extraction values. When most of the pieces of a puzzle are in place the missing pieces stand out. These processes will inevitably result in much greater levels of candour and transparency regarding data and information. Eventually, after much searching, some data was acquired. Daily rainfall, minimum and maximum air temperature was obtained from the School of Bioresources Engineering and Environmental Hydrology at the University of KwaZulu-Natal, Pietermaritzburg. This was after members from our project team came to realise that a similar WRC project was concurrently under way. However, although the data they provided us with was detailed (for 145 sub-catchments within the uMngeni catchment), it was slightly outdated, covering a 50 year period from 1950 to the end of 1999. Such spatially detailed data was difficult to find for a more recent time span. 8.2 Rainfall data Rainfall data, arguably the most important data type for hydrological simulations, was obtained in several ways. As mentioned previously, spatially detailed historical data was available for the uMngeni catchment. On emailing a request for rainfall data to the Agricultural Research Council (ARC), with start dates as early as possible and end dates as recent as possible for 23 automatic weather stations, the prompt response was an invoice for almost R 3 500. Data with a price-tag attached was not the expected response, as there are insufficient project funds to pay for data like this. The WRC Research Manager had to intervene and write to the ARC before the data was supplied free of charge but with strict confidentiality conditions. This state of affairs is astounding and flies in the face of mountains of policies to mandate co-operative governance. 106 8.3 Evaporation data (GLDAS) Within the MIKE SHE model (Section 5.3), two of the necessary meteorological datasets include rainfall and evapotranspiration. For the catchment in study, rainfall data was obtained from the South African Weather Service (they do not measure evapotranspiration at the same weather station). This section gives a detailed encounter of how evapotranspiration data was acquired. As mentioned previously, particular meteorological data types were difficult to obtain from local companies. As a result, a contact was established with an American man by the name of Bob Prucha. He suggested we obtain remotely sensed data from the Global Land Data Assimilation System (GLDAS http://ldas.gsfc.nasa.gov/gldas/, Figure 8.1), where one has the option of accessing 3-hourly or monthly datasets for anywhere in the world. For example, if one were wising to access detailed datasets for their study area, they click on the 3-hourly link from the above-mentioned website, where they are taken to a new window (Figure 8.2; http://gdata1.sci.gsfc.nasa.gov/daac-bin/G3/gui.cgi?instance_id=GLDAS10_3H) to insert the coordinate boundaries of their area of interest. The next step is to select which model you would like to access the data from, and select what parameters you would like to select (Figure 8.3). An example is illustrated (Figure 8.4), where the begin and end dates are also selected (NOTE: for the 3-hourly data, the GLDAS page only allows five months to be selected at a time, due to large data amounts being downloaded worldwide. Therefore, the following message may appear if more than 5 months is selected:”We are sorry for the inconvenience, but due to extremely high data volume, queries for hourly and shorter interval data are being restricted to approximately six months. Please reduce your time range to six months or less and re-submit. Thank you for your patience as we work to increase Giovanni's capacity”. Once the “Generate Visualization” button has been selected, the execution status window appears (Figure 8.5). Once the data has been extracted, it is provisionally graphed (Figure 8.6) for the user to visualize. Once the user is satisfied that the provisionally graphed is correct, the data can be downloaded by selecting the download data button at the top of the screen (Figure 8.6). This prompts a new screen to appear, where the user has the option to select what you wish to download. Arguably, the best option is to download the ASCII time series format (Figure 8.7), as the file size is small, enabling the data to be downloaded quicker. Once the format has been selected, and the “Download Batch” button has been selected, a new screen appears, enabling the user to double-check the data they are wishing to be downloaded is correct and informing them of the size of the file (Figure 8.8). The last procedure is to select the file hyperlink containing the data (Figure 8.8), which prompts a download screen to appear (Figure 8.9), where the user can save the file in any desired file directory. The ASCII data can now be unzipped and imported into Microsoft Excel. 107 Figure 8.1: The Global Land Data Assimilation System homepage, where one can select 3-hourly or monthly data. Figure 8.2: Selecting the area of interest to associate the meteorological data with. 108 Figure 8.3: The variety of models and parameters to select from each model. Figure 8.4: An example of selecting a single parameter from the list of models, inserting temporal dates and visualization type. 109 Figure 8.5: Execution status, informing the user of the step number, operation, status, start and completion time. Figure 8.6: Provisionally graphed data. 110 Figure 8.7: Selecting the format of data to be downloaded, in this case, ASCII format. Figure 8.8: Confirming the data is correct for download. 111 Figure 8.9: Downloading and saving the data. 9. 9.1 PRACTICAL EXAMPLES/CASE STUDIES Mpophomeni catchment The Mpophomeni catchment, situated to the south of Midmar Dam, has, over the past few years, been in the media for all the wrong reasons. With the existing sewage infrastructure not able to cope with the growing amount of people in this formal settlement, sewerage overflows out of the manholes in the catchment often occur during or after significant rainfall events, spewing raw sewerage into the streams, which ultimately end up in the dam itself. Fortunately, a small wetland is located at the end of the Mthimzima stream, which filters and reduces the amount of E coli entering Midmar Dam, which, if it weren’t for this wetland, E coli concentrations would be significantly higher in the dam than they are. However, although this wetland decreases the E coli concentrations in the dam, recent research has shown that E coli concentrations are nevertheless increasing in Midmar, primarily attributed to Mpophomeni catchment. Due to the catchment size, accessibility, ongoing research and regular site visits being carried out by particular team members, it was chosen to test several of the models on. One such model was the module housed within the DHI software, namely MIKE SHE. A current UKZN MSc student has been conducting research in this catchment over the past year (October 2010 – July 2011), assessing seasonal macroinvertebrate presence in several sites, according to the SASS 5 guidelines (Dickens and Graham, 2002). A request was made from the student to simulate streamflow data for this period, as the gauging weir on the Mthimzima stream was last operational in 1992. This section will give a general outline to how the stream flow was simulated for the Mthimzima stream. 112 9.2 Dorpspruit As mentioned towards the beginning of this report, the PLOAD model was used to determine which sub-catchments in the U20J quaternary catchment are likely to produce high pollutants (in this case, total phosphorus), based on the landcover export coefficients. One of the sub-catchments most likely to produce high amounts of this pollutant (4.23 kg/ha/yr) was situated in the middle of the City of Pietermaritzburg, with the Dorpspruit stream flowing through it (Figure 9.2.1). As a result, this sub-catchment was used to test applicability of using macroinvertebrates (based on the South African Scoring System (SASS) version 5 by Dickens and Graham, 2002) to determine water quality using the AQUATOX model. Quite often, the water quality data pertaining to a particular stream may be in short supply, especially nutrient data (nitrogen, phosphorus, etc). It is a costly task to get water samples analysed for various water quality constituents, and the results are known days or weeks after the samples were taken. However, the SASS 5 data is more readily available, and is a rapid assessment about the state of a river’s health. This data is available on National River Health database, containing what macroinvertebrate families are present and their abundances. This example will demonstrate how using macroinvertebrate families and their abundance scores from SASS 5 in the National River Health database could be used to predict nutrient concentrations in a stream using AQUATOX. 113 Figure 9.2.1: Location of the case study site on the Dorpspruit. SASS 5 has an abundance scoring system where a 1 denotes a single organism found, an A symbol denotes a range between 2 – 10, B denotes 10 – 100, C denotes 100 – 1 000 and D denotes > 1 000 (Dickens and Graham, 2002). The manner whereby AQUATOX factors in invertebrate abundances is by mean wet weight. Within the AQUATOX animal library, there are several features associated with each organism. These features are used to characterise the behavioural responses of the invertebrates when exposed to various external forces and pollutants in the stream profile. These characteristics for the animals in AQUATOX are evident in Figure 9.2.2, where the invertebrate data represented here is for the Chironomidae invertebrate. These characteristics, for example, optimum temperature, low oxygen effects, maximum velocity, ammonia toxicity, etc., effect how the invertebrate concentration behaves when exposed to these external forces. Generally, for an AQUATOX simulation, the output a user is looking for is how diatoms, plants, invertebrates and fish react to environmental loadings in a stretch of river over time. For this example, the south after output is the opposite, where we know how particular invertebrates (SASS 5) respond in presence and abundance over time, but we do not know how particular water quality constituents vary over the same study period. These next steps will explain the outcome of how nitrogen and phosphorus related nutrients generated time series based on the observed invertebrate data. The first step was to construct a query in the National River Health database, with the intention of seeking where the SASS 5 sample sites were situated within the uMngeni catchment. Once this was complete, the latitude and longitude coordinates were used to convert the downloaded CSV table to a shapefile in ArcGIS, determining the location of the sampling sites, date and frequency of sampling. Once this task was carried out and the sampling sites overlaid onto an aerial photo and the output from PLOAD (Figure 2.2.1.5), it was apparent that there was a sampling site in the highest polluting catchment, on the Dorpspruit stream (Figure 9.2.1). Once is was established that this site would be used as the case study, another query was lodged in the National River Health database for the SASS 5 data for the Dorpspruit site. This would include the macroinvertebrate families and their abundances for various dates at this site. The most recent records were used to demonstrate this concept (Figure 9.2.3), where three months in 2006 were used for observed invertebrate concentrations. The next step was to translate the SASS 5 abundance symbols (1, A, B, C, D) into a mass value, suitable for AQUATOX to understand. It must be noted that the animal library in AQUATOX does not have every family from the SASS 5 system. However, there is an option for a user to create a new record for an invertebrate at any level (class, order, family, genus or species). However, for the purpose of this demonstration, only the existing records in the AQUATOX library that correlated with what was found at the Dorpspruit site were used. These included Baetidae (Mayfly (Baetis) in AQUATOX), Chironomidae, Gomphidae and Libellulidae (Odonata in AQUATOX), Hydropsychidae (Caddisfly, Trichoptera in AQUATOX) and Oligochaete. From the animal library, the mean wet weight was used to determine the total weight of a SASS 5 family at the side on a date. For example, from Figure 9.2.3, we see that for the Chironomidae family, there is an “A” symbol for the sampling date 29/05/2006. This means there were 2 – 10 individuals present at this side on this date. A middle value from this range (6) was used as the mean, and was multiplied by the value of a single organism weight, i.e. 6 x 0.024 (Figure 9.2.2 in the animal library), giving a value of 0.144 g. The lower range was calculated as 2 x 0.024 (= 0.048) and the upper range 10 x 0.024 (= 0.24). With these upper and lower ranges, error bars were created, to see whether the invertebrates would fall within the abundance range, based on the SASS 5 abundance scores. This procedure was repeated for Oligochaete, Hydropsychidae (Caddisfly, Trichoptera in AQUATOX), Baetidae (Mayfly (Baetis) in AQUATOX) and Odonata. Further inputs that were required for the model to run included the following: initial concentrations for total ammonia as N, nitrate as N, phosphate as P, carbon dioxide, oxygen, refractory sediment detritus, labile sediment detritus, suspended and dissolved detritus, water volume (for the stretch of the stream), water temperature, wind loading, light and pH. Observed flow data was obtained from the gauging weir U2H058. Although the observed flow 114 from this gauging weir is not entirely representative of what the actual levels were at the Dorpspruit site, it is nonetheless a starting point and will suffice to prove this concept. (NOTE: It is preferable to have dynamic or known water volume data in AQUATOX, rather than a constant value over the simulation period, as AQUATOX is able to determine how particular invertebrates may be flushed out in high flows, or how particular invertebrates may flourish during low flows.) Once all the necessary information was inserted into the various fields, control and perturbed simulations were executed for the year 2006. 115 Figure 9.2.2: Animal library in AQUATOX, showing the various characteristics for Chironomidae. 116 Figure 9.2.3: The downloaded CSV file from the National River Health database, with the most recent records on the Dorpspruit highlighted. The simulated invertebrate concentrations produced in the output is evident (Figure 9.2.4), where one can see the observed invertebrate concentrations obtained from the National River Health database represented as points, and their associated upper and lower bounds. One can see that not all the simulated invertebrate concentrations fall within the upper and lower bounds of the observed data. Observed Chironomidae, Mayfly and Odonata follow the simulated concentrations reasonably well. Oligochaete and Caddisfly start out well for the first two observed dates, but drift away from the observed for the third date in October. (NOTE: Although the three sample dates are the same for all the invertebrates, the observed points and upper and lower bounds have been separated a day apart in Figure 9.2.4 to enable easier visual analyses. If the upper and lower bounds for all the invertebrates were to be graphed for the same date, it would make it difficult to identify which bounds belong to which invertebrate). The simulated nutrient concentrations for NH3 & NH4, NO3 and total soluble phosphorus from the same simulation (Figure 9.2.5) seem to follow the same trend as the Chironomidae, Oligochaete and Caddisfly concentrations (Figure 9.2.4). It appears that the model associates high concentrations of Chironomidae, Oligochaete and Caddisfly with increasing nutrient concentrations, indicating poor water quality. This makes 117 Figure 9.2.4: Observed versus simulated invertebrate output from AQUATOX. sense, as the SASS 5 sensitivity weightings given to Chironomidae, Oligochaete and Caddisfly (Hydropsychidae 1 sp) are two, one and four respectively, where on this scale, one is not sensitive (indicative of poor water quality) and 15 is highly sensitive (indicative of good water quality). The next step to seeing how accurate this nutrient data is would be to obtain some observed nutrient data from (most likely from Umgeni Water), in order to calibrate this model. This would also be useful with site-specific stream flow (rather than the non-site-specific stream flow used in this example to explain this concept). If this could be achieved, then this method could be used to predict water nutrients anywhere where there is observed SASS 5 data for several sampling periods within a year. This though process is still relatively new, so once all the finishing touches have been smoothed out, there is no reason why this concept wouldn’t work. 118 Figure 9.2.5: Simulated nutrient concentrations for total ammonia, nitrate and phosphate. 9.3 Baynes Spruit Earlier in this report, it was mentioned how automatic watershed delineations can be carried out using the BASINS 4.0 software and MapWindows. By using this tool, catchments and rivers are inserted, based on the terrain of the DEM. The accuracy of the delineation is highly dependant on the resolution of the DEM being used. In this case, a DEM of 20 m was used, which is a decent resolution for generating a useable output from the delineation. However, for flat terrain, the delineation tool sometimes does not accurately predict where the stream should be in relation to where the stream is situated in reality. Thus, the Baynes Spruit stream, downstream of Northdale, Raisethorpe, Mountain Rise and Willowton will be used as an example of this problem, along with how one can rectify it. The stream network produced in the output from the automatic watershed delineation is presented (Figure 9.3.1), with an aerial photo as the backdrop, enabling one to see how far out the stream is from the actual stream. As mentioned above, the reason for this is the similarity in elevation for this area, making it difficult for the automatic watershed delineation tool to predict which path the stream will follow. 119 To rectify this problem, one needs to use the editor tool in a GIS package, either ArcMap (Figure 9.3.2) or MapWindows (Figure 9.3.3), as both work. The underlying principle to resolving this problem is to simply move the existing vertices to a new position, by clicking and dragging (indicated by the orange line in Figure 9.3.2). Once all the vertices have been moved, the new stream layer looks more realistic (Figure 9.3.4). The purpose of this exercise is to demonstrate to a user that, although the outputs from watershed delineations are normally accurate, the occasional inaccurate outputs from a watershed delineation can be rectified at a later stage. The tool is generally more accurate in hilly terrain than flat terrain. Existing stream Output stream from watershed delineation Figure 9.3.1: Stream comparisons between the existing stream and the automatic watershed delineated stream. 120 Figure 9.3.2: Editing the existing stream layer in ArcMap 10. 121 Figure 9.3.3: Editing the existing stream layer in BASINS 4.0 using MapWindows GIS. 122 Figure 9.3.4: Edited stream vertices using ArcMap 10, now following a more realistic path. 10. GEO-REFERENCING GOOGLE EARTH AERIAL PHOTOS Spatial relationships are a crucial element in understanding the relationships between land use and water quality. It was therefore necessary to make extensive use of satellite imagery in this project as evidenced by the many applications presented in this report. One of the needs that soon became apparent as the senior author of this report learned more about the challenges of this work was to geo-reference Google Earth images. Through an internet search the following website was found. Geo-referencing Google Earth images - YouTube http://www.youtube.com/watch?v=BQm1rrvQq84 The You Tube based lesson tutors the learner and in an hour the problem of geo-referencing Google Earth images was no longer an obstacle to progress. 123 11. LEARNING MODELS (DEEPENING THE UNDERSTANDING WITH TIME – THEORY U) Throughout the processes of learning that yielded this report the authors were relating their learning processes to Scharmer’s Theory U (Senge et al. 2005). Each new trial and error and reflection on the modelling systems report in Part II was identified on the U and discussed. In this way the time spent on the technical work reported in Part II was encapsulated in the reflection and social learning processes described in Part I 12. CAPACITY BUILDING In all Water Research Commission projects the matter of human capacity development is given special emphasis. The scale, complexity, uncertainty and urgency of the challenges facing South Africa in the area of land use effects on water quality are such that capacity building was central to the project teams thought processes. To be frank we do not know exactly how the issues of human behaviour with respect to land use and water quality are going to be resolved. We do know that if societal role players do not learn to reason wisely and collectively then the chances of sensible solutions are remote. At present the state of our rivers and streams provide prima facia evidence that we need to build our capacity to learn, reason and act wisely as individuals but also collectively. The connections that this project has made, all be they only conceptual in some case, to the DHI-SA signing of MOUs with Universities and science councils, software such as TeamViewer, the SA water Partnership, the Alliance for Water Stewardship, the SA water Stewardship Council Trust and the Dinokeng Scenarios “Walking Together”, are all significant, strategically in terms an environment that supports capacity building. One of the key elements of capacity building is that those whose capacity is being developed need to feel that they are connecting to a vibrant whole that is much greater than their own individual efforts but which simultaneously applauds and rewards their contributions. As part of the capacity building component of this project, the development of skills amongst two students was achieved during the December-January vacation period. They started from a base of skills in GIS and some knowledge of hydrology and they went through the document above, step by step. In this way they greatly increased their skills in the above areas and at the same time they were effectively testing the skills and learning of Bruce Eady whose capacity was itself developed on this project. One demonstration of Bruce’s capacity is this document which was then used to develop the capacity of the new cohort of students on the project. 13. REFERENCES 124 Clough JS. (2009) AQUATOX (release 3) Modeling environmental fate and ecological effects in aquatic ecosystems Volume 1: User’s manual. U.S. Environmental Protection Agency Office of Water. Office of Science and Technology. Washington DC 20460. Dent, MC (1996) Individual and organisational behavioural issues relating to water resources simulation modelling and its role in integrated catchment management in southern Africa. Dissertation in partial fulfilment of the requirements for the Master's Degree in Business Leadership, Graduate School of Business Leadership, University of South Africa Dickens CWS and Graham PM. (2002) The South African Scoring System (SASS) Version 5 Rapid Bioassessment Method for Rivers. African Journal of Aquatic Science 27, pp. 1 – 10. Edwards, C. and Miller, M. (2001) PLOAD Version 3.0 User’s Manual. United States Environmental Protection Agency. Environmental Protection Agency (EPA), 2007: BASINS 4.0 Lecture Notes, 2007: BASINS 4.0 Manual, Lecture #1. http://www.epa.gov/waterscience/basins Accessed on 14 July 2008. Environmental Protection Agency (EPA) (2010) BASINS 4.0 Manual. United States Environmental Protection Agency . Accessed at http://water.epa.gov/scitech/datait/models/basins/index.cfm Lin, J. P. and Kleiss, B. A. (2008) Using PLOAD to Estimate Pollutant Loading into Wetlands. US Army Corps of Engineers. el.erdc.usace.army.mil/wrap/PLOAD.ppt Accessed on 3 July 2008. MIKE by DHI. (2011) MIKE by DHI User Manual. Neitsch SL, Arnold JG, Kiniry JR, Srinivasan R, and Williams JR. (2005). Soil and Water Assessment Tool Theoretical Documentation, version 2005. Temple, TX: Grassland, Soil and Water Research Laboratory, Agricultural Research Service. Senge , P., Scharmer C.O., Jaworski, J. and Flowers, B. S. (2005) Presence :- exploring profound change in people, organizations and society. Nicholas Brealey, London. TeamViewer (2011) http://www.teamviewer.com/en/index.aspx Accessed on 17 November 2011. 125