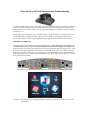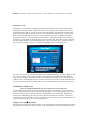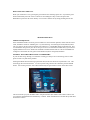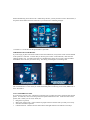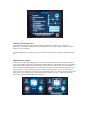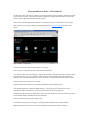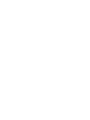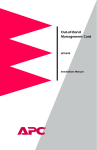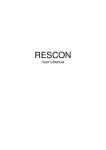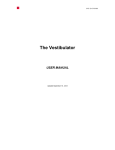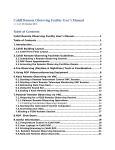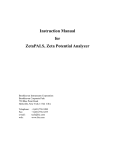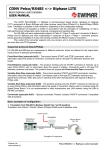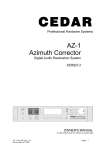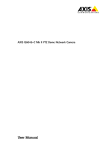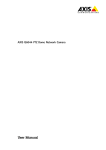Download Polycom FX or SP Unit Operation and Troubleshooting
Transcript
Polycom FX or SP Unit Operation and Troubleshooting *** Note the small button just to the right of the camera is for technician use only. We suggest a sticker of some sort, pointing to the power switch so people using the room for non-video purposes can shut it off. Many people are wary of a live camera. This tag may prevent damage to a machine by someone desperate to shut it off. *** The Polycom can be controlled 3 ways: The remote, which is the most common way to control the system and through a built in web page or Telnet. This text will concentrate on controlling the unit from the remote. The Remote Control’s keys are detailed on the last page of this document for your reference. POWERING UP THE UNIT The power switch is on far right as you face the back of the unit. These units tend to run a bit hot so the recommended procedure is to power the unit on Monday morning and turn it off for the weekend. One of the first things you see when you power the unit on is the screen shown under the rear panel view. Note the small icon(s) (the one that looks like home plate at the bottom center of the screen) under a picture of the Polycom just below “video call”. *If your unit has a V.35 or ISDN interface, there will be additional icons similar to the IP icon. If the icon(s) and checkmark are not green, there may be a problem. If so refer to the troubleshooting section. ***NOTE*** The SP-model has fewer connections on the bottom row and there is no top row. ***Note*** On an SP unit there is no phone interface, so the Icon you will see in its place is one for the speed-dial list. Disclaimer: This leaflet is a quick reference guide only. It is not intended to be a replacement for a user manual. PLACING A CALL Assuming the “video call” icon is hi-lighted, pressing the green button on the remote will bring up the manual dial screen shown below. Using the arrow keys you can navigate to the address book to use the speed dial features. If there is no entry for the site in the speed-dial list, enter the number manually then press the enter button (the one with the round icon in the middle of the arrow buttons). If your unit has other network interfaces there will be place to choose which way to connect. Normally, you need do nothing but choose the V.35 to get connected on that interface. Setting the Polycom to auto-answer and setting the V.35 lead “DSR” to normal & answer, will auto-answer calls. If the direct connect conference has been brought up before you powered the Polycom on, the unit may take up to 3 minutes to connect a V.35 call after the “power on self test”. Be patient. ISDN BRI will have up to 4 “ball” icons. This is the screen you’ll use to launch any calls not in your speed dial directory. (IP / V.35 / ISDN selection box not shown) Here you enter a phone number or E.164 address and the video rate of the conference. After the correct number is entered pressing the green button again to initiate the call. Navigating to the “address book” icon and pressing enter (key in center of arrow keys) will take you to the speed dial screen. The 123 icon will clear the entire numeric field, or you can use the left-arrow to backspace per character. ANSWERING A VIDEO CALL *If you are editing the dialing directory the system does not see incoming calls If your system is set up to auto answer calls, incoming calls will be fully automatic. If not set for Auto Answer, a dialog box asking if you want to answer the call appears. Arrow to the appropriate answer and press the enter button (the one with the round icon in the middle of the arrow buttons). Depending on settings (see troubleshooting), the call will come up with the microphone live or muted. It will ring 18 times before it gives up (from an Accord) more on point to point. After dialing, always assume the far end can see and hear you even if you can’t see or hear them yet. Sharing a Power Point® presentation. This topic is covered on page 8 of this document. Your Polycom must be able to FTP from the PC housing the presentation in order for this feature to work. If you have problems work with your local LAN admin. DISCONNECTING THE CALL When your conference is over, pressing the green button twice will hang up the call. If you hit the green button inadvertently move the cursor so the box is surrounding the “Stay in Call” and press enter. Remember to power the unit off on Fridays. You can also clear the call by simply shutting the unit off. TROUBLESHOOTING POWER UP SEQUENCE: If the checkmark and IP icon are not green it indicates a LAN connection problem, which could be a loose cable, an address conflict or something else. Try disconnecting / reconnecting the LAN (Ethernet) cable. The V.35 Icon(s) will be to the left of the IP icon and have a 1 in the middle instead of the letters IP. This icon should also turn green if your unit is set up to use V.35. If connected to an ISDN line(s) you will see a slightly different set of icons. ISDN icons resemble 3-D balls and there will be 1 ball for each ISDN line configured. These balls will turn green as each ISDN line (that is configured) initializes. GENERAL TIPS WHEN THINGS DON’T WORK RIGHT: If your call does not go through, or if someone is calling you and you are not answering, here are some places to look to try and fix the problem: Pressing the MENU button will bring up the main menu, from here choose the “System Info” icon. This will bring up the screen shown here: To exit any menu and go back to the conference press the NEAR button. You can also press the “near” button followed by the green button to return to the main screen. This screen shows you your IP address and E.164 phone number (the number others need in order to call you) which is separated from the IP address by a comma. Other information here includes the system name and software version. Most troubleshooting can be done in the “Admin Setup” menus: you may not have access to these menus, if not please call the NOC and ask for assistance if you need to have something changed. ***NOTE**** On the SP-units the phone/audio is just audio. CHECKING FOR VALID RATES: If you are trying to place call and are unable to select the needed rate, it may be that it has not been defined to the system as a valid rate. To check this you need to go first to the “Video Network”, then select the “Dialing Speeds” icon. You then insure there is a checkmark next to the rate you need. There should be checkmarks next to all rates you will be using. This setting is meaningless on incoming calls. **NOTE** No Multi-point icon on most units unless the option was paid for. The “Call Preference” icon is where you would tell the Polycom if connecting via the LAN, ISDN lines or the V.35 interface. AUTO ANSWER FUNCTION: If you can hear your unit “ring”, indicating an incoming call, but it does not answer, check the auto-answer option. To check this, select “User Setup” from the System information screen. Aside from auto answer options, this is where you can set (or check) for: • PIP (picture in picture) • Mute Auto Answer Calls – Is best checked so people at the far end don’t hear you until you’re ready. • Near/Far end camera operation • Camera Direction – Defines how the camera moves left/right relation to the remote’s arrow keys. ADDITIONAL INFORMATION: Your Gatekeepers address can be found by selecting “System Info – Admin Setup – LAN.H.323 – Gatekeeper”. This address should not need to be changed once set up, but you may be asked to verify or change it by NOC personnel. The “General Setup” icon will show you if you are set to auto-answer and if dialing is allowed from your unit. THE REMOTE CONTROL: The remote has a full numeric keypad as well as the special function keys, which are detailed on the last page of this document along with a brief discussion of their functions. Additionally there is a spring-loaded “wake up” key that is triggered when the remote is lifted off the table. The left screen shows the remote down on the table (asleep) while the screen on the right shows the remote active (lifted off the table). You will notice there is a box around the TV (video call) icon when the remote is active. Once the remote is asleep for three (3) minutes the system will go into full stand-by mode. This involves shutting off the video signal to the TV (providing a black screen) and turning the camera to one side. The Polycom will still have an amber LED flashing periodically on the front. Polycom and Power Point – A Powerful Pair The Polycom works with your PC to allow you to transmit a Power Point presentation without the need for VGA/TV scan converters. This means the Polycom and the PC housing the presentation be on the same network, and in some cases, the same network segment. You will need a browser like Internet Explorer or Netscape, Power Point and Internet access to do this. Open up the browser on the PC hosting the presentation and go to http://polycomIP to get the screen below. Click on Select a Presentation At the next screen press “Select a Presentation for Viewing” Next screen press “Press here to select a PowerPoint Presentation” A PC Present dialog box will now appear. What you enter into the name field will be the name seen back at the Polycom box. If you set a password (numeric only) it will be needed to access the presentation, otherwise press enter at the password box. Then “Press here to select a PowerPoint Presentation” again. At this point PowerPoint will open on your PC. Select the presentation desired as you normally would when using PowerPoint alone. A PC Presents Slides box will appear (filled with gray). This must stay active until you are done presenting the slides at the Polycom. So the last few steps are all done at the Polycom. Establish your call then press the slides button, select the correct slide show, enter any necessary password and it will then display a thumbnail of the first few slides. Arrow to the desired starting slide and press enter. Use the left and right arrows to navigate. To navigate back to the thumbnail screen press menu. When finished press the near key to clear the presentation and resume the normal conference. Polycom Remote Control Map Infrared transmitter window. Point directly at a camera you're previewing & press a button. If the batteries are good you will see a white flashing light. Returns your system to local camera control. Brings up dialer screen or disconnects the current call. "Green Button" Allows control of camera at the far end. If option is active Toggles the cameras autotracking feature. Advances to next slide when using Power Point. Directional keys used to pan/tilt the camera or navigate menus. Adjusts your local receive volume. No effect on transmit audio. Functions like the Enter key does on a PC. Turns off the mic in your local room. No audio is transmitted. Press on/off Access zoom controls of selected camera (near or far). Main camera(s) only. Captures a still picture from the currenly active video source. (whatever is on the left screen) Brings up a help screen Brings up menus. Once in menus it backs up one menu per press. Numeric keypad not shown for clarity Note** The Near key also acts like a “Back to Conference Key” when navigating menus while in conf.