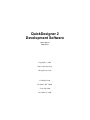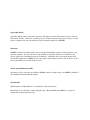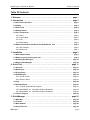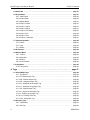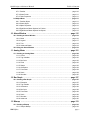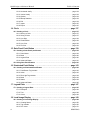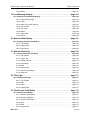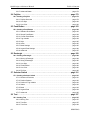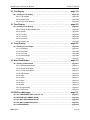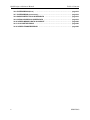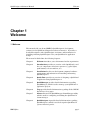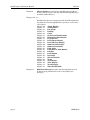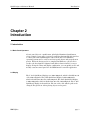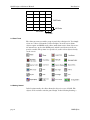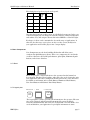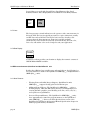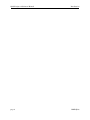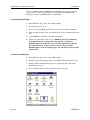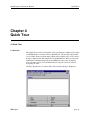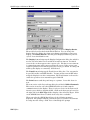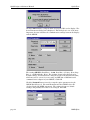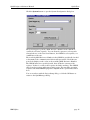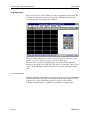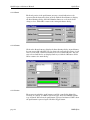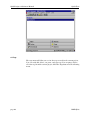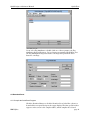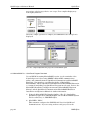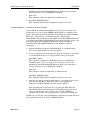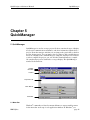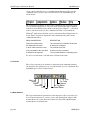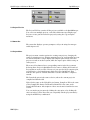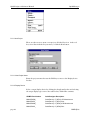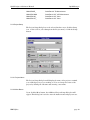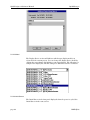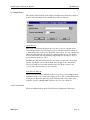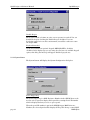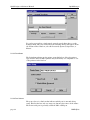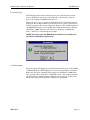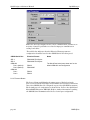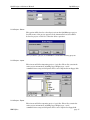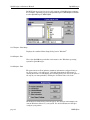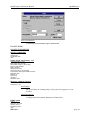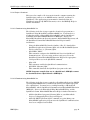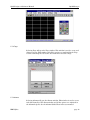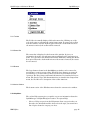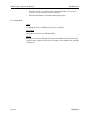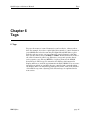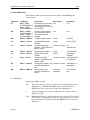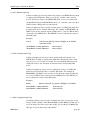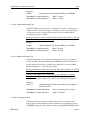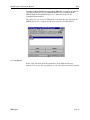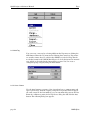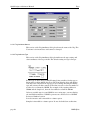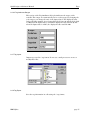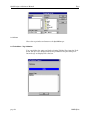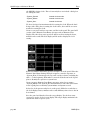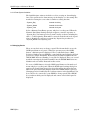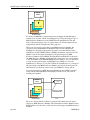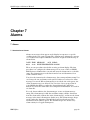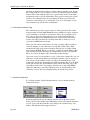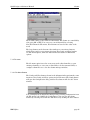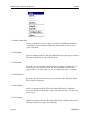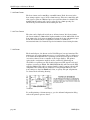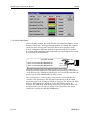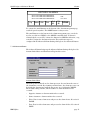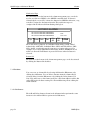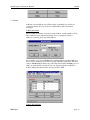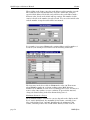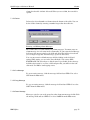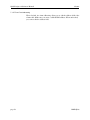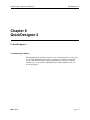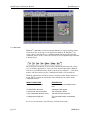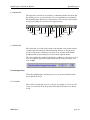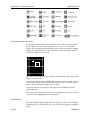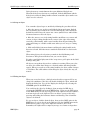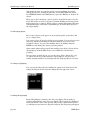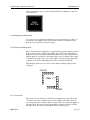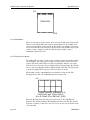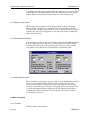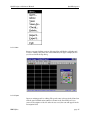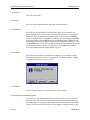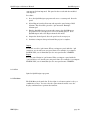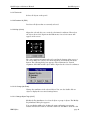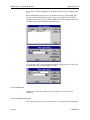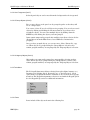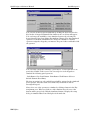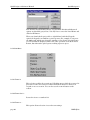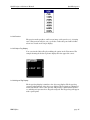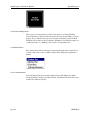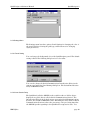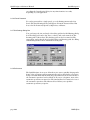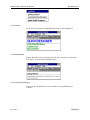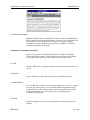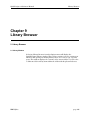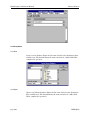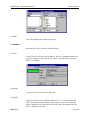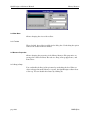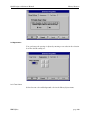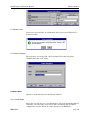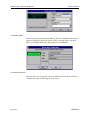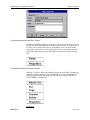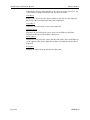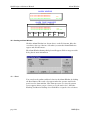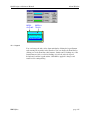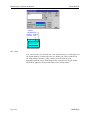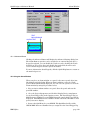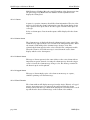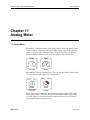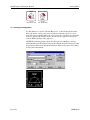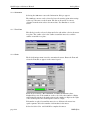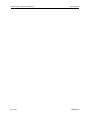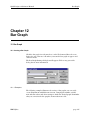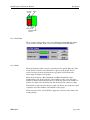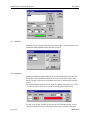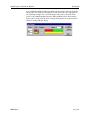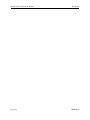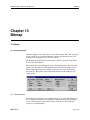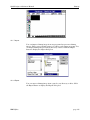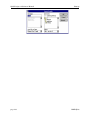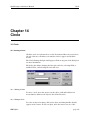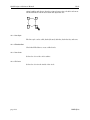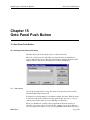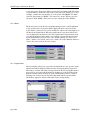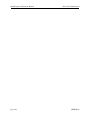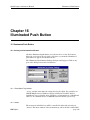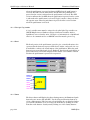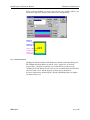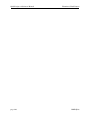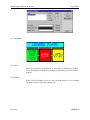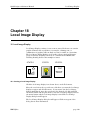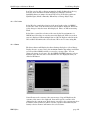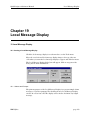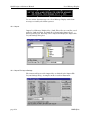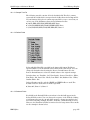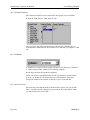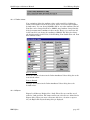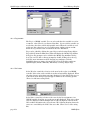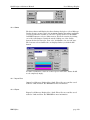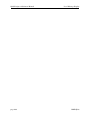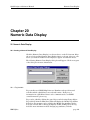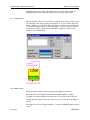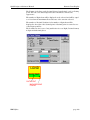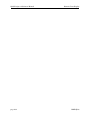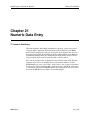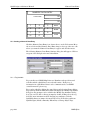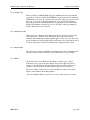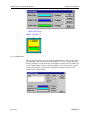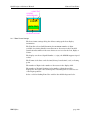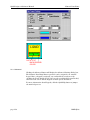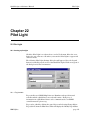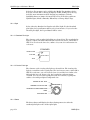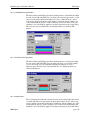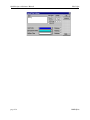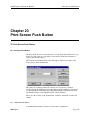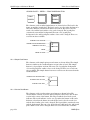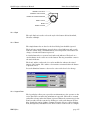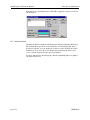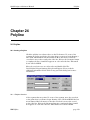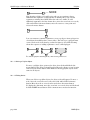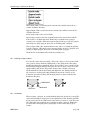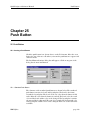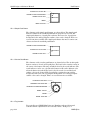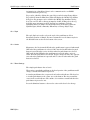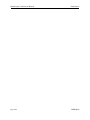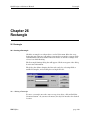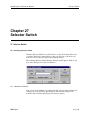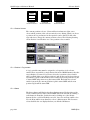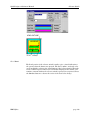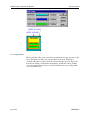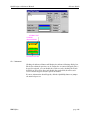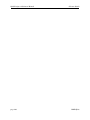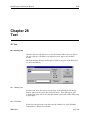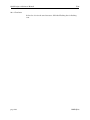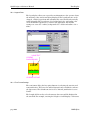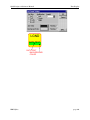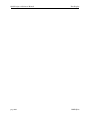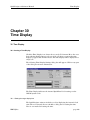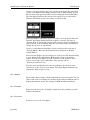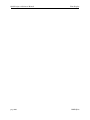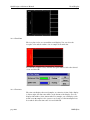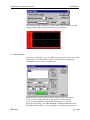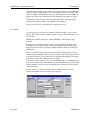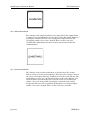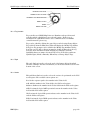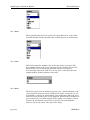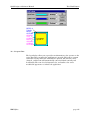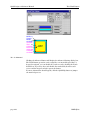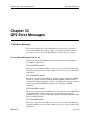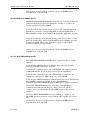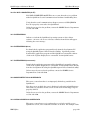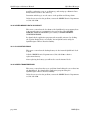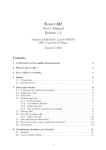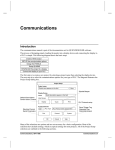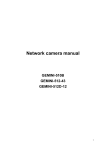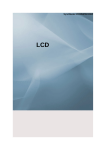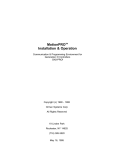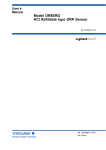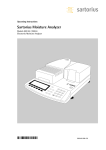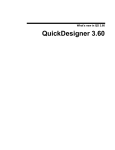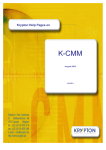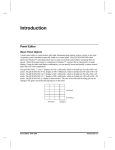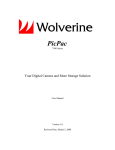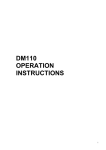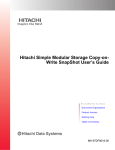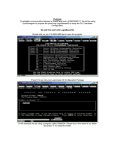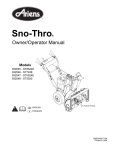Download QuickDesigner 2 Development Software
Transcript
QuickDesigner 2 Development Software User's Manual MMI-QD2a Copyright (c) 1997 Ormec Systems Corp. All rights reserved. 19 Linden Park Rochester, NY 14625 (716) 385-3520 December 23, 1997 Copyright Notice Copyright 1997 by Ormec Systems Corporation. All rights reserved. This manual and any software that it may describe, remain the exclusive property of Ormec Systems Corporation. No part of either may be reproduced in any form without the prior written permission of ORMEC. Warranty ORMEC extends no warranty with respect to the merchantability or fitness of this product for any particular purpose. It is the customer's responsibility to determine whether it is suitable for the specific application and whether it meets performance, reliability, and safety requirements when used in that application. ORMEC reserves the right to make improvements to the product as well as this documentation at any time without notice. Terms and Conditions of Sale All software sold or otherwise provided by ORMEC is made available subject to ORMEC's published Standard Terms And Conditions Of Sale. Trademarks QuickDesigner and QuickPanel are trademarks of Total Control Inc. MotionDesk is a trademark of Ormec Systems Corp. MotionBASIC and ORION are registered trademarks of Ormec Systems Corp. QuickDesigner 2 Software Manual Table of Contents Table Of Contents 1 Welcome . . . . . . . . . . . . . . . . . . . . . . . . . . . . . . . . . . . . . . . . . . . . . . . . . . . . . . . . . . . . page 1 2 Introduction . . . . . . . . . . . . . . . . . . . . . . . . . . . . . . . . . . . . . . . . . . . . . . . . . . . . . . . . . page 3 2.1 Basic Panel Operators . . . . . . . . . . . . . . . . . . . . . . . . . . . . . . . . . . . . . . . . . . . . . . . . . . . . . . . . . page 3 2.2 Display . . . . . . . . . . . . . . . . . . . . . . . . . . . . . . . . . . . . . . . . . . . . . . . . . . . . . . . . . . . . . . . . . . . . . . . . page 3 2.3 Panel Tools . . . . . . . . . . . . . . . . . . . . . . . . . . . . . . . . . . . . . . . . . . . . . . . . . . . . . . . . . . . . . . . . . . . . page 4 2.4 Getting Started . . . . . . . . . . . . . . . . . . . . . . . . . . . . . . . . . . . . . . . . . . . . . . . . . . . . . . . . . . . . . . . . page 4 2.5 Core Components . . . . . . . . . . . . . . . . . . . . . . . . . . . . . . . . . . . . . . . . . . . . . . . . . . . . . . . . . . . . . page 5 2.5.1 Bezel . . . . . . . . . . . . . . . . . . . . . . . . . . . . . . . . . . . . . . . . . . . . . . . . . . . . . . . . . . . . . . . . . . . . . . . . . . . page 5 2.5.2 Legend plate . . . . . . . . . . . . . . . . . . . . . . . . . . . . . . . . . . . . . . . . . . . . . . . . . . . . . . . . . . . . . . . . . . . . page 5 2.5.3 Lens . . . . . . . . . . . . . . . . . . . . . . . . . . . . . . . . . . . . . . . . . . . . . . . . . . . . . . . . . . . . . . . . . . . . . . . . . . . . page 6 2.5.4 Data Display . . . . . . . . . . . . . . . . . . . . . . . . . . . . . . . . . . . . . . . . . . . . . . . . . . . . . . . . . . . . . . . . . . . . page 6 2.6 Differences between QuickPanel and QuickPanel 2 unit . . . . . . . . . . . . . . . . . . . . . . . . page 6 2.6.1 New Features . . . . . . . . . . . . . . . . . . . . . . . . . . . . . . . . . . . . . . . . . . . . . . . . . . . . . . . . . . . . . . . . . . . page 6 2.6.2 Differences . . . . . . . . . . . . . . . . . . . . . . . . . . . . . . . . . . . . . . . . . . . . . . . . . . . . . . . . . . . . . . . . . . . . . page 7 3 Installation . . . . . . . . . . . . . . . . . . . . . . . . . . . . . . . . . . . . . . . . . . . . . . . . . . . . . . . . . . page 9 3.1 Basic Requirements . . . . . . . . . . . . . . . . . . . . . . . . . . . . . . . . . . . . . . . . . . . . . . . . . . . . . . . . . . . page 9 3.2 Backing up and restoring your data . . . . . . . . . . . . . . . . . . . . . . . . . . . . . . . . . . . . . . . . . . . . page 9 3.3 Installing QuickDesigner . . . . . . . . . . . . . . . . . . . . . . . . . . . . . . . . . . . . . . . . . . . . . . . . . . . . . . page 10 3.4 Starting QuickDesigner . . . . . . . . . . . . . . . . . . . . . . . . . . . . . . . . . . . . . . . . . . . . . . . . . . . . . . . page 10 4 Quick Tour . . . . . . . . . . . . . . . . . . . . . . . . . . . . . . . . . . . . . . . . . . . . . . . . . . . . . . . . page 11 4.1 Overview . . . . . . . . . . . . . . . . . . . . . . . . . . . . . . . . . . . . . . . . . . . . . . . . . . . . . . . . . . . . . . . . . . . . . page 11 4.2 New Project . . . . . . . . . . . . . . . . . . . . . . . . . . . . . . . . . . . . . . . . . . . . . . . . . . . . . . . . . . . . . . . . . . page 12 4.3 Project Setup . . . . . . . . . . . . . . . . . . . . . . . . . . . . . . . . . . . . . . . . . . . . . . . . . . . . . . . . . . . . . . . . . page 12 4.4 QuickDesigner . . . . . . . . . . . . . . . . . . . . . . . . . . . . . . . . . . . . . . . . . . . . . . . . . . . . . . . . . . . . . . . . page 16 4.4.1 Create a Panel . . . . . . . . . . . . . . . . . . . . . . . . . . . . . . . . . . . . . . . . . . . . . . . . . . . . . . . . . . . . . . . . . page 16 4.4.2 Save the Panel . . . . . . . . . . . . . . . . . . . . . . . . . . . . . . . . . . . . . . . . . . . . . . . . . . . . . . . . . . . . . . . . . page 19 4.5 Tags . . . . . . . . . . . . . . . . . . . . . . . . . . . . . . . . . . . . . . . . . . . . . . . . . . . . . . . . . . . . . . . . . . . . . . . . . page 20 4.6 Download Panel . . . . . . . . . . . . . . . . . . . . . . . . . . . . . . . . . . . . . . . . . . . . . . . . . . . . . . . . . . . . . . page 21 4.6.1 Compile the QuickPanel Program . . . . . . . . . . . . . . . . . . . . . . . . . . . . . . . . . . . . . . . . . . . . . . . page 21 4.6.2 MotionBASIC 3.x - QuickPanel Program Download . . . . . . . . . . . . . . . . . . . . . . . . . . . . . . page 22 4.6.3 MotionBASIC 4.x - QuickPanel Program Download . . . . . . . . . . . . . . . . . . . . . . . . . . . . . . page 23 4.7 Test the Program . . . . . . . . . . . . . . . . . . . . . . . . . . . . . . . . . . . . . . . . . . . . . . . . . . . . . . . . . . . . . page 24 5 QuickManager . . . . . . . . . . . . . . . . . . . . . . . . . . . . . . . . . . . . . . . . . . . . . . . . . . . . . page 25 5.1 Menu Bar . . . . . . . . . . . . . . . . . . . . . . . . . . . . . . . . . . . . . . . . . . . . . . . . . . . . . . . . . . . . . . . . . . . . . page 25 5.2 Tool Bar . . . . . . . . . . . . . . . . . . . . . . . . . . . . . . . . . . . . . . . . . . . . . . . . . . . . . . . . . . . . . . . . . . . . . . page 26 5.3 Menu Buttons . . . . . . . . . . . . . . . . . . . . . . . . . . . . . . . . . . . . . . . . . . . . . . . . . . . . . . . . . . . . . . . . page 26 5.4 Project File List . . . . . . . . . . . . . . . . . . . . . . . . . . . . . . . . . . . . . . . . . . . . . . . . . . . . . . . . . . . . . . . page 27 MMI-QD2a page i QuickDesigner 2 Software Manual Table of Contents 5.5 Status Bar . . . . . . . . . . . . . . . . . . . . . . . . . . . . . . . . . . . . . . . . . . . . . . . . . . . . . . . . . . . . . . . . . . . . page 27 5.6 Project Menu . . . . . . . . . . . . . . . . . . . . . . . . . . . . . . . . . . . . . . . . . . . . . . . . . . . . . . . . . . . . . . . . . page 27 5.6.1 New Project . . . . . . . . . . . . . . . . . . . . . . . . . . . . . . . . . . . . . . . . . . . . . . . . . . . . . . . . . . . . . . . . . . . page 28 5.6.2 Project Setup . . . . . . . . . . . . . . . . . . . . . . . . . . . . . . . . . . . . . . . . . . . . . . . . . . . . . . . . . . . . . . . . . . page 29 5.6.3 Display Button . . . . . . . . . . . . . . . . . . . . . . . . . . . . . . . . . . . . . . . . . . . . . . . . . . . . . . . . . . . . . . . . . . page 31 5.6.4 Project - Delete . . . . . . . . . . . . . . . . . . . . . . . . . . . . . . . . . . . . . . . . . . . . . . . . . . . . . . . . . . . . . . . . page 37 5.6.5 Project - Import . . . . . . . . . . . . . . . . . . . . . . . . . . . . . . . . . . . . . . . . . . . . . . . . . . . . . . . . . . . . . . . . page 37 5.6.6 Project - Export . . . . . . . . . . . . . . . . . . . . . . . . . . . . . . . . . . . . . . . . . . . . . . . . . . . . . . . . . . . . . . . . page 37 5.6.7 Project - Print Setup . . . . . . . . . . . . . . . . . . . . . . . . . . . . . . . . . . . . . . . . . . . . . . . . . . . . . . . . . . . . page 38 5.6.8 Project - Exit . . . . . . . . . . . . . . . . . . . . . . . . . . . . . . . . . . . . . . . . . . . . . . . . . . . . . . . . . . . . . . . . . . . page 38 5.6.9 Project - Print . . . . . . . . . . . . . . . . . . . . . . . . . . . . . . . . . . . . . . . . . . . . . . . . . . . . . . . . . . . . . . . . . . page 38 5.6.10 Project - Download . . . . . . . . . . . . . . . . . . . . . . . . . . . . . . . . . . . . . . . . . . . . . . . . . . . . . . . . . . . . page 41 5.7 Components Menu . . . . . . . . . . . . . . . . . . . . . . . . . . . . . . . . . . . . . . . . . . . . . . . . . . . . . . . . . . . . page 42 5.7.1 Panels . . . . . . . . . . . . . . . . . . . . . . . . . . . . . . . . . . . . . . . . . . . . . . . . . . . . . . . . . . . . . . . . . . . . . . . . . page 42 5.7.2 Tags . . . . . . . . . . . . . . . . . . . . . . . . . . . . . . . . . . . . . . . . . . . . . . . . . . . . . . . . . . . . . . . . . . . . . . . . . . . page 43 5.7.3 Alarms . . . . . . . . . . . . . . . . . . . . . . . . . . . . . . . . . . . . . . . . . . . . . . . . . . . . . . . . . . . . . . . . . . . . . . . . . page 43 5.8 Preferences . . . . . . . . . . . . . . . . . . . . . . . . . . . . . . . . . . . . . . . . . . . . . . . . . . . . . . . . . . . . . . . . . . page 44 5.9 Window Menu . . . . . . . . . . . . . . . . . . . . . . . . . . . . . . . . . . . . . . . . . . . . . . . . . . . . . . . . . . . . . . . . page 44 5.9.1 Toolbar . . . . . . . . . . . . . . . . . . . . . . . . . . . . . . . . . . . . . . . . . . . . . . . . . . . . . . . . . . . . . . . . . . . . . . . . page 45 5.9.2 Status Bar . . . . . . . . . . . . . . . . . . . . . . . . . . . . . . . . . . . . . . . . . . . . . . . . . . . . . . . . . . . . . . . . . . . . . page 45 5.9.3 Buttons . . . . . . . . . . . . . . . . . . . . . . . . . . . . . . . . . . . . . . . . . . . . . . . . . . . . . . . . . . . . . . . . . . . . . . . . page 45 5.9.4 Active Window . . . . . . . . . . . . . . . . . . . . . . . . . . . . . . . . . . . . . . . . . . . . . . . . . . . . . . . . . . . . . . . . . page 45 5.10 Help Menu . . . . . . . . . . . . . . . . . . . . . . . . . . . . . . . . . . . . . . . . . . . . . . . . . . . . . . . . . . . . . . . . . . . page 45 5.10.1 Using Help . . . . . . . . . . . . . . . . . . . . . . . . . . . . . . . . . . . . . . . . . . . . . . . . . . . . . . . . . . . . . . . . . . . . page 46 6 Tags . . . . . . . . . . . . . . . . . . . . . . . . . . . . . . . . . . . . . . . . . . . . . . . . . . . . . . . . . . . . . . page 47 6.1 Valid ORION Tags . . . . . . . . . . . . . . . . . . . . . . . . . . . . . . . . . . . . . . . . . . . . . . . . . . . . . . . . . . . . page 48 6.1.1 Tag Syntax . . . . . . . . . . . . . . . . . . . . . . . . . . . . . . . . . . . . . . . . . . . . . . . . . . . . . . . . . . . . . . . . . . . . . page 48 6.1.2 ID - Discrete Input Tag . . . . . . . . . . . . . . . . . . . . . . . . . . . . . . . . . . . . . . . . . . . . . . . . . . . . . . . . . page 49 6.1.3 OD - Discrete Output Tag . . . . . . . . . . . . . . . . . . . . . . . . . . . . . . . . . . . . . . . . . . . . . . . . . . . . . . page 49 6.1.4 OR - Unsigned Integer Tag . . . . . . . . . . . . . . . . . . . . . . . . . . . . . . . . . . . . . . . . . . . . . . . . . . . . . page 49 6.1.5 LR - Unsigned 24-bit Integer Tag . . . . . . . . . . . . . . . . . . . . . . . . . . . . . . . . . . . . . . . . . . . . . . . page 50 6.1.6 LU - Unsigned Long Integer Tag . . . . . . . . . . . . . . . . . . . . . . . . . . . . . . . . . . . . . . . . . . . . . . . . page 50 6.1.7 OS - Signed Integer Tag . . . . . . . . . . . . . . . . . . . . . . . . . . . . . . . . . . . . . . . . . . . . . . . . . . . . . . . . page 50 6.1.8 LS - Signed 24-bit Integer Tag . . . . . . . . . . . . . . . . . . . . . . . . . . . . . . . . . . . . . . . . . . . . . . . . . . page 51 6.1.9 LI - Signed Long Integer Tag . . . . . . . . . . . . . . . . . . . . . . . . . . . . . . . . . . . . . . . . . . . . . . . . . . . page 51 6.1.10 FR - Floating Point Tag . . . . . . . . . . . . . . . . . . . . . . . . . . . . . . . . . . . . . . . . . . . . . . . . . . . . . . . page 52 6.1.11 MS - String Data Tag . . . . . . . . . . . . . . . . . . . . . . . . . . . . . . . . . . . . . . . . . . . . . . . . . . . . . . . . . . page 52 6.2 Selecting Tags . . . . . . . . . . . . . . . . . . . . . . . . . . . . . . . . . . . . . . . . . . . . . . . . . . . . . . . . . . . . . . . . page 53 6.2.1 Tag Buttons . . . . . . . . . . . . . . . . . . . . . . . . . . . . . . . . . . . . . . . . . . . . . . . . . . . . . . . . . . . . . . . . . . . . page 53 6.2.2 Add Tag . . . . . . . . . . . . . . . . . . . . . . . . . . . . . . . . . . . . . . . . . . . . . . . . . . . . . . . . . . . . . . . . . . . . . . . page 54 ii ORM-DOCa QuickDesigner 2 Software Manual Table of Contents 6.2.3 Delete Tag . . . . . . . . . . . . . . . . . . . . . . . . . . . . . . . . . . . . . . . . . . . . . . . . . . . . . . . . . . . . . . . . . . . . . page 55 6.2.4 UnDelete . . . . . . . . . . . . . . . . . . . . . . . . . . . . . . . . . . . . . . . . . . . . . . . . . . . . . . . . . . . . . . . . . . . . . . . page 55 6.2.5 Purge . . . . . . . . . . . . . . . . . . . . . . . . . . . . . . . . . . . . . . . . . . . . . . . . . . . . . . . . . . . . . . . . . . . . . . . . . . page 55 6.2.6 Tag Attributes . . . . . . . . . . . . . . . . . . . . . . . . . . . . . . . . . . . . . . . . . . . . . . . . . . . . . . . . . . . . . . . . . . page 55 6.2.7 Tag Import . . . . . . . . . . . . . . . . . . . . . . . . . . . . . . . . . . . . . . . . . . . . . . . . . . . . . . . . . . . . . . . . . . . . . page 57 6.2.8 Tag Export . . . . . . . . . . . . . . . . . . . . . . . . . . . . . . . . . . . . . . . . . . . . . . . . . . . . . . . . . . . . . . . . . . . . . page 57 6.2.9 Close . . . . . . . . . . . . . . . . . . . . . . . . . . . . . . . . . . . . . . . . . . . . . . . . . . . . . . . . . . . . . . . . . . . . . . . . . . page 58 6.3 Tools Menu - Tag Validation . . . . . . . . . . . . . . . . . . . . . . . . . . . . . . . . . . . . . . . . . . . . . . . . . . . page 58 6.4 Internal Tags . . . . . . . . . . . . . . . . . . . . . . . . . . . . . . . . . . . . . . . . . . . . . . . . . . . . . . . . . . . . . . . . . page 59 6.4.1 System Variables . . . . . . . . . . . . . . . . . . . . . . . . . . . . . . . . . . . . . . . . . . . . . . . . . . . . . . . . . . . . . . page 59 6.5 Changing Panels . . . . . . . . . . . . . . . . . . . . . . . . . . . . . . . . . . . . . . . . . . . . . . . . . . . . . . . . . . . . . page 61 7 Alarms . . . . . . . . . . . . . . . . . . . . . . . . . . . . . . . . . . . . . . . . . . . . . . . . . . . . . . . . . . . . page 63 7.1 Introduction to Alarms . . . . . . . . . . . . . . . . . . . . . . . . . . . . . . . . . . . . . . . . . . . . . . . . . . . . . . . . page 63 7.1.1 Bit and Word Address Tags . . . . . . . . . . . . . . . . . . . . . . . . . . . . . . . . . . . . . . . . . . . . . . . . . . . . page 64 7.1.2 Alarms Configuration . . . . . . . . . . . . . . . . . . . . . . . . . . . . . . . . . . . . . . . . . . . . . . . . . . . . . . . . . . . page 64 7.1.3 File menu . . . . . . . . . . . . . . . . . . . . . . . . . . . . . . . . . . . . . . . . . . . . . . . . . . . . . . . . . . . . . . . . . . . . . . page 65 7.1.4 Configuration . . . . . . . . . . . . . . . . . . . . . . . . . . . . . . . . . . . . . . . . . . . . . . . . . . . . . . . . . . . . . . . . . . page 67 7.1.5 Edit Menu . . . . . . . . . . . . . . . . . . . . . . . . . . . . . . . . . . . . . . . . . . . . . . . . . . . . . . . . . . . . . . . . . . . . . page 72 8 QuickDesigner 2 . . . . . . . . . . . . . . . . . . . . . . . . . . . . . . . . . . . . . . . . . . . . . . . . . . . page 77 8.1 QuickDesigner Window . . . . . . . . . . . . . . . . . . . . . . . . . . . . . . . . . . . . . . . . . . . . . . . . . . . . . . . page 77 8.1.1 Menu Bar . . . . . . . . . . . . . . . . . . . . . . . . . . . . . . . . . . . . . . . . . . . . . . . . . . . . . . . . . . . . . . . . . . . . . . page 78 8.1.2 Button Bar . . . . . . . . . . . . . . . . . . . . . . . . . . . . . . . . . . . . . . . . . . . . . . . . . . . . . . . . . . . . . . . . . . . . . page 79 8.1.3 Status Bar . . . . . . . . . . . . . . . . . . . . . . . . . . . . . . . . . . . . . . . . . . . . . . . . . . . . . . . . . . . . . . . . . . . . . page 79 8.2 Creating a Panel . . . . . . . . . . . . . . . . . . . . . . . . . . . . . . . . . . . . . . . . . . . . . . . . . . . . . . . . . . . . . . page 79 8.2.1 Tool Box . . . . . . . . . . . . . . . . . . . . . . . . . . . . . . . . . . . . . . . . . . . . . . . . . . . . . . . . . . . . . . . . . . . . . . . page 79 8.2.2 Placing an Object on a Panel . . . . . . . . . . . . . . . . . . . . . . . . . . . . . . . . . . . . . . . . . . . . . . . . . . . page 80 8.2.3 Dialog Box . . . . . . . . . . . . . . . . . . . . . . . . . . . . . . . . . . . . . . . . . . . . . . . . . . . . . . . . . . . . . . . . . . . . . page 80 8.2.4 Sizing an Object . . . . . . . . . . . . . . . . . . . . . . . . . . . . . . . . . . . . . . . . . . . . . . . . . . . . . . . . . . . . . . . . page 81 8.2.5 Editing the Object . . . . . . . . . . . . . . . . . . . . . . . . . . . . . . . . . . . . . . . . . . . . . . . . . . . . . . . . . . . . . . page 81 8.2.6 Grouping objects . . . . . . . . . . . . . . . . . . . . . . . . . . . . . . . . . . . . . . . . . . . . . . . . . . . . . . . . . . . . . . . page 82 8.2.7 Object Tag Display . . . . . . . . . . . . . . . . . . . . . . . . . . . . . . . . . . . . . . . . . . . . . . . . . . . . . . . . . . . . . page 82 8.2.8 Keypad Tag Display . . . . . . . . . . . . . . . . . . . . . . . . . . . . . . . . . . . . . . . . . . . . . . . . . . . . . . . . . . . . page 82 8.2.9 Changing the Window View . . . . . . . . . . . . . . . . . . . . . . . . . . . . . . . . . . . . . . . . . . . . . . . . . . . . page 83 8.2.10 Tiling and Drawing Grids . . . . . . . . . . . . . . . . . . . . . . . . . . . . . . . . . . . . . . . . . . . . . . . . . . . . . . page 83 8.2.11 Touch Grid . . . . . . . . . . . . . . . . . . . . . . . . . . . . . . . . . . . . . . . . . . . . . . . . . . . . . . . . . . . . . . . . . . . page 83 8.2.12 Part Objects . . . . . . . . . . . . . . . . . . . . . . . . . . . . . . . . . . . . . . . . . . . . . . . . . . . . . . . . . . . . . . . . . . page 84 8.2.13 Tiling Grid for Objects . . . . . . . . . . . . . . . . . . . . . . . . . . . . . . . . . . . . . . . . . . . . . . . . . . . . . . . . . page 84 8.2.14 Tiling Snap System . . . . . . . . . . . . . . . . . . . . . . . . . . . . . . . . . . . . . . . . . . . . . . . . . . . . . . . . . . . page 85 8.2.15 Default Settings . . . . . . . . . . . . . . . . . . . . . . . . . . . . . . . . . . . . . . . . . . . . . . . . . . . . . . . . . . . . . . . page 85 8.2.16 Drawing Grid . . . . . . . . . . . . . . . . . . . . . . . . . . . . . . . . . . . . . . . . . . . . . . . . . . . . . . . . . . . . . . . . . . page 85 MMI-QD2a page iii QuickDesigner 2 Software Manual Table of Contents 8.2.17 Drawing Snap System . . . . . . . . . . . . . . . . . . . . . . . . . . . . . . . . . . . . . . . . . . . . . . . . . . . . . . . . . page 86 8.2.18 Grid Settings Dialog Box . . . . . . . . . . . . . . . . . . . . . . . . . . . . . . . . . . . . . . . . . . . . . . . . . . . . . . page 86 8.2.19 Other Editing Features . . . . . . . . . . . . . . . . . . . . . . . . . . . . . . . . . . . . . . . . . . . . . . . . . . . . . . . . page 86 8.3 Menu Commands . . . . . . . . . . . . . . . . . . . . . . . . . . . . . . . . . . . . . . . . . . . . . . . . . . . . . . . . . . . . page 86 8.3.1 File Menu . . . . . . . . . . . . . . . . . . . . . . . . . . . . . . . . . . . . . . . . . . . . . . . . . . . . . . . . . . . . . . . . . . . . . page 86 8.3.2 Edit Menu . . . . . . . . . . . . . . . . . . . . . . . . . . . . . . . . . . . . . . . . . . . . . . . . . . . . . . . . . . . . . . . . . . . . . page 89 8.3.3 Tools Menu . . . . . . . . . . . . . . . . . . . . . . . . . . . . . . . . . . . . . . . . . . . . . . . . . . . . . . . . . . . . . . . . . . . page 93 8.3.4 View Menu . . . . . . . . . . . . . . . . . . . . . . . . . . . . . . . . . . . . . . . . . . . . . . . . . . . . . . . . . . . . . . . . . . . . page 96 8.3.5 Options Menu . . . . . . . . . . . . . . . . . . . . . . . . . . . . . . . . . . . . . . . . . . . . . . . . . . . . . . . . . . . . . . . . . page 98 8.3.6 Settings Menu . . . . . . . . . . . . . . . . . . . . . . . . . . . . . . . . . . . . . . . . . . . . . . . . . . . . . . . . . . . . . . . . . page 99 8.3.7 Grid Settings Dialog Box . . . . . . . . . . . . . . . . . . . . . . . . . . . . . . . . . . . . . . . . . . . . . . . . . . . . . page 100 8.3.8 Preferences . . . . . . . . . . . . . . . . . . . . . . . . . . . . . . . . . . . . . . . . . . . . . . . . . . . . . . . . . . . . . . . . . . page 100 8.4 Help . . . . . . . . . . . . . . . . . . . . . . . . . . . . . . . . . . . . . . . . . . . . . . . . . . . . . . . . . . . . . . . . . . . . . . . . . page 101 8.4.1 Contents . . . . . . . . . . . . . . . . . . . . . . . . . . . . . . . . . . . . . . . . . . . . . . . . . . . . . . . . . . . . . . . . . . . . . page 102 8.4.2 Getting Started . . . . . . . . . . . . . . . . . . . . . . . . . . . . . . . . . . . . . . . . . . . . . . . . . . . . . . . . . . . . . . . page 102 8.4.3 Learning QuickDesigner . . . . . . . . . . . . . . . . . . . . . . . . . . . . . . . . . . . . . . . . . . . . . . . . . . . . . . page 102 8.4.4 About QuickDesigner . . . . . . . . . . . . . . . . . . . . . . . . . . . . . . . . . . . . . . . . . . . . . . . . . . . . . . . . . page 103 8.5 Standard Tool Settings Checkboxes . . . . . . . . . . . . . . . . . . . . . . . . . . . . . . . . . . . . . . . . . . page 103 8.5.1 OK . . . . . . . . . . . . . . . . . . . . . . . . . . . . . . . . . . . . . . . . . . . . . . . . . . . . . . . . . . . . . . . . . . . . . . . . . . . page 103 8.5.2 Cancel . . . . . . . . . . . . . . . . . . . . . . . . . . . . . . . . . . . . . . . . . . . . . . . . . . . . . . . . . . . . . . . . . . . . . . . page 103 8.5.3 Make Default . . . . . . . . . . . . . . . . . . . . . . . . . . . . . . . . . . . . . . . . . . . . . . . . . . . . . . . . . . . . . . . . . page 103 8.5.4 Help . . . . . . . . . . . . . . . . . . . . . . . . . . . . . . . . . . . . . . . . . . . . . . . . . . . . . . . . . . . . . . . . . . . . . . . . . page 103 9 Library Browser . . . . . . . . . . . . . . . . . . . . . . . . . . . . . . . . . . . . . . . . . . . . . . . . . . . page 105 9.1 Library Window . . . . . . . . . . . . . . . . . . . . . . . . . . . . . . . . . . . . . . . . . . . . . . . . . . . . . . . . . . . . . . page 105 9.2 Library Menu . . . . . . . . . . . . . . . . . . . . . . . . . . . . . . . . . . . . . . . . . . . . . . . . . . . . . . . . . . . . . . . . page 106 9.2.1 New . . . . . . . . . . . . . . . . . . . . . . . . . . . . . . . . . . . . . . . . . . . . . . . . . . . . . . . . . . . . . . . . . . . . . . . . . page 106 9.2.2 Open . . . . . . . . . . . . . . . . . . . . . . . . . . . . . . . . . . . . . . . . . . . . . . . . . . . . . . . . . . . . . . . . . . . . . . . . page 106 9.2.3 Exit . . . . . . . . . . . . . . . . . . . . . . . . . . . . . . . . . . . . . . . . . . . . . . . . . . . . . . . . . . . . . . . . . . . . . . . . . . page 107 9.3 Edit Menu . . . . . . . . . . . . . . . . . . . . . . . . . . . . . . . . . . . . . . . . . . . . . . . . . . . . . . . . . . . . . . . . . . . page 107 9.3.1 Cut . . . . . . . . . . . . . . . . . . . . . . . . . . . . . . . . . . . . . . . . . . . . . . . . . . . . . . . . . . . . . . . . . . . . . . . . . . page 107 9.3.2 Copy . . . . . . . . . . . . . . . . . . . . . . . . . . . . . . . . . . . . . . . . . . . . . . . . . . . . . . . . . . . . . . . . . . . . . . . . . page 107 9.3.3 Paste . . . . . . . . . . . . . . . . . . . . . . . . . . . . . . . . . . . . . . . . . . . . . . . . . . . . . . . . . . . . . . . . . . . . . . . . page 107 9.4 View Menu . . . . . . . . . . . . . . . . . . . . . . . . . . . . . . . . . . . . . . . . . . . . . . . . . . . . . . . . . . . . . . . . . . page 108 9.4.1 Toolbar . . . . . . . . . . . . . . . . . . . . . . . . . . . . . . . . . . . . . . . . . . . . . . . . . . . . . . . . . . . . . . . . . . . . . . page 108 9.5 Browser Properties . . . . . . . . . . . . . . . . . . . . . . . . . . . . . . . . . . . . . . . . . . . . . . . . . . . . . . . . . . page 108 9.5.1 Drag 'n Drop . . . . . . . . . . . . . . . . . . . . . . . . . . . . . . . . . . . . . . . . . . . . . . . . . . . . . . . . . . . . . . . . . page 108 9.6 Appearance . . . . . . . . . . . . . . . . . . . . . . . . . . . . . . . . . . . . . . . . . . . . . . . . . . . . . . . . . . . . . . . . . page 109 9.6.1 Text Colors . . . . . . . . . . . . . . . . . . . . . . . . . . . . . . . . . . . . . . . . . . . . . . . . . . . . . . . . . . . . . . . . . . page 109 9.7 Folder Menu . . . . . . . . . . . . . . . . . . . . . . . . . . . . . . . . . . . . . . . . . . . . . . . . . . . . . . . . . . . . . . . . page 110 9.7.1 New Folder . . . . . . . . . . . . . . . . . . . . . . . . . . . . . . . . . . . . . . . . . . . . . . . . . . . . . . . . . . . . . . . . . . page 110 iv ORM-DOCa QuickDesigner 2 Software Manual Table of Contents 9.7.2 Transfer . . . . . . . . . . . . . . . . . . . . . . . . . . . . . . . . . . . . . . . . . . . . . . . . . . . . . . . . . . . . . . . . . . . . . page 110 9.7.3 Delete Folder . . . . . . . . . . . . . . . . . . . . . . . . . . . . . . . . . . . . . . . . . . . . . . . . . . . . . . . . . . . . . . . . page 111 9.7.4 Folder Properties . . . . . . . . . . . . . . . . . . . . . . . . . . . . . . . . . . . . . . . . . . . . . . . . . . . . . . . . . . . . . page 111 9.8 Object Menu . . . . . . . . . . . . . . . . . . . . . . . . . . . . . . . . . . . . . . . . . . . . . . . . . . . . . . . . . . . . . . . . page 111 9.8.1 Transfer Object . . . . . . . . . . . . . . . . . . . . . . . . . . . . . . . . . . . . . . . . . . . . . . . . . . . . . . . . . . . . . . page 111 9.8.2 Delete Object . . . . . . . . . . . . . . . . . . . . . . . . . . . . . . . . . . . . . . . . . . . . . . . . . . . . . . . . . . . . . . . . page 112 9.8.3 Object Properties . . . . . . . . . . . . . . . . . . . . . . . . . . . . . . . . . . . . . . . . . . . . . . . . . . . . . . . . . . . . . page 112 9.8.4 Right Mouse Button Options for Folders . . . . . . . . . . . . . . . . . . . . . . . . . . . . . . . . . . . . . . . page 113 9.8.5 Right Mouse Button Options for Objects . . . . . . . . . . . . . . . . . . . . . . . . . . . . . . . . . . . . . . page 113 10 Alarm Window . . . . . . . . . . . . . . . . . . . . . . . . . . . . . . . . . . . . . . . . . . . . . . . . . . . page 115 10.1 Creating an Alarm Window . . . . . . . . . . . . . . . . . . . . . . . . . . . . . . . . . . . . . . . . . . . . . . . . . . page 116 10.1.1 Bezel . . . . . . . . . . . . . . . . . . . . . . . . . . . . . . . . . . . . . . . . . . . . . . . . . . . . . . . . . . . . . . . . . . . . . . . page 116 10.1.2 Legend . . . . . . . . . . . . . . . . . . . . . . . . . . . . . . . . . . . . . . . . . . . . . . . . . . . . . . . . . . . . . . . . . . . . . page 117 10.1.3 Text . . . . . . . . . . . . . . . . . . . . . . . . . . . . . . . . . . . . . . . . . . . . . . . . . . . . . . . . . . . . . . . . . . . . . . . . page 118 10.1.4 Advanced Button . . . . . . . . . . . . . . . . . . . . . . . . . . . . . . . . . . . . . . . . . . . . . . . . . . . . . . . . . . . . page 119 10.2 Using the Alarm Window . . . . . . . . . . . . . . . . . . . . . . . . . . . . . . . . . . . . . . . . . . . . . . . . . . . . page 119 11 Analog Meter . . . . . . . . . . . . . . . . . . . . . . . . . . . . . . . . . . . . . . . . . . . . . . . . . . . . . page 121 11.1 Creating an Analog Meter . . . . . . . . . . . . . . . . . . . . . . . . . . . . . . . . . . . . . . . . . . . . . . . . . . . page 122 11.1.1 Colors . . . . . . . . . . . . . . . . . . . . . . . . . . . . . . . . . . . . . . . . . . . . . . . . . . . . . . . . . . . . . . . . . . . . . . page 123 11.1.2 Tag Variables . . . . . . . . . . . . . . . . . . . . . . . . . . . . . . . . . . . . . . . . . . . . . . . . . . . . . . . . . . . . . . . page 123 11.1.3 Bar Color . . . . . . . . . . . . . . . . . . . . . . . . . . . . . . . . . . . . . . . . . . . . . . . . . . . . . . . . . . . . . . . . . . . page 123 11.1.4 Filled . . . . . . . . . . . . . . . . . . . . . . . . . . . . . . . . . . . . . . . . . . . . . . . . . . . . . . . . . . . . . . . . . . . . . . . page 123 11.1.5 Shape . . . . . . . . . . . . . . . . . . . . . . . . . . . . . . . . . . . . . . . . . . . . . . . . . . . . . . . . . . . . . . . . . . . . . . page 123 11.1.6 Orientation . . . . . . . . . . . . . . . . . . . . . . . . . . . . . . . . . . . . . . . . . . . . . . . . . . . . . . . . . . . . . . . . . . page 124 11.1.7 Face Plate . . . . . . . . . . . . . . . . . . . . . . . . . . . . . . . . . . . . . . . . . . . . . . . . . . . . . . . . . . . . . . . . . . page 124 11.1.8 Scale . . . . . . . . . . . . . . . . . . . . . . . . . . . . . . . . . . . . . . . . . . . . . . . . . . . . . . . . . . . . . . . . . . . . . . . page 124 11.1.9 Simulate . . . . . . . . . . . . . . . . . . . . . . . . . . . . . . . . . . . . . . . . . . . . . . . . . . . . . . . . . . . . . . . . . . . . page 125 12 Bar Graph . . . . . . . . . . . . . . . . . . . . . . . . . . . . . . . . . . . . . . . . . . . . . . . . . . . . . . . . page 127 12.1 Creating a Bar Graph . . . . . . . . . . . . . . . . . . . . . . . . . . . . . . . . . . . . . . . . . . . . . . . . . . . . . . . page 127 12.1.1 Examples . . . . . . . . . . . . . . . . . . . . . . . . . . . . . . . . . . . . . . . . . . . . . . . . . . . . . . . . . . . . . . . . . . . page 127 12.1.2 Tag Variable . . . . . . . . . . . . . . . . . . . . . . . . . . . . . . . . . . . . . . . . . . . . . . . . . . . . . . . . . . . . . . . . page 128 12.1.3 Orientation . . . . . . . . . . . . . . . . . . . . . . . . . . . . . . . . . . . . . . . . . . . . . . . . . . . . . . . . . . . . . . . . . . page 128 12.1.4 Bar Color . . . . . . . . . . . . . . . . . . . . . . . . . . . . . . . . . . . . . . . . . . . . . . . . . . . . . . . . . . . . . . . . . . . page 128 12.1.5 Face Plate . . . . . . . . . . . . . . . . . . . . . . . . . . . . . . . . . . . . . . . . . . . . . . . . . . . . . . . . . . . . . . . . . . page 129 12.1.6 Scale . . . . . . . . . . . . . . . . . . . . . . . . . . . . . . . . . . . . . . . . . . . . . . . . . . . . . . . . . . . . . . . . . . . . . . . page 129 12.1.7 Simulate . . . . . . . . . . . . . . . . . . . . . . . . . . . . . . . . . . . . . . . . . . . . . . . . . . . . . . . . . . . . . . . . . . . . page 130 12.1.8 Advanced . . . . . . . . . . . . . . . . . . . . . . . . . . . . . . . . . . . . . . . . . . . . . . . . . . . . . . . . . . . . . . . . . . . page 130 13 Bitmap . . . . . . . . . . . . . . . . . . . . . . . . . . . . . . . . . . . . . . . . . . . . . . . . . . . . . . . . . . . page 133 13.1 Creating a Bitmap . . . . . . . . . . . . . . . . . . . . . . . . . . . . . . . . . . . . . . . . . . . . . . . . . . . . . . . . . . page 133 13.1.1 Sample Bitmap . . . . . . . . . . . . . . . . . . . . . . . . . . . . . . . . . . . . . . . . . . . . . . . . . . . . . . . . . . . . . page 133 MMI-QD2a page v QuickDesigner 2 Software Manual Table of Contents 13.1.2 Horizontal Justify . . . . . . . . . . . . . . . . . . . . . . . . . . . . . . . . . . . . . . . . . . . . . . . . . . . . . . . . . . . . page 134 13.1.3 Vertical Justify . . . . . . . . . . . . . . . . . . . . . . . . . . . . . . . . . . . . . . . . . . . . . . . . . . . . . . . . . . . . . . page 134 13.1.4 Options . . . . . . . . . . . . . . . . . . . . . . . . . . . . . . . . . . . . . . . . . . . . . . . . . . . . . . . . . . . . . . . . . . . . . page 134 13.1.5 Bitmap Statistics . . . . . . . . . . . . . . . . . . . . . . . . . . . . . . . . . . . . . . . . . . . . . . . . . . . . . . . . . . . . page 134 13.1.6 Edit . . . . . . . . . . . . . . . . . . . . . . . . . . . . . . . . . . . . . . . . . . . . . . . . . . . . . . . . . . . . . . . . . . . . . . . . . page 134 13.1.7 Import . . . . . . . . . . . . . . . . . . . . . . . . . . . . . . . . . . . . . . . . . . . . . . . . . . . . . . . . . . . . . . . . . . . . . . page 135 13.1.8 Export . . . . . . . . . . . . . . . . . . . . . . . . . . . . . . . . . . . . . . . . . . . . . . . . . . . . . . . . . . . . . . . . . . . . . . page 135 14 Circle . . . . . . . . . . . . . . . . . . . . . . . . . . . . . . . . . . . . . . . . . . . . . . . . . . . . . . . . . . . . page 137 14.1 Creating a Circle . . . . . . . . . . . . . . . . . . . . . . . . . . . . . . . . . . . . . . . . . . . . . . . . . . . . . . . . . . . . page 137 14.1.1 Moving a Circle . . . . . . . . . . . . . . . . . . . . . . . . . . . . . . . . . . . . . . . . . . . . . . . . . . . . . . . . . . . . . page 137 14.1.2 Sizing a Circle . . . . . . . . . . . . . . . . . . . . . . . . . . . . . . . . . . . . . . . . . . . . . . . . . . . . . . . . . . . . . . page 137 14.1.3 Line Style . . . . . . . . . . . . . . . . . . . . . . . . . . . . . . . . . . . . . . . . . . . . . . . . . . . . . . . . . . . . . . . . . . . page 138 14.1.4 Filled/Unfilled . . . . . . . . . . . . . . . . . . . . . . . . . . . . . . . . . . . . . . . . . . . . . . . . . . . . . . . . . . . . . . . page 138 14.1.5 Line Color . . . . . . . . . . . . . . . . . . . . . . . . . . . . . . . . . . . . . . . . . . . . . . . . . . . . . . . . . . . . . . . . . . page 138 14.1.6 Fill Color . . . . . . . . . . . . . . . . . . . . . . . . . . . . . . . . . . . . . . . . . . . . . . . . . . . . . . . . . . . . . . . . . . . . page 138 15 Goto Panel Push Button . . . . . . . . . . . . . . . . . . . . . . . . . . . . . . . . . . . . . . . . . . page 139 15.1 Creating a Goto Panel push button . . . . . . . . . . . . . . . . . . . . . . . . . . . . . . . . . . . . . . . . . . page 139 15.1.1 Panel Name . . . . . . . . . . . . . . . . . . . . . . . . . . . . . . . . . . . . . . . . . . . . . . . . . . . . . . . . . . . . . . . . page 139 15.1.2 Bezel . . . . . . . . . . . . . . . . . . . . . . . . . . . . . . . . . . . . . . . . . . . . . . . . . . . . . . . . . . . . . . . . . . . . . . . page 140 15.1.3 Legend Plate . . . . . . . . . . . . . . . . . . . . . . . . . . . . . . . . . . . . . . . . . . . . . . . . . . . . . . . . . . . . . . . page 140 15.1.4 Advanced Button . . . . . . . . . . . . . . . . . . . . . . . . . . . . . . . . . . . . . . . . . . . . . . . . . . . . . . . . . . . . page 141 15.2 Using Goto Panel Buttons . . . . . . . . . . . . . . . . . . . . . . . . . . . . . . . . . . . . . . . . . . . . . . . . . . page 141 16 Illuminated Push Button . . . . . . . . . . . . . . . . . . . . . . . . . . . . . . . . . . . . . . . . . . page 143 16.1 Creating an Illuminated Push Button . . . . . . . . . . . . . . . . . . . . . . . . . . . . . . . . . . . . . . . . page 143 16.1.1 Push Button Tag Variable . . . . . . . . . . . . . . . . . . . . . . . . . . . . . . . . . . . . . . . . . . . . . . . . . . . page 143 16.1.2 Action . . . . . . . . . . . . . . . . . . . . . . . . . . . . . . . . . . . . . . . . . . . . . . . . . . . . . . . . . . . . . . . . . . . . . . page 143 16.1.3 Pilot Light Tag Variable . . . . . . . . . . . . . . . . . . . . . . . . . . . . . . . . . . . . . . . . . . . . . . . . . . . . . . page 144 16.1.4 Bezel . . . . . . . . . . . . . . . . . . . . . . . . . . . . . . . . . . . . . . . . . . . . . . . . . . . . . . . . . . . . . . . . . . . . . . . page 144 16.1.5 States . . . . . . . . . . . . . . . . . . . . . . . . . . . . . . . . . . . . . . . . . . . . . . . . . . . . . . . . . . . . . . . . . . . . . . page 144 16.1.6 Advanced Button . . . . . . . . . . . . . . . . . . . . . . . . . . . . . . . . . . . . . . . . . . . . . . . . . . . . . . . . . . . . page 145 17 Legend Plate . . . . . . . . . . . . . . . . . . . . . . . . . . . . . . . . . . . . . . . . . . . . . . . . . . . . . page 147 17.1 Creating a Legend Plate . . . . . . . . . . . . . . . . . . . . . . . . . . . . . . . . . . . . . . . . . . . . . . . . . . . . page 147 17.1.1 Examples . . . . . . . . . . . . . . . . . . . . . . . . . . . . . . . . . . . . . . . . . . . . . . . . . . . . . . . . . . . . . . . . . . . page 148 17.1.2 Text . . . . . . . . . . . . . . . . . . . . . . . . . . . . . . . . . . . . . . . . . . . . . . . . . . . . . . . . . . . . . . . . . . . . . . . . page 148 17.1.3 Colors . . . . . . . . . . . . . . . . . . . . . . . . . . . . . . . . . . . . . . . . . . . . . . . . . . . . . . . . . . . . . . . . . . . . . . page 148 18 Local Image Display . . . . . . . . . . . . . . . . . . . . . . . . . . . . . . . . . . . . . . . . . . . . . . page 149 18.1 Creating a Local Image Display . . . . . . . . . . . . . . . . . . . . . . . . . . . . . . . . . . . . . . . . . . . . . page 149 18.1.1 Creating States . . . . . . . . . . . . . . . . . . . . . . . . . . . . . . . . . . . . . . . . . . . . . . . . . . . . . . . . . . . . . page 150 18.1.2 Tag Variable . . . . . . . . . . . . . . . . . . . . . . . . . . . . . . . . . . . . . . . . . . . . . . . . . . . . . . . . . . . . . . . . page 150 18.1.3 PLC Value . . . . . . . . . . . . . . . . . . . . . . . . . . . . . . . . . . . . . . . . . . . . . . . . . . . . . . . . . . . . . . . . . . page 151 vi ORM-DOCa QuickDesigner 2 Software Manual Table of Contents 18.1.4 States . . . . . . . . . . . . . . . . . . . . . . . . . . . . . . . . . . . . . . . . . . . . . . . . . . . . . . . . . . . . . . . . . . . . . . page 151 19 Local Message Display . . . . . . . . . . . . . . . . . . . . . . . . . . . . . . . . . . . . . . . . . . . . page 153 19.1 Creating a Local Message Display . . . . . . . . . . . . . . . . . . . . . . . . . . . . . . . . . . . . . . . . . . . page 153 19.1.1 Alarms and Prompts . . . . . . . . . . . . . . . . . . . . . . . . . . . . . . . . . . . . . . . . . . . . . . . . . . . . . . . . page 153 19.1.2 Import . . . . . . . . . . . . . . . . . . . . . . . . . . . . . . . . . . . . . . . . . . . . . . . . . . . . . . . . . . . . . . . . . . . . . . page 154 19.1.3 Import File Layout Settings . . . . . . . . . . . . . . . . . . . . . . . . . . . . . . . . . . . . . . . . . . . . . . . . . . page 154 19.1.4 Tag Variable . . . . . . . . . . . . . . . . . . . . . . . . . . . . . . . . . . . . . . . . . . . . . . . . . . . . . . . . . . . . . . . . page 158 19.1.5 PLC Value . . . . . . . . . . . . . . . . . . . . . . . . . . . . . . . . . . . . . . . . . . . . . . . . . . . . . . . . . . . . . . . . . . page 158 19.1.6 States . . . . . . . . . . . . . . . . . . . . . . . . . . . . . . . . . . . . . . . . . . . . . . . . . . . . . . . . . . . . . . . . . . . . . . page 159 19.1.7 Import FIles . . . . . . . . . . . . . . . . . . . . . . . . . . . . . . . . . . . . . . . . . . . . . . . . . . . . . . . . . . . . . . . . . page 159 19.1.8 Export . . . . . . . . . . . . . . . . . . . . . . . . . . . . . . . . . . . . . . . . . . . . . . . . . . . . . . . . . . . . . . . . . . . . . . page 159 20 Numeric Data Display . . . . . . . . . . . . . . . . . . . . . . . . . . . . . . . . . . . . . . . . . . . . . page 161 20.1 Creating a Numeric Data Display . . . . . . . . . . . . . . . . . . . . . . . . . . . . . . . . . . . . . . . . . . . . page 161 20.1.1 Tag Variable . . . . . . . . . . . . . . . . . . . . . . . . . . . . . . . . . . . . . . . . . . . . . . . . . . . . . . . . . . . . . . . . page 161 20.1.2 Legend Plate . . . . . . . . . . . . . . . . . . . . . . . . . . . . . . . . . . . . . . . . . . . . . . . . . . . . . . . . . . . . . . . page 162 20.1.3 Data Format . . . . . . . . . . . . . . . . . . . . . . . . . . . . . . . . . . . . . . . . . . . . . . . . . . . . . . . . . . . . . . . . page 162 21 Numeric Data Entry . . . . . . . . . . . . . . . . . . . . . . . . . . . . . . . . . . . . . . . . . . . . . . . page 165 21.1 Creating a Numeric Data Entry . . . . . . . . . . . . . . . . . . . . . . . . . . . . . . . . . . . . . . . . . . . . . . page 166 21.1.1 Tag Variable . . . . . . . . . . . . . . . . . . . . . . . . . . . . . . . . . . . . . . . . . . . . . . . . . . . . . . . . . . . . . . . . page 166 21.1.2 Trigger Tag . . . . . . . . . . . . . . . . . . . . . . . . . . . . . . . . . . . . . . . . . . . . . . . . . . . . . . . . . . . . . . . . . page 167 21.1.3 KeyPad Title Off . . . . . . . . . . . . . . . . . . . . . . . . . . . . . . . . . . . . . . . . . . . . . . . . . . . . . . . . . . . . page 167 21.1.4 Input Range . . . . . . . . . . . . . . . . . . . . . . . . . . . . . . . . . . . . . . . . . . . . . . . . . . . . . . . . . . . . . . . . page 167 21.1.5 Bezel . . . . . . . . . . . . . . . . . . . . . . . . . . . . . . . . . . . . . . . . . . . . . . . . . . . . . . . . . . . . . . . . . . . . . . . page 167 21.1.6 Legend Plate . . . . . . . . . . . . . . . . . . . . . . . . . . . . . . . . . . . . . . . . . . . . . . . . . . . . . . . . . . . . . . . page 168 21.1.7 Data Format Settings . . . . . . . . . . . . . . . . . . . . . . . . . . . . . . . . . . . . . . . . . . . . . . . . . . . . . . . page 169 21.1.8 Advanced . . . . . . . . . . . . . . . . . . . . . . . . . . . . . . . . . . . . . . . . . . . . . . . . . . . . . . . . . . . . . . . . . . . page 170 22 Pilot Light . . . . . . . . . . . . . . . . . . . . . . . . . . . . . . . . . . . . . . . . . . . . . . . . . . . . . . . . page 171 22.1 Creating a pilot light . . . . . . . . . . . . . . . . . . . . . . . . . . . . . . . . . . . . . . . . . . . . . . . . . . . . . . . . page 171 22.1.1 Tag Variable . . . . . . . . . . . . . . . . . . . . . . . . . . . . . . . . . . . . . . . . . . . . . . . . . . . . . . . . . . . . . . . . page 171 22.1.2 Style . . . . . . . . . . . . . . . . . . . . . . . . . . . . . . . . . . . . . . . . . . . . . . . . . . . . . . . . . . . . . . . . . . . . . . . . page 172 22.1.3 States . . . . . . . . . . . . . . . . . . . . . . . . . . . . . . . . . . . . . . . . . . . . . . . . . . . . . . . . . . . . . . . . . . . . . . page 172 22.1.4 Legend Plate . . . . . . . . . . . . . . . . . . . . . . . . . . . . . . . . . . . . . . . . . . . . . . . . . . . . . . . . . . . . . . . page 173 23 Print Screen Push Button . . . . . . . . . . . . . . . . . . . . . . . . . . . . . . . . . . . . . . . . . page 175 23.1 Creating a Print Button . . . . . . . . . . . . . . . . . . . . . . . . . . . . . . . . . . . . . . . . . . . . . . . . . . . . . page 175 23.1.1 Standard Push Button . . . . . . . . . . . . . . . . . . . . . . . . . . . . . . . . . . . . . . . . . . . . . . . . . . . . . . . page 175 23.1.2 Simple Push Button . . . . . . . . . . . . . . . . . . . . . . . . . . . . . . . . . . . . . . . . . . . . . . . . . . . . . . . . . page 176 23.1.3 Circular Push Button . . . . . . . . . . . . . . . . . . . . . . . . . . . . . . . . . . . . . . . . . . . . . . . . . . . . . . . . page 176 23.1.4 Style . . . . . . . . . . . . . . . . . . . . . . . . . . . . . . . . . . . . . . . . . . . . . . . . . . . . . . . . . . . . . . . . . . . . . . . . page 177 23.1.5 Bezel . . . . . . . . . . . . . . . . . . . . . . . . . . . . . . . . . . . . . . . . . . . . . . . . . . . . . . . . . . . . . . . . . . . . . . . page 177 23.1.6 Legend Plate . . . . . . . . . . . . . . . . . . . . . . . . . . . . . . . . . . . . . . . . . . . . . . . . . . . . . . . . . . . . . . . page 177 MMI-QD2a page vii QuickDesigner 2 Software Manual Table of Contents 23.1.7 Advanced Button . . . . . . . . . . . . . . . . . . . . . . . . . . . . . . . . . . . . . . . . . . . . . . . . . . . . . . . . . . . . page 178 24 Polyline . . . . . . . . . . . . . . . . . . . . . . . . . . . . . . . . . . . . . . . . . . . . . . . . . . . . . . . . . . page 179 24.1 Creating a Polyline . . . . . . . . . . . . . . . . . . . . . . . . . . . . . . . . . . . . . . . . . . . . . . . . . . . . . . . . . page 179 24.1.1 Polyline Overview . . . . . . . . . . . . . . . . . . . . . . . . . . . . . . . . . . . . . . . . . . . . . . . . . . . . . . . . . . . page 179 24.1.2 Line Style . . . . . . . . . . . . . . . . . . . . . . . . . . . . . . . . . . . . . . . . . . . . . . . . . . . . . . . . . . . . . . . . . . . page 182 24.1.3 Line Color . . . . . . . . . . . . . . . . . . . . . . . . . . . . . . . . . . . . . . . . . . . . . . . . . . . . . . . . . . . . . . . . . . page 182 25 Push Button . . . . . . . . . . . . . . . . . . . . . . . . . . . . . . . . . . . . . . . . . . . . . . . . . . . . . . page 183 25.1 Creating a Push Button . . . . . . . . . . . . . . . . . . . . . . . . . . . . . . . . . . . . . . . . . . . . . . . . . . . . . page 183 25.1.1 Standard Push Button . . . . . . . . . . . . . . . . . . . . . . . . . . . . . . . . . . . . . . . . . . . . . . . . . . . . . . . page 183 25.1.2 Simple Push Button . . . . . . . . . . . . . . . . . . . . . . . . . . . . . . . . . . . . . . . . . . . . . . . . . . . . . . . . . page 184 25.1.3 Circular Push Button . . . . . . . . . . . . . . . . . . . . . . . . . . . . . . . . . . . . . . . . . . . . . . . . . . . . . . . . page 184 25.1.4 Tag Variable . . . . . . . . . . . . . . . . . . . . . . . . . . . . . . . . . . . . . . . . . . . . . . . . . . . . . . . . . . . . . . . . page 184 25.1.5 Style . . . . . . . . . . . . . . . . . . . . . . . . . . . . . . . . . . . . . . . . . . . . . . . . . . . . . . . . . . . . . . . . . . . . . . . . page 185 25.1.6 Action . . . . . . . . . . . . . . . . . . . . . . . . . . . . . . . . . . . . . . . . . . . . . . . . . . . . . . . . . . . . . . . . . . . . . . page 185 25.1.7 Bezel Settings . . . . . . . . . . . . . . . . . . . . . . . . . . . . . . . . . . . . . . . . . . . . . . . . . . . . . . . . . . . . . . page 185 25.1.8 Legend Plate Settings . . . . . . . . . . . . . . . . . . . . . . . . . . . . . . . . . . . . . . . . . . . . . . . . . . . . . . . page 186 25.1.9 Advanced . . . . . . . . . . . . . . . . . . . . . . . . . . . . . . . . . . . . . . . . . . . . . . . . . . . . . . . . . . . . . . . . . . . page 187 26 Rectangle . . . . . . . . . . . . . . . . . . . . . . . . . . . . . . . . . . . . . . . . . . . . . . . . . . . . . . . . page 189 26.1 Creating a Rectangle . . . . . . . . . . . . . . . . . . . . . . . . . . . . . . . . . . . . . . . . . . . . . . . . . . . . . . . page 189 26.1.1 Moving a Rectangle . . . . . . . . . . . . . . . . . . . . . . . . . . . . . . . . . . . . . . . . . . . . . . . . . . . . . . . . . page 189 26.1.2 Sizing a Rectangle . . . . . . . . . . . . . . . . . . . . . . . . . . . . . . . . . . . . . . . . . . . . . . . . . . . . . . . . . . page 190 26.1.3 Line Style . . . . . . . . . . . . . . . . . . . . . . . . . . . . . . . . . . . . . . . . . . . . . . . . . . . . . . . . . . . . . . . . . . . page 190 26.1.4 Filled/Unfilled . . . . . . . . . . . . . . . . . . . . . . . . . . . . . . . . . . . . . . . . . . . . . . . . . . . . . . . . . . . . . . . page 190 26.1.5 Line Color . . . . . . . . . . . . . . . . . . . . . . . . . . . . . . . . . . . . . . . . . . . . . . . . . . . . . . . . . . . . . . . . . . page 190 26.1.6 Fill Color . . . . . . . . . . . . . . . . . . . . . . . . . . . . . . . . . . . . . . . . . . . . . . . . . . . . . . . . . . . . . . . . . . . . page 190 27 Selector Switch . . . . . . . . . . . . . . . . . . . . . . . . . . . . . . . . . . . . . . . . . . . . . . . . . . page 191 27.1 Creating a Selector Switch . . . . . . . . . . . . . . . . . . . . . . . . . . . . . . . . . . . . . . . . . . . . . . . . . . page 191 27.1.1 Number of Positions . . . . . . . . . . . . . . . . . . . . . . . . . . . . . . . . . . . . . . . . . . . . . . . . . . . . . . . . page 191 27.1.2 Position Selector . . . . . . . . . . . . . . . . . . . . . . . . . . . . . . . . . . . . . . . . . . . . . . . . . . . . . . . . . . . . page 192 27.1.3 Position X Tag Variable . . . . . . . . . . . . . . . . . . . . . . . . . . . . . . . . . . . . . . . . . . . . . . . . . . . . . page 192 27.1.4 States . . . . . . . . . . . . . . . . . . . . . . . . . . . . . . . . . . . . . . . . . . . . . . . . . . . . . . . . . . . . . . . . . . . . . . page 192 27.1.5 Bezel . . . . . . . . . . . . . . . . . . . . . . . . . . . . . . . . . . . . . . . . . . . . . . . . . . . . . . . . . . . . . . . . . . . . . . . page 193 27.1.6 Legend Plate . . . . . . . . . . . . . . . . . . . . . . . . . . . . . . . . . . . . . . . . . . . . . . . . . . . . . . . . . . . . . . . page 194 27.1.7 Advanced . . . . . . . . . . . . . . . . . . . . . . . . . . . . . . . . . . . . . . . . . . . . . . . . . . . . . . . . . . . . . . . . . . . page 195 28 Text . . . . . . . . . . . . . . . . . . . . . . . . . . . . . . . . . . . . . . . . . . . . . . . . . . . . . . . . . . . . . . page 197 28.1 Creating Text . . . . . . . . . . . . . . . . . . . . . . . . . . . . . . . . . . . . . . . . . . . . . . . . . . . . . . . . . . . . . . . page 197 28.1.1 Moving Text . . . . . . . . . . . . . . . . . . . . . . . . . . . . . . . . . . . . . . . . . . . . . . . . . . . . . . . . . . . . . . . . page 197 28.1.2 Text Size . . . . . . . . . . . . . . . . . . . . . . . . . . . . . . . . . . . . . . . . . . . . . . . . . . . . . . . . . . . . . . . . . . . page 197 28.1.3 Text Color . . . . . . . . . . . . . . . . . . . . . . . . . . . . . . . . . . . . . . . . . . . . . . . . . . . . . . . . . . . . . . . . . . page 198 viii ORM-DOCa QuickDesigner 2 Software Manual Table of Contents 29 Text Display . . . . . . . . . . . . . . . . . . . . . . . . . . . . . . . . . . . . . . . . . . . . . . . . . . . . . . page 199 29.1 Creating a Text Display . . . . . . . . . . . . . . . . . . . . . . . . . . . . . . . . . . . . . . . . . . . . . . . . . . . . . page 199 29.1.1 Tag Variable . . . . . . . . . . . . . . . . . . . . . . . . . . . . . . . . . . . . . . . . . . . . . . . . . . . . . . . . . . . . . . . . page 199 29.1.2 Legend Plate . . . . . . . . . . . . . . . . . . . . . . . . . . . . . . . . . . . . . . . . . . . . . . . . . . . . . . . . . . . . . . . page 200 29.1.3 Text Format Settings . . . . . . . . . . . . . . . . . . . . . . . . . . . . . . . . . . . . . . . . . . . . . . . . . . . . . . . . page 200 30 Time Display . . . . . . . . . . . . . . . . . . . . . . . . . . . . . . . . . . . . . . . . . . . . . . . . . . . . . page 203 30.1 Creating a Time Display . . . . . . . . . . . . . . . . . . . . . . . . . . . . . . . . . . . . . . . . . . . . . . . . . . . . . page 203 30.1.1 Setting the target display time . . . . . . . . . . . . . . . . . . . . . . . . . . . . . . . . . . . . . . . . . . . . . . . page 203 30.1.2 Options . . . . . . . . . . . . . . . . . . . . . . . . . . . . . . . . . . . . . . . . . . . . . . . . . . . . . . . . . . . . . . . . . . . . . page 204 30.1.3 Text Size . . . . . . . . . . . . . . . . . . . . . . . . . . . . . . . . . . . . . . . . . . . . . . . . . . . . . . . . . . . . . . . . . . . page 204 30.1.4 Text Color . . . . . . . . . . . . . . . . . . . . . . . . . . . . . . . . . . . . . . . . . . . . . . . . . . . . . . . . . . . . . . . . . . page 204 30.1.5 Lens Color . . . . . . . . . . . . . . . . . . . . . . . . . . . . . . . . . . . . . . . . . . . . . . . . . . . . . . . . . . . . . . . . . . page 205 30.1.6 Outline Color . . . . . . . . . . . . . . . . . . . . . . . . . . . . . . . . . . . . . . . . . . . . . . . . . . . . . . . . . . . . . . . . page 205 31 Trend Display . . . . . . . . . . . . . . . . . . . . . . . . . . . . . . . . . . . . . . . . . . . . . . . . . . . . page 207 31.1 Creating a Trend Graph . . . . . . . . . . . . . . . . . . . . . . . . . . . . . . . . . . . . . . . . . . . . . . . . . . . . . page 207 31.1.1 Orientation . . . . . . . . . . . . . . . . . . . . . . . . . . . . . . . . . . . . . . . . . . . . . . . . . . . . . . . . . . . . . . . . . . page 207 31.1.2 Face Plate . . . . . . . . . . . . . . . . . . . . . . . . . . . . . . . . . . . . . . . . . . . . . . . . . . . . . . . . . . . . . . . . . . page 208 31.1.3 Time Axis . . . . . . . . . . . . . . . . . . . . . . . . . . . . . . . . . . . . . . . . . . . . . . . . . . . . . . . . . . . . . . . . . . . page 208 31.1.4 Scale Settings . . . . . . . . . . . . . . . . . . . . . . . . . . . . . . . . . . . . . . . . . . . . . . . . . . . . . . . . . . . . . . page 209 31.1.5 Pens . . . . . . . . . . . . . . . . . . . . . . . . . . . . . . . . . . . . . . . . . . . . . . . . . . . . . . . . . . . . . . . . . . . . . . . page 210 32 Word Push Button . . . . . . . . . . . . . . . . . . . . . . . . . . . . . . . . . . . . . . . . . . . . . . . . page 211 32.1 Creating a Word Button . . . . . . . . . . . . . . . . . . . . . . . . . . . . . . . . . . . . . . . . . . . . . . . . . . . . . page 211 32.1.1 Standard Word Button . . . . . . . . . . . . . . . . . . . . . . . . . . . . . . . . . . . . . . . . . . . . . . . . . . . . . . page 211 32.1.2 Simple Word Button . . . . . . . . . . . . . . . . . . . . . . . . . . . . . . . . . . . . . . . . . . . . . . . . . . . . . . . . . page 212 32.1.3 Circular Word Button . . . . . . . . . . . . . . . . . . . . . . . . . . . . . . . . . . . . . . . . . . . . . . . . . . . . . . . . page 212 32.1.4 Tag Variable . . . . . . . . . . . . . . . . . . . . . . . . . . . . . . . . . . . . . . . . . . . . . . . . . . . . . . . . . . . . . . . . page 213 32.1.5 Style . . . . . . . . . . . . . . . . . . . . . . . . . . . . . . . . . . . . . . . . . . . . . . . . . . . . . . . . . . . . . . . . . . . . . . . . page 213 32.1.6 Action . . . . . . . . . . . . . . . . . . . . . . . . . . . . . . . . . . . . . . . . . . . . . . . . . . . . . . . . . . . . . . . . . . . . . . page 213 32.1.7 Mode . . . . . . . . . . . . . . . . . . . . . . . . . . . . . . . . . . . . . . . . . . . . . . . . . . . . . . . . . . . . . . . . . . . . . . . page 214 32.1.8 Value . . . . . . . . . . . . . . . . . . . . . . . . . . . . . . . . . . . . . . . . . . . . . . . . . . . . . . . . . . . . . . . . . . . . . . . page 214 32.1.9 Bezel . . . . . . . . . . . . . . . . . . . . . . . . . . . . . . . . . . . . . . . . . . . . . . . . . . . . . . . . . . . . . . . . . . . . . . . page 214 32.1.10 Legend Plate . . . . . . . . . . . . . . . . . . . . . . . . . . . . . . . . . . . . . . . . . . . . . . . . . . . . . . . . . . . . . . page 215 32.1.11 Advanced . . . . . . . . . . . . . . . . . . . . . . . . . . . . . . . . . . . . . . . . . . . . . . . . . . . . . . . . . . . . . . . . . page 216 33 QP2 Error Messages . . . . . . . . . . . . . . . . . . . . . . . . . . . . . . . . . . . . . . . . . . . . . . page 217 33.1 PLC COM. ERROR (02:FA, FB, FC, 51) . . . . . . . . . . . . . . . . . . . . . . . . . . . . . . . . . . . . . . . page 217 33.2 RECEIVE DATA ERROR (02:FD) . . . . . . . . . . . . . . . . . . . . . . . . . . . . . . . . . . . . . . . . . . . . . page 218 33.3 PLC NOT RESPONDING (02:FE) . . . . . . . . . . . . . . . . . . . . . . . . . . . . . . . . . . . . . . . . . . . . . page 218 33.4 PLC NOT CONNECTED (02:FF) . . . . . . . . . . . . . . . . . . . . . . . . . . . . . . . . . . . . . . . . . . . . . . page 219 33.5 SYSTEM ERROR . . . . . . . . . . . . . . . . . . . . . . . . . . . . . . . . . . . . . . . . . . . . . . . . . . . . . . . . . . . page 219 MMI-QD2a page ix QuickDesigner 2 Software Manual Table of Contents 33.6 SYSTEM ERROR (03:xx) . . . . . . . . . . . . . . . . . . . . . . . . . . . . . . . . . . . . . . . . . . . . . . . . . . . . page 219 33.7 SYSTEM ERROR (xxx:xxx:xxx) . . . . . . . . . . . . . . . . . . . . . . . . . . . . . . . . . . . . . . . . . . . . . . page 219 33.8 UNSUPPORTED TAG IN SCREEN DATA . . . . . . . . . . . . . . . . . . . . . . . . . . . . . . . . . . . . . page 219 33.9 ILLEGAL ADDRESS IN SCREEN DATA . . . . . . . . . . . . . . . . . . . . . . . . . . . . . . . . . . . . . . . page 219 33.10 SCREEN MEMORY DATA IS CORRUPT . . . . . . . . . . . . . . . . . . . . . . . . . . . . . . . . . . . . . page 220 33.11 CLOCK SETUP ERROR . . . . . . . . . . . . . . . . . . . . . . . . . . . . . . . . . . . . . . . . . . . . . . . . . . . . page 220 33.12 SCREEN TRANSFER ERROR . . . . . . . . . . . . . . . . . . . . . . . . . . . . . . . . . . . . . . . . . . . . . . page 220 x ORM-DOCa QuickDesigner 2 Software Manual Welcome Chapter 1 Welcome 1 Welcome This manual tells you about ORMEC's QuickDesigner 2 development software for the QuickPanel flatpanel touchscreen interface. It provides a detailed description of the QuickDesigner 2 software and information for installing and using QuickDesigner 2 for your QuickPanel 2 application design. The manual is divided into the following chapters: MMI-QD2a Chapter 1 Welcome introduces you to this manual and its organization. Chapter 2 Introduction provides an overview of the QuickPanel 2 and the core components of the basic operators (e.g. pilot lights, push buttons, selector switches, etc.). Chapter 3 Installation details your development computer hardware requirements and instructions for installing and starting QuickDesigner 2. Chapter 4 Quick Tour provides an overview of designing a QuickPanel 2 application using QuickDesigner 2. Chapter 5 QuickManager provides detailed information regarding QuickManager, which is used to manage your QuickPanel 2 application projects. Chapter 6 Tags provides detailed information regarding all the ORION Serial Protocol tag types. Chapter 7 Alarms discusses the QuickManager Alarm Manager utility which is used for configuring and editing the QuickPanel 2 alarm messages. Chapter 8 QuickDesigner 2 provides detailed information regarding QuickDesigner 2, which is used to design the QuickPanel 2 operator interface panels. page 1 QuickDesigner 2 Software Manual Chapter 9 Welcome Library Browser overviews the QuickDesigner 2 Library browser which is used to develop and maintain QuickPanel 2 standard symbol libraries. Chapters 10 - 33 QuickPanel 2 Operator chapters provide detailed information regarding the following QuickPanel 2 operators (each has it's own chapter) Chapter 10 Alarm Window Chapter 11 Analog Meter Chapter 12 Bar Graph Chapter 13 Bit Map Chapter 14 Circle Chapter 15 Go To Panel Push Button Chapter 16 Illuminated Push Button Chapter 17 Legend Plate Chapter 18 Local Image Display Chapter 19 Local Message Display Chapter 20 Numeric Data Display Chapter 21 Numeric Data Entry Chapter 22 Pilot Light Chapter 23 Print Screen Push Button Chapter 24 Polyline Chapter 25 Push Button Chapter 26 Rectangle Chapter 27 Selector Switch Chapter 28 Texxt Chapter 29 Text Display Chapter 30 Time Display Chapter 31 Trend Display Chapter 32 Word Push Button Chapter 33 page 2 QP2 Error Messages provides detailed explanations and troubleshooting information for the various QP2 error messages. MMI-QD2a QuickDesigner 2 Software Manual Introduction Chapter 2 Introduction 2 Introduction 2.1 Basic Panel Operators A basic panel object is a push button, pilot light, illuminated push button, selector switch, or any type of operator control mechanism typically found on a control panel. The QuickDesigner editor allows the novice Windows operating system user to easily create basic panel objects and group them in panels. When the design project is completed in Windows, a project file is saved to the development computer hard disk for later transfer to a target display. Using the editor and display combination, you can quickly create and modify a custom control panel for an ORION motion controller application. 2.2 Display The 5" & 6" QuickPanel displays are 320 x 240 pixels, which is divided into 24 cells of 80 x 40 pixels. The 9" EL QuickPanel display is 640 x 400 pixels, which is divided into 80 cells of 80 x 40 pixels. The 10.5" QuickPanel display is 640 x 480 pixels, which is divided into 96 cells of 80 x 40 pixels. The 5" & 6" QuickPanel display is shown below. The size of the cells and the grid can be changed. The grid is an aid for placing objects on the panel. MMI-QD2a page 3 QuickDesigner 2 Software Manual Introduction 240 Pixels 40 Pixels 320 Pixels 80 Pixels 2.3 Panel Tools The editor presents you with a group of panel object design tools. You simply select one of the tools from the tool box and place it on the screen. Some objects require an ORION word or bit to make them active. Some objects are for internal use, such as the GOTO panel, which is used to move from one panel to another. The pointer is a special tool, used to select objects already on the screen. 2.4 Getting Started In the beginner mode, the editor draws the object in a two cell field. The objects can be resized to suit the panel design. In the following drawing, a page 4 MMI-QD2a QuickDesigner 2 Software Manual Introduction Pilot Light object has been placed on the panel. Light Off Once the object appears on the screen, an edit dialog box appears. In the case of the Pilot Light, you can change the text size and color, change background and outline color, and assign a discrete bit in the ORION to control the light. Each type of object can be customized to fit a wide range of applications. It therefore becomes very easy to place an object on the screen, modify it for your application and load the project into a target display. 2.5 Core Components Core Components are the basic building blocks that will allow you to configure the QuickDesigner objects. These core components are used in the creation of the basic objects like push buttons, pilot lights, illuminated push buttons, and selector switches. 2.5.1 Bezel The bezel presents a visual indication to the operator that the button has been pressed. The bezel, bezel outline, and touch color can be changed to suit your application. The above example shows the bezel in two colors. A bezel is used with a touch button such as Push Button, Illuminated Push Button, Goto Panel Button and Numeric Data Entry Button. 2.5.2 Legend plate LEGEND PLATE + BEZEL = PUSH BUTTON FAN FAN STOP STOP The legend plate is used to provide text information to the operator. The text size can be changed, and the text will automatically center itself both vertically and horizontally. The text color, background color and outline color can be modified for your application. Legend plate information is static. MMI-QD2a page 5 QuickDesigner 2 Software Manual Introduction Legend plates are used with Legend Plates, Push Buttons, Goto Panel Buttons, Numeric Data Display Buttons and Numeric Data Entry Buttons. POWER POWER OFF ON 2.5.3 Lens The lens presents a visual indication to the operator of the current status of a bit in the PLC. The lens is typically presented as a pair of functions, usually an OFF lens and an ON lens. Text in the lens is used to describe to the operator what the bit status means. Text size is variable and will automatically center itself both vertically and horizontally. The text color, lens color, and outline color can be changed to suit your application. 2.5.4 Data Display TONS 1234 A numeric readout provides a mechanism to display the numeric contents of ORION MotionBASIC variables. 2.6 Differences between QuickPanel and QuickPanel 2 unit Besides the additional tag variable types and panel objects, the following is a list of the differences between the QuickPanel (MMI-QP/__) and QuickPanel 2 (MMI-QP2/__) units. 2.6.1 New Features page 6 • Floating Point and 32-Bit Integer Support - QuickPanel 2 units (MMI-QP2/___) support floating point and 32 bit integers. • Additional Panel Objects - The QuickPanel 2 (MMI-QP2/___) offers a trending display, 180o and 360o analog meters, local image display for creating dynamic graphics, panel drawing tools (line, circle, text, etc.), and a print screen pushbutton. • Increased Program Memory - The QuickPanel 2 (MMI-QP2/___) units have approximately 3 times the program memory as the QuickPanel units (MMI-QP/___). Refer to the Unit Specifications section of the QuickPanel 2 Installation & Operation Manual Specification chapter for further program memory information. MMI-QD2a QuickDesigner 2 Software Manual Introduction • Reduced Display Update Time - The QuickPanel 2 (MMI-QP2___) units utilize a RISC microprocessor and graphics chip to provide significantly faster screen updates than those of the QuickPanel units (MMI-QP/___). • QuickPanel 2 requires MBX-QP ver. 1.2a (or later) for MB3.x or 2.1.0 (or later) for MB4.x - Versions of the QuickPanel 2 MotionBASIC Extension will not properly download an application program into a QuickPanel 2 unit, however, the serial communications will function normally. • QuickPanel 2 always saves the application program to Flash memory The QuickPanel 2 utilizes an improved (faster) Flash memory burn algorithm, which saves the application program as it is downloaded. Do not abort a download once it has begun, otherwise you will need to use the QuickDesigner 2 Direct Download utility to re-download the application program. • The Serial Communications Port Settings in QuickDesigner affect the QuickPanel 2 - The serial communications port settings in QuickDesigner (MDK-QDK/3) did not affect the serial communications of the QuickPanel (MMI-QP/__). This is not true for the QuickPanel 2, which must have the correct serial communications port settings (baud rate 19,200, 8 data bits, 1 stop bit, no parity, no handshaking) in QuickDesigner 2 for proper operation. If you download the wrong serial communications port setting, you will need to correct them and download the application program using the QuickDesigner 2 Direct Download utility. • The ~System_Comm_Status and ~System_Contrast internal tags are not supported - Because the QuickPanel 2 displays communications error message automatically, support for the ~System_Comm_Status variable has been dropped. QuickPanel 2 units have a built-in contrast adjustment function which is accessible by simultaneously pressing top two corners of the touchscreen. 2.6.2 Differences MMI-QD2a page 7 QuickDesigner 2 Software Manual page 8 Introduction MMI-QD2a QuickDesigner 2 Software Manual Installation Chapter 3 Installation 3 Installation 3.1 Basic Requirements 1) MS-DOS, version 5.0 or later. 2) IBM compatible PC, 386SX or better CPU, 4.0 Mbytes RAM, 10 Mbytes of free disk space. 3) Microsoft Windows, version 3.1 or later, running in 'Enhanced Mode'. You may interrogate the mode by inspecting the ABOUT box of the Program Manager. If you are currently running in Real or Protected mode, exit Microsoft Windows and start it up by typing WIN /3 at the DOS prompt (typically C:\). 4) ORMEC MotionDesk, version 1.0a or later. 5) SHARE.EXE, supplied with MS-DOS. The installation will add SHARE.EXE to your AUTOEXEC.BAT file. 6) Basic knowledge of how to use the Microsoft Windows operating system. 7) Basic knowledge of how to use the ORMEC MotionPRO and/or MotionDesk communications utility. 3.2 Backing up and restoring your data We recommend that you backup your data files often. You can use the project export feature to copy complete project data to a floppy disk. You may also backup your data by copying the files in your data directory to a safe place. A simple backup procedure from DOS would be to copy all the files form the data directory to a blank and formatted floppy disk. For example: "copy C:\ORMEC\QUICK\DATA\*.* a:\ /v" should suffice. To restore the data, simply copy the data files from the floppy disks to your data directory. For example: "copy A:\*.* C:\ORMEC\QUICK\DATA\ /v". MMI-QD2a page 9 QuickDesigner 2 Software Manual Installation If you are familiar with the 'MS-Windows File Manager", you may use it to 'copy' your files. For more information regarding the 'MS-Windows File Manager' consult your MS-Windows documentation. 3.3 Installing QuickDesigner 1) Start Windows (type "win" at the DOS prompt). 2) Insert Disk 1 into A or B. 3) Open the Program Manager File menu and choose the Run command. 4) Type A:setup (B:setup if you are using drive B) in the Command Line text box. 5) Press ENTER or click Ok to start the installation. 6) Follow the instruction on the screen. NOTE: If you are performing this installation on a system that already has a version of QuickDesigner installed on it, be sure not to put this version in the same directory as the previous version. If you install QuickDesigner over an existing copy you will loose your previous project data. 3.4 Starting QuickDesigner 1) Start Windows (type "win" at the DOS prompt). 2) Open the Program Manager and locate the MotionDesk program group. 3) Double-click the MotionDesk group icon, and then double click on the QuickDesigner 2 icon. 4) Go to the Quick Tour section of this manual for a tutorial. page 10 MMI-QD2a QuickDesigner 2 Software Manual Quick Tour Chapter 4 Quick Tour 4 Quick Tour 4.1 Overview The Quick Tour section is designed to take you through a simple project using an ORION motion controller and a 5" QuickPanel. We strongly suggest that you read this chapter and attempt a simple project. Make sure you are able to design a simple panel and download it to the QuickPanel. When you have the QuickPanel communicating with your ORION, then proceed to designing more extensive panels. You should download each panel and test it before designing the next. Click the Quick icon to start the editor. The following dialog is displayed. MMI-QD2a page 11 QuickDesigner 2 Software Manual Quick Tour Note that there are no projects listed in the window and several menu buttons and tools are grayed out (inactive). Click the New button to display the New Project menu. 4.2 New Project The New Project dialog is used to enter a title for a new project and pick a target display device. Type "PROJECT1" for the project name and press TAB to move the cursor to the Display device pull-down selector. Select QUICKPANEL jr. Color (5" QuickPanel Monochrome) as the display device. If your QuickPanel is different, select it from the display device list. Click OK and the Project Setup dialog will appear. 4.3 Project Setup The project name will appear in the project name text field at the top of the dialog box. You can change it by clicking the cursor in the text field and typing the new name. If you click the More button in the Project Setup dialog box, the Additional Project Setup (More...) dialog box appears. This dialog box is used to enter the Author name and project notes. page 12 MMI-QD2a QuickDesigner 2 Software Manual Quick Tour The next section of the Project Setup dialog box is labeled Display Device. The model selected is shown in the Model list box. You can change the display device by clicking the down arrow button and picking a new target display. The Initial Screen is the first panel displayed when the power is cycled. Leave this blank for now. The Display button brings up the Display Configuration dialog box, which is used to select the initial screen and the Screen Saver timeout. the initial screen is the one that appears after a power cycle. The Screen saver timeout is a timer that starts after someone touches the screen. If the screen is not touched again before the timeout period, the screen goes blank. A setting of 0 will keep the display on constantly. Click Cancel. The Touch button brings up the Touch Screen dialog box. You can turn the beeper ON (enable) and OFF (Disable). You may want to turn it OFF when using the display in an office environment. The Touch button is also used to enable the operation of an external keypad. Click OK. The Print button sends the panel image to a printer. Leave this alone for now. The next section of the Project Setup dialog box is labeled PLC & Protocols. This section is used to select the ORION Serial Protocol and setup the communications for the display. There is only one choice for the main serial interface port, which is designated CN1. Click on the down arrow located on the right side of the PLC Type field to display a list of the PLC Types. Click on the ORION Serial Protocol (which is the only choice available). When you select the ORION Serial Protocol, the following prompt is displayed. The prompt reminds you that the protocol you have chosen must be setup after the change. Click Yes to acknowledge the prompt. MMI-QD2a page 13 QuickDesigner 2 Software Manual Quick Tour Click the Port button to setup the main serial port (CN1) on the display. The Serial Parameters dialog box is displayed. This dialog box is one of the most important, because it defines the communication settings between the display and the ORION. The settings MUST be Baud Rate - 19,200, Data Bits - 8, Parity - None, Stop Bits - 1, and Handshake - None. The settings shown in the dialog box are default settings, and should not be changed (except for the Electrical Format, which may not be correct if you are using an ORN-232 or ORN-422 serial communications adapter in your ORION). Click OK. Click the Protocol button is used to setup the option parameters for the ORION Serial Protocol. The unit ID must match the ORION's slave ID (declared in the QP.OPEN statement). The settings shown are default settings, and probably won't have to be changed. Click OK. page 14 MMI-QD2a QuickDesigner 2 Software Manual Quick Tour Click the System button to open the System Configuration dialog box. The panel trigger tag allows a MAP Reference Number in the ORION to control the selection of panels. You can allow the operator to select panels (through the use of the Goto Panel button), the ORION to select panels, or a combination of the two. The watchdog MAP Reference Number in the ORION is periodically checked to determine if the communications link is still operational. Each timeout period, the display sends a value to the watchdog MAP Reference Number. The ORION waits for a specified period, then checks the contents of the register. If there is a value in the register, the link is working. The ORION then clears the register and begins waiting again. The watchdog operation requires some MotionBASIC program to implement the operation described here. You are now done with the Project Setup dialog, so click the OK button to return to the QuickManager dialog. MMI-QD2a page 15 QuickDesigner 2 Software Manual Quick Tour 4.4 QuickDesigner The project now has a title and the necessary configuration information. The next step is to design the panels for the project. Click the Panels button to open the QuickDesigner panel editor window. The panel editor window opens with a new panel ready to edit. It is a good practice to save the panel as soon as you start working on it. The first time you open the QuickDesigner panel editor menu, the Tools menu may be placed on the grid. Place the cursor over the title of the tool box (Tools), click and hold the left mouse button to move the Tools menu off the grid. 4.4.1 Create a Panel Click the illuminated push button on the Tools menu or select the illuminated push button operator from the Tools pull-down menu. The status line at the bottom of the screen will indicate which tool you have selected. The illuminated push button is a combination push button and pilot light. page 16 MMI-QD2a QuickDesigner 2 Software Manual Quick Tour Illuminated Push Button Move the arrow cursor into the grid area. A cross hair will appear with a small image identifying the type of tool selected. Move the cross hair to the cell shown below and click the mouse. Note the message in the status line at the bottom of the window. The illuminated push-button operator will appear across two cells. The Illuminated Push Button Settings dialog box will also appear. 4.4.1.1 Push Button Tag Variable The illuminated push button consists of two parts; the push button and the pilot-light indicator. When the button is pushed, it changes a variable in the ORION. Generally, the pilot light is assigned to monitor the variable controlled by the push button. A "tag" variable name must be assigned to the push button. This tag will be a single variable in the ORION memory that the QuickPanel can control. Type OD0001 for the button tag and press TAB. 4.4.1.2 Pilot Light Tag Variable A "tag" variable name must be assigned to the pilot light. This tag will be a single variable in the ORION memory that the QuickPanel can read. When the variable is "ON" (equal to 1) the pilot light is ON. Type ID0002 for the Pilot Light tag and press TAB. MMI-QD2a page 17 QuickDesigner 2 Software Manual Quick Tour 4.4.1.3 Bezel The Bezel portion of the push button presents a visual indication to the operator that the button has been pressed. Click the Bezel button to display the Bezel Settings dialog. Click the Simulate button to see how the bezel changes colors. Click OK to return to the main push button dialog. 4.4.1.4 States Click on the States button to display the State Settings dialog. A push button has two states; ON and OFF. You can change the text and appearance of each state. Use the Next and Previous buttons to select a different state. The last state selected will be the one displayed when you click the OK button. Click OK to return to the main dialog. 4.4.1.5 Action The manner in which the push button tag will be controlled is defined by selecting an "Action". A common action is toggle, where the ORION variable (tag) is turned "ON" when the push button is pressed and turned "OFF" when the push button is pressed again. Click the Toggle button. page 18 MMI-QD2a QuickDesigner 2 Software Manual Quick Tour Click the Ok button to save the illuminated push button settings. 4.4.2 Save the Panel Click the File menu and select Save from the pull-down menu, or click the save icon. When the Save Panel dialog appears, type Panel1 for the file name. Press TAB until the cursor is located in the Description window. Type SINGLE ILLUMINATED PUSH BUTTON then click the OK button. Click the File menu and select Exit. The QuickManager window will return. MMI-QD2a page 19 QuickDesigner 2 Software Manual Quick Tour 4.5 Tags The tags menu will allow you to view the tags created for the current project. You can easily add, delete, cut, paste, and copy tags. You can purge (delete) all of the tags from the current project. Click the Tags button for the following menu. page 20 MMI-QD2a QuickDesigner 2 Software Manual Quick Tour If you select Tag Attributes or double click one of the tag names, the Tag Attributes dialog will appear. Do not change any settings. Click OK to close the Tag Attributes dialog and return to the Tags dialog. Click the Close button to exit Tags. 4.6 Download Panel 4.6.1 Compile the QuickPanel Program Click the Download button or click the Download icon (looks like a phone) to download the new panel design to the target display. The first operation that appears on the screen is the compiler (GPC), which compiles the selected MMI-QD2a page 21 QuickDesigner 2 Software Manual Quick Tour project into code the target device can accept. (Your compiler display may look slightly different) When the compile operation is complete, the ORION File Save dialog box is displayed. Save the compiled QuickPanel program as PROJECT1.QP2. 4.6.2 MotionBASIC 3.x - QuickPanel Program Download If your ORION is running MotionBASIC version 3.x, the remainder of the download process is done using ORMEC's MotionPRO communications utility, and commands from the QuickPanel Communications MotionBASIC Extension. You must have a working knowledge of MotionPRO, MotionBASIC, and the QuickPanel Communications MotionBASIC Extension to continue downloading your QuickPanel Program into the unit. Refer to the MotionPRO Installation and Operation manual, MotionBASIC Hypertext Manual, and the QuickPanel Communications MotionBASIC Extension Installation and Operation Manual for further information. 1) Using the MotionPRO File Download utility (<F2>, F), download the QuickPanel application (PROJECT1.QP2) onto the MotionBASIC System Card root directory (1:\PROJECT1.QP2). 2) QP.OPEN 1,”SRL1:” This statement configures the ORION Serial Port 1 for QuickPanel Communications. If you are using another serial port, refer to the page 22 MMI-QD2a QuickDesigner 2 Software Manual Quick Tour QuickPanel Comm. MotionBASIC Extension Help for the appropriate serial port ID for use in the QP.OPEN command. 3) QP@ =ON This statement enables the QuickPanel communications. 4) QP.DNLD “PROJECT1.QP2” This command downloads the QuickPanel program to the unit. 4.6.3 MotionBASIC 4.x - QuickPanel Program Download If your ORION is running MotionBASIC version 4.x, the remainder of the download process is done using ORMEC's MotionDesk 2.x communications utility, and commands from the QuickPanel Communications MotionBASIC Extension. You must have a working knowledge of MotionDesk, MotionBASIC, and the QuickPanel Communications MotionBASIC Extension to continue downloading your QuickPanel Program into the unit. Refer to the MotionDesk Help, MotionBASIC Help Manual, and the QuickPanel Communications MotionBASIC Extension Help Manual for further information. 1) Add the QuickPanel program (PROJECT1.QP2) to your MotionDesk Project as a Supporting File in Project Navigator. 2) Create an application program with the following instructions, and add it to your MotionDesk Project as a Program File in Project Navigator. QP.OPEN 1,”SRL1:” This statement configures the ORION Serial Port 1 for QuickPanel Communications. If you are using another serial port, refer to the QuickPanel Comm. MotionBASIC Extension Help for the appropriate serial port ID for use in the QP.OPEN command. QP@ =ON This statement enables the QuickPanel communications. QP.DNLD “PROJECT1.QP2” This command downloads the QuickPanel program to the unit. 3) Sync the project by pressing the Sync button, or selecting the Sync menu item from the File Menu. This will download your QuickPanel application and MotionBASIC programs into the ORION. After performing the steps listed above, pressing the RUN button in MotionDesk will automatically update the QuickPanel program after a change has been made. These changes also allow the ORION to automatically download a new program into a replacement QuickPanel. NOTE: You can also Sync only the QuickPanel application program and enter the commands shown above from the DMODE window. MMI-QD2a page 23 QuickDesigner 2 Software Manual Quick Tour 4.7 Test the Program When the application download is complete, the MotionBASIC direct mode prompt will return. Configure the ORION DIO point 1 (DIO@(1)) as an output, and DIO point 2 (DIO@(2)) as an input. In MotionBASIC 3.x, type IO.MODE@(1)="OI" at the MotionBASIC direct mode prompt. In MotionBASIC 4.x, configure DIO@(1) as an input and DIO@(2) as an output in the Unit Settings of the MotionDesk Project Navigator, and Sync the project. Insert a DC output module and DC input module into DIO points 1 and 2 respectively. Wire these I/O points such that asserting DIO point 1 also asserts DIO point 2. Pressing the push-button on the QuickPanel will turn on DIO 1 (output) on. If DIO 1 is properly wired to DIO2, DIO 2 will be asserted. The Pilot Light tag variable for the push-button is tied to OD0002, so it will go on. The push-button was selected to be a toggle type button. Pressing the push-button again will cause OD0001 to be set to 0 and OD0002 to be set to 0. The pilot light section of the push-button will go out. You had to read about thirteen pages of this tutorial in order to create your first push-button. It might have taken you about ten minutes to complete the exercise. Now that you are familiar with the operations, it should take you a minute or two to create another button or pilot light. Just think how much time and money you have saved! You can add an operator to your control panel in less than two minutes with no wiring changes! That's QuickPanel! page 24 MMI-QD2a QuickDesigner 2 Software Manual QuickManager Chapter 5 QuickManager 5 QuickManager QuickManager is used to set up a project file that contains the type of display used, serial communications attributes, and other information required for a project. From the manager window you can jump to the panel editor, which is used to design panels. You can jump to the tag editor to add or modify the tag list. You can jump to the alarm manager to setup the alarm processor. When you have completed a project, you can click the download button to compile the completed project for download to a target display. The QuickManager window is shown below. Title Bar Menu Bar Tool Bar Project File List Menu Buttons Status Bar 5.1 Menu Bar Windows® commands are listed on menus. Menus are represented by names in the menu bar at the top of each application window. In Windows®, you MMI-QD2a page 25 QuickDesigner 2 Software Manual QuickManager select a menu, and then choose a command from that menu. Choosing the command carries out the action. The menu bar for the QuickManager is shown below. The items listed on menus are most often commands that represent actions you can tell the application to carry out. Some menu items appear dimmed, some have check marks next to them, some may have ellipses (...) after their names, and others may have key combinations listed across from them. Windows® applications all follow certain conventions when listing items on a menu. These conventions signal that extra information about the menu commands will follow. MENU CONVENTION DESCRIPTION Dimmed command name The command is not available at this time. An ellipsis after the name A dialog box will appear. A check mark next to the name The command is active. A key combination after the name A shortcut for this command. A triangle at the right side The command leads to a cascading menu. To choose an item from a selected menu, click the item name. 5.2 Tool Bar The tool bar contains icons relating to frequently used commands found in the menu bar. By clicking an icon, you gain instant access to commands. The QuickManager tool bar is shown below. New Setup Delete Download Print Exit Help Alarms Tag Editor Panel Editor 5.3 Menu Buttons The large menu buttons perform the same functions as the icons in the tool bar, except the buttons are easier to locate and identify their function. The menu buttons also resize when the window is resized. The QuickDesigner menu buttons are shown below. page 26 MMI-QD2a QuickDesigner 2 Software Manual QuickManager 5.4 Project File List The Project File List contains all the projects available to the QuickManager. You can create multiple projects, each with a different target display type. Projects can use panels from other projects by using the copy and paste functions. 5.5 Status Bar The status bar displays operator prompts to aid you in using the manager and designer tools. 5.6 Project Menu The project menu contains options for creating new projects, changing the setup for existing projects, deleting unwanted projects, and compiling projects for later download to a target display. The import option allows you to use projects created on another system, while the export option allows saving an entire project. The new tool bar buttons have corresponding entries in the Project menu. Selecting Store Project in QuickPanel is the same as clicking the Download Project button on the tool bar. However, if you open the Project menu again, you will notice a check mark next to Store Project in QuickPanel. This indicates the option is enabled and will be reset the next time a compile is started. The Download option is the same as before, where the current project is compiled and downloaded. Upload is the same as the Upload Project button, Compile to File is the same as the Compile File button and Download from File is the same as the Download File button. A description of these new items is found in the next section. You can exit the project menu by clicking the exit option or by clicking the exit icon in the tool bar. Note that you can quickly exit the project menu by using the ALT-F4 key combination. MMI-QD2a page 27 QuickDesigner 2 Software Manual QuickManager 5.6.1 New Project There are three ways to start a new project; click the New icon in the tool bar, select New from the Project menu, or click the New button. 5.6.1.1 New Project Name Enter the project name then use the TAB key to move to the Display device list box. 5.6.1.2 Display Device Select a target display device by clicking the drop-down list box and selecting the target display type (refer to the table below). Click OK to continue. page 28 ORMEC Part Number QuickDesigner Description MMI-QP2/5M_ QuickPanel jr. 5” (QPJ) LCD Monochrome MMI-QP2/5C_ QuickPanel jr. 5” (QPJ) Color MMI-QP2/6M_ QuickPanel jr. 6” (QPK) LCD Monochrome MMI-QP2/6C_ QuickPanel jr. 6” (QPK)Color MMI-QD2a QuickDesigner 2 Software Manual QuickManager MMI-QP2/9E_ QuickPanel 9” EL Monochrome MMI-QP2/10MU QuickPanel 10.5” LCD Monochrome MMI-QP2/10C_ QuickPanel 10.5” Color MMI-QP2/10T_ QuickPanel 10.5” Color 5.6.2 Project Setup The Project Setup dialog box can be selected in three ways; click the Setup icon in the tool bar, select Setup from the Project menu, or click the Setup button. 5.6.2.1 Project Name The Project Setup dialog box will display the name of the project to remind you of which project you are working on. You can change the name of the project by deleting the old name and entering a new name. 5.6.2.2 More Button If you click the More button, the Additional Project Setup dialog box will appear. This dialog box is used to enter the Author name and project notes. MMI-QD2a page 29 QuickDesigner 2 Software Manual QuickManager 5.6.2.3 Model The Display Device section will indicate which target display model you selected for the current project. You can change the display device model by clicking the arrow button and picking a new target display. The following is a sample of the display list. The list changes for different versions of software. 5.6.2.4 Initial Screen The Initial Screen is the first panel displayed when the power is cycled. See Initial Screen in the next section. page 30 MMI-QD2a QuickDesigner 2 Software Manual QuickManager 5.6.3 Display Button The Display button brings up the Display Configuration dialog box, which is used to select the initial screen and the Screen Saver timeout. Initial Screen This is the panel that will appear after a power cycle has occurred on the target display. When you first begin a project, this list box will be empty. If you know the name of the power-up panel, enter it now. You can come back to this dialog box after all your panels are completed. If you leave the Initial Screen entry blank, the target display will prompt the operator to choose a panel when the power is cycled. NOTE: If the Initial Screen name does not match a name in the drop-down list box, the display screen will go black after the panels are downloaded. Choose the initial screen name from the list box to insure you have the correct name. Panel names are case sensitive. Screen Saver Timeout The screen saver feature will turn off the screen after a selected time period. Simply touch the screen to turn the display back on. The touch will not affect panel objects. Enter the timeout period in minutes. The range is 0 to 255 minutes. A value of 0 (0=default) will force the screen to remain on. 5.6.3.1 Touch Button The Touch button brings up the Touch Screen Configuration dialog box. MMI-QD2a page 31 QuickDesigner 2 Software Manual QuickManager Disable Beeper The beeper sounds each time an active screen operator is touched. You can disable the beep by checking the Disable Beeper checkbox. If you are developing a project in an office environment, it would be courteous to turn the beeper OFF. Keyboard Attached If you have installed an optional keypad (MMI-QP2-KPD), click this checkbox. If the display type you are using does not have an available keypad option, this dialog box message will appear disabled (grayed out). 5.6.3.2 System Button The System button will display the System Configuration dialog box. . Panel Trigger Tag The Panel trigger tag is a MAP Reference Number in the ORION that can be used to select a panel for display. Each panel has a unique Panel ID number which is displayed when you save or open a panel. When the panel ID number is put in the ORION trigger MAP Reference Number, the selected panel will be displayed. The panel change occurs ONLY page 32 MMI-QD2a QuickDesigner 2 Software Manual QuickManager when the value in the MAP Reference Number changes and the change overrides anything else being displayed. If you leave Panel trigger tag blank, panel selection is done using the GOTO PANEL button . You can use a combination of Panel trigger tag and GOTO PANEL buttons. The operator can select different panels by pressing a GOTO PANEL button, and the ORION can select a panel by changing the panel ID number in the Panel trigger MAP Reference Number. In this situation, the GOTO PANEL button will write the panel ID number to the Panel trigger MAP Reference Number to initiate the panel change. The important point to remember is that a new panel is displayed when a change occurs in the trigger MAP Reference Number. If you use Panel Trigger Tag, you should also select a Default Panel. If the Panel Trigger Tag in your ORION is equal to 0 or an unused panel ID number, and you don't use a Default Panel, the target display screen will be blank. Watchdog Tag The Watchdog tag selection is a MAP Reference Number in the ORION that is written to in intervals determined by the Timeout setting. The target display will write this MAP Reference Number in the selected time period. The ORION requires additional logic to examine and test the data in order to determine if a communication fault has occurred. A common technique is to set the watchdog MAP Reference Number to 0, then examine it after the timeout period has elapsed. If the communication link is good, the watchdog MAP Reference Number will have a value other than 0. Continue the cycle of setting the ORION MAP Reference Number to 0 and testing the MAP Reference Number. At any time after the timeout period the MAP Reference Number is still set to 0, then there is a possible communication link problem. The target display will attempt to write an FF to the watchdog MAP Reference Number. Define Password Button Pressing the Define Passwords button will display the Password Setting dialog box. You can password protect one or more panels in a project. You can setup passwords for up to 16 users. The password is a numeric value from 0 to 65535 with up to three levels of security. For each protected panel in a project, a security level of Operator, Supervisor, or Master is selected. During run time when a protected panel is selected, a numeric data entry panel is displayed prior to accessing the panel. A proper numeric password must be entered which is equal to or greater than the assigned security level, otherwise access is denied. The Master level can access all panels. To assign a password, select an unused line, enter the password and optional user name, select a password level, then click the Change button. Edit the password by selecting the line, making required changes and clicking the Change button. Remove password assignments by selecting a line, select Unassign and click the Change button. MMI-QD2a page 33 QuickDesigner 2 Software Manual QuickManager To set the password for a single panel, start the panel editor then go to the Settings menu and select Panel. The Panel Settings dialog will appear. From the Password Level list box, select No Password, Operator, Supervisor, or Master. 5.6.3.3 Print Button The Print button brings up the printer setup dialog box. Select the printer type from the list box. Other printers may work if they are compatible to one of the printers in the list box. 5.6.3.4 Port Selector The port selector is a list box that indicates which port is currently being setup. This list box has only one entry now, but may have more in the future. The main serial port is generally called the CN1 or SIO port. page 34 MMI-QD2a QuickDesigner 2 Software Manual QuickManager 5.6.3.5 PLC Type The PLC Type list box shows which protocol you selected for the current project. Click the down arrow on the right side of the list box, select the protocol by clicking on ORION Serial Protocol. When you select a protocol from the PLC Type list, the following prompt is displayed. The prompt reminds you that the protocol you have just selected must be setup after the change, ignore this message. The default settings for the ORION Serial Protocol, except Electrical Format, must not be changed (Baud Rate: 19200, Data bits: 8, Parity: None, Stop bits: 1, Handshake: None). Click Yes to acknowledge the prompt. NOTE: You must select the ORION Serial Protocol to compile and download a QuickPanel application. 5.6.3.6 Port Button The Port button will display the Serial Parameters dialog box. Select RS232 or RS422/485 Half or Full Duplex protocol for the target display serial port. Make sure the other communication settings are (Baud Rate: 19200, Data bits: 8, Parity: None, Stop bits: 1, Handshake: None). The settings shown in the dialog box are default settings and must not be changed, except for the Electrical Format which should be configured as appropriate. MMI-QD2a page 35 QuickDesigner 2 Software Manual QuickManager Make sure the target display has the correct communication parameters. A majority of interface problems are related to improper communication settings and cables. The table below indicates what the Electrical Format parameter configuration should be based on the ORION Serial Port being used. ORION Serial Port Electrical Format SRL1: RS422/485 Full Duplex SRL2: RS422/485 Full Duplex ORN-422 Port 1 (default) Port 2 (default) RS232 RS422/485 ORN-232 Port 1 Port 2 RS232 RS232 Notes The QuickPanel serial ports shown are for the default ORN-422 card configuration 5.6.3.7 Protocol Button The Protocol button will display the unique protocol dialog box for the protocol selected in the PLC Type list box. Make sure the Source Id matches that of the ORION Slave Id (configured as part of the QP.OPEN statement). The default protocol configuration is shown below. Refer to the QuickPanel MotionBASIC Extension (MBX-QP) Help for further information regarding the ORION Serial Communications Protocol serial port configuration. page 36 MMI-QD2a QuickDesigner 2 Software Manual QuickManager 5.6.4 Project - Delete This option will delete the selected project from the QuickManager project list. The name of the project appears in the information box. Select OK to delete the project or Cancel to abort the delete operation. Once you delete a project, it is GONE! Be careful when deleting projects! 5.6.5 Project - Import This feature will allow importing project (*.prj) files. These files contain the entire project information, including target display type, serial communications setup and all panels. Files can be imported from floppy disk. 5.6.6 Project - Export This feature will allow exporting project (*.prj) files. These files contain the entire project information, including target display type, serial communications setup and all panels. Files can be exported to floppy disk. MMI-QD2a page 37 QuickDesigner 2 Software Manual QuickManager DO NOT export projects for use in early versions of QuickDesigner software. For example, exporting projects from QuickDesigner 2 (MDK-QD2) will NOT work in QuickDesigner (MDK-QDK). 5.6.7 Project - Print Setup Displays the standard Print Setup dialog box for Windows®. 5.6.8 Project - Exit Closes the QuickManager window and returns to the Windows® operating system Program Manager. 5.6.9 Project - Print The print function allows printing summary information and panel images for all or part of a selected project. Selecting Print from the File menu or clicking the Print icon will display the following dialog box. Select the parts of the report you want printed by clicking the checkbox next to the item. Click OK and a Print dialog box will appear. The dialog box will display the current Windows® driver for your system. Use the Print button in Setup to configure your printer. page 38 MMI-QD2a QuickDesigner 2 Software Manual QuickManager Project Information A sample Project Information page is shown below. PROJECT NAME PROJECT INFORMATION PROJECT: FORMFILLSEAL Author: name Created: date Last Modified: date notes: TARGET DEVICE : QUICK PANEL jr. Color Default Panel Name: name Panel Trigger Tag: tag name Screen Saver Timeout: 1.00 minute(s) Save to FLASH ROM: No Beeper: Enabled Watchdog Tag: None Watchdog Timeout: 1.00 second(s) Communication Setting: RS422/485 Full duplex Baud Rate: 9600 Data Bits: 8 Parity: None Stop Bits: 1 Handshake: None PROTOCOL: ORION Serial Protocol Source ID: 0 Timeout(sec): 1.00 Panel Image The panel image is a bitmap image of the panel as it appears on your monitor. Panel Information A sample panel information summary is shown below. PANEL: name Panel ID: 1 Panel Size: 320 x 240 Grid Size: 80 x 40 Grid Display: Boxes notes: MMI-QD2a page 39 QuickDesigner 2 Software Manual QuickManager Push Button Position Size Tag Style Action 240,160 320,240 OS0200 Standard 0,80 80,80 OS0201 Position Size 240,160 0,80 Font Bez Botl Tch Ltxt Lbkr Lotl Text Momentary 11x16 wht blk grn yel blu wht Motor Circular Toggle 5x7 red wht wht blu grn blk Light Tag Stxt Slen Sotl SFont State Text 320,240 OS0203 wht blk wht 7x9 REMOTE CONTROL 80,80 OS0204 blk wht wht 7x9 LOCAL CONTROL Pilot Light Tag Information All of the tags used for the project are sorted and printed by Tag Name. A sample is shown below. Tag Information Sorted by Tag Name Name I/O Elements Type Size Scale Range Low Scale Range High OS0200 OS0200 1 Integer 1 -32768.00000 OS0201 OS0201 1 Integer 1 0.000000 32767.00000 1.000000 Alarm Information ALARM CONFIGURATION Message Column: 16 Trigger Date Stamp Column: 1 Trigger Time Stamp Column: 10 Acknowledge Time Stamp Column: 37 Clear Time Stamp Column: 44 Date Format: MM/DD/YY Time Format: 24 Hour Assume Initial State: Same Printer: None Active Queue: On Size: 10 Font: 7x9 Trigger Text - Text Color: blk, Background Color: wht Acknowledge Text - Text Color: wht, Background Color: blk Cleared Text - Text Color: wht, Background Color: blk Historic Queue: On Size: 10 Font: 7x9 Trigger Text - Text Color: blk, Background Color: wht Acknowledge Text - Text Color: wht, Background Color: blk Cleared Text - Text Color: wht, Background Color: blk Logged Queue: On Size: 10 Font: 7x9 Trigger Text - Text Color: blk, Background Color: wht Acknowledge Text - Text Color: wht, Background Color: blk Cleared Text - Text Color: wht, Background Color: blk SYSTEM TAGS Individual Acknowledge: None Global Acknowledge: N7:200 Individual Erase: None Global Erase: None page 40 MMI-QD2a QuickDesigner 2 Software Manual QuickManager 5.6.10 Project - Download This is used to compile a file for transfer from the computer running the QuickDesigner software to an ORION motion controller, and then to a QuickPanel. The application program must be downloaded into the QuickPanel using the QP.DNLD statement, refer to the MBX-QP Help for further information. 5.6.10.1 Download using MotionBASIC 3.x The following is the list of steps required to download a program into a QuickPanel using MotionPRO and MotionBASIC 3.x. You must have a working knowledge of MotionPRO, MotionBASIC, and the QuickPanel Communications MotionBASIC Extension (MBX-QP). Refer to the MotionPRO Installation & Operation manual, MotionBASIC Hypertext, and the QuickPanel Comm. MotionBASIC Extension Help for further information. • Using the MotionPRO File Download utility (<F2>, F), download the QuickPanel application ([filename].QP2) onto the MotionBASIC System Card root directory (1:\ [filename].QP2). • QP.OPEN 1,”SRL1:” This statement configures the ORION Serial Port 1 for QuickPanel Communications. If you are using another serial port, refer to the QuickPanel Comm. MotionBASIC Extension Help for the appropriate serial port ID for use in the QP.OPEN command. • QP@ =ON This statement enables the QuickPanel communications. • QP.DNLD “[filename].QP2” This command downloads the QuickPanel program to the unit. NOTE: Programs compiled for use in a QuickPanel (MMI-QP) cannot be downloaded into a QuickPanel 2 (MMI-QP2). 5.6.10.2 Download using MotionBASIC 4.x The following is the list of steps required to allow MotionDesk and an ORION operating MotionBASIC 4.x to automatically download an updated program into a QuickPanel. You must have a working knowledge of MotionDesk, MotionBASIC, and the QuickPanel Communications MotionBASIC Extension (MBX-QP). Refer to the MotionDesk Help, MotionBASIC Help, and the QuickPanel Comm. MotionBASIC Extension Help for further information. MMI-QD2a • Add the QuickPanel program ([filename].QP2) to your MotionDesk Project as a Supporting File in Project Navigator. • Add a QP.DNLD “[filename].QP2” command at a point during your MotionBASIC application program after the QuickPanel communications have been configured and enabled. page 41 QuickDesigner 2 Software Manual QuickManager After performing the steps listed above, pressing the RUN button in MotionDesk will automatically update the QuickPanel program after a change has been made. These changes also allow the ORION to automatically download a new program into a replacement QuickPanel. NOTE: Programs compiled for use in a QuickPanel (MMI-QP) cannot be downloaded into a QuickPanel 2 (MMI-QP2). 5.7 Components Menu The Components menu contains the same selections as the large buttons in the QuickManager window. You can select Panels to create and edit project panels, select Tags to create and edit tag variables, or select Alarms to create alarm files. 5.7.1 Panels Selecting Panels will open the QuickDesigner window. This window is used to create and edit project panels. This window and all the options are explained in the QuickDesigner help file. page 42 MMI-QD2a QuickDesigner 2 Software Manual QuickManager 5.7.2 Tags Selecting Tags will open the Tags window. This window is used to create and edit project tags. This window and all the options are explained in the Tags section of this help file. Go back to the main menu and select Tags. 5.7.3 Alarms Selecting Alarms will open the Alarms window. This window is used to create and edit alarm files. The Alarm window and all the options are explained in the Alarms help file. See the Alarms Guided Tour in the user manual. MMI-QD2a page 43 QuickDesigner 2 Software Manual QuickManager 5.8 Preferences Selecting Preferences will display the Project Options dialog box. When you double click on a project name, the default operation is to display the Project Setup dialog box. You can select a different operation in the Project Options dialog box. 5.9 Window Menu Cascade, Tile and Arrange Icons are the standard window options for arranging your desktop. See the Appendix in the user manual for information about using Windows. page 44 MMI-QD2a QuickDesigner 2 Software Manual QuickManager 5.9.1 Toolbar The Toolbar is normally displayed below the menu bar. Clicking one of the tools is the same as selecting the option from a menu. To remove the toolbar from the window, click the Toolbar option. When the check mark in front of the menu is removed, the toolbar will be removed. 5.9.2 Status Bar The status bar is displayed at the bottom of the window. It gives you information about the selected menu option and displays the current project name. You can remove the Status Bar from the window by clicking the Status Bar option. When the check mark in front of the menu is removed, the status bar is removed. 5.9.3 Buttons The large buttons shown in the QuickManager window can be removed to provide more room for project names. When the large buttons are removed, you will have to use the toolbar or menu selections to perform the desired operation. The New, Setup, and Download functions are found in the Project menu. The Panels, Tags, and Alarms functions are found in the Components menu. See Tool Bar for a description of the toolbar functions. 5.9.4 Active Window The bottom section of the Windows menu shows the current active window. 5.10 Help Menu The on-line Help system gives you quick, easy-to-use information about the QuickManager and QuickDesigner features. To request Help: • MMI-QD2a Choose a Help category from the Help menu. Some categories take you directly to the information while others select the topic you want from a list of topics about the category you chose. page 45 QuickDesigner 2 Software Manual QuickManager • Press F1 and choose an item from the main Help Index. You can also search for a topic using the Search command. • Click the Help button you'll find in many dialog boxes. 5.10.1 Using Help Index An alphabetical list of all Help topics that are available. Using Help Instructions on how to use Windows Help. About This menu selection will display the About information box which shows the software name, software revision level, software serial number and copyright information. page 46 MMI-QD2a QuickDesigner 2 Software Manual Tags Chapter 6 Tags 6 Tags Tags are the names of control elements in your host device, either words or bits. For example, if you have a pilot light, there must be a control element in your ORION that is used to turn the pilot light ON and OFF. Since a pilot light has only two states, you can assume the control element is a bit. Bits have specific names, such as OD0001 or ID0002. In this manual, the name of the control element is called a tag. Therefore, every panel operator that is active requires a tag. The tag MUST be a legal tag name for the ORION Serial Protocol. These tags are external to the display, which means the display will have to read the tag information from the ORION. You can create internal tags, which are variables that are controlled and contained within the display. There are internal tags with specific names, such as the internal clock with the tag name ~System_Clock. Internal tags are explained in the next section. MMI-QD2a page 47 QuickDesigner 2 Software Manual Tags 6.1 Valid ORION Tags The following table contains information for all the valid ORION Serial Protocol tags. Tag Prefix Tag Range Description Data Format ID ID001 - ID049 (if EIO.MODE@ =0) ID001 - ID512 (if EIO.MODE@=1) Discrete input, monitors the 1 bit status of an ORION DIO point (DIO@).This is a read only variable. 0 or 1 OD OD001 - OD049 (if EIO.MODE@ =0) OD001 - OD512 (if EIO.MODE@ =1) Discrete output, monitors and controls the status of an ORION DIO point (DIO@). 1 bit 0 or 1 OR OR0001 - OR9999 Unsigned integer variable 16 bits 0 to65535 LR LR0001 - LR9999 Unsigned 24-bit integer variable 24 bits 0 to16,777,216 LU LU0001 - LU9998 Unsigned long integer 32 bits(2 x 16 bits) 0 to variable. Tag specifies first 4,294,967,296 MRN of a pair. OS OS0001 - OS9999 Signed integer variable 16 bits -32,768 to32767 LS LS0001 - LS9999 Signed 24-bit integer variable 24 bits -8,388,608 to 8,388,607 LI LI0001 - LI9998 Signed long integer 32 bits(2 x 16 bits) -2,147,483,648 to variable. Tag specifies first 2,147,483,647 MRN of a pair. FR FR0001 - FR9998 Floating point variable. Tag 32 bits(2 x 16 bits) -9,999,999.0 to specifies first MRN of a 9,999,999.0 pair. MS MS0001 - MS9999 String variable. Tag specifies first MRN of a series. 16 bits per 2 characters Data Range 127 characters max. 6.1.1 Tag Syntax Tag Syntax: XX[0]...n[_Adr] page 48 XX Tag Prefix, (lowercase letters are allowed, and are significant at the QuickPanel, e.g. OR100 and or100 read the same data from the ORION but each is a separate variable in the QuickPanel). n Reference Number (one or more leading zeros are allowed, and are significant at QP) Adr ORION Slave Unit (1 - 247) at which the tag is targeted. The default slave unit ID is determined by the Source ID configuration accessed by pressing the Protocol button in the QuickManager Project Setup dialog box. MMI-QD2a QuickDesigner 2 Software Manual Tags 6.1.2 ID - Discrete Input Tag A Discrete Input tag is used to monitor the status of an ORION discrete input or output point, DIO@(###). This is a “read only” variable, and can not be used to change the status of an ORION DIO point. A one (1) is returned by the QuickPanel when an ORION DIO point is “on” (asserted), and a zero (0) is returned when a DIO point is off (unasserted). A Discrete Input tag can be used to read the status of a DIO point which does not physically exist (a “virtual” DIO point) For example: If EIO.MODE@ =0, ID017 can be used to read the status of DIO point 17, even if no EIO board is connected to the ORION (Note: The ORION can also read/write the status of this DIO point). Example: ID01_2 Discrete input QP Tag, linked to DIO@(1) on an ORION with station ID #2. MotionBASIC 3.x MAP Statement: MotionBASIC 4.x MAP Statement: None required None required 6.1.3 OD - Discrete Output Tag A Discrete Output tag is used to control and/or monitor the status of an ORION discrete input or output point, DIO@(###). Setting the value of this type of tag to a one (1) turns on (asserts) the corresponding DIO point, and setting the value to zero (0) turns off (unasserts) the corresponding DIO point. A Discrete Output tag can be used to read/write the status of a DIO point which does not physically exist (a “virtual” DIO point) For example: If EIO.MODE@ =0, OD017 can be used to read or write the status of DIO point 17, even if no EIO board is connected to the ORION (Note: The ORION can also read/write the status of this DIO point). Example: OD001 Discrete output QP Tag, linked to DIO@(1) in an ORION. MotionBASIC 3.x MAP Statement: MotionBASIC 4.x MAP Statement: None required None required 6.1.4 OR - Unsigned Integer Tag An Unsigned Integer tag is used to read/write the value of an integer or long integer (32-bit) variable. If the MotionBASIC variable MAPped to this type of tag is an integer, the data range is 0 to 32767, it a long integer is MAPped to this type of tag, the data range is 0 to 65535. MMI-QD2a page 49 QuickDesigner 2 Software Manual Tags Example: OR0001 Unsigned integer QP Tag, linked to REG(1) in an ORION. MotionBASIC 3.x MAP Statement: MotionBASIC 4.x MAP Statement: MAP 1 TO var% MAP 1 TO var% 6.1.5 LR - Unsigned 24-bit Integer Tag An Unsigned 24-bit Integer tag is used to read/write the value of a long integer (32-bit) variable. Because this type of variable tag cannot use the full range of long integer values, an Unsigned Long Integer Tag is recommended for accessing long integer variables. Example: LR0001_3 Unsigned integer QP Tag, linked to REG(1) in an ORION with station ID #3. MotionBASIC 3.x MAP Statement: MotionBASIC 4.x MAP Statement: MAP 1 TO var% MAP 1 TO var% 6.1.6 LU - Unsigned Long Integer Tag An Unsigned Long Integer tag is used to read/write the value of a long integer (32-bit) variable. Because the QuickPanel ORION Serial Protocol utilizes 16 bit data transfers, this type of variable tag requires two consecutive MAP Register Numbers to access long integer data. A Numeric Data Entry object using this tag type is limited to entering 9 digits of data (0 to 100,000,000). To display more than 9 digits in a Numeric Data Display, highlight the number of Digits in the Data Format dialog box and type 10. Example: LR0001_3 Unsigned integer QP Tag, linked to REG(1) in an ORION with station ID #3. MotionBASIC 3.x MAP Statements: MotionBASIC 4.x MAP Statement: MAP 1 TO var& [1] :MAP 2 to var& [0] MAP 1..2 TO var& 6.1.7 OS - Signed Integer Tag A Signed Integer tag is used to read/write the value of an integer. The Signed Number checkbox in the Data Format dialog box must be checked in order for this tag to operate properly. page 50 MMI-QD2a QuickDesigner 2 Software Manual Tags Example: OS0001 Signed integer QP Tag, linked to REG(1) in an ORION. MotionBASIC 3.x MAP Statement: MotionBASIC 4.x MAP Statement: MAP 1 TO var% MAP 1 TO var% 6.1.8 LS - Signed 24-bit Integer Tag A Signed 24-bit Integer tag is used to read/write the value of a long integer (32-bit) variable. Because this type of variable tag cannot use the full range of long integer values, an Signed Long Integer Tag is recommended for accessing long integer variables. The Signed Number checkbox in the Data Format dialog box must be checked in order for this tag to operate properly. Example: LS0001 Signed integer QP Tag, linked to REG(1) in an ORION. MotionBASIC 3.x MAP Statement: MotionBASIC 4.x MAP Statement: MAP 1 TO var% MAP 1 TO var% 6.1.9 LI - Signed Long Integer Tag A Signed Long Integer tag is used to read/write the value of a long integer (32-bit) variable. Because the QuickPanel ORION Serial Protocol utilizes 16 bit data transfers, this type of variable tag requires two consecutive MAP Register Numbers to access long integer data. The Signed Number checkbox in the Data Format dialog box must be checked in order for this tag to operate properly. A Numeric Data Entry object using this tag type is limited to entering 9 digits of data. To display more than 9 digits in a Numeric Data Display, highlight the number of Digits in the Data Format dialog box and type 11. Example: LI0001_3 Unsigned integer QP Tag, linked to REG(1) in an ORION with station ID #3. MotionBASIC 3.x MAP Statements: MotionBASIC 4.x MAP Statement: MAP 1 TO var& [1] :MAP 2 to var& [0] MAP 1..2 TO var& 6.1.10 FR - Floating Point Tag A Floating Point tag is used to read/write the value of a single precision floating point variable (double precision variables are not supported), using the IEEE floating point data format. Because the QuickPanel ORION Serial MMI-QD2a page 51 QuickDesigner 2 Software Manual Tags Protocol utilizes 16 bit data transfers, this type of variable tag requires two consecutive MAP Register Numbers to access long integer data. This tag type is limited to 7 digits total of precision, including the digits to the left and right of the decimal point (i.e. 84.234 represents 5 digits). The position of the Decimal Point in the Data Format dialog box must be configured appropriately in order to properly display floating point numeric data. Example: FR0001 Floating point QP Tag, linked to REG(1) and REG(2) in an ORION. MotionBASIC 3.x MAP Statement: MotionBASIC 4.x MAP Statement: MAP 1 TO var! [1] :MAP 2 to var! [0] MAP 1..2 TO var! 6.1.11 MS - String Data Tag A String Data tag is used to read a string. This tag type is supported for use in the Text Display object only. The string characters are must be broken into two character segments, converted into their equivalent ASCII codes, and stored in consecutive MAP Reference Numbers. A subroutine is required in MotionBASIC 3.x to perform this operation, refer to ORMEC Tech Note #37 for further information. In order to properly read and display a string on the QuickPanel, be sure that the Length Parameter in the Text Display - Text Format dialog box is configured for the number of characters to be displayed, and that the Size parameter in the Tag Manager Tag Attributes dialog box is set to half the Length parameter value (rounded upward) For example: If 59 characters are to be displayed in a Text Display, the Length parameter should be set to 59 and the Size parameter should be set to 30. Example: ms0001 String variable QP Tag, linked to REG(1) through REG(30) (60 characters) in an ORION. MotionBASIC 3.x MAP Statement: MotionBASIC 4.x MAP Statement: A subroutine is required to convert the string data. MAP 1..30 TO var$ 6.2 Selecting Tags To select Tags, click the Tag icon or select Tags from the Components menu. The tag icon is found in the tool bar and on the Tags button. Selecting Tags will open the Tags window. This window allows adding new tags, viewing tag attributes and deleting tags. Tags are the names of ORION MAP Reference Numbers and special internal variables. Refer to the page 52 MMI-QD2a QuickDesigner 2 Software Manual Tags QuickPanel MotionBASIC Extension Help (MBX-QP) for further information regarding QuickPanel tags and ORION MAP Reference Numbers Each ORION supported by QuickDesigner has a dedicated chapter in the Communications manual. Tag names are case sensitive. OR100 and or100 read the same data from the ORION but each is a separate and distinct variable in the QuickPanel. 6.2.1 Tag Buttons Some of the selections in the Tag menu have been duplicated in large buttons. You can use the large buttons or select the option from the tag menu. MMI-QD2a page 53 QuickDesigner 2 Software Manual Tags 6.2.2 Add Tag You can create a new tag by selecting Add from the Tag menu or clicking the ADD button. Enter the tag name in the following data entry box. Tag names are tested to insure they are valid for the ORION you selected. Tags that do not fit the format for the ORION Serial Protocol can be designated as internal tags, which are described in the Internal Tags section. You can create a contiguous group of tags by using the Auto button. 6.2.2.1 Auto...Button Use the Auto button to generate a list of tags that have a common name and span a given range. Instead of typing a long list of tag names that all appear the same except for the last numbers, you can automatically generate the list. Enter the common tag name in the Tag Create dialog box and click the Auto button. The following dialog box appears. page 54 MMI-QD2a QuickDesigner 2 Software Manual Tags Enter the count and press OK to automatically generate the list. For example, if the starting address is OR200 and the final address is OR204, you would enter the count as 5. 6.2.3 Delete Tag To delete a tag from the list, click the tag to highlight it, then click the Delete button. 6.2.4 UnDelete Replaces the previously deleted tag. 6.2.5 Purge To purge ALL tags from the project list, click the Purge button. Use caution with this button since the operation will remove all tags. Purging ALL tags from a project will remove all tags! 6.2.6 Tag Attributes Tags can have attributes, such as type and range. Assigning attributes to a tag allows you to customize the tag to a particular application. For example, you can scale a tag so that when the data is displayed, a scaled range is displayed. You can view the attributes of a tag by selecting Attributes from the Tag menu or by double-clicking the tag name. The three sections of the tag attributes menu are Names, Type and Ranges. MMI-QD2a page 55 QuickDesigner 2 Software Manual Tags 6.2.6.1 Tag Attributes-Names This section of the Tag Attributes dialog box shows the name of the Tag. The Var name is for internal use and cannot be changed. 6.2.6.2 Tag Attributes-Type This section of the Tag Attributes dialog box indicates the type setting and other attributes of the tag variable. The default setting for tags is Integer. Set the type to Float when reading Floating Point variables. Set the type to String when reading ASCII characters. The Text Display object will display text characters only when the tag type is set to String. Selecting the String type will activate the Size entry box. The Size is used to select the number of words to be read from the ORION. For example, if the starting address is OR100 and the length is 5, then the last address read will be OR104. If the tag variable type in your ORION is not a string type, you may display the intended information. ORION's generate two characters for each MAP Reference Number location. Period is inactive and is intended for a future option. Samples is intended for a future option. Do not check this box at this time. page 56 MMI-QD2a QuickDesigner 2 Software Manual Tags 6.2.6.3 Tag Attributes-Ranges This section of the Tag Attributes dialog box indicates the ranges of the variable. The ranges are automatically set for each tag type. By changing the scale ranges, you change the ratio of the input value to the displayed value. In the following example, if you changed the Scale low to 0 and the Scale high to 100, when the Input value is -32768 the displayed value would be 0, and when the Input value is 32767, the displayed value would be 100. 6.2.7 Tag Import Import tags saved in *.tag format. Do not use a word processor to create or modify these files. 6.2.8 Tag Export Save the tag information in a file using the *.tag format. MMI-QD2a page 57 QuickDesigner 2 Software Manual Tags 6.2.9 Close Closes the tag window and return to the QuickManager. 6.3 Tools Menu - Tag Validation You can validate the entire tag list by selecting Validate Tags from the Tools menu. The process is displayed in the Tag Validation Progress dialog box. Internal tags are displayed in a list box. page 58 MMI-QD2a QuickDesigner 2 Software Manual Tags 6.4 Internal Tags In certain projects you may want to have an internal storage register, to store some values or act as a temporary counter. You can create an internal tag by entering a tag name that is not valid for the ORION. For example, if you entered the name COUNT1 as a tag name, the tag editor would display the following prompt. Click the Yes button to create the internal tag. You can read and write the internal tag in the same manner as normal tags. 6.4.1 System Variables The target display has several support functions designed into the hardware, such as the clock. One of the tools available to the panel designer is a Clock operator. The method used to connect the Clock operator to the QuickPanel hardware clock is a series of internal tags call SYSTEM tags. the Clock operator is connected to three SYSTEM tags, which supply the data for seconds, minutes, and hours. The tags are called ~System_Second, ~System_Minute, and ~System_Hour respectively. Note the names of the tags that are designated SYSTEM tags all begin with a tilde (~) and the word "System". Note also that there is an underscore symbol between the word "System" and the name of the tag. In order to use a SYSTEM tag, you must always specify the name of the tag exactly as it appears in this reference section. To display system seconds, you can select a Numeric Data Display operator and specify the tag name as ~System_Second. You may get an error message indicating that the tag name is not valid for the ORION, but that is normal, since you can create internal tags using any name. However to use the SYSTEM tags, the name must be entered exactly. If you entered the tag name as "Second, the target display will create an internal variable called "Second", but it will not be connected to the internal clock. 6.4.1.1 Clock System Variables The QuickDesigner software includes a tool for displaying the system time. This tool displays the value of the internal QuickPanel clock, not the value of MMI-QD2a page 59 QuickDesigner 2 Software Manual Tags the ORION real time clock. The tool currently does not include a dialog box for setting the time. ~System_Second Internal clock seconds. ~System_Minute Internal clock minutes. ~System_Hour Internal clock hours We have developed an interim method for setting the clock. When the final design of the dialog box for setting the clock is done, there will be an easier method for setting the clock. Create a new panel and use any name you like for the panel. The panel will consist of three Numeric Data Entry operators and one Numeric Data Display. The three data entry operators will be used for setting the hours, minutes and seconds. The data display will be used to display the clock setting. Select the Numeric Data Entry operator and place it on the panel. When the Numeric Data Entry Settings dialog box appears, enter the tag name as ~System_Hour. You must type the tag name exactly as shown, including the tilde (~) at the beginning. Remember to enter the desired text in the legend plate to identify the operator as system hour. Create two more Numeric Data Entry operators, using the tag names ~System_Minute and ~System_Second. Remember to enter the desired text in the legend plates to identify system minute and system second. Select the clock operator and place it on the panel. Click the seconds box so the clock displays hours, minutes and seconds. Military time refers to the 24 hour format. Save the panel and download it to the target display. Use the data entry operators to set the clock for your display. The target display maintains the system time between power cycles. page 60 MMI-QD2a QuickDesigner 2 Software Manual Tags 6.4.1.2 Date System Variables The QuickDesigner software includes a tool for creating an alarm display. One of the options in the alarm message is the display of a date stamp. The method for setting the correct date is similar to setting the time. ~System_Day Internal clock day ~System_Month Internal clock month ~System_Year Internal clock year Select a Numeric Data Entry operator and place it on the panel. When the Numeric Data Entry Settings dialog box appears, enter the tag name as ~System_Day. You must type the tag name exactly as shown, including the tilde (~) at the beginning. Remember to enter the desired text in the legend plate to identify the operator as system day. Repeat the procedure for ~System_Month and ~System_Year. 6.5 Changing Panels There are two basic ways to change a panel. The first method is to use the GOTO panel button on a panel. When the operator presses the GOTO button, a different panel is displayed. The second method uses a MAP Reference Number in your ORION to control which panel is displayed. Each panel has a unique ID number. By moving the desired ID number into the ORION MAP Reference Number, a new panel is displayed. There are several methods of moving the desired ID number into the ORION MAP Reference Number and each will be discussed in this section. To create a GOTO button, select the GOTO panel button tool from the tool menu and place it on the panel. When the GOTO panel settings dialog box appears, the Panel Name is typed or selected from the drop-down list box. This is the panel that will be displayed when the GOTO button is pressed. Changing panels is handled by the resident software in the QuickPanel. You do not have to be connected to your ORION to change panels. The ORION does not know which panel is displayed and cannot control which panel is displayed. MMI-QD2a page 61 QuickDesigner 2 Software Manual Tags GOTO PANEL PANELS NAME & ID# NAME & ID# NAME & ID# QUICKPANEL To allow your ORION to control which panel is displayed, QuickDesigner software has a feature called "Panel Trigger Tag." The panel trigger tag is a MAP Reference Number in your ORION that the QuickPanel reads and writes. The panel trigger tag is an option when you click the display device setup button and the configuration dialog appears. When you elect to use a panel trigger tag MAP Reference Number, the operation of the GOTO button is modified. Instead of the QuickPanel handling the changing of the panels, the task is now shared between the QuickPanel and the ORION. When a GOTO panel button is pressed, the ID number of the desired panel is written to the panel trigger tag MAP Reference Number in the ORION. The QuickPanel immediately reads back the MAP Reference Number and changes the panel to the one corresponding to the ID number in the ORION MAP Reference Number. You can also move a value into the panel trigger tag MAP Reference Number to force the QuickPanel to change to a new panel. When the QuickPanel sees a change in the panel trigger tag MAP Reference Number, it loads the desired panel. In this situation, you must be connected to your ORION to change panels. If your panel trigger tag MAP Reference Number in the ORION contains a value of 0, then the QuickPanel will display a blank screen, since 0 is an invalid panel number. GOTO PANEL ID # PANELS NAME & ID# DEFAULT PANEL TAG REGISTER NAME & ID# NAME & ID# QUICKPANEL PLC There are other methods available to write the ID number into the panel trigger tag MAP Reference Number. The Word button and the Numeric Data Entry button can both write a value into the panel trigger tag MAP Reference Number. page 62 MMI-QD2a QuickDesigner 2 Software Manual Alarms Chapter 7 Alarms 7 Alarms 7.1 Introduction to Alarms Alarms are messages that appear on the display in response to a specific condition in the host control system. The alarm message informs the operator of a condition that requires immediate attention. A typical alarm message is shown below. DATE TIME MESSAGE ACK CLEAR 09/18 22:48 HIGH TEMPERATURE ALARM There are two procedures involved in creating an alarm display. The first procedure is to configure the alarm manager. You create a table of ORION MAP Reference Number bits or words and enter the alarm text for each table entry. The alarm manager reads data from the host and determines if an alarm condition exists. You select the format for the alarm message, date stamp and time stamp. You can change the size and format of the queues (buffer area) where the alarm messages are stored. When alarm messages exceed the size of the queue, the oldest alarm messages are deleted. You can select a bit or group of bits in your ORION that will be set when the alarm Acknowledge and Delete buttons are used. The alarm table and configuration information are saved in an alarm file. For each alarm condition, the alarm manager creates an alarm message string. The alarm manager adds date and time stamps, add the alarm text from the alarm table, formats the entire alarm message, and stores the alarm message in the Active Alarm queue (buffer area). The alarm manager keeps track of when the alarm was acknowledged and cleared and stores this information in the Historic queue. The alarm manager also tracks every alarm activity in a Logged Alarm queue. MMI-QD2a page 63 QuickDesigner 2 Software Manual Alarms Creating an alarm window is the second procedure required to view alarms. The alarm window is a tool, similar to other tools, like pilot lights and push buttons. The alarm window is placed on a panel and is used to view alarm information from a selected alarm buffer. If the operator touches the alarm window, the alarm manager screen is displayed. This screen allows the operator to acknowledge one or all alarms, clear one or all alarms, or view any alarm message stored in the alarm buffer. 7.1.1 Bit and Word Address Tags The alarm manager is the control center for alarm operations. The alarm manager must read the ORION MAP Reference Number you have assigned as the alarm bit or word. The read operation will cycle very quickly if you have only one bit or word to read. If you try to read alarm bits that are scattered throughout the ORION memory, the response time will tend to become slow. The best method of reading alarm bits or words is to read consecutive ORION bits and words. When you first add an alarm table, you select a starting address and then enter the number of consecutive bits or words. The alarm table is built automatically. This is the fastest and most efficient way of reading alarm data from the ORION. When you are done creating the alarm address table and entering the alarm messages, the alarm table is saved to an alarm file. There are several examples of the alarm table in this help file. If for some reason you are unable to create a consecutive alarm table, you can still enter a single alarm address by setting the number of bits or words to 1. You can also set the number of bits or words to the maximum size of the alarm table, and let the alarm manager build the alarm table. Go to the Edit menu and click the Free Form Address option, which will allow you to edit any address in the table. You must be careful to enter only valid ORION addresses. Entering a name like JOE will create an invalid address. The alarm file is sent to the target display during the download operation. 7.1.2 Alarms Configuration To configure Alarms, click the Alarms button or select Alarms from the Components menu. Selecting Alarms will open the Alarms window and the New bit alarms dialog. (See New bit alarms in the Edit Menu section). The Alarms window is used to create and edit alarm files and configure the alarm message and buffers. The Alarms window appears below. page 64 MMI-QD2a QuickDesigner 2 Software Manual Alarms The default setting for the window is Bit Alarms. Bit alarms are controlled by a bit going ON or OFF. You can create a word alarm file by selecting New-Word from the File menu. Word alarms are based on the value of the word. The large buttons at the bottom of the window are convenience buttons, which allow rapid access to menu selections. The Config and Close buttons are File menu options, while the Add and Delete buttons are Edit menu options. 7.1.3 File menu The file menu option is used to create new word or bit alarm files, to open existing alarm files, to save new or edited files, to delete unwanted files, to configure alarm files or to close the alarms manager window. 7.1.3.1 File Menu Buttons The Config and Close buttons shown in the Alarms window perform the same function as the Config and Close options in the File menu. The Config button will open the Configuration dialog and the Close button will close the alarm window. You can display the Configuration dialog box by selecting Configuration from the File menu or by clicking the Config button. You can close the alarm window by selecting Close from the File menu or by clicking the Close button. MMI-QD2a page 65 QuickDesigner 2 Software Manual Alarms 7.1.3.2 New - Word or Bit Create an alarm file based on a bit or a word in the ORION. Bit alarms are controlled by a bit going ON or OFF, while word alarms are based on the value of the word. 7.1.3.3 File Open Open an existing alarm file. The Open Alarm File dialog box appears. Select a file name from the list or type in the file name. 7.1.3.4 File Save Saves the current alarm file with all the option settings. You must have an alarm file saved for alarms to work. The Save Alarm File As dialog box appears. Enter a new file name or select an existing file name to overwrite. 7.1.3.5 File Save As Saves the current alarm file using the specified file name. The Save Alarm File As dialog box appears. 7.1.3.6 File Delete Delete an existing alarm file. The Delete Alarm File dialog is displayed. Select the filename from the list or type in the filename. Once you delete the file, it is gone. 7.1.3.7 File Import Import an existing alarm file. The Import File dialog is displayed. Select the filename from the list or type in the filename. page 66 MMI-QD2a QuickDesigner 2 Software Manual Alarms 7.1.3.8 File Export Export an existing alarm file. The Export File dialog is displayed. Select the filename from the list or type in the filename. 7.1.3.9 File Close Close the current alarm file. If the alarm table is new or changes were made to the table, a prompt will appear reminding you to save the file. You MUST have an alarm file saved for alarms to work. 7.1.4 Configuration Displays the Alarm Configuration dialog box. See Config Button section. 7.1.4.1 Message Format This section is used to select the default column where each portion of the alarm message will begin. Column position is dependent on the type of target display and the size of the text. See the following chart for text layout guidelines. The large 16 x 32 character size was not included in the chart. Character Size Display Type Model Number 5x7 7x9 11x16 5” QuickPanel 2 MMI-QP2/5_U 49 37 23 6” QuickPanel 2 MMI-QP2/6_U 49 37 23 9” QuickPanel 2 MMI-QP2/9E_ 103 77 47 10.5” QuickPanel 2 MMI-QP2/10__ 103 77 47 Use a columnar tablet to help you design the alarm message panel. The column count begins at column 1. Enter a 0 in the column field to effectively turn off the feature. For example, if you do not want a Trigger Date Stamp, enter a 0 in the column field. Remember to put a space between text elements for easier viewing. The date format can be 8 characters (mm/dd/yy) or 5 characters (mm/dd). The time stamp is 5 characters (12:00). In the following example, the display type is a 5" QuickPanel The Date Format has been set to mm/dd (month/day). The sample format allows for 25 characters in the message text. Message Column: 13Trigger Date Stamp Column: 1Trigger Time Stamp Column: 7Acknowledge Time Stamp Column: 38Clear Time Stamp Column: 44 DATE TIME MESSAGE MESSAGE TEXT 22:50 22:52 MMI-QD2a ACK CLEAR09/18 22:48 ALARM page 67 QuickDesigner 2 Software Manual Alarms 7.1.4.2 Date Format The date format can be mm/dd/yy or mm/dd format. Each character in the date stamp requires a space in the alarm message. Therefore, mm/dd/yy will take 8 spaces, plus an additional space for separation between columns. The mm/dd format requires only 5 spaces, plus one for column spacing. See Internal Tags for information about setting the date. 7.1.4.3 Time Format The time can be displayed in 12 hour or 24 hour format. In 12 hour format, the lowest number is 1:00 and the highest number is 12:59 (AM or PM). In 24 hour format, the clock starts at 00:01 and counts the hours and minutes up to 23:59. The 24 hour format is sometimes referred to as military or international time. See Internal Tags for information about setting the time. 7.1.4.4 Printer The download port, also known as the Tool/CN3 port, has two functions. The primary use is to print alarm messages to a serial printer. The secondary use is to download the QuickPanel 2 operating system and serial protocol driver (executive software) from a computer to the target display. The printer option in the configuration menu is used to enable the download port (Tool/CN3) as a printer port. The download port uses TTL signal levels and requires conversion to RS232. The CBL-PRNS/10 cable will convert the TTL signals to RS232. This cable is equipped with a 9-pin D connector that is AT compatible. The download port connector is an 8-pin mini-DIN style. The port settings are fixed at 9600 Baud, 8 bits, no parity. The pin assignments are shown in the following drawing. To enable printing of alarm messages, go to the Alarm Configuration dialog and set the printer option to Port 1. page 68 MMI-QD2a QuickDesigner 2 Software Manual Alarms 7.1.4.5 Queue Button Queues are internal storage buffers for alarm messages. The three possible alarm queues are Active, Historic and Logged. Each queue has a default setting of ten messages which means the display will store ten messages. Excess alarms are dumped, oldest alarms first. If you want more messages stored, increase the size of the queue. Messages are lost on a power cycle. 7.1.4.6 Alarm Queue Setup Each alarm queue has a setup button to allow selection of the text size and color for the alarm management page. See Alarm Page Display. When an alarm occurs, the message appears in the Alarm Window. When the operator touches the display over the Alarm Window, the current panel is removed and the alarm management page is displayed. The Alarm Queue Settings dialog is used to select the colors and size of the text displayed on the alarm page. MMI-QD2a page 69 QuickDesigner 2 Software Manual Alarms 7.1.4.7 Alarm Page Display In the following example, the alarm window is showing three Historic alarm messages. The Active and Logged alarm windows are similar. The example shows only three message lines, but there may be more messages in the historic alarm queue. The first alarm is a triggered alarm, the second has been acknowledged and the third alarm has been acknowledged and cleared. See Creating an Alarm Window. HISTORIC ALARMS 09/19 13:30 ALARM TEXT MESSAGE #1 09/19 13:25 ALARM TEXT MESSAGE #2 09/19 13:20 ALARM TEXT MESSAGE #3 13:26 13:21 13:23 When the operator touches the display panel over the alarm window, the alarm queue will be displayed on the alarm management page. The buttons on the bottom of the alarm management page are activated the first time the panel is touched. The DONE button is always active. Once the buttons are activated, they can be used to view and modify the contents of the alarm queue. The Up and Down buttons scroll the alarm queue messages to the alarm page. Click on a message line and use the ACK button to Acknowledge the alarm, or use the Del button to delete the message. Use ACK All to Acknowledge all messages or Del All to delete all messages in the associated queue. Return to the panel where the alarm window is located by pressing the DONE button. page 70 MMI-QD2a QuickDesigner 2 Software Manual Alarms HISTORIC ALARMS 09/19 13:30 ALARM TEXT MESSAGE #1 09/19 13:25 ALARM TEXT MESSAGE #2 09/19 13:20 ALARM TEXT MESSAGE #3 Up Down Ack Del Ack All 13:26 13:21 13:23 Del All DONE To activate the small buttons on the bottom of the alarm management page, touch the panel anywhere. The DONE button is always active. The small buttons on the bottom of the alarm management page can also be used to set a bit in a ORION, so the ORION is notified when an alarm is acknowledged or erased. To activate the buttons for ORION notification, a tag variable is assigned to the button function. The notification tags are configured in the Advanced Alarm Settings dialog box. See Advanced Button. 7.1.4.8 Advanced Button The Advanced Button brings up the Advanced Alarm Settings dialog box. See Assume Initial State and Notification Tags in this section. Assume Initial State When the power is turned on, the alarm processor does not know the state of the alarm bits or words. By assuming an initial state, the alarm processor can deal with the alarm states until the true states are read from the ORION. The default setting is Same, which assumes no alarm transitions have occurred. MMI-QD2a • Opposite: Assume an alarm transition has occurred. • Same: Assume no alarm transition has occurred. • False: Test for true alarm state and process the alarm if true. No action if FALSE. • True: Test for false alarm state and process the alarm if false. No action if TRUE. page 71 QuickDesigner 2 Software Manual Alarms Notification Tags The small buttons on the bottom of the alarm management page can also be used to set a bit in a ORION, so the ORION is notified when an alarm is acknowledged or erased. To activate the buttons for ORION notification, a tag variable is assigned to the button function. The notification tags are configured in the Advanced Alarm Settings dialog box. HISTORIC ALARMS 09/19 13:30 ALARM TEXT MESSAGE #1 09/19 13:25 ALARM TEXT MESSAGE #2 09/19 13:20 ALARM TEXT MESSAGE #3 Up Down Ack Del Ack All 13:26 13:21 13:23 Del All DONE The notification tag buttons are Individual Acknowledge (ACK), Global Acknowledge (ACK ALL), Individual Erase (DEL) and Global Erase (DEL ALL). Assign a notification tag the same way you assign other tags. For example, if you assign Individual Acknowledge (ACK) to OR200, the word will be set when the ACK button is pressed and reset when the button is released. Button Off The buttons on the bottom of the alarm management page can be deactivated by clicking the Button Off checkbox. 7.1.5 Edit Menu You can create an alarm table by selecting Add from the Edit menu or by clicking the Add button. You can delete elements from the alarm table by selecting Delete from the Edit menu or by clicking the Delete button. Use Cut, Copy and Paste to edit alarm text. Select a bit alarm address and the Bit option will toggle the State setting. Free Form Addressing allows editing the alarm address. 7.1.5.1 Edit Buttons The Add and Delete buttons shown in the Alarms window perform the same function as the Add and Delete options in the Edit menu. page 72 MMI-QD2a QuickDesigner 2 Software Manual Alarms 7.1.5.2 Add Adds bit or word address tags. Allows single or multiple tag creation in contiguous blocks. Used to create the alarm address table and alarm messages. Adding Bit Alarms When adding bit alarms, enter the starting address and the number of bits. The alarm processor will automatically create a contiguous string of addresses, starting at the specified address. For example, if you enter OD100 as the starting address and the number of bits as 5, the alarm processor will create the following alarm table. The first entry is OD100 with the State set to ON. That means when OD100 goes to a 1 (ON), an alarm will be generated. You can change the State condition by double clicking the State field to change the ON to OFF. Adding Word Alarms MMI-QD2a page 73 QuickDesigner 2 Software Manual Alarms When adding word alarms, enter the word address and the number of words. The alarm processor will automatically create the alarm table, using the specified word address. Each table entry will show the word address with a different value, based on the initial and step settings. The number of table entries is based on the number of words selected. You can set the initial value and the number of steps the table will be incremented. For example, if you enter OR100 as the starting address and the number of words as 5, the alarm processor will create the following alarm table. The first entry in the above table is OR100 with a value of 0. That means when DM100 is equal to 0, an alarm condition exists. MAP Reference Numbers in an ORION are often reset to 0 during power cycles. You may not want a value of 0 to produce an error condition. To prevent this situation, change the Initial setting in the New Alarms dialog box to 1. Maximum Alarms in a Project The maximum number of alarms for a project depends on the display model. For 5" and 6" QuickPanels, the maximum is 512 alarms, consisting of two files of 256 alarms. For 9" and 10.5" QuickPanels, the maximum is 768 alarms, consisting of three files of 256 alarms. When you first create an page 74 MMI-QD2a QuickDesigner 2 Software Manual Alarms alarm, the first file of 256 is allocated. When you exceed 256, the next file is opened. 7.1.5.3 Delete Deletes the selected number of alarms from the bottom of the table. You can delete all the alarms by entering a number larger than the table size. Entering and Editing Alarm Messages The alarm table is created without any alarm messages. You must enter an alarm message for each entry in the alarm table. To enter text in the Message field, move the mouse pointer to the field and click. The field is selected and you can begin to type the alarm message, up to 127 characters. You can enter text in a blank message field by clicking on the field and typing. While typing, you are in the text edit mode. You can use DEL, BACKSPACE, and cursor keys to edit the text. If you double click a message field that has text in it, or select a field and press F2, you will be in the text edit mode. Use ESC to undo typing errors. 7.1.5.4 Cut Message To cut an entire message, click the message field and use CTRL+X or select CUT from the Edit menu. 7.1.5.5 Copy Message To copy an entire message, click the message field and use CTRL+C or select COPY from the Edit menu. 7.1.5.6 Paste Message Messages copied or cut can be pasted to other alarm text message fields. Click the message field and use CTRL+V or select PASTE from the Edit menu. MMI-QD2a page 75 QuickDesigner 2 Software Manual Alarms 7.1.5.7 Free Form Addressing When checked, free form addressing allows you to edit the address field of the alarm table. Make sure you enter a valid ORION address. When unchecked, you cannot edit the address field. page 76 MMI-QD2a QuickDesigner 2 Software Manual QuickDesigner 2 Chapter 8 QuickDesigner 2 8 QuickDesigner 2 8.1 QuickDesigner Window The QuickDesigner window is used to create and edit panels for each project. To open the QuickDesigner window, select Panels from the Components menu, click the Panels button in the QuickManager window or click the Panels icon on the toolbar. A QuickDesigner window similar to the one below will appear. MMI-QD2a page 77 QuickDesigner 2 Software Manual QuickDesigner 2 8.1.1 Menu Bar Windows® commands are listed on menus. Menus are represented by names in the menu bar at the top of each application window. In Windows®, you select a menu, and then choose a command from that menu. Choosing the command carries out the action. The menu bar for the QuickDesigner window is shown below. The items listed on menus are most often commands that represent actions you can tell the application to carry out. Some menu items appear dimmed, some have check marks next to them, some may have ellipses (...) after their names, and others may have key combinations listed across from them. Windows applications all follow certain conventions when listing items on a menu. These conventions signal that extra information about the menu commands follows. MENU CONVENTION DESCRIPTION Dimmed command name The command is not available at this time An ellipsis after the name A dialog box will appear A check mark next to the name The command is active A key combination after the name A shortcut for this command A triangle at the right side The command leads to a cascading menu To choose an item from a selected menu, click the item name. page 78 MMI-QD2a QuickDesigner 2 Software Manual QuickDesigner 2 8.1.2 Button Bar The button bar contains icons relating to commands found in the menu bar. By clicking an icon, you gain instant access to frequently used commands. The QuickDesigner button bar is shown below. You can turn off the Button Bar by unchecking the selection in the Options menu. Exit New To Update Undo Back Open Zoom Library To Front Out Save Redo Cut Paste Delete Zoom Check In Copy Change Align 8.1.3 Status Bar The status bar is located at the bottom of the window and contains context sensitive status information. The information changes are based on the location of the mouse and mouse selections. You can turn off the Status BarStatus Bar by unchecking the selection in the Options menu. The center field of the status bar shows the coordinates of the mouse as it is moved around the panel. The right field shows the view percentage. A 1:1 view is 100%. 8.2 Creating a Panel When the QuickDesigner window opens, you are presented with a blank panel and the Tool box. 8.2.1 Tool Box The tool box contains the icons for each type of available tool. You can also select a tool from the Tools drop-down menu. The Tool buttons are shown below. MMI-QD2a page 79 QuickDesigner 2 Software Manual QuickDesigner 2 8.2.2 Placing an Object on a Panel Point with the arrow cursor to the desired icon in the Tool box and click the mouse. When the cursor is moved into the screen area, a cross hair will appear with a small image identifying the type of tool selected. The example below is the Legend Plate tool. The status bar on the bottom of the window will tell you which tool is selected. LEG END Move the cross hair to the desired cell and click the mouse. Most objects will appear across two cells. If you want to size the object immediately, move the cross hair to the desired cell, click and hold the mouse button and drag the mouse to size the object. Release the mouse button and the object is sized. A dialog box for the selected object will appear. The drawing tools work slightly different. The object can be placed on the panel in several different modes, based on the selections in the Settings/Preferences dialog box. 8.2.3 Dialog Box The dialog box that appears will depend on the type of object selected. When the dialog box for a selected object is active, a dashed box appears around the object. page 80 MMI-QD2a QuickDesigner 2 Software Manual QuickDesigner 2 Dialog boxes may contain buttons that open additional dialog boxes. When the dialog box selections are completed, click the OK button and the dialog box is removed. Sizing handles remain around the object until a new object or tool is selected. 8.2.4 Sizing an Object You can make objects larger or smaller by following the procedures below. 1. Move the cursor over an object and click the left mouse button. Dashed lines around the object indicate it is selected. Moving the cursor inside the dashed lines will change the cursor into a move symbol. Press and hold the left mouse button to move the object. 2. Move the cursor to one of the sizing handles (small boxes on corners and centers of edges). Sizing handles in the centers of the edges allow sizing vertically or horizontally, while corner handles allow diagonal sizing. The cursor will change to a double ended arrow when you are on top of a sizing handle. 3. Click and hold the left mouse button and drag the sizing handle in the direction selected. Click the mouse outside the dashed lines to deselect the object. When sizing objects, the selections you make in the Grid Settings and Preferences dialog boxes will affect how you can size objects. To make a small pilot light, turn off the "snap size to grid" option in the Grid Settings dialog box. All objects (except draw objects) have outlines for resizing. When you select an object, the outline first changes to a dashed outline and sizing handles appear. When you touch one of the sizing handles, the object outline changes to solid lines. The solid outlines aid in sizing the object exactly the way you want it. 8.2.5 Editing the Object When you created an object, a dialog box for that object appeared. You can change the attributes of the object by double-clicking the object, which will display the dialog box. You can also display the dialog box by selecting the CHANGE option in the EDIT menu. You can delete the object by clicking it, then pressing the DEL key or selecting the DELETE option in the EDIT menu. If you use the CUT option in the EDIT menu, the cut object is placed on the clipboard and saved until a new item is placed on the clipboard. You can delete a group of objects by pressing and holding the left mouse button and drawing a box around the objects to be deleted. To copy an object, click the desired object, then use the COPY option in the EDIT menu. A copy is placed on the clipboard. Use the PASTE option in the EDIT menu to paste a copy of the clipboard contents to the screen. Remember, the clipboard is a temporary storage area. Items are kept there MMI-QD2a page 81 QuickDesigner 2 Software Manual QuickDesigner 2 only until new items are copied to it. You can select multiple objects buy clicking the first one, holding the Shift key and clicking additional objects. Use DESELECT ALL in the EDIT menu or press the ESC key to deselect all objects. When you are done designing a panel, use Save in the File menu to save the panel. Select New to start a new panel. Continue building and saving panels until your project is complete. When you have completed designing all panels, exit QuickDesigner and return to QuickManager to download the project to the target display. 8.2.6 Grouping objects Two or more objects on the panel can be grouped together so that they will act as a single object. You can use 'select all' to select all objects for grouping. You can select several objects by clicking and holding the left mouse button as you draw a box around the objects. You can select multiple objects by holding down the SHIFT key and clicking the objects you want grouped. Items remain temporarily grouped only until the next object selection. Select 'Group Objects' from the Edit menu (or use CTRL+G) to maintain the grouping. Once you have grouped objects, you can use move, delete, library file, copy, etc. When objects are grouped using the 'Group Objects' selection, they remain grouped until they are ungrouped by the 'Ungroup Objects' selection. 8.2.7 Object Tag Display You can view the Object Tag by enabling the option in the View menu. The sample drawing shows the tag name displayed in the upper left corner. 8.2.8 Keypad Tag Display Keypad Tag Display is similar to the object tag display. The keypad tag operates independently of the object tag display. The keypad tag is displayed in the bottom left corner of the operator and provides a quick visual check to see which panel operators have keypads assigned. The keypad tag will appear page 82 MMI-QD2a QuickDesigner 2 Software Manual QuickDesigner 2 with a panel print. You can view the Keypad Tag by enabling the option in the View menu. 8.2.9 Changing the Window View You can change the view in the window from a zoomed out view of 50% to a zoomed in view of 800%. Select Zoom options from the View menu. Zoom buttons are provided for fast view changes. 8.2.10 Tiling and Drawing Grids The 5" & 6" QuickPanel displays are approximately 4 inches wide by 3 inches high. A pixel is a dot of light on the display panel. The 5" & 6" QuickPanel displays are made up of 320 horizontal by 240 vertical pixels. Each dot has a unique address, specified by a horizontal and vertical coordinate. The origin is located in the upper left corner of the display and is designated (0,0). The opposite corner is the maximum pixel position, designated (319,239). This drawing shows the two corners of the display with the pixels greatly enlarged. 0,0 (H,V) PIXEL 319,239 8.2.11 Touch Grid The touch screen is made up of cells that are 20 pixels on a side. The touch cells share the same coordinate system as the display. The first touch cell uses the pixels from coordinate (0,0) to (19,19). There is no physical display of the touch grid. You cannot change the number of pixels in a touch cell. The drawing shows the first touch grid with only the outline pixels. MMI-QD2a page 83 QuickDesigner 2 Software Manual QuickDesigner 2 0,0 TOUCH CELL 19,19 8.2.12 Part Objects There are two types of part objects: those associated with touch regions and those not associated with touch regions. A push button is an example of an object associated with a touch region. A pilot light is an example of an object not associated with a touch region. Part objects associated with touch regions always occupy a complete touch cell. All touch objects must occupy a minimum of four touch cells. 8.2.13 Tiling Grid for Objects The tiling grid is a series of cells used to assist the designer in placing objects on the display. The tiling grid can appear as dots, lines or boxes. The cells appear only in the editor and not on the target display. Objects can occupy more than one cell as the cells are simply used as a layout guide. The default size of each cell is 80 pixels wide by 40 pixels high. The first cell origin point is located at (0,0) and the opposite corner is located at (79,39). The default cell size of 80 x 40 pixels corresponds to 8 touch cells. The drawing shows a tile cell of 80 x 40 pixels and 8 touch cells. 0,0 79,39 TILING CELL with TOUCH CELLS 80 x 40 TILING CELL (DEFAULT SIZE) The next drawing shows the tile grid for the whole 5" & 6" QuickPanel. displays. The default setting of 80 x 40 pixels produces 24 cells. The default Preference setting of 'Auto size on create' forces an object to be drawn on two cells ( 80 x 80). page 84 MMI-QD2a QuickDesigner 2 Software Manual QuickDesigner 2 0,0 80 x40 DEFAULT GRID SETTING 319,239 8.2.14 Tiling Snap System Another aid for placing objects on the panel is the snap feature. When placing an object on the tiling grid, the upper left corner of the object will snap to the upper left corner of a tiling cell. The remaining corners of the object attempt to come as close as possible to the snap points of the other cells. The object is restrained from snapping to the other cells in order to remain within the cells they occupy. Snapping to grid points forces the object to be sized to the dimension of the cell. In some cases, the object may cover up the tiling grid. Objects that are associated with touch areas will first attempt to size themselves to complete touch regions. If the tiling grid is not an even multiple of the touch grid, part objects associated with touch areas will size differently than other part objects. Remember that touch areas are 20 x 20 pixels and touch objects must occupy a minimum of four touch areas (40 x 40). Objects on the panel can be aligned to the grid using the snap feature. When moving an object, the nearest grid line will be the snap point. If you turn off the snap position option, objects can be placed close together and in some cases overlap. 8.2.15 Default Settings The default settings for the tiling grid and snap are selected with the novice user in mind. These settings make it easy to quickly design a panel. The user selects a part object from the tool box and places it on the panel. The part snaps to a cell location and is drawn automatically. One mouse click for a part object to be created, sized and placed on the panel. The grid and snap system allows the user to create objects whose edges align and vertices intersect. 8.2.16 Drawing Grid The drawing grid is a series of equally spaced horizontal and vertical dots used to assist the user in placement of objects on the display. Each grid point MMI-QD2a page 85 QuickDesigner 2 Software Manual QuickDesigner 2 is a single pixel. The default setting is 10 x 10, which is a dot every ten pixels in both directions. The grid appears only in the editor but not on the target display. Object can overlap the points as they are only a drawing aid. 8.2.17 Drawing Snap System The drawing snap system uses the drawing grid for locating snap points. When creating a draw object, a grid point nearest the mouse becomes the snap point. For example, if the grid is set to 5 x 5, and the mouse is located at position (4,4), the nearest snap point is (5,5). The snap feature and drawing grid can be turned off. 8.2.18 Grid Settings Dialog Box You can change the size and style of the tiling grid in the Grid Settings dialog box. The tiling grid can be dots, lines, or boxes, and can be turned off. The drawing grid is always dots. The drawing grid can also be turned off. The snap option can be turned off for both the tiling and drawing grids. 8.2.19 Other Editing Features The panel editor is designed to operate so that you can quickly design panels. Once you are familiar with the methods used to add objects and create panels, you may want to change the way the editor operates. For example, you may not want the panel tested for overlapped objects. You may not want to see the grid displayed while editing objects. The Settings menu allows changing the panel background color, the settings of the grids, and three levels of user preferences. 8.3 Menu Commands 8.3.1 File Menu The File menu is shown below. page 86 MMI-QD2a QuickDesigner 2 Software Manual QuickDesigner 2 8.3.1.1 New Start a new panel editing session. Selecting New will display a blank panel ready for editing. The panel size is determined by the type of display device you selected in the Setup dialog. 8.3.1.2 Open Open an existing panel for editing. The panel name is shown in the Name box and the panel identification number is shown in the Panel ID box. If you entered a description of the file when it was saved, the text will appear in the Description field. MMI-QD2a page 87 QuickDesigner 2 Software Manual QuickDesigner 2 8.3.1.3 Close Close the current file. 8.3.1.4 Save Save the current panel using the file name already assigned. 8.3.1.5 Save As Save the current panel using a new file name. Enter the filename in the Name field. Move the cursor to the Description field and enter a description. The Panel ID is the identification number that can be used by an ORION to select a panel. When the ID number is written to the Panel Trigger Tag MAP Reference Number in the ORION the associated panel will be displayed. The Panel Trigger tag is selected in the Quick Panel Configuration dialog box. See the QuickManager section. The system will automatically assign the panel ID when the panel is created. You can change it to any number up to 32766. Panel ID numbers must be unique within a project. 8.3.1.6 Check Check the panel design for potential errors. Errors are reported in a dialog box and you will have the option of ignoring one or all errors. Error checking is automatic each time you save a panel. 8.3.1.7 Delete Delete a panel from the list of panels for the current project. 8.3.1.8 Importing and Exporting Panels If you create a custom panel for Project X and you want to use the identical panel for Project Z, the panel can be exported to an external file format and later imported to a new project. The exported panel objects have tag variables that are valid for Project X. When you are working on a different project, the page 88 MMI-QD2a QuickDesigner 2 Software Manual QuickDesigner 2 custom panel is first imported. The panel is then saved with the modified custom panel. Procedure: 1) Go to the QuickDesigner program and create a custom panel. Save the panel. 2) Select Export from the file menu and export the panel using a DOS filename. The file will be given the *.pnl extension. Example: filename.pnl 3) Exit the QuickDesigner program and return to the QuickManager program. Create a new project or select an existing project. Go to QuickDesigner and select Import from the file menu. 4) Import the desired panel. Save the panel for the new project. 5) Continue to import other panels until the project is complete. Import Load a file saved in *.pnl format. When you import a panel with the *.pnl extension, save it with your own panel name. For example, if you import PANEL1.PNL, save it immediately to the new panel name of PANEL1. Export Save the panel design in *.pnl format. When you import a panel with the *.pnl extension, save it with your own panel name. For example, if you import PANEL1.PNL, save it immediately to the new panel name of PANEL1. 8.3.1.9 Exit Quit the QuickDesigner program. 8.3.2 Edit Menu The Edit Menu is shown below. To the right of each menu option is a key or combination of keys. You can select the option from the menu or use the key/key combinations to perform the function. MMI-QD2a page 89 QuickDesigner 2 Software Manual QuickDesigner 2 8.3.2.1 Undo [last operation] (Alt+BkSp) Undo the last operation. The undo command will indicate what type of operation was last performed. 8.3.2.2 Redo [last operation] (Shift+Alt+BkSp) Redo the last operation. The redo command will indicate what type of operation it will perform. 8.3.2.3 Cut (Ctrl+X) Remove the selected object and place it on the clipboard. 8.3.2.4 Copy (Ctrl+C) Copy the selected object to the clipboard. 8.3.2.5 Paste (Ctrl+V) Paste a copy of the contents of the clipboard to the panel. The contents of the clipboard remain until you cut or copy a new object. 8.3.2.6 Store Library Object (Ctrl+L) The selected object or group of objects are stored in a library. See also Library Browser and Library Tour. page 90 MMI-QD2a QuickDesigner 2 Software Manual QuickDesigner 2 8.3.2.7 Select All Selects all objects on the panel. 8.3.2.8 Deselect All (ESC) Deselects all objects that are currently selected. 8.3.2.9 Align (Ctrl+A) Aligns the selected object to a vertical or horizontal coordinate. First select the object, then select align from the Edit menu. A cross hair cursor will appear on the screen. The cursor position information box is located in the bottom, right corner of the screen. Move the cursor to the desired position and click the left mouse button. The following dialog box appears. Select Horizontal or Vertical alignment. Click OK and the object will be aligned to the selected coordinates. 8.3.2.10 Change (Alt+Enter) Change the attributes of the selected object. You can also double click an object to display the associated settings menu. 8.3.2.11 Change Object Tags (Ctrl+T) Modify the Tag Attributes of a selected object or group of objects. The Modify Tag Attributes dialog box appears. You can edit the Address by clicking the name and typing a new name. Double click (F2) the name to enter the edit mode. Use ESC to undo the edit MMI-QD2a page 91 QuickDesigner 2 Software Manual QuickDesigner 2 mode. Select a different Address by clicking the down arrow to display a list box. The Prompt field is used to enter a description of the tag. The prompt will appear in any settings dialog box where the tag is used. You can edit the Prompt text the same way you edit the Address text. The example shows the Prompt text in the Pilot Light Settings dialog box. You can also enter a new tag prompt by double clicking in the area above the tag field. Enter the prompt and press return. 8.3.2.12 Delete (Del) Delete the selected object from the screen. Object is not placed on the clipboard. 8.3.2.13 to Background (Ctrl+B) Selected panel objects can be moved from the foreground to the background. page 92 MMI-QD2a QuickDesigner 2 Software Manual QuickDesigner 2 8.3.2.14 to Foreground (Ctrl+F) Selected panel objects can be moved from the background to the foreground. 8.3.2.15 Group Objects (Ctrl+G) Two or more objects on the panel can be grouped together so that they will act as a single object. You can use 'select all' to select all objects for grouping. You can select several objects by clicking and holding the left mouse button as you draw a box around the objects. You can select multiple objects by holding down the SHIFT key and clicking the objects you want grouped. Items remain temporarily grouped only until the next object selection. Select 'Group Objects' from the Edit menu (or use CTRL+G) to maintain the grouping. Once you have grouped objects, you can use move, delete, library file, copy, etc. When objects are grouped using the 'Group Objects' selection, they remain grouped until they are ungrouped by the 'Ungroup Objects' selection. 8.3.2.16 Ungroup Objects (Ctrl+U) Objects that are temporarily grouped are ungrouped by selecting another object. When objects are grouped using the 'Group Objects' selection, they remain grouped until they are ungrouped by the 'Ungroup Objects' selection. 8.3.3 Tools Menu The Tools pull-down menu allows selecting Parts (pilot lights, buttons, etc.), Drawing tools (Polyline, Circle, Rectangle, etc.), or the Select tool . Each option in the tools pull-down menu is available as an icon in the Tools pop-up menu box. The Keypad Assignments selection is used with the Keypad option. See the Keypad help section for additional information. 8.3.3.1 Parts Parts include all the objects shown in the following list. MMI-QD2a page 93 QuickDesigner 2 Software Manual QuickDesigner 2 8.3.3.2 Draw Draw tools include any tools used to create static pictures. You can use the drawing tools to create a picture of an operation, process, or function. Pictures in BMP format can be added to panels to further enhance the graphic image. Dynamic parts can be added to create a true interactive operator interface. 8.3.3.3 Keypad Assignments Keypad Assignments is a menu selection used only with the Keypad option. The Keypad Assignment dialog box has a list box for displaying the keypad assignments and a series of buttons for creating simulated operators, such as a simulated push button. page 94 MMI-QD2a QuickDesigner 2 Software Manual QuickDesigner 2 You can view all the keypad assignments by clicking the down arrow in the Key list box. A keypad assignment list similar to the one below will appear. You can change the attributes of any simulated operator by selecting the keypad from the list, then clicking the Attributes button. Note that simulated operators are marked as Simulated. To change the attributes of normal operators assigned to keypads, you must use the panel editor and double-click the operator. You can assign a keypad to simulate a panel object, even though there is no panel object visible on the screen. You can assign one of the keypads to simulate the following panel operators: · Push Button· Goto Panel Button· Print Button· Word Button· Selector Switch· Numeric Data Entry The first operation is to select which keypad will be assigned to the simulated panel operator. Click the down arrow in the Key list box then click an unassigned keypad. Next, select one of the operators to simulate by clicking a button in the Key Assignment area. When you click one of the simulate keys, the rest of the buttons will be grayed out. Click the Attributes button to display the setup dialog. A simulated Goto Panel dialog box is shown below. MMI-QD2a page 95 QuickDesigner 2 Software Manual QuickDesigner 2 Note that the Touch Disabled, Bezel, Legend, Make Default and Advanced options are disabled (grayed out). You only have to enter the Panel Name and click the OK button. When you download the project file to a QuickPanel (with the Keypads option) the keypads can simulate a panel operator. For example, if you press the A0 keypad, which was selected to simulate a Goto Panel, the panel name you selected will be displayed. This is the same operation as the GoTo Panel Button, but without the panel operator taking up screen space. 8.3.4 View Menu 8.3.4.1 Zoom In This selection enables the zoom in tool. Click the mouse while the zoom tool is present to zoom to the next level. Click and hold the mouse to draw a box around an area to zoom in. You can also use the zoom in button on the toolbar. 8.3.4.2 Zoom Out 1:1 Resets the view to a standard 1:1. 8.3.4.3 Zoom to ... This option allows selection of several zoom settings. page 96 MMI-QD2a QuickDesigner 2 Software Manual QuickDesigner 2 8.3.4.4 Preview The preview mode produces a full-screen image of the panel at a 1:1 viewing ratio. This preview will give you a good idea of what the panel will look like when it is viewed on the target display. 8.3.4.5 Object Tag Display You can view the Object Tag by enabling the option in the View menu. The sample drawing shows the tag name displayed in the upper left corner. 8.3.4.6 Keypad Tag Display The keypad tag display is similar to the object tag display. The keypad tag operates independently of the object tag display. The keypad tag is displayed in the bottom left corner of the operator and provides a quick visual check to see which panel operators have keypads assigned. The keypad tag will appear with a panel print. MMI-QD2a page 97 QuickDesigner 2 Software Manual QuickDesigner 2 8.3.4.7 Dim Flashing Colors When you are creating panels, you have the option of selecting Flashing Colors. Flashing occurs only when the panel has been downloaded to a target display. To see which colors have been selected as Flashing, check the Dim Flashing Colors option in the View menu. Flashing colors will then appear as a different shade, or a dimmed version of the corresponding color. 8.3.5 Options Menu The options menu allows removing or replacing the button bar, status bar or tool box. The tool box can be added or replaced by clicking the right mouse button. 8.3.5.1 Library Browser Selecting Library Browser from the Options menu will display the Quick Designer Library window. See Library Tour and Library Browser in the user manual. See Library help file. page 98 MMI-QD2a QuickDesigner 2 Software Manual QuickDesigner 2 8.3.6 Settings Menu The Settings menu has three options; Panel Settings for changing the color of the panel, Grid for selecting the grid type, and Preferences for changing object preferences. 8.3.6.1 Panel Setting You can change the background color of the QuickDesigner panel. The default setting is black. The following dialog box is for color units. You can also change the Serial Communications Inter-Session Delay for the current panel using the Panel Settings dialog box. The default Inter-Session Delay is 100 milliseconds. 8.3.6.2 Inter-Session Delay The QuickPanel polls the ORION for the variable values of all the objects displayed on a panel, this is called a Serial Communications Session. The Inter-Session Delay is the delay between consecutive Serial Communications Sessions, the default is 100 milliseconds. Extending the delay between Serial Communications Sessions reduces the percentage of it's processing time that the ORION spends responding to the QuickPanel's requests for data. You MMI-QD2a page 99 QuickDesigner 2 Software Manual QuickDesigner 2 can adjust the Inter-Session Delay for any time from 0 to 2 seconds, depending on your application. 8.3.6.3 Panel Password To set the password for a single panel, go to the Settings menu and select Panel. The Panel Settings dialog will appear. From the Password Level list box, select No Password, Operator, Supervisor, or Master. 8.3.7 Grid Settings Dialog Box You can change the size and style of the tiling grid in the Grid Settings dialog box. The tiling grid can be dots, lines, or boxes, and can be turned off. The drawing grid is always dots. The drawing grid can also be turned off. The snap option can be turned off for both the tiling and drawing grids. See Tiling and Drawing Grids for more information about grids. 8.3.8 Preferences The QuickDesigner is set up to allow the novice user to quickly design panels. Some of the operations appear automatically, such as deselecting a tool after using it and automatically checking the panel when the file is saved. Some of the automatic operations can be turned off. If you are a beginner, most of the automatic operations are turned on. The intermediate level turns off a few of the automatic operations. The Advanced level allows you to pick the automatic operations you prefer. page 100 MMI-QD2a QuickDesigner 2 Software Manual QuickDesigner 2 8.3.8.1 Preference Options New at startup: opens a new panel when QuickDesigner starts. Auto size on create: If checked, the selected object will be a fixed size when created. For example, a push button would be 80 x 80. Otherwise, the size of the selected object will be determined by the grid size settings. Some objects have a minimum size (push buttons are 40 x 40) and cannot be made smaller. Size also depends on whether the "snap size to grid" option in the grid dialog box is checked. Tool de-select after use: when you are done using an object, the cursor will change to a pointer. If this box is not checked, the cursor remains the same as the last object selected. Check panel on save: The panel design is checked for errors when SAVE is selected. Warning: Overlap Check: warns that objects are overlapped on the panel. Panel settings on New: displays the Panel Settings menu when a New file is started. Allows selection of black or white panels. Change after object create: When an object is placed on the panel, a dialog box will appear. The dialog box is used to change settings for the object. If the box is not checked, the object is placed on the panel without the dialog box. Object de-select after use: When you are done working with an object, it remains selected, indicated by a dashed line around it. Checking this box will de-select the object after using it. Auto move on object select: You can select and move an object by clicking it and holding down the mouse button as you move it. Object to fore after move: Places the object in the foreground after it is moved. 8.4 Help The Help file contains most of the information found in the user manual, except it is in electronic format and in easy reach. MMI-QD2a page 101 QuickDesigner 2 Software Manual QuickDesigner 2 8.4.1 Contents If you click on Contents, the QuickDesigner help screen is displayed. 8.4.2 Getting Started Getting Started has been reduced to provide only a message box about the best way to get started using QuickDesigner. 8.4.3 Learning QuickDesigner A message box describing the tools available to learn QuickDesigner software. page 102 MMI-QD2a QuickDesigner 2 Software Manual QuickDesigner 2 8.4.4 About QuickDesigner Clicking the About option will display the splash screen for QuickDesigner 2. This screen will show the current software revision level, the user name and serial number. A new 'QD System Info' button can be used to display information about the QuickDesigner 2 software or Windows. A list box allows selecting different file types. 8.5 Standard Tool Settings Checkboxes As part of each panel tool settings dialog box are an Ok, Cancel, Make Default and Help checkbox. Unless otherwise noted in the corresponding tools chapter, these checkboxes perform the functions listed below. 8.5.1 OK Click the OK button to apply the information in the settings dialog box and close it. 8.5.2 Cancel Cancel all changes to the settings dialog box and exit the dialog box. 8.5.3 Make Default If you decide that you want to have the initial appearence of a tool to appear the same way in the future, you can click the Make Default button in the settings dialog box. The current settings in the settings dialog box will be saved. The next time you create that tool, the saved settings will automatically be applied. 8.5.4 Help Click the Help button to gain access to help files relating to current tool's settings. MMI-QD2a page 103 QuickDesigner 2 Software Manual page 104 QuickDesigner 2 MMI-QD2a QuickDesigner 2 Software Manual Library Browser Chapter 9 Library Browser 9 Library Browser 9.1 Library Window Selecting Library Browser from the Options menu will display the QuickDesigner Library window. The tool bar contains icons for creating new libraries and opening an existing library. There are icons for cut, copy and paste. The window displays the contents of the current folder. You can select a different folder and any item within the folder with drop down list boxes. MMI-QD2a page 105 QuickDesigner 2 Software Manual Library Browser 9.2 Library Menu 9.2.1 New Creates a new database. Enter the file name and select the destination drive and directory. The default library file name extension is *.mdb. Click OK to complete the operation. 9.2.2 Open Open a new Library database. Enter the file name and select the destination drive and directory. The default library file name extension is *.mdb. Click OK to complete the operation. page 106 MMI-QD2a QuickDesigner 2 Software Manual Library Browser 9.2.3 Exit Close the Quick Designer Library dialog box. 9.3 Edit Menu Standard Cut, Copy, and Paste editing features. 9.3.1 Cut Deletes the selected item from the Library. A delete confirmation dialog box appears. Click Yes to delete the object or No to abort the delete operation. There is no UNDO. 9.3.2 Copy Copies the selected object to the clipboard. 9.3.3 Paste Takes the contents of the clipboard and pastes it to a selected library and folder. The Transfer Library Object dialog appears. Select the destination library and folder, enter the name of the object and a description and click OK to complete the transfer. MMI-QD2a page 107 QuickDesigner 2 Software Manual Library Browser 9.4 View Menu Allows changing the view of the toolbar. 9.4.1 Toolbar When checked, the toolbar is visible in the dialog box. Unchecking the option removes the toolbar from the window. 9.5 Browser Properties Allows changing the properties of the Library Browser. The properties are arranged in a file box format. The tabs are: Drag 'n Drop, Appearance, and Text Colors. 9.5.1 Drag 'n Drop You can disable the Drag 'n Drop feature by unchecking the box. When an object is dragged from the library to a panel, the QuickDesigner editor floats to the top. You can disable this feature by clicking No. page 108 MMI-QD2a QuickDesigner 2 Software Manual Library Browser 9.6 Appearance You can change the spacing of objects by entering a new value in the selection box. The default setting is 3. 9.6.1 Text Colors Select the text color and background color for the library objects name. MMI-QD2a page 109 QuickDesigner 2 Software Manual Library Browser 9.7 Folder Menu Folders provide a convenient way of storing objects that are related in some way. You may want to store all push buttons in a folder, or panels from a project. You can copy objects from one folder to another and copy the entire contents of one folder to another. 9.7.1 New Folder Creates a new folder. Enter the folder name and click OK. 9.7.2 Transfer Transfer is used to move the contents of the current folder to another. Select the library destination and the folder name and click OK. page 110 MMI-QD2a QuickDesigner 2 Software Manual Library Browser 9.7.3 Delete Folder Deletes the selected folder. A confirmation dialog is presented. Click Yes to delete the folder. 9.7.4 Folder Properties The properties are arranged in a file box format. The name tab allows changing the name of the folder. 9.8 Object Menu Options to work with objects in the library database. 9.8.1 Transfer Object Moves the selected object to a new destination. Select the destination library and folder, enter the name of the object and a description and click OK to complete the transfer. This is the same operation as an Edit/Paste. MMI-QD2a page 111 QuickDesigner 2 Software Manual Library Browser 9.8.2 Delete Object Deletes the selected item from the Library. A delete confirmation dialog box appears. Click Yes to delete the object or No to abort the delete operation. There is no UNDO. This is the same operation as an Edit/Cut. 9.8.3 Object Properties The properties are arranged in a file box format. The Name/Desc tab allows changing the name and description of the object. page 112 MMI-QD2a QuickDesigner 2 Software Manual Library Browser 9.8.4 Right Mouse Button Options for Folders Clicking the right mouse button when the cursor is located in the gray area of the object window will display the following options menu. If you had placed an object on the clipboard, the Paste option will be active. (Inactive menu selections are grayed out). Paste will copy the object on the clipboard to the open folder. Selecting Properties will display the Browser Properties dialog box. 9.8.5 Right Mouse Button Options for Objects Opening a folder in a library will display all objects in the folder. Clicking the right mouse button when the cursor is ON TOP of an object will display the following options menu. The menu is tied to the object directly below the cursor, NOT the selected item. Adjust Size MMI-QD2a page 113 QuickDesigner 2 Software Manual Library Browser Adjust Size to display sizing handles on the object below the cursor. Use any of the handles to proportionally size the objects in the folder. Cut Object Removes the object below the cursor and places the object on the clipboard. The Delete Object Confirmation dialog box is displayed. Copy Object Copies the object below the cursor to the clipboard. Transfer Object Transfers the object below the cursor to the selected library and folder. Displays the Transfer Library Object dialog box. Delete Object Deletes the object below the cursor from the folder. The object is NOT placed on the clipboard. The Delete ObjectDelete Object Confirmation dialog box is displayed. Properties Displays the Object PropertiesProperties dialog box. page 114 MMI-QD2a QuickDesigner 2 Software Manual Alarm Window Chapter 10 Alarm Window 10 Alarm Window The alarm window is used to display alarm messages, which consist of the alarm text message and can include time and date stamps. The alarm window can display Active alarms, Historic alarms or Logged alarms. The alarm messages for each type of alarm are stored in a queue. For example, if there are 20 active alarms, the Active Alarm queue will contain all 20 alarms but the display may show only the most recent 5 alarms. The size of the queue can be changed and the number of alarms that are displayed can be changed. A typical alarm message is shown below. DATE TIME MESSAGE MESSAGE TEXT 22:50 22:52 ACK CLEAR09/18 22:48 ALARM An alarm window consists of a legend and multiple lines of alarm text. In the example, the alarm window is displaying three alarms from the Historic alarm queue. The alarm of 13.30 is still active. The alarm of 13:25 has been acknowledged at 13:26. The alarm of 13:20 has been acknowledged at 13:21 and cleared at 13:23. Touching the alarm window causes the alarm manager page to appear. The alarm page has buttons for scrolling through the queue, acknowledging, and deleting alarms. The done button returns the operator to the alarm window panel. MMI-QD2a page 115 QuickDesigner 2 Software Manual Alarm Window ALARM WINDOW HISTORIC ALARMS 09/19 13:30 ALARM TEXT MESSAGE #1 09/19 13:25 ALARM TEXT MESSAGE #2 09/19 13:20 ALARM TEXT MESSAGE #3 13:26 13:21 13:23 ALARM PAGE MANAGER HISTORIC ALARMS 09/19 13:30 ALARM TEXT MESSAGE #1 09/19 13:25 ALARM TEXT MESSAGE #2 09/19 13:20 ALARM TEXT MESSAGE #3 Up Down Ack Del Ack All 13:26 13:21 13:23 Del All DONE 10.1 Creating an Alarm Window Click the Alarm Window icon (shown above) on the Tools menu. Move the cross hair to the top of the two cells where you want the Alarm Window to appear and click the mouse. The Alarm Window Settings dialog box will appear. Click on any part of the dialog box for more information. 10.1.1 Bezel You can select the outline and bezel colors for the Alarm Window by clicking the Bezel button. The touch color appears when the operator touches the panel over the alarm window. (The alarm processor is so fast, the system screen appears before you get a chance to see the touch color.) Click the Flashing checkbox for flashing color. Click OK to accept the color selections. page 116 MMI-QD2a QuickDesigner 2 Software Manual BEZEL OUTLINE Alarm Window BEZEL & TOUCH ALARM WINDOW -TRIGGERED ALARM -ACKNOWLEGED ALARM -CLEARED ALARM -TRIGGERED ALARM - 10.1.2 Legend You can change the title of the alarm window by clicking the legend button and entering the new title in the Text box. You can change the Text Size by clicking one of the Text Size radio buttons. Justify text by clicking one of the Justify buttons. Select a solid or flashing color for the text, the legend background, and the legend outline. Click OK to apply the changes and return to the settings dialog. MMI-QD2a page 117 QuickDesigner 2 Software Manual Alarm Window LEGEND BACKGROUND LEGEND LEGEND OUTLINE TEXT ALARM WINDOW -TRIGGERED ALARM -ACKNOWLEGED ALARM -CLEARED ALARM -TRIGGERED ALARM - 10.1.3 Text You can select the color and text size of the alarm message as it will appear in the alarm window. A common practice is to display the active alarm in red, the acknowledged alarm in yellow, and the cleared alarm in green. Remember that the active alarm queue will not contain any cleared alarms. Click OK to apply the changes and return to the settings dialog. page 118 MMI-QD2a QuickDesigner 2 Software Manual Alarm Window TEXT BACKGROUND ALARM TEXT ALARM WINDOW -TRIGGERED ALARM -ACKNOWLEGED ALARM -CLEARED ALARM -TRIGGERED ALARM - 10.1.4 Advanced Button Clicking the Advanced button will display the Advanced Settings Dialog box. The Alarm Button operation can be assigned to an external keypad. Once a keypad is assigned, you can disable the touch screen by checking the Touch disable box. If you leave the touch disable box unchecked, then the touch screen and the keypad can both operate the button. For more information about Keypads, click the Quick Help button to return to the main help screen. 10.2 Using the Alarm Window When you place an alarm window on a panel, it becomes a panel object just like buttons and pilot lights. When an alarm condition occurs, the alarm panel is NOT automatically displayed. You can force the operator to view the Alarm window by using the procedure below. 1. Place an Active Alarm window on a panel. Save the panel and note the panel ID number. 2. Go to the Project Setup menu and click the Display Device setup button. Locate Panel Trigger Tag in the Options section. The Panel Trigger Tag is a MAP Reference Number in your ORION that will control which panel will be displayed. This MAP Reference Number should contain the ID number of the panel you want to display. 3. Connect the QuickPanel to your ORION. The QuickPanel will read the ORION MAP Reference Number that you assigned as the Panel Trigger Tag MMI-QD2a page 119 QuickDesigner 2 Software Manual Alarm Window MAP Reference Number. Move the panel ID number of the alarm screen into the panel trigger tag MAP Reference Number and the QuickPanel will display the alarm panel. 10.2.0.1 Queue A queue is a portion of memory that holds alarm information. The size of the queue is selected in the alarm configuration setup. The alarm display shows only a portion of the queue. There are three types of alarms and a queue for each type. Select an alarm queue. Data from that queue will be displayed in the alarm window. 10.2.0.2 Active Alarms The alarm message is displayed when the alarm trigger becomes active. The alarm message appears in the color selected in the configuration table. When the alarm is acknowledged, the alarm message changes colors. The acknowledged alarm appears in the color selected in the configuration table. When the alarm is cleared the message is erased from the active alarm display and the active alarm queue. 10.2.0.3 Historic Alarms This type of alarm operates in the same fashion as the active alarm with an important exception. Instead of erasing the alarm message when the trigger event is cleared, the alarm message changes color. The message remains in the historic queue and is updated. 10.2.0.4 Logged Alarms This type of alarm simply copies each alarm event message to a queue, similar to printing each alarm message. 10.2.0.5 Scroll Direction The alarm window will display messages from the Active, Historic or Logged queues. As new messages are triggered, they will scroll into the alarm window either from the top or the bottom. Setting the scroll direction to scroll up will show the latest alarm message on the bottom of the window. page 120 MMI-QD2a QuickDesigner 2 Software Manual Analog Meter Chapter 11 Analog Meter 11 Analog Meter The Meter tool allows creation of two analog meters. Since the meters share several common dialog boxes, they are combined into one tool. The default shape for a meter is the 180 degree meter shown below. You can click the filled checkbox to fill the area from the min value to the current value. TEMP TEMP 0.0 212.0 UNFILLED 0.0 212.0 FILLED The 360 degree meter is shown below. You can click the filled checkbox to fill the area from the min value to the current value. 212.0 0.0 212.0 0.0 TEMP TEMP UNFILLED FILLED When you select the 360 meter, the Orientation list box appears. The 360 degree meter can be selected to have the starting point (min setting) at the top of the meter or the bottom. The bar on the meter face moves clockwise from the min value to the max value. MMI-QD2a page 121 QuickDesigner 2 Software Manual TEMP 0.0 212.0 FILLED BOTTOM TO TOP Analog Meter 212.0 0.0 TEMP FILLED TOP TO BOTTOM 11.1 Creating an Analog Meter To add a Meter to a panel, click the Meter icon in the floating Tools menu. Move the mouse cursor to the panel and observe that the cursor is a cross hair with a meter symbol. Move the cross hair to the cells where you want the meter to appear and click the mouse. The meter face appears on the panel and the Meter Settings dialog appears. NOTE: The following picture shows the dialog box for 360 degree meters, which includes the Orientation list box. The default dialog box shows the 180 degree meter without the Orientation list box. Click on any part of the dialog box for more information. page 122 MMI-QD2a QuickDesigner 2 Software Manual Analog Meter 11.1.1 Colors TEMP BACKGROUND COLOR SCALE COLOR BAR COLOR OUTLINE 0.0 212.0 11.1.2 Tag Variables Tag variables are ORION Map Reference Numbers and special internal variables which a QuickPanel can read and/or write. Each piece of information in a QuickPanel that is to be communicated to an ORION controller must be given a tag. Tags can be edited by clicking the panel object and selecting Change Object Tags (Ctrl+T) from the Edit menu. This will display the Modify Tag Address dialog box. Tag prompts can be added in the Modify Tag Attributes dialog box. You can also add or edit tag prompts by double clicking above the tag field. For more information about changing tag attributes, click the QuickHelp button to jump to the main help screen. Follow the path from QuickDesigner, Menu commands, Edit menu, to Change Object Tags. 11.1.3 Bar Color The movable portion of the meter is the bar color, similar to a bar graph. Click the Flashing checkbox for flashing colors. 11.1.4 Filled The movable portion of the meter can be a single line, similar to the needle on a pressure gauge. Clicking the Filled checkbox will fill the area from the minimum position (usually 0) to the current bar position. The fill color is same as the bar color. TEMP 0.0 212.0 UNFILLED TEMP 0.0 212.0 FILLED 11.1.5 Shape Select either the 180 or the 360 meter. If you select the 360 meter, the Orientation list box appears. MMI-QD2a page 123 QuickDesigner 2 Software Manual Analog Meter 11.1.6 Orientation Selecting the 360 meter causes the Orientation dialog to appear. The 360 degree meter can be selected to have the starting point (min setting) at the top of the meter or the bottom. The bar on the meter face moves clockwise from the min value to the max value. Use Simulate to see the action. 11.1.7 Face Plate This dialog is used to select a background color and outline color for the meter face plate. The outline color is the outline around the meter face and the outline around the face plate. 11.1.8 Scale The Scale Settings menu is used to customize the meter. Enter the Text and select the Text Size to appear on the meter legend. Enter the Scale Range, Min (minimum) and Max (maximum) values. Number Size refers to the numbers on the scale. Select the number of Digits and Decimal Positions. A decimal position is the number of digits to the right of the decimal point. The decimal point counts as a digit. Tick marks are placed around the meter face to delineate the meter into equal segments. Select the number of tick marks for the meter. Select the Scale Color and click OK to complete the meter. page 124 MMI-QD2a QuickDesigner 2 Software Manual Analog Meter 11.1.9 Simulate Simulate allows viewing the meter as the data value is changed between the minimum and maximum values with the scroll bar. MMI-QD2a page 125 QuickDesigner 2 Software Manual page 126 Analog Meter MMI-QD2a QuickDesigner 2 Software Manual Bar Graph Chapter 12 Bar Graph 12 Bar Graph 12.1 Creating a Bar Graph Click the bar graph icon (shown above) on the Tools menu. Move the cross hair to the top of the two cells where you want the bar graph to appear and click the mouse. The Bar Graph Settings dialog box will appear. Click on any part of the dialog box for more information. 12.1.1 Examples The following examples illustrate the variety of bar graphs you can easily create. Experiment with different size text, changing the number of ticks, min and max values and other settings to make the desired graph. Remember that you can resize the bar graph to fit more than two cells. MMI-QD2a page 127 QuickDesigner 2 Software Manual 300 Bar Graph 300 T E M P 0 0 RANGE 50 0 12.1.2 Tag Variable Tag variables are ORION Map Reference Numbers and special internal variables which a QuickPanel can read and/or write. Each piece of information in a QuickPanel that is to be communicated to an ORION controller must be given a tag. 12.1.3 Orientation There are four ways to orient the bar graph: • Bottom to top: as the value is increased from min to max, the graph will grow from the bottom to the top. • Top to bottom: as the value is increased from min to max, the graph will grow from the top to the bottom. • Left to right: as the value is increased from min to max, the graph will grow from the left to the right. • Right to left: as the value is increased from min to max, the graph will grow from the right to the left. 12.1.4 Bar Color This is the color of the active bar. The background color and the outline around the bar are selected by clicking the Face Plate button. page 128 MMI-QD2a QuickDesigner 2 Software Manual OUTLINE COLOR Bar Graph SCALE 212.0 T E M P 0.0 TICKS BAR COLOR BACKGROUND COLOR 12.1.5 Face Plate The face plate settings allow you to select different background and outline colors for the bar graph. Text color is set by clicking the SCALE button. 12.1.6 Scale The Scale Settings menu is used to customize the bar graph. Enter the Text in the Text box and select the Text Size to appear on the graph. Text is vertical for top-to-bottom and bottom-to-top graphs, and horizontal for left-to-right and right-to-left graphs. Enter the Scale Range, Min (minimum) and Max (maximum) values. Number Size refers to the font size of the numbers on the scale. Select the number of Digits and Decimal Positions. A decimal position is the number of digits to the right of the decimal point. The decimal point counts as a digit. Tick marks are placed next to the bar graph to delineate the graph into equal segments. Select the number of tick marks for the graph. Select the Scale Color and click OK to apply the selections and return to the settings dialog. MMI-QD2a page 129 QuickDesigner 2 Software Manual Bar Graph 12.1.7 Simulate Simulate allows viewing the graph as the data value is changed between the minimum and maximum values with the scroll bar. 12.1.8 Advanced Clicking the Advanced button brings up the Alarm Settings dialog box. The bar graph can be divided into different sections, based on the range value. The bar graph can therefore show different colors for different tag variable values. The Alarm Settings dialog is shown with the number of Alarms set to 1. The color is the same as the bar color from the Bar Graph Settings dialog. To add a new alarm, click the up arrow next to the Alarms list box. A new Value box and Color selector will appear between the existing values that page 130 MMI-QD2a QuickDesigner 2 Software Manual Bar Graph were established with the Min (0) and Max (212) settings in the Scale dialog. Click in the new Value box and type the value where the color will split. In the following example, the color will change from red to yellow when the value reaches 100. Remember that the Min and Max values shown in this dialog can be changed in the Scale settings dialog while the values between them are changed in this dialog. MMI-QD2a page 131 QuickDesigner 2 Software Manual page 132 Bar Graph MMI-QD2a QuickDesigner 2 Software Manual Bitmap Chapter 13 Bitmap 13 Bitmap 13.1 Creating a Bitmap Click the bitmap icon (shown above) on the Tools menu. Move the cross hair to the cell where you want the bitmap to appear and click the mouse. The bitmap frame will appear over the selected cell. The Bitmap Settings dialog box will appear. Click on any part of the dialog box for more information. The bitmap dialog box will appear next to the bitmap frame. The selections allow you to determine how the bitmap will be placed in the empty frame. The default settings place the bitmap at the top, left corner of the frame. Selecting the 'Stretch fit' option will automatically size the bitmap to the empty frame. 13.1.1 Sample Bitmap The bitmap tool is used to place a bitmap image on a panel. The bitmap can be created using Windows ä Paintbrush or imported from another bitmap source. The bitmap becomes a static image on the panel. The following picture is a sample bitmap. MMI-QD2a page 133 QuickDesigner 2 Software Manual Bitmap 13.1.2 Horizontal Justify Select Left, Center, or Right to justify the bitmap to the frame. The default setting is Left justify, which forces the bitmap to the left side of the frame. 13.1.3 Vertical Justify Select Top, Center, or Bottom to justify the bitmap to the frame. The default setting is Top, which forces the bitmap to the top of the frame. 13.1.4 Options Bitmaps that exceed the screen size can be displayed by clicking the Stretch fit checkbox. The screen size is 320 x 240 for 5" and 6" displays, 640 x 400 for 9" displays, and 640 x 480 for 10.5" displays. 13.1.5 Bitmap Statistics The statistics for each bitmap are presented in the Bitmap Settings dialog box. The statistics include the Width, Height, Colors, and Size. QuickDesigner supports monochrome or 16 color bitmaps. 13.1.6 Edit Clicking the Edit button will launch the Windows ä Paintbrush program. Using the paint and draw tools, you can create a bitmap image that can be placed on a panel. The image size that appears in Paintbrush is based on the size of the frame on the panel. (Note: Edit is not available under Windows 95). page 134 MMI-QD2a QuickDesigner 2 Software Manual Bitmap 13.1.7 Import You can import a bitmap image from any program that generates bitmap images. These sources include paint, icon editors, and capture programs. You can import bitmap images from any directory or drive. Click the Import button to display the Import dialog box. 13.1.8 Export You can export a bitmap image from a panel to any directory or drive. Click the Export button to display the Export dialog box. MMI-QD2a page 135 QuickDesigner 2 Software Manual page 136 Bitmap MMI-QD2a QuickDesigner 2 Software Manual Circle Chapter 14 Circle 14 Circle 14.1 Creating a Circle Click the circle icon (shown above) on the Tools menu. Move the cross hair to the top of the two cells where you want the circle to appear and click the mouse. The Circle Settings dialog box will appear. Click on any part of the dialog box for more information. The dialog box allows changing the line style and color, selecting filled or unfilled circles, and selecting the circle fill color. 14.1.1 Moving a Circle To move a circle, move the cursor over the object, click and hold the left mouse button, and move the object to the desired location. 14.1.2 Sizing a Circle To select an object for sizing, click on the object and sizing handles should appear on the corners. To size an object, move the cursor over one of the MMI-QD2a page 137 QuickDesigner 2 Software Manual Circle sizing handles and observe that the pointer changes into a double end arrow. Click and hold the left mouse button and adjust the size. 14.1.3 Line Style The line style can be solid, dashed, dotted, dash-dot, dash-dot-dot, and none. 14.1.4 Filled/Unfilled Check the Filled box to create a filled circle. 14.1.5 Line Color Select the color of the circle outline. 14.1.6 Fill Color Select the color for the inside of the circle. page 138 MMI-QD2a QuickDesigner 2 Software Manual Goto Panel Push Button Chapter 15 Goto Panel Push Button 15 Goto Panel Push Button 15.1 Creating a Goto Panel push button Click the Goto Panel icon (shown above) on the Tools menu. Move the cross hair to the cells where you want the Goto Panel button to appear and click the mouse. The Goto Panel Button Settings dialog box will appear. Click on any part of the dialog box for more information. 15.1.1 Panel Name Use the drop-down list box or type the name of the panel you want to Goto when this push button is pressed. Each panel you design must be saved with a unique file name. This file name is the only name that is valid for the Goto panel name. You can see a list of current panel names when you select File/Open or File/Save. There is a dilemma in creating a Goto panel button when the panel you intend to go to has not been created yet. For example, if you are working on your very first panel and you create a Goto pushbutton that will be used to go MMI-QD2a page 139 QuickDesigner 2 Software Manual Goto Panel Push Button to the next panel, what name will be used in the Panel Name field? The name you pick must be exactly the same name as the panel you intend to go to. For example, assume that you intend to go to the panel called MAIN. You must enter the panel name as "MAIN". You cannot use, "main." When you create the panel called "MAIN", make sure you save it using the name "MAIN." 15.1.2 Bezel The Bezel portion of the Goto Panel push button presents a visual indication to the operator that a new panel will be displayed when it is pressed. The bezel, outline, and touch color can be modified to enhance the visual impact of the Goto Panel push button. When the push button is not pressed the bezel color is displayed, but when the Goto Panel push button is pressed the touch color will be displayed. The outline color remains constant whether the Goto Panel push button is pressed or not. The default settings are: bezel color = white, outline color = black, touch color = white. Press the Simulate button to observe the action of the bezel color change. 15.1.3 Legend Plate The legend plate allows you to provide text information to the operator about which panel will be displayed when the Goto Panel push button is pressed . This text is constant and will not change when the Goto Panel push button is pressed. You can change the Text Size by clicking one of the Text Size radio buttons. Justify text by clicking one of the Justify buttons. Select a solid or flashing color for the text, the legend background, and the legend outline. Click OK to apply the changes and return to the settings dialog. page 140 MMI-QD2a QuickDesigner 2 Software Manual Goto Panel Push Button 15.1.4 Advanced Button Clicking the Advanced button will display the Advanced Settings Dialog box. The Goto Panel Button operation can be assigned to an external keypad. Once a keypad is assigned, you can disable the touch screen by checking the Touch disable box. If you leave the touch disable box unchecked, then the touch screen and the keypad can both operate the button. For more information about Keypads, click the Quick Help button to jump to the main help screen. 15.2 Using Goto Panel Buttons The Goto Panel button has two modes of operation. In the local mode, pressing the Goto Panel button will display the designated panel. No connection to the ORION is required. In the ORION mode, a MAP Reference Number in the ORION is used to trigger the desired panel. The Goto button writes the Panel Id number to the ORION MAP Reference Number. When any new Panel Id is written to the ORION MAP Reference Number, the target display reads the value and the new panel will be triggered. The mode is determined by the Panel Trigger Tag option in the display device Configuration dialog box. If the Panel Trigger Tag is left blank, then the Goto button works in the local mode. When you press the Goto button, the selected panel will be displayed. You do not have to be connected to a ORION for the Goto button to work properly. If you designate a Panel Trigger Tag, the target display MUST be connected to the ORION for the Goto button to work properly. Pressing the Goto button causes the target display to write the Panel ID number to the Panel Trigger Tag. The target display will then read the Panel Trigger Tag MAP Reference Number, and when it sees a change in value, it will trigger the designated panel. You must have a good communication link to the ORION for the Panel Trigger Tag to work correctly. To reach the display device configuration dialog box, go to Projects and click Setup. In the Project Setup dialog box, click the Setup button for the display device. The target display Configuration dialog will appear. MMI-QD2a page 141 QuickDesigner 2 Software Manual page 142 Goto Panel Push Button MMI-QD2a QuickDesigner 2 Software Manual Illuminated Push Button Chapter 16 Illuminated Push Button 16 Illuminated Push Button 16.1 Creating an Illuminated Push Button Click the illuminated push-button icon (shown above) on the Tools menu. Move the cross hair to the top of the cells where you want the illuminated push button to appear and click the mouse. The Illuminated Push Button Settings dialog box will appear. Click on any part of the dialog box for more information. 16.1.1 Push Button Tag Variable A "tag" variable name must be assigned to the pilot light. Tag variables are ORION Map Reference Numbers and special internal variables which a QuickPanel can read and/or write. Each piece of information in a QuickPanel that is to be communicated to an ORION controller must be given a tag. 16.1.2 Action The manner in which this tag will be controlled is defined by selecting an "Action". The most common action is momentary, where the bit is turned ON MMI-QD2a page 143 QuickDesigner 2 Software Manual Illuminated Push Button when the push button is pressed and turned OFF when the push button is released. The ON selection will turn the bit ON when the push button is pressed and no action is taken when the push button is released. The OFF selection will turn the bit OFF when the push button is pressed and no action is taken when the push button is released. Toggle is used to change the bit to the opposite state when the push button is pressed and no action is taken when the push button is released. 16.1.3 Pilot Light Tag Variable A "tag" variable name must be assigned to the pilot light. Tag variables are ORION Map Reference Numbers and special internal variables which a QuickPanel can read and/or write. Each piece of information in a QuickPanel that is to be communicated to an ORION controller must be given a tag. 16.1.4 Bezel The Bezel portion of the push button is used to give a visual indication to the operator that the button was pressed. The bezel, outline, and touch color can be modified to enhance the visual impact of the push button. When the push button is not pressed the bezel color is displayed, but when the push button is pressed the touch color will be displayed. The outline color remains constant whether the push button is pressed or not pressed. BEZEL & TOUCH BEZEL OUTLINE TEXT LENS OFF LENS OUTLINE 16.1.5 States The States button will display the State Settings menu. An illuminated push button has two states, ON and OFF. Use the Next and Previous buttons to select a different state. The last state selected will be the one displayed when you click the OK button. You can change the Text Size by clicking one of the Text Size radio buttons. Justify text by clicking one of the Justify buttons. page 144 MMI-QD2a QuickDesigner 2 Software Manual Illuminated Push Button Select a solid or flashing color for the text, the lens color and the outline color. Click OK to apply the changes and return to the settings dialog. BEZEL & TOUCH BEZEL OUTLINE TEXT LENS OFF LENS OUTLINE 16.1.6 Advanced Button Clicking the Advanced button will display the Advanced Settings Dialog box. The Illuminated Push Button operation can be assigned to an external keypad. Once a keypad is assigned, you can disable the touch screen by checking the Touch disable box. If you leave the touch disable box unchecked, then the touch screen and the keypad can both operate the button. For more information about Keypads, click the QuickHelp button to jump to the main help screen. MMI-QD2a page 145 QuickDesigner 2 Software Manual page 146 Illuminated Push Button MMI-QD2a QuickDesigner 2 Software Manual Legend Plate Chapter 17 Legend Plate 17 Legend Plate 17.1 Creating a Legend Plate Click the legend plate icon (shown above) on the tool menu. Move the cross hair to the top of the two cells where you want the legend plate to appear and click the mouse. The legend plate dialog box will appear. Click on any part of the dialog box for more information. The following dialog box is for color displays. If you select a monochrome target display, the menu will have only black and white for color choices. MMI-QD2a page 147 QuickDesigner 2 Software Manual Legend Plate 17.1.1 Examples 17.1.2 Text Enter the text for the legend plate. You can change the Text Size by clicking one of the Text Size radio buttons. Justify text by clicking one of the Justify buttons. 17.1.3 Colors Select a solid or flashing color for the text, the background color (color behind the text), and the legend plate outline color. page 148 MMI-QD2a QuickDesigner 2 Software Manual Local Image Display Chapter 18 Local Image Display 18 Local Image Display Local Image Display consists of a two or more states. Each state can contain graphic elements such as polylines or rectangles, a bitmap, text, or combinations of graphics and text. Only one state is visible at a given time. The local image display Display can be used to show a single state from a group of states by assigning each state to a variable in the ORION. The following drawing shows some examples of states. STATE 0 STATE 1 STATE 2 TEXT TEXT 18.1 Creating a Local Image Display Click the local image display icon (shown above) on the Tools menu. Move the cross hair to the top of the two cells where you want the local image display to appear and click the mouse. If you want to size the local image display immediately, move the cross hair to the desired cell, click and hold the mouse button and drag the mouse to size the local image display. Release the mouse button and the local image display is sized. The Local Image Display dialog box will appear. The Local Image Display dialog box will appear. Click on any part of the dialog box for more information. MMI-QD2a page 149 QuickDesigner 2 Software Manual Local Image Display 18.1.1 Creating States A state can contain a single element, such as a polyline or a bitmap image. States can also contain complex images that are made of bitmaps, text, or polylines. You can think of states as a stack of pictures. States can be created by designing the elements for each state on an unused area of a panel, copying the elements to the clipboard, then pasting the grouped elements to the desired state. Once the elements are pasted, they cannot be edited. If you want to change the state, you must recreate the picture elements. This process works well for a small number of states. Another method of creating states is to design the elements for each state and save the design in a library. The library feature allows you to view all the designs and make changes before creating the Local Image Display. This method is recommended for a Local Image Display with many states. The States dialog box has a Library button for easy access to your designs. A major design consideration for the Local Image Display is the final size of the display. Once you create all the states, you can size the Local Image Display like other panel objects. When sizing the Local Image Display down, the minimum size is determined by the largest object or group of objects on any one state. For example, if you paste a large bitmap to one of the states, then you cannot size the Local Image Display any smaller than the size of the bitmap. Therefore, consider the size of objects before you begin creating states. To ensure all states are the same size, you may want to consider using a common graphic element for each state. First, create an unfilled rectangle. Place all elements within the rectangle. Copy the rectangle and all elements to the clipboard or library, then paste them to a state. Do the same procedure for each state. When you size the Local Image Display, the smallest size will be the size of the rectangle, and all states will be exactly the same. 18.1.2 Tag Variable The Tag is an ORION variable. You can select whether the variable is read as a numeric value Word) or as discrete Bits (Bit). If you read the variable as a word value, then there will be 256 possible states. When the variable is read as discrete bits, then there are 17 possible states (16 bit positions and 0). Enter the tag variable name and click the Word or Bit button. Tags can be edited by clicking the panel object and selecting Change Object Tags (Ctrl+T) from the Edit menu. This will display the Modify Tag Address dialog box. Tag prompts can be added in the Modify Tag Attributes dialog page 150 MMI-QD2a QuickDesigner 2 Software Manual Local Image Display box. You can also add or edit tag prompts by double clicking above the tag field. For more information about changing tag attributes, click the QuickHelp button to jump to the main help screen. Follow the path from QuickDesigner, Menu commands, Edit menu, to Change Object Tags. 18.1.3 PLC Value Select Word to control the selection of the state by the value of a ORION word. If the value of the Word is 0, then state 0 will be displayed. When the value changes to 10, then state 10 is displayed. There are 256 states using Word. Select Bit to control the selection of the state by the bit assignment of a ORION word. If no bits are set then state 0 is displayed. If bit 4 is set then state 4 is displayed. When multiple bits are ON, the highest order bit in the ON condition determines the selected state. There are 17 states using Bit. 18.1.4 States The States button will display the State Settings dialog box. A Local Image Display has two or more states, the maximum number depending on whether you selected the ORION variable as a word or a group of bits. You can change the image of each state. Use the NEXT and PREV buttons to select a different state. The last state selected will be the one displayed when you click the OK button. Cut will remove the contents of the current state. Copy will duplicate the contents of the state to the clipboard. Paste will copy the contents of the clipboard to the current state. If the image you paste to the current state does not fill the entire window, it will be forced to a position determined by the Justify selection. Remove will remove the selected state. MMI-QD2a page 151 QuickDesigner 2 Software Manual Local Image Display The Library button opens the library browser. Select an object from the library and copy it to the clipboard or drag it to the current state. Use the library to store state images prior to creating the Local Image Display. For more information about Library, click the QuickHelp button to jump to the main help screen. page 152 MMI-QD2a QuickDesigner 2 Software Manual Local Message Display Chapter 19 Local Message Display 19 Local Message Display 19.1 Creating a Local Message Display Click the local message display icon (shown above) on the Tools menu. Move the cross hair and local message display image to the top of the two cells where you want the local message display to appear and click the mouse. The Local Message Display dialog box will appear. Click on any part of the dialog box for more information. 19.1.1 Alarms and Prompts The primary purpose of the Local Message Display is to present simple alarm messages or operator prompts. The drawing shows a Local Message Display sized to fit across four cells. The display can be sized to fit almost any length message. MMI-QD2a page 153 QuickDesigner 2 Software Manual Local Message Display Do not confuse alarm messages in a Local Message Display with alarm messages created by the Alarm operator. 19.1.2 Import Import Local Message Display files (*.lmd). These files are text files saved with the *.lmd extension. A sample file is shown in the Import Local Messages dialog box. Selecting a file to import will display the Import File Layout Settings dialog box. 19.1.3 Import File Layout Settings The format and layout of the import files are defined in the Import File Layout Settings dialog. A sample text file is used for illustration. page 154 MMI-QD2a QuickDesigner 2 Software Manual Local Message Display 19.1.3.1 Sample Text File The following text file contains all of the default fields. The file is comma separated into fields which correspond to the fields shown in the Import File Layout Settings dialog box. A comma separated file is easy to create but you can use any of the delimiters shown in the Delimiter list box. 0,7x9,UL,RED,OFF,CYAN,OFF,RED,OFF,"State 0"1,7x9,UL,GREEN,OFF,CYAN,OFF,RED,OFF,"State 1"2,7x9,UL,BLUE,OFF,CYAN,OFF,RED,OFF,"State 2" 19.1.3.2 Default Fields Select which fields will be specified in the import file format. Fields not specified will be set to the default values shown in the table below. You can change the default values by using the Save to Default button. Use the Restore Default button to reset the default values to the original settings. Default values are: Text Size - 5x7, Text Justify - Center, Text Color - White, Text Flash - Off, Lens Color - Black, Lens Flash - Off, Outline Color - White, Outline Flash - Off In the following text file, only the STATE and TEXT fields are used. The default values are used where no field is specified. 0,"State 0"1,"State 1"2,"State 2" 19.1.3.3 Selected Fields Each field in the Default Fields section that is checked will appear in the Selected Fields section. You can change the sequence of the fields by clicking a field name, then use the up and down arrows to change its position in the list. In the following example, the State, Text Size, and Text fields are used. However, the Text Size field has been moved to the last position. The text file for the example is shown below. MMI-QD2a page 155 QuickDesigner 2 Software Manual Local Message Display 19.1.3.4 Current Contents The Current Contents section contains the first group of selected fields. 0,"State 0",7x91,"State 1",7x92,"State 2",7x9 Once you have selected a layout format for the text file, click the Save to Default button. This will save the format for the next time you import a *.lmd file. 19.1.3.5 Delimiter A delimiter is a character that separates items in a file. The most common is a comma separated file, similar to the following example. Bears,dogs,cats,lions,sheep,whales,elephants Items can also be separated by Tabs, periods, exclamations, pound, dollar, percent, etc. Items can also be listed in one column with no separators. Design the format of the text file so that it is easy to read and edit. 19.1.3.6 1st Line in File The first line of the imported file is shown in this section. You can use this line to check the layout settings for proper format. The path and file name are listed next to the section title. page 156 MMI-QD2a QuickDesigner 2 Software Manual Local Message Display 19.1.3.7 Define Values You can further define the attribute values of the text file by clicking the Define Values button. In the Color section, all the colors have their common default names. You can change BLACK to BK or any other attribute. The 5x7 Text Size can be changed from 5x7 to SMALL. Any attribute changed in this dialog box must match attributes in the text file. That is, you cannot use 5x7 in the text file if you change the attribute to SMALL. The dialog box shows the default settings for the Color, Color Flashing, Text Justification and Text Size attribute values. Save to Default Saves the current selections in the Define Attributes Values dialog box as the new default values. Restore Default Changes all selections in the Define Attributes Values dialog box to the default values. 19.1.3.8 Export Export Local Message Display files (*.lmd). These files are text files saved with the *.lmd extension. The format and layout of the files are defined in the Export dialog. When you enter a file name and select a location to export a file, the Export File Layout Setting dialog is displayed. MMI-QD2a page 157 QuickDesigner 2 Software Manual Local Message Display 19.1.4 Tag Variable The Tag is a ORION variable. You can select whether the variable is read as a numeric value (Word) or as discrete Bits (Bit). If you read the variable as a word value, then there will be 256 possible states When the variable is read as discrete bits, then there are 17 possible states (16 bit positions and 0). Enter the tag variable name and click the Word or Bit button. Tags can be edited by clicking the panel object and selecting Change Object Tags (Ctrl+T) from the Edit menu. This will display the Modify Tag Address dialog box. Tag prompts can be added in the Modify Tag Attributes dialog box. You can also add or edit tag prompts by double clicking above the tag field. For more information about changing tag attributes, click the QuickHelp button to jump to the main help screen. Follow the path from QuickDesigner, Menu commands, Edit menu, to Change Object Tags. 19.1.5 PLC Value Select Word to control the selection of the state by the value of an ORION variable. If the value of the variable is 0, then state 0 will be displayed. When the value changes to 10, then state 10 is displayed. If the PLC Value was set to Word, the state dialog box would appear similar to the following picture. (There are 256 states using Word) Select Bit to control the selection of the state by the bit assignment of an ORION variable. If no bits are set then state 0 is displayed. If bit 4 is set then state 4 is displayed. When multiple bits are ON, the highest order bit in the ON condition determines the selected state. The following drawing shows the states are controlled by the PLC Value set to Bit. (There are 17 states using Bit) page 158 MMI-QD2a QuickDesigner 2 Software Manual Local Message Display 19.1.6 States The States button will display the State Settings dialog box. A Local Message Display has two or more states, the maximum number depending on whether you selected the PLC variable as a word or a group of bits. Use the NEXT and PREV buttons to select a different state. Select the text size by clicking one of the radio buttons. Justify the text by clicking one of the Justify buttons. Select the Text color, Lens color, and Outline color for each state. The last state selected will be the one displayed when you click the OK button. To make a blank state, enter one or more spaces in the state. States should not be completely empty. 19.1.7 Import FIles Import Local Message Display files (*.lmd). These files are text files saved with the *.lmd extension. See IMPORT for more information. 19.1.8 Export Export Local Message Display files (*.lmd). These files are text files saved with the *.lmd extension. See EXPORT for more information. MMI-QD2a page 159 QuickDesigner 2 Software Manual page 160 Local Message Display MMI-QD2a QuickDesigner 2 Software Manual Numeric Data Display Chapter 20 Numeric Data Display 20 Numeric Data Display 20.1 Creating a Numeric Data Display Click the Numeric Data Display icon (shown above) on the Tools menu. Move the cross hair and the Numeric Data Display image to the top of the two cells where you want the Numeric Data Display to appear and click the mouse. The following Numeric Data Display dialog box will appear. Click on any part of the dialog box for more information. 20.1.1 Tag Variable Tag variables are ORION Map Reference Numbers and special internal variables which a QuickPanel can read and/or write. Each piece of information in a QuickPanel that is to be communicated to an ORION controller must be given a tag. Tags can be edited by clicking the panel object and selecting Change Object Tags (Ctrl+T) from the Edit menu. This will display the Modify Tag Address dialog box. Tag prompts can be added in the Modify Tag Attributes dialog box. You can also add or edit tag prompts by double clicking above the tag field. For more information about changing tag attributes, click the MMI-QD2a page 161 QuickDesigner 2 Software Manual Numeric Data Display QuickHelp button to jump to the main help screen. Follow the path from QuickDesigner, Menu commands, Edit menu, to Change Object Tags. 20.1.2 Legend Plate The legend plate allows you to provide text information to the operator about the meaning of the current value being displayed. You can change the Text Size by clicking one of the Text Size radio buttons. Justify text by clicking one of the Justify buttons. Select a solid or flashing color for the text, the legend background, and the legend outline. Click OK to apply the changes and return to the settings dialog. LGND TEXT LEGEND BACKGROUND LGND DATA TEXT LEGEND OUTLINE 20.1.3 Data Format The data format window allows setting up the display information. The Text Size selected will determine the maximum number of digits available for viewing. Smaller text allows more characters in the text field. Justification determines if the text characters are forced to the Left, Right, or Center. The display can show a Signed Number (+/- sign), the ORION supports signed values. page 162 MMI-QD2a QuickDesigner 2 Software Manual Numeric Data Display The Format of the data can be decimal, binary, hexadecimal, octal, or floating point. The text color and background can be modified to enhance the appearance. The number of Digits that will be displayed can be selected and will be equal to or less than the maximum allowed because of the text size selected. The number of Decimal Positions is the number of digits that will be displayed to the right of the decimal point. A decimal point is counted as one of the Digits positions. The default text size is set to 7x9, justification is set to Right, Decimal format, 4 digits and 0 decimal places. LGND DATA TEXT DATA TEXT BACKGROUND COLOR MMI-QD2a page 163 QuickDesigner 2 Software Manual page 164 Numeric Data Display MMI-QD2a QuickDesigner 2 Software Manual Numeric Data Entry Chapter 21 Numeric Data Entry 21 Numeric Data Entry When the Numeric Data Entry push button is pressed, a data entry panel (keypad) will be displayed. The legend text from the Numeric Data Entry button will be displayed on the top of the panel as the keypad title. You can delete the keypad title by checking the KeyPad Title Off box in the Numeric Data Entry Settings dialog box. Removing the keypad title allows room for larger keypads. Both versions of the keypad are shown below. The current variable value is displayed in the Current Value field. The min and max entry values are displayed. Press the numeric buttons and the ENTER button to enter a new value. If the value is out of range or otherwise incorrect, the display will beep and a warning message will flash. If the data is valid when you press the ENTER button, the value will be sent to the PLC. Press the DONE button to return to the normal display. MMI-QD2a page 165 QuickDesigner 2 Software Manual Numeric Data Entry NUMERIC DATA ENTRY 55 Current Value: Minimum >>> 65535 55 Minimum >>> 0 1 2 3 BK SP 4 5 6 ENTER 7 8 9 +/- 0 . DONE 21.1 Creating a Numeric Data Entry Click the Numeric Data Entry icon (shown above) on the Tools menu. Move the cross hair and the Numeric Data Entry image to the top of the two cells where you want the Numeric Data Entry to appear and click the mouse. The following Numeric Data Entry Settings dialog box will appear. Click on any part of the dialog box for more information. 21.1.1 Tag Variable Tag variables are ORION Map Reference Numbers and special internal variables which a QuickPanel can read and/or write. Each piece of information in a QuickPanel that is to be communicated to an ORION controller must be given a tag. Tags can be edited by clicking the panel object and selecting Change Object Tags (Ctrl+T) from the Edit menu. This will display the Modify Tag Address dialog box. Tag prompts can be added in the Modify Tag Attributes dialog box. You can also add or edit tag prompts by double clicking above the tag field. For more information about changing tag attributes, click the QuickHelp button to jump to the main help screen. Follow the path from QuickDesigner, Menu commands, Edit menu, to Change Object Tags. page 166 MMI-QD2a QuickDesigner 2 Software Manual Numeric Data Entry 21.1.2 Trigger Tag This tag will be an ORION MAP Reference Number that the target display can write to. A bit is set when the ENTER key is pressed and reset when the ENTER key is released. If a word is selected for the trigger tag, the low order bit is set. Tags can be edited by clicking the object and selecting Change Object Tags (Ctrl+T) from the Edit menu. Tag prompts can be added in the Modify Tag Attributes dialog box. You can also add or edit tag prompts by double clicking above the tag field. 21.1.3 KeyPad Title Off When you touch a Numeric Data Entry button, the current panel is erased and replaced by a numeric data entry panel. The legend text from the Numeric Data Entry button will normally appear at the top of the data entry panel. Checking the KeyPad Title Off box will remove the text from the top of the data entry panel. See the Data Entry Panel samples in this section. 21.1.4 Input Range The input range allows establishing a minimum value and a maximum value that the operator will be allowed to enter and send to the "tag" variable. 21.1.5 Bezel The Bezel portion of the Numeric Data Entry is used to give a visual indication to the operator that the button was pressed. The Bezel Color changes to the Touch Color when the button is pressed. The outline color remains constant whether the push button is pressed or not pressed. The bezel, outline, and touch color can be modified to enhance the visual impact of the Numeric Data Entry button. Press the Simulate button to observe the action of the bezel color change. MMI-QD2a page 167 QuickDesigner 2 Software Manual Numeric Data Entry BEZEL & TOUCH BEZEL OUTLINE LGND DATA TEXT 21.1.6 Legend Plate The legend plate allows you to provide text information to the operator about the meaning of the current value being displayed. You can change the Text Size by clicking one of the Text Size radio buttons. Justify text by clicking one of the Justify buttons. Select a solid or flashing color for the text, the legend background, and the legend outline. Click OK to apply the changes and return to the settings dialog. page 168 MMI-QD2a QuickDesigner 2 Software Manual Numeric Data Entry LGND TEXT LEGEND BACKGROUND LGND DATA TEXT LEGEND OUTLINE 21.1.7 Data Format Settings The data format settings dialog box allows setting up the data display information. The Text Size selected will determine the maximum number of digits available for viewing. Smaller text allows more characters in the text field. Justification determines if the text characters are forced to the Left, Right, or Center. The display can show a Signed Number (+/- sign), the ORION supports signed values. The Format of the data can be decimal, binary, hexadecimal, octal, or floating point. The number of Digits is the number of characters in the display field. The number of Decimal Positions is the number of digits that will be displayed to the right of the decimal point. A decimal point is counted as one of the Digits positions. Select a solid or flashing Text Color and the data field background color. MMI-QD2a page 169 QuickDesigner 2 Software Manual Numeric Data Entry LGND DATA TEXT DATA TEXT BACKGROUND COLOR 21.1.8 Advanced Clicking the Advanced button will display the Advanced Settings Dialog box. The Numeric Data Entry Button operation can be assigned to an external keypad. Once a keypad is assigned, you can disable the touch screen by checking the Touch disable box. If you leave the touch disable box unchecked, then the touch screen and the keypad can both operate the button. For more information about Keypads, click the QuickHelp button to jump to the main help screen. page 170 MMI-QD2a QuickDesigner 2 Software Manual Pilot Light Chapter 22 Pilot Light 22 Pilot Light 22.1 Creating a pilot light Click the Pilot Light icon (shown above) on the Tools menu. Move the cross hair to the top of the two cells where you want the Pilot Light to appear and click the mouse. The following Pilot Light Settings dialog box will appear. Note: the Legend button is normally grayed out for a Standard Pilot Light. Click on any part of the dialog box for more information. 22.1.1 Tag Variable Tag variables are ORION Map Reference Numbers and special internal variables which a QuickPanel can read and/or write. Each piece of information in a QuickPanel that is to be communicated to an ORION controller must be given a tag. Tags can be edited by clicking the panel object and selecting Change Object Tags (Ctrl+T) from the Edit menu. This will display the Modify Tag Address MMI-QD2a page 171 QuickDesigner 2 Software Manual Pilot Light dialog box. Tag prompts can be added in the Modify Tag Attributes dialog box. You can also add or edit tag prompts by double clicking above the tag field. For more information about changing tag attributes, click the QuickHelp button to jump to the main help screen. Follow the path from QuickDesigner, Menu commands, Edit menu, to Change Object Tags. 22.1.2 Style Select either the Standard or Circular style Pilot Light. For the Standard pilot light, the Legend button will be grayed out (inactive). If you select the Circular pilot light, the Legend button will be active. 22.1.2.1 Standard Pilot Light The elements of the standard pilot light are shown below. The standard pilot light is a square lens with text inside. The lens has two states, either ON or OFF. You can select the lens color, outline color, text color and text size for each state. STANDARD LENS COLOR OUTLINE PILOT LIGHT TEXT 22.1.2.2 Circular Pilot Light The elements of the circular pilot light are shown below. The circular pilot light is a round lens and a legend plate. The lens has two states, either ON or OFF. For each state, you can select the lens color and the lens outline color. Although the lens can change color, the legend plate and text remain constant. You can select the legend plate text color and size, legend plate outline color and legend plate background color. LEGEND PLATE TEXT LEGEND PLATE OUTLINE PILOT LIGHT LEGEND PLATE BACKGROUND LENS LENS OUTLINE 22.1.3 States The States button will display the State Settings menu for either the standard pilot light or the circular pilot light. page 172 MMI-QD2a QuickDesigner 2 Software Manual Pilot Light 22.1.3.1 Standard Pilot Light States The States button will display the State Settings menu. A standard pilot light has two states, ON and OFF. You can change the text and appearance of each state. Use the Next and Previous buttons to select a different state. Select text size by clicking a Text Size radio button. Justify the text by clicking one of the justify buttons. Select a solid or flashing color for the Text, Lens, and Outlines colors. Click OK to apply the settings and return to the setup dialog. The last state selected will be the one displayed when you click the OK button. 22.1.3.2 Circular Pilot Light States The States button will display the State Settings menu. A circular pilot light has two states, ON and OFF. You can change the lens color and lens outline color of each state. Use the Light Off and Light On buttons to select a different state. The last state selected will be the one displayed when you click the OK button. 22.1.4 Legend Plate The legend plate describes the operation of the circular pilot light. This text is constant and will not change when the pilot light changes states. Select text size by clicking a Text Size radio button. Justify the text by clicking one of the justify buttons. Select a solid or flashing color for the Text, Background, and Outlines colors. Click OK to apply the settings and return to the setup dialog. MMI-QD2a page 173 QuickDesigner 2 Software Manual Pilot Light page 174 MMI-QD2a QuickDesigner 2 Software Manual Print Screen Push Button Chapter 23 Print Screen Push Button 23 Print Screen Push Button 23.1 Creating a Print Button Click the Print Screen icon (shown above) on the Tools menu. Move the cross hair to the top of the two cells where you want the Print Screen button to appear and click the mouse. The Print Screen Settings dialog box will appear. Click on any part of the dialog box for more information. The print screen button prints the current screen (panel) to a printer attached to the Tool/CN3 port. For information about hardware connections, see the QuickPanel 2 Installation & Operation Manual and Printer Port in the Alarms chapter of the QuickDesigner 2 Users Manual. There are three styles of the print button available: standard, circular and simple. 23.1.1 Standard Push Button A standard print button consists of a bezel and a legend plate. MMI-QD2a page 175 QuickDesigner 2 Software Manual Print Screen Push Button LEGEND PLATE + BEZEL = PRINT SCREEN BUTTON PRINT PRINT SCREEN SCREEN The elements of the standard print button are shown below. The bezel is the frame around the legend plate. The bezel can be one color when the button is idle and a different color when the button is touched. The bezel color, the touch color and the bezel outline color can be changed. The legend plate contains the text and the background. The text color, legend plate background color and legend plate outline colors can be changed. There are several text sizes available. LEGEND PLATE OUTLINE LEGEND PLATE BACKGROUND LEGEND PLATE TEXT 1234567890 BEZEL BEZEL OUTLINE 23.1.2 Simple Push Button The elements of the simple print screen button are shown below. The simple button is similar to the standard button except it has no bezel. The simple button is a legend plate and text. The text color, legend plate background color and legend plate outline colors can be changed. There are several text sizes available. The simple button has more room for text characters than the standard button. LEGEND PLATE BACKGROUND LEGEND PLATE OUTLINE 123456789012 LEGEND PLATE TEXT 23.1.3 Circular Push Button The elements of the circular print screen button are shown below. The circular button consists of a bezel and legend plate. The bezel is the circular section in the center of the button. The ring around the bezel is the touch indicator. The touch indicator can be one color when the button is idle and a different color when the button is touched. The bezel color, the touch color and the bezel outline color can be changed. The legend plate contains the text and the background. The text color, legend plate background color and legend plate outline colors can be changed. There are several text sizes available. page 176 MMI-QD2a QuickDesigner 2 Software Manual Print Screen Push Button LEGEND PLATE TEXT LEGEND PLATE OUTLINE PUSH BUTTON LEGEND PLATE BACKGROUND BEZEL TOUCH BEZEL BEZEL OUTLINE 23.1.4 Style The style list box is used to select the style of the button. Select Standard, Circular or Simple. 23.1.5 Bezel The simple button has no bezel so the bezel dialog box should be ignored. The bezel on a standard button serves both as a bezel indicator and a touch indicator. When using a standard button, the bezel portion of the button can change color when the button is pressed. A circular button has a separate bezel and touch indicator. The bezel on a circular button is the center area of the button. The ring around the center is the touch indicator. The bezel, outline, and touch color can be modified to enhance the visual impact of the button. The outline color remains constant whether the button is pressed or not. Press the Simulate button to observe the action of the bezel color change. 23.1.6 Legend Plate The legend plate allows you to provide text information to the operator on the action that will occur when the print button is pressed . This text is constant and will not change when the button is pressed. Enter the text message in the Text box and select the text size by clicking one of the radio buttons in Text Size. Justify the text by clicking a button in Justify. Select a solid or flashing Text, Background, and Outline color. There is more room for text on a simple MMI-QD2a page 177 QuickDesigner 2 Software Manual Print Screen Push Button button than on a standard button. Click OK to apply the selections and close the dialog box. 23.1.7 Advanced Button Clicking the Advanced button will display the Advanced Settings dialog box. The Print Button operation can be assigned to an external keypad. Once a keypad is assigned, you can disable the touch screen by checking the Touch disable box. If you leave the touch disable box unchecked, then the touch screen and the keypad can both operate the button. For more information about Keypads, click the QuickHelp button to jump to the main help screen. page 178 MMI-QD2a QuickDesigner 2 Software Manual Polyline Chapter 24 Polyline 24 Polyline 24.1 Creating a Polyline Click the polyline icon (shown above) on the Tools menu. To create a line segment, move the cross hair to the point where you want to begin drawing a line. Click and HOLD the left mouse button. Move the mouse so that the cross hair is now at the second point of the line. Release the left mouse button to complete the line. A small box appears on each end of the line. This small box is called a NODE. Move the cross hair over one of the nodes and double click. The Line/Polyline/Polygon Settings dialog box will appear. Please read the additional information below. Click on any part of the dialog box for more information. 24.1.1 Polyline Overview A line segment has two points. To create a line segment, move the cross hair to the point where you want to begin drawing a line. Click and HOLD the left mouse button. Move the mouse so that the cross hair is now at the second point of the line. Release the left mouse button to complete the line. A small box appears on each end of the line. This small box is called a NODE. MMI-QD2a page 179 QuickDesigner 2 Software Manual Polyline NODE Note that the polyline tool is still active and you can continue to draw additional line segments or add segments to existing lines. You can add segments to existing lines ONLY when the nodes are visible. To add additional segments to the line shown above, move the cross hair over a node, click and hold the left mouse button, move the cursor to a new point and release the mouse button. You can continue to add line segments to create a polygon. A true polygon is a closed figure bounded by three or more sides. The last leg of a polygon must connect to the node of the first leg so that the figure is closed. The drawing shows the sequence of adding segments to create a filled polygon. To exit the polyline drawing mode, click on the pointer tool. 24.1.1.1 Moving a Polyline Object To move a polyline object, point to the object, then click and hold the left mouse button. The object nodes will appear. Move the object to a new location and release the mouse button. This method of moving polyline objects is the same for all objects. 24.1.1.2 Editing Nodes When you click on a polyline object, the object nodes will appear. To move a node, move the cross hair over a node, then click and hold the left mouse button. Move the node to a new location and release the mouse button. To display the edit menu, move the cross hair over a node, then and click and hold the RIGHT mouse button. Click a menu item to execute the function. page 180 MMI-QD2a QuickDesigner 2 Software Manual Polyline Insert mode adds a node between the current node and the next node in a counter clockwise direction. Append mode adds a node between the current node and the next node in a clockwise direction. Delete mode removes the selected node. Open polygon removes the line segment between the current node and the next node in a clockwise direction. Removing a segment from a polygon converts it to a polyline. This menu option appears when you select a polygon and changes to Close polygon when you are working with a polyline. Close polygon adds a line segment between the ends of a continuous polyline to form a polygon. This menu option appears when you select a polyline and changes to Open polygon when you are working with a polygon. About Tool is an information box about the polyline tool. 24.1.1.3 Sizing a Polyline Object To select the entire object for sizing, click on the object to select it, then click on it again to change from the editing mode to the sizing mode. The sizing handles should appear around the object. If you click too fast, you will get the Line/Polyline/Polygon Settings dialog box. To size an object, select one of the sizing handles and observe the pointer changes into a double end arrow. Click and hold the left mouse button and adjust the size. Sizing handles on the corners are for diagonal sizing. Handles between the corners are for horizontal and vertical sizing. The drawing shows an object resized in the horizontal direction. HORIZONTAL VERTICAL DIAGONAL 24.1.1.4 Cautions When creating a polygon, be careful drawing when the grid is set to snap. The cursor will attempt to snap to the nearest grid point on the drawing grid. The mouse cursor may be in a different location when you start to create the next line. This will cause problems if you attempt to make a polygon. Make sure you draw lines from grid point to grid point, or turn off the snap to grid feature. MMI-QD2a page 181 QuickDesigner 2 Software Manual Polyline 24.1.2 Line Style The line style can be solid, dashed, dotted, dash-dot, dash-dot-dot, and none. Filled/Unfilled Check the Filled box to fill the polygon with color. 24.1.3 Line Color Select the color of the polyline and polygon outline. Fill Color Select the color for the inside of the polygon. page 182 MMI-QD2a QuickDesigner 2 Software Manual Push Button Chapter 25 Push Button 25 Push Button 25.1 Creating a Push Button Click the push button icon (shown above) on the Tools menu. Move the cross hair to the top of the two cells where you want the push button to appear and click the mouse. The Push Button Settings dialog box will appear. Click on any part of the dialog box for more information. 25.1.1 Standard Push Button The elements of the standard push button are shown below. The standard push button consists of a bezel and legend plate. The bezel is the frame around the legend plate. The bezel can be one color when the button is idle and a different color when the button is touched. The bezel color, the touch color and the bezel outline color can be changed. The legend plate contains the text and the background. The text color, legend plate background color and legend plate outline colors can be changed. There are several text sizes available. MMI-QD2a page 183 QuickDesigner 2 Software Manual Push Button LEGEND PLATE OUTLINE LEGEND PLATE BACKGROUND LEGEND PLATE TEXT 1234567890 BEZEL BEZEL OUTLINE 25.1.2 Simple Push Button The elements of the simple push button are shown below. The simple push button is similar to the standard push button except it has no bezel. The simple push button is a legend plate and text. The text color, legend plate background color and legend plate outline colors can be changed. There are several text sizes available. The simple push button has more room for text characters than the standard push button. LEGEND PLATE BACKGROUND LEGEND PLATE OUTLINE 123456789012 LEGEND PLATE TEXT 25.1.3 Circular Push Button The elements of the circular push button are shown below. The circular push button consists of a bezel and legend plate. The bezel is the circular section in the center of the button. The ring around the bezel is the touch indicator. The touch indicator can be one color when the button is idle and a different color when the button is touched. The bezel color, the touch color and the bezel outline color can be changed. The legend plate contains the text and the background. The text color, legend plate background color and legend plate outline colors can be changed. There are several text sizes available. LEGEND PLATE TEXT LEGEND PLATE OUTLINE PUSH BUTTON LEGEND PLATE BACKGROUND BEZEL TOUCH BEZEL BEZEL OUTLINE 25.1.4 Tag Variable Tag variables are ORION Map Reference Numbers and special internal variables which a QuickPanel can read and/or write. Each piece of page 184 MMI-QD2a QuickDesigner 2 Software Manual Push Button information in a QuickPanel that is to be communicated to an ORION controller must be given a tag. Tags can be edited by clicking the panel object and selecting Change Object Tags (Ctrl+T) from the Edit menu. This will display the Modify Tag Address dialog box. Tag prompts can be added in the Modify Tag Attributes dialog box. You can also add or edit tag prompts by double clicking above the tag field. For more information about changing tag attributes, click the QuickHelp button to jump to the main help screen. Follow the path from QuickDesigner, Menu commands, Edit menu, to Change Object Tags. 25.1.5 Style The style list box is used to select the style of the push button. Select Standard, Circular or Simple. For more information see the button styles in the Related Items section at the bottom of the screen. 25.1.6 Action Momentary: the bit is turned ON when the push button is pressed and turned OFF when the push button is released. ON: turn the bit ON when the push button is pressed and no action is taken when the push button is released. OFF: turn the bit OFF when the push button is pressed and no action is taken when the push button is released. Toggle: change the bit to the opposite state when the push button is pressed and no action is taken when the push button is released. 25.1.7 Bezel Settings The simple push button has no bezel. When using a standard push button, the bezel portion of the push button will change color when the button is pressed. A circular push button has a separate bezel and touch indicator. The bezel on a circular push button is the center area of the button. The ring around the center is the touch indicator. The outline color remains constant whether the push button is pressed or not. Press the Simulate button to observe the action of the bezel color change. MMI-QD2a page 185 QuickDesigner 2 Software Manual Push Button BEZEL & TOUCH BEZEL OUTLINE OFF 25.1.8 Legend Plate Settings The legend plate allows you to provide text information to the operator about the action that will occur when the push button is pressed . This text is constant and will not change when the push button is pressed. Enter the text message in the Text box and select the text size by clicking one of the radio buttons in Text Size. Justify the text by clicking a button in Justify. Select a solid or flashing Text, Background, and Outline color. There is more room for text on a simple button than on a standard button. Click OK to apply the selections and close the dialog box. page 186 MMI-QD2a QuickDesigner 2 Software Manual Push Button LGND TEXT LEGEND BACKGROUND OFF LEGEND OUTLINE 25.1.9 Advanced Clicking the Advanced button will display the Advanced Settings Dialog box. The Push Button operation can be assigned to an external keypad. See Keypads and Keypad Assignment for additional information. Once a keypad is assigned, you can disable the touch screen by checking the Touch disable box. If you leave the touch disable box unchecked, then the touch screen and the keypad can both operate the button. MMI-QD2a page 187 QuickDesigner 2 Software Manual page 188 Push Button MMI-QD2a QuickDesigner 2 Software Manual Rectangle Chapter 26 Rectangle 26 Rectangle 26.1 Creating a Rectangle Click the rectangle icon (shown above) on the Tools menu. Move the cross hair to the top of the two cells where you want the rectangle to appear. Click and HOLD the left mouse button. Move the mouse to size the rectangle and release it to finish drawing. The Rectangle Settings dialog box will appear. Click on any part of the dialog box for more information. The dialog box allows changing the line style and color, selecting filled or unfilled rectangles, and selecting the rectangle fill color. 26.1.1 Moving a Rectangle To move a rectangle, move the cursor on top of an object, click and hold the left mouse button. As you move the mouse, the object is moved to the desired location. MMI-QD2a page 189 QuickDesigner 2 Software Manual Rectangle 26.1.2 Sizing a Rectangle To select an object for sizing, click on the object and sizing handles should around the object. To size an object, move the cursor over one of the sizing handles and observe that the pointer changes into a double end arrow. Click and hold the left mouse button and adjust the size. HORIZONTAL VERTICAL DIAGONAL 26.1.3 Line Style The line style can be solid, dashed, dotted, dash-dot, dash-dot-dot, and none. 26.1.4 Filled/Unfilled Check the Filled box to create a filled rectangle. 26.1.5 Line Color Select the color of the rectangle outline. 26.1.6 Fill Color Select the color for the inside of the rectangle. page 190 MMI-QD2a QuickDesigner 2 Software Manual Selector Switch Chapter 27 Selector Switch 27 Selector Switch 27.1 Creating a Selector Switch Click the Selector Switch icon (shown above) on the Tools menu. Move the cross hair and selector switch image to the top of the two cells where you want the selector switch to appear and click the mouse. The following Selector Switch Settings dialog box will appear. Click on any part of the dialog box for more information. 27.1.1 Number of Positions You can select the number of positions that the selector switch will have by clicking one of the Positions option buttons. The default setting is two positions. The following drawing shows all three options. MMI-QD2a page 191 QuickDesigner 2 Software Manual Selector Switch LEGEND LEGEND LEGEND POS 1 POS 1 POS 2 POS 2 POS 3 POS 1 POS 2 POS 3 POS 4 2 POSITION SELECTOR SWITCH 3 POSITION SELECTOR SWITCH 4 POSITION SELECTOR SWITCH 27.1.2 Position Selector The current position selector ( Next and Previous buttons) allow you to choose which position of the selector switch you are editing. When you choose a position, the tag and states for that position can be edited. To edit other tags and states, change the current position selector. The following drawing shows Position 1 and Position 2 of a two position selector switch. 27.1.3 Position X Tag Variable A "tag" variable name must be assigned to each position of the selector switch. These tags will be a single discrete bit in the ORION memory that the target display can control. If you have selected a 2 position selector switch then you must define a tag bit for position 1 and another tag bit for position 2. If position 1 tag bit is ON and the selector switch is pressed, position 1 tag bit is turned OFF and position 2 tag bit is turned ON. Each time the selector switch is pressed, the current position tag bit is turned OFF and the next position tag bit will be turned ON. 27.1.4 States The States button will display the State Settings menu. Each position of the selector switch has two states, ON and OFF. Select the text size by clicking a radio button in Text Size. Justify the text by clicking one of the Justify buttons. Select a solid or Flashing text color, lens color and lens outline color. Use the Next and Previous buttons to select a different state. The last state selected will be the one displayed when you click the OK button. page 192 MMI-QD2a QuickDesigner 2 Software Manual Selector Switch LENS OUTLINE LEGEND POS1 ON POS2 OFF TEXT LENS 27.1.5 Bezel The Bezel portion of the selector switch is used to give a visual indication to the operator that the button was pressed. The bezel, outline, and touch color can be modified to enhance the visual impact of the selector switch. When the selector switch is pressed the touch color will be displayed. The outline color remains constant whether the selector switch is pressed or not pressed. Press the Simulate button to observe the action of the bezel color change. MMI-QD2a page 193 QuickDesigner 2 Software Manual Selector Switch BEZEL & TOUCH BEZEL OUTLINE LEGEND POS1 ON POS2 OFF 27.1.6 Legend Plate The legend plate allows you to provide text information to the operator on the action that will occur when the selector switch is pressed . This text is constant and will not change when the selector switch is pressed. Select the text size by clicking a radio button in Text Size. Justify the text by clicking one of the Justify buttons. Select a solid or Flashing text color, background color and outline color. page 194 MMI-QD2a QuickDesigner 2 Software Manual Selector Switch LEGEND TEXT LEGEND BACKGROUND LEGEND POS1 ON POS2 OFF LEGEND OUTLINE 27.1.7 Advanced Clicking the Advanced button will display the Advanced Settings Dialog box. The Selector Switch operation can be assigned to an external keypad. Once a keypad is assigned, you can disable the touch screen by checking the Touch disable box. If you leave the touch disable box unchecked, then the touch screen and the keypad can both operate the button. For more information about Keypads, click the QuickHelp button to jump to the main help screen. MMI-QD2a page 195 QuickDesigner 2 Software Manual page 196 Selector Switch MMI-QD2a QuickDesigner 2 Software Manual Text Chapter 28 Text 28 Text 28.1 Creating Text Click the text icon (shown above) on the Tools menu. Move the cross hair to the top of the two cells where you want the text to appear and click the mouse. The Text Settings dialog box will appear. Click on any part of the dialog box for more information. 28.1.1 Moving Text To move text, move the cursor over the text, click and hold the left mouse button, and move the text to the desired location. Text will snap to grid positions like other objects. For fine placement of text, turn off the tiling-snap to grid option. 28.1.2 Text Size Select the text size for the text characters by clicking one of the Text Size radio buttons. Text is not scaleable. MMI-QD2a page 197 QuickDesigner 2 Software Manual Text 28.1.3 Text Color Select the color for the text characters. Click the Flashing box for flashing text. page 198 MMI-QD2a QuickDesigner 2 Software Manual Text Display Chapter 29 Text Display 29 Text Display 29.1 Creating a Text Display Click the Text Display icon (shown above) on the Tools menu. Move the cross hair and the Text Display image to the top of the two cells where you want the Text Display to appear and click the mouse. The following Text Display dialog box will appear. Click on any part of the dialog box for more information. 29.1.1 Tag Variable A tag variable must be assigned to the numeric Text Display. This tag will be the first in a series of ORION Map Reference Numbers in the ORION memory that the QuickPanel can read. For example the MAP Reference Numbers OR100 and OR101 contain 4 ASCII characters (2 per MAP Reference Number). You must change the tag variable type to String. The Tag variable type must be set to String. See Tag Attributes under the Components menu in the QuickManager section. MMI-QD2a page 199 QuickDesigner 2 Software Manual Text Display 29.1.2 Legend Plate The legend plate allows you to provide text information to the operator about the meaning of the current text being displayed. The legend text size can be changed , and the legend text will automatically center itself both vertically and horizontally. The legend text color, background color, and outline color can be modified in appearance to enhance the application. The default settings are: text color = white, background color = black and outline color = white. LGND TEXT LEGEND BACKGROUND LGND DATA TEXT LEGEND OUTLINE 29.1.3 Text Format Settings The text format dialog box has option buttons for selecting the text size and text justification. The text color and background can be modified to enhance the appearance. The default text size is set to 7x9 and justification is set to Center. The Length field is used to select how many characters will be displayed in the text field. For example, entering the Length as 3 will display 3 characters. page 200 MMI-QD2a QuickDesigner 2 Software Manual Text Display LGND DATA TEXT DATA TEXT BACKGROUND COLOR MMI-QD2a page 201 QuickDesigner 2 Software Manual page 202 Text Display MMI-QD2a QuickDesigner 2 Software Manual Time Display Chapter 30 Time Display 30 Time Display 30.1 Creating a Time Display Click the Time Display icon (shown above) on the Tools menu. Move the cross hair and time display image to the top of the cell where you want the time display to appear and click the mouse. The time display will be displayed in a single cell. The following Time Display Settings dialog box will appear. Click on any part of the dialog box for more information. The Time Display indicates the internal QuickPanel clock setting, not the ORION system clock. 30.1.1 Setting the target display time The QuickDesigner software includes a tool for displaying the internal clock time. The tool currently does not include a dialog box for setting the time. Here is one method for setting the time. MMI-QD2a page 203 QuickDesigner 2 Software Manual Time Display Create a new panel and use any name you like for the panel. The panel will consist of two Numeric Data Entry operators and one Time Display operator. The two data entry operators will be used for setting the hours and minutes. The time display will show the current clock setting. You can add a third Numeric Data Entry operator for setting seconds if needed. Select the Numeric Data Entry operator and place it on the panel. When the Numeric Data Entry Settings dialog box appears, enter the tag name as ~System_Hour. You must type the tag name exactly as shown, including the tilde character at the beginning. Enter the desired text in the legend plate to identify the operator as system hour. Create a second Numeric Data Entry operator and enter the tag name as ~System_Minute. Enter the desired text in the legend plate to identify system minute. Select the time display operator and place it on the panel. The default setting is set to display hours and minutes. Military time refers to the 24 hour format. If you want to display seconds, click the seconds checkbox. If you want to set seconds, create a third data entry operator and use ~System_Second for the tag. Save the panel and download it to the target display. Use the data entry operators to set the clock for your display. The target display maintains the system time between power cycles. 30.1.2 Options The default setting for time is hours and minutes, in 12 hour format. You can add seconds to the clock display by checking the Seconds box. Military time is displayed in 24 hour format. For example, 2:30PM would be 1430 hours. 30.1.3 Text Size Select the text size for the clock digits. Justify the text by clicking one of the Justify radio buttons. 30.1.4 Text Color Select the color for the clock digits. page 204 MMI-QD2a QuickDesigner 2 Software Manual Time Display 30.1.5 Lens Color Select the lens color for the clock. 30.1.6 Outline Color Select the outline color for the clock. MMI-QD2a page 205 QuickDesigner 2 Software Manual page 206 Time Display MMI-QD2a QuickDesigner 2 Software Manual Trend Display Chapter 31 Trend Display 31 Trend Display 31.1 Creating a Trend Graph Click the Trend Graph icon (shown above) on the Tools menu. Move the cross hair to the top of the two cells where you want the Trend Graph button to appear and click the mouse. The Trend Graph Settings dialog box will appear. Click on any part of the dialog box for more information. 31.1.1 Orientation Orientation refers to the direction the trend will be displayed. The number of samples determines how many data points will appear on the screen. The sample rate determines how often a new sample is taken. Background color is the color behind the trend display. A sample trend operator is shown below. MMI-QD2a page 207 QuickDesigner 2 Software Manual Trend Display 31.1.2 Face Plate The face plate is the area around the trend display. You can select the faceplate color and the outline color. A sample is shown below. To select the faceplate colors, click the Face plate button. Select the desired colors and click OK. 31.1.3 Time Axis The time axis displays the trend samples as a function of time. If the display is Left-to-right, the time axis will be on the bottom of the display. You can display tick marks to show time marks. For example, you can display a tick mark every 20 samples so the operator can clearly see that 20 samples have been taken. Select the time axis color and click OK. page 208 MMI-QD2a QuickDesigner 2 Software Manual Trend Display The following example illustrates a display with a time axis. There are 250 samples and the time axis tick marks are set to 25 samples. 31.1.4 Scale Settings In a Left-to-right display, the scale will be located on the left side of the trend display. The scale settings dialog allows selecting different attributes to customize the scale to suit your application. Enter the Text and select the Text Size to appear on the trend. Text is vertical for left-to-right and right-to-left trends, and horizontal for top-to-bottom and bottom-to-top graphs. Blank spaces are ignored. Enter the Scale Range, enter Min (minimum) and Max (maximum) values. The Min and Max values are for the display only and this setting does not MMI-QD2a page 209 QuickDesigner 2 Software Manual Trend Display automatically scale the input variable. Use the Pens button to setup the input and scale ranges. Number Size refers to the numbers on the scale. Select the number of Digits and Decimal Positions. A decimal position is the number of digits to the right of the decimal point. The decimal point counts as a digit. Tick marks are placed next to the trend to delineate the graph into equal segments. Select the number of tick marks for the display. Select the Scale Color and click OK to complete the trend. 31.1.5 Pens Pens are the plots of the data set samples. The plots produce a trace in the display. Each pen is tied to a single variable so the pen shows the data set for the variable. NOTE: Any variable assigned to a Trend MUST be a 16 bit integer type variable. Each pen has a default name that can be changed in the Name data entry box. Enter the tag name and the values for the Input Range and the Scale Range will appear. You can change the Min and Max values by clicking the Edit button. Note: If you edit the Input or Scale range in the Pen Setup dialog, you will change the Tag attributes. Every other tool that uses the same tag name will be affected. However, if you change the tag attributes through the Tag editor, you will not change the settings in the Pen Setup. You can have up to eight pens for each trend display, up to a maximum of 20 pens for an entire project. The number of pens available for the current trend and the number of total pens used is displayed in a status box at the bottom of the dialog box. To add a new pen, click New and the next available default pen name appears. Remember that the name can be changed. page 210 MMI-QD2a QuickDesigner 2 Software Manual Word Push Button Chapter 32 Word Push Button 32 Word Push Button 32.1 Creating a Word Button Click the Word Button icon (shown above) on the tool bar. Move the cross hair to the top of the two cells where you want the word button to appear and click the mouse. The Word Button Settings dialog box appears next to the word button. Click on any part of the dialog box for more information. 32.1.1 Standard Word Button The elements of the standard word button are shown below. The standard word button consists of a bezel and legend plate. The bezel is the frame around the legend plate. The bezel can be one color when the button is idle and a different color when the button is touched. The bezel color, the touch color and the bezel outline color can be changed. The legend plate contains the text and the background. The text color, legend plate background color and legend plate outline colors can be changed. There are three text sizes available. MMI-QD2a page 211 QuickDesigner 2 Software Manual Word Push Button 32.1.2 Simple Word Button The elements of the simple word button are shown below. The simple button is similar to the standard button except it has no bezel. The simple button is a legend plate and text. The text color, legend plate background color and legend plate outline colors can be changed. There are three text sizes available. The simple button has more room for text characters than the standard button. 32.1.3 Circular Word Button The elements of the circular word button are shown below. The circular button consists of a bezel and legend plate. The bezel is the circular section in the center of the button. The ring around the bezel is the touch indicator. The touch indicator can be one color when the button is idle and a different color when the button is touched. The bezel color, the touch color and the bezel outline color can be changed. The legend plate contains the text and the background. The text color, legend plate background color and legend plate outline colors can be changed. There are three text sizes available. page 212 MMI-QD2a QuickDesigner 2 Software Manual Word Push Button LEGEND PLATE TEXT LEGEND PLATE OUTLINE PUSH BUTTON LEGEND PLATE BACKGROUND BEZEL TOUCH BEZEL BEZEL OUTLINE 32.1.4 Tag Variable Tag variables are ORION Map Reference Numbers and special internal variables which a QuickPanel can read and/or write. Each piece of information in a QuickPanel that is to be communicated to an ORION controller must be given a tag. Tags can be edited by clicking the panel object and selecting Change Object Tags (Ctrl+T) from the Edit menu. This will display the Modify Tag Address dialog box. Tag prompts can be added in the Modify Tag Attributes dialog box. You can also add or edit tag prompts by double clicking above the tag field. For more information about changing tag attributes, click the QuickHelp button to jump to the main help screen. Follow the path from QuickDesigner, Menu commands, Edit menu, to Change Object Tags. 32.1.5 Style The style list box is used to select the style of the button. Select Standard, Circular or Simple. For more information, see the Related items section at the bottom of the screen. 32.1.6 Action This pull-down list box is used to select the action to be performed on the PLC word register. The available action options are: Set: Set the register equal to the number in the Value field. Add: Add the number in the Value field to the PLC word register. Subtract: Subtract the number in the Value field from the PLC word register. AND: Perform the logical AND operation between the number in the Value field and the PLC word register. OR: Perform the logical OR operation between the number in the Value field and the PLC word register. XOR: Perform the logical XOR operation between the number in the Value field and the PLC word register. MMI-QD2a page 213 QuickDesigner 2 Software Manual Word Push Button 32.1.7 Mode The mode pull-down list box is used to select the number base for the Value field. The default setting is Decimal. The available options are shown below. 32.1.8 Value This field contains the number value used in the modes of operation. The base number system for the value represented in the field is selected in the Mode list box. You can use the up and down arrows to increment or decrement the value in the field. You can also enter a value directly in the number field by clicking anywhere in the field. 32.1.9 Bezel The Bezel portion of the word button is used to give a visual indication to the operator that the button was pressed. The bezel, outline, and touch color can be modified to enhance the visual impact of the word button. When the word button is not pressed the bezel color is displayed, but when the word button is pressed the touch color will be displayed. The outline color remains constant whether the word button is pressed or not pressed. Press the Simulate button to observe the action of the bezel color change. page 214 MMI-QD2a QuickDesigner 2 Software Manual BEZEL & TOUCH BEZEL OUTLINE LEGEND TEXT LEGEND BACKGROUND LEGEND OUTLINE Word Push Button OFF 32.1.10 Legend Plate The legend plate allows you to provide text information to the operator on the action that will occur when the word button is pressed . This text is constant and will not change when the word button is pressed. The text size can be changed , and the text will automatically center itself both vertically and horizontally. The text color, background color, and outline color can be modified in appearance to enhance the application. MMI-QD2a page 215 QuickDesigner 2 Software Manual BEZEL & TOUCH BEZEL OUTLINE LEGEND TEXT LEGEND BACKGROUND LEGEND OUTLINE Word Push Button OFF 32.1.11 Advanced Clicking the Advanced button will display the Advanced Settings Dialog box. The Word Button operation can be assigned to an external keypad. Once a keypad is assigned, you can disable the touch screen by checking the Touch disable box. If you leave the touch disable box unchecked, then the touch screen and the keypad can both operate the button. For more information about Keypads, click the QuickHelp button to jump to the main help screen. page 216 MMI-QD2a QuickDesigner 2 Software Manual QP2 Error Messages Chapter 33 QP2 Error Messages 33 QP2 Error Messages This section explains the various QuickPanel error messages, and how to correct the problems they indicate. After correcting the problem, it may be necessary to cycle power on the QuickPanel to remove the error message. 33.1 PLC COM. ERROR (02:FA, FB, FC, 51) Indicates a fault in the QuickPanel device driver software configuration or tag address configuration. PLC COM. ERROR (02:FA) This error occurs when the address set for a tag is out of the allowable range. Determine which tag is incorrectly configured, correct it, and re-download the application. PLC COM. ERROR (02:FB) This error occurs when the address for a tag is no longer valid in the ORION, usually as a result of issuing the MotionBASIC CLEAR command and not restoring the variable mappings. Change your application program so that it executes the appropriate MAP statements after executing a CLEAR command. PLC COM. ERROR (02:FC) This error occurs when the communications settings between the ORION and the QuickPanel do no match. Correct the serial communications port parameter settings, and re-download the application using the QuickDesigner 2 Direct Download utility. PLC COM. ERROR (02:51) This error occurs when the address set for a tag is out of the allowable range. Determine which tag is incorrectly configured, correct it, and re-download the application. MMI-QD2a page 217 QuickDesigner 2 Software Manual QP2 Error Messages If these steps do not resolve the problem, contact the ORMEC Service Department at (716) 385-3520. 33.2 RECEIVE DATA ERROR (02:FD) RECEIVE DATA ERROR (02:FD)This error message occurs when there is a problem with the data sent to the QuickPanel, usually as a result of an exception response from the ORION. · Verify that all the tag variables for the objects on the currently displayed QuickPanel screen have corresponding MAP statements linking them to MotionBASIC variables in the ORION's MotionBASIC application program. Verify that 32 bit data (long integers, floating point, and set data) or string data tag variables have all the required MAP Reference Numbers properly configured. NOTE: These types of variables require 2 or more MAP Reference Numbers per tag variable. If these steps do not resolve the problem, contact the ORMEC Service Department at (716) 385-3520. 33.3 PLC NOT RESPONDING (02:FE) PLC NOT RESPONDING (02:FE)This error occurs when there is a reply timeout. Verify that the ORION power is on, which is indicated by the flashing Watchdog OK LED on the front of the unit. Verify that the communications cable (CBL-MOD8) and adapter connector (CON-QPMOD8 Rev. B) are properly connected to the QuickPanel. Verify that the communications cable (CBL-MOD8) is connected to the appropriate serial port (i.e. SRL1, SRL2, etc.) on the ORION. Verify that the ORION QuickPanel communications have been enabled in the MotionBASIC application program. Refer to the QuickPanel Communications MotionBASIC Extension (MBX-QP) for further information. If PLC NOT RESPONDING message is flashing at the QuickPanel communications timeout rate (Project | Setup | Protocol), which is configured for 3 seconds default, the QP.OPEN statement has not been executed. If the PLC NOT RESPONDING message is flashing at a high rate, the QP.OPEN statement has been executed, but the QP@ variable is not set to ON. If these steps do not resolve the problem, contact the ORMEC Service Department at (716) 385-3520. page 218 MMI-QD2a QuickDesigner 2 Software Manual QP2 Error Messages 33.4 PLC NOT CONNECTED (02:FF) PLC NOT CONNECTED (02:FF)This error occurs when there is a problem with the QuickPanel's serial communications hardware handshaking lines. · Verify that the serial communications adapter connector (CON-QPMOD8 Rev. B) is properly connected to the QuickPanel. If this does not resolve the problem, contact the ORMEC Service Department at (716) 385-3520. 33.5 SYSTEM ERROR Indicates a fault in the QuickPanel operating system or device driver software. An error code in one of the two formats shown below will appear following the error message. 33.6 SYSTEM ERROR (03:xx) Re-download the application program directly from the development PC using the QuickDesigner 2 Direct Download utility. If problem persists, download the application program and the QuickPanel executable software (click on the "Update display device executable" box in QuickCourier). 33.7 SYSTEM ERROR (xxx:xxx:xxx) Download the application program and the QuickPanel executable software (click on the "Update display device executable" box in QuickCourier) directly from the development PC using the QuickDesigner 2 Direct Download utility. If these steps do not resolve the problem, contact the ORMEC Service Department at (716) 385-3520. 33.8 UNSUPPORTED TAG IN SCREEN DATA This error occurs when there is an improperly defined tag variable in the QuickPanel. Note the screen on which the error is displayed, and verify in QuickDesigner that all the tag variables on that screen as well as the Panel Trigger tag are properly defined. If this does not resolve the problem, contact the ORMEC Service Department at (716) 385-3520. 33.9 ILLEGAL ADDRESS IN SCREEN DATA This error occurs when a tag is configured as a read only variable on one QuickPanel screen, and a read-write variable on another. An example of this MMI-QD2a page 219 QuickDesigner 2 Software Manual QP2 Error Messages would be configuring a tag as an Alarm tag, and setting up a Numeric Data Entry button to write to the same tag. Determine which tag(s) are the source of the problem and change them If this does not resolve the problem, contact the ORMEC Service Department at (716) 385-3520. 33.10 SCREEN MEMORY DATA IS CORRUPT This error occurs when the checksum of the QuickPanel screen memory data is incorrect because of a corruption in the screen files. The SCREEN MEMORY DATA IS CORRUPT is preceded by a SCREEN MEMORY CHECKSUM ERROR. Re-download the application program and executable software (by clicking the "Update display device executable" box in QuickCourier) using the QuickDesigner 2 Direct Download utility. 33.11 CLOCK SETUP ERROR This error occurs when the backup battery for the internal QuickPanel clock is dead. Call the ORMEC Service Department at (716) 385-3520 to obtain a replacement battery. After replacing the battery you will need to set the internal clock. 33.12 SCREEN TRANSFER ERROR This error occurs when there was a problem downloading the screen data into the QuickPanel. Re-download the application program using the QuickDesigner 2 Direct Download Utility. If this does not resolve the problem, contact the ORMEC Service Department at (716) 385-3520. page 220 MMI-QD2a