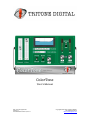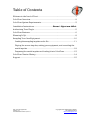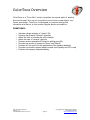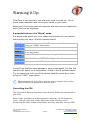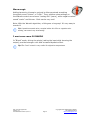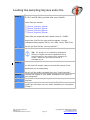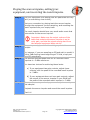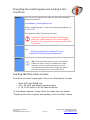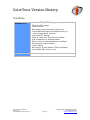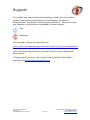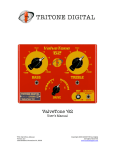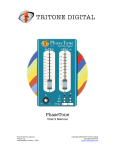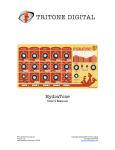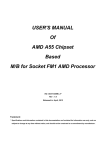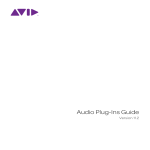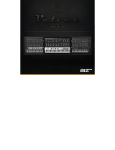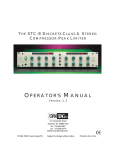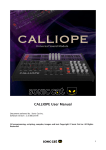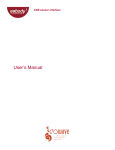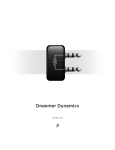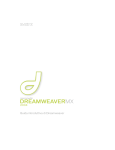Download ColorTone - TriTone Digital
Transcript
ColorTone User’s Manual TTD_ColorTone_Manual Version 2 Last Modified: October 4, 2011 Copyright 2005-2011 TriTone Digital All Rights Reserved www.tritonedigital.com Table of Contents Welcome to the Land of Tone!........................................................................... 1 ColorTone Overview........................................................................................... 2 ColorTone System Requirements ..................................................................... 3 Installation Instructions ......................................Erreur ! Signet non défini. Authorizing Your Plugin ................................................................................... 5 ColorTone Features............................................................................................ 6 Warming It Up!................................................................................................... 8 Sampling Your Own Equipment......................................................................10 Loading the sampling impulse audio file....................................................11 Playing the source impulse, setting your equipment, and recording the result impulse ...............................................................................................12 Preparing the result impulse and loading it into ColorTone ....................13 ColorTone Version History..............................................................................14 Support .............................................................................................................15 TTD_ColorTone_Manual Version 1.2 Last Modified: October 4, 2011 Copyright 2005-2008 TriTone Digital All Rights Reserved www.tritonedigital.com Welcome to the Land of Tone! Congratulations on your purchase (or free download) of a great new TriTone Digital plugin! This document contains all the information you need to get up and running, and for you to understand the features and capabilities of your new plugin. On a more personal note, we warmly invite you to join our user forum. There, we provide additional support, take suggestions for enhancements to our products, and provide our users with sneakpeaks and beta testing opportunities. The forum can be found at: http://www.tritonedigital.com/index.php?option=com_jfusion&Itemid=9 We hope you will enjoy your new plugin and, as always, please do not hesitate to contact us with any questions or just to say hello! Warmest regards, Salvator CEO & Developper TriTone Digital TTD_ColorTone_Manual Version 1.2 Last Modified: October 4, 2011 Page 1 Copyright 2005-2008 TriTone Digital All Rights Reserved www.tritonedigital.com ColorTone Overview ColorTone is a “Tone Box” which simulates the signal path of analog devices through the use of convolution and various proprietary nonlinear processes. ColorTone is designed to provide analog-like character and flavor to the modern digital audio workstation. FREATURES : • • • • • • • • • Includes a large selection of “classic” IRs Features the powerful “Warmth“ algorithm Allows the user to increase the color intensity Allows the user to “reverse” the color Features a user-accessible IR folder for adding more IRs Provides two modes of operation (“Norm” and “Blend”) Contains a Trim control for fine adjustment of the dynamic behavior Provides convolution options (adjusts overall sound quality and CPU load) Features a frequency response display TTD_ColorTone_Manual Version 1.2 Last Modified: October 4, 2011 Page 2 Copyright 2005-2008 TriTone Digital All Rights Reserved www.tritonedigital.com ColorTone System Requirements ColorTone requires the following minimum system configuration: • • • • • Mac OSX 10.4 or later Intel Mac Core Duo or faster recommended Up to 32 bit/96 kHz operation VST, RTAS and AU support ProTools 7 or higher for RTAS use TTD_ColorTone_Manual Version 1.2 Last Modified: October 4, 2011 Page 3 Copyright 2005-2008 TriTone Digital All Rights Reserved www.tritonedigital.com Mac installation (VST, RTAS & AU) Step 1 Launch the TriTone Digital plugin installer. Step 2 Follow the on-screen instructions, click “Continue”, read and agree to the License Agreement, and then click “Install”. Step 3 Select the various formats you would like to install. Step 4 Enter your Mac OSX Admin Password. Step 5 Installation is now complete! TTD_ColorTone_Manual Version 1.2 Last Modified: October 4, 2011 Page 4 Copyright 2005-2008 TriTone Digital All Rights Reserved www.tritonedigital.com Authorizing Your Plugin After installing your plugin, it’s time to authorize it so you can get to work! Our plugins are protected by a proprietary Challenge/Response authorization system, based on the unique ID of your computer. NOTE : You need to download and install the full retail version to complete authorization. The demo version cannot recall parameters settings or load XML presets, and it will also mute itself after 5 min of processing. You can re-instantiate the insert if you want to demo further. The retail version recall parameters settings, and the timeout limitation is removed once authorization is completed. Just follow the steps below: Step 1 Step 2 Step 3 Step 4 Step 5 Step 6 Step 7 Launch your favorite audio application and insert your new TriTone Digital Plugin on a track. From the plugin interface, click on the button labeled “AUTHORIZE”. Click on the newly displayed button labelled “COPY CHALLENGE”. This will copy your “Challenge” into your OSX clipboard. Send us an authorization request once you have purchased. From our site www.tritonedigital.com go to the menu : Support/Authorize a plugin and paste your Challenge. We will send your response key back to you by email (usually within 24-48h). Check your emails and copy your “Response” key into your OSX clipboard. Back to the the plugin (retail version), click on “AUTHORIZE”. Click on the newly displayed button labeled “Paste Response”. A message will confirm that authorization is successful. Restart your audio application in order to update all plugins instances, and you are now authorized! Tip 1: You can demo the plugin, then copy Challenge and email us an authorization request along your purchase. That way, you’ll get you’ll not have to wait Tip 2: TTD_ColorTone_Manual Version 1.2 Last Modified: October 4, 2011 Page 5 Copyright 2005-2008 TriTone Digital All Rights Reserved www.tritonedigital.com ColorTone Features 10 4 11 2 5 1 12 7 13 6 3 1 Warmth 2 Color 3 Value 4 Frequency display 5 Models 6 Norm/Blend 8 9 Adds additional, pleasing harmonic content to the signal. Negative settings “thin” the signal. Multiplies the intensity of the original Impulse Response (aka ‘IR’) color from natural to several times greater. Negative settings “reverse” the color. Displays the numeric value for the current position of the associated control. Click to enter numerical data. Displays the frequency curve of the currently loaded IR including any changes due to Color (2) or Trim (8) adjustments. The horizontal middle line is for unity gain. Vertical lines represent 100Hz, 1kHz & 10kHz. Selects the desired IR. Up and down arrows allow you to scroll through the list more easily. Norm mode is straight modeling (100% wet). The intensity is set by the Color (2) control. In Blend mode, a cross-fade is calculated in real-time between the dry (original) and the wet (convoluted) signals. The ratio of these signals, as a result of this crossfade, is based on the amplitude of your input signal. TTD_ColorTone_Manual Version 1.2 Last Modified: October 4, 2011 Page 6 Copyright 2005-2008 TriTone Digital All Rights Reserved www.tritonedigital.com 14 The hotter the input signal, the more color in the final result, as the cross-fade will tend more towards the wet signal. That’s pretty cool already, but here’s something even better! By changing the strength of the “wet” signal, you can reshape the dynamics of your audio! - If the wet signal is lower than unity gain, you’re turning the plugin into a compressor! - If the wet signal is higher than unity gain, you’re turning the plugin into an expander! 7 Convolution options 8 Knee 9 Trim 10 Meter 11 Meter select 12 Input 13 Output 14 “The Lock” TTD_ColorTone_Manual Version 1.2 Last Modified: October 4, 2011 And this compression (or expansion) is oh-so-nice and colored! This drop-down menu provides settings for the convolution lengh. Up and down arrows allow you to scroll through the list more easily. The longer the convolution, the better the bass response, but the higher the CPU load. User-selectable speed /knee options for blend mode operation (6). "SLOW" will provide a gentle softknee and smooth blend crossfade for "compressor-like" operation. "FAST" use an harder and more agressive knee, with faster blend reaction which emulate saturation of preamps & tape machines. Lowers the amplitude of the currently loaded IR. This allows you to compensate for louder IRs and helps to more easily achieve the various dynamic effects available in Blend (6) mode. VU meters. Switches the meters between metering the input and the output of the plugin process. Controls the main input level. Controls the main output level. When “The Lock” is on, the output knob automatically compensates for the gain setting of the input knob. In Blend (6) mode, this allows you to “drive” the plugin, providing the Blend process with a hotter input signal, while maintaining a balanced output gain. Page 7 Copyright 2005-2008 TriTone Digital All Rights Reserved www.tritonedigital.com Warming It Up! ColorTone is very simple to use and really hard to screw up! It’s all about experimentation and coloring the sound to your taste. Below you’ll find some practical examples and tips from our experience with ColorTone as engineers: A powerful feature…the “Blend” mode The blend mode allows you to re-shape the dynamics of your track in some pretty cool ways, all with a colored sound: Step 1 Step 2 Step 3 On a vocal track, insert ColorTone and set it to Blend mode. Select the “SLOW” knee option. Turn “The Lock” on. Step 4 Turn the Input knob all the way up (the Output knob should go all the way down). Turn the Trim knob down to something like –6. Step 5 Select the IR named "TTD_TubeEQ_NiceCurve”. Step 6 Experiment with the Trim knob. You will hear that the vocal passage is being compressed, but that the sound of the signal, as it compresses, is that of the IR selected above. Try the same trick with one of the various tape IRs and a drum track using the “FAST” knee option! Tip! Appropriate use of the Blend mode can also do wonders when you are trying to balance the picking of an acoustic guitar! Controlling the CPU The Convolution Options drop-down menu directly affects the load placed on your CPU. While ‘Large’ provides the widest frequency response, it’s not always the “best”. Use your ears and choose whichever mode suits your track. Sometimes the other modes sound better, and hey, they also use less CPU! TTD_ColorTone_Manual Version 1.2 Last Modified: October 4, 2011 Page 8 Copyright 2005-2008 TriTone Digital All Rights Reserved www.tritonedigital.com Warm magic Adding harmonic richness to a signal is often perceived as making the signal sound “thicker” or “fuller”. Thus, positive value settings on the Warmth control sound more “analog-like” (warm), while negative values sound “cooler” and thinner. Both can be very cool! Note: With the Warmth algorithm, a little goes a long way! It’s very easy to overdo it! Tip! A positive warmth value, coupled with a thin IR or a negative color setting, can sound very interesting! I want some more OOOMMPH! In “Blend” mode, driving the plugin (raising the input while lowering the output) provides stronger color and increased dynamic effect. Tip! The “lock” control is very useful for objective comparisons. TTD_ColorTone_Manual Version 1.2 Last Modified: October 4, 2011 Page 9 Copyright 2005-2008 TriTone Digital All Rights Reserved www.tritonedigital.com Sampling Your Own Equipment Sampling your own signal paths is not as hard as you might think! With that said: IMPORTANT: Please note that ColorTone is only suitable for sampling equipment that is stable/linear in the timedomain. This means that the sampling of processes like chorus, amplifier distortion, etc. is not supported. Additionally, the actual compression action of compressors cannot be sampled (by their nature the attack and release components of compression change the shape of the signal over time). However, the signal path “color” of a compressor can be sampled as long as compression is not triggered. Finally, ColorTone uses short impulse responses and, thus, is not suitable for modeling reverberation. The sampling process consists of 3 basic steps: 1. Load the source impulse audio file into your favorite audio program. 2. Play the source impulse out through the gear you wish to sample and record the resulting impulse back into your audio program. 3. Prepare the result impulse file and place it in the designated ColorTone impulse folder. You will repeat these steps for each sampling rate you wish to support (up to 96 kHz). Please note that ColorTone is capable of up-sampling the sampling rate of the IR to match that of the session. However, sample rate conversion is never absolutely perfect, so it’s useful to sample your gear at each sample rate you plan to work in. Now that you have the basic idea, let’s look at each step in detail. TTD_ColorTone_Manual Version 1.2 Last Modified: October 4, 2011 Page 10 Copyright 2005-2008 TriTone Digital All Rights Reserved www.tritonedigital.com Loading the sampling impulse audio file Step 1 There are 4 impulse files (one for each sampling rate: 44.1, 48, 88.2 and 96 kHz) provided with your installer. These files are named: CT_Source_Impulse_44.wav CT_Source_Impulse_48.wav CT_Source_Impulse_88.wav CT_Source_Impulse_96.wav These files are prepared with a peak value of –6 dBfs. Import the first file into your audio program, using a workspace that supports 24 bit, 44.1 kHz, mono, WAV files. Step 2 We will call this file the “source impulse’”. Set this file to playback through your audio interface. Tip! The quality of your Digital-to-Analog and Analog-to-Digital conversion capabilities has a strong impact on the quality of the resulting IR model. Please use the best D/A and A.D available to you. Step 3 Create an empty mono track. You will use this empty track to record the output of the equipment you are sampling. Step 4 Step 5 Step 6 We will call the audio recorded here the “result impulse”. Connect the output of your audio interface to the input of your equipment. Connect the output of your equipment to input your audio interface. Assign the empty track you created in Step 3 to receive signal from the input on your audio interface you connected in Step 5. TTD_ColorTone_Manual Version 1.2 Last Modified: October 4, 2011 Page 11 Copyright 2005-2008 TriTone Digital All Rights Reserved www.tritonedigital.com Playing the source impulse, setting your equipment, and recording the result impulse Step 1 Set your equipment to a setting that will pass audio at unity gain (or something close to this). Test your connection by playing back the source impulse through the equipment you are sampling, and recording the result impulse onto your empty track. The result impulse should be a very small audio event that looks similar to the source impulse. Step 2 Step 3 Important: Make sure the output volume of the track that contains the source impulse is set to unity gain, and that the signal coming back from the sampled equipment does not clip. Now, set your equipment to the settings you wish to sample. For instance, if you are sampling an EQ and wish to model it with a 3dB shelving boost beginning at 12 kHz, simply set your EQ accordingly. The desired recorded peak-level for all recorded result impulses is –3 dBfs maximum. You have two choices for achieving these levels: a) If you equipment has gain controls, adjust these controls until the peak of the recorded result impulse is –3 dBfs. b) If your equipment does not have gain controls, adjust Step 4 the output of the source impulse in your DAW until the peak of the recorded result impulse is –3 dBfs. Once you have set your levels, you are ready to record your first sample! Playback the source impulse and record the result impulse. That’s it! TTD_ColorTone_Manual Version 1.2 Last Modified: October 4, 2011 Page 12 Copyright 2005-2008 TriTone Digital All Rights Reserved www.tritonedigital.com Preparing the result impulse and loading it into ColorTone Step 1 Save the result impulse as a new file with the following naming convention: ImpulseName_SamplingRate.wav Where “sampling rate” is one of the following suffixes: 44, 48, 88 or 96. (For example: Neve Top Boost_44.wav) Step 2 Important: The actual impulse has to happen within the 1000 samples of the result impulse audio file. Trim the audio file with an audio editor if required. Place the file in the following location(s): Mac: - HD/Library/Application Support/TriTone Digital/ColorTone/Impulses Responses/ Step 4 Restart your session and enjoy your new impulse! Tip! If the processed sound of your new impulse seems too loud (or soft) in comparison to other impulses, you may need to adjust its level by using an external audio editor. Adjust the gain of your IR accordingly, and re-load ColorTone. Loading IRs from other sources ColorTone can read “single-spike” IRs in the following file formats: • • • Mono AIFF, and WAVE files 44.1, 48, 88.2 and 96 kHz sampling rates 8, 16, 24 bit fixed, or 32 bit float bit-depths To load these impulses, simply follow the steps from the section “Preparing the result impulse and loading it into ColorTone” above. TTD_ColorTone_Manual Version 1.2 Last Modified: October 4, 2011 Page 13 Copyright 2005-2008 TriTone Digital All Rights Reserved www.tritonedigital.com ColorTone Version History ColorTone Version 2.0 Version 1.0 TTD_ColorTone_Manual Version 1.2 Last Modified: October 4, 2011 • • • • • • • • • • • • • • • Native VST/AU/RTAS (pluggo no longer needed). 30% less CPU usage Load x3 faster New bigger and improved convolutions Improved Blend algo with fast(distortion) or slow(compression) settings Improved FFT display Allow to class user IR’s with sub-folders A/B comparison of settings added Option-click to reset parameters to default Mousewheel support added Lower latency New plugin ID with better RTAS compliance. Intel-based Mac only for now. Initial pluggo release. Page 14 Copyright 2005-2008 TriTone Digital All Rights Reserved www.tritonedigital.com Support If you have any issues with your new plugin, please first re-read this manual, paying particular attention to the sections on System Requirements, Installation Instructions and Features. Please also note any sections of the document indicated by these symbols. Tips Warnings Also consider visiting our user forum at: http://www.tritonedigital.com/index.php?option=com_jfusion&Itemid=9 We often interact directly with our users on this forum to solve their issues. By searching the forum you may find your issue has already been solved! If these tips do not solve your issues, then please don’t hesitate to contact us at [email protected]. TTD_ColorTone_Manual Version 1.2 Last Modified: October 4, 2011 Page 15 Copyright 2005-2008 TriTone Digital All Rights Reserved www.tritonedigital.com