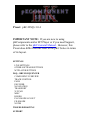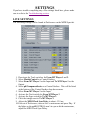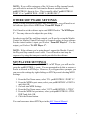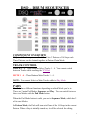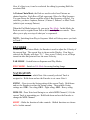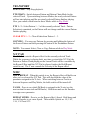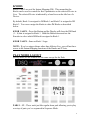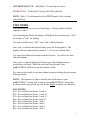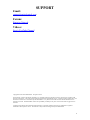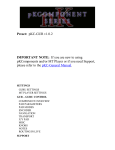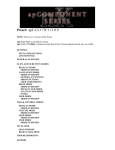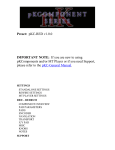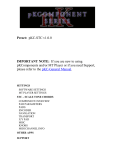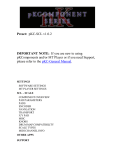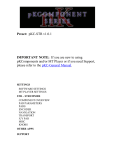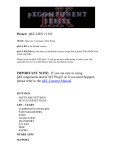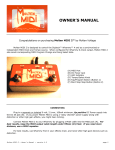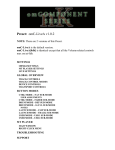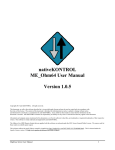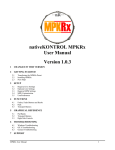Download nativeKONTROL pKC
Transcript
Preset: pKC-DSQ v1.0.4 IMPORTANT NOTE: If you are new to using pKComponents and/or MT Player or if you need Support, please refer to the pKC-General Manual. However, this Preset does differ from the reset of the pKC Series in terms of its layout. SETTINGS LIVE SETTINGS OTHER SOFTWARE SETTINGS MT PLAYER SETTINGS DSQ – DRUM SEQUENCER COMPONENT OVERVIEW TRACK CONTROL PADS ENCODER NAVIGATION TRANSPORT X/Y PAD MISC KNOBS PLAY MODE LAYOUT FILE MODE NOTES TROUBLESHOOTING SUPPORT SETTINGS If you have trouble completing any of the settings listed here, please make sure to refer to the Troubleshooting section. LIVE SETTINGS The following settings will be found in Preferences on the MIDI/Sync tab. 1. Deactivate the Track switches for From MT Player 1 and 2. 2. Select MackieControl as a Control Surface. 3. Select From MT Player 1 as the Input and To MT Player 1 as the Output. 4. Select pKComponentSeries as a Control Surface. This will be listed at the bottom of the Control Surface drop-down menu. 5. Select From MT Player 1 as the Input. 6. Activate the Track switch for From MT Player 3. 7. Activate the Sync switch for To MT Player 3. 8. Click the triangle next to To MT Player 3. 9. Adjust the MIDI Clock Sync Delay to about -12.0 ms. 10. Exit out of Preferences, turn on Live’s metronome and press Play. If the lights on the padKONTROL aren’t in sync with the metronome, adjust the MIDI Clock Sync Delay. 1 NOTE: If you will be using any of the 16 Scenes in Play (normal) mode, you will need to activate the Track and/or Remote switches for the padKONTROL’s Input in Live. This is usually called “padKONTROL 1 PORT A” or “padKONTROL : PORT A (KORG INC.)”. OTHER SOFTWARE SETTINGS If you’re using an application other than Ableton Live, you will need to set the software up to receive MIDI from “From MT Player 3”. You’ll need to set the software up to send MIDI Clock to “To MT Player 3”. You may also need to adjust the sync delay. In order to use the Play and Stop controls, you’ll need to set up the Mackie Control (or Mackie Control Universal) as a control surface in your software. For the control surface’s input, you’ll select “From MT Player 1”. For the output, you’ll select “To MT Player 1”. NOTE: If the software you’re using doesn’t support the Mackie Control, the Play and Stop controls won’t work. You will need to start/stop the sequencer by using the transport controls provided in the software. MT PLAYER SETTINGS The first time you use your padKONTROL in MT Player, you will need to setup the padKONTROL’s ports. You are prompted to do this as soon as a Preset is selected in MT Player. However, if you bypass those prompts, you can access the settings by right-clicking on MT Player and selecting MIDI Settings. 1. From the Port Name menu, select “IN: padKONTROL 1 PORT A”. 2. From the MIDI In port menu, select your padKONTROL’s PORT A and click OK. 3. Go back into MIDI Settings. 4. From the Port Name menu, select “OUT: padKONTROL 1 CTRL”. 5. From the MIDI Out port menu, select your padKONTROL’s CTRL PORT and click OK. 6. Click the Restart button. You can learn more about MT Player in the pKC General Manual. 2 DSQ – DRUM SEQUENCER COMPONENT OVERVIEW DSQ is a 4-Track sequencer. Each Track has 3 Patterns of 16 Steps each. These Patterns can be chained together in Pattern Chain Mode. TRACK CONTROL TRACK 1 - 4 – These Buttons Select Tracks 1 – 4. You cannot switch between Tracks while touching the X/Y Pad. MUTE 1 - 4 – These Buttons Mute Tracks 1 – 4. NOTE: You cannot Select or Mute Tracks while in Play Mode. PADS The Pads have different functions depending on which Mode you’re in. There are 2 main Pad Modes; Sequence and Play. You can switch between these two Modes with the Pad Mode button. When the Pad Mode button is unlit, you are in Sequence Mode, which has 2 of its own Modes. In Pattern Mode, the Pads will turn on/off one of the 16 Steps in the current Pattern. When a Step is initially turned on, it will be selected for editing. 3 Also, if a Step is on, it can be reselected for editing by pressing Shift+the associated Pad. In Pattern Chain Mode, the Pads are used to select how Patterns are chained together. Each Row of Pads represents 1 Bar of a 4 Bar Sequence. You can choose the Pattern each Bar of the 4 Bar Sequence will play. For each Bar, you have 4 options; Pattern 1, Pattern 2, Pattern 3 or Mute Track (which is just an empty Pattern). When the Pad Mode button is lit, you are in Play Mode. In this Mode, the Pads are used as regular Drum Pads with Octave Up/Down controls. These allow you to play over top of what you’ve sequenced. NOTE: Switching from Play to Sequence Mode will always move you back to Track 1. ENCODER VELO SET – In Pattern Mode, the Encoder is used to adjust the Velocity of the current Step. The current Step is shown on the Display. If no Step is selected, the Display will show “S--". Once a new Velocity is set, all Steps turned on after that point will use the same Velocity. PAD MODE – Switch between Sequence and Play Modes. FILE MODE – Switch to File Mode for saving/loading Songs. NAVIGATION NOTE # – Press to see which Note # the currently selected Track is assigned to. Hold down and use the Encoder to set a new Note #. SWING – Press to see the Swing setting of the current Track. Hold down and use the Encoder to adjust the Swing setting. The available Swing settings are: STR – No swing, GR1 – Light swing, GR2 – Heavy swing. MIDI CH – Press Note# and Swing to see which MIDI Channel (1-16) the current Track is transmitting on. Hold both down and use the Encoder to change the MIDI Channel. SHIFT – Shifts the function of other controls. Shifted functions are shown in Red in this manual. 4 TRANSPORT PLAY/STOP – Play/Stop playback. PTN/CHAIN – Switch between Pattern and Pattern Chain Mode for the selected Track. Upon switching between Modes, the newly selected Pattern will not start playing until the previously selected Pattern finishes playing. Also, you cannot switch between these Modes while in Play Mode. PTN 1 - 3 – Select Pattern 1 – 3 of the currently selected Track. Pattern Selection is quantized, so the Pattern will not change until the current Pattern finishes playing. CLEAR PTN 1 – 3 – Clear all data from Pattern 1 – 3. COPYING – You can copy Patterns by pressing and holding the button of the Source Pattern and then pressing the button of the Destination Pattern. NOTE: You cannot Select, Clear or Copy Patterns while in Play Mode. X/Y PAD The X/Y Pad controls a Repeat effect for the currently selected Track. While the sequencer is playing back, any time you touch the X/Y Pad, the Pattern or Pattern Chain playing on the current Track will be overridden by the Repeat Effect until the X/Y Pad is released (unless the Hold Repeat switch is on). The Y axis controls the Velocity of the Repeat effect. MISC HOLD REPEAT – When this switch is on, the Repeat effect will hold even after you’ve released the X/Y Pad. This will also hold the value of the parameter assigned to the X Axis. When switching between Tracks or between Sequence and Play Modes, the hold switch will be turned off. X AXIS – Press to see which IM Knob is assigned to the X axis (see the next section for more info on IM Knobs). Hold down and use the Encoder to assign a new parameter. REPEAT SPEED – Press to see the Repeat effect’s Speed. Hold down and use the Encoder to set a new Speed. The available Speeds are 1/8, 1/8T, 1/16, 1/16T and 1/32. 5 KNOBS Knobs 1 and 2 are used for Instant Mapping (IM). This means that the Knobs can be used to control the first 8 parameters on the selected Device in Live. The selected Device is indicated by a hand icon on the title bar of a Device. By default, Knob 1 is assigned to IM Knob 1 and Knob 2 is assigned to IM Knob 2. You can re-assign the Knobs to other IM Knobs as described below. KNOB 1 ASGN – Press this Button and the Display will show the IM Knob (1 – 8) that is assigned to Knob 1. Hold this Button down and use the Encoder to select which IM Knob is assigned to Knob 1. KNOB 2 ASGN – Same as Knob 1 Asgn. NOTE: If you’re using software other than Ableton Live, you will not have access to the Instant Mapping functions of the Knobs and X Axis. PLAY MODE LAYOUT In Play Mode, all the controls are the same except for the Pads. PADS 1 – 12 – These work just like regular drum pads allowing you to play over top of parts you’ve sequenced in Sequence Mode. 6 OCT DOWN/OCT UP – Shift Pads 1-12 down/up one octave. FIXED VELO – Turns Fixed Velocity On/Off for the Pads. NOTE: Pads 1-12 will transmit on the MIDI Channel of the currently selected Track. FILE MODE This Mode allows you to save or load Songs. A Song consists of all the sequencer’s data. Upon entering this Mode, the display will indicate the current action; “SAV” for saving or “Lod” for loading. You can switch between “SAV” and “Lod” with the Encoder. Once you’ve selected the desired action, press the Setting button. The display will then indicate the location (L1 – L8) to save to/load from. You can select different locations with the Encoder. See below for more info on locations. Once you’ve selected the desired location, press the Setting button to perform the save/load. While the save/load is performed, your padKONTROL will boot in and out of native mode. You can exit this mode at any time without saving or loading by pressing the Message button. NOTE: The sequencer’s data is actually stored in Scenes on your padKONTROL. Saving will overwrite your padKONTROL’s Scene data. So please make sure to back up your Scenes before using the save function. LOCATIONS: L1 = Save to/load from Scene 15 and 16 L2 = Save to/load from Scene 13 and 14 L3 = Save to/load from Scene 11 and 12 L4 = Save to/load from Scene 9 and 10 L5 = Save to/load from Scene 7 and 8 L6 = Save to/load from Scene 5 and 6 L7 = Save to/load from Scene 3 and 4 L8 = Save to/load from Scene 1 and 2 7 NOTES The sequencer sends out notes with virtually no length, so it may not work with every kit and/or plugin. If it’s not working with a particular kit and/or plugin, you can try to adjust the Release time on the kit and/or samples within the kit to get it working. TROUBLESHOOTING 1. Why don’t I see pKComponentSeries listed under Live’s Control Surface drop-down menu? WINDOWS: On Windows, the pKComponentSeries script will have gotten installed during install of pKC. If it’s not showing up, please try reinstalling the pKC installer. No need to uninstall first. OS X: On OS X, you can find the pKComponentSeries Script along with transfer instructions in: (your name)/Bome’s Midi Translator/Player. 2. In the demo video I saw from you, you were using some functions that I don’t have. Where are they? Presets evolve over time in regard to refinements and new functionality. In some cases, it’s necessary to reposition existing controls to make way for new functions. We try to keep rearrangements to a minimum and any rearrangements will always be covered in the Preset’s manual. 3. I have multiple copies of MT Player ports listed, which should I use? You should try to use the listings that start with “From” or “To”. For example, you shouldn’t use “3-From MT Player 1”, you should use “From MT Player 1”. In some cases, you will not have listings that start with “From” or “To”. 8 SUPPORT Email: [email protected] Forum: Beatwise Network Videos: Stray's YouTube Channel Copyright 2013-2014 nativeKONTROL. All rights reserved. This document, as well as the software described in it, is provided under license and may be used or copied only in accordance with the terms of this license. The content of this document is furnished for informational use only, is subject to change without notice, and should not be construed as a commitment by nativeKONTROL. Every effort has been made to ensure that the information in this document is accurate. nativeKONTROL assumes no responsibility or liability for any errors or inaccuracies that may appear in this document. All product and company names mentioned in this document, as well as the software it describes, are trademarks or registered trademarks of their respective owners. This software is solely endorsed and supported by nativeKONTROL 9