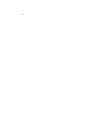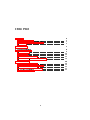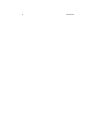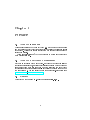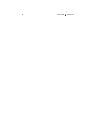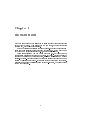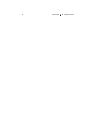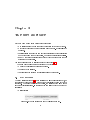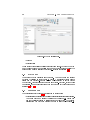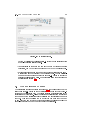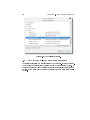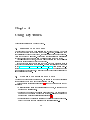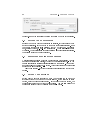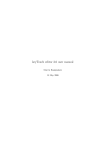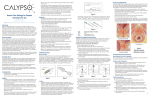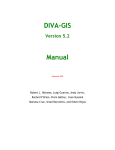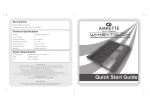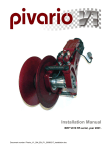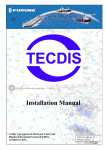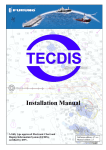Download keyTouch 2.2 user manual
Transcript
keyTouch 2.2 user manual Marvin Raaijmakers 25 July 2006 2 Contents 1 Preface 1.1 About this manual . . . . . . . . . . . . . . . . . . . . . . . . . . 1.2 About the keyTouch development . . . . . . . . . . . . . . . . . . 1.3 Contact . . . . . . . . . . . . . . . . . . . . . . . . . . . . . . . . 5 5 5 5 2 Introduction 7 3 The user interface 3.1 Key settings . . . . . . . . . . . . . . . 3.2 Keyboard . . . . . . . . . . . . . . . . 3.3 Preferences . . . . . . . . . . . . . . . 3.4 The application chooser . . . . . . . . 3.5 The keytouch-keyboard user interface . . . . . . . . . . . . . . . . . . . . . . . . . . . . . . . . . . . . . . . . . . . . . . . . . . . . . . . . . . . . . . . . . . . . . . . . . . . 9 9 10 10 11 12 4 Using keyTouch 4.1 Selecting your keyboard . . . . . 4.2 Changing the settings of the keys 4.3 Setting your preferences . . . . . 4.4 Importing special action plugins 4.5 Saving your settings . . . . . . . . . . . . . . . . . . . . . . . . . . . . . . . . . . . . . . . . . . . . . . . . . . . . . . . . . . . . . . . . . . . . . . . . . . . . . . . . . . 13 13 13 14 14 14 3 . . . . . . . . . . . . . . . 4 CONTENTS Chapter 1 Preface 1.1 About this manual This manual describes how to use keyTouch 2.2. I (the author of this manual and the developer of keyTouch) think it is very important that software is well documented. Therefor you can always contact me to improve this manual or to notice poor English. This manual is written in LATEX to make it easy to modify and convert it to many dierent formats. 1.2 About the keyTouch development KeyTouch is developed with a lot of care. In these days where it is allowed that software contains bugs, I strive for developing a program without bugs and spend a lot of time make this come true. So if you discover a bug in keyTouch (it doesn't matter if it is a little one) do not hesitate to report it and I hope you can forgive me. You can report bugs at the SourceForge.net project page http://sourceforge.net/projects/keytouch/. 1.3 Contact To contact me you can send an e-mail to marvinr(at)users.sf.net . 5 6 CHAPTER 1. PREFACE Chapter 2 Introduction KeyTouch is a program which allows you to easily congure your extra function keys of your keyboard. This means that you can dene, for every individual function key, what to do if it is pressed. KeyTouch version 2 is designed for Linux kernel 2.6 and is the rst program of its kind that perfectly works together with kernel 2.6. If you want to use keyTouch on an older kernel (except 2.5), use keyTouch version 1. This manual will show you how to use keyTouch 2.2. KeyTouch has two conguration programs: keytouch and keytouch-keyboard. keytouch is used to congure the actions of the function keys, set some preferences and manage plugins. keytouch-keyboard is used to choose the current keyboard and can be started by clicking the "Change..." button in the "Keyboard" tab of keytouch. Because you need root privileges to run keytouch-keyboard, you will be asked for the root password. 7 8 CHAPTER 2. INTRODUCTION Chapter 3 The user interface KeyTouch has a main window divided into four parts: • Key settings: Here you can congure the function keys of the keyboard. • Keyboard: This part shows the currently used keyboard. It also allows to change it. • Preferences: In this part you can set your preferences to have full control of what happens when a key is pressed, to work as comfortable as possible. • Help & About: Shows information about keyTouch and from here you can access the documentation. You can access each part by clicking on its tab (see gure 3.1). The main window also has three buttons at the bottom: • OK: Save the settings and close the program. • Apply: Save the settings. • Cancel: Close the program (the settings will not be changed). 3.1 Key settings The "key settings" (gure 3.2) part consists of a list of all function keys, of the current keyboard, and a frame (named "Key settings") where a key can be congured. When a key is selected in the list, the settings of it will be shown in the "Key settings" frame. In this frame you can select what to do if the key is pressed: • Default setting Figure 3.1: You can access each part by clicking on its tab. 9 10 CHAPTER 3. THE USER INTERFACE Figure 3.2: The key settings part. • Program • Special action These three options will be explained later in this manual. Note that when you want to use a program you can ll in the command of the program or select the program from a list by clicking the "Choose..." button (see section 3.4). 3.2 Keyboard This part shows the currently used keyboard. You can change the current keyboard by clicking on the "Change..." button. As a result keytouch will be closed and the keytouch-keyboard program will be started to let you choose the keyboard. After choosing the keyboard in keytouch-keyboard, keytouch will be restarted. For more information about the keytouch keyboard program see section 3.5 and 4.1. 3.3 Preferences The preferences part (gure 3.3) is divided in to three parts: • Special action plugins: It shows a list of all available special action plugins. You can import a new plugin by clicking on the "Import..." button and remove the selected plugin by clicking the "Remove" button. To download plugins from the keyTouch website you have to click the "Download..." 3.4. THE APPLICATION CHOOSER 11 Figure 3.3: The preferences part. button. By clicking on the "Information..." button you can see information about the currently selected plugin. • User settings: In this part you can set the path of your "Documents directory", the URL of your homepage and the URL of your search page. • External programs: Here you can set the programs (internet browser, e- mail program and chat program) you would like to use. You can ll in the commands of the program or click the "Choose..." button to choose the prefered application from a list. For more information about choosing an application see section 3.4. 3.4 The application chooser The application chooser is a dialog (see gure 3.4 that will appear when you click the "Choose..." button in the key settings part or one of the "Choose..." buttons in the preferences part. The dialog contains a categorized list of the applications on your system. When you select an application from the list then the command of the application will be visible in the "Application command" text box. This text box allows you to modify the command that you want to use. Click the "OK" button to choose the selected application or click the "Cancel" button if you do not want to change the application. 12 CHAPTER 3. THE USER INTERFACE Figure 3.4: The application chooser. 3.5 The keytouch-keyboard user interface This section discusses the user interface of the keytouch-keyboard program. The "Current keyboard" frame contains the name of the current keyboard. To change the current keyboard you select a keyboard in the list and press the "OK" button. If you don't want to change the current keyboard press the "Cancel" button. Chapter 4 Using keyTouch This chapter describes how to use keyTouch. 4.1 Selecting your keyboard The rst thing you want to do is selecting the keyboard you use. To do this go to the "Keyboard" tab and click the "Change..." button. Because you need root privileges to change the keyboard, you will be asked for the root password. After that a window will appear. This window contains a list with all available keyboards. Select your keyboard from the list and click the "OK" button. After choosing the keyboard, keytouch will be restarted and the key list will contain the extra function keys of your keyboard. If your keyboard is not in the list, check the keyTouch website if there is a keyboard le available for your keyboard. For list of available keyboard les go to http://keytouch.sourceforge.net/dl-keyboards.html. Click the "Import..." button after downloading the correct keyboard le. A window will appear where you can select the keyboard le. After this your keyboard will be visible in the list of available keyboards. 4.2 Changing the settings of the keys To dene what happens if you press a key, you should go to the "Key settings" tab and select the key you want to congure from the list. There are three options (see also gure 4.1) for what happens when the key is pressed: • Default setting: This is the default setting of the key, it can either be a program or a special action. • Program: The program you lled in will be executed. You can ll in the command of the program or click the "Choose..." button to select the program from a list of applications (see section 3.4). • Special action: A the selected function of the selected plugin will be exe- cuted (You can import new plugins at the "Preferences" tab.). 13 14 CHAPTER 4. USING KEYTOUCH Figure 4.1: Here you can select the action to perform when the key is pressed. 4.3 Setting your preferences Because you want to work as comfortable as possible, keyTouch allows you to set your preferences. If you want to do this go to the "Preferences" tab. Here you can set your "Documents" directory, the URL of your home- and search page, internet browser, e-mail- and chat program. These values will be used by plugins. The "Preferences" tab also contains a list of special action plugins. This will be thread in the next paragraph. 4.4 Importing special action plugins A special action is a plugin which can be executed if a key is pressed. You can import new special action plugins, by going to the "Preferences" tab. Now you can see all currently available plugins installed on your system. To import a new plugin click on the "Import..." button. After doing this the new plugin will appear in the list of plugins. Click the "Download..." button to download extra plugins from the keyTouch website. 4.5 Saving your settings If your want to save the changes you made, you can click the "OK" or the "Apply" button at the bottom of the main window. If you click the "Apply" button, only the changes will be saved. If you click the "OK" button, the changes will be saved and keyTouch will be closed. You can also discard the changes and close keyTouch by clicking the "Cancel" button.