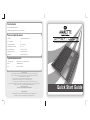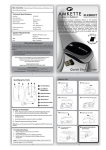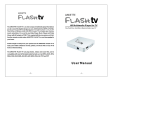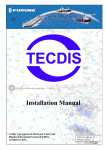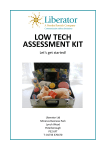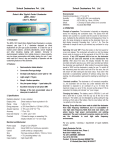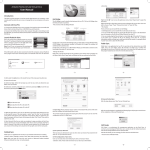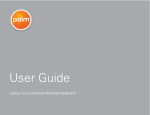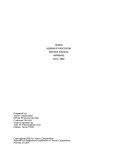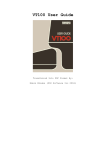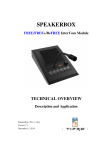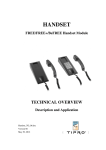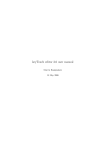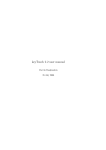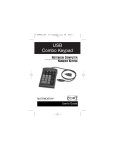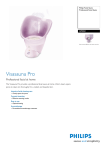Download User Manual WLessTCHPAD
Transcript
Box Contents Wireless Multitouch Keyboard USB Receiver, Quick Start Guide, 2 AAA Batteries. Technical Specifications Interface 2.4 GHz RF USB Receiver. No of Channels 15 Operational Distance up to 10 Meters Ideal Working Conditions 5 C ~ 50 C Product Dimension 310 x 230 x 20 mm Standard Keycap life 10 million key presses Button life Warranty Statement 30 million key presses Wi-keyTouch Wireless keyboard with multi-touch pad System Requirements Operating System 2000/XP/Vista/7, Linux, MAC OS X RAM 256 MB minimum Port USB 1.1 and above Customer Care Service Center Amkette House, C-64/4, Okhla, Phase-II, New Delhi-110020 Warranty Statement The Wireless Multitouch Keyboard is backed by a 1 Year performance warranty against any manufacturing defects in material or workmanship from the date of original purchase. This warranty entitles the purchaser to get the product repaired or replaced under the following conditions: • The Warranty applies to the original purchase. Proof of Original purchase is required. • The warranty does not cover the damage caused by misuse, abuse or improper storage -6• In no event shall Amkette be responsible for any direct, incidental, consequential or other damages of any kind. Please contact our Technical Support Line and/ or send the defective product, postage pre paid, together with the proof of purchase to our Customer Care Service Center to avail warranty service. Return postage will be paid by us. Customer Care Service Centre Amkette House, C-64/4, Okhla Phase-II, New Delhi 110020 Support Information For General Inquiries: Customer hotline No: 1800-11-9090 (Toll Free) E-mail: [email protected] For Technical support: Ph.: +91-931-2691448 E-mail: [email protected] Quick Start Guide Things to Remember Wi-keyTouch Wireless keyboard with multi-touch pad The Wireless multi finger smart touchpad Keyboard from Amkette brings the keyboard to where you are most comfortable without any angle or direction limits. It is ideal for living room multimedia PCs, conference rooms, mobile, workgroup project environments and modern office environments. The keyboard features 2.4GHz RF connectivity, an ultra-slim, stylish design with clean lines and an integrated touchpad. It fits beautifully with PC systems, flat LCD monitors and Tablet PC's in office environments. It can sit in a conference room or office and can instantly go mobile easily fitting in a briefcase or backpack. When on the road, the USB mini-receiver plugs directly into a laptop or another PC providing connectivity up to 20 feet away. a. If the Keyboard is not in use for an extended period of time, please remove the batteries to avoid corrosion and damage. b. Keep the Keyboard away from extreme heat and cold temperatures. c. Avoid leaving the Keyboard in direct sunlight. d. Keep the Keyboard away from liquids. Troubleshooting Problem Solution Buttons are not working properly. Please change the batteries. Their is no response, from the Keyboard, on the first click. After 8 minutes the Keyboard enters sleep mode, and the first click is treated as a wake up (try using the CTRL key). From the second click, the Keyboard will be responding properly. Come discover the joy of using this Wireless Touchpad Keyboard and pamper your sore eyes and hands while delivering maximum production with utmost ease. The Keyboard is not in sleep mode and there is no response from the keyboard. Please follow the “Paring Up” Process on Page 2 of this Quick Start Guide. The keyboard is not responding properly, or is responding very slowly. Try the Re-Pairing procedure from Page 2. Else please change the batteries. Welcome to next Generation of Wireless Freedom from Amkette. The low power indicator light on the upper right corner of the keyboard is flashing. Please change the batteries. For further details, please contact your local distributor for information. -5- Touchpad Functions Move Cursor: Gently glide your finger across the touch pad surface to move the cursor. Drag: Double Tap and then drag your finger across the Touch Pad surface to create a selection or 'pick' an item Contents Easy Scroll: Gently glide two fingers vertically to scroll from top to bottom Getting Started …………………………………………2 Left Click: Tap on the Touch Pad to select or execute an action / left click action Illustrations………………………………………3 Right Click: Tap three fingers on Touch Pad to access the context menu / right click action Middle Click: Tap two fingers on the Touch Pad for a Middle click, specially useful to open a new tab in your Browser Touchpad Functions ……………………………………4 Power Saving Mode ……………………………………4 Things to Remember……………………………………5 Troubleshooting .………………………………………5 Highlights The Wireless Touch Pad Keyboard uses the efficient 2.4GHz Radio Frequency spectrum. This enable the device to have a long battery life and uninterrupted use from a much farther distance than before. To further diminish the need to change batteries, the keyboard comes with a Smart Power Saving Mode. The Device automatically enters Power Saving Sleep mode if it is not used for 4 minutes. Simply clicking any button wakes the keyboard up for normal operation. These features guarantees an extra long battery life, and thereby a pleasurable experience for you -4- Box Contents ………………………………….………6 Technical Specifications .………………………………6 System Requirements .…………………………………6 Warranty & Support Info .……………………………6 -1- Getting Started Illustration Favourite: Opens the bookmarks folder Setting Up 1. Start by inserting the batteries in the Keyboard. 2. Next plug the USB Adapter in to a free USB port. Email: Opens the Default email client Volume-- : Decreases the volume Volume+: Increase the volume Search: Opens the web search function. Stop: Stops the media player. Home: Open your home page Play/Pause the media player Pairing Up Low power indicator Pairing the Touchpad Keyboard to the USB Adapter is a very simple process. The device comes pre-paired but in case it is not working, follow the below pairing process. 1. Press the Connect button on the USB Adaptor. A light will start blinking. This light will blink for approximately 10 seconds within which the next step should be performed. Fig. 1 Front view of Keyboard 2. Press the connect button on the back of the Keyboard. 3. The light on the USB Adaptor should stop blinking which shows that pairing between keyboard and receiver has been successful. Your Multitouch Keyboard is now READY TO USE Note: In case the pairing procedure did not work, repeat the procedure using a different USB port on your computer. You can also try restarting your computer with the USB RF Receiver plug ged in. If you are still unsuccessful please contact Technical Support @ +91-9312691448. Battery Compartment USB Reciever Connect Button Fig. 2 Back view of Keyboard -2- -3-