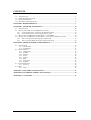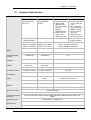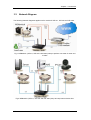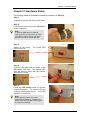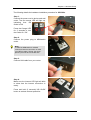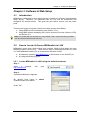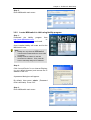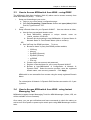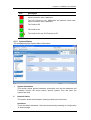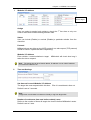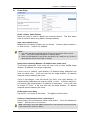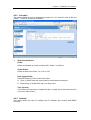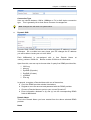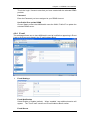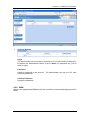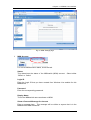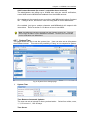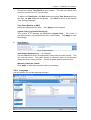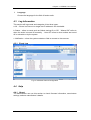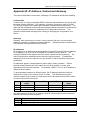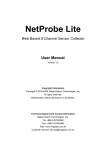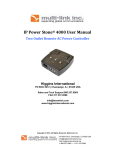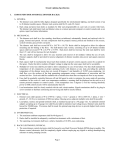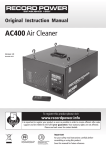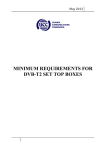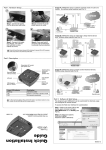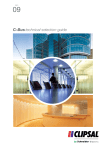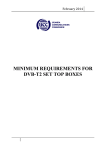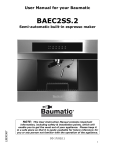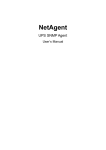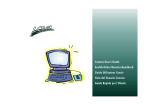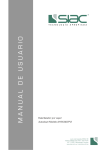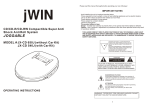Download USER MANUAL - Golden Dragon Eye
Transcript
Auto Restart Crashed Network Device USER MANUAL For models: UIS-311 UIS-315 UIS-322x Version: 014.1516 (2.40.MNS.1214) CONTENTS CHAPTER 1: INTRODUCTION .................................................................................................... 1 1.1. 1.2. 1.3. 1.4. INTRODUCTION ...................................................................................................................... 1 HARDWARE SPECIFICATION .................................................................................................... 2 NETWORK DIAGRAM .............................................................................................................. 3 LED INDICATORS EXPLAINED................................................................................................. 4 CHAPTER 2: HARDWARE SETUP ............................................................................................... 7 CHAPTER 3: SOFTWARE & WEB SETUP................................................................................. 10 3.1. INTRODUCTION .................................................................................................................... 10 3.2. HOW TO LOCATE & ACCESS MSNSWITCH IN LAN ................................................................ 10 3.2.1 Locate MSNswitch in LAN using the default hostname. ................................................. 10 3.2.2 Locate MSNswitch in LAN using Netility program. ....................................................... 11 3.3. HOW TO ACCESS MSNSWITCH FROM WAN – USING DDNS ................................................... 12 3.4. HOW TO ACCESS MSNSWITCH FROM WAN - USING INSTANT MESSAGING TOOL ..................... 12 3.4.1. How to Setup Instant Messaging for MSNswitch .......................................................... 13 3.4.2. How to Control MSNswitch using Instant Messaging ................................................... 14 CHAPTER 4: MSNSWITCH WEB USER INTERFACE ............................................................. 15 4.1. INFORMATION ...................................................................................................................... 15 4.1.1 Current Status.........................................................................................................................15 4.1.2 System Status .........................................................................................................................16 4.2 CONFIGURATION ................................................................................................................... 17 4.2.1 4.2.2 4.2.3 4.2.4 4.2.5 4.2.6 4.2.7 4.2.8 Configuration .........................................................................................................................17 Schedule.................................................................................................................................20 Network .................................................................................................................................20 E-mail ....................................................................................................................................24 Account..................................................................................................................................25 MSN ......................................................................................................................................26 System Time...........................................................................................................................28 Language................................................................................................................................29 4.3 LOG INFORMATION ............................................................................................................... 30 4.3.1 Event Log...............................................................................................................................30 4.4 HELP .................................................................................................................................... 30 4.4.1 About .....................................................................................................................................30 APPENDIX A: ROUTER CONFIGURATION ............................................................................. 32 APPENDIX B: IP ADDRESS, SUBNET AND GATEWAY ........................................................... 35 APPENDIX C: GLOSSARY .......................................................................................................... 37 i Chapter 1: Introduction Chapter 1: Introduction 1.1. Introduction MSNswitch is designed to automatically power-cycle either one or both of its outlets when either; a) internet connectivity is lost (resets Router/Modem to restart it), or b) the network device being monitored is no longer responding in LAN. It can also be used to; a) remotely control outlets via instant messaging tool like MSN, or a Web User Interface. b) perform scheduled power on / off / reset Therefore, MSNswitch is particularly useful where the internet connection and accessibility to a remote site is critical. MSNswitch can be setup so that if the remote broadband / cable / DSL connection drops or if the remote router freeze-up, it will auto reset the router to re-gain connectivity. MSNswitch is also useful for; 1. Saving home users the trouble of constantly having to power-cycle their router to re-gain internet connectivity. 2. Resetting unresponsive device (for instance IP camera or NAS servers) which otherwise will be inaccessible from remote. 3. IT Professionals who need to automatically or remotely reset devices 4. Preventing your connection from timing out or going dormant 5. Having devices on an automatic power schedule [Ex: Turn on at 9am & turn off at 5pm] Generalized description of network connection: Hardware Specifications: 1. Built-in Web Server with 32-Bit RISC CPU. 2. 10/100Mbps Fast Ethernet Network Access. 3. Support IE or Java-Enabled Web Browser. 4. Network Protocol: HTTP, TCP/IP, UDP, SMTP, Dynamic DNS, DNS Client, SNTP, DHCP, SNMP. 5. Operating Temperature: 0°C ~ 60°C; Operating Humidity: 10% ~ 90% 6. For indoor use only. UIS- user manual -1- Chapter 1: Introduction 1.2. Hardware Specification Model No: UIS-311 UIS-315 UIS-323 2x of either; a) Universal socket b) USA (Type B, NEMA 5-15R) c) UK ~ w/o shutter (Type G, BS1363, MS589, SS145) d) AUST / China (Type I, AS / NZS3112, CCC) 2x of either; a) Schuko~shuttered (Type F, CEE 7/4, 7/17) b) UK ~ shuttered (Type G, BS1363, MS589, SS145) c) French (Type E, CEE 7/5) d) Danish (Type K, Section 107-2-D1) FCC CE, LVD, RoHS Compliant Socket type 3x Schuko socket Shuttered (Type F, CEE 7/4) Certification CE, LVD, RoHS compliant FCC Input: 250V~50/60Hz Output: 10A, 2500W (total for 3 sockets) Input: 125~250V, Output: 10A, 1250W (total for 3 sockets) Input: 125~250V~50/60Hz Output: 10A (for 2 sockets) & DC5V, 500mA (for USB port) Surge Energy Joule Rating 918J 540J n/a Clamping Voltage 775V 400V n/a 12,000Amps 12,000Amps n/a Yes Yes n/a Surge & Auto Power Shut Down Surge & Auto Power Shut Down n/a 10A (reset-able) 10A (reset-able) 10A (Thermal fuse) 2x fixed, 1x swivel 1x fixed, 2x swivel 2x fixed 2x fixed socket 2x swivel socket 2x fixed socket Electrical Rating Max Peak Spike Current Surge Protect Indicator Surge Protection Failure Breaker Available Sockets Internet Control-able 3x North American (Type B, NEMA 5-15R) UIS-322 Power ON / OFF switch n/a Power Indicator Green LED Green LED Orange LED Reset to Factory Default n/a n/a Long press all 3 LED buttons Internet Indicator Red LED Red LED Green LED Web Server CPU Main power ON / OFF Individual outlet power ON / OFF LED button switch (Press & hold 2 seconds) 32-Bit RISC CPU Supported browser IE and Java Supported Network Protocols HTTP, TCP/IP, UDP, SMTP, Dynamic DNS, DNS Client, SNTP, BOOTP, DHCP, FTP, SNMP. Network Access Operating Environment Package 10/100 Base-T , RJ45 (Cat. 5) 0°C ~ 60°C at 10% ~ 90% relative humidity. For indoor use only. White / Color Box UIS- user manual -2- Chapter 1: Introduction 1.3. Network Diagram The following Network diagrams applies to all 3 models of UIS-311, UIS-315 and UIS-322x. Fig.1 MSNswitch (UIS-311, UIS-315 & UIS-322x) setup to perform auto reset of router and modem Fig.2 MSNswitch (UIS-311, UIS-315 and UIS-322x) setup to keep internet device alive. UIS- user manual -3- Chapter 1: Introduction Fig.3 MSNswitch (UIS-311, UIS-315 & UIS-323x) setup for remote control via MSN messenger or thru Web User Interface. 1.4. LED Indicators Explained LED Status Indicators for Model: UIS-311 & UIS-315 LED LED status Condition description Green ON Both internet control-able power outlets are On. Green OFF Both internet control-able power outlets are Off. Green Blink slowly Outlet 1 On, Outlet 2 Off Green Blink rapidly Outlet 1 Off, Outlet 2 On Red ON System is currently in Protect Mode (only after pressing the UIS button). If there is a disconnection, the unit will reset. Do make sure internet is accessible before activating this feature. Red OFF No internet connection Red Blinking Internet is online Fig.4 UIS-311 & UIS315 LED Indicator LED Status Indicators for Model: UIS-322x LED LED status Condition description Green ON Internet connection available and UIS mode has been activated. Green Blinking There is internet connection. UIS mode button has not been activated. Green OFF There is no internet connection. Fig.5 UIS-322x LED Indicator UIS- user manual -4- Chapter 1: Introduction Light indicators on LAN Port Light color Green Yellow Condition description When On: Internet speed is at 100M When flashing: Data transmitting / receiving On: Internet correspond speed is 10M Flash: Data transmitting / receiving Fig.6 LAN LED Indicators Fig.7 UIS315 description Fig.8 UIS311 description UIS- user manual -5- Chapter 1: Introduction Fig.9 UIS322x description UIS- user manual -6- Chapter 2: Hardware Setup Chapter 2: Hardware Setup The following details the hardware installation procedure for UIS-315. Step 1: Connect the plug to the main power outlet. Step 2: Connect the power plug to the MSNswitch power output port. Note: In order for MSNswitch to maintain continuous internet connection or reset your xDSL modem / Router, the router power input must be connected here. Step 3: Switch on the power. light will turn on. The Power LED Step 4: Connect LAN cable from the router to the MSNswitch LAN port. The Internet LED light will blink to show that the internet connection is ready. Step 5: Press the UIS on/off button to activate Internet Protection. The Internet LED will now stop blinking and stay on. (See LED indicator for reference) Note: Press UIS on/off button only when Internet LED is blinking. Pressing the button when Internet LED is OFF, results in continuous resetting. UIS- user manual -7- Chapter 2: Hardware Setup The following details the hardware installation procedure for UIS-311. Step 1: Connect the plug to the main power outlet. The Green LED will light up. Step 2: Connect the power plug to the MSNswitch power output port. Note: In order for MSNswitch to maintain continuous internet connection or reset your xDSL modem / Router, the router power input must be connected here. Step 3: Connect MSNswitch LAN port to your router. The Internet LED light will blink to show that the internet connection is ready. Step 4: Press the UIS on/off button to activate Internet Protection. The Internet LED will now stop blinking and stay on. (See LED indicator for reference) Note: Press UIS on/off button only when Internet LED is blinking. Pressing the button when Internet LED is OFF, results in continuous resetting. UIS- user manual -8- Chapter 2: Hardware Setup The following details the hardware installation procedure for UIS-322x. Step 1: Connect the power cord to device and wall outlet. The two orange LED will light up, indicating that the Outlet is ON. Press the Orange LED for 2 seconds to turn the Outlet On / Off. Step 2: Connect the power plug to MSNswitch outlet. Note: In order for MSNswitch to maintain continuous internet connection or reset your xDSL modem / Router, the router power input must be connected here. Step 3: Connect LAN cable from your router. Step 4: Make sure the Internet LED light will blink to show that the internet connection is ready. Press and hold (2 seconds) UIS On/Off button to activate internet protection. UIS- user manual -9- Chapter 3: Software & Web Setup Chapter 3: Software & Web Setup 3.1. Introduction MSNswitch is designed to work without having to install any software (see hardware setup above). However, for advanced user the unit can be customized and configured for remote access. This gives the user further control over the power ports. There are two ways to remotely control the outlets (access from WAN); a. Using DDNS and Port forwarding, see Section 3.3 or; b. Using MSN instant messaging tool (future version will include Yahoo or ICQ), see Section 3.4. Note: For models UIS-311 and UIS-315, only Outlets 1 and 2 can be remotely controlled. The third outlet is fixed for local use only. 3.2. How to Locate & Access MSNswitch in LAN MSNswitch comes with a built-in Web User Interface (Web UI) that allows for more advanced control over the unit. There are two ways of accessing the Web UI in LAN (i.e. both MSNswitch and the PC is connected to the same router). a. by hostname (entering http://MSNswitch in the browser on the local PC) or, b. by using the Netility program. 3.2.1 Locate MSNswitch in LAN using the default hostname. Step 1: Open a browser http://MSNswitch and type Step 2: A password dialog box appears. By default; User name is: (Password field is left blank). admin Press “OK”. UIS- user manual -10- Chapter 3: Software & Web Setup Step 3: Enter MSNswitch main menu. 3.2.2 Locate MSNswitch in LAN using Netility program. Step 1: Download the Netility program from or http://www.MSNswitch.com http://www.Megatec.com.tw and install. Once installed Netility will locate and list the MSNswitch units. Note: 1. Netility can only discover MSNswitch units that are located within the same LAN or network. 2. Netility will show LAN IP if units are connected to a Router. Else, user will have to manually assign an IP address. Step 2: Click “Launch Device” to run Internet Explorer (or your default browser) and access the IP address of the unit. A password dialog box will appear. By default; User name: admin field is left blank). Press “OK”. (Password Step 3: Enter MSNswitch main menu. UIS- user manual -11- Chapter 3: Software & Web Setup 3.3. How to Access MSNswitch from WAN – using DDNS The MSNswitch Web User Interface (Web UI) above can be access remotely from Wide Area Network (WAN). To do so; i. Setup port forwarding at your router. a. Login to your router setup / configuration page. b. Goto Port Forwarding / Virtual server section and open (allow): WAN Port 80; Type/Protocol: TCP. and, ii. Setup a Domain Name for your Dynamic WAN IP. User can choose to either; a. Use the free pre-assigned domain name. a. Each MSNswitch assigned a unique domain name as <serial_number>.iCV99.net. b. Rename this by browsing to http://MSNswitch à System Status à Network Status à Free Domain Name (click to rename). OR; b. Use 3rd Party free DDNS providers. To do so; a. Browse to these 3rd party free DDNS provider website; Ÿ 3322.org Ÿ dhs.org Ÿ DynDNS (Dynamic) Ÿ DynDNS (Custom) Ÿ myDDNS Ÿ Zive.org b. Create a new user account and password. c. Register a Domain Name for your current Dynamic WAN IP. d. Browse to http://MSNswitch à Configuration à Network à Dynamic DNS. Select the service provider, enter the registered domain name, user account, password. Click Apply. MSNswitch is now accessible from remote using the newly registered Domain Name. For a description of Network à Dynamic DNS functions see section 4.2.3. part (v) below. 3.4. How to Access MSNswitch from WAN - using Instant Messaging Tool MSNswitch supports Instant Messaging Tools like MSN Messenger (Yahoo, ICQ, etc will be available in future firmware). Once setup, you can get notifications and issue commands to check the status, as well as turn on/off power or power-cycle certain ports using MSN Messenger and like tools. UIS- user manual -12- Chapter 3: Software & Web Setup 3.4.1. How to Setup Instant Messaging for MSNswitch Step 1: From PC, run MSN Messenger or goto http://www.MSN.com to create a new Windows Live ID or account. An ID or account will have to be created for each MSNswitch device. Remember the user name and password. Step 2: Browse to http://MSNswitch Configuration à MSN à Select Online and enter the new MSN account (User Name), password, Contact Account and click Apply. Contact Account refers to your own MSN account / whoever wants to control MSNswitch. Step 3: Allow a few moments for MSNswitch to connect and Sign in. The connection status will be shown on the heading. Step 4: Once connected, those users listed in Contact Account will receive a notification to add MSNswitch as ‘friend’. Once added, you can control MSNswitch by chatting with it. Note: Only the users listed in Contact Account can command MSNswitch. If you are removed from this list, you will still be MSNswitch ‘friend’ but will not be able to command it! UIS- user manual -13- Chapter 3: Software & Web Setup 3.4.2. How to Control MSNswitch using Instant Messaging After setting up and getting connected as above. Bring up the MSNswitch MSN dialog box. Type anything other than Keywords will invoke MSNswitch to respond with “Please type HELP to list available commands.” Available commands are (non case sensitive): SET [ON/OFF/RESET] [0/1/2] (where 0=both outlets) GET [IP/STATUS] SET ON / OFF / RESET command will return a “Done!” once MSNswitch has completed the action. GET IP command will return the WAN IP and the unit’s LAN IP address. If port forwarding is set, but not the domain name, user can still use WAN IP to access MSNswitch Web User Interface from internet. GET STATUS command will return the following information. For [Outlet Status] the Outlet1 and Outlet2 name can be assigned. This is done at http://MSNswitch à Configuration à Configuration à Outlet Setup. UIS- user manual -14- Chapter 4: UIS Web User Interface Chapter 4: MSNswitch Web User Interface 4.1. Information The Information tab contains the following subsections; 4.1.1 Current Status, 4.1.2 System Status; 4.1.1 Current Status This section displays the current status of the outlets. Click on the icon to turn the Outlet On or Off. Click on the icon to Reset the Outlet Fig.10 Current Status page i. Connect Status Target Site: This is the default target site as listed under Configuration IP Address: The IP address of the Target Site Response Time: based on UDP / TCP protocol sets in Configuration page Timeout: number of timeouts as a percentage of total tries since reset. Note: ii. This page will auto refresh every 5 seconds Status and Control This section shows the current status of the UIS Function and Outlet. click to control the Outlets or UIS function from here. User can Note: For models UIS-315 and UIS-311, the UIS Function can not be controlled via the web user interface. UIS- user manual -15- Chapter 4: UIS Web User Interface Icon Description The UIS Function is Off. MSNswitch will not perform outlet reset when connection loss is detected. The UIS Function is On. MSNswitch will perform outlet reset when connection loss is detected. The Outlet is Off The Outlet is On The Outlet is On and UIS Function is Off. 4.1.2 System Status This webpage displays System Status Information. i. System Information This section shows general hardware information such as the Hardware and Firmware Version, the serial number, Uptime, System Time and when the system last reset. ii. Network Status This section shows all information relating to Network environment. Hostname This is the default hostname. User can rename this by browsing to Configuration à Network page. UIS- user manual -16- Chapter 4: UIS Web User Interface Free Domain Name By default, each unit is assigned a Free Domain Name. The domain name is assigned as <serial_number>.iCV99.net. The DDNS server site is located at DDNS.iCV99.net. Select “Click to Rename” will redirect user to http://ddns.iCV99.net where user can register an alternate name. Note: Other than Domain Name, user will also need to do Port Forwarding in order to view the Web UI from remote. See how to do Port Forwarding in Appendix A. 4.2 Configuration The following option allows the user to configure the MSNswitch. 4.2.1 Configuration 4.2.2 Schedule 4.2.3 Network 4.2.4 E-mail 4.2.5 Account 4.2.6 MSN 4.2.7 System Time 4.2.8 Language 4.2.1 Configuration Use this section to configure how MSNswitch checks websites. Advance users can use this to customize MSNswitch to check network devices. UIS- user manual -17- Chapter 4: UIS Web User Interface i. Website / IP Address Enter reliable sites to target. Assign User can select to assign both outlets to check the 1st four sites or only one outlet or have both outlets checking different sites. Status User can include (Enable) or exclude (Disable) a particular website from the check-list. Protocol MSNswitch can use either a ping (UDP protocol) or a web request (TCP protocol) format to check if a particular site is responding. Website / IP Address Enter reliable / trusted websites to target. takes the site to respond. MSNswitch will check how long it Note: The target site can be a Domain Name, IP address or even LAN IP address. For instance the Router’s IP. ii. Time-out Settings Set time-out for each Website / IP Address The target site must respond within this time. Else it is considered a time out. Default is set to 3 seconds. Note: A larger time-out will allow for instances of delay or lag from target sites. Number of continuous time-outs before outlet(s) reset Refers to the number of times all target site time-out before MSNswitch resets. Default is set to 2 sets. UIS- user manual -18- Chapter 4: UIS Web User Interface iii. Outlet Setup Outlet 1 Name, Outlet 2 Name Name the outlet in order to identify the connected device. ease of reference when using MSN or setting schedules. This also allows Auto reset outlet(s) every MSNswitch will reset the outlets every xx minutes. Choose a figure between 1 to 1440 minutes. Default is 0, disabled. Note: 1. Only the Outlet that is originally ON will be reset. If the outlet is OFF, it will not reset. Turn it ON / OFF at Information à Current Status. 2. Power to both Outlets #1 & #2, will turn Off and then On, subject to any “Power-on delay between Outlet 1 and Outlet 2” settings. Delay before checking Website / IP Address after power reset This section determines if the outlet will reset once or twice WHEN target Website / IP Address is no longer responding. If this is set to 0 (default), upon Website / IP Address failing, MSNswitch will reset its outlets once. It will now wait until the target Website / IP address responds, before restarting the check. If this is set between 1 and 30 minutes (eg. 5min), then upon Website / IP Address failing, MSNswitch will reset its outlets (1st time). It will then wait 5min, and checks if the target Website / IP address is responding. If not, it will reset its outlets (2nd time). It will now wait until the target Website / IP address responds, before restarting the check. Outlet power reset delay Set the Off --> On delay for the Outlet. This applies to both outlets. Power-on delay between Outlet 1 and Outlet 2 Set the power on interval between Outlet 1 and Outlet 2. Set to 0 to disable this feature. Default is set to 10 seconds. Note: This feature only works if BOTH Outlets are in the ON state, when power resets. If the Outlet is OFF, it will not “Reset”. UIS- user manual -19- Chapter 4: UIS Web User Interface 4.2.2 Schedule This option allows the user to schedule the power on / off / reset for each of the two outlets. Outlet #3 cannot be scheduled. i. New Schedule Event Outlet Select to schedule an event for either both, Outlet 1 or Outlet 2. Outlet Action Select to either turn Outlet 1 or 2, On or Off. Date (yyyy/mm/dd) Select to frequency of the event to be either; a. Once (in which case the current date is automatically entered) or; b. Reoccurring on a particular day, or a daily event. Time (hh:mm) If it is either a reoccurring on a particular day or a daily event, then enter the time it occurs in 24hr format. 4.2.3 Network This option allows the user to configure the IP address, port number and DDNS functions. UIS- user manual -20- Chapter 4: UIS Web User Interface i. IP Address Hostname By default the hostname (LAN Domain Name) is set to MSNswitch. This allows the unit to be easily located in LAN without needing to know the LAN IP address. Just type //MSNswitch in a browser while in the same LAN as the device and you will be able to find this Web UI. Note: If you have multiple MSNswitch unit, you should assign different System Name to each unit. Do this by renaming the Hostname one unit at a time. IP Address This determines / displays MSNswitch IP address. By default, the LAN IP address assignment method is set to DHCP (IP address assigned by router). We suggest changing this to a Fixed IP, for ease of management. Subnet Mask Display MSNswitch Subnet Mask. Gateway UIS- user manual -21- Chapter 4: UIS Web User Interface This item set MSNswitch Gateway. To learn more about the above, see Appendix A: IP address, Subnet and Gateway Obtain an IP address This allows the user to either manually set or use DHCP (default) function to obtain the IP address from the router. Note: Click Apply to confirm. MSNswitch will reboot. If, Manually selected, user must now enter the new IP address in the browser in order to open the web UI. ii. DNS Server IP Primary DNS Server IP This item sets MSNswitch primary DNS Server IP address. By default this is set to 168.95.1.1. User can set their own preferred DNS server / one that is assigned by ISP. Secondary DNS Server IP Use this to set MSNswitch Secondary DNS Server IP address. MSNswitch will use the Secondary DNS Server IP address if the Primary DNS Server IP address is not working. The default IP is 168.95.192.1 iii. Port Number HTTP Port Number This determines the LAN port from which the webpage (using HTTP protocol) is accessible thru your Router. By default the LAN port number is 80. If this port is changed, say to 82, then http://x.x.x.x:82 (where x.x.x.x is MSNswitch LAN IP address as shown in Netility) must be used in order to access MSNswitch web interface in LAN. Note: Changes here will result in a system reboot. iv. Ethernet UIS- user manual -22- Chapter 4: UIS Web User Interface Connection Type User can choose between 10M or 100Mbps or Full or Half duplex connection type. This is generally left to Auto Sense for ease of management. Note: Changes here will result in a system reboot. v. Dynamic DNS Dynamic DNS (“DDNS”) allows the user to alias a dynamic IP address to a static hostname. So no matter how many times your ISP changes the IP address you will be able to locate your unit over WAN. Each MSNswitch is pre-assigned with a free Domain Name <serial_number>.iCV99.net. Browse to ddns.iCV99.net for information. at Apart from this, user can opt to choose other 3rd party free DDNS providers like; · 3322.org · dhs.org · DynDNS (Dynamic) · DynDNS (Custom) · myDDNS · Zive.org In general, to register a Domain Name with one of these sites; a. Go to the DDNS provider website listed above. b. Register a new user account and password with the DDNS provider. c. Choose a Domain Name to point to your current Dynamic IP d. Enter information obtained in (b) and (c) into the corresponding DDNS fields in MSNswitch. Domain Name This is the Domain Name you have created from the above selected DDNS provider. Name UIS- user manual -23- Chapter 4: UIS Web User Interface This is the Login / Account name that you have created with the selected DDNS provider. Password Enter the Password you have assigned to your DDNS Account. Use Public IP to update DDNS Choose Yes to ensure that MSNswitch uses the WAN / Public IP to update the selected DDNS server. 4.2.4 E-mail This webpage allows user to have MSNswitch send all notification appearing in Event Logs to email accounts listed in the ‘E-mail Address Book’. i. E-mail Settings E-mail Notification Select Enable or Disable (default). When ‘enabled’, two additional section will appear. The ‘Test E-mail’ section and ‘E-mail Address Book’ section. E-mail Server UIS- user manual -24- Chapter 4: UIS Web User Interface Only POP3 servers are supported. supported. IMAP & HTTP mail servers are not E-mail Port Default to port 25. User can specify a different port if necessary. Sender’s E-mail Address Enter the E-mail address assigned by your e-mail server. E-mail Server Requires Authentication Please check with your e-mail server admin if this is required. ii. Test E-mail Send a test E-mail Enter a valid e-mail address to send the test email to. iii. E-mail Settings E-mail Address Book List the users who shall receive an e-mail notification as they appear in the Event Log section. 4.2.5 Account This webpage allows you to set an administrator password. UIS- user manual -25- Chapter 4: UIS Web User Interface i. Account Settings Login The administrator can set a name consisting up to 32 case sensitive characters. By default the Administrator Name is set to admin (no password set, just hit enter to login) Password Assign a password to the account. sensitive passwords. The administrator can set up to 32 case Confirm Password Retype the password. 4.2.6 MSN Setup in this page allows MSNswitch to be controlled via Instant Messaging tools like MSN. UIS- user manual -26- Chapter 4: UIS Web User Interface Fig.11 MSN Settings page i. MSN Account For current MSN account status, check the tab. Status This determines the status of the MSNswitch (MSN) account. Select either ‘Offline’ or ‘Online’ Login ID Enter the Login ID that you have created from Windows Live website for this MSNswitch. Password Enter the corresponding password. Display Name This is the MSNswitch name as shown on MSN. Show a Personal Message for Account Enter a message here. This message will be visible to anyone that is in the MSNswitch’s MSN friends list. UIS- user manual -27- Chapter 4: UIS Web User Interface Add Contact Accounts (to access / control the above account) The administrator can assign up to 8 MSN user who can receive notification, control AND receive MSNswitch feedback from their MSN account. Once assigned, the respective user must then ‘add’ MSNswitch to their Contract list. Failing to do so, will result in user not being able to control MSNswitch. Once added, just type a random character and MSNswitch will respond with instructions. Refer to section 3.4.2 above on how to use MSN. Note: If a MSN user has been removed from the ‘Contact Account’ list. The user will no longer be able to control MSNswitch via MSN. However, the user will still receive notification from MSNswitch. 4.2.7 System Time This page allows the user to set the system time. User can also set an All-systems Auto-Restart interval. This reduce the possibility of ‘hang’ or non-responsive system. Fig.12 System Time Settings page i. System Time Time Between Automatic Updates The user can set an interval for time synchronization. Select from either; none, 1, 3, 12 hours or 1, 10 & 30 days. Time Server UIS- user manual -28- Chapter 4: UIS Web User Interface Choose the nearest Time Server to your location. the list of a maximum of 30 Time Servers. The user can choose from To add a new Time Server, click Edit, delete an existing Time Servers from the list, then, the Add dialog box will appear. Click Back to return to the System Time Settings webpage. Time Zone (Relative to GMT) Select the appropriate time zone. Click Apply to save changes. System Time (yyyy/mm/dd hh:mm:ss) This section is to manually set MSNswitch System Time. The format is pre-determined to: yyyy/mm/dd hh:mm:ss (in 24hr format). Click Apply to save the changes. ii. Auto Restart Fig.13 System Restart Auto Restart System every … (0: Disabled) Set the MSNswitch server to automatically restart after a preset interval. This will reset the server. The power supply to individual outlet is not disrupted during the server restart process. Use this to guard against system freeze. Manually restart the system Click Apply to manually restart the system immediately. 4.2.8 Language Use this section is to set the language interface. UIS- user manual -29- Chapter 4: UIS Web User Interface i. 4.3 Language Choose the language for the Web UI and e-mails. Log Information This section will log events and categorize it into three types; a. All – if there is a time-out or target site IP address is not resolvable. b. Status – refers to events such as Outlets turning On or Off. “Manual Off” refers to when the outlet is turned off manually. “Auto Off” refers to when outlets are turned off on schedule or by the system. c. Notification – when the system restarts or fails to connect to time servers. 4.3.1 Event Log Fig.14 Individual Camera Configuration 4.4 4.4.1 Help About The administrator can use this section to check firmware information, save/restore settings, and see manufacturer’s details. UIS- user manual -30- Chapter 4: UIS Web User Interface Fig.15 About page i. About This shows the Firmware Version, Hardware Version and Serial Number. ii. Save / Restore Settings Settings Click Save to save the configuration to your PC. The text file will have a default format of SettingsYYYYMMDD.cfg. Schedule Click Save to save your schedule information to your PC. a default format of ScheduleYYYYMMDD.cfg. The text file will have Restore (Settings or Schedule) Use this function to restore a *.cfg configuration that has been saved earlier. Click Browse… to the location of the file and click Restore. Reset to factory default This function will reset all settings to its default value. UIS- user manual -31- Appendix A: Router Configuration Appendix A: Router Configuration The following section describes the initial configuration of the router and port forwarding for your router. If your router is not listed here, please refer to the manufacturer’s website for assistance with configuring your router to work with MSNswitch. Port Forwarding for MSNswitch MSNswitch requires certain ports to be open on your router to allow other computers on the Internet to view it on your internal network. Normally, your router will have the less common ports disabled or blocked by the router’s built-in firewall. In order for MSNswitch applications to work properly and not be blocked, the firewall settings need to be configured. In each instance there will be a trigger port and incoming port(s), where traffic on the trigger port tells the Firewall to open the incoming ports. MSNswitch require that TCP Port 80 (default settings) be opened to the Internet. TCP Port 80 is used for accessing the MSNswitch homepage. If your Internet service Provider blocks port 80/9001, you’ll need to reconfigure your camera and router to other ports such as 81/9002, 82/9003, etc. To change the port settings on the camera, you’ll need to use Utility. Below are some examples of setups, you should refer to your Router’s User manual or contact your router manufacturer for assistance in configuring the router. D-Link (http://www.dlink.com) DI-604/DI – 614+/DI-624 1. Log into your router using your router IP. 2. On the main page, click on Advanced at the top of the page. 3. On the left side of the page, click on Virtual Server. Note: Make sure DMZ host is disabled. If DMZ is enabled, it will disable all Virtual Server entries. 4. Enter the following information on the page: Enable/Disable: Enabled MSNswitch - Webpage Name: Type in the UIS LAN IP address, for example: 192.168.0.5 Private IP: Protocol Type: TCP Private Port: 80 Public Port: 80 Schedule: Always 5. Click Apply to save the settings. MSNswitch should now be configured to work with your router and be accessible from the internet. UIS- user manual -32- Appendix A: Router Configuration DI-704/704P 1. Log into your router using your router IP. 2. On the main page, click on Advanced at the top of the page. 3. On the Virtual Server page, enter the following information; For ID#1: Service Port: 80 Type in the MSNswitch IP address, for example: 192.168.0.5 Service IP: Enabled/Disabled: Enabled 4. Save your settings. MSNswitch should now be configured to work with your router and be accessible from the internet. Dell (http://www.dell.com) TrueMobile 2300 Wireless Broadband Router 1. Log into your router using your router IP. 2. On the main page, click on Advanced Settings at the top of the page. 3. Go to the Port Forwarding section and select Custom Port Forwarding Settings. 4. Check the Enable box. 5. Enter the desired name or description in the Service Name field such as MSNswitch Web. 6. In the Incoming Ports field, specify port 80 in both boxes. 7. In the Destination IP Address field, enter MSNswitch LAN IP address. 8. In the Destination MAC Address field, enter MSNswitch MAC address. You can find the camera’s MAC address by either looking at the MAC address sticker on the bottom of the camera or by utilizing setup utility to display the MAC address. Microsoft (http://www.microsoft.com/hardware/broadbandnetworking) MN-100 – Wired Base Station MN-500 – Wireless Base Station 1. Log into your router using your router IP. UIS- user manual -33- Appendix A: Router Configuration 2. Open the Bass Station Management Tool, and then click Security. 3. On the Security menu, click Port Forwarding, and then click Set up persistent port forwarding. 4. In the Enable checkbox, check in the checkbox. 5. In the Description box, type a description of the server field such as: MSNswitch Web. 6. In the Inbound port boxes, type in: 80 – 80. (i.e. from Port 80 to Port 80) 7. In the Type box, select the protocol as TCP. 8. In the Private IP address box, type in the IP Address of MSNswitch network. For example, type in: 192.168.0.5. 9. In the Private port boxes, these values are automatically filled in from Step 6 and should already show 80 – 80. 11. Click Apply to save the changes you have made. MSNswitch should now be configured to work with your router and be accessible from the internet. UIS- user manual -34- Appendix B: IP Address, Subnet and Gateway Appendix B: IP Address, Subnet and Gateway This section discusses Communities, Gateways, IP Addresses and Subnet masking Communities A community is a string of printable ASCII characters that identifies a user group with the same access privileges. For example, a common community name is “public”. For security purposes, the SNMP agent validates requests before responding. The agent can be configured so that only trap managers that are members of a community can send requests and receive responses from a particular community. This prevents unauthorized managers from viewing or changing the configuration of a device. Gateways Gateway, also referred to as a router, is any computer with two or more network adapters connecting to different physical networks. Gateways allow for transmission of IP packets among networks on an Internet. IP Addresses Every device on an Internet must be assigned a unique IP (Internet Protocol) address. An IP address is a 32-bit value comprised of a network ID and a host ID. The network ID identifies the logical network to which a particular device belongs. The host ID identifies the particular device within the logical network. IP addresses distinguish devices on an Internet from one another so that IP packets are properly transmitted. IP addresses appear in dotted decimal (rather than in binary) notation. Dotted decimal notation divides the 32-bit value into four 8-bit groups, or octets, and separates each octet with a period. For example, 199.217.132.1 is an IP address in dotted decimal notation. To accommodate networks of different sizes, the IP address has three divisions – Classes A for large, B for medium and C for small. The difference among the network classes is the number of octets reserved for the network ID and the number of octets reserved for the host ID. Class A B C Value of First Octet 1-126 128-191 192-223 Network ID Host ID First octet First two octets First tree octets Last three octets Last two octets Last octet Number of Hosts 16,387,064 64,516 254 Any value between 0 and 255 is valid as a host ID octet except for those values the InterNIC reserves for other purposes Value 0, 255 127 224-254 Purpose Subnet masking Loopback testing and interprocess communication on local devices IGMP multicast and other special protocols. UIS- user manual -35- Appendix B: IP Address, Subnet and Gateway Subnetting and Subnet Masks Subnetting divides a network address into sub-network addresses to accommodate more than one physical network on a logical network. For example: A Class B company has 100 LANs (Local Area Networks) with 100 to 200 nodes on each LAN. To classify the nodes by its LANs on one main network, this company segments the network address into 100 sub-network addresses. If the Class B network address is 150.1.x.x, the address can be segmented further from 150.1.1.x through 150.1.100.x A subnet mask is a 32-bit value that distinguishes the network ID from the host ID for different sub-networks on the same logical network. Like IP addresses, subnet masks consist of four octets in dotted decimal notation. You can use subnet masks to route and filter the transmission of IP packets among your sub-networks. The value “255” is assigned to octets that belong to the network ID, and the value “0” is assigned to octets that belong to the host ID. For the example above, if you want all the devices on the sub-networks to receive each other’s IP packets, set the subnet mask to 255.255.0.0. If you want the devices on a single sub-network only to receive IP packets from other devices on its own sub-network, set the subnet mask to 255.255.255.0 for the devices on the sub-network. Subnet Mask 0.0.0.0 255.0.0.0 Routing and Filtering IP packets are transmitted to all devices. IP packets are only transmitted to devices that are IP that’s first octet matches the sender’s IP address’s first octet. 255.255.0.0 IP packets are only transmitted to devices that are IP that’s first two octets match the sender’s IP address’s first two octets. 255.255.255.0 IP packets are only transmitted to devices that are IP that’s first three octets match the sender’s IP address’s first three octets. UIS- user manual -36- Appendix C: Glossary Appendix C: Glossary The Glossary section defines the terms used in this User Manual Term Ethernet Gateway IP IP Address MAC MIB NMS OID Router SNMP TCP/IP Definition Local Area Network technology, originally developed by Xerox Corporation, can link up to 1,024 nodes in a bus network. Ethernet provides raw data transfer in a rate of 10 megabits/sec. with actual throughputs in 2 to 3 megabits/sec. using a baseband (single-channel) communication technique. Ethernet uses carrier sense multiple access collision detection (CSMA/CD) that prevents network failures when two devices attempt to access the network at the same time. LAN hardware manufacturers use Ethernet protocol; their products may not be compatible. A computer that attaches to a number of networks and routes packets between them. The packets can be different protocols at the higher levels. Internet Protocol – The TCP/IP standard protocol defines the IP datagram as the unit of information passed across a network. Internet Protocol Address – A 32-bit address assigned to hosts participating in a TCP/IP network. The IP address consists of network and host portions. It is assigned to an interconnection of a host to a physical network. Medium Access Control - The network layer between the physical and the data link layers. Specifically, the physical (hardware) address exists in this layer. Management Information Base – The database, i.e. set of variables maintained by a gateway running SNMP Network Management Station Object Identifier – The variables defined in a MIB A computer that manages traffic between different network segments or different network topologies. It directs the destination IP address. The network media can be different, but the higher-level protocols must be the same. Simple Network Management Protocol – A standard protocol used to monitor IP hosts, networks, and gateways. SNMP defines a set of simple operations that can be performed on the OIDs of the MIBs managed by the monitored Agents. It employs the UDP/IP transport layer to move its object between the Agents and the NMS Transmission Control Protocol/ Internet Protocol – A protocol suite used by more than 15 million users with a UNIX association and widely used to link computers of different kinds. UIS- user manual -37-