Download 2.0 Installation and Setup
Transcript
The Professional’s Data Analysis
and Visualization Tool
LiveWire 2 – User’s Manual
Table of Contents
1 Introduction ............................................................................................... 4
1.1 What is LiveWire?.................................................................................. 4
2.0 Installation and Setup ............................................................................... 5
2.1 System Requirements ............................................................................ 5
2.2 Installation Procedures........................................................................... 5
2.3 Starting LiveWire .................................................................................. 7
2.4 Uninstalling LiveWire ............................................................................. 7
3.0 Application Overview................................................................................. 8
3.1 LiveWire Environment ............................................................................ 8
3.1.1 Title Bar, Menu Bar, and Tool Bars ..................................................... 8
3.1.2 Workspace ....................................................................................10
3.1.3 Worksheet.....................................................................................14
3.1.4 Tab Window ..................................................................................20
3.1.5 Annotations ...................................................................................20
3.1.6 Printing.........................................................................................25
Final Print .................................................................................................30
3.1.7 Multiple Selection of Graphs and Formatting.......................................33
3.2 Data Manipulation ................................................................................36
3.2.1 Importing Data Files .......................................................................36
3.2.2 Exporting Data Files........................................................................38
3.2.3 Copy/Paste Data ............................................................................40
3.2.4 Data Generation.............................................................................44
3.2.5 Synchronization of Data ..................................................................49
3.2.6 Attaching Data to Graphs and Plots...................................................51
3.2.7 Moving Groups of Data into a Graph..................................................52
3.2.8 Sorting Data Alphabetically ..............................................................53
3.2.9 Data Properties ..............................................................................54
4.0 LiveWire Graphs and Plots ........................................................................56
4.1 Creating Simple Graphs.........................................................................56
4.1.1 Creating an Analog Graph................................................................56
4.1.2 Creating a Digital Graph ..................................................................57
4.1.3 Creating a Bar Graph ......................................................................57
4.2 Creating Advanced Graphs.....................................................................59
4.2.1 Creating an Analog Graph................................................................59
4.2.2 Creating a Digital Graph ..................................................................60
4.2.3 Creating a Bar Graph ......................................................................60
4.3 Creating Plots ......................................................................................61
4.3.1 Creating an X-Y Plot .......................................................................61
4.3.2 Creating a Polar Plot .......................................................................62
4.4 Creating Graph Frames .........................................................................64
4.4.1 How to Create a Graph Frame without Vertical Scrolling.......................65
4.4.2 How to Create a Graph Frame with Vertical Scrolling ...........................66
4.5 Graph Features ....................................................................................67
4.5.1 How to Zoom Data .........................................................................67
4.5.2 How to Use Markers........................................................................74
4.5.3 How to Adjust Axis .........................................................................78
4.5.4 How to Pan Data ............................................................................80
4.5.5 How to Offset Active Curves.............................................................81
4.5.6 How to use the Cross Hairs ..............................................................82
4.5.7 How to Set General Display Preferences ............................................83
4.5.8 Graph Toolbar................................................................................84
Copyright © 2004 Z Systems, Inc. All Rights Reserved.
2
LiveWire 2 – User’s Manual
The Professional’s Data Analysis
and Visualization Tool
4.5.9 Manual Graph Sizing .......................................................................85
4.6 Plot Features .......................................................................................87
4.6.1 How to Zoom Data .........................................................................87
4.6.2 How to Use Markers........................................................................88
4.6.3 How to Adjust Trace Options ............................................................90
4.6.4 How to Pan Data ............................................................................91
4.7 Graph Frame Features ..........................................................................91
4.7.1 How to Add Graphs.........................................................................92
4.7.2 How to Move Graphs within a Graph Frame ........................................92
4.7.3 Minimize and Maximize graphs .........................................................93
5.0 Harmonic Analysis Component ..................................................................94
5.1 Creating Harmonic Components .............................................................94
5.1.1 How to Create a Harmonic Component ..............................................94
5.2 Attaching Data to Harmonic Components .................................................95
5.2.1 How to Add a Curve to a Graph ........................................................95
5.3 Harmonic Component Features...............................................................96
5.3.1 How to Perform Analysis..................................................................96
5.3.2 Enabling/Disabling the Positive-Negative-Zero Sequence Transform.......97
5.3.3 How to Toggle Between Magnitude and Phase Plots ........................... 100
6.0 Keyboard Shortcuts ............................................................................... 103
6.1 General Components .......................................................................... 103
6.2 Graph Components............................................................................. 103
6.3 Axis Components ............................................................................... 103
6.4 Frequency Plots.................................................................................. 104
6.5 Harmonic Analysis Component ............................................................. 104
7.0 Technical Support .................................................................................. 105
8.0 Example Workspaces ............................................................................. 106
8.1 Simple Analog Graph .......................................................................... 106
8.2 Simple Graphs ................................................................................... 106
8.3 Advanced Analog Graph ...................................................................... 106
8.4 Advanced Graphs ............................................................................... 106
8.5 X-Y Plot ............................................................................................ 106
8.6 Graph Frame ..................................................................................... 106
8.7 Graph Frame with Vertical Scrolling ...................................................... 106
8.8 Harmonic Component*........................................................................ 106
9.0 LiveWire Licence Agreement.................................................................... 107
10.0 Copyright ........................................................................................... 108
Copyright © 2004 Z Systems, Inc. All Rights Reserved.
3
LiveWire 2 – User’s Manual
The Professional’s Data Analysis
and Visualization Tool
1 Introduction
Z Systems, Inc. specializes in developing data analysis, acquisition and visualization software and
software technologies that provide a complete solution for scientists, engineers, and OEM
software developers. LiveWire, which was developed using Z Systems’ software technologies, is
the best data visualization and analysis software packages available today.
1.1 What is LiveWire?
LiveWire is a simple, yet powerful software tool designed to visualize and present time-based
data. This application uses a single window split pane user interface. It supports the importation
and exportation of industry standard data file formats, such as COMTRADE1 and EMTDC2. It also
provides users with the ability to import and export general data formats such as comma
separated variable files (*.csv) and text files (*.txt). LiveWire even provides the means to
generate data from user-defined equations and import/export data from other applications using
the clipboard.
LiveWire has a very wide range of advanced features not available in similar software packages.
Features like smart axis and dynamic aperture controls in both the graphs and plots allow the
user to easily navigate through their data. Other features like enhanced tool tips present the user
with thumbnail views of data sets. The ability to save and restore LiveWire workspaces (*.lww)
provide the user with a sense of comfort and security that their worksheets and imported data
files will not have to be regenerated, like many other data analysis packages. The capability to
generate Bitmap images on a frame-by-frame basis, allow the user to add results and visual
depiction to their reports quickly and effortlessly, without using additional software.
Z Systems LiveWire provides the user with a very intuitive, very robust software environment.
Along with the wide array of features and Z Systems’ imbedded technology, it is obvious why
LiveWire is the only choice for data analysis software.
1
Common Transient Data Exchange (COMTRADE) IEEE-C37.111 is fully supported for years
1991, 1996(draft), 1997(draft) and 1999 in both ASCII and BINARY and Multi-File
spanning.
2
Electromagnetic Transients for DC (EMTDC). This format uses information files and multi-file
spanning to support up to 200 channels.
Copyright © 2004 Z Systems, Inc. All Rights Reserved.
4
The Professional’s Data Analysis
and Visualization Tool
LiveWire 2 – User’s Manual
2.0 Installation and Setup
LiveWire is currently supported on PC’s running Microsoft Windows 9x, ME, NT, XP, and 2000
operating systems.
2.1 System Requirements
The following are the minimum recommended specifications.
Processor
100 MHz Pentium processor (higher speed
recommended).
Operating System
Microsoft Windows 95 or later, Windows NT 4.0
or later.
Memory (RAM)
32 MB (64 MB or more recommended).
Hard disk space
50 MB minimum. Additional space may be
required to save workspaces as you use
LiveWire.
Monitor
SVGA minimum, XGA recommended. 17” size
or higher for desktop and 11” or higher for
laptop, 800x600 resolution (1024x768 or
higher recommended).
A CD-ROM drive and 32 bit CD-ROM drivers, a
mouse or compatible pointing device.
Other peripherals and hardware
2.2 Installation Procedures
Automatic installation
1. Insert the LiveWire CD into your CD Rom drive.
2. LiveWire will automatically begin its self-install program.
3. Follow the on screen instructions to continue with the installation.
Note 1 If installation does not automatically start, follow the manual installation
Note 2 You can hit cancel at any time to stop the installation procedure.
Copyright © 2004 Z Systems, Inc. All Rights Reserved.
5
LiveWire 2 – User’s Manual
The Professional’s Data Analysis
and Visualization Tool
Manual installation
1. Have the LiveWire CD in your CD Rom drive.
2. From the Windows taskbar, click Start Run.
3. Type {your CD drive letter}:\setup.exe in the Open text box.
4. Click Ok, then follow the on-screen instruction to install the program.
Note 1 You have to determine the drive letter of your CD drive where the LiveWire CD is located
and substitute {your CD drive letter}:\setup.exe
Copyright © 2004 Z Systems, Inc. All Rights Reserved.
6
LiveWire 2 – User’s Manual
The Professional’s Data Analysis
and Visualization Tool
2.3 Starting LiveWire
From the Windows taskbar, click Start Programs LiveWire LiveWire.
Note: The first time you execute LiveWire you will be prompted for a registration key. This key
will be located upon the Z System LiveWire CD. If you do not enter a registration key, LiveWire
will go into evaluation mode and allow you to demo the application for 30 days before disabling
itself. If you do not have the registration key, contact Z Systems, Inc, and they will provide you
with one.
2.4 Uninstalling LiveWire
If uninstalling from Microsoft Windows, use the standard uninstall procedure. From the
Windows taskbar, click Start Settings Control Panel Add/Remove Programs. If
you are not familiar with this procedure, ask for assistance from your system administrator to
avoid unintentional deletion of some other program or module, or use the Microsoft Windows
help.
Copyright © 2004 Z Systems, Inc. All Rights Reserved.
7
LiveWire 2 – User’s Manual
The Professional’s Data Analysis
and Visualization Tool
3.0 Application Overview
3.1 LiveWire Environment
As you look at the main window of LiveWire you will notice an environment very similar to that
many commonly used applications. The general interface consists of a single window split pane
with tree navigation. The purpose of the left pane is to manage workspaces, including
worksheets and data. The right pane is used to visualize and interact with the active worksheets.
At the top of the window: File, Edit, etc. are called the main menu items.
Figure 3.0: The LiveWire Environment.
3.1.1 Title Bar, Menu Bar, and Tool Bars
Title Bar
Copyright © 2004 Z Systems, Inc. All Rights Reserved.
8
LiveWire 2 – User’s Manual
The Professional’s Data Analysis
and Visualization Tool
At the top most part of the window that displays “active workspace name – LiveWire” is called
the LiveWire title bar. The active workspace name changes depending on the current
workspace you have open. When you start LiveWire, by default an empty untitled workspace will
be active.
Figure 3.1: Example of the LiveWire Title Bar, Menu Bar, and Tool bar.
Menu Bar
The area under the title bar consisting of menu items is called the menu bar. All main menu
items are drop down menus, which means that when you point the cursor to one of these menu
items and click the left mouse button, a list will appear below it. To select an item, move the
cursor over that particular item (the item is highlighted) and click the left mouse button. The
following figure illustrates opening an existing LiveWire workspace.
Figure 3.2: Opening an existing workspace using the menu bar.
Tool Bars
The group of pictures just below the menu bar are called the tool bar. Each picture is a tool
bar button. While the menu items are two stage processes, the tool bar buttons are single
Copyright © 2004 Z Systems, Inc. All Rights Reserved.
9
LiveWire 2 – User’s Manual
The Professional’s Data Analysis
and Visualization Tool
stage processes. They initiate actions as soon as you click on them and hence are easier to use.
For this reason, frequently used operations have button representations.
Figure 3.3: Example of the opening an existing workspace using the tool bar.
Toolbar descriptions
3.1.2 Workspace
Copyright © 2004 Z Systems, Inc. All Rights Reserved.
10
The Professional’s Data Analysis
and Visualization Tool
LiveWire 2 – User’s Manual
The workspace can be thought of as a project. Like a project, the workspace can contain multiple
elements. Each workspace contains multiple worksheets, similar to documents, and data files.
The figure below illustrates a sample workspace.
Figure 3.4: A LiveWire workspace.
From Figure 3.4, we can see a workspace entitled “Untitled”. This workspace contains two
components, one worksheet component entitled “Worksheets”, and one data component, which
itself contains five data sets.
In LiveWire, workspaces are broken down visually in tree views; similar to way Microsoft Explorer
visually depicts hard disks, and their contained directories.
Copyright © 2004 Z Systems, Inc. All Rights Reserved.
11
LiveWire 2 – User’s Manual
The Professional’s Data Analysis
and Visualization Tool
The Navigation Tree
The Workspace item
• Represents the workspace
The Worksheets item
• Represents all worksheets
The Worksheet item
• Represents a single worksheet
The Data item
• Represents all the data currently loaded in LiveWire
The Record item
• Represents a record of data
The Trace item
• Represents a single trace or “Channel” of data
Note 1: Data loaded from a file are Blue
Data pasted into LiveWire are Purple
Data generated by LiveWire are Green
How to Access Features/Properties
The features/properties of the different tree components can be accessed via the menus.
Right click on any tree items to bring up the menu associated with that component.
Creating a New Workspace
To create a new workspace in LiveWire:
•
From the LiveWire menu, click File New Workspace, or click the
the toolbar.
button from
Opening an Existing Workspace
To open an existing workspace in LiveWire:
•
From the LiveWire menu, click File Open Workspace, or click the
the toolbar.
Copyright © 2004 Z Systems, Inc. All Rights Reserved.
button from
12
LiveWire 2 – User’s Manual
The Professional’s Data Analysis
and Visualization Tool
Saving a Workspace
To save an existing workspace in LiveWire:
•
•
From the LiveWire menu, click File Save Workspace, or click the
the toolbar.
button from
Absolute/Relative Path Data
Data loaded in LiveWire can be associated with the workspace in a relative or absolute manor.
Absolute path - results in data being independently associated with the workspace. If the
workspace is moved, it will still find the data.
Relative path - results in the workspace being dependant on the relative location of the data. If
the workspace is moved, the data must also be moved relative to the new location of the
workspace.
Copyright © 2004 Z Systems, Inc. All Rights Reserved.
13
The Professional’s Data Analysis
and Visualization Tool
LiveWire 2 – User’s Manual
3.1.3 Worksheet
The LiveWire worksheet is similar to a document; it represents a sheet of paper. This is the area
where you will create components, such as graphs and plots, and analyze your data. The figures
below illustrate sample workspaces. Each worksheet can be oriented as a portrait or as a
landscape.
Figure 3.5: Example of a LiveWire
worksheet (Portrait).
Figure 3.6: Example of a LiveWire worksheet
(Landscape).
Adding Additional Worksheets
Additional worksheets can be added to the LiveWire workspace. The user can then switch
between these multiple worksheets.
•
Right click on the Worksheets tree item to pull up the Add Worksheet menu option.
•
Or click the
icon on the toolbar.
Copyright © 2004 Z Systems, Inc. All Rights Reserved.
14
LiveWire 2 – User’s Manual
The Professional’s Data Analysis
and Visualization Tool
Reorder/Rename Worksheets
You can rename worksheets by invoking the worksheet properties. Left mouse click on the
appropriate tree node and select Properties.
You can also change the order of the worksheets on the tree by left clicking on the appropriate
tree item and dragging the node. Upon the release, the worksheet will anchor in the new
position.
Copyright © 2004 Z Systems, Inc. All Rights Reserved.
15
LiveWire 2 – User’s Manual
The Professional’s Data Analysis
and Visualization Tool
Deleting Worksheets
Worksheets can be deleted from the LiveWire workspace. All graphs will be unloaded and
deleted.
•
Right click on the Worksheets tree item to pull up the Remove Worksheet menu
option.
•
Or click the
icon on the toolbar.
Focus is the Key
All menus and settable properties in LiveWire are in reference to the component currently in
focus. Components can be brought into focus by clicking on them once. This also applies to
putting the worksheet or the tree in focus.
Copyright © 2004 Z Systems, Inc. All Rights Reserved.
16
LiveWire 2 – User’s Manual
The Professional’s Data Analysis
and Visualization Tool
Moving Components Around the Worksheet
All components on the worksheet can be dragged anywhere on the worksheet by clicking on
them with the mouse and dragging them with the mouse button held down. For most
components dragging the frame of the component does this.
How to Access Features/Properties
All features/properties of the worksheet can be accessed via the menu.
• Right click anywhere on the worksheet
• Or by a double left click on the worksheet tab at the bottom
•
Or by right clicking on the tree item associated with this worksheet.
How to Change Worksheet Views
LiveWire provides the user with three different types of worksheet views. The following figures
illustrate each of these views.
Copyright © 2004 Z Systems, Inc. All Rights Reserved.
17
LiveWire 2 – User’s Manual
The Professional’s Data Analysis
and Visualization Tool
Figure 3.7: Example of the “Plain” View.
Figure 3.8: Example of the “Metal” View.
Copyright © 2004 Z Systems, Inc. All Rights Reserved.
18
LiveWire 2 – User’s Manual
The Professional’s Data Analysis
and Visualization Tool
Figure 3.9: Example of the “3D” View.
To change or toggle between the three different views:
•
From the LiveWire menu, click View Look and Feel Plain, or click the
from the toolbar for the “Plain” view.
button
•
From the LiveWire menu, click View Look and Feel Metal, or click the
from the toolbar for the “Metal” view.
button
•
From the LiveWire menu, click View Look and Feel 3D, or click the
from the toolbar for the “3D” view.
or
or
button
Zooming a Worksheet
LiveWire provides the user with the ability to zoom in and out or zoom to predefined amounts on
the worksheet.
To simply zoom in and out:
•
From the LiveWire menu, click View Zoom In, or click the
toolbar for zooming in on the worksheet.
button from the
or
Copyright © 2004 Z Systems, Inc. All Rights Reserved.
19
The Professional’s Data Analysis
and Visualization Tool
LiveWire 2 – User’s Manual
•
From the LiveWire menu, click View Zoom Out, or click the
toolbar for zooming out on the worksheet.
button from the
To zoom to a predefined amount:
•
From the LiveWire menu, click View Zoom To zoom percentage, or select a
zoom percentage from the combo box that is located on the toolbar.
Printing a Worksheet
When printing workspaces, only the active workspace can be printed or viewed in the print
preview. LiveWire uses special features that check printer configurations and adjust displays so
that the presentation is never sacrificed.
To print a work space:
•
From the LiveWire menu, click File Print, or click the
button from the toolbar.
3.1.4 Tab Window
The bottom of the worksheet contains a “tabbed window”. Each tab represents a different
worksheet in LiveWire. The “highlighted” tab is associated with the current worksheet in focus.
The user can navigate between all the worksheets either by using the tabs or by clicking on the
worksheet component on the tree.
Figure 3.10: Example of the Tab Window.
3.1.5 Annotations
LiveWire has built in annotation support. Annotation objects are placed on a secondary layer that
is transparent and sits right over top of the entire canvas.
Activating the Annotation Layer
This layer can be toggled on and off via buttons on the application toolbar.
Copyright © 2004 Z Systems, Inc. All Rights Reserved.
20
LiveWire 2 – User’s Manual
The Professional’s Data Analysis
and Visualization Tool
Adding Annotation Objects
Annotation objects that can be added include:
•
•
•
•
•
•
Text areas or “sticky notes”
Imported images
Lines
Circles (filled/non filled)
Squares (filled/non filled)
Arrows (vertical/horizontal)
These annotation objects can be created from either the annotation toolbar (visible when
annotation layer is active),
or by right clicking on the “active” annotation layer and selecting Add Annotation from the
popup menu.
Copyright © 2004 Z Systems, Inc. All Rights Reserved.
21
LiveWire 2 – User’s Manual
The Professional’s Data Analysis
and Visualization Tool
Resizing Annotation Objects
Any object on the annotation layer can be resized by simply left clicking on the object to bring
up the green resize pads.
By clicking and dragging any of the green resize pads the object will stretch.
Copyright © 2004 Z Systems, Inc. All Rights Reserved.
22
LiveWire 2 – User’s Manual
The Professional’s Data Analysis
and Visualization Tool
Upon releasing the mouse, the object will be resized.
Moving Annotation Objects
Objects can also be moved around anywhere on the annotation layer by simply using the mouse
and perform a click, drag, and release operation on the object.
Copyright © 2004 Z Systems, Inc. All Rights Reserved.
23
LiveWire 2 – User’s Manual
The Professional’s Data Analysis
and Visualization Tool
Displaying Annotations
Annotations may be toggled on and off at any time by toggling the show annotations button.
Copyright © 2004 Z Systems, Inc. All Rights Reserved.
24
LiveWire 2 – User’s Manual
The Professional’s Data Analysis
and Visualization Tool
3.1.6 Printing
Introduction
LiveWire allows the user to customize a printing template that is used to print all pages during a
print job. Elements such as margins, page numbers, and images can be added in just a few
minutes.
LiveWire makes custom printing easy by breaking down the process into 3 easy steps.
• Set your margins
• Add custom printing elements
• Print!
The customizable printing template is used for all printed pages and is saved along with the
workspace and all worksheets. It can be accessed via the tree and the Print Layout node.
Adjustable Margins
Margins can be set graphically by clicking/dragging the margins.
1) Go to the Print Layout
2) Activate annotation layer
Copyright © 2004 Z Systems, Inc. All Rights Reserved.
25
LiveWire 2 – User’s Manual
The Professional’s Data Analysis
and Visualization Tool
3) Drag margins by click and drag with the mouse
OR
The margins can be adjusted via the properties box.
1) Right click on the Print Layout
2) Select Properties from the menu
Copyright © 2004 Z Systems, Inc. All Rights Reserved.
26
LiveWire 2 – User’s Manual
The Professional’s Data Analysis
and Visualization Tool
3) Manually enter a percentage for the margin
Adding Print Objects
If you adjust all four margins, the print layout will now consist of 8 separate cells that surround a
center “worksheet” cell.
Copyright © 2004 Z Systems, Inc. All Rights Reserved.
27
LiveWire 2 – User’s Manual
The Professional’s Data Analysis
and Visualization Tool
Within the 8 bordering cells, print objects can be added that will be visible on every printed
worksheet.
Print objects can be added by using the built in menu system.
1) Make sure the annotation layer is turned off.
2) Right click the mouse over one of the bordering eight cells.
Copyright © 2004 Z Systems, Inc. All Rights Reserved.
28
LiveWire 2 – User’s Manual
The Professional’s Data Analysis
and Visualization Tool
3) Select from the list of print objects
4) Place object by drag and drop
Copyright © 2004 Z Systems, Inc. All Rights Reserved.
29
The Professional’s Data Analysis
and Visualization Tool
LiveWire 2 – User’s Manual
Before
After
Final Print
When you have assembled your printing template, all printed documents will adopt this template
during a print job.
The following is an example of a fully constructed printing template.
Copyright © 2004 Z Systems, Inc. All Rights Reserved.
30
LiveWire 2 – User’s Manual
The Professional’s Data Analysis
and Visualization Tool
The next set of images depicts a worksheet during draft time and then what it looks like at print
time when it adopts the global print template.
The last set of images depicts a different worksheet during draft time and thane what it looks like
at print time when it adopts the global print template.
Copyright © 2004 Z Systems, Inc. All Rights Reserved.
31
LiveWire 2 – User’s Manual
Copyright © 2004 Z Systems, Inc. All Rights Reserved.
The Professional’s Data Analysis
and Visualization Tool
32
LiveWire 2 – User’s Manual
The Professional’s Data Analysis
and Visualization Tool
3.1.7 Multiple Selection of Graphs and Formatting
To multiply select components, use the mouse and perform a “left button click and drag” to
box a region encompassing the desired components.
Aligning Graphs
To align the components, use the mouse and right click over any of the multiply selected
components. Select the “Align” option from the menu.
Copyright © 2004 Z Systems, Inc. All Rights Reserved.
33
LiveWire 2 – User’s Manual
The Professional’s Data Analysis
and Visualization Tool
Format the Spacing Between Graphs
To format the spacing, use the mouse and right click over any of the multiply selected
components. Select the “Evenly space” option from the menu.
Copyright © 2004 Z Systems, Inc. All Rights Reserved.
34
LiveWire 2 – User’s Manual
The Professional’s Data Analysis
and Visualization Tool
Moving Multiply Selected Graphs
Using the mouse, perform a “left click and drag” on any of the multiply selected components.
The group will move as a whole.
Copyright © 2004 Z Systems, Inc. All Rights Reserved.
35
LiveWire 2 – User’s Manual
The Professional’s Data Analysis
and Visualization Tool
3.2 Data Manipulation
LiveWire supports the importation and exportation of industry standard data file formats, such as
COMTRADE3 and EMTDC4. It provides users with the ability to import and export general data
formats as well, such as comma separated variable files (*.csv) and text files (*.txt). LiveWire
even provides the means to generate data from user-defined equations and import/export data
from other applications using the clipboard. Records are stored as a single domain data set with
one or more measured trace data sets.
3.2.1 Importing Data Files
3
Common Transient Data Exchange (COMTRADE) IEEE-C37.111 is fully supported for years
1991, 1996(draft), 1997(draft) and 1999 in both ASCII and BINARY and Multi-File
spanning.
4
Electromagnetic Transients for DC (EMTDC). This format uses information files and multi-file
spanning to support up to 200 channels.
Copyright © 2004 Z Systems, Inc. All Rights Reserved.
36
LiveWire 2 – User’s Manual
The Professional’s Data Analysis
and Visualization Tool
Livewire provides the user with the capability to import five different file formats:
•
•
•
•
•
•
•
COMTRADE files (*.cfg)
EMTDC files (*.inf)
Comma Separated Variable files (*.csv)
Tab Delimited files (*.txt)
Text files (*.txt).
PSS/E (PTI) files (*.asc; *.raw)
All Files (*.*)
The text file format allows the user to import data files that may not have typical
delimiters, or delimiters the user is unaware of.
Formatted and Unformatted File Types
Comma Separated Variable files, Tab Delimited, and Text files all have additional importation
options. They can be brought in as Formatted or Unformatted.
Formatted data – the first column of data is interpreted as the domain of the data set.
Unformatted data – all data is interpreted as range data and the domain is calculated by the
sample size.
Figure 3.11: Example of the Importation Dialog.
To import/load a data file in LiveWire:
Copyright © 2004 Z Systems, Inc. All Rights Reserved.
37
LiveWire 2 – User’s Manual
The Professional’s Data Analysis
and Visualization Tool
•
From the LiveWire menu, click File Import Data File
•
From the Workspace item in the tree view, right-click to generate a pop-up menu. From
the pop-up menu click Insert Data Source
or
Note 1:
There is built in support to directly read in PSCAD version 2 data.
Note 2:
EMTDC data from PSCAD will adopt the grouping structure that is defined in a PSCAD project.
3.2.2 Exporting Data Files
Livewire allows the user to export data in two different file formats:
•
•
COMTRADE files (*.cfg)
Comma Separated Variable files (*.csv).
Copyright © 2004 Z Systems, Inc. All Rights Reserved.
38
LiveWire 2 – User’s Manual
The Professional’s Data Analysis
and Visualization Tool
Figure 3.12: Example of the Exportation Dialog.
Exporting COMTRADE Data Files
The COMTRADE export module provides the user with the capabilities to write IEEE Standard
Common Format for Transient Data Exchange IEEE C37.111 data files. This module implements
support for the 1991, 1996, 1997, and 1999 versions. Both ASCII and Binary formats are
supported for all the revisions. For the convenience of the user, this module also provides header
support and multiple channel selection, allowing subsets of data to be written. Below is a visual
example of the COMTRADE Exportation dialog.
Copyright © 2004 Z Systems, Inc. All Rights Reserved.
39
LiveWire 2 – User’s Manual
The Professional’s Data Analysis
and Visualization Tool
Figure 3.13: Example of the COMTRADE Exportation Dialog.
To export/save a data file in LiveWire:
•
From the Data item in the tree view, right-click to generate a pop-up menu. From the
pop-up menu click Export to Data File
Note: When saving a workspace that contains data, which was not imported but rather pasted
into Livewire, be sure to export that data before to ensure that the entire workspace will save
properly. The workspace must have a location in memory to store that data.
3.2.3 Copy/Paste Data
LiveWire has the resources to allow users to copy data from other applications like Microsoft
Excel, and paste it directly into a workspace. The user can also copy data from LiveWire and
paste it into various other applications.
Copyright © 2004 Z Systems, Inc. All Rights Reserved.
40
LiveWire 2 – User’s Manual
The Professional’s Data Analysis
and Visualization Tool
How to Copy and Paste Data to LiveWire
To paste data into LiveWire from another application:
•
Copy a region of data from another application.
Figure 3.14: Copying data from another application.
•
From the LiveWire menu, click Edit Paste Data From Clipboard
•
From the worksheet, right-click to generate a pop-up menu. From the pop-up menu click
Paste Data From Clipboard
or
or
Copyright © 2004 Z Systems, Inc. All Rights Reserved.
41
LiveWire 2 – User’s Manual
•
The Professional’s Data Analysis
and Visualization Tool
From the Data item in the tree view, right-click to generate a pop-up menu. From the
pop-up menu click Paste Data From Clipboard
Figure 3.15: Example of pasting data into LiveWire.
Note 1: paste data from clipboard has 2 options, formatted and unformatted.
o Formatted text is textual data having its first column being the domain.
o Unformatted text is textual data with no domain values (all range data). The
domain will be calculated from the sample size.
How to Copy and Paste Data from LiveWire
There are numerous ways to copy data from LiveWire. If a component on the worksheet contains
data, that data can be copied and then pasted into another software program.
To paste data from LiveWire to another application:
•
From any particular graph or curve, right-click to generate a pop-up menu. From the
pop-up menu click Copy Visible Data to Clipboard, which will copy only the portion of
data visible in the graph, click Copy Marker Bounded Data to Clipboard, which will
copy only the portion of data contained between the markers, or click Copy All Data to
Clipboard, which will copy all the data in the graph.
Copyright © 2004 Z Systems, Inc. All Rights Reserved.
42
LiveWire 2 – User’s Manual
The Professional’s Data Analysis
and Visualization Tool
Figure 3.16: Example of copying data from LiveWire.
•
Paste the data into the other application.
Copyright © 2004 Z Systems, Inc. All Rights Reserved.
43
LiveWire 2 – User’s Manual
The Professional’s Data Analysis
and Visualization Tool
Figure 3.17: Example of pasting LiveWire data into another application.
3.2.4 Data Generation
The Data Generator Dialog
Livewire provides the user with the capability to generate theoretical data from mathematical
equations. The equations and their properties can be defined in the equation generator dialog.
The editable equation properties are as follows:
Copyright © 2004 Z Systems, Inc. All Rights Reserved.
44
LiveWire 2 – User’s Manual
The Professional’s Data Analysis
and Visualization Tool
Figure 3.18: The Trace Generator dialog.
Editable fields
•
Name – A unique name using only alphanumeric characters {a..Z, 0..9}. Names must
begin with a letter.
•
Equation – A user defined equation made up of variables, trace ids, and operators.
These items can be either typed in manually or by selecting from the trace/operator lists.
•
Start Value – A start value for the data extents, must be less than end value.
•
End value – An end value for data extents, must be greater than the start value.
•
Increment – A data increment or step where a point will be generated, must be greater
than zero.
•
Variable – A unique variable using only alphanumeric characters {a..Z, 0..9}. Variables
must begin with a letter.
Display fields
•
Trace list – A listing of all the traces currently loaded into the workspace. These traces
can be selected into the equation by typing them out or by selecting with the mouse.
Copyright © 2004 Z Systems, Inc. All Rights Reserved.
45
LiveWire 2 – User’s Manual
The Professional’s Data Analysis
and Visualization Tool
•
Operator list – This is a list of all the currently available math operators supported by
LiveWire.
•
Preview Window – A preview of the generated data.
Buttons
•
OK – Commits all dialog parameters to the generation mechanism, which generates
data. The newly generated data is automatically sent to the workspace after processing
is finished.
•
Cancel – This will quit dialog without generating any new data. All parameters set by
the user will be discarded.
•
Preview – This will create a curve in the preview widow that represents the data
generated with the parameters set forth by the user in the dialog. This action does not
commit the new curve to LiveWire until you click OK. This feature allows the user to
preview the generated data and make changes without affecting the application.
•
Clear – This will clear all editable fields in the dialog.
Independent Data Generation
You can invoke the Independent data generation by simply choosing “Insert data from equation”
option available in the application menu or by right clicking on the “Data” item on the tree. A
dialog will come up with user definable properties for generated data.
1) Enter a name for the trace
2) Enter an equation using a variable of your choice. All trace variables in the equation must
be delimited by quotes (“ “).
3) Enter start, end, and increment values
4) Enter the variable used by your equation
5) Press OK to commit the data or preview to preview trace
Copyright © 2004 Z Systems, Inc. All Rights Reserved.
46
LiveWire 2 – User’s Manual
The Professional’s Data Analysis
and Visualization Tool
Figure 3.19: Example of the Trace Generator dialog.
If you decide to use the preview button, a curve will be generated that is temporary and none of
it’s data will be created in LiveWire.
If you press OK, data will be generated and inserted into LiveWire where it will be accessible
immediately on the navigation tree.
Dependent Data Generation
You can invoke Dependent data generation by simply choosing “Insert data from equation”
option available in the application menu or by right clicking on the “Data” node on the tree. A
dialog will come up with user definable properties for generated data.
1) Enter a name for the trace
2) Enter an equation using a variable and/or a trace(s) of your choice from the trace list. All
variables in the equation must be delimited by quotes (“ “).
3) Enter start, end, and increment values
4) Enter the variable used by your equation
5) Press OK to commit the data or preview to preview trace
Left mouse clicking on the desired trace from the trace window may also select traces.
Copyright © 2004 Z Systems, Inc. All Rights Reserved.
47
LiveWire 2 – User’s Manual
The Professional’s Data Analysis
and Visualization Tool
Figure 3.20: Example of the Trace Generator dialog with fields filled in.
If you decide to use the preview button, a curve will be generated that is temporary and none of
it’s data will be created in LiveWire.
If you press OK, data will be generated and inserted into LiveWire where it will be accessible
immediately on the navigation tree.
Copyright © 2004 Z Systems, Inc. All Rights Reserved.
48
LiveWire 2 – User’s Manual
The Professional’s Data Analysis
and Visualization Tool
Dependent Data Generation *Special Note* (mismatched data)
LiveWire allows the user to perform mathematical operations on two sets of data whose bounds
and increments are mismatched. To see how it is handled, the following two examples illustrate
but problems separately.
Case 1 “Mismatched bounds”
Two sets of data are added
- Data set 1 starts at time 0 and ends at time 10
- Data set 2 starts at time 5 and ends at time 10
- Bounds for the new generated curve are set by the user from –10 to 10
Result
The
-
new data will be created as follows:
No data will exist from –10 to 0 but a domain will exist
Data from 0 to 5 will be created that is an exact copy of Data set 1 from 0 to 5
Data from 5 to 10 will be the addition of Data set 1 and Data set 2
Case 2 “Mismatched data increment”
Two sets of data are added
- Data set 1 increment does not match Data set 2 increment
- User sets the increment of the generated data to neither that of set 1 or 2
Result
The new data will be created as follows:
- The increment of the generated curve will be the user defined increment
- Data from both dependant curves are INTERPOLATED if no data exists at a given time step.
3.2.5 Synchronization of Data
This is a special feature that updates the data in LiveWire when data has been changed. A popup
box giving the option to reload the file will prompt the user. If the user chooses yes, the data will
automatically reload with the changes reflected in the graphs and all dependant data (data
generated with an external data as one of the variables).
If the user chooses no, the unaltered data will remain in LiveWire. To force a manual reload,
at the top of the application. It can be pressed at anytime to refresh all
there is reload button
data.
External Model
LiveWire automatically detects changes in File data when the file has been altered by an
external mechanism such as a Data Logger or Simulator.
Copyright © 2004 Z Systems, Inc. All Rights Reserved.
49
LiveWire 2 – User’s Manual
The Professional’s Data Analysis
and Visualization Tool
The synchronization of data has no bounds. You can have an unlimited number of dependencies
and an unlimited number of dependant levels (curve A dependant on curve B dependant on
curve C …). As soon as a reload occurs, a “trickle effect” will update all data starting from the
parent (altered file) all the way down to all dependant children (generated data with
dependencies).
Internal Model
Changes in the loaded File Data triggers a “regeneration” of all Dependent data.
Scenario 1
Loaded Data from Files
When you load data from a file, LiveWire will continuously monitor that file. If another application
alters the data, the refresh popup dialog will appear.
Copyright © 2004 Z Systems, Inc. All Rights Reserved.
50
LiveWire 2 – User’s Manual
The Professional’s Data Analysis
and Visualization Tool
Pressing “Yes” will result in LiveWire reloading the data. Any graphs containing the altered data
will also automatically reload.
Scenario 2
Generated data with Dependencies on File Data
Using the “trace generator”, you can generate data dependent on any external file data. By doing
so, the generated trace will have a dependency on a specific file data. If another application
alters the data in that file, the refresh popup dialog will appear.
Pressing “Yes” will result in LiveWire reloading the file data. Any graphs containing the altered
data will also automatically reload. Furthermore all generated data/graphs with dependencies on
the reloaded file will also regenerate.
NOTE:
The synchronization of data has no bounds. You can have an unlimited number of dependencies
and an unlimited number of dependant levels (curve A dependant on curve B dependant on
curve C …). As soon as a reload occurs, a “trickle effect” will update all data starting from the
parent (altered file) all the way down to all dependant children (generated data with
dependencies).
3.2.6 Attaching Data to Graphs and Plots
For the graphs and/or plots to be useful, you must be able to get the data connected to them.
LiveWire provides many different ways to do this. On the worksheet, LiveWire represents every
data set as a curve. To display or visualize a data set in a graph it must be attached as a curve.
How to Add a Curve to a Graph
To add a curve to a graph in LiveWire:
•
From a data set object in the tree view, right-click to generate a pop-up menu. From the
pop-up menu click Copy as Curve.
Figure 3.21: Example of creating a curve from the data object in the tree view.
Copyright © 2004 Z Systems, Inc. All Rights Reserved.
51
LiveWire 2 – User’s Manual
•
The Professional’s Data Analysis
and Visualization Tool
From the surface of one of the graphs, right-click to generate a pop-up menu. From the
pop-up menu click Paste Curve.
Figure 3.22: Example of pasting a curve into a graph.
LiveWire also allows the user to drag curves from the tree view and drop them on a graph. This
would be similar to creating a curve and then pasting it upon any of the graphs. To perform this
task, simply select a curve from the data set object in the tree view, drag it over into the
workspace, and drop it on the desired graph.
•
Using your mouse, select a curve from the data set object in the tree view, click and drag
it over into the worksheet, and drop it on the desired graph
Figure 3.23: Example of dragging a curve into a graph.
3.2.7 Moving Groups of Data into a Graph
Hold either the Ctrl or Shift key down on the keyboard while selecting the desired traces from
the tree. They will highlight as you select each one and be handled as a group. Now you can
perform a drag and drop just as you did for single channels.
Copyright © 2004 Z Systems, Inc. All Rights Reserved.
52
LiveWire 2 – User’s Manual
The Professional’s Data Analysis
and Visualization Tool
The group of data will transfer into the graph as a whole.
3.2.8 Sorting Data Alphabetically
Record Sorting
Right click on the Data node on the workspace tree and select the Sort records by name
option.
Group Sorting
Right click on a record node on the workspace tree and select the Sort Groups by name
option.
Copyright © 2004 Z Systems, Inc. All Rights Reserved.
53
LiveWire 2 – User’s Manual
The Professional’s Data Analysis
and Visualization Tool
Channel Sorting
Right click on a group node on the workspace tree and select the Sort All option.
3.2.9 Data Properties
Introduction
When data is brought into a graph, a “curve” is created. A curve is what LiveWire uses to display
data. The curve has properties, which determine how the data is to be displayed. The user can
change these properties and thus change the way the data is represented.
Copyright © 2004 Z Systems, Inc. All Rights Reserved.
54
LiveWire 2 – User’s Manual
The Professional’s Data Analysis
and Visualization Tool
Curve Properties
Curves have properties that can be viewed and set by right clicking on any curve and selecting
the Curve Properties option. From the dialog that opens up you can see that you can change
such properties as the name and rendering options. This can be done for any curve in any graph
in Livewire.
Copyright © 2004 Z Systems, Inc. All Rights Reserved.
55
LiveWire 2 – User’s Manual
The Professional’s Data Analysis
and Visualization Tool
4.0 LiveWire Graphs and Plots
LiveWire provides the user with a wide array of graphs and plots. From simple graphs to
advanced graph frames, the user has many options to use when analysing their data.
4.1 Creating Simple Graphs
The simple graph is a graph that provides the user with a clean, lightweight visual depiction of
data. Users may choose from three different types of graphs:
•
•
•
Analog graphs
Digital graphs
Bar graphs
4.1.1 Creating an Analog Graph
To create/add a new simple analog graph to the active worksheet:
•
From the LiveWire menu, click Graph Simple Graph Add Analog Graph, or click
the
button from the toolbar.
Figure 4.0: Example of a Simple Analog Graph.
Copyright © 2004 Z Systems, Inc. All Rights Reserved.
56
LiveWire 2 – User’s Manual
The Professional’s Data Analysis
and Visualization Tool
4.1.2 Creating a Digital Graph
To create/add a new simple digital graph to the active worksheet:
•
From the LiveWire menu, click Graph Simple Graph Add Digital Graph, or click
the
button from the toolbar.
Figure 4.1: Example of a Simple Digital Graph.
4.1.3 Creating a Bar Graph
To create/add a new simple digital graph to the active worksheet:
•
From the LiveWire menu, click Graph Simple Graph Add Bar Graph, or click the
button from the toolbar.
Copyright © 2004 Z Systems, Inc. All Rights Reserved.
57
LiveWire 2 – User’s Manual
The Professional’s Data Analysis
and Visualization Tool
Figure 4.2: Example of a Simple Bar Graph.
Copyright © 2004 Z Systems, Inc. All Rights Reserved.
58
LiveWire 2 – User’s Manual
The Professional’s Data Analysis
and Visualization Tool
4.2 Creating Advanced Graphs
The advanced graph is a graph that provides the user with more functionality than the simple
graph did. Additional features like the ability to pan data, or the ability to attach analyses are
present in the advanced graph that were not in the simple graph. Like the simple graph through,
users may choose from three different types of graphs:
•
•
•
Analog graphs
Digital graphs
Bar graphs
4.2.1 Creating an Analog Graph
To create/add a new advanced analog graph to the active worksheet:
•
From the LiveWire menu, click Graph Advanced Graph Add Analog Graph, or
click the
button from the toolbar.
Figure 4.3: Example of an Advanced Analog Graph.
Copyright © 2004 Z Systems, Inc. All Rights Reserved.
59
LiveWire 2 – User’s Manual
The Professional’s Data Analysis
and Visualization Tool
4.2.2 Creating a Digital Graph
To create/add a new advanced digital graph to the active worksheet:
•
From the LiveWire menu, click Graph Advanced Graph Add Digital Graph, or
click the
button from the toolbar.
Figure 4.4: Example of an Advanced Digital Graph.
4.2.3 Creating a Bar Graph
To create/add a new advanced digital graph to the active worksheet:
•
From the LiveWire menu, click Graph Advanced Graph Add Bar Graph, or click
the
button from the toolbar.
Copyright © 2004 Z Systems, Inc. All Rights Reserved.
60
LiveWire 2 – User’s Manual
The Professional’s Data Analysis
and Visualization Tool
Figure 4.5: Example of an Advanced Digital Graph.
4.3 Creating Plots
The plots are quite different from the graphs in LiveWire. They use different dimensions; instead
of having one domain axis and one range axis like typical graphs, they have two-domain axis.
The other significant difference between the plots and the graphs are their behaviour to data.
The graphs operate with any number of curves or data sets; the plots however, work with curve
pairs. As a result, before the plot can render data it must have two curves at an equivalent
sampling rate, one that represents the X-axis and one that represents the Y-axis. In LiveWire
there are two types of plots to choose from:
•
•
X-Y plots
Polar plots
4.3.1 Creating an X-Y Plot
The X-Y plot is a type of plot that renders its data with Cartesian coordinates.
To create/add a new X-Y plot to the active worksheet:
•
From the LiveWire menu, click Graph Plot Add X-Y Plot, or click the
from the toolbar.
Copyright © 2004 Z Systems, Inc. All Rights Reserved.
button
61
The Professional’s Data Analysis
and Visualization Tool
LiveWire 2 – User’s Manual
Figure 4.6: Example of a X-Y Plot.
4.3.2 Creating a Polar Plot
The polar plot is a type of plot that renders its data with polar coordinates.
To create/add a new polar plot to the active worksheet:
•
From the LiveWire menu, click Graph Plot Add Polar Plot, or click the
button from the toolbar.
Copyright © 2004 Z Systems, Inc. All Rights Reserved.
62
The Professional’s Data Analysis
and Visualization Tool
LiveWire 2 – User’s Manual
Figure 4.7: Example of a Polar Plot.
Copyright © 2004 Z Systems, Inc. All Rights Reserved.
63
LiveWire 2 – User’s Manual
The Professional’s Data Analysis
and Visualization Tool
4.4 Creating Graph Frames
The graph frames are simply the frameworks around the advanced graphs. What makes these
components so special is their unlimited flexibility for advanced users. Multiple graphs of different
types can be added and removed from the frame. This component allows the user to have
complete control of their analysis and the visualization of it. LiveWire provides two types of graph
frames:
• Graph Frames without vertical scrolling
• Graph Frames with vertical scrolling
Figure 4.8: Example of a Graph Frame with multiple graphs.
Copyright © 2004 Z Systems, Inc. All Rights Reserved.
64
LiveWire 2 – User’s Manual
The Professional’s Data Analysis
and Visualization Tool
4.4.1 How to Create a Graph Frame without Vertical Scrolling
Figure 4.9: Example of a Graph Frame without vertical scrolling.
To create/add a new graph frame without vertical scrolling to the active worksheet in LiveWire:
•
From the LiveWire menu, click Graph Graph Frame Add Graph Frame, or click
the
button from the toolbar.
Copyright © 2004 Z Systems, Inc. All Rights Reserved.
65
The Professional’s Data Analysis
and Visualization Tool
LiveWire 2 – User’s Manual
4.4.2 How to Create a Graph Frame with Vertical Scrolling
Figure 4.10: Example of a Graph Frame with vertical scrolling.
To create/add a new graph frame with vertical scrolling to the active worksheet in LiveWire:
•
From the LiveWire menu, click Graph Graph Frame Add Graph Frame with
Vertical Scroll, or click the
button from the toolbar.
Copyright © 2004 Z Systems, Inc. All Rights Reserved.
66
LiveWire 2 – User’s Manual
The Professional’s Data Analysis
and Visualization Tool
4.5 Graph Features
The graphs have many features available to the user; the following outlines only a few of the
more important features. All of the features within the graphs can be accessed by the property
dialogs or from the pop-up menus.
4.5.1 How to Zoom Data
There are many different ways to zoom in and out of data within the graphs. The following
demonstrates many of the most common ways.
General Zoom In
•
Select a desired graph by clicking on its plot area. From the surface of the graph, rightclick to generate a pop-up menu. From the pop-up menu click Zoom Zoom In, or
press the “+” key.
Figure 4.11: Example of zooming in on a graph.
General Zoom Out
•
Select a desired graph by clicking on its plot area. From the surface of the graph, rightclick to generate a pop-up menu. From the pop-up menu click Zoom Zoom Out, or
press the “-” key.
Copyright © 2004 Z Systems, Inc. All Rights Reserved.
67
LiveWire 2 – User’s Manual
The Professional’s Data Analysis
and Visualization Tool
Figure 4.12: Example of zooming out on a graph.
Box Zoom
•
Select a desired graph by clicking on its plot area. From the surface of the graph, drag a
box region over the desired area you would like to zoom.
Figure 4.13: Example of box zooming on a graph.
Copyright © 2004 Z Systems, Inc. All Rights Reserved.
68
LiveWire 2 – User’s Manual
The Professional’s Data Analysis
and Visualization Tool
Vertical Zoom
•
Select a desired graph by clicking on its plot area. From the surface of the graph, with
the Shift key pressed, drag a region over the desired area you would like to zoom.
Figure 4.14: Example of vertical zooming on a graph.
Horizontal Zoom
•
Select a desired graph by clicking on its plot area. From the surface of the graph, with
the Ctrl key pressed, drag a region over the desired area you would like to zoom.
Copyright © 2004 Z Systems, Inc. All Rights Reserved.
69
LiveWire 2 – User’s Manual
The Professional’s Data Analysis
and Visualization Tool
Figure 4.15: Example of horizontal zooming on a graph.
Undo Zoom
•
Select a desired graph by clicking on its plot area. From the surface of the graph, rightclick to generate a pop-up menu. From the pop-up menu click Zoom Previous, or
press the “P” key.
Figure 4.16 Example of undoing zoom on a graph.
Copyright © 2004 Z Systems, Inc. All Rights Reserved.
70
LiveWire 2 – User’s Manual
The Professional’s Data Analysis
and Visualization Tool
Redo Zoom
•
Select a desired graph by clicking on its plot area. From the surface of the graph, rightclick to generate a pop-up menu. From the pop-up menu click Zoom Next, or press
the “N” key.
Figure 4.17: Example of redoing zoom on a graph.
Reset Extents
•
Select a desired graph by clicking on its plot area. From the surface of the graph, rightclick to generate a pop-up menu. From the pop-up menu click Zoom Reset All, or
press the “R” key.
Copyright © 2004 Z Systems, Inc. All Rights Reserved.
71
LiveWire 2 – User’s Manual
The Professional’s Data Analysis
and Visualization Tool
Figure 4.18: Example of resetting the overall extents of a graph.
Reset Vertical Extents
•
Select a desired graph by clicking on its plot area. From the surface of the graph, rightclick to generate a pop-up menu. From the pop-up menu click Zoom Y Extents, or
press the “Y” key.
Copyright © 2004 Z Systems, Inc. All Rights Reserved.
72
LiveWire 2 – User’s Manual
The Professional’s Data Analysis
and Visualization Tool
Figure 4.19: Example of resetting the vertical extents of a graph.
Reset Horizontal Extents
•
Select a desired graph by clicking on its plot area. From the surface of the graph, rightclick to generate a pop-up menu. From the pop-up menu click Zoom X Extents, or
press the “X” key.
Copyright © 2004 Z Systems, Inc. All Rights Reserved.
73
LiveWire 2 – User’s Manual
The Professional’s Data Analysis
and Visualization Tool
Figure 4.20: Example of resetting the horizontal extents of a graph.
4.5.2 How to Use Markers
The markers that are included in the advanced graphs provide users with extra information about
the data and assist them in simple analyses.
Enabling/Disabling Markers
There are a couple of ways to enable and/or disable the markers; the two most common ways
are as follows:
•
From the surface of the graph, right-click to generate a pop-up menu. From the pop-up
menu click Preferences Show Markers, or press the “M” key.
Copyright © 2004 Z Systems, Inc. All Rights Reserved.
74
LiveWire 2 – User’s Manual
The Professional’s Data Analysis
and Visualization Tool
Figure 4.21: Example of enabling the markers on a graph.
Or
•
From the surface of the horizontal axis control region, right-click to generate a pop-up
menu. From the pop-up menu click Axis Properties. From the axis properties dialog
box, check the Show Markers box.
Copyright © 2004 Z Systems, Inc. All Rights Reserved.
75
LiveWire 2 – User’s Manual
The Professional’s Data Analysis
and Visualization Tool
Figure 4.22: Example of enabling the axis properties dialog box.
Figure 4.23: Example of enabling the markers on a graph.
Adjusting Markers
There are a couple of ways to adjust the markers; the two most common ways are as follows:
Copyright © 2004 Z Systems, Inc. All Rights Reserved.
76
LiveWire 2 – User’s Manual
•
The Professional’s Data Analysis
and Visualization Tool
Select either one of the markers and drag it to the desired location.
Figure 4.24: Example of dragging the “X” marker on a graph.
Or
•
From the surface of the horizontal axis control region, right-click to generate a pop-up
menu. From the pop-up menu click Axis Properties. From the axis properties dialog
box, type the location for each of the associated markers.
Figure 4.25: Example of setting the location of the markers from the axis properties dialog box.
Copyright © 2004 Z Systems, Inc. All Rights Reserved.
77
LiveWire 2 – User’s Manual
The Professional’s Data Analysis
and Visualization Tool
Locking/Unlocking Markers
•
The horizontal axis control region, right-click to generate a pop-up menu. From the popup menu click Toggle Marker Lock-Step, or press the “L” key.
Figure 4.26: Example of locking the markers on a graph.
4.5.3 How to Adjust Axis
Both the vertical and the horizontal axis may be adjusted if the user needs. The methods of
doing this are very similar for both the simple and advanced graph. For this example, we will only
demonstrate using the more common advanced graph.
Adjust Vertical Axis
•
From the graph properties dialog box, type the desired values into the associated Y-Axis
fields.
Copyright © 2004 Z Systems, Inc. All Rights Reserved.
78
LiveWire 2 – User’s Manual
The Professional’s Data Analysis
and Visualization Tool
Figure 4.27: Example of the graph properties dialog box.
Adjust Horizontal Axis
•
From the axis properties dialog box, type the desired values into the associated Axis
fields.
Copyright © 2004 Z Systems, Inc. All Rights Reserved.
79
LiveWire 2 – User’s Manual
The Professional’s Data Analysis
and Visualization Tool
Figure 4.28: Example of the axis properties dialog box.
4.5.4 How to Pan Data
The advanced graphs have a special feature that is very useful to many users, and that is its
ability to pan data. This feature allows a user to view data over a precise region and move
through the rest with the same conditions.
General Panning
•
From the horizontal axis control region, using the slider, move through the data.
Figure 4.29: Example of panning the data within a graph.
Copyright © 2004 Z Systems, Inc. All Rights Reserved.
80
LiveWire 2 – User’s Manual
The Professional’s Data Analysis
and Visualization Tool
Adjustable Aperture
The aperture can be adjusted “on the fly” using the mouse and panning slider control. For those
of you who don’t understand the purpose of this aperture control, you can think of it as an
adjustable window that allows the user to view data over a specified time quantity.
•
From the horizontal axis control region, move the mouse pointer near the edge of the
slider control. The mouse pointer will change when the adjustable aperture is active. Left
click and drag the mouse to change aperture size.
Figure 4.30: Example of the adjustable aperture.
Focus Region Around Markers
There may be times when any one of the markers has moved outside the visible region. To bring
that marker back into focus:
•
Click on the indicator (arrows below the axis), which advises the user that a particular
marker is outside the visible region.
Figure 4.31: Example of the indicator used to advise the user that a particular marker is outside
the visible region.
4.5.5 How to Offset Active Curves
Once a desired curve is active (selected), it may be offset dynamically with the use of the offset
control.
Enable/Disable Offset Control
•
From the surface of the graph, right-click to generate a pop-up menu. From the pop-up
menu click Preferences Show Offset Control, or press the “O” key.
Copyright © 2004 Z Systems, Inc. All Rights Reserved.
81
LiveWire 2 – User’s Manual
The Professional’s Data Analysis
and Visualization Tool
Figure 4.32: Example of the offset control within a graph.
4.5.6 How to use the Cross Hairs
The crosshairs that are included in all of the graphs and plots provide the user with information
about the data on a point-by-point basis.
Copyright © 2004 Z Systems, Inc. All Rights Reserved.
82
LiveWire 2 – User’s Manual
The Professional’s Data Analysis
and Visualization Tool
Enabling/Disabling the Cross Hairs
There are a couple of ways to enable and/or disable the crosshairs; the two most common ways
are as follows:
•
From the surface of the graph, right-click to generate a pop-up menu. From the pop-up
menu click Preferences Show Cross Hair, or press the “C” key.
•
From the surface of the graph, right-click to generate a pop-up menu. From the pop-up
menu click Graph Properties. From the graph properties dialog box, check the Show
Cross Hair box.
Or
Toggle Cross Hair Mode
The cross hair feature in the graphs has two modes of operation. The default mode snaps the
cross hair to the data points and provides the user with point-by-point information. The other
mode doesn’t snap the cross hair to the data, but rather provides the user with general
coordinate information relating to the graph.
4.5.7 How to Set General Display Preferences
Like many of the components within LiveWire, the user can adjust their displays to suit their
needs.
Set Display Preferences
•
From the surface of the graph, right-click to generate a pop-up menu. From the pop-up
menu click Properties. From the properties dialog box, select the preferences desired.
Copyright © 2004 Z Systems, Inc. All Rights Reserved.
83
LiveWire 2 – User’s Manual
The Professional’s Data Analysis
and Visualization Tool
Figure 4.33: Another example of the graph properties dialog box.
Note: Many of these preferences can also be set using the pop-up menus and/or the keyboard
shortcuts.
4.5.8 Graph Toolbar
Tool bar
The tool bar itself is like a menu but is activated via a button placed on the graph.
When activated, the toolbar will slide outward and away from the graph.
Copyright © 2004 Z Systems, Inc. All Rights Reserved.
84
LiveWire 2 – User’s Manual
The Professional’s Data Analysis
and Visualization Tool
As you can see from the above illustration, the toolbar is comprised of a row of buttons each
corresponding to a different commonly used graphs property.
By pressing a desired button on the toolbar, the associated property in the graph is invoked.
Upon releasing the button, the toolbar will close, mimicking the behaviour of a menu.
4.5.9 Manual Graph Sizing
Introduction
Graphs in LiveWire automatically adjust to “best fit” its frame. This feature can be turned off to
allow the user to manually define the size.
Shut Off Auto Sizing
Auto sizing can be turned off through the properties of the graph frame. Right click on the
graph frame and select Frame Properties from the menu. In the dialog that opens, toggle the
auto sizing option.
Copyright © 2004 Z Systems, Inc. All Rights Reserved.
85
LiveWire 2 – User’s Manual
The Professional’s Data Analysis
and Visualization Tool
Using the Keyboard to Adjust the Graph
Using the mouse, click one of the graphs in the frame to bring it into focus. For course
adjustments, hold down the CTRL key and press the Arrow up/down keys to change the size.
For fine adjustments, hold down the ALT key and press the Arrow up/down keys to change
the size.
Using the Properties Dialog to Explicitly Set a Size
Right click on the graph and select Graph Properties from the menu. Within the dialog that
opens, there is an editable field where a specific size for the graph can be entered.
Copyright © 2004 Z Systems, Inc. All Rights Reserved.
86
LiveWire 2 – User’s Manual
The Professional’s Data Analysis
and Visualization Tool
4.6 Plot Features
Like the graphs, the plots also have many features available to the user. In general though, most
of the features outlined in the previous section hold true for this component as well. And like the
graphs, all of the features within the plots can be accessed by the property dialogs or from the
pop-up menus. The following will only demonstrate additional and/or unique features contained
within this component.
4.6.1 How to Zoom Data
The plot can zoom in and out of data exactly the same way as the graphs, the only difference is
the additional control included in the plots, which may assist users.
Copyright © 2004 Z Systems, Inc. All Rights Reserved.
87
LiveWire 2 – User’s Manual
The Professional’s Data Analysis
and Visualization Tool
To use the zoom control:
•
Select the slider on the right side of the plot region. Adjust it to the desired zoom level.
Figure 4.34: Example of the zoom control.
Enabling/Disabling the Aspect Ratio
By default the plots maintain an aspect ratio of 1:1. The following may disable this feature:
•
From the surface of the plot, right-click to generate a pop-up menu. From the pop-up
menu click Plot Properties. From the plot properties dialog box, uncheck the Maintain
Aspect Ratio box.
4.6.2 How to Use Markers
The markers that are included in the plots are slightly different then the ones included in the
advanced graphs with regard to their use, but still provide users with extra information about the
data and assist them in simple analyses.
Adjusting Markers
There are a couple of ways to adjust the markers; the two most common ways are as follows:
Copyright © 2004 Z Systems, Inc. All Rights Reserved.
88
LiveWire 2 – User’s Manual
•
The Professional’s Data Analysis
and Visualization Tool
Select either one of the markers and drag it to the desired location.
Figure 4.35: Example of dragging the markers on a graph.
Or
•
From the surface of the plot region, right-click to generate a pop-up menu. From the
pop-up menu click Plot Properties. From the plot properties dialog box, type the
location for each of the associated markers.
Copyright © 2004 Z Systems, Inc. All Rights Reserved.
89
LiveWire 2 – User’s Manual
The Professional’s Data Analysis
and Visualization Tool
Figure 4.36: Example of setting the location of the markers from the plot properties dialog box.
4.6.3 How to Adjust Trace Options
Within the plots, the user has the option to adjust whether specific traces are displayed as lines
and/or scatter points.
To adjust this feature:
•
From the plot properties dialog box, select the desired style from the Trace Options
section.
Figure 4.37: Select the desired style for the primary (first) trace and general (all other) traces,
from the plot properties dialog.
Copyright © 2004 Z Systems, Inc. All Rights Reserved.
90
LiveWire 2 – User’s Manual
The Professional’s Data Analysis
and Visualization Tool
4.6.4 How to Pan Data
The plots, similar to the graphs, provide the user with the capability to pan data. Unlike the
graphs though, the aperture of the panning control can be manually adjusted. For those of you
who don’t understand the purpose of this aperture control, you can think of it as an adjustable
window that allows the user to view data over a specified time quantity.
General Panning
•
From the time domain control region, using the slider, move through the data.
Figure 4.38: Example of panning the data within a plot.
Adjusting Aperture
•
From the plot properties dialog box, type desired values into the appropriate fields from
the Aperture Settings section.
Figure 4.39: Set the desired values for the aperture control from the plot properties dialog.
4.7 Graph Frame Features
In general, the graph frame has a limited number of features. Primarily the frame is only used to
contain graphs. However, the following will demonstrate some of the feature, which are
available.
Copyright © 2004 Z Systems, Inc. All Rights Reserved.
91
LiveWire 2 – User’s Manual
The Professional’s Data Analysis
and Visualization Tool
4.7.1 How to Add Graphs
The graph frame provides the user with the capability to directly add new graphs. Meaning,
instead of cutting/copying a graph and pasting it into a graph fame, the frame itself can add new
graphs.
To add new graphs:
•
From the top (header) of the graph frame, right-click to generate a pop-up menu. From
the pop-up menu click Add Analog Graph to add an analog graph, or any one of the
other graphs (digital or bar).
Figure 4.40: Example of adding a new analog graph to a graph frame.
4.7.2 How to Move Graphs within a Graph Frame
There may be a need at some time to move a graph within the graph frame.
To move a graph:
•
Select the desired graph from the frame. From the surface of the graph, right-click to
generate a pop-up menu. From the pop-up menu click one of the Move Graph items.
Copyright © 2004 Z Systems, Inc. All Rights Reserved.
92
LiveWire 2 – User’s Manual
The Professional’s Data Analysis
and Visualization Tool
Figure 4.41: Example of moving a graph up one place within a graph frame.
4.7.3 Minimize and Maximize graphs
All graphs in Livewire have the ability to minimize to an icon on the worksheet. This is invoked by
pressing on the minimize button on the frame of any graph.
To restore, press the maximize button on the graph icon
Copyright © 2004 Z Systems, Inc. All Rights Reserved.
93
LiveWire 2 – User’s Manual
The Professional’s Data Analysis
and Visualization Tool
5.0 Harmonic Analysis Component
5.1 Creating Harmonic Components
5.1.1 How to Create a Harmonic Component
The harmonic component is a specialized component, which provides the user with the ability to
perform harmonic analysis on various data.
Figure 5.0: Example of a Harmonic Component.
To create/add a new harmonic component to the active worksheet in LiveWire:
Copyright © 2004 Z Systems, Inc. All Rights Reserved.
94
The Professional’s Data Analysis
and Visualization Tool
LiveWire 2 – User’s Manual
•
From the LiveWire menu, click Graph Specialized Add Harmonic Graph
Component, or click the
button from the toolbar.
5.2 Attaching Data to Harmonic Components
For the harmonic component to be useful, you must be able to get the data connected to them.
LiveWire provides many different ways to do this. To display or visualize and perform a harmonic
analysis on a data set in a graph it must be attached as a curve.
5.2.1 How to Add a Curve to a Graph
To add a curve to a harmonic component in LiveWire:
•
From a data set object in the tree view, right-click to generate a pop-up menu. From the
pop-up menu click Copy.
Figure 5.1: Example of creating a curve from the data object in the tree view.
Copyright © 2004 Z Systems, Inc. All Rights Reserved.
95
LiveWire 2 – User’s Manual
•
The Professional’s Data Analysis
and Visualization Tool
From the surface of the graph within a harmonic component, right-click to generate a
pop-up menu. From the pop-up menu click Paste Curve.
Figure 5.2: Example of pasting a curve into a graph within a harmonic component.
Very similar to the other components in LiveWire, user can drag curves from the tree view and
drop them on the graph contained in a harmonic component. This would be similar to creating a
curve and then pasting it upon the graph. To perform this task, simply select a curve from the
data set object in the tree view, drag it over into the workspace, and drop it on the contained
graph.
5.3 Harmonic Component Features
The harmonic component contains a few features, which are not common to the other analysis
components within LiveWire. The following covers a couple of the more important ones. Similar
to the other analysis components, all of the features can be accessed by the property dialogs or
from the pop-up menus.
Note: Features that would usually be contained with the individual components are still that way.
5.3.1 How to Perform Analysis
Initially when a harmonic component is created, no analysis is present. To perform an analysis,
there must be at least one curve present and the markers within the graph component must
enable. The markers control the analysis, and a DFT (Discrete Fourier Transform) transform is
applied to the data contained between the two markers.
Copyright © 2004 Z Systems, Inc. All Rights Reserved.
96
LiveWire 2 – User’s Manual
The Professional’s Data Analysis
and Visualization Tool
Figure 5.3: Example of a harmonic component prior to enabling the markers and the analysis
component.
5.3.2 Enabling/Disabling the Positive-Negative-Zero Sequence Transform
The Positive-Negative-Zero (PNZ) Sequence transform comes from the study of symmetrical
components and their use as a tool for analyzing unbalanced three-phase power systems at
steady state.
Normally, a power system operates under balanced conditions. However, under fault (abnormal)
conditions, the system may become unbalanced. To perform steady-state analysis of an
unbalanced system, the method of symmetrical components is required. Symmetrical
Copyright © 2004 Z Systems, Inc. All Rights Reserved.
97
LiveWire 2 – User’s Manual
The Professional’s Data Analysis
and Visualization Tool
components allow you to break down the problem of solving unbalanced fault conditions in the
power system.
Symmetrical components consist of three sets of phasors; the positive sequence, the negative
sequence, and the zero sequence.
Before the Positive-Negative-Zero Sequence transform can be applied, there must be exactly
three curves present in the harmonic component.
There are a couple of ways to enable and/or disable the PNZ Sequence transform; the two most
common ways are as follows:
•
From the frame of the harmonic frame, right-click to generate a pop-up menu. From the
pop-up menu click Toggle PNZS Transform, or press the “Z” key.
•
From the frame of the harmonic component, right-click to generate a pop-up menu.
From the pop-up menu click Properties. From the harmonic component properties
dialog box, check the Enable Positive-Negative-Zero Sequence Transform box.
Or
Copyright © 2004 Z Systems, Inc. All Rights Reserved.
98
LiveWire 2 – User’s Manual
Copyright © 2004 Z Systems, Inc. All Rights Reserved.
The Professional’s Data Analysis
and Visualization Tool
99
LiveWire 2 – User’s Manual
The Professional’s Data Analysis
and Visualization Tool
Figure 5.5: Example of a harmonic component with one curve.
5.3.3 How to Toggle Between Magnitude and Phase Plots
By default, the harmonic component displays its frequency component as a magnitude plot.
However, the user can toggle between this plot and a phase plot.
To toggle the plot type, there are two common methods:
•
From the surface of the frequency plot component, right-click to generate a pop-up
menu. From the pop-up menu click either Display Phase Plot or Display Magnitude
Plot. The user can also press the “1” or “2” key respectively.
Copyright © 2004 Z Systems, Inc. All Rights Reserved.
100
LiveWire 2 – User’s Manual
The Professional’s Data Analysis
and Visualization Tool
Figure 5.6: Example of selecting a phase plot for the frequency graph component of the
harmonic component.
Or
•
From the frequency graph properties dialog box, select the desired plot from Plot
Options section.
Copyright © 2004 Z Systems, Inc. All Rights Reserved.
101
LiveWire 2 – User’s Manual
The Professional’s Data Analysis
and Visualization Tool
Figure 5.7: Example of the frequency graph properties dialog box.
Copyright © 2004 Z Systems, Inc. All Rights Reserved.
102
The Professional’s Data Analysis
and Visualization Tool
LiveWire 2 – User’s Manual
6.0 Keyboard Shortcuts
6.1 General Components
Key Press
Action
Ctrl
Ctrl
Ctrl
Ctrl
Create new workspace
Open existing workspace
Save workspace
Print workspace
+
+
+
+
N
O
S
P
Ctrl + V
Ctrl + C
Ctrl + V
Paste component from clipboard
Copy component to the clipboard
Paste component from clipboard
6.2 Graph Components
Key Press
Action
+
P
N
Zoom in
Zoom out
Undo zoom
Redo zoom
X
Y
R
Reset horizontal axis
Reset vertical axis
Rest both axis
G
I
K
O
Enable/disable
Enable/disable
Enable/disable
Enable/disable
M
Q
W
C
H
Enable/disable markers
Enable/disable x intercept
Enable/disable y intercept
Enable/disable crosshair
Toggle the crosshair mode
Tab
Space
Set next curve active
Set next curve active
grid
tick marks
glyphs/hatch
offset component
6.3 Axis Components
Key Press
Action
↑
↓
←
Move “O” marker to the left
Move “O” marker to the right
Move “X” marker to the left
Copyright © 2004 Z Systems, Inc. All Rights Reserved.
103
The Professional’s Data Analysis
and Visualization Tool
LiveWire 2 – User’s Manual
→
Move “X” marker to the right
X
O
L
F
Snap the “X” marker to the mouse
Snap the “O” marker to the mouse
Lock the markers
Toggle the delta marker readout mode
6.4 Frequency Plots
Key Press
Action
1
2
Display the magnitude plot
Display the phase plot
6.5 Harmonic Analysis Component
Key Press
Action
Z
Enable/Disable the Positive-Negative-Zero
Sequence Transform
Copyright © 2004 Z Systems, Inc. All Rights Reserved.
104
LiveWire 2 – User’s Manual
The Professional’s Data Analysis
and Visualization Tool
7.0 Technical Support
Z Systems is committed to providing you with comprehensive technical support.
Before Contacting Technical Support
Before you contact our technical support department, please try to resolve your problems by
using this guide and/or the Z Systems, Inc. web site.
Tips
Your problem may be resolved by applying the most recent patch or upgrade of the
software.
Your product registration key is required to obtain technical support.
Contact Information
Company Headquarters:
Z Systems, Inc.
102 – 545 Hervo Street
Winnipeg, Manitoba
Canada R3T 3L6
Phone Number:
(204) 453-1755
Fax Number:
(204) 474-1543
Support E-Mail:
[email protected]
Company Web Site:
http://www.zsystems.ca
Please include a description of your problem. Also include a return address, daytime phone
number, and/or any other relevant information.
Copyright © 2004 Z Systems, Inc. All Rights Reserved.
105
The Professional’s Data Analysis
and Visualization Tool
LiveWire 2 – User’s Manual
8.0 Example Workspaces
LiveWire installation comes with an Examples directory that contains workspaces to illustrate
various features of LiveWire. The Examples directory is located under the LiveWire installation
directory in LiveWire\Examples.
The example workspaces described in this section are mainly meant to illustrate the use of
LiveWire. Each example introduces a new feature. If you are a first time user, go through all the
examples in the order they are listed.
8.1 Simple Analog Graph
• SimpleAnGraph.lww
This example simply illustrates how to create a
basic analog graph with one curve.
8.2 Simple Graphs
• SimpleGraphs.lww
This example shows you how to create the
basic graphs with one curve in each.
8.3 Advanced Analog Graph
• AdvanceAnGraph.lww
This example illustrates how to create an
advanced analog graph with multiple curves
and some of the features available in the
advanced graphs.
8.4 Advanced Graphs
• AdvanceGraphs.lww
This example demonstrates how to create
multiple advanced graphs with multiple curves.
8.5 X-Y Plot
• XYPlot.lww
This example simply illustrates how you would
create an XY plot.
8.6 Graph Frame
• GraphFrame.lww
This example illustrates the power of the graph
frame, and demonstrates how multiple graphs,
with multiple curves can be contained with one.
8.7 Graph Frame with Vertical Scrolling
• GraphFrameWVS.lww
This example demonstrates how to create a
graph frame with vertical scrolling, and the
robustness this frame can provide.
8.8 Harmonic Component*
•
HarmonicComponent.lww
This example demonstrates how to create a
harmonic component. This example is only
available in LiveWire PS
Copyright © 2004 Z Systems, Inc. All Rights Reserved.
106
LiveWire 2 – User’s Manual
The Professional’s Data Analysis
and Visualization Tool
9.0 LiveWire Licence Agreement
LIVEWIRE V2 LICENCE AGREEMENT
IMPORTANT
CAREFULLY READ THIS LICENCE AGREEMENT BEFORE PROCEEDING. SOFTWARE PROGRAM: LIVEWIRE Version 2
This document is your Proof of LICENCE and the legal agreement governing your use of the Software.
1. GRANT
Z Systems Inc. ('ZSYSTEMS') grants you the right to use the Software Program Version (the 'Software') specified above and its associated
documentation, on the Quantity of personal computers as specified on the purchase order(s). You may copy the Software into the local
memory or storage device of the specified quantity of computers. You may copy the Software onto a network server for the sole purpose
of distributing the Software to the specified quantity of computers. You may make archival or back-up copies of the Software.
You may not transfer or LICENCE your rights to use the Software, the Software itself including any updates to the specified version of the
Software, and the accompanying documentation including this LICENCE Agreement.
2. COPYRIGHT
The Software is owned by ZSYSTEMS and is protected by copyright laws and international treaties. Your use of the Software and
associated documentation is subject to the applicable copyright laws and the express rights and restrictions of this LICENCE Agreement.
3. RESTRICTIONS
You may not rent, lease, loan, or otherwise transfer the Software except as expressly authorized in this LICENCE Agreement. You may not
remove any copyright, trademark, or other proprietary notices from the Software or the media. You may not reverse engineer, decompile,
disassemble, or translate the Software, or otherwise attempt to derive the source code of the Software, except to the extent the ZSYSTEMS
cannot prohibit such acts by law.
4. LIMITED WARANTY
a)
ZSYSTEMS warrants that the Software will perform substantially as described in the documentation accompanying the
Software for a period of sixty (60) days from delivery. ANY IMPLIED WARRANTIES OF MERCHANTABILITY OR FITNESS FOR A
PARTICULAR PURPOSE ARE LIMITED TO SIXTY (60) DAYS.
b)
EXCLUSIVE REMEDY. ZSYSTEMS's and its suppliers' entire liability and your exclusive remedy for Software which does not
conform to the ZSYSTEMS's Limited Warranty shall be, at the ZSYSTEMS's option, either (1) repair or replacement of the nonconforming
Software, or (2) refund of your purchase price. This warranty and remedy are subject to your returning the nonconforming Software
during the warranty period to the supplier from whom you obtained the Software.
c)
DISCLAIMER OF WARRANTIES. THE ABOVE WARRANTIES ARE YOUR EXCLUSIVE WARRANTIES AND NO OTHER
WARRANTY, EXPRESS OR IMPLIED, WILL APPLY. ZSYSTEMS does not warrant that the operation of the Software will be uninterrupted or
error free. This warranty gives you specific legal rights, and you may also have other rights which vary from region to region. Some
states do not allow limitations on how long an implied warranty lasts, so the above limitation may not apply to you.
5. ALLOCATION OF LIABILITY
ZSYSTEMS'S AND ITS SUPPLIERS' TOTAL LIABILITY TO YOU FOR ANY CAUSE WHATSOEVER SHALL BE LIMITED TO THE PURCHASE
PRICE YOU PAID FOR THE PRODUCT. THIS LIMITATION WILL APPLY REGARDLESS OF THE FORM OF ACTION, WHETHER IN
CONTRACT OR TORT, INCLUDING WITHOUT LIMITATION NEGLIGENCE. IN NO EVENT WILL ZSYSTEMS OR ITS SUPPLIERS BE LIABLE
FOR ANY DAMAGES RESULTING FROM LOSS OF DATA OR USE, LOST PROFITS, OR ANY INCIDENTAL OR CONSEQUENTIAL
DAMAGES.
6. INDEMNITY
ZSYSTEMS will defend any claim, action or proceeding brought against you to the extent that it is based upon a claim that use of the
Software or of the Documentation within the scope of this Agreement infringes any patents, copyrights, LICENCE or other proprietary
rights, provided that ZSYSTEMS is notified by you in writing of such claims, actions or proceedings immediately upon you becoming
aware of the same. ZSYSTEMS shall have the right to control the defense of all such claims, actions or proceedings and you will
cooperate fully with ZSYSTEMS in the defense thereof. In no event you shall settle any such claim, action or proceeding without
ZSYSTEMS's prior written approval. ZSYSTEMS's obligation shall not extend to any claim, action or proceeding brought against you
based upon a claim that: (a) use of the Software as modified by you; or (b) use of any modification of the Software by you infringes any
patent, copyright, LICENCE or other proprietary right.
7. CUSTOMER SUPPORT
You may purchase additional software support at prices and conditions set by ZSYSTEMS. Telephone support, bug fixes, if any, to the
software will be provided under contract by ZSYSTEMS. ZSYSTEMS is not required to provide support to customers who have not
purchased software support.
8. GENERAL
You are responsible for compliance with all applicable export or re-export control laws and regulations if you export the Software. This
Agreement is governed by and is to be construed under the laws of the Province of Manitoba. The 1980 United Nations Convention on
Contracts for the International Sale of Goods will not apply.
If you have any questions concerning this Agreement, please contact our local representatives office through which you obtained this
Agreement or write to:
Z Systems Inc.
102-545 Hervo Street
Winnipeg, Manitoba R3T 3L6
Canada
9. ACKNOWLEDGEMENT
You acknowledge that you have read this agreement, understand it, and agree to be bound by its terms and conditions.
All registered and unregistered trademarks are the sole property of their owners, and are specifically listed in the Software Product
Description or user documentation for this Software Program.
Copyright (C) Z Systems Inc., 2004.
All rights reserved.
Copyright © 2004 Z Systems, Inc. All Rights Reserved.
107
LiveWire 2 – User’s Manual
The Professional’s Data Analysis
and Visualization Tool
10.0 Copyright
Copyright © 2004 Z Systems, Inc.
All Rights Reserved.
The entire risk of the use or the result of the use of this software and the documentation remains
with the user. No part of this document may be reproduced or transmitted in any means,
electronic or mechanical, for any purpose, except as expressed in the Software License
Agreement.
Z Systems, Z Systems Logo, and LiveWire are trademarks of Z Systems, Inc. All other brand and
product names are trademarks or registered trademarks of their respective owners.
Copyright © 2004 Z Systems, Inc. All Rights Reserved.
108












































































































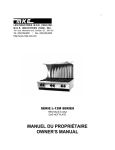
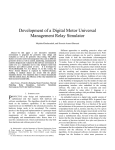

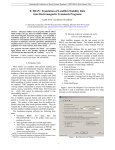
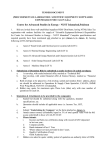
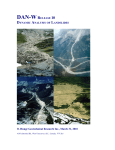
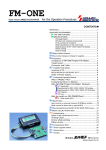
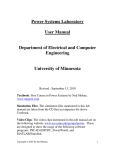


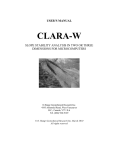
![*Sted Plus UG Jan 2012 [2].indd](http://vs1.manualzilla.com/store/data/005710511_1-f757ed41a0935df19f469c7cee361c5b-150x150.png)
