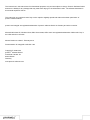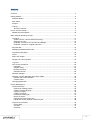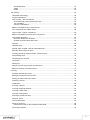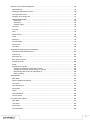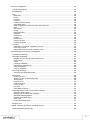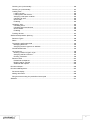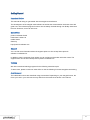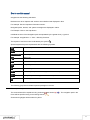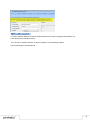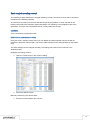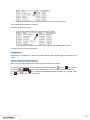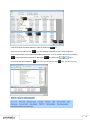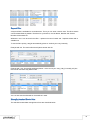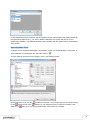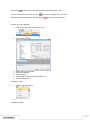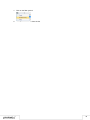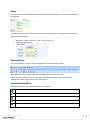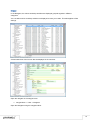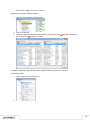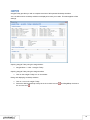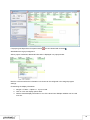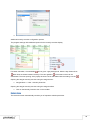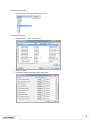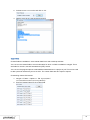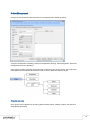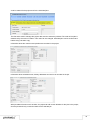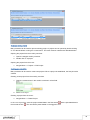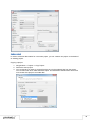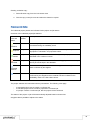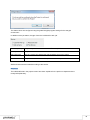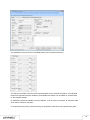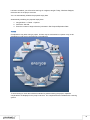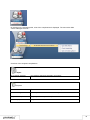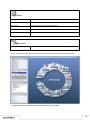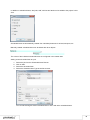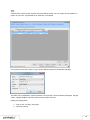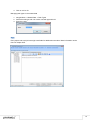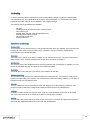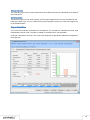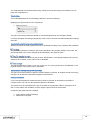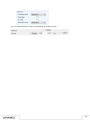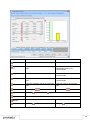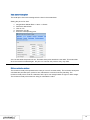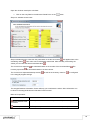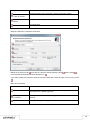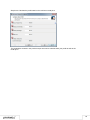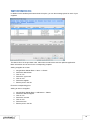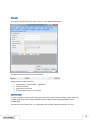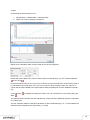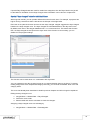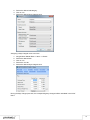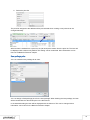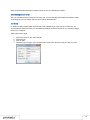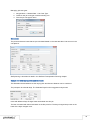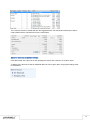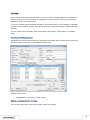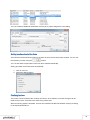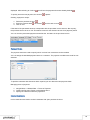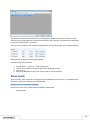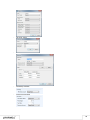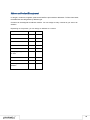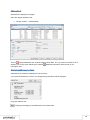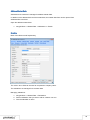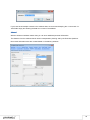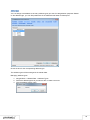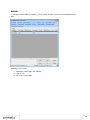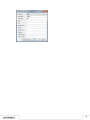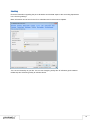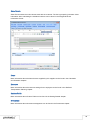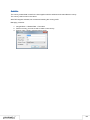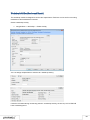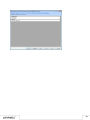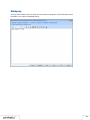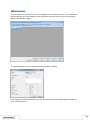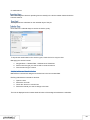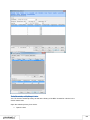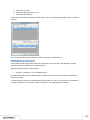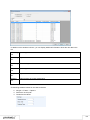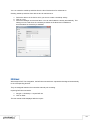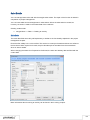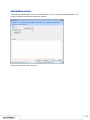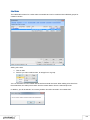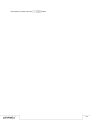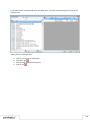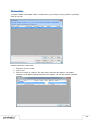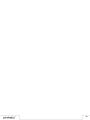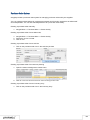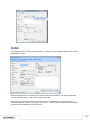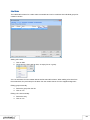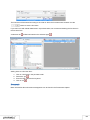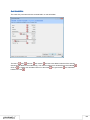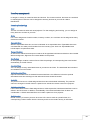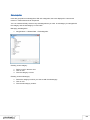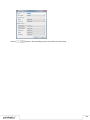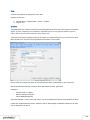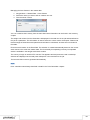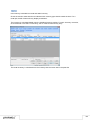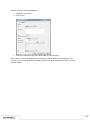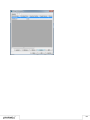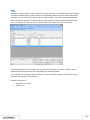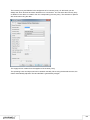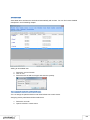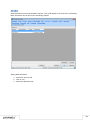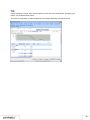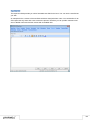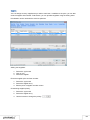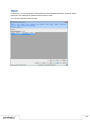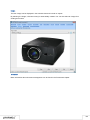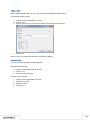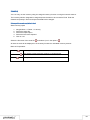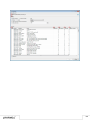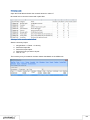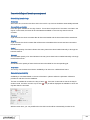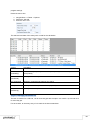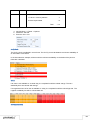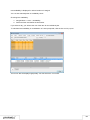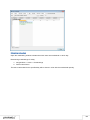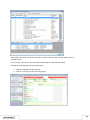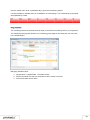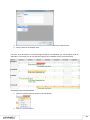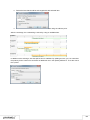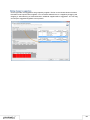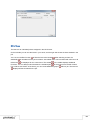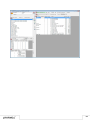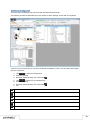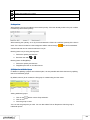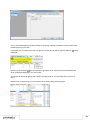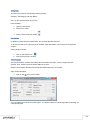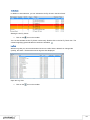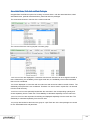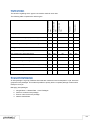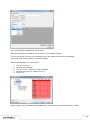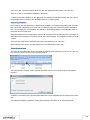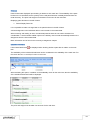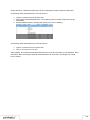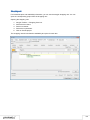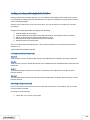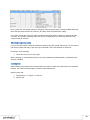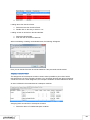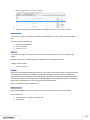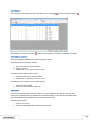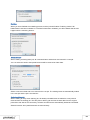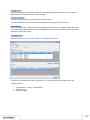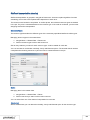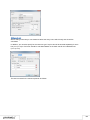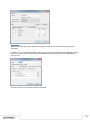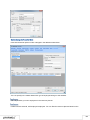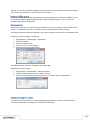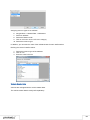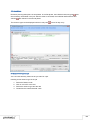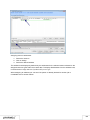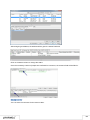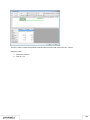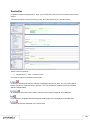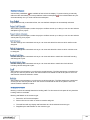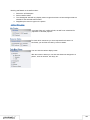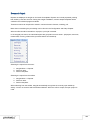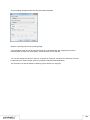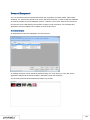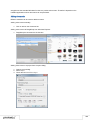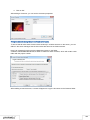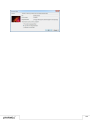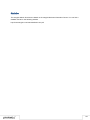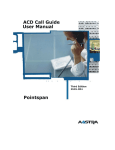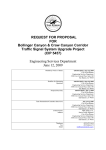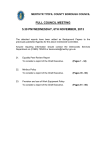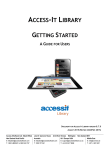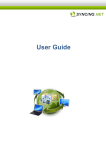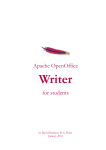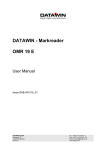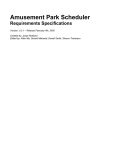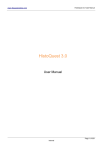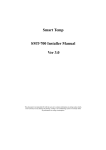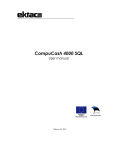Download easyjob 4.0 User Manual
Transcript
easyjob 4.0 User Manual The instructions in this manual are for informational purposes only and are subject to change. Protonic Software GmbH assumes no liability for any damage that may result from relying on the information herein. The software described in this manual requires a license. This manual or any portions thereof may not be copied or digitally reproduced without the written permission of protonic software GmbH. protonic and easyjob are registered trademarks of protonic software GmbH in Germany and other countries. Microsoft Windows XP, Windows Vista, SQL Server 2008, Office 2007 are registered trademarks of Microsoft Corp. in the USA and other countries. Manual Version 2.0 dated - February 2010 Documentation for easyjob® 4.0 Build: 1164 Copyright © 1999-2010 protonic® software GmbH Frankfurter Landstr. 52 63452 Hanau Germany www.protonic-software.com Contents Contents...................................................................................................................................... 3 Getting Started ............................................................................................................................ 8 Important Notice....................................................................................................................... 8 Main Office ............................................................................................................................... 8 Support .................................................................................................................................... 8 Training.................................................................................................................................... 8 About this manual ................................................................................................................. 8 How to use this manual ............................................................................................................... 9 Additional Documentation....................................................................................................... 10 Basic easyjob operating concept................................................................................................ 11 List Views............................................................................................................................... 11 Visible columns, column widths and sorting ........................................................................ 11 Selecting an entry ............................................................................................................... 12 Keyboard concept for the Live View and Dialogs ................................................................. 12 Keyboard concept for navigating the tabs ........................................................................... 13 Keyword filter ......................................................................................................................... 15 Managing standard Master Data............................................................................................. 15 Customized data filters ........................................................................................................... 16 Colors .................................................................................................................................... 19 Menu and Toolbar .................................................................................................................. 19 easyjob Icons and Symbols .................................................................................................... 19 Log View ................................................................................................................................ 20 View current operations .......................................................................................................... 20 Navigator ............................................................................................................................ 21 easyjob Today .................................................................................................................... 23 Monthly Overview ............................................................................................................... 24 Reminder Screen................................................................................................................ 26 Windows Gadgets .................................................................................................................. 29 Numbers, Custom Numbers and Custom Fields ..................................................................... 30 Number and Custom Number ............................................................................................. 30 Custom Fields .................................................................................................................... 31 Changing passwords .............................................................................................................. 32 Project Management.................................................................................................................. 33 Projects and Jobs................................................................................................................... 33 Opening an existing project:................................................................................................ 35 Creating a new project/job .................................................................................................. 35 Copying a project................................................................................................................ 36 Creating a new job.............................................................................................................. 37 Inserting an existing job ...................................................................................................... 37 Moving a project ................................................................................................................. 37 Changing the order of the jobs ............................................................................................ 38 Hiding and viewing shadow copies and jobs ....................................................................... 38 Project and Job Status ........................................................................................................... 39 Project data ........................................................................................................................ 40 Job data ............................................................................................................................. 41 Overview ............................................................................................................................ 43 3 Scheduled items ................................................................................................................. 47 Tasks ................................................................................................................................. 50 Fields ................................................................................................................................. 51 Job Costing ............................................................................................................................... 52 Calculation terminology .......................................................................................................... 52 Project Calculations................................................................................................................ 53 User concept - Job Cost Planner ............................................................................................ 54 All-inclusive job price and fixed discounts ........................................................................... 54 Tax calculation ................................................................................................................... 55 Insurance calculations ........................................................................................................ 55 Basis of computation of the Cost Planner ............................................................................... 57 Job cost planner in the Bill of Items ........................................................................................ 58 User concept - Project cost planner ........................................................................................ 59 Basis of computation for the project cost planner .................................................................... 59 Item master data price............................................................................................................ 61 Minimum rental price calculator........................................................................................... 61 Supplier rental and purchase prices .................................................................................... 65 Discount................................................................................................................................. 66 Calendar Days ....................................................................................................................... 66 Special "days charged" rates for individual items .................................................................... 70 Manually discounting line items .............................................................................................. 72 Creating special price lists for select customer types .............................................................. 72 Item package price ................................................................................................................. 74 Discounting the Job total ........................................................................................................ 75 Job Costs ............................................................................................................................... 75 Resources.............................................................................................................................. 76 Sample Job with varying rates and discounts ......................................................................... 76 Basis for discount in the Bill of Items ...................................................................................... 77 Invoicing .................................................................................................................................... 78 Creating and editing invoices.................................................................................................. 78 Editing a purchase invoice line item ........................................................................................ 78 Sorting purchase invoice line items......................................................................................... 79 Finalizing invoices .................................................................................................................. 79 Credit Note............................................................................................................................. 80 Invoicing a project .................................................................................................................. 80 Invoicing workshop activities .................................................................................................. 81 Invoicing a sales order ........................................................................................................... 82 Invoicing missing items .......................................................................................................... 82 Entering a payment receipt..................................................................................................... 83 Payment Terms ...................................................................................................................... 84 Invoice Reminders ................................................................................................................. 84 Revenue accounts ................................................................................................................. 85 Revenue accounts for the individual master data ................................................................ 85 Accounting interface ............................................................................................................... 87 4 Address and Contact Management ............................................................................................ 88 Address Book......................................................................................................................... 89 Displaying addresses/contacts ............................................................................................... 89 Communication menu ............................................................................................................ 90 Signaling an incoming call ...................................................................................................... 91 Address Master Data.............................................................................................................. 92 Main Data ........................................................................................................................... 92 Advanced ........................................................................................................................... 93 Address Types ................................................................................................................... 94 Contacts ................................................................................................................................ 95 Invoicing ................................................................................................................................ 97 Jobs ....................................................................................................................................... 98 Sales Trends .......................................................................................................................... 99 Items...................................................................................................................................... 99 Resource ............................................................................................................................... 99 Custom Fields ........................................................................................................................ 99 Documents............................................................................................................................. 99 Countries ............................................................................................................................. 100 Workshop Activities (Service and Repair) ................................................................................ 101 Third party repairs/maintenance ........................................................................................... 102 Instructions .......................................................................................................................... 102 Entering a log ....................................................................................................................... 104 BGV A3 test results .............................................................................................................. 105 Workshop Costs................................................................................................................... 106 Scrap ................................................................................................................................... 106 Maintenance intervals .......................................................................................................... 106 Assigning maintenance intervals to devices ...................................................................... 107 Viewing the workshop activity history of a device .............................................................. 108 Determining devices due for maintenance ........................................................................ 109 BGV A3 Import ................................................................................................................. 111 Sales Module........................................................................................................................... 113 Main Data ............................................................................................................................ 113 Delivery Address and Notes ................................................................................................. 114 Line Items ............................................................................................................................ 115 Purchase Orders .................................................................................................................. 119 Documents........................................................................................................................... 120 Tasks ................................................................................................................................... 120 Cost Calculation ................................................................................................................... 120 Invoice Source ..................................................................................................................... 120 Purchase Order System........................................................................................................... 122 Main Data ............................................................................................................................ 123 Line Items ............................................................................................................................ 124 Documents........................................................................................................................... 125 Cost Calculation ................................................................................................................... 126 5 Inventory management ............................................................................................................ 127 Inventory terminology ........................................................................................................... 127 Subcategories ...................................................................................................................... 128 Item ..................................................................................................................................... 130 Main Data ......................................................................................................................... 130 Prices ............................................................................................................................... 131 Inventory .......................................................................................................................... 132 Devices ............................................................................................................................ 135 Creating a device series. .................................................................................................. 137 Associated Items .............................................................................................................. 138 Clear assignment of parts lists and linked references ........................................................ 138 Jobs ................................................................................................................................. 139 Alternatives ...................................................................................................................... 140 Usage............................................................................................................................... 141 Report text field ................................................................................................................ 142 Suppliers .......................................................................................................................... 143 References ....................................................................................................................... 144 Images ............................................................................................................................. 145 Documents ....................................................................................................................... 145 Copying an item ............................................................................................................... 146 Printing a barcode ............................................................................................................ 146 Inventory .............................................................................................................................. 147 Data export for manual compilation in Excel...................................................................... 147 Performing counts ............................................................................................................ 149 Data import of the amounts counted in Excel .................................................................... 149 Item scheduling and inventory management ............................................................................ 150 Scheduling terminology ........................................................................................................ 150 Calculating availability .......................................................................................................... 150 Sample Job with varying rates and discounts .................................................................... 151 On-fly Check .................................................................................................................... 153 Colors............................................................................................................................... 153 Checking availability ......................................................................................................... 153 Determining overbookings ................................................................................................ 155 Using alternatives ............................................................................................................. 157 Items in circulation ............................................................................................................ 160 Sub-hiring shortages ............................................................................................................ 160 Assigning Sub-Hired Equipment ....................................................................................... 164 Bill of Items .......................................................................................................................... 165 Booking an item ................................................................................................................ 168 Splitting an item in individual groups ................................................................................. 168 Sorting items .................................................................................................................... 170 Free text lines ................................................................................................................... 170 Total Information............................................................................................................... 170 On-Fly Check ................................................................................................................... 171 Log View .......................................................................................................................... 171 Excel Data Exchange ....................................................................................................... 172 Associated Items, Parts Lists and Item Packages ................................................................. 173 Using the various types .................................................................................................... 174 Managing and booking item packages .............................................................................. 174 Standard Associated Items ............................................................................................... 176 Optional Associated Items ................................................................................................ 176 Parts Lists ........................................................................................................................ 177 Linked Associated Items ................................................................................................... 177 Shopping cart ....................................................................................................................... 179 Loading, unloading and tracing individual devices .................................................................... 180 Loading/unloading terminology ............................................................................................. 180 6 Checking out a job manually................................................................................................. 180 Checking in a job manually ................................................................................................... 181 Loading Jobs........................................................................................................................ 181 Loading an item ................................................................................................................ 182 Loading items and devices ............................................................................................... 182 Assigning a transport container ......................................................................................... 183 Canceling an item ............................................................................................................. 184 Quick Load ....................................................................................................................... 184 Finalizing .......................................................................................................................... 184 Unloading Jobs .................................................................................................................... 184 Unloading items................................................................................................................ 185 Unloading items and devices ............................................................................................ 185 Quick Unload .................................................................................................................... 185 Finalizing .......................................................................................................................... 186 Tracking devices .................................................................................................................. 187 Staff and transportation planning ............................................................................................. 188 Resource Types ................................................................................................................... 188 Rates ................................................................................................................................... 188 Customizing staff master data .............................................................................................. 192 Managing absences ......................................................................................................... 193 Assigning resource types to an address ............................................................................ 193 Vehicle Master Data ............................................................................................................. 194 Job resources ...................................................................................................................... 196 Booking a resource type in a job ....................................................................................... 196 Assigning staff and vehicles .............................................................................................. 197 Entering costs later ........................................................................................................... 199 Resource Plan ..................................................................................................................... 201 Predefined workspaces .................................................................................................... 202 Booking staff or vehicles ................................................................................................... 202 Additional filter options ...................................................................................................... 203 Document Output .................................................................................................................... 205 Document Management........................................................................................................... 207 Document display................................................................................................................. 207 Adding documents ............................................................................................................... 208 Filing documents using the pre-defined server path. ............................................................. 209 Statistics.................................................................................................................................. 211 7 Getting Started Important Notice This manual will help you get started with the easyjob rental software. The development of the easyjob rental software as well as the documentation has been done with great care. The individual program functions are constantly checked through our Quality Assurance Process. However, errors can still occur. Main Office protonic software GmbH Frankfurter Landstr. 52 63452 Hanau Germany http://protonic-software.com Support You can find more information about the support options on-line at http://www.protonicsoftware.com/de/service. In addition, there is a support forum where you can exchange information with other users. The support forum can be found at http://forum.protonic-software.com Training We offer customized training programs for the following extensive topics. To learn more, please contact our sales office or visit the following link www.easyjob4.com/training. About this manual The individual functions are described using screenshots. Depending on your easyjob license, the forms you have in your environment may differ from the screenshots shown in the manual. 8 How to use this manual easyjob uses the following standards: References to other chapters and sections are underlined and displayed in blue. For example: See the important information section. Navigation paths, buttons, and system messages are displayed in Italics. For Example: Click on the Help button. Individual sections of the Navigation path are separated by the greater than (>) symbol. For example: easyjob Menu -> View -> Monthly Overview. The request to use the mouse is indicated by the symbol Special keyboard keys are represented with the following symbols: Windows key Tabulator key Arrow keys Return key Context Menu key Escape key Function key 1 +A Control key. Keep the control key pressed down and push A. +H Alt key. Keep the Alt key pressed down and push H Delete key The following gray boxes indicate important passages in the text: Note: This is explanatory test The screenshots will be explained using numbers forms will be specified using curved orange arrows and arrows . . The navigation path in the Screenshot highlights will be marked in yellow. 9 Additional Documentation In order to make it easier to become acquainted with and consult the easyjob documentation, we have divided it into multiple sections. You can find a complete overview of all documentation on the following website. http://www.easyjob4.com/de/manual 10 Basic easyjob operating concept The following chapter describes the easyjob operating concept. The basic functions will not be further described in the following chapters. So new users can start to use the user interface as quickly as possible, we have oriented its use toward current Office and operating system standards. The operating concept applies to the entire application. There are some exceptions that do not fully reflect the concept. List Views A lot of information is displayed in lists. Visible columns, column widths and sorting Using the column heading context menu you can display and hide individual columns as well as activate the automatic column width. The column width is defined in the settings based on the widest entry. The width settings can be changed manually. The settings are saved for the local user in the Windows profile. Displaying and hiding columns 1. Open the context menu in the column heading. 2. Select the desired column. Manually customizing the column width: 1. Move the mouse between two columns. 11 2. Hold down the left mouse button and move the mouse to the left and right. The list data will be presorted by default. Customizing the sorting order: 1. Click on the column head of the column to sort by column.. . The small arrow indicates the column on which the sorting is based and the order. The sorting order is currently not saved. Selecting an entry Depending on the dialog form, confirm the current selection with a double click or by clicking the OK button. Keyboard concept for the Live View and Dialogs Most of the forms are designed to be used quickly also without the mouse. This is why the keyboard focus is in the selection text box by default. the list and the Use the key to access keys to change the selection. Use the context menu key to open the context menu. Use the key to perform the dedicated standard functions (e.g. opening a job) and to close the form without a selection. 12 If the list supports a multiple selection, mark all entries with Copy the current selection with + A. + C to the Windows clipboard for use in other programs. Some of the buttons on the forms have additional shortcuts. You can view the shortcuts by pressing . The shortcuts are underlined on the button. In list views with jobs displayed, +O confirms the is the Open Project function key and button. is the Open Bill of Items key. Keyboard concept for navigating the tabs 13 You can select the individual tabs with the key combination keyboard. + 1, + 2 etc. using the Editing list entries You can directly enter data in some lists. With the list editor, you can use this feature within the items and addresses master data. This functionality is also available in other lists, such as a Bill of Items. Select the entry and click again on the desired column. You can access the edit mode using the function key on the keyboard. Editing multiple entries The Edit Multiple Entries feature can be used to edit multiple selected entries at the same time. The Edit Multiple Entries feature is available for a bill of items as well as for invoice item lists. Editing multiple lines at the same time: 1. Select the entries you want to edit. 2. Open the context menu with the mouse or keyboard. 3. Select Edit Entries 4. Select the column you want to edit and enter the new value. 5. Confirm with OK Context Menus Within the list view, you can open additional context related functions using the context menu. The context menu is opened with a right mouse click as well as with the key. 14 Keyword filter A keyword filter is available for most selections. There you can enter a search term. The filt ers search context related fields by default. Therefore for a job search, the Job Name, Number and Custom Number will be searched. Wildcards * and ? can be used in the filter. * replaces the rest of a word and ? replaces a letter with a variable text. To use the filers quickly, easyjob automatically places a * behind your entry internally. Example with ab. The result will show all jobs that start with ab. Example with *day. As easyjob additional places * at the end of your entry (*day*) internally, all j obs that contain the letters day will be listed. You can also use the wildcards in the middle of a word. Managing standard Master Data The standard master data management forms are described below. 15 As the Master Data refers to already used Workshop Activities, when deleting the system will ask for the replacement data set. E.g., you want to delete a Salutation, the system will ask you for the replacement Salutation. The deleted salutation will be updated with the replacement in all addresses and contacts. Customized data filters In addition to the predefined data filters, it is possible to create your own data filters in many lists. An active data filter is indicated with the green filter symbol . The filter settings are saved for the logged in user in the Windows profile. On the left side you can see the variable list for Value 1. On the right side you can see the setting for the current formula. With Operator you can determine how you want to link Value 1 with Value 2. For Value 2 you can use the search field, a fixed value or a variable. 16 The preview shows how the two values are currently linked to each other. You can create as many links as you wish and join them together using and and or. Each line produces parenthesis. The filter preview shows the current formula. Creating your own data filter: 1. Click on the filter symbol and select Create.. 2. Give the filter a name. 3. 4. 5. 6. 7. Select Value 1 from the list. Select the Operator. Select Value 2. Add the filter to the current formula with Add. End the dialog with OK. Disabling the filter: 1. Click on the filter symbol. 2. Select Disable. Activating the filter. 17 1. Click on the filter symbol. 2. Select the desired filter from the list. 18 Colors For a quick overview of the status of jobs, projects, staff and transportation, colors can be assigned to the statuses. The individual colors are defined for the entire easyjob environment in the easyjob program settings. Defining the status colors: 1. easyjob -> Extras -> Options -> Tab Projects/Jobs/Resources. 2. Select the desired color. Menu and Toolbar You can navigate the program using the easyjob menu and the easyjob toolbar. The individual menus will be activated or deactivated based on your user rights. Forms that you started from the View menu and have left open when ending easyjob will be automatically reopened the next time you start easyjob. easyjob Icons and Symbols Various symbols are used in the toolbar and in the program. Navigator Monthly Overview easyjob Today Address Book and Address and related Master Data Items and related Master Data 19 Availability functions Project, Jobs and related Master Data Purchase Order System Sales Order Shopping cart Workshop and service intervals Print Log View Many forms contain a status bar where you can see which user created the data and when it was created and who made the last change. More information can be found in the log view. The log view contains additional information. This includes information about status changes made to projects/jobs as well as order number changes. Open the detailed log view: 1. Click on the Icon on the status bar. View current operations In easyjob, with the Navigator, easyjob Today, Monthly Overview and Windows Gadget there are many ways to view current workshop activities. With the Navigator, easyjob Today and the Monthly Overview you can query the workshop activities on your own. The reminder screen turns off automatically. With the Windows Gadget, you receive important easyjob information even if easyjob is not started. 20 Navigator In the Navigator, the various workshop activities are displayed grouped together in different categories. You can define which workshop activities are displayed to meet your needs. This also applies to filter settings. A time-based view of the list can also be displayed in the overview. Open the navigator in the easyjob menu 1. easyjob Menu -> View -> Navigator. Open the Navigator using the easyjob toolbar: 21 1. Click on the navigator icon on the tool bar. Displaying and hiding workshop activities; 1. Open the easyjob category context menu. 2. Click on Customize. 3. Select the desired workshop activity list from the Available Data Areas the Used Data Areas using the >> button. and add the display to To delete a workshop activity list proceed as described above and click the << button. Customizing a filter: 1. Open the Activity list context menu. 2. Customize the filter 22 easyjob Today easyjob Today provides you with a complete overview of all important Workshop Activities. You can define which workshop activities are displayed to meet your needs. This also applies to filter settings. Opening easyjob Today using the easyjob Menu: 1. easyjob Menu -> View -> easyjob Today. Opening easyjob Today using the easyjob toolbar: 1. Click on the easyjob Today icon on the toolbar. Hiding and displaying workshop activities: 1. Click on Customize in easyjob Today. 2. Select the desired workshop activity list in the Available Data Areas the Used Data Areas . and Drag&Drop the view to 23 3. Open the context menu to customize the workshop activity list. Opening easyjob Today using the easyjob menu 1. easyjob Menu -> View -> easyjob Today. Opening easyjob Today using the easyjob toolbar: 1. Click on the easyjob Today icon on the toolbar. Monthly Overview The easyjob monthly overview displays projects in calendar form Many filters . can be used to customize the view. 24 If a project goes beyond the time period shown , this is indicated with an arrow . Weekends have a gray background. After a project is selected, additional information is displayed in a popup window. Both the colors as well as the information in the bars can be configured in the easyjob program settings. Customizing the display information: 1. easyjob -> Extras -> Options -> Projects/Jobs tab. 2. Click on Edit in the display options area. 3. Add the desired display information in one of the three lines. Multiple variables can be used on a line. 25 4. Confirm with OK Additional monthly overview configuration options. The program settings offer additional options for the monthly overview display. For better orientation, the weekends can be given a gray background. With the day division lines black lines are drawn between the days. The color gradient of the status colors can be deactivated. The slow opening of the popup windows can be deactivated with the setting Fade effects . Opening the easyjob monthly overview using the easyjob menu: 1. easyjob Menu -> View -> Monthly Overview. Opening the easyjob monthly overview using the easyjob toolbar: 1. Click on the Monthly Overview icon on the toolbar. Reminder Screen The reminder screen automatically reminds you of important workshop activities. 26 The setting for new reminders will be reset the next time easyjob is started. You can configure if and when reminders should be provided for each workshop activity. Further options are available with the functions in the context menu. Open the reminder screen manually 1. easyjob Menu -> View -> Reminders. 27 Repeat reminders later: 1. Select the time frame and confirm with Remind. Configuring reminders: 1. easyjob Menu -> View -> Reminders. 2. Click on Settings 3. Select the workshop activities and the due date. 28 Windows Gadgets Windows Gadgets can be used to access important data also outside of easyjob. Adding Windows Gadget 1. Open the Desktop screen context menu and select Add Gadget. 2. Select the easyjob Icon and drag&drop it on the Windows Desktop. 3. Open the gadget's configuration dialog. 4. Select the desired skin as well as the data source. 29 5. After the entry, confirm the dialog with OK. Numbers, Custom Numbers and Custom Fields Number and Custom Number In easyjob, workshop activities (projects, invoices,...) are assigned numbers automatically. As the easyjob full text search is so powerful, normally the number is only used as a reference for the customer. In addition, numbers can also be selected in most filters. The numbers consist of the two digit year of the equipment, which is separated by a dash from a sequential number. Example: 10-0001, 10-0002 etc. Jobs, addresses and item numbers differ from normal activity numbers. A job contains the project number, which is separated by a dot from a sequential number. Example: 10-0001.01, 10-0001.02 etc. Items and addresses contain a sequential number that starts with a 1 and ends with .00. Example: 1000019.00. If you would like to change the number presettings, you can use the Custom Number field for your own number system. In program settings, you can activate an automatic script for automatic custom number creation. Visual Basic .net is used as the script language. Some programming knowledge is required to develop the script. You can also contact the protonic software sales department to have the script customized. Activating the automatic custom number generation: 1. easyjob -> Extras -> Options -> Tab Projects/Item/Addresses/Invoicing/Sales/Purchase Order. 30 2. Activate Activate custom number and click on Edit. 3. Add the script to the code window and test it. Custom Fields Custom fields are available in some master data forms and workshop activities. You can use the custom fields to record information for which no field is available in easyjob. There are fields for numeric, text and formatted text (RTF) entries. You can use the program options to add additional standard text in a project or job. This can be used to add a personal introductory text to an offer. The custom fields are also output to reports. Customizing custom field names. 1. easyjob -> Extras -> Options -> Tab Project/Job/Bill of Items/Item/Addresses/Resources/Invoicing/Workshop. 2. Enter the desired name for the custom field. 31 Predefining custom field content: 1. easyjob -> Extras -> Options -> Tab Project/Job. 2. Click on Edit in the RTF Field area. 3. Enter the formatted text. Changing passwords Changing your own password 1. easyjob -> Change Password. 2. Enter your old and new password in the dialog. 32 Project Management A project is the container for all information for a rental/production workshop activity. A project contains item scheduling, staff and transportation planning, task management, document management and cost calculation. Each project consists of at least one job and may contain as many as you require. The project time frame starts from the earliest start date and ends on the the latest end date for all jobs. Projects and Jobs Every project can be divided into as many jobs as needed. When creating a project, the first job is automatically generated. 33 A tab is created for the project and for the individual jobs. The first tab is used to manage the project data, and the others the job data. The order of the jobs is determined by the order of creation. This order can be changed. Individual jobs can be archived and hidden using a shadow copy. Information about the customer and priorities are recorded in the project. Information about schedule times, delivery addresses and service is recorded in the job. With job related functions such as tasks, the project tab will contain all tasks for the jobs in the project, and the job tab will only contain the tasks for the selected job. 34 Opening an existing project: Many methods can be used to open an existing project. A project can be opened by double clicking on it in almost all lists or using the context menu. The most common methods are described below. Opening the project from the monthly overview: 1. Open the easyjob monthly overview. 2. Double click on a project. Opening the project from the menu: 1. easyjob Menu -> Projects -> Edit Project. Creating a new project/job Many methods can be used to create new projects. When a project is established, the first job is also created. Creating a new project from the monthly overview: 1. Open the context menu in the monthly overview in a free field. 2. Select Create Project. Creating a project from the menu: 1. easyjob Menu -> Create Project. In the Create Project form, enter the project related data in the first section and the job related data in the second section . The user will be preset based on the logged in user. 35 Copying a project In order to minimize data creation for a recurrent project, you can create a new project on the basis of an existing project. Copying a project: 1. easyjob Menu -> Projects -> Copy Project. 2. Select the source project. 3. You can decide if you want to accept all projects or only the selected jobs from the project. You can also select which data should be copied. The individual scheduled items are moved on the basis of the project's new start date. 36 4. Enter the new project name and select the new start date. 5. Creating a new job You can add as many jobs to a project as you like. Adding a new job to an existing project: 1. Open the Project tab context menu. 2. Click on Create job Inserting an existing job You can copy an existing job within a project. The copy activity is similar to the project/job copy function. Copying an existing job in the project: 1. Open the Project tab context menu. 2. Select Insert job Moving a project If you moved the time frame for a project, you can move all of the assigned scheduled items with the project. 37 All scheduled items are moved based on the new start date. If staff and transportation has already been assigned to the project, the assignment can be reset to Preferred. Moving the time frame for a project: 1. Open the Project tab context menu. 2. Select Move project Changing the order of the jobs The job tab is sorted on the basis of its order of issue. Jobs can be resorted for a better overview. Changing the order of the jobs: 1. Click down on the job and hold down on the mouse key while moving it. Hiding and viewing shadow copies and jobs The shadow copy function makes it possible to create a complete copy of a job. This can be useful to store an older version of a proposal. The shadow copy is automatically hid for a better overview. Displaying and hiding jobs 1. Open the project tab context menu. 2. Select the jobs you want to view/hide. 38 Creating a shadow copy: 1. Select Shadow copy from the Job context menu 2. Give the copy a new job name and select the data to be copied Project and Job Status The individual project phases are indicated via the project and job status. Overview of the individual project/job statuses Standard color and status Job/project related Description Job It is unlikely the job will be accepted. The scheduled items will not be considered during an availability check. Project/Job The project/job is in the proposal phase. The availability of the job equipment is indicated in the proposed column. Project/Job The project/job is confirmed. The availability of the job equipment is indicated in the confirmed column. Project/Job The project/job has been canceled. For archiving purposes the workshop activity should be kept in the database. Job The material for a job is sub-hired from a supplier. The activity has not been confirmed by the supplier. Job The material for a job is sub-hired from a supplier. The activity has been confirmed by the supplier and the material has been indicated in the availability check in the Sub-Hired column. Tentative Proposal Confirmed Canceled Proposed sub-hire Sub-hire The project statuses are interlocked with the job statuses. The following rules apply: - A proposed project cannot contain a confirmed job. A canceled project cannot contain a proposed or confirmed job. If a project contains a confirmed job, also the project will be confirmed. The status of the project or job will be automatically adjusted based on these rules. easyjob makes it possible to adjust to the status. 39 The status colors are configured using the global easyjob program settings for the easyjob environment. In addition to the job status, the type of service is defined for each job. Customer pick-up The job only contains items and not staff or transportation. Delivery items The job contains items that will be delivered. Only resources The job contains only staff and/or transportation and not any items Full-Service The job contains items as well as personnel and transportation. Staff and resources are booked according to the service. Project data The individual fields in the project screen have been explained in the previous chapters and are mostly self explanatory. 40 Priority is used to order the project according to importance. This field is mainly used for display purposes in the project as well as for some filters. The field was implemented due to numerous customer requests. With Project type you can typify the project for filters and statistics. The types can be created in the easyjob master data. An example of typification are rental types such as dry-hire, roadshows, trade shows, concerts, etc.. The schedule information shows the start and end date of the project. The dates are calculated on the basis of the earliest start and the latest end date for all jobs in the project. The terms of payment are taken from the address and can be manually adjusted. Job data The individual fields in the job screen have been explained in the previous chapters and are mostly self explanatory. 41 The availability of the job items is calculated based on the schedule time frame. The start and end date of the time frame are interlocked via the schedule time frame. The individual phases are prepared as report variables. The available time frames can be hidden or viewed based on the program settings. An additional text field is available under the address. It can be used, for example, to indicate a trade show stand number for deliveries. In the proposal expiry date, indicate how long the proposal is valid. When the proposal expiry date 42 has been exceeded, you will receive warnings in navigator, easyjob Today, Windows Gadgets, reminders and in the project overview. You can automatically initialize the proposal expiry date. Automatically initializing the proposal expiry date. 1. easyjob Menu -> Extras -> Options 2. Select the Jobs tab. 3. Enter the number of days before the job starts in Set Proposal Expiration Date Overview Complications may arise during a project. An item may be overbooked or a person may not be scheduled or a job may be checked-out not as planned. To avoid having to check the individual modules for problems during the project, important complications are displayed in the project overview. The complications are indicated with a warning symbol. 43 By clicking on the expand symbol, a list of the complications is displayed. The menu also offers conflict management tools. Overview of the analyzed complications: Request No customer selected No customer has been selected in the project. Proposal Below minimum rental rate The minimum rental rate lies under the rental price. Total is missing A rental price is not entered in one of the jobs. Proposal has expired The proposal has expired for a job. Tentative proposal The job still has a Tentative status 44 Workshop activity The job is too soon The start date for a job is too short (two days) and the job is not yet confirmed. Resources Resource overbooked A confirmed and scheduled staff member or vehicle has been booked twice. Resources not confirmed The quantity of confirmed, assigned staff members/vehicles is lower than the scheduled quantity. Resources not assigned Insufficient staff/vehicles for a resource. Items Overbookings At least one item for a confirmed job is overbooked. Check Out Overdue The job start date has started and the job has not been checked-out. Check-In Overdue The return date for the job has been reached and the job has not been checked-in. 45 Invoicing Not invoiced A checked-in job has not yet been invoiced. Not finalized An invoice for a job has not been finalized. Not printed An invoice for a job has not been printed. No payment received No payment has been received for a job invoice. Below minimum rental rate The minimum rental rate lies under the rental price. Invoice export Not exported A finalized invoice was not exported to the accounting department. For an improved overview, the project overview also includes a view with additional information. The expanded view shows additional project information, jobs and tasks. 46 Open the expanded project overview from the project: 1. Click on the Expand-Icon Scheduled items The scheduled item overview provides an overview of all project schedules. In addition to scheduled items, also jobs, tasks and resources are displayed. The graphic view can also be represented in the list. For this, click on the List tab under the graphic. 47 In addition to scheduled items, also jobs, staff, vehicles and tasks can be added to the project in this view. Scheduled items are automatically created from individual phases such as load, transport, etc. Manually created scheduled items can be linked with other objects. The colors of the individual scheduled items are configured in the master data. Adding a new scheduled item to a job 1. 2. 3. 4. Select the job from the Scheduled Items Planner Click on Add. Select the scheduled item Select the Scheduled Item Type as well as a name. You can either assigned a fixed scheduled item or link it with other scheduled items. 48 Managing scheduled items in the master data 1. easyjob Menu -> Master Data -> Job Scheduled Item Types 2. Select the scheduled item type with Edit or add a new scheduled item with Add. 3. Select the name as well as the color. 49 Tasks Tasks that are combined with a project are processed as a task. You can assign as many tasks to a project as you want. A typical task is an inspection, for example. You must give each task a name, a type, the due date as well as the responsible manager. The tasks can be displayed in various positions in the program. These include the Navigator, easyjob Today, easyjob Gadgets, reminder screen and the project overview. Editing and adding tasks 1. Click on the Tasks tag in the project 2. Select the job tab. 50 3. Click on Add or Edit Managing task types in the master data 1. easyjob Menu -> Master Data -> Task Types 2. Select the task type with Edit or ad a new task type with Add. 3. Enter the name Fields Each project and each job have eight user fields for additional text entries. More information can be found in chapter XYZ. 51 Job Costing In order to meet the various requirements of the rental industry, easyjob contains a comprehensive cost calculation tool. The individual functions can be used individually or in combination with others. Individual calculation options can be disabled in the program settings. The following pricing possibilities are available. - Discount Creating special price lists for select customer types Days used by job Special "days charged" rates for individual items Manually discounting line items Discounting the job total Fixed job discount Calculation terminology Purchase Price The purchase price is the price that you can purchase the item from your supplier. The purchase price is stored for each activity in the inventory entry. In addition, you can record the corresponding purchase price for individual suppliers. Sales Price The sales price is the price you want to charge an end customer for an item. The price is used in the sales module, when invoicing missing items as well as for insurance calculations. Sub-Hire Price The sub-hire price is the standard price for sub-hiring the item from your supplier. In addition, you can record the corresponding sub-hire price for the individual suppliers. Rental Price The rental price is the daily price you offer to your customer for the item. Minimum Rental Price The minimum rental price are the costs that result from a rental activity. The minimum rental price is based on the purchase price, period of use, maintenance costs and inventory handling. A calculator is provided to help you calculate the price. Price List You can create as many price lists as you want and assign them to the individual customers. The price list is used to define the corresponding rental and sales price for an individual item. Job Costs In addition to staff, vehicle and sub-hire costs, a job can create additional costs, such as for hotels. Job costs can include all other costs that you want to charge to the customer. Job Total The job total is the price at which you want to offer the job to the customer. The job total accounts for the rental rate, expendable items, job costs, staff and transportation. 52 Calendar Days Curve The Calendar Days curve is used to determine how the Days Used are pre-calculated on the basis of the rental period. Days Charged Curve The Days Charged curve is used to specify how the days charged for the item are calculated on the basis of the days used. You can create as many Days Charged curves as you wish and assign them to the individual items. Project Calculations The income and costs are calculated in the cost planner. The cost planner calculates the rental, staff, transportation and job costs. The offer is created on the basis of the cost calculation. Costs are calculated for each job. The income and expenses for all jobs are added and compared on the project tab. 53 User concept - Job Cost Planner All-inclusive job price and fixed discounts Job prices are calculated with the job cost planner. The easyjob concept foresees that staff, transportation and job costs are not discounted. It is on this basis that easyjob initially adds all income amounts together. The Apply button transfers the proposed sum to the total . You now have the option to manually change the suggestion to an allinclusive price. On the basis on the entered all-inclusive price easyjob takes the non-discountable costs and calculates the real rental price for the item . A back calculation is used to create the real discount for the rental items . If you now change the item in the bill of items, the real rental price and rental discount will change. If you want to fix the real rental discount, check the box next to the discount field. 54 The Total text field will now be blocked. Every change to the job will change the rental price on the basis of the real discount. Tax calculation Tax is calculated based on the tax settings defined in the invoice settings. Displaying the gross amount in the cost planner: 1. Select Include Tax The type of tax will be preselected based on the tax settings and can be changed manually. In Europe, European tax settings (simple) are used, in other countries the USA/Canada/other settings are used. Tax calculation using the European tax settings (simple) With the European tax setting (simple) the tax is calculated according to the customary EU guidelines. The job delivery address is located in the country specified in the program settings. In this case, the tax rate specified in the invoice settings will be calculated in the gross amounts. The delivery address is in a country that is set to "EU Member" in the regional settings and a tax id is stored for the customer. In this case no tax is calculated. The delivery address is neither in your own country nor in a country that is set to "EU Member" in the regional settings. In this case no tax is calculated. Tax calculations with USA/Canada/Other tax settings This part of the manual does not apply to German speaking countries. An English manual concerning this topic can be found at: http://www.easyjob4.com/en/manual Insurance calculations If your insurance agreement foresees that the insurance premium is calculated on the basis of contract volume, you can use the automated premium calculation. The premium can be calculated for the job on the basis of the purchase, sales or rental price of an item. For this reason the calculation is done using the project share of the premium. Configuring the global insurance settings: 1. Open easyjob Program Settings. 2. Select the Invoicing tab. 55 You can add the premium in the job cost planner by clicking on Apply. 56 Basis of computation of the Cost Planner The cost planner takes all of the discounts into account and uses them to calculate the Total. Field Formula Minimum Rental Price Total based on (Quantity * Minimum Rental Price) Rental Rate Total based on (Quantity * Unit List Price * Discount / 100) Days Used Number of days charged for Items booked in this job Total Customer Discount Customer Discount Expendables Subtotal Rental Rate * Days Used Fixed discount established in the Master data for this customer Total * Customer Discount / 100 Total based on (Quantity * Sales Price * Discount) of the Bill of Item's Expendables Total + Customer Discount + Expendables Staff/Transportation Total costs based on Staff + Transportation for the job Invoice Job Costs Total of the job costs to be invoiced. Accept Apply result to the total. 57 Result Suggested total price Total Fixed Price for all Items and Resources within the Job Real discount on Items expressed in percent Real discount on Items expressed monetarily Subtotal + Staff + Vehicles Staff and Vehicles cannot be discounted. Rental Rate / ( Staff – Transportation - Job Costs Billing Rate) * 100 Real discount / Total – Rental Rate * 100 Job cost planner in the Bill of Items To be able to access the most important values of the cost planner in the bill of items, you can open a small version of the job cost planner. Open the job cost planner from the bill of items: 1. Click on the calculator icon in the toolbar. 58 User concept - Project cost planner The project cost planner summarizes the income them to calculate the profit . and expenses for the separate jobs and uses The relationship between income and expenses is displayed by a bar chart A budget management tool plan. . is also available. It helps you see if the project is going according to Basis of computation for the project cost planner 59 Field Income formula Expenses formula Rental material total for all confirmed jobs Total of all confirmed sub-hires Total expendable items for all confirmed jobs Total purchase price of the expendable items for the confirmed jobs Staff Total price for staff for all confirmed jobs Total actual cost of staff for all confirmed jobs Transportation Total price for vehicles for all confirmed jobs Total actual cost of vehicles for all confirmed jobs Job Costs Total job cost billing rate for all confirmed jobs Total job costs for all confirmed jobs Subtotal Income total Expense total Profit Subtotal Incl. Insurance Total of all confirmed jobs Rental Rate Expendable items - Income - Subtotal - Expenses Budget Graph Subtotal Income Subtotal Expenses 60 Item master data price The rental price of an item is assigned to the item in the master data. Setting the price of an item: 1. 2. 3. 4. 5. easyjob Menu Master Data -> Items -> Classic. Select the desired item. Click on Edit Select the Price tab. Enter the corresponding price. You can also enter the prices incl. tax. The basis of the price remains the net value. This means that when the formula is selected again, the price incl. tax from the previous entry may differ. Please note: if the item contains parts list or linked associated items, this must be considered for the prices. Minimum rental price calculator The minimum rental price represents the costs you incur for a rental activity. The minimum rental price calculates the purchase price, period of use, maintenance costs and inventory handling. The minimum rental price is used as a standard, as the price can change based on higher or lower usage. The minimum rental price wizard can help you calculate the value. 61 Open the minimum rental price calculator: 1. Click on the entry field for the Minimum Rental Price on the button. Step one: estimate annual costs Step one determines the costs from the past based on the last 12 months and applies them to the scheduling values . Each value can be individually customized. After manually customizing the values you can reset the field to its default value . The check-in/out expenses are calculated based on the number of the rental activities inventory expenses are calculated based on the item volume. The check-in/out expenses/workshop activity in the easyjob program settings. as well as the inventory costs/ m³ . The are configured The easyjob Business Information Center will help you to estimate the values. More information can be found in the easyjob Business Information Center manual. Basis of Computation: Field Formula Rental activities / last 12 months TOTAL(units rented/last 12 months) / confirmed jobs inventory Workshop Costs / last TOTAL(workshop costs - invoiced costs workshop costs) / last 12 62 12 months months) Checking items in and out / Last 12 months (Rental activities / last 12 months) * Activity costs from options Inventory costs / last 12 months (Height * Width * Depth) * m³ Billing Rate from options Purchase Price Purchase Price Step two: determine a minimum rental price Based on the annual costs from step one and the entered remaining time the wizard will calculate the Minimum Rental Price . and the usage , If you want to apply the minimum rental price to the master data, check the Apply minimum rental price box . Basis of Computation: Field Annual costs Booking Rate in % last 12 months Minimum Rental Price Formula (Workshop Costs + Checking in/out costs + inventory cost) + (Purchase Price / Remaining Time) The formula can be found in the easyjob Business Information Center manual. Annual costs / (365 * Usage) 63 Step three: Calculate the profit based on the minimum rental price. The parameters entered in the previous steps are used to calculate both your profit as well as the rental price. 64 Supplier rental and purchase prices In addition to the standard purchase and sub-hire price, you can also manage prices for each of your suppliers. The data is found in the purchase order, sales order as well as the sub-hire optimizer application. More information can be found in the corresponding chapters. Adding a supplier to an item: 1. 2. 3. 4. 5. 6. 7. easyjob Menu Master Data -> Items -> Classic. Select the desired item. Click on Edit Select the Suppliers tab. Click on Add. Select the supplier. Edit the price in the list. Enter the corresponding price Adding an item to a supplier: 1. 2. 3. 4. 5. 6. 7. easyjob Menu Master Data -> Addresses -> Classic. Select the desired supplier. Click on Edit Select the Items tab. Click on Add. Select the item. Edit the price in the list. 65 Discount You can give a fixed discount for each customer in the address master data. The discount is accounted for in the cost planner. Giving customers a fixed discount: 1. 2. 3. 4. easyjob Menu -> Master Data -> Addresses. Select an address. Select the Invoicing tab. Enter the discount in the Discount field. Calendar Days In order to provide a customer with a long-term rental with a discount after a certain period of time, the calendar days curve can be used to determine how the days used are suggested based on the calendar days. This function can be used alone or in combination with the days charged described in the next 66 chapter. Customizing the calendar days curve; 1. easyjob Menu -> Master Data -> Calendar Days 2. Add a new entry by editing the empty line Based on the calculation table, the days used for the job are suggested. Rather than list the Days Used value for each number of calendar days, you can create breakpoints in the curve . Enter the threshold value in the Calendar Days CD column for the next break point. Enter the days used to be calculated for the break point in the Days Used DU column. Enter the days used in the Additional CD column that should be added to the Days Used DU after the break point for each additional calendar day. A test calculator slider . is available for testing the entries. You can customize the curve scaling using the The example shows that after the fifth calendar day, 5 days plus each additional day will be calculated at 0.5 days used. The test calculator makes the following calculation: 5 (first 5 Calendar Days) + 5 * 0.5 (the additional 5 Calendar Days multiplied by 0.5 Days Used) = 7.5 Days 67 68 Further examples CD Related to lines Invoice Total 1 1 1 DU 1 DU 2 1 1 DU + ((2 CD – 1 CD) * 1 additional DU) 2 DU 3 1 1 DU + ((3 CD – 1 CD) * 1 additional DU) 3 DU 5 5 5 DU 5 DU 8 5 5 DU + ((10 CD – 5 CD) * 0.5 Additional DU) 7.5 DU If no special Days Charged prices are used in the Bill of Items, then the Days Used will be listed in the Cost Planner under Days Used . You can also disable the days used default entry. Disabling the days used default entry: 1. easyjob Menu -> Extras -> Options 2. Select the Jobs tab. 3. Select Suggest Days Used. If you use days used manually in the individual phases, the default entry process will be disabled and the days used will be added on the basis of the days used that you enter. 69 If special Days Charged rates are used for certain item categories, then the Days Used in the job will be the basis for calculation for the Days Charged. More information can be found in chapter XYZ. Special "days charged" rates for individual items With long-term rentals, you can provide different discounts for each item. For example, a projector has higher running costs than a shuko cable due to the life span of the light bulbs. Each item in the job's bill of items can have its own days charged. easyjob suggests the days charged based on the days charged curve. The days charged are calculated based on the days used curve. By default, each item in the easyjob database has a 1:1 curve stored for it. This means that for each item, the days charged are set equal to the days used. If this function is not necessary, you can disable it in the program settings. This function can be used alone or in combination with days used. You can create as many days charged curves as you want and assign them to the items. To prevent making assignments for a complete subcategory manually, you can enter a standard value in the sub category editor. This curve has already been described in detail in previous chapters and will no longer be explained. Editing the days charged curve: 1. easyjob Menu -> Master Data -> Days Charged. 2. Select the curve to edit. 3. Edit the table and use the calculator to check the changes. Assigning a days charged curve to a subcategory: 1. easyjob Menu -> Master Data -> Subcategories. 70 2. Select the desired subcategory. 3. Click on Edit. 4. Select the desired days charged curve. Assigning a days charged curve to an item: 1. 2. 3. 4. 5. easyjob Menu Master Data -> Items -> Classic. Select the desired item. Click on Edit Select the Price tab. Select the desired days charged curve. During the days charged process, the corresponding days charged will be calculated in the bill of items. 71 The days are a suggested value and can be changed manually. If a job contains items with varying Days Charged, a table will appear in the Cost Planner listing the rental prices for the individual curves. The list will display an entry for each days charged curve as well as an entry if the value was manually changed. Manually discounting line items In the bill of items, you can discount rental items or customize the job rental price. The original item price is displayed in the rental price column. Creating special price lists for select customer types You can assign customer groups special prices for selected item and create resulting price lists. You can add as many items to a price list as you want and assign it to a customer. 72 Editing price lists and adding items: 1. 2. 3. 4. easyjob Menu -> Master Data -> Price Lists. Create a new price list or select a price list. Click on Add and select an item. Edit the list price in the price list. Editing a price list price for an item. 1. 2. 3. 4. 5. easyjob Menu Master Data -> Items -> Classic. Select the desired item. Click on Edit Select the Price tab. Enter the corresponding price list price. Assigning a price list to a customer: 1. 2. 3. 4. easyjob Menu Master Data -> Addresses -> Classic. Select the desired supplier. Click on Edit Select the Invoice tab 73 5. Select the price list The price list assigned to the address will be pre-selected when creating a new job and can be changed manually. When an item is booked from a price list, the job rental price is taken from the price list. The item will be displayed with a discount by default. This setting can be customized. More information can be found in the Basis for Discount chapter. Item package price You can create an item package for an item. You can assign a fixed package price for the item package. When booking the item package, the item will be booked with the discounted price in the bill of items. In the standard setting the item will be displayed with the discount. This can be changed. More information can be found in the Basis for Discount chapter. 74 More information about the item package can be found in the Scheduling chapter. Discounting the Job total You can calculate an all-inclusive price for each job. The functionality was already described in detail at the beginning of the chapter and will not be further described here. Job Costs In addition to staff, transportation and sub-hire costs, additional job costs can be incurred such as accommodation. With job costs, you can add many additional costs to the job as you want and charge them to the customer. Adding job costs to a job: 1. 2. 3. 4. Select the project in the Job Costs tab. Select the job. Click on Add. Select the job cost type, name as well as the actual costs and the costs you want to invoice. 75 Managing job cost types: 1. easyjob Menu -> Master Data -> Job Cost Type. 2. Create a new job cost type or edit an existing one. 3. Give the job cost type a name. Resources The prices and actual costs that are pre-calculated based on the rates are taken into account in the cost planner. Staff planning is described in detail in the Staff and Transportation Planning chapter. Sample Job with varying rates and discounts This illustration demonstrates how the varying rate and discount features can be combined. The job spans 35 calendar days. The Calendar Days function suggests 20 days used. Items with different Days Charged rates are booked into this job. The item is booked with discounts based on the film price list. The days charged are pre-set on the basis of the days charged curve. 76 The customer discount is subtracted from the suggested total. The entered all-inclusive price will be used to determine the actual discount for the rental items. Basis for discount in the Bill of Items Items discounted with a price list or item package are shown with a discount in the bill of items. To display a 0% discount so that an additional discount can be given later, the program settings must be customized. 77 Invoicing With invoicing, orders are turned into invoices. For the invoicing, easyjob assigns the corresponding revenue accounts to the invoice items. The assigned invoices can then be sent to your accounting department via the accounting invoice. As you can process various workshop activities in one invoice process, the functionality is separated from the normal workshop activities. The reports still contain information about the original workshop activities. You can create invoices manually, from a project/job, missing items, a sales order or a workshop order. Creating and editing invoices Addresses and invoice items are copied on the basis of the master data. Changes to the invoice only affect the current invoice and do not update the master data. Creating a new invoice: 1. easyjob Menu -> Invoicing -> Create Invoice. Editing a purchase invoice line item You can edit a purchase invoice line item within a list or via a dialog. 78 You can customize additional information such as job or project assignment in the dialog. Sorting purchase invoice line items The line items will be sorted according to the order in which the line items were entered. You can sort the items as you wish using the buttons. You can also have the purchase invoice line items sorted automatically. Sorting purchase invoice line items automatically: 1. Click on Advanced. 2. Select the desired sorting. Finalizing invoices The invoice can be finalized if the contents are correct. Once finalized, no further changes can be made to the invoice. Corrections are made using credit notes. When accounting export is activated, invoices are checked if all data was entered correctly according to the export specifications. 79 Finalizing an invoice: open the invoice 1. Click on Finalize. Credit Note Credit note functionality is similar to invoicing. Creating a new credit note: 1. easyjob Menu -> Invoicing -> Create Credit Note. To credit an existing invoice, you can transform an invoice into a credit note. Inserting an invoice in a credit note 1. easyjob Menu -> Invoicing -> Create Credit Note. 2. Click on Insert Invoice. 3. Select the desired invoice. Invoicing a project With the Invoice Project function, an existing project is inserted in an invoice. You can insert projects in a new or existing invoice. After invoicing a project, the invoiced box for the project will be checked. If you do not use the invoice module, you can check the box manually. Projects to be invoiced are displayed in the Navigator, easyjob Today, Windows Gadgets, Reminders and in the manual Invoice Project function. All jobs are displayed here that have been checked in but for which the Invoiced box is not checked. If you use an all-inclusive price for a job, the discounts are calculated back to the individual line items in the invoice. As this inevitably leads to rounding differences, the rounding difference is calculated on the most expensive job item. Select the job you want to invoice in the invoice dialog. Also indicate on which level you want to group and if the project should be inserted in an existing invoice. 80 The payment terms are taken from the project. Invoicing projects manually: 1. easyjob Menu -> Invoicing -> Invoice Project. 2. Select the project to be invoiced. Inserting a project in an invoice: 1. Click on Insert Project in the invoice. Invoicing projects via the navigator: 1. Open the Navigator. 2. Select the Projects to be invoiced view. 3. Select Invoice Project in the context menu. Invoicing workshop activities You can invoice repairs to your customer for returned equipment that was returned damaged. If you create the workshop activity from a job using the barcode scanner, the Assigned Job will be preset. The customer address for the project will be used as the invoice recipient. Invoicing a workshop activity. 1. Enter the Assigned Job and the costs. 2. Click on Invoice costs. 81 Invoicing a sales order Confirmed sales orders are invoiced similarly to a project. Invoicing a sales order: 1. Open the sales order. 2. Click on Invoice. 3. Select the invoice recipient and decide if the activity should be added to an existing invoice. The customer's invoice address is active if an invoicing address has been saved for the address. The payment terms are taken from the sales order. Invoicing missing items If your customer does not return missing items, you can invoice the missing material when the job is unloaded. The items are added to the invoice with the master data sales price. 82 Entering a payment receipt You can book each invoice (invoice or credit note) against a bank. Opening the payment receipt booking: 1. easyjob Menu -> Invoicing -> Payment Receipt. You can filter the invoices with the data filter . By default, only invoices without a Paid status are 83 displayed. After selecting an invoice you will see the payments that were already booked To quickly enter the new payment, the amount . is preset. Creating a payment receipt: 1. Select the purchase invoice . 2. Enter the payment date , the amount 3. Click on Add. and the cash account . If the total of the processed amounts corresponds with the purchase invoice amount, after a query, the purchase invoice is set to Paid. This also accounts for the discount amount for a payment period. You can view the processed payments as well as the Paid status in the purchase invoice. Payment Terms The payment terms are used to specify which invoices from customers can be remitted. You can assign the standard payment terms to a customer. The payment conditions are used for new activities. To provide customers with discounts within a period you can determine two payment dates. Managing terms of payment: 1. easyjob Menu -> Master Data -> Terms of Payment. 2. Create new Payment Terms or edit existing terms. 3. Specify the name as well as the payments. Invoice Reminders Invoice reminders are used to remind customers with open purchase invoices. 84 The system consists of three levels. No level is assigned by default to the invoice. After the invoice reminder process has started, the current level is raised to the next level. The reminder list displays all purchase invoices without a Paid status. You can enter the name of the individual reminder levels and the late charges in the program settings. When printing, all unpaid invoices are submitted. Implementing invoice reminders: 1. 2. 3. 4. easyjob Menu -> Invoicing -> Invoice Reminders. Click on Start to raise the reminder status of the displayed invoices. Click on Print. Select the addresses to which you want to send an invoice reminder. Revenue accounts When invoicing, each invoice item is assigned to the predefined revenue account. This assignment is based on the accounts assigned in the master data. Revenue accounts for the individual master data Revenue accounts can be assigned to the following master data: - Subcategories 85 - Job Cost Types - Resources - Workshop Activities - Insurance Premiums 86 Accounting interface With the accounting interface, you can export the finalized outgoing invoices and credit notes and the processed payments to your accounting department. The item bookings are assigned based on the creditor and debtors ID as well as the income account. When finalizing an invoice, a check is performed to make sure it complies with the export interface. Exporting purchase invoices: 1. easyjob Menu -> Invoicing -> Export. 2. Select the purchase invoices and payments from which you want to export in the Export column. 3. Click on Start Configuring the export interface: 1. 2. 3. 4. easyjob Menu -> Extras -> Options Select the Invoicing tab. Select the invoicing interface. Adjust the Advanced Settings with your accounting department. 87 Address and Contact Management In easyjob, customers, suppliers, partners and staff are processed as addresses. To filter them better, the addresses are categorized by address type. Contacts can be assigned as address contacts. You can assign as many contacts as you want to an address. Depending on the process, you can assign an address or a contact. Process Address Contact Project X X Job X X Sales Order X X Purchase Order X X Invoice X Assigning a supplier to an item X Resource X User X Workshop-maintenance address X 88 Address Book Addresses are displayed in easyjob. Open the easyjob address book: 1. easyjob Toolbar -> Address Book. The list displays addresses and contacts based on their filters. The Type column indicates if it is an address or a contact. After selecting the address information area. additional information will be shown in the Displaying addresses/contacts Addresses and contacts are displayed in various forms. If you select an address or contact, the corresponding information will be displayed. Using the address view Creating and assigning new addresses in the master data. 89 Assigning current addresses with the address book. Editing assigned addresses in the master data. Removing addresses from a workshop activity. Communication menu The available communication devices are configured in the easyjob program settings. More information can be found in the Installation and Setup Manual. Depending on which communication devices are activated, you can access the following communication operations using the address or a contacts: TAPI Make a call Email Open a standard email dialog Internet Start the standard web browser Instant Message Send a Windows Live Messenger message Map Open the Microsoft Mappoint Roadmap Text message Send a text message to a mobile phone When the messenger integration is activated, the communication icon will display the current on-line status. The following forms and lists contain a communication menu in addition to the address display. Address book communication menu User Communication menu Address list Communication menu 90 Signaling an incoming call When integrating a phone, incoming calls will be resolved based on the phone number and signaled with a popup window. You can perform additional activities using the context menu. From the call list context menu you can perform additional actions using a known address. 91 Address Master Data Addresses and contacts are managed in address master data. In addition to the address book and the master data, the master data form can be opened from additional forms and lists. Open the address master data: 1. easyjob Menu -> Master Data -> Addresses -> Classic. Main Data Most of the fields are self explanatory. The Address Name 2 field can be used to complete the company name. The salutations are managed in the master data. Managing salutations: 1. easyjob Menu -> Master Data -> Salutations. 2. Select a salutation that you want to edit or create a new one. 3. Give the salutation a name. 92 If you have saved multiple contacts in the address data, we recommend keeping the Last Name and First Name fields empty and entering the data as a contact in the address. Advanced With the advanced address master data, you can enter additional personal information. The distance from the address data is used in transportation planning and by the Sub-Hire Optimizer. New rental and sales orders are created based on the delivery address. 93 Address Types You can assign each address to as many address types you want for categorization purposes. Based on the address type, you can filter parameters in the address book faster for data export. Check the box for the corresponding address type. The address types will be managed in the master data. Managing address types: 1. easyjob Menu -> Master Data -> Address Types. 2. Select the address type that you want to edit or create a new one. 3. Give the address type a name. 94 Contacts To manage contacts within a company, you can assign as many contacts to each address that you want. Selecting a new contact 1. Select the Contact tab in the address. 2. Click on Add. 3. Fill out the contact data. 95 96 Invoicing Enter the information regarding the price calculation and the data export to the accounting department in the invoicing settings. More information can be found in the Price calculation and Invoice source chapters. You can use the smiley as you like. You can use a laughing smiley face to indicate a good customer relationship and a frowning smiley to indicate caution. 97 Jobs The jobs list lists the jobs for a customer. The list is creased based on the customer address in the project. 98 Sales Trends Sales Trends shows the order volume trend with the customer. The list is grouped by job status. More information about calculating the individual numbers can be found in the easyjob Business Information Center. Items More information about the items that are supplied by this supplier can be found in the Calculation and Schedule chapters. Resource More information about the resource settings for an employee can be found in the Staff and Transportation Planning chapter. Custom Fields More information about Custom Fields can be found in the Getting Started chapter. Documents More information about document management can be found in the Documents chapter. 99 Countries The country master data is used in the item together with the address as the manufacturer country. The country code is used in the carnet. With TAPI support activated, we recommend entering the country prefix. Managing countries: 1. easyjob Menu -> Master Data -> Countries 2. Select a country you want to edit or create a new country. 3. Enter a name, country code and phone prefix. 100 Workshop Activities (Service and Repair) The workshop module is designed to service and repair items. Each item can be set for reoccurring maintenance and maintenance intervals. Create a workshop activity: 1. easyjob Menu -> Workshop -> Create Activity. You can assign multiple items or a device to a workshop activity. If a device is booked during its warranty period in a workshop activity, the Warranty valid until field will have a red background. 101 In the activity type, indicate if it is a maintenance or a workshop activity. If maintenance is performed based on an interval, enter the corresponding service type. During the time frame, the items are considered available. Please note that for longer durations, the end date must be customized. If a workshop activity is not yet finalized, the activity will be displayed in the Navigator, easyjob Today, Windows Gadgets and reminders. Third party repairs/maintenance The workshop activity may be carried out by an external company. The external address must be entered. The information for a delivery note/dispatch note is available in the report designer. Click the Shipped and Returned boxes to indicate the status of the external workshop activity. Instructions For maintenance activities, the instructions defined for the maintenance schedule will be displayed. 102 103 Entering a log The log of the activities and any notes can be entered in the log field. This information can be important in the case of a repeated activity. 104 BGV A3 test results The test results from the BGV A3 test can be assigned to each workshop activity. This is automated with the easytool PAT Test Integration. More information about this can be found in the Importing BGV A3 Test Results chapter. The individual results can be viewed and edited in the BGV A3 dialog. If the apparent or real power deviates 10% from the values saved in the master data, the result will have a red background. 105 Workshop Costs The cost plan is used to enter the workshop costs. If the workshop activity was created using the barcode scanner, the assigned job is already preset. More information about invoicing a workshop activity can be found in the Invoicing chapter. Scrap If an item/device cannot be repaired or repairing it is not economically feasible, the device/item can be scrapped. When an item/device is scrapped, the inventory is corrected with an inventory out entry. Scrapping a device: 1. easyjob Menu -> Workshop -> Edit Activity. 2. Select the workshop activity. 3. Click on Scrap. Maintenance intervals In the case of recurrent maintenance such as BGV testing, bulb replacement or similar, create the maintenance schedule and assign the item to it. Enter the maximum operating hours, days used or calendar days in the maintenance schedule. You can use a combination of the parameters. If a threshold value is reached, the device will be suggested 106 for maintenance. You can change the device's operating hours manually in the device master data and with the barcode scanner. The days used are calculated on the calendar days of the job. Enter 365 in the calendar days to service the device yearly. To import test result based on the service types, check the BGV A3 Integration box. Managing the service interval: 1. easyjob Menu -> Master Data -> Maintenance Schedules. 2. Select a service type you want to edit or create a new one. 3. Give the service type a name. Assigning maintenance intervals to devices Maintenance intervals are assigned to the devices in the item master data. Defining maintenance intervals for devices: 1. 2. 3. 4. Open the item. Select the Device tab. Check the Maintenance Schedules box. Select the interval you want to assign to the item. The limit is displayed as the lowest threshold value of the assigned maintenance schedule. 107 Viewing the workshop activity history of a device You can view the workshop history as well as the history of the BGV A3 tests for a device in the device master data. Open the workshop history for a device. 1. Open the item. 108 2. Select the Device tab. 3. Select the device and click on Edit. 4. Select the Workshop tab. A list will show all workshop activities for the device. You can also edit the selected activity or create a new one. The Next Service list shows when the device will be due again for maintenance. Determining devices due for maintenance A list of devices that are due and overdue for maintenance can be found in the Navigator, easyjob Today and Windows Gadgets in the workshop menu. Determining devices due for maintenance: 1. easyjob -> Workshop -> Due for Maintenance. By default, all overdue devices are displayed. A device is overdue when a pre-defined maintenance interval is reached. In general, devices should be serviced before the due date. For this you can use the Due in parameter for earlier maintenance. The preset values are defined in the easyjob program settings. 109 In addition to the standard columns, you can display additional information about the due date in the list: Remaining OH Operating hours until the next maintenance due date Remaining DU Days used until the next maintenance due date Remaining CD Calendar days until the next maintenance due date Elapsed OH Operating hours since last maintenance Elapsed DU Days used since last maintenance Elapsed CD Calendar days since last maintenance Customizing standard values for due date reminders 2. easyjob -> Extras -> Options. 3. Select the Workshop tab. 4. Customize the values. 110 You can create the workshop activities from the list of devices due for maintenance. Creating workshop activities from devices due for maintenance: 1. Select the devices in the list for which you want to create a workshop activity. 2. Click on Create. 3. Select the Manager and the time frame. You can also finalize the activity automatically. This settings can be used when the necessary activities are finalized and no additional documentation for the activity is available. BGV A3 Import With easytool PAT Test Integration, the BGV A3 test results are exported and assigned automatically to the corresponding devices. They are assigned based on the barcodes scanned prior to testing. Importing BGV A3 test results: 1. easyjob -> Workshop -> Import BGV A3. 2. Click on Start. The test results will be displayed after the import. 111 Creating workshop activities from the imported test results. 1. Enter the parameter for the new activities in the Process Data group. 2. After the workshop activities are created, you can delete the test from the device's memory. Select the option For imported devices in the group Delete Results 3. Check the results to be transferred in the Transmit column. 4. Click on Start to create the activities based on the test results Activating the easytool PAT Test Integration interface: 1. easyjob -> Extras -> Options. 2. Select the Workshop tab. 3. Enter the COM interface to which the device is connected. 112 Sales Module You can manage items to be sold with the easyjob sales orders. The depth of the function is limited in comparison to project management. You can insert sales and rental equipment in sales orders. When the sales order is created, an inventory correction is made in the master data of the used item. Creating a sales order: 1. easyjob Menu -> Sales -> Creating an activity. Main Data The main data fields are mainly self-explanatory or similar to the functionality explained in the project management chapter. Enter the offer validity in the Valid until field. This service is currently informative and does not influence the line items. When a price list is used, the price list sales prices are taken from the master data when an item is added. When changing the status from Proposed to Confirmed, the order and delivery date are filled with the current date. More information about invoicing an activity can be found in the Invoicing chapter. 113 Delivery Address and Notes If the shipping address differs from the customer address, you can change the shipping address. The shipping address is preset when selecting a customer. Notes can be entered in the notes field. 114 Line Items The individual line items for a sales order are sortable and can be combined into individual groups for a better overview. Adding a line item: 1. Click on Add. 2. Select if you want to add an item, an empty line or a group. You can add items from the master data as well as manual line items. When adding a line item from the master data, the sales price is taken from the master data or from the selected price list. In addition, you will be asked if an inventory deletion should be entered in the master data. 115 You can edit the inventory entry later from the Edit inventory entry context menu. You must specify in the inventory entry if it is an inventory deletion for the sales or rental inventory. The sales report will be transferred with the inventory entry associated with the device assignment. Editing groups manually: 1. Select the group from the list. 2. Click on Edit. Editing a line item manually: 1. Select the entry. 2. Click on Edit. The line items will be sorted according to the order in which the line items were entered. You can sort 116 the items as you wish using the buttons. 117 If you add a series of master data items to a sales order, we recommend booking the line item in the line item form. Adding items to a line item form: 1. 2. 3. 4. Click on Line Items in the sales order. Select the Type . Enter the item name as the keyword. Click on Add . 118 Purchase Orders To view the status of the related orders in a sales order, you can assign as many orders to a purchase order as you wish. Ordering items from a sales order: 1. Select the Purchase Order tab. 2. Click on Add. 3. Enter the number you require in the order column and select the supplier. The supplier selection box will display all items assigned to the supplier. You can also select the supplier manually. 119 4. Click on OK Documents More information about document management can be found in the Documents chapter. Tasks The tasks are used in a similar manner to project tasks. More information about tasks can be found in the Project Management chapter. Cost Calculation The sales order is calculated using a cost calculation. The items and manual lines are added inclusive of the entered discounts and added to the subtotal . The customer discount is deducted from the subtotal . Click on to transfer the calculated amount to the total . You can adjust the total or the discount as you wish. You can also fix the discount . The gross total is calculated based on the tax . Invoice Source More information about invoicing sales orders can be found in the Invoicing chapter. 120 121 Purchase Order System easyjob provides a purchase order system for managing purchase orders with your suppliers. You can create purchase orders for equipment purchases and for renting equipment as well as staff and transportation. You can also manually add lines to a purchase order activity. Creating a purchase order manually: 1. easyjob Menu -> Purchase Order -> Create Activity. Creating a purchase order from a sales order; 1. easyjob Menu -> Purchase Order -> Create Activity. 2. Select the Purchase Order tab. 3. Click on Add. Creating a purchase order from a sub-hire 1. Click on the purchase order icon in the sub-hire job data. Creating a purchase order from resource planning 1. Open the resource assignment context menu. 2. Click on Create new Purchase Order or on Attach to existing purchase order. Creating a purchase order from an inventory entry 1. Click on the purchase order icon in the inventory entry. 122 Main Data The main data fields are mainly self-explanatory or similar to the functionality explained in the project management chapter. With the ordered status, an inventory entry will be created for rental items. The delivery date taken from the purchase order is used for the inventory entry data. Sub-hired items cannot be mixed with other line items in a purchase order. When generating a purchase order from a sub-hire, the type is set to Sub-Hire. The line items are taken from the sub-hire job and cannot be edited in the purchase order. 123 Line Items The individual line items for a sales order are sortable and can be combined into individual groups for a better overview. Adding a line item: 1. Click on Add. 2. Chose from the list to add an item, an empty line or a group. You can add items from the master data as well as manual line items. When adding a line item from the master data, the purchase price is taken from the master data or from the supplier assignment. Editing groups manually: 3. Select the group from the list. 4. Click on Edit Editing a line item manually: 3. Select the entry. 4. Click on Edit 124 The line items will be sorted according to the order in which the line items were entered. Use the buttons to sort the line items. If you add a row with master data items in a purchase order, we recommend booking the line items in the line item form. A selection list is filled out based on the selected type . Adding items to a line item form: 1. 2. 3. 4. Click on Line Items in the purchase order. Select the Type . Enter the item name as the keyword. Click on Add . Documents More information about document management can be found in the Documents chapter. 125 Cost Calculation The costs of a purchase order are summarized in a cost calculation. The items, staff, , vehicles and manual line items are added inclusive of the entered discounts and added to the subtotals (5). The customer discount is deducted from the subtotals Click on to transfer the calculated amount to the totals . The gross totals are calculated based on the tax . . 126 Inventory management In easyjob, inventory is created as items and devices. For a better overview, the items are combined in subcategories. Each item can be assigned to as many devices as you want for clearer identification. Inventory terminology Items The item is booked in sales and rental projects. For clear assigning and tracking, you can assign as many devices to an item as you wish. Device For a clear assignment of serial number, inventory number, etc. each item can be assigned as many devices as needed. Expendable Items With the expendable items box, an item is indicated as an expendable item. Expendable items are calculated with the sales price and taken from the inventory upon check-out. Expendable items include tape or a replacement bulb. Transport Container An item that is defined as a transport container will be populated with items and devices when loaded. With an assignment, flightcase and content labels can be printed. Item Package An item package contains a series of items. With the package, all corresponding items are booked automatically in the bill of items. Associated Items You can assign as many associated items as you want to each item. The associated item is booked and added as its own line item. Optional Associated Items Optional associated items are booked like associated items. the difference is that the optional associated items have a dialog box that asks which items should be booked. Parts Lists The part list of an item is a fixed assigned item that cannot be booked individually. The parts list cannot be changed in the bill of items. A parts list can include the remote control for a projector. Linked Associated Items Linked associated items are fixed assigned items. Unlike a parts list, linked associated items can be edited in the bill of items. In addition, the availability of the linked associated item is taken into consideration. A linked associated item can include a spare lens for a projector. Rental Inventory Rental inventory is inventory that can be rented. If the item is used as a parts list item, the corresponding number is taken from the inventory and then the rental inventory is calculated. 127 Subcategories Items are grouped into subcategories. With sub-categories, items are displayed in a structured manner in various lists and can be printed. You can create and freely sort as many subcategories as you wish. A subcategory is managed with the category and the subcategory on two levels. Managing subcategories: 1. easyjob Menu -> Master Data -> Subcategories. Creating a new category: 1. Select easyjob in the tree view. 2. Click on Add. 3. Give the category a name. Creating a new subcategory: 1. Select the category to which you want to add the subcategory. 2. Click on Add. 3. Give the subcategory a name. 128 Use the buttons in the subcategory view to sort within the current level. 129 Item A series of properties are assigned to each item. Creating a new item: 1. easyjob Menu -> Master Data -> Items -> Classic. 2. Click on Add. Main Data Expendable Items and Transport Containers were already explained and will be further described in the Scheduling chapter. The Print on Reports box is a variable for customized reports. You can query the variable in reports in order to hide an item from offers and print it on the delivery note. To prevent small parts from appearing at the top of statistics, for example booking rate, you can hide certain items. More information can be found in the easyjob Business Information Center manual. Enter a clear and continuous name for the item that can also be understood by your customers. We recommend the following syntax for items: Manufacturer name, type name. Examples: - Eurotross FD 32 1 Meter Barcoe SLM R12 Projector Shure SM58 Microphone Using the wildcard * in front of the type name, you can find items also without the manufacturer name. If there are multiple owners for items, select the owner. With easyjob XL different amounts of an item can be assigned to an owner. 130 Managing the Item Owners in the master data: 1. easyjob Menu -> Master Data -> Item Owners. 2. Select the owner you want to edit or create a new one. 3. Give the owner a name. You can customize the inventory from the main data. More information can be found in the Inventory chapter. The weight and volume from the dimensions is displayed in the total view in the job and transferred to the job as a parameter. This information is used to select the correct means of transport. Please note that the weight of linked items and parts lists should also be calculated, as these are not included in the totals. Enter the stock location in the Stock field. The selection is created automatically based on the current stock entries in the other item master data. The functionality for separating inventory into separate stocks is available in the easyjob multi-stock module. The country of origin is used for ATA carnets. The apparent and real power are used in workshop activities and displayed as the total power absorption in the total view for the job. The barcode field content is generated automatically. Prices Price calculation was already described in detail in the Price Calculation chapter. 131 Inventory Item inventory is divided into rental and sales inventory. Check the rental or sales item box to indicate which inventory type should contain the item. For a rental job, the bill of items will only display rental items. The inventory is calculated based upon the individual inventory entries. For each inventory correction, we recommend not to edit a current entry, but to create a new inventory entry. The rental inventory is calculated from the inventory less the items used in the parts list. 132 Creating inventory entries and deletions: 1. Select the Inventory tab. 2. Click on Add. 3. Enter the number and type and indicate sales or rental inventory. The inventory entry can be assigned to the devices in addition. Based on the assignment, the inventory entry or inventory deletion is made for the device. More information can be found in the Devices chapter. 133 134 Devices With item inventory, enter how much inventory you have of an item. If you create the item on the basis of a serial number/inventory number, attach the corresponding device to the item. When loading and unloading, you can chose if you want to load or unload the item or one of the corresponding devices. When using a barcode scanner, decide based on the barcode if the item should be loaded as a bulk item or as a device. For this you can print the barcode from the item form or from the device. The device list show you the inventory and how many active devices you have in inventory. Active devices are all devices that have not been assigned an inventory deletion. If you would like to manage the entire inventory of an item as devices, please note that the inventory is equal to the quantity of active devices. Creating a new device: 1. Select the Inventory tab. 2. Click on Add. 135 The inventory entry and deletion is the assignment of an inventory entry. On this basis you can always see which devices have been booked out or in and when. You can select the inventory entry or deletion in the device or create it from the corresponding inventory entry. The selection is optional. We recommend using the data. The supply source is taken from the supplier of the inventory entry. The operating hours and days used can be entered manually. When using the barcode scanner, the data is automatically adjusted. The barcode field is generated by easyjob. 136 In the usage register, you can see the jobs where the item was used, with days used and operating hours. The operating hours are assigned via the barcode scanner upon return. Creating a device series. If you use items without an assigned serial number as devices, you can create multiple devices together. This function saves much time when using the barcode scanner. Create the new devices as a series and then print the device barcodes. With the assign serial number function on the barcode scanner, scan the easyjob device barcode and then the serial number barcode printed by the manufacturer. This will automatically fill in the serial number in the device master data. Creating a new device: 1. Select the Inventory tab. 2. Click on Series. 3. The quantity is present based on the difference between the inventory and the active devices. The serial and inventory numbers can be generated automatically. For this, the number must be entered as a numerical value. 137 Associated Items Associated items are items the are booked automatically with an item. You can find a more detailed description in the Scheduling chapter. Adding an associated item: 1. Select the Associated Item tab. 2. Click on Add. 3. Select the item as well as the type and enter the quantity. Clear assignment of parts lists and linked references You can assign the parts list devices and linked references to each device. Assigning device parts lists and linked references. 1. Select the Device tab. 2. Open the device's context menu. 138 3. Select Assign device parts list or Assign linked devices. 4. Select the corresponding device for each parts list item. Jobs The jobs for the item are displayed in the projector. You can limit the list using the date. 139 Alternatives Alternative items can be used instead of the item. This could happen in the case of an overbooking. More information can be found in the Scheduling chapter. Adding alternative items: 1. Select the Alternatives tab. 2. Click on Add. 3. Select the alternative item. 140 Usage Usage displays the usage, days used as well as income from the individual jobs, grouped by job status, over a selected time period. The basis of computation is further explained in the easyjob Business Information Center. 141 Report text field The report text field provides you with a formatable text field for the item. You can use the text field as you wish. An example for the contents of the text field could be a descriptive item name. You could define for an offer report that only items with a text content are printed. Therefore you can provide customers who are not familiar with technical item names with a readable offer. 142 Suppliers You can assign as many suppliers as you wish to each item. In addition to the price, you can also enter the supplier item number. Furthermore, you can prioritize suppliers using the sorting order. Prioritization can be used with the sub-hire optimizer. Adding new suppliers: 1. Select the Suppliers tab. 2. Click on Add. 3. Select the supplier. Enter the supplier price and item number: 1. Select the Suppliers tab. 2. Select the supplier entry. 3. Edit the price or supplier number column. Customizing supplier priority: 1. Select the Suppliers tab. 2. Select the supplier entry. 3. Use the buttons to change the priority. 143 References In references, you can see in which associated items, optional associated items, parts lists, linked references, item packages or schedule views this item is used. You can also customize uses from here. 144 Images The item image can be displayed in the schedule view and include on reports. By selecting the image, a document entry is automatically created. You can also select an image from existing documents. Documents More information about document management can be found in the Documents chapter. 145 Copying an item When creating similar items, you can copy the item to save additional data entries. Customizing supplier priority: 1. Open the item master data for an item. 2. Click on Copy. 3. Enter a new name, the inventory as well as which data should be copied. 4. Click on OK. After the entry, the master data list for the new item will appear. Printing a barcode You can print item and device related barcodes. Printing an item barcode. 1. Open the item master data for an item. 2. Click on Print. 3. Select the barcode report. Print the device barcode. 1. 2. 3. 4. Open the item master data for an item. Select the Device tab. Select the Device. Click on Print. 146 Inventory You can carry out the inventory using the easyjob inventory function or using the barcode scanner. The inventory solution integrated in easyjob exports the items to be counted to Excel. Enter the determined quantity in Excel and import the data back to easyjob. Data export for manual compilation in Excel Start inventory export 1. 2. 3. 4. 5. easyjob Menu -> Extras -> Inventory. Select the export file. Select the Export option. Select the item to be exported. Click on Start. Select the file name of the excel file and select Export in the options . All items in stock will be displayed in the inventory list with the calculated inventory amount. Basis of Computation: Inventory Inventory minus used in parts lists In circulation The quantity of items that are currently in confirmed jobs. Current The quantity available in stock 147 148 Performing counts Open the Excel table and enter the counted amount in column F. Be careful not to count the items used in parts lists. Data import of the amounts counted in Excel Start the inventory import: 1. 2. 3. 4. 5. easyjob Menu -> Extras -> Inventory. Select the import file. Select the Import option. Select the lines you want to import. Click on Start. The inventory entry is created in the item master data based on the differences. 149 Item scheduling and inventory management Scheduling terminology Return Time With return time, enter the time from which the Available 1 Day later box should be automatically selected. Item available one day later Items are again available on the day of return. If more time is required or if the return is too late in the day for a new rental, the items will be calculated as available on the next day when this box is checked. Check-out A job receives the check-out status after all items are loaded and the items have left the warehouse. Check-In A job receives the check-in status after all items are unloaded and the items have been returned to the warehouse. Loaded The loaded quantity of an item indicates how many items have been loaded manually or through the barcode scanner. Unloaded The unloaded quantity of an item indicates how many items have been unloaded manually or through the barcode scanner Scheduled Scheduled is the quantity of items that have been scheduled for the corresponding job. On-fly Check The On-Fly check shows the minimum availability of an item over a defined time frame. Calculating availability Availability is calculated based on the use of the item in jobs as well as the job status. All data is provided in real time from the database. The item is available for rental on the day of return . If the item is returned too late in the day for another rental, check the Available 1 day later box . The job will be displayed as available in stock one day later than the end date. With the return time, you can predefine the time this box should be automatically checked in the 150 program settings. Preset the return time: 1. easyjob Menu -> Extras -> Options 2. Select the Jobs tab. 3. Enter the Return Time. The start and end date of the entire job is crucial for the calculation. Column Calculation Avlb (Availability) Rental inventory - quantity in confirmed jobs - quantity in the workshop + subhired quantity Conf (Confirmed) Quantity in confirmed jobs Pro (Proposed) Quantity in proposed jobs (without free offers) Sub (Sub-Hired) Quantity in sub-hires (without sub-hire proposals) Wksp (Workshop) Quantity in Workshop Activities Sample Job with varying rates and discounts The item is used 2x for a sub-hire, 10x for a two-day job with the option Item available 1 day later and once for a two-day job. For 23.02.2010, an inventory entry of 4 is made in the item master data. 151 Date 19.2.2010 Available 9 Invoice 6.7.2009 10 purchased + 10 1.1.2010 1 Inventory deletion -1 Total 20.2.2010 0 Rental Inventory +9 2 sub-hired +2 10 in a two-day job with item available 1 day later -9 1 in a two-day job -1 Total 21.2.2010 1 9 =0 Rental Inventory +9 2 sub-hired +2 10 in a two-day job with item available 1 day later -9 Total 22.2.2010 =9 6.7.2009 10 purchased 1.1.2010 1 Inventory deletion =1 + 10 -1 152 Total 23.2.2010 13 6.7.2009 10 purchased =9 + 10 1.1.2010 1 Inventory deletion -1 23.2.2010 purchased +4 Total = 13 Presetting the return time: 4. easyjob Menu -> Extras -> Options 5. Select the Jobs tab. 6. Enter the Return Time. On-fly Check The On-fly check is available in some forms. The On-Fly check calculates the minimum availability of an item within a time frame. In the item selection example, all items with the minimum availability on the basis of the job time frame are calculated. Colors If an item is not available on a certain day, the complete list will be colored orange. The zero availability lines are colored dark orange. If a negative amount of an item is available on a day, the complete list will be colored light red. The negative availability line will be colored dark red. Checking availability 153 Item availability is displayed in various locations in easyjob. You can also manually start an availability check. Checking item availability: 1. easyjob Menu -> Item -> Availability. 2. Select and item and define the time frame. If you select a day, you will see the use of the item for the individual jobs. To calculate item availability in consideration of current proposals, click the box Include proposals. The list can also be displayed graphically. For this select the Overview tab. 154 Determining overbookings Open the overbooking window to determine which items are overbooked on which day. Determining overbookings for a day: 1. easyjob Menu -> Items -> Overbookings 2. Select a time frame. The items overbooked for the specified day will be shown in a list with the overbooked quantity. 155 After selecting an item, you will see the jobs in which the item is used. Use the context menu to navigate the job. In the monthly overview you can calculate overbookings for a selected time frame. Calculating overbookings for a longer time frame: 1. Open the easyjob monthly overview. 2. Click on Overbookings in the Overbookings group. 156 Use the context menu for an overbooked day to open the overbooking wizard. It is also possible to calculate offers in consideration of overbookings. The overbookings in proposals are separated by a dash. Using alternatives The scheduling board is a powerful tool that helps you maximize the booking rate for your equipment. The scheduling board groups all items in a scheduling group together and shows the use of the item in the individual jobs. Managing schedule views: 1. easyjob Menu -> Master Data -> Schedule Views. 2. Select a schedule view that you would like to edit or create a new one. 3. Give the schedule view a name. 157 4. Click on Add and select the item that you would like to add to the schedule view. 5. Sort the items in the desired order. If an item, such as Projector L in the following screenshot, is overbooked, you can exchange it with an alternative. In this view you can see that the Projector XL is available for the same time frame. Exchanging items with alternatives: 1. Open the context menu for the item to be exchanged. 2. Click on Schedule Substitution. 158 3. Select the item that should be exchanged with with selected item. 4. Check the box Maintain price to calculate the new item using the old item price. After the exchange, the overbooking is solved by using an available item. In addition to the exchange, also the split function is available. By splitting an item, you can customize the quantity for the current one and book an additional one in the quantity difference. To do this check the Split box. 159 Items in circulation With the items in circulation list you can see which item is booked in which confirmed jobs on a selected day. Select an item to see in which jobs it is used. Displaying items in circulation: 1. easyjob Menu -> Items -> In Circulation. 2. Select a date. Sub-hiring shortages If in a time frame all items are overbooked and no alternatives are possible, you can create a sub-hire. Sub-hires are processed in easyjob via a job. The status of a sub-hire is Pending Sub-hire for unconfirmed sub-hires and Sub-hire for confirmed sub-hires. Over the time frame of a job, all items from the bill of items for a sub-hire job are increased by the corresponding quantity in the inventory. 160 In the job, the delivery address is selected instead of the supplier. The sub-hire can be added to an existing or a newly created project. You can create sub-hires manually, using the sub-hire wizard or from the overbooking list. Creating sub-hires manually Creating a sub-hire manually: 1. 2. 3. 4. 5. Open an existing project or create a new one. Give the job a name. Select the status Pending Sub-hire or Sub-hire. Select the supplier. Open the bill of items and book all items. If a confirmed project is a sub-hire, you can booked the item to the sub-hire from the confirmed job using the context menu. Select the overbooked quantity in Overbooked quantity to book the entire overbooked quantity, Quantity of Job to take the quantity from the job or enter the quantity manually. Sub-hire wizard Creating a sub-hire using the sub-hire wizard 1. Open an project. 2. Click on Sub-hire. The sub-hire optimizer runs through various sub-hire variants and creates a recommendations list based on the entered parameters. The recommendations list is based on the item-supplier assignment from the item master data. The following parameters are used for the ranking: 1. 2. 3. 4. 5. 6. Distance from the supplier based on the distance entered in the address master data. Duration of the route based on the distance/hour in the vehicle settings. Vehicle costs for the used vehicle. Sub-hire price of the supplier's item. Ranking of the item supplier. Overview of the overbooked items that the supplier can offer. Based on these parameters, the individual factors are prioritized and a ranking is created. Enter the quantity of suggestions as well as the quantity of suppliers per suggestion that should be taken into account. 161 By default, only confirmed jobs are taken into consideration. In order to take also proposed projects into consideration, select Include Proposals in availability . Based on the overbooked item and the parameter entered in the previous step, the suggestions are calculated. In Suggestion criteria indicate which parameter should be prioritized with a higher significance. Click on the supplier to view the suggested items. The selected suggestion is highlighted in orange. Click on Next to accept the suggestion. 162 On the right side, the suggestions are grouped by supplier. The list on the left side shows the items that still must be inquired from suppliers. You can add a selected item to a supplier by dragging and dropping it. After selecting an overbooked item, additional suppliers will be suggested. You can drag and drop the suggested suppliers to accept them. 163 Sub-hiring items from the overbooked list You can drag and drop items to a current sub-hire from the overbooked list. Accepting overbooked items in a sub-hire via Drag&Drop: 1. Open the bill of items for a sub-hire job. 2. Open the overbooking wizard easyjob Menu -> Items -> Overbookings. 3. Drag&Drop an overbooked item to the bill of items. Assigning Sub-Hired Equipment In order to see in the packing lists which quantity of items are from sub-hires, you can specify for each item in the bill of items from which sub-hire the item should be taken. Assigning sub-hired items to rental items: 1. 2. 3. 4. Open the bill of items: Select the sub-hired item. Open the context menu and click on Sub-hire Assignment. Select the sub-hire jobs for the item. 164 Bill of Items The items for an individual job are assigned in the bill of items. On the left side you can see the items in your stock, and the right side shows the items booked in the job. You can use the filter function to filter the item to be booked . After selecting an item, the availability is calculated for the job time frame. Associated items can be booked with each item. All references are displayed for the current item. The toolbar in the middle displays additional functions. You can always switch between the individual jobs for the project from the bill of items. For a further sub-division of the items, you can create additional groups within a job. The item list displays all items booked for the job. 165 166 Shortcuts and operating concept The bill of items are designed for quick use with the keyboard and mouse. The following screenshot describes the cursor sequence when booking an item with the keyboard. If the focus is on an item list, you can enter a number to update the count. You can also book multiple items for a selection. 1. Use to select the desired item 2. Enter the quantity 3. 4. 5. 6. 7. Book the desired quantity of the item with Use to select the next desired item Enter the quantity Book the desired quantity of the item with Etc. Open the manual Edit mode for the current cell. E.g. Quantity or Discount cell Cursor on the item quantity Cursor on the item name Book an item Start the availability check for the current item. 167 Turn off the availability check Toggle associated item booking Delete the selected line Booking an item When booking, the item is added in the entered quantity. If the item already exists in the job, it will be increased by the entered quantity. When entering the quantity, an on-fly check will determine if there is a sufficient quantity of the item in stock. If the item is booked to 0 the background will be colored orange and red if overbooked. Various methods can be used to book items in a job. Booking items in a job using the keyboard: 1. Select the quantity and the item 2. Book the item with or . Booking items via Drag&Drop 1. Select the quantity and the item 2. Drag&Drop the item on the Bill of Items. Splitting an item in individual groups In addition to splitting a project into individual jobs, it is also possible sub-divide the items by splitting items into individual groups. By default, when a job is created, the first group is created using the item name. Adding additional groups 1. Click on the button next to Group selection. 2. Click on Add. 3. Give the group a name. You can sort the groups as you wish. You can also select Print on Reports to hide the group in individual reports. 168 Items sortable deactivates the standard sorting for the group, making it possible to sort the items within the Bill of Items as you wish. If the Bill of Items contains more than one group, two new tabs as well as a group selection displayed. will be With the group selection you can specify the groups in which new items should be booked and which groups are displayed in the Selection tab. The Overview tab lists all groups with content one after another. The Summary tab accumulates all items. With the item context menu you can move the items among the individual groups. 169 Sorting items The items are sorted in the following order by default: Category, Subcategory and Item Name. You can also sort the items as you wish. Items sortable: 1. Open the item group. 2. Select Items sortable. 3. Sort the items using the toolbar Free text lines In addition to items from the master data, you can also add free text lines. To do this, the items in the group must be sortable. More information can be found in the previous chapter. Adding empty text lines: 1. Click on the toolbar icon . 2. Give the free text line a name. Total Information The total information contains information about the total of the max. volume, weight, line item quantity, price, power input and custom fields for the item. Please note that parts list items and linked associated items are not included. Open Total Information: 1. Click on the icon on the toolbar. You can display the total for the entire project , the job as well as for individual groups by selecting the corresponding tab. 170 On-Fly Check In addition to item selection, you can activate the On-Fly Check in the bill of items. Starting the On-Fly Check: 1. Click on the icon on the toolbar. You can also activate the On-Fly Check continuously. Double click on the On-Fly Check icon. The colored magnifying glass indicates its continuous activation . Log View With the log view you can see who booked an item to a bill of items, deleted it or changed the quantity, and when. The barcode scanner logs are also displayed. Open the Log View: 1. Click on the icon on the toolbar. 171 Excel Data Exchange The Excel data exchange is used to import and export item lists. This can be used to send an inventory list to a third party, who returns the required material in the inventory list. This excel file can be imported in the bill of items. Please note that the first column of the import file must contain the quantity and the second column must contain the item or customer number. Importing a Bill of Items from excel 1. 2. 3. 4. Click on the icon on the toolbar. Select the Excel file. Select the Import option. Click on Start. If an item is not found based on an item number, the item will be highlighted in gray and not imported. Overbooked items will be highlighted in red. 172 Associated Items, Parts Lists and Item Packages easyjob offers five different options for booking connected items - with the associated item, linked associated items, optional associated items, parts lists and item packages. The screenshot shows an overview of the various methods. The content of the item can be grouped in an item group. Linked associated items are displayed in connection with the main item and can be changed in the bill of items. Alternatively, the availability of the higher-level item, the availability of the linked associated items can be considered. Parts lists are displayed in connection with the main item and cannot be edited in the bill of items. The availability of the parts list is not considered. Therefore if an item is used in a parts list, it is removed from the rental inventory. Standard associated items are optionally booked with the main item in the corresponding quantity and shown separately from the main item. The availability is calculated separately from the main item. Optional associated items are requested via a dialog and displayed separately from the main item. The availability is calculated separately from the main item. Item packages are booked as their own item group in a job. Each item in the item package can contain its own associated items and parts lists. 173 Using the various types The decision regarding which type to use must be made for each case. No Yes Yes / Creation of own item group upon booking No No No No Yes / / Yes No / Can be changed as required after booking Yes Yes Yes No Yes Dialog prompt if and which items should be booked No Yes No No No Own price and weight are considered Yes Yes No No / Can contain own associated items No No No No Yes On-Fly Check upon booking Yes Yes Yes Yes Yes Additional booking with Drag&Drop Yes Yes Yes No / Must be individually scanned when loading/scanning Yes Yes Customizable No Yes Is displayed in connection to the main item No No Yes Yes Yes Device based assignment in the master data No No Yes Yes No Availability can be accounted for with the main item Package items No Parts Lists Optional Associated Items Displayed by main item Linked Associated Items Standard Associated Items The following table compares the various types. Managing and booking item packages An item package is a group of different items that are used as an item list template in a job. Items are grouped in item packages. This makes it possible to quickly book a complete package of items with a fixed price for a job. Managing item packages: 1. 2. 3. 4. easyjob Menu -> Master Data -> Item Packages. Select or create an item package. Enter a name for the item package. Add the desired item. 174 Each item package is identified with a clear name. More information about calculations can be found in the Calculation chapter. You can add as many items to an item package as you like. Associated items are automatically considered when booking and do not need to be added. Booking item packages in the bill of items: 1. 2. 3. 4. 5. Click on Item Package. Select the item package. Click on Calculate in order to view item availability. Select the item group or create a new one. Click on Add. Before booking, you can calculate the availability of the individual item. Overbooked items are marked 175 with a red cross. The associated items for the item are displayed at the bottom of the directory. Click on an item to view detailed availability information. To better organize the display, an item group can be created from the item package with the name of the package and the content of the package booked in an existing group. Standard Associated Items Upon booking, the associated item is automatically booked in a corresponding quantity with the main item and shown independently as a line item. If a different main item contains the same associated item, upon booking the corresponding new quantity is automatically added. The availability check is the same as for a normal item. With associated items, the dependency quantity can be entered with decimal places. For example, an associated item is assigned 0.5 times to a main item. When booking, this must be rounded to a whole number. The price and weight of the associated item will be calculated as for a main item. When loading and scanning, the associated item is considered like a main item. Optional Associated Items The optional associated item can be requested via a dialog when booking the main item. For this, the box Ask about optional Items when booking must be checked. The corresponding quantity of each optional associated item for the main item can be changed as required. In addition, the quantity of the optional associated item can be multiplied with the quantity of the main item. The display, availability calculation, loading and scanning is the same as for associated items. 176 Parts Lists Parts list items are displayed upon booking in relation to their main item. The availability of the parts list items is not considered, as the quantity of the used parts list items is already deducted from the rental inventory. The price and weight must be taken into account for the main item. Displaying parts list items in the bill of items. 1. Select Display Parts List It is not possible to make a change later to the parts list items in the bill of items. A direct assignment to the individual devices can be made in the master data. When scanning and loading an item, the individual parts list items do not need to be taken into consideration. A serial number related output on the delivery note is made automatically based on the assignment from the item master data. More information can be found in the Inventory management chapter. Linked Associated Items Linked associated items item. are displayed when booking similar to parts lists in relation to the main The availability of the individual linked items can be considered in the availability of the main item. For this check the box Use availability for linked associated items. When activating this option, in addition to the availability check for the main item, also the availability of the individual linked items will be displayed. The price and weight must be taken into account for the main item. 177 Unlike parts lists, a linked associated item can be customized in the bill of items at a later time. Customizing linked associated items in the bill of items: 1. Open the context menu for the main item. 2. Select Edit Linked Associated Items. The remaining items in the bill of items will now be deactivated. 3. Booking additional items, changing the quantity of an item or deleting. Customizing linked associated items in the bill of items: 1. Open the context menu for the main item. 2. Click on Edit Linked Associated Items. When loading, the individual linked associated items do not need to be taken into consideration. More information about scanning the optional associated items can be found in the easyjob 4.0 mobile phone manual. 178 Shopping cart For immediate price and availability information, you can use the easyjob shopping cart. You can open the corresponding project from the shopping cart. Opening the shopping cart: 1. 2. 3. 4. 5. easyjob Toolbar -> Shopping Cart Icon. Select the time frame. Select a customer. Select the inquired item. Click on Create project. The shopping cart will calculate the availability and price for each item. 179 Loading, unloading and tracing individual devices With the loading and unloading process, you can determine the quantity of items that leave or return to the warehouse. Missing items are transferred to new jobs for subsequent invoicing and to ensure a correct availability display. A device can be issued only once at the same time. You can job a device to another job only after unloading it. easyjob has multiple possibilities for loading and unloading. 1. 2. 3. 4. 5. Manual loading and unloading. Manual loading and unloading using a barcode scanner, with keyboard entry simulation*. Batch mode for barcode scanner with memory function*. Barcode terminal with real time and off-line functionality*. Barcode terminal in hybrid mode*. The next chapter further describes points 1 and 2. More information can be found at www.protonicsoftware.com. *optional barcode hardware required Loading/unloading terminology Check-out A job receives a check-out status after all items are loaded and the material has left the warehouse. Check-In A job receives a check-in status after all items are unloaded and the material has been returned to the warehouse. Loaded The loaded quantity shows how many items have already been loaded either manually or with a barcode scanner. Unloaded The unloaded quantity shows how many items have already been unloaded either manually or with a barcode scanner. Checking out a job manually If you do not want to issue items and devices manually using the Job Load module, you can set the check-out status manually. Checking out a job manually: 1. Check the Check-Out box in the project. 180 During check-out, the loaded quantity is assigned to the planned quantity. The expendable items that were used are removed from the inventory. The bill of items is blocked from editing. If you want to reset the check-out status, all items and devices remain loaded. It is possible to add a new item. The quantity of existing items can only be changed when you manually cancel the item using the load job function. Checking in a job manually If you do not take back the items and devices manually using the Unload Job module, you can set the job check-in status manually. A job can only be checked in if the job has been checked out. Checking in a job manually: 1. Check the Check-In box in the project When checking-in, the unloaded quantity of the item updates the loaded quantity. Unloaded devices are also unloaded. Loading Jobs When loading, the quantity of the individual items is entered in order to be able to trace the individual devices. The content of the transport container is also determined. Opening Load Job: 1. easyjob Menu -> Projects -> Load Job. 2. Select a job. 181 Loading an item The Load Job view is based on the bill of items. The left side shows the item selection with the device list as well as the availability view of the selected item. The right side displays the items to be loaded , the already loaded items as well as the items assigned to the transport container After selecting an item, the quantity resulting from the difference between scheduled and loaded is filled in. Loading items and devices There are multiple possibilities for loading an item or device. Loading an item through item selection: 1. Enter a quantity. 2. Select an item from the item selection. 3. If the item contains devices and you can not clearly identify the device, select the Load Device function. 4. Click on Load. Loading a device through item selection. 1. Select an item from the item selection. 2. Select the desired device . Devices that have not been unloaded from other jobs are displayed with a red background and cannot be loaded. 182 3. Click on Load. Loading items from the bill of items. 1. Select the item from the bill of items. 2. Double click on the entry or click on Load. Loading an item or device from the barcode field. 1. Select the barcode field. 2. Scan the item or the device barcode. When overloading or loading unscheduled items, the following will appear. Here you can decide if the item should be loaded or if the process should be ended. Assigning a transport container The assignment of the transport container content make it possible to print a list of which items/devices are in which transport container. You can assign devices and items to transport containers. Due to the clear assignment, the transport containers must be loaded as a device. An item is defined in the master data as a transport container. Assigning items and devices to a transport container: 1. Select the device of a loaded transport container. 183 2. Check Assign Items to this Transport Container. 3. Load the items and devices you want to assign to the transport container. 4. End the transport container mode by unchecking Assign Items to this Transport Container. Canceling an item To exchange a device or change the quantity of a loaded item, you can cancel an already loaded item. Canceling loaded items/devices 1. Select the item/device. 2. Enter a quantity. 3. Click on Cancel. Quick Load If you have manually counted all items and do not want to assign devices, you can load the job quickly. With the quick load, the loaded quantity is updated from the scheduled quantity. Loading an item quickly: 1. Click on Quick Load. Finalizing When you have finalized a loading process, you can finalize the job with Finalize. Finalizing checks if all scheduled items have been loaded. If not all items have been loaded, you will be asked if the target figures should be adjusted. When adjusting the target figures, all items not loaded are deleted from the bill of items and the target figure is updated based on the loaded item quantity. If the target figures are not adjusted, then you can load the remaining items later. After it is finalized, the job is checked out. Unloading Jobs During the unloading process, the quantity of the returned items and devices is processed. Open Unload Job 1. easyjob Menu -> Projects -> Unload Job. 2. Select a job. 184 Unloading items The unload job form displays all items and devices to be unloaded . After selecting an item, the quantity or that are already unloaded is filled in with the difference between loaded and unloaded. Unloading items and devices There are multiple possibilities for unloading an item or device. Unloading an item from the bill of items. 1. Select the item from the bill of items. 2. Enter a quantity. 3. Double click on the entry or click on Unload. Unloading a device from the bill of items. 1. Select the device from the bill of items. 2. Double click on the entry or click on Unload. Unloading an item or device from the barcode field: 1. Select the barcode field. 2. Scan the item or the device barcode. Quick Unload If you are sure that all items have been returned, you can unload the item quickly. With the quick unload, the unloaded quantity is updated with the loaded quantity. In the case of expendable items, you will be asked if the expendable items should also be returned. Unloading items quickly: 1. Click on Quick Unload. 2. Select the expendable items that should be included. 185 Finalizing When you have finalized the unloading process, end the job with finalize. Finalizing checks if all loaded items have been unloaded. If not all items have been unloaded, you will be asked what should happen with the remaining amount. Missing items job When creating a missing items job, all unreturned items and devices are inserted in a new job. You can select this action when partial amounts will be returned at a later date. Select a new return date and a new name for the new job. The missing items are automatically loaded in the new job and the job is checked out. Early return delivery job When creating an early return delivery job, all already unloaded items are added to a new job and removed from the existing job. The early return delivery job receives the start date from the original job and the end date of the current day. All items and devices are automatically loaded and unloaded. Select this action when partial amounts are returned early. 186 Checking in a job Checking a job sets the job status to check-in and the items and devices that are not yet unloaded remain loaded. We recommend not using this option. Invoicing missing items If items are not returned, the missing amount can be invoiced. The items are added to the invoice with the sales price and removed from the inventory. Important Notice If items are turned later, make sure to create an Early return delivery job or a Missing items job. If this is not done, there will be problems with the availability check, as the item availability will be calculated based on the job's return date. Tracking devices With track device, you can see which device is in transit with which job. If a device is not released as it was not checked in, you can release the device again from here. Tracking a device: 1. easyjob Menu -> Items -> Track Device 2. Select an item. 3. Select the device. 187 Staff and transportation planning Staff and transportation is grouped in easyjob as Resources. As resource planning differs from item scheduling, the functions are implemented independent of each other. The resources are booked in two phases. In the first phase, the individual resource types are booked in the job. The price is calculated based on the resource type. If the order is confirmed, you then start assigning staff and/or transportation. Resource Types The resource type describes the different types of the necessary specialized staff and vehicle types. Managing resource types in the master data: 1. easyjob Menu -> Master Data -> Resources. 2. Select a resource type to edit or add a new one. Set as many rates as you want for each resource type. A tab is created for each rate. You can set rates in combination with daily, hourly and kilometer prices. The entered data is used as a template when booking resources in jobs and can be customized later in the job. Rates Managing rates in the master data: 1. easyjob Menu -> Master Data -> Rates. 2. Select a rate that you want to edit or add a new one. You can select from one of four basis of computation for each rate. Standard rate With a standard rate you can determine the daily, hourly and kilometer price for the resource type. 188 The rate is entered in the resource planner as follows: Time dependent rate With a time dependent rate you can specify which rate should be calculated at which time of the day. In addition, you can also specify for the resource type if a price should be entered separately for each line (Price per Unit) or if a factor should be calculated based on the basic rate for the individual lines (Factor per Unit). The rate is entered in the resource planner as follows: 189 Sliding scale rate With a sliding scale rate you can determine after how many hours which hourly rate should be calculated. In addition, you can also specify for the resource type if a price should be entered separately for each line (Price per Unit) or if a factor should be calculated based on the basic rate for the individual lines (Factor per Unit). The rate is entered in the resource planner as follows: 190 Threshold rate With the threshold rate you can determine up until how many hours which hourly rate should be calculated. In addition, you can also specify for the resource type if a price should be entered separately for each line (Price per Unit) or if a factor should be calculated based on the basic rate for the individual lines (Factor per Unit). The rate is entered in the resource planner as follows: 191 Customizing staff master data Internal and external personnel are managed in the address master data. You can specify in the master data which type of employee belongs to this address. You can prioritize your own employees in the resource planner. Freelancers are external, self-employed employees. You can filter the resource planner based on the 192 settings. You can also include the settings for the Freelancer Communication Pack. More information can be found in the Freelancer Communication Pack module. Temporary staffing agencies are companies that have a large amount of resources available. So you do not have to make multiple assignments with a temporary staffing agency, you can enter the quantity of staff with the assignment. Managing absences With resource planning, you can account for staff absences. You can assign as many absence time frames in an address as you wish. The absences are managed with the resource status. The assigned resource status is displayed in the resource assignment as well as in the address book. Assigning a resource status to an address. 1. 2. 3. 4. 5. easyjob Menu -> Master Data -> Addresses. Select an address Select the Resource tab. Click on Add in the Status category. Select the type and the time frame. The individual status types are managed in the master data. Managing the resource status: 1. easyjob Menu -> Master Data -> Resource Status. 2. Select a resource status to edit or create a new one. 3. Give the resource status a name and select if it is a staff or vehicle related status. Assigning resource types to an address In order for the resource planner to assign appropriate addresses, the resource types that would come into consideration are assigned in the address master data. 193 Assigning resource types to an address: 6. 7. 8. 9. 10. easyjob Menu -> Master Data -> Addresses. Select an address Select the Resource tab. Click on Add in the Resource Information category. Select the resource type. In addition, you can save the costs of the individual rates for each staff member. Defining the costs of a staff member. 1. Select the resource type of the address. 2. Click on Edit. 3. Enter the costs in the list. Vehicle Master Data Vehicles are managed with the vehicle master data. The vehicle master data is mainly self-explanatory. 194 Managing vehicle master data: 1. easyjob Menu -> Master Data -> Vehicles 2. Select a vehicle to edit or create a new one. 3. Select the resource type and give the vehicle a name. 195 Job resources Resource planning takes place in two phases. In the first phase, the individual resource types that are necessary are booked in the job. After the order is confirmed, the individual staff members and vehicles are ordered in the second phase. The resource type can be displayed with the hourly rate or as a full day entry. Booking a resource type in a job You can insert as many resources as you want for a job. Inserting a new resource type in the job 1. 2. 3. 4. Select the Resource tab Click on Add Staff or Add Vehicle Select the resource type and the rate Customize the costs and actual costs. 196 If you need a resource every day at the same time for a longer period of time, you can create the resource as a series. In that case, a resource type with the start and end date is inserted for every day between the start and end date. If you want to use the scheduled item planner from the job, you can assign the scheduled item to the resource. Assigning staff and vehicles If the job is confirmed you can begin to assign staff and vehicles. Based on the colored background you can see if the quantity of necessary staff or vehicles has already been assigned and confirmed. If the necessary quantity has been assigned and confirmed, the resource is filled in. 197 Assigning resource addresses: 1. Select the resource 2. Click on Assign 3. Select the desired address The address book displays by default only the addresses for the selected resource based on the assigned resource types within the master data. To display all addresses from the address book, uncheck the box Display Addresses of qualified staff by resource type When assigning an address you can see if the person is already booked for another job or unavailable due to another reason. 198 After assigning an address, the address will be given the status Preferred. Click on the status column to change the status. Once the necessary number of people are confirmed for a resource, the resource field will be filled in. Entering costs later You can enter the real costs for the resource later. 199 The Req. column contains the planned costs and then enter the real costs in the Cur. column. Assigning costs: 1. Select the resource 2. Click on Costs 200 Resource Plan In addition to resource assignment in a job, you can also plan resources in the resource planer across all jobs. The resource planer is used to provide you with the information that you currently require. Start the resource planner: 1. easyjob Menu -> View -> Resource Plan The resource planner is divided into four areas: In this area, all assigned staff and vehicles are displayed grouped by jobs. You can use the filter to restrict the view by scheduled item or job level. This view provides a complete overview of booked staff and transportation. All scheduled resources to which staff or vehicles have not been assigned are unassigned. In the staff area, available staff and temporary staffing agencies are displayed in the staff area. Available vehicles are displayed in the vehicle area. 201 Predefined workspaces Various filter possibilities are available to further limit the display. To prevent having to manually define the filter individually, we have predefined various workspaces . The individual filters are preset automatically once you have selected the workspace. If you have manually customized a filter, the user-defined workspace is automatically activated. After selecting the workspace, select the project. All filters are set up so that you can view and edit the staff planning for a project. After selecting the workspace, select the project. All filters are set up so that you can view and edit the vehicle planning for a project. The filter settings are customized so that you can view and edit all line items to which staff must be assigned. The filter settings are customized so that you can view and edit all line items to which vehicles must be assigned. The filter settings are customized so that you can view and edit an overall view of all staff including staff assigned to jobs. The filter settings are customized so that you can view and edit an overall view of all vehicles including vehicles assigned to jobs. After selecting the workspace, you will receive a staff selection. The filter settings are customized so that you can view the jobs for which the staff member is scheduled as well as the jobs for which the staff member meets the selection criteria. After selecting the workspace, you will receive a vehicle selection. The filter settings are customized so that you can view the jobs for which the vehicle is scheduled as well as the jobs for which the vehicle meets the selection criteria. Booking staff or vehicles Booking a vehicle is basically identical to booking staff. For this reason this chapter will only describe booking staff in more detail. Booking staff based on the resource type: 1. Select the Staff Schedule workspace 2. Select a line item to which a resource must be assigned 3. The staff area will only display staff members who fit the selected resource type. 4. Drag&Drop the staff member on the resource type 202 Booking staff based on the staff member: 1. Select the Staff workspace 2. Select a staff member 3. The Unassigned area will only display resource types that have not been assigned that are suitable for the selected staff member. 4. Drag&Drop the resource type on the person Additional filter options In general, filter only confirmed jobs, as staff is not scheduled for proposed or canceled projects. To check which resources you have requested but that are not confirmed, you can filter the view by resource status. You can hide the various display areas. With the resource status you can also see absences assigned to a person, such as vacation, sick days, etc. 203 The resources displayed in the staff and vehicle area can be further filtered. If you check the Meets selection criteria box, you will only see staff that meet the criteria for the selected resource type. With the boxes Always Display, In-house staff, Freelancers and Temporary Staffing Agencies, you can also display the corresponding staff types. With the box Only display available the display will be limited to staff members who are available at the corresponding point in time. You can also filter by staff and vehicles in the resource planner. With the job/project filter, you can filter the current view by projects and jobs. 204 Document Output Reports are displayed in easyjob on the basis of templates. Reports can include proposals, packing lists, delivery notes and invoices. During the easyjob installation, various sample templates will be created in the individual program modules. These documents can be printed or saved in various electronic formats, including .pdf. More about customizing the print design can be found in the Configuration and Setup Chapter When an offer should be issued from a project, a print job is created. In the easyjob print menu, the individual reports are grouped into seven areas - job/project, resources, master data, invoicing, sales orders, purchase orders and workshop. Selecting the report from the menu: 1. easyjob Menu -> Reports. 2. Select an area. 3. Select a template. Selecting the report from the toolbar: 1. easyjob Menu -> Reports. 2. Select an area. 3. Select a template. When selecting from the toolbar, easyjob automatically recognizes the currently open workshop activity. You do not need to select the desired dataset. When the offer is output, the open project is used. 205 The print dialog will appear after selecting the desired template. Select the printing method in the printing dialog. If for example the first side of the printout should be on letterhead with the company logo and the following sides should be on white paper, various printers can be selected. You can also output to a printer or use it in an electronic document. The electronic document can also be attached to an email. easyjob uses the computer's standard email application. The document can also be saved by attaching it as a reference to a project. 206 Document Management You can save documents for workshop activities such as projects, purchase orders, sales orders, workshop, etc. A document reference can be any Windows document. In order to keep the database as small as possible for quicker database queries, a reference to the file is saved for the document. Documents can be CAD drawings, Excel tables, images or PDF documents. The corresponding application must be installed in the computer to open the document. Document display All assigned documents are displayed in the document list. An existing document can be opened by double clicking on it or by clicking on Open. We use the application assigned to the document type in Windows to open the document. The document preview shows all attached images in a preview. 207 easyjob uses the standard Windows functions to preview a document. Therefore it depends on the installed applications which documents can be previewed. Adding documents Different methods can be used to add documents. Adding a document manually: 1. Click on add on the document list. Adding a document via Drag&Drop from Windows Explorer: 1. Drag&Drop the document to the list view. Adding a document to a project from the print dialog: 1. Open the print dialog. 2. Select Export. 3. Check the box Attach file to Project. 208 4. Click on OK After adding a document, you can set the document properties. Filing documents using the pre-defined server path. To ensure that all users save the documents uniformly in a folder structure on the server, you can define in the server manager how the documents are saved in the folder structure. Here is an example for saving project related documents. In the folder \\CAPELLA\shareddata\Documents, a folder is created for each customer, which will contain a subfolder with the project number. When adding a local document, a screen will appear to copy the document to the foreseen folder. 209 210 Statistics The easyjob statistic functions are based on the easyjob Business Information Center. You can find a detailed manual on the following website: http://www.easyjob4.com/manuals/de-bic-001.pdf 211